BGL Simple Fund This information supports the interface between BankLink Practice 2008 or later, and BGL Simple Fund version 11.0 or later.
|
|
|
- Tyrone Martin
- 8 years ago
- Views:
Transcription
1 BGL Simple Fund This information supports the interface between BankLink Practice 2008 or later, and BGL Simple Fund version 11.0 or later. There are two aspects to the interface between BankLink Practice and BGL Simple Fund: Copying a chart from BGL Simple Fund into BankLink Practice Transferring transactions from BankLink Practice to BGL Simple Fund In order to keep track of your client files, make the Client Code in BankLink Practice the same as the client reference in BGL Simple Fund. If you experience a problem interfacing BankLink Practice with BGL Simple Fund please contact BankLink Support and advise the contents of the Load Chart From and Save Entries To fields in the Maintain Accounting System window. To view this window, click Other Functions, Accounting System. 1
2 BankLink Practice Guide for Australia Copying a chart from BGL Simple Fund into BankLink Practice You can copy a client's chart of accounts from BGL Simple Fund into BankLink Practice so that BankLink Practice validates the account codes you enter. To copy a chart: 1 In BGL Simple Fund v11 or later, export the required chart 2 In the BankLink Practice client file, set the System Used field to BGL Simple Fund and enter the drive and folder to which the client chart is stored. If your installation of BGL Simple Fund is earlier than v11, you do not need to export the chart. To export the chart in BGL Simple Fund v11 or later: 1 In BGL Simple Fund Explorer, click Fund Selection You see the Fund Selection window 2 Double click the Fund whose chart you want to export You see the Fund name in the title bar 3 Click Chart of Accounts You see the Chart of Accounts Add/Edit window for the Fund 4 Click the Export Chart button on the Chart toolbar You see a window confirming that the chart has been exported 5 Click OK You can enter the details as practice superfund system defaults, so that BankLink Practice automatically enters them for all new superfund client files. To set up the link to BGL Simple Fund as a practice default: 1 In BankLink Practice, click System, Practice Details BankLink Practice displays the Practice Details window 2 Click on the Superfund System tab 3 Click in the Superfund System field and select BGL Simple Fund 4 Click in the Account Mask field if required and enter a mask, for example ###/### 5 Click the Browse button next to the Load Chart From field to locate the drive and folder where your exported BGL Simple Fund chart is stored, for example F:\SFUND and click OK 6 Click the Browse button next to the Save Entries To field to locate F:\SFUND\DATAIN and click OK 2
3 Appendix 4: Super fund system interfaces 7 Click OK The account mask is a tool that automatically inserts separators if they are used in your chart codes. You enter a hash symbol (#) for each digit and other punctuation symbols such as / and - to reflect the format of the account codes in the chart of accounts (for example 239/014 = ###/###) - BankLink Practice then inserts the punctuation for you in all Account code fields. It does not affect the interface to BGL Simple Fund. To set up the link to BGL Simple Fund for a single client: 1 In BankLink Practice, open the required client file 2 Click Other Functions, Accounting System BankLink Practice displays the Maintain Accounting System window 3 In the System Type section, click Superfund 4 Click Load Default BankLink Practice displays your practice's Superfund system defaults 5 Make sure the System Used field displays BGL Simple Fund 6 Click in the Account Mask field if required and enter a mask, for example ###/### The account mask is a tool that automatically inserts separators if they are used in your chart codes. You enter a hash symbol (#) for each digit and other punctuation symbols such as / to reflect the format of the account codes in the chart of accounts (for example 239/014 = ###/###) - BankLink Practice then inserts the punctuation for you in all Account code fields. 7 Check that the Lock Chart of Accounts field is not ticked so that the chart can be refreshed 8 Edit the Load Chart From field and enter the name of fund whose chart you require, for example F:\SFUND\CLIENTCODE 9 Edit the Save Entries To field and enter the name of the file that will be created when extracting data, for example F:\SFUND\DATAIN\clientcode.CSV. BGL Simple Fund requires this file to have the extension.csv 10 Click OK 11 As you changed the details in the Load Chart From field, BankLink Practice asks Do you want to Load the Chart Now? - click Yes to refresh the chart into BankLink Practice BankLink Practice displays an Information window confirming that the chart has been refreshed 12 Click OK To refresh a client chart into BankLink Practice: 1 In BankLink Practice, open the required client file 2 Click Other Functions, Refresh Chart BankLink Practice displays an Information window confirming that the chart has been refreshed 3 Click OK Repeat this process each time you change a client s chart in BGL. This ensures that the client s chart is the same in BankLink Practice and BGL. 3
4 BankLink Practice Guide for Australia During the Refresh Chart process, the GST classes assigned to account codes in the BGL Simple Fund chart are not brought into BankLink Practice. If you require BankLink Practice to calculate GST on a transaction as you code (and complete the BAS GST calculation sheet) then you must: 1 Add GST classes to the chart codes in BankLink Practice - as described in Chapter A4 2 Complete all the tabs in the GST Set Up window 4
5 Appendix 4: Super fund system interfaces Coding transactions for BGL Simple Fund When you set up a client file with BGL Simple Fund as the Superfund system, you can add extra information to coded transactions in the Code Entries Screen, Dissections, Memorisations and Journals. The extra information is added to superfund details fields which are included when you export coded information to BGL Simple Fund. Transactions where superfund details have been added are shown with a red flag at the top right hand corner of the Amount field: When you click on one of these transactions you see a yellow pop-up hint with the coding and superfund details displayed. Some points about superfund details When you enter an amount in the Franked Amount field, BankLink Practice calculates: The balance and enters it in the Unfranked Amount field The Imputed Credit and enters it in the Imputed Credit field If the amount you enter in the Franked Amount field is greater than the transaction amount, BankLink Practice replaces the amount entered with the transaction amount If the Imputed Credit amount is currently in line with the Franked Amount and the current Tax Rate, any change to the Franked Amount means that BankLink Practice automatically recalculates the Imputed Credit You can override the value in the Imputed Credit field if required - it is displayed in orange if the amount is not in line with the Franked Amount and current Tax Rate When the Imputed Credit is highlighted in orange, you can click to recalculate it in line with the Franked Amount and current Tax Rate You can override the value in the Unfranked Amount field if required, but if you subsequently change the Franked Amount, the Unfranked Amount will not be recalculated You can click Clear All to remove all values from the superfund fields and start again To enter superfund details in the Code Entries Screen: 1 Click on the Account field of the transaction you want to add superfund details to 2 Click Super (F11, or right click, Edit Superfund Details) BankLink Practice displays the Superfund Details window 3 Enter the details as required 4 Use the Prev and Next buttons to move between transactions without returning to the Code Entries Screen, OR 5 Click OK Codes and amounts entered in the Account and Quantity fields in the Superfund Details window are displayed in the Account and Quantity fields in the Code Entries Screen. 5
6 BankLink Practice Guide for Australia To clear superfund details in the Code Entries Screen: 1 Click on the Account field of the transaction you want to remove superfund details from 2 Right click and select Clear Superfund Details from the context menu BankLink Practice displays the Clear Superfund Details window 3 Click Yes BankLink Practice removes the superfund details although the Account and Quantity remain To enter superfund details in the Dissect a Transaction window: 1 Click on the Account field of the transaction you want to dissect 2 Click Dissect (/) 3 Click Super (F11, or right click, Edit Superfund Details) BankLink Practice displays the Superfund Details window 4 Enter the details as required 5 Use the Prev and Next buttons to move between lines of the dissection without returning to the Dissect a Transaction window, OR 6 Click OK Codes and amounts entered in the Account and Quantity fields in the Superfund Details window are displayed in the Account and Quantity fields in the Dissect a Transaction window. To enter superfund details in the Memorise Transaction window: 1 Click on the Account field of the transaction you want to memorise 2 Click Mem (F4) 3 Click Super (F11, or right click, Edit Superfund Details) BankLink Practice displays the Superfund Details window 4 Enter details as required 5 Use the Prev and Next buttons to move between lines of the memorisation without returning to the Memorise Transaction window, OR 6 Click OK The code entered in the Account field in the Superfund Details window is displayed in the Account field in the Memorise Transaction window. To enter superfund details in the Enter Journal window: 1 Click on the Account field of the journal line you want to add superfund details to 2 Click Super (F11, or right click, Edit Superfund Details) BankLink Practice displays the Superfund Details window 3 Enter the details as required 4 Use the Prev and Next buttons to move between lines of the journal without returning to the Enter Journal window, OR 5 Click OK 6
7 Appendix 4: Super fund system interfaces Codes and amounts entered in the Account and Quantity fields in the Superfund Details window are displayed in the Account and Quantity fields in the Enter Journal window. 7
8 BankLink Practice Guide for Australia Transferring transactions from BankLink Practice to BGL Simple Fund Transferring the coded transactions is a two-stage process: 1 In BankLink Practice, extract data to a.csv file. 2 In BGL Simple Fund, import the.csv file. To help you to identify bank accounts, you can edit the bank account names in BankLink Practice to include the BGL chart of accounts code for that bank account, for example, John P Smith ATF Smith S/Fund 604. See Editing bank account details in Chapter 2 for more information. To extract data to a.csv file: 1 In BankLink Practice, open the required client file 2 Click Other Functions, Extract Data BankLink Practice displays the Extract Data window 3 Click in the From field and enter the date from which you want to extract data. 4 Click in the To field and enter the date to which you want to extract data. 5 Check that the Save Entries To field contains the correct details. 6 Click OK 7 If BankLink Practice displays the Overwrite File window asking The file F:\SFUND\DATAIN\clientcode.CSV already exists. Overwrite?, click Yes BankLink Practice displays the Extract Data: Select the account(s) you want to process window 8 Select the row of the account or journal you want to extract 9 Click OK 8
9 Appendix 4: Super fund system interfaces BankLink Practice displays an Information window with the message Extract Data Complete. <number> Entries were saved in F:\SFUND\DATAIN\clientcode.CSV 10 Click OK 11 Repeat from Step 2 for other bank accounts BankLink Practice sets transfer flags on all transactions in the specified range, indicating that they have been extracted to a.csv file. This is to prevent duplications in BGL Simple Fund. To import the.csv file into BGL Simple Fund: 1 In BGL Simple Fund, click Fund Selection 2 Double-click on the required fund 3 Click Data In/Out 4 Select Transaction Upload 5 Click in the Data Source field and select BankLink 6 Click the Browse button in the File Name field, select the clientcode.csv file you exported and click OK 7 Click in the Transaction Type field and select the transaction type from the list 8 Check that the transactions you're importing fall within the range shown in the Period From and To fields Transactions outside the date range shown in the From and To fields are imported but not posted. 9 Click the Browse button if you need to change the account code in the Bank Account field - Account 604 is selected by default 9
10 BankLink Practice Guide for Australia 10 Click the Browse button if you need to change the account code in the Balance Account field, any uncoded transactions will be coded to this account - Account 998 is selected by default 11 Click Upload to import the data BGL displays a list of the imported transactions 10
11 Appendix 4: Super fund system interfaces Summary of the interface with BGL Simple Fund Previously in this document we have shown you how to set up BankLink Practice and BGL Simple Fund to facilitate the transfer of information, and how to carry out the regular data transfer activities such as exporting a chart or creating an extract file. This summary reviews the regular data transfer activities. Copying a chart from BGL Simple Fund into BankLink Practice To export the chart in BGL Simple Fund v11 or later: 1 In BGL Simple Fund Explorer, click Fund Selection You see the Fund Selection window 2 Double-click the Fund whose chart you want to export You see the Fund name in the title bar 3 Click Chart of Accounts You see the Chart of Accounts Add/Edit window for the Fund 4 Click the Export Chart button on the Chart toolbar You see a window confirming that the chart has been exported 5 Click OK To refresh a client chart into BankLink Practice: 1 In BankLink Practice, open the required client file 2 Click Other Functions, Accounting System 3 Check the System Used is BGL Simple Fund 4 Make sure that the Lock Chart of Accounts field is not ticked so that the chart can be refreshed 5 Check the Load Chart From field contains the drive and folders where the BGL Simple Fund chart file is stored, for example: F:\SFUND\clientcode 6 Click OK 7 Click Other Functions, Refresh Chart An Information window displays confirming that the chart has been refreshed 8 Click OK Transferring transactions from BankLink Practice to BGL Simple Fund To extract data to a.csv file: 1 In BankLink Practice, open the required client file 2 Click Other Functions, Extract Data BankLink Practice displays the Extract Data window 3 Click in the From field and enter the date from which you want to extract data 4 Click in the To field and enter the date to which you want to extract data 5 Check the Save Entries To field contains the correct details 6 Click OK 11
12 BankLink Practice Guide for Australia 7 If BankLink Practice displays the Overwrite File window asking The file F:\SFUND\DATAIN\clientcode.CSV already exists. Overwrite?, click Yes BankLink Practice displays the Extract Data: Select the account(s) you want to process window 8 Enable the check box in the Select column next to the account or journal you want to extract 9 Click OK BankLink Practice displays an Information window with the message Extract Data Complete. <number> Entries were saved in F:\SFUND\DATAIN\clientcode.CSV 10 Click OK To import the.csv file into BGL Simple Fund: 1 In BGL Simple Fund, click Fund Selection 2 Double-click the required fund 3 Click Data In/Out 4 Select Transaction Upload 5 Click in the Data Source field and select BankLink 6 Click the Browse button in the File Name field, select the clientcode.csv file you exported and click OK 7 Click in the Transaction Type field and select the transaction type from the list 8 Check that the transactions you're importing fall within the range shown in the Period From and To fields 9 Click the Browse button if you need to change the account code in the Bank Account field - Account 604 is selected by default 10 Click the Browse button if you need to change the account code in the Balance Account field - Account 998 is selected by default 11 Click Upload to import the data BGL displays a list of the imported transactions 12
Interfacing with Praemium
 Interfacing with Praemium This document covers transferring transactions from BankLink Practice into Praemium. Praemium does not use a chart of accounts. This means that the data can be extracted prior
Interfacing with Praemium This document covers transferring transactions from BankLink Practice into Praemium. Praemium does not use a chart of accounts. This means that the data can be extracted prior
Chapter 8: BankLink Coding Reports, BankLink Notes
 Chapter 8: BankLink Coding Reports, BankLink Notes You can use the BankLink Coding Report to list transactions and send them to those clients who can assign the codes themselves. You can also produce a
Chapter 8: BankLink Coding Reports, BankLink Notes You can use the BankLink Coding Report to list transactions and send them to those clients who can assign the codes themselves. You can also produce a
Chapter 2: Clients, charts of accounts, and bank accounts
 Chapter 2: Clients, charts of accounts, and bank accounts Most operations in BankLink Practice are client specific. These include all work on coding transactions, reporting, and maintaining chart of accounts
Chapter 2: Clients, charts of accounts, and bank accounts Most operations in BankLink Practice are client specific. These include all work on coding transactions, reporting, and maintaining chart of accounts
Chapter A5: Creating client files and attaching bank accounts
 Chapter A5: Creating client files and attaching bank accounts This chapter is aimed at BankLink Administrators It covers the set up of your BankLink Practice clients. A BankLink Practice user needs BankLink
Chapter A5: Creating client files and attaching bank accounts This chapter is aimed at BankLink Administrators It covers the set up of your BankLink Practice clients. A BankLink Practice user needs BankLink
Chapter 13: Producing reports
 This Chapter covers how to produce the various kinds of report available in BankLink Practice, as well as options common to all reports: Standard report options Cash flow reports Profit and loss reports
This Chapter covers how to produce the various kinds of report available in BankLink Practice, as well as options common to all reports: Standard report options Cash flow reports Profit and loss reports
Chapter 11: Accounting for stock
 You enter opening balances and add periodic Stock/Adjustment Journals in order to produce a meaningful balance sheet. There are four stages to accounting for stock in BankLink Practice: Stage 1: Linking
You enter opening balances and add periodic Stock/Adjustment Journals in order to produce a meaningful balance sheet. There are four stages to accounting for stock in BankLink Practice: Stage 1: Linking
Chapter 7: Historical and manual data entry
 Chapter 7: Historical and manual data entry Historical data is comprised of transactions that are dated before the first transaction downloaded for a bank account. You can only enter historical data for
Chapter 7: Historical and manual data entry Historical data is comprised of transactions that are dated before the first transaction downloaded for a bank account. You can only enter historical data for
Creating a Distribution List from an Excel Spreadsheet
 Creating a Distribution List from an Excel Spreadsheet Create the list of information in Excel Create an excel spreadsheet. The following sample file has the person s first name, last name and email address
Creating a Distribution List from an Excel Spreadsheet Create the list of information in Excel Create an excel spreadsheet. The following sample file has the person s first name, last name and email address
1 Kitomba and IMS Payroll
 1 Kitomba and IMS Payroll Kitomba can help you to manage paying your employees their wages and commissions by working with IMS Payroll. This guide has been designed to help you to understand how Kitomba
1 Kitomba and IMS Payroll Kitomba can help you to manage paying your employees their wages and commissions by working with IMS Payroll. This guide has been designed to help you to understand how Kitomba
Basic Pivot Tables. To begin your pivot table, choose Data, Pivot Table and Pivot Chart Report. 1 of 18
 Basic Pivot Tables Pivot tables summarize data in a quick and easy way. In your job, you could use pivot tables to summarize actual expenses by fund type by object or total amounts. Make sure you do not
Basic Pivot Tables Pivot tables summarize data in a quick and easy way. In your job, you could use pivot tables to summarize actual expenses by fund type by object or total amounts. Make sure you do not
To change title of module, click on settings
 HTML Module: The most widely used module on the websites. This module is very flexible and is used for inserting text, images, tables, hyperlinks, document downloads, and HTML code. Hover the cursor over
HTML Module: The most widely used module on the websites. This module is very flexible and is used for inserting text, images, tables, hyperlinks, document downloads, and HTML code. Hover the cursor over
How to Add Users 1. 2.
 Administrator Guide Contents How to Add Users... 2 How to Delete a User... 9 How to Create Sub-groups... 12 How to Edit the Email Sent Out to New Users... 14 How to Edit and Add a Logo to Your Group's
Administrator Guide Contents How to Add Users... 2 How to Delete a User... 9 How to Create Sub-groups... 12 How to Edit the Email Sent Out to New Users... 14 How to Edit and Add a Logo to Your Group's
The tool also provides an overview of date criteria set against all items within your module.
 Date Management Tool What does it do? This tool allows tutors to view in one screen when items are available and change dates attached to more than one content item within a module at the same time. For
Date Management Tool What does it do? This tool allows tutors to view in one screen when items are available and change dates attached to more than one content item within a module at the same time. For
Point of Sale Setting up Stock Items User Guide
 Point of Sale Setting up Stock Items User Guide Page 1 of 28 Table of Contents Stock File... 3 Create Stock Categories... 3 Create a New Stock Item... 4 Add Stock to a New Shop Location... 5 Enter Stock
Point of Sale Setting up Stock Items User Guide Page 1 of 28 Table of Contents Stock File... 3 Create Stock Categories... 3 Create a New Stock Item... 4 Add Stock to a New Shop Location... 5 Enter Stock
How To Use Cleanersmate Software On A Pc Or Mac Or Macbook Or Macintosh (For Pc Or Pc) With A Computer Or Mac (For Mac) With An Ipa Or Mac Xp (For A Mac) On A Computer With
 User Guide Installation... 2 Using CleanersMate... 3 Initial Settings... 3 Clients... 3 Clients Summary Screen... 4 Adding a New Client... 4 Deleting an Existing Client... 4 Editing an Existing Client...
User Guide Installation... 2 Using CleanersMate... 3 Initial Settings... 3 Clients... 3 Clients Summary Screen... 4 Adding a New Client... 4 Deleting an Existing Client... 4 Editing an Existing Client...
STIClassroom Win Rosters and Lesson Plans
 STIClassroom Win Rosters and Lesson Plans Student Class Roster From this screen, teachers can access the items described below (access rights to these features must first be granted in Principal s Module).
STIClassroom Win Rosters and Lesson Plans Student Class Roster From this screen, teachers can access the items described below (access rights to these features must first be granted in Principal s Module).
SQ TRADING STATION User Guide & Installation
 SQ TRADING STATION User Guide & Installation Table of content 1. Downloading the SQ Trading Station 2 2. Launching the SQ Trading Station 3 3. The SQ Trading Station User Interface 4 4. How to place a
SQ TRADING STATION User Guide & Installation Table of content 1. Downloading the SQ Trading Station 2 2. Launching the SQ Trading Station 3 3. The SQ Trading Station User Interface 4 4. How to place a
Using SSH Secure File Transfer to Upload Files to Banner
 Using SSH Secure File Transfer to Upload Files to Banner Several Banner processes, including GLP2LMP (Create PopSelect Using File), require you to upload files from your own computer to the computer system
Using SSH Secure File Transfer to Upload Files to Banner Several Banner processes, including GLP2LMP (Create PopSelect Using File), require you to upload files from your own computer to the computer system
Google Apps for Sharing Folders and Collecting Assignments
 Google Apps for Sharing Folders and Collecting Assignments The Google Drive is cloud (online) storage space, and it is also where you create and work with Google Docs, Sheets, Slides, etc. Create a Folder
Google Apps for Sharing Folders and Collecting Assignments The Google Drive is cloud (online) storage space, and it is also where you create and work with Google Docs, Sheets, Slides, etc. Create a Folder
Introduction to Microsoft Access 2010
 Introduction to Microsoft Access 2010 A database is a collection of information that is related. Access allows you to manage your information in one database file. Within Access there are four major objects:
Introduction to Microsoft Access 2010 A database is a collection of information that is related. Access allows you to manage your information in one database file. Within Access there are four major objects:
Virtual Communities Operations Manual
 Virtual Communities Operations Manual The Chapter Virtual Communities (VC) have been developed to improve communication among chapter leaders and members, to facilitate networking and communication among
Virtual Communities Operations Manual The Chapter Virtual Communities (VC) have been developed to improve communication among chapter leaders and members, to facilitate networking and communication among
Introduction to Microsoft Access 2013
 Introduction to Microsoft Access 2013 A database is a collection of information that is related. Access allows you to manage your information in one database file. Within Access there are four major objects:
Introduction to Microsoft Access 2013 A database is a collection of information that is related. Access allows you to manage your information in one database file. Within Access there are four major objects:
MicroStrategy Quick Guide: Running the PI Report ITU Data Mart Support Group Go to reporting.gmu.edu and click on Login to Microstrategy
 MicroStrategy Quick Guide: Running the PI Report ITU Data Mart Support Group Go to reporting.gmu.edu and click on Login to Microstrategy ACTION Enter User name and Password. Keep default selection of LDAP
MicroStrategy Quick Guide: Running the PI Report ITU Data Mart Support Group Go to reporting.gmu.edu and click on Login to Microstrategy ACTION Enter User name and Password. Keep default selection of LDAP
Instructions for Creating an Outlook E-mail Distribution List from an Excel File
 Instructions for Creating an Outlook E-mail Distribution List from an Excel File 1.0 Importing Excel Data to an Outlook Distribution List 1.1 Create an Outlook Personal Folders File (.pst) Notes: 1) If
Instructions for Creating an Outlook E-mail Distribution List from an Excel File 1.0 Importing Excel Data to an Outlook Distribution List 1.1 Create an Outlook Personal Folders File (.pst) Notes: 1) If
Appendix A How to create a data-sharing lab
 Appendix A How to create a data-sharing lab Creating a lab involves completing five major steps: creating lists, then graphs, then the page for lab instructions, then adding forms to the lab instructions,
Appendix A How to create a data-sharing lab Creating a lab involves completing five major steps: creating lists, then graphs, then the page for lab instructions, then adding forms to the lab instructions,
Converting an Excel Spreadsheet Into an Access Database
 Converting an Excel Spreadsheet Into an Access Database Tracey L. Fisher Personal Computer and Software Instructor Butler County Community College - Adult and Community Education Exceeding Your Expectations..
Converting an Excel Spreadsheet Into an Access Database Tracey L. Fisher Personal Computer and Software Instructor Butler County Community College - Adult and Community Education Exceeding Your Expectations..
Instructions for Importing (migrating) Data
 Instructions for Importing (migrating) Data from CTAS Version 7 to CTAS Version 8 For Windows 8 and 8.1 CTAS Version 8 is designed to work with your Version 7 data if you choose to. These instructions
Instructions for Importing (migrating) Data from CTAS Version 7 to CTAS Version 8 For Windows 8 and 8.1 CTAS Version 8 is designed to work with your Version 7 data if you choose to. These instructions
ECDL. European Computer Driving Licence. Database Software BCS ITQ Level 1. Syllabus Version 1.0
 ECDL European Computer Driving Licence Database Software BCS ITQ Level 1 Using Microsoft Access 2013 Syllabus Version 1.0 This training, which has been approved by BCS, includes exercise items intended
ECDL European Computer Driving Licence Database Software BCS ITQ Level 1 Using Microsoft Access 2013 Syllabus Version 1.0 This training, which has been approved by BCS, includes exercise items intended
Business Objects Enterprise version 4.1. Report Viewing
 Business Objects Enterprise version 4.1 Note about Java: With earlier versions, the Java run-time was not needed for report viewing; but was needed for report writing. The default behavior in version 4.1
Business Objects Enterprise version 4.1 Note about Java: With earlier versions, the Java run-time was not needed for report viewing; but was needed for report writing. The default behavior in version 4.1
In this example, Mrs. Smith is looking to create graphs that represent the ethnic diversity of the 24 students in her 4 th grade class.
 Creating a Pie Graph Step-by-step directions In this example, Mrs. Smith is looking to create graphs that represent the ethnic diversity of the 24 students in her 4 th grade class. 1. Enter Data A. Open
Creating a Pie Graph Step-by-step directions In this example, Mrs. Smith is looking to create graphs that represent the ethnic diversity of the 24 students in her 4 th grade class. 1. Enter Data A. Open
Making Visio Diagrams Come Alive with Data
 Making Visio Diagrams Come Alive with Data An Information Commons Workshop Making Visio Diagrams Come Alive with Data Page Workshop Why Add Data to A Diagram? Here are comparisons of a flow chart with
Making Visio Diagrams Come Alive with Data An Information Commons Workshop Making Visio Diagrams Come Alive with Data Page Workshop Why Add Data to A Diagram? Here are comparisons of a flow chart with
How To Create A Powerpoint Intelligence Report In A Pivot Table In A Powerpoints.Com
 Sage 500 ERP Intelligence Reporting Getting Started Guide 27.11.2012 Table of Contents 1.0 Getting started 3 2.0 Managing your reports 10 3.0 Defining report properties 18 4.0 Creating a simple PivotTable
Sage 500 ERP Intelligence Reporting Getting Started Guide 27.11.2012 Table of Contents 1.0 Getting started 3 2.0 Managing your reports 10 3.0 Defining report properties 18 4.0 Creating a simple PivotTable
University Performance Management Maintain Reporting Relationships Tool
 Management Maintain Reporting Relationships Tool The Maintain Reporting Relationships tool is used to maintain Manager Employee and HR Administrative Manager relationships for use in University Performance
Management Maintain Reporting Relationships Tool The Maintain Reporting Relationships tool is used to maintain Manager Employee and HR Administrative Manager relationships for use in University Performance
GETTING STARTED WITH DIALux (A Very Rough Guide) Rev. 6
 1. Scaling your project drawing for import into DIALux using AutoCAD 2004 OR DraftSight, (procedure is similar in AutoCAD 2014 but you will need to access the commands through the ribbon interface): a)
1. Scaling your project drawing for import into DIALux using AutoCAD 2004 OR DraftSight, (procedure is similar in AutoCAD 2014 but you will need to access the commands through the ribbon interface): a)
Intellect Platform - Tables and Templates Basic Document Management System - A101
 Intellect Platform - Tables and Templates Basic Document Management System - A101 Interneer, Inc. 4/12/2010 Created by Erika Keresztyen 2 Tables and Templates - A101 - Basic Document Management System
Intellect Platform - Tables and Templates Basic Document Management System - A101 Interneer, Inc. 4/12/2010 Created by Erika Keresztyen 2 Tables and Templates - A101 - Basic Document Management System
Overview... 2 How to Add New Documents... 3 Adding a Note / SMS or Phone Message... 3 Adding a New Letter... 4. How to Create Letter Templates...
 THE DOCUMENT MANAGER Chapter 14 THE DOCUMENT MANAGER CONTENTS Overview... 2 How to Add New Documents... 3 Adding a Note / SMS or Phone Message... 3 Adding a New Letter... 4 How to Create Letter Templates...
THE DOCUMENT MANAGER Chapter 14 THE DOCUMENT MANAGER CONTENTS Overview... 2 How to Add New Documents... 3 Adding a Note / SMS or Phone Message... 3 Adding a New Letter... 4 How to Create Letter Templates...
Making an online form in Serif WebPlus
 Making an online form in Serif WebPlus Before you begin your form, it is a very good idea to plan it out on a piece of paper. Decide what information you wish to collect, and which type of fields will
Making an online form in Serif WebPlus Before you begin your form, it is a very good idea to plan it out on a piece of paper. Decide what information you wish to collect, and which type of fields will
Internet Explorer 7. Getting Started The Internet Explorer Window. Tabs NEW! Working with the Tab Row. Microsoft QUICK Source
 Microsoft QUICK Source Internet Explorer 7 Getting Started The Internet Explorer Window u v w x y { Using the Command Bar The Command Bar contains shortcut buttons for Internet Explorer tools. To expand
Microsoft QUICK Source Internet Explorer 7 Getting Started The Internet Explorer Window u v w x y { Using the Command Bar The Command Bar contains shortcut buttons for Internet Explorer tools. To expand
FXCC MetaTrader 4 user guide
 Installing MetaTrader 4 Once you have downloaded the MT4 executable program and saved this to your desktop, installation is fast and simple. 1. Double-click the Metatrader exe file to install. This follows
Installing MetaTrader 4 Once you have downloaded the MT4 executable program and saved this to your desktop, installation is fast and simple. 1. Double-click the Metatrader exe file to install. This follows
Monthly Payroll to Finance Reconciliation Report: Access and Instructions
 Monthly Payroll to Finance Reconciliation Report: Access and Instructions VCU Reporting Center... 2 Log in... 2 Open Folder... 3 Other Useful Information: Copying Sheets... 5 Creating Subtotals... 5 Outlining
Monthly Payroll to Finance Reconciliation Report: Access and Instructions VCU Reporting Center... 2 Log in... 2 Open Folder... 3 Other Useful Information: Copying Sheets... 5 Creating Subtotals... 5 Outlining
How to manage the Adaptive Call Recorder (v.9-50)
 How to manage the Adaptive Call Recorder (v.9-50) The Adaptive Hybrid Call Recorder records all telephone calls that are made and received. Recording calls provides an audit of what was said in every conversation.
How to manage the Adaptive Call Recorder (v.9-50) The Adaptive Hybrid Call Recorder records all telephone calls that are made and received. Recording calls provides an audit of what was said in every conversation.
Creating a Participants Mailing and/or Contact List:
 Creating a Participants Mailing and/or Contact List: The Limited Query function allows a staff member to retrieve (query) certain information from the Mediated Services system. This information is from
Creating a Participants Mailing and/or Contact List: The Limited Query function allows a staff member to retrieve (query) certain information from the Mediated Services system. This information is from
Outlook Live Basics. for Students
 Outlook Live Basics for Students 2 Outlook Live for Support Staff Outlook Live for Support Staff 3 Getting Started... 6 Signing into your Outlook Account... 6 Migrating your Account... 8 Address Book...
Outlook Live Basics for Students 2 Outlook Live for Support Staff Outlook Live for Support Staff 3 Getting Started... 6 Signing into your Outlook Account... 6 Migrating your Account... 8 Address Book...
Analyzing Excel Data Using Pivot Tables
 NDUS Training and Documentation Analyzing Excel Data Using Pivot Tables Pivot Tables are interactive worksheet tables you can use to quickly and easily summarize, organize, analyze, and compare large amounts
NDUS Training and Documentation Analyzing Excel Data Using Pivot Tables Pivot Tables are interactive worksheet tables you can use to quickly and easily summarize, organize, analyze, and compare large amounts
THE CHILDREN S HEALTH NETWORK CONTRACTING TOOL TRAINING MANUAL
 THE CHILDREN S HEALTH NETWORK CONTRACTING TOOL TRAINING MANUAL 1 TCHN CONTRACTING TOOL TABLE OF CONTENTS 2 Overview 3 Step by Step Instructions 3 Logging In 4 The Main Menu Options 5 Creating Custom Lists
THE CHILDREN S HEALTH NETWORK CONTRACTING TOOL TRAINING MANUAL 1 TCHN CONTRACTING TOOL TABLE OF CONTENTS 2 Overview 3 Step by Step Instructions 3 Logging In 4 The Main Menu Options 5 Creating Custom Lists
How to Edit an Email. Here are some of the things you can do to customize your email:
 How to Edit an Email Editing a new email created during the Create an Email wizard or editing an existing email in the Edit Email section of the Manage Emails tab is easy, using editing tools you re probably
How to Edit an Email Editing a new email created during the Create an Email wizard or editing an existing email in the Edit Email section of the Manage Emails tab is easy, using editing tools you re probably
Importing Contacts to Outlook
 Importing Contacts to Outlook 1. The first step is to create a file of your contacts from the National Chapter Database. 2. You create this file under Reporting, Multiple. You will follow steps 1 and 2
Importing Contacts to Outlook 1. The first step is to create a file of your contacts from the National Chapter Database. 2. You create this file under Reporting, Multiple. You will follow steps 1 and 2
Data Visualization. Brief Overview of ArcMap
 Data Visualization Prepared by Francisco Olivera, Ph.D., P.E., Srikanth Koka and Lauren Walker Department of Civil Engineering September 13, 2006 Contents: Brief Overview of ArcMap Goals of the Exercise
Data Visualization Prepared by Francisco Olivera, Ph.D., P.E., Srikanth Koka and Lauren Walker Department of Civil Engineering September 13, 2006 Contents: Brief Overview of ArcMap Goals of the Exercise
How to address the eform submission problem linked to Enhanced security in Adobe Reader and Adobe Acrobat
 How to address the eform submission problem linked to Enhanced security in Adobe Reader and Adobe Acrobat These instructions are intended for applicants who have one of the following versions of Adobe
How to address the eform submission problem linked to Enhanced security in Adobe Reader and Adobe Acrobat These instructions are intended for applicants who have one of the following versions of Adobe
Pharmacy Affairs Branch. Website Database Downloads PUBLIC ACCESS GUIDE
 Pharmacy Affairs Branch Website Database Downloads PUBLIC ACCESS GUIDE From this site, you may download entity data, contracted pharmacy data or manufacturer data. The steps to download any of the three
Pharmacy Affairs Branch Website Database Downloads PUBLIC ACCESS GUIDE From this site, you may download entity data, contracted pharmacy data or manufacturer data. The steps to download any of the three
2013 DCIPS. Compensation Workbench And Payout Analysis Tool. DCO Link: https://connect.dco.dod.mil/dcipscwb2013
 2013 DCIPS Compensation Workbench And Payout Analysis Tool DCO Link: https://connect.dco.dod.mil/dcipscwb2013 Conference Information: Phone number: 877-885-1087 Participant Code: 797 725 2316 1 What s
2013 DCIPS Compensation Workbench And Payout Analysis Tool DCO Link: https://connect.dco.dod.mil/dcipscwb2013 Conference Information: Phone number: 877-885-1087 Participant Code: 797 725 2316 1 What s
Create a Simple Website. Intel Easy Steps 1 2012 Intel Corporation All rights reserved.
 Create a Simple Website Intel Easy Steps 1 2012 Intel Corporation Website Creating a Simple Website As more and more people are using the Internet to get information, it has become very important for businesses
Create a Simple Website Intel Easy Steps 1 2012 Intel Corporation Website Creating a Simple Website As more and more people are using the Internet to get information, it has become very important for businesses
Learn how to create web enabled (browser) forms in InfoPath 2013 and publish them in SharePoint 2013. InfoPath 2013 Web Enabled (Browser) forms
 Learn how to create web enabled (browser) forms in InfoPath 2013 and publish them in SharePoint 2013. InfoPath 2013 Web Enabled (Browser) forms InfoPath 2013 Web Enabled (Browser) forms Creating Web Enabled
Learn how to create web enabled (browser) forms in InfoPath 2013 and publish them in SharePoint 2013. InfoPath 2013 Web Enabled (Browser) forms InfoPath 2013 Web Enabled (Browser) forms Creating Web Enabled
USER GUIDE. Unit 2: Synergy. Chapter 2: Using Schoolwires Synergy
 USER GUIDE Unit 2: Synergy Chapter 2: Using Schoolwires Synergy Schoolwires Synergy & Assist Version 2.0 TABLE OF CONTENTS Introductions... 1 Audience... 1 Objectives... 1 Before You Begin... 1 Getting
USER GUIDE Unit 2: Synergy Chapter 2: Using Schoolwires Synergy Schoolwires Synergy & Assist Version 2.0 TABLE OF CONTENTS Introductions... 1 Audience... 1 Objectives... 1 Before You Begin... 1 Getting
Your Guide to setting up Sage One Accounting from your Accountant. Setting Up Sage One Accounting
 Your Guide to setting up Sage One Accounting from your Accountant Setting Up Sage One Accounting 1 Contents Introduction Introduction...3 Quick Start Guide entering key business information...4 Set Up
Your Guide to setting up Sage One Accounting from your Accountant Setting Up Sage One Accounting 1 Contents Introduction Introduction...3 Quick Start Guide entering key business information...4 Set Up
Excel 2013 What s New. Introduction. Modified Backstage View. Viewing the Backstage. Process Summary Introduction. Modified Backstage View
 Excel 03 What s New Introduction Microsoft Excel 03 has undergone some slight user interface (UI) enhancements while still keeping a similar look and feel to Microsoft Excel 00. In this self-help document,
Excel 03 What s New Introduction Microsoft Excel 03 has undergone some slight user interface (UI) enhancements while still keeping a similar look and feel to Microsoft Excel 00. In this self-help document,
VPN Remote Access Installation and Configuration Guide Operating System: Windows (XP, Vista, 7 and 8)
 INFORMATION SYSTEMS SERVICE NETWORKS AND COMMUNICATIONS SECTOR VPN Remote Access Installation and Configuration Guide Operating System: Windows (XP, Vista, 7 and 8) ΥΠΣ ΕΔ/50 November 2012 A. INSTALLATION
INFORMATION SYSTEMS SERVICE NETWORKS AND COMMUNICATIONS SECTOR VPN Remote Access Installation and Configuration Guide Operating System: Windows (XP, Vista, 7 and 8) ΥΠΣ ΕΔ/50 November 2012 A. INSTALLATION
Royal Mail Group. getting started. with Symantec Endpoint Encryption. A user guide from Royal Mail Technology
 getting started with Symantec Endpoint Encryption A user guide from Royal Mail Technology For further help, contact the IT Helpdesk on 5415 2555 (01246 282555) March 2010 Contents 1 Introduction to Symantec
getting started with Symantec Endpoint Encryption A user guide from Royal Mail Technology For further help, contact the IT Helpdesk on 5415 2555 (01246 282555) March 2010 Contents 1 Introduction to Symantec
To add files to your email, first create the email. When you have opened a new email:
 Email attachments You can send files, folders and other items within an email along with the mail message itself. Items which have been added to emails are called attachments. Adding an attachment to an
Email attachments You can send files, folders and other items within an email along with the mail message itself. Items which have been added to emails are called attachments. Adding an attachment to an
Create a Client Engagement
 Create a Client Engagement PPC s SMART Practice Aids is an innovative audit tool that brings advanced functionality to your licensed PPC s Practice Aids products, allowing auditors to optimize the overall
Create a Client Engagement PPC s SMART Practice Aids is an innovative audit tool that brings advanced functionality to your licensed PPC s Practice Aids products, allowing auditors to optimize the overall
ICD-10 User Guide July 2015
 ICD-10 User Guide July 2015 Contents Introduction... 3 Set up the Crosswalk parameter... 3 Set up the ICD-10 compliance date for an insurance carrier... 4 Add the employer insurance... 6 New ICD Search
ICD-10 User Guide July 2015 Contents Introduction... 3 Set up the Crosswalk parameter... 3 Set up the ICD-10 compliance date for an insurance carrier... 4 Add the employer insurance... 6 New ICD Search
Ofgem Carbon Savings Community Obligation (CSCO) Eligibility System
 Ofgem Carbon Savings Community Obligation (CSCO) Eligibility System User Guide 2015 Page 1 Table of Contents Carbon Savings Community Obligation... 3 Carbon Savings Community Obligation (CSCO) System...
Ofgem Carbon Savings Community Obligation (CSCO) Eligibility System User Guide 2015 Page 1 Table of Contents Carbon Savings Community Obligation... 3 Carbon Savings Community Obligation (CSCO) System...
Webmail Instruction Guide
 Webmail Instruction Guide This document is setup to guide your through the use of the many features of our Webmail system. You may either visit www.safeaccess.com or webmail.safeaccess.com to login with
Webmail Instruction Guide This document is setup to guide your through the use of the many features of our Webmail system. You may either visit www.safeaccess.com or webmail.safeaccess.com to login with
How to create pop-up menus
 How to create pop-up menus Pop-up menus are menus that are displayed in a browser when a site visitor moves the pointer over or clicks a trigger image. Items in a pop-up menu can have URL links attached
How to create pop-up menus Pop-up menus are menus that are displayed in a browser when a site visitor moves the pointer over or clicks a trigger image. Items in a pop-up menu can have URL links attached
SAP Business Intelligence (BI) Reporting Training for MM. General Navigation. Rick Heckman PASSHE 1/31/2012
 2012 SAP Business Intelligence (BI) Reporting Training for MM General Navigation Rick Heckman PASSHE 1/31/2012 Page 1 Contents Types of MM BI Reports... 4 Portal Access... 5 Variable Entry Screen... 5
2012 SAP Business Intelligence (BI) Reporting Training for MM General Navigation Rick Heckman PASSHE 1/31/2012 Page 1 Contents Types of MM BI Reports... 4 Portal Access... 5 Variable Entry Screen... 5
PortfolioCenter Export Wizard in Practice: Evaluating IRA Account Holder Ages and Calculating Required Minimum Distribution (RMD) Amounts
 PortfolioCenter Export Wizard in Practice: Evaluating IRA Account Holder Ages and Calculating Required Minimum Distribution (RMD) Amounts One way you can apply the PortfolioCenter Export Wizard in your
PortfolioCenter Export Wizard in Practice: Evaluating IRA Account Holder Ages and Calculating Required Minimum Distribution (RMD) Amounts One way you can apply the PortfolioCenter Export Wizard in your
Microsoft Expression Web
 Microsoft Expression Web Microsoft Expression Web is the new program from Microsoft to replace Frontpage as a website editing program. While the layout has changed, it still functions much the same as
Microsoft Expression Web Microsoft Expression Web is the new program from Microsoft to replace Frontpage as a website editing program. While the layout has changed, it still functions much the same as
HOW TO CREATE AN HTML5 JEOPARDY- STYLE GAME IN CAPTIVATE
 HOW TO CREATE AN HTML5 JEOPARDY- STYLE GAME IN CAPTIVATE This document describes the steps required to create an HTML5 Jeopardy- style game using an Adobe Captivate 7 template. The document is split into
HOW TO CREATE AN HTML5 JEOPARDY- STYLE GAME IN CAPTIVATE This document describes the steps required to create an HTML5 Jeopardy- style game using an Adobe Captivate 7 template. The document is split into
Using the Mass Email Utility
 Using the Mass Email Utility All ideas and information contained within these documents are the intellectual property rights of HKP. These documents are not for general distribution and are meant for use
Using the Mass Email Utility All ideas and information contained within these documents are the intellectual property rights of HKP. These documents are not for general distribution and are meant for use
Constant Contact Email Export
 Introduction Constant Contact Email Export Introduction SofterWare has partnered with Constant Contact to provide an easy and affordable way to expand and market to your email database of website visitors
Introduction Constant Contact Email Export Introduction SofterWare has partnered with Constant Contact to provide an easy and affordable way to expand and market to your email database of website visitors
HEALTH SAVINGS ACCOUNT EMPLOYER WEBSITE GUIDE
 REGISTERING YOUR ACCOUNT FOR ONLINE ACCESS HEALTH SAVINGS ACCOUNT EMPLOYER WEBSITE GUIDE A note to accountholders with multiple account types with Sterling HSA: We now support a single login for all of
REGISTERING YOUR ACCOUNT FOR ONLINE ACCESS HEALTH SAVINGS ACCOUNT EMPLOYER WEBSITE GUIDE A note to accountholders with multiple account types with Sterling HSA: We now support a single login for all of
K R O N O S. Time and Attendance System USER S MANUAL
 K R O N O S Time and Attendance System USER S MANUAL 0 TABLE OF CONTENTS 1. Overview 2 2. Accessing the Kronos System 2 3. Sign-on Screen 2 4. User Interface.. 3 5. Editing Employee Timecard.. 5 6. Approving
K R O N O S Time and Attendance System USER S MANUAL 0 TABLE OF CONTENTS 1. Overview 2 2. Accessing the Kronos System 2 3. Sign-on Screen 2 4. User Interface.. 3 5. Editing Employee Timecard.. 5 6. Approving
Export / Import using itunes File Sharing
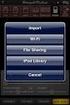 Export to itunes File Sharing Access Edit Mode Tap the pencil button on the bottom toolbar to access Edit Mode. Select a Button or a Folder Select to the button(s) you want to export/ import. A checkmark
Export to itunes File Sharing Access Edit Mode Tap the pencil button on the bottom toolbar to access Edit Mode. Select a Button or a Folder Select to the button(s) you want to export/ import. A checkmark
To export data formatted for Avery labels -
 Information used to create labels in the Client Data System (CDS) can be exported out of CDS and used to create labels in Microsoft Word, making it possible to customize the font style, size, and color.
Information used to create labels in the Client Data System (CDS) can be exported out of CDS and used to create labels in Microsoft Word, making it possible to customize the font style, size, and color.
Microsoft Excel 2013: Using a Data Entry Form
 Microsoft Excel 2013: Using a Data Entry Form Using Excel's built in data entry form is a quick and easy way to enter data into an Excel database. Using the form allows you to: start a new database table
Microsoft Excel 2013: Using a Data Entry Form Using Excel's built in data entry form is a quick and easy way to enter data into an Excel database. Using the form allows you to: start a new database table
KFUPM. Web Content Management System powered by SharePoint 2010. www.kfupm.edu.sa 1
 KFUPM Web Content Management System powered by SharePoint 2010 1 Sample Department Site Site Actions Steps to login for administrators Navigate to your website and type in the url /admin.aspx
KFUPM Web Content Management System powered by SharePoint 2010 1 Sample Department Site Site Actions Steps to login for administrators Navigate to your website and type in the url /admin.aspx
1. Go to your programs menu and click on Microsoft Excel.
 Elementary Statistics Computer Assignment 1 Using Microsoft EXCEL 2003, follow the steps below. For Microsoft EXCEL 2007 instructions, go to the next page. For Microsoft 2010 and 2007 instructions with
Elementary Statistics Computer Assignment 1 Using Microsoft EXCEL 2003, follow the steps below. For Microsoft EXCEL 2007 instructions, go to the next page. For Microsoft 2010 and 2007 instructions with
WSDOT ProjectWise V8i Training 101
 WSDOT PROJECTWISE V8I TRAINING 101 ABOUT THIS TRAINING This training is intended to give a user the ability to open ProjectWise and access working files. Once you become comfortable working within the
WSDOT PROJECTWISE V8I TRAINING 101 ABOUT THIS TRAINING This training is intended to give a user the ability to open ProjectWise and access working files. Once you become comfortable working within the
To download the latest version of TurboTick Pro go to http://www.turnkeybroker.com/download/turbotickpro/publish.html
 TurboTick PRO manual version 1.211 updated 12.7.2011 Getting started in TurboTick Pro TurboTick Pro is an advanced trading platform built for the active trader. With easy-to-use customizable screens, integrated
TurboTick PRO manual version 1.211 updated 12.7.2011 Getting started in TurboTick Pro TurboTick Pro is an advanced trading platform built for the active trader. With easy-to-use customizable screens, integrated
Outlook Web Access E-mail
 Outlook Web Access E-mail A. Accessing the mailbox via the Internet 1. Open your browser Firebox or Internet Explorer 2. In the URL address location box, key mail.asbury.edu for students and mail2.asbury.edu
Outlook Web Access E-mail A. Accessing the mailbox via the Internet 1. Open your browser Firebox or Internet Explorer 2. In the URL address location box, key mail.asbury.edu for students and mail2.asbury.edu
Pulling a Random Sample from a MAXQDA Dataset
 In this guide you will learn how to pull a random sample from a MAXQDA dataset, using the random cell function in Excel. In this process you will learn how to export and re-import variables from MAXQDA.
In this guide you will learn how to pull a random sample from a MAXQDA dataset, using the random cell function in Excel. In this process you will learn how to export and re-import variables from MAXQDA.
The Conveyancer and PCLaw Quick Start Guide
 The Conveyancer and PCLaw Quick Start Guide Do you create your Statement of Accounts from The Conveyancer for all your real estate transactions? Do you or your bookkeeper then manually enter each of these
The Conveyancer and PCLaw Quick Start Guide Do you create your Statement of Accounts from The Conveyancer for all your real estate transactions? Do you or your bookkeeper then manually enter each of these
USING MS OUTLOOK WITH FUSEMAIL
 USING MS OUTLOOK WITH FUSEMAIL In this tutorial you will learn how to use Microsoft Outlook with your FuseMail account. You will learn how to setup an IMAP account, and also how to move your emails and
USING MS OUTLOOK WITH FUSEMAIL In this tutorial you will learn how to use Microsoft Outlook with your FuseMail account. You will learn how to setup an IMAP account, and also how to move your emails and
SonicWALL CDP 5.0 Microsoft Exchange InfoStore Backup and Restore
 SonicWALL CDP 5.0 Microsoft Exchange InfoStore Backup and Restore Document Scope This solutions document describes how to configure and use the Microsoft Exchange InfoStore Backup and Restore feature in
SonicWALL CDP 5.0 Microsoft Exchange InfoStore Backup and Restore Document Scope This solutions document describes how to configure and use the Microsoft Exchange InfoStore Backup and Restore feature in
Guide to Using the NIMC Audit Spreadsheet
 National Inpatient Medication Chart Guide to Using the NIMC Audit Spreadsheet 2012-1 - Table of contents Section Chapter Page 1 Introduction 3 2 Installation the NIMC Audit Spreadsheet 3 3 Entering patient
National Inpatient Medication Chart Guide to Using the NIMC Audit Spreadsheet 2012-1 - Table of contents Section Chapter Page 1 Introduction 3 2 Installation the NIMC Audit Spreadsheet 3 3 Entering patient
Installing S500 Power Monitor Software and LabVIEW Run-time Engine
 EigenLight S500 Power Monitor Software Manual Software Installation... 1 Installing S500 Power Monitor Software and LabVIEW Run-time Engine... 1 Install Drivers for Windows XP... 4 Install VISA run-time...
EigenLight S500 Power Monitor Software Manual Software Installation... 1 Installing S500 Power Monitor Software and LabVIEW Run-time Engine... 1 Install Drivers for Windows XP... 4 Install VISA run-time...
1.10 SUPPLY CLAIMS Produced by Plymouth Schools Accountancy Team 140 Updated August 2008
 1.10 SUPPLY CLAIMS 140 CLAIMS PREPARATION SOFTWARE As FMS6 does not have the facility for the input of supply claims Devon have written some in-house software to cope with the missing functionality. It
1.10 SUPPLY CLAIMS 140 CLAIMS PREPARATION SOFTWARE As FMS6 does not have the facility for the input of supply claims Devon have written some in-house software to cope with the missing functionality. It
Pivot Tables & Pivot Charts
 Pivot Tables & Pivot Charts Pivot tables... 2 Creating pivot table using the wizard...2 The pivot table toolbar...5 Analysing data in a pivot table...5 Pivot Charts... 6 Creating a pivot chart using the
Pivot Tables & Pivot Charts Pivot tables... 2 Creating pivot table using the wizard...2 The pivot table toolbar...5 Analysing data in a pivot table...5 Pivot Charts... 6 Creating a pivot chart using the
Installing a printer in Windows 95.
 Installing a printer in Windows 95. Click on Start - Settings - Printers In the Printers Folder double click on the Add Printer Icon Click on the Next Button to start the installation process of your printer
Installing a printer in Windows 95. Click on Start - Settings - Printers In the Printers Folder double click on the Add Printer Icon Click on the Next Button to start the installation process of your printer
How To Run A Run Dashboard On An Aca.Edu
 Chairs and Deans Argos Dashboards Guide The following guide is provided to assist you in running and understanding the information that the dashboard in Argos returns. The dashboard located through the
Chairs and Deans Argos Dashboards Guide The following guide is provided to assist you in running and understanding the information that the dashboard in Argos returns. The dashboard located through the
How To Send An Encrypted Email In Outlook 2000 (For A Password Protected Email) On A Pc Or Macintosh (For An Ipo) On Pc Or Ipo (For Pc Or For A Password Safemail) On An Iphone Or
 Outlook 2000 1. Open Outlook 2000 and select the Tools > Options > Security. 2. Click Change Settings. 3. Under the Certificates and Algorithms, there are two Choose buttons. The first allows you to select
Outlook 2000 1. Open Outlook 2000 and select the Tools > Options > Security. 2. Click Change Settings. 3. Under the Certificates and Algorithms, there are two Choose buttons. The first allows you to select
Time & Attendance for ADP Workforce Now. Automatic Data Processing, LLC. ES Canada
 Time & Attendance for ADP Workforce Now Automatic Data Processing, LLC. ES Canada ADP s Trademarks The ADP Logo, ADP, ADP Workforce Now and IN THE BUSINESS OF YOUR SUCCESS are registered trademarks of
Time & Attendance for ADP Workforce Now Automatic Data Processing, LLC. ES Canada ADP s Trademarks The ADP Logo, ADP, ADP Workforce Now and IN THE BUSINESS OF YOUR SUCCESS are registered trademarks of
Using SSH Secure Shell Client for FTP
 Using SSH Secure Shell Client for FTP The SSH Secure Shell for Workstations Windows client application features this secure file transfer protocol that s easy to use. Access the SSH Secure FTP by double-clicking
Using SSH Secure Shell Client for FTP The SSH Secure Shell for Workstations Windows client application features this secure file transfer protocol that s easy to use. Access the SSH Secure FTP by double-clicking
HOW TO USE THE P6 SCHEDULE BASELINE SHAREPOINT. Minnesota Department of Transportation
 HOW TO USE THE P6 SCHEDULE BASELINE SHAREPOINT Minnesota Department of Transportation Table of Contents Finding the P6 Schedule Baseline SharePoint Site... 2 Adding a Document to SharePoint... 2 How to
HOW TO USE THE P6 SCHEDULE BASELINE SHAREPOINT Minnesota Department of Transportation Table of Contents Finding the P6 Schedule Baseline SharePoint Site... 2 Adding a Document to SharePoint... 2 How to
MS Excel Template Building and Mapping for Neat 5
 MS Excel Template Building and Mapping for Neat 5 Neat 5 provides the opportunity to export data directly from the Neat 5 program to an Excel template, entering in column information using receipts saved
MS Excel Template Building and Mapping for Neat 5 Neat 5 provides the opportunity to export data directly from the Neat 5 program to an Excel template, entering in column information using receipts saved
Export the address book from the Blackberry handheld to MS Outlook 2003, using the synchronize utility in Blackberry Desktop Manager.
 Export the address book from the Blackberry handheld to MS Outlook 2003, using the synchronize utility in Blackberry Desktop Manager. Revised 2/25/07 Creating a New Contacts Folder in Outlook Open Outlook
Export the address book from the Blackberry handheld to MS Outlook 2003, using the synchronize utility in Blackberry Desktop Manager. Revised 2/25/07 Creating a New Contacts Folder in Outlook Open Outlook
Section 4. Mastering Folders
 Section 4 Mastering Folders About This Section Section 3: Working with Receipts introduced you to the Receipts Grid area of the Receipt Organizer window (the lower of the two grids). In the Receipts Grid,
Section 4 Mastering Folders About This Section Section 3: Working with Receipts introduced you to the Receipts Grid area of the Receipt Organizer window (the lower of the two grids). In the Receipts Grid,
Departmental Reporting in Microsoft Excel for Sage 50 Accounts
 al Reporting in Microsoft Excel for Sage 50 Accounts 1 Introduction Whilst Sage 50 Accounts does already offer integrated Excel reporting functionality, we found that it was often missing the flexibility
al Reporting in Microsoft Excel for Sage 50 Accounts 1 Introduction Whilst Sage 50 Accounts does already offer integrated Excel reporting functionality, we found that it was often missing the flexibility
FUNDS ANALYSIS TOOL. Introduction. Functionality USER GUIDE MONTHLY UPDATES (UPGRADES) 2.1 FUNCTIONAL REQUIREMENTS
 FUNDS ANALYSIS TOOL USER GUIDE 1 Introduction MONTHLY UPDATES (UPGRADES) Once you have completed the initial installation of the Tool, you will need to carry out regular data updates. Follow the steps
FUNDS ANALYSIS TOOL USER GUIDE 1 Introduction MONTHLY UPDATES (UPGRADES) Once you have completed the initial installation of the Tool, you will need to carry out regular data updates. Follow the steps
Creating Survey Forms from a Word Table
 Creating Survey Forms from a Word Table Doc 5.110 Ver 1 Date July 2003 Author Vivien Hall Central Computing Services 1 Introduction This document explains how to use Microsoft Word for Windows 2000 tables
Creating Survey Forms from a Word Table Doc 5.110 Ver 1 Date July 2003 Author Vivien Hall Central Computing Services 1 Introduction This document explains how to use Microsoft Word for Windows 2000 tables
