Initiating Web Conferences
|
|
|
- Paulina Doyle
- 8 years ago
- Views:
Transcription
1 Web Conferencing improves collaboration by promoting communication and interaction among users regardless of physical or organizational location. The Portal provides a venue for EPA and its stakeholders to utilize Web Conferencing as a tool to accomplish time critical goals through multimedia services. The Web Conferencing capability for internal EPA affiliates allows users to fulfill requirements of projects easier by providing a seamless environment for conducting their business. This Help Document describes both pre-scheduled and Instant Web Conferences 1. For information on hosting Web Conferences, please see the Hosting a Web Conference Help Document. How Do I Access Web Conferencing? To access the Web Conferencing capabilities from any page, click Collaboration Tools on the horizontal navigation bar. You can also access Web Conferencing by clicking on My Communities, then General Pages, then the Collaboration Resources link in the fly out. The Collaboration Resources page will be displayed. To enter the Web Conferencing tool, click on the Enter Web Conferencing link in the Web Conferencing portlet as shown in Figure 1 below. The Collaboration Suite Real Time Collaboration Homepage will be displayed as shown in Figure 2 below. You can also access Web Conferencing directly via Click the Collaboration Tools link in the Navigation Bar or click the Enter Web Conferencing link in the Web Conferencing portlet Figure 1: Collaboration Resources Page 1 The information provided in this Help Document is based upon instructions provided in Oracle s Oracle Real-Time Collaboration Help Documentation. It has been customized to provide specific instruction for users of the EPA Portal. 03/26/2010 1
2 NOTE: Some Portal communities provide access to Web Conferencing through their community page. For specific instructions on how to access Web Conferencing through a specific community, please see the instructions found on that community page or contact the community administrator. Where Can I See a List of My Conferences? You can see a list of the conferences you have been invited to or have scheduled on the My Conferences homepage. To access this page, simply click on the Web Conferencing link in the navigation bar or Enter Web Conferencing link on the Team Resources page as shown in Figure 1. Figure 2 displays a listing of your conferences. View a listing of the conferences you have been invited to or have scheduled. Click the Join Conference icon to join the desired conference. Figure 2: My Conferences How Do I Start An Instant Conference? Web Conferencing allows you to schedule conferences in advance or begin conferences immediately using the Instant Conference feature. You may begin an instant conference using the Instant Conference portlet displayed in Figure 2 above. Instant Web Conferences are especially beneficial if you have a very small number of attendees or want to start a web conference while already on a conference call. You can give attendees the address to access the web conference. To start an instant conference from the Instant Conference portlet: 03/26/2010 2
3 1. Enter the title of your conference in the Conference Title field (optional). 2. If desired, enter a conference key of your choice into the Conference Key field. Please note; a Conference Key is not required to start an instant conference. If you enter a conference key, your attendees will be asked to provide the key and the six-digit conference ID before they may join your conference. However, if you do not require a key, your attendees will only have to provide a conference ID number. 3. When you have entered your conference title and (optional) conference key, click the Start Conference button. This will begin a conference immediately and open a screen giving you an automatically assigned conference number that you must give others so that they can join the conference (see How Do I Join a Conference below). Quick Tip! Send attendees without an EPA portal account the link to the Web conference URL ( onference) so that they can join your instant conference. You will also need to provide them with the six-digit Conference ID, generated by the system, and the Key,if one has been assigned. How Do I Schedule a Conference? In addition to starting an Instant Conference, you may also schedule a Web Conference to begin at a future date/time. To do this, follow the steps below. 1. Enter Conference Details a. Click the Schedule tab on the Collaboration Suite Real Time Collaboration Homepage as displayed in Figure 3. The Schedule tab is displayed. This page allows you to provide basic details about your conference and is the only page you must complete. 03/26/2010 3
4 To schedule a conference for a future date/time, click the Schedule tab. Figure 3: Schedule Tab Schedule Conference: Details b. Enter your conference details, a description of the fields is provided below: Conference Title Provides a name you can use to describe your conference. Conference Key Allows you to enter an alphanumeric key which your attendees will be prompted to enter along with the system-generated Conference ID as they join the conference. The Conference Key is a password that is only provided to attendees. If you do not wish to require your attendees to enter a Conference Key, you may leave this field blank. However, if you wish to require attendees to enroll (see Enrollment below) before joining the conference, you must create a Conference Key. Acting Host Key Entering an acting host key allows you to allow another registered user the rights to host or control the conference. The Acting Host Key must be different from the Conference Key. If you create an Acting Host key, you must also create a Conference Key. To allow another attendee to host your conference, you must provide them with the Acting Host key. They must use this key instead of the Conference Key when they join the conference to ensure they have the appropriate privileges. Start Time Allows you to indicate what time you would like the conference to begin. Please note the AM/PM options to ensure you are scheduling the conference for the intended time. 03/26/2010 4
5 Date Allows you to indicate the date on which the conference will take place. Duration Allows you to indicate how many hours the conference will last. The duration chosen does not define the length of the event. The system will not cut off if the conference exceeds the event duration. Time Zone Allows you to indicate the time zone where you will be conducting the conference. Quick Tip! Be sure to select the appropriate Time Zone! (To set your time zone preference, click the Preferences link at the top of the page.) Audience Allows you to limit which users may join your conference. To allow anyone to access your conference regardless of whether you have invited them or not, select All Users. Select Users by Invitation only if you want to limit access to only invited individuals Visibility Click List Conference on Public Web page if you would like the conference to be displayed on the Scheduled Conferences table on the Collaboration Suite Real Time Collaboration Homepage page. By default, the conference is not listed. Conferences that are open only to users who you have invited to attend the conference cannot be listed in the Scheduled Conferences table for all Portal users to view. Enrollment Allows you to require that attendees to your conference to pre-register before they can join the conference. To use this feature, you must provide a conference key. Attendees will be asked to provide additional information such as their address and phone number when they enroll. Using the enrollment feature will allow you to view the list of attendees and their contact information by clicking the Archive tab at the conclusion of the conference. Send Allows you to send an invitation to provide attendees with information about the conference. Check Reminder if you wish attendees to receive a reminder about the conference. NOTE: If you are an external EPA affiliate, you will not be able to initiate a Web Conference. 2. Enter Attendee Information. The Schedule Conference: Attendee page (Figure 4) allows you to indicate the individuals you would like to attend your conference and send invitations to them with the conference details. To access this page, click the Next button at the bottom of the Schedule Conference: Attendees page on the Schedule tab. NOTE: You do not have to invite people through the web conference in order for users to participate. You may trigger the system to send an invitation. However, you can also copy the link to the conference and send it in an to your attendees. 03/26/2010 5
6 Locate and invite Registered users using the User ID field. Non-registered users (e.g., those without a Portal Login ID) may be added using the Nonregistered Users portion of this page. Figure 4: Schedule Conference Attendees a. You may invite both Registered and Unregistered users to attend your conference. Registered users are those individuals who have Portal login IDs. Unregistered users do not have Portal login IDs. Unregistered users may be invited to your meeting using their addresses. They need not have a Portal account to participate in your conference. b. To invite Registered users, type all of or part of the name or address you wish to locate them, and then click the flashlight icon. The Search and Select page is displayed. In order to search by name, you must type an asterisk (*) before and after the last name. For example, if you are searching for John Doe, you would type *Doe* and click the flashlight icon. NOTE: If the user is not an EPA Employee or does not have an epa.gov address, the address displayed may be a system generated address and not the actual address for that user. Therefore, you should confirm that address before using it to send correspondence. However, when sending a notice through the Oracle Collaboration Suite in the Portal, the system will automatically route the notice to the user s correct address. 03/26/2010 6
7 Figure 5: Search and Select Screen c. Select the check box next to the user you wish to invite, and then click Add button. You can continue to search for additional users in the Search By field. d. Click the Close button when you have finished adding attendees. You will return to the Schedule Conference: Attendees page (Figure 4). e. You may also invite non-registered users, or those individuals without a Portal ID to attend your conference. To do this: f. Enter the attendee s first and last name and address and click the Add button. g. All invited attendees (registered and non-registered) will be displayed in the Attendees box at the bottom of the page (Figure 4). h. To remove an attendee from the Attendees box, highlight (click once) on the name of the attendee and click the Delete button. Quick Tip! To ensure that your conference runs smoothly, touch base with your attendees prior to the call to ensure that they have installed the Web Conference application. If their company blocks ActiveX, they ll need to get permission to download the application. This is a quick one-time installation. They can test the application by running the New User Test from the main Team Resources page. The link is located in the Web Conferencing portlet. 03/26/2010 7
8 3. Providing Dial-In Information and Materials. The Schedule a Conference: Dial- In and Materials page, accessed by clicking Next (Figure 6) allows you to provide information attendees might need for a conference, such as a dial-in number for a conference call, a conference agenda, and conference presentation materials. To access this page, click the Next button on the Schedule Conference: Attendees page (Figure 4). Figure 6: Schedule a Conference: Dial-In and Materials a. Type the Dial-In Number for the conference bridge you are using for your meeting in the Dial-In Number field. b. Enter any information about the meeting in the Information field. NOTE: If you are an external user (i.e., you are not an EPA Employee and/or you do not have an epa.gov address) you may wish to provide your contact information in this Information field so that invitees will know how to contact you if they wish to reply to your invitation (please see the note under Step 2 of the Entering Conference Details section above). c. Attach meeting materials to your invitation, by clicking on the Personal Document Repository dropdown list and select the material(s) you wish to attach to your invitation by clicking the Add button. The selected document will be displayed in the box beneath the dropdown. You may remove attachments by clicking on the trash can icon next to the materials you wish to delete. NOTE: The Adding Materials section below provides 03/26/2010 8
9 instructions for ensuring that meeting materials are displayed in your Personal Document Repository dropdown. d. When you have finished providing information and meeting materials for your conference, click the Next button to set your console options 4. Setting Console Options. The Schedule a Conference: Web Conferencing Console Options page allows you to determine the how the conference console will be displayed during your conference. There are a variety of options you can use to customize how your conference is conducted. Figures 7 and 8 provide examples of the page on which these settings are selected. You may choose to set up your conference using the default settings. In this case, you may simply click the Schedule button on this page to complete the scheduling process. If you wish to change the default settings, a description of each option is provided below. Figure 7: Schedule Conference: Web Conferencing Console Options (View 1 of 2) 03/26/2010 9
10 Figure 8: Schedule Conference: Web Conferencing Console Options (View 2 of 2) NOTE: The Start Page and End Page functions are not enabled and therefore can t be utilized. a. Setting the Startup Mode and Console Defaults. You may choose to change the Startup Mode for your conference. The default Mode is to share your desktop. However, change this setting to show a document or a whiteboard instead. NOTE: If you do not change your defaults, it does not mean that you can not use these other modes during your conference. However, you will simply have to click on the Document Presentation or Whiteboard icon at the top of the Web Conferencing toolbar when you begin your conference. For more information, please see the Hosting Web Conferences guide. The Startup Modes are described in more detail as follows: Document Presentation Allows you to set your conference session to display a document to discuss with your attendees as the first view you see when you enter the conference. In order to share a document, however, you must first have loaded the document(s) 03/26/
11 you wish to share. Please see the How Do I Upload/Share Meeting Materials? section below for instructions on how to do this.) Desktop Sharing Allows you to set you conference view to be able show your attendees a Windows application or an area of your desktop. Whiteboard Allows you to display the Whiteboard feature as the first view your attendees will see when entering the conference. b. Setting Attendee and Presenter Privileges. You can choose what types of activities presenters and attendees may perform during the conferences. Follow is a description of what each of these options provides: Quick Tip! To view a PowerPoint presentation, attendees should adjust their screen resolution to 1024 x 768. Presenters should adjust their resolution to 600 x 800. For attendees: Use annotation tools Allows conference attendees to use the whiteboard feature. Control console layout Allows conference attendees to change the display of the console during the conference. View attendee list Allows all conference attendees to view the names of the other individuals attending the conference. See alerts when attendees join Allows users to see messages when new attendees join the conference. For presenters: Use annotation tools Allows those users you have designated as presenters to utilize the whiteboard feature. Send polls Allows presenters to ask attendees to vote on specific issues during the conference. Switch modes Allows the presenter to change the conference mode as described in the Setting the Startup Mode and Console Defaults section above. c. Setting Chat Defaults. This feature allows you to indicate the type of chat sessions your attendees will be able to conduct during the conference. Chat sessions are discussed in more detail in the Hosting Web Conferences guide. Following is a description of each option: Chat with Host Allows attendees to conduct private chat sessions between themselves and the host. Public Chat Allows attendees to conduct chat sessions among all attendees including the host.. Group Chat Allows attendees to conduct chat sessions with specific attendees of their choosing. 03/26/
12 d. Setting Starting and Ending Pages. This feature allows you to indicate whether you would like a specific Web page to be displayed at the beginning and ending of your conference. To select a Web page to display at the beginning and end of the conference, simply type the URL in the field provided. e. Setting Conference Security. This feature may only be set by a Portal administrator and cannot be modified by users. It allows the administrator to ensure all communications between the Oracle Web Conferencing server and clients participating in the conference are encrypted. How Do I Upload/Share Meeting Materials? You may wish to share documents with your meeting attendees. The Materials tab (Figure 9) allows you to upload documents to your personal materials repository so that you may locate and share your documents when you are conducting a Web conference. An alternative to uploading documents before the conference, you will be able to share any files on your desktop during the meeting. Please refer to the Hosting a Web Conference Help Document for more information on sharing documents during a Web Conference. Quick Tip! Any uploaded document must be less than 3 MB. Given this and other file limitations, you may want to upload materials to a location accessible during the web conference instead of pre-loading them to the document repository as explained in Step 1 below. Figure 9: Materials Tab 1. To upload documents to your materials repository, click the Upload Documents button. The Upload Documents page (Figure 9) is displayed. Note: Only certain types of files may be added to the document repository (e.g., PDF, image files (.gif and.jpg), and text files.) If a file type is not supported, you will see a red 03/26/
13 X in the Status column as shown in the example above. This does not mean that you cannot share this type of file during a Web conference. However, you cannot attach it to the document repository. Instead, you must share the document by clicking on the Click to Share button while hosting the conference. 2. Click the Browse button to navigate to the document you would like to upload. 3. Once you have selected the document you would like to upload, the document will be displayed in the Documents list. 4. Type a name for the document in the Document Name field and provide a description of the document in the Description field. 5. To remove a document, click the trash can icon in the Delete column of the Documents listing. Documents uploaded to the tab will now be available from the Document dropdown list when you are in the Document Sharing Mode. For more information, please see the Hosting a Web Conference guide. Trouble Shooting Tips ISSUE System crashes and the conference drops. An attendee isn t able to access the conference. Attendee doesn t have a Portal account. PowerPoint Presentation is not displaying properly. SUGGESTION You will need to start a new conference using a new conference ID. The old ID will be lost. You can start an instant conference immediately (see How Do I Start an Instant Conference? in this document). Ensure that they have installed the Web Conference application. They can access the conference using To view a PowerPoint presentation, attendees should adjust their screen resolution to 1024 x 768. Presenters should adjust their resolution to 600 x 800. Who to Contact for Help For questions, concerns, or assistance in using the Portal, contact the EPA Customer Call Center at EPA or epacallcenter@epa.gov. 03/26/
What is Oracle Web Conferencing?
 Oracle Collaboration Suite Using Oracle Web Conferencing Release 2 (9.0.4.2.0) Part No. B12133-02 March 2004 Use this document to learn the basics of Oracle Web Conferencing. It is recommended that conference
Oracle Collaboration Suite Using Oracle Web Conferencing Release 2 (9.0.4.2.0) Part No. B12133-02 March 2004 Use this document to learn the basics of Oracle Web Conferencing. It is recommended that conference
Web Conference Manager
 Web Conference Manager Reference Guide Table of Contents 1. Introduction to GTB Web Conferencing... 1 2. System Requirements... 2 3. Web Conferencing Host... 3 Accessing the server... 3 Testing your system...
Web Conference Manager Reference Guide Table of Contents 1. Introduction to GTB Web Conferencing... 1 2. System Requirements... 2 3. Web Conferencing Host... 3 Accessing the server... 3 Testing your system...
Lync 2013 Quick Reference Lync Meetings. Join a Lync Meeting. Schedule a Lync Meeting. Do I need a PIN, work number or extension? Set meeting options
 Join a Lync Meeting 1. In the meeting request, click Join Lync Meeting or click Join Online in the meeting reminder. 2. On the Join Meeting Audio window, select one of the options: Use Lync (full audio
Join a Lync Meeting 1. In the meeting request, click Join Lync Meeting or click Join Online in the meeting reminder. 2. On the Join Meeting Audio window, select one of the options: Use Lync (full audio
For Mac. 2012 Microsoft Corporation. All rights reserved.
 For Mac 1 About Microsoft Skype for Business... 3 Skype for Business Window... 4 Audio... 5 Make a call... 5 Answer a call... 5 Listen to voicemail... 5 Instant Messaging (IM), Presence, Contacts... 6
For Mac 1 About Microsoft Skype for Business... 3 Skype for Business Window... 4 Audio... 5 Make a call... 5 Answer a call... 5 Listen to voicemail... 5 Instant Messaging (IM), Presence, Contacts... 6
For Windows. 2012 Microsoft Corporation. All rights reserved.
 For Windows 1 About Microsoft Lync... 4 Lync Window... 5 Audio... 6 Set up your audio device... 6 Make a call... 6 Answer a call... 7 Use audio call controls... 7 Check voicemail... 7 Invite more people
For Windows 1 About Microsoft Lync... 4 Lync Window... 5 Audio... 6 Set up your audio device... 6 Make a call... 6 Answer a call... 7 Use audio call controls... 7 Check voicemail... 7 Invite more people
White Lion Seminar Edition Quick Reference Guide
 White Lion Seminar Edition Quick Reference Guide White Lion Seminar Edition is a full-featured web conferencing service that lets you easily conduct engaging, online events from start to finish for virtually
White Lion Seminar Edition Quick Reference Guide White Lion Seminar Edition is a full-featured web conferencing service that lets you easily conduct engaging, online events from start to finish for virtually
MICROSOFT OFFICE LIVE MEETING GUIDE TO RECORDING MEETINGS
 MICROSOFT OFFICE LIVE MEETING GUIDE TO RECORDING MEETINGS In partnership with Microsoft, InterCall provides Live Meeting web conferencing services. This guide makes several references to the service name,
MICROSOFT OFFICE LIVE MEETING GUIDE TO RECORDING MEETINGS In partnership with Microsoft, InterCall provides Live Meeting web conferencing services. This guide makes several references to the service name,
IM, Presence, and Contacts
 Accept an IM request Click anywhere on the picture display area of the IM request pane. Set or change your presence Presence lets other people see at a glance whether you and your contacts are currently
Accept an IM request Click anywhere on the picture display area of the IM request pane. Set or change your presence Presence lets other people see at a glance whether you and your contacts are currently
Lync 2013 - Online Meeting & Conference Call Guide
 Lync 2013 - Online Meeting & Conference Call Guide Alteva Hosted Lync Version:00 QUICK LINKS Schedule an Online Meeting Change Meeting Access and Presenter Options Join from a Computer with Lync Installed
Lync 2013 - Online Meeting & Conference Call Guide Alteva Hosted Lync Version:00 QUICK LINKS Schedule an Online Meeting Change Meeting Access and Presenter Options Join from a Computer with Lync Installed
Instant Net Conference with Cisco WebEx Meeting Center
 Instant Net Conference with Cisco WebEx Meeting Center Setting up an Instant Net Conference Subscription (first time only) Go to https://www.mymeetings.com/ Select the Manage My Meetings login link. Enter
Instant Net Conference with Cisco WebEx Meeting Center Setting up an Instant Net Conference Subscription (first time only) Go to https://www.mymeetings.com/ Select the Manage My Meetings login link. Enter
Web Meetings through VPN. Note: Conductor means person leading the meeting. Table of Contents. Instant Web Meetings with VPN (Conductor)...
 Table of Contents Instant Web Meetings with VPN (Conductor)...2 How to Set Up a Scheduled Web Meeting with VPN (Conductor)...6 How to Set Up a Support Web Meeting with GVSU VPN Service (Conductor)...15
Table of Contents Instant Web Meetings with VPN (Conductor)...2 How to Set Up a Scheduled Web Meeting with VPN (Conductor)...6 How to Set Up a Support Web Meeting with GVSU VPN Service (Conductor)...15
Getting Started with Microsoft Office Live Meeting. Published October 2007 Last Update: August 2009
 Getting Started with Microsoft Office Live Meeting Published October 2007 Last Update: August 2009 Information in this document, including URL and other Internet Web site references, is subject to change
Getting Started with Microsoft Office Live Meeting Published October 2007 Last Update: August 2009 Information in this document, including URL and other Internet Web site references, is subject to change
Quick Start Guide. Web Conferencing & Secure Instant Messaging via Microsoft Office Communications Server 2007. Apptix Live Support: 866-428-0128
 Quick Start Guide Web Conferencing & Secure Instant Messaging via Microsoft Office Communications Server 2007 Apptix Live Support: 866-428-0128 Quick Start Guide / Introduction Page 2 of 6 Quick Start
Quick Start Guide Web Conferencing & Secure Instant Messaging via Microsoft Office Communications Server 2007 Apptix Live Support: 866-428-0128 Quick Start Guide / Introduction Page 2 of 6 Quick Start
Getting Started with Microsoft Office Live Meeting. Published October 2007
 Getting Started with Microsoft Office Live Meeting Published October 2007 Information in this document, including URL and other Internet Web site references, is subject to change without notice. Unless
Getting Started with Microsoft Office Live Meeting Published October 2007 Information in this document, including URL and other Internet Web site references, is subject to change without notice. Unless
Microsoft Lync 2013 TRAINING GUIDE. University Of Central Florida Computer Services & Telecommunications
 Microsoft Lync 2013 TRAINING GUIDE University Of Central Florida Computer Services & Telecommunications Table of Contents Microsoft Lync 2013... 1 Lync 2013 Main Screen... 1 Lync Options... 2 General Options...2
Microsoft Lync 2013 TRAINING GUIDE University Of Central Florida Computer Services & Telecommunications Table of Contents Microsoft Lync 2013... 1 Lync 2013 Main Screen... 1 Lync Options... 2 General Options...2
Audio and Web Conferencing
 MITEL Audio and Web Conferencing User Guide Notice This User Guide is released by Mitel Networks Corporation as a guide for end users. It provides information necessary to use Audio and Web Conferencing.
MITEL Audio and Web Conferencing User Guide Notice This User Guide is released by Mitel Networks Corporation as a guide for end users. It provides information necessary to use Audio and Web Conferencing.
Tata Communications Conferencing & Collaboration Services Live Meeting 2007 User Guide
 Tata Communications Web Reservations Overview Tata Communications Conferencing & Collaboration Services Live Meeting 2007 User Guide Contents This guide explains how to use the Live Meeting 2007 service
Tata Communications Web Reservations Overview Tata Communications Conferencing & Collaboration Services Live Meeting 2007 User Guide Contents This guide explains how to use the Live Meeting 2007 service
OCS Client Installation - Quick Start Guide. Web Conferencing & Secure Instant Messaging via Microsoft Office Communications Server 2007
 OCS Client Installation - Quick Start Guide Web Conferencing & Secure Instant Messaging via Microsoft Office Communications Server 2007 MailStreet Live Support: 866-461-0851 Document Revision: March, 2010
OCS Client Installation - Quick Start Guide Web Conferencing & Secure Instant Messaging via Microsoft Office Communications Server 2007 MailStreet Live Support: 866-461-0851 Document Revision: March, 2010
Getting Started Guide for WebEx Hosts and Presenters. Scheduling a Meeting in Outlook
 Getting Started Guide for WebEx Hosts and Presenters Scheduling a Meeting in Outlook First, install the WebEx Productivity Tools. Then you can schedule your online Meeting using Outlook just like you schedule
Getting Started Guide for WebEx Hosts and Presenters Scheduling a Meeting in Outlook First, install the WebEx Productivity Tools. Then you can schedule your online Meeting using Outlook just like you schedule
Table of Contents. Begin Here: Getting Started with WebEx. What is WebEx? Why would I use it?
 Table of Contents Begin Here: Getting Started with WebEx... 1 Scheduling a Meeting from the WebEx Website... 4 Scheduling a Meeting from Outlook 2010... 5 Selecting Audio Conference Settings... 6 Joining
Table of Contents Begin Here: Getting Started with WebEx... 1 Scheduling a Meeting from the WebEx Website... 4 Scheduling a Meeting from Outlook 2010... 5 Selecting Audio Conference Settings... 6 Joining
CISCO WebEx Guide for Host/Meeting Organiser. Unified Communications
 Unified Communications CISCO WebEx Guide for Host/Meeting Organiser Version: November 2014 TABLE OF CONTENTS Introducing WebEx... 2 How to create a WebEx account... 3 The first time you log into WebEx...
Unified Communications CISCO WebEx Guide for Host/Meeting Organiser Version: November 2014 TABLE OF CONTENTS Introducing WebEx... 2 How to create a WebEx account... 3 The first time you log into WebEx...
Getting Started. Getting Started. www.clickmeeting.com
 Getting Started www.clickmeeting.com 1 Introduction ClickMeeting is a web-based videoconferencing platform where you can conduct on-demand meetings, webinars and presentations without spending a dime on
Getting Started www.clickmeeting.com 1 Introduction ClickMeeting is a web-based videoconferencing platform where you can conduct on-demand meetings, webinars and presentations without spending a dime on
An Informational User Guide for: Web Conferencing
 Allows You to: Manage your audio conference online using easy point and click conference commands Show slide presentations and graphics to meeting participants Show your desktop to meeting participants
Allows You to: Manage your audio conference online using easy point and click conference commands Show slide presentations and graphics to meeting participants Show your desktop to meeting participants
Installing Lync. Configuring and Signing into Lync
 Microsoft Lync 2013 Contents Installing Lync... 1 Configuring and Signing into Lync... 1 Changing your Picture... 2 Adding and Managing Contacts... 2 Create and Manage Contact Groups... 3 Start an Instant
Microsoft Lync 2013 Contents Installing Lync... 1 Configuring and Signing into Lync... 1 Changing your Picture... 2 Adding and Managing Contacts... 2 Create and Manage Contact Groups... 3 Start an Instant
Cisco WebEx Event Center on the Mac OS Getting Started. Join an Event. Schedule an Event. Start an Event. Connect to the Audio Conference
 This guide covers the basic functions you will use to schedule or attend an Event Center session from your Apple computer. Also included here are instructions for using the most common tools available
This guide covers the basic functions you will use to schedule or attend an Event Center session from your Apple computer. Also included here are instructions for using the most common tools available
Inter-Tel Audio and Web Conferencing
 MITEL Inter-Tel Audio and Web Conferencing User Guide NOTICE This Inter-Tel Audio and Web Conferencing User Guide is released by Inter-Tel, Inc. as a guide for end-users. It provides information necessary
MITEL Inter-Tel Audio and Web Conferencing User Guide NOTICE This Inter-Tel Audio and Web Conferencing User Guide is released by Inter-Tel, Inc. as a guide for end-users. It provides information necessary
Schools CPD Online General User Guide Contents
 Schools CPD Online General User Guide Contents New user?...2 Access the Site...6 Managing your account in My CPD...8 Searching for events...14 Making a Booking on an Event...20 Tracking events you are
Schools CPD Online General User Guide Contents New user?...2 Access the Site...6 Managing your account in My CPD...8 Searching for events...14 Making a Booking on an Event...20 Tracking events you are
NATIONAL BUILDINGS CONSTRUCTION CORPORATION LTD. NBCC VIDEO CONFERENCING SOLUTION USER GUIDE
 NATIONAL BUILDINGS CONSTRUCTION CORPORATION LTD. NBCC VIDEO CONFERENCING SOLUTION USER GUIDE Document Release Date: 22.04.2014 Index Starting with Video Conferencing 3 Installation & Setup 3-7 Login to
NATIONAL BUILDINGS CONSTRUCTION CORPORATION LTD. NBCC VIDEO CONFERENCING SOLUTION USER GUIDE Document Release Date: 22.04.2014 Index Starting with Video Conferencing 3 Installation & Setup 3-7 Login to
WebEx Meeting Center User Guide
 WebEx Meeting Center User Guide For Hosts, Presenters, and Attendees 8.17 Copyright 1997 2010 Cisco and/or its affiliates. All rights reserved. WEBEX, CISCO, Cisco WebEx, the CISCO logo, and the Cisco
WebEx Meeting Center User Guide For Hosts, Presenters, and Attendees 8.17 Copyright 1997 2010 Cisco and/or its affiliates. All rights reserved. WEBEX, CISCO, Cisco WebEx, the CISCO logo, and the Cisco
Advanced and Customized Net Conference with Cisco WebEx Meeting Center
 Advanced and Customized Net Conference with Cisco WebEx Meeting Center This Advanced and Customized Net Conference with Cisco WebEx Meeting Center User Guide details how to access the Cisco WebEx Meeting
Advanced and Customized Net Conference with Cisco WebEx Meeting Center This Advanced and Customized Net Conference with Cisco WebEx Meeting Center User Guide details how to access the Cisco WebEx Meeting
Lync 2013 User Instructions
 Lync 2013 User Instructions 4/2/2014 What is Microsoft Lync? Microsoft Lync 2013 is an instant messenger that can be used for sending instant messages, having a voice or video chat and for conducting corporate
Lync 2013 User Instructions 4/2/2014 What is Microsoft Lync? Microsoft Lync 2013 is an instant messenger that can be used for sending instant messages, having a voice or video chat and for conducting corporate
Using Lync Web App 080813
 080813 Using Lync Web App Contents What Is It?... 3 Required Plug ins... 3 Information for Online Meetings and Conference Calls... 4 Join a Meeting... 4 Access Meeting Audio... 6 Add a Person to a Conference
080813 Using Lync Web App Contents What Is It?... 3 Required Plug ins... 3 Information for Online Meetings and Conference Calls... 4 Join a Meeting... 4 Access Meeting Audio... 6 Add a Person to a Conference
Introduction to Adobe Connect
 Introduction to Adobe Connect Faculty Support Services Academic Technology Services & User Support Cornell Information Technologies USING ADOBE CONNECT CONTENTS Introduction... 3 Create a meeting room...
Introduction to Adobe Connect Faculty Support Services Academic Technology Services & User Support Cornell Information Technologies USING ADOBE CONNECT CONTENTS Introduction... 3 Create a meeting room...
Any Colorado State University staff, faculty, or associate member with an eid can set up a meeting.
 What is Secure Meeting? Secure Meeting is an online tool that can be used for software demonstrations, show how to s for specific procedures, and/or troubleshoot another user s computer issue. Note: There
What is Secure Meeting? Secure Meeting is an online tool that can be used for software demonstrations, show how to s for specific procedures, and/or troubleshoot another user s computer issue. Note: There
Content Management System Help. basic tutorial on Evergreen s CMS
 Content Management System Help cms.evergreen.edu Tips, tricks and basic tutorial on Evergreen s CMS Contents Vocabulary Login Opening a page Editing a page Creating a new page Inserting internal and external
Content Management System Help cms.evergreen.edu Tips, tricks and basic tutorial on Evergreen s CMS Contents Vocabulary Login Opening a page Editing a page Creating a new page Inserting internal and external
Getting started. www.clickmeeting.com
 www.clickmeeting.com In this guide... You will learn how to quickly set up your meeting room before the meeting, how to deliver best presentation online and how to get feedback about your meetings after
www.clickmeeting.com In this guide... You will learn how to quickly set up your meeting room before the meeting, how to deliver best presentation online and how to get feedback about your meetings after
Delegate Access. In Lync 2010
 Delegate Access 080713 Contents Delegate Defined... 3 Set up Delegate Access in Lync 2010... 3 Set up Delegate Access Using Outlook 2010... 4 Add a Mailbox... 6 Open a Delegated Mailbox... 7 Information
Delegate Access 080713 Contents Delegate Defined... 3 Set up Delegate Access in Lync 2010... 3 Set up Delegate Access Using Outlook 2010... 4 Add a Mailbox... 6 Open a Delegated Mailbox... 7 Information
For Organizers (Hosts) at OSU
 Adobe Connect Pro 9.1 Overview For Organizers (Hosts) at OSU Getting Started 1. Access Adobe Connect Pro Central via this URL: http://oregonstate.adobeconnect.com 2. Login using your email address and
Adobe Connect Pro 9.1 Overview For Organizers (Hosts) at OSU Getting Started 1. Access Adobe Connect Pro Central via this URL: http://oregonstate.adobeconnect.com 2. Login using your email address and
WebEx Event Center User's Guide
 WebEx Event Center User's Guide Copyright 1997-2013 Cisco and/or its affiliates. All rights reserved. WEBEX, CISCO, Cisco WebEx, the CISCO logo, and the Cisco WebEx logo are trademarks or registered trademarks
WebEx Event Center User's Guide Copyright 1997-2013 Cisco and/or its affiliates. All rights reserved. WEBEX, CISCO, Cisco WebEx, the CISCO logo, and the Cisco WebEx logo are trademarks or registered trademarks
Net Conference with Cisco WebEx Meeting Center
 Net Conference with Cisco WebEx Meeting Center This Cisco WebEx Meeting Center User Guide details how to access the Cisco WebEx Meeting Center service from the WebEx site directly, integration with the
Net Conference with Cisco WebEx Meeting Center This Cisco WebEx Meeting Center User Guide details how to access the Cisco WebEx Meeting Center service from the WebEx site directly, integration with the
WebEx Meeting Center Tutorial
 VIRGINIA TECH WebEx Meeting Center Tutorial Getting Started Guide Instructional Technology Team, College of Engineering Last Updated: Fall 2014 Contents Introduction 2 Minimum System Requirements 2 How
VIRGINIA TECH WebEx Meeting Center Tutorial Getting Started Guide Instructional Technology Team, College of Engineering Last Updated: Fall 2014 Contents Introduction 2 Minimum System Requirements 2 How
This convenient service works in tandem with NDLD s Audio Conferencing feature.
 This guide provides easy instructions to get you started. I. Introduction NDLD s Web Conferencing service is a powerful, yet easy-to-use tool for sharing real-time presentations on the Internet. It enables
This guide provides easy instructions to get you started. I. Introduction NDLD s Web Conferencing service is a powerful, yet easy-to-use tool for sharing real-time presentations on the Internet. It enables
Presence & IM. Quick Reference Guide. Build your Contacts list. Getting started. What does your Presence status mean?
 Getting started Status Area: Update presence status, location, or add a message View Tabs: View your contacts, activity feed, conversation or phone Lync Options: View or edit Lync options Quick Reference
Getting started Status Area: Update presence status, location, or add a message View Tabs: View your contacts, activity feed, conversation or phone Lync Options: View or edit Lync options Quick Reference
Dianne Harrison Ferro Mesarch
 Instructions for Fuze Web Conferencing Recommended Hardware, Software and Settings...2 Hardware... 2 Software... 2 Video Settings... 2 Audio Settings... 2 Content Settings... 2 Creating a Fuze Account...3
Instructions for Fuze Web Conferencing Recommended Hardware, Software and Settings...2 Hardware... 2 Software... 2 Video Settings... 2 Audio Settings... 2 Content Settings... 2 Creating a Fuze Account...3
Session Administration System (SAS) Manager s Guide
 Session Administration System (SAS) Manager s Guide Blackboard Collaborate 1 Contents SAS Overview... 4 Getting Started... 4 Creating Sessions Using the SAS... 5 Sample Manager Utilities Page... 5 Creating
Session Administration System (SAS) Manager s Guide Blackboard Collaborate 1 Contents SAS Overview... 4 Getting Started... 4 Creating Sessions Using the SAS... 5 Sample Manager Utilities Page... 5 Creating
Mobile Conference Connection User Guide Android Mobile Device
 User Guide: Insert Title Mobile Conference Connection User Guide Android Mobile Device What is Mobile Conference Connection? Mobile Conference Connection (MCC) enables registered Instant Meeting leaders
User Guide: Insert Title Mobile Conference Connection User Guide Android Mobile Device What is Mobile Conference Connection? Mobile Conference Connection (MCC) enables registered Instant Meeting leaders
User Guide. Live Meeting. MailStreet Live Support: 866-461-0851
 User Guide Live Meeting Information in this document, including URL and other Internet Web site references, is subject to change without notice. Unless otherwise noted, the example companies, organizations,
User Guide Live Meeting Information in this document, including URL and other Internet Web site references, is subject to change without notice. Unless otherwise noted, the example companies, organizations,
WebEx Meeting Center User's Guide
 WebEx Meeting Center User's Guide Table of Contents Accessing WebEx... 3 Choosing the scheduler that works for you... 6 About the Quick Scheduler Page... 6 About the Advanced Scheduler... 8 Editing a scheduled
WebEx Meeting Center User's Guide Table of Contents Accessing WebEx... 3 Choosing the scheduler that works for you... 6 About the Quick Scheduler Page... 6 About the Advanced Scheduler... 8 Editing a scheduled
Unified Communications Using Microsoft Office Live Meeting 2007
 Unified Communications Using Microsoft Office Live Meeting 2007 Text version of online course. Contents Unified Communications... 1 About Microsoft Office Live Meeting 2007... 3 Copyright Information...
Unified Communications Using Microsoft Office Live Meeting 2007 Text version of online course. Contents Unified Communications... 1 About Microsoft Office Live Meeting 2007... 3 Copyright Information...
Bb Collaborate Online Rooms Faculty Support Guide
 Bb Collaborate Online Rooms Faculty Support Guide D2L Services West Chester University of Pennsylvania www.wcupa.edu/d2l 610-436-3350, option 2 Anderson Hall, room 20 d2l@wcupa.edu v10.3 June 2014 Contents
Bb Collaborate Online Rooms Faculty Support Guide D2L Services West Chester University of Pennsylvania www.wcupa.edu/d2l 610-436-3350, option 2 Anderson Hall, room 20 d2l@wcupa.edu v10.3 June 2014 Contents
Web Conferencing Guide for Session Hosts using Microsoft Lync
 Web Conferencing Guide for Session Hosts using Microsoft Lync With MS Lync, faculty and staff can plan and schedule online meetings for collaborative activities with the ability to share audio, video,
Web Conferencing Guide for Session Hosts using Microsoft Lync With MS Lync, faculty and staff can plan and schedule online meetings for collaborative activities with the ability to share audio, video,
Bb Collaborate Online Rooms Faculty Support Guide
 Bb Collaborate Online Rooms Faculty Support Guide D2L Services West Chester University of Pennsylvania www.wcupa.edu/d2l 610-436-3350, option 2 Anderson Hall d2l@wcupa.edu D2L v10.5 BB Collaborate 12.6.4
Bb Collaborate Online Rooms Faculty Support Guide D2L Services West Chester University of Pennsylvania www.wcupa.edu/d2l 610-436-3350, option 2 Anderson Hall d2l@wcupa.edu D2L v10.5 BB Collaborate 12.6.4
Video Collaboration User Guide
 Video Collaboration User Guide Fonality Video Collaboration is an easy to use, cost effective, and professional tool for meetings that get results. With Fonality Video Collaboration powered by Zoom, you
Video Collaboration User Guide Fonality Video Collaboration is an easy to use, cost effective, and professional tool for meetings that get results. With Fonality Video Collaboration powered by Zoom, you
How To Use Live Meeting On Microsoft.Com
 Microsoft Office Live Meeting User Guide Setting up Microsoft Office Live Meeting The Live Meeting Manager is a web based tool that helps you manage Office Live Meeting tasks from scheduling and joining
Microsoft Office Live Meeting User Guide Setting up Microsoft Office Live Meeting The Live Meeting Manager is a web based tool that helps you manage Office Live Meeting tasks from scheduling and joining
Audio Web Conferencing User Guide
 Audio Web Conferencing User Guide The AWC product allows you to schedule and manage Audio and Web Conferences using a Web-based interface. Carleton University 0 Table of Contents Getting Started... 4 Computer
Audio Web Conferencing User Guide The AWC product allows you to schedule and manage Audio and Web Conferences using a Web-based interface. Carleton University 0 Table of Contents Getting Started... 4 Computer
Getting Started Guide. November 25, 2013
 Getting Started Guide November 25, 2013 Getting Started Guide Chapters 1. Scheduling Meetings Configuring Meeting Details Advanced Options Invitation Email, received by the Participants Invitation Email,
Getting Started Guide November 25, 2013 Getting Started Guide Chapters 1. Scheduling Meetings Configuring Meeting Details Advanced Options Invitation Email, received by the Participants Invitation Email,
MOBILE APP TRAINING MANUAL
 MOBILE APP TRAINING MANUAL TABLE OF CONTENTS DOWNLOAD THE JIGSAW MOBILE APP... 3 LOGIN... 4 VIRTUAL CLASSROOM MOBILE APP... 6 PARTICIPANT WINDOW... 7 CHAT OPTIONS... 9 RESIZE OPTIONS... 10 MAXIMIZE PANE
MOBILE APP TRAINING MANUAL TABLE OF CONTENTS DOWNLOAD THE JIGSAW MOBILE APP... 3 LOGIN... 4 VIRTUAL CLASSROOM MOBILE APP... 6 PARTICIPANT WINDOW... 7 CHAT OPTIONS... 9 RESIZE OPTIONS... 10 MAXIMIZE PANE
LYNC 2010 USER GUIDE
 LYNC 2010 USER GUIDE D O C U M E N T R E V I S O N H I S T O R Y DOCUMENT REVISION HISTORY Version Date Description 1.0 6/25/2013 Introduction of the Lync 2010 to product line. 2 Lync 2010 User Guide 401
LYNC 2010 USER GUIDE D O C U M E N T R E V I S O N H I S T O R Y DOCUMENT REVISION HISTORY Version Date Description 1.0 6/25/2013 Introduction of the Lync 2010 to product line. 2 Lync 2010 User Guide 401
Web Conferencing with WebEx
 Web Conferencing with WebEx Setting Up an Unrestricted Meeting 1. Browse to https://purdue.webex.com. 2. In the upper right, click Log In. 3. Log in with your Purdue Career Account. 4. Click the Meeting
Web Conferencing with WebEx Setting Up an Unrestricted Meeting 1. Browse to https://purdue.webex.com. 2. In the upper right, click Log In. 3. Log in with your Purdue Career Account. 4. Click the Meeting
REDBACK CONFERENCING COMPREHENSIVE USER GUIDE AUDIO & WEB CONFERENCING. Version 2.26
 REDBACK CONFERENCING COMPREHENSIVE USER GUIDE AUDIO & WEB CONFERENCING Version 2.26 1 Table of Contents Moderator Teleconference Touch Tone Commands... 3 Web Conferencing Moderator User Guide.. 4 Moderator
REDBACK CONFERENCING COMPREHENSIVE USER GUIDE AUDIO & WEB CONFERENCING Version 2.26 1 Table of Contents Moderator Teleconference Touch Tone Commands... 3 Web Conferencing Moderator User Guide.. 4 Moderator
Get started with Lync 2013
 Get started with Lync 2013 To get started with Lync 2013, you will need: Lync 2013 software (installed with Microsoft Office Professional Plus 2013). An audio device and webcam (optional). Check your audio
Get started with Lync 2013 To get started with Lync 2013, you will need: Lync 2013 software (installed with Microsoft Office Professional Plus 2013). An audio device and webcam (optional). Check your audio
Web Conferencing Demo and Tutorial
 Web Conferencing Demo and Tutorial Overview Share presentations, documents, Web content & applications with individuals and groups around the world Adds a visual component to a conference call Enhances
Web Conferencing Demo and Tutorial Overview Share presentations, documents, Web content & applications with individuals and groups around the world Adds a visual component to a conference call Enhances
Delegate Access. In Lync 2013
 Delegate Access 101613 Contents Delegate Defined... 3 Set up Delegate Access in Lync 2013... 3 Set up Delegate Access Using Outlook 2013... 4 Add a Mailbox... 6 Open a Delegated Mailbox... 8 Information
Delegate Access 101613 Contents Delegate Defined... 3 Set up Delegate Access in Lync 2013... 3 Set up Delegate Access Using Outlook 2013... 4 Add a Mailbox... 6 Open a Delegated Mailbox... 8 Information
Getting started with OneDrive
 Getting started with OneDrive What is OneDrive? OneDrive is an online storage area intended for business purposes. Your OneDrive library is managed by the University. You can use it to share documents
Getting started with OneDrive What is OneDrive? OneDrive is an online storage area intended for business purposes. Your OneDrive library is managed by the University. You can use it to share documents
ADOBE CONNECT 8 USER GUIDE. Colorado Department of Labor & Employment
 ADOBE CONNECT 8 USER GUIDE Colorado Department of Labor & Employment Enter a Meeting Room Getting Started - Enter a Meeting Room DO ONE OF THE FOLLOWING: 1. From the Home Page in Adobe Connect Central,
ADOBE CONNECT 8 USER GUIDE Colorado Department of Labor & Employment Enter a Meeting Room Getting Started - Enter a Meeting Room DO ONE OF THE FOLLOWING: 1. From the Home Page in Adobe Connect Central,
Welcome to MaxMobile. Introduction. System Requirements
 MaxMobile 10.5 for Windows Mobile Smartphone Welcome to MaxMobile Introduction MaxMobile 10.5 for Windows Mobile Smartphone provides you with a way to take your customer information on the road. You can
MaxMobile 10.5 for Windows Mobile Smartphone Welcome to MaxMobile Introduction MaxMobile 10.5 for Windows Mobile Smartphone provides you with a way to take your customer information on the road. You can
ShoreTel 13 Conferencing User Guide. Part Number 850-1234-01
 ShoreTel 13 Part Number 850-1234-01 Document and Software Copyrights Copyright 1998-2012 by ShoreTel Inc., Sunnyvale, California, USA. All rights reserved. Printed in the United States of America. Contents
ShoreTel 13 Part Number 850-1234-01 Document and Software Copyrights Copyright 1998-2012 by ShoreTel Inc., Sunnyvale, California, USA. All rights reserved. Printed in the United States of America. Contents
Instant Net Conference Powered by Cisco WebEx Technology Meeting Center
 USER GUIDE Verizon Net Conferencing h l M ti C t Instant Net Conference Powered by Cisco WebEx Technology Meeting Center Setting up an Instant Net Conference Subscription (first time only) Go to https://www.mymeetings.com/
USER GUIDE Verizon Net Conferencing h l M ti C t Instant Net Conference Powered by Cisco WebEx Technology Meeting Center Setting up an Instant Net Conference Subscription (first time only) Go to https://www.mymeetings.com/
What is My Teamwork? What s new in this release? MY TEAMWORK 5.0 QUICK START GUIDE
 MY TEAMWORK 5.0 QUICK START GUIDE What is My Teamwork? My Teamwork is a converged communications solution that combines presence-aware instant messaging with the ability to make phone calls, conference
MY TEAMWORK 5.0 QUICK START GUIDE What is My Teamwork? My Teamwork is a converged communications solution that combines presence-aware instant messaging with the ability to make phone calls, conference
Leading Adobe Connect meetings
 Leading Adobe Connect meetings You have created a meeting room, scheduled an online class or meeting, invited participants, and prepared the room for the day of class by testing your computer system and
Leading Adobe Connect meetings You have created a meeting room, scheduled an online class or meeting, invited participants, and prepared the room for the day of class by testing your computer system and
OfficeSuite HD Meeting User Manual
 OfficeSuite HD Meeting User Manual Welcome to Broadview Networks OfficeSuite HD Meeting. Our service unifies cloud video conferencing, simple online meeting and mobile collaboration into one easy-to-use
OfficeSuite HD Meeting User Manual Welcome to Broadview Networks OfficeSuite HD Meeting. Our service unifies cloud video conferencing, simple online meeting and mobile collaboration into one easy-to-use
Coming to a screen near you Live Meeting online meetings made simple
 Coming to a screen near you Live Meeting online meetings made simple What is Live Meeting? Live Meeting is an online meeting tool which enables you to engage with colleagues and clients in different locations.
Coming to a screen near you Live Meeting online meetings made simple What is Live Meeting? Live Meeting is an online meeting tool which enables you to engage with colleagues and clients in different locations.
SA NREN Mconf Web conferencing End User Documentation: 1. How to start your first Mconf meeting (using your personal meeting room)
 SA NREN Mconf Web conferencing End User Documentation: 1. How to start your first Mconf meeting (using your personal meeting room) STEP 1: NAVIGATE THE SA NREN WEBSITE Enter the following into your web
SA NREN Mconf Web conferencing End User Documentation: 1. How to start your first Mconf meeting (using your personal meeting room) STEP 1: NAVIGATE THE SA NREN WEBSITE Enter the following into your web
i>clicker v7 Gradebook Integration: Blackboard Learn Instructor Guide
 i>clicker v7 Gradebook Integration: Blackboard Learn July 2015 Table of Contents Overview... 3 Step 1: Prepare a Configured Version of i>clicker... 4 Step 2: Configure your i>clicker Software... 5 Step
i>clicker v7 Gradebook Integration: Blackboard Learn July 2015 Table of Contents Overview... 3 Step 1: Prepare a Configured Version of i>clicker... 4 Step 2: Configure your i>clicker Software... 5 Step
MICROSOFT LYNC Lync Meetings & Audio Conferences
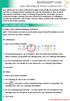 MICROSOFT LYNC Lync Meetings & Audio Conferences Lync allows you to create conference bridges traditionally via a phone number and PIN, or through online meetings that can be scheduled in your Outlook
MICROSOFT LYNC Lync Meetings & Audio Conferences Lync allows you to create conference bridges traditionally via a phone number and PIN, or through online meetings that can be scheduled in your Outlook
STEPfwd Quick Start Guide
 CERT/Software Engineering Institute June 2016 http://www.sei.cmu.edu Table of Contents Welcome to STEPfwd! 3 Becoming a Registered User of STEPfwd 4 Learning the Home Page Layout 5 Understanding My View
CERT/Software Engineering Institute June 2016 http://www.sei.cmu.edu Table of Contents Welcome to STEPfwd! 3 Becoming a Registered User of STEPfwd 4 Learning the Home Page Layout 5 Understanding My View
Foot Locker Web Conferencing Service Guide
 Foot Locker Web Conferencing Service Guide For Assistance Call: 1-800-688-9137 Reservation Line: (800) 688-9137 1 WebEx Users Guide This guide provides tips and techniques that you can use to conduct effective
Foot Locker Web Conferencing Service Guide For Assistance Call: 1-800-688-9137 Reservation Line: (800) 688-9137 1 WebEx Users Guide This guide provides tips and techniques that you can use to conduct effective
WebEx Event Center User's Guide
 WebEx Event Center User's Guide Version 6.5 Copyright 1997 2010 Cisco and/or its affiliates. All rights reserved. WEBEX, CISCO, Cisco WebEx, the CISCO logo, and the Cisco WebEx logo are trademarks or registered
WebEx Event Center User's Guide Version 6.5 Copyright 1997 2010 Cisco and/or its affiliates. All rights reserved. WEBEX, CISCO, Cisco WebEx, the CISCO logo, and the Cisco WebEx logo are trademarks or registered
Welcome to MaxMobile. Introduction. System Requirements. MaxMobile 10.5 for Windows Mobile Pocket PC
 MaxMobile 10.5 for Windows Mobile Pocket PC Welcome to MaxMobile Introduction MaxMobile 10.5 for Windows Mobile Pocket PC provides you with a way to take your customer information on the road. You can
MaxMobile 10.5 for Windows Mobile Pocket PC Welcome to MaxMobile Introduction MaxMobile 10.5 for Windows Mobile Pocket PC provides you with a way to take your customer information on the road. You can
Skype for Business User Guide
 Skype for Business User Guide Contents Accessing Skype for Business... 2 Starting Skype for Business for the first time... 2 Subsequent access to Skype for Business... 3 Customising Skype for Business
Skype for Business User Guide Contents Accessing Skype for Business... 2 Starting Skype for Business for the first time... 2 Subsequent access to Skype for Business... 3 Customising Skype for Business
Remote Support. User Guide 7.23
 Remote Support User Guide 7.23 Copyright 1997 2011 Cisco and/or its affiliates. All rights reserved. WEBEX, CISCO, Cisco WebEx, the CISCO logo, and the Cisco WebEx logo are trademarks or registered trademarks
Remote Support User Guide 7.23 Copyright 1997 2011 Cisco and/or its affiliates. All rights reserved. WEBEX, CISCO, Cisco WebEx, the CISCO logo, and the Cisco WebEx logo are trademarks or registered trademarks
Unified Meeting 5 User guide for Windows
 Unified Meeting 5 User guide for Windows Unified Meeting 5, a meeting and collaboration application enhances the way you communicate by making meetings convenient and easy to manage. It improves your meeting
Unified Meeting 5 User guide for Windows Unified Meeting 5, a meeting and collaboration application enhances the way you communicate by making meetings convenient and easy to manage. It improves your meeting
Skype for Business. User Guide. Contents
 Skype for Business User Guide Contents What is Skype for Business... 2 Accessing Skype for Business... 2 Starting Skype for Business for the first time... 2 Subsequent access to Skype for Business... 3
Skype for Business User Guide Contents What is Skype for Business... 2 Accessing Skype for Business... 2 Starting Skype for Business for the first time... 2 Subsequent access to Skype for Business... 3
Microsoft Outlook 2010. Reference Guide for Lotus Notes Users
 Microsoft Outlook 2010 Reference Guide for Lotus Notes Users ContentsWelcome to Office Outlook 2010... 2 Mail... 3 Viewing Messages... 4 Working with Messages... 7 Responding to Messages... 11 Organizing
Microsoft Outlook 2010 Reference Guide for Lotus Notes Users ContentsWelcome to Office Outlook 2010... 2 Mail... 3 Viewing Messages... 4 Working with Messages... 7 Responding to Messages... 11 Organizing
Skype for Business: Get Started... 3. Set-up Audio... 3. Set-up Video... 3. Conversation Window... 4. Shut Your Virtual Office Door...
 Desktop/Laptop Contents : Get Started... 3 Set-up Audio... 3 Set-up Video... 3 Conversation Window... 4 Shut Your Virtual Office Door... 4 Personalise... 5 Customise What s Happening Today... 5 Profile
Desktop/Laptop Contents : Get Started... 3 Set-up Audio... 3 Set-up Video... 3 Conversation Window... 4 Shut Your Virtual Office Door... 4 Personalise... 5 Customise What s Happening Today... 5 Profile
Your Archiving Service
 It s as simple as 1, 2, 3 This email archiving setup guide provides you with easy to follow instructions on how to setup your new archiving service as well as how to create archiving users and assign archiving
It s as simple as 1, 2, 3 This email archiving setup guide provides you with easy to follow instructions on how to setup your new archiving service as well as how to create archiving users and assign archiving
Microsoft Office Live Meeting User Guide
 Microsoft Office Live Meeting User Guide This guide contains the basics for starting and moderating a Live Meeting web conference. It is intended to ensure you have everything you need to conduct your
Microsoft Office Live Meeting User Guide This guide contains the basics for starting and moderating a Live Meeting web conference. It is intended to ensure you have everything you need to conduct your
Elisa Conference. User Guide
 Elisa Conference User Guide Version 10/2014 Quick Guide Elisa Audio Conference START YOUR CONFERENCE Just follow these 2 easy steps to start your conferencing: 1. Dial the toll or toll free phone access
Elisa Conference User Guide Version 10/2014 Quick Guide Elisa Audio Conference START YOUR CONFERENCE Just follow these 2 easy steps to start your conferencing: 1. Dial the toll or toll free phone access
Web Conferencing User Guide
 Fairpoint Business Fairpoint Business Web Conferencing User Guide Welcome to your Conference Service Welcome. Everything you need to know to begin using FairPoint Web Conferencing is contained in this
Fairpoint Business Fairpoint Business Web Conferencing User Guide Welcome to your Conference Service Welcome. Everything you need to know to begin using FairPoint Web Conferencing is contained in this
Web Conferencing. Contents. Adobe Connect Web Conferencing. Revision Date: November 18, 2013 Prepared by: William Fisher
 Web Conferencing Adobe Connect Web Conferencing Revision Date: November 18, 2013 Prepared by: William Fisher Contents Overview... 2 Account Request... 2 Installation... 2 Creating a Meeting... 2 Adding
Web Conferencing Adobe Connect Web Conferencing Revision Date: November 18, 2013 Prepared by: William Fisher Contents Overview... 2 Account Request... 2 Installation... 2 Creating a Meeting... 2 Adding
Comcast Business Class Audio and Web
 Comcast Business Class Audio and Web Conferencing User Guide 1 table of contents WELCOME TO COMCAST AUDIO AND WEB CONFERENCING DOCUMENTATION CONVENTIONS TERMINOLOGY 1 YOUR CONFERENCING SUBSCRIPTION Account
Comcast Business Class Audio and Web Conferencing User Guide 1 table of contents WELCOME TO COMCAST AUDIO AND WEB CONFERENCING DOCUMENTATION CONVENTIONS TERMINOLOGY 1 YOUR CONFERENCING SUBSCRIPTION Account
E-LEARNING STUDENT S MANUAL
 E-LEARNING STUDENT S MANUAL By Williams College E-Learning is the College s Online Learning Environment, designed to enhance your learning experience by providing access to online course materials, activities,
E-LEARNING STUDENT S MANUAL By Williams College E-Learning is the College s Online Learning Environment, designed to enhance your learning experience by providing access to online course materials, activities,
Mastering Lync Meetings
 Mastering Lync Meetings cd_mastering_lync_meetings_v2 1 8/25/2014 Course Title Contents Overview of scheduled Online Lync meetings... 3 General Best Practices... 3 Scheduling the meeting... 4 Recurring
Mastering Lync Meetings cd_mastering_lync_meetings_v2 1 8/25/2014 Course Title Contents Overview of scheduled Online Lync meetings... 3 General Best Practices... 3 Scheduling the meeting... 4 Recurring
Qualtrics Survey Tool
 Qualtrics Survey Tool This page left blank intentionally. Table of Contents Overview... 5 Uses for Qualtrics Surveys:... 5 Accessing Qualtrics... 5 My Surveys Tab... 5 Survey Controls... 5 Creating New
Qualtrics Survey Tool This page left blank intentionally. Table of Contents Overview... 5 Uses for Qualtrics Surveys:... 5 Accessing Qualtrics... 5 My Surveys Tab... 5 Survey Controls... 5 Creating New
Unified Meeting. Easy to use, simple, reliable. Tips for a Successful Conference CONFERENCING & COLLABORATION
 U S E R G U I D E V 4. 1 1. 7 Unified Meeting Easy to use, simple, reliable Unified Meeting lets you quickly and easily bring people together from anywhere in the world. You get audio, web and video conferencing
U S E R G U I D E V 4. 1 1. 7 Unified Meeting Easy to use, simple, reliable Unified Meeting lets you quickly and easily bring people together from anywhere in the world. You get audio, web and video conferencing
Getting Started Guide. January 19, 2014
 Getting Started Guide January 19, 2014 User Guide Chapters 1. Scheduling Meetings Configuring Meeting Details Advanced Options Invitation Email, received by the Participants Invitation Email, sent to the
Getting Started Guide January 19, 2014 User Guide Chapters 1. Scheduling Meetings Configuring Meeting Details Advanced Options Invitation Email, received by the Participants Invitation Email, sent to the
Decision Support AITS University Administration. EDDIE 4.1 User Guide
 Decision Support AITS University Administration EDDIE 4.1 User Guide 2 P a g e EDDIE (BI Launch Pad) 4.1 User Guide Contents Introduction to EDDIE... 4 Log into EDDIE... 4 Overview of EDDIE Homepage...
Decision Support AITS University Administration EDDIE 4.1 User Guide 2 P a g e EDDIE (BI Launch Pad) 4.1 User Guide Contents Introduction to EDDIE... 4 Log into EDDIE... 4 Overview of EDDIE Homepage...
TxEIS on Internet Explorer 7
 TxEIS on Internet Explorer 7 General Set Up Recommendations: Several modifications will need to be made to the computer settings in Internet Explorer to ensure TxEIS runs smoothly, reports pop up as desired,
TxEIS on Internet Explorer 7 General Set Up Recommendations: Several modifications will need to be made to the computer settings in Internet Explorer to ensure TxEIS runs smoothly, reports pop up as desired,
Law Conferencing uses the Webinterpoint 8.2 web conferencing platform. This service is completely reservationless and available 24/7.
 Law Conferencing uses the Webinterpoint 8.2 web conferencing platform. This service is completely reservationless and available 24/7. This document contains detailed instructions on all features. Table
Law Conferencing uses the Webinterpoint 8.2 web conferencing platform. This service is completely reservationless and available 24/7. This document contains detailed instructions on all features. Table
A. Login to e-classes at www.eclasses-contactnorth.ca. Select your Language and then login with your e-classes user name Login and Password.
 Create an e-meeting and Invite Others An e-meeting provides a convenient way to collaborate online. Any user can create an impromptu e-meeting and invite others to participate. Technical assistance is
Create an e-meeting and Invite Others An e-meeting provides a convenient way to collaborate online. Any user can create an impromptu e-meeting and invite others to participate. Technical assistance is
