Hardware Installation Guide HotPoint 5100 Access Point
|
|
|
- Adam Robinson
- 8 years ago
- Views:
Transcription
1 HotPoint Hardware Installation Guide HotPoint 5100 Access Point Published March 2014 (Revised 2015)
2 2014 Firetide, Inc. All rights reserved. Firetide, the Firetide logo, Reliable connectivity anywhere, HotPort and HotPoint are all trademarks of Firetide, Inc. All other trademarks are the property of their respective owners. Information in this document is subject to change without notice. Firetide, Inc S. Bascom Avenue, Suite 220 Campbell, CA USA ii
3 About this document Audience Purpose This section lists the audience, purpose, and conventions used in this document. This document is intended for qualified installers and administrators of Firetide products. This document has the information necessary to configure, install, and do basic troubleshooting for HotPoint 5100 access points. Conventions Certain information has special meaning for the reader. This information appears with an icon that indicates a particular condition, such as a warning or caution, or a label, such as Note or Best Practice.! Electrical hazards are those environments where the danger of electrocution is probable. This image appears before each electrical hazard statement. Warnings contain safety information that you must obey. If you do not obey the instruction in a warning, the result might include serious injury or death. This image appears before each warning statement. Cautions contain information that you should obey to avoid minor injury, inconvenience, and damage to equipment. This image appears before each caution statement. Notes contain optional advice and information particular to a special case or application. Best practices contain specific recommendations based on industry-standard expectations. Document feedback If you find an error or content missing from this document, we want to hear about it. You can send your feedback about any of our documents to techpubs@firetide.com. Contacting customer support If you need support, depending on the problem, you might be asked for this information: iii
4 Description of the problem Computer with HotView Pro and an installed management license Channel and frequency plans Recent spectrum analysis Device topology in Google Earth (KMZ file) Network map or topology plan with the names and device information You must also have administrator access to the mesh to be able to receive technical support. The next table lists the contact information for customer support. Worldwide customer support Days/Hours Contact Americas Monday to Friday 7:00 am to 5:30 pm PST (Pacific standard time) 1 (877) FIRETIDE, extension 2 +1 (408) , extension 2 +1 (408) Africa Monday to Friday Asia 8:00 am to 5:30 pm IST Australia (India standard time) Fax +1(408) Europe iv
5 Contents About this document iii Audience...iii Purpose...iii Conventions...iii Document feedback...iii Contacting customer support...iii HotPoint access point overview 1 Hardware features...1 Management options...2 HotView Pro 2 Web interface 2 HotPoint 5100 access point preparation 3 Verifying the box contents... 3 Parts of a HotPoint access point... 4 Attaching cables and accessories...4 Using Power over Ethernet... 5 Connecting a computer to a new access point... 5 LEDs...8 LED boot operation 8 LED operation during client association and data traffic 8 LED operation during a firmware upgrade 8 Radios...8 Indoor access point installation 9 Appropriate locations for an indoor access point... 9 Antenna installation... 9 Recommendations for outdoor use...9 v
6 Operational requirements... 9 Installing the mesh node in an enclosure... 9 Troubleshooting 11 Resetting an indoor node to factory default settings 11 Improving client experience and device performance 11 vi HotPoint 5100 Access Point Hardware Installation Guide
7 HotPoint access point overview The Firetide HotPoint 5100 wireless MIMO access point is a standalone access solution for indoor use. This section explains the hardware features of the access point and your management options. Hardware features The HotPoint 5100 access point is a standalone access point. Standalone devices do not require any other network device or equipment to configure or manage them. Each access point, with its antennas, is a complete system for wireless access service delivery. The next figure shows the HotPoint 5100 access point. In locations where access to Ethernet or power is limited, HotPoint 5100 access point can receive power from an 802.3af-compliant device. A HotPort 7020 can supply power over an Ethernet connection to a HotPoint 5100 access point. The HotPoint 5100 access point has a UL2043 plenum-rated enclosure and has these hardware features: An RJ-45 connector for attaching to a Firetide HotPort wireless mesh node or a conventional Ethernet port Two radios (Radio 1 operates in the 2.4 GHz band and Radio 2 operates in the 5 GHz band) 1
8 HotPoint access point overview LEDs GHz - 5 GHz - Power Management options You can choose to manage HotPoint access points in one of these ways: HotView Pro network management software and later Web user interface (webui) HotView Pro HotView Pro is a robust network management software (NMS). It lets you manage many Firetide devices at the same time. To use HotView Pro you need to purchase one management license for each access point. HotView Pro lets you set up wireless distribution stations and schedule software upgrades for groups of devices. Web interface The web interface is a management interface that comes with each access point. With this software you can configure each access point individually. This method is good for small networks with few devices. Power Consumption table Power input from DC supply: 13 W (Typical), 16 W (Max) 2 HotPoint 5100 Access Point Hardware Installation Guide
9 HotPoint 5100 access point preparation Before you install an access point, you need to make sure that you have all of the parts, attach the cables and antennas for testing, and make an initial connection from a laptop that is running the web interface or HotView Pro software. Verifying the box contents The box contains these items: One HotPoint 5100 access point One power adapter One power cord (USA type) Six dual-band 2.4 GHz and 5 GHz, 3 dbi omni-directional staging antennas One Ethernet cable Quick Start Guide sheet If any of these items is missing from the box, call your reseller for help. 3
10 Radio 1 Radio 2 HotPoint 5100 access point preparation Parts of a HotPoint access point The next picture shows the radios, LEDs and connectors on the access point. LEDs: 2.4 GHz 5 GHz Power Reset button Ethernet port DC power connector Attaching cables and accessories Before you install the device in a permanent location, attach the staging antennas and cables, and verify that the LEDs come on: 1. Attach the staging antennas to the antenna connectors. 2. Attach the DC power adapter to the power cable. 3. Attach the power assembly to the access point, and then attach the power cord to a power source. 4. Make sure that the 2.4 GHz LED blinks and the power LED is a steady green. 4 HotPoint 5100 Access Point Hardware Installation Guide
11 HotPoint 5100 access point preparation Using Power over Ethernet A Power over Ethernet (PoE) injector is available as an optional accessory. The PoE injector lets a HotPort 7020 mesh node supply power to a HotPoint 5100 access point. It also lets you use a computer to supply power to an access point so you can configure it in the field. To connect the PoE injector to a computer or mesh node: Attach one Ethernet cable from the access point to the OUT port on the PoE injector. Attach another Ethernet cable from the computer to the IN port on the PoE injector. (Optional) Attach the PoE injector to a power source. Connecting a computer to a new access point You need to change the TCP/IP4 settings on your computer so that you can communicate with the access point. The first time you connect to the access point, you need to change the TCP/IP4 setting on your computer. Note: If you are using PoE, connect your computer directly to the IN port on the POE injector is the default IP address of the access point. 1. Attach the Ethernet cable from the Ethernet port on the access point to an Ethernet port on the administrator computer. 2. Supply power to the access point. If you use a PoE injector (optional accessory), the access point receives power from your computer. The access point boots in 1.5 (when connected to a direct power source) to 2 minutes (when receiving power from the PoE injector). The power LED glows steady. HotPoint 5100 Access Point Hardware Installation Guide 5
12 HotPoint 5100 access point preparation From the computer connected to the access point, do the steps for your operating system. Windows 7 users: a. Go to Start, and then in the search box, enter View Network Connections. b. Right-click Local Area Connection > Properties c. From the Networking tab, select TCP/IP4. 6 HotPoint 5100 Access Point Hardware Installation Guide
13 HotPoint 5100 access point preparation d. Click Properties. Windows XP users: a. Go to Start > Connect To > Show all connections b. Right-click Local Area Connection and select Properties. c. Select Internet Protocol, and then click Properties. Windows 8 users: a. Go to Network and Internet > Network Connections b. Right-click Wired Ethernet Connection > Properties c. Select Internet Protocol Version 4, and then click Properties. Windows Vista: a. Go to Start > Control Panel > Network and Sharing Center (Classic View) > Manage network connections b. Right-click Local Area Connections and select Properties. c. Select Internet Protocol Version 4 (TCP/IPv4) and select Properties. 3. Enter an IP address/subnet mask for your computer of the format xxx (where xxx is an address on the same subnet as the access point), and then click Apply.! Caution! Do not use It is the default address of the access point. 4. From a command prompt window, ping the access point to verify connectivity. ping The access point is ready to be configured. You can load the access point into HotView Pro to configure it or you can use the embedded web interface. This guide contains procedures with the web interface. For HotView Pro software procedures, refer to the HotView Pro Reference Guide.. HotPoint 5100 Access Point Hardware Installation Guide 7
14 HotPoint 5100 access point preparation LEDs HotPoint 5100 access points have three LEDs: Power 2.4GHz radio 5GHz radio LED boot operation During boot up, LEDs operate in this order: 1. All LEDs come on for 5 seconds. 2. The 5GHz radio LED goes off. 3. The 5GHz radio LED comes on again after 5 seconds. This action shows that the LED driver started. 4. After 15 seconds, the 2.4 GHz and 5GHz radio LEDs go off. This shows that the system is ready. The power LED stays on. LED operation during client association and data traffic During client association and data traffic, LEDs operate this way: When clients associate, the appropriate radio LED comes on. After the LED is on, the appropriate LED blinks to indicate the date rate. When no clients are available, the radio LED stays off. LED operation during a firmware upgrade Radios During a firmware upgrade, the 2.4GHz radio LED blinks quickly. By default, Radio 1 operates in the 2.4 GHz band, and Radio 2 operates in the 5 GHz band. 8 HotPoint 5100 Access Point Hardware Installation Guide
15 Indoor access point installation You need to install the access point in a permanent location that meets the product s operational requirements and install the antennas correctly. Appropriate locations for an indoor access point You can install an indoor access point on a desk top or counter. You can also attach the device to a wall or ceiling. When you intend to install the device to a wall or ceiling, use the correct mount hardware. Antenna installation Follow the manufacturer s installation diagram or procedures that come with the antenna that you want to use with the access point. Recommendations for outdoor use If you want to use this device in an outdoor environment, you need to use special pigtails. Operational requirements The HotPoint 5100 access point operates within these environmental constraints: Operating temperature: 0 C to +50 C (32 F to +122 F) Storage temperature: -20 C to +70 C (-4 F to +158 F) Humidity (non-condensing): 10% to 90% Storage humidity (non-condensing): 10% to 90% Maximum altitude: 4572 m (5,000 feet) Installing the mesh node in an enclosure If you install an access point in an enclosure not manufactured by Firetide, the installation is not supported. Refer to the product operational requirements to make sure that the enclosure you select is compatible with the operating environment required by the HotPoint 5100 access point. 9
16 Indoor access point installation 10 HotPoint 5100 Access Point Hardware Installation Guide
17 Troubleshooting This section contains troubleshooting information. Resetting an indoor node to factory default settings Do a reset when you: Remove a device from the field Forget the access credential (password) Cannot communicate with a device! Caution! When an access point is reset, all configuration information is erased. Exception: The system does not erase the USA (840 and 842) country codes. To return an access point to factory defaults with HotView Pro software: 1. Right-click the access point > Factory reset this HotPoint 2. When the confirmation message appears, click Yes. To do a hardware reset: The back panel of the access point has a recessed reset button. This is useful when returning a unit from field service or in recovering a unit you cannot communicate with. With a paper clip or stiff wire, press and hold the reset button for 20 seconds. The LEDs flash to indicate that the reset is in progress. Improving client experience and device performance If the access point disconnects clients repeatedly, change the RTS/CTS value to 128. To improve device performance, assign specific channels to the access point. Do not use the automatic channel selection feature (auto). 11
18 Troubleshooting 12 HotPoint 5100 Access Point Hardware Installation Guide
19 Index Numerics 2.4GHz radio LED 8 5GHz radio LED 8 A accessories, for purchase 5 B behavior LED 8 boot operation 8 boot time 5 C changing an IP address 6, 7 client association, LED association 8 connecting a PoE injector 5 D data traffic, LED behavior 8 E enclosure requirements 9 H hardware reset procedure 11 HotView Pro 2, 7 HTTP interface 2 L LED behavior 8 LED behavior during bootup 5 M management software 2 O optional accessories 5 P ping 7 Power over Ethernet 5 procedure connecting a PoE injector 5 reset 11 R radio locations 4 T temperature range for operation 9 U unsupported configuration 9 upgrade, LED behavior 8 W web interface 2, 7 Windows 7 changing an IP address 6 Windows 8 changing an IP address 7 Windows XP changing an IP address 7 13
Adding or replacing a mesh node in an existing mesh network
 Adding or replacing a mesh node in an existing mesh network Use this procedure to add or replace a in an existing mesh For this procedure to work all nodes running the same firmware version. Before you
Adding or replacing a mesh node in an existing mesh network Use this procedure to add or replace a in an existing mesh For this procedure to work all nodes running the same firmware version. Before you
UBIQUITI BRIDGE CONFIGURATION PROCEDURE (PowerStation & NanoStation Units ONLY)
 UBIQUITI BRIDGE CONFIGURATION PROCEDURE (PowerStation & NanoStation Units ONLY) Hardware Installation 1. Initial placement for programming and configuration purposes should be performed in an indoor environment.
UBIQUITI BRIDGE CONFIGURATION PROCEDURE (PowerStation & NanoStation Units ONLY) Hardware Installation 1. Initial placement for programming and configuration purposes should be performed in an indoor environment.
Installation Guide. Wireless N Access Point EAP110/EAP120/EAP220
 Installation Guide Wireless N Access Point EAP110/EAP120/EAP220 CONTENTS Network Topology 01 Hardware Overview 02 Hardware Installation 05 1. Installation Requirements... 05 2. Mounting Bracket... 05
Installation Guide Wireless N Access Point EAP110/EAP120/EAP220 CONTENTS Network Topology 01 Hardware Overview 02 Hardware Installation 05 1. Installation Requirements... 05 2. Mounting Bracket... 05
Hardware overview. Package contents MSM310, documentation, two 2.4-GHz (2-dBi) / 5-GHz (2-dBi) dual-mode omnidirectional antennas.
 VIEW Certified The MSM310 is a Wi-Fi Alliance authorized Wi-Fi CERTIFIED 802.11a/b/g product. The Wi-Fi CERTIFIED Logo is a certification mark of the Wi-Fi Alliance. The MSM310 is certified under the SpectraLink
VIEW Certified The MSM310 is a Wi-Fi Alliance authorized Wi-Fi CERTIFIED 802.11a/b/g product. The Wi-Fi CERTIFIED Logo is a certification mark of the Wi-Fi Alliance. The MSM310 is certified under the SpectraLink
CM500 High Speed Cable Modem User Manual
 User Manual February 2015 202-11472-04 350 East Plumeria Drive San Jose, CA 95134 USA Support Thank you for selecting NETGEAR products. After installing your device, locate the serial number on the label
User Manual February 2015 202-11472-04 350 East Plumeria Drive San Jose, CA 95134 USA Support Thank you for selecting NETGEAR products. After installing your device, locate the serial number on the label
CM400 High Speed Cable Modem User Manual
 User Manual July 2015 202-11412-02 350 East Plumeria Drive San Jose, CA 95134 USA Support Thank you for selecting NETGEAR products. After installing your device, locate the serial number on the label of
User Manual July 2015 202-11412-02 350 East Plumeria Drive San Jose, CA 95134 USA Support Thank you for selecting NETGEAR products. After installing your device, locate the serial number on the label of
MAX-306M1 Series. WiMAX MIMO Outdoor Simple CPE DEFAULT LOGIN DETAILS. Models: MAX-306M1 (2.5 GHz) and MAX-316M1 (3.5 GHz)
 MAX-306M1 Series Models: MAX-306M1 (2.5 GHz) and MAX-316M1 (3.5 GHz) WiMAX MIMO Outdoor Simple CPE Firmware v3.70 Edition 2, 12/2009 DEFAULT LOGIN DETAILS IP Address: Username: http://192.168.1.1 admin
MAX-306M1 Series Models: MAX-306M1 (2.5 GHz) and MAX-316M1 (3.5 GHz) WiMAX MIMO Outdoor Simple CPE Firmware v3.70 Edition 2, 12/2009 DEFAULT LOGIN DETAILS IP Address: Username: http://192.168.1.1 admin
Assign a static IP address 192.168.1.100 for your computer. Please refer to the T3 in Troubleshooting guide if you need assistance.
 Note The product model shown in this QIG is TL-WA701ND, as an example. Assign a static IP address 192.168.1.100 for your computer. Please refer to the T3 in Troubleshooting guide if you need assistance.
Note The product model shown in this QIG is TL-WA701ND, as an example. Assign a static IP address 192.168.1.100 for your computer. Please refer to the T3 in Troubleshooting guide if you need assistance.
Assign a static IP address 192.168.1.100 for your computer. Please refer to the T3 in Troubleshooting guide if you need assistance.
 Assign a static IP address 192.168.1.100 for your computer. Please refer to the T3 in Troubleshooting guide if you need assistance. Connect to the Access Point with the Ethernet cable or via wireless.the
Assign a static IP address 192.168.1.100 for your computer. Please refer to the T3 in Troubleshooting guide if you need assistance. Connect to the Access Point with the Ethernet cable or via wireless.the
Networking Guide Redwood Manager 3.0 August 2013
 Networking Guide Redwood Manager 3.0 August 2013 Table of Contents 1 Introduction... 3 1.1 IP Addresses... 3 1.1.1 Static vs. DHCP... 3 1.2 Required Ports... 4 2 Adding the Redwood Engine to the Network...
Networking Guide Redwood Manager 3.0 August 2013 Table of Contents 1 Introduction... 3 1.1 IP Addresses... 3 1.1.1 Static vs. DHCP... 3 1.2 Required Ports... 4 2 Adding the Redwood Engine to the Network...
Linksys WAP300N. User Guide
 User Guide Contents Contents Overview Package contents 1 Back view 1 Bottom view 2 How to expand your home network 3 What is a network? 3 How to expand your home network 3 Where to find more help 3 Operating
User Guide Contents Contents Overview Package contents 1 Back view 1 Bottom view 2 How to expand your home network 3 What is a network? 3 How to expand your home network 3 Where to find more help 3 Operating
Wireless Router Setup Manual
 Wireless Router Setup Manual NETGEAR, Inc. 4500 Great America Parkway Santa Clara, CA 95054 USA 208-10082-02 2006-04 2006 by NETGEAR, Inc. All rights reserved. Trademarks NETGEAR is a trademark of Netgear,
Wireless Router Setup Manual NETGEAR, Inc. 4500 Great America Parkway Santa Clara, CA 95054 USA 208-10082-02 2006-04 2006 by NETGEAR, Inc. All rights reserved. Trademarks NETGEAR is a trademark of Netgear,
COMPREHENSIVE INTERNET SECURITY. SonicWALL Secure Wireless Solution. SonicPoint and SonicPoint G Getting Started Guide
 COMPREHENSIVE INTERNET SECURITY SonicWALL Secure Wireless Solution SonicPoint and SonicPoint G Getting Started Guide SonicPoint and SonicPoint G Getting Started Guide The SonicWALL SonicPoint and SonicPoint
COMPREHENSIVE INTERNET SECURITY SonicWALL Secure Wireless Solution SonicPoint and SonicPoint G Getting Started Guide SonicPoint and SonicPoint G Getting Started Guide The SonicWALL SonicPoint and SonicPoint
EAP300. Long Range Ceiling Mount Access Point PRODUCT OVERVIEW
 Long Range Ceiling Mount Access Point 2.4 GHz 300Mbps 11b/g/n 29dBm AP/WDS/Repeater PRODUCT OVERVIEW is a 300Mbps wireless-n ceiling mount AP which offers users extended coverage, strong penetration, secure
Long Range Ceiling Mount Access Point 2.4 GHz 300Mbps 11b/g/n 29dBm AP/WDS/Repeater PRODUCT OVERVIEW is a 300Mbps wireless-n ceiling mount AP which offers users extended coverage, strong penetration, secure
PCMCIA Wireless LAN Card User s Manual
 PCMCIA Wireless LAN Card User s Manual Rev 1.0 Regulatory compliance FCC Warning This equipment has been tested and found to comply with the limits for a Class B digital device, pursuant to part 15 of
PCMCIA Wireless LAN Card User s Manual Rev 1.0 Regulatory compliance FCC Warning This equipment has been tested and found to comply with the limits for a Class B digital device, pursuant to part 15 of
Please use only wired network connections to configure the Router.
 Note Please use only wired network connections to configure the Router. Power down all of your network devices, including your computer(s) and the Modem Router. If you currently use a modem, disconnect
Note Please use only wired network connections to configure the Router. Power down all of your network devices, including your computer(s) and the Modem Router. If you currently use a modem, disconnect
AP6511 First Time Configuration Procedure
 AP6511 First Time Configuration Procedure Recommended Minimum Configuration Steps From the factory, all of the 6511 AP s should be configured with a shadow IP that starts with 169.254.xxx.xxx with the
AP6511 First Time Configuration Procedure Recommended Minimum Configuration Steps From the factory, all of the 6511 AP s should be configured with a shadow IP that starts with 169.254.xxx.xxx with the
BiPAC 7404V series. VoIP/(802.11g) ADSL2+ (VPN) Firewall Router. Quick Start Guide
 BiPAC 7404V series VoIP/(802.11g) ADSL2+ (VPN) Firewall Router Quick Start Guide VoIP/(802.11g) ADSL2+ (VPN) Firewall Router For more detailed instructions on configuring and using the Billion VoIP/(802.11g)
BiPAC 7404V series VoIP/(802.11g) ADSL2+ (VPN) Firewall Router Quick Start Guide VoIP/(802.11g) ADSL2+ (VPN) Firewall Router For more detailed instructions on configuring and using the Billion VoIP/(802.11g)
EAP350 EAP350. Long Range Ceiling Mount Access Point PRODUCT OVERVIEW
 Long Range Ceiling Mount Access Point 2.4 GHz 300Mbps 11b/g/n 29dBm AP/WDS/Repeater PRODUCT OVERVIEW is a 300Mbps wireless-n ceiling mount AP which offers users extended coverage, strong penetration, secure
Long Range Ceiling Mount Access Point 2.4 GHz 300Mbps 11b/g/n 29dBm AP/WDS/Repeater PRODUCT OVERVIEW is a 300Mbps wireless-n ceiling mount AP which offers users extended coverage, strong penetration, secure
Quick Start Guide. Cisco Small Business. 300 Series Managed Switches
 Quick Start Guide Cisco Small Business 300 Series Managed Switches Welcome Thank you for choosing the Cisco 300 Series Managed Switch, a Cisco Small Business network communications device. This device
Quick Start Guide Cisco Small Business 300 Series Managed Switches Welcome Thank you for choosing the Cisco 300 Series Managed Switch, a Cisco Small Business network communications device. This device
Quick Start Guide. WAP371 Wireless AC/N Dual Radio Access Point with Single Point Setup Quick Start Guide. Cisco Small Business
 Quick Start Guide Cisco Small Business WAP371 Wireless AC/N Dual Radio Access Point with Single Point Setup Quick Start Guide Versión en Español para México en el CD Version en français sur CD Versione
Quick Start Guide Cisco Small Business WAP371 Wireless AC/N Dual Radio Access Point with Single Point Setup Quick Start Guide Versión en Español para México en el CD Version en français sur CD Versione
Quick Start Guide. Cisco Small Business. 200E Series Advanced Smart Switches
 Quick Start Guide Cisco Small Business 200E Series Advanced Smart Switches Welcome Thank you for choosing the Cisco 200E series Advanced Smart Switch, a Cisco Small Business network communications device.
Quick Start Guide Cisco Small Business 200E Series Advanced Smart Switches Welcome Thank you for choosing the Cisco 200E series Advanced Smart Switch, a Cisco Small Business network communications device.
10/2011 - English Edition 1. Quick Start Guide. NWA1100N-CE CloudEnabled Business N Wireless Access Point
 10/2011 - English Edition 1 Quick Start Guide NWA1100N-CE CloudEnabled Business N Wireless Access Point Package Contents - 1 x ZyXEL NWA1100N-CE Access Point - 2 x Detachable Antennas - 1 x Power Adapter
10/2011 - English Edition 1 Quick Start Guide NWA1100N-CE CloudEnabled Business N Wireless Access Point Package Contents - 1 x ZyXEL NWA1100N-CE Access Point - 2 x Detachable Antennas - 1 x Power Adapter
Installation. Note Please use only wired network connections to configure the router.
 Installation Note Please use only wired network connections to configure the router. Power down all your network devices, including your computer(s) and the Modem Router. If you currently use a modem,
Installation Note Please use only wired network connections to configure the router. Power down all your network devices, including your computer(s) and the Modem Router. If you currently use a modem,
EAP300. Long Range Ceiling Mount Access Point PRODUCT OVERVIEW
 Long Range Ceiling Mount Access Point 2.4 GHz 300Mbps 11b/g/n 29dBm AP/WDS PRODUCT OVERVIEW is a 300Mbps wireless-n ceiling mount AP which offers users extended coverage, strong penetration, secure network
Long Range Ceiling Mount Access Point 2.4 GHz 300Mbps 11b/g/n 29dBm AP/WDS PRODUCT OVERVIEW is a 300Mbps wireless-n ceiling mount AP which offers users extended coverage, strong penetration, secure network
If no telephone is needed, please connect the LINE port of the Modem Router to the wall jack using the telephone line directly.
 Note Please use only wired network connections to configure the Router. Power down all of your network devices, including your computer(s) and the Modem Router. If you currently use a modem, disconnect
Note Please use only wired network connections to configure the Router. Power down all of your network devices, including your computer(s) and the Modem Router. If you currently use a modem, disconnect
NeoGate TG Series Installation Guide
 NeoGate TG Series Installation Guide Version: V1.1 Yeastar Technology Co., Ltd. Date: Sept. 2, 2014 http://www.yeastar.com 1/14 Contents NeoGate TG Series Installation Guide 1. Preparation before Installation...
NeoGate TG Series Installation Guide Version: V1.1 Yeastar Technology Co., Ltd. Date: Sept. 2, 2014 http://www.yeastar.com 1/14 Contents NeoGate TG Series Installation Guide 1. Preparation before Installation...
Configuring an A Series LED Sign Controller for your Network
 Configuring an A Series LED Sign Controller for your Network A Series LED displays from Optec support both serial and 10BaseT Ethernet communication. Serial communication via RS232 or RS485 is independent
Configuring an A Series LED Sign Controller for your Network A Series LED displays from Optec support both serial and 10BaseT Ethernet communication. Serial communication via RS232 or RS485 is independent
Turn on all of your network devices and then check to see if the LEDs on the Access Point display normally as the diagram below describes.
 Connect to the Access Point with the Ethernet cable or via wireless. The default SSID of the Access Point is TP-LINK_ XXXXXX. The XXXXXX is the last 6 characters of the Access Point s MAC address. Plug
Connect to the Access Point with the Ethernet cable or via wireless. The default SSID of the Access Point is TP-LINK_ XXXXXX. The XXXXXX is the last 6 characters of the Access Point s MAC address. Plug
Prestige 660R-6x Read Me First
 Prestige 660R-6x Read Me First Prestige Rear Panel Connections DSL PORT CONNECTION Connect the DSL port on the Prestige to the wall jack using the included DSL cable (telephone wire). Connect the micro
Prestige 660R-6x Read Me First Prestige Rear Panel Connections DSL PORT CONNECTION Connect the DSL port on the Prestige to the wall jack using the included DSL cable (telephone wire). Connect the micro
Networking. General networking. Networking overview. Common home network configurations. Wired network example. Wireless network examples
 Networking General networking Networking overview A network is a collection of devices such as computers, printers, Ethernet hubs, wireless access points, and routers connected together for communication
Networking General networking Networking overview A network is a collection of devices such as computers, printers, Ethernet hubs, wireless access points, and routers connected together for communication
WIRELESS INTERNET TROUBLESHOOTING GUIDE. 320.834.5151 888.236.3574 www.gctel.com. Help Desk 320.834.5155
 WIRELESS INTERNET TROUBLESHOOTING GUIDE 320.834.5151 888.236.3574 www.gctel.com Help Desk 320.834.5155 Table of Contents Check Physical Connection Connection Diagram - Page 1 Power Inserter - Page 2 Identify
WIRELESS INTERNET TROUBLESHOOTING GUIDE 320.834.5151 888.236.3574 www.gctel.com Help Desk 320.834.5155 Table of Contents Check Physical Connection Connection Diagram - Page 1 Power Inserter - Page 2 Identify
Please use only wired network connections to configure the router.
 Note Please use only wired network connections to configure the router. Connect the WAN port on your Router to the Modem s LAN port with an Ethernet cable. Note If connecting the TL-WR543G to the WISP
Note Please use only wired network connections to configure the router. Connect the WAN port on your Router to the Modem s LAN port with an Ethernet cable. Note If connecting the TL-WR543G to the WISP
USER GUIDE AC2400. DUAL BAND GIGABIT Wi Fi ROUTER. Model# E8350
 USER GUIDE AC2400 DUAL BAND GIGABIT Wi Fi ROUTER Model# E8350 Table of Contents Product overview E8350..................................... 1 Setting Up Your E-Series Router Where to find more help.........................
USER GUIDE AC2400 DUAL BAND GIGABIT Wi Fi ROUTER Model# E8350 Table of Contents Product overview E8350..................................... 1 Setting Up Your E-Series Router Where to find more help.........................
Quick Start Guide. Cisco Small Business. 200 Series 8-Port Smart Switches
 Quick Start Guide Cisco Small Business 200 Series 8-Port Smart Switches Welcome Thank you for choosing the Cisco 200 Series 8-Port Smart Switch, a Cisco Small Business network communications device. This
Quick Start Guide Cisco Small Business 200 Series 8-Port Smart Switches Welcome Thank you for choosing the Cisco 200 Series 8-Port Smart Switch, a Cisco Small Business network communications device. This
Turn off all of your network devices, including your computer, Modem and the Router.
 Note Please use only wired network connections to configure the Router. Turn off all of your network devices, including your computer, Modem and the Router. Connect the WAN port on your Router to the Modem
Note Please use only wired network connections to configure the Router. Turn off all of your network devices, including your computer, Modem and the Router. Connect the WAN port on your Router to the Modem
USER GUIDE AC2600 MU-MIMO GIGABIT ROUTER. Model# EA8500
 USER GUIDE AC2600 MU-MIMO GIGABIT ROUTER Model# EA8500 Table of Contents Product overview EA8500.....................................1 Setting Up Your Router Where to find more help.........................
USER GUIDE AC2600 MU-MIMO GIGABIT ROUTER Model# EA8500 Table of Contents Product overview EA8500.....................................1 Setting Up Your Router Where to find more help.........................
TL-PS310U Single USB 2.0 Port MFP and Storage Server
 TL-PS310U Single USB 2.0 Port MFP and Storage Server Rev: 2.0.0 1910010313 Contents Chapter 1 Introduction... 1 1.1 Product Overview...1 1.2 Network Management...1 1.3 Components and Features...1 1.4 Hardware
TL-PS310U Single USB 2.0 Port MFP and Storage Server Rev: 2.0.0 1910010313 Contents Chapter 1 Introduction... 1 1.1 Product Overview...1 1.2 Network Management...1 1.3 Components and Features...1 1.4 Hardware
Box Camera Series Hardware Manual
 Encoder Firmware V4.06.09 User s Manual Box Camera Series Hardware Manual D21 (D21F / D21V) D22 (D22F / D22V) E21 (E21F / E21V) E22 (E22F / E22V) E23, E24, E25 2013/08/27 Table of Contents Precautions...
Encoder Firmware V4.06.09 User s Manual Box Camera Series Hardware Manual D21 (D21F / D21V) D22 (D22F / D22V) E21 (E21F / E21V) E22 (E22F / E22V) E23, E24, E25 2013/08/27 Table of Contents Precautions...
DATACARD Firmware Update Instructions. Contents. Firmware Update Application for Windows Operating Systems. What You Need
 DATACARD Firmware Update Instructions Firmware Update Application for Windows Operating Systems Contents What You Need How to Update Using the Go Green Upgrade CD How to Update Using Files Downloaded from
DATACARD Firmware Update Instructions Firmware Update Application for Windows Operating Systems Contents What You Need How to Update Using the Go Green Upgrade CD How to Update Using Files Downloaded from
N300 WiFi Range Extender
 Model EX2700 User Manual July 2014 202-11395-01 350 East Plumeria Drive San Jose, CA 95134 USA Support Thank you for selecting NETGEAR products. After installing your device, locate the serial number on
Model EX2700 User Manual July 2014 202-11395-01 350 East Plumeria Drive San Jose, CA 95134 USA Support Thank you for selecting NETGEAR products. After installing your device, locate the serial number on
Before you start, you should prepare the following items
 Before you start, you should prepare the following items Windows 2000/XP/2003/Vista computer with print server setup CD USB Printer(non-GDI/CAPT) USB Printer cable One 802.11b/g Access Point (optional)
Before you start, you should prepare the following items Windows 2000/XP/2003/Vista computer with print server setup CD USB Printer(non-GDI/CAPT) USB Printer cable One 802.11b/g Access Point (optional)
CPEi 800/825 Series. User Manual. * Please see the Introduction Section
 CPEi 800/825 Series User Manual * Please see the Introduction Section Contents Introduction...iii Chapter 1: CPEi 800/825 User Guide Overview... 1-1 Powerful Features in a Single Unit... 1-2 Front of the
CPEi 800/825 Series User Manual * Please see the Introduction Section Contents Introduction...iii Chapter 1: CPEi 800/825 User Guide Overview... 1-1 Powerful Features in a Single Unit... 1-2 Front of the
Network Setup & Options
 3.0 Network Setup & Options 3.3 TABLE OF CONTENTS 3.1 INTRODUCTION... 5 3.2 DISABLING NETWORK SECURITY SETTINGS... 6 3.2.1 Aftermarket Internet Security and Firewalls... 6 3.2.2 Windows Firewall... 6
3.0 Network Setup & Options 3.3 TABLE OF CONTENTS 3.1 INTRODUCTION... 5 3.2 DISABLING NETWORK SECURITY SETTINGS... 6 3.2.1 Aftermarket Internet Security and Firewalls... 6 3.2.2 Windows Firewall... 6
EAP350. Long Range Ceiling Mount Access Point PRODUCT OVERVIEW
 Long Range Ceiling Mount Access Point 2.4 GHz 300Mbps 11b/g/n 28dBm AP/WDS PRODUCT OVERVIEW is a 300Mbps wireless-n ceiling mount AP which offers users extended coverage, strong penetration, secure network
Long Range Ceiling Mount Access Point 2.4 GHz 300Mbps 11b/g/n 28dBm AP/WDS PRODUCT OVERVIEW is a 300Mbps wireless-n ceiling mount AP which offers users extended coverage, strong penetration, secure network
User Guide. E-Series Routers
 User Guide E-Series Routers Table of Contents Table of Contents Product overview E900/E1200/E1500/E2500/E3200 1 Back view 1 Bottom view 1 E4200 2 Top view 2 Back view 2 Setting Up Your E-Series Router
User Guide E-Series Routers Table of Contents Table of Contents Product overview E900/E1200/E1500/E2500/E3200 1 Back view 1 Bottom view 1 E4200 2 Top view 2 Back view 2 Setting Up Your E-Series Router
Motorola AP-5131 Access Point Quick Setup Guide
 Motorola AP-5131 Access Point Quick Setup Guide Ishida / Rice Lake Wireless Communications P/N 109422 Getting Started 1. These instructions were written for the AP-5131 using firmware version 1.1.0.0-045R.
Motorola AP-5131 Access Point Quick Setup Guide Ishida / Rice Lake Wireless Communications P/N 109422 Getting Started 1. These instructions were written for the AP-5131 using firmware version 1.1.0.0-045R.
TP-LINK TD-W8901G. Wireless Modem Router. Advanced Troubleshooting Guide
 TP-LINK TD-W8901G Wireless Modem Router Advanced Troubleshooting Guide Released on 2009.09.25 Version 1.0 Content Summary... 3 Troubleshooting Flow Chart and Resolutions... 3 Check 1... 3 Check 2... 4
TP-LINK TD-W8901G Wireless Modem Router Advanced Troubleshooting Guide Released on 2009.09.25 Version 1.0 Content Summary... 3 Troubleshooting Flow Chart and Resolutions... 3 Check 1... 3 Check 2... 4
AC1900, N900, and N450 WiFi Cable Data Gateways
 AC1900, N900, and N450 WiFi Cable Data Gateways Models C6300BD, CG4500BD, and CG3000Dv2 User Manual March 2015 202-11434-03 350 East Plumeria Drive San Jose, CA 95134 USA Support Thank you for selecting
AC1900, N900, and N450 WiFi Cable Data Gateways Models C6300BD, CG4500BD, and CG3000Dv2 User Manual March 2015 202-11434-03 350 East Plumeria Drive San Jose, CA 95134 USA Support Thank you for selecting
Link Link sys E3000 sys RE1000
 User Guide High Performance Extender Wireless-N Router Linksys Linksys RE1000 E3000Wireless-N Table of Contents Contents Chapter 1: Product Overview 1 Front 1 Top 1 Bottom 1 Back 2 Chapter 2: Advanced
User Guide High Performance Extender Wireless-N Router Linksys Linksys RE1000 E3000Wireless-N Table of Contents Contents Chapter 1: Product Overview 1 Front 1 Top 1 Bottom 1 Back 2 Chapter 2: Advanced
Prestige 2002 Series. VoIP Analog Telephone Adaptor. Quick Start Guide
 VoIP Analog Telephone Adaptor Quick Start Guide Version 3.60 5/2005 Overview The Prestige allows you to use an analog telephone to make phone calls over the Internet (Voice over IP or VoIP). It uses SIP
VoIP Analog Telephone Adaptor Quick Start Guide Version 3.60 5/2005 Overview The Prestige allows you to use an analog telephone to make phone calls over the Internet (Voice over IP or VoIP). It uses SIP
RouteFinder SOHO. Quick Start Guide. SOHO Security Appliance. EDGE Models RF825-E, RF825-E-AP CDMA Models RF825-C-Nx, RF825-C-Nx-AP
 RouteFinder SOHO SOHO Security Appliance EDGE Models RF825-E, RF825-E-AP CDMA Models RF825-C-Nx, RF825-C-Nx-AP Quick Start Guide RouteFinder RF825 Series Quick Start Guide RouteFinder SOHO Security Appliance
RouteFinder SOHO SOHO Security Appliance EDGE Models RF825-E, RF825-E-AP CDMA Models RF825-C-Nx, RF825-C-Nx-AP Quick Start Guide RouteFinder RF825 Series Quick Start Guide RouteFinder SOHO Security Appliance
Ethernet Radio Configuration Guide
 Ethernet Radio Configuration Guide for Gateway, Endpoint, and Repeater Radio Units April 20, 2015 Customer Service 1-866-294-5847 Baseline Inc. www.baselinesystems.com Phone 208-323-1634 FAX 208-323-1834
Ethernet Radio Configuration Guide for Gateway, Endpoint, and Repeater Radio Units April 20, 2015 Customer Service 1-866-294-5847 Baseline Inc. www.baselinesystems.com Phone 208-323-1634 FAX 208-323-1834
BiPAC 7800NL. Wireless-N ADSL2+ Firewall Router. Quick Start Guide
 BiPAC 7800NL Wireless-N ADSL2+ Firewall Router Quick Start Guide BiPAC 7800NL Wireless-N ADSL2+ Firewall Router Billion BiPAC 7800NL Wireless-N ADSL2+ Firewall Router PLEASE READ THE QUICK START GUIDE
BiPAC 7800NL Wireless-N ADSL2+ Firewall Router Quick Start Guide BiPAC 7800NL Wireless-N ADSL2+ Firewall Router Billion BiPAC 7800NL Wireless-N ADSL2+ Firewall Router PLEASE READ THE QUICK START GUIDE
FB-500A User s Manual
 Megapixel Day & Night Fixed Box Network Camera FB-500A User s Manual Quality Service Group Product name: Network Camera (FB-500A Series) Release Date: 2011/7 Manual Revision: V1.0 Web site: Email: www.brickcom.com
Megapixel Day & Night Fixed Box Network Camera FB-500A User s Manual Quality Service Group Product name: Network Camera (FB-500A Series) Release Date: 2011/7 Manual Revision: V1.0 Web site: Email: www.brickcom.com
Turn off all of your network devices, including your computer, Modem and the Router.
 Note The product model shown in this part is TL-R460, as an example. Turn off all of your network devices, including your computer, Modem and the Router. Connect the WAN port on your Router to the Modem
Note The product model shown in this part is TL-R460, as an example. Turn off all of your network devices, including your computer, Modem and the Router. Connect the WAN port on your Router to the Modem
Installation. The product model shown in this QIG is TD-W8951ND, as an example.
 Installation Note The product model shown in this QIG is TD-W8951ND, as an example. Note Please use only wired network connections to configure the Router. Before cable connection, keep your hands dry.
Installation Note The product model shown in this QIG is TD-W8951ND, as an example. Note Please use only wired network connections to configure the Router. Before cable connection, keep your hands dry.
DVG-2101SP VoIP Telephone Adapter
 This product can be set up using any current web browser, i.e., Internet Explorer 6 or Netscape Navigator 6.2.3. DVG-2101SP VoIP Telephone Adapter Before You Begin 1. If you purchased this VoIP Telephone
This product can be set up using any current web browser, i.e., Internet Explorer 6 or Netscape Navigator 6.2.3. DVG-2101SP VoIP Telephone Adapter Before You Begin 1. If you purchased this VoIP Telephone
Static Business Class HSI Basic Installation NETGEAR 7550
 Static Business Class HSI Basic Installation Table of Contents Multiple LAN Support... 3 Full BHSI Install Summary... 7 Physical Connections... 8 Auto Configuration... 9 Auto Configuration... 9 Gateway
Static Business Class HSI Basic Installation Table of Contents Multiple LAN Support... 3 Full BHSI Install Summary... 7 Physical Connections... 8 Auto Configuration... 9 Auto Configuration... 9 Gateway
DRG700 Quick Installation Guide. This guide applies to all DRG700 models
 DRG700 Quick Installation Guide This guide applies to all DRG700 models Contents 1. DRG700 overview... 2. Installation... 3. Network setup... 4. Wireless setup... 5. Configuring your DRG700... 6. Troubleshooting...
DRG700 Quick Installation Guide This guide applies to all DRG700 models Contents 1. DRG700 overview... 2. Installation... 3. Network setup... 4. Wireless setup... 5. Configuring your DRG700... 6. Troubleshooting...
1-Port Wireless USB 2.0 Print Server Model # APSUSB201W. Quick Installation Guide. Ver. 2A
 1-Port Wireless USB 2.0 Print Server Model # APSUSB201W Quick Installation Guide Ver. 2A Section 1 Step 1Connect one end of the Ethernet cable to the RJ-45 port of the Print Server and attach the other
1-Port Wireless USB 2.0 Print Server Model # APSUSB201W Quick Installation Guide Ver. 2A Section 1 Step 1Connect one end of the Ethernet cable to the RJ-45 port of the Print Server and attach the other
AgGPS 542 Receiver: Enable GLONASS through the Web Browser
 15 April 2011 AgGPS 542 Receiver: Enable GLONASS through the Web Browser This document describes how to use the web browser to enable GLONASS on a Trimble AgGPS 542 receiver. Note: Some AgGPS 542 receivers
15 April 2011 AgGPS 542 Receiver: Enable GLONASS through the Web Browser This document describes how to use the web browser to enable GLONASS on a Trimble AgGPS 542 receiver. Note: Some AgGPS 542 receivers
BEC 6200WZL. 4G/LTE Cellular Broadband Router. Quick Start Guide
 BEC 6200WZL 4G/LTE Cellular Broadband Router Quick Start Guide 1 BEC 6200WZL 4G/LTE Cellular Broadband Router PLEASE READ THE QUICK START GUIDE AND FOLLOW THE STEPS CAREFULLY. THIS QUICK START GUIDE WILL
BEC 6200WZL 4G/LTE Cellular Broadband Router Quick Start Guide 1 BEC 6200WZL 4G/LTE Cellular Broadband Router PLEASE READ THE QUICK START GUIDE AND FOLLOW THE STEPS CAREFULLY. THIS QUICK START GUIDE WILL
Contents. Section A Networking Basics... 1. 1 Learning the Basics... 3. Section B Wired Ethernet Networking... 17
 Contents Section A Networking Basics...................................... 1 1 Learning the Basics............................................. 3 Selecting a network connection........................................
Contents Section A Networking Basics...................................... 1 1 Learning the Basics............................................. 3 Selecting a network connection........................................
Quick Start. Nighthawk X8 AC5300 Tri-Band WiFi Router Model R8500. Package Contents. NETGEAR, Inc. 350 East Plumeria Drive San Jose, CA 95134 USA
 Support Thank you for purchasing this NETGEAR product. You can visit www.netgear.com/support to register your product, get help, access the latest downloads and user manuals, and join our community. We
Support Thank you for purchasing this NETGEAR product. You can visit www.netgear.com/support to register your product, get help, access the latest downloads and user manuals, and join our community. We
P-660R-T1/T3 v2 Quick Start Guide
 P-660R-T1/T3 v2 ADSL2+ Access Router Quick Start Guide Version 3.40 Edition 1 12/2006 0 Overview P-660R-T1/T3 v2 Quick Start Guide This Quick Start Guide shows you how to: 1 Connect the Hardware 2 Set
P-660R-T1/T3 v2 ADSL2+ Access Router Quick Start Guide Version 3.40 Edition 1 12/2006 0 Overview P-660R-T1/T3 v2 Quick Start Guide This Quick Start Guide shows you how to: 1 Connect the Hardware 2 Set
TL-PS110U Single USB2.0 Port Fast Ethernet Print Server
 Single USB2.0 Port Fast Ethernet Print Server Rev: 2.0.0 1910010381 COPYRIGHT & TRADEMARKS Specifications are subject to change without notice. is a registered trademark of TP-LINK TECHNOLOGIES CO., LTD.
Single USB2.0 Port Fast Ethernet Print Server Rev: 2.0.0 1910010381 COPYRIGHT & TRADEMARKS Specifications are subject to change without notice. is a registered trademark of TP-LINK TECHNOLOGIES CO., LTD.
N600 WiFi USB Adapter
 Model WNDA3100v3 User Manual December 2014 202-11470-01 350 East Plumeria Drive San Jose, CA 95134 USA Support Thank you for selecting NETGEAR products. After installing your device, locate the serial
Model WNDA3100v3 User Manual December 2014 202-11470-01 350 East Plumeria Drive San Jose, CA 95134 USA Support Thank you for selecting NETGEAR products. After installing your device, locate the serial
Ericsson W25. Mobile Networks. Quick Installation Guide
 Ericsson W25 Fixed Wireless Terminal for WCDMA/HSDPA Mobile Networks Quick Installation Guide Table of Contents INTRODUCTION... 3 Package Contents... 3 Requirements... 3 INSTALLATION... 4 Unit Preparation...
Ericsson W25 Fixed Wireless Terminal for WCDMA/HSDPA Mobile Networks Quick Installation Guide Table of Contents INTRODUCTION... 3 Package Contents... 3 Requirements... 3 INSTALLATION... 4 Unit Preparation...
Note The product model shown in this QIG is TD-8817, as an example.
 Note The product model shown in this QIG is TD-8817, as an example. Turn off all of your network devices, including your computer and the Modem Router. If you currently use a modem, disconnect it now -
Note The product model shown in this QIG is TD-8817, as an example. Turn off all of your network devices, including your computer and the Modem Router. If you currently use a modem, disconnect it now -
Hardware overview ➅ ➆ ➀ ➁. Front view 1: Status LEDs (left to right) Power, Ethernet, Radio 1, Radio 2 2: Cable lock hole 3: Retention screw hole
 The MSM430, MSM460, and MSM466 are Wi-Fi Alliance authorized Wi-Fi CERTIFIED 802.11n/a/b/g products. The Wi-Fi CERTIFIED Logo is a certification mark of the Wi-Fi Alliance. In MSM430, MSM460, and MSM466
The MSM430, MSM460, and MSM466 are Wi-Fi Alliance authorized Wi-Fi CERTIFIED 802.11n/a/b/g products. The Wi-Fi CERTIFIED Logo is a certification mark of the Wi-Fi Alliance. In MSM430, MSM460, and MSM466
Easy Setup Guide for the Sony Network Camera
 -878-191-11 (1) Easy Setup Guide for the Sony Network Camera For setup, a computer running the Microsoft Windows Operating System is required. For monitoring camera images, Microsoft Internet Explorer
-878-191-11 (1) Easy Setup Guide for the Sony Network Camera For setup, a computer running the Microsoft Windows Operating System is required. For monitoring camera images, Microsoft Internet Explorer
Enterprise WiFi System. Datasheet. Models: UAP, UAP-LR, UAP-Pro, UAP-Outdoor, UAP-Outdoor5
 Enterprise WiFi System Models: UAP, UAP-LR, UAP-Pro, UAP-Outdoor, UAP-Outdoor5 Unlimited Indoor/Outdoor AP Scalability in a Unified Management System Breakthrough Capacity up to 750 Mbps Intuitive UniFi
Enterprise WiFi System Models: UAP, UAP-LR, UAP-Pro, UAP-Outdoor, UAP-Outdoor5 Unlimited Indoor/Outdoor AP Scalability in a Unified Management System Breakthrough Capacity up to 750 Mbps Intuitive UniFi
How To Set up and Configure the WNA-100 Wireless Network Adapter
 How To Set up and Configure the WNA-100 Wireless Network Adapter Section 1: Set up and Connect the Adapter to a Computer, Then Configure the Computer to Communicate With the Adapter Before the adapter
How To Set up and Configure the WNA-100 Wireless Network Adapter Section 1: Set up and Connect the Adapter to a Computer, Then Configure the Computer to Communicate With the Adapter Before the adapter
LPT1 Printer Connector. External Power Supply Connector Power Indicator
 AXIS 1650 Set-up Instructions Page 3 Unpack box Verify that you have all the items listed below: LPT1 Printer Connector Network Indicator Ethernet Connector External Power Supply Connector Power Indicator
AXIS 1650 Set-up Instructions Page 3 Unpack box Verify that you have all the items listed below: LPT1 Printer Connector Network Indicator Ethernet Connector External Power Supply Connector Power Indicator
Router Setup Manual. NETGEAR, Inc. 4500 Great America Parkway Santa Clara, CA 95054 USA 208-10060-01 2006-03-17
 NETGEAR, Inc. 4500 Great America Parkway Santa Clara, CA 95054 USA 208-10060-01 2006-03-17 2006 by NETGEAR, Inc. All rights reserved. Trademarks NETGEAR is a trademark of Netgear, Inc. Microsoft, Windows,
NETGEAR, Inc. 4500 Great America Parkway Santa Clara, CA 95054 USA 208-10060-01 2006-03-17 2006 by NETGEAR, Inc. All rights reserved. Trademarks NETGEAR is a trademark of Netgear, Inc. Microsoft, Windows,
Installation. If you currently use a modem, disconnect it now - the Modem Router will replace your current modem.
 Installation Note Please use only wired network connections to configure the Modem Router. If you currently use a modem, disconnect it now - the Modem Router will replace your current modem. Connect your
Installation Note Please use only wired network connections to configure the Modem Router. If you currently use a modem, disconnect it now - the Modem Router will replace your current modem. Connect your
Dual-Band Wireless Network Extender. Model #: WCB3000N. User Manual. Ver 1.0
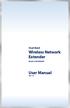 Dual-Band Wireless Network Extender Model #: WCB3000N User Manual Ver 1.0 Table of Contents Table of Contents 1 Introduction 3 Features 4 Getting to Know the WCB3000N 5 Front Panel 5 Back Panel 5 Accessing
Dual-Band Wireless Network Extender Model #: WCB3000N User Manual Ver 1.0 Table of Contents Table of Contents 1 Introduction 3 Features 4 Getting to Know the WCB3000N 5 Front Panel 5 Back Panel 5 Accessing
Ethernet Connection Setup for CCU
 CCU/Laptop Connection Setup for Windows XP o Begin by selecting Control Panel from the Start menu. o Open Network Connections. o Open the Local Area Connection that you normally use with an Ethernet cable
CCU/Laptop Connection Setup for Windows XP o Begin by selecting Control Panel from the Start menu. o Open Network Connections. o Open the Local Area Connection that you normally use with an Ethernet cable
WIRELESS ACCESS POINT
 WIRELESS ACCESS POINT AN-100-AP-I-N AN-300-AP-I-N FCC Warning Changes or modifications not expressly approved by the party responsible for compliance could void the user s authority to operate the equipment.
WIRELESS ACCESS POINT AN-100-AP-I-N AN-300-AP-I-N FCC Warning Changes or modifications not expressly approved by the party responsible for compliance could void the user s authority to operate the equipment.
ProCurve Networking. Troubleshooting WLAN Connectivity. Technical White paper
 ProCurve Networking Troubleshooting WLAN Connectivity Technical White paper Introduction... 3 Identifying the Problem... 3 Troubleshooting Wireless Station Connection to AP... 4 Can Any Wireless Stations
ProCurve Networking Troubleshooting WLAN Connectivity Technical White paper Introduction... 3 Identifying the Problem... 3 Troubleshooting Wireless Station Connection to AP... 4 Can Any Wireless Stations
Introduction. Overview. Contents. Linksys AC1200 Max Wi-Fi Range Extender. Front
 User Guide RE6500 Linksys AC1200 Max Wi-Fi Range Extender Introduction This User Guide can help you connect the extender to your network and solve common setup issues. You can find more help from our award-winning,
User Guide RE6500 Linksys AC1200 Max Wi-Fi Range Extender Introduction This User Guide can help you connect the extender to your network and solve common setup issues. You can find more help from our award-winning,
Configuring CyberData VoIP Ceiling Speakers
 NetVanta Unified Communications Technical Note Configuring CyberData VoIP Ceiling Speakers Introduction The CyberData Voice over IP (VoIP) ceiling speaker connects to existing local area networks (LANs)
NetVanta Unified Communications Technical Note Configuring CyberData VoIP Ceiling Speakers Introduction The CyberData Voice over IP (VoIP) ceiling speaker connects to existing local area networks (LANs)
EAP600 SOFTWARE FEATURES. Dual Band Long Range Ceiling Mount Access Point PRODUCT OVERVIEW
 Dual Band Long Range Ceiling Mount Access Point 2.4 GHz + 5GHz 300Mbps + 300Mbps 29dBm AP/WDS/Repeater PRODUCT OVERVIEW is a wireless-11n 600Mbps (300Mbps + 300Mbps) High Power Dual Band concurrent ceiling
Dual Band Long Range Ceiling Mount Access Point 2.4 GHz + 5GHz 300Mbps + 300Mbps 29dBm AP/WDS/Repeater PRODUCT OVERVIEW is a wireless-11n 600Mbps (300Mbps + 300Mbps) High Power Dual Band concurrent ceiling
UPS Network Interface. Quick InstallationGuide
 UPS Network Interface Quick InstallationGuide Version 1.1 March 1999 COPYRIGHT Copyright 1999 RINGDALE UK Limited. All rights reserved. No part of this publication may be reproduced, transmitted, transcribed,
UPS Network Interface Quick InstallationGuide Version 1.1 March 1999 COPYRIGHT Copyright 1999 RINGDALE UK Limited. All rights reserved. No part of this publication may be reproduced, transmitted, transcribed,
Nighthawk AC1900 WiF Range Extender
 Nighthawk AC1900 WiF Range Extender Model EX7000 User Manual December 2014 202-11469-01 350 East Plumeria Drive San Jose, CA 95134 USA Nighthawk AC1900 WiF Range Extender Support Thank you for selecting
Nighthawk AC1900 WiF Range Extender Model EX7000 User Manual December 2014 202-11469-01 350 East Plumeria Drive San Jose, CA 95134 USA Nighthawk AC1900 WiF Range Extender Support Thank you for selecting
EnGenius ERB9250 300M Range Extender. Quick Start Guide
 EnGenius ERB9250 300M Range Extender Quick Start Guide Package Contents One ERB9250 300M Range Extender One 12V/1A power adapter Two 2dBi 2.4GHz SMA antennas One Ethernet cable One CD-ROM with user s manual
EnGenius ERB9250 300M Range Extender Quick Start Guide Package Contents One ERB9250 300M Range Extender One 12V/1A power adapter Two 2dBi 2.4GHz SMA antennas One Ethernet cable One CD-ROM with user s manual
BASLER ACE QUICK INSTALLATION GUIDE
 BASLER ACE QUICK INSTALLATION GUIDE Rev. 01 Quick installation Guide V1 1 Introduction The installation procedures in this guide assume that you want to get your camera operational and begin capturing
BASLER ACE QUICK INSTALLATION GUIDE Rev. 01 Quick installation Guide V1 1 Introduction The installation procedures in this guide assume that you want to get your camera operational and begin capturing
Omni 56K USB Lite Quick Start Guide
 Omni 56K USB Lite Quick Start Guide ZyXEL TOTAL INTERNET ACCESS SOLUTION 1. Hardware Installation Connect your modem to your analog phone or fax. Use the phone cord included to connect to the phone jack
Omni 56K USB Lite Quick Start Guide ZyXEL TOTAL INTERNET ACCESS SOLUTION 1. Hardware Installation Connect your modem to your analog phone or fax. Use the phone cord included to connect to the phone jack
Easy Start Guide. Version 1.0 DSL8800GR(S) WIRELESS-N DUALBAND CONCURRENT GIGABIT ROUTER WITH BUILT-IN ADSL2+ MODEM
 Easy Start Guide Version 1.0 DSL8800GR(S) WIRELESS-N DUALBAND CONCURRENT GIGABIT ROUTER WITH BUILT-IN ADSL2+ MODEM Contents SECTION 1: Package Contents SECTION 2: Setting Up your Device Setup for ADSL
Easy Start Guide Version 1.0 DSL8800GR(S) WIRELESS-N DUALBAND CONCURRENT GIGABIT ROUTER WITH BUILT-IN ADSL2+ MODEM Contents SECTION 1: Package Contents SECTION 2: Setting Up your Device Setup for ADSL
WLAN Outdoor CPE For 2.4G. Quick Installation Guide
 WLAN Outdoor CPE For 2.4G Quick Installation Guide Part I: External Installation Direction A. Check the parts in your box CPE SET 1 DC 12V/1.5A Power Adapter 1 PoE DC Injector 1 Hose Clamps 2 Manual &
WLAN Outdoor CPE For 2.4G Quick Installation Guide Part I: External Installation Direction A. Check the parts in your box CPE SET 1 DC 12V/1.5A Power Adapter 1 PoE DC Injector 1 Hose Clamps 2 Manual &
PePWave Surf Series PePWave Surf Indoor Series: Surf 200, AP 200, AP 400
 PePWave Surf Series PePWave Surf Indoor Series: Surf 200, AP 200, AP 400 PePWave Surf Outdoor Series: Surf AP 200/400-X, PolePoint 400-X, Surf 400-DX User Manual Document Rev. 1.2 July 07 COPYRIGHT & TRADEMARKS
PePWave Surf Series PePWave Surf Indoor Series: Surf 200, AP 200, AP 400 PePWave Surf Outdoor Series: Surf AP 200/400-X, PolePoint 400-X, Surf 400-DX User Manual Document Rev. 1.2 July 07 COPYRIGHT & TRADEMARKS
User Manual. EtherUSB
 User Manual EtherUSB USB Ethernet Access Point for PDA V 2.0 Clarinet Systems, Inc. Clarinet Systems, Inc. http://www.clarinetsys.com Page 1 Publication Revision No. Control Table Rev. No. Date Contents
User Manual EtherUSB USB Ethernet Access Point for PDA V 2.0 Clarinet Systems, Inc. Clarinet Systems, Inc. http://www.clarinetsys.com Page 1 Publication Revision No. Control Table Rev. No. Date Contents
User Manual Network Interface
 User Manual Network Interface Rev. 1.00 SRP-350plusll SRP-352plusll http://www.bixolon.com Table of Contents 1. Manual Information...3 2. Specifications...3 2-1 Hardware version...3 2-2 Configuration Tool...3
User Manual Network Interface Rev. 1.00 SRP-350plusll SRP-352plusll http://www.bixolon.com Table of Contents 1. Manual Information...3 2. Specifications...3 2-1 Hardware version...3 2-2 Configuration Tool...3
To perform Ethernet setup and communication verification, first perform RS232 setup and communication verification:
 PURPOSE Verify that communication is established for the following products programming option (488.2 compliant, SCPI only): DCS - M9C & DCS M130, DLM M9E & DLM-M9G & DLM M130, DHP - M9D, P series, SG,
PURPOSE Verify that communication is established for the following products programming option (488.2 compliant, SCPI only): DCS - M9C & DCS M130, DLM M9E & DLM-M9G & DLM M130, DHP - M9D, P series, SG,
c. Securely insert the Ethernet cable from your cable or DSL modem into the Internet port (B) on the WGT634U. Broadband modem
 Start Here Follow these instructions to set up your router. Verify That Basic Requirements Are Met Assure that the following requirements are met: You have your broadband Internet service settings handy.
Start Here Follow these instructions to set up your router. Verify That Basic Requirements Are Met Assure that the following requirements are met: You have your broadband Internet service settings handy.
3.5 EXTERNAL NETWORK HDD. User s Manual
 3.5 EXTERNAL NETWORK HDD User s Manual Table of Content Before You Use Key Features H/W Installation Illustration of Product LED Definition NETWORK HDD Assembly Setup the Network HDD Home Disk Utility
3.5 EXTERNAL NETWORK HDD User s Manual Table of Content Before You Use Key Features H/W Installation Illustration of Product LED Definition NETWORK HDD Assembly Setup the Network HDD Home Disk Utility
Unpacking the Product. Rack Installation. Then, use the screws provided with the equipment rack to mount the firewall in the rack.
 About This Guide This guide contains step-by-step instructions for setting up the D-Link DFL-260E/860E Firewall. Please note that the model you have purchased may appear slightly different from those shown
About This Guide This guide contains step-by-step instructions for setting up the D-Link DFL-260E/860E Firewall. Please note that the model you have purchased may appear slightly different from those shown
Prestige 623R-T. Quick Start Guide. ADSL Dual-link Router. Version 3.40
 Prestige 623R-T ADSL Dual-link Router Quick Start Guide Version 3.40 February 2004 Introducing the Prestige The Prestige 623R-T ADSL Dual-link Router is the ideal all-in-one device for small networks connecting
Prestige 623R-T ADSL Dual-link Router Quick Start Guide Version 3.40 February 2004 Introducing the Prestige The Prestige 623R-T ADSL Dual-link Router is the ideal all-in-one device for small networks connecting
NXT Controller Manual IP Assignment in WAN Environments Application Note
 It is difficult to perform NXT controller IP address assignment and auto-configuration when controllers are on different subnets from the local PC (the PC from which the Doors.NET client is run). This
It is difficult to perform NXT controller IP address assignment and auto-configuration when controllers are on different subnets from the local PC (the PC from which the Doors.NET client is run). This
