Executive Office of Health and Human Services (EOHHS) Massachusetts Commission for the Blind (MCB)
|
|
|
- Theodore Potter
- 8 years ago
- Views:
Transcription
1 Executive Office of Health and Human Services (EOHHS) Massachusetts Commission for the Blind (MCB) Virtual Gateway Mandatory Legal Blindness Report Reference Guide March 8, 2012
2 Table of Contents Background and Benefits...3 Logging on to the Virtual Gateway...3 Accessing the Electronic Report Dashboard...4 Entering and Submitting an Electronic Report of Legal Blindness...5 Saving and Retrieving an Incomplete Report...13 Checking the Status of a Submitted Report...14 Additional Learning Opportunities...16 Questions or Need Assistance?...16 Massachusetts Commission for the Blind (MCB) Page 2 of 16
3 Background and Benefits The MCB Electronic Report of Legal Blindness is a Virtual Gateway business service that sends secure online reports of legal blindness to the MCB. The report aims to make reporting of legal blindness more efficient and accurate by combining the eye care doctor s online report with their electronic signature. The Electronic Report of Legal Blindness is not a replacement for the paper report of legal blindness. Paper reports of legal blindness may continue to be used, although electronic reporting provides a more efficient and easy-to-use alternative. Once an electronic report is received, MCB staff will begin their review and certification process. However, if a Field of Vision form is required, the review does not begin until the form is received by the MCB registrar. To avoid duplicate registrations, the MCB registrar first checks for an existing registration. If additional information is needed or clarification is required, the MCB contacts the eye care provider directly. Once the review and certification is complete, the MCB Office of the Central Registrar notifies the newly registered consumer by mail. A member of the MCB staff will also contact the consumer to offer an appointment to explain the services of the MCB. The eye care provider receives confirmation that the patient has been registered. The patient receives notification by mail if they have not been registered or (for previously registered patients) if they are no longer eligible for registration. If the patient has indicated that they do not wish to be contacted, MCB will honor this decision and adhere to the Do Not Contact Policy. Electronic reporting of legal blindness provides many benefits, including: Increased and timelier reporting that results in increases in legally blind consumers access to needed services. Ease of compliance with the Massachusetts law requiring reporting of all cases of legal blindness to the MCB within 30 days. Improvement in public health surveillance of legal blindness and other associated diseases such as diabetes. Increased efficiency and accuracy of online forms versus mailed or faxed forms. Reduced use of paper and easier access to the form. Registration is more efficient and results in more timely service delivery for MCB. Logging on to the Virtual Gateway In order to use the Virtual Gateway s MCB Electronic Report of Legal Blindness, you must log on to the Virtual Gateway ( From the Virtual Gateway s website, click Logon to Virtual Gateway to log on to the Virtual Gateway. A successful logon will take you to your Virtual Gateway Business Services page. Note that only eye care providers, who have been confirmed by the MCB as licensed to practice Ophthalmology, Optometry, or Neurology, can access the MCB Electronic Report of Legal Blindness. Note: Select the Logon Assistance Web page link for more information on accessing the Virtual Gateway. Massachusetts Commission for the Blind (MCB) Page 3 of 16
4 Accessing the Electronic Report Dashboard 1. Log into the Virtual Gateway. Once logged into the Virtual Gateway, the VG Business Services page appears. VG Business Services page The Business Services page displays all your VG business services, including the MCB Legal Blindness Report. 2. To access the Electronic Report Dashboard, click [MCB Legal Blindness Report]. TO ACCESS THE ELECTRONIC REPORT DASHBOARD Click the [MCB Legal Blindness Report] link. The Electronic Report Dashboard appears. Massachusetts Commission for the Blind (MCB) Page 4 of 16
5 Entering and Submitting an Electronic Report of Legal Blindness Electronic Report Dashboard [Search For Report] Used to access saved (not yet submitted) reports and to track the status of a report that has been received by the MCB. TO START A NEW REPORT Click [Submit Mandatory Report of Legal Blindness]. [Exit Dashboard] Used to return to the VG Business Services page. The Electronic Report Dashboard contains the following options: Submit Mandatory Report of Legal Blindness. This option is used to begin a new report of legal blindness. Search Report. This option is used to access saved (not yet submitted) reports and to track the status of a report that has been received by the MCB Exit Dashboard. This option is used to return to the VG Business Services page To begin a new report of legal blindness, 1. Click the [Submit Mandatory Report of Legal Blindness] link. This takes you to the Instructions page. Massachusetts Commission for the Blind (MCB) Page 5 of 16
6 The Instructions page provides an overview of the registration process; the Do Not Contact policy, and confidentiality information. It also provides instructions for completing the report. The Instructions page includes options to get [Help], [Cancel] the report, return [Home] to the Electronic Report Dashboard, and [Save and Continue] to move to the Patient Information page. Instructions page [Cancel Report] If needed, click [Cancel Report] to cancel (delete) the current report and return to the Electronic Report Dashboard. The Cancel Report link cannot be used for submitted reports. [Help] If needed, click [Help] to view screen specific help on what information is required in each field for the current page you are viewing/working on. Note that the system will open a second window in order to view the help screens. [Home] If needed, click [Home] to return to the Electronic Report Dashboard. TO CONTINUE REPORT Click [Save and Continue] to begin entering data in the Patient Information page. 1. Read the information on the Instructions page and then click [Save and Continue]. Massachusetts Commission for the Blind (MCB) Page 6 of 16
7 This takes you to the Patient Information page. The Patient Information page requires you to enter information about the patient. This page introduces the [Cancel and Go Back] button that can be used throughout the report to go back to the previous page of the report. Note: Do not use the internet browser Back button, as it may give unexpected results. Patient Information page Note: In the Patient Information section, the question, Patient requests NO contact from the Massachusetts Commission for the Blind? appears. If a patient does not wish to be contacted by the MCB, it must be noted here. [Cancel and Go Back] If needed, click [Cancel and Go Back] to cancel the current page and return to the previous page of the report. TO CONTINUE REPORT Click [Save and Continue] to go to the Visual Acuity with Best Correction page of the report. 2. Enter patient data by clicking in each field and entering data. Required fields are indicated with the red asterisk (*) symbol and the field is highlighted in blue. Note: The [TAB] key on your keyboard can be used to move forward through fields and [SHIFT + TAB] can be used to move backward when on a page. 3. When data entry is complete, click [Save and Continue]. Note: All required fields must be completed in order to move forward in the report. Error messages will display at the top of the page, if encountered. The Visual Acuity with Best Correction page appears. Massachusetts Commission for the Blind (MCB) Page 7 of 16
8 Visual Acuity with Best Correction Page The Visual Acuity with Best Correction page asks you to enter data about the patient s visual acuity. This page includes options to [Save Report] without submitting and [Page Links], the link back to previously completed report pages. [Save Report] If needed, use [Save Report] to save the report (prior to submission). This option returns you to the Electronic Report Dashboard. [Page Links] Page links allow you to link to completed pages of a report and make changes. Completed pages are marked with a checked checkbox. A page in progress is marked with a checked checkbox. Pages to be completed are marked with an unchecked checkbox. [Cancel and Go Back] If needed, click [Cancel and Go Back] to cancel the current page and return to the previous page of the report. Note: In the Visual Acuity with Best correction section, the question, Is the Field of Vision restricted? appears. If answered yes, the eye care provider will need to print, plot and send the Field of Vision form or the computerized field chart upon report submission. TO CONTINUE REPORT Click [Save and Continue] to go to the next page of the report. 4. Enter information about the patient s visual acuity with best correction and click [Save and Continue]. Note: If you indicated that the patient s Field of Vision is restricted, the Field of Vision form appears. If you did not indicate a restriction, the Report Summary page (see step 6) appears. Massachusetts Commission for the Blind (MCB) Page 8 of 16
9 Field of Vision Form Alternative Field of Vision forms are acceptable provided they contain the required field of vision information. Note: The Field of Vision form will not display if you did not respond with yes to the Is the Field of Vision restricted? question on the Patient Information page. TO CONTINUE REPORT 1. Click [Print] to print the Field of Vision form. Once printed, you will need to plot the record results on the Field of Vision form. 2. Click [Save and Continue] to continue to the Summary page. 3. If needed, click [Cancel and Go Back] to cancel the current page and return to the previous page of the report. 5. [Print] the Field of Vision form, plot the record results on the form and immediately send the completed form (via mail or fax) to the MCB. 6. Click [Save and Continue]. This takes you to the Report Summary page. Massachusetts Commission for the Blind (MCB) Page 9 of 16
10 Summary page The Report Summary page displays the report data in summary format. The Summary page requires you to review the summary of the report, [Print] the summary if needed, use [Cancel and Go Back] to return to the report to make any needed changes, and finish by clicking [Save and Continue] to move to the Electronic Signature page. TO CONTINUE REPORT 1. Click [Print] to print the Report Summary page. 2. Click [Save and Continue] to continue to the Signature page. 3. If needed, click [Cancel and Go Back] to cancel the current page and return to the previous page of the report. 7. Review the summary data and [Print] the summary if needed. Massachusetts Commission for the Blind (MCB) Page 10 of 16
11 8. Click [Save and Continue]. This takes you to the Electronic Signature page Electronic Signature page The Electronic Signature page requires you to verify that you have reviewed the report summary and that you will send the Field of Vision form (if applicable). In addition, you are required to provide your electronic signature. TO CONTINUE REPORT [Page Links] If needed, use [Page Links] to return to previously completed pages of the report prior to submission. 1. Check verification boxes to confirm you have reviewed the report summary and will send Field of Vision form immediately (if applicable) 2. Electronically sign the report by checking the certification checkbox and entering your medical practice information 3. Click the [Submit Report] button. 4. Click [Print] to print the Report Summary page. 5. If needed, click [Cancel and Go Back] to cancel the current page and return to the previous page of the report. 9. Check two checkboxes indicating that you have reviewed the report summary and that you will immediately send the Field of Vision form (if applicable) 10. Begin your electronic signature by checking the checkbox by the following statement: By checking this box, I certify under the penalty of perjury to the following: (a) I am the Examiner (Ophthalmologist/Optometrist/Neurologist) of the Patient. I also certify that the information on the Mandatory Report of Legal Blindness is truthful, accurate and complete. By checking this box, I understand that I am electronically signing this report and confirm that I have read, understood, and agree with the list of reviewed screens above. I also agree to the following: I understand that the information I provide in this report will be used in determining my patient's eligibility to be registered Massachusetts Commission for the Blind (MCB) Page 11 of 16
12 as legally blind and will be used by the Massachusetts Commission for the Blind to determine if my patient is eligible for services. 11. Complete your electronic signature by entering information regarding you and your medical practice. 12. Click [Submit Report]. After submittal, the Confirmation page appears. Report Confirmation Page The Confirmation page includes the report number and date of the report. Also included are the patient name, next steps, and examiner information, In addition to sending the Field of Vision form (if applicable), the next steps are: The MCB will review the report to determine if patient will be registered. Note that the Field of Vision form must be received (if applicable) for the review process to begin. The MCB will review and certify the determination of legal blindness. The Office of the Central Register will notify the newly registered consumer by mail. A member of the MCB staff will contact the consumer to offer a home visit to explain the services of the MCB. Note that the MCB will not contact those consumers who have indicated that they do not want contact. The eye care provider will also be provided with confirmation that the patient has been registered. The MCB will send a letter to the examiner with the patient s registration status. TO CONTINUE REPORT 1. Click [Print] to print the confirmation. 2. Click [Home] to return to the Electronic Report Dashboard. Massachusetts Commission for the Blind (MCB) Page 12 of 16
13 13. Review the confirmation information and click [Print] to print a copy of the Confirmation page. 14. Click [Home] to return to the Electronic Report Dashboard. This takes you back to the Electronic Report Dashboard. TO EXIT THE ELECTRONIC REPORT DASHBOARD Click Exit Dashboard. 15. From the Electronic Report Dashboard, click [Exit Dashboard] to return to the VG Business Services page. Saving and Retrieving an Incomplete Report In addition to entering and completing a report of legal blindness in one session, you can save an incomplete report prior to submission. Once saved, the report can be retrieved, edited, and submitted. The [Save Report] option is available from the Visual Acuity with Best Correction page and the Electronic Signature page. TO SAVE REPORT Click [Save Report] 1. From either of these pages, to save a report click [Save Report]. You are returned to the Electronic Report Dashboard. Massachusetts Commission for the Blind (MCB) Page 13 of 16
14 To retrieve the incomplete report from the Electronic Report Dashboard TO LIST INCOMPLETE REPORTS 1. Within Search for Report, enter status as Incomplete and any additional criteria. 2. Click [Search Report]. 1. Within [Search for Report] use the drop down list to select status as Incomplete. Additional search criteria are optional. Report number searches for specific report number. Status searches for reports that are incomplete or received by MCB. Note that Submitted and Error statuses are not yet in use. Last Updated/Submitted Date Range allows you to enter a date range of reports to search for. 2. Click [Search Report] The Search Results page displays showing only incomplete reports. The results show the report number, submission status, patient information, last updated date, and who lasted updated the report. Search Results TO OPEN INCOMPLETE REPORT Click on [Report Number] to view submitted report. [Go Back] Click [Go Back] to return to the Electronic Report Dashboard. 1. Open an incomplete report by clicking on the Report Number. 2. To return to the Electronic Report Dashboard without opening the incomplete report, click [Go Back]. Note: The report is opened to the page that you were last editing when you saved the report. Checking the Status of a Submitted Report Once a report of legal blindness is submitted, [Search for Report] from the MCB Dashboard is used to check the status of a report received by the MCB. 1. From the Electronic Report Dashboard, enter search criteria, making sure to select status as Massachusetts Commission for the Blind (MCB) Page 14 of 16
15 Received. Note: The Submitted status is not yet in use, but Received shows all reports that have been submitted and received by the MCB. TO LIST REPORTS SUBMITTED AND RECEIVED BY THE MCB 1. Within [Search for Report], enter status as Received and any additional criteria. 2. Click [Search Report]. 2. Click [Search Report]. The Search Results page displays. This Search Results page now includes the Date of Report and a Status. Search Results page TO CHECK REPORT STATUS Click on [Status] to view detail on report status state. [Go Back] Click [Go Back] to return to the Electronic Report Dashboard. 3. Click [Status] The Report Status Information page appears. The following statuses may be listed: Further Information Requested/Required: MCB is gathering more information needed to determine whether the patient is legally blind. In Process/Review: MCB actively reviewing the report to determine whether the patient is legally blind Not Registered - Not Legally Blind: MCB completed their review and reached a determination that the patient is not legally blind Not Registered - Other Reason: MCB conducted their review and reached a determination that the patient cannot be entered in the Agency s register of legally blind persons because of other reasons beyond the patient s legally blind status. Received/New: A report of legal blindness was submitted and routed to the report inbox for processing. Registered as Legally Blind: MCB staff has conducted the required review and reached a determination that the patient can be entered in the MCB register of legally blind persons based Massachusetts Commission for the Blind (MCB) Page 15 of 16
16 on the determination that the patient is legally blind Report Status Information page TO EXIT FROM THE REPORT INFORMATION PAGE. 1. Review status information. 2. Click [Go Back] to return to the Search Results page. 3. Click [Go Back] again to get to the Electronic Report Dashboard. The Report Status Information page shows the status of the report and the date of the status. To return to the Electronic Report Dashboard, click [Go Back] which returns you to the Search Results page and click the [Go Back] button a second time to return to the Electronic Report Dashboard. To Exit the Electronic Report Dashboard, click the [Exit Dashboard] link. To Exit the Virtual Gateway, click the [Logout] link on the Business Service page. Additional Learning Opportunities Click the following link to access the MCB Legal Blindness Report CBT. The following links provide access training materials on how to access the Virtual Gateway: o Introduction to the Virtual Gateway Web-based course (course link) o Virtual Gateway Login Job Aid (PDF) (RTF) o Virtual Gateway Forgot Password Job Aid (PDF) (RTF) All MCB Legal Blindness Report training materials can be found at o Under Featured Links (lower right side of page), click on the Information Regarding the MCB Legal Blindness Report link. Questions or Need Assistance? the MCB Central Registrar if you have, o o Questions on policy and/or procedure surrounding the Legal Blindness Report: the MCB Central Registrar at RegUnit@state.ma.us Call Virtual Gateway Customer Service if you have, o o Questions on logging on to the Virtual Gateway Technical questions when using the Electronic Legal Blindness Report application on the Virtual Gateway ( TTY for the deaf and hard of hearing) 8:30 am to 5:00 pm Monday through Friday Massachusetts Commission for the Blind (MCB) Page 16 of 16
Reset Virtual Gateway Password Job Aid
 Summary of Job Aid In order to access a Virtual Gateway s business service, you must first log on to the Virtual Gateway (VG). From the Virtual Gateway s website (www.mass.gov/vg), click Logon to Virtual
Summary of Job Aid In order to access a Virtual Gateway s business service, you must first log on to the Virtual Gateway (VG). From the Virtual Gateway s website (www.mass.gov/vg), click Logon to Virtual
Instruction Guide. People First Dependent Certification Process
 People First Dependent Certification Process Each time an employee logs into People First to make an enrollment selection during open enrollment or because of a qualified status change (QSC), he/she must
People First Dependent Certification Process Each time an employee logs into People First to make an enrollment selection during open enrollment or because of a qualified status change (QSC), he/she must
CH2M HILL eportal Registration Guide
 CH2M HILL eportal Registration Guide Table of Contents Introduction... 1 The Login Screen... 2 Step 1: Login Request... 2 Step 2: Company Profile... 4 Step 3: Qualification Questionnaire... 7 Introduction
CH2M HILL eportal Registration Guide Table of Contents Introduction... 1 The Login Screen... 2 Step 1: Login Request... 2 Step 2: Company Profile... 4 Step 3: Qualification Questionnaire... 7 Introduction
CBHI Export/File Import to MS Excel Reference Guide
 Executive Office of Health and Human Services Virtual Gateway CBHI Export/File Import to MS Excel Reference Guide February 2015 R3.0 v1 CBHI Export/File Import to MS Excel Reference Guide Table of Contents
Executive Office of Health and Human Services Virtual Gateway CBHI Export/File Import to MS Excel Reference Guide February 2015 R3.0 v1 CBHI Export/File Import to MS Excel Reference Guide Table of Contents
Register as a New User
 ed Internet Browsers Getting Started Register as a New User 1. From http://connect.att.jobs, click Log In under Returning Job Seekers. 2. On the Login page, click New User. 3. On the New User Registration
ed Internet Browsers Getting Started Register as a New User 1. From http://connect.att.jobs, click Log In under Returning Job Seekers. 2. On the Login page, click New User. 3. On the New User Registration
Stewart Secure Email User Guide. March 13, 2015
 Stewart Secure Email User Guide March 13, 2015 Table of Contents Introduction... 1 What is secure email?... 1 Why secure email?... 1 What is personal, non-public information?... 1 How is my data protected?...
Stewart Secure Email User Guide March 13, 2015 Table of Contents Introduction... 1 What is secure email?... 1 Why secure email?... 1 What is personal, non-public information?... 1 How is my data protected?...
Executive Office of Health and Human Services. Virtual Gateway
 Commonwealth of Massachusetts Executive Office of Health and Human Services Virtual Gateway Department of Developmental Services Quality Management Reporting (HCSIS) Overview and Basic Navigation Guide
Commonwealth of Massachusetts Executive Office of Health and Human Services Virtual Gateway Department of Developmental Services Quality Management Reporting (HCSIS) Overview and Basic Navigation Guide
VRIRSA Frequently Asked Questions (FAQs)
 VRIRSA Frequently Asked Questions (FAQs) Policy FAQs Q: What is VRIRSA? Q: Can a county choose to not participate in VRIRSA? Q: What years will be available in VRIRSA? Q: How soon will recent birth and
VRIRSA Frequently Asked Questions (FAQs) Policy FAQs Q: What is VRIRSA? Q: Can a county choose to not participate in VRIRSA? Q: What years will be available in VRIRSA? Q: How soon will recent birth and
Central Commissioning Facility Research Management Systems (RMS): User Guidance
 Central Commissioning Facility Research Management Systems (RMS): User Guidance Contents 1. How to login and register a new account... 2 2. How to accept an invitation to review... 8 3. How to submit a
Central Commissioning Facility Research Management Systems (RMS): User Guidance Contents 1. How to login and register a new account... 2 2. How to accept an invitation to review... 8 3. How to submit a
Health Services provider user guide
 Health Services provider user guide online claims submission... convenient service, delivered through an easy-to-use secure web site http://provider.ab.bluecross.ca/health... convenient service, delivered
Health Services provider user guide online claims submission... convenient service, delivered through an easy-to-use secure web site http://provider.ab.bluecross.ca/health... convenient service, delivered
efiletexas.gov Court Administrator User Guide
 efiletexas.gov Court Administrator User Guide EFS-TX-200-3191 v.4 February 2014 Copyright and Confidentiality Copyright 2014 Tyler Technologies, Inc. All rights reserved. All documentation, source programs,
efiletexas.gov Court Administrator User Guide EFS-TX-200-3191 v.4 February 2014 Copyright and Confidentiality Copyright 2014 Tyler Technologies, Inc. All rights reserved. All documentation, source programs,
The Cancer Institute NSW Grants Management System User Guide
 The Cancer Institute NSW Grants Management User Guide Version 1.1 12 February 2016 Contents 1. Registration 2 2. Login to the Institute s GMS 3 3. Forgot password 3 4. The home page 4 5. Creating a profile
The Cancer Institute NSW Grants Management User Guide Version 1.1 12 February 2016 Contents 1. Registration 2 2. Login to the Institute s GMS 3 3. Forgot password 3 4. The home page 4 5. Creating a profile
Secure Email Actions for Email Recipients
 Secure Email Actions for Email Recipients Actions for Email Recipients The recipient cannot forward encrypted email outside the secure system. Each email will only be available to the recipient for 30
Secure Email Actions for Email Recipients Actions for Email Recipients The recipient cannot forward encrypted email outside the secure system. Each email will only be available to the recipient for 30
MQA Online Services Portal
 MQA Online Services Portal Registration and Adding a License User Guide 1. Hello and welcome to the Division of Medical Quality Assurance s online help tutorials. The MQA Online Services Portal is the
MQA Online Services Portal Registration and Adding a License User Guide 1. Hello and welcome to the Division of Medical Quality Assurance s online help tutorials. The MQA Online Services Portal is the
Customer Portal User Guide: Transition to Delegation
 NEW GTLD PROGRAM Customer Portal User Guide: Transition to Delegation Version 0.8 Table of Contents About this User Guide... 2 Introduction to the Customer Portal... 3 Logging in with your User Name and
NEW GTLD PROGRAM Customer Portal User Guide: Transition to Delegation Version 0.8 Table of Contents About this User Guide... 2 Introduction to the Customer Portal... 3 Logging in with your User Name and
Resource database input tool: Create new resource or a new event process
 Financial Consumer Agency of Canada Agence de la consommation en matière financière du Canada Resource database input tool: Create new resource or a new event process The Financial Consumer Agency of Canada
Financial Consumer Agency of Canada Agence de la consommation en matière financière du Canada Resource database input tool: Create new resource or a new event process The Financial Consumer Agency of Canada
How to use the VCCS Student E-mail System
 Page 1 of 7 How to use the VCCS Student E-mail System How to Access your Email 1. Log onto Blackboard. 2. Click on the Student Connect tab. 3. Click on the View My E-Mail link. 4. Your login name is your
Page 1 of 7 How to use the VCCS Student E-mail System How to Access your Email 1. Log onto Blackboard. 2. Click on the Student Connect tab. 3. Click on the View My E-Mail link. 4. Your login name is your
Baylor Secure Messaging. For Non-Baylor Users
 Baylor Secure Messaging For Non-Baylor Users TABLE OF CONTENTS SECTION ONE: GETTING STARTED...4 Receiving a Secure Message for the First Time...4 Password Configuration...5 Logging into Baylor Secure Messaging...7
Baylor Secure Messaging For Non-Baylor Users TABLE OF CONTENTS SECTION ONE: GETTING STARTED...4 Receiving a Secure Message for the First Time...4 Password Configuration...5 Logging into Baylor Secure Messaging...7
Resource database input tool: Account management process
 Agence de la consommation en matière financière du Canada Resource database input tool: Account management process The Financial Consumer Agency of Canada (FCAC) has developed the Canadian Financial Literacy
Agence de la consommation en matière financière du Canada Resource database input tool: Account management process The Financial Consumer Agency of Canada (FCAC) has developed the Canadian Financial Literacy
Resource database input tool: Account management process
 Financial Consumer Agency of Canada Agence de la consommation en matière financière du Canada Resource database input tool: Account management process The Financial Consumer Agency of Canada (FCAC) is
Financial Consumer Agency of Canada Agence de la consommation en matière financière du Canada Resource database input tool: Account management process The Financial Consumer Agency of Canada (FCAC) is
WEB-BASED CLAIMS REPORTING AN OVERVIEW OF THE ONLINE FIRST NOTICE OF LOSS TOOL
 WEB-BASED CLAIMS REPORTING AN OVERVIEW OF THE ONLINE FIRST NOTICE OF LOSS TOOL CONTENTS Overview... 3 How to submit a claim online Step 1: Access the application - POLICY HOLDERS... 4 Step 1A: Access the
WEB-BASED CLAIMS REPORTING AN OVERVIEW OF THE ONLINE FIRST NOTICE OF LOSS TOOL CONTENTS Overview... 3 How to submit a claim online Step 1: Access the application - POLICY HOLDERS... 4 Step 1A: Access the
TABLE OF CONTENTS INTRODUCTION...
 TABLE OF CONTENTS INTRODUCTION... 3 Company Enrollment... 3 User Registration... 5 Enrollment vs. Registration... 7 Verification Locations and Hiring Sites... 8 ENROLLMENT... 10 Enrollment Checklist...
TABLE OF CONTENTS INTRODUCTION... 3 Company Enrollment... 3 User Registration... 5 Enrollment vs. Registration... 7 Verification Locations and Hiring Sites... 8 ENROLLMENT... 10 Enrollment Checklist...
ireceivables User Guide
 ireceivables User Guide Contents Processing invoices in ireceivables... 2 Create a New Credit Card Account... 7 Partial Payment on Invoice... 12 Multiple Invoice Payment... 14 Changing Passwords in ireceivables...
ireceivables User Guide Contents Processing invoices in ireceivables... 2 Create a New Credit Card Account... 7 Partial Payment on Invoice... 12 Multiple Invoice Payment... 14 Changing Passwords in ireceivables...
External Account Creation and Upload Instructions for the Local Government (LG) Audit Report Collection System
 External Account Creation and Upload Instructions for the Local Government (LG) Audit Report Collection System In order to submit data for any Department of Audits and Accounts (DOAA) web application,
External Account Creation and Upload Instructions for the Local Government (LG) Audit Report Collection System In order to submit data for any Department of Audits and Accounts (DOAA) web application,
Your Celtic Agent Portal & Celtic Agent WebLink Guide Book
 Your Celtic Agent Portal & Celtic Agent WebLink Guide Book Submitting and managing your Celtic individual health business online using Celtic s Agent ecommerce Solution Sell More Online! Welcome to your
Your Celtic Agent Portal & Celtic Agent WebLink Guide Book Submitting and managing your Celtic individual health business online using Celtic s Agent ecommerce Solution Sell More Online! Welcome to your
Frequently Asked Questions
 Frequently Asked Questions Questions regarding your account may be directed to the Chesterfield County Department of Utilities billing and customer service section at 804-748-1291 from 8:30 a.m. to 5 p.m.
Frequently Asked Questions Questions regarding your account may be directed to the Chesterfield County Department of Utilities billing and customer service section at 804-748-1291 from 8:30 a.m. to 5 p.m.
Phone Page Web Based Document Delivery
 Slide 1 This tutorial will introduce you to the Phone Page web-based document delivery system. Click on the top button to continue with the full tutorial or any of the other buttons to view portions of
Slide 1 This tutorial will introduce you to the Phone Page web-based document delivery system. Click on the top button to continue with the full tutorial or any of the other buttons to view portions of
How do I begin the application process? The application process has four steps:
 Applicant Frequently Asked uestions What are the advantages of using the online human resources employment site? There are a number of advantages to using the new online site. Some of these include: View
Applicant Frequently Asked uestions What are the advantages of using the online human resources employment site? There are a number of advantages to using the new online site. Some of these include: View
Welcome to HomeTown Bank s Secure E-mail! User Guide
 Welcome to HomeTown Bank s Secure E-mail! User Guide To access the secure email message center, click the Secure Email link on the www.htbmn.com main web page. Select whether you are a new user of the
Welcome to HomeTown Bank s Secure E-mail! User Guide To access the secure email message center, click the Secure Email link on the www.htbmn.com main web page. Select whether you are a new user of the
MySQL Manager. User Guide. July 2012
 July 2012 MySQL Manager User Guide Welcome to AT&T Website Solutions SM We are focused on providing you the very best web hosting service including all the tools necessary to establish and maintain a successful
July 2012 MySQL Manager User Guide Welcome to AT&T Website Solutions SM We are focused on providing you the very best web hosting service including all the tools necessary to establish and maintain a successful
mywcb Online User Guide
 WCB REV NOVEMBER, 2014 mywcb Online User Guide for Employers ebusiness Support Team Phone: 780-498-7688 Fax: 780-498-7866 Email: ebusiness.support@wcb.ab.ca Hours: 8:00 a.m. to 4:30 p.m., Monday through
WCB REV NOVEMBER, 2014 mywcb Online User Guide for Employers ebusiness Support Team Phone: 780-498-7688 Fax: 780-498-7866 Email: ebusiness.support@wcb.ab.ca Hours: 8:00 a.m. to 4:30 p.m., Monday through
Web Time Entry. Instructions for Employees
 Web Time Entry Instructions for Employees Introduction: Page 2 Section 1: Login to My Ramapo - Page 3 Section 2: Enter and Submit Time Page 7 The Web Time Entry component of Employee Self Service allows
Web Time Entry Instructions for Employees Introduction: Page 2 Section 1: Login to My Ramapo - Page 3 Section 2: Enter and Submit Time Page 7 The Web Time Entry component of Employee Self Service allows
Getting Started ONLINE APPLICATION. Access the online certification application system
 Online Application This instruction guide is for currently certified firms seeking renewal and firms applying for the first time. The information presented is drawn from example scenarios and may not exactly
Online Application This instruction guide is for currently certified firms seeking renewal and firms applying for the first time. The information presented is drawn from example scenarios and may not exactly
Wisconsin Medicaid Electronic Health Record Incentive Program for Eligible Hospitals
 P-00358D Wisconsin Medicaid Electronic Health Record Incentive Program for Eligible Hospitals User Guide i Table of Contents 1 Introduction... 1 2 Before You Begin... 2 2.1 Register with Centers for Medicare
P-00358D Wisconsin Medicaid Electronic Health Record Incentive Program for Eligible Hospitals User Guide i Table of Contents 1 Introduction... 1 2 Before You Begin... 2 2.1 Register with Centers for Medicare
KNPC esourcing Portal. Getting Started - Registration & Authentication. KNPC esourcing Registration & Authentication
 Getting Started - Registration & Authentication Supplier Registration & Authentication Process Any new Supplier (Local or International) who wishes to get Prequalified or participate in Tenders run by
Getting Started - Registration & Authentication Supplier Registration & Authentication Process Any new Supplier (Local or International) who wishes to get Prequalified or participate in Tenders run by
ACT State Testing Online Services Tutorial
 ACT State Testing Online Services Tutorial Back-up Test Supervisor Version Released July, 2009 2009 by ACT, Inc., All rights reserved. Back-up Test Supervisor Online Profile Form Introduction The Back-up
ACT State Testing Online Services Tutorial Back-up Test Supervisor Version Released July, 2009 2009 by ACT, Inc., All rights reserved. Back-up Test Supervisor Online Profile Form Introduction The Back-up
efiletexas.gov Review Queue User Guide
 efiletexas.gov Review Queue User Guide EFS-TF-200-3194 v.4 February 2014 Copyright and Confidentiality Copyright 2014 Tyler Technologies, Inc. All rights reserved. All documentation, source programs, object
efiletexas.gov Review Queue User Guide EFS-TF-200-3194 v.4 February 2014 Copyright and Confidentiality Copyright 2014 Tyler Technologies, Inc. All rights reserved. All documentation, source programs, object
Contents: Accessing the GWAZY Account 3. Platform Sections 4. Platform Overview 5. Watchlist 5. Trading Area 6. Classic Method 7. Open Investments 9
 Contents: Accessing the GWAZY Account 3 Platform Sections 4 Platform Overview 5 Watchlist 5 Trading Area 6 Classic Method 7 Open Investments 9 News 10 Reports 11 Closed Investments 11 Balance Book 12 Accessing
Contents: Accessing the GWAZY Account 3 Platform Sections 4 Platform Overview 5 Watchlist 5 Trading Area 6 Classic Method 7 Open Investments 9 News 10 Reports 11 Closed Investments 11 Balance Book 12 Accessing
877-646-5410 meipasshelp@csc.com
 877-646-5410 meipasshelp@csc.com emedny.org/meipass Table of Contents 1. Logging into MEIPASS 2. Eligibility 3. EHR Certification Number 4. Core Measures 5. Menu Measures 6. Clinical Quality Measures 7.
877-646-5410 meipasshelp@csc.com emedny.org/meipass Table of Contents 1. Logging into MEIPASS 2. Eligibility 3. EHR Certification Number 4. Core Measures 5. Menu Measures 6. Clinical Quality Measures 7.
Online Employment Application Guide. 1. Find Jobs
 Online Employment Application Guide This guide describes how to apply for jobs using the Ramsey County Job Opportunities web site. When applying for a job, please make note of the application filing deadline
Online Employment Application Guide This guide describes how to apply for jobs using the Ramsey County Job Opportunities web site. When applying for a job, please make note of the application filing deadline
New York State Grants Gateway Grantee Quick Start Guide Contract Development & Approval Process
 New York State Grants Gateway Grantee Quick Start Guide Contract Development & Approval Process Table of Contents 1) INTRODUCTION... 3 2) CONTRACT DEVELOPMENT PROCESS... 4 3) CONTRACT APPROVAL PROCESS...
New York State Grants Gateway Grantee Quick Start Guide Contract Development & Approval Process Table of Contents 1) INTRODUCTION... 3 2) CONTRACT DEVELOPMENT PROCESS... 4 3) CONTRACT APPROVAL PROCESS...
Online Payment FAQ s
 General Online Payment FAQ s What are the benefits of paying a bill online? Paying online with a credit card or electronic check saves time, gives you the flexibility to pay how and when desired, and saves
General Online Payment FAQ s What are the benefits of paying a bill online? Paying online with a credit card or electronic check saves time, gives you the flexibility to pay how and when desired, and saves
User Home. When You Click on this tab following. displayed. When you Click on this tab following. page will be. displayed
 Login Forgot Password: User Home When You Click on this tab following page will be displayed When you Click on this tab following page will be displayed Permanent Registration When you Enter Provisional
Login Forgot Password: User Home When You Click on this tab following page will be displayed When you Click on this tab following page will be displayed Permanent Registration When you Enter Provisional
Creating a Digital Signature in Adobe Acrobat Created on 1/11/2013 2:48:00 PM
 Creating a Digital Signature in Adobe Acrobat Created on 1/11/2013 2:48:00 PM Table of Contents Creating a Digital Signature in Adobe Acrobat... 1 Page ii Creating a Digital Signature in Adobe Acrobat
Creating a Digital Signature in Adobe Acrobat Created on 1/11/2013 2:48:00 PM Table of Contents Creating a Digital Signature in Adobe Acrobat... 1 Page ii Creating a Digital Signature in Adobe Acrobat
Apple Bank Online Banking Guide
 Apple Bank Online Banking Guide 24/7 Banking Financial Management Funds Transfer Bill Payment Convenient, Easy to Use Secure Table of Contents Online Banking Overview - Convenient, Easy, Secure 1 Registration
Apple Bank Online Banking Guide 24/7 Banking Financial Management Funds Transfer Bill Payment Convenient, Easy to Use Secure Table of Contents Online Banking Overview - Convenient, Easy, Secure 1 Registration
Link / Login / Logout Page 2. Home Page Page 2. Home Page Breakdown by Levels Page 3. Home Page Breakdown by Columns Page 3
 Table of Contents Link / Login / Logout Page 2 Home Page Page 2 Home Page Breakdown by Levels Page 3 Home Page Breakdown by Columns Page 3 Home Page Main Menu Links.. Page 4 Sort by Page.. Page 4 Main
Table of Contents Link / Login / Logout Page 2 Home Page Page 2 Home Page Breakdown by Levels Page 3 Home Page Breakdown by Columns Page 3 Home Page Main Menu Links.. Page 4 Sort by Page.. Page 4 Main
Bidder s Guide to ebid. A How-To Guide for electronic bidding
 Bidder s Guide to ebid A How-To Guide for electronic bidding Epylon Log In Page Log in to Epylon using your user name and password. Need more help? Call Customer Service at 888-211-7438 (Monday-Friday
Bidder s Guide to ebid A How-To Guide for electronic bidding Epylon Log In Page Log in to Epylon using your user name and password. Need more help? Call Customer Service at 888-211-7438 (Monday-Friday
Maryland MESA Database School Coordinators Login and Registration Training Handout
 Maryland MESA Database School Coordinators Login and Registration Training Handout The following information will assist users in creating a user profile in the database, managing student profiles for
Maryland MESA Database School Coordinators Login and Registration Training Handout The following information will assist users in creating a user profile in the database, managing student profiles for
For use with Position Manager Version 10.0. Hiring Manager Portal
 Hiring Manager Reference Manual For use with Position Manager Version 10.0 Hiring Manager Portal Updated March 1, 2007 Table of Contents Overview of the Position Manager Applicant Tracking System. 3 Applicant
Hiring Manager Reference Manual For use with Position Manager Version 10.0 Hiring Manager Portal Updated March 1, 2007 Table of Contents Overview of the Position Manager Applicant Tracking System. 3 Applicant
UCB erequest IIS Requestor - Quick Reference Guide
 UCB erequest - CONTENTS 1 INTRODUCTION... 3 2 HOW TO REGISTER AND LOG-IN... 3 2.1 REGISTER TO RECEIVE AN EXTERNAL REQUESTOR USER ID AND PASSWORD... 3 2.2 LOGIN WITH USER ID AND PASSWORD... 5 3 HOW TO SUBMIT
UCB erequest - CONTENTS 1 INTRODUCTION... 3 2 HOW TO REGISTER AND LOG-IN... 3 2.1 REGISTER TO RECEIVE AN EXTERNAL REQUESTOR USER ID AND PASSWORD... 3 2.2 LOGIN WITH USER ID AND PASSWORD... 5 3 HOW TO SUBMIT
Wordware Family Website Instructions
 Registering on the Family Website Wordware Family Website Instructions Important: You must fully complete registration in one session in order to guarantee that there are no problems with activating your
Registering on the Family Website Wordware Family Website Instructions Important: You must fully complete registration in one session in order to guarantee that there are no problems with activating your
(PAVE ) On-line Order Form
 Presort Accuracy, Validation and Evaluation (PAVE ) On-line Order Form User Guide version 1.00 December 2012 BMA Certification Department National Customer Support Center United States Postal Service 225
Presort Accuracy, Validation and Evaluation (PAVE ) On-line Order Form User Guide version 1.00 December 2012 BMA Certification Department National Customer Support Center United States Postal Service 225
Georgia Department of Revenue. georgia tax center. Quick Reference Guide
 georgia tax center Quick Reference Guide 1 Table of Contents 1. Forgot Password or Username.. 3 2. Create a New GTC Profile.. 4 3. Register a New GA Business.. 5 4. Add Accounts to my GTC Profile. 6 5.
georgia tax center Quick Reference Guide 1 Table of Contents 1. Forgot Password or Username.. 3 2. Create a New GTC Profile.. 4 3. Register a New GA Business.. 5 4. Add Accounts to my GTC Profile. 6 5.
How To Access A Secure Email From The State Of Iceland
 STATE OF IOWA External User's Guide to State of Iowa Secure Email System This guide contains step by step instructions for setting up and using the State of Iowa Secure Email system. Contents Secure Email...
STATE OF IOWA External User's Guide to State of Iowa Secure Email System This guide contains step by step instructions for setting up and using the State of Iowa Secure Email system. Contents Secure Email...
Online Services Booking. Booking Appointments & Purchasing Gifts
 Online Services Booking Booking Appointments & Purchasing Gifts Logging In for Online Booking New Guest Registration If the client is a first time visitor to your business and would like to book an appointment
Online Services Booking Booking Appointments & Purchasing Gifts Logging In for Online Booking New Guest Registration If the client is a first time visitor to your business and would like to book an appointment
Engaged Management ReView Reviewer Guidelines V.1.0. Friday, March 11, 2015
 Engaged Management ReView Reviewer Guidelines V.1.0 Friday, March 11, 2015 Table of Contents Engaged Management ReView (EMR) Reviewer Guidelines... 3 SECTION 1: Reviewer Receiving Invitation to Review
Engaged Management ReView Reviewer Guidelines V.1.0 Friday, March 11, 2015 Table of Contents Engaged Management ReView (EMR) Reviewer Guidelines... 3 SECTION 1: Reviewer Receiving Invitation to Review
Office of Fleet and Asset Management (OFAM) www.dgs.ca.gov/ofam (Reserve a State Vehicle) Online Vehicle Reservation Instructions
 Office of Fleet and Asset Management (OFAM) www.dgs.ca.gov/ofam (Reserve a State Vehicle) Online Vehicle Reservation Instructions Revised March 2, 2012 1 You must be an active California State Employee
Office of Fleet and Asset Management (OFAM) www.dgs.ca.gov/ofam (Reserve a State Vehicle) Online Vehicle Reservation Instructions Revised March 2, 2012 1 You must be an active California State Employee
REPORTING CENTRAL EXTERNAL USER GUIDE FEDERAL RESERVE SYSTEM
 REPORTING CENTRAL EXTERNAL USER GUIDE FEDERAL RESERVE SYSTEM February 2016 Version 3.1 Table of Contents I. Overview.... Page 3 II. Accessing and Logging Into Reporting Central..... Pages 4-5 III. Reporting
REPORTING CENTRAL EXTERNAL USER GUIDE FEDERAL RESERVE SYSTEM February 2016 Version 3.1 Table of Contents I. Overview.... Page 3 II. Accessing and Logging Into Reporting Central..... Pages 4-5 III. Reporting
Jobs.messiah.edu Messiah College Online Recruitment System
 Frequently Asked Questions for Applicants General Posting Questions... 3 When are postings typically listed on the website? How long do they remain on the website?... 3 How do I print a list of all job
Frequently Asked Questions for Applicants General Posting Questions... 3 When are postings typically listed on the website? How long do they remain on the website?... 3 How do I print a list of all job
City of Toppenish Online Presentment and Payment Frequently Asked Questions
 City of Toppenish Online Presentment and Payment Frequently Asked Questions General What are some of the benefits of receiving my bill electronically? It is convenient, saves time, reduces errors, allows
City of Toppenish Online Presentment and Payment Frequently Asked Questions General What are some of the benefits of receiving my bill electronically? It is convenient, saves time, reduces errors, allows
Datix Event Reporting System Review
 Management Staff Version Datix Event Reporting System Review Risk Management s Event Reporting System- Intranet Datix EVENT (Incident) REPORTING SYSTEM Datix online reporting is to be used to report any
Management Staff Version Datix Event Reporting System Review Risk Management s Event Reporting System- Intranet Datix EVENT (Incident) REPORTING SYSTEM Datix online reporting is to be used to report any
Agile Applicant Tracking System. Hiring Manager
 Agile Applicant Tracking System Hiring Manager 2/27/2014 Section Page Change Password 3 Forgot Password? 4 Logging Into System 2 Printed or Scanned Candidate Information 10 Routed Candidates and Messages
Agile Applicant Tracking System Hiring Manager 2/27/2014 Section Page Change Password 3 Forgot Password? 4 Logging Into System 2 Printed or Scanned Candidate Information 10 Routed Candidates and Messages
Washington State Educator Electronic Certificate System (E-Certification) Educator User Guide
 Washington State Educator Electronic Certificate System (E-Certification) Educator User Guide October 13, 2015 Table of Contents 1.0 Welcome Log In Instructions... 3 1.1 Home Page... 4 1.2 Welcome Educator...
Washington State Educator Electronic Certificate System (E-Certification) Educator User Guide October 13, 2015 Table of Contents 1.0 Welcome Log In Instructions... 3 1.1 Home Page... 4 1.2 Welcome Educator...
U.S. Bank Secure Mail
 U.S. Bank Secure Mail @ Table of Contents Getting Started 3 Logging into Secure Mail 5 Opening Your Messages 7 Replying to a Message 8 Composing a New Message 8 1750-All Introduction: The use of email
U.S. Bank Secure Mail @ Table of Contents Getting Started 3 Logging into Secure Mail 5 Opening Your Messages 7 Replying to a Message 8 Composing a New Message 8 1750-All Introduction: The use of email
Setting up an account and logging in using Design & Print Online. Opening a saved project
 Setting up an account and logging in using Design & Print Online Opening a saved project 1 of 7 Account Set-Up & Login 1. On the Design and Print Online home page click on the Click to start Design & Print
Setting up an account and logging in using Design & Print Online Opening a saved project 1 of 7 Account Set-Up & Login 1. On the Design and Print Online home page click on the Click to start Design & Print
Using Barracuda Spam Firewall
 Using Barracuda Spam Firewall Creating your Barracuda account Your Barracuda account has been created for you if you are a current Hartwick College student, staff or faculty member. Setting Your Password.
Using Barracuda Spam Firewall Creating your Barracuda account Your Barracuda account has been created for you if you are a current Hartwick College student, staff or faculty member. Setting Your Password.
Job Seeker Guide Step by Step
 Job Seeker Guide Step by Step EDJOIN is a free, web-based application for any person who wishes to apply for jobs posted on EDJOIN. To apply for a job on EDJOIN, you only need to follow the steps outlined
Job Seeker Guide Step by Step EDJOIN is a free, web-based application for any person who wishes to apply for jobs posted on EDJOIN. To apply for a job on EDJOIN, you only need to follow the steps outlined
ELECTRONIC BIOMEDICAL RESEARCH APPLICATION PORTAL (ebrap) User Guide
 ELECTRONIC BIOMEDICAL RESEARCH APPLICATION PORTAL (ebrap) User Guide 1 Table of Contents Overview 5 Purpose and User Roles 5 Help Desk Contact Information 6 Operating Environment 6 Welcome to the ebrap
ELECTRONIC BIOMEDICAL RESEARCH APPLICATION PORTAL (ebrap) User Guide 1 Table of Contents Overview 5 Purpose and User Roles 5 Help Desk Contact Information 6 Operating Environment 6 Welcome to the ebrap
ETS. Major Field Tests. Proctor Administrator Manual
 ETS Major Field Tests Proctor Administrator Manual Updated: December 2010 Table of Contents Contents 1.0 WELCOME... 1 1.1 INTRODUCTION... 1 1.2 SYSTEM REQUIREMENTS AND SETTING-UP STUDENT WORKSTATIONS...
ETS Major Field Tests Proctor Administrator Manual Updated: December 2010 Table of Contents Contents 1.0 WELCOME... 1 1.1 INTRODUCTION... 1 1.2 SYSTEM REQUIREMENTS AND SETTING-UP STUDENT WORKSTATIONS...
Conflict of Interest Electronic Document Quick Reference Guide
 Conflict of Interest Electronic Document Quick Reference Guide The following quick reference provides guidance for using the Electronic Document Signature (EDS) system for the Conflict of Interest (COI)
Conflict of Interest Electronic Document Quick Reference Guide The following quick reference provides guidance for using the Electronic Document Signature (EDS) system for the Conflict of Interest (COI)
How to Use Boston Private Bank s Secure Mail Service
 1. ONE-TIME REGISTRATION PROCESS Prior to using the Secure Mail service for the first time, a user must initially register with the service by completing steps A thru E below: A. When a Secure Mail encrypted
1. ONE-TIME REGISTRATION PROCESS Prior to using the Secure Mail service for the first time, a user must initially register with the service by completing steps A thru E below: A. When a Secure Mail encrypted
OMDC Online Application Portal (OAP) - Quick Start Guide
 OMDC Online Application Portal (OAP) - Quick Start Guide 1. INTRODUCTION This guide offers the quickest way to get you started on the OMDC Online Application Portal (OAP). Before you begin, step through
OMDC Online Application Portal (OAP) - Quick Start Guide 1. INTRODUCTION This guide offers the quickest way to get you started on the OMDC Online Application Portal (OAP). Before you begin, step through
Vico Licensing Management System User Guide
 Vico Licensing Management System User Guide Table of Contents Introduction to Vico Licensing Management System... 3 Login and Password... 3 Account Details Page... 4 Vico Contact Tab... 5 Account Details
Vico Licensing Management System User Guide Table of Contents Introduction to Vico Licensing Management System... 3 Login and Password... 3 Account Details Page... 4 Vico Contact Tab... 5 Account Details
SEC External Guide for Using Accellion
 Securities and Exchange Commission Office of Information Technology SEC External Guide for Using Accellion The Securities and Exchange Commission National Exam Program Hotline (202) 551-3925 Washington,
Securities and Exchange Commission Office of Information Technology SEC External Guide for Using Accellion The Securities and Exchange Commission National Exam Program Hotline (202) 551-3925 Washington,
Guarantee Trust Life Insurance Company. Agent Portal www.gtlic.com. Agent Portal Guide
 Guarantee Trust Life Insurance Company Agent Portal www.gtlic.com Agent Portal Guide Rev. 3/2014 Table of Contents Log in to Agent Portal... 3 Obtain Quote... 4 Print Quote... 5 Save and Retrieve Quote...
Guarantee Trust Life Insurance Company Agent Portal www.gtlic.com Agent Portal Guide Rev. 3/2014 Table of Contents Log in to Agent Portal... 3 Obtain Quote... 4 Print Quote... 5 Save and Retrieve Quote...
Engaged Management Review Associate Editor Guidelines. V.1.0 Friday, March 11, 2015
 Engaged Management Review Associate Editor Guidelines V.1.0 Friday, March 11, 2015 Table of Contents Engaged Management ReView (EMR) Associate Editor Guidelines... 3 SECTION 1: Associate Editor How to
Engaged Management Review Associate Editor Guidelines V.1.0 Friday, March 11, 2015 Table of Contents Engaged Management ReView (EMR) Associate Editor Guidelines... 3 SECTION 1: Associate Editor How to
Health and Homeland Alert Network Alert Level License Training
 Health and Homeland Alert Network Alert Level License Training The Health and Homeland Alert Network (HHAN) provides secure web-based communication and information sharing capabilities to the Commonwealth
Health and Homeland Alert Network Alert Level License Training The Health and Homeland Alert Network (HHAN) provides secure web-based communication and information sharing capabilities to the Commonwealth
TELPAS Rater s User Guide for Online Holistic Rating Training
 TELPAS Rater s User Guide for Online Holistic Rating Training New User Registration TrainingCenter Site Code If you do not already have a TrainingCenter account used during previous training, including
TELPAS Rater s User Guide for Online Holistic Rating Training New User Registration TrainingCenter Site Code If you do not already have a TrainingCenter account used during previous training, including
Welcome to the Cleveland State University Job Posting and Application Site Tutorial!
 Welcome to the Cleveland State University Job Posting and Application Site Tutorial! 1 Basic Navigation This tutorial will take approximately 20 minutes. 1) Use the forward and back navigation buttons
Welcome to the Cleveland State University Job Posting and Application Site Tutorial! 1 Basic Navigation This tutorial will take approximately 20 minutes. 1) Use the forward and back navigation buttons
Instruction on submitting an Outline Proposal to the NORFACE DIAL programme
 Instruction on submitting an Outline Proposal to the NORFACE DIAL programme Last updated on 7 March 2016, version 1.1 Pease contact the ISAAC helpdesk for technical questions about the use of ISAAC (e-mail:
Instruction on submitting an Outline Proposal to the NORFACE DIAL programme Last updated on 7 March 2016, version 1.1 Pease contact the ISAAC helpdesk for technical questions about the use of ISAAC (e-mail:
A Guide to Online Filings for Annual Reports
 A Guide to Online Filings for Annual Reports 1 Table of Contents General Information on Process... 3 Who is authorized to execute/electronically file an annual report to be filed at the NC Department of
A Guide to Online Filings for Annual Reports 1 Table of Contents General Information on Process... 3 Who is authorized to execute/electronically file an annual report to be filed at the NC Department of
Are you a broker or carrier and have registered? Click the Log In link from the top of the page and enter your User Name and Password.
 Welcome to DAT Onboarding Are you a broker or carrier and have registered? Click the Log In link from the top of the page and enter your User Name and Password. Are you a carrier and need to create a profile?
Welcome to DAT Onboarding Are you a broker or carrier and have registered? Click the Log In link from the top of the page and enter your User Name and Password. Are you a carrier and need to create a profile?
What web browsers are compatible with LHSC s online recruitment system?
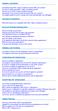 GENERAL QUESTIONS I need help using LHSC s online recruitment system. Who can I contact? Do I have to apply using LHSC s online recruitment system? How do I access LHSC s online recruitment system? My
GENERAL QUESTIONS I need help using LHSC s online recruitment system. Who can I contact? Do I have to apply using LHSC s online recruitment system? How do I access LHSC s online recruitment system? My
CAQH ProView. Practice Manager Module User Guide
 CAQH ProView Practice Manager Module User Guide Table of Contents Chapter 1: Introduction... 1 CAQH ProView Overview... 1 System Security... 2 Chapter 2: Registration... 3 Existing Practice Managers...
CAQH ProView Practice Manager Module User Guide Table of Contents Chapter 1: Introduction... 1 CAQH ProView Overview... 1 System Security... 2 Chapter 2: Registration... 3 Existing Practice Managers...
Wisconsin Medicaid Electronic Health Record Incentive Program for Eligible Professionals
 P- Wisconsin Medicaid Electronic Health Record Incentive Program for Eligible Professionals June 15,2015 User Guide i Table of Contents 1 Introduction... 1 2 Before You Begin... 2 2.1 Register
P- Wisconsin Medicaid Electronic Health Record Incentive Program for Eligible Professionals June 15,2015 User Guide i Table of Contents 1 Introduction... 1 2 Before You Begin... 2 2.1 Register
25LIVE REFERENCE GUIDE
 25LIVE REFERENCE GUIDE Use this 25Live Reference Guide to request an event room at Lower Columbia College. Included in this Reference Guide are the following topics: Login to 25Live Overview of the 25Live
25LIVE REFERENCE GUIDE Use this 25Live Reference Guide to request an event room at Lower Columbia College. Included in this Reference Guide are the following topics: Login to 25Live Overview of the 25Live
User Manual. Rate and Benefits Information System
 Centers for Medicare & Medicaid Services Center for Consumer Information and Insurance Oversight Rusty Shropshire 7501 Wisconsin Avenue Bethesda, MD 20814 Rate and Benefits Information System User Manual
Centers for Medicare & Medicaid Services Center for Consumer Information and Insurance Oversight Rusty Shropshire 7501 Wisconsin Avenue Bethesda, MD 20814 Rate and Benefits Information System User Manual
Preparing your Domain to transfer from Go Daddy
 Preparing your Domain to transfer from Go Daddy Before you can transfer a domain: Getting Started Disable domain privacy. If the privacy service forwards incoming email, check the ʻforward toʼ contact
Preparing your Domain to transfer from Go Daddy Before you can transfer a domain: Getting Started Disable domain privacy. If the privacy service forwards incoming email, check the ʻforward toʼ contact
Trillium Web Course Request Student Request On-Line
 HOW DO I START ENTERING COURSE REQUEST ON-LINE? Page 1 of 6 To access the Trillium Web Course Request, Application, through Internet Explorer, enter the following URL: https://courserequests.bwdsb.on.ca
HOW DO I START ENTERING COURSE REQUEST ON-LINE? Page 1 of 6 To access the Trillium Web Course Request, Application, through Internet Explorer, enter the following URL: https://courserequests.bwdsb.on.ca
Outlook Web Access (OWA) - Using Calendar and Email on the Web
 Outlook Web Access (OWA) - Using Calendar and Email on the Web You can access OWA through a web browser on any computer connected to the internet. This guide is intended to help with the most common tasks
Outlook Web Access (OWA) - Using Calendar and Email on the Web You can access OWA through a web browser on any computer connected to the internet. This guide is intended to help with the most common tasks
Infinite Campus Online Registration Students Returning to CCSD
 USER SUPPORT SERVICES: EMPLOYEE BUSINESS TRAINING Infinite Campus Online Registration Students Returning to CCSD Revised: March 2015 TABLE OF CONTENTS ONLINE REGISTRATION... 3 ACCESSING ONLINE REGISTRATION...
USER SUPPORT SERVICES: EMPLOYEE BUSINESS TRAINING Infinite Campus Online Registration Students Returning to CCSD Revised: March 2015 TABLE OF CONTENTS ONLINE REGISTRATION... 3 ACCESSING ONLINE REGISTRATION...
TIMS Web Getting Started Industry User Guide United States Department of the Interior Information Technology Division
 TIMS Web Getting Started Industry User Guide United States Department of the Interior Information Technology Division August 2012 https://timsweb.bsee.gov Table of Contents Introduction... 1 What is TIMS
TIMS Web Getting Started Industry User Guide United States Department of the Interior Information Technology Division August 2012 https://timsweb.bsee.gov Table of Contents Introduction... 1 What is TIMS
How To Use Online Student Health Online
 Instructions for Online Appointment Scheduling Welcome to online scheduling for Allergy appointments at Student Health! Thank you for testing this system for us. The first step is a one-time registration
Instructions for Online Appointment Scheduling Welcome to online scheduling for Allergy appointments at Student Health! Thank you for testing this system for us. The first step is a one-time registration
How To Use Swol On Pcode (For Athletes)
 101 Tosca Drive Stoughton, MA 02072 USA (Phone) 781.297-2034 (FAX) 781.297-2039 (Web) www.csmisolutions.com SportsWareOnLine User Manual SportsWare and SportsWareOnLine are trademarks of Computer Sports
101 Tosca Drive Stoughton, MA 02072 USA (Phone) 781.297-2034 (FAX) 781.297-2039 (Web) www.csmisolutions.com SportsWareOnLine User Manual SportsWare and SportsWareOnLine are trademarks of Computer Sports
TELPAS Rater s User Guide for Online Holistic Rating Training
 TELPAS Rater s User Guide for Online Holistic Rating Training New User Registration TrainingCenter Site Code You will need a TrainingCenter site code from your district or campus testing coordinator in
TELPAS Rater s User Guide for Online Holistic Rating Training New User Registration TrainingCenter Site Code You will need a TrainingCenter site code from your district or campus testing coordinator in
Patient Portal: Policies and Procedures & User Reference Guide
 Patient Portal: Policies and Procedures & User Reference Guide NextMD/Patient Portal Version 5.6 Page 1 of 23 6028-17MR 10/01/11 Welcome to the NextMD Patient Portal We would like to welcome you to the
Patient Portal: Policies and Procedures & User Reference Guide NextMD/Patient Portal Version 5.6 Page 1 of 23 6028-17MR 10/01/11 Welcome to the NextMD Patient Portal We would like to welcome you to the
Secure Provider Website. Instructional Guide
 Secure Provider Website Instructional Guide Operational Training 2 12/12/2012 Table of Contents Introduction... 4 How to Use the Manual... 4 Registration... 5 Update Account... 8 User Management... 10
Secure Provider Website Instructional Guide Operational Training 2 12/12/2012 Table of Contents Introduction... 4 How to Use the Manual... 4 Registration... 5 Update Account... 8 User Management... 10
BUSINESS SERVICES ONLINE. Registration and Access to Services. Handbook
 If you are navigating using only the keyboard or using an assistive device and need help, visit our Navigation Instructional page for alternative views and navigation. Warning: If you select this link,
If you are navigating using only the keyboard or using an assistive device and need help, visit our Navigation Instructional page for alternative views and navigation. Warning: If you select this link,
Infinite Campus Online Registration Students New to CCSD
 USER SUPPORT SERVICES: EMPLOYEE BUSINESS TRAINING Infinite Campus Online Registration Students New to CCSD Revised: March 2015 TABLE OF CONTENTS ONLINE REGISTRATION... 3 USING THIS MANUAL... 3 REGISTERING
USER SUPPORT SERVICES: EMPLOYEE BUSINESS TRAINING Infinite Campus Online Registration Students New to CCSD Revised: March 2015 TABLE OF CONTENTS ONLINE REGISTRATION... 3 USING THIS MANUAL... 3 REGISTERING
HHS Accelerator: Account Creation and Access
 HHS Accelerator: Account Creation and Access Table of Contents HHS Accelerator System Requirements Overview... 3 HHS Accelerator System Compatible Internet Browsers... 3 Enabling JavaScript... 3 Valid
HHS Accelerator: Account Creation and Access Table of Contents HHS Accelerator System Requirements Overview... 3 HHS Accelerator System Compatible Internet Browsers... 3 Enabling JavaScript... 3 Valid
