SCI Long Term Projects Database. Extensive Manual
|
|
|
- Joanna Bryan
- 8 years ago
- Views:
Transcription
1 SCI Long Term Projects Extensive Manual Provided by: Long Term Exchange Group (LTEG) Editors: Sarah Gerster & Philippe Marti Last update: May 10, 2011 Version: v1.0.0
2 Acknowledgements Many thanks to all people involved in testing the new system, especially to Nick Stanton (SCI-IVS USA), Valérie Mouton (SCI B, MIDIWG) and Christophe Joset (SCI CH) for the suggested improvements. Special thanks also to Mauro Carta (SCI Italy, LTEG) for the cartoons. Any resemblance to real people or incidents in the given examples is of course purely coincidental ;-). Those who say it cannot be done should not interrupt the people doing it. (Chinese proverb) 2
3 Table of Contents 1 Introduction Who can use the long term projects database? Typical workflows What to expect from this document General information Technical information Online help Bug reports Manage your profile Backup Public interface Background information Overview of the public interface Access for LTV coordinators LTV projects database LTV statistics and quality Access for working group administrators LTV projects database Publishing projects Access for mentors LTV statistics and quality Access for Quality Checker Monitoring the quality of LTV projects Overview LTDB users 38 A Creating/updating projects: detailed field description 39 B List of working groups and matching monitored countries 48 C Entering data for the statistics and quality assessment of LTV projects 49 D Checklist to use during final evaluations 55 D.1 Statistics D.2 Quality assessment E Assessing the feedback from the LTV outcomes ( quality check ) 57 3
4 1 Introduction The long term database (LTDB) of SCI is a tool for SCI organizations to publish their open long term volunteering (LTV) 1 positions. The interface is available at The new system especially allows: LTV coordinators to enter and/or update their projects easily with the support of the online help and this manual SCI s international (regional) working groups to monitor the quality of the published long term projects interested volunteers to look for LTV positions online and to get instructions on how to proceed for the application process LTV coordinators to quickly get an overview of all open LTV positions (in all regions!) LTV coordinators to quickly see if a report and/or infosheet is available for a specific LTV project LTV coordinators to get the contact information of the person in charge of a project in the hosting organization LTV coordinators (or mentors) to enter information for the statistics and quality monitoring of LTV projects online SCI (regional) working groups to get a basic feedback (throughout the year) about projects, and have the opportunity to take immediate action in case of bad project evaluations LTEG (Long Term Exchange Group of SCI) to automatically generate nice and complete vacancies lists LTEG to prepare useful data analyzes of the LTV exchanges once a year LTV coordinators to generate a personalized vacancies list to send out to their volunteers [yet to be implemented, foreseen for summer 2011] 1 Throughout the manual the term LTV stands for all types long term volunteers or long term volunteering projects. Especially it includes the European Voluntary Service. The duration of a project has to be at least one month to be considered as an LTV position 4
5 1.1 Who can use the long term projects database? Many actors are involved in this system, all having slightly different rights and duties: Interested volunteers: have access to the public interface can see the list of published LTV positions can use a simple search engine to look for specific projects can see some basic information for each (published) project online get a short instruction of how to proceed to apply for a project LTV coordinators: Each SCI organization can request a user name and password to get an account. It is up to the organization to decide who gets this access information, usually it will be the LTV coordinator. This account allows to: see the list of all projects (published, awaiting publication or inactive) in the database enter new projects update existing projects request the publication of projects (such that they appear in the public interface and on the vacancies lists) register incoming and outgoing volunteers for the statistics about LTVing and for the project quality assessment generate a personalized vacancies list to send out to their volunteers [yet to be implemented, foreseen for summer 2011] access important documents related to LTVing (Practical Procedures, Handbook for volunteers, Manual for LTDB,...) have a quick access to the contact addresses of the persons in charge of LTVing in the hosting organizations and in the different (regional) working groups. Administrators of each (regional) working group: Each SCI international working group can request a user name and password to get an account. It is up to the WG to decide who gets this access information. Typically, one or two activists of the WG should commit to take responsibility for the related work. The account allows to: see the list of all projects (published, awaiting publication or inactive) in the database 5
6 enter new projects for SCI organizations in their region update existing projects of SCI organizations in their region decide whether projects in their region should be published (such that they appear on the public interface and on the vacancies lists) access important documents related to LTVing (Practical Procedures, Handbook for volunteers, Manual for LTDB,...) have a quick access to the contact addresses of the persons in charge of LTVing in the hosting organizations and in the different (regional) working groups. Furthermore, it is up to the regional working groups to decide how their projects are to be entered in the database (what information is mandatory?), and what conditions apply to volunteers (age?, preparation?, experience?). Mentors: Some organizations might want to ask volunteers to help with the registration of statistical and quality assessment data about the LTV exchanges. For this purpose, additional accounts with restricted rights can be requested. These accounts allow to: see the list of all projects (published, awaiting publication or inactive) in the database register incoming and outgoing volunteers for the statistics about LTVing and for the project quality assessment access important documents related to LTVing (Practical Procedures, Handbook for volunteers, Manual for LTDB,...) have a quick access to the contact addresses of the persons in charge of LTVing in the hosting organizations and in the different (regional) working groups. Quality checkers: During the annual meeting of LTEG in 2010 it was decided (i) to collect data about LTV exchanges for the statistics independently form the workcamps and (ii) to get some information about the projects (from the hosting and the sending side) to ensure quality of projects and agreement with the practical procedures. This feedback procedure about quality will be tested until fall 2011 by LTEG activists. Depending on the outcome, this service will be continued/enhanced, and also offered to other working groups. For the moment a couple of LTEG activists volunteered to evaluate the feedback about projects that is entered in the database. They get an account allowing to: 6
7 see the list of all projects (published, awaiting publication or inactive) in the database see all evaluations that have been entered in the system assess the outcome of the project according to fixed criteria decide whether the LTEG steering group should be alarmed to take direct action, or whether the data is simply stored and then put together in an overview for an analysis/discussion during the next LTEG annual meeting. 1.2 Typical workflows To illustrate the roles and interactions of the different users, some flow charts are provided in the figures below. The typical workflow to publish a new project is depicted in Figure 1. In Figure 2 a similar workflow is shown to illustrate the actors involved in collecting statistical data and in assessing the quality of the LTV projects. Figure 1: Typical workflow showing all the involved actors when publishing a project. 1.3 What to expect from this document All the tasks briefly described in this introduction are depicted in more details in the reder of this document. It is an extensive tutorial and 7
8 Figure 2: Typical workflow showing all the involved actors when registering volunteers and assessing the quality of the LTV projects. you can use it as step by step guidance when working on the database. However, you probably do not want to read the whole document. We suggest the following: Read Section 2 which provides some basic information that applies to all users of the system (except to the public access). Get an overview of the section(s) concerning the tasks you will have to perform. Use the manual as step by step guidance when needed. However, you will figure out pretty soon that the system is quite intuitive and well documented (online), and hence the manual will only be necessary in very specific cases. LTEG, as developer and tainer of the system, hopes that all actors will take advantage of this new interface. Feedback from all users especially from LTV coordinators and regional working groups is highly appreciated. Send your questions, requests for changes or further developments to projects.lteg@echinops.ch. 8
9 2 General information 2.1 Technical information Please note that the LTDB 2 interface has been developed to respect the open standards. If you access the website with a browser respecting these standards (like Firefox) everything will be fine. If you use Internet Explorer you might encounter some funny things. However, the system has been tested under various operating systems and various internet browsers. Flawless behavior could be observed under: GNU Linux (tested on Fedora and Gentoo) with Firefox version 3.6. Mac OS X with Firefox 3.6 and Safari. Windows 7 with Firefox 3.6 and Internet Explorer 8. If JavaScript is disabled in your browser, you will miss a lot of useful tools (character counts, sorting projects, automatic activation of mandatory fields,...). Also, the layout of the forms might look a bit messed up. Although the whole system runs perfectly well and safely without JavaScript, we suggest you to activate it (or add an exception to your blockade) to benefit fully of the user friendly interface. 2.2 Online help There are several ways to get help online when working on the LTDB interface: The menu bar holds a tab Help. There you will be able to: download available practical procedures download various handbooks related to LTVing download this manual find the contact addresses for technical questions and bug reports access the list of frequently asked questions (FAQ) and their answers The menu holds a tab Contacts. There you will find useful contact data to address/discuss your various questions about LTVing. Navigating in the system, you will notice blue icons with a question mark. Clicking on these symbols will open a window with additional information about the related field/topic 3. 2 Long Term projects DataBase 3 This functionality only works if JavaScript is enabled. 9
10 2.3 Bug reports If you found a bug, please report it as soon as possible, such that we can fix it! To make your bug report useful and our work easier, please proceed as follows: 1. Give a general description of the bug. 2. On which operating system are you working? And with which browser? 3. Did you encounter this bug for the first time? 4. Is the bug reproducible? If so, describe step by step what you have to do to reproduce it Please send this information to projects.lteg@echinops.ch with the mention bug report in the subject. 2.4 Manage your profile You can change your password anytime when you are logged in. Click on Profile in the menu bar. Enter the current password. Choose a new password and type it twice, then click on Change password. If you do not get an error message, the change was successful. If you forgot your password, a new random one can be generated by the system administrator. If you need a new password, please send an to projects.lteg@echinops.ch. Please change the random password that you will get as soon as possible (by following the procedure described above) for security reasons. 2.5 Backup A backup of the database is made at least once a week. Copies of the backup are stored at two different (physical) places. 10
11 3 Public interface Part of the long term projects database interface is open to the public. However, the displayed information is quite restricted. 3.1 Background information Good preparation and mentoring of the volunteers as well as good and close contact to the hosting projects are the keys to successful LTV projects. SCI is lucky to have a strong network, and it is good to use it, but also important to take care of it. Regarding long term volunteering, this especially means: Volunteers have to apply to projects through their respective sending branch. During the application process, the communication follows this pattern: Direct communication between the hosting organization (or the hosting project) and the volunteer only starts once the volunteer is accepted in the project. Sending organizations are in charge to select participants (only forward application forms of good 4 volunteers to the hosting branch) and to prepare the volunteers for their LTV. In return they can ask the volunteers for a (membership) fee. Hosting organizations should tain a good contact to their hosting projects, such that they get informed when volunteers contact the host directly ( bypassing the SCI structure). Although these rules and procedures are simple, straight forward and necessary to ensure high quality of our exchanges, they are not always followed. Some branches fear that granting a public access to open long term positions to volunteers will make matters worse, having more volunteers bypassing the sending and/or hosting organization. On the other hand, it is not disputable that most volunteers nowadays prefer to look for projects on the internet, rather than having to subscribe to newsletters or mailing lists to get a list of open LTV positions. Hence, in 4 with appropriate experience, fulfilling the requirements,... 11
12 the interest of promoting LTVing within the SCI network, it was decided to grant the public with an online access to the open LTV positions. However, the amount of displayed information is kept very low. If a volunteer is interested in a project he/she is redirected to his/her sending organization to ask for the full project description and to get details about the application process. 3.2 Overview of the public interface When accessing the long term database ( one automatically gets to a page listing all published long term positions (see Figure 3). The projects in the listing can be sorted by country, name and type by clicking on the header of the corresponding column. Furthermore, the drop-down list above the Country column allows to look for projects in a specific country. 5 Figure 3: Index page of SCI s long term database interface. If a volunteer is interested in one of the projects, he/she can click on details to get some basic information including the hosting country, type, theme, languages and a brief description of the project. The blue symbols with the question marks can be used to get further information, here for example about the different project type abbreviations Search engine A very basic search engine is provided in the menu item Search project. 5 If you cannot use all of these facilities, you probably do not have a running JavaScript. Refer to Section 2.1 for more information. 12
13 The number of search criteria is limited to avoid frustrating researches yielding no results. Over the last two years the database contained around 40 projects on average. Now, including more and more LTV positions in the Global South, we hope to increase this number to about 70 open positions on average. However, this is still not enough to use a sophisticated search engine combining many criteria Applying for a project In contrast to the Online Placement System (OPS) for workcamps, the long term interface does not allow volunteers to apply online. The personal contact between LTV coordinators and volunteers is crucial to decide if a volunteer is fit to be sent to an LTV project. Hence, instead of an interface to directly subscribe, the volunteer can get directions and help on how to apply (finding his/her local SCI organization,...) by clicking on Application in the menu bar Disclaimer about the availability of projects Not all organizations are willing to send volunteers to all projects. Some filter depending on the region (lacking the expertise to prepare the volunteers). Others refuse to send volunteers to specific projects because of their content or conditions. It is up to each organization to decide where to send long term volunteers (and if needed to justify their choice to other organizations and volunteers). Volunteers cannot expect that they are entitled to participate in all projects published on the long term projects interface. To make this clear, a disclaimer Please note that some organizations do not send volunteers to all projects listed on this web page. Contact your local organization to get a list of the volunteering positions for which you may apply. is displayed on all public pages. 13
14 4 Access for LTV coordinators Type in your browser. The listing of projects you see is the (filtered) information for volunteers. To access to the heart of the system, click on Login in the menu bar. Enter your username and password and click on Login 6. Once you successfully logged in, you will have to choose whether you want to work on the projects database (see Section 4.1) or rather on the LTV statistics/quality assessment (see Section 4.2). Furthermore, note that the menu bar changed. As an LTV coordinator, you have access to: Projects: Listing of all stored LTV projects. It provides the possibility to edit and to create new projects corresponding to your login. It also grants access to the detailed information for all projects. Statistics: This is the place to register your incoming and outgoing volunteers. VLEditor: This is still work in progress. Eventually (hopefully in summer 2011) it will allow you to prepare customized vacancies lists to send out to your volunteers. For the moment you can use this menu item to download a copy of the current vacancies lists. Profile: The tool allowing you to reset your password. Help: A collection of useful documents, links and addresses if you need help for your work with the long term database interface. Contacts: A collection of important addresses if you have questions related to specific projects, LTVing in general or technical issues with the interface. TechNews: Latest news about the LTDB. Improvements that are planned and their progress. Logout: The tab to click once you are done with your work on the long term projects database. From time to time, you will notice an additional menu bar on the right side of the screen. It provides some additional tools related to the page you are working on. For example, it offers to: Create Project while you are on the page with the listing of the projects. 6 If you do not yet have the login information (or if you forgot your password), send an with the corresponding request to projects.lteg@echinops.ch. 14
15 go back to the listing of All Projects while you are looking at the details of a specific project download the current vacancies list by clicking on Get Vacancies List and much more LTV projects database This part 7 of the interface allows you to: manage your LTV projects (create, edit, request publication) see the complete list of projects in the database (active and inactive, from all organizations) find relevant information about projects for your volunteers (infosheet, reports, contact address if you need to ask for details,...) The first page provides the complete listing of all long term volunteering positions stored in the database. Please note that when talking about an LTV project we mean all long term volunteering positions (including EVS). Figure 4 shows the first few lines of the project listing. Figure 4: Screen shot of the top rows of the listing of all projects in the database. You can modify the projects from your organization (projects where edit is written in the last column). You can browse all other projects (by clicking on details ). Projects with a yellow smiley are active and published. Projects with a blue smiley have recently been activated, but were not yet confirmed by the corresponding working group. Projects with a sad red face are not active. 7 Clicking on the menu item Projects leads to this page 15
16 The drop-down list above the column Organization allows to search for all projects from a given organization. The drop-down list above the column Type allows to search for LTV projects from a specific type. Most column headers can be used to sort the projects: Organization displays the name of the hosting organization. The first click sorts the projects by alphabetical order of the organizations. A second click sorts them in the reverse order. 8 Name of the project: The first click will order the projects in alphabetical order. Second click will order them in reverse alphabetical order. Active A project is active (you can send applications of interested volunteers) if there is a yellow smiling icon. Projects with a blue smiley have recently been activated, but were not yet confirmed by the corresponding working group. Do not yet send applications to such projects! If the icon is red and looking sad, the project does not accept applications for the moment. A click on Active sorts the project in the order yellow, blue, red. A second click displays them in the order red, blue, yellow. Type of a project tells you (i) which working group is in charge and (ii) what conditions volunteers must fulfill to participate. A click on this header will sort the projects in alphabetical order of their type. A second click on the heading will sort the projects the other way around. Note the blue question mark next to the header. If you click on it, you will see a short description about each project type. Deadline to send in volunteers application forms. Projects with the mention ongoing don t have a specific application deadline. If the project is active, applications can be sent at any time. Info This column shows which rights you have on the listed projects Entering new projects and updating old ones To enter a new project, click on Create Project on the menu in the right part of the screen. To modify a project that is already in the database, click on edit at the end of the corresponding line in the projects listing. Please note that you can only modify projects corresponding to your login. Figure 5 shows an example of the form to edit the content of a project. Entering new projects, or updating old ones, is pretty intuitive if you are used to working with web forms. This section will tell you the basic rules 8 If you cannot use all of the described functionalities, you probably do not have a running JavaScript. Refer to Section 2.1 for more information. 16
17 Figure 5: This figure displays the first few fields of the form describing a project. You can find explanations about the different fields in Appendix A. to successfully publish your projects. If you need support for specific fields, please refer to Appendix A. There are a few rules to respect to be able to store projects in the database: Each field has a maximum number of allowed characters. If you enter more characters than allowed you will get an error message and your project will not be stored. Attached documents (infosheet and report from previous volunteers) must be in PDF format. You must provide a project type (in the field Long term type). For a project to be eligible for publication (in the online interface and and on the vacancies lists), it has to be active (check the corresponding box in the form). However, to be able to store a project as being active, it must fulfill additional conditions. These are: All mandatory fields must be completed (fields with a bold black heading in the form). The time span of the project must make sense (see details in Appendix A). The application deadline must be in the future. Short and precise project descriptions: Volunteers should get a good picture of a project in a reasonable amount of time. Hence, we ask you to 17
18 be concise in your descriptions. Also, the maximum number of characters permitted per field is limited. If you want to provide more information about your project for interested volunteers, write an infosheet and attach this document to your project description. Character counts: Each field can hold a limited amount of characters. If you have JavaScript installed and enabled, you will see how many characters are left while typing. If you do not have JavaScript enabled, you will just get an error message when trying to save a text with too many characters. In Figure 5, indications such as 34/50 are displayed below the fields. This means that you are allowed to type another 34 characters 9 before reaching the maximal (50) number for this field. Fields holding too many characters show a negative count, for example 11/100 (you typed 111 characters, while only 100 were allowed, you need to delete 11 characters in order to be able to store the project in the database). s and web links: None of the fields appearing in the vacancies lists or online may include an or internet address. Volunteers have to apply to the projects through their local SCI branch, group or partner. They should not directly apply to the project partner. Projects including websites or addresses in their descriptions will not be published. Connection timeout: Please note that for security reasons there is a time-out on your connection. If you have not been active (clicking on something) for more than 60 minutes, you will automatically be disconnected. Completing some parts of the form requires quite some time. Therefore, to avoid any loss of data, a button Save & Continue is provided several times in the form. A click on this button will store the project as it is (still going through all the checks for consistency), and let you continue with the completion of the reder of the form. We strongly encourage you to use this button! Find the errors: If there are errors in the form, the project is not stored. A big red heading is displayed with some hints where the error(s) occurred. Scrolling down the form will show you where the error is exactly located (fields and headings highlighted in red). Buttons and links: A short description of the links in the menu on the right and the buttons in the form is given below. All Projects Link to return to the projects listing. All unsaved changes will be lost! Note: clicking on any of the items in the top menu has 9 spaces also count as characters 18
19 the same effect you are redirected to the new target page without saving any changes. Create Project Link to access an empty form to enter a project. All unsaved changes will be lost! View Project Link to visualize your project as the other LTV coordinators will see it. All unsaved changes will be lost! Save & Continue Click on this button from time to time to avoid losing any data in case of a timeout, crash,... Save & View Button to store the project and display it as the other LTV coordinators will see it. Save This button at the bottom of the page will store your project in the database (maybe display some error messages if it is not happy about the way you completed some of the fields) and then lead you back to the listing of all projects. Request Publish Button to store the project in the database and send an automatic (see Figure 6) to the corresponding working group administrator to request publication. An automatic will be sent to the contact person of the project as soon as the administrator accepted/rejected the project (see Figures 9 and 10 respectively). Please refer to Figure 1 for a detailed workflow of project publication. Removing projects from the database: You cannot delete projects. If you want to remove a project definitely from the database, please send an to projects.lteg@echinops.ch with: Subject Project to be deleted from LTEG Content The name of the project that you want to be removed. You will find that most projects can simply be deactivated until the next opening occurs. Detailed field descriptions: To get detailed information about each field on the form to enter/update the projects, please refer to Appendix A. Project check by working group administrators: To ensure high quality of LTV exchanges, the regional working groups are in charge of keeping an eye on the open LTV positions. Please refer to Figure 1 for a detailed workflow of this process. The work of the administrators is different depending who submits a project. (i) For LTV projects from branches and groups: the administrator will proofread the project, check that the descriptions are 19
20 clear and that the corresponding practical procedures are respected. If everything is fine he/she will publish the project. The contact person(s) of the project an automatically generated similar to the one shown in Figure 9. Otherwise the contact person(s) of the project will get an with explicit requests for changes before the project can be published (refer to Figure 10 for an example). Usually projects from branches and groups are not definitely rejected. (ii) For projects from partners and contacts: the administrator does the same work as described previously. Furthermore, he/she has to decide whether the organization is fit (capacity, organization skills,...) to host an LTV. If the project is good and the working group trusts the organization to host an LTV, the admin publishes the project. If not, he/she either refuses unless some changes/provision/guarantees can be given, or he/she rejects it definitely. If you activated your project and want to be sure that the working group administrator checks it as soon as possible, you can click on the Request Publish button. This will send an automatically generated to the WG administrator. See example in Figure 6. Figure 6: Example of the automatically sent to request the publication of a project. The red parts are automatically completed based on the information stored in the database. Note that if you change anything in your project (even simply correcting a typo) it will be set back to unpublished (blue smiley). You have to, again, request publication such that the project is available online and on the vacancies lists. Deactivating projects with passed deadlines: To keep the database up to date, projects with an application deadline in the past are deactivated automatically. The contact person of the project gets an (automatically generated) when this happens (see Figure 7). 4.2 LTV statistics and quality LTEG (and SCI) would like to know what is done in LTVing. How many volunteers are exchanged? What are the trends? How many LTV projects are successful? Who does what in terms of preparation of outgoing volunteers? 20
21 Figure 7: Example of the automatically sent to inform the contact person of a project that his/her project was deactivated. The red parts are automatically completed based on the information stored in the database. To answer these questions we need complete data from the organizations involved in LTV exchanges. The collected data will serve several purposes: Regular (at least on an annual basis) analysis of the collected data by LTEG to provide trends in LTVing to the SCI network. Ongoing rough quality check on the projects. Provided to the International Secretariat for annual reports and further analysis. Please help us to collect all the data, such that we can get a good picture of LTVing in the SCI network. Do not be afraid of the quality check aspect of the survey. LTEG s aim is to improve LTVing within the SCI network. We need your feedback for this! Positive feedback is of course very nice, but negative feedback is important as well. There are many reasons for problems in LTV projects, and it is very important for LTEG to learn about your experiences and needs. LTEG s aim is not to punish anyone because of a project that turned out badly. The idea is rather to be able to offer concrete help in order to avoid similar problems arising again with other volunteers. Please note that the online assessment is only a minimal feedback for LTEG in order to allow the working group to better support LTVing in the future. It does not replace a complete and personalized final evaluation as each sending/hosting organization is supposed to perform (refer to the LTV practical procedures for details) How does it work? Since LTV projects are not bound to follow the calender (and even less the statistical) year, a rule is needed for which year/period an LTV should count. It is finally just a matter of definition in order to make sure that no volunteer 21
22 is left out or counted twice. Since the form for the statistics is combined with some questions about the outcome of the LTV project, organizations are asked to register their incoming and outgoing LTV volunteers after their final evaluation. Hence, all LTVs finishing their project in a given period count as LTV exchanges for this spread of time. For illustration: Amy was an LTV from April 2010 until August She is included in the statistics for Daniel was an EVS from May 2009 until April He is included in the statistics for 2010 (and not in the ones for 2009). Sonja was an LTV from August 2010 until January She is not counted in the statistics for 2010, but will count towards the number of LTV exchanges in The flow-chart in Figure 8 illustrates the process of registering incoming and outgoing LTV volunteers. You might wonder about the redundancy in the collected data (since we get the same data twice, once from the hosting and once from the sending organization). This is a desired effect to check for consistency. Do not skip entering your LTVs in the system, thinking that your sending/hosting partner will do it anyway. In case of volunteers that were entered a single time, non-responding organizations will get reminders 10. Figure 8: Typical workflow showing the needed steps to register LTV volunteers for the statistics How to register volunteers? Click on the menu item Statistics. If you want to register a volunteer who just finished an LTV project for which you acted as hosting organization, click on Register incoming. If you want to register an LTV who just returned from his/her project abroad (you were the sending organization), click on Register outgoing. 10 exceptions to this: LTV sent and hosted by the same organization, or LTVs sent (or coming from) outside of the SCI network 22
23 In both cases you will be asked to complete the same form. Questions are organized in blocks. The first two blocks are used for the statistics. The reing three blocks relate to the project quality. If you have all information ready, completing the form will not take more than 5 minutes per volunteer. Please note that The form has to be completed in one go. You cannot store partially completed forms. Hence, we suggest you make sure to have all the data ready before starting the registration process. A checklist is provided in Appendix D. You might want to print it out and use it during the evaluation with the volunteers. In order to get useful feedback for LTEG to figure out what else our WG could do to support you with LTV projects, we do need a minimal feedback. We tried to keep the form as short as possible. However, we know that having to spend 5 minutes per volunteer on statistics and quality feedback is a lot for some LTV coordinators with many incoming/outgoing volunteers. To circumvent this issue, it is possible to request 11 further logins to the Long Term interface with restricted rights. These users can only enter the statistics and quality data as well as look at (but not edit) the projects in the listing. All other functionalities are blocked. This user is described in Section 6. Completing the form is very intuitive. The questions are explicit. You either have a field to enter plain text, or you can choose your answer from a drop down list (sometimes multiple selections are allowed). If you need further explanations for some of the questions, you can click on the corresponding blue question mark (if JavaScript is enabled), or refer to the detailed field description in Appendix C. 11 by sending an to projects.lteg@echinops.ch 23
24 5 Access for working group administrators Type in your browser. The listing of projects you see is the (filtered) information for volunteers. To access to the heart of the system, click on Login in the menu bar. Enter your username and password and click on Login 12. The menu bar changed according to your rights. As a WG administrator 13, you have access to: Projects: Listing of all stored LTV projects. It provides the possibility to edit the projects corresponding to your working group and to create new projects (for organizations belonging to your working group). It also grants access to the detailed information for all projects. Publisher: This is the place to publish projects if they fulfill all requirements. Profile: The tool allowing you to reset your password. Help: A collection of useful documents, links and addresses if you need help for your work with the long term database interface. Communication: A collection of important addresses if you have questions related to specific projects, LTVing in general or technical issues with the interface. TechNews: Latest news about the LTDB. Improvements that are planned and their progress. Logout: The tab to click once you are done with your work on the long term database interface. From time to time, you will notice an additional menu bar on the right side of the screen. It provides some additional tools related to the page you are working on. For example, it offers to: Create Project while you are on the page with the listing of the projects. go back to the listing of All Projects while you are looking at the details of a specific project and much more If you do not yet have the login information (or if you forgot your password), send an with the corresponding request to the contact person of your working group. 13 It is up to each working group to decide who has the honor to take over this role and the related tasks. 24
25 5.1 LTV projects database By clicking on the menu item Projects, you reach the interface to: manage LTV projects belonging to organizations monitored by your working group (create, edit, request publication) see the complete list of projects in the database (active and inactive, from all organizations) The first page provides the complete listing of all long term volunteering positions stored in the database. Please note that when talking about an LTV project we mean all long term volunteering positions (including EVS). Figure 4 shows the first few lines of the project listing. The drop-down list above the column Organization allows to search for all projects from a given organization. To see all projects, choose the first entry of the list (blank line). The drop-down list above the column Type allows to search for LTV projects from a specific type. Most column headers can be used to sort the projects: Organization displays the name of the hosting organization. The first click sorts the projects by alphabetical order of the organizations. A second click sorts them in the reverse order. 14 Name of the project: The first click will order the projects in alphabetical order. Second click will order them in reverse alphabetical order. Active A project is active (you can send applications of interested volunteers) if there is a yellow smiling icon. Projects with a blue smiley have recently been activated, but were not yet confirmed by the corresponding working group. Do not yet send applications to such projects! If the icon is red and looking sad, the project does not accept applications for the moment. A click on Active sorts the project in the order yellow, blue, red. A second click displays them in the order red, blue, yellow. Type of a project tells you (i) which working group is in charge and (ii) what conditions volunteers must fulfill to participate. A click on this header will sort the projects in alphabetical order of their type. A second click on the heading will sort the projects the other way around. Note the blue question mark next to the header. If you click on it, you will see a short description about each project type. 14 If you cannot use all of the described functionalities, you probably do not have a running JavaScript. Refer to Section 2.1 for more information. 25
26 Deadline to send in volunteers application forms. Projects with the mention ongoing don t have a specific application deadline. If the project is active, applications can be sent at any time. Info This column shows which rights you have on the listed projects Entering new projects and updating old ones To enter a new project, click on Create Project on the menu in the right part of the screen. To modify a project that is already in the database, click on edit at the end of the corresponding line in the projects listing. Please note that you can only modify projects corresponding to your login. Figure 5 shows an example of the form to edit the content of a project. Entering new projects, or updating old ones, is pretty intuitive if you are used to working with web forms. This section will tell you the basic rules to successfully publish your projects. If you need support for specific fields, please refer to Appendix A. There are a few rules to respect to be able to store projects in the database: Each field has a maximum number of allowed characters. If you enter more characters than allowed you will get an error message and your project will not be stored. Attached documents (infosheet and report from previous volunteers) must be in PDF format. You must provide a project type (in the field Long term type). For a project to be eligible for publication (in the online interface and and on the vacancies lists), it has to be active (check the corresponding box in the form). However, to be able to store a project as being active, it must fulfill additional conditions. These are: All mandatory fields must be completed (fields with a bold black heading in the form). The time span of the project must make sense (see details in Appendix A). The application deadline must be in the future. Short and precise project descriptions: Volunteers should get a good picture of a project in a reasonable amount of time. Hence, we ask you to be concise in your descriptions. Also, the maximum number of characters permitted per field is limited. If you want to provide more information about your project for interested volunteers, write an infosheet and attach this document to your project description. 26
27 Character counts: Each field can hold a limited amount of characters. If you have JavaScript installed and enabled, you will see how many characters are left while typing. If you do not have JavaScript enabled, you will just get an error message when trying to save a text with too many characters. In Figure 5, indications such as 34/50 are displayed below the fields. This means that you are allowed to type another 34 characters 15 before reaching the maximal (50) number for this field. Fields holding too many characters show a negative count, for example 11/100 (you typed 111 characters, while only 100 were allowed, you need to delete 11 characters in order to be able to store the project in the database). s and web links: None of the fields appearing in the vacancies lists or online may include an or internet address. Volunteers have to apply to the projects through their local SCI branch, group or partner. They should not directly apply to the project partner. Projects including websites or addresses in their descriptions will not be published. Connection timeout: Please note that for security reasons there is a time-out on your connection. If you have not been active (clicking on something) for more than 60 minutes, you will automatically be disconnected. Completing some parts of the form requires quite some time. Therefore, to avoid any loss of data, a button Save & Continue is provided several times in the form. A click on this button will store the project as it is (still going through all the checks for consistency), and let you continue with the completion of the reder of the form. We strongly encourage you to use this button! Find the errors: If there are errors in the form, the project is not stored. A big red heading is displayed with some hints where the error(s) occurred. Scrolling down the form will show you where the error is exactly located (fields and headings highlighted in red). Buttons and links: A short description of the links in the menu on the right and the buttons in the form is given below. All Projects Link to return to the projects listing. All unsaved changes will be lost! Note: clicking on any of the items in the top menu has the same effect you are redirected to the new target page without saving any changes. Create Project Link to access an empty form to enter a project. All unsaved changes will be lost! 15 spaces also count as characters 27
28 View Project Link to visualize your project as the other LTV coordinators will see it. All unsaved changes will be lost! Save & Continue Click on this button from time to time to avoid losing any data in case of a timeout, crash,... Save & View Button to store the project and display it as the other LTV coordinators will see it. Save This button at the bottom of the page will store your project in the database (maybe display some error messages if it is not happy how you completed some of the fields) and then lead you back to the listing of all projects. Request Publish Button to store the project in the database and send an automatic (see Figure 6) to the corresponding working group administrator to request publication. An automatic will be sent to the contact person of the project as soon as the administrator accepted/rejected the project (see Figures 9 and 10 respectively). Please refer to Figure 1 for a detailed workflow of project publication. Removing projects from the database: You cannot delete projects. If you want to remove a project definitely from the database, please send an to projects.lteg@echinops.ch with: Subject Project to be deleted from LTEG Content The name of the project that you want to be removed. You will find that most projects can simply be deactivated until the next opening occurs. Detailed field descriptions: To get detailed information about each field on the form to enter/update the projects, please refer to Appendix A. Deactivating projects with passed deadlines: To keep the database up to date, projects with an application deadline in the past are deactivated automatically. The contact person of the project gets an (automatically generated) when this happens (see Figure 7). 5.2 Publishing projects To ensure high quality of LTV exchanges, the regional working groups are in charge of keeping an eye on the open LTV positions. Please refer to Figure 1 for a detailed workflow of this process. The work of the administrators is different depending who submits a project. 28
29 5.2.1 Projects from branches and groups You have to proofread the project. 1. Ensure that the project type is correct. This is typically either the acronym corresponding to your WG, or EVS, respectively EVS- NF, if the project is to be funded through the Youth in Action programme Ensure that the descriptions are clear and understandable. 3. Correct the English if needed. Pay particular attention that political correct formulations are used. For example, make sure the project talks about physically challenged people rather than about crippled people. 4. Check that the project is in accordance with the applying practical procedures. 5. Make sure that non of the fields appearing on the vacancies list holds any or internet addresses. Projects that fulfill these criteria can be published by clicking on the Approve button. If wished, you can add a few words in the field Comments. They will then be added to the sent automatically to the contact person of the project. See Figure 9 for an example of this . Figure 9: Example of the automatically sent to confirm that a project was accepted and is now published. The red parts are automatically completed based on the information stored in the database. The blue text corresponds to what you entered in the Comments field. Some fields of the project are editable to WG administrator. If a descriptions is bad (or the used English is bad), it is up to the WG administrator to decide how much editing he/she wants to do. If it is too much work, he/she can 16 Even if most EVS projects take place in Europe, it is possible to have Youth in Action programme funded project all over the world. 29
Interskill LMS Admin Guide
 Interskill LMS Admin Guide Guide to Your Own Online Training System A roadmap to training success! Training Online Table of Contents Interskill LMS Overview... 3 The Login Page... 3 Navigation Menu...
Interskill LMS Admin Guide Guide to Your Own Online Training System A roadmap to training success! Training Online Table of Contents Interskill LMS Overview... 3 The Login Page... 3 Navigation Menu...
Sign in. Select Search Committee View
 Applicant Tracking for Search Committees Thank you for agreeing to serve on a search committee at Youngstown State University. The following information will enable you to utilize our online applicant
Applicant Tracking for Search Committees Thank you for agreeing to serve on a search committee at Youngstown State University. The following information will enable you to utilize our online applicant
U.S. Bank Secure Mail
 U.S. Bank Secure Mail @ Table of Contents Getting Started 3 Logging into Secure Mail 5 Opening Your Messages 7 Replying to a Message 8 Composing a New Message 8 1750-All Introduction: The use of email
U.S. Bank Secure Mail @ Table of Contents Getting Started 3 Logging into Secure Mail 5 Opening Your Messages 7 Replying to a Message 8 Composing a New Message 8 1750-All Introduction: The use of email
Terminal Four. Content Management System. Moderator Access
 Terminal Four Content Management System Moderator Access Terminal Four is a content management system that will easily allow users to manage their college web pages at anytime, anywhere. The system is
Terminal Four Content Management System Moderator Access Terminal Four is a content management system that will easily allow users to manage their college web pages at anytime, anywhere. The system is
EPSS Helpdesk - workdays from 08:00 to 20:00 - Phone: +32 2 23 33 760 E-mail: support@epss-fp7.org
 EPSS Frequently Asked Questions (FAQ) For support please contact: EPSS Helpdesk - workdays from 08:00 to 20:00 - Phone: +32 2 23 33 760 E-mail: support@epss-fp7.org A. General Questions: N.B.: For PIC-related
EPSS Frequently Asked Questions (FAQ) For support please contact: EPSS Helpdesk - workdays from 08:00 to 20:00 - Phone: +32 2 23 33 760 E-mail: support@epss-fp7.org A. General Questions: N.B.: For PIC-related
CONTRACT MANAGEMENT SYSTEM USER S GUIDE VERSION 2.7 (REVISED JULY 2012)
 CONTRACT MANAGEMENT SYSTEM USER S GUIDE VERSION 2.7 (REVISED JULY 2012) VERSION 2.6 (REVISED APRIL 2012)... I INTRODUCTION... 5 Helpful Hints... 5 Pop-Up Blockers... 5 Users... 6 CPUC Staff Administrator...
CONTRACT MANAGEMENT SYSTEM USER S GUIDE VERSION 2.7 (REVISED JULY 2012) VERSION 2.6 (REVISED APRIL 2012)... I INTRODUCTION... 5 Helpful Hints... 5 Pop-Up Blockers... 5 Users... 6 CPUC Staff Administrator...
Table of Contents 1. Contents...1
 Table of Contents 1. Contents...1 1.1 Introduction/Getting Started...1 1.1.1 Creating an Account...1 1.1.2 Logging In...2 1.1.3 Forgotten Password...2 1.1.4 Creating a New Project...3 1.2 My Projects...3
Table of Contents 1. Contents...1 1.1 Introduction/Getting Started...1 1.1.1 Creating an Account...1 1.1.2 Logging In...2 1.1.3 Forgotten Password...2 1.1.4 Creating a New Project...3 1.2 My Projects...3
Cre-X-Mice Database. User guide
 Cre-X-Mice Database User guide Table of Contents Table of Figure... ii Introduction... 1 Searching the Database... 1 Quick Search Mode... 1 Advanced Search... 1 Viewing Search Results... 2 Registration...
Cre-X-Mice Database User guide Table of Contents Table of Figure... ii Introduction... 1 Searching the Database... 1 Quick Search Mode... 1 Advanced Search... 1 Viewing Search Results... 2 Registration...
SLA Online User Guide
 SLA Online User Guide Contents SLA Online User Guide 2 Logging in 2 Home 2 Things to do 2 Upcoming events/calendar 3 News features 3 Services 3 Shopping Basket 3 Appointment/Visit Bookings 4 Quote Requests
SLA Online User Guide Contents SLA Online User Guide 2 Logging in 2 Home 2 Things to do 2 Upcoming events/calendar 3 News features 3 Services 3 Shopping Basket 3 Appointment/Visit Bookings 4 Quote Requests
TriCore Secure Web Email Gateway User Guide 1
 TriCore Secure Web Email Gateway User Guide This document provides information about TriCore Secure Web Email Gateway. This document is for users who are authorized to send and receive encrypted email
TriCore Secure Web Email Gateway User Guide This document provides information about TriCore Secure Web Email Gateway. This document is for users who are authorized to send and receive encrypted email
PISA 2015 MS Online School Questionnaire: User s Manual
 OECD Programme for International Student Assessment 2015 PISA 2015 MS Online School Questionnaire: User s Manual Doc: CY6_CBA_SCQ_MSPrincipalManual.docx September 2014 Produced by ETS, Core 2 Contractor
OECD Programme for International Student Assessment 2015 PISA 2015 MS Online School Questionnaire: User s Manual Doc: CY6_CBA_SCQ_MSPrincipalManual.docx September 2014 Produced by ETS, Core 2 Contractor
BEST / Act 230 Funding
 BEST / Act 230 Funding GRANTIUM APPLICATION INSTRUCTIONS FOR FY 16 (2015 2016 Academic Year) Table of Contents Logging into Grantium and Changing Your Password... 3 Forgot Your Password?... 4 How to Get
BEST / Act 230 Funding GRANTIUM APPLICATION INSTRUCTIONS FOR FY 16 (2015 2016 Academic Year) Table of Contents Logging into Grantium and Changing Your Password... 3 Forgot Your Password?... 4 How to Get
Volunteering Database User Guide
 Volunteering Database User Guide v1.1 10/2014 Contents Page 1. Contents 2. Introduction 3. Getting ready to use the Volunteering Database 4. Registering for an ECAS account 8. Logging in to the Volunteering
Volunteering Database User Guide v1.1 10/2014 Contents Page 1. Contents 2. Introduction 3. Getting ready to use the Volunteering Database 4. Registering for an ECAS account 8. Logging in to the Volunteering
Baylor Secure Messaging. For Non-Baylor Users
 Baylor Secure Messaging For Non-Baylor Users TABLE OF CONTENTS SECTION ONE: GETTING STARTED...4 Receiving a Secure Message for the First Time...4 Password Configuration...5 Logging into Baylor Secure Messaging...7
Baylor Secure Messaging For Non-Baylor Users TABLE OF CONTENTS SECTION ONE: GETTING STARTED...4 Receiving a Secure Message for the First Time...4 Password Configuration...5 Logging into Baylor Secure Messaging...7
EPSS Helpdesk - workdays from 08:00 to 20:00 - Phone: +32 2 23 33 760 E-mail: support@epss-fp7.org
 EPSS Frequently Asked Questions (FAQ) For support please contact: EPSS Helpdesk - workdays from 08:00 to 20:00 - Phone: +32 2 23 33 760 E-mail: support@epss-fp7.org A. General Questions: N.B.: For PIC-related
EPSS Frequently Asked Questions (FAQ) For support please contact: EPSS Helpdesk - workdays from 08:00 to 20:00 - Phone: +32 2 23 33 760 E-mail: support@epss-fp7.org A. General Questions: N.B.: For PIC-related
GUIDEWIRE. Introduction to Using WebMail. macrobatix. Learn how to: august 2008
 macrobatix GUIDEWIRE august 2008 Introduction to Using WebMail Learn how to: Manage Your Inbox Compose a Message Activate Spam Filter Modify Spam Settings Check Held Messages *To download the complete
macrobatix GUIDEWIRE august 2008 Introduction to Using WebMail Learn how to: Manage Your Inbox Compose a Message Activate Spam Filter Modify Spam Settings Check Held Messages *To download the complete
Surplus Lines Online User Guide
 Surplus Lines Online User Guide Missouri Department of Insurance, Financial Institutions and Professional Registration Contents Summary... 1 Site Address... 1 Account Management... 2 Account Registration...
Surplus Lines Online User Guide Missouri Department of Insurance, Financial Institutions and Professional Registration Contents Summary... 1 Site Address... 1 Account Management... 2 Account Registration...
Health Indicators Advancing Healthy Aging in Your Community. Database Instructions for Managers
 Health Indicators Advancing Healthy Aging in Your Community Database Instructions for Managers Getting to the Database Website You can access the Health Indicators online database in two different ways.
Health Indicators Advancing Healthy Aging in Your Community Database Instructions for Managers Getting to the Database Website You can access the Health Indicators online database in two different ways.
For further support information, refer to the Help Resources appendix. To comment on the documentation, send an email to support@tk20.com.
 Technical Support and Product Information tk20.com Tk20 Corporate Headquarters 10801 MoPac Expressway, Suite 740, Austin, Texas 78759 USA Tel: 512-401-2000 For further support information, refer to the
Technical Support and Product Information tk20.com Tk20 Corporate Headquarters 10801 MoPac Expressway, Suite 740, Austin, Texas 78759 USA Tel: 512-401-2000 For further support information, refer to the
Getting Started with Mamut Online Desktop
 // Mamut Business Software Getting Started with Mamut Online Desktop Getting Started with Mamut Online Desktop Contents Welcome to Mamut Online Desktop... 3 Getting Started... 6 Status... 23 Contact...
// Mamut Business Software Getting Started with Mamut Online Desktop Getting Started with Mamut Online Desktop Contents Welcome to Mamut Online Desktop... 3 Getting Started... 6 Status... 23 Contact...
Outlook Web Access (OWA) - Using Calendar and Email on the Web
 Outlook Web Access (OWA) - Using Calendar and Email on the Web You can access OWA through a web browser on any computer connected to the internet. This guide is intended to help with the most common tasks
Outlook Web Access (OWA) - Using Calendar and Email on the Web You can access OWA through a web browser on any computer connected to the internet. This guide is intended to help with the most common tasks
A Guide to using egas Lead Applicant
 A Guide to using egas Lead Applicant egas Browsers and Browser Settings Logging In Passwords Navigation Principles Your Contact Details Tasks Overview Completing Tasks egas The Health and Care Research
A Guide to using egas Lead Applicant egas Browsers and Browser Settings Logging In Passwords Navigation Principles Your Contact Details Tasks Overview Completing Tasks egas The Health and Care Research
4H Online Re-Enrollment
 4H Online Re-Enrollment This instruction sheet if for returning 4H members only! 1. Navigate to the site ne.4honline.com. You will see changes have been made to the site since last time you logged in.
4H Online Re-Enrollment This instruction sheet if for returning 4H members only! 1. Navigate to the site ne.4honline.com. You will see changes have been made to the site since last time you logged in.
Qualtrics Survey Tool
 Qualtrics Survey Tool This page left blank intentionally. Table of Contents Overview... 5 Uses for Qualtrics Surveys:... 5 Accessing Qualtrics... 5 My Surveys Tab... 5 Survey Controls... 5 Creating New
Qualtrics Survey Tool This page left blank intentionally. Table of Contents Overview... 5 Uses for Qualtrics Surveys:... 5 Accessing Qualtrics... 5 My Surveys Tab... 5 Survey Controls... 5 Creating New
ACHieve Access 4.3 User Guide for Corporate Customers
 ACHieve Access 4.3 User Guide for Corporate Customers January 2015 Citizens Bank 1 February 2015 Table of Contents SECTION 1: OVERVIEW... 4 Chapter 1: Introduction... 5 How to Use This Manual... 5 Overview
ACHieve Access 4.3 User Guide for Corporate Customers January 2015 Citizens Bank 1 February 2015 Table of Contents SECTION 1: OVERVIEW... 4 Chapter 1: Introduction... 5 How to Use This Manual... 5 Overview
irecord Tip Summary Key Terms SC Support Coordinator BASIC FEATURES
 irecord Tip Summary Key Terms SC Support Coordinator BASIC FEATURES SCS Support Coordination Supervisor NJISP Individualized Service Plan PCPT Person-Centered Planning Tool irecord Access Qualified Support
irecord Tip Summary Key Terms SC Support Coordinator BASIC FEATURES SCS Support Coordination Supervisor NJISP Individualized Service Plan PCPT Person-Centered Planning Tool irecord Access Qualified Support
QUALTRICS TIPS AND TRICKS FOR UNC-CH USERS
 QUALTRICS TIPS AND TRICKS FOR UNC-CH USERS PLEASE NOTE: This tip sheet is not intended as a step-by-step guide. It was developed to provide information that UNC users have found important to know in addition
QUALTRICS TIPS AND TRICKS FOR UNC-CH USERS PLEASE NOTE: This tip sheet is not intended as a step-by-step guide. It was developed to provide information that UNC users have found important to know in addition
Welcome to PowerClaim Net Services!
 Welcome to PowerClaim Net Services! PowerClaim Net Services provides a convenient means to manage your claims over the internet and provides detailed reporting services. You can access PowerClaim Net Services
Welcome to PowerClaim Net Services! PowerClaim Net Services provides a convenient means to manage your claims over the internet and provides detailed reporting services. You can access PowerClaim Net Services
VALUE LINE INVESTMENT SURVEY ONLINE USER S GUIDE VALUE LINE INVESTMENT SURVEY ONLINE. User s Guide
 VALUE LINE INVESTMENT SURVEY ONLINE User s Guide Welcome to Value Line Investment Survey Online. This user guide will show you everything you need to know to access and utilize the wealth of information
VALUE LINE INVESTMENT SURVEY ONLINE User s Guide Welcome to Value Line Investment Survey Online. This user guide will show you everything you need to know to access and utilize the wealth of information
TOMS User/Student Management Manual. Badger Exam 3-8: A Smarter Balanced Assessment
 TOMS User/Student Management Manual Badger Exam 3-8: A Smarter Balanced Assessment Updated March 16, 2015 TOMS User/Student Management Manual This publication is available from: Office of Student Assessment
TOMS User/Student Management Manual Badger Exam 3-8: A Smarter Balanced Assessment Updated March 16, 2015 TOMS User/Student Management Manual This publication is available from: Office of Student Assessment
MEDIAplus administration interface
 MEDIAplus administration interface 1. MEDIAplus administration interface... 5 2. Basics of MEDIAplus administration... 8 2.1. Domains and administrators... 8 2.2. Programmes, modules and topics... 10 2.3.
MEDIAplus administration interface 1. MEDIAplus administration interface... 5 2. Basics of MEDIAplus administration... 8 2.1. Domains and administrators... 8 2.2. Programmes, modules and topics... 10 2.3.
DarwiNet Client Level
 DarwiNet Client Level Table Of Contents Welcome to the Help area for your online payroll system.... 1 Getting Started... 3 Welcome to the Help area for your online payroll system.... 3 Logging In... 4
DarwiNet Client Level Table Of Contents Welcome to the Help area for your online payroll system.... 1 Getting Started... 3 Welcome to the Help area for your online payroll system.... 3 Logging In... 4
emarketing Manual- Creating a New Email
 emarketing Manual- Creating a New Email Create a new email: You can create a new email by clicking the button labeled Create New Email located at the top of the main page. Once you click this button, a
emarketing Manual- Creating a New Email Create a new email: You can create a new email by clicking the button labeled Create New Email located at the top of the main page. Once you click this button, a
Ministry of Education User Guide for the School Facilities Inventory System Application
 Ministry of Education User Guide for the School Facilities Inventory System Application Version 3.0 November 2009 Table of Contents Purpose of this Guide... 1 Overview... 2 Connecting to the SFIS Application...
Ministry of Education User Guide for the School Facilities Inventory System Application Version 3.0 November 2009 Table of Contents Purpose of this Guide... 1 Overview... 2 Connecting to the SFIS Application...
Leo LMS version 6.1 Student - User Manual
 Leo LMS version 6.1 Student - User Manual Leo LMS version 6.1 - User Manual by Young Digital Planet Young Digital Planet developed LMS 6.0 in direct response to the growing market demand for a comprehensive
Leo LMS version 6.1 Student - User Manual Leo LMS version 6.1 - User Manual by Young Digital Planet Young Digital Planet developed LMS 6.0 in direct response to the growing market demand for a comprehensive
OxCORT Oxford Colleges On-line Reports for Tutorials
 OxCORT Oxford Colleges On-line Reports for Tutorials Tutorial Office Role Version 4.3 BSP Training Team Business Services and Projects Contents Table of Contents 1. Introduction To This manual... 5 Pre-requisites...
OxCORT Oxford Colleges On-line Reports for Tutorials Tutorial Office Role Version 4.3 BSP Training Team Business Services and Projects Contents Table of Contents 1. Introduction To This manual... 5 Pre-requisites...
CASE MANAGEMENT PORTAL 2.0. User Guide
 CASE MANAGEMENT PORTAL 2.0 User Guide Table of contents CMP LOGIN SCREEN... 1 HOME PAGE... 2 LIST OF TABS... 3 MAIN TAB... 4 PARTY FILINGS TAB... 5 ADMIN DOCUMENTS TAB... 6 ADMIN DOCUMENTS TAB MESSAGE
CASE MANAGEMENT PORTAL 2.0 User Guide Table of contents CMP LOGIN SCREEN... 1 HOME PAGE... 2 LIST OF TABS... 3 MAIN TAB... 4 PARTY FILINGS TAB... 5 ADMIN DOCUMENTS TAB... 6 ADMIN DOCUMENTS TAB MESSAGE
2) Log in using the Email Address and Password provided in your confirmation email
 Welcome to HR Classroom! The following will show you how to use your HR Classroom admin account, including setting up Training Groups, inserting Policies, and generating Trainee Reports. 1) Logging into
Welcome to HR Classroom! The following will show you how to use your HR Classroom admin account, including setting up Training Groups, inserting Policies, and generating Trainee Reports. 1) Logging into
2013 EDITION. V-Camp Student. Guide. INTERACTIVE GUIDE Use the buttons shown below to navigate throughout this interactive PDF BACK
 V-Camp Student Guide INTERACTIVE GUIDE Use the buttons shown below to navigate throughout this interactive PDF BACK 03 EDITION V-Camp Student Guide Table of Contents Unit : Table of Contents...iii How
V-Camp Student Guide INTERACTIVE GUIDE Use the buttons shown below to navigate throughout this interactive PDF BACK 03 EDITION V-Camp Student Guide Table of Contents Unit : Table of Contents...iii How
System requirements 2. Overview 3. My profile 5. System settings 6. Student access 10. Setting up 11. Creating classes 11
 Table of contents Login page System requirements 2 Landing page Overview 3 Adjusting My profile and System settings My profile 5 System settings 6 Student access 10 Management Setting up 11 Creating classes
Table of contents Login page System requirements 2 Landing page Overview 3 Adjusting My profile and System settings My profile 5 System settings 6 Student access 10 Management Setting up 11 Creating classes
ClinicalKey User Guide Edition 2.0
 2 Table of Contents 1 Overview 3 1.1 Selecting the Best Internet Browser 3 1.2 Mobile Access 3 1.3 Registering Your Account 3 1.4 Logging into ClinicalKey 4 1.5 Logging Out of ClinicalKey 4 1.6 Username
2 Table of Contents 1 Overview 3 1.1 Selecting the Best Internet Browser 3 1.2 Mobile Access 3 1.3 Registering Your Account 3 1.4 Logging into ClinicalKey 4 1.5 Logging Out of ClinicalKey 4 1.6 Username
UNFCCC Online Registration System
 UNFCCC Online Registration System Admitted Observer Organizations (IGOs & NGOs) User Manual Release 1.3.4 June 2015 Page 1 of 43 Table of Contents 1 Overview... 3 1.1 What the System does for you... 3
UNFCCC Online Registration System Admitted Observer Organizations (IGOs & NGOs) User Manual Release 1.3.4 June 2015 Page 1 of 43 Table of Contents 1 Overview... 3 1.1 What the System does for you... 3
User Guide and Tutorial Central Stores Online Ordering System. Central Stores Financial Services Western Washington University
 User Guide and Tutorial Central Stores Online Ordering System Central Stores Financial Services Western Washington University TABLE OF CONTENTS 1. Introduction... Page 3 2. Finding and Logging into Central
User Guide and Tutorial Central Stores Online Ordering System Central Stores Financial Services Western Washington University TABLE OF CONTENTS 1. Introduction... Page 3 2. Finding and Logging into Central
Easy Manage Helpdesk Guide version 5.4
 Easy Manage Helpdesk Guide version 5.4 Restricted Rights Legend COPYRIGHT Copyright 2011 by EZManage B.V. All rights reserved. No part of this publication or software may be reproduced, transmitted, stored
Easy Manage Helpdesk Guide version 5.4 Restricted Rights Legend COPYRIGHT Copyright 2011 by EZManage B.V. All rights reserved. No part of this publication or software may be reproduced, transmitted, stored
Roaring Penguin User Guide
 Roaring Penguin User Guide Emails and Spam Training 2-3 The Quarantine Summary 4-5 Logging in to the Roaring Penguin Web Interface 6-8 Roaring Penguin Home Screen 9-10 Opting out of Spam Scanning 11-12
Roaring Penguin User Guide Emails and Spam Training 2-3 The Quarantine Summary 4-5 Logging in to the Roaring Penguin Web Interface 6-8 Roaring Penguin Home Screen 9-10 Opting out of Spam Scanning 11-12
The Social Accelerator Setup Guide
 The Social Accelerator Setup Guide Welcome! Welcome to the Social Accelerator setup guide. This guide covers 2 ways to setup SA. Most likely, you will want to use the easy setup wizard. In that case, you
The Social Accelerator Setup Guide Welcome! Welcome to the Social Accelerator setup guide. This guide covers 2 ways to setup SA. Most likely, you will want to use the easy setup wizard. In that case, you
Netigate User Guide. Setup... 2. Introduction... 5. Questions... 6. Text box... 7. Text area... 9. Radio buttons...10. Radio buttons Weighted...
 Netigate User Guide Setup... 2 Introduction... 5 Questions... 6 Text box... 7 Text area... 9 Radio buttons...10 Radio buttons Weighted...12 Check box...13 Drop-down...15 Matrix...17 Matrix Weighted...18
Netigate User Guide Setup... 2 Introduction... 5 Questions... 6 Text box... 7 Text area... 9 Radio buttons...10 Radio buttons Weighted...12 Check box...13 Drop-down...15 Matrix...17 Matrix Weighted...18
BackupAgent Management Console 4.0.1 User Manual
 BackupAgent Management Console 4.0.1 User Manual May 2011 Version 1.0 Disclaimer This document is compiled with the greatest possible care. However, errors might have been introduced caused by human mistakes
BackupAgent Management Console 4.0.1 User Manual May 2011 Version 1.0 Disclaimer This document is compiled with the greatest possible care. However, errors might have been introduced caused by human mistakes
Webropol 2.0 Manual. Updated 5.7.2012
 Webropol 2.0 Manual Updated 5.7.2012 Contents 1. GLOSSARY... 2 1.1. Question types... 2 1.2. Software Glossary... 3 1.3. Survey Glossary... 3 1.4. Reporting Glossary... 5 1.5. MyWebropol Glossary... 5
Webropol 2.0 Manual Updated 5.7.2012 Contents 1. GLOSSARY... 2 1.1. Question types... 2 1.2. Software Glossary... 3 1.3. Survey Glossary... 3 1.4. Reporting Glossary... 5 1.5. MyWebropol Glossary... 5
Mikogo User Guide Linux Version
 Mikogo User Guide Linux Version Table of Contents Registration 3 Downloading & Running the Application 4 Start a Session 5 Join a Session 6 Features 7 Participant List 7 Switch Presenter 8 Remote Control
Mikogo User Guide Linux Version Table of Contents Registration 3 Downloading & Running the Application 4 Start a Session 5 Join a Session 6 Features 7 Participant List 7 Switch Presenter 8 Remote Control
Includes: Ordering Setting up Selection Lists What's on ipage Managing Your Relationship with Ingram Through ipage
 Includes: Ordering Setting up Selection Lists What's on ipage Managing Your Relationship with Ingram Through ipage Welcome to ipage, Ingram Library Services total online solution for your library's needs.
Includes: Ordering Setting up Selection Lists What's on ipage Managing Your Relationship with Ingram Through ipage Welcome to ipage, Ingram Library Services total online solution for your library's needs.
Managed Security Web Portal USER GUIDE
 Managed Security Web Portal USER GUIDE CONTENTS 1.0 Introduction 4 2.0 Login 4 3.0 Portal Layout 4 3.1 Home Tab 5 3.2 Web Filtering Tab 5 3.3 SSL VPN Users Tab 6 4.0 Web Filtering Administration 7 4.1
Managed Security Web Portal USER GUIDE CONTENTS 1.0 Introduction 4 2.0 Login 4 3.0 Portal Layout 4 3.1 Home Tab 5 3.2 Web Filtering Tab 5 3.3 SSL VPN Users Tab 6 4.0 Web Filtering Administration 7 4.1
STAAR Assessment Management System User s Guide. STAAR Grades 3 8 and End-of-Course Assessments
 STAAR Assessment Management System User s Guide STAAR Grades 3 8 and End-of-Course Assessments March 2, 2016 Student Assessment Division Texas Education Agency 1701 N. Congress Avenue Austin, TX 78701-1494
STAAR Assessment Management System User s Guide STAAR Grades 3 8 and End-of-Course Assessments March 2, 2016 Student Assessment Division Texas Education Agency 1701 N. Congress Avenue Austin, TX 78701-1494
External Account Creation and Upload Instructions for the Local Government (LG) Audit Report Collection System
 External Account Creation and Upload Instructions for the Local Government (LG) Audit Report Collection System In order to submit data for any Department of Audits and Accounts (DOAA) web application,
External Account Creation and Upload Instructions for the Local Government (LG) Audit Report Collection System In order to submit data for any Department of Audits and Accounts (DOAA) web application,
Your complete guide to installing the info@hand Self-Service Portal and estore.
 Your complete guide to installing the info@hand Self-Service Portal and estore. Install the Portal & estore as shrink-wrapped software, or as add-ons to an existing Joomla! installation. Then configure
Your complete guide to installing the info@hand Self-Service Portal and estore. Install the Portal & estore as shrink-wrapped software, or as add-ons to an existing Joomla! installation. Then configure
Access to Moodle. The first session of this document will show you how to access your Lasell Moodle course, how to login, and how to logout.
 Access to Moodle The first session of this document will show you how to access your Lasell Moodle course, how to login, and how to logout. 1. The homepage of Lasell Learning Management System Moodle is
Access to Moodle The first session of this document will show you how to access your Lasell Moodle course, how to login, and how to logout. 1. The homepage of Lasell Learning Management System Moodle is
AdwareMedic. About AdwareMedic... 2. How to use AdwareMedic... 3. Frequently Asked Questions... 7. Version History... 9 License Agreement...
 AdwareMedic http://www.adwaremedic.com thomas@thesafemac.com About AdwareMedic... 2 System Requirements... 2 Limitations... 2 How to use AdwareMedic... 3 Scan for Adware... 4 Optional items... 5 Firefox
AdwareMedic http://www.adwaremedic.com thomas@thesafemac.com About AdwareMedic... 2 System Requirements... 2 Limitations... 2 How to use AdwareMedic... 3 Scan for Adware... 4 Optional items... 5 Firefox
User Manual for Web. Help Desk Authority 9.0
 User Manual for Web Help Desk Authority 9.0 2011ScriptLogic Corporation ALL RIGHTS RESERVED. ScriptLogic, the ScriptLogic logo and Point,Click,Done! are trademarks and registered trademarks of ScriptLogic
User Manual for Web Help Desk Authority 9.0 2011ScriptLogic Corporation ALL RIGHTS RESERVED. ScriptLogic, the ScriptLogic logo and Point,Click,Done! are trademarks and registered trademarks of ScriptLogic
E-FILE. Universal Service Administrative Company (USAC) Last Updated: September 2015
 E-FILE USER GUIDE This document providers E-File users with an overview of E-File account management, managing entitlements, and instructions on how to submit forms, such as the FCC Form 498, FCC Form
E-FILE USER GUIDE This document providers E-File users with an overview of E-File account management, managing entitlements, and instructions on how to submit forms, such as the FCC Form 498, FCC Form
How to Add Users 1. 2.
 Administrator Guide Contents How to Add Users... 2 How to Delete a User... 9 How to Create Sub-groups... 12 How to Edit the Email Sent Out to New Users... 14 How to Edit and Add a Logo to Your Group's
Administrator Guide Contents How to Add Users... 2 How to Delete a User... 9 How to Create Sub-groups... 12 How to Edit the Email Sent Out to New Users... 14 How to Edit and Add a Logo to Your Group's
Online Budget Submission Quick Start Guide www.stats.indiana.edu/govtgateway
 Online Budget Submission Quick Start Guide www.stats.indiana.edu/govtgateway The Indiana Gateway for Government Units provides a central portal for local governments to submit forms to the Department of
Online Budget Submission Quick Start Guide www.stats.indiana.edu/govtgateway The Indiana Gateway for Government Units provides a central portal for local governments to submit forms to the Department of
The Course Navigator also allows instructors to assess students' work, track progress, download results, and view upcoming events.
 Introduction About the Course Navigator This Web-based learning management system enhances students' understanding of core Exploring Electronic Health Records content through flashcards, quizzes, and activities,
Introduction About the Course Navigator This Web-based learning management system enhances students' understanding of core Exploring Electronic Health Records content through flashcards, quizzes, and activities,
Guide to the MFSP ebusiness Centre
 Guide to the MFSP ebusiness Centre Edition 2.0 September 2012 Contents What is the MFSP ebusiness Centre?...1 What does the ebusiness Centre look like?...1 How do I start using the ebusiness Centre?...2
Guide to the MFSP ebusiness Centre Edition 2.0 September 2012 Contents What is the MFSP ebusiness Centre?...1 What does the ebusiness Centre look like?...1 How do I start using the ebusiness Centre?...2
REGISTER OF COMPANIES, ENTERPRISES AND BUSINESS
 RWANDA BUSINESS REGISTRY PROJECT REGISTER OF COMPANIES, ENTERPRISES AND BUSINESS NAMES USER MANUAL Online user Version: 1.0 March 9 th 2010 NORWAY REGISTERS DEVELOPMENT AS TABLE OF CONTENTS 1 INTRODUCTION...
RWANDA BUSINESS REGISTRY PROJECT REGISTER OF COMPANIES, ENTERPRISES AND BUSINESS NAMES USER MANUAL Online user Version: 1.0 March 9 th 2010 NORWAY REGISTERS DEVELOPMENT AS TABLE OF CONTENTS 1 INTRODUCTION...
the barricademx end user interface documentation for barricademx users
 the barricademx end user interface documentation for barricademx users BarricadeMX Plus The End User Interface This short document will show you how to use the end user web interface for the BarricadeMX
the barricademx end user interface documentation for barricademx users BarricadeMX Plus The End User Interface This short document will show you how to use the end user web interface for the BarricadeMX
eroom user guide English version 7.4.4
 eroom user guide English version 7.4.4 JOINT Collaboration AS www.joint.no JOINT Collaboration AS support@joint.no www.joint.no Page 1 Contents What is eroom?... 3 Logging into eroom... 4 What is the eroom
eroom user guide English version 7.4.4 JOINT Collaboration AS www.joint.no JOINT Collaboration AS support@joint.no www.joint.no Page 1 Contents What is eroom?... 3 Logging into eroom... 4 What is the eroom
UCL INFORMATION SERVICES DIVISION INFORMATION SYSTEMS. Silva. Introduction to Silva. Document No. IS-130
 UCL INFORMATION SERVICES DIVISION INFORMATION SYSTEMS Silva Introduction to Silva Document No. IS-130 Contents What is Silva?... 1 Requesting a website / Web page(s) in Silva 1 Building the site and making
UCL INFORMATION SERVICES DIVISION INFORMATION SYSTEMS Silva Introduction to Silva Document No. IS-130 Contents What is Silva?... 1 Requesting a website / Web page(s) in Silva 1 Building the site and making
Campus Solutions Self Service: Student Quick Reference Guide
 Campus Solutions Self Service: Student Table of Contents Introduction to Step Sheets... 4 Getting Started in CUNYfirst... 5 Activate My CUNYfirst Account... 6 Log into My CUNYfirst Account... 10 Sign Out
Campus Solutions Self Service: Student Table of Contents Introduction to Step Sheets... 4 Getting Started in CUNYfirst... 5 Activate My CUNYfirst Account... 6 Log into My CUNYfirst Account... 10 Sign Out
DROOMS DATA ROOM USER GUIDE. www.drooms.com
 USER GUIDE www.drooms.com USER GUIDE Dear User, Whether simply reviewing documentation, sending queries during the due diligence process or administering a data room yourself, Drooms is the software solution
USER GUIDE www.drooms.com USER GUIDE Dear User, Whether simply reviewing documentation, sending queries during the due diligence process or administering a data room yourself, Drooms is the software solution
How to Login Username Password:
 How to Login After navigating to the SelecTrucks ATTS Call Tracking & Support Site: www.selectrucksatts.com Select Corporate Link to login for Corporate owned Centers/Locations. Username: Your Email Address
How to Login After navigating to the SelecTrucks ATTS Call Tracking & Support Site: www.selectrucksatts.com Select Corporate Link to login for Corporate owned Centers/Locations. Username: Your Email Address
WEBTrader. User Guide
 WEBTrader User Guide Table of Contents Creating a Demo account How to log in Main Areas of the WebTrader Market Watch Favorites Adding Favorites Spot Panes Charts Adding New Chart Using Charts Chart Options
WEBTrader User Guide Table of Contents Creating a Demo account How to log in Main Areas of the WebTrader Market Watch Favorites Adding Favorites Spot Panes Charts Adding New Chart Using Charts Chart Options
SONA SYSTEMS RESEARCHER DOCUMENTATION
 SONA SYSTEMS RESEARCHER DOCUMENTATION Introduction Sona Systems is used for the scheduling and management of research participants and the studies they participate in. Participants, researchers, principal
SONA SYSTEMS RESEARCHER DOCUMENTATION Introduction Sona Systems is used for the scheduling and management of research participants and the studies they participate in. Participants, researchers, principal
NYS OCFS CMS Contractor Manual
 NYS OCFS CMS Contractor Manual C O N T E N T S CHAPTER 1... 1-1 Chapter 1: Introduction to the Contract Management System... 1-2 CHAPTER 2... 2-1 Accessing the Contract Management System... 2-2 Shortcuts
NYS OCFS CMS Contractor Manual C O N T E N T S CHAPTER 1... 1-1 Chapter 1: Introduction to the Contract Management System... 1-2 CHAPTER 2... 2-1 Accessing the Contract Management System... 2-2 Shortcuts
Aircraft Booking System
 Aircraft Booking System (Version 1.4b) Introduction When running a group or syndicate aircraft one of the most important things to get right is the method of booking the aircraft. Get it wrong and it can
Aircraft Booking System (Version 1.4b) Introduction When running a group or syndicate aircraft one of the most important things to get right is the method of booking the aircraft. Get it wrong and it can
Student guide to creating and sharing a webfolio
 Student guide to creating and sharing a webfolio This guide includes: An introduction to webfolios Reasons why you might choose to develop a webfolio Instructions on how to create, edit and add content
Student guide to creating and sharing a webfolio This guide includes: An introduction to webfolios Reasons why you might choose to develop a webfolio Instructions on how to create, edit and add content
CMS Training Manual. A brief overview of your website s content management system (CMS) with screenshots. CMS Manual
 Training A brief overview of your website s content management system () with screenshots. 1 Contents Logging In:...3 Dashboard:...4 Page List / Search Filter:...5 Common Icons:...6 Adding a New Page:...7
Training A brief overview of your website s content management system () with screenshots. 1 Contents Logging In:...3 Dashboard:...4 Page List / Search Filter:...5 Common Icons:...6 Adding a New Page:...7
Managing your Joomla! 3 Content Management System (CMS) Website Websites For Small Business
 2015 Managing your Joomla! 3 Content Management System (CMS) Website Websites For Small Business This manual will take you through all the areas that you are likely to use in order to maintain, update
2015 Managing your Joomla! 3 Content Management System (CMS) Website Websites For Small Business This manual will take you through all the areas that you are likely to use in order to maintain, update
EMC Documentum Webtop
 EMC Documentum Webtop Version 6.5 User Guide P/N 300 007 239 A01 EMC Corporation Corporate Headquarters: Hopkinton, MA 01748 9103 1 508 435 1000 www.emc.com Copyright 1994 2008 EMC Corporation. All rights
EMC Documentum Webtop Version 6.5 User Guide P/N 300 007 239 A01 EMC Corporation Corporate Headquarters: Hopkinton, MA 01748 9103 1 508 435 1000 www.emc.com Copyright 1994 2008 EMC Corporation. All rights
Student Guide to Neehr Perfect Go!
 Student Guide to Neehr Perfect Go! I. Introduction... 1 II. Quick Facts... 1 III. Creating your Account... 1 IV. Applying Your Subscription... 4 V. Logging in to Neehr Perfect... 6 VI. Activities... 6
Student Guide to Neehr Perfect Go! I. Introduction... 1 II. Quick Facts... 1 III. Creating your Account... 1 IV. Applying Your Subscription... 4 V. Logging in to Neehr Perfect... 6 VI. Activities... 6
NJCU WEBSITE TRAINING MANUAL
 NJCU WEBSITE TRAINING MANUAL Submit Support Requests to: http://web.njcu.edu/its/websupport/ (Login with your GothicNet Username and Password.) Table of Contents NJCU WEBSITE TRAINING: Content Contributors...
NJCU WEBSITE TRAINING MANUAL Submit Support Requests to: http://web.njcu.edu/its/websupport/ (Login with your GothicNet Username and Password.) Table of Contents NJCU WEBSITE TRAINING: Content Contributors...
Integrated Accounting System for Mac OS X
 Integrated Accounting System for Mac OS X Program version: 6.3 110401 2011 HansaWorld Ireland Limited, Dublin, Ireland Preface Standard Accounts is a powerful accounting system for Mac OS X. Text in square
Integrated Accounting System for Mac OS X Program version: 6.3 110401 2011 HansaWorld Ireland Limited, Dublin, Ireland Preface Standard Accounts is a powerful accounting system for Mac OS X. Text in square
Accessing the Illinois CRM Report Archive Database
 Accessing the Illinois CRM Report Archive Database Connecting to the Illinois CRM Report Archive Database The Illinois CRM Report Archive is a web-based database. Browsers supported are: Windows: Internet
Accessing the Illinois CRM Report Archive Database Connecting to the Illinois CRM Report Archive Database The Illinois CRM Report Archive is a web-based database. Browsers supported are: Windows: Internet
Volunteer Impact Standard Edition Version 3.9 Administrator s Guide
 Volunteer Impact Standard Edition Version 3.9 Administrator s Guide Revised: 15 April 2012 TELEPHONE North America: (800) 844-1545 Australia: 1-800-359-067 New Zealand: (04) 889 0403 United Kingdom: (0800)
Volunteer Impact Standard Edition Version 3.9 Administrator s Guide Revised: 15 April 2012 TELEPHONE North America: (800) 844-1545 Australia: 1-800-359-067 New Zealand: (04) 889 0403 United Kingdom: (0800)
Online Backup Management Console 3.8 User Manual
 Online Backup Management Console 3.8 User Manual September 2010 Version 1.0 Disclaimer This document is compiled with the greatest possible care. However, errors might have been introduced caused by human
Online Backup Management Console 3.8 User Manual September 2010 Version 1.0 Disclaimer This document is compiled with the greatest possible care. However, errors might have been introduced caused by human
Table of Contents INTRODUCTION...2 HOME PAGE...3. Announcements... 6 Personalize... 7 Reminders... 9 Recent Items... 11 SERVICE CATALOG...
 Table of Contents INTRODUCTION...2 HOME PAGE...3 Announcements... 6 Personalize... 7 Reminders... 9 Recent Items... 11 SERVICE CATALOG...12 REQUEST...14 Request List View... 15 Creating a New Incident...
Table of Contents INTRODUCTION...2 HOME PAGE...3 Announcements... 6 Personalize... 7 Reminders... 9 Recent Items... 11 SERVICE CATALOG...12 REQUEST...14 Request List View... 15 Creating a New Incident...
IDFVS PERFORMANCE MONITORING SERVICE PROVIDER GUIDELINES
 IDFVS PERFORMANCE MONITORING SERVICE PROVIDER GUIDELINES Department of Family and Community Services, Community Services Version 1.8 November 2014 Contents Abbreviations and acronyms... 3 1. Introduction...
IDFVS PERFORMANCE MONITORING SERVICE PROVIDER GUIDELINES Department of Family and Community Services, Community Services Version 1.8 November 2014 Contents Abbreviations and acronyms... 3 1. Introduction...
Training. Listserv For University at Buffalo List Owners. LISTSERV Training Handout 1
 Training Listserv For University at Buffalo List Owners LISTSERV Training Handout 1 University at Buffalo LISTSERV Training Table of Contents What is a LISTSERV Page 3 Who can create a LISTSERV? Page 3
Training Listserv For University at Buffalo List Owners LISTSERV Training Handout 1 University at Buffalo LISTSERV Training Table of Contents What is a LISTSERV Page 3 Who can create a LISTSERV? Page 3
DI SHAREPOINT PORTAL. User Guide
 DI SHAREPOINT PORTAL User Guide -1- TABLE OF CONTENTS PREFACE... 3 SECTION 1: DI PORTAL ACCESS... 4 REQUEST USER ACCESS... 4 To register... 4 SIGNING IN TO THE PORTAL... 8 To sign in to the DI Portal...
DI SHAREPOINT PORTAL User Guide -1- TABLE OF CONTENTS PREFACE... 3 SECTION 1: DI PORTAL ACCESS... 4 REQUEST USER ACCESS... 4 To register... 4 SIGNING IN TO THE PORTAL... 8 To sign in to the DI Portal...
Operating Manual for Organizations Posting Jobs and Student Placement Opportunities on www.workinginmentalhealth.ca
 Operating Manual for Organizations Posting Jobs and Student Placement Opportunities on www.workinginmentalhealth.ca Ministry of Health and Long-Term Care January 2006 Table of Contents Page Chapter 1:
Operating Manual for Organizations Posting Jobs and Student Placement Opportunities on www.workinginmentalhealth.ca Ministry of Health and Long-Term Care January 2006 Table of Contents Page Chapter 1:
As your financial institution completes its system conversion, you
 QuickBooks Business Accounting Software 2007 2009 for Windows Account Conversion Instructions Converting from Direct Connect to Web Connect As your financial institution completes its system conversion,
QuickBooks Business Accounting Software 2007 2009 for Windows Account Conversion Instructions Converting from Direct Connect to Web Connect As your financial institution completes its system conversion,
EMAIL MAKER FOR VTIGER CRM
 EMAIL MAKER FOR VTIGER CRM Introduction The Email Maker is extension tool designed for the vtiger CRM. Using EMAIL Maker you can create email templates with predefined information and send them from all
EMAIL MAKER FOR VTIGER CRM Introduction The Email Maker is extension tool designed for the vtiger CRM. Using EMAIL Maker you can create email templates with predefined information and send them from all
Council of Ontario Universities. COFO Online Reporting System. User Manual
 Council of Ontario Universities COFO Online Reporting System User Manual Updated September 2014 Page 1 Updated September 2014 Page 2 Table of Contents 1. Security... 5 Security Roles Defined in the Application...
Council of Ontario Universities COFO Online Reporting System User Manual Updated September 2014 Page 1 Updated September 2014 Page 2 Table of Contents 1. Security... 5 Security Roles Defined in the Application...
BRILL s Editorial Manager (EM) Manual for Reviewers
 BRILL s Editorial Manager (EM) Manual for Reviewers Table of Contents Introduction... 2 1. Logging into EM... 2 2. Changing Your Access Codes and Contact Information... 2 3. Agreeing or Declining to Review...
BRILL s Editorial Manager (EM) Manual for Reviewers Table of Contents Introduction... 2 1. Logging into EM... 2 2. Changing Your Access Codes and Contact Information... 2 3. Agreeing or Declining to Review...
Terminal Four (T4) Site Manager
 Terminal Four (T4) Site Manager Contents Terminal Four (T4) Site Manager... 1 Contents... 1 Login... 2 The Toolbar... 3 An example of a University of Exeter page... 5 Add a section... 6 Add content to
Terminal Four (T4) Site Manager Contents Terminal Four (T4) Site Manager... 1 Contents... 1 Login... 2 The Toolbar... 3 An example of a University of Exeter page... 5 Add a section... 6 Add content to
Horizon Debt Collect. User s and Administrator s Guide
 Horizon Debt Collect User s and Administrator s Guide Microsoft, Windows, Windows NT, Windows 2000, Windows XP, and SQL Server are registered trademarks of Microsoft Corporation. Sybase is a registered
Horizon Debt Collect User s and Administrator s Guide Microsoft, Windows, Windows NT, Windows 2000, Windows XP, and SQL Server are registered trademarks of Microsoft Corporation. Sybase is a registered
Getting Started with
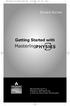 MP.Booklet_Student_mech.qxd 10/27/05 8:24 AM Page 1 STUDENT EDITION Getting Started with MASTERINGPHYSICS TM IS POWERED BY MYCYBERTUTOR BY EFFECTIVE EDUCATIONAL TECHNOLOGIES MP.Booklet_Student_mech.qxd
MP.Booklet_Student_mech.qxd 10/27/05 8:24 AM Page 1 STUDENT EDITION Getting Started with MASTERINGPHYSICS TM IS POWERED BY MYCYBERTUTOR BY EFFECTIVE EDUCATIONAL TECHNOLOGIES MP.Booklet_Student_mech.qxd
SYSTEM REQUIREMENTS... 5 FREE RESOURCES... 6 GETTING STARTED...
 Table of Contents ABOUT... 4 Authorized Use... 4 Questions and Contact Information... 4 SYSTEM REQUIREMENTS... 5 FREE RESOURCES... 6 GETTING STARTED... 7 Account Creation Overview and Types of Accounts...
Table of Contents ABOUT... 4 Authorized Use... 4 Questions and Contact Information... 4 SYSTEM REQUIREMENTS... 5 FREE RESOURCES... 6 GETTING STARTED... 7 Account Creation Overview and Types of Accounts...
imanage V2.0 Overview
 imanage V2.0 Overview What is imanage? 4 Signing up for your free 30 day trial 4 What to do after signing up 4 The Dashboard 5 Customers 6 Customer Profiles 6 Profile Tab 7 Addresses Tab 7 Job Sheets Tab
imanage V2.0 Overview What is imanage? 4 Signing up for your free 30 day trial 4 What to do after signing up 4 The Dashboard 5 Customers 6 Customer Profiles 6 Profile Tab 7 Addresses Tab 7 Job Sheets Tab
Salesforce Customer Portal Implementation Guide
 Salesforce Customer Portal Implementation Guide Salesforce, Winter 16 @salesforcedocs Last updated: December 10, 2015 Copyright 2000 2015 salesforce.com, inc. All rights reserved. Salesforce is a registered
Salesforce Customer Portal Implementation Guide Salesforce, Winter 16 @salesforcedocs Last updated: December 10, 2015 Copyright 2000 2015 salesforce.com, inc. All rights reserved. Salesforce is a registered
user guide This user guide can be used as a whole manual, or sections, depending on the user s access permissions to AgendaOnline.
 user guide This user guide can be used as a whole manual, or sections, depending on the user s access permissions to AgendaOnline. home page...3 General Features... 3 Other Features... 4 navigating agendas...5
user guide This user guide can be used as a whole manual, or sections, depending on the user s access permissions to AgendaOnline. home page...3 General Features... 3 Other Features... 4 navigating agendas...5
