Form Protocol and Integration Guideline. Form Protocol and Integration Guideline (Protocol v3.00)
|
|
|
- Beatrice Gray
- 8 years ago
- Views:
Transcription
1 Form Protocol and Integration Guideline (Protocol v3.00) Published Date 30/01/2014
2 Document Index Version History... 3 LEGAL NOTICE... 3 Welcome to the Sage Pay Form integration method... 4 Overview of how Form integrated payments work... 5 The Form Payment integration Process in Detail... 6 Step 1: The customer orders from your site Step 2: Your server builds a Confirmation Page Step 3: Customer enters card details on Sage Pay s Server... 9 Step 4: The Sage Pay System checks 3D-Secure enrolment Step 5: Sage Pay Form redirects your customer to their Card Issuing Bank. 11 Step 6: The Issuing Bank returns the customer to Sage Pay Form Step 7: The Sage Pay Servers request card authorisation Step 8: Sage Pay Form redirects the customer to your site Step 9: Sage Pay sends Settlement Batch Files to confirm payments Applying Surcharges to Transactions Integrating with Sage Pay Form Stage 1: Testing on the Test Server Registering a Payment The Test Server MySagePay interface Additional Transaction Types Stage 2: Going Live Congratulations, you are live with Sage Pay Form Appendix A - The Sage Pay Form 3.00 Protocol A1: Transaction Registration A1.1 The Crypt Field A1.2 SurchargeXML field A1.3 Basket Contents A1.4 BasketXML field A1.5 CustomerXML field A2: Transaction Completion A3: Sage Pay Form Full URL Summary A4: Sample XML Surcharge XML - Example Basket XML - Example Customer XML - Example Page 2 of 71 Version Date: Thursday, 30 January 2014Thursday, 30 January 2014 Version: 3.00
3 Version History Date Change Page 19/07/13 Added Expiry Date as a returned Field Update to Basket XML to include Discounts Remove reference to repeats for PayPal Change allowed characters in BankAuthCode to ,32 60 Alphanumeric 27/08/13 Updated to say that Diners and AMEX may require additional merchants accounts Updated to make the usage of the Surcharge XML clearer 58 17,41 30/01/14 Screen shots updated to new MSP Changed text with regards accessing information on Sage Pay Website Adding information and an example to the Crypt Field Appendix Remove all references to Laser Cards & 55 LEGAL NOTICE This Protocol and Integration Guideline document ( Manual ) has been prepared to assist you with integrating your own (or your client s) service with Sage Pay s payment gateway. You are not permitted to use this Manual for any other purpose. Whilst we have taken care in the preparation of this Manual, we make no representation or warranty (express or implied) and (to the fullest extent permitted by law) we accept no responsibility or liability as to the accuracy or completeness of the information contained within this Manual. Accordingly, we provide this Manual as is and so your use of the Manual is at your own risk. In the unlikely event that you identify any errors, omissions or other inaccuracies within this Manual we would really appreciate it if you could please send details to us using the contact details on our website at We may update this Manual at any time without notice to you. Please ensure that you always use the latest version of the Manual, which we publish on our website at when integrating with our payment gateway. Copyright Sage Pay Europe Limited All rights reserved. Page 3 of 71 Version Date: Thursday, 30 January 2014Thursday, 30 January 2014 Version: 3.00
4 Welcome to the Sage Pay Form integration method The Sage Pay payment system provides a secure, simple means of authorising credit and debit card transactions from your website. The Sage Pay system provides a straightforward payment interface for the customer, and takes complete responsibility for the online transaction, including the collection and encrypted storage of credit and debit card details, eliminating the security implications of holding such sensitive information on your own servers. The Sage Pay Form integration method is designed for merchants who use shopping carts, have less experience in server side scripting, or who use shared web servers that do not offer database services. With Sage Pay Form, all transaction information is held at Sage Pay, including the full shopping basket contents, and s are sent from the Sage Pay servers to you and your customers to confirm the success or failure of the transaction. The customer is redirected to Sage Pay to enter their card details, so no sensitive information needs to be taken or stored on your site (removing the need for you to maintain highly secure encrypted databases, or obtain digital certificates). This document explains how your website should communicate Sage Pay Form, goes on to explain how to integrate with our testing and live environments, and contains the complete Sage Pay Form Payment Protocol in the Appendix. Page 4 of 71 Version Date: Thursday, 30 January 2014Thursday, 30 January 2014 Version: 3.00
5 Overview of how Form integrated payments work The final Pay Now button on your website is your link to the Sage Pay System. Once the customer has selected their purchases, entered delivery details, billing address and so forth, all on your own site, and pressed the final proceed button, a small script on your server generates an order summary page, listing the customer s contact details, their purchases and the total order amount. At the bottom of that page is a Pay Now button that submits the information on that page to the Sage Pay Form payment gateway. What the customer does not see is that whilst generating that order summary page, a simple and easy to modify piece of server-side scripting builds an encrypted hidden field that it places on the form. This field contains all the transaction information in a format that Sage Pay Form can understand. When the user clicks the Pay Now button, the encrypted contents of that field get POSTed to the Sage Pay system and the customer is presented with the Sage Pay payment pages, where they enter their credit/debit card details, security codes and billing address (if you have not already captured it). The Sage Pay Form payment page carries your logo, and a description (sent by your site) of the goods that the customer is paying for, so they can remain confident they are buying from you. You can even customise those payment pages to carry the look and feel of your site at no additional cost. Once the customer has selected their payment method and entered the details, they are shown a full summary of their order (including basket contents if you have passed them to us) and asked to confirm that they wish to proceed. Sage Pay Form then requests authentication from the card issuing bank (where appropriate) and requests authorisation from your acquiring bank. Once the bank has authorised the payment (and assuming the address and card value checks have passed any rules you may have set up), it redirects your customer back to the successful payment page on your site. If the authorisation fails, the Sage Pay Form system redirects the customer to your order failure page. Both pages are sent encrypted information which you can decrypt, again using simple provided scripts, to find out what happened to the transaction and extract any useful information. If you provide the Sage Pay Form system with an address for you and/or the customer, it also sends confirmation s in the event of a successful order. If the order fails, you are mailed with details of that failure but the customer is not. Sage Pay provides Integration Kits, which are simple worked examples in various different scripting languages that perform all the tasks described above. You simply customise these to work with your particular environment. So whether you are running.net, ASP, PHP, or Java, and whether your servers are Linux Apache or Win32 IIS, we ve already done half of the work for you. The following sections explain the integration process in more detail. The complete Sage Pay Form Payment protocol is attached in the appendix, providing a detailed breakdown of the contents of the encrypted fields sent between your servers and ours during a payment. Page 5 of 71 Version Date: Thursday, 30 January 2014Thursday, 30 January 2014 Version: 3.00
6 The Form Payment integration Process in Detail This section details the messages exchanged between your Web servers and the Sage Pay Form system. Step 1: The customer orders from your site. A payment begins with the customer ordering goods or services from your site. This process can be as simple as selecting an item from a drop down list, or can involve a large shopping basket containing multiple items with discounts and delivery charges. Your interaction with your customer is entirely up to you and the Sage Pay Form system only requires you to collect a few compulsory pieces of information, which are detailed in the latter part of this guide. It is generally a good idea to identify the customer by name, address, delivery and billing address and telephone number. It is also helpful to have your server record the IP Address from which the user is accessing your system. You should store these details in your session alongside details of the customer s basket contents or other ordered goods. YOU DO NOT NEED TO COLLECT CREDIT OR DEBIT CARD DETAILS. All your site needs to do is calculate the total cost of the order in whatever currency your site operates and present the user with a confirmation page, summarising their order and containing the transaction detail in an encrypted hidden field (see below). If you wish to apply a surcharge to a particular payment method/currency then this will be shown on the payment pages that are subsequently shown. Page 6 of 71 Version Date: Thursday, 30 January 2014Thursday, 30 January 2014 Version: 3.00
7 Step 2: Your server builds a Confirmation Page. Your server-side script will build an order confirmation page, displaying the full details of the purchase to the customer, including their billing and delivery addresses, basket contents, total order value and contact details. This script will also place an HTML FORM on that page with the action set to the Sage Pay Form registration page. That form will also contain four hidden fields: VPSProtocol - which lets our system know which version of our messages you are using (the current version is 3.00). TxType - this lets us know which type of transaction you wish to perform. In most cases this is PAYMENT. Vendor Name - your unique company identifier, assigned to you by Sage Pay. Crypt A field containing encrypted and encoded details of the transaction. This prevents the customer from being able to tamper with the contents of the order before they are submitted to us. See Appendix A1 for details on how to construct the Crypt Field. The contents of the crypt field are built by your script and include, amongst other things: A unique reference to this transaction that you generate (the VendorTxCode). Total transaction value and currency. The URLs of the order Success and Failure pages. Customer address for confirmation s. Your address for notification s. Billing and Delivery addresses and postcodes. Basket Contents and a Description of Goods. See Appendix A for the full protocol which lists all the fields you can send if you wish, and those which are compulsory for all transactions. The integration kits we provide contain scripts in a variety of languages that illustrate how you compose and send this message from your server to ours. Please visit the download area on our website to obtain: When the customer clicks the Pay Now button on the form, the hidden field is POSTed to Sage Pay and the customer s browser is redirected there (see the diagram overleaf). Page 7 of 71 Version Date: Thursday, 30 January 2014Thursday, 30 January 2014 Version: 3.00
8 The Sage Pay system begins by validating the Crypt field contents. It first checks to ensure all the required fields are present, and that their format is correct. If any are not present or contain the wrong type of data, a validation error is sent to your Failure page if possible, or displayed on screen. This normally only happens in the development stage so your customers are unlikely to encounter this page. If all fields are present and correct, the information in those fields is then validated. The Vendor name is checked against our database and the currency of the transaction is validated against those accepted by your merchant accounts. The VendorTxCode is checked to ensure it has not been used before. The Basket contents are validated to ensure they have been sent in a format the Sage Pay Form system understands. The amount field is validated. Flag fields are checked every field, in fact, is checked to ensure you have passed appropriate values. If everything in the POST checks out, the transaction is registered with the Sage Pay Form system and a new transaction code is generated that is unique across ALL merchants using the Sage Pay systems, not just unique to you. This code, the VPSTxId (or Transaction ID), is our unique reference to the transaction, and is sent back to you at the transaction completion stage (see below). Page 8 of 71 Version Date: Thursday, 30 January 2014Thursday, 30 January 2014 Version: 3.00
9 Step 3: Customer enters card details on Sage Pay s Server. The customer is presented with a selection page where they can select a payment type. If the customer selects a card type then their credit/debit card details are requested. If you are a certified PayPal Business account holder and you have activated PayPal on your Sage Pay account, the PayPal option will also be displayed to your shoppers on this page. For further information about adding PayPal as a payment option on your payment pages, please visit our online help centre: The payment type selection page will contain your company logo and the description of goods passed in Step 2 above. You can elect to customise these pages further by producing your own custom templates (please contact templates@sagepay.com if you require more information about custom templates). Once the customer has entered their details, the Sage Pay Form system verifies that information prior to communicating with the bank, to ensure the card number is valid, the card type matches the card number, the expiry date is not in the past and, where appropriate, the issue number and start date are in the correct format. If the customer selects PayPal on the card selection page, the customer is redirected to PayPal to select their payment method, before being returned to the Sage Pay order confirmation screen. If valid card details have been entered, the customer is presented with an order confirmation screen where they have one last chance to change their mind and cancel the transaction. If the customer decides to cancel, you will be sent a cancellation message to your Failure URL and the customer redirected there. (see step 8 below). If your Sage Pay account is not set up with 3D-Secure or 3D-Authentication is not active for this transaction, the next step is for the system to obtain an authorisation, so skip ahead to step 8. If, however, 3D-Secure is active on your account, continue at step 5. Step 4: The Sage Pay System checks 3D-Secure enrolment. Page 9 of 71 Version Date: Thursday, 30 January 2014Thursday, 30 January 2014 Version: 3.00
10 The Sage Pay s servers send the card details provided by your customer to the Sage Pay 3D-Secure Merchant Plug-In (MPI). This formats a verification request called a VEReq, which is sent to the 3D-Secure directory servers to query whether the card and card-issuer are part of the 3D-Secure scheme. The 3D Secure directory servers send a verification response called a VERes back to our MPI where it is decoded, and the Sage Pay system is informed of the inclusion or exclusion of the card. If the card or the issuer is not part of the scheme, or if an MPI error occurs, our server will check your 3D-Secure rule base to determine if authorisation should occur. By default you will not have a rule base established and transactions that cannot be 3D-authenticated will still be forwarded to your acquiring bank for authorisation. If you do have a rulebase set up, our systems check the rules you have in place to determine whether you wish the customer to proceed with authorisation, or you require them to select a different payment method. In such circumstances the shopper will be returned to the card selection page for another attempt. After the 3 rd unsuccessful attempt, Sage Pay Form will redirect the customer to your Failure URL (see step 8 below) with a Status of REJECTED and a StatusDetail indicating the reason for the failure. The 3DSecureStatus field will contain the results of the 3D- Secure lookup. REJECTED transactions will never be authorised and the customer s card never charged, so your code should redirect your customer to an order failure page, explaining why the transaction was aborted. If your rule base DOES allow authorisation to occur for non-3d-authenticated transactions, then the Sage Pay Form system continues with the authorisation process (jump ahead to step 7). In most cases 3D-secure verification will be possible and process continues below. Page 10 of 71 Version Date: Thursday, 30 January 2014Thursday, 30 January 2014 Version: 3.00
11 Step 5: Sage Pay Form redirects your customer to their Card Issuing Bank. The customer s browser is redirected to their Card Issuing Bank s 3D-Secure authentication pages. These vary from bank to bank, but their purpose is to require the customer to authenticate themselves as the valid cardholder. 3D-Secure is much like an online version of Chip and Pin. The customer may be asked to answer questions at their card issuer site (these might be a simple password, characters from a password, or numbers generated via card devices, depending on the level of security employed by the bank) and in so doing, the bank is validating the customer s right to use the card for the transaction on your site. However some issuers will automatically authenticate and not ask any questions. If they determine that the person attempting the transaction IS the real cardholder, they assume the liability for fraudulent use of that card and you are protected from what are known as Chargebacks if the cardholder subsequently claims that their card weas used fraudulently. For more information on this please contact your acquiring bank. This level of protection for you is ONLY afforded by 3D-Secure, which is why it is a good idea to keep it enabled on your merchant account through Sage Pay. Page 11 of 71 Version Date: Thursday, 30 January 2014Thursday, 30 January 2014 Version: 3.00
12 Step 6: The Issuing Bank returns the customer to Sage Pay Form. If the customer successfully completes 3D-Authentication with their bank, they are redirected to Sage Pay along with a unique authentication value (called CAVV for cards issued by Visa, and UCAF for MasterCard issued cards). This is passed to your acquiring bank during authorisation (see step 7 below) to secure the liability shift for the transaction. If the customer does not successfully 3D-Authenticate with their issuing bank, they are passed back to the Sage Pay s server anyway, but without the CAVV/UCAF value. At this stage the Sage Pay Form system consults your 3D-Secure rule base to see if authorisation should be attempted. By default 3D-Authentication failures are NOT sent for authorisation, but all other message types are Refer to the Sage Pay Fraud Guide for more information about using 3D-Secure and AVS/CV2 rules ( If authorisation is not possible, your customer is returned to the card selection screen to choose an alternative payment method. After three failed attempts, the Sage Pay servers will redirect your customer to your FailureURL with a Status of REJECTED (see step 8), otherwise an authorisation will be gained from your acquiring bank (as in step 7). Page 12 of 71 Version Date: Thursday, 30 January 2014Thursday, 30 January 2014 Version: 3.00
13 Step 7: The Sage Pay Servers request card authorisation. The Sage Pay services format a bank specific authorisation message (including any 3D-Secure authentication values where appropriate) and pass it to your merchant acquirer over the private banking network. The request is normally answered within a second or so with either an authorisation code, or a failure message. This is obtained directly from the issuing bank by the acquiring bank in real time. Whilst this communication is on-going, the customer is shown a page containing the text, Please wait while your transaction is authorised with the bank. The Sage Pay Form system handles all authorisation failures in the same way, replying to your site with a NOTAUTHED message and a blank authorisation code (after three failed attempts. The first two failures return the customer to the card selection screen to try another card). If the acquirer does return an Authorisation code, Sage Pay Form prepares an OK response to send back to you (next step). If AVS/CV2 fraud checks are being performed, the results are compared to any rule bases you have set up (see the Sage Pay Fraud guide for more information). If the bank has authorised the transaction but the card has failed the fraud screening rules you have established, Sage Pay Form immediately reverses the authorisation with the bank, requesting the shadow on the card for this transaction to be cleared, and prepares a REJECTED response for your website. Please note: Some card issuing banks may decline the online reversal which can leave an authorisation shadow on the card for up to 10 working days. The transaction will never be settled by Sage Pay and will appear as a failed transaction in MySagePay however it may appear to the customer like the funds have been taken. Page 13 of 71 Version Date: Thursday, 30 January 2014Thursday, 30 January 2014 Version: 3.00
14 Step 8: Sage Pay Form redirects the customer to your site. Depending on the result of the authorisation with the bank, your customer is either returned to your SuccessURL (the successful order completion page you supplied in step 2), or your FailureURL for all other transactions. Appended to the SuccessURL or FailureURL is an encrypted field, again called Crypt, which contains the status of the transaction, the reference codes for those transactions and the fraud checking results. This field is decoded in the same manner that your original script was encoded, using the same password (which is known only to you). The contents of the Crypt field are detailed in Appendix A2. The Status field holds either: o OK if the transaction was authorised at step 7 o NOTAUTHED if the authorisation was failed by the bank o ABORT if the user decided to cancel the transaction whilst on the Sage Pay site o REJECTED if authorisation occurred but your fraud screening rules were not met, or 3D-Authentication failed three time o ERROR if an error has occurred at Sage Pay (these are very infrequent, but your site should handle them anyway. They normally indicate a problem with authorisation). The StatusDetail field contains a human readable description of the error message. You may wish to display some of the information contained in the crypt field to your customer, especially the reason for failure (if authorisation could not be taken). You are not required to store any of the information sent to you in a database, but if you have access to one, you may wish to do so. Page 14 of 71 Version Date: Thursday, 30 January 2014Thursday, 30 January 2014 Version: 3.00
15 You will receive an (if you supplied a Vendor address) with all these details in, plus details of the order and the customer who placed it. Sage Pay cannot guarantee that the will always arrive in a timely manner, however, since we have no control over what happens to it once it leaves our servers. You should not rely solely on confirmation, but regularly check your MySagePay admin area for new orders (see later). The real time processing of the transaction by Sage Pay is now complete, but later in the day, the final stage of the process is carried out between us and the banks without you or your site needing to do anything. Step 9: Sage Pay sends Settlement Batch Files to confirm payments. Once per day, from 12.01am, the Sage Pay system batches all authorised card type transactions for each acquirer and creates a bank specific settlement file. Transactions for ALL merchants who use the same merchant acquirer are included in this file. Every transaction (excluding PayPal transactions*) that occurred from 00:00:00am until 11:59:59pm on the previous day, is included in the files. They are uploaded directly to the acquiring banks on a private secure connection. This process requires no input from you or your site. The contents of these batches and confirmation of their delivery can be found in the MySagePay system. If the file does not transmit correctly, the system tries a further nine times at 10- minute intervals. If all 10 attempts fail the transactions for that bank are rescheduled for inclusion in the following day s batch instead. Sage Pay monitor this process to ensure the files have been sent, and if not, the support department correct the problem to ensure the file is sent correctly that evening (or normally Page 15 of 71 Version Date: Thursday, 30 January 2014Thursday, 30 January 2014 Version: 3.00
16 resubmit the file manually the same day to ensure funds are available to all vendors more expediently). The acquirers send summary information back to Sage Pay to confirm receipt of the file, then later more detailed information about rejections or errors. If transactions are rejected, we correct any errors and resubmit them for you.. *Important note for PayPal transactions: PayPal transactions are settled by immediately with PayPal. The funds from your customers PayPal payments are deposited into your PayPal Business account immediately. You can then withdraw or transfer the funds electronically into your specified bank account. Although PayPal transactions are included in the Settlement Reports displayed within MySagePay, as PayPal transactions are not settled by Sage Pay directly with the banks, we recommend you to log into your PayPal Admin area to obtain a report of your PayPal transactions. Page 16 of 71 Version Date: Thursday, 30 January 2014Thursday, 30 January 2014 Version: 3.00
17 Applying Surcharges to Transactions The ability to apply surcharges based on the payment type selected will provide a financial benefit to you by transferring the cost of these transactions to the customer. You will have the ability to pass surcharge values (fixed amount or percentage) for all transactions except PayPal. For example, credit card = fixed fee of 2.00 or 2%. Different surcharges can be set for each payment type/currency combination you accept. Please note it is you responsibility to ensure that any surcharges set up comply with laws within your country. How does it works 1. You set up default surcharges for the payment types/currencies you wish to apply them to in MySagePay. 2. Customers select the goods they wish to purchase from your website. 3. They then select the payment type to complete the transaction. 4. Alternatively you can use the SurchargeXML(see Appendix A1) to send through surcharge values that override the defaults. If the payment type selected is not sent through in the SurchargeXML then the default in MySagePay will be applied. For more information, please contact our support team on support@sagepay.com. Page 17 of 71 Version Date: Thursday, 30 January 2014Thursday, 30 January 2014 Version: 3.00
18 Integrating with Sage Pay Form Linking your Website to Sage Pay using the Form integration method involves creating one script (or modifying the example provided in the integration kits), and two completion pages, one for successful transactions, the other for failures. N.B: The Sage Pay simulator cannot be used to test Protocol v3 and you will therefore need to test your integration directly with the Test server. Stage 1 The first step of the integration will be to get your site talking to Sage Pay s Test server and process all possible outcomes. This is an exact copy of the live site but without the banks attached and with a simulated 3D-Secure environment. Authorisations on the test server are only simulated, but the user experience is identical to Live, and MySagePay also runs here so you can familiarise yourself with the features available to you. The MySagePay admin system for viewing your Test transactions is at: Transactions from your scripts should be sent to the Sage Pay Test Server at: Stage 2 Once you are happily processing end-to-end transactions on the test server and we can see test payments and refunds going through your account, you ve completed the online Direct Debit signup and the MID has been confirmed by your Acquirer, your account on the Live Server is activated for you to start using. You will need to redirect your scripts to send transactions to the live service, send through a Payment using your own credit or debit card, then VOID it through the MySagePay Admin service so you don t charge yourself. If this works successfully, then you are ready to trade online. The MySagePay screens are at: Transactions from your scripts should be sent to the Live Site Sage Pay Form at: Page 18 of 71 Version Date: Thursday, 30 January 2014Thursday, 30 January 2014 Version: 3.00
19 Stage 1: Testing on the Test Server The Test Server is an exact copy of the Live System but without the banks attached and with a simulated 3D-Secure environment. This means you get a true user experience but without the fear of any money being taken from your cards during testing. In order to test on the Test Server, you need a Test Server account to be set up for you by the Sage Pay Support team. Your test account can only be set up once you have submitted your Sage Pay application. You can apply online here : Often when applying to trade online it takes a while for the Merchant Account to be assigned by your acquirer, so you may wish to ensure that you set those wheels in motion before you begin your integration with Sage Pay, to ensure things don t bottleneck at this stage. The Support Team will set up an account for you on the Test Server within 48 hourse of you submitting a completed application form. This will be under the same Sage Pay Vendor Name as your online application form. You will, however, be issued with different passwords for security purposes. The Support Team will let you know how to retrieve those passwords and from there how to use the MySagePay screens to look at your transactions. To link your site to the Test Server, you need only to change your transaction registration script to send the message to the Test Server URL for Sage Pay Form. In the kits this is done simply by change the flag in the configuration scripts to TEST. If you ve been developing your own scripts, then the Test Site URL for payment registration is: For other transaction types, the final vspdirect-register.vsp section would be changed to refund.vsp, release.vsp, void.vsp etc. Please refer to the Server and Direct Shared Protocols Guide. Registering a Payment If you don t plan to implement the protocol entirely on your own, you should install the most appropriate integration kit or worked example for your platform. These can be downloaded as part of the application process or obtained from the download area on the Sage Pay website The kits will not quite run out of the box because you have to provide some basic details about your site in the configuration files before a transaction can occur, but they will provide end-to-end examples of creating transaction registrations and handling the success and failure call-backs. Ensure you ve completed all configuration in the includes file as detailed in the kit instructions, then locate the OrderConfirmation script. This script provides a worked example of how to construct the Crypt field that Sage Pay Form needs to initiate the payment process (see Appendix A section A1 in the attached protocol). Page 19 of 71
20 Check that this script is sending transactions to the Sage Pay test server and not the live site, then execute this page, passing it some dummy transaction data if necessary, to send a payment registration. When your site redirects the customer you will find yourself on the real Sage Pay payment pages on the test server. You will always receive an OK message and an Authorisation Code from the test server if you are using one of the test cards listed below. All other valid card numbers will be declined, allowing you to test your failure pages. If you do not use the correct Address, Postcode and CV2 digits, the transaction will still authorise, but you will receive NOTMATCHED messages in the AVS/CV2 checks, allowing you to test your rule-bases and fraud specific code. Page 20 of 71
21 Any cardholder name and start/expiry dates will be accepted for these cards so long as the dates are valid and the card not expired. Payment Type Card Number Issue CV2 Address PostCode Visa (VISA) MasterCard (MC) Visa Debit / Delta (DELTA) UK Maestro / International Maestro (MAESTRO) N/A American Express (AMEX) Visa Electron (UKE) JCB (JCB) Diner s Club (DINERS) Debit MasterCard (MCDEBIT) If you have 3D-Secure set up on your test account, you can use the MySagePay interface to switch on the checks at this stage to test your 3D-Secure terminal URL script against a simulation of the 3D-Secure environment. This simulation creates real 3D-secure messages. It does not talk to the Visa and MasterCard systems though, so no live authentications can occur. At the Simulated Authentication screen, to successfully authenticate the transaction, enter password (without the quotes) into the password box. Any other phrase will fail the authentication, allowing you to test your rules and 3D-Secure response handling. The process will then continue as per the Live Servers. Only the authorisation stage is simulated. Page 21 of 71
22 Once you ve checked you can process an end-to-end transaction then you are almost ready to go live. Before doing so, however, you should log in to the MySagePay on the test servers to view your transactions and familiarise yourself with the interface. The Test Server MySagePay interface A Test Server version of the MySagePay is available to you whilst using your test account to view your transactions, refund payments, release deferred payments, void transactions etc. You should familiarise yourself with this system on the Test Server before you go live so you know how to use the system when you start to accept real, live transactions. The Test Server MySagePay can be found at: When you log in to MySagePay you will be asked for a Vendor Name, a User Name and a Password. The first time you log in you will need to do so as your system Administrator: In the Vendor Name box, enter your Vendor Name, as selected in your Online Registration screens and used throughout the development as your unique merchant identifier. In the User Name box, enter the Vendor Name again. In the Password box, enter the MySagePay password as supplied to you by Sage Pay when your test account was set up. Click Login. Page 22 of 71
23 The administrator can ONLY access the settings Tab. You cannot, whilst logged in as administrator, view your transactions or take payments through the online terminal. To use those functions, and to protect the administrator account, you need to create new users for yourself and others. Click on the user tab on the left to create a new user and you will be presented the following screen: Enter a username for yourself and a password you ll remember, then ensure all the check boxes are enabled for your account. Click the Add user button and your new User account will appear in the list. Page 23 of 71
24 Now click the Logout button and click to Log back in, this time entering: Your Vendor name in the Vendor Name box. The User Name of the account you just created in the User Name box. The password for the user account you just created in the Password box. and click Login. You are now logged in using your own account and can view your test transactions and use all additional functions. If you lock yourself out of your own account, you can use the Administrator account to unlock yourself or use the lost password link on the log in screen. If you happen to lock out the Administrator account, you will need to contact Sage Pay to unlock it for you: send an to stating the Vendor Name and Merchant Number of the account. If you need reminding of your unique account passwords, send an to the above and request a password retrieval link, stating the Vendor Name and Merchant Number of the account. Detailed information on using the MySagePay admin area can be found in the online help centre ( Play with the system until you are comfortable with it though; you cannot inadvertently charge anyone or damage anything whilst on the test server. Page 24 of 71
25 Additional Transaction Types Sage Pay supports a number of additional methods of registering a transaction and completing the payment. DEFERRED transactions. By default a PAYMENT transaction type is used in your scripts to gain an authorisation from the bank, then settle that transaction early the following morning, committing the funds to be taken from your customer s card. In some cases you may not wish to take the funds from the card immediately, but merely place a shadow on the customer s card to ensure they cannot subsequently spend those funds elsewhere, and then only take the money when you are ready to ship the goods. This type of transaction is called a DEFERRED transaction and is registered in exactly the same way as a normal PAYMENT. You just need to change your script to send a TxType of DEFERRED when you register the transaction (Appendix A1) instead of PAYMENT. DEFERRED transactions are NOT sent to the bank for completion the following morning. In fact, they are not sent at all until you RELEASE them either by sending a RELEASE message to our servers (see the Server and Direct Shared Protocols document for more detail) or by logging into the MySagePay interface, finding the transaction and clicking the Release button. You can release ONLY ONCE and ONLY for an amount up to and including the amount of the original DEFERRED transaction. If you are unable to fulfil the order, you can also ABORT deferred transactions in a similar manner and the customer will never be charged. DEFERRED transactions work well in situations where it is only a matter of days between the customer ordering and you being ready to ship. Ideally all DEFERRED transaction should be released within 6 days (according to card scheme rules). After that the shadow may disappear from the card before you settle the transaction, and you will have no guarantee that you ll receive the funds if the customer has spent all available funds in the mean time. If you regularly require longer than 6 days to fulfil orders, you should consider using AUTHENTICATE and AUTHORISE instead of DEFERRED payments (see below). DEFERRED transactions remain available for RELEASE for up to 30 days. After that time they are automatically ABORTed by the Sage Pay systems. Additional notes for using Deferred/Release with PayPal transactions Unlike a normal Sage Pay DEFERRED transaction, no shadow is placed on the customer s card for a PAYPAL DEFERRED transaction. An order is simply registered with the PayPal account and a successful authorisation for a DEFERRED transaction only confirms the availability of funds and does not place any funds on hold. Page 25 of 71
26 When you RELEASE a DEFERRED PayPal transaction PayPal applies best efforts to capture funds at that time, but there is a possibility that funds will not be available. We recommend that you do not ship goods until after obtaining a successful release. REPEAT payments If you have already successfully authorised a customer s card using a PAYMENT, a released DEFERRED or an AUTHORISE (see below) you can charge an additional amount to that card using the REPEAT transaction type, without the need to store the card details yourself. If you wish to regularly REPEAT payments, for example for monthly subscriptions, you should ensure you have a Continuous Authority merchant number from your bank (please contact your acquiring bank for further details), but ad-hoc REPEATs do not require a Continuous Authority merchant number. REPEAT payments cannot be 3D-Secured, or have CV2 checks performed on them (unless you supply this value again. Sage Pay are not allowed to store CV2 numbers) so you are better to make use of Authenticate and Authorise if you need to vary the transaction amount on a regular basis. The Sage Pay gateway archives all transactions that are older than 2 years old, this prevents any subsequent authorisations to be made. We therefore recommend that you repeat against the last successful authorised transaction. You cannot REPEAT PayPal Transactions using the Form Integration. AUTHENTICATE and AUTHORISE The AUTHENTICATE and AUTHORISE methods are specifically for use by merchants who are either (i) unable to fulfil the majority of orders in less than 6 days (or sometimes need to fulfil them after 30 days) or (ii) do not know the exact amount of the transaction at the time the order is placed (for example, items shipped priced by weight, or items affected by foreign exchange rates). Unlike normal PAYMENT or DEFERRED transactions, AUTHENTICATE transactions do not obtain an authorisation at the time the order is placed. Instead the card and cardholder are validated using the 3D-Secure mechanism provided by the cardschemes and card issuing banks, with a view to later authorisation. Your site will register your transaction with a TxType of AUTHENTICATE, and redirect the customer to Sage Pay Server to enter their card details. Sage Pay Server will contact the 3D-Secure directories to check if the card is part of the scheme. If it is not, then the card details are simply held safely at Sage Pay and your SuccessURL is sent a Status of REGISTERED (This also happens if you do not have 3D-Secure active on your account or have used the Apply3DSecure flag to turn it off). Additional notes for using Authenticate and Authorise with PayPal transactions You can use the Authenticate and Authorise Payment Type but the transaction will only ever be REGISTERED (because the transaction will never be 3D Secured). Page 26 of 71
27 Similarly to Releasing a Deferred transaction, we recommend you to Authorise the transaction via the MySagePay area when you are ready to ship the goods and take the funds. If, however, the card is part of the 3D-Secure scheme, the customer is redirected to their card issuing bank for authentication (just like a normal 3D-Secure payment, see steps 5-7 in the Payment Process above). Here they will authenticate themselves and be returned to Sage Pay Server. If they have not passed authentication, your rule base is consulted to check if they can proceed for authorisation anyway. If not, your NotifcationURL is sent a Status of REJECTED. If they failed authentication but can proceed, your NotificationURL is sent a REGISTERED status. If the user passed authentication with their bank and a CAVV/UCAF value is returned, a Status of AUTENTICATED and a CAVV value is returned, for you to store if you wish. In all cases, the customer s card is never authorised. There are no shadows placed on their account and your acquiring bank is not contacted. The customer s card details and their associated authentication status are simply held at Sage Pay for up to 90 days (a limit set by the card schemes, 30 days for International Maestro cards) awaiting an AUTHORISE or CANCEL request. This can be sent as a message to our servers (see the Server and Direct Shared Protocols document for more detail) or by logging into MySagePay, finding the transaction and performing the required action. To charge the customer when you are ready to fulfil the order, your site will need to send an AUTHORISE request. You can Authorise any amount up to 115% of the value of the original Authentication, and use any number of Authorise requests against an original Authentication so long as the total value of those authorisations does not exceed the 115% limit, and the requests are inside the 90 days limit. This is the stage at which your acquiring bank is contacted for an auth code. AVS/CV2 checks are performed at this stage and rules applied as normal. This allows you greater flexibility for partial shipments or variable purchase values. If the AUTHENTICATE transaction was AUTHENTICATED (as opposed to simply REGISTERED) all authorisations will be fully 3D-Secured, so you will still receive the fraud liability shift. When you have completed all your Authorisations, or if you do not wish to take any, you can send a CANCEL message to our Server to archive away the Authentication and prevent any further Authorisations being made against the card. This happens automatically after 90 days. REFUNDs and VOIDs Once a PAYMENT, AUTHORISE or REPEAT transaction has been authorised, or a DEFERRED transaction has been RELEASEd, it will be settled with the acquiring bank early the next morning and the funds will be moved from the customer s card account, across to your merchant account. The bank will charge you for this process, the exact amount depending on the type of card and the details of your merchant agreement. If you wish to cancel that payment before it is settled with the bank the following morning, you can send a VOID message to our servers to prevent the transaction ever being settled (see the Server and Direct Shared Protocols document for more detail), thus saving you your transaction charges and the customer from ever being charged. You can also VOID transactions through MySagePay. VOIDed transactions can NEVER be reactivated though, so use this functionality carefully. Page 27 of 71
28 Once a transaction has been settled, however, you can no longer VOID it. If you wish to return funds to the customer you need to send a REFUND message to our servers, or use MySagePay to do the same. You can REFUND any amount up to the value of the original transaction. You can even send multiple refunds for the same transaction so long as the total value of those refunds does not exceed the value of the original transaction. Again, the REFUND protocol can be found in the Server and Direct Shared Protocols document. Please note that the Sage Pay gateway now archives all transactions that are more than 2 years old and we therefore recommend that you check the date of the original transaction which you wish to refund before processing. You cannot VOID a PayPal transaction, but you are able to REFUND a PayPal transaction. Page 28 of 71
29 Stage 2: Going Live Once Sage Pay receives your application your account will be created and details will be sent to the bank for confirmation. The bank will be expected to confirm your merchant details within 3 to 5 working days. Once both the Direct Debit (filled out during application) and the confirmation of your merchant details reach Sage Pay, your account will become Live automatically and you will start to be billed for using our gateway. This does not mean you will immediately be able to use your Live account You must ensure you have completed testing of your account before you are granted access to your Live account. Details can be found below: NB Without confirmation from the bank and without Direct Debit submission, Sage Pay will not be able to set your account Live. You will only be charged by Sage Pay when your account has valid Direct Debit and confirmation of your merchant details from the bank. Once your Live account is active, you should point your website transaction registration scripts to the following URL: You should then run an end-to-end transaction through your site, ordering something relatively inexpensive from your site and paying using your own valid credit or debit card. If you receive an authorisation code, then everything is working correctly. You should then log into the Live Server MySagePay screens at and in a similar manner to the test server, first log in as the Administrator, then create a Live System User account for yourself, log in as that user, locate your test transaction and VOID it, so you are not charged for the transaction. At this stage the process is complete. It is worth noting here that none of the users you set up on the MySagePay system on the Test Server are migrated across to Live. This is because many companies use third party web designers to help design the site and create users for them during test that they would not necessarily like them to have in a live environment. You will need to recreate any valid users on the Live system when you first log in. Page 29 of 71
Server Protocol and Integration Guideline (Protocol v3.00) Published Date 27/08/2013
 Server Protocol and Integration Guideline (Protocol v3.00) Published Date 27/08/2013 Document Index Version History... 3 LEGAL NOTICE... 3 Welcome to the Sage Pay Server integration method... 4 Overview
Server Protocol and Integration Guideline (Protocol v3.00) Published Date 27/08/2013 Document Index Version History... 3 LEGAL NOTICE... 3 Welcome to the Sage Pay Server integration method... 4 Overview
Sage Pay Direct Integration and Protocol Guidelines 3.00. Published: 01/08/2014
 Sage Pay Direct Integration and Protocol Guidelines 3.00 Published: 01/08/2014 Table of Contents Document Details 4 Version History 4 Legal Notice 4 1.0 Introduction 5 2.0 Overview of Direct Integration
Sage Pay Direct Integration and Protocol Guidelines 3.00 Published: 01/08/2014 Table of Contents Document Details 4 Version History 4 Legal Notice 4 1.0 Introduction 5 2.0 Overview of Direct Integration
My Sage Pay User Manual
 My Sage Pay User Manual Page 1 of 32 Contents 01. About this guide..4 02. Getting started.4 Online help Accessing My Sage Pay Test Servers Live Servers The Administrator account Creating user accounts
My Sage Pay User Manual Page 1 of 32 Contents 01. About this guide..4 02. Getting started.4 Online help Accessing My Sage Pay Test Servers Live Servers The Administrator account Creating user accounts
MySagePay. User Manual. Page 1 of 48
 MySagePay User Manual Page 1 of 48 Contents About this guide... 4 Getting started... 5 Online help... 5 Accessing MySagePay... 5 Supported browsers... 5 The Administrator account... 5 Creating user accounts...
MySagePay User Manual Page 1 of 48 Contents About this guide... 4 Getting started... 5 Online help... 5 Accessing MySagePay... 5 Supported browsers... 5 The Administrator account... 5 Creating user accounts...
Sage Pay Fraud Prevention Guide
 Sage Pay Fraud Prevention Guide April 2014 Table of Contents 1.0 Introduction to fraud prevention 3 1.1 What are the fraud prevention tools 3 2.0 AVS/CV2 4 2.1 What is AVS/CV2 4 2.2 How it works 5 2.3
Sage Pay Fraud Prevention Guide April 2014 Table of Contents 1.0 Introduction to fraud prevention 3 1.1 What are the fraud prevention tools 3 2.0 AVS/CV2 4 2.1 What is AVS/CV2 4 2.2 How it works 5 2.3
Server and Direct Shared Protocols
 Server and Direct Shared Protocols IMPORTANT: Before reading this document, you should have read through the Server or Direct Protocol and Integration Guidelines that accompany it. These explain the terms
Server and Direct Shared Protocols IMPORTANT: Before reading this document, you should have read through the Server or Direct Protocol and Integration Guidelines that accompany it. These explain the terms
Elavon Payment Gateway- Reporting User Guide
 Elavon Payment Gateway- Reporting User Guide Version: v1.1 Contents 1 About This Guide... 4 1.1 Purpose... 4 1.2 Audience... 4 1.3 Prerequisites... 4 1.4 Related Documents... 4 1.5 Terminology... 4 1.6
Elavon Payment Gateway- Reporting User Guide Version: v1.1 Contents 1 About This Guide... 4 1.1 Purpose... 4 1.2 Audience... 4 1.3 Prerequisites... 4 1.4 Related Documents... 4 1.5 Terminology... 4 1.6
Table of Contents. Revision 2.0-2 -
 Table of Contents Introduction...3 Payment Processing: How it Works...4 Immediate Transaction Processing...5 Delayed Transaction Processing...7 Delayed Transaction Processing: Phase 1 - Authorization...7
Table of Contents Introduction...3 Payment Processing: How it Works...4 Immediate Transaction Processing...5 Delayed Transaction Processing...7 Delayed Transaction Processing: Phase 1 - Authorization...7
CyberSource PayPal Services Implementation Guide
 CyberSource PayPal Services Implementation Guide Simple Order API SCMP API September 2015 CyberSource Corporation HQ P.O. Box 8999 San Francisco, CA 94128-8999 Phone: 800-530-9095 CyberSource Contact Information
CyberSource PayPal Services Implementation Guide Simple Order API SCMP API September 2015 CyberSource Corporation HQ P.O. Box 8999 San Francisco, CA 94128-8999 Phone: 800-530-9095 CyberSource Contact Information
The Wells Fargo Payment Gateway Business Center. User Guide
 The Wells Fargo Payment Gateway Business Center User Guide Contents 1 Introduction 1 About the Wells Fargo Payment Gateway service Business Center 1 About this guide 2 Access the Business Center 2 Log
The Wells Fargo Payment Gateway Business Center User Guide Contents 1 Introduction 1 About the Wells Fargo Payment Gateway service Business Center 1 About this guide 2 Access the Business Center 2 Log
Virtual Terminal & Online Portal
 Authipay Gateway Virtual Terminal & Online Portal User Guide Version 5 (EMEA) Virtual Terminal & Online Portal User Guide Version 5 (EMEA) CONTENTS 1 Introduction... 5 2 Processing Transactions... 6 2.1
Authipay Gateway Virtual Terminal & Online Portal User Guide Version 5 (EMEA) Virtual Terminal & Online Portal User Guide Version 5 (EMEA) CONTENTS 1 Introduction... 5 2 Processing Transactions... 6 2.1
Virtual Terminal User s Guide
 Virtual Terminal User s Guide For Professional Use Only Currently only available in English. A usage Professional Uniquement Disponible en Anglais uniquement pour l instant. Last updated: June 2008 PayPal
Virtual Terminal User s Guide For Professional Use Only Currently only available in English. A usage Professional Uniquement Disponible en Anglais uniquement pour l instant. Last updated: June 2008 PayPal
Fraud Prevention Guide. Version 3.0 January 2013
 Version 3.0 January 2013 Introduction... 3 What are Card-Not-Present (CNP) Transactions?... 3 Transaction Process Diagram for Form and Server... 4 Do I need to worry about CNP Fraud?... 5 The Internet
Version 3.0 January 2013 Introduction... 3 What are Card-Not-Present (CNP) Transactions?... 3 Transaction Process Diagram for Form and Server... 4 Do I need to worry about CNP Fraud?... 5 The Internet
Internet Authentication Procedure Guide
 Internet Authentication Procedure Guide Authenticating cardholders successfully V10.0 Released May 2012 Software Version: Internet Authentication Protocol COPYRIGHT NOTICE No part of this publication may
Internet Authentication Procedure Guide Authenticating cardholders successfully V10.0 Released May 2012 Software Version: Internet Authentication Protocol COPYRIGHT NOTICE No part of this publication may
Cardholder Authentication Guide. Version 4.3 August 2013 Business Gateway
 Cardholder Authentication Guide Version 4.3 August 2013 Business Gateway ii This page is intentionally blank Table of Contents About this Guide... 1 History... 1 Copyright... 2 Introduction... 3 What is
Cardholder Authentication Guide Version 4.3 August 2013 Business Gateway ii This page is intentionally blank Table of Contents About this Guide... 1 History... 1 Copyright... 2 Introduction... 3 What is
Elavon Payment Gateway- 3D Secure
 Elavon Payment Gateway- 3D Secure Service Overview April 2013 Payer Authentication Service What Is Payer Authentication? When selling on the internet and accepting payments by credit and debit card it
Elavon Payment Gateway- 3D Secure Service Overview April 2013 Payer Authentication Service What Is Payer Authentication? When selling on the internet and accepting payments by credit and debit card it
Account Management System Guide
 Account Management System Guide Version 2.2 March 2015 Table of Contents Introduction...5 What is the Account Management System?...5 Accessing the Account Management System...5 Forgotten Password...5 Account
Account Management System Guide Version 2.2 March 2015 Table of Contents Introduction...5 What is the Account Management System?...5 Accessing the Account Management System...5 Forgotten Password...5 Account
Virtual Terminal User Guide
 Virtual Terminal User Guide For Professional Use Only Currently only available in English. A usage Professional Uniquement Disponible en Anglais uniquement pour l'instant. Last Updated: 2005 PayPal Virtual
Virtual Terminal User Guide For Professional Use Only Currently only available in English. A usage Professional Uniquement Disponible en Anglais uniquement pour l'instant. Last Updated: 2005 PayPal Virtual
Test and Go Live User Guide. Version 4.3 February 2014 Business Gateway
 Test and Go Live User Guide Version 4.3 February 2014 Business Gateway Table Of Contents About this Guide... 1 Update History... 1 Copyright... 1 Introduction... 2 What is Test and Go Live?... 2 Website
Test and Go Live User Guide Version 4.3 February 2014 Business Gateway Table Of Contents About this Guide... 1 Update History... 1 Copyright... 1 Introduction... 2 What is Test and Go Live?... 2 Website
Virtual Terminal User s Guide
 Virtual Terminal User s Guide For Professional Use Only Currently only available in English. A usage Professional Uniquement Disponible en Anglais uniquement pour l instant. Last updated: June 2009 PayPal
Virtual Terminal User s Guide For Professional Use Only Currently only available in English. A usage Professional Uniquement Disponible en Anglais uniquement pour l instant. Last updated: June 2009 PayPal
MiGS Virtual Payment Client Integration Guide. July 2011 Software version: MR 27
 MiGS Virtual Payment Client Integration Guide July 2011 Software version: MR 27 Copyright MasterCard and its vendors own the intellectual property in this Manual exclusively. You acknowledge that you must
MiGS Virtual Payment Client Integration Guide July 2011 Software version: MR 27 Copyright MasterCard and its vendors own the intellectual property in this Manual exclusively. You acknowledge that you must
Internet Payment Gateway
 Internet Payment Gateway Merchant Administration Console Merchant Services TABLE OF CONTENTS Introduction to the Merchant Administration Console... 5 Console Overview... 5 Login Conditions... 5 Merchant
Internet Payment Gateway Merchant Administration Console Merchant Services TABLE OF CONTENTS Introduction to the Merchant Administration Console... 5 Console Overview... 5 Login Conditions... 5 Merchant
Realex Payments. Magento Community / Enterprise Plugin. Configuration Guide. Version: 1.1
 Realex Payments Magento Community / Enterprise Plugin Configuration Guide Version: 1.1 Document Information Document Name: Magento Community / Enterprise Plugin Configuration Guide Document Version: 1.1
Realex Payments Magento Community / Enterprise Plugin Configuration Guide Version: 1.1 Document Information Document Name: Magento Community / Enterprise Plugin Configuration Guide Document Version: 1.1
Mail & Telephone Order Payments Service (WorldAccess) Guide. Version 4.3 February 2014 Business Gateway
 Mail & Telephone Order Payments Service (WorldAccess) Guide Version 4.3 February 2014 Business Gateway Table Of Contents About this Guide... 1 Update History... 1 Copyright... 1 Introduction... 2 What
Mail & Telephone Order Payments Service (WorldAccess) Guide Version 4.3 February 2014 Business Gateway Table Of Contents About this Guide... 1 Update History... 1 Copyright... 1 Introduction... 2 What
Recurring Payments Service (FuturePay) Guide. Version 4.2 April 2013 Business Gateway
 Recurring Payments Service (FuturePay) Guide Version 4.2 April 2013 Business Gateway Table Of Contents About this Guide... 4 Update History... 4 Copyright... 4 Introduction... 5 Enable the Service... 6
Recurring Payments Service (FuturePay) Guide Version 4.2 April 2013 Business Gateway Table Of Contents About this Guide... 4 Update History... 4 Copyright... 4 Introduction... 5 Enable the Service... 6
Implementation guide - Interface with the payment gateway PayZen 2.5
 Implementation guide - Interface with the payment gateway PayZen 2.5 Document version 3.5 Contents 1. HISTORY OF THE DOCUMENT... 4 2. GETTING IN TOUCH WITH TECHNICAL SUPPORT... 6 3. DIFFERENT TYPES OF
Implementation guide - Interface with the payment gateway PayZen 2.5 Document version 3.5 Contents 1. HISTORY OF THE DOCUMENT... 4 2. GETTING IN TOUCH WITH TECHNICAL SUPPORT... 6 3. DIFFERENT TYPES OF
MERCHANT MANAGEMENT SYSTEM
 MERCHANT MANAGEMENT SYSTEM Version: 1.2-1 - Welcome to the Retail Merchant Services Merchant Management System (MMS) user guide. In this guide we will look at the different sections of the MMS and explain
MERCHANT MANAGEMENT SYSTEM Version: 1.2-1 - Welcome to the Retail Merchant Services Merchant Management System (MMS) user guide. In this guide we will look at the different sections of the MMS and explain
Process Transaction API
 Process Transaction API Document Version 5.9 March 2011 For further information please contact Beanstream customer support at (250) 472-2326 or support@beanstream.com. BEAN # Page 2 of 90 Date Overview...
Process Transaction API Document Version 5.9 March 2011 For further information please contact Beanstream customer support at (250) 472-2326 or support@beanstream.com. BEAN # Page 2 of 90 Date Overview...
MasterCard In tern et Gateway Service (MIGS)
 MasterCard Internet Gateway Service Master Card Inter nati onal MasterCard In tern et Gateway Service (MIGS) Virtual Payment Client Integration Guide Prepared By: Patrick Hayes Department: Principal Consultant,
MasterCard Internet Gateway Service Master Card Inter nati onal MasterCard In tern et Gateway Service (MIGS) Virtual Payment Client Integration Guide Prepared By: Patrick Hayes Department: Principal Consultant,
I. Simplifying Payment Processing. II. Authorizing Your Transactions Correctly page 6
 Welcome to PaySimple! Congratulations on choosing PaySimple for all your payment processing needs! You will quickly notice that billing and collections is transformed into an effortless process. With PaySimple,
Welcome to PaySimple! Congratulations on choosing PaySimple for all your payment processing needs! You will quickly notice that billing and collections is transformed into an effortless process. With PaySimple,
ANZ Secure Gateway Virtual Terminal QUICK REFERENCE GUIDE NOVEMBER 2015
 ANZ Secure Gateway Virtual Terminal QUICK REFERENCE GUIDE NOVEMBER 2015 2 Contents Welcome 3 1. Getting Started 4 1.1 Virtual Terminal Activation 4 2. Configuring the Virtual Terminal 7 2.1 General Settings
ANZ Secure Gateway Virtual Terminal QUICK REFERENCE GUIDE NOVEMBER 2015 2 Contents Welcome 3 1. Getting Started 4 1.1 Virtual Terminal Activation 4 2. Configuring the Virtual Terminal 7 2.1 General Settings
Contents. Contents... i. Chapter 1 Introduction...1. Chapter 2 Using PSiGate...9. Index...25
 Using PSiGate Contents i Contents Contents... i Chapter 1 Introduction...1 How to Apply for an Account...4 Set Up a Merchant Account Profile...6 Chapter 2 Using PSiGate...9 PSiGate from the Customer s
Using PSiGate Contents i Contents Contents... i Chapter 1 Introduction...1 How to Apply for an Account...4 Set Up a Merchant Account Profile...6 Chapter 2 Using PSiGate...9 PSiGate from the Customer s
The DirectOne E-Commerce System
 The DirectOne E-Commerce System SecurePay Pty. Ltd. Level 4, 20 Queen St Melbourne 3000 Australia November 05 Contents INTRODUCTION 3 WELCOME TO THE DIRECTONE E-COMMERCE SYSTEM 3 AN OVERVIEW OF E-COMMERCE
The DirectOne E-Commerce System SecurePay Pty. Ltd. Level 4, 20 Queen St Melbourne 3000 Australia November 05 Contents INTRODUCTION 3 WELCOME TO THE DIRECTONE E-COMMERCE SYSTEM 3 AN OVERVIEW OF E-COMMERCE
Refer to the Integration Guides for the Connect solution and the Web Service API for integration instructions and issues.
 Contents 1 Introduction 4 2 Processing Transactions 5 2.1 Transaction Terminology 5 2.2 Using Your Web Browser as a Virtual Point of Sale Machine 6 2.2.1 Processing Sale transactions 6 2.2.2 Selecting
Contents 1 Introduction 4 2 Processing Transactions 5 2.1 Transaction Terminology 5 2.2 Using Your Web Browser as a Virtual Point of Sale Machine 6 2.2.1 Processing Sale transactions 6 2.2.2 Selecting
Order Processing Guide
 Yahoo! Merchant Solutions Order Processing Guide Version 1.0 PROCESSING CREDIT CARD ORDERS 1 PROCESSING CREDIT CARD ORDERS Contents Note: If your store already has online credit card processing set up,
Yahoo! Merchant Solutions Order Processing Guide Version 1.0 PROCESSING CREDIT CARD ORDERS 1 PROCESSING CREDIT CARD ORDERS Contents Note: If your store already has online credit card processing set up,
Accepting Ecommerce Payments & Taking Online Transactions
 Accepting Ecommerce Payments & Taking Online Transactions Accepting credit and debit cards is mandatory for Ecommerce websites. This method is fast and efficient for you and your customers and with the
Accepting Ecommerce Payments & Taking Online Transactions Accepting credit and debit cards is mandatory for Ecommerce websites. This method is fast and efficient for you and your customers and with the
Virtual Terminal User s Guide
 Virtual Terminal User s Guide For Professional Use Only Currently only available in English. A usage Professional Uniquement Disponible en Anglais uniquement pour l instant. Last updated: August 2009 PayPal
Virtual Terminal User s Guide For Professional Use Only Currently only available in English. A usage Professional Uniquement Disponible en Anglais uniquement pour l instant. Last updated: August 2009 PayPal
Merchant Integration Guide
 Merchant Integration Guide Card Not Present Transactions Authorize.Net Customer Support support@authorize.net Authorize.Net LLC 071708 Authorize.Net LLC ( Authorize.Net ) has made efforts to ensure the
Merchant Integration Guide Card Not Present Transactions Authorize.Net Customer Support support@authorize.net Authorize.Net LLC 071708 Authorize.Net LLC ( Authorize.Net ) has made efforts to ensure the
Elavon Payment Gateway Integration Guide 3D Secure
 Elavon Payment Gateway Integration Guide 3D Secure Version: v1.1 Table of Contents 1 About This Guide 3 1.1 Purpose 3 1.2 Audience 3 1.3 Prerequisites 3 1.4 Related Documents 3 2 Introduction 4 3 3D Secure
Elavon Payment Gateway Integration Guide 3D Secure Version: v1.1 Table of Contents 1 About This Guide 3 1.1 Purpose 3 1.2 Audience 3 1.3 Prerequisites 3 1.4 Related Documents 3 2 Introduction 4 3 3D Secure
Last Modified June 2008
 Payment Gateway Virtual Terminal Last Modified June 2008 E-Business the easy way! Website: www.vcs.co.za Contact: +27 (0) 11 257 6222 E-mail: sales@vcs.co.za Virtual Card Services (Pty) Ltd Registration
Payment Gateway Virtual Terminal Last Modified June 2008 E-Business the easy way! Website: www.vcs.co.za Contact: +27 (0) 11 257 6222 E-mail: sales@vcs.co.za Virtual Card Services (Pty) Ltd Registration
MiGS Merchant Administration User Manual. MiGS User Manual
 MiGS Merchant Administration User Manual MiGS User Manual June 2006 MasterCard International Copyright The information contained in this manual is proprietary and confidential to MasterCard International
MiGS Merchant Administration User Manual MiGS User Manual June 2006 MasterCard International Copyright The information contained in this manual is proprietary and confidential to MasterCard International
MasterCard In tern et Gatew ay Service (MIGS)
 Master Card Inter national MasterCard In tern et Gatew ay Service (MIGS) MIGS Payment Client Reference Manual Prepared By: Patrick Hayes Department: Principal Consultant, ebusiness Solutions Date Written:
Master Card Inter national MasterCard In tern et Gatew ay Service (MIGS) MIGS Payment Client Reference Manual Prepared By: Patrick Hayes Department: Principal Consultant, ebusiness Solutions Date Written:
Payflow Link Recurring Billing Service User s Guide
 Payflow Link Recurring Billing Service User s Guide For Professional Use Only Currently only available in English. A usage Professional Uniquement Disponible en Anglais uniquement pour l'instant. Last
Payflow Link Recurring Billing Service User s Guide For Professional Use Only Currently only available in English. A usage Professional Uniquement Disponible en Anglais uniquement pour l'instant. Last
Yahoo! Merchant Solutions. Order Processing Guide
 Yahoo! Merchant Solutions Order Processing Guide Credit Card Processing How It Works The following charts provide an overview of how online credit card processing works. Credit Card processing for Yahoo!
Yahoo! Merchant Solutions Order Processing Guide Credit Card Processing How It Works The following charts provide an overview of how online credit card processing works. Credit Card processing for Yahoo!
Skipjack Merchant User Guide. Quick Guide. (a supplement to the Merchant User Guide)
 Skipjack Merchant User Guide Quick Guide (a supplement to the Merchant User Guide) COPYRIGHT INFORMATION Evolve Adaptive Technology and Skipjack Financial Services are registered trademarks of the Bradley-Madison
Skipjack Merchant User Guide Quick Guide (a supplement to the Merchant User Guide) COPYRIGHT INFORMATION Evolve Adaptive Technology and Skipjack Financial Services are registered trademarks of the Bradley-Madison
ANZ egate Virtual Payment Client
 ANZ egate Virtual Payment Client Integration Notes Contents Purpose of notes 3 For enquiries and support 3 Contents of ANZ egate kit 3 Sample Codes 3 Bank Hosted, Merchant Hosted and Merchant Hosted with
ANZ egate Virtual Payment Client Integration Notes Contents Purpose of notes 3 For enquiries and support 3 Contents of ANZ egate kit 3 Sample Codes 3 Bank Hosted, Merchant Hosted and Merchant Hosted with
CHEXpedite - Online Electronic Check (OEC) (Online Payment Option Internet Check) User s Guide and Technical Specifications
 - ELECTRONIC PAYMENT SOLUTIONS CHEXpedite - Online Electronic Check (OEC) (Online Payment Option Internet Check) User s Guide and Technical Specifications Version 1.3 NBDS, Inc. 6707 Brentwood Stair Rd.
- ELECTRONIC PAYMENT SOLUTIONS CHEXpedite - Online Electronic Check (OEC) (Online Payment Option Internet Check) User s Guide and Technical Specifications Version 1.3 NBDS, Inc. 6707 Brentwood Stair Rd.
A: This will depend on a number of factors. Things to consider and discuss with a member of our ANZ Merchant Services team are:
 1 ANZ egate FAQ s Contents Section 1 General information: page 1 Section 2 Technical information for ANZ egate Merchants: page 5 November 2010 Section 1 General information Q: What is ANZ egate? A: ANZ
1 ANZ egate FAQ s Contents Section 1 General information: page 1 Section 2 Technical information for ANZ egate Merchants: page 5 November 2010 Section 1 General information Q: What is ANZ egate? A: ANZ
Virtual Terminal User Guide
 Payment solutions for online commerce Virtual Terminal User Guide Copyright PayPoint.net 2010 This document contains the proprietary information of PayPoint.net and may not be reproduced in any form or
Payment solutions for online commerce Virtual Terminal User Guide Copyright PayPoint.net 2010 This document contains the proprietary information of PayPoint.net and may not be reproduced in any form or
First Data Merchant Solutions Virtual Terminal & Manager
 First Data Merchant Solutions Virtual Terminal & Manager User Guide Version 2.2 firstdatams.co.uk First Data Merchant Solutions is a trading name of First Data Europe Limited, a private limited company
First Data Merchant Solutions Virtual Terminal & Manager User Guide Version 2.2 firstdatams.co.uk First Data Merchant Solutions is a trading name of First Data Europe Limited, a private limited company
Paya Card Services Payment Gateway Extension. Magento Extension User Guide
 Paya Card Services Payment Gateway Extension Magento Extension User Guide Table of contents: 1. 2. 3. 4. 5. How to Install..3 General Settings......8 Use as Payment option..........10 Success View..........
Paya Card Services Payment Gateway Extension Magento Extension User Guide Table of contents: 1. 2. 3. 4. 5. How to Install..3 General Settings......8 Use as Payment option..........10 Success View..........
Realex Payments Integration Guide - Ecommerce Remote Integration. Version: v1.1
 Realex Payments Integration Guide - Ecommerce Remote Integration Version: v1.1 Document Information Document Name: Realex Payments Integration Guide Ecommerce Remote Integration Document Version: 1.1 Release
Realex Payments Integration Guide - Ecommerce Remote Integration Version: v1.1 Document Information Document Name: Realex Payments Integration Guide Ecommerce Remote Integration Document Version: 1.1 Release
Setting Up a CyberSource Web Payment Account
 Setting Up a CyberSource Web Payment Account Contents Setting Up a CyberSource Web Payment Account... 1 Introduction... 1 Setting Up a CyberSource Account... 2 Get Username and Password... 2 Log in to
Setting Up a CyberSource Web Payment Account Contents Setting Up a CyberSource Web Payment Account... 1 Introduction... 1 Setting Up a CyberSource Account... 2 Get Username and Password... 2 Log in to
Dolphin's Automatic Credit Card Authorisation and Fund Transfer - Servebase
 Dolphin Dynamics Dolphin's Automatic Credit Card Authorisation and Fund Transfer - Servebase Copyright 2009 Dolphin Dynamics Ltd. The information contained herein is the property of Dolphin Dynamics Ltd.
Dolphin Dynamics Dolphin's Automatic Credit Card Authorisation and Fund Transfer - Servebase Copyright 2009 Dolphin Dynamics Ltd. The information contained herein is the property of Dolphin Dynamics Ltd.
Fraud Detection. Configuration Guide for the Fraud Detection Module v.4.2.0. epdq 2014, All rights reserved.
 Configuration Guide for the Fraud Detection Module v.4.2.0 Table of Contents 1 What is the... Fraud Detection Module? 4 1.1 Benefits 1.2 Access 1.3 Contents... 4... 4... 4 2 Fraud detection... activation
Configuration Guide for the Fraud Detection Module v.4.2.0 Table of Contents 1 What is the... Fraud Detection Module? 4 1.1 Benefits 1.2 Access 1.3 Contents... 4... 4... 4 2 Fraud detection... activation
Risk Management Service Guide. Version 4.2 August 2013 Business Gateway
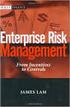 Risk Management Service Guide Version 4.2 August 2013 Business Gateway This page is intentionally blank. Table Of Contents About this Guide... 1 Change History... 1 Copyright... 1 Introduction... 3 What
Risk Management Service Guide Version 4.2 August 2013 Business Gateway This page is intentionally blank. Table Of Contents About this Guide... 1 Change History... 1 Copyright... 1 Introduction... 3 What
Merchant Integration Guide
 Merchant Integration Guide Card Not Present Transactions January 2012 Authorize.Net Developer Support http://developer.authorize.net Authorize.Net LLC 082007 Ver.2.0 Authorize.Net LLC ( Authorize.Net )
Merchant Integration Guide Card Not Present Transactions January 2012 Authorize.Net Developer Support http://developer.authorize.net Authorize.Net LLC 082007 Ver.2.0 Authorize.Net LLC ( Authorize.Net )
Technical Overview of PayPal as an Additional Payment Option
 Technical Overview of PayPal as an Additional Payment Option For Professional Use Only Currently only available in English. A usage Professional Uniquement Disponible en Anglais uniquement pour l'instant.
Technical Overview of PayPal as an Additional Payment Option For Professional Use Only Currently only available in English. A usage Professional Uniquement Disponible en Anglais uniquement pour l'instant.
Contents. 2 Welcome. 20 Settings. 3 Activation Steps. 4 Introduction. 4 Purpose. 20 Offline Mode Change Password. 5 Key Features
 User s Guide Contents 2 Welcome 3 Activation Steps 4 Introduction 4 Purpose 5 Key Features 6 Activation 8 Using the System 8 Login 9 Credit Sale 10 For Swipe Capable Devices 10 For Manual Entry 12 Cash
User s Guide Contents 2 Welcome 3 Activation Steps 4 Introduction 4 Purpose 5 Key Features 6 Activation 8 Using the System 8 Login 9 Credit Sale 10 For Swipe Capable Devices 10 For Manual Entry 12 Cash
Swedbank Payment Portal Implementation Overview
 Swedbank Payment Portal Implementation Overview Product: Hosted Pages Region: Baltics September 2015 Version 1.0 Contents 1. Introduction 1 1.1. Audience 1 1.2. Hosted Page Service Features 1 1.3. Key
Swedbank Payment Portal Implementation Overview Product: Hosted Pages Region: Baltics September 2015 Version 1.0 Contents 1. Introduction 1 1.1. Audience 1 1.2. Hosted Page Service Features 1 1.3. Key
GSPAY Merchant Manual
 GSPAY Merchant Manual Version 1.6.2 Last Updated: 4 March 2013 All material contained herein is Copyright GSPAY LIMITED. Please report any errors or omissions in this documentation to the GSPAY support
GSPAY Merchant Manual Version 1.6.2 Last Updated: 4 March 2013 All material contained herein is Copyright GSPAY LIMITED. Please report any errors or omissions in this documentation to the GSPAY support
INTEGRATION PROCEDURES AND SPECIFICATIONS
 ipos Credit Card Payment Gateway INTEGRATION PROCEDURES AND SPECIFICATIONS Revision 7 Contents Contents 2 Introduction 3 ipos the simple online credit card solution 3 The Transaction Flow 4 Security 7
ipos Credit Card Payment Gateway INTEGRATION PROCEDURES AND SPECIFICATIONS Revision 7 Contents Contents 2 Introduction 3 ipos the simple online credit card solution 3 The Transaction Flow 4 Security 7
PROCESS TRANSACTION API
 PROCESS TRANSACTION API Document Version 8.7 May 2015 For further information please contact Digital River customer support at (888) 472-0811 or support@beanstream.com. 1 TABLE OF CONTENTS 2 Lists of tables
PROCESS TRANSACTION API Document Version 8.7 May 2015 For further information please contact Digital River customer support at (888) 472-0811 or support@beanstream.com. 1 TABLE OF CONTENTS 2 Lists of tables
PayDollar. Merchant User Guide
 PayDollar Merchant User Guide (Leave Blank Intentionally) PayDollar Merchant User Guide Page 1 Copyright Information AsiaPay (HK) Limited Room 1702, 17/F K. Wah Centre 191 Java Road Hong Kong. Telephone
PayDollar Merchant User Guide (Leave Blank Intentionally) PayDollar Merchant User Guide Page 1 Copyright Information AsiaPay (HK) Limited Room 1702, 17/F K. Wah Centre 191 Java Road Hong Kong. Telephone
e Merchant Plug-in (MPI) Integration & User Guide
 e Merchant Plug-in (MPI) Integration & User Guide Enabling merchants to integrate their payment processing with SECPay s 3-D Secure Merchant Plug In (MPI) solution. This document provides the details of
e Merchant Plug-in (MPI) Integration & User Guide Enabling merchants to integrate their payment processing with SECPay s 3-D Secure Merchant Plug In (MPI) solution. This document provides the details of
Merchant Administration
 Merchant Administration User Guide Version 4.2.0 For TNSPay 4.2 Disclaimer Copyright 2010 TNS Payment Technologies Pty Ltd ("TNS"). All rights reserved. This document is provided by TNS on the basis that
Merchant Administration User Guide Version 4.2.0 For TNSPay 4.2 Disclaimer Copyright 2010 TNS Payment Technologies Pty Ltd ("TNS"). All rights reserved. This document is provided by TNS on the basis that
CRM4M Accounting Set Up and Miscellaneous Accounting Guide Rev. 10/17/2008 rb
 CRM4M Accounting Set Up and Miscellaneous Accounting Guide Rev. 10/17/2008 rb Topic Page Chart of Accounts 3 Creating a Batch Manually 8 Closing a Batch Manually 11 Cancellation Fees 17 Check Refunds 19
CRM4M Accounting Set Up and Miscellaneous Accounting Guide Rev. 10/17/2008 rb Topic Page Chart of Accounts 3 Creating a Batch Manually 8 Closing a Batch Manually 11 Cancellation Fees 17 Check Refunds 19
CyberSource Payer Authentication
 Title Page CyberSource Payer Authentication Using the Simple Order API September 2015 CyberSource Corporation HQ P.O. Box 8999 San Francisco, CA 94128-8999 Phone: 800-530-9095 CyberSource Contact Information
Title Page CyberSource Payer Authentication Using the Simple Order API September 2015 CyberSource Corporation HQ P.O. Box 8999 San Francisco, CA 94128-8999 Phone: 800-530-9095 CyberSource Contact Information
itransact Gateway Fast Start Guide
 itransact Gateway Fast Start Guide itransact Gateway Fast Start Guide Table of Contents 1. Version and Legal Information... 1 2.... 2 Quick Setup... 2 The Card Setup... 2 Order Form Setup... 3 Simple
itransact Gateway Fast Start Guide itransact Gateway Fast Start Guide Table of Contents 1. Version and Legal Information... 1 2.... 2 Quick Setup... 2 The Card Setup... 2 Order Form Setup... 3 Simple
Adyen Merchant Manual. Version 1.10 Adyen B.V.
 Adyen Merchant Manual Version 1.10 Adyen B.V. Introduction3 Table of Contents Introduction... 3 Audience...3 Changelog...3 1 Payment Life-cycle in the Adyen System... 4 What Happens to a Payment After
Adyen Merchant Manual Version 1.10 Adyen B.V. Introduction3 Table of Contents Introduction... 3 Audience...3 Changelog...3 1 Payment Life-cycle in the Adyen System... 4 What Happens to a Payment After
Merchant Plug-In. Specification. Version 3.2. 110.0093 SIX Payment Services
 Merchant Plug-In Specification Version 3.2 110.0093 SIX Payment Services Table of contents 1 Introduction... 3 1.1 Summary... 3 1.2 Requirements... 4 1.3 Participation and Result of the Authentication...
Merchant Plug-In Specification Version 3.2 110.0093 SIX Payment Services Table of contents 1 Introduction... 3 1.1 Summary... 3 1.2 Requirements... 4 1.3 Participation and Result of the Authentication...
Cardsave Payment Gateway
 Cardsave Payment Gateway Cart Implementation David McCann Cardsave Online Version 1 1 st August 2010 Contents Page Overview 3-4 o Integration Types 3 Direct/Integrated (Preferred Method) Re-direct/Hosted
Cardsave Payment Gateway Cart Implementation David McCann Cardsave Online Version 1 1 st August 2010 Contents Page Overview 3-4 o Integration Types 3 Direct/Integrated (Preferred Method) Re-direct/Hosted
Hosted Credit Card Forms Implementation Guide
 Hosted Credit Card Forms Implementation Guide Merchant implementation instructions to integrate to the Setcom s hosted credit card forms. Covers: fraud screening, Verified by Visa, MasterCard SecureCode
Hosted Credit Card Forms Implementation Guide Merchant implementation instructions to integrate to the Setcom s hosted credit card forms. Covers: fraud screening, Verified by Visa, MasterCard SecureCode
MiGS Merchant Administration Guide. July 2013 Software version: MR 29
 MiGS Merchant Administration Guide July 2013 Software version: MR 29 Copyright MasterCard and its vendors own the intellectual property in this Manual exclusively. You acknowledge that you must not perform
MiGS Merchant Administration Guide July 2013 Software version: MR 29 Copyright MasterCard and its vendors own the intellectual property in this Manual exclusively. You acknowledge that you must not perform
Guide to BBPS and BBMS Blackbaud Payment Services and Blackbaud Merchant Services explained.
 For etapestry Customers www.blackbaud.co.uk Guide to BBPS and BBMS Blackbaud Payment Services and Blackbaud Merchant Services explained. What is BBPS/BBMS? Blackbaud Payment Services (BBPS) is Blackbaud
For etapestry Customers www.blackbaud.co.uk Guide to BBPS and BBMS Blackbaud Payment Services and Blackbaud Merchant Services explained. What is BBPS/BBMS? Blackbaud Payment Services (BBPS) is Blackbaud
Web Services Credit Card Errors A Troubleshooter
 Web Services Credit Card Errors A Troubleshooter January 2014 This manual and accompanying electronic media are proprietary products of Optimal Payments plc. They are to be used only by licensed users
Web Services Credit Card Errors A Troubleshooter January 2014 This manual and accompanying electronic media are proprietary products of Optimal Payments plc. They are to be used only by licensed users
Your questions about preventing online fraud answered
 Preventing online fraud: your need-to-know guide Page 1 of2 Online payment gateway Telephone/Mail order payments Merchant Services Token System Priority Support Fraud Prevention Tools PCI DSS Compliance
Preventing online fraud: your need-to-know guide Page 1 of2 Online payment gateway Telephone/Mail order payments Merchant Services Token System Priority Support Fraud Prevention Tools PCI DSS Compliance
Global Iris Integration Guide ecommerce Remote Integration
 Global Iris Integration Guide ecommerce Remote Integration February 2013 Table Of Contents 1 About This Guide... 3 1.1 Purpose... 3 1.2 Audience... 3 1.3 Prerequisites... 3 1.4 Related Documents... 3 2
Global Iris Integration Guide ecommerce Remote Integration February 2013 Table Of Contents 1 About This Guide... 3 1.1 Purpose... 3 1.2 Audience... 3 1.3 Prerequisites... 3 1.4 Related Documents... 3 2
Web Services Credit Card Errors A Troubleshooter
 Web Services Credit Card Errors A Troubleshooter March 2011 This manual and accompanying electronic media are proprietary products of Optimal Payments plc. They are to be used only by licensed users of
Web Services Credit Card Errors A Troubleshooter March 2011 This manual and accompanying electronic media are proprietary products of Optimal Payments plc. They are to be used only by licensed users of
e Merchant Plug-in (MPI) Integration & User Guide
 Payment solutions for online commerce e Merchant Plug-in (MPI) Integration & User Guide Enabling merchants to integrate their payment processing with PayPoint.net s 3D Secure Merchant Plug In (MPI) solution.
Payment solutions for online commerce e Merchant Plug-in (MPI) Integration & User Guide Enabling merchants to integrate their payment processing with PayPoint.net s 3D Secure Merchant Plug In (MPI) solution.
Fraud Detection Module (basic)
 Table of contents 1. Introduction 1.1 Benefits 1.2 Contents 2. Activation and configuration 2.1 Blocking rules 2.1.1 Card country 2.1.2 IP address country 2.1.3 Country consistency 2.1.4 3-D Secure 2.2
Table of contents 1. Introduction 1.1 Benefits 1.2 Contents 2. Activation and configuration 2.1 Blocking rules 2.1.1 Card country 2.1.2 IP address country 2.1.3 Country consistency 2.1.4 3-D Secure 2.2
Web Services Credit Card Errors A Troubleshooter
 Web Services Credit Card Errors A Troubleshooter January 2012 This manual and accompanying electronic media are proprietary products of Optimal Payments plc. They are to be used only by licensed users
Web Services Credit Card Errors A Troubleshooter January 2012 This manual and accompanying electronic media are proprietary products of Optimal Payments plc. They are to be used only by licensed users
GP webpay - service description
 GP webpay - service description Version: 2.0 Global Payments Europe, s.r.o. Created 15.10.2015 Last update 14.12.2015 Author Dimitrij Holovka Manager Approved by Version 2.0 Confidentiality Confidential
GP webpay - service description Version: 2.0 Global Payments Europe, s.r.o. Created 15.10.2015 Last update 14.12.2015 Author Dimitrij Holovka Manager Approved by Version 2.0 Confidentiality Confidential
Volume PLANETAUTHORIZE PAYMENT GATEWAY. vtiger CRM Payment Module. User Guide
 Volume 2 PLANETAUTHORIZE PAYMENT GATEWAY vtiger CRM Payment Module User Guide S A L E M A N A G E R M E R C H A N T S E R V I C E S User Guide and Installation Procedures Information in this document,
Volume 2 PLANETAUTHORIZE PAYMENT GATEWAY vtiger CRM Payment Module User Guide S A L E M A N A G E R M E R C H A N T S E R V I C E S User Guide and Installation Procedures Information in this document,
Magento Extension User Guide: Payment Pages. This document explains how to install the official Secure Trading extension on your Magento store.
 This document explains how to install the official Secure Trading extension on your Magento store. Module version: 3.5 Published: 6 August 2015 Table of Contents 1 Introduction... 3 1.1 Features... 3 1.2
This document explains how to install the official Secure Trading extension on your Magento store. Module version: 3.5 Published: 6 August 2015 Table of Contents 1 Introduction... 3 1.1 Features... 3 1.2
Elavon Payment Gateway- Fraud Management User Guide
 Elavon Payment Gateway- Fraud Management User Guide Version: 1.1 Table of Contents 1 About This Guide 3 1.1 Purpose 3 1.2 Audience 3 1.3 Prerequisites 3 1.4 Related Documents 3 1.5 Conventions 4 2 Introduction
Elavon Payment Gateway- Fraud Management User Guide Version: 1.1 Table of Contents 1 About This Guide 3 1.1 Purpose 3 1.2 Audience 3 1.3 Prerequisites 3 1.4 Related Documents 3 1.5 Conventions 4 2 Introduction
Elavon Payment Gateway - Redirect Integration Guide
 Elavon Payment Gateway - Redirect Integration Guide Version: v1.1 Table of Contents 1 About This Guide 3 1.1 Purpose 3 1.2 Audience 3 1.3 Prerequisites 3 1.4 Related Documents 3 2 Elavon Payment Gateway
Elavon Payment Gateway - Redirect Integration Guide Version: v1.1 Table of Contents 1 About This Guide 3 1.1 Purpose 3 1.2 Audience 3 1.3 Prerequisites 3 1.4 Related Documents 3 2 Elavon Payment Gateway
DIRECT INTEGRATION GUIDE DIRECT INTEGRATION GUIDE. Version: 9.16
 DIRECT Version: 9.16-1 - 1 Direct HTTP Integration... 4 1.1 About This Guide... 4 1.2 Integration Disclaimer... 4 1.3 Terminology... 5 1.4 Pre-Requisites... 6 1.5 Integration Details... 7 1.6 Authentication...
DIRECT Version: 9.16-1 - 1 Direct HTTP Integration... 4 1.1 About This Guide... 4 1.2 Integration Disclaimer... 4 1.3 Terminology... 5 1.4 Pre-Requisites... 6 1.5 Integration Details... 7 1.6 Authentication...
Merchant Operating Guide
 PB 1 Merchant Operating Guide ANZ FastPay MOBILE PAYMENT SOLUTION Contents 1. Welcome 4 1.1 Merchant Agreement 4 1.2 Contact Details 4 1.3 How to get started 4 1.4 Authorisation 4 1.4.1 Authorisation Declined
PB 1 Merchant Operating Guide ANZ FastPay MOBILE PAYMENT SOLUTION Contents 1. Welcome 4 1.1 Merchant Agreement 4 1.2 Contact Details 4 1.3 How to get started 4 1.4 Authorisation 4 1.4.1 Authorisation Declined
Merchant Account Service
 QuickBooks Online Edition Feature Guide Merchant Account Service C o n t e n t s Introduction............................. 2 What is a merchant account?.................. 2 What types of credit cards can
QuickBooks Online Edition Feature Guide Merchant Account Service C o n t e n t s Introduction............................. 2 What is a merchant account?.................. 2 What types of credit cards can
ROAMpay powered by ROAM
 ROAMpay powered by ROAM Table of Contents 1. Introduction 2. Setting up Service 3. Supporting ROAMpay Customers 4. Helpful Links and Contacts 5. ROAMpay User s Guide Welcome to ROAMpay powered by ROAM!
ROAMpay powered by ROAM Table of Contents 1. Introduction 2. Setting up Service 3. Supporting ROAMpay Customers 4. Helpful Links and Contacts 5. ROAMpay User s Guide Welcome to ROAMpay powered by ROAM!
Back Office. Back-Office User Guide v.3.2.0. epdq 2015, All rights reserved.
 Back-Office User Guide v.3.2.0 Table of Contents 1 Introduction... 4 2 Login screen... 5 3 Account Menu... 6 3.1 Home... 6 3.2 Menu section:... Support 6 3.2.1 3.2.2 Support menu... 6 Submit a support...
Back-Office User Guide v.3.2.0 Table of Contents 1 Introduction... 4 2 Login screen... 5 3 Account Menu... 6 3.1 Home... 6 3.2 Menu section:... Support 6 3.2.1 3.2.2 Support menu... 6 Submit a support...
Business On Line File Gateway Guide for Customers
 Business On Line File Gateway Guide for Customers This document is published by Bank of Ireland, and both it, and its contents, are the property of Bank of Ireland. This document may not be reproduced
Business On Line File Gateway Guide for Customers This document is published by Bank of Ireland, and both it, and its contents, are the property of Bank of Ireland. This document may not be reproduced
Offline Payment Methods
 Offline Payment Methods STRONGVON Tournament Management System 1 Overview The STRONGVON Tournament Management System allows you to collect online registration, while arranging for offline payment methods
Offline Payment Methods STRONGVON Tournament Management System 1 Overview The STRONGVON Tournament Management System allows you to collect online registration, while arranging for offline payment methods
Streamline Cardholder Authentication. Avoid being the target of online fraud
 Streamline Cardholder Authentication Avoid being the target of online fraud Streamline Cardholder Authentication helps protect your business and your customers Streamline Cardholder Authentication shifts
Streamline Cardholder Authentication Avoid being the target of online fraud Streamline Cardholder Authentication helps protect your business and your customers Streamline Cardholder Authentication shifts
COMMERCIAL-IN-CONFIDENCE
 CardEaseMPI a technical manual describing the use of CardEaseMPI 3-D Secure Merchant Plug-In. Authors: Nigel Jewell Issue 2.9. November 2014. COMMERCIAL-IN-CONFIDENCE Copyright CreditCall Limited 2007-2014
CardEaseMPI a technical manual describing the use of CardEaseMPI 3-D Secure Merchant Plug-In. Authors: Nigel Jewell Issue 2.9. November 2014. COMMERCIAL-IN-CONFIDENCE Copyright CreditCall Limited 2007-2014
Customer Management Services (CMS)
 Customer Management Services (CMS) Customer User Manual Version 1.2 April 2009 Page 1 of 23 Table of Contents 1 AN INTRODUCTION TO CMS... 3 2 GETTING STARTED WITH CMS... 4 ONLINE HELP... 4 ACCESSING CMS...
Customer Management Services (CMS) Customer User Manual Version 1.2 April 2009 Page 1 of 23 Table of Contents 1 AN INTRODUCTION TO CMS... 3 2 GETTING STARTED WITH CMS... 4 ONLINE HELP... 4 ACCESSING CMS...
*ROAMpay powered by ROAM
 *ROAMpay powered by ROAM Table of Contents 1. Introduction 2. Setting up Service 3. Supporting ROAMpay Customers 4. Helpful Links and Contacts 5. ROAMpay User s Guide Welcome to ROAMpay powered by ROAM!
*ROAMpay powered by ROAM Table of Contents 1. Introduction 2. Setting up Service 3. Supporting ROAMpay Customers 4. Helpful Links and Contacts 5. ROAMpay User s Guide Welcome to ROAMpay powered by ROAM!
