Wireless Broadband Router MI424WR. User s Manual
|
|
|
- Marshall Turner
- 8 years ago
- Views:
Transcription
1 Wireless Broadband Router MI424WR User s Manual
2 Table of Contents 1 Introduction 1 Package Contents 1 Minimum System Requirements 2 Features 2 Getting to Know the Router 4 2 Connecting the Router 9 Setting Up the Router 9 Computer Network Configuration 11 Configuring the Router 13 Home Page 15 3 Configuring My Network Settings 17 Accessing My Network 17 Using My Network 18 4 Creating a Wireless Network 25 Overview 25 Wireless Status 26 Basic Security Settings 28 Advanced Security Settings 30 Configuring a Wireless Windows XP Client 38 Connecting a Wireless Windows XP Client 40 5 Using Network Connections 45 Network (Home/Office) 46 Ethernet Connection 51 Coax Connection 54 Broadband Ethernet Connection 57 Coax Broadband Connection 62 WAN PPPoE/WAN PPPoE Configuring the Router s Security 75 General 77 Access Control 79 Port Forwarding 82 DMZ (Demilitarized Zone) Host 83 Port Triggering 84 Remote Administration 86 Static NAT 88 Advanced Filtering 89 Security Log 92 7 Using Parental Controls 99 Activating Parental Controls 99 Advanced Parental Controls 101 i
3 Wireless Broadband Router User Manual 8 Using Advanced Settings 103 Firmware Upgrade 105 Firmware Restore 107 Configuration File 108 System Settings 109 Date and Time 114 Scheduler Rules 115 Routing 117 IP Address Distribution 119 Diagnostics 123 Restoring Default Settings 124 Reboot the Router 124 MAC Cloning 125 ARP (Address Resolution Protocol) Table 125 Users 126 QoS 127 Local Administration 127 Remote Administration 128 Dynamic DNS 128 DNS Server 130 Network Objects 132 Universal Plug and Play (UPnP) 133 Protocols Monitoring the Router 137 Router Status 137 Advanced Status Troubleshooting 141 A Quality of Service 145 Traffic Priority 145 Traffic Shaping 149 B Specifications 161 General 161 Wireless Operating Range 162 LED Indicators 162 Environmental 162 ii
4 Introduction 1 Thank you for purchasing the Wireless Broadband Router. The Wireless Broadband Router supports Multimedia over Coax Alliance (MoCA), a new networking standard that allows digital entertainment and information to be transmitted and distributed to multiple devices over coaxial cables. The Router also supports Ethernet and Wi-Fi networking, making it the most versatile router available. If you want to take your home or office networking to the next level, the Wireless Broadband Router is sure to be one of the keys to your success. Package Contents s Wireless Broadband Router s Black Power cord s Yellow cable (Ethernet, 6 ft.) s White cable (Ethernet, 10 ft.) s Quick Start Guide s Installation Guide s User Manual CD s Wireless Networking Guide s Wall-mount template 1
5 Wireless Broadband Router User Manual s Wall-mount template s Vertical stand s Warranty Minimum System Requirements s Computer with Ethernet capability s Microsoft Windows 98SE, Me, 2000, or XP; Mac OS 9 or greater; Linux/ BSD, Unix s Internet Explorer 5.0 or higher; Netscape Navigator 7.0 or higher s TCP/IP network protocol installed on each computer Features s Supports multiple networking standards, including: WAN - Ethernet and MoCA interfaces LAN g, b, Ethernet, and MoCA s Integrated wired networking with 4-port 10/100 Mbps Ethernet switch and MoCA s Integrated wireless networking with g access point featuring: g enabled to support speeds up to 54 Mbps wirelessly b backward compatible, communicating with b wireless products at speeds up to 11 Mbps s Enterprise-level security, including : Fully customizable firewall with Stateful Packet Inspection Content filtering with URL-keyword based filtering, parental control, customizable filtering policies per computer, and notification Denial of service protection against IP spoofing attacks, intrusion and scanning attacks, IP fragment overlap, ping of death, and fragmentation attacks Event logging 2
6 Chapter 1 Introduction Intrusion detection MAC address filtering NAT DMZ hosting Access control Advanced wireless protection featuring WPA, WEP 64/128 bit encryption, 802.1x authentication, and MAC address filtering ICSA certified s Other Features DHCP server option DHCP server/pppoe server auto-detection DNS server LAN IP and WAN IP address selection MAC address cloning Port forwarding PPPoE support QoS support (end to end layer 2/3) featuring Diffserv, 802.1p/q prioritization, configurable upstream/downstream traffic shaping, random early detection and pass-through of WAN-side DSCPs, PHBs, and queuing to LAN-side devices Remote management and secured remote management using HTTPS Reverse NAT Static NAT Static routing Time zone support VLAN multicast support VPN IPSec (VPN passthrough only) 3
7 Wireless Broadband Router User Manual Getting to Know the Router This section contains a quick description of the Router s lights (LEDs), ports, etc. The Router features several indicator lights on its front panel, and a series of ports and switches on its rear panel. Front Panel The front panel of the Router features ten indicator lights: Power, WAN Ethernet, WAN Coax, Internet, LAN Ethernet (4), LAN Coax, and Wireless. Power Light The Power light displays the Router s current status. If the Power light glows steadily green, the Router is receiving power and fully operational. When the Power light flashes rapidly, the Router is initializing. If the Power light is not illuminated or glows red when the Power cord is plugged in and the Power switch is turned on, the Router has suffered a critical error and technical support should be contacted. WAN Ethernet Light The WAN Ethernet light illuminates when the Router is connected to the Internet via Ethernet. If flashing, data traffic is passing across the port. WAN Coax Light The WAN Coax light glows steadily or flashes when the Router is connected to the Internet via coaxial cable. 4
8 Chapter 1 Introduction Internet Light When the Internet light glows steadily green, the Router is connected to the ISP (Internet Service Provider). If it glows amber, there is a physical connection to the ONT (Optical Network Terminator), but authentication has not taken place (i.e., no IP address is present). LAN Ethernet Lights (1, 2, 3, 4) The LAN Ethernet lights illuminate when the Router is connected to a local network via one or more of its Ethernet ports. If flashing, data traffic is passing across the port(s). LAN Coax Light The LAN Coax light glows steadily or flashes when the Router is connected to a local network via its Coax port. Wireless Light The Wireless light illuminates when the Router s wireless access point is turned on. If flashing, data traffic is passing across the wireless connection. 5
9 Wireless Broadband Router User Manual Rear Panel The rear panel of the Router features seven ports (Coax, WAN Ethernet, LAN Ethernet [4], and Power), as well as a Reset button and Power switch. Coax Port The Coax port connects the Router to the ISP or other devices using a coaxial cable. Reset Button To restore the Router s factory default settings, press and hold the Reset button for approximately ten seconds. The reset process will start about ten seconds after releasing the button. When the Router resets, all the lights on the front panel turn off, and then some of the lights start flashing. The Router has completed its reset process when the Power light glows steadily green. Caution: Do not unplug the Power cord from the Router dur- the reset process. Doing so may result in the loss of the Ming Router s configuration information. If this occurs, reset the Router again. WAN Ethernet Port The WAN Ethernet port connects the Router to the ISP using an Ethernet cable. LAN Ethernet Ports (4) The LAN Ethernet ports connect devices to the Router via Ethernet cables to create a local area network (LAN). The LAN Ethernet ports are 10/100 Mbps autosensing ports, and either a straight-through or crossover Ethernet cable can be used when connecting devices to the ports. 6
10 Chapter 1 Introduction Power Switch The Power switch powers the Router on and off. Power Port The Power port connects the Router to an electrical wall outlet via the Power cord. 7
11 Wireless Broadband Router User Manual This page left intentionally blank. 8
12 Connecting the Router 2 Connecting a computer or local network to the Wireless Broadband Router is a simple procedure, varying slightly depending on the computer s operating system but designed to seamlessly integrate the Router with the computer or local network. Moreover, addition configuration to access the GUI is not required when taking advantage of Universal Plug-and-Play support in Windows XP. The Windows default network settings dictate that in most cases, the setup procedure described in the Computer Network Configuration will be unnecessary. For example, the default DHCP setting in Windows 2000 is client, requiring no further modification. However, we advise following the setup procedure described below to verify all communication parameters are valid and the physical cable connections are correct. Setting Up the Router There are three parts to setting up the Router: Connecting the Cables, Configuring the Router, and Connecting Other Computers/Set Top Boxes. Connecting the Cables Note: If a different router was being used, disconnect it. Remove all router components, including power supplies and cables, since they will not work with the Wireless Broadband Router. 1. Get the Router and black Power cord from the box. 2. Plug the black Power cord in the black port on the back of the Router and then into a power outlet. 3. Turn the Router on. 4. Make sure the Power light on the front of the Router is glows steadily green. 5. Plug the yellow Ethernet cable from the box into one of the four yellow Ethernet ports on the back of the Router. 9
13 Wireless Broadband Router User Manual 6. Make sure the computer is powered on, then plug the other end of the yellow Ethernet cable into an Ethernet port on the computer. 7. Make sure at least one of the Ethernet LAN lights on the front of the Router glows steadily green. This may take a few moments. 8. The phone company previously installed a high-speed wall jack somewhere in the house. Locate it and note its type (Ethernet or coaxial). If Ethernet, follow steps 8a and 8b. If coaxial, follow steps 9a and 9b. Then, continue to step 10. a) If connecting via Ethernet, get the white Ethernet cable from the box and plug one end in the white port on the back of the Router. b) Plug the other end of the white Ethernet cable into the high-speed Ethernet jack. 9. a) If connecting via coaxial cable, get a coaxial cable and connect one end to the red Coax port on the back of the Router. b) Connect the other end of the coaxial cable to a coax jack. 10. Make sure the Ethernet WAN light (if connecting via Ethernet) or Coax WAN light (if connecting via coaxial cable) on the front of the Router glows steadily green. If connecting via coaxial cable, this may take a few minutes. Note: If the Ethernet WAN light or Coax WAN light does not illuminate, make sure the cable (Ethernet or coaxial) is connected properly at both ends. 10
14 Chapter 2 Connecting the Router Computer Network Configuration Each network interface on the computer should either be configured with a statically defined IP address and DNS address, or instructed to automatically obtain an IP address using the Network DHCP server. The Router is set up, by default, with an active DHCP server, and we recommend leaving this setting as is. Configuring Dynamic IP Addressing To set up a computer to use dynamic IP addressing: Windows XP 1. Select Network Connections in the Control Panel. 2. Right-click Ethernet Local Area Connection, then click Properties. 3. In the General tab, select Internet Protocol (TCP/IP), then click Properties. 4. The Internet Protocol (TCP/IP) Properties window appears. 5. Click the Obtain an IP address automatically radio button. 6. Click the Obtain DNS server address automatically radio button. 7. Click OK in the (TCP/IP) Properties screen, then click OK in the Local Area Connection Properties screen to save the settings. Windows Select Network and Dialing Connections in the Control Panel. 2. Right-click on the Ethernet connection s icon, then click Properties. 3. Select Internet Protocol (TCP/IP) component, then click Properties. 4. The Internet Protocol (TCP/IP) Properties window appears. 5. Click the Obtain an IP address automatically radio button. 6. Click the Obtain DNS server address automatically radio button. 11
15 Wireless Broadband Router User Manual Windows 98/Me 1. Select Network in the Control Panel. 2. Select the TCP/IP settings for the network card, then click Properties. 3. Click the Obtain an IP address automatically radio button in the IP Address tab. 4. Click Disable DNS in the DNS configuration tab. 5. Click OK in the TCP/IP Properties screen. 6. Click OK in the Network screen to reboot and save the settings. Windows NT 1. Click Network in the Control Panel. The Network window appears. 2. In the Protocol tab, select Internet Protocol (TCP/IP) then click Properties. 3. In the IP Address tab, click the Obtain an IP address automatically radio button. 4. In the DNS tab, verify no DNS server is defined in the DNS Service Search Order text box and no suffix is defined in the Domain Suffix Search Order text box. Linux 1. Login into the system as a super-user, by entering su at the prompt. 2. Type ifconfig to display the network devices and allocated IPs. 3. Type pump -i <dev>, where <dev> is the network device name. 4. Type ifconfig again to view the newly allocated IP address. 5. Make sure no firewall is active on device <dev>. 12
16 Chapter 2 Connecting the Router Configuring the Router 1. Open a web browser on the computer connected to the Router. In the Address text box, type: then press Enter on the keyboard. 2. The Login screen appears. Enter the default user name (admin) and password (password) in the appropriate text boxes, then click OK. 3. The Login Setup screen appears. Select a new user name and password and enter them in the appropriate text boxes (the password must be entered twice, for validation purposes). Write the new user name and password down on a piece of paper and keep it in a safe place, since they will be needed to access the Router s MegaControl Panel in the future. 4. In the bottom part of the screen, select the correct time zone from the Time Zone drop-down list, then click OK at the bottom of the screen. The Router is now configured. 13
17 Wireless Broadband Router User Manual Connecting Other Computers/Set Top Boxes The Router can connect to other computers or set top boxes in three ways: via Ethernet, via wireless connection, or via coaxial cable. Ethernet 1. Get an Ethernet cable and plug one end into one of the open yellow Ethernet ports on the back of the Router. 2. Plug the other end of the Ethernet cable into an Ethernet port on the computer. 3. Make sure the corresponding Ethernet LAN light on the front of the Router glows steadily green. 4. Repeat these steps for each computer to be connected to the Router via Ethernet. Wireless 1. Make sure each computer to be connected wirelessly has built-in wireless or an attached wireless adapter. 2. Make sure the computer uses the same ESSID and WEP key as the Router by launching the computer s wireless application 3. Enter the ESSID and WEP key found on the sticker on the bottom of the Router in the computer s wireless settings and click Save. Make sure to configure the computer to use 64/40-bit WEP encryption. 4. Make sure the changes were implemented by surfing the Internet from the computer. 5. Repeat these steps for every other computer to be connected to the Router wirelessly. Coaxial 1. Make sure all set top boxes are turned off. 2. Disconnect any adapter currently connected to the coaxial jack in the room where the Router is. 14
18 Chapter 2 Connecting the Router 3. Connect one end of the coaxial cable to the coaxial wall jack, and the other end to the red Coax port on the back of the Router. 4. Power up the set top box. 5. Make sure the Coax LAN light on the front of the Router glows steadily green. This may take a few minutes. When it does, the set top box is connected to the Router. Home Page After logging into the Router s MegaControl Panel (see Configuring the Router at the beginning of this chapter), the Home screen appears. The Home screen has a Main Menu that occupies the top of the screen. Below that, the screen is divided into three columns: My Router, My Network, and Action Zone. 15
19 Wireless Broadband Router User Manual Main Menu The Main Menu contains links to all of the configuration options of the Router: Wireless Setup (explained in chapter 4 of this manual), My Network (chapter 5), Firewall (chapter 6), Parental Controls (chapter 7), Advanced (chapter 8), and System Monitoring (chapter 9). My Router This section displays the status of the Router s network and Internet connection. A green light signifies the Router is connected; a yellow light means the Router is attempting to connect; and a red light signifies the Router s connection is down. Broadband Connection The Broadband Connection section of My Router displays the state of the Router s broadband connection ( Connected or Disconnected ) for the two connection options ( Coax Status and Ethernet Status ), and the WAN IP address of the broadband connection. Quick Links The Quick Links section of My Router contains a list of frequently accessed settings, including Change Wireless Settings, Change Login User Name & Password, Enable Gaming, and Logout. My Network The My Network section of the Home screen displays the connection type, name, and IP address of all devices connected to the Router s network. The icon associated with the device will be displayed normally (signifying an active device) or shaded (signifying the device has not been active for at least 60 seconds). The user can also configure the basic settings of each device by clicking on its icon. These settings are described in more detail in chapter 3, Configuring My Network Settings. Action Zone This section contains links to various Verizon Web sites, and other informational links. Clicking on the icon above Go to Internet Now connects the user to the home page configured on the user s web browser. 16
20 Configuring My Network Settings 3 Once the Wireless Broadband Router is physically connected and the MegaControl Panel s Home screen is displayed in a web browser, a list of the devices connected to the Router s network appears in the My Network section of the screen. From here, some basic network settings can be configured. Accessing My Network To access My Network, click on My Network in the Home screen. The My Network screen appears: On the far right side of the screen, in the Connected Devices section, is list of the devices currently connected to the network, listed by connection type and number. The rest of the screen contains the My Network section, which displays each device connected to the network, and a series of configuration settings. 17
21 Wireless Broadband Router User Manual Using My Network Various settings can be accessed for a particular device, as follows. Access Device For devices that can be accessed (such as Internet cameras and networked hard drives), locate it in the My Network column, then click Access Devices to use the device over the network. Access Shared Files To access the shared files on a particular device, locate the device in the My Network column, then click Access Shared Files. A list of shared files appears on the screen. Website Blocking Clicking Website Blocking generates the Parental Control screen. For more information about using parental controls, see chapter 7, Using Parental Controls. Block Internet Services Internet services blocking is used to prevent a device on the network from accessing particular services on the Internet, such as receiving or downloading from FTP sites. To set up Internet services blocking on a networked device, locate the device in the My Network column, then click Block Internet Services. The Access Control screen appears. 18
22 Chapter 3 Configuring My Network Settings 1. Click Add in the Networked computer/device column. The Add Access Control Rule screen appears. 2. If this access control rule applies to all networked devices, select Any from the Networked Computer/Device list box. If this rule applies to certain devices only, select Specify Address and click Add. Then, add a network object (for more details about adding network objects, see the Advanced Settings chapter of this manual). 3. Select the Internet protocol to be blocked from the Protocol drop-down list. 4. If this rule will be active all the time, select Always from the When should this rule occur? drop-down list. If the rule will only be active at certain times select Specify Schedule and click Add. Then, add a schedule rule (for more details about schedule rules, see the Advanced Settings chapter of this manual). Note: Make sure the Router s date and time settings for your time zone are set correctly for schedule rules to function properly. 5. Click Apply to save the changes. The Access Control screen will display a summary of the access control rule. Note: To block a service that is not included in the list select Specify Protocol from the Protocol drop-down menu. The Edit Service screen appears. Define the service, then click Apply. The service will then be automatically added to the top section of the Add Access Control Rule screen, and will be selectable. 19
23 Wireless Broadband Router User Manual The user may disable an access control and the service made available without having to remove the service from the Access Control table. This may be useful to make the service available only temporarily, with the expectation that the restriction will be reinstated later. To temporarily disable an access control clear the check box next to the network computer/device. To reinstate the restriction at a later time select the check box next to the network computer/device. To remove an access restriction from the Access Control table click the Remove button for the service. The service will be removed from the Access Control table. Note: When Web Filtering is enabled, HTTP services cannot be blocked by access control. Enable Application Activating Enable Application (also known as port forwarding) allows the network to be exposed to the Internet in certain limited and controlled ways, enabling some applications to work from the local network (game, voice, and chat applications, for example), as well as allowing Internet access to servers in the network. To set this up on a networked device, locate the device in the My Network column, then click Enable Applications. The Port Forwarding screen appears. 20
24 Chapter 3 Configuring My Network Settings 1. Click Add. The Add Port Forwarding Rule screen appears. 2. Enter the local IP address or the host name of the computer providing the service in the Networked Computer/Device text box. Note that only one local network computer can be assigned to provide a specific service or application. 3. Select the Internet protocol to be provided from the Protocol drop-down list. 4. To select a port to forward communications to (this is optional), select Specify from the Forward to Port drop-down list, then, in the text box that appears, enter the port number. If no port is identified, select Same as Incoming Port. 5. If this port will be active all the time, select Always from the When should this rule occur? drop-down list. If the rule will only be active at certain times select Specify Schedule and click Add. Then, add a schedule rule (for more details about schedule rules, see the Advanced Settings chapter of this manual). 6. Click Apply to save the changes. Note: Some applications, such as FTP, TFTP, PPTP, and H323, require the support of special specific Application Level Gateway (ALG) modules to work inside the local network. Data packets associated with these applications contain information that allows them to be routed correctly. An ALG is needed to handle these packets and ensure they reach their intended destinations. The Router is equipped with a robust list of ALG modules, enabling maximum functionality in the local network. The ALG is automatically assigned based on the destination port. 21
25 Wireless Broadband Router User Manual View Device Details To view information about a networked device, or to test a device s connection, locate the device in the My Network column, then click View Device Details. The Device Information screen appears. 1. Click Test Connectivity. The Diagnostics screen appears. 2. Click Go. The Router runs a ping test, and the results are displayed in the Diagnostics screen. 22
26 Chapter 3 Configuring My Network Settings Rename This Device To rename a networked device, locate the device in the My Network column, then click Rename This Device. The Rename Device screen appears. Enter the new name of the device in the New Name text box and, if needed, select a new icon for the device from the New Icon drop-down list. Timeout for Inactive Device The amount of time a device continues to be displayed on the network after it has been disconnected is configured in the Timeout for Inactive Device screen. To display the screen, click Timeout for Inactive Device. Select the timeout period from the Timeout drop-down list. After the device has been disconnected for this amount of time, it will no longer be displayed in the My Network column. 23
27 Wireless Broadband Router User Manual This page left intentionally blank. 24
28 Creating a Wireless Network 4 This chapter explains how to create a wireless network using the Wireless Broadband Router, including accessing and configuring wireless security options. Overview The Wireless Broadband Router provides the user with wireless connectivity over the b and g standards (the most common wireless standards) b has a maximum data rate of 11 Mbps, while g has a maximum data rate of 54 Mbps. Both operate in the 2.4 GHz range. The Router s wireless feature is turned on, with wireless security activated, by default. The level of security is 64/40-bit WEP, with a unique WEP key already entered. This information is displayed on a sticker located on the bottom of the Router. The Router integrates multiple layers of security. These include the IEEE 802.1x port-based authentication protocol, RADIUS client, EAP-MD5, EAP-TLS, EAP-TTLS, EAP-PEAP, Wired Equivalent Privacy (WEP), Wi-Fi Protected Access (WPA) and firewall and VPN applications. Connecting a Wireless Client To connect a wireless client to the Router: Note: The following procedure assumes the Router s default wireless settings are intact. If they have been changed, use the new ESSID and wireless security settings. For more details, see the Connecting a Wireless Windows XP Client section of this chapter. 1. In the wireless client s configuration interface, enter the Router s ESSID (found on a sticker on the bottom of the Router s case) in the appropriate text box or field (this varies depending on the wireless client s manufacturer). 2. Enter the Router s WEP key (also found on the sticker on the bottom of the Router s case) in the wireless client s configuration interface. 3. Save the changes and exit the wireless client s configuration interface. The client should now detect and join the Router s wireless network. If not, check the wireless client s documentation, or contact its manufacturer. 25
29 Wireless Broadband Router User Manual Wireless Status Clicking on the Wireless Settings icon in the Home screen generates the Wireless Status screen, which displays the current status of the wireless connection. Radio Enabled Displays whether the Router s wireless radio is active. SSID The SSID (Service Set Identifier) is the network name shared among all devices on a particular wireless network. The SSID must be identical for all devices on the wireless network. It is case-sensitive and must not exceed 32 characters. Make sure the SSID is the same for all devices to be connected to the wireless network. The Router comes from the factory with an SSID already entered and displayed here. The default SSID can also be found on a sticker on the bottom of the Router. Channel Displays the channel to which the wireless connection is currently set. All devices on the wireless network must be on the same channel to function correctly. Security Enabled Displays what kind of security is active on the wireless connection, and the security encryption key. 26
30 Chapter 4 Creating a Wireless Network SSID Broadcast Displays whether the Router is broadcasting its SSID. If activated, the SSID of the Router s wireless network is broadcast wirelessly. MAC Authentication Displays whether the Router is using MAC (Media Access Control) address authentication to allow wireless devices to join the network. Wireless Mode Displays the types of wireless device that can join the network. Options include b, g, or Mixed (allows both b- and g-equipped wireless devices to join the network). Packets Sent/Received Displays the number of packets sent and received since the Router s wireless capability was activated. 27
31 Wireless Broadband Router User Manual Basic Security Settings To configure the Router s wireless network for basic security, select Basic Security Settings from the menu on the left side of any Wireless Settings screen. The Basic Security Settings screen appears. 1. Click the On radio button to activate the Router s wireless radio. 2. Enter the name of the wireless network in the SSID text box. 3. Select the channel at which the Router s wireless radio communicates by selecting it from the Channel drop-down list. 4. Click the WEP radio button to activate WEP (Wired Equivalent Privacy) security on the wireless network. 28
32 Chapter 4 Creating a Wireless Network 5. Select a WEP security level from the select a WEP Key drop-down list (options include 64/40 bit or 128/104 bit ). 6. Enter the key code in the Key Code text box. Each character must be a letter from A-F or a number from 0-9. If 64/40 bit was selected in step 5, enter 10 characters. If 128/104 was selected, enter 26 characters. 7. Write down the wireless settings displayed on the screen. Other wireless devices wishing to join the Router s wireless network must use these same settings when configuring the device s wireless networking scheme. 8. Click Apply to save the settings. 29
33 Wireless Broadband Router User Manual Advanced Security Settings To configure the Router s advanced wireless network security settings, select Advanced Security Settings from the menu on the left side of any Wireless Settings screen. The Advanced Security Settings screen appears. Note: The advanced settings should only be configured by experienced technical users. Level 1 (Wireless Security) This section is used to configure different types of wireless security. Select the type of wireless security to apply to the wireless network by clicking the appropriate radio button, then configure the security settings in the subsequent screens. 30
34 Chapter 4 Creating a Wireless Network WEP If WEP was selected in the Advanced Security Settings screen, the WEP Key screen appears. 1. Select the appropriate network authentication level from the dropdown list. Options include Open System Authentication, Shared Key Authentication, or Both. 2. Activate WEP key 1 by clicking the radio button next to 1 on the left side. 3. Select the length of key 1 by selecting 64/40 bit or 128/104 bit from the appropriate drop-down list in the Key Length column. 4. Select the type of key from the appropriate drop-down list in the Entry Method column. If Hex is selected, the key must be made up of hexadecimal digits. If ASCII is selected, the key can be made up of any characters. 5. Enter the key in the appropriate text box in the Encryption Key column. If 64/40 bit was chosen in step 2, enter 10 characters. If 128/104 bit was chosen, enter 24 characters. Depending on what option was selected in step 3, enter hexadecimal or ASCII characters. 6. Click Apply to save changes. 31
35 Wireless Broadband Router User Manual 802.1X WEP If 802.1X WEP (Wired Equivalent Privacy) was selected, the WEP+802.1x Radius Settings screen appears. To generate the full screen, click in the Enabled check box to activate x WEP is a robust security protocol that uses port control with dynamically changing encryption keys automatically updated over the network x WEP uses a RADIUS (Remote Authentication Dial-in Service) server for authentication purposes. This server must be physically connected to the Router. Also, the user must enable the RADIUS client embedded in the Router (to do this, see chapter 9, Advanced Settings ). 1. Click in the Enabled check box to enable WEP+802.1x security. 2. Enter the RADIUS server IP address in the Server IP text boxes. 3. Enter the RADIUS server s port number in the Server Port text box. 4. Enter the RADIUS server s shared secret in the Shared Secret text box. 5. Click Apply to save changes. 32
36 Chapter 4 Creating a Wireless Network WPA If WPA (Wi-Fi Protected Access) was selected, the WPA Key screen appears. 1. Verify the authentication method selected is Pre-Shared Key. 2. Enter a phrase of at least eight characters in the Pre-Shared Key text box. Verify that ASCII is selected in the associated drop-down list. 3. Select the proper encryption algorithm (TKIP or AES). 4. Click in the Group Key Update Interval check box to activate the group key update interval, and set the interval time in the text box to the right. 5. Click Apply at the bottom of the screen to save changes. 33
37 Wireless Broadband Router User Manual Level 2 (SSID Broadcast) This section is used to configure the Router s SSID broadcast capabilities. Selecting SSID Broadcast generates the SSID Broadcast screen. Click the Enable radio button to enable SSID broadcasting. If enabled, the SSID of the Router s wireless network will be broadcast wirelessly. To disable SSID broadcasting, click the Disable radio button. 34
38 Chapter 4 Creating a Wireless Network Level 3 (Limiting Access) This section is used to limit access to the Router s wireless network. Wireless MAC Authentication Wireless MAC authentication allows the user to allow or deny access to the Router s wireless network by a particular device s MAC address. Selecting Wireless MAC Authentication from the Advanced Security Settings screen generates the Wireless MAC Authentication screen. To set up wireless MAC authentication: 1. Click in the Enable Access List check box. 2. Select either Accept all devices listed below or Deny all devices listed below by clicking the appropriate radio button. Selecting Accept causes all devices listed by MAC address to access the Router s wireless network. Selecting Deny causes all listed devices to be denied access. 35
39 Wireless Broadband Router User Manual 3. Enter the MAC address of a device in the Client MAC address text box. 4. Click Add. 5. Repeat steps 3 and 4 to add more devices to the list. 6. When finished listing devices, click Apply. To remove a MAC address, select it from the List list box, then click Remove b/g Mode This option allows the user to select the wireless communication standard compatible with the devices to be connected on the wireless network from the dropdown list. Options include b, g, or Mixed (allows both b and g-equipped wireless devices to join the network). Advanced Wireless Options Clicking Other Advanced Wireless Options at the bottom of the Advanced Security Settings screen generates the Advanced Wireless Options screen. 36
40 Chapter 4 Creating a Wireless Network When should this rule occur? Displays the time during which the rule is active. To configure schedule rules, see chapter 9, Advanced Settings. Network Select the type of connection being configured from this drop-down list (options: Network [Home/Office], Broadband Connection, or DMZ). MTU MTU (Maximum Transmission Unit) specifies the largest packet size permitted for Internet transmission. Automatic sets the MTU at Other choices include Automatic by DHCP, which sets the MTU according to the DHCP connection, and Manual, which allows the user to set the MTU. Transmission Rate Select the wireless transmission rate from the drop-down list, or select Auto to have the Router automatically select the best transmission rate. This setting adjusts the bit rate of the Router s wireless transmissions. CTS Protection Mode Activating CTS (Clear to Send) Protection Mode allows mixed b/g networks to operate at maximum efficiency. Select Auto from the drop-down list to activate. Select None to deactivate. Beacon Interval Beacons are transmitted by the Router to help identify wireless networks. If beacons are transmitted too infrequently, networks may become hard to reach; if too frequently, they become a resource waste. Enter the desired beacon interval value (in milliseconds) in this text box. 37
41 Wireless Broadband Router User Manual DTIM Interval Enter the DTIM (Delivery Traffic Indication Message) interval value (in milliseconds) in this text box. A DTIM is a countdown mechanism for the Router, informing wireless network clients of the next window for listening to broadcast and multicast messages. Fragmentation Threshold Setting the correct fragmentation threshold can increase the reliability of frame transmissions on the wireless network. Enter the fragmentation threshold in this text box. RTS Threshold Enter the RTS (Request to Send) threshold in this text box. This setting controls what size data packet the low level RF protocol issues to an RTS packet. Configuring a Wireless Windows XP Client If the computer has wireless capabilities and is running Windows XP, it will automatically recognize this and create a wireless connection. View this connection under Windows Network Connections. Note: The following description and images are in accordance with Microsoft Windows XP, Version 2002, running Service Pack 2. If running another operating system, see the documentation that came with the wireless adapter being used. 1. Click Network Connections in the Control Panel. The Network Connections window appears. 38
42 Chapter 4 Creating a Wireless Network 2. Double-click the wireless connection icon. The Wireless Network Connection screen appears, displaying all available wireless networks in the vicinity. If the Router is connected and active, the Router s wireless connection is displayed. Note that the connection s status is Not connected and defined as Security-enabled wireless network (WPA) in the figure below. 3. Click the connection once to mark it, then click Connect at the bottom of the screen. After the connection is established, its status will change to Connected. An icon appears in the notification area, announcing the successful initiation of the wireless connection. 4. Test the connection by disabling all other connections in the Network Connections window and browsing the Internet. The Router s wireless network can now be accessed from the configured computer. However, any other user with a wireless-equipped device can also access the wireless network. To prevent this, secure the wireless network, as explained in the Wireless Security section of this chapter. 39
43 Wireless Broadband Router User Manual Connecting a Wireless Windows XP Client This section assumes the Router is set up with WPA security. 1. Click Network Connections in the Control Panel. The Network Connections window appears. 2. Double-click the wireless connection icon. The Wireless Network Connection screen appears, displaying the Router s wireless connection. Note that the connection is defined as Security-enabled wireless network (WPA). 40
44 Chapter 4 Creating a Wireless Network 3. Click the connection once to mark it, then click Connect at the bottom of the screen. The following login window appears, asking for a Network Key, which is the pre-shared key used when configuring the Router s WPA security (see the WPA section in this chapter). 4. Enter the pre-shared key in both text boxes and click Connect. After the connection is established, its status will change to Connected, as shown below. An icon appears in the notification area, announcing the successful initiation of the wireless connection. 5. Test the connection by disabling all other connections in the Network Connections window and surfing the Internet. If the login window shown in step 3 does not appear and the connection attempt fails, configure the connection manually using the following procedure: 1. Click the connection once to mark it and then click Change Advanced Settings in the Related Tasks box on the left part of the window. 41
45 Wireless Broadband Router User Manual 2. The Wireless Network Connection Properties window appears. Select Wireless Networks. 3. Click the connection to highlight it, then click Properties. The connection s Properties Window appears. 4. From the Network Authentication drop-down list, select WPA-PSK. 5. From the Data Encryption drop-down list, select TKIP. 42
46 Chapter 4 Creating a Wireless Network 6. Enter the pre-shared key in both the Network key and the Confirm network key text boxes. 7. Click OK, then OK again. 8. When attempting to connect to the wireless network, the login window appears, pre-populated with the pre-shared key. Press Connect to connect. Since the network is now secured, only users who know the pre-shared key will be able to connect. The WPA security protocol is similar to securing network access using a password. 43
47 Wireless Broadband Router User Manual This page left intentionally blank. 44
48 Using Network Connections 5 The Wireless Broadband Router supports various local area network (LAN) and wide area network (WAN, on Internet) connections via Ethernet or coaxial cables. Network connections is used to configure the various parameters of the Router s network and Internet connections, and create new connections. Caution: The settings covered in this chapter should be config- by experienced network technicians Mured only. To access the Router s network connections, in the My Network screen, click Network Connections from the menu on the left side. The Network Connections screen appears. Click Advanced to expand the screen and display all connection entries. 45
49 Wireless Broadband Router User Manual To select a connection, click on its name. The rest of this chapter describes the different network connections available on the Router, as well as the connection types that can be created. Network (Home/Office) Select Network (Home/Office) in the Network Connections screen to generate the Network (Home/Office) Properties screen. This screen displays a list of the local network s properties. The only modifications that can be made from this screen are disabling the connection (by clicking Disable) or renaming the connection (by entering a new name in the Rule Name text box). Note: When a network is disabled, its formerly underlying devices will not be able to get the DHCP address from the network interface to which they were connected. The Network (Home/Office) connection is used to combine several network devices under one virtual network. For example, a home/office network can be created for Ethernet and other network devices. 46
50 Chapter 5 Using Network Connections Configuring the Home/Office Network Click Settings in the Network (Home/Office) Properties screen to generate the Configure Network (Home/Office) screen. General The top part of the Configure Network (Home/Office) screen displays general communication parameters. We recommend not changing the default values in this section unless familiar with networking concepts. Status Displays the connection status of the network. When should this rule occur? Displays when the rule is active. To schedule rules, see the Advanced Settings chapter. Network Select the type of connection being configured from the drop-down list (options: Broadband Connection, Network [Home/Office], or DMZ). Connection Type Displays the type of connection. Physical Address Displays the physical address of the network card used for the network. MTU MTU (Maximum Transmission Unit) specifies the largest packet size permitted for Internet transmission. Automatic sets the MTU at Other choices include Automatic by DHCP, which sets the MTU according to the DHCP connection, and Manual, which allows the MTU to be set manually. 47
51 Wireless Broadband Router User Manual Internet Protocol This section has three options: No IP Address, Obtain an IP Address Automatically, and Use the Following IP Address. No IP Address Select this option if the connection will have no IP address. This is useful if the connection operates under a bridge. Obtain an IP Address Automatically Select this option if the network connection is required by the ISP to obtain an IP address automatically. The server assigning the IP address also assigns a subnet mask address, which can be overridden by entering another subnet mask address. Use the Following IP Address Select this option if the network connection uses a permanent (static) IP address, then the IP address and subnet mask address. Bridge The Bridge section of the Configure Network (Home/Office) screen is used to specify which networks can join the network bridge. Note: When a network is disabled, its formerly underlying devices inherit the network s DHCP settings. For example, the removal of a network configured as DHCP client automatically configures the devices formerly constituting the network as DHCP clients, with the exact DHCP client configuration. Click in the check box next to the particular network to specify it. Make sure there are no loops in the network configuration, and apply these settings in case the network consists of multiple switches, or other bridges apart from those created by the Router. Status The Status column displays the connection status of a particular device. 48
52 Chapter 5 Using Network Connections STP Click in the device s STP check box to enable Spanning Tree Protocol on the device. This protocol provides path redundancy while preventing undesirable loops in the network. Action The Action column contains an icon that, when clicked, generates the configuration screen of the particular device. DNS Server Domain Name System (DNS) is the method by which website or domain names are translated into IP addresses. Specify such an address manually, according to the information provided by the ISP. To manually configure DNS server addresses, select Use the Following DNS Server Addresses. Specify up to two different DNS server addresses, one primary, the other secondary. IP Address Distribution The IP Address Distribution section of the Configure Network (Home/Office) screen is used to configure the Router s Dynamic Host Configuration Protocol (DHCP) server parameters. DHCP automatically assigns IP addresses to network devices. If enabled, make sure to configure the network devices as DHCP Clients. There are three options in this section: Disabled, DHCP Server, and DHCP Relay. Disabled Select this option if statically assigning IP addresses to the network devices. DHCP Server To set up the network bridge to function as a DHCP server: 1. Select DHCP Server. 2. Enter the IP address at which the Router starts issuing addresses in the Start IP Address text boxes. Since the Router s default IP address is , the Start IP Address should be Enter the end of the IP address range used to automatically issue IP addresses in the End IP Address text boxes. The maximum IP address that can be entered here is
53 Wireless Broadband Router User Manual 4. Enter the subnet mask address in the Subnet Mask text boxes. The subnet mask determines which portion of a destination LAN IP address is the network portion, and which portion is the host portion. 5. If Windows Internet Naming Service (WINS) is being used, enter the WINS server address in the WINS Server text boxes. 6. Enter the amount of time a network device will be allowed to connect to the Router with its currently issued dynamic IP address in the Lease Time in Minutes text box. 7. Click in the Provide Host Name If Not Specified by Client check box to have the Router automatically assign network devices with a host name, in case a host name is not provided by the user. DHCP Relay Select this option to have the Router function as a DHCP relay, and enter the IP address in the screen that appears. Routing The Router can be configured to use static or dynamic routing. Dynamic routing automatically adjusts how packets travel on the network, while static routing specifies a fixed routing path to neighboring destinations. There are two options in the Routing section of the Configure Network (Home/Office) screen: Basic or Advanced. Basic Select this option for basic routing operation. Advanced To set up the Router s network bridge for advanced routing: 1. Select Advanced from the Routing drop-down menu. 2. Enter a device metric in the Device Metric text box. The device metric is a value used by the Router to determine whether one route is superior to another, considering parameters such as bandwidth and delay time. 3. Click in the Default Route check box to define this device as a the default route. 4. Click in the Multicast - IGMP Proxy Internal check box to activate multicasting. 50
54 Chapter 5 Using Network Connections Routing Table Clicking New Route generates the New Route window, where a new route can be configured. Additional IP Addresses Clicking New IP Address generates the Additional IP Address Settings screen, where additional IP addresses can be created to access the Router via the Network (Home/Office) connection. Ethernet Connection An Ethernet connection connects computers to the Router using Ethernet cables, either directly or via network hubs and switches. Click Ethernet in the Network Connections screen (if needed, click Advanced at the bottom of the screen to reveal the Ethernet link below Network [Home/Office] ) to generate the Ethernet Properties screen. This screen displays a list of the connection s properties. The only modifications that can be made from this screen are disabling the connection (by clicking Disable) or renaming the connection (by entering a new name in the Rule Name text box). Note: If disabling the connection, the Router must be rebooted for the change to take effect. 51
Wireless Broadband Router. User Manual. Solutions for the Digital Life. Model #: MI424-WR. Firmware Version: 4.0.16.1.45.120. Ver 1.
 Wireless Broadband Router Model #: MI424-WR Firmware Version: 4.0.16.1.45.120 User Manual Ver 1.1 Solutions for the Digital Life Table of Contents 1 Introduction 1 Package Contents 1 Minimum System Requirements
Wireless Broadband Router Model #: MI424-WR Firmware Version: 4.0.16.1.45.120 User Manual Ver 1.1 Solutions for the Digital Life Table of Contents 1 Introduction 1 Package Contents 1 Minimum System Requirements
Verizon FiOS Router MI424WR. User Manual
 Verizon FiOS Router MI424WR User Manual Contents FiOS Router User Manual 1 Introduction 1.0 Introduction 1.1 Package Contents 1.2 System Requirements 1.3 Features 1.4 Getting to Know the FiOS Router 2
Verizon FiOS Router MI424WR User Manual Contents FiOS Router User Manual 1 Introduction 1.0 Introduction 1.1 Package Contents 1.2 System Requirements 1.3 Features 1.4 Getting to Know the FiOS Router 2
Wireless Broadband Router
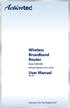 Wireless Broadband Router Model #: MI424WR Firmware Version: 4.0.16.1.44.28 User Manual Ver 2.0 Solutions for the Digital Life Table of Contents 1 Introduction 1 Package Contents 1 Minimum System Requirements
Wireless Broadband Router Model #: MI424WR Firmware Version: 4.0.16.1.44.28 User Manual Ver 2.0 Solutions for the Digital Life Table of Contents 1 Introduction 1 Package Contents 1 Minimum System Requirements
Verizon FiOS Router MI424WR. User Manual
 Verizon FiOS Router MI424WR User Manual Contents FiOS Router User Manual 1 Introduction 1.0 Introduction 1.1 Package Contents 1.2 System Requirements 1.3 Features 1.4 Getting to Know the FiOS Router 2
Verizon FiOS Router MI424WR User Manual Contents FiOS Router User Manual 1 Introduction 1.0 Introduction 1.1 Package Contents 1.2 System Requirements 1.3 Features 1.4 Getting to Know the FiOS Router 2
Wireless Broadband Router
 Wireless Broadband Router MI424WR rev. G User Manual Contents FiOS Router User Manual 1 Introduction 1.0 Introduction 1.1 Package Contents 1.2 System Requirements 1.3 Features 1.4 Getting to Know the FiOS
Wireless Broadband Router MI424WR rev. G User Manual Contents FiOS Router User Manual 1 Introduction 1.0 Introduction 1.1 Package Contents 1.2 System Requirements 1.3 Features 1.4 Getting to Know the FiOS
Wireless Broadband Router
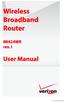 Wireless Broadband Router MI424WR rev. I User Manual Contents FiOS Router User Manual 1 Introduction 1.0 Introduction 1.1 Package Contents 1.2 System Requirements 1.3 Features 1.4 Getting to Know the FiOS
Wireless Broadband Router MI424WR rev. I User Manual Contents FiOS Router User Manual 1 Introduction 1.0 Introduction 1.1 Package Contents 1.2 System Requirements 1.3 Features 1.4 Getting to Know the FiOS
FiOS Quantum Gateway USER GUIDE. Model FiOS-G1100. 2014 Verizon Wireless
 FiOS Quantum Gateway USER GUIDE Model FiOS-G1100 2014 Verizon Wireless CONTENTS 01/ INTRODUCTION 1.0 Package 7 Contents 1.1 System 7 Requirements 1.2 Features 7 1.3 Getting to 10 Know Your Gateway 02/
FiOS Quantum Gateway USER GUIDE Model FiOS-G1100 2014 Verizon Wireless CONTENTS 01/ INTRODUCTION 1.0 Package 7 Contents 1.1 System 7 Requirements 1.2 Features 7 1.3 Getting to 10 Know Your Gateway 02/
Wireless DSL Gateway GT704WG. User s Manual
 Wireless DSL Gateway GT704WG User s Manual Table of Contents 1 Introduction 1 Minimum System Requirements 1 Features 2 Getting to Know the Gateway 3 2 Performing a Quick Setup 7 Accessing Quick Setup Screens
Wireless DSL Gateway GT704WG User s Manual Table of Contents 1 Introduction 1 Minimum System Requirements 1 Features 2 Getting to Know the Gateway 3 2 Performing a Quick Setup 7 Accessing Quick Setup Screens
LTE Internet (Installed)
 LTE Internet (Installed) 1 Getting Started... 1 1.1 Basic Concepts... 3 1.2 Contents of the HBR Box... 4 1.3 Getting to Know the HBR... 5 1.3.1 Front Panel... 6 1.3.2 Back Panel...10 2 Setup... 12 2.1
LTE Internet (Installed) 1 Getting Started... 1 1.1 Basic Concepts... 3 1.2 Contents of the HBR Box... 4 1.3 Getting to Know the HBR... 5 1.3.1 Front Panel... 6 1.3.2 Back Panel...10 2 Setup... 12 2.1
your Gateway Windows network installationguide 802.11b wireless series Router model WBR-100 Configuring Installing
 your Gateway Windows network installationguide 802.11b wireless series Router model WBR-100 Installing Configuring Contents 1 Introduction...................................................... 1 Features...........................................................
your Gateway Windows network installationguide 802.11b wireless series Router model WBR-100 Installing Configuring Contents 1 Introduction...................................................... 1 Features...........................................................
Quick Start Guide. WRV210 Wireless-G VPN Router with RangeBooster. Cisco Small Business
 Quick Start Guide Cisco Small Business WRV210 Wireless-G VPN Router with RangeBooster Package Contents WRV210 Router Ethernet Cable Power Adapter Product CD-ROM Quick Start Guide Welcome Thank you for
Quick Start Guide Cisco Small Business WRV210 Wireless-G VPN Router with RangeBooster Package Contents WRV210 Router Ethernet Cable Power Adapter Product CD-ROM Quick Start Guide Welcome Thank you for
VDSL2/GigE Wireless 11n Gateway. Model #: T1200H, T2200H. User Manual. Ver 1.0. Solutions for the Digital Life
 VDSL2/GigE Wireless 11n Gateway Model #: T1200H, T2200H User Manual Ver 1.0 Solutions for the Digital Life Table of Contents Introduction 1 Minimum System Requirements 1 Features 2 Getting to Know the
VDSL2/GigE Wireless 11n Gateway Model #: T1200H, T2200H User Manual Ver 1.0 Solutions for the Digital Life Table of Contents Introduction 1 Minimum System Requirements 1 Features 2 Getting to Know the
Wireless Broadband Router. Manual
 Wireless Broadband Router Manual 1 Introduction... 4 Features... 4 Minimum Requirements... 4 Package Content... 4 Note... 4 Get to know the Broadband Router... 5 Back Panel... 5 Front Panel... 6 Setup
Wireless Broadband Router Manual 1 Introduction... 4 Features... 4 Minimum Requirements... 4 Package Content... 4 Note... 4 Get to know the Broadband Router... 5 Back Panel... 5 Front Panel... 6 Setup
WHR-300HP2 User Manual
 AirStation WHR-300HP2 User Manual www.buffalotech.com 35020025-01 Contents Chapter 1 - Product Overview...6 Package Contents...6 Diagrams and Layout...6 Front Panel...6 Back Panel...8 Bottom...9 Chapter
AirStation WHR-300HP2 User Manual www.buffalotech.com 35020025-01 Contents Chapter 1 - Product Overview...6 Package Contents...6 Diagrams and Layout...6 Front Panel...6 Back Panel...8 Bottom...9 Chapter
MN-700 Base Station Configuration Guide
 MN-700 Base Station Configuration Guide Contents pen the Base Station Management Tool...3 Log ff the Base Station Management Tool...3 Navigate the Base Station Management Tool...4 Current Base Station
MN-700 Base Station Configuration Guide Contents pen the Base Station Management Tool...3 Log ff the Base Station Management Tool...3 Navigate the Base Station Management Tool...4 Current Base Station
Nokia Siemens Networks. CPEi-lte 7212. User Manual
 Nokia Siemens Networks CPEi-lte 7212 User Manual Contents Chapter 1: CPEi-lte 7212 User Guide Overview... 1-1 Powerful Features in a Single Unit... 1-2 Front of the CPEi-lte 7212... 1-2 Back of the CPEi-lte
Nokia Siemens Networks CPEi-lte 7212 User Manual Contents Chapter 1: CPEi-lte 7212 User Guide Overview... 1-1 Powerful Features in a Single Unit... 1-2 Front of the CPEi-lte 7212... 1-2 Back of the CPEi-lte
A Division of Cisco Systems, Inc. GHz 2.4 802.11g. Wireless-G. Access Point with SRX. User Guide WIRELESS WAP54GX. Model No.
 A Division of Cisco Systems, Inc. GHz 2.4 802.11g WIRELESS Wireless-G Access Point with SRX User Guide Model No. WAP54GX Copyright and Trademarks Specifications are subject to change without notice. Linksys
A Division of Cisco Systems, Inc. GHz 2.4 802.11g WIRELESS Wireless-G Access Point with SRX User Guide Model No. WAP54GX Copyright and Trademarks Specifications are subject to change without notice. Linksys
UIP1868P User Interface Guide
 UIP1868P User Interface Guide (Firmware version 0.13.4 and later) V1.1 Monday, July 8, 2005 Table of Contents Opening the UIP1868P's Configuration Utility... 3 Connecting to Your Broadband Modem... 4 Setting
UIP1868P User Interface Guide (Firmware version 0.13.4 and later) V1.1 Monday, July 8, 2005 Table of Contents Opening the UIP1868P's Configuration Utility... 3 Connecting to Your Broadband Modem... 4 Setting
Wireless LAN Access Point. IEEE 802.11g 54Mbps. User s Manual
 Wireless LAN Access Point IEEE 802.11g 54Mbps User s Manual Table of Contents Chapter 1 Introduction... 1 1.1 Package Contents...2 1.2 Features...2 1.3 Specifications...2 1.4 Physical Description...3 Chapter
Wireless LAN Access Point IEEE 802.11g 54Mbps User s Manual Table of Contents Chapter 1 Introduction... 1 1.1 Package Contents...2 1.2 Features...2 1.3 Specifications...2 1.4 Physical Description...3 Chapter
ZyAIR G-2000 Plus 802.11g Wireless 4-port Router Quick Start Guide
 ZyAIR G-2000 Plus 802.11g Wireless 4-port Router Quick Start Guide Version 3.60 3/2005 Table of Contents 1 Introducing the ZyAIR... 3 2 Hardware Connections... 4 2.1 Side Panel and Connections... 4 2.2
ZyAIR G-2000 Plus 802.11g Wireless 4-port Router Quick Start Guide Version 3.60 3/2005 Table of Contents 1 Introducing the ZyAIR... 3 2 Hardware Connections... 4 2.1 Side Panel and Connections... 4 2.2
Wireless DSL Gateway GT704WGB. User Manual
 Wireless DSL Gateway GT704WGB User Manual Contents Wireless DSL Gateway User Manual 1 Introduction 1.0 Introduction 1.1 System Requirements 1.2 Features 1.3 Important Safety Instructions 1.4 Getting to
Wireless DSL Gateway GT704WGB User Manual Contents Wireless DSL Gateway User Manual 1 Introduction 1.0 Introduction 1.1 System Requirements 1.2 Features 1.3 Important Safety Instructions 1.4 Getting to
Broadband Phone Gateway BPG510 Technical Users Guide
 Broadband Phone Gateway BPG510 Technical Users Guide (Firmware version 0.14.1 and later) Revision 1.0 2006, 8x8 Inc. Table of Contents About your Broadband Phone Gateway (BPG510)... 4 Opening the BPG510's
Broadband Phone Gateway BPG510 Technical Users Guide (Firmware version 0.14.1 and later) Revision 1.0 2006, 8x8 Inc. Table of Contents About your Broadband Phone Gateway (BPG510)... 4 Opening the BPG510's
Chapter 4 Customizing Your Network Settings
 . Chapter 4 Customizing Your Network Settings This chapter describes how to configure advanced networking features of the Wireless-G Router Model WGR614v9, including LAN, WAN, and routing settings. It
. Chapter 4 Customizing Your Network Settings This chapter describes how to configure advanced networking features of the Wireless-G Router Model WGR614v9, including LAN, WAN, and routing settings. It
ENHWI-N3. 802.11n Wireless Router
 ENHWI-N3 802.11n Wireless Router Product Description Encore s ENHWI-N3 802.11n Wireless Router s 1T1R Wireless single chip can deliver up to 3x faster speed than of 802.11g devices. ENHWI-N3 supports home
ENHWI-N3 802.11n Wireless Router Product Description Encore s ENHWI-N3 802.11n Wireless Router s 1T1R Wireless single chip can deliver up to 3x faster speed than of 802.11g devices. ENHWI-N3 supports home
DSL-2600U. User Manual V 1.0
 DSL-2600U User Manual V 1.0 CONTENTS 1. OVERVIEW...3 1.1 ABOUT ADSL...3 1.2 ABOUT ADSL2/2+...3 1.3 FEATURES...3 2 SPECIFICATION...4 2.1 INDICATOR AND INTERFACE...4 2.2 HARDWARE CONNECTION...4 2.3 LED STATUS
DSL-2600U User Manual V 1.0 CONTENTS 1. OVERVIEW...3 1.1 ABOUT ADSL...3 1.2 ABOUT ADSL2/2+...3 1.3 FEATURES...3 2 SPECIFICATION...4 2.1 INDICATOR AND INTERFACE...4 2.2 HARDWARE CONNECTION...4 2.3 LED STATUS
Wireless Cable Gateway CG3100Dv3
 Wireless Cable Gateway CG3100Dv3 User Manual 350 East Plumeria Drive San Jose, CA 95134 USA October 2011 202-10942-01 v1.0 2011 NETGEAR, Inc. All rights reserved No part of this publication may be reproduced,
Wireless Cable Gateway CG3100Dv3 User Manual 350 East Plumeria Drive San Jose, CA 95134 USA October 2011 202-10942-01 v1.0 2011 NETGEAR, Inc. All rights reserved No part of this publication may be reproduced,
Wireless VDSL Modem Router. User Manual. Solutions for the Digital Life. Model #: V1000H. Ver 1.0
 Wireless VDSL Modem Router Model #: V1000H User Manual Ver 1.0 Solutions for the Digital Life Table of Contents Introduction 1 Minimum System Requirements 1 Features 1 Getting to Know the Modem Router
Wireless VDSL Modem Router Model #: V1000H User Manual Ver 1.0 Solutions for the Digital Life Table of Contents Introduction 1 Minimum System Requirements 1 Features 1 Getting to Know the Modem Router
Frontier FiOS Gateway USER GUIDE. Model: FiOS-G1100. Copyright 2016 Frontier Communications. All Rights Reserved.
 Frontier FiOS Gateway USER GUIDE Model: FiOS-G1100 CONTENTS 01/ INTRODUCTION. 1.0 Package Contents. 1.1 System Requirements. 1.2 Features. 1.3 Getting to Know Your Gateway 02/ CONNECTING YOUR GATEWAY 2.0
Frontier FiOS Gateway USER GUIDE Model: FiOS-G1100 CONTENTS 01/ INTRODUCTION. 1.0 Package Contents. 1.1 System Requirements. 1.2 Features. 1.3 Getting to Know Your Gateway 02/ CONNECTING YOUR GATEWAY 2.0
Prestige 324. Prestige 324. Intelligent Broadband Sharing Gateway. Version 3.60 January 2003 Quick Start Guide
 Prestige 324 Intelligent Broadband Sharing Gateway Version 3.60 January 2003 Quick Start Guide 1 Introducing the Prestige The Prestige is a broadband sharing gateway with a built-in four-port 10/100 Mbps
Prestige 324 Intelligent Broadband Sharing Gateway Version 3.60 January 2003 Quick Start Guide 1 Introducing the Prestige The Prestige is a broadband sharing gateway with a built-in four-port 10/100 Mbps
Wireless-G. User Guide. GHz 2.4 802.11g. A Division of Cisco Systems, Inc. WIRELESS. Model No.WRT54GP2
 Your Internet Telephone Company offering you more - connecting you for less A Division of Cisco Systems, Inc. GHz 2.4 802.11g Wireless-G WIRELESS User Guide Model No.WRT54GP2 Copyright and Trademarks Specifications
Your Internet Telephone Company offering you more - connecting you for less A Division of Cisco Systems, Inc. GHz 2.4 802.11g Wireless-G WIRELESS User Guide Model No.WRT54GP2 Copyright and Trademarks Specifications
ZyWALL 5. Internet Security Appliance. Quick Start Guide Version 3.62 (XD.0) May 2004
 ZyWALL 5 Internet Security Appliance Quick Start Guide Version 3.62 (XD.0) May 2004 Introducing the ZyWALL The ZyWALL 5 is the ideal secure gateway for all data passing between the Internet and the LAN.
ZyWALL 5 Internet Security Appliance Quick Start Guide Version 3.62 (XD.0) May 2004 Introducing the ZyWALL The ZyWALL 5 is the ideal secure gateway for all data passing between the Internet and the LAN.
Table of Contents. Wireless Security...40 What is WEP?...40 Configure WEP...41 What is WPA?...42 Configure WPA-PSK (Personal)... 43.
 Table of Contents Table of Contents Product Overview...4 Package Contents...4 System Requirements... 4 Introduction...5 Features... 6 Hardware Overview...7 Connections... 7 LEDs...8 Configuration...9 Web-based
Table of Contents Table of Contents Product Overview...4 Package Contents...4 System Requirements... 4 Introduction...5 Features... 6 Hardware Overview...7 Connections... 7 LEDs...8 Configuration...9 Web-based
Prestige 623R-T. Quick Start Guide. ADSL Dual-link Router. Version 3.40
 Prestige 623R-T ADSL Dual-link Router Quick Start Guide Version 3.40 February 2004 Introducing the Prestige The Prestige 623R-T ADSL Dual-link Router is the ideal all-in-one device for small networks connecting
Prestige 623R-T ADSL Dual-link Router Quick Start Guide Version 3.40 February 2004 Introducing the Prestige The Prestige 623R-T ADSL Dual-link Router is the ideal all-in-one device for small networks connecting
Prestige 202H Plus. Quick Start Guide. ISDN Internet Access Router. Version 3.40 12/2004
 Prestige 202H Plus ISDN Internet Access Router Quick Start Guide Version 3.40 12/2004 Table of Contents 1 Introducing the Prestige...3 2 Hardware Installation...4 2.1 Rear Panel...4 2.2 The Front Panel
Prestige 202H Plus ISDN Internet Access Router Quick Start Guide Version 3.40 12/2004 Table of Contents 1 Introducing the Prestige...3 2 Hardware Installation...4 2.1 Rear Panel...4 2.2 The Front Panel
Prestige 324 Quick Start Guide. Prestige 324. Intelligent Broadband Sharing Gateway. Version V3.61(JF.0) May 2004 Quick Start Guide
 Prestige 324 Intelligent Broadband Sharing Gateway Version V3.61(JF.0) May 2004 Quick Start Guide 1 1 Introducing the Prestige The Prestige is a broadband sharing gateway with a built-in four-port 10/100
Prestige 324 Intelligent Broadband Sharing Gateway Version V3.61(JF.0) May 2004 Quick Start Guide 1 1 Introducing the Prestige The Prestige is a broadband sharing gateway with a built-in four-port 10/100
STATIC IP SET UP GUIDE
 STATIC IP SET UP GUIDE VERIZON D-LINK 2750B & ACTIONTEC GT784 WNV WIRELESS GATEWAY Verizon High Speed Internet for Business Verizon High Speed Internet for Business YOUR NEW STATIC IP CONNECTION AND SET
STATIC IP SET UP GUIDE VERIZON D-LINK 2750B & ACTIONTEC GT784 WNV WIRELESS GATEWAY Verizon High Speed Internet for Business Verizon High Speed Internet for Business YOUR NEW STATIC IP CONNECTION AND SET
Wireless-G. GHz 2.4 802.11g. Broadband Router with 2 Phone Ports. Installation and Troubleshooting Guide WRT54GP2. VoIP
 A Division of Cisco Systems, Inc. GHz 2.4 802.11g VoIP Wireless-G Broadband Router with 2 Phone Ports Installation and Troubleshooting Guide Model No. WRT54GP2 Copyright and Trademarks Specifications are
A Division of Cisco Systems, Inc. GHz 2.4 802.11g VoIP Wireless-G Broadband Router with 2 Phone Ports Installation and Troubleshooting Guide Model No. WRT54GP2 Copyright and Trademarks Specifications are
User Guide. E-Series Routers
 User Guide E-Series Routers Table of Contents Table of Contents Product overview E900/E1200/E1500/E2500/E3200 1 Back view 1 Bottom view 1 E4200 2 Top view 2 Back view 2 Setting Up Your E-Series Router
User Guide E-Series Routers Table of Contents Table of Contents Product overview E900/E1200/E1500/E2500/E3200 1 Back view 1 Bottom view 1 E4200 2 Top view 2 Back view 2 Setting Up Your E-Series Router
High Speed Internet DSL Modem GT701C. User s Manual
 High Speed Internet DSL Modem GT701C User s Manual Table of Contents 1 Introduction 1 Minimum System Requirements 1 Features 2 Getting to Know the Modem 3 2 Performing a Quick Setup 7 Accessing Quick Setup
High Speed Internet DSL Modem GT701C User s Manual Table of Contents 1 Introduction 1 Minimum System Requirements 1 Features 2 Getting to Know the Modem 3 2 Performing a Quick Setup 7 Accessing Quick Setup
Wireless-N. User Guide. Broadband Router WRT300N WIRELESS. Model No.
 2.4 GHz WIRELESS Wireless-N Broadband Router User Guide Model No. WRT300N Copyright and Trademarks Specifications are subject to change without notice. Linksys is a registered trademark or trademark of
2.4 GHz WIRELESS Wireless-N Broadband Router User Guide Model No. WRT300N Copyright and Trademarks Specifications are subject to change without notice. Linksys is a registered trademark or trademark of
Linksys WAP300N. User Guide
 User Guide Contents Contents Overview Package contents 1 Back view 1 Bottom view 2 How to expand your home network 3 What is a network? 3 How to expand your home network 3 Where to find more help 3 Operating
User Guide Contents Contents Overview Package contents 1 Back view 1 Bottom view 2 How to expand your home network 3 What is a network? 3 How to expand your home network 3 Where to find more help 3 Operating
A Division of Cisco Systems, Inc. Wireless-G. User Guide. Broadband Router WIRELESS WRT54GL (EU/LA) Model No.
 A Division of Cisco Systems, Inc. WIRELESS Wireless-G Broadband Router User Guide Model No. WRT54GL (EU/LA) Copyright and Trademarks Specifications are subject to change without notice. Linksys is a registered
A Division of Cisco Systems, Inc. WIRELESS Wireless-G Broadband Router User Guide Model No. WRT54GL (EU/LA) Copyright and Trademarks Specifications are subject to change without notice. Linksys is a registered
A Division of Cisco Systems, Inc. Broadband Router. with 2 Phone Ports. Voice Installation and Troubleshooting Guide RTP300. Model No.
 A Division of Cisco Systems, Inc. Broadband Router with 2 Phone Ports Voice Installation and Troubleshooting Guide Model No. RTP300 Copyright and Trademarks Specifications are subject to change without
A Division of Cisco Systems, Inc. Broadband Router with 2 Phone Ports Voice Installation and Troubleshooting Guide Model No. RTP300 Copyright and Trademarks Specifications are subject to change without
USER GUIDE. Wireless-G Broadband Router. Model No: WRT54G
 USER GUIDE Wireless-G Broadband Router Model No: WRT54G About This Guide About This Guide Icon Descriptions While reading through the User Guide you may see various icons that call attention to specific
USER GUIDE Wireless-G Broadband Router Model No: WRT54G About This Guide About This Guide Icon Descriptions While reading through the User Guide you may see various icons that call attention to specific
User Manual DIR-632. Multifunction Wireless Router Supporting WiMAX, 3G GSM/CDMA with Built-in 8-port Switch
 DIR-632 Multifunction Wireless Router Supporting WiMAX, 3G GSM/CDMA with Built-in 8-port Switch October 2011 Contents Chapter 1. Introduction...5 Contents and Audience...5 Conventions...5 Document Structure...5
DIR-632 Multifunction Wireless Router Supporting WiMAX, 3G GSM/CDMA with Built-in 8-port Switch October 2011 Contents Chapter 1. Introduction...5 Contents and Audience...5 Conventions...5 Document Structure...5
DSL Modem. User Manual. Solutions for the Digital Life. Model #: GT701D. Ver 1.0
 DSL Modem Model #: GT701D User Manual Ver 1.0 Solutions for the Digital Life Table of Contents 1 Introduction 1 Minimum System Requirements 1 Features 2 Getting to Know the Modem 3 2 Performing a Quick
DSL Modem Model #: GT701D User Manual Ver 1.0 Solutions for the Digital Life Table of Contents 1 Introduction 1 Minimum System Requirements 1 Features 2 Getting to Know the Modem 3 2 Performing a Quick
Wireless-N Broadband Router
 USER GUIDE Model: WRT160N About This Guide About This Guide Icon Descriptions While reading through the User Guide you may see various icons that call attention to specific items. Below is a description
USER GUIDE Model: WRT160N About This Guide About This Guide Icon Descriptions While reading through the User Guide you may see various icons that call attention to specific items. Below is a description
A Division of Cisco Systems, Inc. GHz 2.4 802.11g. Wireless-G. User Guide. Broadband Router WIRELESS WRT54GL. Model No.
 A Division of Cisco Systems, Inc. GHz 2.4 802.11g WIRELESS Wireless-G Broadband Router User Guide Model No. WRT54GL Copyright and Trademarks Specifications are subject to change without notice. Linksys
A Division of Cisco Systems, Inc. GHz 2.4 802.11g WIRELESS Wireless-G Broadband Router User Guide Model No. WRT54GL Copyright and Trademarks Specifications are subject to change without notice. Linksys
TW100-BRV204 VPN Firewall Router
 TW100-BRV204 VPN Firewall Router Cable/DSL Internet Access 4-Port Switching Hub User's Guide Table of Contents CHAPTER 1 INTRODUCTION... 1 TW100-BRV204 Features... 1 Package Contents... 3 Physical Details...
TW100-BRV204 VPN Firewall Router Cable/DSL Internet Access 4-Port Switching Hub User's Guide Table of Contents CHAPTER 1 INTRODUCTION... 1 TW100-BRV204 Features... 1 Package Contents... 3 Physical Details...
Wireless-N. User Guide. Broadband Router WRT300N (EU/LA) WIRELESS. Model No.
 2,4 GHz WIRELESS Wireless-N Broadband Router User Guide Model No. WRT300N (EU/LA) Copyright and Trademarks Specifications are subject to change without notice. Linksys is a registered trademark or trademark
2,4 GHz WIRELESS Wireless-N Broadband Router User Guide Model No. WRT300N (EU/LA) Copyright and Trademarks Specifications are subject to change without notice. Linksys is a registered trademark or trademark
AC1900, N900, and N450 WiFi Cable Data Gateways
 AC1900, N900, and N450 WiFi Cable Data Gateways Models C6300BD, CG4500BD, and CG3000Dv2 User Manual March 2015 202-11434-03 350 East Plumeria Drive San Jose, CA 95134 USA Support Thank you for selecting
AC1900, N900, and N450 WiFi Cable Data Gateways Models C6300BD, CG4500BD, and CG3000Dv2 User Manual March 2015 202-11434-03 350 East Plumeria Drive San Jose, CA 95134 USA Support Thank you for selecting
USB/Ethernet DSL Modem Model #: GT701 User Manual
 USB/Ethernet DSL Modem Model #: GT701 User Manual Solutions for the Digital Life Table of Contents 1 Introduction 1 Package Contents 1 Minimum System Requirements 2 Features 2 Getting to Know the Modem
USB/Ethernet DSL Modem Model #: GT701 User Manual Solutions for the Digital Life Table of Contents 1 Introduction 1 Package Contents 1 Minimum System Requirements 2 Features 2 Getting to Know the Modem
Wireless-G Broadband Router
 USER GUIDE Model: WRT54GL About This Guide About This Guide Icon Descriptions While reading through the User Guide you may see various icons that call attention to specific items. Below is a description
USER GUIDE Model: WRT54GL About This Guide About This Guide Icon Descriptions While reading through the User Guide you may see various icons that call attention to specific items. Below is a description
GHz 2.4 802.11g. Wireless-G. User Guide. Broadband Router WIRELESS WRT54G. Model No.
 GHz 2.4 802.11g WIRELESS Wireless-G Broadband Router User Guide Model No. WRT54G Copyright and Trademarks Specifications are subject to change without notice. Linksys is a registered trademark or trademark
GHz 2.4 802.11g WIRELESS Wireless-G Broadband Router User Guide Model No. WRT54G Copyright and Trademarks Specifications are subject to change without notice. Linksys is a registered trademark or trademark
GHz 2.4 802.11g. Wireless-G. User Guide. ADSL Gateway with 2 Phone Ports WIRELESS WAG54GP2. Model No.
 GHz 2.4 802.11g WIRELESS Wireless-G ADSL Gateway with 2 Phone Ports User Guide Model No. WAG54GP2 Copyright and Trademarks Specifications are subject to change without notice. Linksys is a registered trademark
GHz 2.4 802.11g WIRELESS Wireless-G ADSL Gateway with 2 Phone Ports User Guide Model No. WAG54GP2 Copyright and Trademarks Specifications are subject to change without notice. Linksys is a registered trademark
PePWave Surf Series PePWave Surf Indoor Series: Surf 200, AP 200, AP 400
 PePWave Surf Series PePWave Surf Indoor Series: Surf 200, AP 200, AP 400 PePWave Surf Outdoor Series: Surf AP 200/400-X, PolePoint 400-X, Surf 400-DX User Manual Document Rev. 1.2 July 07 COPYRIGHT & TRADEMARKS
PePWave Surf Series PePWave Surf Indoor Series: Surf 200, AP 200, AP 400 PePWave Surf Outdoor Series: Surf AP 200/400-X, PolePoint 400-X, Surf 400-DX User Manual Document Rev. 1.2 July 07 COPYRIGHT & TRADEMARKS
Table of Contents. Wireless Installation Considerations... 10
 Table of Contents Table of Contents Product Overview...4 Package Contents...4 System Requirements... 4 Introduction...5 Features... 6 Hardware Overview...7 Connections... 7 LEDs... 8 Wireless Installation
Table of Contents Table of Contents Product Overview...4 Package Contents...4 System Requirements... 4 Introduction...5 Features... 6 Hardware Overview...7 Connections... 7 LEDs... 8 Wireless Installation
SOHO 6 Wireless Installation Procedure Windows 95/98/ME with Internet Explorer 5.x & 6.0
 SOHO 6 Wireless Installation Procedure Windows 95/98/ME with Internet Explorer 5.x & 6.0 Before You Begin Before you install the SOHO 6 Wireless, you must have: A computer with a 10/100BaseT Ethernet card
SOHO 6 Wireless Installation Procedure Windows 95/98/ME with Internet Explorer 5.x & 6.0 Before You Begin Before you install the SOHO 6 Wireless, you must have: A computer with a 10/100BaseT Ethernet card
WL830RT4 Wireless G Broadband Router
 WL830RT4 Wireless G Broadband Router User Manual VERSION 1.0 Contents About the Manual... 6 About the Router... 7 Specifications...8 Requirements...9 Device Design...9 Front Panel...9 Rear Panel...10 Getting
WL830RT4 Wireless G Broadband Router User Manual VERSION 1.0 Contents About the Manual... 6 About the Router... 7 Specifications...8 Requirements...9 Device Design...9 Front Panel...9 Rear Panel...10 Getting
Wireless Cable/DSL Router
 54 Mbps Wireless Cable/DSL Router Model #: GT704WR Firmware version: 3.0.1.0.5b-GT704WR IB: 1.1.1.42 User Manual Solutions for the Digital Life Table of Contents 1 Introduction 1 Package Contents 1 Minimum
54 Mbps Wireless Cable/DSL Router Model #: GT704WR Firmware version: 3.0.1.0.5b-GT704WR IB: 1.1.1.42 User Manual Solutions for the Digital Life Table of Contents 1 Introduction 1 Package Contents 1 Minimum
Broadband Router ALL1294B
 Broadband Router ALL1294B Broadband Internet Access 4-Port Switching Hub User's Guide Table of Contents CHAPTER 1 INTRODUCTION... 1 Broadband Router Features... 1 Package Contents... 3 Physical Details...
Broadband Router ALL1294B Broadband Internet Access 4-Port Switching Hub User's Guide Table of Contents CHAPTER 1 INTRODUCTION... 1 Broadband Router Features... 1 Package Contents... 3 Physical Details...
Wireless-G Broadband Router
 USER GUIDE Wireless-G Broadband Router Model:WRT54GL (EU) Table of Contents Chapter 1: Product Overview 2 Front Panel.................................................. 2 Back Panel..................................................
USER GUIDE Wireless-G Broadband Router Model:WRT54GL (EU) Table of Contents Chapter 1: Product Overview 2 Front Panel.................................................. 2 Back Panel..................................................
Configuration. Windows 98 and Me Configuration
 Configuration Windows 98 and Me Configuration Installing the TCP/IP Protocol Windows 2000 Configuration Windows XP Configuration Wireless Configuration 128-Bit Encryption Wireless Security in Windows XP
Configuration Windows 98 and Me Configuration Installing the TCP/IP Protocol Windows 2000 Configuration Windows XP Configuration Wireless Configuration 128-Bit Encryption Wireless Security in Windows XP
Chapter 3 Connecting the Router to the Internet
 Chapter 3 Connecting the Router to the Internet This chapter describes how to set up the router on your Local Area Network (LAN) and connect to the Internet. It describes how to configure your DG834GT
Chapter 3 Connecting the Router to the Internet This chapter describes how to set up the router on your Local Area Network (LAN) and connect to the Internet. It describes how to configure your DG834GT
USER GUIDE Cisco Small Business
 USER GUIDE Cisco Small Business WBPN Wireless-N Bridge for Phone Adapters December 2011 Cisco and the Cisco Logo are trademarks of Cisco Systems, Inc. and/or its affiliates in the U.S. and other countries.
USER GUIDE Cisco Small Business WBPN Wireless-N Bridge for Phone Adapters December 2011 Cisco and the Cisco Logo are trademarks of Cisco Systems, Inc. and/or its affiliates in the U.S. and other countries.
Chapter 1 Configuring Internet Connectivity
 Chapter 1 Configuring Internet Connectivity This chapter describes the settings for your Internet connection and your wireless local area network (LAN) connection. When you perform the initial configuration
Chapter 1 Configuring Internet Connectivity This chapter describes the settings for your Internet connection and your wireless local area network (LAN) connection. When you perform the initial configuration
Revision QW-7 R1524SU. User Manual
 Revision QW-7 R1524SU User Manual Table of Contents 1 Introduction 1 Package Contents 1 Minimum System Requirements 1 Features 2 Technical Support 4 2 Setting Up the Gateway 7 Attention! 7 Connecting a
Revision QW-7 R1524SU User Manual Table of Contents 1 Introduction 1 Package Contents 1 Minimum System Requirements 1 Features 2 Technical Support 4 2 Setting Up the Gateway 7 Attention! 7 Connecting a
Wireless-N Home Router
 USER GUIDE Model: WRT120N About This Guide About This Guide Icon Descriptions While reading through the User Guide you may see various icons that call attention to specific items. Below is a description
USER GUIDE Model: WRT120N About This Guide About This Guide Icon Descriptions While reading through the User Guide you may see various icons that call attention to specific items. Below is a description
Connecting to the Internet. LAN Hardware Requirements. Computer Requirements. LAN Configuration Requirements
 Connecting to the Internet LAN Hardware Requirements Computer Requirements LAN Configuration Requirements Installation Performed by Time Warner Cable Technician Connecting via Ethernet Connecting via USB
Connecting to the Internet LAN Hardware Requirements Computer Requirements LAN Configuration Requirements Installation Performed by Time Warner Cable Technician Connecting via Ethernet Connecting via USB
LW310V2 Sweex Wireless 300N Router
 LW310V2 Sweex Wireless 300N Router Please notice! On the included CD-ROM you will find the Setup Wizard. This easy install procedure will show you how to setup the router step-by-step. Do not expose the
LW310V2 Sweex Wireless 300N Router Please notice! On the included CD-ROM you will find the Setup Wizard. This easy install procedure will show you how to setup the router step-by-step. Do not expose the
LevelOne. User Manual. FBR-1430 VPN Broadband Router, 1W 4L V1.0
 LevelOne FBR-1430 VPN Broadband Router, 1W 4L User Manual V1.0 Table of Contents CHAPTER 1 INTRODUCTION... 1 VPN BROADBAND ROUTER FEATURES... 1 Internet Access Features... 1 Advanced Internet Functions...
LevelOne FBR-1430 VPN Broadband Router, 1W 4L User Manual V1.0 Table of Contents CHAPTER 1 INTRODUCTION... 1 VPN BROADBAND ROUTER FEATURES... 1 Internet Access Features... 1 Advanced Internet Functions...
Wireless-G Broadband Router
 USER GUIDE Model: WRT54G2 About This Guide About This Guide Icon Descriptions While reading through the User Guide you may see various icons that call attention to specific items. Below is a description
USER GUIDE Model: WRT54G2 About This Guide About This Guide Icon Descriptions While reading through the User Guide you may see various icons that call attention to specific items. Below is a description
Wireless-N Home Router
 USER GUIDE Model: WRT120N About This Guide About This Guide Icon Descriptions While reading through the User Guide you may see various icons that call attention to specific items. Below is a description
USER GUIDE Model: WRT120N About This Guide About This Guide Icon Descriptions While reading through the User Guide you may see various icons that call attention to specific items. Below is a description
Table of Contents. Product Overview...4 Package Contents...4 System Requirements...4 Features...5 Hardware Overview...6 Connections...6 LEDs...
 Table of Contents Product Overview...4 Package Contents...4 System Requirements...4 Features...5 Hardware Overview...6 Connections...6 LEDs...7 Installation...8 Before you Begin...8 Wireless Installation
Table of Contents Product Overview...4 Package Contents...4 System Requirements...4 Features...5 Hardware Overview...6 Connections...6 LEDs...7 Installation...8 Before you Begin...8 Wireless Installation
Table of Contents. Table of Contents
 Table of Contents Product Overview...4 Package Contents...4 System Requirements...4 Introduction...5 Features... 6 Hardware Overview...7 Connections...7 LEDs...8 Installation...9 Before you Begin...9 Wireless
Table of Contents Product Overview...4 Package Contents...4 System Requirements...4 Introduction...5 Features... 6 Hardware Overview...7 Connections...7 LEDs...8 Installation...9 Before you Begin...9 Wireless
Wireless Cable Gateway CG3300CMR
 Wireless Cable Gateway CG3300CMR User Manual 350 East Plumeria Drive San Jose, CA 95134 USA September 2012 202-11068-02 v1.0 2012 NETGEAR, Inc. All rights reserved. No part of this publication may be reproduced,
Wireless Cable Gateway CG3300CMR User Manual 350 East Plumeria Drive San Jose, CA 95134 USA September 2012 202-11068-02 v1.0 2012 NETGEAR, Inc. All rights reserved. No part of this publication may be reproduced,
A Division of Cisco Systems, Inc. GHz 2.4 802.11g. Wireless-G. User Guide. Access Point with Power Over Ethernet WIRELESS WAP54GP. Model No.
 A Division of Cisco Systems, Inc. GHz 2.4 802.11g WIRELESS Wireless-G Access Point with Power Over Ethernet User Guide Model No. WAP54GP Copyright and Trademarks Specifications are subject to change without
A Division of Cisco Systems, Inc. GHz 2.4 802.11g WIRELESS Wireless-G Access Point with Power Over Ethernet User Guide Model No. WAP54GP Copyright and Trademarks Specifications are subject to change without
USER GUIDE AC2400. DUAL BAND GIGABIT Wi Fi ROUTER. Model# E8350
 USER GUIDE AC2400 DUAL BAND GIGABIT Wi Fi ROUTER Model# E8350 Table of Contents Product overview E8350..................................... 1 Setting Up Your E-Series Router Where to find more help.........................
USER GUIDE AC2400 DUAL BAND GIGABIT Wi Fi ROUTER Model# E8350 Table of Contents Product overview E8350..................................... 1 Setting Up Your E-Series Router Where to find more help.........................
ESR-9753 802.11b/g/n SOHO Router
 ESR-9753 is a 1T1R Wireless Single chip 11N Broadband Router that delivers up to 3x faster speeds than 802.11g devices. ESR-9753 supports home network with superior throughput and performance and unparalleled
ESR-9753 is a 1T1R Wireless Single chip 11N Broadband Router that delivers up to 3x faster speeds than 802.11g devices. ESR-9753 supports home network with superior throughput and performance and unparalleled
Broadband ADSL2+ Modem DM111PSPv2
 Broadband ADSL2+ Modem DM111PSPv2 User Manual 350 East Plumeria Drive San Jose, CA 95134 USA August 2011 202-10913-01 v1.0 2011 NETGEAR, Inc. All rights reserved No part of this publication may be reproduced,
Broadband ADSL2+ Modem DM111PSPv2 User Manual 350 East Plumeria Drive San Jose, CA 95134 USA August 2011 202-10913-01 v1.0 2011 NETGEAR, Inc. All rights reserved No part of this publication may be reproduced,
Table of Contents. Table of Contents
 Table of Contents Product Overview...4 Package Contents...4 System Requirements... 4 Introduction...5 Features... 7 Hardware Overview...8 Connections... 8 LEDs... 9 WPS LED/Button... 10 Installation...11
Table of Contents Product Overview...4 Package Contents...4 System Requirements... 4 Introduction...5 Features... 7 Hardware Overview...8 Connections... 8 LEDs... 9 WPS LED/Button... 10 Installation...11
Wireless N Router DX-NRUTER USER GUIDE
 Wireless N Router DX-NRUTER USER GUIDE 2 Contents Contents Dynex DX-NRUTER Wireless N Router Introduction...2 Product features...3 Setting up your wireless router...8 Troubleshooting...55 Legal notices...67
Wireless N Router DX-NRUTER USER GUIDE 2 Contents Contents Dynex DX-NRUTER Wireless N Router Introduction...2 Product features...3 Setting up your wireless router...8 Troubleshooting...55 Legal notices...67
Downloaded from www.manualslib.com manuals search engine
 Copyright and Trademarks Specifications are subject to change without notice. Linksys is a registered trademark or trademark of Cisco Systems, Inc. and/or its affiliates in the U.S. and certain other countries.
Copyright and Trademarks Specifications are subject to change without notice. Linksys is a registered trademark or trademark of Cisco Systems, Inc. and/or its affiliates in the U.S. and certain other countries.
Quick Installation Guide DAP-1360. Wireless N 300 Access Point & Router
 DAP-1360 Wireless N 300 Access Point & Router BEFORE YOU BEGIN Delivery Package Access point DAP-1360 Power adapter DC 12V Ethernet cable (CAT 5E) (brochure). If any of the items are missing, please contact
DAP-1360 Wireless N 300 Access Point & Router BEFORE YOU BEGIN Delivery Package Access point DAP-1360 Power adapter DC 12V Ethernet cable (CAT 5E) (brochure). If any of the items are missing, please contact
Management Software. Web Browser User s Guide AT-S106. For the AT-GS950/48 Gigabit Ethernet Smart Switch. Version 1.0.0. 613-001339 Rev.
 Management Software AT-S106 Web Browser User s Guide For the AT-GS950/48 Gigabit Ethernet Smart Switch Version 1.0.0 613-001339 Rev. A Copyright 2010 Allied Telesis, Inc. All rights reserved. No part of
Management Software AT-S106 Web Browser User s Guide For the AT-GS950/48 Gigabit Ethernet Smart Switch Version 1.0.0 613-001339 Rev. A Copyright 2010 Allied Telesis, Inc. All rights reserved. No part of
ESR-9752 802.11b/g/n SOHO Router
 ESR-9752 is a 2T2R Wireless Single chip 11N Broadband Router that delivers up to 6x faster speeds and 3x extended coverage than 802.11g devices. ESR-9752 supports home network with superior throughput
ESR-9752 is a 2T2R Wireless Single chip 11N Broadband Router that delivers up to 6x faster speeds and 3x extended coverage than 802.11g devices. ESR-9752 supports home network with superior throughput
ESR-9750. (Go Green Series) Wireless-N Broadband Router / AP / Repeater. 2.4 GHz 802.11b/g/n 300 Mbps
 PRODUCT DESCRIPTION ESR-9750 is a Wireless 11N Broadband Router that delivers up to 6x faster speeds and 3x extended coverage than 802.11g devices. ESR-9750 supports home network with superior throughput
PRODUCT DESCRIPTION ESR-9750 is a Wireless 11N Broadband Router that delivers up to 6x faster speeds and 3x extended coverage than 802.11g devices. ESR-9750 supports home network with superior throughput
N150 WiFi Router (N150R)
 Easy, Reliable & Secure N150 WiFi Router (N150R) User Manual 350 East Plumeria Drive San Jose, CA 95134 USA August 2012 202-11000-01 v1.0 Trademarks Brand and product names are trademarks or registered
Easy, Reliable & Secure N150 WiFi Router (N150R) User Manual 350 East Plumeria Drive San Jose, CA 95134 USA August 2012 202-11000-01 v1.0 Trademarks Brand and product names are trademarks or registered
D-Link AirPlus Xtreme G DI-624
 D-Link AirPlus Xtreme G DI-624 High-Speed 2.4 GHz Wireless Router TM Manual Building Networks for People Contents Package Contents...3 Introduction...4 Wireless Basics...8 Getting Started... 11 Using the
D-Link AirPlus Xtreme G DI-624 High-Speed 2.4 GHz Wireless Router TM Manual Building Networks for People Contents Package Contents...3 Introduction...4 Wireless Basics...8 Getting Started... 11 Using the
WiFi Cable Modem Router C3700
 User Manual Note: This document is for certification purposes only. Images are for position only and might differ from the actual product. October 2013 350 East Plumeria Drive San Jose, CA 95134 USA Support
User Manual Note: This document is for certification purposes only. Images are for position only and might differ from the actual product. October 2013 350 East Plumeria Drive San Jose, CA 95134 USA Support
WAP3205 v2. User s Guide. Quick Start Guide. Wireless N300 Access Point. Default Login Details. Version 1.00 Edition 2, 10/2015
 WAP3205 v2 Wireless N300 Access Point Version 1.00 Edition 2, 10/2015 Quick Start Guide User s Guide Default Login Details Web Address http://zyxelsetup Password www.zyxel.com 1234 Copyright 2014 ZyXEL
WAP3205 v2 Wireless N300 Access Point Version 1.00 Edition 2, 10/2015 Quick Start Guide User s Guide Default Login Details Web Address http://zyxelsetup Password www.zyxel.com 1234 Copyright 2014 ZyXEL
SSL-VPN 200 Getting Started Guide
 Secure Remote Access Solutions APPLIANCES SonicWALL SSL-VPN Series SSL-VPN 200 Getting Started Guide SonicWALL SSL-VPN 200 Appliance Getting Started Guide Thank you for your purchase of the SonicWALL SSL-VPN
Secure Remote Access Solutions APPLIANCES SonicWALL SSL-VPN Series SSL-VPN 200 Getting Started Guide SonicWALL SSL-VPN 200 Appliance Getting Started Guide Thank you for your purchase of the SonicWALL SSL-VPN
IEEE802.11 A/G Access Point
 IEEE802.11 A/G Access Point User Guide V1.3, JUL. 2006 Copyright Statement No part of this publication may be reproduced, stored in a retrieval system, or transmitted in any form or by any means, whether
IEEE802.11 A/G Access Point User Guide V1.3, JUL. 2006 Copyright Statement No part of this publication may be reproduced, stored in a retrieval system, or transmitted in any form or by any means, whether
Chapter 4 Customizing Your Network Settings
 Chapter 4 Customizing Your Network Settings This chapter describes how to configure advanced networking features of the RangeMax Dual Band Wireless-N Router WNDR3300, including LAN, WAN, and routing settings.
Chapter 4 Customizing Your Network Settings This chapter describes how to configure advanced networking features of the RangeMax Dual Band Wireless-N Router WNDR3300, including LAN, WAN, and routing settings.
N300 Wireless ADSL2+ Modem Router DGN2200v4
 N300 Wireless ADSL2+ Modem Router DGN2200v4 User Manual March 2013 202-11157-01 350 East Plumeria Drive San Jose, CA 95134 USA Support Thank you for selecting NETGEAR products. After installing your device,
N300 Wireless ADSL2+ Modem Router DGN2200v4 User Manual March 2013 202-11157-01 350 East Plumeria Drive San Jose, CA 95134 USA Support Thank you for selecting NETGEAR products. After installing your device,
802.11b/g/n SOHO Router 2.4GHz 150Mbps 11N AP/Router
 802.11b/g/n SOHO Router 2.4GHz 150Mbps 11N AP/Router ESR-9753 PRODUCT DESCRIPTION ESR-9753 is a 1T1R Wireless Single chip 11N Broadband Router that delivers up to 3x faster speeds than 802.11g devices.
802.11b/g/n SOHO Router 2.4GHz 150Mbps 11N AP/Router ESR-9753 PRODUCT DESCRIPTION ESR-9753 is a 1T1R Wireless Single chip 11N Broadband Router that delivers up to 3x faster speeds than 802.11g devices.
NOTICE. All brand and product names are the trademarks of their respective owners. Copyright 2011 All rights reserved.
 X7N USER MANUAL NOTICE This document contains proprietary information protected by copyright, and this Manual and all the accompanying hardware, software, and documentation are copyrighted. No part of
X7N USER MANUAL NOTICE This document contains proprietary information protected by copyright, and this Manual and all the accompanying hardware, software, and documentation are copyrighted. No part of
CPEi 800/825 Series. User Manual. * Please see the Introduction Section
 CPEi 800/825 Series User Manual * Please see the Introduction Section Contents Introduction...iii Chapter 1: CPEi 800/825 User Guide Overview... 1-1 Powerful Features in a Single Unit... 1-2 Front of the
CPEi 800/825 Series User Manual * Please see the Introduction Section Contents Introduction...iii Chapter 1: CPEi 800/825 User Guide Overview... 1-1 Powerful Features in a Single Unit... 1-2 Front of the
TW100-BRF114 Firewall Router. User's Guide. Cable/DSL Internet Access. 4-Port Switching Hub
 TW100-BRF114 Firewall Router Cable/DSL Internet Access 4-Port Switching Hub User's Guide Table of Contents CHAPTER 1 INTRODUCTION...1 TW100-BRF114 Features...1 Package Contents...3 Physical Details...
TW100-BRF114 Firewall Router Cable/DSL Internet Access 4-Port Switching Hub User's Guide Table of Contents CHAPTER 1 INTRODUCTION...1 TW100-BRF114 Features...1 Package Contents...3 Physical Details...
USER MANUAL WRT-150/WRT-150A. 150Mbps Wireless Broadband Router V1.1_20110309
 USER MANUAL WRT-150/WRT-150A 150Mbps Wireless Broadband Router V1.1_20110309 FCC Statement This equipment has been tested and found to comply with the limits for a Class B digital device, pursuant to part
USER MANUAL WRT-150/WRT-150A 150Mbps Wireless Broadband Router V1.1_20110309 FCC Statement This equipment has been tested and found to comply with the limits for a Class B digital device, pursuant to part
