Transportation Provider Handbook
|
|
|
- Silvester May
- 8 years ago
- Views:
Transcription
1 Transportation Provider Handbook Standard: Revised Page 0
2 Table of Contents TABLE OF CONTENTS... 1 CHAPTER 1:... 3 TRANSPORTATION PROVIDER OVERVIEW... 3 INTRODUCTION... 4 PERFORMANCE... 5 ACCIDENT AND INCIDENT REPORTING... 6 COMPLAINTS AND GRIEVANCE PROGRAM... 6 TRANSPORTATION PROVIDER WEBSITE... 7 INSURANCE REQUIREMENTS FOR CREDENTIALING... 7 CLAIMS PROCESSING... 8 ETD... 8 PROVIDER TRIP MANAGEMENT (PTM) LIQUIDATED DAMAGES QUALITY MANAGEMENT RESPONSIBILITIES AND RELATIONSHIPS CHAPTER 2: CREDENTIALING INTRODUCTION WEBSITE HOME PAGE DISPLAYS MY ACCOUNT PAGE ADDING VEHICLES AND PERSONNEL UPLOADING CREDENTIALS FOR VEHICLES AND PERSONNEL DELETING VEHICLES AND PERSONNEL NO LONGER IN USE UPDATING YOUR INFORMATION CHAPTER 3: ELECTRONIC TRIP DOWNLOAD (ETD) INTRODUCTION CREATING YOUR REPORT OPENING, SAVING, AND REVIEWING THE ETD REPORT TRIP STATUS CODES CUSTOM TEMPLATES TRIP PROCESS SIGNATURE GUIDELINES WHEN USING MTM S DAILY TRIP LOG MTM S DAILY TRIP LOG (DRIVER LOG) TRIP PROCESS: ETIQUETTE CHAPTER 4: PROVIDER TRIP MANAGEMENT (PTM) REPORTING MEMBER CANCELLATIONS, NO-SHOWS, AND REASSIGNMENTS CHAPTER 5: Standard: Revised Page 1
3 CLAIMS PROCESSING INTRODUCTION FIRST STEPS CLAIMING YOUR TRIPS EDITING AND DELETING CLAIMS IMPORTING MULTIPLE CLAIMS USING MTM S CLAIMS UPLOAD TEMPLATE REVIEWING REJECTED ROWS TRIP COST DELETING A PACKET APPEALS PAYMENTS Standard: Revised Page 2
4 Chapter 1: Transportation Provider Overview Standard: Revised Page 3
5 Introduction How Do I Contact MTM? If you have any questions or need assistance with an issue, please contact the Transportation Helpdesk at This toll-free line is available from 6 a.m. to 7 p.m., Monday through Friday. You may also the Helpdesk at tphelpdesk@mtm-inc.net. Health Insurance Portability and Accountability Act (HIPAA) Per HIPAA regulations, transportation providers are required to maintain the privacy and confidentiality of Protected Health Information (PHI) should they receive this information from a member during the course of a trip. This information should never be disclosed to another party. MTM mandates that all transportation providers remain HIPAA compliant and adhere to PHI restrictions. Contracting Once MTM receives and verifies the completed transportation provider questionnaire, we will initiate the contracting and credentialing process. All credentialing and contracting information presented to MTM will be reviewed by our Credentialing Committee. If approved, MTM will schedule a provider audit to ensure compliance. Use of Name and Other Information Transportation provider agrees that MTM may use transportation provider s name, address(es), telephone number(s) and description of transportation provider s services in MTM s directory, advertising and other material. Standard: Revised Page 4
6 Performance MTM takes seriously our responsibility to provide members with safe, quality transportation. If a transportation provider is non-compliant with our requirements or performance standards, they may be issued a written warning, assessed liquidated damages, and/or removed from our network of approved providers. Transportation providers may also receive a Performance Improvement Plan (PIP) for both non-safety and safety issues. The following lists outline optional disciplinary methods and practices available to MTM. However, MTM reserves the right to terminate a transportation provider in accordance with Section 15 of the Agreement without pursuing any of the optional disciplinary actions herein. Non-Safety Issue A non-safety issue is defined as any issue that does not directly endanger the immediate health or welfare of the member. For minor non-safety issues, such as a no show/trip cancellation (less than 24 hours advance notice) rate of more than 1.99%, discipline shall be as follows: At the first breach of the 1.99% rate (determined by total monthly trip volume), the provider will receive an educational warning letter At the second breach, MTM will institute a PIP suspending the provider from receiving new trips for two consecutive calendar days At the third breach, a new PIP will be issued suspending the provider from receiving new trips for five consecutive calendar days At the fourth breach, the provider will receive a new PIP suspending them from receiving new trips for 30 consecutive calendar days If the transportation provider remains out of compliance following PIP completion, MTM reserves the right to terminate the provider Safety Issue A safety issue is defined as any issue that directly endangers the immediate health or welfare of the member. For minor safety or incident issues, discipline shall be as follows: At the first occurrence of a substantiated safety complaint, MTM will issue a PIP suspending the provider from receiving new trips for two consecutive calendar days At the second occurrence of a substantiated complaint, the provider will be subject to a PIP suspending the provider from receiving new trips for five consecutive calendar days Standard: Revised Page 5
7 At the third occurrence of a substantiated complaint, the PIP will suspend the driver from receiving new trips for 30 consecutive calendar days Any additional occurrences may result in termination from MTM s network Accident and Incident Reporting Transportation providers must report all accidents, incidents, and injuries that occur during the transport of an MTM passenger. Accident and incident reports must be submitted to MTM in writing by the end of the following business day; injury reports must be made verbally to MTM within three hours of the occurrence. Reports must include: Name of the driver and vehicle involved Name of passenger(s) in vehicle Specific details of the accident or incident and any related injuries Copy of police report Transportation provider agrees to verbally notify MTM immediately of any incidents of member misconduct. MTM requires written follow-up from the transportation provider within 24 hours of receipt of that request, with the exception of incidents involving injury of persons, which must be received by MTM within 3 hours. Complaints and Grievance Program Any complaints or grievances received by MTM with respect to the provision of transportation provider services will be forwarded to transportation provider for immediate attention and response. Any problem(s) related to the service shall be promptly resolved. Transportation provider agrees to comply with MTM s complaint resolution policies, and cooperate with MTM and provide MTM with the information necessary to help resolve grievances or inquiries with respect to transportation provider s services and other issues. Standard: Revised Page 6
8 Transportation Provider Website Website Access Transportation providers that have gone through training will have access to MTM s website at Each user is given unique log-in information to access the site. Through this website, providers can utilize tools such as: Credentialing: Helps MTM and transportation providers electronically manage credentialing information Claims: Allows providers to electronically submit claims for services rendered and review payment information online Provider Trip Management (PTM): Gives providers the ability to report trip statuses, which will automatically be updated in MTM s system Electronic Trip Download (ETD): Allows providers to download assigned trips in real time. Insurance Requirements for Credentialing During the credentialing process, transportation providers must submit current insurance certificates in the following limits: Vehicular liability of no less than $500,000 Combined Single Limit Commercial general liability of $500,000 General Aggregate Worker s compensation in the statutory amount for the state in which services are rendered Certificates must, at the transportation provider s expense, name MTM as Additional Insured and Certificate Holder for vehicular and general liability policies. MTM must be listed as certificate holder on workers compensation insurance. Prior to the expiration date stated on the certificate, MTM will remind the provider that new certificates are needed. Renewals must be submitted to MTM prior to expiration. Failure to comply with these requirements will result in deactivation or removal from the MTM Transportation Provider network. Standard: Revised Page 7
9 Claims Processing Preparation Upon assignment, trip details will be sent to the provider via fax or electronic trip download. The transportation provider will transport the passenger(s) as assigned, collecting one signature for each trip leg. For example, a one-way trip requires one signature; a round trip requires two signatures; and a multi-leg or three-way trip requires three signatures. Create a Packet After the trip is complete, the provider will log on to our website to upload this information to MTM electronically. Within 90 days of performing the trip, the provider should create an electronic packet, to which all signature images and claims will be attached and submitted to MTM. Trips claimed after 90 days will not be eligible for payment. To do so: 1. Select the Packets tab 2. Enter packet name 3. Choose Create Packet button, taking you to the Submit Packet page 4. Upload the signature documentation for the trips you are wanting to claim 5. Add claims to a packet individually or by using an Excel spreadsheet 6. Review for quality purposes 7. Submit packet If the trip cost of a claim is incorrect, remove it from the packet by pressing the Delete button next to the claim. All changes to claims information must be made and verified prior to submission. Once submitted, changes may not be made to the cost. Contact the Transportation Helpdesk at , should any errors occur. ETD Electronic Trip Download (ETD) Instructions Through MTM s website, transportation providers may utilize the ETD tool to download assigned trips. This application requires internet access and Microsoft Excel software. Standard: Revised Page 8
10 To download trips electronically, providers must: 1. Log on to the website using their unique log-in information 2. Select Electronic Trip Download from the menu options 3. Click on Create New and insert the desired trip dates 4. Hit Save 5. File will be downloaded and made available for access via the provider s computer 6. Keep any changes made to the file by saving it to the computer Appeals MTM s appeals process gives transportation providers an opportunity to appeal any denied claims. Please note that trip cost changes will not be considered after a trip has been claimed and may not be appealed. Level 1 Appeals Denied claims may be appealed online prior to the claim s appeal deadline through the following process: 1. Navigate to the Claims tab and filter results by All Denied or Denied 2. Select the trip number from the list shown, opening the Trip Detail page that displays denial reasons. All reasons must be disputed to appeal the denial 3. Select the Dispute button next to the reason you would like to dispute 4. Enter the required information and press the Save button 5. Repeat steps 3 and 4 for all denial reasons 6. Press the Appeal button after all denial reasons have been disputed Following submission, MTM s review team will either approve or deny the claim. Level 2 Appeals Following the Level 1 appeal, the transportation provider may dispute MTM s appeal decision prior to the new deadline, escalating the decision to a Supervisor. The Level 2 appeal process is as follows: 1. Navigate to the Claims tab and filter results by All Denied or Denied 2. Select the trip number from the list shown, opening the Trip Detail page that displays the results of the Level 1 appeal Standard: Revised Page 9
11 3. Select the Escalate button to escalate the appeal to a Supervisor 4. Enter the required information and press the Save button An MTM Supervisor will review the appeal and make a decision to approve or deny. All Level 2 appeals are conducted by a staff member who was not involved in the Level 1 appeal decision. Level 2 appeal decisions are final and cannot be disputed. Provider Trip Management (PTM) The Provider Trip Management (PTM) tool allows transportation providers to report cancellations, member no-shows, and reassignments. A reassignment is reported when the provider is unable to accommodate an assigned trip and wishes to turn it back to MTM. Reassignments should be reported to MTM within 24 hours of receiving the trip. Liquidated Damages Pre-Assessment Review This process allows transportation providers to review their potential assessed liquidated damages prior to the amount being deducted from their claims check. If the provider finds something they believe should not be assessed, an should be sent to PAR@mtm-inc.net. All requests will be reviewed by our Quality Management department, and a decision will be made prior to the pay date. Damages not reviewed by the transportation provider within the allotted timeframe will be assessed. Appeals Transportation providers will have the opportunity to appeal all liquidated damages assessed to the company. Appeal requests should be ed to MTM at ldappeals@mtm-inc.net. Standard: Revised Page 10
12 Quality Management Should a member become dissatisfied with MTM or a transportation provider, they may submit a formal complaint with our Quality Management department, which strives to document, investigate, and resolve the issue within three business days. Please note that our Quality Management department may contact transportation providers regarding complaints submitted by members. Should this occur the provider will be required to submit a complete response within 24 hours. This response should detail: Name of driver or other staff member involved Detailed description of the occurrence Any documentation to support the provider s claim A corrective action plan detailing changes that will be made to ensure future similar issues do not occur Transportation Provider Complaints and Grievances Grievances Transportation providers have the right to file a grievance regarding denials, claims, decisions, or other situations that affect business relationships with MTM. Grievances should be directed to our Transportation Helpdesk Monday through Friday from 6 a.m. to 7 p.m. at Calls received after hours will be directed to leave a voice message. Appeals If the transportation provider is dissatisfied with the resolution of the grievance, they have the right to appeal MTM s decision within 30 days. Appeals should be directed to our Transportation Helpdesk at Requests may also be sent via mail to: Medical Transportation Management 16 Hawk Ridge Drive Lake Saint Louis, MO Attn: Quality Management Resolution of Appeals Standard: Revised Page 11
13 Responsibilities and Relationships Member Responsibilities It is the member s responsibility to provide MTM with all appointment details at the time of the transportation request. Transportation can be scheduled for services covered under the member s benefit plan. During scheduling, each member is assigned to the most appropriate mode of transportation that meets their needs. Guidelines Between Transportation Providers and Members Please keep in mind the following items: Return trips may only be provided from the authorized point of drop-off The transportation provider must pick up the member no later than one hour from the time the member calls to request the return ride or will-call trip If the return pick up has a prescheduled time, the transportation provider must pick up the member no later than 30 minutes from the prescheduled time. You must also call the member with a prescheduled time. Drivers are not required to wait more than 5 minutes for a member after the scheduled pick up time. For verification purposes, members must sign a log for each trip leg taken; MTM will accept the following signatures if the member is unable to sign: o Parent/guardian o Caregiver o Medical provider Standard: Revised Page 12
14 Chapter 2: Credentialing Standard: Revised Page 13
15 Introduction The Credentialing Website is an online tool that helps transportation providers electronically manage credentialing information. Using this website, all credentialing activities between providers and MTM occur online. Once you have submitted a credential to MTM, our Network Management staff will be notified to review the information. notifications will be sent to you indicating the status of the credential. You will also receive advance notice (six weeks prior to the expiration date) of any credential that is set to expire. The website will provide you with multiple notices of increasing severity to prevent drivers and vehicles from expiring. To use the Credentialing Website, transportation providers must have an internet connection and the ability to scan documents. In order to upload a document, it must first be scanned and saved to your computer. Please be sure to label and scan documents individually. After your documents are scanned and organized, you can log into the website to begin adding drivers, vehicles and uploading your credentials. /First time users will log in using their username as both the username and password. This will prompt a window that will require the user to create a new password. Access to the log in page is located at Within this website, you will navigate to the credentialing section of the page. A To Do is a notification that you must take action on a credential. To Do notifications are sent when you have not yet submitted a credential for a driver or vehicle, or a credential that was previously submitted and is about to expire. Standard: Revised Page 14
16 Website Home Page Displays Report Card The Report Card is located on the home page and displays the number of Trip Legs, Member No Shows, Transportation Provider No Shows, Transportation Provider Cancellations/Reassignments, Complaints, and Compliments for the dates selected. It also shows the percentage of and goals for each. Data is calculated in real time, meaning data is subject to change as it is updated. Dates You may change the dates of the Report Card by selecting the Dates button. The Report Card will display data for trips within the selected date range. By default, the selected date range is set to display the previous week s trips. Trip Legs Trip Legs are defined as the sum of all scheduled trips. Goals The Goal percentages represent the targets you should strive for within each category. Standard: Revised Page 15
17 Member No Shows Member No Shows are defined as the sum of all Member No Shows reported to MTM. Transportation Provider No Shows Transportation Provider No Shows are defined as the sum of all Transportation Provider No Shows reported to MTM. Reassignments Reassignments are defined as the sum of all trips reported to MTM as a cancellation. Complaints Complaints are defined as the sum of all complaints reported to MTM. Compliments Compliments are defined as the sum of all compliments reported to MTM. Standard: Revised Page 16
18 My Account Page The My Account page displays different types of information about your company, such as: Contact Information Additional Languages Counties Served Hours of Operation To edit this information, select the Edit button on the screen next to the information displayed in each section. This page also displays the credentials for your company as a whole as shown below. Standard: Revised Page 17
19 Adding Vehicles and Personnel When you hire a new driver or acquire a new vehicle, you must add them to the website and supply all credentialing data prior to allowing them to provide service for MTM. Employee and vehicle lists can be found by selecting the Personnel or Vehicle tab on the header. Select the Add New button on the upper right hand. Enter the requested information into all fields of the pop-up window and save the information by pressing the Save button. Then, navigate to the Credential Detail Page. Select a vehicle or driver from the Vehicle or Personnel tab. In addition, after adding a driver or vehicle, you will be automatically directed to the Detail Page. This page lists information about the driver or vehicle, and also details the credentials that must be submitted. Clicking on the name of a credential will take you to the Credential Detail Page. Uploading Credentials for Vehicles and Personnel Before new drivers and vehicles can provide service for MTM, you must submit all required credentials. Once each has been approved by MTM, the driver or vehicle will be submitted to the Credentialing Committee for final approval. Figure 1 shows an example of the credentials for a driver that would be found on the driver s Detail Page. The X graphic to the left of the credential means the credential has not yet been approved by MTM. Figure 1 To upload a specific credential, click on the credential you would like to upload. Once you arrive at the Credential Detail Page, select the Edit button. Below is an image from the Credential Detail Page that provides an example of how a driver s license would appear within the website. Standard: Revised Page 18
20 You will take these steps when submitting credentialing information and documents: 1. Enter all requested information (blank fields). 2. Upload the image/document of the credential if required. Credentials that require supporting documents will have an Upload File button near the top of the screen, shown below. 3. Select the Upload File button. A pop-up will appear prompting you to select the file containing the document. Note that all images must first be saved to your computer. 4. Find the file containing the document by searching for it through the pop-up menu. Select the appropriate file and press Open. 5. Select the Save button once the credential has been uploaded. Standard: Revised Page 19
21 6. Review the information displayed on the new screen. If the information is correct, press Submit to send the credential to MTM for approval. If it is not correct, select the Edit button to make the appropriate changes. 7. Repeat this process for any new driver or vehicle prior to using them to provide service for MTM. Even after submitting the required information, the X image will remain until MTM approves the credential. This will take no longer than one week. MTM will notify you if there is a problem with the credential. Following approval, we will send you an notification. Re-Submitting Credentials Credentials that are about to expire or those that have been rejected by MTM must be resubmitted following the same process outlined above. To Do Notifications When a credential is about to expire, a To Do will be created. You will be notified of this status via . Additionally, the image next to the name of the credential will be changed from a green check mark to a yellow exclamation point. The To Do will be created six weeks before the credential is set to expire, allowing sufficient time for renewal. Each week the credential is not submitted, the color of the icon will become increasingly red, and you will continue to receive notifications to remind you the credential is due. You will also receive notifications containing To Do Notifications. Submittal Deadline Your deadline for submitting the credential is two weeks before the actual expiration date. This will allow sufficient time for Network Management to approve your credential or resolve any issues that may arise. Rejected Credentials Credentials that do not meet the requirements established by MTM will be rejected. When a credential is rejected, a To Do notification will appear alerting you that the credential was not Standard: Revised Page 20
22 approved. The Detail Page will display the rejection reason, and you will receive an notification with the status change. Deleting Vehicles and Personnel No Longer In Use You must change the status of driver and vehicle that no longer provides services for MTM to a Deleted status. Once in the Deleted Status, To Do notifications will not be sent to you when credentials begin to expire. Once a driver or vehicle has been deleted, it will not be allowed to provide services for MTM. If after deleting a driver or vehicle you wish to use them again, press the Restore button. This will change the status of the driver or vehicle from Deleted to a Pending status. Additionally, you should notify MTM so your Network Representative can approve the driver or vehicle. You should also submit the needed credentials if any have expired since the driver or vehicle was deleted. You may see a variety of status like Expired, Pending Re-approval, Pending Credential, etc. Updating Your Information The website allows you to edit your name, address, and password by editing your profile. To edit your profile, select the Edit button in the header after you ve logged in, as shown below. After pressing Edit, a pop-up window will appear allowing you to enter any information you would like to update. Standard: Revised Page 21
23 Chapter 3: Electronic Trip Download (ETD) Standard: Revised Page 22
24 Introduction Transportation is assigned to a provider at the time of the call, whenever possible. Transportation providers will use Electronic Trip Download at an ongoing basis to verify their current trip assignments. Electronic Trip Download (ETD) is a method that MTM uses to notify transportation providers of upcoming trips. Faxes are provided to the Transportation Provider for 30 days after their start date, with the exception of short-notice trips falling under same-day or next-day appointments, which will still receive a fax past 30 days. Transportation Providers will receive trips with less than two business days notice via fax if accepted first through MTM via phone. Transportation providers should review faxes, the MTM Daily Fax Summary, and/or electronic trip file, at a minimum, daily to make certain all trip requests have been received. If you are not receiving trips, please contact the Transportation Helpdesk at The web portal lists the trips that are set with your transportation company in real time. Information from the portal can be downloaded to an Excel spreadsheet. The ETD Report contains all information that is required for each trip and can be downloaded as often as needed. ETD reports may also be used as Driver Logs as long as they remain HIPAA compliant by not displaying the ID number of the member. Users will have access to the ETD by going to Once logged in, the ETD option will be located on the left hand side of the screen as shown below. NOTE: Please remember to save all reports to your computer for later use (billing, claims, etc.). Standard: Revised Page 23
25 Creating Your Report Once the ETD option has been selected, you will be directed to a new screen. On the right of this screen, you can select Create New. Once an ETD report has been requested by clicking on Create New, a pop-up will appear instructing you to select a template. You will have the option to choose one of your own templates or use the MTM standard template, choose the dates of the report you would like to see, and select your vendor code. NOTE: The report Start Date can only be backdated three days. The report End Date cannot be beyond the last day of the following month. Standard: Revised Page 24
26 After you have made your selections, click Submit. You can now see the status of your report. Once in an Available status, you may access your report. Refresh the page to update the status or press the F5 key on your keyboard. Once the status of your report is Available, click on the hyperlink that says ETD Created 12/06/2012 at 2:25PM and the document will download on your computer for you to open. Reports can be manually deleted at any point from the website. If a report is not manually deleted, the system will automatically delete it after 90 days. Remember to save the file to your computer for your records. NOTE: You must have Microsoft Excel or equivalent software on your computer to open the report. MTM recommends Microsoft Excel Version 7 or higher. Standard: Revised Page 25
27 Opening, Saving, and Reviewing the ETD Report Save the document on your computer by clicking on File from within the document and selecting Save As. This enables you to name the report and choose where to save it on your computer. Shown below is an example of an ETD report in Microsoft Excel. The report contains the following information: Column A displays the member s Medicaid number; ( ) Column B displays the member s last name: (Jones) Column C displays the member s first name: (Lisa) Column D shows the trip date in Year/Month/Day format; ( ) Column E displays the member s age: (40) Column H show the member s phone number; ( ) Column N shows the vehicle type, where C = Cab and P = Para-lift Column M shows the trip status; (S1 see page 29 for definitions of trip status codes) NOTE: Columns can be added or deleted by right-clicking with your mouse on a column and selecting Insert to add a column, or Delete to remove a column. Standard: Revised Page 26
28 Round Trips Each round trip will have two legs: the To Leg and the From Leg. Each trip has a Trip Number, the To and the From legs are identified by the letter A or B at the end of the trip number. Example: To Leg = MTMA A: The appointment time of Leg A indicates at what time the member needs to be at the appointment. From Leg = MTMA B: The appointment time of Leg B indicates at what time the member will need to be picked up for the return ride home. If Leg B has a zero under appointment time, this indicates that the return time is a will-call and that the member will-call when they are ready to be picked up. Multi Leg trip (3 Leg Trip) Three-legged trips will have individual trip numbers and have a letter A at the end of the trip number; for example: To leg = MTMA A To leg = MTMA A From leg = MTMA122224A Three-legged trips will not have a B leg assigned. Military/Standard Time Conversion MTM uses military time on all trips; conversions to military times are shown in the following table. Military Time Standard Time Military Time Standard Time :00 AM :00 PM :00 AM :00 PM :00 AM :00 PM :00 AM :00 PM :00 AM :00 PM :00 AM :00 PM :00 AM :00 PM :00 AM :00 PM :00 AM :00 PM :00 AM :00 PM :00 AM :00 PM :00 AM :00 PM Standard: Revised Page 27
29 Trip Status Codes Trips may be assigned the following codes: S1 SQ SV S4 S7 S8 X1 X2 X3 X5 X6 X9 XE XH XM XN XS XT XW XX XQ XV VN Trip scheduled Trip scheduled, with special rate RETURN (FROM) TRIP Provider did not pick up passenger Return Trip - Passenger was not at pre-arranged pickup point, could not be located RETURN TRIP - Passenger cancelled direct to Provider prior to return pick-up RETURN TRIP - Passenger did not call Provider to be picked up and Provider did not go Passenger cancelled direct to driver at time of pick-up Passenger was not there at time of pick-up Passenger was there but not ready - driver required going to next pick-up Passenger cancelled direct to Provider prior to trip MTM cancelled to the Provider prior to pick-up Cancelled due to schedule/appointment change Cancelled due to operator error Cancelled, passenger hospitalized Cancelled by MTM dispatch Cancelled, provider not most appropriate Cancelled due to provider being non-compliant Cancelled, duplicate trip Cancelled by social worker or facility Cancelled due to misinformation given by the provider, plan or passenger Provider cancelled - i.e., turn back, more than 48 hours prior to appointment Provider cancelled - i.e., bad weather, mechanical breakdown, accident, traffic jam, lost order, over-scheduled, turn back less than 48 hours prior to appointment etc. ORIGIN (TO) TRIP -Provider did not pick up passenger or provider was tardy in picking up passenger, which resulted in passenger not being seen at appointment Standard: Revised Page 28
30 Custom Templates Users can create custom templates. This allows you to customize the data fields which will appear on your ETD. To create your own template, select the Templates option on the menu bar and then select Create New. Custom templates allow you to select what information you would like to see, and in what order it would displayed. After clicking Create New, a pop-up window will appear allowing you to choose the information you would like on your template. To add columns of data to your template, simply click on each item from the Available list and add it to the Selected list by using the add and remove options on the screen. To change the order of items in your template, click on an item and use the up and down arrows. After creating the template, click Save. This will save the new template under the Templates tab in the menu bar. Standard: Revised Page 29
31 Once a template is saved, it will appear in the Templates List. You may edit or delete any of your custom templates from the Templates List. Users can only create up to three custom templates at this time. Users with three custom templates will have to click the Delete button and delete an existing template before a new one can be added. Trip Process Signature Guidelines When Using MTM s Daily Trip Log Transportation providers must maintain a signed trip or log sheet, including member s original signature and date of transport and listing all members scheduled rides for each individual day. These guidelines should be followed on a daily basis: The transportation provider must not require a member to sign the trip/log sheet on any leg of the trip which is not completed. The transportation provider must require the member to sign the trip/log sheet for each leg of the trip at the time of completion of the trip. The member s signature is used as part of the trip verification process. The transportation provider understands that lack of required trip documentation will result in denial of payment. If the member is unable to sign, the driver must have the facility staff or aid accompanying the member to sign on behalf of the member. Transportation provider understands payment may be subject to verification. An adult, accompanying a minor child, may sign the adult s name on the trip/log sheet as long as the minor s name is clearly noted as well. The transportation provider must provide MTM with the trip/log sheets upon request. Pre-Trip Confirmations Transportation provider agrees to contact the member by phone the day before the appointment to confirm the transportation provider s estimated pick-up arrival time. Transportation provider shall provide their phone number to the member during the pretrip confirmation phone call. Standard: Revised Page 30
32 MTM s Daily Trip Log (Driver Log) Standard: Revised Page 31
33 Trip Process: Etiquette Trip Cost A payment by MTM of the amount noted on the trip shall constitute payment in full and satisfaction of transportation provider s claim for compensation for services rendered for that trip. The transportation provider, by performing the trip, waives any claim for compensation in excess of the stated compensation on the trip. If the transportation provider knows that the price, designated level of service, mileage, zip codes, or any other data on the trip request is incorrect when checking the Electronic Trip Download, the transportation provider must immediately notify the Transportation Provider Helpdesk at of the corrections prior to performing the trip. The transportation provider has the right to refuse any trip assignment from MTM. If the transportation provider performs a trip, the transportation provider agrees to: Accept the amount of compensation for that trip that is noted by MTM on the trip assignment sheet provided in advance by MTM to the transportation provider. Not claim compensation in excess of the compensation noted on the trip assignment sheet, irrespective of the level of service, or the totality of services provided by transportation provider for the given trip. Communicating with Members If member calls transportation provider directly, transportation provider must notify them to call MTM to arrange and authorize their transportation. Transportation provider will not contact member s medical provider to schedule or reschedule appointments. Drivers must make best effort to make contact with the member notifying them their ride has been waiting outside for at least 5 minutes after the scheduled pick up time before leaving the premises without the member. This would include, at a minimum, honking, knocking at door, inquiring at reception desk and calling dispatch to place a call to the member to notify them their ride is outside. Members must call for approval prior to an unscheduled appointment or a pharmacy trip. If the transportation provider does not obtain prior approval from MTM, they will not be paid for the trip. Standard: Revised Page 32
34 Drivers must not enter the passenger s home except under prior authorization from MTM. No-Shows and Cancellations MTM requires the transportation provider to contact the MTM Transportation Provider Helpdesk with all no-shows at the time of the no-show. Timeliness of reporting will determine whether the no show is a member or provider no show. If a trip is cancelled by the member directly, the transportation provider must notify the MTM Transportation Provider Helpdesk immediately to document member cancellation of the trip. Reassignments If transportation provider refuses a trip assignment, transportation provider must notify MTM within 24 hours of receiving the trip. Mileage, Trip Costs, and Discrepancies Transportation provider understands all trips are defined as one-way trips. Transportation provider acknowledges and agrees that where mileage is paid by MTM for a trip, all mileage will be calculated by MTM s commercial GPS based mileage system. MTM s system determination of mileage shall be final and not subject to challenge or dispute by transportation provider. If transportation provider knows that the price, designated level of service, mileage, zip codes, or any other data on the trip request is incorrect, transportation provider must notify MTM of the corrections prior to performing the trip. If there is a discrepancy on the number of additional members noted on the trip faxes, transportation provider must contact the MTM Transportation Provider Helpdesk before leaving member s home/pick-up location. Timeliness Transportation provider must allow a minimum of five minutes wait time at the scheduled pick-up locations for scheduled member(s) to enter vehicle. Transportation provider must not cause a member to arrive more than 30 minutes prior to an appointment, unless requested or pre-authorized by MTM or the member. Standard: Revised Page 33
35 The wait time for a pre-scheduled return trip, such as dialysis, rehabilitation, etc., after an appointment, shall not exceed 30 minutes. Transportation provider must accommodate will-call pick-ups within one hour from time of the member s call. Transportation provider are given - a ½ hour window 15 minutes before and after estimated scheduled pick-up to arrive for the scheduled pick time. Transportation provider must allow a minimum of 5 minutes wait time after the pre-scheduled pick-up time before leaving the member s pick up location. Transportation provider must maintain that all trips not exceed one hour in vehicle riding time, except in cases when long distance travel is involved. In multiple-member situations, members should not remain in the vehicle for more than 45 minutes longer than the average travel time for direct transport except in cases when long distance travel is involved. Transportation provider agrees to complete any pre-scheduled round trips even under the circumstance when the medical service extends past the approximate expected completion time. Transportation provider agrees to contact the member of a significant pick-up delay and obtain information as to whether or not the member will still be able to attend the scheduled appointment. Transportation provider understands if they are consistently late for pick-up and/or dropoff by MTM s assessment, transportation provider may face corrective action and be assessed liquidated damages. If Transportation provider fails to perform agreed services or arrive within a timely period resulting in the member missing their appointment as described in this section, provider agrees they may be assessed a provider no-show, where provider may face corrective action and be assessed liquidated damages. Standard: Revised Page 34
36 Chapter 4: Provider Trip Management (PTM) Standard: Revised Page 35
37 Reporting Member Cancellations, No-Shows, and Reassignments The PTM application allows transportation providers to report cancellations, no-shows and reassignments to MTM. To access the PTM Website, navigate to the Main Menu by logging in or selecting the Main Menu link from the login box in the upper right corner of your screen. To use the application, use the search criteria to look up the trip you want to see, than choose the action you would like to report by selecting the button on the right hand side of the trip information. You will be able to look up the trip number by using any of the Search Criteria and clicking on Search. When searching for trips the Appointment Date can only be backdated two days. The Appointment End Date cannot be beyond the last day of the following month. Standard: Revised Page 36
38 Trip Cancellations If the member contacts you directly to cancel transportation, you can cancel the trip using the PTM Website. If you do not report the cancellation, this could result in an unwarranted and unintentional provider no-show. Member No-Show You should report a trip leg as a member no-show at the time the member was a no-show for the scheduled transportation. Lack of notification to MTM could warrant a provider no-show, in the event that the member contacts MTM and states that the no-show occurred on the part of the provider. If you are reporting the A Leg as a member no-show, the A Leg will automatically be changed to Member No-Show in MTM s system. Then, the B Leg will automatically be cancelled. If you are reporting the B Leg as a member no-show, the B Leg will automatically be changed to Member No Show in MTM s system. The A Leg will not be changed. You may also report a no-show by calling the Transportation Provider Helpdesk at Reassignments You should report a trip leg as a reassignment if you are unable to provide service for the trip. Report a reassignment as soon as you are aware that you are unable to provide service. This will allow MTM enough time to find alternate transportation and can be done up to 48 hours prior to the trip using PTM. To submit a reassignment less than 48 hours before the trip, you will need to call the MTM Provider Helpdesk. Remember, Liquidated Damages may be assessed for late trip cancellations. Refer to your Schedule B documentation. When a reassignment is reported to MTM for an A or B Leg trip, both legs will be turned back. You may not reassign only one leg of a round trip. Trip Information Standard: Revised Page 37
39 If you would like to read more detail information about the trip, please click on the trip number and you will see the trip detail page. *Print Option* If you would like to print the Trip Sheet/fax sheet from the website, please click on the Print button. Additional Assistance For additional assistance please contact the Transportation Provider Help Desk as Standard: Revised Page 38
40 Chapter 5: Claims Processing Standard: Revised Page 39
41 Introduction The Claims Website is an online tool that allows transportation providers to submit claims electronically and review payment information online. Using this website, all claims-related interactions between providers and MTM occurs electronically. All signature documentation is scanned and saved to the provider s computer as a PDF, after which they may upload it to the site. Providers do not need to mail in any documents unless specifically asked to do so. There is no limit to the number of trips that you can claim in one packet; however the file size of your signature PDF cannot exceed MB. Transportation providers will not assert any claim for payment against MTM where such claim is based on services provided more than 90 days prior to the date of MTM s receipt of the claim. Any claim submitted by transportation providers more than 90 days after the date of service shall not be eligible for payment. Transportation providers hereby waive any right to such payment. To make claims, trips are batched together as part of a packet. Packets are created by transportation providers and include the uploaded image of signature documentation (trip logs or driver sheets) and a list of trips the provider wants to claim. Once signature verification and adjudication have been completed, providers can easily find claims that have been approved and denied. Approved claims will automatically be paid (pay dates depend on the current payment schedule.) Providers have the ability to appeal any denied claims so long as it is not past the appeal deadline (30 days after claim denial). Refer to the payment schedule located at the end of the claims section of this handbook. Standard: Revised Page 40
42 First Steps Please complete the following steps prior to logging into the Claims application: 1. Complete the Daily Trip Log: The trip log (or faxed trip sheets) must be scanned and saved to your computer as a PDF document. If you have more the one log to submit, scan all pages together and save as one PDF document. The uploaded image (Daily Trip Log), must contain a picture of the signature for every claim being submitted. If there is a signature image for a trip, but the trip number is not on the list, the signature will be ignored even though the trip may have been claimed in another packet. Any claim added to the list without a signature in the image will be denied. It is your responsibility to ensure that each trip has a corresponding signature verification image. 2. Upload the Claims Template: After scanning and saving the trip logs, you will need to type the information that is on the scanned trip logs into an Excel spreadsheet (Claims Upload Template) in the same order that is displayed on the scanned trip logs. Once that has been completed, please save it to your computer. Now you may log in to the website ( and start creating your packet. Claiming Your Trips To make claims, batch your trips together as part of a packet. Packets include the uploaded image of signature documentation (trip logs or driver sheets) and a list of trips you want to claim. Claims, and all required information, can be added to a packet manually one at a time or by importing the information for multiple claims from a spreadsheet. A trip number is required for each claim; additionally, you may also be required to submit any combination of the following data: All PUDO (pick-up and drop-off) times per trip leg Driver s license number VIN (full VIN number) Signature type (member, facility staff, or representative of the member) Standard: Revised Page 41
43 Packets To create a new packet, navigate to the Claim Packets menu by selecting the Packets tab located in the upper left corner of the screen. Below is an image of the Claim Packets list page. Enter the name you would like to use for the packet in the field to the left of the Create Packet button. Click on Create Packet, which will route you back to the Packet page where you can upload the image of your signatures, add claims to the list, and submit the packet for processing. Uploading Signature Image (Trip Logs) To Packets To upload signatures and trip logs to your packet: 1. Scan a copy of the packet and save it as a PDF to your computer. 2. Navigate to the Claims Packet menu by selecting the Packets tab. 3. Choose the packet you would like to work with from the list, or create a new packet. 4. Select the Upload Packet button which will navigate you to the Upload Packet page. Standard: Revised Page 42
44 5. The Upload Packet page will have the Upload Packet button. The Upload Packet page is illustrated below. Standard: Revised Page 43
45 6. Find the file containing the scanned signature packet by searching for it through the popup menu. Press Open. 7. Select the Save button at the bottom of the page, demonstrated in the image below, after the system uploads the file. Selecting Save will navigate you back to the Claims Packet page. Claims may be added to the packet only after a signature image has been uploaded. Open your scanned signature image by selecting the Open Document hyperlink under the uploaded image or by opening the embedded image. It is important to review the scanned image when adding claims to verify that you do not add a claim that is not in the image. It is okay if a trip signature you are ready to claim is on the same sheet of paper as trips you are not ready to claim. MTM will only review signatures for trips with corresponding trip numbers in the packet. Additional signatures will be ignored. Adding Claims to the Packet Claims can be added in groups by uploading an Excel spreadsheet or individually by entering all required compliance data, along with the trip number, in the data entry section of the screen using Standard: Revised Page 44
46 information from the scanned image. The section used to enter your compliance data is displayed below. The Vehicle and Driver boxes contain dropdowns that display all vehicles and drivers who have been approved within the last 3 months. Times may be entered in 12-hour or 24-hour, military format, but must be entered in the format selected along the right side of the entry section. The 12-hour format requires an AM or PM designation (you may also use A or P) but the 24-hour format does not. A colon is not required for either format. For example, one o clock in the afternoon in 12-hour format can be entered as 0100PM, while one o clock in the afternoon in 24-hour format can be entered as After entering all the required information for a claim, select the Add button to add the claim to the packet. The claim will be added to the list. Your reports and records shall contain, for each trip, the requisite passenger and driver signatures and contain all required documentation. Transportation providers will not be paid for any claim Standard: Revised Page 45
47 that lacks required documentation, and shall be deemed to have waived payment for any claim lacking required documentation. Liquidated damages may be assessed for non-compliance events set forth on the Schedule B. Editing and Deleting Claims You may need to edit or delete a claim from a packet if you find an error or do not agree with the trip cost that is displayed. All deleted claims may be added to another packet. It may only be edited or deleted before it is submitted to MTM. The image below shows the Edit and Delete options next to each claim. Importing Multiple Claims Using MTM s Claims Upload Template If you choose to claim trips in batch form instead of entering them one at a time, an Excel spreadsheet must be created and saved in a folder before it can be uploaded. An example is shown below. Standard: Revised Page 46
48 Signature type can be one of the following choices: M = Member Signature F = Facility Signature R = Representative of the Member Signature N = No Signature Once the spreadsheet has been created, filled out, and save to your computer, it will need to be uploaded through the following steps: 1. Navigate to the claims packet list by selecting the Packets tab. Choose the packet you would like to work with from the list, or create a new packet. 2. After the image of the signatures has been uploaded, select the Upload Claims button which will navigate you to the Upload Claims page. Note that this button will be grayed out Standard: Revised Page 47
49 and nonfunctional until a packet image has been uploaded. You must upload the image first. 3. Find the file by searching for it through the pop-up menu and press Open. The claims from the spreadsheet will be displayed in the list at the bottom of the page. Each claim from the spreadsheet will either be accepted or rejected. The total number of claims labeled as accepted and rejected will display under the Upload button at the top of the page, as shown below. Although the file has been uploaded, it is not a part of the packet until it is submitted. Standard: Revised Page 48
50 Reviewing Rejected Rows Rejected rows will display with a red X, as shown below. You may edit rejected rows by selecting the Edit button along the right side of the list. Selecting the Edit button will display a window allowing you to make corrections to the invalid fields. Selecting the Submit button will take you back to the Packet page and your claims will be populated within the list at the bottom of the page. After adding all the claims to the packet, you should submit the packet to be reviewed by MTM. Standard: Revised Page 49
51 Trip Cost The cost of the trip will be displayed on the list. If the cost is different than you expect it to be, contact the Transportation Provider Helpdesk at Incorrect claims may be deleted and claimed on a later packet; therefore, the incorrect price of one claim does not slow down payment of all other claims that are priced correctly. Remove the claim from the list and resubmit it after the price discrepancy has been resolved. There is no need to remove the signature image if you remove a claim from the list. To remove the claim from the list, you must delete it from the packet. Claims deleted from the packet may be claimed on another packet, but you must include the signature image on the new packet. Price negotiations will not be allowed after the trip has been claimed. NOTE: It is important to add claims to the list in the same order they are displayed in your image. Doing so will reduce the chances of a claim being denied because MTM marked it as missing a signature when a signature was actually provided. Deleting a Packet Packets may only be deleted before they are submitted to MTM. You may decide to delete an entire packet because a mistake was made over multiple claims. All claims on a deleted packet may be added to another packet, as long as the packet has not been submitted. Appeals You have an opportunity to appeal any claim that was denied by adjudication. All appeals must be made on or before the appeal deadline of the claim, which can be found in the rightmost column of the Claims list. The appeal deadline is set automatically by the system following adjudication for all claims that are denied. If a denied claim is not appealed by the appeal deadline, the status will change to Denied T/O, indicating that the appeal has timed out and will no longer be available for appeal. Once a claim has been denied, you will have 30 days to claim the trip. Standard: Revised Page 50
52 Appealing a Denied Claim To appeal a denied claim, navigate to the claims tab, and click on the claim (trip number) that was denied. This will navigate you to the Trip Detail page. You will find the adjudication section near the top of the page. This section displays the status of the claim and any reasons for denial, as demonstrated below. In order to appeal your denied claims select the Dispute button. This will display a window requiring you to submit certain information that will assist MTM in determining your appeal. After disputing each denial reason, you may select the Appeal button to submit your appeal to MTM. The status of your claim will be updated to Appealed. The status of your claim will be updated to Approved or Denied depending on the outcome of the appeal. Escalating an Appeal You will have the opportunity to escalate a denied appeal to a supervisor at MTM who will provide additional review. To escalate your denied appeal to a supervisor, select the Escalate button located next to the Appeal button on the Trip Detail screen. Once selected, the system will display a popup window requiring you to select one of two choices: My claim was denied in error. My claim was accurately denied, but I should receive payment. Standard: Revised Page 51
53 After making your selections, you will see the message Please summarize the circumstances that warrant payment for this denied appeal. Pressing the Confirm button will send the escalated appeal to MTM. Pressing Cancel will close the window without sending the escalated appeal. Payments Payment information may be viewed by selecting the Payments tab, as shown below. Each check number is displayed as a hyperlink. Clicking on the check number will navigate the user to the Payment Detail page, which contains a list of all trips included in the payment. Compensation Guidelines In the event that an MTM or client audit discovers that a transportation provider has not provided full and complete documentation and records to support a claim for payment, or that MTM has overpaid the provider, the provider agrees that MTM shall have the right to recoup or offset against current or future payments. This will be done in a sum which equals the amount of the disallowed and unsubstantiated portion of the claim for payment. The provider also agrees that it will look solely to MTM for payment for services rendered. In no event, including but not limited Standard: Revised Page 52
54 to, non-payment by MTM or MTM s client, may the provider bill, charge, or otherwise seek compensation from a member to whom the provider rendered services. This provision does not prohibit the provider from collecting a copayment. Transportation providers agree to bill MTM for the designated level of service, regardless of the level of service actually provided. The provider may not accept the trip assignment at the MTM designated rate and claim additional compensation after performance of the trip for a higher level of service or for any other extras. Additionally providers agree that: There will be no charge to MTM for trips cancelled by the transportation provider, member, or in advance by MTM Billing shall only include charges set forth in the predetermined rate set by MTM Disputed claims must be resolved before payment for any disputed claim can occur Unless explicitly agreed upon, payment will only be issued for loaded miles (from member s pre-scheduled start location to pre-scheduled end location) and not for the distance traveled by the provider to arrive at the pick-up location. Loaded mileage will be conclusively determined in accordance with MTM s system. Payment Schedule sample below The following schedule outlines payment processing for Transportation Provider to receive their payment. MTM performs payments after the initial 6 weeks from the start of service on a biweekly basis for trips claimed and approved before the claim processing date. If your claim is in an approved status before the claim processing date, MTM will deliver payment for that claim on the payment release date. (A current updated payment schedule can be requested at any time by calling the Transportation Provider Help Desk ( ).) Standard: Revised Page 53
55 Standard: Revised Page 54
Certification Candidate Handbook
 Certification Candidate Handbook The Certification Candidate Management System (CCMS) User Guide details the process from beginning to end, program requirements, what to expect at the testing center, how
Certification Candidate Handbook The Certification Candidate Management System (CCMS) User Guide details the process from beginning to end, program requirements, what to expect at the testing center, how
Schools CPD Online General User Guide Contents
 Schools CPD Online General User Guide Contents New user?...2 Access the Site...6 Managing your account in My CPD...8 Searching for events...14 Making a Booking on an Event...20 Tracking events you are
Schools CPD Online General User Guide Contents New user?...2 Access the Site...6 Managing your account in My CPD...8 Searching for events...14 Making a Booking on an Event...20 Tracking events you are
End User Training Guide
 End User Training Guide October 2013 2005-2013 ExpenseWire LLC. All rights reserved. 1 expensewire.com Use of this user documentation is subject to the terms and conditions of the applicable End- User
End User Training Guide October 2013 2005-2013 ExpenseWire LLC. All rights reserved. 1 expensewire.com Use of this user documentation is subject to the terms and conditions of the applicable End- User
Self-Generation Incentive Program. Online Application Database Tutorial
 Self-Generation Incentive Program Online Application Database Tutorial New Applicant Registration If you haven t already registered with the site, you will need to request an account by filling out the
Self-Generation Incentive Program Online Application Database Tutorial New Applicant Registration If you haven t already registered with the site, you will need to request an account by filling out the
Council of Ontario Universities. COFO Online Reporting System. User Manual
 Council of Ontario Universities COFO Online Reporting System User Manual Updated September 2014 Page 1 Updated September 2014 Page 2 Table of Contents 1. Security... 5 Security Roles Defined in the Application...
Council of Ontario Universities COFO Online Reporting System User Manual Updated September 2014 Page 1 Updated September 2014 Page 2 Table of Contents 1. Security... 5 Security Roles Defined in the Application...
Office of Fleet and Asset Management (OFAM) www.dgs.ca.gov/ofam (Reserve a State Vehicle) Online Vehicle Reservation Instructions
 Office of Fleet and Asset Management (OFAM) www.dgs.ca.gov/ofam (Reserve a State Vehicle) Online Vehicle Reservation Instructions Revised March 2, 2012 1 You must be an active California State Employee
Office of Fleet and Asset Management (OFAM) www.dgs.ca.gov/ofam (Reserve a State Vehicle) Online Vehicle Reservation Instructions Revised March 2, 2012 1 You must be an active California State Employee
A Guide to Submitting Invoices for Related Services
 A Guide to Submitting Invoices for Related Services and SETSS via the Vendor Portal Updated 3/2013 Table of Contents Chapter 1 Overview Pages 1 6 Chapter 2 Vendor Portal Registration Pages 7 9 Chapters
A Guide to Submitting Invoices for Related Services and SETSS via the Vendor Portal Updated 3/2013 Table of Contents Chapter 1 Overview Pages 1 6 Chapter 2 Vendor Portal Registration Pages 7 9 Chapters
DarwiNet Client Level
 DarwiNet Client Level Table Of Contents Welcome to the Help area for your online payroll system.... 1 Getting Started... 3 Welcome to the Help area for your online payroll system.... 3 Logging In... 4
DarwiNet Client Level Table Of Contents Welcome to the Help area for your online payroll system.... 1 Getting Started... 3 Welcome to the Help area for your online payroll system.... 3 Logging In... 4
Provider Electronic Solutions Software User s Guide
 Vermont Title XIX Provider Electronic Solutions Software User s Guide HP ENTERPRISE SERVICES 312 HURRICANE LANE, STE 101 PO BOX 888 WILLISTON VT 05495 Table of Contents 1 Introduction... 2 1.1 Provider
Vermont Title XIX Provider Electronic Solutions Software User s Guide HP ENTERPRISE SERVICES 312 HURRICANE LANE, STE 101 PO BOX 888 WILLISTON VT 05495 Table of Contents 1 Introduction... 2 1.1 Provider
EXPRESSPATH PROVIDER PORTAL USER GUIDE AUGUST 2013
 EXPRESSPATH PROVIDER PORTAL USER GUIDE AUGUST 2013 2013-2020 Express Scripts, Inc. All rights reserved. No part of this publication may be reproduced or transmitted in any form or by any means, electronic
EXPRESSPATH PROVIDER PORTAL USER GUIDE AUGUST 2013 2013-2020 Express Scripts, Inc. All rights reserved. No part of this publication may be reproduced or transmitted in any form or by any means, electronic
NYS OCFS CMS Manual CHAPTER 1...1-1 CHAPTER 2...2-1 CHAPTER 3...3-1 CHAPTER 4...4-1. Contract Management System
 NYS OCFS CMS Manual C O N T E N T S CHAPTER 1...1-1 Chapter 1: Introduction to the Contract Management System...1-2 Using the Contract Management System... 1-2 Accessing the Contract Management System...
NYS OCFS CMS Manual C O N T E N T S CHAPTER 1...1-1 Chapter 1: Introduction to the Contract Management System...1-2 Using the Contract Management System... 1-2 Accessing the Contract Management System...
ACHieve Access 4.3 User Guide for Corporate Customers
 ACHieve Access 4.3 User Guide for Corporate Customers January 2015 Citizens Bank 1 February 2015 Table of Contents SECTION 1: OVERVIEW... 4 Chapter 1: Introduction... 5 How to Use This Manual... 5 Overview
ACHieve Access 4.3 User Guide for Corporate Customers January 2015 Citizens Bank 1 February 2015 Table of Contents SECTION 1: OVERVIEW... 4 Chapter 1: Introduction... 5 How to Use This Manual... 5 Overview
mywcb Online User Guide
 WCB REV NOVEMBER, 2014 mywcb Online User Guide for Employers ebusiness Support Team Phone: 780-498-7688 Fax: 780-498-7866 Email: ebusiness.support@wcb.ab.ca Hours: 8:00 a.m. to 4:30 p.m., Monday through
WCB REV NOVEMBER, 2014 mywcb Online User Guide for Employers ebusiness Support Team Phone: 780-498-7688 Fax: 780-498-7866 Email: ebusiness.support@wcb.ab.ca Hours: 8:00 a.m. to 4:30 p.m., Monday through
HSA EMPLOYER RESOURCE GUIDE. Fifth Third Bank Health Savings Account Revision 3
 HSA EMPLOYER RESOURCE GUIDE Fifth Third Bank Health Savings Account Revision 3 CONTENTS Welcome... 3 About Your HSA... 4 Benefits to You... 4 Benefits to Your Employees... 4 Your HSA Implementation Checklist...
HSA EMPLOYER RESOURCE GUIDE Fifth Third Bank Health Savings Account Revision 3 CONTENTS Welcome... 3 About Your HSA... 4 Benefits to You... 4 Benefits to Your Employees... 4 Your HSA Implementation Checklist...
CAQH ProView. Practice Manager Module User Guide
 CAQH ProView Practice Manager Module User Guide Table of Contents Chapter 1: Introduction... 1 CAQH ProView Overview... 1 System Security... 2 Chapter 2: Registration... 3 Existing Practice Managers...
CAQH ProView Practice Manager Module User Guide Table of Contents Chapter 1: Introduction... 1 CAQH ProView Overview... 1 System Security... 2 Chapter 2: Registration... 3 Existing Practice Managers...
Bill Payment Agreement
 Bill Payment Agreement Service Provider You authorize Altra Federal Credit Union (Altra) to utilize ipay Solutions (or another processor of our choice) to provide this service to you on the Credit Union
Bill Payment Agreement Service Provider You authorize Altra Federal Credit Union (Altra) to utilize ipay Solutions (or another processor of our choice) to provide this service to you on the Credit Union
Transportation Provider Manual
 Transportation Provider Manual Table of Contents Table of Contents... 1 Glossary... 2 How do I Contact MTM?... 4 Transportation Provider Website... 5 Liquidated Damages Process... 10 Complaints and Grievances...
Transportation Provider Manual Table of Contents Table of Contents... 1 Glossary... 2 How do I Contact MTM?... 4 Transportation Provider Website... 5 Liquidated Damages Process... 10 Complaints and Grievances...
User Manual. CitiDirect \ CitiDirect EB - Citi Trade Portal. InfoTrade Phone No. 0 801 258 369 infotrade@citi.com
 CitiDirect \ CitiDirect EB - Citi Trade Portal User Manual InfoTrade Phone No. 0 801 258 369 infotrade@citi.com CitiDirect HelpDesk Phone No. 0 801 343 978, +48 (22) 690 15 21 Monday Friday 8.00 17.00
CitiDirect \ CitiDirect EB - Citi Trade Portal User Manual InfoTrade Phone No. 0 801 258 369 infotrade@citi.com CitiDirect HelpDesk Phone No. 0 801 343 978, +48 (22) 690 15 21 Monday Friday 8.00 17.00
Electronic Ticket System
 UNIVERSITY OF GEORGIA Electronic Ticket System New Options Available as of January 2010 Insert the complete email address (valid UGA address only) instead of the UGA MyID to send tickets to Approvers.
UNIVERSITY OF GEORGIA Electronic Ticket System New Options Available as of January 2010 Insert the complete email address (valid UGA address only) instead of the UGA MyID to send tickets to Approvers.
1 CoverMyMeds User s Guide User s Guide
 1 CoverMyMeds User s Guide User s Guide 2 CoverMyMeds User s Guide TABLE OF CONTENTS Overview 3 Starting a Request 3 Using a Key 4 Completing the Request 5 Address Books 5 Required and Important Tags 5
1 CoverMyMeds User s Guide User s Guide 2 CoverMyMeds User s Guide TABLE OF CONTENTS Overview 3 Starting a Request 3 Using a Key 4 Completing the Request 5 Address Books 5 Required and Important Tags 5
OHIO DEPARTMENT OF EDUCATION Connected Ohio Records for Educators (CORE) My Educator Profile User Manual
 OHIO DEPARTMENT OF EDUCATION Connected Ohio Records for Educators (CORE) My Educator Profile User Manual CON N E C T E D O H I O R E C O R D S F O R E D U C A T O R S My Educator Profile User Manual September
OHIO DEPARTMENT OF EDUCATION Connected Ohio Records for Educators (CORE) My Educator Profile User Manual CON N E C T E D O H I O R E C O R D S F O R E D U C A T O R S My Educator Profile User Manual September
Overview of the Connecticut Non-Emergency Medical Transportation Program
 Supplement 4 to page 9(e) of ATTACHMENT 3.1-A Page 1 SERVICES PROVIDED TO THE CATEGORICALLY NEEDY Overview of the Connecticut Non-Emergency Medical Transportation Program 1. Introduction The Department
Supplement 4 to page 9(e) of ATTACHMENT 3.1-A Page 1 SERVICES PROVIDED TO THE CATEGORICALLY NEEDY Overview of the Connecticut Non-Emergency Medical Transportation Program 1. Introduction The Department
Munis Self Service. Employee Self Service User Guide Version 9.3. For more information, visit www.tylertech.com.
 Munis Self Service Employee Self Service User Guide Version 9.3 For more information, visit www.tylertech.com. TABLE OF CONTENTS Employee Self Service... 4 Employee Self Service Users... 4 ESS Navigation...
Munis Self Service Employee Self Service User Guide Version 9.3 For more information, visit www.tylertech.com. TABLE OF CONTENTS Employee Self Service... 4 Employee Self Service Users... 4 ESS Navigation...
Introduction... 4. Purpose... 4 Scope... 4 Manitoba ehealth Change Management... 4 Icons... 4. RFC Procedures... 5
 Remedy Change Management Version 3.0 Modified: 10/27/2015 Table of Contents Introduction... 4 Purpose... 4 Scope... 4 Manitoba ehealth Change Management... 4 Icons... 4 RFC Procedures... 5 Process Flow
Remedy Change Management Version 3.0 Modified: 10/27/2015 Table of Contents Introduction... 4 Purpose... 4 Scope... 4 Manitoba ehealth Change Management... 4 Icons... 4 RFC Procedures... 5 Process Flow
Time & Attendance Manager Basics
 Time & Attendance Manager Basics Handout Manual V03261272136EZ18CMB2 2012 ADP, Inc. ADP s Trademarks The ADP Logo, ADP Workforce Now, and ezlabormanager are registered trademarks of ADP, Inc. In the Business
Time & Attendance Manager Basics Handout Manual V03261272136EZ18CMB2 2012 ADP, Inc. ADP s Trademarks The ADP Logo, ADP Workforce Now, and ezlabormanager are registered trademarks of ADP, Inc. In the Business
Getting Started ONLINE APPLICATION. Access the online certification application system
 Online Application This instruction guide is for currently certified firms seeking renewal and firms applying for the first time. The information presented is drawn from example scenarios and may not exactly
Online Application This instruction guide is for currently certified firms seeking renewal and firms applying for the first time. The information presented is drawn from example scenarios and may not exactly
Guide for Instructors A how-to guide on managing accommodation information for students with disabilities.
 Guide for Instructors A how-to guide on managing accommodation information for students with disabilities. Contents Clockwork Guide for Instructors... 1 Instructor Portal... 2 Accessing Accommodation Letters...
Guide for Instructors A how-to guide on managing accommodation information for students with disabilities. Contents Clockwork Guide for Instructors... 1 Instructor Portal... 2 Accessing Accommodation Letters...
Rensselaer County. Contract Management System
 Rensselaer County Contract Management System VENDOR REFERENCE MANUAL Version 2.0 Table of Contents Getting Started and Logging In...4 The Contract Dashboard Tab...6 Vendor Profile Tab...9 Contract Overview
Rensselaer County Contract Management System VENDOR REFERENCE MANUAL Version 2.0 Table of Contents Getting Started and Logging In...4 The Contract Dashboard Tab...6 Vendor Profile Tab...9 Contract Overview
How To Use Thecontinuus Provider Portal
 PROVIDER PORTAL USER GUIDE OCTOBER 13, 2014 TOGETHER ADMINISTRATION OFFICE phone: 608-647-4729 toll free: 1-877-376-6113 fax: 608-647-4754 web: www.continuus.org email: info@continuus.org CONTENTS System
PROVIDER PORTAL USER GUIDE OCTOBER 13, 2014 TOGETHER ADMINISTRATION OFFICE phone: 608-647-4729 toll free: 1-877-376-6113 fax: 608-647-4754 web: www.continuus.org email: info@continuus.org CONTENTS System
Florida Department of Transportation Electronic. Review Comments (ERC) System User Manual. December 2015
 Florida Department of Transportation Electronic Review Comments (ERC) System User Manual December 2015 TABLE OF CONTENTS LOG IN... 4 RACF... 4 INTERNET SUBSCRIBER ACCOUNT (ISA)... 4 UPDATING INTERNET SUBSCRIBER
Florida Department of Transportation Electronic Review Comments (ERC) System User Manual December 2015 TABLE OF CONTENTS LOG IN... 4 RACF... 4 INTERNET SUBSCRIBER ACCOUNT (ISA)... 4 UPDATING INTERNET SUBSCRIBER
Patient Portal Users Guide
 e-mds Solution Series Patient Portal Users Guide Version 7.0 How to Use the Patient Portal CHARTING THE FUTURE OF HEALTHCARE e-mds 9900 Spectrum Drive. Austin, TX 78717 Phone 512.257.5200 Fax 512.335.4375
e-mds Solution Series Patient Portal Users Guide Version 7.0 How to Use the Patient Portal CHARTING THE FUTURE OF HEALTHCARE e-mds 9900 Spectrum Drive. Austin, TX 78717 Phone 512.257.5200 Fax 512.335.4375
Table of Contents. Search Results.21. Equipment Change Request...10 Equipment Removal Request...11 Disposed..12 Not found 12
 Table of Contents Logging in.. 3 DIIT Online Service Desk Website...3 Asset Inventory Menu for Site.....4 Assets Summary Listing (HTML/Excel)... 4 Assets Summary by Room..6 Search / Edit / Remove Assets...7
Table of Contents Logging in.. 3 DIIT Online Service Desk Website...3 Asset Inventory Menu for Site.....4 Assets Summary Listing (HTML/Excel)... 4 Assets Summary by Room..6 Search / Edit / Remove Assets...7
I Expense Online Expense submissions For fulltime Faculty & Staff Revised: Sept 2013
 I Expense Online Expense submissions For fulltime Faculty & Staff Revised: Sept 2013 Table of Contents I-EXPENSE PROCESS... 1 IEXPENSE - LOGIN... 3 NAVIGATING THE I-EXPENSE HOME PAGE... 5 Expenses Home
I Expense Online Expense submissions For fulltime Faculty & Staff Revised: Sept 2013 Table of Contents I-EXPENSE PROCESS... 1 IEXPENSE - LOGIN... 3 NAVIGATING THE I-EXPENSE HOME PAGE... 5 Expenses Home
FILING REPRESENTATIVES TRAINING ONLINE COURSE SCHEDULING USER GUIDE
 FILING REPRESENTATIVES TRAINING ONLINE COURSE SCHEDULING USER GUIDE October 18, 2013 Online Course Scheduling User Guide Page 1 of 28 TABLE OF CONTENT 1 ABOUT THIS DOCUMENT... 3 2 REGISTRATION... 4 2.1
FILING REPRESENTATIVES TRAINING ONLINE COURSE SCHEDULING USER GUIDE October 18, 2013 Online Course Scheduling User Guide Page 1 of 28 TABLE OF CONTENT 1 ABOUT THIS DOCUMENT... 3 2 REGISTRATION... 4 2.1
SuccessFactors Onboarding Phase 1 Verification Team Reference Guide Last revised 12.8.15
 SuccessFactors Onboarding Phase 1 Verification Team Reference Guide Last revised 12.8.15 Table of Contents Overview... 2 The Onboarding Dashboard... 2 Locating the Hire in the Onboarding System... 5 Completing
SuccessFactors Onboarding Phase 1 Verification Team Reference Guide Last revised 12.8.15 Table of Contents Overview... 2 The Onboarding Dashboard... 2 Locating the Hire in the Onboarding System... 5 Completing
DIRECT MESSAGING END USER GUIDE ALABAMA ONE HEALTH RECORD. Unify Data Management Platform 2012/2013 Software Build 5.15
 DIRECT MESSAGING END USER GUIDE ALABAMA ONE HEALTH RECORD Unify Data Management Platform 2012/2013 Software Build 5.15 April 2015 Proprietary and Confidential Property of Truven Health Analytics Inc.
DIRECT MESSAGING END USER GUIDE ALABAMA ONE HEALTH RECORD Unify Data Management Platform 2012/2013 Software Build 5.15 April 2015 Proprietary and Confidential Property of Truven Health Analytics Inc.
Montgomery County Public Schools. Financial Management System (FMS) User s Guide. iexpense. Version 3.0. May 2013. Division of Controller
 Montgomery County Public Schools Financial Management System (FMS) User s Guide iexpense Version 3.0 May 2013 Division of Controller Copyright and Trademarks Copyright Montgomery County Public Schools,
Montgomery County Public Schools Financial Management System (FMS) User s Guide iexpense Version 3.0 May 2013 Division of Controller Copyright and Trademarks Copyright Montgomery County Public Schools,
Wisconsin Medicaid Electronic Health Record Incentive Program for Eligible Professionals
 P- Wisconsin Medicaid Electronic Health Record Incentive Program for Eligible Professionals June 15,2015 User Guide i Table of Contents 1 Introduction... 1 2 Before You Begin... 2 2.1 Register
P- Wisconsin Medicaid Electronic Health Record Incentive Program for Eligible Professionals June 15,2015 User Guide i Table of Contents 1 Introduction... 1 2 Before You Begin... 2 2.1 Register
1) Important browser information New 2) Why is my browser so slow? 3) How can I view more than one screen without the other disappearing?
 Known/Unresolved issues: Browser Scan to e-mail Creating Help Desk tickets for the scan-to-email issue is no longer necessary. A member of MIS will follow up with each office to determine scan-to-email
Known/Unresolved issues: Browser Scan to e-mail Creating Help Desk tickets for the scan-to-email issue is no longer necessary. A member of MIS will follow up with each office to determine scan-to-email
Florida Department of Environmental Protection Office of Technology and Information Services
 Florida Department of Environmental Protection Office of Technology and Information Services Industrial and Domestic Wastewater EzDMR (Discharge Monitoring Reporting) External User s Guide Prepared by:
Florida Department of Environmental Protection Office of Technology and Information Services Industrial and Domestic Wastewater EzDMR (Discharge Monitoring Reporting) External User s Guide Prepared by:
Strategic Asset Tracking System User Guide
 Strategic Asset Tracking System User Guide Contents 1 Overview 2 Web Application 2.1 Logging In 2.2 Navigation 2.3 Assets 2.3.1 Favorites 2.3.3 Purchasing 2.3.4 User Fields 2.3.5 History 2.3.6 Import Data
Strategic Asset Tracking System User Guide Contents 1 Overview 2 Web Application 2.1 Logging In 2.2 Navigation 2.3 Assets 2.3.1 Favorites 2.3.3 Purchasing 2.3.4 User Fields 2.3.5 History 2.3.6 Import Data
Intellect Platform - The Workflow Engine Basic HelpDesk Troubleticket System - A102
 Intellect Platform - The Workflow Engine Basic HelpDesk Troubleticket System - A102 Interneer, Inc. Updated on 2/22/2012 Created by Erika Keresztyen Fahey 2 Workflow - A102 - Basic HelpDesk Ticketing System
Intellect Platform - The Workflow Engine Basic HelpDesk Troubleticket System - A102 Interneer, Inc. Updated on 2/22/2012 Created by Erika Keresztyen Fahey 2 Workflow - A102 - Basic HelpDesk Ticketing System
COSTARS Sales Reporting Manual December 2013
 COSTARS Sales Reporting Manual December 2013-1 - DGS/COSTARS website Suppliers access the COSTARS website through the DGS website. Follow the steps below to navigate to the COSTARS website. 1. Navigate
COSTARS Sales Reporting Manual December 2013-1 - DGS/COSTARS website Suppliers access the COSTARS website through the DGS website. Follow the steps below to navigate to the COSTARS website. 1. Navigate
Resolve Disputes User Guide
 Resolve Disputes User Guide Online Merchant Services Copyright Statement Copyright 2012 by American Express Travel Related Services Company, Inc. All rights reserved. No part of this document may be reproduced
Resolve Disputes User Guide Online Merchant Services Copyright Statement Copyright 2012 by American Express Travel Related Services Company, Inc. All rights reserved. No part of this document may be reproduced
Instructions for using Eastpointe s Electronic Systems (Waiver Version)
 Instructions for using Eastpointe s Electronic Systems (Waiver Version) Updated 11/05/2012 Instruction Manual on the MCO and Service Provider Electronic System Processes Eastpointe - 1 - Contents ProviderConnect
Instructions for using Eastpointe s Electronic Systems (Waiver Version) Updated 11/05/2012 Instruction Manual on the MCO and Service Provider Electronic System Processes Eastpointe - 1 - Contents ProviderConnect
Banner Web Time Entry. Banner Web Time Entry (WTE) Time Entry User Guide
 Banner Web Time Entry Banner Web Time Entry (WTE) Time Entry User Guide Overview Banner s Web Time Entry module automates the time entry collection, calculation and approval process for job assignments.
Banner Web Time Entry Banner Web Time Entry (WTE) Time Entry User Guide Overview Banner s Web Time Entry module automates the time entry collection, calculation and approval process for job assignments.
DISTANCE EDUCATION. Blackboard Learn - Getting Started Guide for Students. VISIT US ONLINE AT http://www.centralgatech.edu/disted
 DISTANCE EDUCATION Blackboard Learn - Getting Started Guide for Students VISIT US ONLINE AT http://www.centralgatech.edu/disted BbLearn Getting Started Guide for Students Table of Contents Accessing the
DISTANCE EDUCATION Blackboard Learn - Getting Started Guide for Students VISIT US ONLINE AT http://www.centralgatech.edu/disted BbLearn Getting Started Guide for Students Table of Contents Accessing the
S T Payment A primer for short-term consultants (STCs) and shortterm temporaries (STTs)
 A primer for short-term consultants (STCs) and shortterm temporaries (STTs) Contents Overview of the Payment Request Form for... 2 What is the Payment Request Form?... 2 What are the benefits of using
A primer for short-term consultants (STCs) and shortterm temporaries (STTs) Contents Overview of the Payment Request Form for... 2 What is the Payment Request Form?... 2 What are the benefits of using
Recruiter s Resource Guide
 Recruiter s Resource Guide First Edition 1.29.2015 Contents Section One Recruiting... 3 Accessing Team Georgia Careers... 4 My Setup Preferences... 5 Creating a Requisition... 6 Approving a Requisition...
Recruiter s Resource Guide First Edition 1.29.2015 Contents Section One Recruiting... 3 Accessing Team Georgia Careers... 4 My Setup Preferences... 5 Creating a Requisition... 6 Approving a Requisition...
www.etenders.gov.ie Electronic Tender Management System Quick User Guide Supplier
 Electronic Tender Management System Quick User Guide Supplier Page 1 Contents 1. Using the system 1.1 1.2 Supplier registration Finding published tenders 2. Responding to a public advertisement / notice
Electronic Tender Management System Quick User Guide Supplier Page 1 Contents 1. Using the system 1.1 1.2 Supplier registration Finding published tenders 2. Responding to a public advertisement / notice
Hosted VoIP Phone System. Admin Portal User Guide for. Call Center Administration
 Hosted VoIP Phone System Admin Portal User Guide for Call Center Administration Contents Table of Figures... 4 1 About this Guide... 6 2 Accessing the Hosted VoIP Phone System Administration Portal...
Hosted VoIP Phone System Admin Portal User Guide for Call Center Administration Contents Table of Figures... 4 1 About this Guide... 6 2 Accessing the Hosted VoIP Phone System Administration Portal...
Table of Contents INTRODUCTION... 2 HOME PAGE... 3. Announcements... 7 Personalize & Change Password... 8 Reminders... 9 SERVICE CATALOG...
 Table of Contents INTRODUCTION... 2 HOME PAGE... 3 Announcements... 7 Personalize & Change Password... 8 Reminders... 9 SERVICE CATALOG... 11 Raising a Service Request... 12 Edit the Service Request...
Table of Contents INTRODUCTION... 2 HOME PAGE... 3 Announcements... 7 Personalize & Change Password... 8 Reminders... 9 SERVICE CATALOG... 11 Raising a Service Request... 12 Edit the Service Request...
Onboarding User Manual Version 9-20159
 Contents Hire (Companies using Hiring Manager + Onboarding)... 4 Hire (Companies using Onboarding only)... 5 Starting the Onboarding Process... 6 Complete at Home... 6 What If the Employee Can t Locate
Contents Hire (Companies using Hiring Manager + Onboarding)... 4 Hire (Companies using Onboarding only)... 5 Starting the Onboarding Process... 6 Complete at Home... 6 What If the Employee Can t Locate
Bahamas Tax Information Exchange Portal Documentation
 Bahamas Tax Information Exchange Portal Documentation This sub section of the Portal Documentation covers the following Topics: Portal Overview Portal Login Account Status Reportable Account File Processing
Bahamas Tax Information Exchange Portal Documentation This sub section of the Portal Documentation covers the following Topics: Portal Overview Portal Login Account Status Reportable Account File Processing
The United States Office Of Personnel Management eopf Human Resources Specialist Training Manual for eopf Version 4.0.
 The United States Office Of Personnel Management eopf Human Resources Specialist Training Manual for eopf Version 4.0. Copyright 1994-2007 by Northrop Grumman. All rights reserved. Northrop Grumman, the
The United States Office Of Personnel Management eopf Human Resources Specialist Training Manual for eopf Version 4.0. Copyright 1994-2007 by Northrop Grumman. All rights reserved. Northrop Grumman, the
FAST Travel System. Guide: Creating Expense Reports
 FAST Travel System Guide: Creating Expense Reports Purpose: To provide instructions on how to create an Expense Report (ER) in FAST 9.2 Travel module. Definition: Expense Report submission entered into
FAST Travel System Guide: Creating Expense Reports Purpose: To provide instructions on how to create an Expense Report (ER) in FAST 9.2 Travel module. Definition: Expense Report submission entered into
Employer Portal User Guide Last Updated: October 2015
 Employer Portal User Guide Last Updated: October 2015 San Francisco City Option PO Box 194367 San Francisco, CA 94119-4367 Phone: 1(415) 615-4492 Fax: 1(415) 615-4392 Email: employerservices@sfcityoption.org
Employer Portal User Guide Last Updated: October 2015 San Francisco City Option PO Box 194367 San Francisco, CA 94119-4367 Phone: 1(415) 615-4492 Fax: 1(415) 615-4392 Email: employerservices@sfcityoption.org
Richmond Systems. SupportDesk Web Interface User Guide
 Richmond Systems SupportDesk Web Interface User Guide 1 Contents SUPPORTDESK WEB INTERFACE...3 INTRODUCTION TO THE WEB INTERFACE...3 FEATURES OF THE WEB INTERFACE...3 HELPDESK SPECIALIST LOGIN...4 SEARCHING
Richmond Systems SupportDesk Web Interface User Guide 1 Contents SUPPORTDESK WEB INTERFACE...3 INTRODUCTION TO THE WEB INTERFACE...3 FEATURES OF THE WEB INTERFACE...3 HELPDESK SPECIALIST LOGIN...4 SEARCHING
Online Performance Reviews with PeopleAdmin
 Online Performance Reviews with PeopleAdmin Employee Handbook This handbook is designed to help you, the employee, navigate the online Performance Appraisal Process using the PeopleAdmin portal. Your information
Online Performance Reviews with PeopleAdmin Employee Handbook This handbook is designed to help you, the employee, navigate the online Performance Appraisal Process using the PeopleAdmin portal. Your information
Secure Provider Website. Instructional Guide
 Secure Provider Website Instructional Guide Operational Training 2 12/12/2012 Table of Contents Introduction... 4 How to Use the Manual... 4 Registration... 5 Update Account... 8 User Management... 10
Secure Provider Website Instructional Guide Operational Training 2 12/12/2012 Table of Contents Introduction... 4 How to Use the Manual... 4 Registration... 5 Update Account... 8 User Management... 10
Non-Emergent Medical Transportation Program Guide. Reservations 503-315-5544 888-315-5544. Fax: 503-315-5514
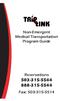 Non-Emergent Medical Transportation Program Guide Reservations 503-315-5544 888-315-5544 Fax: 503-315-5514 Table of Content Introduction....1 Client Eligibility....2 Scheduling a Ride....3 When to be Ready....5
Non-Emergent Medical Transportation Program Guide Reservations 503-315-5544 888-315-5544 Fax: 503-315-5514 Table of Content Introduction....1 Client Eligibility....2 Scheduling a Ride....3 When to be Ready....5
End User s Guide. Electronic Filing
 End User s Guide Electronic Filing Rev: August 2014 This end user s guide has been skillfully created by smartech.net through meetings with the Clerk of the Circuit Court of Cook County and Online Information
End User s Guide Electronic Filing Rev: August 2014 This end user s guide has been skillfully created by smartech.net through meetings with the Clerk of the Circuit Court of Cook County and Online Information
West Virginia Electronic Health Records (EHR) Provider Incentive Program (PIP) For Eligible Hospitals Attestation Guide
 West Virginia Electronic Health Record Provider Incentive Program - Hospital West Virginia Electronic Health Records (EHR) Provider Incentive Program (PIP) For Eligible Hospitals Attestation Guide Date
West Virginia Electronic Health Record Provider Incentive Program - Hospital West Virginia Electronic Health Records (EHR) Provider Incentive Program (PIP) For Eligible Hospitals Attestation Guide Date
Before submitting claims online you must complete the following form(s): Online Provider Services Account Request Form (www.valueoptions.
 EDI RESOURCE DOCUMENT/ E-SUPPORT SERVICES PROVIDERCONNECT AND ELECTRONIC CLAIMS ValueOptions is committed to helping our providers manage administrative functions more efficiently and conveniently, and
EDI RESOURCE DOCUMENT/ E-SUPPORT SERVICES PROVIDERCONNECT AND ELECTRONIC CLAIMS ValueOptions is committed to helping our providers manage administrative functions more efficiently and conveniently, and
BHW Program Portal for Site Points of Contact User Guide
 BHW Program Portal for Site Points of Contact User Guide Last Revised: June 6, 2015 1 Contents Part 1: Purpose of the BHW Program Portal for Site Points of Contact... 5 What is a Site Point of Contact?...
BHW Program Portal for Site Points of Contact User Guide Last Revised: June 6, 2015 1 Contents Part 1: Purpose of the BHW Program Portal for Site Points of Contact... 5 What is a Site Point of Contact?...
Taleo Enterprise. Taleo Scheduling Center Configuration Guide
 Taleo Enterprise Taleo Scheduling Center Feature Pack 12B April 26, 2012 Confidential Information and Notices Confidential Information The recipient of this document (hereafter referred to as "the recipient")
Taleo Enterprise Taleo Scheduling Center Feature Pack 12B April 26, 2012 Confidential Information and Notices Confidential Information The recipient of this document (hereafter referred to as "the recipient")
Click a topic in the Table of Contents to jump to a topic and use Ctrl + Home to return to this page.
 Table of Contents Click a topic in the Table of Contents to jump to a topic and use Ctrl + Home to return to this page. RECRUITING WORKFLOW... 1 CREATE JOB OPENING... 2 TEMPORARY JOB OPENING... 2 POSITION
Table of Contents Click a topic in the Table of Contents to jump to a topic and use Ctrl + Home to return to this page. RECRUITING WORKFLOW... 1 CREATE JOB OPENING... 2 TEMPORARY JOB OPENING... 2 POSITION
USING DOCUWARE TO MANAGE WORKFORCE SOLUTIONS FILES CAREER OFFICE
 USING DOCUWARE TO MANAGE WORKFORCE SOLUTIONS FILES CAREER OFFICE Using DocuWare to Manage Workforce Solutions Files Workforce Solutions 2015 Version 1.1, 3/17/15 Workforce Solutions is an equal opportunity
USING DOCUWARE TO MANAGE WORKFORCE SOLUTIONS FILES CAREER OFFICE Using DocuWare to Manage Workforce Solutions Files Workforce Solutions 2015 Version 1.1, 3/17/15 Workforce Solutions is an equal opportunity
Enrollment Guide for Electronic Services
 Enrollment Guide for Electronic Services 2014 Kareo, Inc. Rev. 3/11 1 Table of Contents 1. Introduction...1 1.1 An Overview of the Kareo Enrollment Process... 1 2. Services Offered... 2 2.1 Electronic
Enrollment Guide for Electronic Services 2014 Kareo, Inc. Rev. 3/11 1 Table of Contents 1. Introduction...1 1.1 An Overview of the Kareo Enrollment Process... 1 2. Services Offered... 2 2.1 Electronic
User Manual. Rate and Benefits Information System
 Centers for Medicare & Medicaid Services Center for Consumer Information and Insurance Oversight Rusty Shropshire 7501 Wisconsin Avenue Bethesda, MD 20814 Rate and Benefits Information System User Manual
Centers for Medicare & Medicaid Services Center for Consumer Information and Insurance Oversight Rusty Shropshire 7501 Wisconsin Avenue Bethesda, MD 20814 Rate and Benefits Information System User Manual
Dispatch Software. Page 1 of 61
 Dispatch Software Page 1 of 61 Table of Contents Main Menu... 5 Dispatch File... 6 Search... 6 Modify Dispatch... 8 Drop Report... 11 Dispatch File Important Fields... 12 Accounting... 13 Search... 13
Dispatch Software Page 1 of 61 Table of Contents Main Menu... 5 Dispatch File... 6 Search... 6 Modify Dispatch... 8 Drop Report... 11 Dispatch File Important Fields... 12 Accounting... 13 Search... 13
Table of Contents. Overview of the TEA Login Application... 1. Features... 1. Roles in Obtaining Application Access... 1. Approval Process...
 TEAL Help Table of Contents Overview of the TEA Login Application... 1 Features... 1 Roles in Obtaining Application Access... 1 Approval Process... 2 Processing an Application Request... 4 The Process
TEAL Help Table of Contents Overview of the TEA Login Application... 1 Features... 1 Roles in Obtaining Application Access... 1 Approval Process... 2 Processing an Application Request... 4 The Process
ithenticate User Manual
 ithenticate User Manual Version: 2.0.8 Updated February 4, 2014 Contents Introduction 4 New Users 4 Logging In 4 Resetting Your Password 5 Changing Your Password or Username 6 The ithenticate Account Homepage
ithenticate User Manual Version: 2.0.8 Updated February 4, 2014 Contents Introduction 4 New Users 4 Logging In 4 Resetting Your Password 5 Changing Your Password or Username 6 The ithenticate Account Homepage
AHP Online: Guide for Project Management
 AHP Online: Guide for Project Management Table of Contents Introduction...3 Section 1: How to Change a Contact Purpose/Overview...1:1 Sponsor Procedures...1:2 Sponsor Contact Changes to an Application...1:2
AHP Online: Guide for Project Management Table of Contents Introduction...3 Section 1: How to Change a Contact Purpose/Overview...1:1 Sponsor Procedures...1:2 Sponsor Contact Changes to an Application...1:2
Educational Data System (EDS) Administration Manual and Policy
 Educational Data System (EDS) Administration Manual and Policy Randy Dorn State Superintendent of Public Instruction Prepared by OSPI Customer Support Greg Beck, Application Development Director Information
Educational Data System (EDS) Administration Manual and Policy Randy Dorn State Superintendent of Public Instruction Prepared by OSPI Customer Support Greg Beck, Application Development Director Information
Online Payment Center T-Mobile User s Guide
 Online Payment Center T-Mobile User s Guide Table of Contents Introduction... 3 Features... 3 Getting Started... 4 Starting Qpay Online Payment Center... 4 Login... 4 Changing Your Password... 5 Navigating...
Online Payment Center T-Mobile User s Guide Table of Contents Introduction... 3 Features... 3 Getting Started... 4 Starting Qpay Online Payment Center... 4 Login... 4 Changing Your Password... 5 Navigating...
CANADA SAVINGS BONDS WEB TRANSMISSION GUIDE 2014. csb.gc.ca PAYROLL SAVINGS PROGRAM 20$ 40$ 80$ 50 $ 30$ WEBGUIDE-14
 7 WEB TRANSMISSION GUIDE 204 CANADA SAVINGS BONDS csb.gc.ca PAYROLL SAVINGS PROGRAM 40$ 5$ 30$ 0$ 20$ 80$ 70$ 0$ What are you saving for? 50 $ 40$ 20 0$ 80$ 4 20$ 7 7 $ $ $ $ $ $ $ $ $ $ $ $ WEBGUIDE-4
7 WEB TRANSMISSION GUIDE 204 CANADA SAVINGS BONDS csb.gc.ca PAYROLL SAVINGS PROGRAM 40$ 5$ 30$ 0$ 20$ 80$ 70$ 0$ What are you saving for? 50 $ 40$ 20 0$ 80$ 4 20$ 7 7 $ $ $ $ $ $ $ $ $ $ $ $ WEBGUIDE-4
West Virginia Provider Incentive Program Eligible Provider EHR Incentive Program Application Manual
 West Virginia Provider Incentive Program Eligible Provider EHR Incentive Program Application Manual Date of Publication: 08.19.11 Document Version: 1.1 DRAFT Page 1 Privacy Rules The Health Insurance Portability
West Virginia Provider Incentive Program Eligible Provider EHR Incentive Program Application Manual Date of Publication: 08.19.11 Document Version: 1.1 DRAFT Page 1 Privacy Rules The Health Insurance Portability
User Manual for Web. Help Desk Authority 9.0
 User Manual for Web Help Desk Authority 9.0 2011ScriptLogic Corporation ALL RIGHTS RESERVED. ScriptLogic, the ScriptLogic logo and Point,Click,Done! are trademarks and registered trademarks of ScriptLogic
User Manual for Web Help Desk Authority 9.0 2011ScriptLogic Corporation ALL RIGHTS RESERVED. ScriptLogic, the ScriptLogic logo and Point,Click,Done! are trademarks and registered trademarks of ScriptLogic
Colorado Medical Assistance Program Web Portal. Frequently Asked Questions
 Colorado Medical Assistance Program Web Portal Frequently Asked Questions Trading Partner Administrator I have my HCPF Welcome Letter, and am going to be the Trading Partner Administrator. Now what? What
Colorado Medical Assistance Program Web Portal Frequently Asked Questions Trading Partner Administrator I have my HCPF Welcome Letter, and am going to be the Trading Partner Administrator. Now what? What
Table of Contents 1. Contents...1
 Table of Contents 1. Contents...1 1.1 Introduction/Getting Started...1 1.1.1 Creating an Account...1 1.1.2 Logging In...2 1.1.3 Forgotten Password...2 1.1.4 Creating a New Project...3 1.2 My Projects...3
Table of Contents 1. Contents...1 1.1 Introduction/Getting Started...1 1.1.1 Creating an Account...1 1.1.2 Logging In...2 1.1.3 Forgotten Password...2 1.1.4 Creating a New Project...3 1.2 My Projects...3
Lender Electronic Assessment Portal. LEAP User Manual. U.S. Department of Housing and Urban Development
 Lender Electronic Assessment Portal LEAP User Manual U.S. Department of Housing and Urban Development Contents 1. Introduction... 6 1.1 System Requirements... 7 2. How to Access LEAP... 8 2.1 IPA User
Lender Electronic Assessment Portal LEAP User Manual U.S. Department of Housing and Urban Development Contents 1. Introduction... 6 1.1 System Requirements... 7 2. How to Access LEAP... 8 2.1 IPA User
NEW USER REGISTRATION AND EMAIL VERIFICATION
 NEW USER REGISTRATION AND EMAIL VERIFICATION The Children s Treatment (CT) or Residential Treatment (RT) organization must have an assigned Departmental Vendor Number (DVN), a PIN number issued to the
NEW USER REGISTRATION AND EMAIL VERIFICATION The Children s Treatment (CT) or Residential Treatment (RT) organization must have an assigned Departmental Vendor Number (DVN), a PIN number issued to the
ClockWork Online Test Booking Manual. TechnoPro Computer Solutions Inc. 2013
 ClockWork Online Test Booking Manual TechnoPro Computer Solutions Inc. 2013 Table of Contents Scenario and Assumptions... 5 What are Your Test Centre Rules/Processes?... 6 Add a Test Booking Form for Assets...
ClockWork Online Test Booking Manual TechnoPro Computer Solutions Inc. 2013 Table of Contents Scenario and Assumptions... 5 What are Your Test Centre Rules/Processes?... 6 Add a Test Booking Form for Assets...
Project Management WalkThrough
 PRACTICE CS Project Management WalkThrough version 2014.x.x TL 27715a (1/16/15) Copyright Information Text copyright 2004 2015 by Thomson Reuters. All rights reserved. Video display images copyright 2004
PRACTICE CS Project Management WalkThrough version 2014.x.x TL 27715a (1/16/15) Copyright Information Text copyright 2004 2015 by Thomson Reuters. All rights reserved. Video display images copyright 2004
Management Tools Quiz Answers
 Management Tools Quiz Answers 70 Royal Little Drive Providence, RI 02904 Copyright 2002-2010 Ingenix. All rights reserved. General Navigation and Help 1) How do you send messages within CareTracker? a)
Management Tools Quiz Answers 70 Royal Little Drive Providence, RI 02904 Copyright 2002-2010 Ingenix. All rights reserved. General Navigation and Help 1) How do you send messages within CareTracker? a)
Campus Solutions Self Service: Student Quick Reference Guide
 Campus Solutions Self Service: Student Table of Contents Introduction to Step Sheets... 4 Getting Started in CUNYfirst... 5 Activate My CUNYfirst Account... 6 Log into My CUNYfirst Account... 10 Sign Out
Campus Solutions Self Service: Student Table of Contents Introduction to Step Sheets... 4 Getting Started in CUNYfirst... 5 Activate My CUNYfirst Account... 6 Log into My CUNYfirst Account... 10 Sign Out
ithenticate User Manual
 ithenticate User Manual Updated November 20, 2009 Contents Introduction 4 New Users 4 Logging In 4 Resetting Your Password 5 Changing Your Password or Username 6 The ithenticate Account Homepage 7 Main
ithenticate User Manual Updated November 20, 2009 Contents Introduction 4 New Users 4 Logging In 4 Resetting Your Password 5 Changing Your Password or Username 6 The ithenticate Account Homepage 7 Main
Corporate Telephony Toolbar User Guide
 Corporate Telephony Toolbar User Guide 1 Table of Contents 1 Introduction...6 1.1 About Corporate Telephony Toolbar... 6 1.2 About This Guide... 6 1.3 Accessing The Toolbar... 6 1.4 First Time Login...
Corporate Telephony Toolbar User Guide 1 Table of Contents 1 Introduction...6 1.1 About Corporate Telephony Toolbar... 6 1.2 About This Guide... 6 1.3 Accessing The Toolbar... 6 1.4 First Time Login...
ezlabormanager for Supervisors Handout Manual
 ezlabormanager for Supervisors Handout Manual. V12291072195CANENG_EZ18 2010 ADP, Inc. ADP s Trademarks The ADP Logo and ezlabormanager are registered trademarks of ADP, Inc. Third-Party Trademarks Adobe,
ezlabormanager for Supervisors Handout Manual. V12291072195CANENG_EZ18 2010 ADP, Inc. ADP s Trademarks The ADP Logo and ezlabormanager are registered trademarks of ADP, Inc. Third-Party Trademarks Adobe,
Slide 1. Slide 2. Slide 3. TIMS - How to Apply for a Level I Teaching Certificate for PA Graduates November 15, 2012. TIMS Application Instructional I
 Slide 1 TIMS - How to Apply for a Level I Teaching Certificate for PA Graduates November 15, 2012 Barb Seifert, Division Chief Certification Services Nancy Cheris, Supervisor Certification Services Slide
Slide 1 TIMS - How to Apply for a Level I Teaching Certificate for PA Graduates November 15, 2012 Barb Seifert, Division Chief Certification Services Nancy Cheris, Supervisor Certification Services Slide
Introduction to Client Online. Factoring Guide
 Introduction to Client Online Factoring Guide Contents Introduction 3 Preparing for Go live 3 If you have any questions 4 Logging In 5 Welcome Screen 6 Navigation 7 Navigation continued 8 Viewing Your
Introduction to Client Online Factoring Guide Contents Introduction 3 Preparing for Go live 3 If you have any questions 4 Logging In 5 Welcome Screen 6 Navigation 7 Navigation continued 8 Viewing Your
Concur Expense Guide: Version 2
 Concur Expense Guide: Version 2 Welcome to Concur Expense...3 Log on to Concur...3 Explore the My Concur Page...4 Update Your Expense Profile...5 Step 1: Change Your Password...5 Step 2: Review Your Expense
Concur Expense Guide: Version 2 Welcome to Concur Expense...3 Log on to Concur...3 Explore the My Concur Page...4 Update Your Expense Profile...5 Step 1: Change Your Password...5 Step 2: Review Your Expense
Charleston Southern University Procurement Card (P-card) User Guide
 Charleston Southern University Procurement Card (P-card) User Guide Index Overview. 3 Concepts. 3 Terms.. 4 Processing cycle... 4 Contacts... 4 Logging in 5 Home Page.. 6 Customizing Columns 7 Email Notification
Charleston Southern University Procurement Card (P-card) User Guide Index Overview. 3 Concepts. 3 Terms.. 4 Processing cycle... 4 Contacts... 4 Logging in 5 Home Page.. 6 Customizing Columns 7 Email Notification
NYS OCFS CMS Contractor Manual
 NYS OCFS CMS Contractor Manual C O N T E N T S CHAPTER 1... 1-1 Chapter 1: Introduction to the Contract Management System... 1-2 CHAPTER 2... 2-1 Accessing the Contract Management System... 2-2 Shortcuts
NYS OCFS CMS Contractor Manual C O N T E N T S CHAPTER 1... 1-1 Chapter 1: Introduction to the Contract Management System... 1-2 CHAPTER 2... 2-1 Accessing the Contract Management System... 2-2 Shortcuts
View Payments. User Guide. Online Merchant Services
 View Payments User Guide Online Merchant Services Copyright Statement Copyright 2010 by American Express Company. All rights reserved. No part of this document may be reproduced in any form or by any electronic
View Payments User Guide Online Merchant Services Copyright Statement Copyright 2010 by American Express Company. All rights reserved. No part of this document may be reproduced in any form or by any electronic
ValueOptions Provider Guide to using Direct Claim Submission
 ValueOptions Provider Guide to using Direct Claim Submission www.valueoptions.com Table of Contents Introduction 1 Submitting a New Claim 3 Searching for Claims 9 Changing or Re-processing a claim 13 Submitting
ValueOptions Provider Guide to using Direct Claim Submission www.valueoptions.com Table of Contents Introduction 1 Submitting a New Claim 3 Searching for Claims 9 Changing or Re-processing a claim 13 Submitting
USER MANUAL FOR INTERNET BANKING (IB) SERVICE
 USER MANUAL FOR INTERNET BANKING (IB) SERVICE Content: Introduction and General questions. Accessing and using Internet Banking. 1. Log In, Log Out and Printing screen/transaction information 2. Inquiries
USER MANUAL FOR INTERNET BANKING (IB) SERVICE Content: Introduction and General questions. Accessing and using Internet Banking. 1. Log In, Log Out and Printing screen/transaction information 2. Inquiries
Frequently Asked Questions
 Frequently Asked Questions What is an electronic health record? Borgess has transitioned from paper-based medical records to electronic health records (EHRs). An EHR is an electronic version of your medical
Frequently Asked Questions What is an electronic health record? Borgess has transitioned from paper-based medical records to electronic health records (EHRs). An EHR is an electronic version of your medical
CLIENT PORTAL USER GUIDE
 CLIENT PORTAL USER GUIDE JULY 28, 2011 At Gelman, Rosenberg & Freedman, CPAs we take the privacy and security of your information seriously. That's why we've introduced the Client Portal for sharing your
CLIENT PORTAL USER GUIDE JULY 28, 2011 At Gelman, Rosenberg & Freedman, CPAs we take the privacy and security of your information seriously. That's why we've introduced the Client Portal for sharing your
