PHANTOM 2 VISION. Congratulations on purchasing your new DJI product. Please thoroughly read the entire contents of this manual to
|
|
|
- Percival Woods
- 8 years ago
- Views:
Transcription
1 PHANTOM 2 VISION User Manual V1.06 December 12, 2013 Revision Congratulations on purchasing your new DJI product. Please thoroughly read the entire contents of this manual to fully use and understand the product. It is advised that you regularly check the PHANTOM 2 VISION s product page at which is updated on a regular basis. This will provide services such as product information, technical updates and manual corrections. Due to any unforeseen changes or product upgrades, the information contained within this manual is subject to change without notice. If you have any questions or concerns regarding your product, please contact your dealer or DJI Customer Service DJI Innovations. All Rights Reserved.
2 Index INDEX... 2 IN THE BOX... 4 REQUIRED ITEMS... 4 SYMBOL LEGEND... 5 WATCH THE QUICK START VIDEOS... 5 DOWNLOADING THE DJI VISION APP ATTACHING THE PROPELLERS INTRODUCTION ASSEMBLY REMOVING THE PROPELLERS NOTES INSTALLING THE RANGE EXTENDER AND MOBILE DEVICE HOLDER INSTALLING THE RANGE EXTENDER INSTALLING THE MOBILE DEVICE HOLDER PREPARING THE REMOTE CONTROLLER THE REMOTE CONTROLLER POWER ON THE REMOTE CONTROLLER REMOTE CONTROLLER POWER INDICATOR STATUS INFORMATION ANTENNA ORIENTATION REMOTE CONTROLLER OPERATION LINK BETWEEN THE REMOTE CONTROLLER AND RECEIVER Link Procedures Link Indicator COMPLIANCE VERSION CONFIGURATION PREPARING THE RANGE EXTENDER THE RANGE EXTENDER FUNCTION DESCRIPTION POWERING ON THE RANGE EXTENDER HOW TO BIND THE CAMERA & RANGE EXTENDER PREPARING THE CAMERA THE BUILT-IN CAMERA MAIN FUNCTIONS UPGRADING THE FIRMWARE OF CAMERA DOWNLOADING AND INSTALLING THE DJI VISION APP DOWNLOAD AND INSTALL REGISTER & LOGIN PREPARING THE FLIGHT BATTERY INTELLIGENT BATTERY AND CHARGER INSTRUCTIONS CHARGING PROCEDURES INSTALL THE BATTERY DJI Innovations. All Rights Reserved.
3 7.4 BATTERY USAGE Description of the Battery Level Indicator CORRECT BATTERY USAGE NOTES PHANTOM 2 AIRCRAFT THE AIRCRAFT BUILT-IN FLIGHT CONTROL SYSTEM INSTRUCTIONS LED FLIGHT INDICATORS DESCRIPTION CONNECTING TO THE CAMERA CAMERA CONNECTION PROCEDURES CALIBRATING THE COMPASS CALIBRATION WARNINGS CALIBRATION PROCEDURES WHEN RECALIBRATION IS REQUIRED FLIGHT FLYING ENVIRONMENT REQUIREMENTS STARTING THE MOTORS TAKEOFF/LANDING PROCEDURES FAILSAFE FUNCTION Home Point Go Home Procedures Regaining Control During Failsafe Procedure Failsafe on the DJI VISION App LOW BATTERY CAPACITY WARNING FUNCTION...34 DJI VISION App Low Battery Capacity Warning DJI VISION APP USAGE DJI VISION APP MAIN MENU CAMERA PAGE Basic Use Camera Settings ALBUM PAGE...43 Camera SD CARD Album...43 Mobile Device Album NEWS PAGE SETTINGS PAGE ASSISTANT SOFTWARE INSTALLATION AND CONFIGURATION INSTALLING THE DRIVER AND ASSISTANT SOFTWARE USING THE PHANTOM 2 VISION ASSISTANT SOFTWARE ON A PC FIRMWARE UPGRADE OF THE PHANTOM 2 VISION PHANTOM RC ASSISTANT SOFTWARE DESCRIPTION TROUBLESHOOTING(FAQ) APPENDIX LED FLIGHT INDICATOR STATUS SPECIFICATIONS DJI Innovations. All Rights Reserved. 3
4 In the Box PHANTOM 2 VISION X1 5.8GHz Remote Controller X1 Range Extender X1 Propeller Pair X4 Mobile Device Holder X1 Micro-SD Card X1 Intelligent Battery X1 Charger X1 Cables X1 Plug Set X1 Screw X12 Screwdriver X 1 Assistant Wrench X1 Accessories Box X1 Required Items AA Battery x DJI Innovations. All Rights Reserved. 4
5 Symbol Legend Forbidden(Important) Caution Tip Reference Watch the Quick Start Videos This user manual details installation and usage procedures of the product. In addition, we provide a range of quick start videos. It is advised that you watch them fully before attempting to use the product. Approach 1 Direct link. Preparing for flight. Approach 2 Scan the QR code to get the How to connect to the DJI VISION App. quick start video link. The basics of flying, recording and sharing. Downloading the DJI VISION App Before attempting to use the product, please download and install the DJI VISION App. Get the DJI VISION App according to the following methods. Approach 1 Download from the App store or Google Play. ios user Search DJI VISION from App Store. Android user Search DJI VISION from Google Play. Approach 2 Scan the QR code to get the Scan and download. download link DJI Innovations. All Rights Reserved. 5
6 1 Attaching the Propellers Please use the original 9-inch propellers which are classified by the color of each central nut. Damaged propellers can be replaced by purchasing new ones if necessary. 1.1 Introduction Propellers Grey Nut (9443) Black Nut (9443 R) Diagram Assembly Location Attach to the motor thread that does not have a black dot. Attach to the motor thread that has a black dot. Fastening/Un-fastening Instructions Lock: Tighten the propeller in this direction. Unlock: Remove the propeller in this direction. 1.2 Assembly 1. (Fig.1) Remove the four warning cards from the motors after you read them. 2. (Fig.2) Prepare the two grey nut propellers and two black nut propellers. Make sure to match the black nut propellers with the correctly marked black dot motors. Tighten the propellers according to the fastening instructions. Fig.1 Fig.2 Fig Removing the Propellers (Fig.3) Keep the motor deadlocked in place with the assistant wrench (or one hand) and remove the propeller according to the un-fastening instructions. 1.4 Notes (1) Propellers are self tightening during flight. DO NOT use any thread locker on the threads. (2) Make sure to match the propeller nut colors with the corresponding motors. (3) It is advised to wear protective gloves during propeller assembly and removal. (4) Check that the propellers and motors are installed correctly and firmly before every flight. (5) Check that all propellers are in good condition before flight. DO NOT use any ageing, chipped, or broken propellers. (6) To avoid injury, STAND CLEAR of and DO NOT touch the propellers or motors when they are spinning. (7) ONLY use original DJI propellers for a better and safer flight experience DJI Innovations. All Rights Reserved. 6
7 2 Installing the Range Extender and Mobile Device Holder 2.1 Installing the Range Extender 1. Adjust the range extender to align with the mounting bracket installed on the carrying handle. 2. Tighten the lock-screw to affix the range extender on the right side of the carrying handle. (1) (2) Make sure the assembly orientation is correct with the LED side facing you. To obtain better communication, try to keep the range extender facing the aircraft during flight. Lock Screw 2.2 Installing the Mobile Device Holder 1. Tighten the Philips screws as shown to correctly attach the mobile device holder on the left side of the carrying handle. 2. Affix the mobile device sideways within the holder. (1) Make sure the assembly orientation is correct. The mobile device should be facing you when mounted. (2) It is recommended not to use oversized mobile devices (e.g. ipad), which cannot be placed into the Mobile Device Holder DJI Innovations. All Rights Reserved. 7
8 3 Preparing the Remote Controller The PHANTOM 2 VISION remote control is a wireless communication device that uses the 5.8GHz frequency band. It is compliant with CE and FCC (see the FCC ID) regulations and is set to Mode 2 and CE compliance before delivery. If FCC compliance is required, it can be configured by twisting the potentiometer knob on the back of the remote controller. The stick configuration can also be reset in the PHANTOM RC assistant software. Please refer to < PHANTOM RC Assistant> and <Compliance Configuration> for details. (1) CE compliant devices have an effective communication range of 300 meters in open spaces due to power limitations. Be sure to watch your fight distance as the PHANTOM 2 VISION will enter Failsafe mode (auto-landing or go home and land) if it flies beyond this range. (2) FCC compliant devices have an effective range of 500 meters in open spaces. Be sure to watch your fight distance as the PHANTOM 2 VISION will enter Failsafe mode (auto-landing or go home and land) if it flies beyond this range. (3) Pay attention to and follow local laws and regulations. 3.1 The Remote Controller [1] Antenna [1] [2] Carrying Handle [2] [3] Switch S1 J3 J4 [6] [4] [3] [7] [8] [9] [5] J2 [10] J1 [4] [5] [6] [7] [8] Switch S2 (Reserved) Joystick(J1: Roll [left&right], J2: Pitch [front&back]) Joystick(J3: Throttle [up&down], J4: Yaw [rotation]) Neck Strap Attachment Power Switch [9] Power Indicator [10] Battery Compartment (On the back) 3.2 Power on the Remote Controller 1. Install the four AA Batteries (not included) into the battery compartment on the back of the remote controller according to the negative and positive poles. 2. Set the S1 and S2 switches to the upper most position and all sticks are at mid-point before switching on the power switch. 3. There is a power on indicator beep. If the remote controller is set to be CE compliant, then there will be one beep while the FCC compliant version will emit 2 beeps. The power indicator blinks green quickly indicating the remote controller and receiver is linking. Once fully linked, the power indicator will change to a solid green DJI Innovations. All Rights Reserved. 8
9 (1) If the low voltage warning alert sounds (refer to the <Remote Controller Power Indicator Status Information>), please replace batteries as soon as possible. (2) (3) (4) Using the incorrect type of battery may prevent a risk of damage. Remove the batteries after use and dispose of them safely. For long term storage, be sure to remove the batteries from the remote controller. 3.3 Remote Controller Power Indicator Status Information Power indicator Sound Remote Controller State None None B-B-B BBBB Functioning normally. Establishing a link between the remote controller and the receiver. Low voltage (at 3.9V-4.5V), should replace the batteries immediately. Low voltage (lower than 3.9V). The remote controller will automatically power off. Batteries should be replaced immediately. The remote controller will give a visual indication of an alarm after 15 B-B-B minutes of non-operation. The alarm status will disappear once you start operation of the remote controller. The remote controller will blink the LED and sound an alert when the voltage drops below 3.9V and automatically power off after 3 seconds. This process will repeat even if you power cycle the remote controller. If this low voltage warning occurs during flight, the remote controller will automatically power off causing the aircraft to enter Failsafe mode which cannot be interrupted (refer to <Failsafe Function> section for details). It is strongly recommended to replace batteries if the 3.9V-4.5V low voltage warning occurs. 3.4 Antenna Orientation Try to keep the antenna pointing skyward, perpendicular to the ground, in order to achieve the maximum communication range during flight DJI Innovations. All Rights Reserved. 9
10 OFF CAM ON WIFI ON MICRO SD The remote controller s antenna should be pointing skyward with no obstacles in the way. Otherwise, the Failsafe function may initialize prematurely during flight. The Mobile Device and Range Extender should not block the antenna. 3.5 Remote Controller Operation Definitions The stick neutral positions and stick released mean the control sticks of the remote controller are placed at the central position. To move the stick means that the stick of remote controller is pushed away from the central position. Remote Controller (Mode 2) Aircraft ( nose direction) Operation details The throttle stick controls the aircraft elevation. Push the stick up and the aircraft will rise. Pull the stick down and the aircraft will descend. The aircraft will automatically hover and hold its height if the sticks are centered. Push the throttle stick above the centered (neutral) position to cause the aircraft to take-off. We suggest that you push the throttle stick slowly to prevent the aircraft from sudden and unexpected elevation. The yaw stick controls the aircraft rudder. Push the stick left and the aircraft will rotate counter clock-wise. Push the stick right and the aircraft will rotate clock-wise. If the stick is centered, the aircraft will always fly in the same direction. The command stick controls the rotating angular velocity of the aircraft. Increasing movement of the 2013 DJI Innovations. All Rights Reserved. 10
11 OFF CAM ON WIFI ON MICRO SD command stick results in faster aircraft rotation velocity. The pitch stick controls the aircraft s front & back tilt. Push the stick up and the aircraft will tilt and fly forward. Pull the stick down and the aircraft will tilt and fly backward. The aircraft will keep level and straight if the stick is centered. Increasing movement of the command stick will result in a larger tilt angle (maximum is 35 ) and faster flight velocity. The roll stick controls the aircraft left & right tilt. Push the stick left and the aircraft will tilt and fly left. Push the stick right and the aircraft will tilt and fly right. The aircraft will keep level and straight if the stick is centered. Increasing movement of the command stick will result in a larger tilt angle (maximum is 35 ) and faster flight velocity. Position-1 Position-2 Position-3 S1 is for compass calibration. Toggle the S1 from position-1 to position-3 and back to position-1 about 5 times or above, which will force the aircraft to enter into compass calibration mode. (1) For Ready to Fly the aircraft will hover (hold a stable horizontal position) when all sticks are released. (2) For Ready to Fly (non-gps) the aircraft will keep the aircraft level without horizontal positioning when all sticks are released. 3.6 Link between the Remote Controller and Receiver There is a 5.8G receiver in the PHANTOM 2 VISION, with the link button and indicator located on the bottom of the aircraft as illustrated in the following diagram. The link between the remote controller and aircraft is already established for you so you can initially skip this procedure. If you ever replace the remote controller, re-establishing the link is required DJI Innovations. All Rights Reserved. 11
12 接 收 机 对 频 按 键 & 对 频 指 示 灯 Link Button & Link Indicator Link Procedures Power off the remote controller, power on the aircraft. You will see the link indicator blinking red. Press the link button with a thin object and hold until the link indicator blinks yellow. Release the link button. 3. Power on the remote controller and the link indicator should switch off. This indicates that the link has been successfully established. Link Indicator Link Indicator Description Operation No signal received. In link status. Switch on the remote controller or perform a link procedure. Switch on the remote controller. 3.7 Compliance Version Configuration The compliance version can be reconfigured by twisting the potentiometer knob (See the following diagram) on the back of the remote controller using a flathead screwdriver. For CE compliance, set the remote controller to CE compliance by carefully turning the potentiometer knob to the full counter clock-wise position. For FCC compliance, set the remote controller to FCC compliance by carefully turning the potentiometer knob to the full clock-wise position. Users should follow their local regulations accordingly DJI Innovations. All Rights Reserved. 12 CE FCC
13 When adjusting the potentiometer knob to its limit position, be very careful to prevent damaging the potentiometer knob. Do not apply too much force during this adjustment. Also be sure to use the correct sized screwdriver. (1) (2) (3) (4) The remote controller comes set for CE compliance up delivery as the default setting. It is recommended to use a flathead screwdriver of Φ 2.4mm for adjustment. You can use the DJI screwdriver with the flathead for adjustment. There is another potentiometer reserved DJI Innovations. All Rights Reserved. 13
14 4 Preparing the Range Extender The PHANTOM 2 VISION range extender is a wireless communication device that operates within the 2.4 GHz frequency band and is used for extending the effective range of communication between a mobile device (Smartphone) and the PHANTOM 2 VISION. In an open unobstructed area, the transmission distance can reach up to 300 meters, but is usually affected by the surrounding environment, such as trees, buildings and other sources of the same frequency. Before every flight, it is suggested that you ensure the range extender functions properly. Otherwise you may experience a communication issue with the mobile device and the PHANTOM 2 VISION. Each range extender has a unique MAC address and network name (SSID), details of which are printed on the back label as Phantom_1xxxxx. The xxxxx represents the last five letters or numbers of the MAC address for the range extender. 4.1 The Range Extender [1] Wi-Fi Signal Indicator [1] [2] [3] [4] [5] [6] [7] [2] [3] [4] [5] [6] Power Indicator Lock-screw Reset Button Power Switch Micro-USB Front View Right View [7] Mounting Bracket 4.2 Function Description [1] Wi-Fi Signal Indicator (SYSTEM) Tells you the system status of the range extender. Wi-Fi Signal Indicator Description The range extender system is working normally. Off The range extender system is working abnormally. [2] Power Indicator (POWER) Tells you the power status of the range extender. Power Indicator Description The range extender is working normally or completely charged. Low voltage alert, a re-charge is required. The range extender is charging (allow for 3~4 hours, depending on USB power output) DJI Innovations. All Rights Reserved. 14
15 (1) (2) Make sure to charge the range extender completely before using it for the first time. If the power indicator is a solid red light, the ranger extender may stop working at any moment. Recharge it as soon as possible. (3) (4) (5) It is recommended to charge the range extender completely before each use. Turn off the range extender after every use. Keep the range extender facing the aircraft during flight for the best communication link. [3] Lock-screw For attaching the range extender on the right side of the remote controller s carrying handle. [4] Reset Button: Press to link the range extender and the camera. [5] Power Switch: ON Power on. OFF Power off. [6] Micro-USB Used to charge the range extender. [7] Mounting Bracket It has been pre-installed on the remote controller s handle. It is used to attach the range extender. 4.3 Powering on the Range Extender 1. Toggle the power switch of range extender to ON position. 2. Wait for approximately 30 seconds. The Wi-Fi signal indicator should blink green indicating the range extender is communicating properly. It is advised that you power off the range extender after every flight to avoid discharging the battery. 4.4 How to Bind the Camera & Range Extender If the camera and range extender connection is lost, or one of them needs to be repaired or replaced, a camera and range extender binding will need to be performed via the DJI VISION App DJI Innovations. All Rights Reserved. 15
16 Reset Button 1. Power on the camera and range extender. Note:(Place the camera power switch to the WIFI ON position). 2. Approximately 30 seconds later, press the reset button on the range extender with a thin object until the Wi-Fi signal indicator turns off. The range extender will then restart automatically. 3. Approximately 30 seconds later, the Wi-Fi signal indicator should start to blink green, which indicates the range extender is now ready to be bound Find and select the Phantom_1xxxxx via the Wi-Fi list on the mobile device to connect the range extender. (Fig.1) Run the DJI VISION App->Settings->General->Binding. (Fig.2) Select Scan the QR Code to scan the camera QR code on the product packaging. (Fig.3) Get the camera SSID (E.g. FC200_0xxxxx) and the MAC address, select the tick on the top right corner. The range extender should automatically restart. The binding procedure is now complete. Fig.1 Fig.2(QR code is only for example.) 2013 DJI Innovations. All Rights Reserved. 16
17 Fig.3 (1) If both the camera and range extender are powered on and working normally, you will be able to find the SSID on the Wi-Fi list of the mobile device. (2) DO NOT push the reset button of the range extender unless you are ready to rebind the range extender and the camera! This will unbind your camera and you must follow the steps above to rebind. (3) The QR code is located on the packaging of the PHANTOM 2 VISION. If you cannot find the QR code, please contact DJI customer service to receive the QR code related to your camera s serial number DJI Innovations. All Rights Reserved. 17
18 OFF CAM ON WIFI ON MICRO SD 5 Preparing the Camera 5.1 The built-in camera [1] [1] [2] [3] [4] [5] [6] Lens Camera Power Switch Micro-SD Card Slot Camera Status Indicator Camera Cable Capture/Record Button [2] [3] [6] [4] [5] Camera Features Resolution Specifications 14 Megapixels FOV 140 / 120 / 90 Sensor size 1/2.3 Supports multi-capture, continuous capture and timed capture Functions Supports HD Recording (1080p30/1080i60) Supports both RAW and JPEG photo formats 5.2 Main Functions [1] Lens For viewing and photographing, with main parameters of f/2.8,fov 140. Please remove the lens cover when the camera is in use and replace the cover for storage. [2] Camera Power Switch (on the back of the camera) Used to power the camera on and off. OFF Powered off. CAM ON Power on, Wi-Fi off. WIFI ON Power and Wi-Fi are both on. Make sure to switch to WIFI ON and the range extender is powered on if using the DJI VISION App DJI Innovations. All Rights Reserved. 18
19 [3] Micro-SD Card Slot (on the back of the camera) Make sure that the Micro-SD card is inserted before you take any photos or record any videos. (1) (2) Maximum supported Micro-SD card capacity is 32GB. The DJI VISION App may not be able to read the Micro-SD card prepared by the user. It is suggested that you use the DJI VISION App to format the Micro-SD card when first used in the camera. (3) Refer to the <Camera Settings> for Micro-SD card formatting details. [4] Camera Indicator (on the back of the camera) The Camera Indicator is used to inform the user of the working status of the camera. Camera indicator Wi-Fi Camera status Solid OFF Power On; Idle State Slow Blink (0.2s on, 1.8s off) ON Idle State Fast Blink (0.1s on, 0.3s off) ON Synchronizing photos and videos Solid OFF Recording Blink Once (0.2s on, 0.3s off) ON/OFF Taking a single capture Blink 3 Times(0.1s on, 0.1s off) ON/OFF Taking 3 or 5 photos per shot Fast Blink (0.1s on, 0.3s off) ON/OFF Firmware Upgrading (0.2s green, 1.8s yellow) ON Recording Solid ON/OFF Critical error Slow Blink (0.2s on, 1.8s off) ON/OFF CMOS sensor error Blink Once (0.2s on, 0.3s off) ON/OFF Operation failed Blink 3 Times(0.1s on, 0.1s off) ON/OFF Micro-SD Card error Fast Blink (0.1s on, 0.3s off) ON/OFF Upgrade error (0.5s green, 0.5s yellow, 0.5s red, 0.5s Off) ON/OFF Camera has overheated When camera temperature rises above 80, the LED indicator will blink automatically power off if the temperature rises above 85.. The camera will [5] Camera Cable (on the back of the camera) Make sure that the camera cable is firmly attached to the camera before powering the camera on. [6] Capture/Record Button (on the bottom of the camera) Capture function: Press the button once (less than 2 seconds) to take a single capture. Record function: Press the button once (greater than 2 seconds) to begin recording. Press once again to stop DJI Innovations. All Rights Reserved. 19
20 5.3 Upgrading the Firmware of Camera Follow the below instructions to update your firmware Download the latest firmware of camera from DJI website. Copy the firmware.bin file to the root folder of your Micro-SD card. Insert the SD card into the camera before turning it on. Turn on the camera. The firmware update will begin automatically. A yellow flashing LED indicates that the camera is updating. When the yellow flashing disappears, the firmware has been updated. After a successful update, the firmware.bin file s name will change to firmware.bin.bak00. This file can now be deleted. (1) During the update, do not turn off the camera or take out the Micro-SD card. This may prevent your camera from switching on and will need a factory reset. (2) (3) A fast red flashing LED after the update means the update has failed. Please try again. For the v1.1.8 version of the PHANTOM 2 VISION Camera, PAL support has been added to the camera including 1080p25 and 960p DJI Innovations. All Rights Reserved. 20
21 6 Downloading and Installing the DJI VISION App 6.1 Download and Install Download and install approaches Scan the QR code to read the download link. Download and install the DJI VISION App on your Approach 1 mobile device. You can find the QR code on the Quick Start Guide as well as on the packaging of the PHANTOM 2 VISION. Approach 2 ios user Search DJI VISION from App Store, download and install on your mobile device. Android user Search DJI VISION from Google Play, download and install on your mobile device. Supported mobile devices ios (ios6 or above) Android (System 4.0 or above) Recommended: iphone4s, iphone5, iphone5s, iphone5c, ipod Touch4, ipod Touch5; Available but not recommended: ipad3, ipad4, ipad mini. Samsung Galaxy S3, S4, Note2, Note3 or mobile devices of similar configuration. DJI continues to support many mobile devices and any information from users are welcome. Please send any questions or queries to the following mailbox: phantom2vision@dji.com. Be aware that the DJI website regularly updates so make sure you visit often as well as the App Store or Google Play in order to download the latest version of the DJI VISION App. 6.2 Register & Login Access the Internet to register and login. [1] [2] The App Welcome Page Registration Page Login Page 2013 DJI Innovations. All Rights Reserved. 21
22 [1] Register Select Register to enter the registration page. Fill in your and Password information and then select to create a new account. [2] Login Select Login to enter the login page. Fill in your registered and Password and then select to login. (1) (2) You should login to your account the first time you use the DJI VISION App. If you do have an account, but forgot the password, select the Forgot password to retrieve it. [3] Usage tips Useful tips will display when you enter the welcome page. Tap the screen to display the next useful tip. [3] 2013 DJI Innovations. All Rights Reserved. 22
23 7 Preparing the Flight Battery Before use, please read and follow the user manual, disclaimer, and the warnings on the battery. Users take full responsibility for all operations and usage. 7.1 Intelligent Battery and Charger Instructions The intelligent battery is specially designed for the PHANTOM 2 VISION, with a battery capacity of 5200mAh, voltage of 11.1v and charge-discharge management functionality. The battery should only be charged with the charger provided by DJI. DJI does not take any responsibility for operation of any charger from a third party. There are many features provided by the DJI charger: Balance charge protection Full charge protection Short circuit protection Output protection Sleep protection Overheating protection Intelligent Battery Charger 7.2 Charging Procedures 1. Connect the battery to the charger while the power is OFF Connect the charger to a wall socket. The charger indicator light will turn a solid red when it is charging. Wait until the charger indicator turns solid green to which indicates that the battery is completely charged. Wall socket Charger indicator Status of charge Charger Indicator Charging. Completely charged DJI Innovations. All Rights Reserved. 23
24 7.3 Install the Battery Push the battery into the battery compartment correctly as the following diagram shows. Make sure to push the battery into the compartment until you hear a click sound. An incorrectly inserted battery may cause one of the following to occur: (1) (2) (3) (4) Bad contact. Unavailable battery information. Unsafe for flight. Unable to take off. 7.4 Battery Usage LED2 LED1 Battery Level Indicator LED3 LED4 Battery Power Button (Built-in Battery Power Indicator) (1) Checking the battery level: When the battery is powered off; pressing the battery power button once will indicate the current battery level. Refer to < Battery Level Indicator Description> for details. (2) Powering on: When the battery is powered off; press the battery power button once and then press and hold for 2 seconds to turn on the intelligent battery. (3) Powering off: When the battery is powered on; press the battery power button once and then press and hold for 2 seconds to turn off the intelligent battery. More battery information is available in the battery tab of the PHANTOM 2 VISION assistant software DJI Innovations. All Rights Reserved. 24
25 Description of the Battery Level Indicator The current battery level is shown during both the charging and discharging process. Refer to the following table for details Battery level indicator LED1 LED2 LED3 LED4 Current battery level On On On On 87.5%~100% On On On Blinking 75%~87.5% On On On Off 62.5%~75% On On Blinking Off 50%~62.5% On On Off Off 37.5%~50% On Blinking Off Off 25%~37.5% On Off Off Off 12.5%~25% Blinking Off Off Off 0%~12.5% Off Off Off Off <0% 7.5 Correct Battery Usage Notes It s suggested you purchase a new battery after you have discharged your current battery over 300 times. It s recommended to charge and discharge the battery thoroughly once every 20 charge/discharge cycles. Users should discharge the battery until there is less than 8% power left or until the battery can no longer be turned on. Refer to the DJI VISION App for an exact readout of the battery percentage level. You should then fully recharge the battery to maximum capacity. This power cycling procedure will ensure the battery is working at its optimal level. Turn the power OFF when you have finished flying and remove the battery from its compartment. Take the battery out of the aircraft after every flight and store the battery in a safe and secure place. Adhere to the notes for the battery in the disclaimer and regard safety as your first priority. The battery should be charged in an environment that is between 10 to 40, and be discharged in an environment that is between -20 to 60. Both charging and discharging should be in an environment that the relative humidity is lower than 80%. It s suggested that you purchase a new battery if the current battery is swollen or damaged in any way. Never try to recharge or fly with a battery that is swollen or damaged in any way. Never charge the battery unattended. Always charge the battery on a non-flammable surface such as concrete and never near any flammable materials DJI Innovations. All Rights Reserved. 25
26 OFF CAM ON WIFI ON MICRO SD OFF CAM ON WIFI ON MICRO SD 8 PHANTOM 2 Aircraft 8.1 The Aircraft [1] [2] [3] [4] [5] [6] [7] [1] [2] [3] [4] [5] [6] [7] Propeller Motor Front Side Front LEDs Micro-USB Vibration Absorber Compass [8] [9] [10] [11] [12] [11] [8] [9] [10] [11] LED Flight Indicators DJI Intelligent Battery Servo Receiver Antenna [12] Landing Gear 8.2 Built-in Flight Control System Instructions The built-in flight control system is used to control the entire aircraft s functions in flight such as Pitch (forwards and backwards), Roll (left and right), Elevator (up and down) and Yaw (turn left or right). The flight controller contains the MC (Main Controller), IMU, GPS, compass, receiver and LED indicators. The IMU (Inertial Measurement Unit) has a built-in inertial sensor and a barometric altimeter that measures both attitude and altitude. The compass reads geomagnetic information which assists the GPS (Global Position System) to accurately calculate the aircrafts position and height in order to lock the aircraft in a stable hover. The receiver is used to communicate with the remote controller and the MC acts as the brains of the complete flight control system connecting and controlling all the modules together. 8.3 LED Flight Indicators Description After powering on the intelligent battery, the LED flight indicators light up to show the aircraft s current status. LED Flight Indicators Battery Power Indicator Front LEDs Front LEDs The front LEDs are for indicating where the nose of the aircraft is. They light up solid red only after the motors have started spinning DJI Innovations. All Rights Reserved. 26
27 LED Flight Indicators Description Normal status LED flight indicators Notes Power On Self-Test ---- Warming Up Ready to Fly Ready to Fly (non-gps) Aircraft cannot take off. Slow blinking green. Slow blinking yellow. Abnormal status LED flight indicators Remote Controller Signal Lost Fast blinking yellow. Refer to <Failsafe Function>. 1 st Level Low Battery Capacity Warning Slow blinking red. 2 nd Level Low Battery Capacity Warning Fast blinking red. Not Stationary or Sensor Bias is too big Error* Compass Needs Calibration Keep aircraft stationary or perform IMU calibration. Cannot fly. Refer to <Calibrating the Compass>. (1) The aircraft should be kept stationary on level ground before takeoff. (2) Make sure the aircraft s status is in Ready to Fly or Ready to Fly (non-gps) mode before takeoff. (3) If an error occurs (LED is solid red), please connect to the PHANTOM 2 VISION assistant software for more detailed information. NO. Errors Operation 1 IMU calibration is required. Calibrate within the assistant software. 2 IMU is abnormal. Should be repaired. 3 Compass is abnormal. Should be repaired. 4 Remote controller s mid-point is set abnormally. Refer to < How to solve large margin(s) mid point error?> DJI Innovations. All Rights Reserved. 27
28 9 Connecting to the Camera 9.1 Camera Connection Procedures Please carry out the following procedures to connect a mobile device to the PHANTOM 2 VISION Power on the remote controller and the range extender. Make sure the switch on the back of the camera is set to WIFI ON and then power on the PHANTOM 2 VISION. 3. (Fig.1)Enable the Wi-Fi on your mobile device; wait for about 30 seconds, and then select the Phantom_1xxxxx from thewi-fi network list. 4. (Fig.2)Run the DJI VISION App on your mobile device which will indicate the current Wi-Fi connection status on the main menu. The Wi-Fi connection indicator will turn solid green which means the connection is good. 5. Tap the CAMERA icon and the DJI VISION App will establish a live camera preview (Fig.3). This means everything is now functioning. Enable the Wi-Fi Wi-Fi Connection Indicator Select Phantom_1xxxxx Fig.1 Fig.2 Fig DJI Innovations. All Rights Reserved. 28
29 Wi-Fi Connection Indicator Description Icon Description Solid green Solid blue Off Wi-Fi is now connected to the PHANTOM 2 VISION. Wi-Fi is connected to another Wi-Fi network and NOT to the PHANTOM 2 VISION. No Wi-Fi connection. (1) The first time you launch the DJI VISION App, Internet access is required to finish the login process or new account creation. (2) The SSID is unique for each PHANTOM 2 VISION which should appear in your Wi-Fi list as Phantom_1xxxxx. Always connect to the SSID starting with Phantom_1xxxxx. FC200_0xxxxx is the SSID of the camera and should not be connected to. If the SSID FC200_0xxxxx is connected to, then the connection signal range will be extremely shortened DJI Innovations. All Rights Reserved. 29
30 OFF CAM ON WIFI ON MICRO SD 10 Calibrating the Compass IMPORTANT: Make sure to perform the Compass Calibration procedures prior to the first flight. The compass is very sensitive to electromagnetic interference which causes abnormal compass data and leads to poor flight performance or even flight failure. Regular calibration of the compass enables the compass to perform at its optimal level Calibration Warnings (1) DO NOT calibrate your compass where there is a possibility for the existence of strong magnetic interference such as magnetite, parking structures, and steel reinforcement underground. (2) (3) DO NOT carry ferromagnetic materials with you during calibration such as keys or cellular phones. Compass Calibration is very important; otherwise the flight control system will not work properly Calibration Procedures Choose an open space to carry out the following procedures. Please watch the quick start video of the PHANTOM 2 VISION for more compass calibration details. Quickly flip the switch S1 360 o Rotate the aircraft horizontally 360 o Rotate the aircraft vertically (Nose downward) Position-1 Start cali Position-3 Position-1->Position-3->Position-1 Flip 5 times LED Flight Indicator LED Flight Indicator LED Flight Indicator Normal LED Start horizontal calibration Start vertical calibration Succeed Fail Position-1 Position-3 Position-1->Position-3->Position-1 Flip once Re-calibrate 10.3 When Recalibration is Required (1) When Compass Data is abnormal, the LED flight indicator will blink alternating between red and yellow. (2) Last compass calibration was performed at a completely different flying field/location. (3) The mechanical structure of the aircraft has changed, i.e. changed mounting position of the compass. (4) Evident drifting occurs in flight, i.e. the aircraft doesn t fly in straight lines DJI Innovations. All Rights Reserved. 30
31 11 Flight 11.1 Flying Environment Requirements (1) Before your first flight, please allow yourself some flight training (Using a flight simulator to practice flying, getting instruction from an experienced person, etc.). (2) (3) DO NOT fly in bad weather, such as rain or wind (more than moderate breeze) or fog. The flying field should be open and void of tall buildings or other obstacles; the steel structure within buildings may interfere with the compass. (4) (5) Keep the aircraft away from obstacles, crowds, power lines, trees, lakes and rivers etc. Try to avoid interference between the remote controller and other wireless equipment. (No base stations or cell towers around) (6) (7) The flight control system will not work properly at the South Pole or North Pole. All parts must be kept out of the reach of children to avoid CHOKING HAZARDS; if a child has accidentally swallowed any part, you should seek immediate medical assistance Starting the Motors A Combination Stick Command (CSC) is used to start the motors instead of simply pushing the throttle stick up. This is a safety precaution to prevent the motors from accidentally spinning up. Push both sticks to their bottom corners as indicated in the diagram below to start the motors. Once the motors have spun up, release both sticks simultaneously. The same combination stick command (CSC) is used to stop the motors Takeoff/Landing Procedures 1. Start by placing the PHANTON 2 VISION on the ground with the battery level indicator facing you Power on the remote controller. Power on the range extender. Switch the camera to the WIFI ON position. Power on the aircraft by turning on the intelligent battery, refer to <Battery Usage> for details. Connect the mobile device to the PHANTOM 2 VISION and then run the DJI VISION App to enter the camera preview page. 7. Wait until the LED flight indicator starts to slowly blink green/yellow. This means the aircraft is initializing and entering the Ready to Fly / Ready to Fly (non-gps). state. Then proceed to execute the CSC 2013 DJI Innovations. All Rights Reserved. 31
32 command to start motors. 8. Push the throttle stick up slowly to lift the aircraft off the ground. Refer to <Remote Controller Operation Mode> for more details. 9. Enjoy your flight while capturing and recording with the DJI VISION App. Refer to the<dji VISION App Usage> for more details Be sure you are hovering over a level surface. Pull down on the throttle stick gently to descend and land. After landing the aircraft on the ground, keep the throttle stick at its lowest position for about 3 to 5 seconds which will automatically stop the motors. You SHOULD NOT execute the CSC during normal flight! This will stop the motors and cause the aircraft to descend rapidly and drop without any type of control. (1) When the LED flight indicator blinks yellow rapidly during flight, the aircraft has entered into Failsafe mode, refer to <Failsafe Function> for details. (2) A low battery capacity warning is indicated by the LED flight indicator blinking red slowly or rapidly during flight. Refer to the <Low Battery Capacity Warning Function> for details. (3) Watch the quick start video about flight for more flight information Failsafe Function The aircraft will enter Failsafe mode when the connection from the remote controller is lost. The flight control system will automatically control the aircraft to return to home and land to reduce injuries or damage. The following situations would make the aircraft fail to receive a signal from the remote controller and enter Failsafe mode: (1) The remote controller is powered off. (2) The aircraft has flown out of the effective communication range of the remote controller. (3) There is an obstacle obstructing the signal between the remote controller and the aircraft, essentially reducing the distance the signal can travel. (4) There is interference causing a signal problem with the remote controller. Failsafe works differently depending on the mode the aircraft is in when Failsafe mode is initiated whether it is in the Ready to Fly or Ready to Fly (non-gps) mode. Ready to Fly (non-gps) ---- Automatic landing The flight control system will try to keep the aircraft level during descent and landing. Note that the aircraft may be drifting during descent and landing process. Ready to Fly ---- Automatic go home and land The flight control system will automatically control the aircraft to fly back to the home point and land DJI Innovations. All Rights Reserved. 32
33 OFF CAM ON WIFI ON MICRO SD OFF CAM ON WIFI ON MICRO SD OFF CAM ON WIFI ON MICRO SD OFF CAM ON WIFI ON MICRO SD OFF CAM ON WIFI ON MICRO SD OFF CAM ON WIFI ON MICRO SD OFF CAM ON WIFI ON MICRO SD Home Point When the aircraft is initializing the Ready to Fly status, the aircraft will record the current GPS coordinates as the home point. It is recommended to lift off only after Ready to Fly status is confirmed for the safety of being able to fly back to home point successfully in case the Failsafe mode is initiated. Go Home Procedures 1 Record Home Point. 2 Flying. 3 Remote controller signal lost. LED Flight Indicator à LED Flight Indicator LED Flight Indicator 4 Signal lost lasts 3s, begin to go home. 5 Fly back to home point. 6 Landing after hovering 15s. Height over home point>20m 20m Elevate to 20m Height over home point<=20m LED Flight Indicator LED Flight Indicator LED Flight Indicator Switching the S2 of remote controller from upper most position to its bottom most position and back to upper most position for 5 times or more will reset the home point of PHANTOM 2 VISION. Definition of home point is i) where the PHANTOM 2 VISION return to when control signal is lost ii) the home position which is used to calculate the horizontal distance between you and the aircraft which is displayed on your cell phone app. When the home point is set, you will see a very short period of fast green light flashing on the LED Flight Indicator. Regaining Control During Failsafe Procedure Position of Switch S1 Position-1 Position-2 Position-3 How to regain control When the S1 switch is switched to Position-1, toggle the S1 switch to any other position once to regain control. If remote controller s signal is recovered, control is returned back to the pilot. Regain control as soon as signal is recovered. Failsafe on the DJI VISION App The DJI VISION App will provide information during Failsafe DJI Innovations. All Rights Reserved. 33
34 Control Signal Lost Indicator Going Home Indicator Refer to the <DJI VISION App Usage> for details Low Battery Capacity Warning Function The low battery capacity warning alerts users when the battery is close to depletion during flight. When it appears, users should promptly fly back and land to avoid accidental damage. The PHANTOM 2 VISION has two levels of low battery capacity warning. The first appears when the battery has less than 30% power and the second when it has less than 15%. When battery power drops below 30% an LED indicator will blink red slowly and an alert will show on the DJI VISION app; refer to the <DJI VISION app Low Battery Capacity Warning>. At lower than 15% the LED indicator will blink red rapidly and the DJI VISION app will sound an alarm; refer to the <DJI VISION app Low Battery Capacity Warning>. The PHANTOM 2 VISION will also begin to descend and land automatically. After it has landed, keep the throttle stick at its lowest point or execute CSC; refer to <Starting the Motors>. If you push the throttle stick above the mid-point, the PHANTOM 2 VISION will ascend slowly. Use the throttle, pitch, roll and yaw sticks normally to find a more appropriate landing area if required. There is a hidden third low battery threshold in addition to the 1st and 2nd level warnings. This uses 10.65V as its threshold. Both this voltage threshold and the 2nd Level Low Battery Warning will trigger auto-landing. Altitude can be maintained if necessary by pulling up on the throttle.) DJI VISION App Low Battery Capacity Warning DJI VISION App will show low battery capacity warnings. (1) A red rectangle will blink on the camera screen. (2) Audible alarm. Make sure the sound is turned on and volume is turned up on your mobile device. (3) The aircraft battery icon will turn red DJI Innovations. All Rights Reserved. 34
35 Low Battery Capacity Warning Refer to the <DJI VISION App Usage> for details. (1) Remember to fly your PHANTOM 2 VISION back as soon as you see a low battery capacity warning. (2) The PHANTOM 2 VISION is "Ready To Fly," "Ready to Capture" and "Ready to Share" but it is still an aircraft. Keeping the battery contact needles and pads clean is very important. Any dirt and dust may cause a communication failure DJI Innovations. All Rights Reserved. 35
36 12 DJI VISION App Usage The DJI VISION App controls the PHANTOM 2 VISION camera including capture and recording, settings, pitch angle adjustments, and displays essential status including flight parameters and battery life DJI VISION App Main Menu After login you will come to the main page. This shows the current Wi-Fi connection and four app function icons. Icons Description Camera Album News Settings Tap to enter camera preview Tap to enter Album Tap to enter DJI news Tap to enter App settings (1) Connect your mobile device to the PHANTOM 2 VISION Wi-Fi network to use the camera and onboard album. (2) Connect your mobile device to the internet (mobile or Wi-Fi) to share photos, videos and read DJI news. (3) If you receive a phone call during flight, the live camera preview screen may be interrupted. It's recommended to ignore the call and pay full attention to your flight Camera Page Basic Use [1] [2] [3] [4] [5] [6] [7] [8] [9] [10] [11] [12] [13] 2013 DJI Innovations. All Rights Reserved. 36
37 [1] Return - Return to the preview page [2] Camera Tilt Control - Tilt Control Mode. Tap and hold to enter the Accelerometer Sensor Mode. Release to return to normal mode. Normal Mode Tap up arrow ( ) to pitch camera upwards and down arrow ( ) to pitch downwards. Green slider indicates current camera pitch. Normal Mode pitch control Pitch movement Accelerometer Sensor Mode Tap and Hold to switch on Accelerometer Sensor Mode to control camera pitch and rotation by moving your mobile device. Tilt device forward to pitch camera downward and backward to pitch upward. Lean it left to rotate left( ) and right to rotate right( ). Accelerometer Sensor Mode Pitch Control Pitch Movement Accelerometer Sensor Mode Yaw Control Yaw Movement In Accelerometer Sensor Mode, the pitch angle indicator will show a grey area. When the green pitch indicator is inside the grey area, the camera will move according to pitch gestures. When the indicator reaches the boundary of the grey area, pitch gestures will control the camera s pitch speed at a constant rate DJI Innovations. All Rights Reserved. 37
38 [3] Flight Attitude and Radar Function Flight attitude is indicated by the flight attitude icon. (1) The red arrow shows which direction the PHANTOM 2 VISION is facing. (2) Blue and brown areas indicate its pitch. (3) Tilting of the brown and blue area shows roll angle. Tap the flight attitude icon to turn on the radar function. Home is located in the center of the radar and the red icon indicates the PHANTOM 2 VISION s current heading, direction, and approximate distance from home. Tap the flight attitude icon again to disable the radar. Home Point PHANTOM 2 VISION Mobile Device Location Distance (1) By default, the center of the radar indicates the home point that has been recorded by the PHANTOM 2 VISION. Tap the center of the radar to switch the center to your mobile device's current location. (2) If your mobile device contains a compass, the top portion of the Radar is the direction you are pointing. If not, the radar will be oriented due north. [4] Flight Parameters Distance: Horizontal distance from home point. Altitude: Vertical distance from home point. Speed: Horizontal flying speed. Distance will appear as NA if the PHANTOM 2 VISION is not Ready to Fly. [5] Wi-Fi Signal Intensity Indicates camera is connected to your mobile device and Wi-Fi is working normally. The connection between the camera and mobile device may fail if Wi-Fi signal strength is low. Refer to the <PHANTOM 2 VISION CONNECTION BROKEN>on the camera page DJI Innovations. All Rights Reserved. 38
39 [6] Aircraft Battery Level (1) When available power is more than 30%, the battery icon is blue (e.g. ). This battery level is appropriate for flight. (2) When below 30%, the battery icon will turn red (e.g. ) and the LED flight indicator will slowly blink red. This battery level is low for flight. It is recommended that you fly your PHANTOM 2 VISION home and land it as soon as possible. (3) After available power drops below 15% (e.g. ), there is no longer enough power for flight. The LED flight indicator will begin to flash red rapidly and the PHANTOM 2 VISION will begin an automatic descent and land. The available power thresholds mentioned above can be adjusted in the PHANTOM 2 VISION assistant software. [7] Aircraft GPS Status Displays GPS status and the number of available satellites. The icon is highlighted when more than 6 satellites are found, enabling Ready to Fly mode. [8] Micro-SD Card Status Displays Micro-SD Card Status. The icon is highlighted when a valid Micro-SD card is inserted. If there is no Micro-SD card present, it is grayed out. [9] Remaining Shots Displays estimated shots remaining, based on the current Photo Size setting of camera and the storage capacity of the Micro-SD card. This shows 0 if: (1) Micro-SD card is not inserted. (2) Micro-SD card is full. (3) Micro-SD card is damaged. (4) Connection between the DJI VISION App and camera is broken. [10] Shutter Button Tap to take photos. Single capture: press once for a single capture. Continuous capture: press once for 3 or 5 captures. Timed capture: press once to begin a timed capture, press again to stop. (1) (2) Shutter button is disabled during video recording. Capture modes can be reconfigured in camera settings; refer to the <Camera Settings> DJI Innovations. All Rights Reserved. 39
40 [11] Record Button Start and Stop video recording. Tap once to start recording. A red dot will blink to indicate recording is in progress and a time elapsed counter will appear in the top right corner of the preview screen. Press again to stop recording. [12] Camera Settings Tap to open the camera settings menu, refer to <Camera Settings>. [13] Hide or Show Flight Parameters. Tap to hide the flight parameters. Tap again to show. Camera Settings [1] [2] [3] [4] [5] [6] [7] [8] [9] [10] [11] [12] [1] Capture Mode Single capture. 3 captures. 5 captures. Timed capture. Also selectable: a) Intervals between two shots (3~60 s) b) Number of shots (2~254, or infinite shots until Micro-SD card is filled) Capture Button will change according to the selected capture mode. (,,,.) 2013 DJI Innovations. All Rights Reserved. 40
41 [2] Photo Size Large: 4384 x 3288, 4:3, 14.4MP Medium: 4384 x 2922, 3:2, 12.8MP Small: 4384 x 2466, 16:9, 10.8MP [3] Video Resolution 1920 x i, 16: x p, 16: x p, 16: x p, 4: x p, 4: x p, 16: x p, 16:9 640 x p, 4:3(VGA) Three Field of View (FOV) options are supported when shooting in 1920x i, 1920x p and 1920x p: Wide (140 ), Medium (120 ) and Narrow (90 ). [4] Photo Format JPEG RAW The PHANTOM 2 VISION camera shoots in JPEG and RAW file formats simultaneously when this option is selected. See the following table for detailed specifications. JPEG photo size 4384 X X X 2466 RAW photo size 4384 X X X 2464 RAW is not supported in continuous capture mode or timed capture mode. JPEG photos will be created automatically. RAW format support will be coming soon with DJI Conversion Software to convert PHANTOM 2 VISION s Camera RAW files to Adobe DNG. [5] Selectable ISO AUTO DJI Innovations. All Rights Reserved. 41
42 400 [6] White Balance AWB (auto) Sunny Cloudy Indoor [7] Exposure Metering Center Average Spot [8] Exposure Compensation -2.0(EV) -1.7(EV) -1.3(EV) -1.0(EV) -0.7(EV) -0.3(EV) 2.0(EV) 1.7(EV) 1.3(EV) 1.0(EV) 0.7(EV) 0.3(EV) 0(EV) [9] Sharpness Standard Hard Soft [10] Anti-flicker Auto 50Hz 60Hz [11] Restore Default Settings Restores all camera default settings. Camera reboot is needed to allow restoration to take effect DJI Innovations. All Rights Reserved. 42
43 [12] Format SD Card Format the Micro-SD card. All data stored in the Micro-SD card will be lost after formatting. Remember to backup before formatting Album Page Camera SD CARD Album Browse thumbnails of photos and videos stored on the Micro-SD card. Tap to view photo or watch video. [1] [4] [3] [2] [1] Photos and Videos are listed and grouped by date. [2] All photos and videos that have already been synced to your mobile device are identified with the icon. [3] Tap any thumbnail for single view mode. Tap a Photo thumbnail that hasn t been synchronized to the mobile device to view the photo. Swipe left or right to view the previous or next photo item. Tap on a video thumbnail to play it and view the video s length. A progress bar will also appear at the bottom of the screen. Tap to enter single synchronization mode to synchronize a single photo or video, or to synchronize and play a video at the same time. [4] Tap the button to enter multiple synchronization mode (as shown in the following diagram). Tap thumbnails 2013 DJI Innovations. All Rights Reserved. 43
44 to select photos or videos to synchronize to your mobile device (The thumbnails identified by the check mark are successfully selected.). Or you can select one or more groups to be synchronized by checking the box before the group, and then Tap to start synchronizing. During the synchronization process, users can tap remain. to cancel the synchronization. Photos and videos that have been synchronized to the mobile device will Some mobile devices may fail to support synchronization of 1080i60 video files. Select a group [5] Select a single photo or video [5] Tap Cancel or Finished to exit the multiple synchronization mode and return to the SD CARD page. Mobile Device Album [1] [2] [3] [4] [1] You can browse all photos and videos in the album which have been synchronized to the mobile device, view a selected photo or play a selected video DJI Innovations. All Rights Reserved. 44
45 [2] Photos and videos are listed in thumbnail style and sorted by capture time. [3] Pictures and videos are sorted by captured/recorded Geo-tagged locations. Access to the Internet is required to load a map. Geo-tagged locations [4] Tap any thumbnail for single view; you can slide left or right to view the previous (2) or next photo. Tap a video thumbnail to play a single video. [5] (2 ) [5] Tap to share your photos and videos to social network sites. Access to the Internet is required to share your photos and videos News Page View the latest DJI news. (Internet access is required.) 2013 DJI Innovations. All Rights Reserved. 45
46 News List News Details 12.5 Settings Page [1] [2] [3] [4] [5] [6] [7] [8] [9] [10] [11] (2 [12] [13] [14] ) [1] Toolbar Auto Hide Slide the switch from left to right to enable this function. The toolbar will auto hide on the camera page. Toolbar Auto Hide Disabled Toolbar Auto Hide Enabled [2] When Connection Breaks 2013 DJI Innovations. All Rights Reserved. 46
47 [15] [16] [15] Stop Recording: Enabled: Stop recording when the Wi-Fi connection between the mobile device and the camera breaks while the camera is recording. Disabled: Keep recording when the Wi-Fi connection between the mobile device and the camera breaks while the camera is recording. [16] Select the state the camera will enter in the event of a Wi-Fi Connection break between the mobile device and the camera. Use this function to ensure you continue to capture the scenes you don t want to miss during a flight. [3] Camera Settings Display For ios users, an enabled item will display in the camera settings toolbar, while a disabled item will be hidden. For Android users, there is no this item. [4] Preview Quality 2013 DJI Innovations. All Rights Reserved. 47
48 High: 640 x 480@15fps Medium: 320 x 240@30fps Low: 320 x 240@15fps (Recommended when there is a lot of interference.) [5] Parameter Unit Select imperial or metric units of measurement. [6] Auto Flips The user interface of the DJI PHANTOM 2 VISION App will flip if the mobile device s auto-flip is enabled. [7] Low Battery Warning If enabled, an alarm will sound when the battery level is too low. Be sure sound is enabled on the mobile device and try to adjust the volume to the highest level. [8] Tutorial Usage tips will be displayed. [9] Clear News Cache Tap to clear news cache. [10] Binding In the event the camera and range extender bind is lost or one of them requires repair or replacement, camera and range extender binding should be performed via the DJI VISION App. Refer to the <How to Perform a Camera & Range Extender Binding > for details. [11] Find My PHANTOM 2 VISION 2013 DJI Innovations. All Rights Reserved. 48
49 My location My location PHANTOM 2 VISION S location PHANTOM 2 VISION S location Satellite Mode Standard Mode [12] Account Tap to see user s account information. [13] Rate Tap to rate the DJI VISION App. Internet access is required. [14] About Tap to see the current version of the DJI VISION App and also for contact information DJI Innovations. All Rights Reserved. 49
50 13 Assistant Software Installation and Configuration 13.1 Installing the Driver and Assistant Software The PHANTOM 2 VISION Assistant software and the PHANTOM RC Assistant software are used for advanced adjustments of the PHANTOM 2 VISION. Please follow the steps below to install the Driver and Assistant software. 1. Download 2.Connect 3.Install Driver 4.Install Software Download the driver Connect the Micro-USB Run the driver Run the assistant installer and assistant port of PHANTOM 2 installer and follow software installer and software installer VISION to a USB port of the prompts to follow the prompts from the DJI website. PC via a Micro-USB cable. finish installation. to finish installation. The PHANTOM 2 VISION Assistant software currently only supports Windows operating systems (Win XP, Win7, Win8 (32 or 64 bit)) Using the PHANTOM 2 VISION Assistant Software on a PC 1. Start up the PC, power on the PHANTOM 2 VISION, then Connect the PHANTOM 2 VISION to the PC with a Micro-USB cable. DO NOT disconnect until configuration is finished. 2. Run the PHANTOM 2 VISION Assistant Software and wait for the PHANTOM 2 VISION to connect to the Assistant Software. Observe the indicators on the bottom left of the screen. When connected successfully, the connection indicator is and communication indicator is blinking Choose [Basic] or [Advanced] configuration pages. View and check the current configuration in the [View] page. View configurations RC, Gain Gimbal, Battery Function switch between PHANTOM 2 VISION and NAZA-M Language swap Account, software version Firmware upgrade IMU calibration Communication indicator Connection indicator *This image is for reference only. Please refer to the actual user interface. (1) Users should not enable the Naza-M function before finishing the Advanced Flight Maneuvers procedure, in accordance with the "Phantom Pilot Training Guide. If the Naza-M function is enabled, users can switch the control mode to either the ATTI. Mode, GPS Mode or Manual Mode, 2013 DJI Innovations. All Rights Reserved. 50
51 and access the advanced settings (e.g. IOC). In addition, the LED located on the rear frame arms will display the flight status according to the Naza-M's indicator, instead of the Phantom 2 Vision's indicator. Do not enable the Naza-M function unless you are an experienced user or guided by a professional. (2)You can change to the Phantom 2 Vision function by tapping the same button if the Naza-M function is enabled. This operation will disable the Naza-M function and enable the Phantom 2 Vision function. All parameters will be returned to factory settings Firmware upgrade of the PHANTOM 2 VISION Please follow the procedures to upgrade the software and firmware; otherwise the PHANTOM 2 VISION might not work properly An internet connection is required to upgrade the PHANTOM 2 VISION s firmware. Click the [Upgrade] icon to check the current firmware version and whether the installed firmware is the latest version. If not, click the relative links to upgrade. 3. Be sure to wait until the Assistant software shows finished. Click OK and power cycle the PHANTOM 2 VISION after 5 seconds. Once completed, the firmware is up to date. Firmware upgradable items Upgrade link Current firmware version *This image is for reference only. Please refer to the actual user interface. (1) (2) DO NOT power off until the upgrade is finished. If the firmware upgrade failed, the main controller will enter a waiting for firmware upgrade status automatically. If this happens, repeat the above procedures. Firmware upgradable items: (1) (2) (3) Main Controller GPS 5.8G Receiver 2013 DJI Innovations. All Rights Reserved. 51
52 (4) (5) P330CB (Main Board) Battry 13.4 PHANTOM RC Assistant Software Description Please follow the procedures to finish the configuration of the remote controller. 1. Turn off the remote controller and find the Micro-USB port on the back of it. (If there is no one, users should open the rear cover to find the Micro-USB port on the board inner the remote controller.) 2. Start up the PC, power on the remote controller, and then Connect the remote controller to the PC with a Micro-USB cable. DO NOT disconnect until the configuration is finished. 3. Run the PHANTOM RC Assistant Software and wait for the remote controller to connect to the Assistant Software. Observe the indicators on the bottom left of the screen. When connected successfully, the connection indicator is and communication indicator is blinking Finish configuration in the [Main] page. Finish upgrade in the [Info] page if necessary. Language swap Main page Firmware upgrade Account, software version Communication indicator Connection indicator *This image is for reference only. Please refer to the actual user interface DJI Innovations. All Rights Reserved. 52
53 14 Troubleshooting(FAQ) 14.1 How to solve large margin(s) mid-point error? If the Remote Controller stick(s) mid-point margin of error is too big, the motors will fail to start when you execute the Combination Stick Commands (CSC) and the aircraft will not take off. Below are possible situations where the Remote Controller s stick(s) mid-point margins of error could be too big: (1) One of the Remote Controller s stick position (except the throttle stick) is not centered when powering on the PHANTOM 2 VISION. Solution: Place all Remote Controller sticks at their mid-point positions and then power cycle the PHANTOM 2 VISION to re-record the mid-point. If the problem persists, this can be caused by scenario (2). (2) The Remote Controller sticks have been trimmed which leads to a large deviation of the mid-point position. Solution: Use the Assistant Software to perform a Remote Controller calibration. To do so, carry out the following procedures. (a) Connect to the Assistant software, tap Basic-> RC-> Command Sticks Calibration, and push all Remote Controller sticks through their complete travel range to see if any stick cannot reach its outer most position. (b) Power cycle the PHANTOM 2 VISION. Note that a power cycle is required. (c) Redo the Remote Controller calibration according to the Assistant software. If the above solutions do not solve your issue, please send your Remote Controller to DJI Customer service for repair How to restore a video file if power is turned off during a recording session? Solution: Keep or place the Micro-SD card back into the camera. Power cycle the camera and wait about 30 seconds for the video file to be restored Failure to acquire the SSID. Solution: Double check whether both the camera and Range Extender are powered on and the power switch of the camera is switched to WIFI ON What to do if PHANTOM 2 VISION is out of sight and the Wi-Fi connections is lost? Solution: Turn off the Remote Controller to trigger the Failsafe mode and the aircraft will start to fly back, descend, and land at the Home point automatically. Please make sure there are no obstacles within the go home route and you are familiar with the regaining control procedure Wi-Fi connection fails all the time. Solution: Double check the current Wi-Fi connection status of the mobile device. The mobile device may be connecting to other Wi-Fi networks after a connection breaks with the PHANTOM 2 VISION DJI Innovations. All Rights Reserved. 53
54 14.6 Files fail to synchronize. Solution: Video files that are too large (file sizes close to 4GB) cannot be synchronized to the mobile device. Some mobile devices also fail to support synchronization of the 1080i60 video files Albums fail to synchronize. Solution: Reset the settings of your mobile device as illustrated below. Enable the Settings ->Private->Photos->DJI VISION. Otherwise the Albums will fail to synchronize with your mobile device Failure to share. Solution: Please make sure the mobile device has access to the Internet Some mobile Android devices have a problem connecting to the PHANTOM 2 VISION Wi-Fi Extender. Solution: Some mobile Android devices do not allow for both a Wi-Fi connection and a mobile data connection at the same time. When trying to connect to the PHANTOM 2 VISION Wi-Fi network, most devices will check whether an Internet connection has a certain Wi-Fi setting enabled, e.g. Auto network switch or Test for Internet connection. If no Internet connection is found because the PHANTOM 2 VISION creates a non-routable connection it will drop the PHANTOM 2 VISION Wi-Fi network connection and scan for the next available connection. Example: For the Samsung Note 3, carry out the following procedures to solve this issue. Tap Settings -> Wi-Fi, and then tap the Menu button. Select Advanced then uncheck the Auto network switch. You might see a warning that indicates the Internet connection is unstable but just ignore this message DJI Innovations. All Rights Reserved. 54
INSPIRE 1 Release Notes 2015.9.7. Overview: What s New: Bug Fixes: Notice: 1. All-in-One Firmware version updated to: v1.4.0.10
 2015.9.7 1. All-in-One Firmware version updated to: v1.4.0.10 What s New: 1. Added Intelligent Navigation Modes including Point of Interest and Waypoint. 2. A three minute cool down period is triggered
2015.9.7 1. All-in-One Firmware version updated to: v1.4.0.10 What s New: 1. Added Intelligent Navigation Modes including Point of Interest and Waypoint. 2. A three minute cool down period is triggered
INSPIRE 1 Release Notes 2015.8.4. Overview: What s New: Bug Fixes: 1. All-in-One Firmware version updated to: v1.3.0.00
 2015.8.4 INSPIRE 1 Release Notes 1. All-in-One Firmware version updated to: v1.3.0.00 What s New: 1. Added option to downgrade the aircraft firmware. 2. Added HD Video Conversion option in the video editor.
2015.8.4 INSPIRE 1 Release Notes 1. All-in-One Firmware version updated to: v1.3.0.00 What s New: 1. Added option to downgrade the aircraft firmware. 2. Added HD Video Conversion option in the video editor.
Firmware Updates on April 27, 2015 Overview Major New Features Firmware Updates on March 03, 2015 Overview Major New Features Special Note:
 Firmware Updates on April 27, 2015 a) Flight controller firmware has been updated to v3.14. No-Fly Zones have been updated to include a 1.2 km radius centered on the Imperial Palace and a 1 km radius centered
Firmware Updates on April 27, 2015 a) Flight controller firmware has been updated to v3.14. No-Fly Zones have been updated to include a 1.2 km radius centered on the Imperial Palace and a 1 km radius centered
PHANTOM 2 Product Release Notes
 Date : March 3, 2015 PHANTOM 2 Flight Controller Firmware Version : 3.12 March 3, 2015 PHANTOM 2 Flight Controller Firmware V3.12 released Major New Features 1. No-Fly Zones have been updated to include
Date : March 3, 2015 PHANTOM 2 Flight Controller Firmware Version : 3.12 March 3, 2015 PHANTOM 2 Flight Controller Firmware V3.12 released Major New Features 1. No-Fly Zones have been updated to include
Ultra Dashcam. with Smartphone app control INSTRUCTION MANUAL
 Ultra Dashcam with Smartphone app control EN INSTRUCTION MANUAL 1 Getting to know the Dashcam GPS Receiver Slot 1 Camera Lens Micro HDMI Port 2 Speaker 1 For future application 2 Requires Micro HDMI to
Ultra Dashcam with Smartphone app control EN INSTRUCTION MANUAL 1 Getting to know the Dashcam GPS Receiver Slot 1 Camera Lens Micro HDMI Port 2 Speaker 1 For future application 2 Requires Micro HDMI to
OWNER S MANUAL MANUEL DU PROPRIÉTAIRE MANUAL DEL USUARIO BEDIENUNGSANLEITUNG MODEL 6608 KC1829-R01 130916
 OWNER S MANUAL MANUEL DU PROPRIÉTAIRE MANUAL DEL USUARIO BEDIENUNGSANLEITUNG MODEL 6608 KC1829-R01 130916 SAFETY PRECAUTIONS Never fly the helicopter with low batteries. Low battery indicators include:
OWNER S MANUAL MANUEL DU PROPRIÉTAIRE MANUAL DEL USUARIO BEDIENUNGSANLEITUNG MODEL 6608 KC1829-R01 130916 SAFETY PRECAUTIONS Never fly the helicopter with low batteries. Low battery indicators include:
INSTRUCTION MANUAL All-In-One GSM Home Alarm System SB-SP7200-GSM
 INSTRUCTION MANUAL All-In-One GSM Home Alarm System SB-SP7200-GSM Revised: August 28, 2014 PRODUCT REFERENCE MOUNTING ACCESSORIES PIR / MOTION DETECTION UNIT MAIN UNIT POWER ADAPTER MOUNTING ACCESSORIES
INSTRUCTION MANUAL All-In-One GSM Home Alarm System SB-SP7200-GSM Revised: August 28, 2014 PRODUCT REFERENCE MOUNTING ACCESSORIES PIR / MOTION DETECTION UNIT MAIN UNIT POWER ADAPTER MOUNTING ACCESSORIES
Wi-Fi handheld microscope for use with the Apple iphone, ipod touch, or ipad.*
 Instruction Manual Model: ProScope Mobile **Important: The ProScope Mobile only works on Apple ios devices including iphone, ipad and ipod touch. This device DOES NOT WORK with Mac or PC computers. Contents
Instruction Manual Model: ProScope Mobile **Important: The ProScope Mobile only works on Apple ios devices including iphone, ipad and ipod touch. This device DOES NOT WORK with Mac or PC computers. Contents
SwannEye HD Plug & Play Wi-Fi Security Camera Quick Start Guide Welcome! Lets get started.
 EN SwannEye HD Plug & Play Wi-Fi Security Camera Quick Start Guide Welcome! Lets get started. QHADS453080414E Swann 2014 1 1 Introduction Congratulations on your purchase of this SwannEye HD Plug & Play
EN SwannEye HD Plug & Play Wi-Fi Security Camera Quick Start Guide Welcome! Lets get started. QHADS453080414E Swann 2014 1 1 Introduction Congratulations on your purchase of this SwannEye HD Plug & Play
PHANTOM 3. User Manual ADVANCED V1.0 2015.04
 PHANTOM 3 ADVANCED User Manual V1.0 2015.04 Using this manual Legends Warning Important Hints and Tips Reference Read Before the First Flight Read the following documents before using the Phantom 3 Advanced:
PHANTOM 3 ADVANCED User Manual V1.0 2015.04 Using this manual Legends Warning Important Hints and Tips Reference Read Before the First Flight Read the following documents before using the Phantom 3 Advanced:
Alarm Security Kit - NVR
 Alarm Security Kit - NVR EN The alarm configuration menu (see above right screenshot) allows you to configure and change settings for the PIR movement sensors, window/door sensors, remote controls (key
Alarm Security Kit - NVR EN The alarm configuration menu (see above right screenshot) allows you to configure and change settings for the PIR movement sensors, window/door sensors, remote controls (key
SAS-IPCAM115 MANUAL IP CAMERA
 SAS-IPCAM115 MANUAL IP CAMERA Table of contents Introduction: Safety precautions: Packaging content: System requirements: Product description: User instructions: Maintenance: Warranty: Disclaimer: Disposal:
SAS-IPCAM115 MANUAL IP CAMERA Table of contents Introduction: Safety precautions: Packaging content: System requirements: Product description: User instructions: Maintenance: Warranty: Disclaimer: Disposal:
Quick Start Guide. Indoor. Your unique camera ID is:
 Quick Start Guide Indoor Your unique camera ID is: Welcome to Y-cam HomeMonitor Combining professional wireless internet cameras and a secure online account, HomeMonitor allows you to tap in to your home
Quick Start Guide Indoor Your unique camera ID is: Welcome to Y-cam HomeMonitor Combining professional wireless internet cameras and a secure online account, HomeMonitor allows you to tap in to your home
Vehicle Monitoring Quick Reference Guide
 Vehicle Monitoring Quick Reference Guide Powered by Delphi Welcome You re about to experience a powerful device that will deliver a new level of convenience and peace of mind with your vehicle. When combined
Vehicle Monitoring Quick Reference Guide Powered by Delphi Welcome You re about to experience a powerful device that will deliver a new level of convenience and peace of mind with your vehicle. When combined
INSTRUCTIONS Stick-N-Find Stickers
 Notice: Stick-N-Find is designed and to be used solely to help find your personal possessions. The product should not be relied on to find persons or monitor a person s location and should be used to act
Notice: Stick-N-Find is designed and to be used solely to help find your personal possessions. The product should not be relied on to find persons or monitor a person s location and should be used to act
Naza for Multi-Rotor User Manual
 Naza for Multi-Rotor User Manual V 2.3 2012.08.30 Revision www.dji-innovations.com 2012 DJI Innovations. All Rights Reserved. Warning & Disclaimer Naza is an excellent autopilot system offering tremendous
Naza for Multi-Rotor User Manual V 2.3 2012.08.30 Revision www.dji-innovations.com 2012 DJI Innovations. All Rights Reserved. Warning & Disclaimer Naza is an excellent autopilot system offering tremendous
1. Check the Accessories
 This Quick User Guide helps you get started with the IRIScan Book Executive 3 scanner. This scanner is supplied with the software applications Readiris Pro 14 (Windows and Mac ), IRIScan Direct and IRISCompressor
This Quick User Guide helps you get started with the IRIScan Book Executive 3 scanner. This scanner is supplied with the software applications Readiris Pro 14 (Windows and Mac ), IRIScan Direct and IRISCompressor
10 Magni Tablet User Guide
 10 Magni Tablet User Guide MODEL NUMBER: Wireless Mobile Internet Tablet Powered by SYTAB10ST Top View Front View Bottom View Side View SYTAB10ST Getting to Know Your New Tablet: MINI Micro SD Micro SD
10 Magni Tablet User Guide MODEL NUMBER: Wireless Mobile Internet Tablet Powered by SYTAB10ST Top View Front View Bottom View Side View SYTAB10ST Getting to Know Your New Tablet: MINI Micro SD Micro SD
ibaby Monitor Model: M3s User Manual
 ibaby Monitor Model: M3s User Manual Index 1 Introduction...3 1.1 The package contents...3 1.2 Product Features...3 1.3 Product Specifications...4 2 Appearance and Interface...5 2.1 Appearance...5 2.2
ibaby Monitor Model: M3s User Manual Index 1 Introduction...3 1.1 The package contents...3 1.2 Product Features...3 1.3 Product Specifications...4 2 Appearance and Interface...5 2.1 Appearance...5 2.2
CHAPTER 2: USING THE CAMERA WITH THE APP
 TABLE OF CONTENTS OVERVIEW... 1 Front of your camera... 1 Back of your camera... 2 ACCESSORIES... 3 CHAPTER 1: Navigating the Mobile Application... 4 Device List: How to Use this Page... 4 My Messages:
TABLE OF CONTENTS OVERVIEW... 1 Front of your camera... 1 Back of your camera... 2 ACCESSORIES... 3 CHAPTER 1: Navigating the Mobile Application... 4 Device List: How to Use this Page... 4 My Messages:
MANUAL IP Baby and Child Monitor
 KN-BM60 MANUAL IP Baby and Child Monitor Table of contents Introduction 2 Safety precautions 2 Packaging content 2 System requirements 2 Product description 3 User instructions 3 Maintenance 23 Warranty
KN-BM60 MANUAL IP Baby and Child Monitor Table of contents Introduction 2 Safety precautions 2 Packaging content 2 System requirements 2 Product description 3 User instructions 3 Maintenance 23 Warranty
2.4G Bluetooth Datalink & ipad Ground Station User Guide V1.12
 2.4G Bluetooth Datalink & ipad Ground Station User Guide V1.12 Thank you for purchasing DJI products. Please strictly follow this user guide to mount and connect the 2.4G Bluetooth Datalink, install the
2.4G Bluetooth Datalink & ipad Ground Station User Guide V1.12 Thank you for purchasing DJI products. Please strictly follow this user guide to mount and connect the 2.4G Bluetooth Datalink, install the
Mobility with Eye-Fi Scanning Guide
 Mobility with Eye-Fi Scanning Guide Scan and Transfer Images Wirelessly with Eye-Fi This document is to be used in addition to the scanner s user guide located on the installation disc. The instructions
Mobility with Eye-Fi Scanning Guide Scan and Transfer Images Wirelessly with Eye-Fi This document is to be used in addition to the scanner s user guide located on the installation disc. The instructions
EyeOn Baby Camera User Guide for Android smartphone and tablet
 EyeOn Baby Camera User Guide for Android smartphone and tablet Important safety information Inside the box Minimum requirements The EyeOn Baby Camera at a glance Let s get started Start monitoring Don
EyeOn Baby Camera User Guide for Android smartphone and tablet Important safety information Inside the box Minimum requirements The EyeOn Baby Camera at a glance Let s get started Start monitoring Don
How to connect your D210 using Bluetooth. How to connect your D210 using GPRS (SIM Card)
 D210 En User Guide Content 3 Introduction 3 Scope 3 Related Documentation 4 Internet Connectivity 4 Using D210 with Mobile Phone 5 Using D210 with wireless (Wi-Fi) router 6 Using D210 with GPRS (requires
D210 En User Guide Content 3 Introduction 3 Scope 3 Related Documentation 4 Internet Connectivity 4 Using D210 with Mobile Phone 5 Using D210 with wireless (Wi-Fi) router 6 Using D210 with GPRS (requires
U g CS for DJI Phantom 2 Vision+, Phantom 3 and Inspire 1
 U g CS for DJI Phantom 2 Vision+, Phantom 3 and Inspire 1 Copyright 2015, Smart Projects Holdings Ltd Contents Preface... 2 Drone connection and first run... 2 Before you begin... 2 First run... 2 Connecting
U g CS for DJI Phantom 2 Vision+, Phantom 3 and Inspire 1 Copyright 2015, Smart Projects Holdings Ltd Contents Preface... 2 Drone connection and first run... 2 Before you begin... 2 First run... 2 Connecting
harbor cub Electric Remote Control Airplane Model 92906 assembly & Operating Instructions
 harbor cub Electric Remote Control Airplane Model 92906 assembly & Operating Instructions IMPORTANT: If damage is caused due to a crash, your warranty is void. Visit our website at: http://www.harborfreight.com
harbor cub Electric Remote Control Airplane Model 92906 assembly & Operating Instructions IMPORTANT: If damage is caused due to a crash, your warranty is void. Visit our website at: http://www.harborfreight.com
User Manual PIXPRO SP360. (Smart Device Version) For KODAK PIXPRO SP360 Action Cam. Ver. 5.1
 User Manual PIXPRO SP360 (Smart Device Version) For KODAK PIXPRO SP360 Action Cam Ver. 5.1 Before You Start Declaration of Conformity Responsible Party: JK Imaging Ltd. Address: JK Imaging Ltd., 17239
User Manual PIXPRO SP360 (Smart Device Version) For KODAK PIXPRO SP360 Action Cam Ver. 5.1 Before You Start Declaration of Conformity Responsible Party: JK Imaging Ltd. Address: JK Imaging Ltd., 17239
GETTING TO KNOW YOUR TELSTRA PRE-PAID 3G WI-FI
 GETTING TO KNOW YOUR TELSTRA PRE-PAID 3G WI-FI LET S GET THIS SHOW ON THE ROAD You must be excited about your brand new Telstra Pre-Paid 3G Wi-Fi. This guide will help you get connected as quickly and
GETTING TO KNOW YOUR TELSTRA PRE-PAID 3G WI-FI LET S GET THIS SHOW ON THE ROAD You must be excited about your brand new Telstra Pre-Paid 3G Wi-Fi. This guide will help you get connected as quickly and
IP Camera User Manual
 IP Camera User Manual - 1 - Thank you for purchasing the Time2 MIP11 Surveillance Camera this device is a great way monitor any part of your office, home or warehouse making sure all your valuables are
IP Camera User Manual - 1 - Thank you for purchasing the Time2 MIP11 Surveillance Camera this device is a great way monitor any part of your office, home or warehouse making sure all your valuables are
tornado rotorz safety notice
 TORNADO ROTORZ tornado rotorz safety notice This product uses substantial battery power and can reach considerable speed. May present danger if operated incorrectly; please read and digest instructions
TORNADO ROTORZ tornado rotorz safety notice This product uses substantial battery power and can reach considerable speed. May present danger if operated incorrectly; please read and digest instructions
User Guide. Your first steps to smart monitoring
 User Guide Your first steps to smart monitoring 2 3 Important safety and legal Information We have taken all measures to ensure the BabyPing Video Monitor meets the highest safety standards but it must
User Guide Your first steps to smart monitoring 2 3 Important safety and legal Information We have taken all measures to ensure the BabyPing Video Monitor meets the highest safety standards but it must
User's Guide. [Home Network] app. Model No.
![User's Guide. [Home Network] app. Model No. User's Guide. [Home Network] app. Model No.](/thumbs/26/8329814.jpg) User's Guide [Home Network] app Model No. Table of Contents Table of Contents 1 Welcome to the Panasonic Home Network System!...5 1.1 What is the Panasonic Home Network System?...5 1.2 What can I use it
User's Guide [Home Network] app Model No. Table of Contents Table of Contents 1 Welcome to the Panasonic Home Network System!...5 1.1 What is the Panasonic Home Network System?...5 1.2 What can I use it
GPS Vehicle and personal location tracker. User manual
 GPS Vehicle and personal location tracker User manual 1 Contents 1. Product overview... 2 2. Safety instruction... 3 3. Specification and parameters... 3 4. Getting started... 4 4.1 Hardware and accessories...
GPS Vehicle and personal location tracker User manual 1 Contents 1. Product overview... 2 2. Safety instruction... 3 3. Specification and parameters... 3 4. Getting started... 4 4.1 Hardware and accessories...
RC HELICOPTER INSTRUCTION MANUAL
 AGE 14+ RC HELICOPTER INSTRUCTION MANUAL 1. Smart R/C system 2. Full scale remote control 3. Omnidirectional flight 4. Smooth hover performance 5. Newly designed electricity saving functionality 6. Longer
AGE 14+ RC HELICOPTER INSTRUCTION MANUAL 1. Smart R/C system 2. Full scale remote control 3. Omnidirectional flight 4. Smooth hover performance 5. Newly designed electricity saving functionality 6. Longer
RouteShoot Users Guide Android
 RouteShoot Users Guide Android Background The RouteShoot Android application draws together 3 phone features ( Video, GPS and Maps ) to provide you with a tool that will let you capture your videos, synchronised
RouteShoot Users Guide Android Background The RouteShoot Android application draws together 3 phone features ( Video, GPS and Maps ) to provide you with a tool that will let you capture your videos, synchronised
How do I. (Phantom 3 Menu Guide) By Arthur L. Burke, Jr.
 How do I (Phantom 3 Menu Guide) By Arthur L. Burke, Jr. (A guide to the labyrinth of menus and settings for your Phantom 3. This document is based on a Phantom 3 Professional running with an Android version
How do I (Phantom 3 Menu Guide) By Arthur L. Burke, Jr. (A guide to the labyrinth of menus and settings for your Phantom 3. This document is based on a Phantom 3 Professional running with an Android version
THE NEW GENERATION IN TECHNOLOGY. NI-3103A Alarm Clock w/fm Radio ipod & iphone Docking. Operating Instructions
 THE NEW GENERATION IN TECHNOLOGY NI-3103A Alarm Clock w/fm Radio ipod & iphone Docking Operating Instructions Table of Contents Important Safeguards... 3 Parts... 6 Controls... 6 To Set Up... 7 ipod/iphone
THE NEW GENERATION IN TECHNOLOGY NI-3103A Alarm Clock w/fm Radio ipod & iphone Docking Operating Instructions Table of Contents Important Safeguards... 3 Parts... 6 Controls... 6 To Set Up... 7 ipod/iphone
D-Moticam BTW8 Microscope Tablet / Camera Use and Care Manual
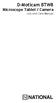 D-Moticam BTW8 Microscope Tablet / Camera Use and Care Manual Moticam BTW8 Introduction Introduction Thank you for purchasing the D-Moticam BTW8 Tablet/Camera system. The BTW provides an effective method
D-Moticam BTW8 Microscope Tablet / Camera Use and Care Manual Moticam BTW8 Introduction Introduction Thank you for purchasing the D-Moticam BTW8 Tablet/Camera system. The BTW provides an effective method
Quick Start Guide. Rev. 1.0
 Quick Start Guide Rev. 1.0 WARNING TO PREVENT SERIOUS INJURY OR DEATH FROM MOVING GARAGE DOORS OR GATES: DO NOT let children use the Gogogate product and app without adult supervision. ONLY operate your
Quick Start Guide Rev. 1.0 WARNING TO PREVENT SERIOUS INJURY OR DEATH FROM MOVING GARAGE DOORS OR GATES: DO NOT let children use the Gogogate product and app without adult supervision. ONLY operate your
Table of Contents. Use. Troubleshooting. Setup. Welcome. 11 How to arm/disarm system/camera(s) 19 Sync Module setup issues. 3 Installing the Blink app
 User Guide Table of Contents Welcome Setup Use Troubleshooting 2 What s in the box 2 What you need 3 Installing the Blink app 4 Setting up the Sync Module 5 Connecting the Sync Module to Your Wi-Fi 7 Adding
User Guide Table of Contents Welcome Setup Use Troubleshooting 2 What s in the box 2 What you need 3 Installing the Blink app 4 Setting up the Sync Module 5 Connecting the Sync Module to Your Wi-Fi 7 Adding
EM6230 e-camview HD outdoor IP camera
 EM6230 e-camview HD outdoor IP camera 2 ENGLISH EM6230 e-camview HD outdoor IP camera Table of contents 1.0 Introduction... 3 1.1 Packing contents... 3 1.2 Requirements to access the camera.... 3 1.3 Major
EM6230 e-camview HD outdoor IP camera 2 ENGLISH EM6230 e-camview HD outdoor IP camera Table of contents 1.0 Introduction... 3 1.1 Packing contents... 3 1.2 Requirements to access the camera.... 3 1.3 Major
Point of view HDMI Smart TV dongle Mini RF Keyboard
 Point of view HDMI Smart TV dongle Mini RF Keyboard English Contents Contents... 1 General notices for use... 2 Disclaimer... 2 Box Contents... 2 1. HDMI TV dongle... 3 1.1. Product display... 3 1.2. Instructions
Point of view HDMI Smart TV dongle Mini RF Keyboard English Contents Contents... 1 General notices for use... 2 Disclaimer... 2 Box Contents... 2 1. HDMI TV dongle... 3 1.1. Product display... 3 1.2. Instructions
How To Use An Easypad On A Pc Or Macbook Or Ipad (For Pc)
 User Guide Congratulations on your new EasyPad 1000. Please follow the instructions in this manual carefully. Statement: If the final version of this product has any differences from the description of
User Guide Congratulations on your new EasyPad 1000. Please follow the instructions in this manual carefully. Statement: If the final version of this product has any differences from the description of
OWNER S MANUAL OWNER S MANUAL
 OWNER S MANUAL OWNER S MANUAL By selecting a Haiku fan, you ve chosen quality design, heightened comfort and effortless conservation. Use this guide to discover everything your fan can do. Please contact
OWNER S MANUAL OWNER S MANUAL By selecting a Haiku fan, you ve chosen quality design, heightened comfort and effortless conservation. Use this guide to discover everything your fan can do. Please contact
WooKong Multi-Rotor User Manual
 WooKong Multi-Rotor User Manual V 3.3 2012.08.23 Revision www.dji-innovations.com 2012 DJI Innovations. All Rights Reserved. Warning & Disclaimer WKM is an excellent autopilot system offering tremendous
WooKong Multi-Rotor User Manual V 3.3 2012.08.23 Revision www.dji-innovations.com 2012 DJI Innovations. All Rights Reserved. Warning & Disclaimer WKM is an excellent autopilot system offering tremendous
Otium Gear S Smart Watch User Guide Please read the manual before use. * For further information, please visit www.otiumobile.com
 Otium Gear S Smart Watch User Guide Please read the manual before use. * For further information, please visit www.otiumobile.com 1 About this manual You can use this Gear S as a companion device to some
Otium Gear S Smart Watch User Guide Please read the manual before use. * For further information, please visit www.otiumobile.com 1 About this manual You can use this Gear S as a companion device to some
User Manual I1010Q16DCZ
 User Manual I1010Q16DCZ Explanation, Note and Warning *Explanation: important information, which can help you better use your tablet PC. *Note: indicates that not observing the content may result in hardware
User Manual I1010Q16DCZ Explanation, Note and Warning *Explanation: important information, which can help you better use your tablet PC. *Note: indicates that not observing the content may result in hardware
Jabra MOTION OFFICE. User Manual. jabra.com/motionoffice
 Jabra MOTION OFFICE User Manual jabra.com/motionoffice 1. WELCOME... 4 2. PRODUCT OVERVIEW... 6 2.1 TOUCHSCREEN BASE 2.2 HEADSET 2.3 BLUETOOTH ADAPTER (JABRA LINK 360 TM ) 2.4 OPTIONAL ACCESSORIES 3. HOW
Jabra MOTION OFFICE User Manual jabra.com/motionoffice 1. WELCOME... 4 2. PRODUCT OVERVIEW... 6 2.1 TOUCHSCREEN BASE 2.2 HEADSET 2.3 BLUETOOTH ADAPTER (JABRA LINK 360 TM ) 2.4 OPTIONAL ACCESSORIES 3. HOW
Thank you for purchasing the Mobile WiFi. This Mobile WiFi brings you a high speed wireless network connection.
 Thank you for purchasing the Mobile WiFi. This Mobile WiFi brings you a high speed wireless network connection. This document will help you understand your Mobile WiFi so you can start using it right away.
Thank you for purchasing the Mobile WiFi. This Mobile WiFi brings you a high speed wireless network connection. This document will help you understand your Mobile WiFi so you can start using it right away.
GPRS/MMS/SMS Digital Infrared Trail Camera User s Manual WCM-3004
 GPRS/MMS/SMS Digital Infrared Trail Camera User s Manual WCM-3004 1 Table of Contents 1. Instructions... 1 1.1 General Description... 1 1.2 Camera Body Interface... 1 1.3 Camera components and features...
GPRS/MMS/SMS Digital Infrared Trail Camera User s Manual WCM-3004 1 Table of Contents 1. Instructions... 1 1.1 General Description... 1 1.2 Camera Body Interface... 1 1.3 Camera components and features...
Tablet PC User Manual
 Tablet PC User Manual Please read all instructions carefully before use to get the most out of your Time2Touch Tablet PC. The design and features are subject to change without notice. Contents Important
Tablet PC User Manual Please read all instructions carefully before use to get the most out of your Time2Touch Tablet PC. The design and features are subject to change without notice. Contents Important
Using your ios device, open the App Store, Search for, download and install the WeMo App.
 Setting up WeMo is incredibly simple. All you need is: Your WeMo Switch and WeMo Motion An appliance you'd like to control iphone, ipod Touch or ipad Wi-Fi Router Using your ios device, open the App Store,
Setting up WeMo is incredibly simple. All you need is: Your WeMo Switch and WeMo Motion An appliance you'd like to control iphone, ipod Touch or ipad Wi-Fi Router Using your ios device, open the App Store,
125 8880 telstra.com/ppmbb visit a telstra store or partner GETTING TO KNOW YOUR
 FOR MORE INFORMATIoN: 125 8880 telstra.com/ppmbb visit a telstra store or partner GETTING TO KNOW YOUR Telstra PRE-paid 4G wi-fi LET S GET THIS SHOW ON THE ROad WHAT S INSIDE Your Telstra Pre-Paid 4G Wi-Fi
FOR MORE INFORMATIoN: 125 8880 telstra.com/ppmbb visit a telstra store or partner GETTING TO KNOW YOUR Telstra PRE-paid 4G wi-fi LET S GET THIS SHOW ON THE ROad WHAT S INSIDE Your Telstra Pre-Paid 4G Wi-Fi
2.4G Bluetooth Datalink & ipad Ground Station User Guide V1.02
 2.4G Bluetooth Datalink & ipad Ground Station User Guide V1.02 Thank you for purchasing DJI products. Please strictly follow this user guide to mount and connect the 2.4G Bluetooth Datalink, install the
2.4G Bluetooth Datalink & ipad Ground Station User Guide V1.02 Thank you for purchasing DJI products. Please strictly follow this user guide to mount and connect the 2.4G Bluetooth Datalink, install the
Wi-Fi Endoscope Camera User Manual
 Wi-Fi Endoscope Camera User Manual Contents Contents General Information Manual Notes Storage and transport Information on disposal Overview 5 Description 5 Applications 5 Safety 5 Technical Data 6 Functions
Wi-Fi Endoscope Camera User Manual Contents Contents General Information Manual Notes Storage and transport Information on disposal Overview 5 Description 5 Applications 5 Safety 5 Technical Data 6 Functions
Step by Step Guide for Upgrading Your NetCamPro Camera to Cloud Mode Using an Android Device
 Step by Step Guide for Upgrading Your NetCamPro Camera to Cloud Mode Using an Android Device Table of Contents Introduction...2 Backing Out Cloud Mode...2 Indoor Camera Factory Reset...2 Outdoor Camera
Step by Step Guide for Upgrading Your NetCamPro Camera to Cloud Mode Using an Android Device Table of Contents Introduction...2 Backing Out Cloud Mode...2 Indoor Camera Factory Reset...2 Outdoor Camera
User Guide. for Card Reader and Payment Application
 User Guide for Card Reader and Payment Application Introduction to Pogo> This document provides detailed information on how best to use the Pogo> application to benefit your business. The intention is
User Guide for Card Reader and Payment Application Introduction to Pogo> This document provides detailed information on how best to use the Pogo> application to benefit your business. The intention is
OSMO Release Notes 2016.03.24. Major Updates. Notes
 2016.03.24 1. Firmware Version: v1.6.2.10 2. DJI GO App ios Version: v2.7.1 3. DJI GO App Android Version: v2.7.1 1. Fixed issue of low audio recording volume when using firmware v1.5.2.0. 2. Fixed occasional
2016.03.24 1. Firmware Version: v1.6.2.10 2. DJI GO App ios Version: v2.7.1 3. DJI GO App Android Version: v2.7.1 1. Fixed issue of low audio recording volume when using firmware v1.5.2.0. 2. Fixed occasional
The easy way to accept EFTPOS, Visa and MasterCard payments on the spot. Mobile Users... 2. Charging your PayClip. 2. Downloading the PayClip app.
 PayClip User Guide The easy way to accept EFTPOS, Visa and MasterCard payments on the spot. Contents Getting started made easy 2 Information for Merchants....................................................2
PayClip User Guide The easy way to accept EFTPOS, Visa and MasterCard payments on the spot. Contents Getting started made easy 2 Information for Merchants....................................................2
DENVER DCH-600. 1.Instructions. 1.1 Important Notice. 1.2 Safety Precautions. 1.3 Check List Before First Flight
 1.Instructions Please read the user handbook carefully and then keep it in a safe place for future consultation and maintenance. 1.1 Important Notice DENVER DCH-600 (1) This product is not a toy,it's a
1.Instructions Please read the user handbook carefully and then keep it in a safe place for future consultation and maintenance. 1.1 Important Notice DENVER DCH-600 (1) This product is not a toy,it's a
Parrot Bebop Drone FAQ s
 Parrot Bebop Drone FAQ s Where can I find information about regulation of the use of drones? The use and the regulation depend on your place of flight. For further information, consult the relevant authorities:
Parrot Bebop Drone FAQ s Where can I find information about regulation of the use of drones? The use and the regulation depend on your place of flight. For further information, consult the relevant authorities:
Point of View ProTab 3XXL IPS - Android 4.0 Tablet PC. Contents... 1 General notices for use... 2 Disclaimer... 2 Box Contents...
 Point of View ProTab 3XXL IPS - Android 4.0 Tablet PC English Contents Contents... 1 General notices for use... 2 Disclaimer... 2 Box Contents... 2 1.0 Product basics... 3 1.1 Buttons and connections...
Point of View ProTab 3XXL IPS - Android 4.0 Tablet PC English Contents Contents... 1 General notices for use... 2 Disclaimer... 2 Box Contents... 2 1.0 Product basics... 3 1.1 Buttons and connections...
, ACTIVITY AND, SLEEP TRACKING SMARTWATCH
 2, ACTIVITY AND, SLEEP TRACKING SMARTWATCH TIME CALLS ACTIVITY KEY FACTS UNIQUE SELLING POINTS PRICE 79,90 COMPATIBILITY ios, Android, Windows Phone, PC Windows, MAC DESIGN fashion and Swiss, Available
2, ACTIVITY AND, SLEEP TRACKING SMARTWATCH TIME CALLS ACTIVITY KEY FACTS UNIQUE SELLING POINTS PRICE 79,90 COMPATIBILITY ios, Android, Windows Phone, PC Windows, MAC DESIGN fashion and Swiss, Available
TRIMBLE TX5 3D LASER SCANNER QUICK START GUIDE
 TRIMBLE TX5 3D LASER SCANNER QUICK START GUIDE Equipment 1 8 9 5 6 7 4 3 2 The TX5 laser scanner ships with the following equipment: 1 Scanner transport and carry case 6 USB memory card reader 2 AC power
TRIMBLE TX5 3D LASER SCANNER QUICK START GUIDE Equipment 1 8 9 5 6 7 4 3 2 The TX5 laser scanner ships with the following equipment: 1 Scanner transport and carry case 6 USB memory card reader 2 AC power
CONTENTS. 1. Reventon ESC Features. Page1. 2. Specifications.. Page1. 3. ESC s indicating LEDs.. Page5. 4. Wiring Diagram. Page5
 CONTENTS V2.1 Created on Nov 5 th 2013 1. Reventon ESC Features. Page1 2. Specifications.. Page1 3. ESC s indicating LEDs.. Page5 4. Wiring Diagram. Page5 5. Throttle Range Setting/Calibration.. Page6
CONTENTS V2.1 Created on Nov 5 th 2013 1. Reventon ESC Features. Page1 2. Specifications.. Page1 3. ESC s indicating LEDs.. Page5 4. Wiring Diagram. Page5 5. Throttle Range Setting/Calibration.. Page6
Configuration Software User Instruction
 Configuration Software User Instruction V1.0 Index Index... 1 Configuration Software... 1 1 Install Driver...1 2 Install Configuration Software...1 How to use Baseflight Configurator...1 Flight Controller
Configuration Software User Instruction V1.0 Index Index... 1 Configuration Software... 1 1 Install Driver...1 2 Install Configuration Software...1 How to use Baseflight Configurator...1 Flight Controller
Thank you for choosing the HUAWEI EC5805 Wireless Modem (E5).
 Thank you for choosing the HUAWEI EC5805 Wireless Modem (E5). Note: Supported functions and actual appearance depend on the specific models you purchased. The following illustrations are provided for your
Thank you for choosing the HUAWEI EC5805 Wireless Modem (E5). Note: Supported functions and actual appearance depend on the specific models you purchased. The following illustrations are provided for your
User manual DC Safelog. Edition 2014-01-20
 User manual DC Safelog Edition 2014-01-20 2 User manual DC Safelog 1. TABLE OF CONTENTS 2 1. Table of contents... 2 2. Presentation of the parts in DC Safelog... 3 3. Before using the alarm for the first
User manual DC Safelog Edition 2014-01-20 2 User manual DC Safelog 1. TABLE OF CONTENTS 2 1. Table of contents... 2 2. Presentation of the parts in DC Safelog... 3 3. Before using the alarm for the first
Table of Contents ...14. Flying ...19 ...16. Drone Academy ...22. Updating...24. General information. the Parrot Bebop Drone
 User guide Table of Contents Before you begin...4 Package...4 contents Downloading...4 the application Charging...5 the battery Installing...5 the battery Using...5 the hull Connecting...6 a smartphone
User guide Table of Contents Before you begin...4 Package...4 contents Downloading...4 the application Charging...5 the battery Installing...5 the battery Using...5 the hull Connecting...6 a smartphone
TABLE OF CONTENTS 1 1
 USER MANUAL T1.0 TABLE OF CONTENTS 01 02 02 03 04 04 05 05 05 06 06 07 07 07 08 08 08 10 12 13 13 TABLE OF CONTENTS INTRODUCTION OVERVIEW SPECIFICTATIONS PLACEMENT BEFORE TAKEOFF CHARGING ASSEMBLY POWERING
USER MANUAL T1.0 TABLE OF CONTENTS 01 02 02 03 04 04 05 05 05 06 06 07 07 07 08 08 08 10 12 13 13 TABLE OF CONTENTS INTRODUCTION OVERVIEW SPECIFICTATIONS PLACEMENT BEFORE TAKEOFF CHARGING ASSEMBLY POWERING
QUICK START GUIDE Bluetooth Cordless Hand Scanner (CHS)
 QUICK START GUIDE Bluetooth Cordless Hand Scanner (CHS) 1D Imager Models CHS 7Ci, 7Di, 7DiRx LED Trigger button Power button (also for ios Keyboard Pop-up) Model shown: CHS 7Di This document pertains to
QUICK START GUIDE Bluetooth Cordless Hand Scanner (CHS) 1D Imager Models CHS 7Ci, 7Di, 7DiRx LED Trigger button Power button (also for ios Keyboard Pop-up) Model shown: CHS 7Di This document pertains to
User Manual V1.0 2016.05
 User Manual V1.0 2016.05 Searching for Keywords Search for keywords such as battery and install to find a topic. If you are using Adobe Acrobat Reader to read this document, press Ctrl+F on Windows or
User Manual V1.0 2016.05 Searching for Keywords Search for keywords such as battery and install to find a topic. If you are using Adobe Acrobat Reader to read this document, press Ctrl+F on Windows or
SW10. User Guide. Smart Watch. Please read the manual before use.
 SW10 Smart Watch User Guide www. ScinexUSA.com Please read the manual before use. 1 About this manual You can use this Watch as a companion device to most Android and IOS mobile devices. This user manual
SW10 Smart Watch User Guide www. ScinexUSA.com Please read the manual before use. 1 About this manual You can use this Watch as a companion device to most Android and IOS mobile devices. This user manual
0 28 November 2011 N/A First Release of Manual 1 24 February 2012 Page 21 Error in FY31AP connection diagram corrected.
 Rev 1: 24 February 2012 FEIYU TECH FY31AP Autopilot System Installation & Operation Guide Guilin Feiyu Electronic Technology Co., Ltd Rm. B305, Innovation Building, Information Industry Park, Chaoyang
Rev 1: 24 February 2012 FEIYU TECH FY31AP Autopilot System Installation & Operation Guide Guilin Feiyu Electronic Technology Co., Ltd Rm. B305, Innovation Building, Information Industry Park, Chaoyang
Getting Started. Table of Contents. Quick User Guide - English
 Getting Started This Quick User Guide helps you get started with the IRIScan TM Anywhere Wifi. Please read this guide before operating this scanner and its software. All information is subject to change
Getting Started This Quick User Guide helps you get started with the IRIScan TM Anywhere Wifi. Please read this guide before operating this scanner and its software. All information is subject to change
SEC-IPCAM100B(W) SEC-IPCAM105B(W) MANUAL (p. 2) IP camera 2013-07-30
 SEC-IPCAM100B(W) SEC-IPCAM105B(W) MANUAL (p. 2) IP camera 2013-07-30 IP camera FULL MANUAL Table of contents: Introduction (p. 2) Safety precautions (p. 2) Packaging content (p. 2) System requirements
SEC-IPCAM100B(W) SEC-IPCAM105B(W) MANUAL (p. 2) IP camera 2013-07-30 IP camera FULL MANUAL Table of contents: Introduction (p. 2) Safety precautions (p. 2) Packaging content (p. 2) System requirements
Instructions for A-5 Digital Game Camera
 I CAMERA OVERVIEW Instructions for A-5 Digital Game Camera THANK YOU for your purchase of. Please read this booklet before using unit. If you should have any questions about this product or any or Moultrie
I CAMERA OVERVIEW Instructions for A-5 Digital Game Camera THANK YOU for your purchase of. Please read this booklet before using unit. If you should have any questions about this product or any or Moultrie
The LimitlessLED Wifi Bridge 4.0 is compatible with RGBW(new), RGB(old), and Dual White(current) LimitlessLED lightbulbs.
 www.limitlessled.com Wifi Bridge Receiver 4.0 User Guide The LimitlessLED Wifi Bridge 4.0 is compatible with RGBW(new), RGB(old), and Dual White(current) LimitlessLED lightbulbs. User Guide last updated
www.limitlessled.com Wifi Bridge Receiver 4.0 User Guide The LimitlessLED Wifi Bridge 4.0 is compatible with RGBW(new), RGB(old), and Dual White(current) LimitlessLED lightbulbs. User Guide last updated
Introduction Configuring Your HP Mouse Batteries Replacing the Batteries Mouse Sensor Technology Navigating the HP Mouse Control Center
 Introduction Congratulations on your purchase of an HP mouse. This mouse is the latest in a wide range of computer peripherals manufactured by HP. It is designed to provide you with the highest level of
Introduction Congratulations on your purchase of an HP mouse. This mouse is the latest in a wide range of computer peripherals manufactured by HP. It is designed to provide you with the highest level of
Names of Parts. English 1. Mic. Record Button. Status Indicator Micro SD Card Slot Speaker Micro USB Port Strap Hook
 User Manual Names of Parts Record Button Mic Status Indicator Micro SD Card Slot Speaker Micro USB Port Strap Hook Video Mode Photo Mode Local Mode Cloud Mode Mode Button Power Button Tripod Mount Clip
User Manual Names of Parts Record Button Mic Status Indicator Micro SD Card Slot Speaker Micro USB Port Strap Hook Video Mode Photo Mode Local Mode Cloud Mode Mode Button Power Button Tripod Mount Clip
WIRELESS ALARM MONITORING. User Manual V1.2
 WIRELESS ALARM MONITORING User Manual V1.2 Please read this user manual fully before attempting installation. Pictures are for indication and illustration purposes only. 1. Accessories Please make sure
WIRELESS ALARM MONITORING User Manual V1.2 Please read this user manual fully before attempting installation. Pictures are for indication and illustration purposes only. 1. Accessories Please make sure
BTH240 Wireless Bluetooth Headphone
 BTH240 Wireless Bluetooth Headphone User Manual 2012 Kinivo LLC. All rights reserved. Kinivo is a trademark of Kinivo LLC. Bluetooth word mark and the Bluetooth logo are registered trademarks of Bluetooth
BTH240 Wireless Bluetooth Headphone User Manual 2012 Kinivo LLC. All rights reserved. Kinivo is a trademark of Kinivo LLC. Bluetooth word mark and the Bluetooth logo are registered trademarks of Bluetooth
BlackVue Cloud App Overview...3. Getting Started...6. Basic Menu Screens...15. BlackVue Cloud...24. BlackVue Wi-Fi...40. Internal Memory...
 Table of Contents BlackVue Cloud App Overview...3 Key Functions When Cloud is Connected...4 Key Functions When Wi-Fi Connection is Made...4 Key Features of Internal Memory...4 Supported Devices...5 Getting
Table of Contents BlackVue Cloud App Overview...3 Key Functions When Cloud is Connected...4 Key Functions When Wi-Fi Connection is Made...4 Key Features of Internal Memory...4 Supported Devices...5 Getting
TABLE OF CONTENTS QUICK START... 1 DIAGRAM OF THE DIGITAL PHOTO FRAME... 2 KEYPAD BUTTON FUNCTIONS... 3 REMOTE CONTROL FUNCTIONS..
 TABLE OF CONTENTS QUICK START........ 1 DIAGRAM OF THE DIGITAL PHOTO FRAME... 2 KEYPAD BUTTON FUNCTIONS..... 3 REMOTE CONTROL FUNCTIONS..4 DIGITAL PHOTO FRAME NAVIGATION........5 OSD MENU FUNCTIONS..6
TABLE OF CONTENTS QUICK START........ 1 DIAGRAM OF THE DIGITAL PHOTO FRAME... 2 KEYPAD BUTTON FUNCTIONS..... 3 REMOTE CONTROL FUNCTIONS..4 DIGITAL PHOTO FRAME NAVIGATION........5 OSD MENU FUNCTIONS..6
1. Open the battery compartment as shown in the image.
 This Quick User Guide helps you get started with the IRIScan Book 3 scanner. This scanner is supplied with the software applications Readiris Pro 12, IRIScan Direct and IRISCompressor. Corresponding Quick
This Quick User Guide helps you get started with the IRIScan Book 3 scanner. This scanner is supplied with the software applications Readiris Pro 12, IRIScan Direct and IRISCompressor. Corresponding Quick
RL HW / RL HW+ / RL HGW / RL HV / RL HVPW/RL HVPW-G
 Auto-Levelling Rotary Laser Level RL HW / RL HW+ / RL HGW / RL HV / RL HVPW/RL HVPW-G 77-496 / 77-429 / 77-439 / 77-497 / 77-427/ 77-441 Please read these instructions before operating the product Auto-Levelling
Auto-Levelling Rotary Laser Level RL HW / RL HW+ / RL HGW / RL HV / RL HVPW/RL HVPW-G 77-496 / 77-429 / 77-439 / 77-497 / 77-427/ 77-441 Please read these instructions before operating the product Auto-Levelling
The Swivl Solution. Uses. Swivl User Guide. Swivl is more than just video capture, it is a 3-part solution.
 The Swivl Solution Swivl is more than just video capture, it is a 3-part solution. Swivl Robot Swivl Capture App Swivl Cloud The Swivl Robot works with any tablet device and follows the movement of the
The Swivl Solution Swivl is more than just video capture, it is a 3-part solution. Swivl Robot Swivl Capture App Swivl Cloud The Swivl Robot works with any tablet device and follows the movement of the
Quick Start. Nighthawk X8 AC5300 Tri-Band WiFi Router Model R8500. Package Contents. NETGEAR, Inc. 350 East Plumeria Drive San Jose, CA 95134 USA
 Support Thank you for purchasing this NETGEAR product. You can visit www.netgear.com/support to register your product, get help, access the latest downloads and user manuals, and join our community. We
Support Thank you for purchasing this NETGEAR product. You can visit www.netgear.com/support to register your product, get help, access the latest downloads and user manuals, and join our community. We
IP Villa System Quick Start Guide
 IP Villa System Quick Start Guide Version 1.0.0 Welcome Thank you for purchasing our device! This quick start guide will help you become familiar with our device in a very short time. Before installation
IP Villa System Quick Start Guide Version 1.0.0 Welcome Thank you for purchasing our device! This quick start guide will help you become familiar with our device in a very short time. Before installation
Appearance and Buttons
 User Manual Thank you for buying the GoXtreme WiFi action camera. Before start using this product, please read this manual carefully to maximize its performance and extend the life of the product. Appearance
User Manual Thank you for buying the GoXtreme WiFi action camera. Before start using this product, please read this manual carefully to maximize its performance and extend the life of the product. Appearance
7 Mini Tablet User Guide
 7 Mini Tablet User Guide MODEL NUMBER: Powered by SYTABBL7 Wireless Mobile Internet Tablet Getting to Know Your New Tablet: Front View: Back View: Side Angle View: MENU MENU Power Key ON/OFF, Back Button
7 Mini Tablet User Guide MODEL NUMBER: Powered by SYTABBL7 Wireless Mobile Internet Tablet Getting to Know Your New Tablet: Front View: Back View: Side Angle View: MENU MENU Power Key ON/OFF, Back Button
INSTRUCTION MANUAL. Specification: collective pitch 3D quadcopter. TYPE: Collective Pitch Electric 3D Quadcopter. Rotor Diameter: 118MM.
 collective pitch 3D quadcopter INSTRUCTION MANUAL Specification: TYPE: Collective Pitch Electric 3D Quadcopter Rotor Diameter: 118MM Length:635 MM Width: 365 MM Weight: 986g w/out battery Flying weight
collective pitch 3D quadcopter INSTRUCTION MANUAL Specification: TYPE: Collective Pitch Electric 3D Quadcopter Rotor Diameter: 118MM Length:635 MM Width: 365 MM Weight: 986g w/out battery Flying weight
Key. ➍ Micro USB Port ➎ Operating System Toggle Keys ➏ Foam Screen Protectors. ➊ On/Off switch ➋ Bluetooth Connect Button (flashes when searching)
 INSTRUCTION MANUAL ➏ ➋ ➊ Product Features ➎ ➍ ➌ Built-in wireless Bluetooth 3.0 keyboard Compatible across ios, Android, and Windows, enabling you to mix and match with devices Ultra-thin, lightweight
INSTRUCTION MANUAL ➏ ➋ ➊ Product Features ➎ ➍ ➌ Built-in wireless Bluetooth 3.0 keyboard Compatible across ios, Android, and Windows, enabling you to mix and match with devices Ultra-thin, lightweight
QUICKSTART GUIDE. Getting to know your Camera. What s In The Box?
 QUICKSTART GUIDE Getting to know your Camera What s In The Box? The Contour+ camera comes with: 2GB microsd Card 2 Rotating Surface Mount 1 Right Side Profile Mount 2 Camera Leashes 1 Li-ion Battery 1
QUICKSTART GUIDE Getting to know your Camera What s In The Box? The Contour+ camera comes with: 2GB microsd Card 2 Rotating Surface Mount 1 Right Side Profile Mount 2 Camera Leashes 1 Li-ion Battery 1
Error! Bookmark not defined. Error! Bookmark not defined. Error! Bookmark not defined.
 Remote Lighting Kit Table of Contents Lighting Kit Overview 2 System Requirements 3 Basic Concepts of Wireless Routers and Networks 4 Basic Concepts of Network Light Bulbs 8 Planning Your Lighting Network
Remote Lighting Kit Table of Contents Lighting Kit Overview 2 System Requirements 3 Basic Concepts of Wireless Routers and Networks 4 Basic Concepts of Network Light Bulbs 8 Planning Your Lighting Network
How to connect your D200 using Bluetooth. How to connect your D200 using GPRS (SIM Card)
 D200 En User Guide Content 3 Introduction 3 Scope 3 Related Documentation 4 Internet Connectivity 4 Using D200 with Mobile Phone 5 Using D200 with wireless (Wi-Fi) router 6 Using D200 with GPRS (requires
D200 En User Guide Content 3 Introduction 3 Scope 3 Related Documentation 4 Internet Connectivity 4 Using D200 with Mobile Phone 5 Using D200 with wireless (Wi-Fi) router 6 Using D200 with GPRS (requires
Firmware Update Guide
 Series Series STANDARD Using the DJI GO App to Update All Firmware Always use the latest version of the DJI GO app to update your firmware. Notes: The firmware update process takes around 30 minutes. We
Series Series STANDARD Using the DJI GO App to Update All Firmware Always use the latest version of the DJI GO app to update your firmware. Notes: The firmware update process takes around 30 minutes. We
Thank you for purchasing the Mobile WiFi. This Mobile WiFi brings you a high speed wireless network connection.
 Quick Start Thank you for purchasing the Mobile WiFi. This Mobile WiFi brings you a high speed wireless network connection. This document will help you understand your Mobile WiFi so you can start using
Quick Start Thank you for purchasing the Mobile WiFi. This Mobile WiFi brings you a high speed wireless network connection. This document will help you understand your Mobile WiFi so you can start using
Quick Start Guide. Getting to know your AIR PRO WIFI camera EN-1
 Quick Start Guide Quick Start Guide Thank you for purchasing the ion AIR PRO WiFi HD sports video camera. The ion AIR PRO with WiFi PODZ allows you to connect to your PCs and smart devices without using
Quick Start Guide Quick Start Guide Thank you for purchasing the ion AIR PRO WiFi HD sports video camera. The ion AIR PRO with WiFi PODZ allows you to connect to your PCs and smart devices without using
