How To Teach Online At Frc
|
|
|
- Shannon Reynolds
- 3 years ago
- Views:
Transcription
1 FRC Distance Education Faculty Handbook Covers hybrid and fully online courses using Moodle Mick Presnell, Ph.D. Director of Distance Education Spring 2014
2 2
3 Table of Contents Introduction... 5 DE Definitions, Policies, and Course Development... 5 Definitions: Hybrid, Online, and Correspondence Courses... 5 Definition of Regular and Effective Contact... 6 The Course Outline of Record and DE Addendum... 6 Qualifications for Teaching FRC Online Courses... 7 Moodle: The FRC Learning Management System... 8 Requesting Your Course Area... 9 Technical Support for Moodle Contacting Students and Moodle Enrollment Attendance and Dropping Students Organizing Your Course Preparing Course Material File Types Maintaining Accessibility for the Disabled Student and Instructor Technical Support Fostering Interaction in Your Online Course Verifying Your Students Identity Calculating and Submitting Grades Backing Up Your Course Appendix A: Authorization to Access Online Courses Appendix B: FRC Distance Education Standards Checklist Appendix C: Distance Education Resources
4 4
5 Introduction This handbook provides an overview of the procedures, policies, and best practices for teaching Distance Education courses at FRC. Some how to instructions are included although this is not intended to be a comprehensive manual about DE technology. Sources about technical information and available training are summarized in Appendix C. The key predictors of student success in online courses are: (1) The quality of the instructional design and (2) The quality of the student-teacher interaction. The mode of delivery itself, after other factors are taken into account, are not predictive of student success or learning outcomes. Well-planned and engaged teaching are the primary ingredients for successful instruction, whether online or on campus. These factors are the main topics covered in this handbook, along with policies, procedures, and basic information about the availability and use of distance education technology at FRC. State and Federal guidelines regarding distance education have been changing rapidly. Even if you were familiar with DE regulations in the past, it is a good idea to review current guidelines, policies, and laws. This is the subject of the next section. DE Definitions, Policies, and Course Development Federal and state agencies have established definitions for online courses, minimum standards for instructor and student interaction, and guidelines for developing and reviewing online courses, all directed to ensure that distance education courses are comparable in content and effectiveness to on campus courses. Courses that are delivered over the internet are not necessarily classified as distance education. If they are not interactive enough they may be classified as correspondence courses. This classification impacts state and federal funding for the college, and may impact financial aid for the student. All courses currently delivered over the internet at FRC should be designed to fit the definition of distance education rather than correspondence courses. Definitions: Hybrid, Online, and Correspondence Courses Courses that only use the Internet to distribute course material and do not provide online instruction are not considered online (distance education) courses. Instruction is being provided if any portion of the contact hours for the course is delivered through the use of DE technology. For instance, if you always meet your course on campus at the regularly scheduled time but use Moodle to supplement your course, the course is not considered an online course. But if you substitute online activities for face-to-face instruction, the course is referred to as a hybrid course if the amount of instruction is less than 50%, or referred to as online if 50% or more of the instruction is provided through DE technology. 5
6 Although correspondence courses are currently reported to the California Community College Chancellor s Office (CCCCO) as one type of distance education category, for most other purposes correspondence courses are not considered distance education courses. For instance, students taking correspondence courses are not eligible for the same federal aid as students taking online courses, and the accrediting agency for FRC (ACCJC) distinguishes correspondence from distance education courses. Key differences are that correspondence courses are self-paced, feedback on assignments from the instructor takes longer than a week, and the interaction between the instructor and student is minimal. Definition of Regular and Effective Contact The federal education code, the ACCJC, and the CCCCO require that distance education courses involve regular and effective contact between the instructor and student. Each college district is responsible for defining how this requirement is defined and implemented. The amount and quality of instructor and student interaction in online courses are key factors that are evaluated by outside agencies and FRC as part of course and instructor assessments. Regular and effective contact at FRC is defined as at least weekly exchanges between instructor and student in which instructors provide substantive feedback to students, and in which students have the opportunity to ask questions or make comments. Examples include online discussion forums, collaborative exercises, chat, wiki participation, live webinars, audio/video conferencing, and exchanges. A significant amount of the interactive assignments should be required and graded. The interactions may include structured and graded interaction between students. One benchmark for the appropriate amount of graded interaction in an online course is to ask, Can the student be successful in the course (receive a C or better) without participating in online interactions? If the answer is yes then more graded online interactions may need to be employed. The Course Outline of Record and DE Addendum California Community College instructors are required to design and teach their courses according to the official Course Outline of Record (CoR) which is approved by the FRC Senate, Board of Trustees, and in most cases the CCCCO. The CoR specifies the units that the course satisfies, the course description which appears in the catalog, a sample topic outline, sample educational materials, and Student Learning Outcomes that are to be reached by successful students in that course. The State requires that DE Course Outlines of Records must also be separately reviewed to ensure they contain sufficient guidelines about how the course SLOs will be met using DE methods of delivery. At FRC this review is recorded in the DE Addendum form which undergoes review by the FRC Curriculum Committee and is attached to the CoR. FRC 6
7 instructors should use the CoR and the DE Addendum as a guide for developing their course. The title, course description, and course SLOs in the CoR should be included in the course syllabus. See the Faculty Handbook for further information about what the syllabus should include. At this time, the CoR documents are available on a shared drive (the S: drive) through the campus network. However, the use of a document management system is planned for the future. Check with your Division Chair or the Office of Instruction for the current method of accessing CoR documents. The guidelines in this document reflect those approved in the Distance Education plan, a document developed by the Counsel on Instruction in cooperation with the FRC Director of Distance Education, and approved by the COI, Faculty Senate, and FRC Board of Trustees. It also reflects policies and procedures approved through the shared governance process and the Board of Trustees. Nothing in this handbook should be construed as overriding any formal policies, procedures, federal or state regulations, or bargaining agreements. It is meant as a practical handbook to be applied within the context of the previously mentioned regulations and agreements. Qualifications for Teaching FRC Online Courses The minimum requirements for teaching online courses at FRC are the same for online courses as courses taught on campus, with the addition of demonstrated competency in the technology that is to be used in the delivery of the course. Competency in the skills needed to teach online courses can be demonstrated in three ways: (1) successful completion of training at FRC in the use of the LMS and in instructional design that are approved by the Director of Distance Education and the CIO, (2) successful training through another institution or organization that has been approved by the Director of Distance Education and CIO as comparable to the FRC training requirements, or (3) evidence of having successfully taught online courses using the instructional design principles and comparable technology that will be used for their FRC course assignment. Online courses and instruction are evaluated as part of the normal faculty evaluation process. The FRC Faculty Handbook and the faculty contract provide details about the evaluation process. One aspect of the evaluation of faculty is a peer evaluation based in part on observing a class meeting. This part of the evaluation of online teaching is accomplished by peer evaluators browsing through your online course. Normally other instructors are not allowed to view your course area without your prior permission. However, permissions were approved by the Council On Instruction and the Faculty Senate for the Dean of 7
8 Instruction and peer evaluators to visit your online course, as well as a few other designated FRC personnel for technical support purposes or to help resolve accessibility issues for students with disabilities. The Addendum A: Authorization to Access Online Courses Areas at the end of this document lists of FRC personnel who are authorized to enter online courses. Appendix B: FRC Distance Education Standards provides an overview of the criteria used to evaluate online courses at FRC. Moodle: The FRC Learning Management System The FRC Learning Management System is Moodle, an internationally supported open source software package that compares favorably with commercial LMS systems such as Blackboard in both user friendliness and features. Links to the FRC Moodle site can be found on the main campus website, and the direct address is Moodle has been used at FRC for a number of years and by some teachers in the local K-12 system. Other colleges and K-12 institutions in the region also use Moodle so many students will be familiar with its use. Moodle has a wide variety of tools that are flexible enough to accommodate most teaching styles. In fact, there are enough choices that it s a good idea to identify a small set of features that you will use in any given course. This will avoid students having to constantly learn new technology, and allow you to become thoroughly familiar with those features of Moodle. Although training specifically in the use of Moodle is highly recommended, familiarity with similar LMS environments such as Blackboard may be sufficient to begin designing and producing your course in Moodle. However, even if you have met the criteria for teaching online courses at FRC using a different system, you should spend time prior to the start of your course to get comfortable with the features of Moodle you plan to use. There are many help files within Moodle, some linked to the Moodle development website. There is a Frequently Asked Questions feature on the home page of the FRC Moodle site for students and faculty. You can also use the demonstration site on moodle.org or the one in the FRC Faculty Professional Development area in our Moodle site to experiment with Moodle features. Basic features of Moodle will be covered in later sections of this document. 8
9 Figure 1 The FRC Moodle Home Page Requesting Your Course Area If you know you will need an online course area the next semester, request your course areas to be set up to avoid a delay due to the larger number of support requests that are typical at the beginning of a semester. Send an request to the Director of DE, Mick Presnell (mpresell@frc.edu) with the following information: Your name The course subject, number, and section (ex: ENG ) The course title (ex: Composition and Reading) Course session (ex: Fall 2014 full semester, Fall 2014 first 9 week session) Once the course area is created you will be able to change a number of settings and begin uploading material. You may also hide the course from students until you are ready for 9
10 them to join the course area. All these options are available by clicking on the Course settings menu item in the Course Administration block on the left of your course area, although most of the time no changes are necessary. Just below the text box for the course category is a menu to hide or show your course. If you hide the course you will still be able to see and enter it but students and other instructors won t be able to see it. You have the option to organize your course by the week (the default) or by topic. If you organize your course by the week, your course should be set to begin Figure 2 The Course Administration Menu on the Sunday before the first day of classes. This is because the Moodle calendar is based on a Sunday through Saturday week. Figure 3 Course Settings If you organize your course according to topic, you can add as many topics as you like. The best practice is to only add as many topic areas as you need to display your content, rather than adding areas because you might want to add topics later. You can add more topics or weeks at any time if you underestimate. If you have taught other courses using the FRC Moodle site, you may want to import material from your previous course or courses to save the time it would take to upload them. Click the Import item in the Course Administration menu and follow the instructions (see Figure 4). You will be given the option to pick which courses you want to import from, and which items from that course you want to import. Consider leaving behind material you won t use or that is dated and will need to be changed anyway. 10
11 Technical Support for Moodle Besides the Moodle help files, documentation, and FAQ, there are a number of sources of technical help with Moodle, especially for students. All computer labs and the library have staff members who are familiar with the basic features of Moodle, including typical problems that students encounter in setting up their Moodle account and entering their course areas. You may encourage your students to ask for help in on-campus labs or the library if they are having difficulty. On the left side of the Moodle home Figure 4 Link to Import Course Material page there is a link to a help desk feature that students and faculty can use to submit questions or report problems with Moodle. Advise students to check the FAQ feature just above the link to the help desk to see if their question is answered there. Requests for help through the help desk are recommended rather than since it facilitates tracking and the incorporation of the answers into the FAQ system. You can expect a response within 24 hours, and often you will get a response within a few hours. The help desk is supported seven days a week through the day and evening. Be sure to include the course and feature of Moodle for which you need help, and the student s name if you are asking for help regarding a particular student. For urgent or more involved issues you may contact the Director of Distance Education via at mpresnell@frc.edu, or by phone at ext may be a faster method for requesting help than leaving a phone message since is monitored outside of the office and after business hours. Don t hesitate to ask for help if the FAQ or help files within Moodle aren t sufficient to solve your problem, or if you just have questions about the best way to use one of the Moodle tools. Contacting Students and Moodle Enrollment Students officially register and pay for courses at FRC through the main campus website ( Students should register for the course through the link to MyFRC on the main campus website before attempting to join your online course area, although this is possible for the student to do. 11
12 Currently (spring 2014) the FRC Moodle website is not connected to the main FRC website or to the FRC system. Students and faculty must create their own accounts in Moodle, even if they are already registered for courses through FRC and have an FRC account. Online students are instructed by advisors, in the print schedule, and on the campus website to initiate their first contact with their instructor by requesting the Moodle enrollment key as soon as they officially register for the course. Students can t enter your course area until they get the enrollment key from you. Instructors do not need an enrollment key and students only need it the first time they enter their course. Figure 5 Viewing or Changing the Enrollment Key After that, they only need to be logged into Moodle. A list of faculty names and is on the campus website and in most cases the student will have the instructor s name and address on their schedule both in print and online. Although students are informed that it is their responsibility to initiate contact with their instructor, it is good practice to send the enrollment key to your students a few days before your course begins, along with an introductory message and the syllabus as an attachment. If you haven t heard from students by the end of the first week it is strongly recommended that you them to verify they are still intending to participate in the course (policies about online attendance are described in the following section). The enrollment key for your course is set automatically when your course area is created. It is always available for instructors to verify or change by going to the User > enrollment method menus available in the Course Administration area on the left of your Moodle course home page (see Figure 5). There is also an FAQ for instructors about how to access the enrollment key. Since the default enrollment key is longer than necessary for security, the Director of DE may reset it for you as a convenience and it to you when your course area is created. Regardless of whether or not the default key has been changed, you should confirm the enrollment key before you send it to students and be familiar with looking it up. Students may lose or fail to receive your initial in which you include your enrollment key and ask you to resend it, or you may want to reset it after all your 12
13 officially registered students have joined the course so no unauthorized students can enter your course. Before students enter your Moodle course area you can use the class button at the bottom of your course list in MyFRC (the Banner system) to your students (See Figure 6). You can send them the enrollment key, attach your syllabus, and give them instructions about how to get started in your course. You ll need to either use a campus computer or have Outlook installed and configured on your computer. Your students s are entered into an Outlook BCC field. Keep in mind that especially in the beginning of the semester, students may add or drop your course. So you may need to generate a second or third from MyFRC to reach newly enrolled students. Sometimes students who lose their Moodle password create a second or third account in Moodle, each with different accounts. Discourage students from creating more than one account. Instead, refer them to the Forget password feature below the Moodle login box or the FAQ on problems with Moodle accounts. Having more than one account will cause confusion for the student and may result in their grades being split between two or more records in your Moodle grade book. Also be careful about which of the accounts you remove from Moodle since any work the student did with that account may be lost. Either unenroll the account they didn t use for graded work, or manually enter their grades from the account you are going to delete before you delete it. Another option is to Figure 6 ing Students from MyFRC download your grade book before you unenroll any students who have already completed work. If you are unenrolling or dropping more than one student within a short period of time, downloading your grades is a way to archive grades for all students. Once students enter your course area in Moodle you can use the News Forum feature in Moodle to send messages to all the students in your Moodle course area. This has the advantage of students being sent an and being able to view the messages in Moodle if they lose or don t receive the . You don t have to wait for a student to enter your Moodle course area. If the student has created an account in Moodle you can manually enroll them in your course. Go to your 13
14 Course Administration area on the left and click Users > Enrolled users and follow the instructions (See Figure 7). Check the FAQ or help files if you have questions, use the help desk feature, or contact the Director of Distance Education if you have problems. Attendance and Dropping Students Verifying that students are regularly and actively participating in your online course is essential, especially the first several weeks. The level of activity of students in the first several weeks of online courses is highly predictive of the successful completion of the course. Students who get behind or whose frustrations with the online course environment aren t addressed early in the course are more likely to drop or fail. You should watch for stragglers throughout the semester but this is especially important in the opening weeks of the term. As mentioned earlier, attending an online course requires the student to actively participate, not just enter the course and view materials. You are within your rights to drop a student from your course if after two weeks they have only browsed material but never actively participated. This means that you need to provide the opportunity for students to engage in regular and effective contact every week. This could include assignments that take more than one week to complete, but generally speaking weekly assignments work better to keep students on track. Creating a short exercise that is required the first week in which students must view the syllabus and take a quiz on its content is one way to verify they can gain access to the course and that they are willing to participate. Adding a discussion forum in which students introduce themselves and are required to Figure 7 The Enrolled Users Link respond to other student posts is a way to foster student-student interaction early in the course. You may consider including a simple exercises at the beginning of your course that require students to demonstrate their ability to use each of the activities you plan to assign like quizzes, forums, or essay assignments. Watch for students who don t complete a newly introduced activity to make sure it isn t because they are having problems with the technology. If you address a student having problems with a particular feature in Moodle right away, you can avoid a student having their grade sink if they are required to use that technology later in the term. 14
15 Consider making a list of the students who do not respond or who respond infrequently each week and ing them to ask if there is a problem. This will send the message that regular contact is required and that you are there to help. If they do not respond after two weeks, even after s, you should send Julie Orloff (jorloff@frc.edu) in Admissions and Records the following information in an with the request to drop the student: Your name The course Subject Code, Number, Section, and CRN (ex: ENGL CRN: 5278) The student s name and FRC ID Number (it begins with 900) The last date the student participated in the course This information can be found on your official course roster. Once you receive confirmation that the student has been dropped by Admissions and Records, unenroll them from your course. Otherwise they will receive posts and s that are automatically sent from Moodle when you and your students complete certain activities. Organizing Your Course The organization of online courses is even more critical than for face-to-face courses. The most common reason for students dropping or failing online courses is the difficulty they face in scheduling regular times to study and complete their course work. Often students sign up for online courses because they have a job or family responsibilities that make it difficult or impossible to attend an on-campus course. Figure 8 The Progress Tracking Check Box Organizing your course in a way that helps students to remember what they are required to do, when they are required to do it, and how much time it will take, can play a critical role in assuring their success. Of course it also provides you with the same advantages! 15
16 The most important strategy for organizing online courses to assist time management is to divide your course into modules. A consistent repetitive pattern of assignments and their due dates that have a clear beginning and end can make time management much easier for both you and the students. This aspect of the organization of your online course cannot be overemphasized! It can make the difference between the success or failure of many of your students. Like most Learning Management Systems, Moodle is designed to make modular organization as easy and efficient as possible. The default layout of Moodle courses includes dividing the course home page into weekly sections, each visually distinct and dated. In addition, Moodle includes check boxes next to each week and assignment that allows students to track the assignments they have completed (see Figure 8). If the weekly format doesn t fit your course organization, you can easily change your course in the Course Settings area so it is organized by topic rather than weeks. Although the pattern of assignments may be repetitive, this doesn t mean you are locked into narrow options. Moodle supports a wide range of features for delivering content, encouraging participation, and doing assessments. In fact, the tools available are richer than in many brick-and-mortar classrooms! You can be as creative as you like in the preparation of your instructional materials. Here s an example of a module organization that would be repeated every week or every topic: Overview: A short overview of this module including learning outcomes Main Content: Reading and/or audio/video. (presentation of the core weekly information with an introduction or guide to key points or themes) Supporting Resources: Videos, PowerPoints, flashcards, brief quizzes with feedback about comprehension, graphics (textbook or other websites can be useful here, or FRC library videos, YouTube videos, TED videos, or original resources created by you) Interaction: Discussion forums, virtual office hours (chat or video conference), group projects, peer grading exercises Assessment: Quizzes, essays, projects, and/or graded forum discussions Summary and Preview: Summary of what the student should have learned, how this module fits within the overall course, and what s next! The different functions listed above don t have to be separate activities or resources. For instance, if you use peer grading, portions of assessment may be accomplished along with providing an interactive experience. But it will be helpful for students if your course follows approximately the same pattern in each module. 16
17 Preparing Course Material File Types You can upload just about any type of file to Moodle. However, files such as Word, Excel, and PowerPoint usually need to be downloaded by the user and then opened in the program that created them. So if you upload files that are saved in the format of the program you used to create them (in Word, Excel, or PowerPoint format for instance), the student will need to have a compatible program on their computer to open it. Most students do have Microsoft products such as Word, Excel, and PowerPoint. If the student has access to FRC campus labs these products are available on any of the campus computers. But some students may have older versions of these programs that are incompatible with more recent releases, or they may not own the needed Microsoft product at all. One option is for students to download a reader program from Microsoft (free on Microsoft s website) or use a non-microsoft program that will open them. OpenOffice is one of the most popular free suites of programs that can open and save documents in Microsoft formats (See Appendix C for links to readers and other resources). Another option is to save all your documents in PDF format and use these files to upload to Moodle. Saving files in different formats is an option in most programs when you select Save as. The browser plugin to read PDF files is included in every web browser, even older browsers. However, the PDF reader may not display all features of the original document. For instance, it won t preserve PowerPoint animations such as items sliding in and out or Excel calculations. Another option is to use a service such as Google Docs. Google Docs and similar free services allow you to create and share documents online that have virtually all the features of desktop programs, but without the user needing to download the program. You can use settings in Moodle to integrate these services into your course so the student doesn t have to leave Moodle and go through a separate login process. You will need to set up the services in advance and become familiar with their use. You will also need to use their help files and customer support for the services themselves. Maintaining Accessibility for the Disabled By law and as a duty to our students, faculty should follow guidelines for maximizing the accessibility of instruction by students with disabilities. Since many students who take online class are also students on campus, the campus Disabled Student Programs and Services office (DSP&S) can be of great assistance by providing software and hardware support to students in their on-campus lab. You can also call their office for recommendations about how to accommodate online students with special needs. In many 17
18 cases, students with disabilities will be making use of the DSP&S support and will notify the faculty member of their special needs as verified by the DSP&S staff. The most common accommodations requested are extra time for completing tests and the use of assistive technology for the vision impaired. You should include a notice in your syllabus that students with special needs should let you know about any special needs as early as possible (see the Faculty Handbook for guidelines about this portion of your syllabus). For instance, Moodle allows the instructor to set individual time periods for the completion of quizzes (go to user overrides in the Quiz administration menu when a quiz is selected for viewing, editing, or grading. See Figure 9). Moodle is designed to be compliant with accessibility guidelines in most of its general functions and modules. However, how you prepare and display your material may affect its accessibility. For instance, most Moodle instructions contain text that can be read by screen readers for the vision impaired. But screen readers often cannot read text that has been embedded in images. Embedding text in images also prevents the use of software designed to enlarge and increase the contrast of text. Consequently you should avoid including important information directly in images. If it is unavoidable, provide a separate text display or file that contains the same information. Figure 9 Accommodating Individual Student Needs Another option is to use an alt tag with the image (see Figure 10). An alt tag is a small amount of text added in a provided text field when you are inserting an image in a web page. It allows you to add a text description of the image. The text isn t visible except when hovering over the image or for screen readers. When you insert an image in Moodle, a dialog box appears that allows you to browse for a file on your computer or enter its address. It also includes a form field called Image description. This is the alt field for images in Moodle. Always provide a brief description of images in this field to enhance accessibility. If you use fonts in your course area of different colors, be sure the text is high contrast against its background. Also avoid using unusual fonts or fonts smaller than 12 pt. If you use videos in your course, make sure they include closed captioning. All of the online videos in the large collection available through the FRC library are closed captioned, and transcripts of the videos are also available. Most videos provided by textbook companies 18
19 are now closed captioned. Look for the accessible versions and upload any available transcripts of the narration. Many tools that format videos for display on websites include the ability to add closed captioning, including the tools on YouTube.com. If a video you want to use is not closed captioned, check with the library to see if it is available in another format that does include captioning. See the resources in Appendix C for links to accessibility standards and guidelines, or contact the FRC DSP&S office. Ancillary materials from publishing companies, the FRC library, and the Internet are all valuable sources of images, sound files, free textbooks and Figure 10 Adding Alt Tags classics, videos, and PowerPoint slides. There are also many programs that allow you to scan images, edit videos, and record sound. It is better to use a few technologies in creative ways than to use a different technology each time you want to add variety to your course. Even if you tell students that some of the technologies you have made available are optional, some students will attempt to explore every piece of information just to be thorough. Although many students appreciate being provided different media presentations of your course material, learning how to use different technologies or dealing with new computer compatibility issues while they are trying to meet a deadline can be very stressful. The best media resources are easy to use, are accessible for students with disabilities, clearly address course goals, engage your students, and promote dialogue with you or other students. Student and Instructor Technical Support Students and faculty have a number of technical support options. There is a Frequently Asked Questions feature available from a link on the upper left of the Moodle home page. Answers to the most common questions and problems about Moodle can be found there, including what to do if there are problems with your FRC account. This area also has a help desk ticket system. You submit a request for help and the system tracks both your question and the responses. Your questions and their answers are used to help to refine and expand the FAQ. You will usually get a response to your help desk ticket in less than 24 hours, even on weekends. 19
20 Instructors can use the FRC Distance Education Faculty Training course area. The enrollment key is FRCinstructor. This course area has videos on the features of Moodle, Turnitin, and content preparation. There are also PowerPoints, documents about DE regulations and policies, and a practice Moodle website. When you are editing material in Moodle, you will often see a dot with a question mark next to the various options of that feature. These are Moodle help files. Often there is also a link at the bottom of Moodle pages that says Docs for this page that will take you to the documentation for Moodle on the Moodle development website. This may provide more detailed explanations than the pop-up files on the page. You may also the Director of Distance Education for help, Mick Presnell (mpresnell@frc.edu). is usually faster than a phone call since it is more likely that an message will be received before a recorded phone message. Check the FAQ first, then you are encouraged to submit a help desk ticket. If your problem is complicated, urgent, hard for you to explain, or you just need to know someone is there to help, call ext If you get an answering machine, send an to mpresnell@frc.edu to schedule a phone conversation. This will probably be faster than leaving a phone message. Be sure to include as much information about the location and nature of the problem as you can. For faculty near campus, there are professional development opportunities ( flex activities) at least several times a year, one before the Fall semester, one during winter break, and one in the spring. Watch FRC for announcements and check the agenda for workshops on distance education. Turnitin, the company that makes the plagiarism and essay grading software available in Moodle, has excellent videos on the use of their product. You can go directly to their site at turnitin.com, or find links to their videos in the FRC Distance Education Faculty Training course in Moodle. There are also links to Turnitin resources at the end of this document. There are many quality Moodle tutorials on YouTube.com. Some are linked in the FRC faculty training course and a quick search on YouTube.com may locate a video on the exact question you have. Look for tutorials for Moodle 2.5 or later since the earlier versions are quite different, especially versions prior to 2.0. The latest release is 2.7+ which we expect to adopt beginning Summer The differences in these versions are primarily bug fixes, increased speed, and increased security rather than major changes in features. The most detailed documentation of Moodle can be found on the Moodle development website at There are also forum discussions on virtually every feature 20
21 and use of Moodle you can think of, and a demo Moodle website you can use to try out features. Participation in the forums is free and you won t get any advertisements as a result of joining. Fostering Interaction in Your Online Course Fostering student engagement through creating a sense of immediacy and personalization of the educational experience is key for the continued participation and eventual success of the student. There are a number of tools available for creating online interaction between the instructor and students, and between students and students. Reviewing all of them is beyond the scope of this handbook, but I will summarize the features of several of them. One of the most common is the activity in Moodle called a Forum. Figure 11 Viewing Forum Topics A Forum activity in Moodle (found under the list of activities when you enable editing and click Add a resource or activity ) is also called an online discussion, threaded discussion, or sometimes a bulletin board. It can simulate classroom discussion in which the instructor proposes a topic and students respond to the instructor or to each other. The instructor creates a general discussion area such as Discussions of Chapters or Responses to Readings. You add a general forum description, then particular topics that are listed within the forum. Participants respond ( post ) to a topic, or to posts by others about the topic. You can allow students to start their own topics which is great for general discussions, but not recommended if you want to keep the interaction more focused. The default settings for the forum in Moodle allow students to post topics within the forum area as well as reply to the posts of the instructor and students (See figure 12). The instructor can choose to grade or not grade posts, but some level of participation should be required. Selecting the 21
22 option that forces participants to be subscribed to the forum results in students being automatically ed a copy of the posts with a link back to the Moodle course so they may see the post in context and post their own reply. Figure 12 Responding to Forum Posts Another interactive feature is the chat room activity. Chat is a real-time text-based interaction feature. Many instructors add a chat area for general use by the students so they can interact with other students who happen to be online at the same time. It can also be used to create a virtual office hour by announcing to the students that you will be online at a particular time and available for live chat interaction. The chat activity is recorded so it provides evidence of classroom interaction, and allows you to review the content discussions, even if you weren t online at the time. Many schools use weekly webinars to provide interaction with the students, and to deliver a substantial amount of instructional material. Although this feature involves some prior experience and training in using webinar technology, it can serve as the centerpiece for an online course. 22
23 Moodle does not include an integrated webinar feature. Fortunately the CCCCO supports free training and webinar technology for all California Community College campuses through the website cccconfer.org. The cccconfer.org webinars can be linked within Moodle so a new window is launched for the webinar when the student clicks on the link. Webinars allow a large number of participants to interact within the webinar at the same time. The webinars support the display of PowerPoint slides, live audio and video, sharing computer screens with participants, live chat, audio participation through a phone that can be heard by the rest of the participants, live sending of attachments, immediate polling of students, thumbs up and thumbs down feedback, raising your hand to request the ability to respond to the class, and more. Shortly after the webinar is over it is available as a video archive that can be accessed for review or if the student missed the live presentation. The cccconfer.org site is also a great source for training opportunities and archived webinars on a wide variety of topics, including information about how to schedule your webinars. The assignments activity in Moodle is for posting essays or papers. Feedback on assignments in Moodle can qualify as interaction if you provide substantive individual responses to students within a week, and your students have the opportunity to respond to your comments. The group feature of Moodle can be used to create group exercises and discussions. You can assign the students in your course to particular groups, and either allow or disallow other students to see their interactions. Groups restricted to certain students are appropriate for competitive projects such as debates, or to provide the group a meeting place for projects without the rest of the class listening in. If you use tools that are outside of Moodle you should provide links and instructions about how to access these materials within your Moodle course area so students always have one place they can go to find resources and assessments. This will also help you track student participation. Verifying Your Students Identity State and Federal guidelines require that you make a reasonable effort to verify that the person who is actually doing online work is the student who is registered. There are some strategies that can discourage other people from doing work for your students, and ways to detect if different people are responding to online assignments. 23
24 Part of the problem can be resolved just through regular and effective contact. Individual contact between the instructor and the students makes it more difficult for students to falsify their identity. Live interaction, even if it is just text in a chat room, provides opportunities to verify you are consistently interacting with the same person. For instance, you could ask questions about their earlier work or interactions, or even provide security questions that students are periodically asked to answer like what was your high school mascot or what was the name of your first pet. Consider assigning multiple short essay assignments and compare them for consistent content and style. Creating assignments that incorporate material from your particular course or the student s earlier work also make it harder for other people besides your student to write responses, or for your student to plagiarize. Calculating and Submitting Grades Faculty submit their final course grades through the MyFRC system, the same system where you view your official rosters (commonly referred to as Banner which is the name of the software). At the end of the semester you will see a link for submitting final grades enabled in the area where you view your roster. The Moodle grade book is not connected to this system. See the Faculty Handbook for details about submitting grades into Banner, or contact the Admissions and Records Office if you have questions. It is a good idea to back up your grades from your Moodle course, and downloading your grades allows you to open them in an Excel spreadsheet to make adjustments or further calculations. Downloading your grades is simple and fast. Just click on Grades in the Course administration area on the left of your course area. Then use the pull-down menu on the upper left to select Export > Excel spreadsheet (see Figure 13). All of the grades for that course will be downloaded to your computer and can be viewed and edited in any program that opens Excel spreadsheets. Be sure you understand the results that you see in the Moodle grade book. Often the default grade report in Moodle will just show grades for the completed assignments, not the grade for the entire course. So a student who hasn t completed half the assignments of the course but received a B on the assignments they did complete, may be shown to have a current final grade of a B. The instructor can change the way grades are viewed by clicking on the Settings tab on the grade report page (see Figure 13). Also, some ways that grades are displayed are controlled by both the settings for that activity and the settings for the grade book. Verify what the students can see by changing your role to the student view. All activities designed to be graded are added to your gradebook by default. You can also add manually graded items, and manually adjust grades that are automatically calculated. 24
25 I highly recommend keeping your grading system as simple as possible. There are grade settings for the course, course category, student reports, and grader reports. The more complex your grading system, the larger number of settings you will need to understand and explain to your students. For instance, you can create categories of graded activities like Quizzes and Essays, which is fine. You can also create categories within categories, assign different weights and point values to each activity, change how they are displayed compared to how they are calculated, etc. Plan the simplest system of grading that gets the job done. If you do have problems figuring out your gradebook, it may be easier to download them into a spreadsheet than attempting to change multiple grade settings in Moodle. Figure 13 Grades Window Selected from Course Administration Block Backing Up Your Course To control costs and to keep Moodle operating efficiently, it is necessary to periodically delete older Moodle course areas and inactive users. For this reason and to make sure you have a record of your course, you should download a copy of your course to your own computer, at a minimum at the end of the semester. This only takes a few minutes if you have a reasonably fast internet connection. If you have lots of materials in your curse such as images and videos, it may take a while using a slower connection. But either way the process is fairly simple. Go to your course home page and click on Backup under the Course administration menu on the left (see Figure 14). You ll be asked to confirm the information in your course that you want to save. For a full backup, leaving everything checked. If you just want to save your course materials you can uncheck the items about user completion, course logs, and grade history on the first screen, then uncheck User data on the next screen. But leave 25
26 everything checked to keep a complete record of grades and student participation. After you click Perform backup you ll see a notice that the backup file was created and a Continue button. That will take you to another screen that you could use to restore backups or to download the one you just completed. Click Download next to the course file that was just created and save it somewhere on your computer that you will remember, possibly in the folder where you keep your materials for that course. Figure 14 Backing Up and Restoring Courses In the future if you want to create a course using this file, log into Moodle and go to a blank course area, then click Restore in the Course administration area and follow the instructions. The file you download is zipped, in other words, compressed to save space. You would need to extract the files into another folder to see and manipulate the files (but not to restore the course in Moodle). On PC computers this is an option available by simply clicking on the zipped file and selecting extract at the top of the window. You may need to change the file extension to.zip for your unzip program to recognize the file. The backup file contains all the documents, images, videos, sound files, etc. that you used in your course which could be handy to use for other purposes. Keep the original zipped file for your archive. You may want to download a copy of your course a few times a semester, for instance, right after you add a lot of resources or activities. This will ensure that if anything goes wrong with your course area or the website, you can restore your course materials and student records to that point in the semester. Import allows you to import resources from a course that you previous taught using the FRC Moodle site (see Figure 14). You can import all the material or select just the material you want to use in your current course area. This can save lots of time uploading files, and reduces the amount of storage space used by Moodle. 26
Blackboard 9.1 Basic Instructor Manual
 Blackboard 9.1 Basic Instructor Manual 1. Introduction to Blackboard 9.1... 2 1.1 Logging in to Blackboard... 3 2. The Edit Mode on... 3 3. Editing the course menu... 4 3.1 The course menu explained...
Blackboard 9.1 Basic Instructor Manual 1. Introduction to Blackboard 9.1... 2 1.1 Logging in to Blackboard... 3 2. The Edit Mode on... 3 3. Editing the course menu... 4 3.1 The course menu explained...
Blackboard Version 9.1 - Interactive Tools
 Blackboard Version 9.1 - Interactive Tools Contents Edit mode... 2 Selecting the Interactive Tools... 2 Posting an Announcement... 3 Discussion Boards, Blogs, Journals, and Wikis What s the Difference?...
Blackboard Version 9.1 - Interactive Tools Contents Edit mode... 2 Selecting the Interactive Tools... 2 Posting an Announcement... 3 Discussion Boards, Blogs, Journals, and Wikis What s the Difference?...
MathXL Getting Started Guide for Instructors
 MathXL Getting Started Guide for Instructors Copyright Notice Copyright 2013 by Pearson Education. All rights reserved. No part of the contents of this book may be reproduced or transmitted in any form
MathXL Getting Started Guide for Instructors Copyright Notice Copyright 2013 by Pearson Education. All rights reserved. No part of the contents of this book may be reproduced or transmitted in any form
Blackboard Version 9.1 - Interactive Tools Contents
 Blackboard Version 9.1 - Interactive Tools Contents Edit mode... 2 Selecting the Interactive Tools... 2 Posting an Announcement... 3 Creating a Blog... 4 Creating Blog Posts... 4 How to Comment on a Blog
Blackboard Version 9.1 - Interactive Tools Contents Edit mode... 2 Selecting the Interactive Tools... 2 Posting an Announcement... 3 Creating a Blog... 4 Creating Blog Posts... 4 How to Comment on a Blog
ethink Education Moodle Faculty Quick Reference Guide
 Introduction... 2 Editing Your Profile... 4 Opening Your Course... 6 Course Settings... 8 Editing Your Course... 11 Cross-Tallied Courses... 15 Simulate Student Role... 16 Grades... 17 Course Evaluation...
Introduction... 2 Editing Your Profile... 4 Opening Your Course... 6 Course Settings... 8 Editing Your Course... 11 Cross-Tallied Courses... 15 Simulate Student Role... 16 Grades... 17 Course Evaluation...
MyMathLab / MyStatLab Advanced Interactive Training Guide
 MyMathLab / MyStatLab Advanced Interactive Training Guide MYMATHLAB/MYSTATLAB ADVANCED Lesson 1 Manage Multiple Courses... 129 Lesson 2 Export Grades... 135 Lesson 3 Transfer Students... 139 Lesson 4 Design
MyMathLab / MyStatLab Advanced Interactive Training Guide MYMATHLAB/MYSTATLAB ADVANCED Lesson 1 Manage Multiple Courses... 129 Lesson 2 Export Grades... 135 Lesson 3 Transfer Students... 139 Lesson 4 Design
I ve logged in! Now where do I start?
 I ve logged in! Now where do I start? Instructor s Quick Start Guide Introduction: Up and Running with OpenClass We ve created this Quick Start Guide to help you, the instructor, get up and running with
I ve logged in! Now where do I start? Instructor s Quick Start Guide Introduction: Up and Running with OpenClass We ve created this Quick Start Guide to help you, the instructor, get up and running with
2014-2015. Distance Learning Faculty Handbook
 2014-2015 Distance Learning Faculty Handbook 1 The Mission of Distance Learning!chieving an academic degree can often transform a student s life. Distance learning can offer students flexibility in their
2014-2015 Distance Learning Faculty Handbook 1 The Mission of Distance Learning!chieving an academic degree can often transform a student s life. Distance learning can offer students flexibility in their
For further support information, refer to the Help Resources appendix. To comment on the documentation, send an email to support@tk20.com.
 Technical Support and Product Information tk20.com Tk20 Corporate Headquarters 10801 MoPac Expressway, Suite 740, Austin, Texas 78759 USA Tel: 512-401-2000 For further support information, refer to the
Technical Support and Product Information tk20.com Tk20 Corporate Headquarters 10801 MoPac Expressway, Suite 740, Austin, Texas 78759 USA Tel: 512-401-2000 For further support information, refer to the
BLACKBOARD BASICS for ONLINE CLASSES & Classes with Online Components
 BLACKBOARD BASICS for ONLINE CLASSES & Classes with Online Components Full up-to-date information can be found online beginning at: http://www.saddleback.edu/de/ Video instructions for Blackboard are online
BLACKBOARD BASICS for ONLINE CLASSES & Classes with Online Components Full up-to-date information can be found online beginning at: http://www.saddleback.edu/de/ Video instructions for Blackboard are online
The ODU Guide to Teaching Online. Education Division MEd Online
 The ODU Guide to Teaching Online Education Division MEd Online Created by: The Center for Instructional Technology and e-learning May 2010 2 Table of Contents Welcome!... 3 Learning Your Way Around the
The ODU Guide to Teaching Online Education Division MEd Online Created by: The Center for Instructional Technology and e-learning May 2010 2 Table of Contents Welcome!... 3 Learning Your Way Around the
DISTANCE EDUCATION. Blackboard Learn - Getting Started Guide for Students. VISIT US ONLINE AT http://www.centralgatech.edu/disted
 DISTANCE EDUCATION Blackboard Learn - Getting Started Guide for Students VISIT US ONLINE AT http://www.centralgatech.edu/disted BbLearn Getting Started Guide for Students Table of Contents Accessing the
DISTANCE EDUCATION Blackboard Learn - Getting Started Guide for Students VISIT US ONLINE AT http://www.centralgatech.edu/disted BbLearn Getting Started Guide for Students Table of Contents Accessing the
Getting Started with Moodle at Shasta College
 Getting Started with Moodle at Shasta College Student Handbook Welcome to Our Online "Moodle" Home Moodle is a program that universities, community colleges, and K 12 schools may use to add web technology
Getting Started with Moodle at Shasta College Student Handbook Welcome to Our Online "Moodle" Home Moodle is a program that universities, community colleges, and K 12 schools may use to add web technology
Access to Moodle. The first session of this document will show you how to access your Lasell Moodle course, how to login, and how to logout.
 Access to Moodle The first session of this document will show you how to access your Lasell Moodle course, how to login, and how to logout. 1. The homepage of Lasell Learning Management System Moodle is
Access to Moodle The first session of this document will show you how to access your Lasell Moodle course, how to login, and how to logout. 1. The homepage of Lasell Learning Management System Moodle is
LoudCloud Student Walk to Class Tutorial
 LoudCloud Student Walk to Class Tutorial Welcome to the GCU Student Walk to Class Tutorial for LoudCloud. The Walk to Class tutorial series consists of several short tutorials that will allow you to view
LoudCloud Student Walk to Class Tutorial Welcome to the GCU Student Walk to Class Tutorial for LoudCloud. The Walk to Class tutorial series consists of several short tutorials that will allow you to view
The Hepldesk and the CLIQ staff can offer further specific advice regarding course design upon request.
 Frequently Asked Questions Can I change the look and feel of my Moodle course? Yes. Moodle courses, when created, have several blocks by default as well as a news forum. When you turn the editing on for
Frequently Asked Questions Can I change the look and feel of my Moodle course? Yes. Moodle courses, when created, have several blocks by default as well as a news forum. When you turn the editing on for
User Guide. A guide to online services available through Sircon for Education Providers. DOC CX 08/13/10 02/02 v5
 User Guide A guide to online services available through Sircon for Education Providers DOC CX 08/13/10 02/02 v5 Contents Contents Contents... 2 Introduction... 4 About this Guide... 4 Getting Started...
User Guide A guide to online services available through Sircon for Education Providers DOC CX 08/13/10 02/02 v5 Contents Contents Contents... 2 Introduction... 4 About this Guide... 4 Getting Started...
Guide to Best Practices in Online Teaching. Online Teaching and Learning Committee Cuyamaca College. Revised November 2012
 Guide to Best Practices in Online Teaching Online Teaching and Learning Committee Cuyamaca College Revised November 2012 Committee: Rhonda Bauerlein, Joe D Amato, Connie Elder, Brian Josephson, Kathy Kotowski,
Guide to Best Practices in Online Teaching Online Teaching and Learning Committee Cuyamaca College Revised November 2012 Committee: Rhonda Bauerlein, Joe D Amato, Connie Elder, Brian Josephson, Kathy Kotowski,
mba international eduportal
 June 2015 mba international eduportal Student Manual Author: Tagalaki Vasiliki, Special Technical Laboratorial Staff Department of Management Science and Technology Athens University of Economics and Business
June 2015 mba international eduportal Student Manual Author: Tagalaki Vasiliki, Special Technical Laboratorial Staff Department of Management Science and Technology Athens University of Economics and Business
Getting Started With Blackboard Learn 9.1
 Getting Started With Blackboard Learn 9.1 2010 Blackboard Inc. - 1 - Getting Started Table of Contents 1.0 Workshop Overview... 4 2.0 UT Arlington Procedures... 5 Course Shells... 6 Course Management...
Getting Started With Blackboard Learn 9.1 2010 Blackboard Inc. - 1 - Getting Started Table of Contents 1.0 Workshop Overview... 4 2.0 UT Arlington Procedures... 5 Course Shells... 6 Course Management...
TEXARKANA COLLEGE ONLINE STUDENT ORIENTATION
 TEXARKANA COLLEGE ONLINE STUDENT ORIENTATION The purpose of this orientation is to familiarize students with what is expected of them in an online course. In many ways, learning online is similar to learning
TEXARKANA COLLEGE ONLINE STUDENT ORIENTATION The purpose of this orientation is to familiarize students with what is expected of them in an online course. In many ways, learning online is similar to learning
Moodle 2 - Activities
 User Guide Moodle 2 - Activities Communication, Collaboration & Assignments Guide Faculty Technology Center (818) 677-3443 ftc@csun.edu http://www.csun.edu/it/academic-technology Table of Contents Introduction...
User Guide Moodle 2 - Activities Communication, Collaboration & Assignments Guide Faculty Technology Center (818) 677-3443 ftc@csun.edu http://www.csun.edu/it/academic-technology Table of Contents Introduction...
Using Blackboard Collaborate WithOUT Blackboard
 Using Blackboard Collaborate WithOUT Blackboard Blackboard (Bb) Collaborate is a web conferencing tool similar to AdobeConnect. It can be used separately without Bb and it can be embedded within Bb. This
Using Blackboard Collaborate WithOUT Blackboard Blackboard (Bb) Collaborate is a web conferencing tool similar to AdobeConnect. It can be used separately without Bb and it can be embedded within Bb. This
Managing your online courses is now easier than ever
 Managing your online courses is now easier than ever Instructor s Quick Guide: LexisNexis Web Courses What s New? The updated features in LexisNexis Web Courses help make the most of your most valuable
Managing your online courses is now easier than ever Instructor s Quick Guide: LexisNexis Web Courses What s New? The updated features in LexisNexis Web Courses help make the most of your most valuable
In this topic we discuss a number of design decisions you can make to help ensure your course is accessible to all users.
 Accessible Course Design As a course designer you hold a pivotal role in ensuring that Learning Environment is accessible to all users, regardless of their learning needs. It is your content that students
Accessible Course Design As a course designer you hold a pivotal role in ensuring that Learning Environment is accessible to all users, regardless of their learning needs. It is your content that students
Unified Communications Using Microsoft Office Live Meeting 2007
 Unified Communications Using Microsoft Office Live Meeting 2007 Text version of online course. Contents Unified Communications... 1 About Microsoft Office Live Meeting 2007... 3 Copyright Information...
Unified Communications Using Microsoft Office Live Meeting 2007 Text version of online course. Contents Unified Communications... 1 About Microsoft Office Live Meeting 2007... 3 Copyright Information...
CN-ONLINE LEARNING MANAGEMENT SYSTEM STUDENT MANUAL
 2011-2012 CARSON- NEWMAN COLLEGE CN-ONLINE LEARNING MANAGEMENT SYSTEM STUDENT MANUAL Table of Contents Introduction... 1 Getting Started... 1 Accessing and Logging In to C-N Online... 2 Access... 2 Log
2011-2012 CARSON- NEWMAN COLLEGE CN-ONLINE LEARNING MANAGEMENT SYSTEM STUDENT MANUAL Table of Contents Introduction... 1 Getting Started... 1 Accessing and Logging In to C-N Online... 2 Access... 2 Log
Student Quick Start Guide
 Student Quick Start Guide Copyright 2012, Blackboard Inc. Student Quick Start Guide 1 Part 1: Requesting Enrollment and Accessing the Course 1.1 1.2 1.3 Accepting a Course Invitation and Accessing the
Student Quick Start Guide Copyright 2012, Blackboard Inc. Student Quick Start Guide 1 Part 1: Requesting Enrollment and Accessing the Course 1.1 1.2 1.3 Accepting a Course Invitation and Accessing the
GGR272: GEOGRAPHIC INFORMATION AND MAPPING I. Course Outline
 DESCRIPTION GGR272: GEOGRAPHIC INFORMATION AND MAPPING I Course Outline This course is an introduction to digital mapping and spatial analysis using a geographic information system (GIS). Students learn
DESCRIPTION GGR272: GEOGRAPHIC INFORMATION AND MAPPING I Course Outline This course is an introduction to digital mapping and spatial analysis using a geographic information system (GIS). Students learn
Getting Started with EServer Courses Using EServer.org for Open-Source, Open-Access Teaching
 Getting Started with EServer Courses Using EServer.org for Open-Source, Open-Access Teaching Introduction What is the EServer Course Management System? And what is Moodle? The EServer Course Management
Getting Started with EServer Courses Using EServer.org for Open-Source, Open-Access Teaching Introduction What is the EServer Course Management System? And what is Moodle? The EServer Course Management
Features of the Online Course. Table of Contents. Course Interface: Overview... 2. Syllabus... 3. Navigating through the Course Content...
 Features of the Online Course Table of Contents Course Interface: Overview... 2 Syllabus... 3 Navigating through the Course Content... 4 Learning Modules... 5 Communicating... 5 Assessments... 6 Assignments...
Features of the Online Course Table of Contents Course Interface: Overview... 2 Syllabus... 3 Navigating through the Course Content... 4 Learning Modules... 5 Communicating... 5 Assessments... 6 Assignments...
Distance Education Learning Resources Unit Document Title: Online Course Review Checklist Last Updated: July 17, 2013 by the DE Office Draft Final
 Distance Education Learning Resources Unit Document Title: Online Course Review Checklist Last Updated: July 17, 2013 by the DE Office Draft Final Section 1: Course Overview and Introduction Addresses
Distance Education Learning Resources Unit Document Title: Online Course Review Checklist Last Updated: July 17, 2013 by the DE Office Draft Final Section 1: Course Overview and Introduction Addresses
Student ANGEL FAQs. General Issues: System Requirements:
 Student ANGEL FAQs General Issues: What is ANGEL? How do I log in? What is my username and password? How do I activate my account? I forgot my C number/password, what do I do? I registered after the first
Student ANGEL FAQs General Issues: What is ANGEL? How do I log in? What is my username and password? How do I activate my account? I forgot my C number/password, what do I do? I registered after the first
Blackboard Learning System: Student Instructional Guide
 Blackboard Learning System: Student Instructional Guide This manual was prepared to assist students in the understanding, orientation, and usage of the Blackboard Learning System online course management
Blackboard Learning System: Student Instructional Guide This manual was prepared to assist students in the understanding, orientation, and usage of the Blackboard Learning System online course management
Learning to Teach Online!
 elearning: enhancing learning, teaching and assessment in the creative arts Learning to Teach Online! Introduction to Blackboard Part One: the Student Experience elearning: contacts Julian Fletcher Leigh
elearning: enhancing learning, teaching and assessment in the creative arts Learning to Teach Online! Introduction to Blackboard Part One: the Student Experience elearning: contacts Julian Fletcher Leigh
Distance Education Handbook
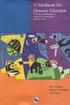 Distance Education Handbook Pierce Education Technology Committee Introduction and Purpose What is distance learning? Section 51865 of the California Education Code defines distance learning as instruction
Distance Education Handbook Pierce Education Technology Committee Introduction and Purpose What is distance learning? Section 51865 of the California Education Code defines distance learning as instruction
NYS OCFS CMS Contractor Manual
 NYS OCFS CMS Contractor Manual C O N T E N T S CHAPTER 1... 1-1 Chapter 1: Introduction to the Contract Management System... 1-2 CHAPTER 2... 2-1 Accessing the Contract Management System... 2-2 Shortcuts
NYS OCFS CMS Contractor Manual C O N T E N T S CHAPTER 1... 1-1 Chapter 1: Introduction to the Contract Management System... 1-2 CHAPTER 2... 2-1 Accessing the Contract Management System... 2-2 Shortcuts
Managing Your Class. Managing Users
 13 Managing Your Class Now that we ve covered all the learning tools in Moodle, we ll look at some of the administrative functions that are necessary to keep your course and students organized. This chapter
13 Managing Your Class Now that we ve covered all the learning tools in Moodle, we ll look at some of the administrative functions that are necessary to keep your course and students organized. This chapter
Quick Reference Guide
 Simplified Web Interface for Teachers Quick Reference Guide Online Development Center Site Profile 5 These fields will be pre-populated with your information { 1 2 3 4 Key 1) Website Title: Enter the name
Simplified Web Interface for Teachers Quick Reference Guide Online Development Center Site Profile 5 These fields will be pre-populated with your information { 1 2 3 4 Key 1) Website Title: Enter the name
Best Practices with MyMathLab/ Faculty Instruction Manual
 Best Practices with MyMathLab/ Faculty Instruction Manual Help when you need it: MyMath Lab Professor Support 1-888-695-6577 Mon-Thu, 9am to 10pm Fri, 9am to 5pm Sun, 5pm to 10pm all times EST. Your Tech
Best Practices with MyMathLab/ Faculty Instruction Manual Help when you need it: MyMath Lab Professor Support 1-888-695-6577 Mon-Thu, 9am to 10pm Fri, 9am to 5pm Sun, 5pm to 10pm all times EST. Your Tech
ANGEL 7.4 MASTER Course Import Guide for MBA Online Instructors
 ANGEL 7.4 MASTER Course Import Guide for MBA Online Instructors The Center for Instructional Technology & elearning Ohio Dominican University elearning.ohiodominican.edu angel_administrator@ohiodominican.edu
ANGEL 7.4 MASTER Course Import Guide for MBA Online Instructors The Center for Instructional Technology & elearning Ohio Dominican University elearning.ohiodominican.edu angel_administrator@ohiodominican.edu
Beginning of the Semester Checklist - 1
 Beginning the Semester Checklist Edit Mode One of the most important details instructors need to know about Blackboard is where to find the Edit Mode buttonwhich allows instructors to manage their courses.
Beginning the Semester Checklist Edit Mode One of the most important details instructors need to know about Blackboard is where to find the Edit Mode buttonwhich allows instructors to manage their courses.
Getting Started Guide For Students
 Blackboard Learn 9.1 Getting Started Guide For Students Created by the Oregon Tech Online staff Opening Blackboard Web Address: Login to MyOIT or go directly to Blackboard at http://online.oit.edu Username
Blackboard Learn 9.1 Getting Started Guide For Students Created by the Oregon Tech Online staff Opening Blackboard Web Address: Login to MyOIT or go directly to Blackboard at http://online.oit.edu Username
If you need support with Blackboard, your college email, and/or. MySite, go to these sites:
 The lecture portion of this course is presented online on Blackboard, in the form of PowerPoint presentations. This course is posted on Blackboard: http://socccd.blackboard.com. Click on "Login," log on
The lecture portion of this course is presented online on Blackboard, in the form of PowerPoint presentations. This course is posted on Blackboard: http://socccd.blackboard.com. Click on "Login," log on
Online Student Orientation
 Online Student Orientation A Virtual Walk to Class Online Student Orientation Script Slide Slide Title Script 1 Online Student Orientation Welcome to Aurora University! This virtual walk to class is designed
Online Student Orientation A Virtual Walk to Class Online Student Orientation Script Slide Slide Title Script 1 Online Student Orientation Welcome to Aurora University! This virtual walk to class is designed
Student User Guide for BioPortal Biochemistry, Seventh Edition
 Student User Guide for BioPortal Biochemistry, Seventh Edition Berg, Tymoczko, & Stryer Getting Started with BioPortal for Berg, Tymoczko, & Stryer Biochemistry, 7e Table of Contents Overview... 1 Getting
Student User Guide for BioPortal Biochemistry, Seventh Edition Berg, Tymoczko, & Stryer Getting Started with BioPortal for Berg, Tymoczko, & Stryer Biochemistry, 7e Table of Contents Overview... 1 Getting
Document Services Online Customer Guide
 Document Services Online Customer Guide Logging in... 3 Registering an Account... 3 Navigating DSO... 4 Basic Orders... 5 Getting Started... 5 Attaching Files & Print Options... 7 Advanced Print Options
Document Services Online Customer Guide Logging in... 3 Registering an Account... 3 Navigating DSO... 4 Basic Orders... 5 Getting Started... 5 Attaching Files & Print Options... 7 Advanced Print Options
Action Bar. Action Link. Action Links Icon. Add Content Link Button. Administration Area. Adobe Presenter. Alt Text.
 Term Action Bar Action Link Action Links Icon Add Content Link Button Administration Area Adobe Presenter Alt Text Alternate Text Application Administrator Announcements Archive Assessments Assessment
Term Action Bar Action Link Action Links Icon Add Content Link Button Administration Area Adobe Presenter Alt Text Alternate Text Application Administrator Announcements Archive Assessments Assessment
Student Toolkit PEAK Classroom
 Student Toolkit PEAK Classroom CONTENTS (click to jump to) WELCOME... 2 Accessing Your Homeroom... 2 GLOBAL NAVIGATION MENU... 4 Posts... 4 Updates... 5 My Grades... 6 Calendar... 7 PEAK CLASSROOM... 9
Student Toolkit PEAK Classroom CONTENTS (click to jump to) WELCOME... 2 Accessing Your Homeroom... 2 GLOBAL NAVIGATION MENU... 4 Posts... 4 Updates... 5 My Grades... 6 Calendar... 7 PEAK CLASSROOM... 9
GETTING STARTED WITH D2L
 GETTING STARTED WITH D2L Quick Start Guide v.9.2.1 ecampus This guide provides tips for users new to using the D2L Learning Environment. It discusses how to navigate the main areas and how to change your
GETTING STARTED WITH D2L Quick Start Guide v.9.2.1 ecampus This guide provides tips for users new to using the D2L Learning Environment. It discusses how to navigate the main areas and how to change your
Student User Guide for PsychPortal Fundamentals of Abnormal Psychology, Sixth Edition
 Student User Guide for PsychPortal Fundamentals of Abnormal Psychology, Sixth Edition Comer Getting Started with PsychPortal for Comer Fundamentals of Abnormal Psychology, 6e Table of Contents Overview...
Student User Guide for PsychPortal Fundamentals of Abnormal Psychology, Sixth Edition Comer Getting Started with PsychPortal for Comer Fundamentals of Abnormal Psychology, 6e Table of Contents Overview...
RingCentral Office@Hand from AT&T Desktop App for Windows & Mac. User Guide
 RingCentral Office@Hand from AT&T Desktop App for Windows & Mac User Guide RingCentral Office@Hand from AT&T User Guide Table of Contents 2 Table of Contents 3 Welcome 4 Download and install the app 5
RingCentral Office@Hand from AT&T Desktop App for Windows & Mac User Guide RingCentral Office@Hand from AT&T User Guide Table of Contents 2 Table of Contents 3 Welcome 4 Download and install the app 5
DISTANCE EDUCATION. References: Title 5 Sections 55200 et seq.; ACCJC Accreditation Standard, II.A.1
 AP 4105 DISTANCE EDUCATION References: Title 5 Sections 55200 et seq.; ACCJC Accreditation Standard, II.A.1 Definition Distance education means instruction in which the instructor and student are separated
AP 4105 DISTANCE EDUCATION References: Title 5 Sections 55200 et seq.; ACCJC Accreditation Standard, II.A.1 Definition Distance education means instruction in which the instructor and student are separated
Using Moodle. Moodle can do lots of things but my advice would be to use it for:
 Using Moodle Moodle is a virtual learning environment. It can be a very useful learning tool and I will outline briefly how to do some of the basic tasks that make it so powerful. Moodle can do lots of
Using Moodle Moodle is a virtual learning environment. It can be a very useful learning tool and I will outline briefly how to do some of the basic tasks that make it so powerful. Moodle can do lots of
Student s Guide to Blackboard
 Student s Guide to Blackboard MADONNA UNIVERSITY 2007 What is Blackboard? Blackboard delivers the course management tools that enable instructors to provide their students with course materials, discussion
Student s Guide to Blackboard MADONNA UNIVERSITY 2007 What is Blackboard? Blackboard delivers the course management tools that enable instructors to provide their students with course materials, discussion
IT Academy Lesson Plan
 10 IT Academy Lesson Plan Microsoft Sharepoint Turn potential into success Microsoft Office SharePoint 2010: Lesson Plans Introduction Preparing to teach courses on Microsoft SharePoint 2010 for the first
10 IT Academy Lesson Plan Microsoft Sharepoint Turn potential into success Microsoft Office SharePoint 2010: Lesson Plans Introduction Preparing to teach courses on Microsoft SharePoint 2010 for the first
Faculty Handbook for Alternative Delivery Classes 2011-2012
 Faculty Handbook for Alternative Delivery Classes 2011-2012 Learning Technologies Department Table of Contents Overview for All Alternate Delivery Classes... 1 Delivery Methods... 1 Enhancement and Tools...
Faculty Handbook for Alternative Delivery Classes 2011-2012 Learning Technologies Department Table of Contents Overview for All Alternate Delivery Classes... 1 Delivery Methods... 1 Enhancement and Tools...
Florida National University Online Courses Platform
 Florida National University Online Courses Platform Created by the Online Learning Dept. September, 2013 * Blackboard System Requirements Accessing Blackboard Logging Into Blackboard Global Navigation
Florida National University Online Courses Platform Created by the Online Learning Dept. September, 2013 * Blackboard System Requirements Accessing Blackboard Logging Into Blackboard Global Navigation
Blackboard 9.1 How To Manual Beginner
 Blackboard 9.1 How To Manual Beginner Table of Contents Getting Started Page I. Requesting a Shell 1 II. Logging In 1 III. Changing Password 1 IV. Helpdesk Functions 2 How-To V. Managing Home and Course
Blackboard 9.1 How To Manual Beginner Table of Contents Getting Started Page I. Requesting a Shell 1 II. Logging In 1 III. Changing Password 1 IV. Helpdesk Functions 2 How-To V. Managing Home and Course
CREATING A COURSE? Courses at SNHP
 CREATING A COURSE? Courses at SNHP At The Lewis School, courses may meet on- campus, online only or hybrid combination of online and on- campus. Synchronous classes require students and instructors meet
CREATING A COURSE? Courses at SNHP At The Lewis School, courses may meet on- campus, online only or hybrid combination of online and on- campus. Synchronous classes require students and instructors meet
0-7803-5643-8/99/$10.00 1999 IEEE
 Design of a Web-Based Education Environment Session 12a3 Thomas G. Cleaver and Robert L. Toole Department of Electrical Engineering University of Louisville Louisville, KY 40292 Abstract - Delivery of
Design of a Web-Based Education Environment Session 12a3 Thomas G. Cleaver and Robert L. Toole Department of Electrical Engineering University of Louisville Louisville, KY 40292 Abstract - Delivery of
Introduction to Blackboard 9.1 Self-paced Faculty Tutorial
 Introduction to Blackboard 9.1 Self-paced Faculty Tutorial This tutorial was created as a self-paced option for faculty who either prefers this method of training or has difficulty attending face-to-face
Introduction to Blackboard 9.1 Self-paced Faculty Tutorial This tutorial was created as a self-paced option for faculty who either prefers this method of training or has difficulty attending face-to-face
Web Conferencing Guide for Session Hosts using Microsoft Lync
 Web Conferencing Guide for Session Hosts using Microsoft Lync With MS Lync, faculty and staff can plan and schedule online meetings for collaborative activities with the ability to share audio, video,
Web Conferencing Guide for Session Hosts using Microsoft Lync With MS Lync, faculty and staff can plan and schedule online meetings for collaborative activities with the ability to share audio, video,
Psychology 1F03 Course Outline Spring 2014
 Psychology 1F03 Course Outline Spring 2014 Course Staff Location Office Hours Dr. Joe Kim Instructor PC/106 Posted weekly on AVENUE Dr. Michelle Cadieux Course Coordinator IntroPsych Office PC/416 Posted
Psychology 1F03 Course Outline Spring 2014 Course Staff Location Office Hours Dr. Joe Kim Instructor PC/106 Posted weekly on AVENUE Dr. Michelle Cadieux Course Coordinator IntroPsych Office PC/416 Posted
Online Master of Science in Information Technology Degree Program User s Guide for Students
 Online Master of Science in Information Technology Degree Program User s Guide for Students Copyright 2006, Bisk Education, Inc., and Florida Tech. All rights reserved. i Online User s Guide for Students
Online Master of Science in Information Technology Degree Program User s Guide for Students Copyright 2006, Bisk Education, Inc., and Florida Tech. All rights reserved. i Online User s Guide for Students
Bishop State Community College Distance Education Policy
 Bishop State Community College Distance Education Policy Purpose of Distance Education The goal of distance education at Bishop State Community College (BSCC or the College) is to provide students with
Bishop State Community College Distance Education Policy Purpose of Distance Education The goal of distance education at Bishop State Community College (BSCC or the College) is to provide students with
COURSE SYLLABUS MRKG 1311 (3:3:0) PRINCIPLES OF MARKETING. Business. Business Administration Department. Technical Education Division
 COURSE SYLLABUS MRKG 1311 (3:3:0) PRINCIPLES OF MARKETING Business Business Administration Department Technical Education Division Lauren Gregory-- Assistant Professor, Business Administration SOUTH PLAINS
COURSE SYLLABUS MRKG 1311 (3:3:0) PRINCIPLES OF MARKETING Business Business Administration Department Technical Education Division Lauren Gregory-- Assistant Professor, Business Administration SOUTH PLAINS
NDSU Technology Learning & Media Center. Introduction to Google Sites
 NDSU Technology Learning & Media Center QBB 150C 231-5130 www.ndsu.edu/its/tlmc Introduction to Google Sites Get Help at the TLMC 1. Get help with class projects on a walk-in basis; student learning assistants
NDSU Technology Learning & Media Center QBB 150C 231-5130 www.ndsu.edu/its/tlmc Introduction to Google Sites Get Help at the TLMC 1. Get help with class projects on a walk-in basis; student learning assistants
Connect Business Communication. Training Guide
 1 Training Checklist Section 1: Getting Started 3 Section 2: Course and Section Creation 4 Creating a New Course with Sections... 4 Editing Course Details... 9 Editing Section Details... 9 Copying a Section
1 Training Checklist Section 1: Getting Started 3 Section 2: Course and Section Creation 4 Creating a New Course with Sections... 4 Editing Course Details... 9 Editing Section Details... 9 Copying a Section
ACADEMIC CONTINUATION PLAN
 ACADEMIC CONTINUATION PLAN Updated 10/02/2015 Table of Contents Introduction... 2 Elements of the Plan... 2 Instruction... 3 Table 1: Possible Alternative Methods for Course Delivery (Internet Available)...
ACADEMIC CONTINUATION PLAN Updated 10/02/2015 Table of Contents Introduction... 2 Elements of the Plan... 2 Instruction... 3 Table 1: Possible Alternative Methods for Course Delivery (Internet Available)...
Blackboard 1: Course Sites
 Blackboard 1: Course Sites This handout outlines the material covered in the first of four workshops on teaching with Blackboard. It will help you begin building your Blackboard course site. You will learn
Blackboard 1: Course Sites This handout outlines the material covered in the first of four workshops on teaching with Blackboard. It will help you begin building your Blackboard course site. You will learn
Rubric for Online Course Design Standards
 Rubric for Online Course Design Standards The College Strategic Plan Identifies Goal A as we provide quality instruction in face-to-face, ITV, online and tele delivery methods to our students. As the online
Rubric for Online Course Design Standards The College Strategic Plan Identifies Goal A as we provide quality instruction in face-to-face, ITV, online and tele delivery methods to our students. As the online
Introduction to ProForm Rapid elearning Studio. What is ProForm? The ProForm Course Authoring Tool allows you to quickly create
 Introduction to ProForm Rapid elearning Studio The ProForm Rapid elearning Studio includes the ProForm Course Authoring Tool, the SWiSH Rapid Animation Tool, and the RapidCam Screen Recording Tool. This
Introduction to ProForm Rapid elearning Studio The ProForm Rapid elearning Studio includes the ProForm Course Authoring Tool, the SWiSH Rapid Animation Tool, and the RapidCam Screen Recording Tool. This
Traditional courses are taught primarily face to face.
 REACH Distance Learning Program Center Handbook Introduction Distance learning is an educational delivery method where students work on their own and communicate with faculty and other students through
REACH Distance Learning Program Center Handbook Introduction Distance learning is an educational delivery method where students work on their own and communicate with faculty and other students through
21 What is a threaded discussion on a Blackboard Discussion Board list? 22 Where do I access a Group Discussion on Blackboard?
 Office of Academic Information Technologies B r o o k l yn C o l l e g e S t u d e n t B l a c k b o a r d S u p p o r t Student Frequently Asked Questions (FAQ) Getting Started 1 What do I need to do
Office of Academic Information Technologies B r o o k l yn C o l l e g e S t u d e n t B l a c k b o a r d S u p p o r t Student Frequently Asked Questions (FAQ) Getting Started 1 What do I need to do
SoftChalk Cloud Guide. Updated August 1, 2012
 SoftChalk Cloud Guide Updated August 1, 2012 Contents Getting Started 5 Overview of SoftChalk Cloud... 5 Features of a SoftChalk Cloud Account... 6 Trial Account... 6 Create an Account... 7 Log into Your
SoftChalk Cloud Guide Updated August 1, 2012 Contents Getting Started 5 Overview of SoftChalk Cloud... 5 Features of a SoftChalk Cloud Account... 6 Trial Account... 6 Create an Account... 7 Log into Your
The ODU Guide to Teaching Online
 The ODU Guide to Teaching Online Created by: The Center for Instructional Technology and e-learning Updated 2014 2 Table of Contents Table of Contents... 2 Welcome!... 3 Learning Your Way Around the ODU
The ODU Guide to Teaching Online Created by: The Center for Instructional Technology and e-learning Updated 2014 2 Table of Contents Table of Contents... 2 Welcome!... 3 Learning Your Way Around the ODU
Turnitin Blackboard 9.0 Integration Instructor User Manual
 Turnitin Blackboard 9.0 Integration Instructor User Manual Version: 2.1.3 Updated December 16, 2011 Copyright 1998 2011 iparadigms, LLC. All rights reserved. Turnitin Blackboard Learn Integration Manual:
Turnitin Blackboard 9.0 Integration Instructor User Manual Version: 2.1.3 Updated December 16, 2011 Copyright 1998 2011 iparadigms, LLC. All rights reserved. Turnitin Blackboard Learn Integration Manual:
Blackboard Development Checklist for Online Courses
 Blackboard Development Checklist for Online Courses Met Course Development Rubrics The following rubrics should be used as benchmarks to assist faculty with developing and maintaining their online courses.
Blackboard Development Checklist for Online Courses Met Course Development Rubrics The following rubrics should be used as benchmarks to assist faculty with developing and maintaining their online courses.
The College Experience COL 101 3 Hours Credit
 The College Experience COL 101 3 Hours Credit Course Information Course Description: In this course, we will study the best practices for success in college and learning on line by using technology smartly,
The College Experience COL 101 3 Hours Credit Course Information Course Description: In this course, we will study the best practices for success in college and learning on line by using technology smartly,
Fire Service Training, LLC LMS Student User Manual
 Fire Service Training, LLC LMS Student User Manual 2013 1 Fire Service Training, LLC Rev. 12/28/2013 Table of Contents Technical Requirements... 4 How to Log in... 4 Editing your Profile... 4 Basic Profile
Fire Service Training, LLC LMS Student User Manual 2013 1 Fire Service Training, LLC Rev. 12/28/2013 Table of Contents Technical Requirements... 4 How to Log in... 4 Editing your Profile... 4 Basic Profile
Google Apps Migration
 Academic Technology Services Google Apps Migration Getting Started 1 Table of Contents How to Use This Guide... 4 How to Get Help... 4 Login to Google Apps:... 5 Import Data from Microsoft Outlook:...
Academic Technology Services Google Apps Migration Getting Started 1 Table of Contents How to Use This Guide... 4 How to Get Help... 4 Login to Google Apps:... 5 Import Data from Microsoft Outlook:...
Introduction to K12 s Online High School
 Introduction to K12 s Online High School Introduction to the Online High School... 4 Logging In... 4 The Student Dashboard... 6 Class Connect... 7 My Account... 7 To Edit Basic Account Information... 7
Introduction to K12 s Online High School Introduction to the Online High School... 4 Logging In... 4 The Student Dashboard... 6 Class Connect... 7 My Account... 7 To Edit Basic Account Information... 7
Course Title: ARE 6148 - Curriculum in Teaching Art (Web) Term: Fall 2014 Credits: 3
 Course Title: ARE 6148 - Curriculum in Teaching Art (Web) Term: Fall 2014 Credits: 3 Faculty Contact Information Name: Dr. Craig Roland, Dr. Jodi Kushins, Dr. Terry Barrett Email: croland@arts.ufl.edu;
Course Title: ARE 6148 - Curriculum in Teaching Art (Web) Term: Fall 2014 Credits: 3 Faculty Contact Information Name: Dr. Craig Roland, Dr. Jodi Kushins, Dr. Terry Barrett Email: croland@arts.ufl.edu;
2013 EDITION. V-Camp Student. Guide. INTERACTIVE GUIDE Use the buttons shown below to navigate throughout this interactive PDF BACK
 V-Camp Student Guide INTERACTIVE GUIDE Use the buttons shown below to navigate throughout this interactive PDF BACK 03 EDITION V-Camp Student Guide Table of Contents Unit : Table of Contents...iii How
V-Camp Student Guide INTERACTIVE GUIDE Use the buttons shown below to navigate throughout this interactive PDF BACK 03 EDITION V-Camp Student Guide Table of Contents Unit : Table of Contents...iii How
Using D2L Brightspace for the First Time
 Using D2L Brightspace for the First Time Online courses at Saint Paul College require access to D2L Brightspace a learning management system designed for providing course information online. By utilizing
Using D2L Brightspace for the First Time Online courses at Saint Paul College require access to D2L Brightspace a learning management system designed for providing course information online. By utilizing
Completing Online WIC Training Modules
 State of Nevada / ITCN Women, Infants, and Children (WIC) Online Training Program Completing Online WIC Training Modules Updated: September 2015 Nevada State WIC Program 4126 Technology Way, Suite 102
State of Nevada / ITCN Women, Infants, and Children (WIC) Online Training Program Completing Online WIC Training Modules Updated: September 2015 Nevada State WIC Program 4126 Technology Way, Suite 102
FACULTY GETTING STARTED WITH i>clicker2
 FACULTY GETTING STARTED WITH i>clicker2 Software The i>clicker software is completely packaged in a single folder and includes the i>clicker, i>grader, and searchable help files. The i>clicker software
FACULTY GETTING STARTED WITH i>clicker2 Software The i>clicker software is completely packaged in a single folder and includes the i>clicker, i>grader, and searchable help files. The i>clicker software
Ten Simple Steps Toward Universal Design of Online Courses
 Ten Simple Steps Toward Universal Design of Online Courses Implementing the principles of universal design in online learning means anticipating the diversity of students that may enroll in your course
Ten Simple Steps Toward Universal Design of Online Courses Implementing the principles of universal design in online learning means anticipating the diversity of students that may enroll in your course
Southwestern Community College District Procedure Academic Affairs
 Reference: Title 5 55200 et seq.; Education Code 66700 70901, 70902 College District Policy and Procedure No. 2515 provide for the College District to rely primarily upon the Academic Senate to develop
Reference: Title 5 55200 et seq.; Education Code 66700 70901, 70902 College District Policy and Procedure No. 2515 provide for the College District to rely primarily upon the Academic Senate to develop
RICHARD STOCKTON COLLEGE OF NJ Business Continuity Planning
 RICHARD STOCKTON COLLEGE OF NJ Business Continuity Planning Emergency Response Preparedness Continuity of Class Meetings and Instructional Delivery This document has been created to assist faculty in making
RICHARD STOCKTON COLLEGE OF NJ Business Continuity Planning Emergency Response Preparedness Continuity of Class Meetings and Instructional Delivery This document has been created to assist faculty in making
SAM Brief Student User Guide
 SAM Assessment, Training and Projects for Microsoft Office December 2015 SAM Brief Student User Guide Contents Introduction 1 How to Use SAM 2 Logging in the First Time as a Pre-registered Student 2 Profile
SAM Assessment, Training and Projects for Microsoft Office December 2015 SAM Brief Student User Guide Contents Introduction 1 How to Use SAM 2 Logging in the First Time as a Pre-registered Student 2 Profile
ITT Tech Connect and Achieve. Training Guide
 1 Training Checklist Section 1: Course and Section Creation 3 Logging in to Connect...3 Locating the Student Roster...3 Section 2: Section Home Page 5 Three Tabs on the Section Home Page... 5 Section 3:
1 Training Checklist Section 1: Course and Section Creation 3 Logging in to Connect...3 Locating the Student Roster...3 Section 2: Section Home Page 5 Three Tabs on the Section Home Page... 5 Section 3:
General Procedures for Developing an Online Course
 General Procedures for Developing an Online Course General Procedures for Developing an Online Course Questions to Ask before you Begin Analysis 1. What is your learner audience? Is the course for beginners
General Procedures for Developing an Online Course General Procedures for Developing an Online Course Questions to Ask before you Begin Analysis 1. What is your learner audience? Is the course for beginners
Education with no limits.
 Education with no limits. Why Broward College Online? Benefits - There are many benefits to taking courses online, such as: 1. Never being late for class. By taking classes online, you log in at times
Education with no limits. Why Broward College Online? Benefits - There are many benefits to taking courses online, such as: 1. Never being late for class. By taking classes online, you log in at times
INSTRUCTOR HANDBOOK Trent Online
 INSTRUCTOR HANDBOOK Trent Online Trent University 1600 West Bank Dr., Bata Library 202 Peterborough ON K9J 7B8 (705) 748-1011 x7880 online@trentu.ca Table of Contents Contact Information Contacting Trent
INSTRUCTOR HANDBOOK Trent Online Trent University 1600 West Bank Dr., Bata Library 202 Peterborough ON K9J 7B8 (705) 748-1011 x7880 online@trentu.ca Table of Contents Contact Information Contacting Trent
Why should I back up my certificate? How do I create a backup copy of my certificate?
 Why should I back up my certificate? You should always keep a backup copy of your ACES Business Certificate on a location external to your computer. Since it s stored locally on your computer, in the Windows
Why should I back up my certificate? You should always keep a backup copy of your ACES Business Certificate on a location external to your computer. Since it s stored locally on your computer, in the Windows
Thursday 11:00 a.m. - 12:00 p.m. and by appointment
 Instructor Information Instructor: CIS 4: Introduction to Computers, Business Applications Gina Jerry Phone: 310-434-4686 E-mail: Website: Course Website: Office: Office Hours: Course Description jerry_gina@smc.edu
Instructor Information Instructor: CIS 4: Introduction to Computers, Business Applications Gina Jerry Phone: 310-434-4686 E-mail: Website: Course Website: Office: Office Hours: Course Description jerry_gina@smc.edu
Submitting your Dissertation, Thesis or Report to the Graduate School
 Submitting your Dissertation, Thesis or Report to the Graduate School January 26 and February 3, 2016 Debra Charlesworth 2016 Overview Finding information Preparing for your Oral Defense Copyrighted and
Submitting your Dissertation, Thesis or Report to the Graduate School January 26 and February 3, 2016 Debra Charlesworth 2016 Overview Finding information Preparing for your Oral Defense Copyrighted and
www.quicklessons.com User Guide January 10
 The e-learning platform for creating online courses fast and easy www.quicklessons.com User Guide January 10 1111 Brickell Avenue 11th floor - Miami, Florida 33131 - United States - Phone +1 305 847 2159
The e-learning platform for creating online courses fast and easy www.quicklessons.com User Guide January 10 1111 Brickell Avenue 11th floor - Miami, Florida 33131 - United States - Phone +1 305 847 2159
