How To Inventory In Destiny
|
|
|
- Phebe Carson
- 3 years ago
- Views:
Transcription
1 Destiny Inventory Guide Conducting a Library Media Collection Inventory Library Media Education Department, Cobb County School District Updated May 2012, Destiny 9.9
2 Table of Contents Why Conduct a Collection Inventory?... 2 Preparing for Inventory... 3 Preparing Yourself... 3 Preparing Your Faculty & Students... 3 Preparing Your Collection... 4 Preparing Your Software... 4 Print Preliminary Reports... 4 Clear Out Old Inventories... 4 Set Up a New Full Inventory for the Current Year... 5 Set Up Inventory Sections... 6 Preparing Your Hardware... 7 Accounting for Items in your Collection... 8 Understanding Inventory Status... 8 Scan, Hunt, Finalize, Repeat... 9 Scan Items into Inventory... 9 What the [Beep]? Reviewing Your Progress in a Section Looking for Missing Items Finalizing a Section Inventory Reviewing Your Overall Inventory Progress List In-Progress Inventories View Full Inventory Progress Details Completing the Inventory Process Review Remaining Unaccounted For Items Finalize the Full Inventory Inventory Wrap Up Celebrate! CCSD Destiny Inventory Guide May 2012 Page 1 of 17
3 Why Conduct a Collection Inventory? Inventory. The systematic process of ensuring that every item in your Destiny database is accounted for (and that every item on your shelves is in the database) probably everyone s least favorite part of being a library media specialist. Why would you take time away from your student-centered library media program to do such a collection-centered chore? Sure, it s required by board policy (Admin Rule IFBC-R) to conduct a full inventory every other year, but performing a regular collection inventory also has a number of direct and indirect benefits for students and staff: Inventory Makes Your Collection More Accessible Identifying lost items makes Destiny catalog searches more accurate. Adding uncataloged items makes them accessible through Destiny. Finding mis-shelved items makes them available again. Inventory Makes Your Collection Better Identifying lost items lets you know what replacement items need to be purchased. Identifying patterns of loss can suggest changes that need to be made in terms of purchasing, circulation policies, patron privacy, etc. Handling each item helps identify copies that need to be discarded or re-cataloged and makes you more familiar with the collection. Inventory Helps Build Trust and Support for Your Program Maintaining accurate records of your holdings allows you to show that you have been a good steward of the public funding used to purchase materials. Responsible use of past funding helps ensure future funding! CCSD Destiny Inventory Guide May 2012 Page 2 of 17
4 Preparing for Inventory Before beginning the actual inventory process, there are significant preparations that need to be made. Preparing Yourself Read this document in its entirety. Review the documentation and training videos on the Follett Software web site. o Go to create an account, and log in. o Locate the Inventory Resource Center for Destiny Library Manager. Review the Inventory items in Destiny Help: o Online Help: Conducting a library or district media center inventory. o Online Help: Starting a library or district media center inventory. o Online Help: Inventory reports for the library or district media center. o On-Screen Help: How do I conduct an inventory at my library or district media center? Contact Follett Technical Support if you have specific questions. Preparing Your Faculty & Students Develop a draft inventory plan and timeline. o o o Decide whether you will conduct a complete inventory or a partial inventory. (Full inventory is required every two years. It s also best to conduct a full inventory just before and just after any major changes to your collection, including moving or rearranging.) Determine when to perform the inventory. You don t have to close circulation or have all items returned, but you (and your parapro) do need to be able to focus fully on the task for several consecutive days. Find a time when demand for library media resources and services are lowest. Many schools perform inventory during CRCT testing. Some high schools on block schedule do inventory during final exam week of the first semester (December). Be sure to consider the availability of your parapro, student helpers, and volunteers. If your library media center will be moved or renovated during the summer, be sure to allow time for packing up the collection and other tasks that must be completed before the end of the year. Develop a timeline for the major tasks of inventory, including Time for initial preparations and setup Which sections will be scanned when, and by whom Time to search for missing items and finalize inventory CCSD Destiny Inventory Guide May 2012 Page 3 of 17
5 Meet with your administration and your library media committee. Make sure they understand that performing a collection inventory is both required and why it is beneficial (see above). Review your draft plan and timeline with them, and adjust as necessary based on their feedback. Communicate the plan to students and staff well in advance. Make sure they understand that performing a collection inventory is both required and why it is beneficial (see above), and make sure everyone understands that access to resources and services will be limited while you are conducting inventory. Preparing Your Collection Before beginning inventory, it is best to tidy up the collection a bit: Review the Destiny Collection Summary Report and look for any call number prefixes that might need clean-up before inventory begins. Verify that all ebooks have the EBOOK call number prefix. Import records for any book orders that have arrived and shelve the items. Reshelve items that are in promotional displays Reshelve reserves or other items that no longer need to be pulled out. Straighten up shelves as needed. Preparing Your Software There are a number of tasks that must be done in Destiny before you begin scanning items. These tasks can be done well in advance, but they should be completed in the order listed below. Print Preliminary Reports Collection Statistics Summary: Reports > Library > Statistics > Collection Statistics Summary > Printable Library Statistics Snapshot: Reports > Library > Statistics > Library Statistics > Printable Clear Out Old Inventories Go to the Inventory Screen in Destiny and make sure that there are no unfinalized inventories still from previous years. 1. Go to Back Office > Inventory > View In Progress and Competed Inventories > In Progress 2. If you find any inventories in progress, finalize them, and choose the option to ignore items that are unaccounted for (do not mark them lost ). CCSD Destiny Inventory Guide May 2012 Page 4 of 17
6 Delete any old completed inventories. 1. Go to Back Office > Inventory > View In Progress and Competed Inventories > Completed 2. Make a note of the date of your schools last inventory. 3. Click Remove to delete any old completed inventories any that are older than the previous school year. Set Up a New Full Inventory for the Current Year Destiny allows you to divide your inventory into sections for easier organization and management. In order to take advantage of this feature, you must set up a Full inventory, then create individual section inventories with it. Even if you are not conducting a complete inventory of your collection, you still begin by setting up a Full inventory in Destiny. 1. Go to Back Office > Inventory and click Start New. 2. Type an inventory name that identifies the type of inventory and date (e.g., Full April 2010 ) 3. Leave Call Numbers from selection open so all media center items will be included. 4. Verify that the current date is entered beside Except for copies that have been seen on or after. Full Inventory March 2009 CCSD Destiny Inventory Guide May 2012 Page 5 of 17
7 Set Up Inventory Sections After setting up your Full inventory, the next step is to create individual section inventories with it. (Items scanned during the section inventories will also be counted toward the Full inventory.) 1. Make sure that the Full Inventory has been set up as instructed in the previous section. 2. Print a copy of your Collection Statistics Summary report, if you do not already have one. This will provide you a list of all the sections that need to be included. 3. To create a section, go to Back Office > Inventory and click Start New. 4. Type an inventory name that clearly identifies the section and date (e.g., Professional April 2010, Nonfiction 500s April 2012 ) 5. Enter the call numbers/prefixes to identify the section being inventoried. For call numbers with a prefix (e.g., PRO), enter the same (complete) prefix in both boxes. For Dewey call numbers, enter the first three digits of the beginning call numbers and all six digits of the ending call number (e.g., Call Numbers from 000 to ). 6. Verify that the current date is entered beside Except for copies that have been seen on or after 7. Repeat the steps above for every section of your collection that you plan to inventory. CCSD Destiny Inventory Guide May 2012 Page 6 of 17
8 Preparing Your Hardware The best way to scan items into Destiny during inventory is to create a mobile inventory workstation, consisting of the following items: One AV Cart One CCSD wireless laptop (with fully charged battery) One Destiny barcode scanner Post-it notes Pencils/pens Optional: headphones Place the laptop on the top of the cart, and plug in the scanner to a USB port. Verify that the laptop can log in and access Destiny wirelessly, and verify that the audio output is working and not muted. If you wish to use them, plug the headphones into the headphone jack of the laptop. When more than one person is working on a school s inventory, it is helpful to have a mobile inventory station for each person. (Extra scanners can be borrowed from the LME department. Contact Beverly Myers for details.) CCSD Destiny Inventory Guide May 2012 Page 7 of 17
9 Accounting for Items in your Collection Understanding Inventory Status The most laborious part of performing a collection inventory is accounting for each item in the collection. For most items, this means scanning their barcodes individually. Fortunately, some items are accounted for automatically, based on their circulation status. It s important to understand that in Destiny, each item has both a circulation status and an inventory status, and the relationship between the two can seem confusing, at first. Circulation status can be one of several different values, such Available, Checked Out, or Out for Repairs but Inventory status is either Accounted For or Unaccounted For. In one sense, inventory is the process of verifying the circulation status of every item. An item is Accounted For once its circulation status has been confirmed. For items with a circulation status of Available, this must be confirmed by scanning the barcodes of the items on the shelf and making sure they are, in fact, available. Fortunately, if an item s circulation status tells Destiny that it is not physically in your library, it automatically gives it an inventory status of Accounted For. You don t have to scan the item. This is a great feature, but it can seem counterintuitive at first. For example: When the inventory is started, all items that are checked out are automatically given an Accounted For status in inventory. (Even though the items are not physically in your library media center, they are accounted for in terms of inventory. Destiny doesn t expect these items to be scanned.) Lost is a circulation status, not an inventory status. Even more confusing is that an item with a circulation status of Lost automatically has an inventory status of Accounted For! (If an item was marked Lost through circulation or a previous inventory, Destiny knows not to expect that it will be scanned.) Another wonderful feature of the Destiny inventory system is that if an item is scanned at any time during inventory, it automatically updates the circulation status and the inventory status: If a book is checked in or out at the circulation desk, Destiny marks it as Accounted For in inventory. If a Lost or Checked Out book is scanned during inventory, Destiny will change its circulation status to Available and its inventory status to Accounted For. Confused yet? CCSD Destiny Inventory Guide May 2012 Page 8 of 17
10 Scan, Hunt, Finalize, Repeat The process of accounting for the Available items in your collection can be summarized as Scan, Hunt, Finalize, Repeat. 1. Scan the items on the shelves in each inventory section 2. Hunt for the items in that section that are still unaccounted for after scanning 3. Finalize the section inventory, marking the missing items lost 4. Repeat for each section in your inventory It is possible for one person to begin scanning a new section while another is still hunting and finalizing an earlier section stared earlier. However, it is best not to have more than a couple of sections in progress at any one time. The following sections explain this process in greater detail. Scan Items into Inventory After weeks of preparation, the time has come to start scanning the items in your collection! You have followed all the steps above to set up the new inventory in Destiny, and you have assembled one or more mobile inventory carts and maybe recruited a helper or two. Time for the fun to begin! 1. Get your mobile inventory cart ready to scan. a. Log in to Destiny, go to Back Office > Inventory. b. Use the drop-down menu to choose the section you wish to work on. c. If you want Destiny to check the order of items as you scan them, check the box for Check Shelf Order. (You may wish to turn this on or off and adjust the setting differently for scanning different sections of your collection. You can adjust the settings in Back Office > Site Configuration.) d. Finally, click in the text box beside Scan or enter one-at-a-time to make sure that the cursor is in this box and ready to begin scanning. 2. Begin scanning the item barcodes using the barcode scanner. Verify that the items appear in the Most Recently Accounted For list, and listen for the all-important beeps described below. CCSD Destiny Inventory Guide May 2012 Page 9 of 17
11 Scanning Tips: Scan items in the order that they are shelved to avoid missing any items. Start with the first item on the first shelf in the section you are inventorying, and work your way through in order. If you are starting a new section, make a note of where you are starting on the inventory log sheet. If you are interupted or you need to stop for any reason, turn the book you are on spine down on the shelf. Don t take your hand off of it until you have turned it spine down. If you need to step away for a moment, it will be easy to find this book and know where to resume. If you stop for a longer period, write down where you stopped on the inventory log sheet. When you start again, check the log sheet to remember where you left off, then look for the book you turned down and resume there. Experiment with how far away from the book to hold the scanner, what angle, etc. to find the most efficient scanning technique for you. What the [Beep]? When you scan an item, you will hear two beeps : The first beep will come from the scanner, and it only signals that the barcode has been read by the scanner. (If you only hear the scanner beep, verify the computer s audio settings and confirm that your cursor is in the correct place in Destiny.) The second beep comes from Destiny (via the laptop speakers or headphones), and it indicates that the barcode was entered into the Destiny inventory system. Destiny has a good beep and a bad beep. (These are the same sounds you hear during normal circulation.) The good beeps give you an audible confirmation that an item scanned sucessfully and that all is well. A bad beep indicates that there is an alert that needs your attention. If you hear the bad beep, just look at the error message on the screen to find out what the problem is. Read the message carefully, and determine what, if anything, needs to be done. Destiny will resolve many problems automatically. For example, if you scan an item that was checked out, it will check the item in (and make it accounted for in inventory). If you are checking shelf order as you scan, Destiny will alert you when it encounters an item out of order. If the correct location for the book is within arms reach, you can reshelve it as you go. Otherwise, you can put it on your cart to reshelve later. Even if you are not checking shelf order, it will notify you if it finds a book outside of the range of the section you are scanning: CCSD Destiny Inventory Guide May 2012 Page 10 of 17
12 (Note that if you marked the item Lost when you finalized a previous section inventory, Destiny will automatically correct the status.) If you scan and item with a fine associated, it may require further action. If a student at your school has paid for an item that is found during inventory, you will want to make a note to issue a refund. The system will give an error message if it finds a barcode it does not recognize. These items must be pulled from the shelf! Write down the error message on a Post-it note, put the Post-it note on the book, and put the book on your cart for later investigation. (Later, you will determine if the item was not in Destiny and needs to be re-cataloged, or if the barcode scanned incorrectly and needs to be replaced.) CCSD Destiny Inventory Guide May 2012 Page 11 of 17
13 Reviewing Your Progress in a Section As you progress through scanning the items in a given section, Destiny will show the percentage of the items in that section that have been accounted for. (Be sure to click Refresh to update the percentage.) You can click the percent complete link to get more details about your progress in this section: From the Progress Details screen, you can run printable reports listing the copies that are accounted for and/or copies that have not been accounted for. Just choose which copies you want to report on and click Run Report. CCSD Destiny Inventory Guide May 2012 Page 12 of 17
14 Looking for Missing Items After scanning all the items on the shelves in a section, you will often find that the percent complete is still less than 100%. In these cases, it is necessary to follow up on the items that are still unaccounted for. (TIP: The library media specialist can follow up on these items while the parapro starts scanning the shelves in a new section, especially if you have two mobile inventory stations.) 1. The first step is to go to the Progress Details screen (shown in the previous section), run the report of items that are Unaccounted For, and skim the list, looking for large blocks of consecutive call numbers that are missing. This often indicates that a shelf was skipped during the scanning. If so, just go back to that shelf and scan the items as you normally would. 2. After locating any large blocks of skipped items, run the list of missing items again and print a copy. Take the list (and your mobile scanning station) to the shelf and look for the individual items on the list. (For each item, look in the place it should be on the shelf, but also check to see if it has fallen behind the other books on the shelf!) As you locate these individual items, scan them into the inventory and mark them off the printed list. 3. After checking the shelves for missing items, also check other areas in the library media center. (Is it on display? Is it in on the shelf in your offices or workrooms to be repaired?) 4. As a final check, print a fresh copy of the Unaccounted For items and ask other library staff members and volunteers to review it to see if they have any recollection of the items and where they might be. The Items Unaccounted For details screen is another tool that can be useful when tracking down these items. It provides an interactive version of the printed report used above. From the Progress Details page, click on the See Details link beside Unaccounted For total: This screen gives a list of titles in the section that are still unaccounted for, but it offers a number of sorting and display options. This screen can also be used to mark an item Found or Lost. However, we recommend that you always use the scanner to enter found items. Also, all missing items will be marked lost when the section inventory is finalized, so it is not necessary to do it manually here. CCSD Destiny Inventory Guide May 2012 Page 13 of 17
15 Finalizing a Section Inventory After scanning the items on the shelves in a section and attempting to locate any missing items, you should finalize the inventory for that section. 1. Go to the main inventory screen (Back Office > Inventory) 2. Verify that the correct section is chosen in the drop-down menu. 3. Click Finalize Be sure to choose the option to Mark all unaccounted for copies lost. Don t worry; there is nothing permanent or final about changing their circulation status to lost. This does not delete them from the system. If the items are found later, they will automatically be changed to Available as soon as they are scanned. CCSD Destiny Inventory Guide May 2012 Page 14 of 17
16 Reviewing Your Overall Inventory Progress Destiny also offers several ways to view your overall progress as you are conducting inventory List In-Progress Inventories Go to Back Office > Inventory and click on View In-Progress & Completed Inventories link to see a table listing the full inventory and the inventory sections you set up. This table shows the number of items accounted for and unaccounted for in each section. View Full Inventory Progress Details You can also view the Progress Details for the Full inventory. From the In-Progress inventory table, click the View link beside the Full inventory (shown above). You can also access this information from the main inventory screen by choosing the Full inventory from the drop-down menu and clicking on the percent complete. The Full Inventory Progress Details screen works the same as it does for the section inventories, but it reports information from the entire collection (and includes the progress you have made in all the section inventories). CCSD Destiny Inventory Guide May 2012 Page 15 of 17
17 Completing the Inventory Process After you have completed and finalized all of your section inventories, it is time to finish up the inventory process. Review Remaining Unaccounted For Items As you finalized the section inventories, the Unaccounted For items in those sections should have been marked Lost thereby changing their inventory status to Accounted For. Before finalizing the full inventory, it is helpful to review any remaining Unaccounted For items. 1. Go to the Full Inventory Progress Details screen (see above). 2. Run a report of the Copies that are Unaccounted For. 3. Review the report and make sure that any items shown on the report are items that were not inventoried. (e.g., if you are conducting a partial inventory.) Finalize the Full Inventory To complete the inventory process in Destiny, you must finalize your Full inventory. 1. Go to the main inventory screen (Back Office > Inventory) 2. Select your Full Inventory from the drop-down menu. 3. Click Finalize Be sure to choose the option to Ignore copies that are Unaccounted for (don t mark them lost ). A Completed Inventory Report will be generated in the Job Manager. This report will provide complete information about your collection inventory status (for both Accounted for and Unaccounted for items.) CCSD Destiny Inventory Guide May 2012 Page 16 of 17
18 Inventory Wrap Up There are just a few more tasks to complete in order to wrap up the inventory process. 1. Print an updated Library Statistics Snapshot (Reports > Library > Statistics > Library Statistics > Printable) and compare it to the one you printed before starting inventory. Make sure the number of lost items is about what you expected it to be. 2. Go back to the In-Progress inventories list and make sure it is empty. 3. Delete all items marked lost more than one year ago. a. Go to Back Office > Inventory and click the View Lost button b. Scroll to the bottom of the list, and enter a date that is at least one year prior. c. Click Delete All Celebrate! Your inventory is complete! CCSD Destiny Inventory Guide May 2012 Page 17 of 17
POLARIS INVENTORY MANAGER
 POLARIS INVENTORY MANAGER User Manual Copyright Yellowhead Regional Library 2011 Updated by Peace Library System, June 2013 What YOU Need to Know About PIM (Polaris Inventory Manager) What will you need?
POLARIS INVENTORY MANAGER User Manual Copyright Yellowhead Regional Library 2011 Updated by Peace Library System, June 2013 What YOU Need to Know About PIM (Polaris Inventory Manager) What will you need?
How the Dolphin Scanner Works
 The Dolphin Scanner How the Dolphin Scanner Works The Dolphin scanner is a hand held, battery powered computer that has a built in laser scanner that is able to scan most barcodes. It uses an internal
The Dolphin Scanner How the Dolphin Scanner Works The Dolphin scanner is a hand held, battery powered computer that has a built in laser scanner that is able to scan most barcodes. It uses an internal
Sierra Inventory. A. Prep your collection and equipment. B. Scan your items
 Sierra Inventory A. Prep your collection and equipment 1. Select a collection / part of a collection to inventory. You will need to go piece-by-piece. A very small collection is a good place to start and
Sierra Inventory A. Prep your collection and equipment 1. Select a collection / part of a collection to inventory. You will need to go piece-by-piece. A very small collection is a good place to start and
Destiny Policy Manual Part III: TEXTBOOK MANAGEMENT STATUS OF TEXTBOOKS
 Destiny Policy Manual Part III: TEXTBOOK MANAGEMENT Contents STATUS OF TEXTBOOKS TEXTBOOK TRANSFERS TEXTBOOK INVENTORY INVENTORY SCANNERS STUDENT OBLIGATIONS AUTOMATED TEXTBOOK MANAGEMENT ISSUES ELEMENTARY
Destiny Policy Manual Part III: TEXTBOOK MANAGEMENT Contents STATUS OF TEXTBOOKS TEXTBOOK TRANSFERS TEXTBOOK INVENTORY INVENTORY SCANNERS STUDENT OBLIGATIONS AUTOMATED TEXTBOOK MANAGEMENT ISSUES ELEMENTARY
Eloquent Librarian Planning Guide
 ELOQUENT SYSTEMS INC Eloquent Librarian Planning Guide Volume 3 Circulation, Booking, Inventory & Fines Published 9/22/2010 This manual is designed to guide you in planning the implementation of the Eloquent
ELOQUENT SYSTEMS INC Eloquent Librarian Planning Guide Volume 3 Circulation, Booking, Inventory & Fines Published 9/22/2010 This manual is designed to guide you in planning the implementation of the Eloquent
Report Builder Easily create exportable reports
 What s New in Destiny v7.0 Library Manager Media Manager Textbook Manager Asset Manager NEW! Flexible Reporting Power! Report Builder Easily create exportable reports LIBRARY MANAGER Powerful, Browser-Based
What s New in Destiny v7.0 Library Manager Media Manager Textbook Manager Asset Manager NEW! Flexible Reporting Power! Report Builder Easily create exportable reports LIBRARY MANAGER Powerful, Browser-Based
Getting Started V500 Economy conferencing for small rooms
 Getting Started V500 Economy conferencing for small rooms Table of Contents Table of Contents... 1 Verify the Contents of Your Shipment... 2 Set Up and Connect the Equipment... 3 Follow System Setup Screens...
Getting Started V500 Economy conferencing for small rooms Table of Contents Table of Contents... 1 Verify the Contents of Your Shipment... 2 Set Up and Connect the Equipment... 3 Follow System Setup Screens...
How to Place a Video Conference Call
 How to Place a Video Conference Call Table of Contents Turn On Video Conferencing Equipment... 2 Making Point-to-Point Calls... 3 Enter Video Conference Numbers... 4 Use the Directory... 4 Conference Three
How to Place a Video Conference Call Table of Contents Turn On Video Conferencing Equipment... 2 Making Point-to-Point Calls... 3 Enter Video Conference Numbers... 4 Use the Directory... 4 Conference Three
Horizon Inventory. User s and Administrator s Guide
 Horizon Inventory User s and Administrator s Guide Windows is a trademark of the Microsoft Corporation. Percon, PT 2000, PT Dock, and TopGun are trademarks or registered trademarks of PSC, Inc. Telxon
Horizon Inventory User s and Administrator s Guide Windows is a trademark of the Microsoft Corporation. Percon, PT 2000, PT Dock, and TopGun are trademarks or registered trademarks of PSC, Inc. Telxon
Inventory Management Online Manual Inventory Aleph ver. 17 and ver. 18
 Inventory Management Online Manual Inventory Aleph ver. 17 and ver. 18 Inventory Management lets you analyze inventory status with regard to missing or misshelved items. The analysis can be done either
Inventory Management Online Manual Inventory Aleph ver. 17 and ver. 18 Inventory Management lets you analyze inventory status with regard to missing or misshelved items. The analysis can be done either
Step 1: Select the Start Menu, then Control Panel.
 Part of the Adobe Connect 9 software includes functionality to support full audio in addition to chat areas, shared spaces, and video. The technology that makes this possible is Voice- Over-IP (VOIP).
Part of the Adobe Connect 9 software includes functionality to support full audio in addition to chat areas, shared spaces, and video. The technology that makes this possible is Voice- Over-IP (VOIP).
Step 1: Select the Start Menu, then Control Panel.
 Part of the Adobe Connect 9 software includes functionality to support full audio in addition to chat areas, shared spaces, and video. The technology that makes this possible is Voice- Over-IP (VOIP).
Part of the Adobe Connect 9 software includes functionality to support full audio in addition to chat areas, shared spaces, and video. The technology that makes this possible is Voice- Over-IP (VOIP).
Getting Started Report Builder - Library Reports
 Getting Started Report Builder - Library Reports Overview Destiny s Report Builder allows you to create a nearly endless variety of reports You choose the information you want to include You choose how
Getting Started Report Builder - Library Reports Overview Destiny s Report Builder allows you to create a nearly endless variety of reports You choose the information you want to include You choose how
What s New in Destiny Version 13.0
 What s New in Destiny Version 13.0 What s New in Destiny 13.0 Contents Destiny 13.0 Features... 3 Destiny Library Manager... 5 OverDrive Integration... 7 Relevance Searching Enhancement... 9 Destiny Resource
What s New in Destiny Version 13.0 What s New in Destiny 13.0 Contents Destiny 13.0 Features... 3 Destiny Library Manager... 5 OverDrive Integration... 7 Relevance Searching Enhancement... 9 Destiny Resource
Remote Support. User Guide 7.23
 Remote Support User Guide 7.23 Copyright 1997 2011 Cisco and/or its affiliates. All rights reserved. WEBEX, CISCO, Cisco WebEx, the CISCO logo, and the Cisco WebEx logo are trademarks or registered trademarks
Remote Support User Guide 7.23 Copyright 1997 2011 Cisco and/or its affiliates. All rights reserved. WEBEX, CISCO, Cisco WebEx, the CISCO logo, and the Cisco WebEx logo are trademarks or registered trademarks
How To Record A Voip Conference On A Computer Or Laptop (For A Free) On A Pc Or Mac) On An Ipod Or Ipod (For Free)
 Setting up VOIP conferencing on a PC You must have your computer and an internet connection. Your computer must have a supported sound card (most computers do). It is recommended that you use a computer
Setting up VOIP conferencing on a PC You must have your computer and an internet connection. Your computer must have a supported sound card (most computers do). It is recommended that you use a computer
Polycom Converged Management Application (CMA ) Desktop for Mac OS X. Help Book. Version 5.1.0
 Polycom Converged Management Application (CMA ) Desktop for Mac OS X Help Book Version 5.1.0 Copyright 2010 Polycom, Inc. Polycom and the Polycom logo are registered trademarks and Polycom CMA Desktop
Polycom Converged Management Application (CMA ) Desktop for Mac OS X Help Book Version 5.1.0 Copyright 2010 Polycom, Inc. Polycom and the Polycom logo are registered trademarks and Polycom CMA Desktop
West Lothian Libraries How to. Guide
 West Lothian Libraries How to. Guide Step 1. Choose your e-book Open your web browser and type in http://westlothian.libraryebooks.co.uk or follow the link on the library homepage. www.westlothian.gov.uk/libraries
West Lothian Libraries How to. Guide Step 1. Choose your e-book Open your web browser and type in http://westlothian.libraryebooks.co.uk or follow the link on the library homepage. www.westlothian.gov.uk/libraries
Follett Destiny Adding Copies
 Follett Destiny Contents I. Overview... 2 II. Adding Barcoded Copies... 2 III. Adding Non-Barcoded Copies by Count... 5 I. Overview Follett Destiny allows you to inventory materials in two different ways:
Follett Destiny Contents I. Overview... 2 II. Adding Barcoded Copies... 2 III. Adding Non-Barcoded Copies by Count... 5 I. Overview Follett Destiny allows you to inventory materials in two different ways:
Instructions for creating a profile in PATS, the Providence Applicant Tracking System internal candidates
 1. Access PATS at www.providenceschools.org/pats - the page looks like this: 2. If you are a PPSD employee, select the link labeled Current Employees (Internal Applicants) which will take you to the Providence
1. Access PATS at www.providenceschools.org/pats - the page looks like this: 2. If you are a PPSD employee, select the link labeled Current Employees (Internal Applicants) which will take you to the Providence
How to search for and view our school district's e-book/audio book collections on a computer
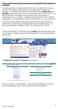 How to search for and view our school district's e-book/audio book collections on a computer If you are logged into a computer anywhere in the world, you will be able to view and read e-books, and listen
How to search for and view our school district's e-book/audio book collections on a computer If you are logged into a computer anywhere in the world, you will be able to view and read e-books, and listen
Frequently Asked Questions
 Frequently Asked Questions Contents Installing Lync 2010 Setting Up Devices Managing Contacts Using Lync 2010 as a Phone Using Lync 2010 with Office Outlook Scheduling Meetings Inviting People to Meetings
Frequently Asked Questions Contents Installing Lync 2010 Setting Up Devices Managing Contacts Using Lync 2010 as a Phone Using Lync 2010 with Office Outlook Scheduling Meetings Inviting People to Meetings
ZOOM VIDEO CONFERENCING SOFTWARE USER S GUIDE. Velda Arnaud. Blue Mountain Community College. [Company address]
![ZOOM VIDEO CONFERENCING SOFTWARE USER S GUIDE. Velda Arnaud. Blue Mountain Community College. [Company address] ZOOM VIDEO CONFERENCING SOFTWARE USER S GUIDE. Velda Arnaud. Blue Mountain Community College. [Company address]](/thumbs/37/17764413.jpg) ZOOM VIDEO CONFERENCING SOFTWARE USER S GUIDE Velda Arnaud Blue Mountain Community College [Company address] Table of Contents Zoom Video Conferencing Software BMCC User s Guide Last updated 8/16/2015
ZOOM VIDEO CONFERENCING SOFTWARE USER S GUIDE Velda Arnaud Blue Mountain Community College [Company address] Table of Contents Zoom Video Conferencing Software BMCC User s Guide Last updated 8/16/2015
So you want to create an Email a Friend action
 So you want to create an Email a Friend action This help file will take you through all the steps on how to create a simple and effective email a friend action. It doesn t cover the advanced features;
So you want to create an Email a Friend action This help file will take you through all the steps on how to create a simple and effective email a friend action. It doesn t cover the advanced features;
University Systems Client Technologies. Skype User Guide for Windows XP and Windows Vista
 University Systems Client Technologies Skype User Guide for Windows XP and Windows Vista Created By: Scott Thorpe Created On: April 2nd, 2008 Last Modified By: Scott Thorpe Last Modified On: August 7th,
University Systems Client Technologies Skype User Guide for Windows XP and Windows Vista Created By: Scott Thorpe Created On: April 2nd, 2008 Last Modified By: Scott Thorpe Last Modified On: August 7th,
13 Managing Devices. Your computer is an assembly of many components from different manufacturers. LESSON OBJECTIVES
 LESSON 13 Managing Devices OBJECTIVES After completing this lesson, you will be able to: 1. Open System Properties. 2. Use Device Manager. 3. Understand hardware profiles. 4. Set performance options. Estimated
LESSON 13 Managing Devices OBJECTIVES After completing this lesson, you will be able to: 1. Open System Properties. 2. Use Device Manager. 3. Understand hardware profiles. 4. Set performance options. Estimated
Transferring Scans from your Dolphin into Destiny
 Transferring Scans from your Dolphin into Destiny Summary: This article is intended to provide Destiny users with an overview of the following tasks 1. Downloading the Dolphin Transfer Utility to their
Transferring Scans from your Dolphin into Destiny Summary: This article is intended to provide Destiny users with an overview of the following tasks 1. Downloading the Dolphin Transfer Utility to their
How To Use An Inventory On A Workstation With A Mapo.Com (For Ahem)
 Horizon 7.5.2 Inventory User and Administrator Guide September 2012 2000-2012 SirsiDynix. All rights reserved. The processes and all the routines contained herein are the proprietary properties and trade
Horizon 7.5.2 Inventory User and Administrator Guide September 2012 2000-2012 SirsiDynix. All rights reserved. The processes and all the routines contained herein are the proprietary properties and trade
SIS Support Help Desk Center. SharePoint & Ticket System Overview
 SIS Support Help Desk Center SharePoint & Ticket System Overview Table of Contents LOGGING INTO THE SIS SUPPORT SHAREPOINT... 3 LOGGING OUT OF THE SIS SUPPORT SHAREPOINT... 5 LOGGING INTO THE HELP DESK
SIS Support Help Desk Center SharePoint & Ticket System Overview Table of Contents LOGGING INTO THE SIS SUPPORT SHAREPOINT... 3 LOGGING OUT OF THE SIS SUPPORT SHAREPOINT... 5 LOGGING INTO THE HELP DESK
Merchant On The Move Android Professional Edition User Guide and Tutorial
 Merchant On The Move Android Professional Edition User Guide and Tutorial Copyright (c) 2010 Primary Merchant Solutions Inc All rights reserved Merchant On The Move for Android p. 1 Requirements Merchant
Merchant On The Move Android Professional Edition User Guide and Tutorial Copyright (c) 2010 Primary Merchant Solutions Inc All rights reserved Merchant On The Move for Android p. 1 Requirements Merchant
Document Services Online Customer Guide
 Document Services Online Customer Guide Logging in... 3 Registering an Account... 3 Navigating DSO... 4 Basic Orders... 5 Getting Started... 5 Attaching Files & Print Options... 7 Advanced Print Options
Document Services Online Customer Guide Logging in... 3 Registering an Account... 3 Navigating DSO... 4 Basic Orders... 5 Getting Started... 5 Attaching Files & Print Options... 7 Advanced Print Options
Hosting Users Guide 2011
 Hosting Users Guide 2011 eofficemgr technology support for small business Celebrating a decade of providing innovative cloud computing services to small business. Table of Contents Overview... 3 Configure
Hosting Users Guide 2011 eofficemgr technology support for small business Celebrating a decade of providing innovative cloud computing services to small business. Table of Contents Overview... 3 Configure
Using Microsoft Office 2013: Outlook. Gerry Kruyer
 Using Microsoft Office 2013: Outlook Table of Contents Outlook 2013 Ribbon... 4 Viewing Inbox... 4 Folders... 4 Home Tab... 5 Background Colour and Themes... 5 Inbox... 6 Reading Pane... 6 Turn off/on
Using Microsoft Office 2013: Outlook Table of Contents Outlook 2013 Ribbon... 4 Viewing Inbox... 4 Folders... 4 Home Tab... 5 Background Colour and Themes... 5 Inbox... 6 Reading Pane... 6 Turn off/on
Winzer Corporation 1 Revision: 4.0
 Table of Content Section 1: Getting Started... 2 1.1 Overview... 2 Section 2: Installation Overview... 3 2.1 Install CD / Start.exe... 3 2.2 Welcome Screen... 4 2.3 Device Selection... 4 2.4 Auto or Industrial...
Table of Content Section 1: Getting Started... 2 1.1 Overview... 2 Section 2: Installation Overview... 3 2.1 Install CD / Start.exe... 3 2.2 Welcome Screen... 4 2.3 Device Selection... 4 2.4 Auto or Industrial...
AT&T Voice DNA User Guide
 AT&T Voice DNA User Guide Page 1 Table of Contents GET STARTED... 4 Log In... 5 About the User Dashboard... 9 Manage Personal Profile... 15 Manage Messages... 17 View and Use Call Logs... 22 Search the
AT&T Voice DNA User Guide Page 1 Table of Contents GET STARTED... 4 Log In... 5 About the User Dashboard... 9 Manage Personal Profile... 15 Manage Messages... 17 View and Use Call Logs... 22 Search the
How to search for, view and download e-books and audio books onto your portable devices (i.e., i-pad, i-phone etc.)
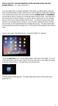 How to search for, view and download e-books and audio books onto your portable devices (i.e., i-pad, i-phone etc.) If you are logged into a computer anywhere in the world, you will be able to view and
How to search for, view and download e-books and audio books onto your portable devices (i.e., i-pad, i-phone etc.) If you are logged into a computer anywhere in the world, you will be able to view and
I-Suite Supply Module Standard Operating Procedures
 I-Suite Supply Module Standard Operating Procedures 07/13/2013 Page 0 of 19 Table of Contents CTSP Responsibilities... 2 Supply Unit Responsibilities... 3 Appendix A... 5 Setting Up and Configuring Symbol
I-Suite Supply Module Standard Operating Procedures 07/13/2013 Page 0 of 19 Table of Contents CTSP Responsibilities... 2 Supply Unit Responsibilities... 3 Appendix A... 5 Setting Up and Configuring Symbol
Using Adobe Acrobat Connect@Hunter College. How to Host a Meeting - User s Guide
 Note: For the purpose of consistency between the Hunter College written and web documentation and the Adobe Connect pro Software terminology, we will use meeting to represent a virtual class session, host
Note: For the purpose of consistency between the Hunter College written and web documentation and the Adobe Connect pro Software terminology, we will use meeting to represent a virtual class session, host
Learning Management System User Guide. version 07082013
 Learning Management System User Guide version 07082013 1 Contents 1. Getting Started Creating an Account Activating Your Course or Library Logging In and Out of Your Training Account Setting Up Your Profile
Learning Management System User Guide version 07082013 1 Contents 1. Getting Started Creating an Account Activating Your Course or Library Logging In and Out of Your Training Account Setting Up Your Profile
Introducing Xcode Source Control
 APPENDIX A Introducing Xcode Source Control What You ll Learn in This Appendix: u The source control features offered in Xcode u The language of source control systems u How to connect to remote Subversion
APPENDIX A Introducing Xcode Source Control What You ll Learn in This Appendix: u The source control features offered in Xcode u The language of source control systems u How to connect to remote Subversion
Using the Orbit Webcam & Skype to Video Conference
 Using the Orbit Webcam & Skype to Video Conference Quick Steps for connecting to a conference call Note: When connecting on a Skype conference call, you will need either the Skype name or the email address
Using the Orbit Webcam & Skype to Video Conference Quick Steps for connecting to a conference call Note: When connecting on a Skype conference call, you will need either the Skype name or the email address
How to complete the PET Online Practice Test Free Sample: Listening
 Preliminary English Test Online Practice Test Free Sample How to complete the PET Online Practice Test Free Sample: Listening Welcome to the Preliminary English Test Online Practice Test Free Sample. This
Preliminary English Test Online Practice Test Free Sample How to complete the PET Online Practice Test Free Sample: Listening Welcome to the Preliminary English Test Online Practice Test Free Sample. This
Central Arkansas Library System E-Library
 Central Arkansas Library E-Library Android Devices P a g e 1 Central Arkansas Library System E-Library Android Devices Central Arkansas Library System E-Library Android Devices 1. Android Devices 2. Preparing
Central Arkansas Library E-Library Android Devices P a g e 1 Central Arkansas Library System E-Library Android Devices Central Arkansas Library System E-Library Android Devices 1. Android Devices 2. Preparing
TR-3 Channel Editor. Software Manual
 TR-3 Channel Editor Software Manual Trilithic Company Profile Trilithic is a privately held manufacturer founded in 1986 as an engineering and assembly company that built and designed customer-directed
TR-3 Channel Editor Software Manual Trilithic Company Profile Trilithic is a privately held manufacturer founded in 1986 as an engineering and assembly company that built and designed customer-directed
AUDIO TO GO OverDrive Audio Books Quick Start Guide For MCLINC Borrowers
 AUDIO TO GO OverDrive Audio Books Quick Start Guide For MCLINC Borrowers What you need to get started: OverDrive Media Console software Windows Media Player Series 9 or newer with Windows Security Update
AUDIO TO GO OverDrive Audio Books Quick Start Guide For MCLINC Borrowers What you need to get started: OverDrive Media Console software Windows Media Player Series 9 or newer with Windows Security Update
City of Dallas. WASP MOBILE ASSET Professional Edition Version 6.3 STEP-BY-STEP GUIDE
 City of Dallas WASP MOBILE ASSET Professional Edition Version 6.3 STEP-BY-STEP GUIDE Office of Emergency Management Revised July 3, 2013 Table of Contents ENTERING NEW EQUIPMENT... 1 PRINTING LABELS...
City of Dallas WASP MOBILE ASSET Professional Edition Version 6.3 STEP-BY-STEP GUIDE Office of Emergency Management Revised July 3, 2013 Table of Contents ENTERING NEW EQUIPMENT... 1 PRINTING LABELS...
Voice Mail - Web PhoneManager (WPM) Rev. 8/4/15
 Voice Mail - Web PhoneManager (WPM) Rev. 8/4/15 Web PhoneManager allows subscribers to manage their messages, mailbox recordings, and mailbox settings over the Internet. Important Notes: WPM is available
Voice Mail - Web PhoneManager (WPM) Rev. 8/4/15 Web PhoneManager allows subscribers to manage their messages, mailbox recordings, and mailbox settings over the Internet. Important Notes: WPM is available
YOUR INDIANA COMMUNICATIONS COMPANY. Conference Calling. User Guide
 YO CO CO YOUR INDIANA COMMUNICATIONS COMPANY Conference Calling User Guide For assistance, please call (812) 876-2211. Setting Up Your Conference Call Setting up a Smithville Conference Call is easy. First,
YO CO CO YOUR INDIANA COMMUNICATIONS COMPANY Conference Calling User Guide For assistance, please call (812) 876-2211. Setting Up Your Conference Call Setting up a Smithville Conference Call is easy. First,
NASP PRO USER GUIDE. Contents
 NASP PRO USER GUIDE Updated 10/1/15 Contents NASP PRO USER GUIDE... 1 Overview:... 2 Listing your tournament on the website... 2 Setting up your hardware and software... 3 Managing the Registration process...
NASP PRO USER GUIDE Updated 10/1/15 Contents NASP PRO USER GUIDE... 1 Overview:... 2 Listing your tournament on the website... 2 Setting up your hardware and software... 3 Managing the Registration process...
Broward College Dual Enrollment Ordering and Returning Textbooks
 Ordering Books Textbooks for Dual Enrollment courses should be ordered online and picked up at the Broward College Bookstore. When books are ordered, students will be emailed an order number. The order
Ordering Books Textbooks for Dual Enrollment courses should be ordered online and picked up at the Broward College Bookstore. When books are ordered, students will be emailed an order number. The order
Simple Computer Backup
 Title: Simple Computer Backup (Win 7 and 8) Author: Nancy DeMarte Date Created: 11/10/13 Date(s) Revised: 1/20/15 Simple Computer Backup This tutorial includes these methods of backing up your PC files:
Title: Simple Computer Backup (Win 7 and 8) Author: Nancy DeMarte Date Created: 11/10/13 Date(s) Revised: 1/20/15 Simple Computer Backup This tutorial includes these methods of backing up your PC files:
SE05: Getting Started with Cognex DataMan Bar Code Readers - Hands On Lab Werner Solution Expo April 8 & 9
 SE05: Getting Started with Cognex DataMan Bar Code Readers - Hands On Lab Werner Solution Expo April 8 & 9 Learning Goals: At the end of this lab, the student should have basic familiarity with the DataMan
SE05: Getting Started with Cognex DataMan Bar Code Readers - Hands On Lab Werner Solution Expo April 8 & 9 Learning Goals: At the end of this lab, the student should have basic familiarity with the DataMan
Setting up your Gateway Media Center
 Setting up your Gateway Media Center Notices 2003 Gateway, Inc. All rights reserved. Gateway, Gateway Country, the Gateway stylized logo, and the black-and-white spot design are trademarks or registered
Setting up your Gateway Media Center Notices 2003 Gateway, Inc. All rights reserved. Gateway, Gateway Country, the Gateway stylized logo, and the black-and-white spot design are trademarks or registered
Table of Contents. GETTING STARTED...1 Technical Support...1 Scanner Configuration...2 Login and Select a Mode...4
 Barcode Scanner Table of Contents GETTING STARTED...1 Technical Support...1 Scanner Configuration...2 Login and Select a Mode...4 USING THE SCANNER...7 Basic Functionality...7 Shipping or Receiving Mode...8
Barcode Scanner Table of Contents GETTING STARTED...1 Technical Support...1 Scanner Configuration...2 Login and Select a Mode...4 USING THE SCANNER...7 Basic Functionality...7 Shipping or Receiving Mode...8
Follett Software Company. Circulation/Catalog Plus for Windows
 Follett Software Company Circulation/Catalog Plus for Windows School libraries can access the number of books in their collection (excluding bound volumes of periodicals & textbooks) by running a Collection
Follett Software Company Circulation/Catalog Plus for Windows School libraries can access the number of books in their collection (excluding bound volumes of periodicals & textbooks) by running a Collection
Calls. Make Calls. Make a Call. Procedure
 Make, page 1 Answer, page 4 Mute Your Audio, page 6 Hold, page 6 Forward, page 8 Transfer, page 8 Conference and Meetings, page 9 Multiple Lines, page 10 Mobile Devices and Your Desk Phone, page 11 Make
Make, page 1 Answer, page 4 Mute Your Audio, page 6 Hold, page 6 Forward, page 8 Transfer, page 8 Conference and Meetings, page 9 Multiple Lines, page 10 Mobile Devices and Your Desk Phone, page 11 Make
In this chapter you will find information on the following subjects:
 17 1. From XP to Vista Microsoft, the creator of Windows, has published various versions of the Windows operating system over the past two decades. Windows Vista is the latest version, the successor to
17 1. From XP to Vista Microsoft, the creator of Windows, has published various versions of the Windows operating system over the past two decades. Windows Vista is the latest version, the successor to
Downloading Audiobooks with Overdrive from the Marion Public Library
 Downloading Audiobooks with Overdrive from the Marion Public Library for MP3 players and ipods Steps 1-5 are a one-time setup. 1. Using a computer, visit our digital library at mln.lib.overdrive.com 2.
Downloading Audiobooks with Overdrive from the Marion Public Library for MP3 players and ipods Steps 1-5 are a one-time setup. 1. Using a computer, visit our digital library at mln.lib.overdrive.com 2.
Magaya Software Installation Guide
 Magaya Software Installation Guide MAGAYA SOFTWARE INSTALLATION GUIDE INTRODUCTION Introduction This installation guide explains the system requirements for installing any Magaya software, the steps to
Magaya Software Installation Guide MAGAYA SOFTWARE INSTALLATION GUIDE INTRODUCTION Introduction This installation guide explains the system requirements for installing any Magaya software, the steps to
Idaho State University CASHNet ipad App Step-By-Step Training Guide
 Idaho State University CASHNet ipad App Step-By-Step Training Guide Login & Navigation Overview This section contains instructions for logging in and out of the app and provides an overview of the app
Idaho State University CASHNet ipad App Step-By-Step Training Guide Login & Navigation Overview This section contains instructions for logging in and out of the app and provides an overview of the app
FSU Inventory Scanner Set up & Use for Windows PC
 FSU Inventory Scanner Set up & Use for Windows PC FSU Inventory Scanner kit: 1 FSU Property Scanner (Model: CipherLab 8100) 1 Scanner Cradle 1 Scanner Cradle Power Supply 1 USB Cradle to PC Connecter Cable
FSU Inventory Scanner Set up & Use for Windows PC FSU Inventory Scanner kit: 1 FSU Property Scanner (Model: CipherLab 8100) 1 Scanner Cradle 1 Scanner Cradle Power Supply 1 USB Cradle to PC Connecter Cable
Cisco Unified IP Phone 6945 User Guide for Cisco Unified Communications Manager Express Version 8.8 (SCCP)
 Cisco Unified IP Phone 6945 User Guide for Cisco Unified Communications Manager Express Version 8.8 (SCCP) First Published: July 22, 2011 Last Modified: July 22, 2011 Americas Headquarters Cisco Systems,
Cisco Unified IP Phone 6945 User Guide for Cisco Unified Communications Manager Express Version 8.8 (SCCP) First Published: July 22, 2011 Last Modified: July 22, 2011 Americas Headquarters Cisco Systems,
Zoom Guide Book. The Office of Academic Technology http://academictech.ottawa.edu/ LEADER GUIDE
 The Office of Academic Technology http://academictech.ottawa.edu/ Zoom Guide Book LEADER GUIDE Documentation and screenshots are based on Zoom version 2.5.XXXX About Zoom: Zoom is a cloud-based conferencing
The Office of Academic Technology http://academictech.ottawa.edu/ Zoom Guide Book LEADER GUIDE Documentation and screenshots are based on Zoom version 2.5.XXXX About Zoom: Zoom is a cloud-based conferencing
Access and Login. Single Sign On Reference. Signoff
 Access and Login To access single sign on, here are the steps: Step 1: type in the URL: postone.onelogin.com Step 2: Enter your Post student email in the username field Step 3: Enter your Post student
Access and Login To access single sign on, here are the steps: Step 1: type in the URL: postone.onelogin.com Step 2: Enter your Post student email in the username field Step 3: Enter your Post student
Facilitator Script Slacker Usability Test Portable OOBE
 Facilitator Script Slacker Usability Test Portable OOBE June 2-3, 2008 This is a rough script for the usability test facilitator. The script shows flow and intent. Deviation from the script will be necessary
Facilitator Script Slacker Usability Test Portable OOBE June 2-3, 2008 This is a rough script for the usability test facilitator. The script shows flow and intent. Deviation from the script will be necessary
How To Use Allworx On A Pc Or Mac Or Ipod Or Ipo Or Ipode Or Ipro Or Iporode Or Mac (For A Mac) Or Ipore Or Ipos Or Ipob Or Ipocode (
 Allworx User s Guide (Release 7.2.3.x) No part of this publication may be reproduced, stored in a retrieval system, or transmitted, in any form or by any means, electronic, mechanical, photocopy, recording,
Allworx User s Guide (Release 7.2.3.x) No part of this publication may be reproduced, stored in a retrieval system, or transmitted, in any form or by any means, electronic, mechanical, photocopy, recording,
User Guide Online Backup
 User Guide Online Backup Table of contents Table of contents... 1 Introduction... 2 Adding the Online Backup Service to your Account... 2 Getting Started with the Online Backup Software... 4 Downloading
User Guide Online Backup Table of contents Table of contents... 1 Introduction... 2 Adding the Online Backup Service to your Account... 2 Getting Started with the Online Backup Software... 4 Downloading
Participate in an Adobe Connect Meeting For Meeting Participants
 Participate in an Adobe Connect Meeting For Meeting Participants Contents Contents... 1 Connection Test:... 2 Join a meeting:... 3 Change your status:... 3 Meeting Audio:... 3 Audio Setup Wizard:... 3
Participate in an Adobe Connect Meeting For Meeting Participants Contents Contents... 1 Connection Test:... 2 Join a meeting:... 3 Change your status:... 3 Meeting Audio:... 3 Audio Setup Wizard:... 3
Central England People First s friendly guide to downloading
 Central England People First s friendly guide to downloading What is Skype? Skype is a computer programme that turns your computer into a telephone. This means that you can speak to other people using
Central England People First s friendly guide to downloading What is Skype? Skype is a computer programme that turns your computer into a telephone. This means that you can speak to other people using
MANUAL USER GUIDE FOR EMR PRIMARY HEALTH CARE SYSTEM
 MANUAL USER GUIDE FOR EMR PRIMARY HEALTH CARE SYSTEM By Faustin GASHAYIJA Version 1.0 1 Table of contents Contents Table of contents... 2 Browser... 4 Log in openmrs website... 4 OpenMRS welcome page...
MANUAL USER GUIDE FOR EMR PRIMARY HEALTH CARE SYSTEM By Faustin GASHAYIJA Version 1.0 1 Table of contents Contents Table of contents... 2 Browser... 4 Log in openmrs website... 4 OpenMRS welcome page...
RingCentral Office@Hand from AT&T Desktop App for Windows & Mac. User Guide
 RingCentral Office@Hand from AT&T Desktop App for Windows & Mac User Guide RingCentral Office@Hand from AT&T User Guide Table of Contents 2 Table of Contents 3 Welcome 4 Download and install the app 5
RingCentral Office@Hand from AT&T Desktop App for Windows & Mac User Guide RingCentral Office@Hand from AT&T User Guide Table of Contents 2 Table of Contents 3 Welcome 4 Download and install the app 5
USING MICROSOFT OUTLOOK 2013
 USING MICROSOFT OUTLOOK 2013 Staff Development Technology 0 P a g e TABLE OF CONTENTS Outlook 2013 Ribbon... 1 Viewing Inbox... 1 Background Color and Themes... 2 INBOX... 3 Reading Pane... 3 Turn off/on
USING MICROSOFT OUTLOOK 2013 Staff Development Technology 0 P a g e TABLE OF CONTENTS Outlook 2013 Ribbon... 1 Viewing Inbox... 1 Background Color and Themes... 2 INBOX... 3 Reading Pane... 3 Turn off/on
MB ChB. Swipe card reader and absence FAQs
 MB ChB Swipe card reader and absence FAQs Updated: June 2016 This document provides some advice on how to troubleshoot some of the more common issues encountered with the swipe card attendance system,
MB ChB Swipe card reader and absence FAQs Updated: June 2016 This document provides some advice on how to troubleshoot some of the more common issues encountered with the swipe card attendance system,
Destiny lets you print copy labels individually, for copies you're adding, for those added after a certain date, or for those in a Resource List.
 How do I print spine and pocket labels? Destiny lets you print copy labels individually, for copies you're adding, for those added after a certain date, or for those in a Resource List. Important: You
How do I print spine and pocket labels? Destiny lets you print copy labels individually, for copies you're adding, for those added after a certain date, or for those in a Resource List. Important: You
USING YOUR DMX PROFUSION
 Set Up Guide USING YOUR DMX PROFUSION io FOR 1 Connect 2 Set Up 3 Listen SIMPLE PERSONALIZED UNLIMITED ECONOMICAL LICENSED Welcome Thank you for choosing DMX to provide your Pandora listening experience
Set Up Guide USING YOUR DMX PROFUSION io FOR 1 Connect 2 Set Up 3 Listen SIMPLE PERSONALIZED UNLIMITED ECONOMICAL LICENSED Welcome Thank you for choosing DMX to provide your Pandora listening experience
INTRODUCTION TO THE LS360 LMS
 INTRODUCTION TO THE LS360 LMS LEARNER MODE QUICKSTART GUIDE CONTENTS INTRODUCTION... 3 Overview... 3 YOUR FIRST LOGIN... 4 Username, Password, and Logging In... 4 Visual Guide... 4 A note about regulated
INTRODUCTION TO THE LS360 LMS LEARNER MODE QUICKSTART GUIDE CONTENTS INTRODUCTION... 3 Overview... 3 YOUR FIRST LOGIN... 4 Username, Password, and Logging In... 4 Visual Guide... 4 A note about regulated
Barcodes and the Small Business Manufacturer
 Barcodes and the Small Business Manufacturer The small manufacturer that hasn t yet instituted the use of barcodes in their operations can usually cite one of two reasons. One, they just don t see what
Barcodes and the Small Business Manufacturer The small manufacturer that hasn t yet instituted the use of barcodes in their operations can usually cite one of two reasons. One, they just don t see what
SwannEye HD Plug & Play Wi-Fi Security Camera Quick Start Guide Welcome! Lets get started.
 EN SwannEye HD Plug & Play Wi-Fi Security Camera Quick Start Guide Welcome! Lets get started. QHADS453080414E Swann 2014 1 1 Introduction Congratulations on your purchase of this SwannEye HD Plug & Play
EN SwannEye HD Plug & Play Wi-Fi Security Camera Quick Start Guide Welcome! Lets get started. QHADS453080414E Swann 2014 1 1 Introduction Congratulations on your purchase of this SwannEye HD Plug & Play
Cisco 7941 / 7961 IP Phone User Guide
 Cisco 7941 / 7961 IP Phone User Guide Emergency To dial 911 for emergency service, you must dial the Outside Access Digit first (usually 9) + 911. Customer Service / Technical Support (919) 459-2300, option
Cisco 7941 / 7961 IP Phone User Guide Emergency To dial 911 for emergency service, you must dial the Outside Access Digit first (usually 9) + 911. Customer Service / Technical Support (919) 459-2300, option
Basics. Mbox 2. Version 7.0
 Basics Mbox 2 Version 7.0 Copyright 2005 Digidesign, a division of Avid Technology, Inc. All rights reserved. This guide may not be duplicated in whole or in part without the express written consent of
Basics Mbox 2 Version 7.0 Copyright 2005 Digidesign, a division of Avid Technology, Inc. All rights reserved. This guide may not be duplicated in whole or in part without the express written consent of
ACADEMIC TECHNOLOGY SUPPORT
 ACADEMIC TECHNOLOGY SUPPORT Adobe Connect: Getting Started Guide for Participants and Presenters ats@etsu.edu 439-8611 www.etsu.edu/ats Table of Contents: Procuring the Necessary Hardware... 2 Preliminary
ACADEMIC TECHNOLOGY SUPPORT Adobe Connect: Getting Started Guide for Participants and Presenters ats@etsu.edu 439-8611 www.etsu.edu/ats Table of Contents: Procuring the Necessary Hardware... 2 Preliminary
Guidelines for Using the Web Help Desk
 BURBANK SCHOOL DISTRICT 111 Guidelines for Using the Web Help Desk Technology Department 1/7/2013 The purpose of this document is to provide guidance on how to navigate the Burbank School District 111
BURBANK SCHOOL DISTRICT 111 Guidelines for Using the Web Help Desk Technology Department 1/7/2013 The purpose of this document is to provide guidance on how to navigate the Burbank School District 111
Ramay Laptop Carts. Affectionately known as C.O.W.s (Computers on Wheels)
 Ramay Laptop Carts Affectionately known as C.O.W.s (Computers on Wheels) COW Safety VERY IMPORTANT: Turn Cart OFF before plugging cart into electrical outlet. O is Off.I is On Plug Cart directly into wall
Ramay Laptop Carts Affectionately known as C.O.W.s (Computers on Wheels) COW Safety VERY IMPORTANT: Turn Cart OFF before plugging cart into electrical outlet. O is Off.I is On Plug Cart directly into wall
Join Your First e-channel Session
 Join Your First e-channel Session This document is intended for e-channel participants using the new version of Saba Meeting (v 8.2.), effective June 20, 2014. Before attending an e-channel session for
Join Your First e-channel Session This document is intended for e-channel participants using the new version of Saba Meeting (v 8.2.), effective June 20, 2014. Before attending an e-channel session for
Florida Standards Assessments
 Florida Standards Assessments Assessment Viewing Application User Guide 2015 2016 Published March 17, 2016 Prepared by the American Institutes for Research Table of Contents Section I. Introduction to
Florida Standards Assessments Assessment Viewing Application User Guide 2015 2016 Published March 17, 2016 Prepared by the American Institutes for Research Table of Contents Section I. Introduction to
Lenovo Miix 2 8. User Guide. Read the safety notices and important tips in the included manuals before using your computer.
 Lenovo Miix 2 8 User Guide Read the safety notices and important tips in the included manuals before using your computer. Notes Before using the product, be sure to read Lenovo Safety and General Information
Lenovo Miix 2 8 User Guide Read the safety notices and important tips in the included manuals before using your computer. Notes Before using the product, be sure to read Lenovo Safety and General Information
CITY OF BURLINGTON PUBLIC SCHOOLS MICROSOFT EXCHANGE 2010 OUTLOOK WEB APP USERS GUIDE
 CITY OF BURLINGTON PUBLIC SCHOOLS MICROSOFT EXCHANGE 2010 OUTLOOK WEB APP USERS GUIDE INTRODUCTION You can access your email account from any workstation at your school using Outlook Web Access (OWA),
CITY OF BURLINGTON PUBLIC SCHOOLS MICROSOFT EXCHANGE 2010 OUTLOOK WEB APP USERS GUIDE INTRODUCTION You can access your email account from any workstation at your school using Outlook Web Access (OWA),
Destiny Library Manager
 Destiny Library Manager Webinar Essentials Training Participant Guide 12001A 12/11 Destiny Library Manager Essentials Training Participant Guide Version 10.0 Participant Guide Published by Follett Software
Destiny Library Manager Webinar Essentials Training Participant Guide 12001A 12/11 Destiny Library Manager Essentials Training Participant Guide Version 10.0 Participant Guide Published by Follett Software
Basics. How can I use the Internet to make free calls?
 Basics Use this document with the glossary A helper should take you through this guide Keeping in touch 4.3 Making calls on Skype How can I use the Internet to make free calls? Skype is a free service
Basics Use this document with the glossary A helper should take you through this guide Keeping in touch 4.3 Making calls on Skype How can I use the Internet to make free calls? Skype is a free service
Apple MacBook/Pro/Air Laptop Guide Tech Tips & Common Issues
 Apple MacBook/Pro/Air Laptop Guide Tech Tips & Common Issues This helpful guide was created to address some of the most common questions/issues/concerns you may have about using MacBook, MacBook Air &
Apple MacBook/Pro/Air Laptop Guide Tech Tips & Common Issues This helpful guide was created to address some of the most common questions/issues/concerns you may have about using MacBook, MacBook Air &
How to register and use our Chat System
 How to register and use our Chat System Why this document? We have a very good chat system and easy to use when you are set up, but getting registered and into the system can be a bit complicated. If you
How to register and use our Chat System Why this document? We have a very good chat system and easy to use when you are set up, but getting registered and into the system can be a bit complicated. If you
Weather Direct Displays show Lost Forecast (blank boxes in the picture icons)
 Weather Direct Displays show Lost Forecast (blank boxes in the picture icons) Many routine events can cause a Lost Forecast situation. Examples include: Power outage Change batteries Internet down in your
Weather Direct Displays show Lost Forecast (blank boxes in the picture icons) Many routine events can cause a Lost Forecast situation. Examples include: Power outage Change batteries Internet down in your
Network Scanner Tool R3.1. User s Guide Version 3.0.04
 Network Scanner Tool R3.1 User s Guide Version 3.0.04 Copyright 2000-2004 by Sharp Corporation. All rights reserved. Reproduction, adaptation or translation without prior written permission is prohibited,
Network Scanner Tool R3.1 User s Guide Version 3.0.04 Copyright 2000-2004 by Sharp Corporation. All rights reserved. Reproduction, adaptation or translation without prior written permission is prohibited,
Dolby Conference Phone User s Guide 2.0. Issue 2
 Dolby Conference Phone User s Guide 2.0 Issue 2 Corporate Headquarters Dolby Laboratories Licensing Corporation Dolby Laboratories, Inc. 100 Potrero Avenue San Francisco, CA 94103 4813 USA Telephone 415
Dolby Conference Phone User s Guide 2.0 Issue 2 Corporate Headquarters Dolby Laboratories Licensing Corporation Dolby Laboratories, Inc. 100 Potrero Avenue San Francisco, CA 94103 4813 USA Telephone 415
Mobility with Eye-Fi Scanning Guide
 Mobility with Eye-Fi Scanning Guide Scan and Transfer Images Wirelessly with Eye-Fi This document is to be used in addition to the scanner s user guide located on the installation disc. The instructions
Mobility with Eye-Fi Scanning Guide Scan and Transfer Images Wirelessly with Eye-Fi This document is to be used in addition to the scanner s user guide located on the installation disc. The instructions
Enrollment Services Texas Southern University E. O. Bell Building 3100 Cleburne Street Houston, TX 77004
 Enrollment Services Texas Southern University E. O. Bell Building 3100 Cleburne Street Houston, TX 77004 Section Page I. Policies and Procedures 2 Mid-Term Grade Processing Final Grade Processing II. Instructions
Enrollment Services Texas Southern University E. O. Bell Building 3100 Cleburne Street Houston, TX 77004 Section Page I. Policies and Procedures 2 Mid-Term Grade Processing Final Grade Processing II. Instructions
Canon Vixia HFS10 High Definition Camcorder Quick Start Guide
 School of Communications Design Media Lab Canon Vixia HFS10 High Definition Camcorder Quick Start Guide The Canon HFS10 is a Hard Drive/Flash Memory camera. This means the footage can be recorded to a
School of Communications Design Media Lab Canon Vixia HFS10 High Definition Camcorder Quick Start Guide The Canon HFS10 is a Hard Drive/Flash Memory camera. This means the footage can be recorded to a
Training 2.0 Library Assistants in the Age of Information
 Journal of Access Services, 8:69 79, 2011 Copyright Taylor & Francis Group, LLC ISSN: 1536-7967 print / 1536-7975 online DOI: 10.1080/15367967.2011.557987 Training 2.0 Library Assistants in the Age of
Journal of Access Services, 8:69 79, 2011 Copyright Taylor & Francis Group, LLC ISSN: 1536-7967 print / 1536-7975 online DOI: 10.1080/15367967.2011.557987 Training 2.0 Library Assistants in the Age of
What do I need to complete a college application? (And why should I care about this if I m not planning on going to college?
 College Application Basics 1 Applying to College The BIG Idea What do I need to complete a college application? (And why should I care about this if I m not planning on going to college?) AGENDA Approx.
College Application Basics 1 Applying to College The BIG Idea What do I need to complete a college application? (And why should I care about this if I m not planning on going to college?) AGENDA Approx.
Setting Up One Search
 Your teachers and students can take advantage of your school s subscription databases all in one place through Destiny One Search. One Search saves staff and patrons time and effort by letting them search
Your teachers and students can take advantage of your school s subscription databases all in one place through Destiny One Search. One Search saves staff and patrons time and effort by letting them search
