Empowered by Innovation. PC Attendant User Guide P/N Rev 2, June 2006 Printed in U.S.A
|
|
|
- Tamsin Chapman
- 8 years ago
- Views:
Transcription
1 Empowered by Innovation PC Attendant User Guide P/N Rev 2, June 2006 Printed in U.S.A
2 This manual has been developed by NEC Unified Solutions, Inc. It is intended for the use of its customers and service personnel, and should be read in its entirety before attempting to install or program the system. Any comments or suggestions for improving this manual would be appreciated. Forward your remarks to: NEC Unified Solutions, Inc. 4 Forest Parkway Shelton, CT necunifiedsolutions.com Nothing contained in this manual shall be deemed to be, and this manual does not constitute, a warranty of, or representation with respect to, any of the equipment covered. This manual is subject to change without notice and NEC Unified Solutions, Inc. has no obligation to provide any updates or corrections to this manual. Further, NEC Unified Solutions, Inc. also reserves the right, without prior notice, to make changes in equipment design or components as it deems appropriate. No representation is made that this manual is complete or accurate in all respects and NEC Unified Solutions, Inc. shall not be liable for any errors or omissions. In no event shall NEC Unified Solutions, Inc. be liable for any incidental or consequential damages in connection with the use of this manual. This document contains proprietary information that is protected by copyright. All rights are reserved. No part of this document may be photocopied or reproduced without prior written consent of NEC Unified Solutions, Inc by NEC Unified Solutions, Inc. All Rights Reserved. Printed in U.S.A.
3 Table of Contents Introduction Requirements Installation Steps Installation Steps System Limitations and Installation Tips Opening PC Attendant Operation Conditions Opening PC Attendant User Profiles Main Screen Resizing the Main Window Title Bar Menu Bar Function Toolbar Call Control Panel BLF Panel Status Bar Automatic Voice Greetings Playing a Personal Greeting Call Forwarding Forwarding the Attendant Console Call Log Call Recording Recording the Active Call Camp On Using Camp On for a Busy Extension Central Office Calls, Answering Answering Incoming Calls Disconnecting a Call Central Office Calls, Placing Placing an Outbound Call Disconnecting a Call Conference Setting Up a Conference Call Aspire PC Attendant User Guide Table of Contents- 1
4 Table of Contents Directory / Contact List Adding a new entry to the Directory Modifying an entry in the Directory Deleting an entry from the Directory Searching the Directory and Contact/Personal Lists Printing the Directory or Contact/Personal List Changing the Directory/Contact/Personal List Layout Call Handling within the Directory/Contact/Personal List Sending a Message from the Directory Adding a new entry to the Contact/Personal List Modifying an entry in the Contact/Personal List Deleting an entry from the Contact/Personal List Do Not Disturb Placing the Attendant Console in Do Not Disturb Send an Using a BLF/DSS Key Hold Placing a Call On Hold Retrieving a Call on Hold Night Service Setting the Telephone System in Night Mode Paging Displaying Internal Page Zones Accessing the Paging System Park Parking/Unparking a Call Quick Message Utility Accessing the Quick Message Utility Composing a Quick Message Receiving a Response to a Quick Message Clearing a Quick Message from the Active Call List Telephony Administrator Transfer Transferring a Call Voice Mail Voice Mail: Leave a Message Voice Over Using Voice Over to a Busy Extension Table of Contents - 2 Aspire PC Attendant User Guide
5 Introduction Introduction Introduction Introduction The PC Attendant Console is a software product that provides access to the most common functions required by an operator or receptionist. By using this application in conjunction with an Aspire S, M, L, or XL system, the attendant can easily manage their call handling tasks without having to switch their attention between the telephone and the PC. A company directory, recording capability, and PC-to-PC messaging, provide additional features to further enhance the operation. (The attendant telephone requires a CTU Adapter (P/N ) installed with connection directly to the end-user PC for the Call Recording and Personal Greeting voice functions.) The PC Attendant application uses a CTI (Computer Telephony Integration) service that is provided with the product in order to integrate with the Aspire telephone systems. Through the CTI service, an ethernet connection over the company LAN, and an Aspire keyset for audio, the PC Attendant application is able to monitor all extensions on the phone system and control the actions of the attendant s phone, including placing calls. The CTI service on the PC communicates with the Aspire system through the CTI port on the telephone system. An administration utility (Telephony Administrator) is provided which allows the system administrator to conþgure the global settings for the console application. The following diagram shows the system conþguration for a single console installation. The PC Attendant application can also be installed on multiple PCs for installations that need to support more than one attendant position (each attendant PC would require a licensed version of the PC Attendant installed). Up to 8 PC Attendant positions can be installed. The PC Attendant application also includes a supporting application, call Quick Message. By installing the Quick Message client on individual PCs, the attendant is able to quickly send short messages to other employees, who can respond with a single keystroke. The host PC to be used as the CTI Server requires Windows XP, Windows 2000, or Windows 2003 and an interface to the Aspire system through the 3rd-party CTI link to monitor and control the telephone activity (Windows Small Business Server 2003 is not currently supported by the Aspire CTI/TAPI server). When installing the PC Attendant Console on multiple PCs for more than one attendant position, the PC requires Windows XP, Windows 2000 or Windows (Note that if the client PC is to be used for other TAPI 2 applications (ex: Microsoft Outlook dialing), you would need to use Windows 2000 or Windows XP will not support all TAPI 2 applications. Aspire PC Attendant User Guide 1
6 Introduction Introduction The following diagram shows an example of a system conþguration for a multi-console installation. A maximum of eight attendant consoles can be connected to a single CTI Server. 2 Aspire PC Attendant User Guide
7 Introduction Requirements Requirements Requirements for PC Attendant This section describes the requirements for the PC Attendant Console. Note: With the release of the PC Attendant 0.3.0, all servers and clients with the application installed, must be updated to or later software. Version is not compatible with earlier versions of the PC Attendant Console. Telephone System The PC Attendant Console will work with digital keysets for all Aspire systems (Aspire S, Aspire M, Aspire L, or Aspire XL). The TAPI 2 function is required for the PC Attendant. This means that with the Aspire M, a Feature Upgrade PAL chip is required. The Aspire L/XL systems use the enhanced NTCPU which provides the TAPI function. A keyset is required for the attendant to provide audio for the call. The operator can use the handset or connect a headset for easier operation. Operating System Support The PC Attendant application can be used with Windows 2000, Windows 2003 and Windows XP. Windows Small Business Server 2003 is not currently supported by the Aspire CTI/TAPI server. PC Requirements The PC requirements for running the CTI Server can vary depending on the number of stations that will be monitored and the number of Console applications that will be used. However, the following guidelines are the recommended PC components. CTI Server / Stand-Alone PC: A dedicated PC is recommended for the Aspire CTI Server. Processor: Pentium III, 800 MHz Memory: 512M RAM Available Hard Disk Space: 10M for installation 75M for.net framework (if not already installed) 5M for directory and conþguration Þles Media: CD-ROM Communications: Ethernet Port USB Port: Required for license key PC with Console Application: Processor: Memory: Available Hard Disk Space: Media: Communications: USB Port: Pentium III, 500 MHz 256M RAM 10M for installation 75M for.net framework (if not already installed) 2M+ for call log, based upon call volume and call recording CD-ROM Ethernet Port Required for license key A second USB port, if recording or personal greeting required Aspire PC Attendant User Guide 3
8 Introduction Requirements - For Your Notes - 4 Aspire PC Attendant User Guide
9 Installation Installation Steps Installation Installation Steps Installation Steps Refer to the Aspire PC Attendant Manual, P/N , for step-by-step installation instructions. Note: With the release of the PC Attendant 0.3.0, all servers and clients with the application installed, must be updated to or later software. Version is not compatible with earlier versions of the PC Attendant Console. 1. In the Aspire system, for any extension to be used as a PC Attendant, set the extension s Class of Service option in Program : Class of Service Options (Supplementary Service) - Automatic Off Hook Signaling to 1. This setting is required to ensure the proper operation for Voice Mail, Camp-On and Voice Over. 2. If a CTU Adapter (P/N ) is to be installed on any keyset which will be assigned to the PC Attendant as an operator, the CTU driver must be installed on the PC prior to the TAPI 2 driver. If the TAPI 2 has been installed prior to the CTU driver, the TAPI 2 must be removed from the system (using Start-Setting-Control Panel-Add or Remove Programs- AspireTSP), then install the CTU driver, followed by reinstalling the TAPI 2 driver. (The PC Attendant program would not need to be removed in this case.) If the CTU driver and TAPI drivers is not installed Þrst, there could be unexpected interactions with the PC Attendant application. If you wish, you can install the CTU driver prior to any installation, whether a CTU will be used or not - it will not affect an installation. This would prevent you from having to uninstall all the PC Attendant applications and reinstalling should it be determined later that a CTU is required. 3. Install the third-party CTI (TAPI 2) driver on the PC which will be used to run the CTI Service (this is the host PC to which any other client PCs will be connected when multiple operators are used). This must be installed prior to installing the PC Attendant application. If the Aspire CTI (TAPI 2) driver is installed in multi-line mode (required when virtual extensions need to ring the operator), you also need to make sure to set the Aspire Program : System Options for CTI - Trunk Virtual Bridge - TSP Driver to 1 (enabled). This allows the virtual extension information to be sent to the PC Attendant, enabling it to ring for incoming calls. 4. Install the PC Attendant software on the host PC. 5. Install the PC Attendant software on any client PCs to be used for multiple operator positions. A maximum of 8 operator positions are possible with the PC Attendant. 6. Install the Quick Message client on any PC to which the operator should be able to send a message. It is important to remember that any time changes are made within the phone system which affects the line type assignment (line key/loop key) or adding lines or extensions, the services for the TAPI 2 server (TspStart) and PC Attendant server (RPCTI) must be restarted. When possible, you may also wish to restart the Aspire system. Refer to the PC Attendant Manual for details on restarting the services. Aspire PC Attendant User Guide 5
10 Installation Installation Steps System Limitations and Installation Tips Universal Serial Bus Support : To enable voice recording or personal greeting, each PC that requires this functionality must have a USB adapter installed in the associated digital telephone and connected to the user's PC. Busy Lamp Field : Using the 3rd party CTI interface, any extension on the system can be monitored to show the current status with the BLF capability. Attendant to PC Messaging : The PC Attendant Console is able to send short text messages to other employees using the company's Local Area Network (LAN). This functionality could be used, for example, to alert an employee of an important incoming call if they are already on the telephone. In order to be able to receive and respond to these messages, a small client application, Quick Message, needs to be installed on the employee PC (Quick Message is part of the Attendant Console application). The client software can be conþgured to "pop-up" on the employee's PC screen when a message is received from the attendant. The employee can then respond to the attendant by selecting from a set of preprogrammed responses. This feature is not intended to emulate or replace a general-purpose chat application. It is intended to provide basic communication between an operator and employees within a building on a local area network. Note: Quick Message is available only to those extensions whose properties are not indicated as Hidden in the Telephony Administrator s Directory tab. Multiple user proþles can be deþned on a single PC. This allows different individuals to use the same attendant workstation and maintain their own conþguration settings. The Clock used on display is from the PC, not from the Aspire system. Check the feature access codes deþned in the Telephony Administration conþguration to ensure that they match what is programmed in the Aspire system. Refer to Telephony Administrator on page 47. In order to use service codes which require 1 or 2 additional digits (such as calling Door Box [802 + door box number] or dialing using a trunk group [804 + trunk group number]), internal calls must be set to 5-digits in the Special Dialing tab of the Telephony Administration conþguration. Any additional dialed digits over 5, the PC Attendant will determine you are placing an outside call and will seize a line. Any new extensions/trunks installed after the CTI server has started will not be displayed in the PC Attendant until the CTI Server and PC Attendant CTI Server have been restarted. 6 Aspire PC Attendant User Guide
11 Opening PC Attendant Operation Opening PC Attendant Opening PC Attendant When an incoming call is received, the PC Attendant displays it on the PC and provides several features which allow the user to handle the call quickly using the keyboard or mouse. The attendant speaks to the caller through the telephone handset, headset, or speakerphone. When there is no activity, the PC Attendant application can be minimized to run in the background and pop to the front when call activity occurs. Operation Conditions Headset During the installation of the TAPI 2 driver, if the Auto Headset Mode is not enabled, the PC Attendant Console application will not be able to support the use of a headset for answering calls. Refer to ConÞguring the NEC Aspire TAPI TSP in the PC Attendant Installation Manual (P/N ) for details on changing this option. Internal Call on Hold and Active External Call When the attendant has an internal call on hold and an active external call: If the attendant selects the Hang Up function, the external call will be disconnected and the internal call will automatically be reconnected. This will not occur if the attendant uses the telephone keys to disconnect the active call. Line Keys and the Telephone s Hold Button With an external call on a line key (and not a loop key), if the telephone s HOLD button is pressed, the call can no longer be retrieved by the PC Attendant application. This operation will not occur if the outside call is on a loop key instead. Opening PC Attendant 1. From the Start menu, select Programs - NEC - Aspire PC Attendant Console, or double-click on the Aspire PC Attendant Console icon on the desktop. The following window is displayed: 2. Enter a Login ID and Password that were set up in the User ProÞle in the Telephony Administration utility. Select the extension that will be used as the associated operator s phone and click Login. Aspire PC Attendant User Guide 7
12 User Profiles User Profiles User ProÞles The PC Attendant Console will support saving distinct user proþles within a single system. This function is beneþcial for companies that have different individuals serving as the attendant at the same PC during the course of the business day. Each registered user is assigned a User ID to access the system. The proþle for each user will include their preferences for screen layout, personal voice prompts (if supported), and conþguration settings. Refer to User ProÞles on page 48 for details on deþning the proþles. 8 Aspire PC Attendant User Guide
13 Main Screen Main Screen Main Screen After the user has been authenticated, the application's main screen will be displayed. The main screen of the PC Attendant presents valuable information about the current call activity and provides easy access to the basic operations required by the attendant. Using either the mouse or keyboard, the user can quickly move between the different areas of the screen to dispatch callers, search the company directory, and view the status of the individual lines. An example of the main screen is shown below. The main application screen consists of the following major sections: title bar, main menu bar, function toolbar, call control panel, BLF tabs, and status bar. Each of these elements is further described in the following sections. Resizing the Main Window The PC Attendant Console main window can be resized using the standard Windows resizing controls. Some of the common resizing techniques are: 1. Position the mouse cursor on the left or right edge of the menu frame, hold down the left mouse button, and drag the border to change the width of the menu. 2. Position the mouse cursor on the top or bottom edge of the menu frame, hold down the left mouse button, and drag the border to change the height of the menu. 3. Position the mouse cursor on a corner of the menu frame, hold down the left mouse button, and drag the corner to change the dimensions of the menu. 4. Press the Restore/Maximize icon in the menu title bar to change the size of the frame. Aspire PC Attendant User Guide 9
14 Main Screen Title Bar The title bar provides the standard window controls and access to basic operations and utilities through pulldown menus. The standard window controls are displayed as icons on the right side of the title bar. These include the options to Minimize, Maximize/Restore, or Close the main window. Menu Bar The menu bar displays the function categories that are accessible from the main menu. Each of the selections on the main menu opens a drop-down list of all the operations that are available within the selected category. These operations include setting conþguration options, viewing/editing the directory, and viewing/maintaining the call log. File Exit - Close the PC Attendant application. View Tools Customize Toolbar - Change the visible functions and button order on the function toolbar. Sort BLF By Extension/First Name/Last Name - Change the sort order of the BLF buttons. Preferences - Customize operational settings for the PC Attendant. Window Call Log Open a separate window to view the call history. Dial - Redial a number within a call log record. Play - Replay a recording from within a call log record. Delete - Erase a record from the call log. - Send a call log record using the default client. Print - Print all or part of the call log. Archive - Save all or part of the call log to a designated Þle. Directory Open a separate window to view the Directory/Contact List. New Entry - Add a new record in the company directory. Edit Entry - Modify the Þelds within a directory entry. Delete Entry - Erase a record from the company directory. Search - Access the search function for the company directory. Print - Print all or part of the company directory. Help Contents and Index - Access the on-line help system by topic. About - View the copyright notice and current revision of the software. 10 Aspire PC Attendant User Guide
15 Main Screen Function Toolbar The function buttons, which appear below the Menu Bar, provide access to the operations that are most frequently used by the attendant. The attendant can conþgure the set of functions and their assigned Hotkey (a Hotkey is a preprogrammed key for performing the same function as the icon. Go to View - Customize Toolbar for the default Hotkey assignments for each function). The icons to be displayed are selected in this menu option. If more icons are selected than there is room to display, the icons on the right which will not Þt will not be displayed unless other icons are removed from the view. A function on the toolbar can be selected by using the mouse to click on the desired function button or pressing the associated Function Key (F1 - F12) on the keyboard (these are deþned under the menu item VIEW- CUSTOMIZE TOOLBAR). Individual buttons on the Function Toolbar become disabled if the function is not allowed for the current state of the attendant console. For example, the Answer button is only enabled when a call is ringing into the attendant position. If additional information is required to complete the operation, then the Data Entry Area will become active and request further input from the attendant. For example, the Night Mode button would open a dialog that would allow the attendant to select the type of Night mode that is being initiated. The last button on the right provides access to additional functions that are not displayed on the toolbar. When this button is selected, a drop down list is shown that provides access to the remaining call control functions. The functions available on the Function Toolbar are described as follows. Answer an incoming call. Place the current active call on hold. Transfer the current active call. Disconnect the current active call. Initiate an outbound call from the console. Initiate a conference call, which includes the active call. Aspire PC Attendant User Guide 11
16 Main Screen Send a Quick Message to another user s PC. Start/stop recording of the current call. Redirect a ringing call to another destination. Retrieve a call ringing a group using Group Call Pickup. Redial one of the last numbers called. Initiate a page using the telephone s paging system. Transfer the active call to a park location. Retrieve a call from a designated park location. Select the night mode to be activated. Barge in on an extension who is active on a call. Perform a call pickup at a ringing extension (Directed Call Pickup, Call Pickup, Other Group Call Pickup, or SpeciÞed Group Pickup). Voice over to an extension who is active on a call. 12 Aspire PC Attendant User Guide
17 Main Screen Set/cancel the Call Forward or DND for the PC Attendant. Leave a message or transfer a call to an extension s Voice Mail. Use this button to view any additional options which are not displayed in the toolbar. Aspire PC Attendant User Guide 13
18 Main Screen Call Control Panel The call control panel shows all of the active calls and messages that are currently being handled by the attendant. The list includes the active call, held calls, and ringing calls. The Active Call List also provides information about Quick Messages that have been sent by the attendant and their responses. The top entry within the Active Call List shows the call that is currently connected to the console (active). The text box for each call contains the call information includes the calling party information, line being used, and call timer. When the telephone is idle (no active call), the display is empty. Below the Active Call are listed all of the call activity and text messages that are currently being managed by the attendant. This list includes held calls, ringing calls, calls placed in a park orbit by the attendant, and Quick Messages. Each entry displays enough information to identify the call or text message. The attendant is able to retrieve Held and Parked calls by clicking on the associated entry. Clicking on the Call List entry or selecting the Answer button answers a ringing call. If multiple calls are ringing, the Answer button automatically picks up the oldest call. Call entries within the Active Call list are automatically removed when the call is disconnected or answered. Message entries within the Active Call list are automatically removed based upon default timers that the user sets. Message entries can also be deleted manually by performing a right mouse click on the entry and selecting the Delete option from the pop-up menu. 14 Aspire PC Attendant User Guide
19 Main Screen BLF Panel The BLF panel provides the Busy Lamp Field/Direct Station Select functionality for internal lines and extensions monitored by the attendant. Each key in the BLF/DSS window provides one-touch access to that line or extension. In addition, the BLF/DSS also provides access to and Quick Message. This area of the screen has a button deþned for every extension that the user is monitoring. The attendant can deþne Extension Groups that include a speciþc set of extensions. The tabs at the top of the BLF Panel represent all of the deþned Extension Groups. Selecting a different tab allows the attendant to view only the extensions that are included in that group. BLF Identification Each button includes an LED indicator, and a text label that can include the name and extension of the monitored line. Use the options under the Tools - Preferences menu to determine how the information is displayed. The conþguration option allows these buttons to be displayed in either alphabetical order based upon the text label or numeric order by extension. The user can also control which items are included in the text label: Þrst name, last name, and extension. Based upon the length of the text label, the BLF entries will be resized so that the maximum number of entries can be displayed in the designated area. If more extensions are deþned than can Þt in the BLF panel, then a horizontal scroll bar will be visible at the bottom of the BLF area. The LED colors represent IDLE (gray), BUSY (green), RINGING (green ßash), DND (red) and FORWARD (blue). BLF Call Control The call control functions interact with the DSS/BLF keys, based upon the status of the active call window. When a call is active, clicking on a DSS/BLF button that is gray will transfer the call to that extension. When no call is active, clicking on a gray DSS/BLF will dial that extension. A conþguration option allows the user to deþne the default action to be applied when the attendant clicks on a busy BLF with an active call. The available options are: Send active call to voice mail for the selected extension Put caller on hold and initiate voice over Camp caller on second line of selected extension Performing a right mouse click on the destination BLF will provide access to options other than the default action. Aspire PC Attendant User Guide 15
20 Main Screen Trunk BLF's A conþguration setting is available which enables a Trunks tab within the BLF area. When this tab is selected, the BLF area displays an indicator for each monitored trunk. The LED indicator will track whether the trunk is Idle or busy. This window is for viewing only and no action on the trunk can be initiated from this window. Changing the Visible BLF Groups The system administrator can set up BLF Groups, which can be used to organize the extension list into groups of buttons. Each BLF Group is shown as a tab on the top of the BLF area on the main console screen. By selecting different tabs, the attendant is able to see the BLF s that are assigned to that group. Each console user has the ability to select which BLF groups are visible on the console. To specify the visible BLF Groups: 1. On the Tools menu, select the Preferences option. 2. Click on the BLF/DSS tab within the Preferences menu. 3. Select the checkbox for all BLF Groups that are to be visible. 4. Selecting a Group and using the Move Up and Move Down buttons will change the position of the tab for the selected group. 5. Click on OK to save the BLF/DSS conþguration. Changing the BLF/DSS Button Appearance To change the format of the BLF/DSS labels: 1. On the Tools menu, select the Preferences option: 2. Select the BLF/DSS tab on the Preferences menu. 3. Set the Label Format Þeld to the type of information to be displayed on the BLF/DSS key. Valid formats are: - Extension Only - Name Only - Extension followed by Name (Extension+Name) 4. Click OK to save your settings. Status Bar The Status Bar appears at the bottom of the main screen and provides relevant information about the current state of the application. In the sample screen below, the status bar shows the name of the currently logged in attendant, the Day/ Night mode setting, and the current date and time. 16 Aspire PC Attendant User Guide
21 Automatic Voice Greetings Automatic Voice Greetings Automatic Voice Greetings The PC Attendant Console is capable of playing a personalized greeting for every call received by the attendant. The greetings are from a pre-recorded Þle, created in the attendant's own voice. When an incoming external call is answered, the PC Attendant Console will automatically play the voice Þle - both the caller and attendant can hear the greeting. This option is conþgurable per user, so that each attendant can use their own recorded Þle or disable the playback option. This feature can be used to present a professional appearance to customers by delivering an accurate and consistent greeting with each call. The ability to play a personal greeting requires that a CTI device (CTU Adapter, P/N ) be installed on the attendant s keyset telephone. The Personal Greeting features will not be enabled if this device and the associated device drivers are not installed on the host PC. Playing a Personal Greeting To setup a personal greeting: 1. Record a greeting using a utility such as the Windows Sound Recorder and save the Þle on the attendant PC. 2. On the Tools menu, select the Preferences option. 3. Select the Personal Greeting tab on the Preferences menu. 4. Select the option Enable Voice Greeting on the top of the Personal Greeting menu. 5. Specify the Þle name of the recording to be used or press the Browse button to select a Þle. 6. Press OK to save the settings. Aspire PC Attendant User Guide 17
22 Call Forwarding Call Forwarding Call Forwarding Call Forwarding permits an extension user to redirect their calls to another extension. Call Forwarding ensures that the user s calls are covered when they are away from their work area. The types of Call Forwarding are: Call Forwarding When Busy or Not Answered Calls to the extension forward when busy or not answered. Call Forwarding Immediate All calls forward immediately to the destination, and only the destination rings. Call Forwarding When Not Answered Calls forward only if they are unanswered (Ring No Answer). Call Forwarding Immediate with Ringing All calls forward immediately to the destination, and both the destination and the PC Attendant extension rings. Call Forwarding will reroute calls ringing an extension, including calls transferred from another extension. The extension user must enable Call Forwarding from their phone. Forwarding the Attendant Console To forward the attendant console: 1. On the Function Toolbar, select Call Forward. 18 Aspire PC Attendant User Guide
23 Call Forwarding 2. On the Call Forward menu, select the Call Forward option. 3. Select the conditions and destination for forwarding calls. 4. Select Start to initiate the call forward setting. To cancel the forward on the attendant console: 1. On the Function Toolbar, select Call Forward. 2. In the Call Forward window, select Cancel Call Forward. 3. Select Start to initiate clearing of the call forward setting. Aspire PC Attendant User Guide 19
24 Call Log Call Log Call Log The Call Log provides a table view of the calls that have been processed by the attendant console. Each call record includes the attendant ID, call type (inbound/outbound), call date and time, caller identiþcation, call duration, and line appearance. From this table, the user can sort the entire list based upon any individual column. The user also has the ability to delete or archive the call log, as well as print the contents. The call log also identiþes any calls that were recorded using the application's RECORD function. Playback of recorded calls is also allowed from within the call log window. The attendant also has the ability to re-dial a number that is associated with a call log record. The columns within the Call Log tab can be resized and rearranged. To resize a column, place the mouse cursor within the header row, on the right hand edge of the column to be resized. Hold down the left mouse button and drag the edge of the column to the new size. To rearrange the order of the columns, place the mouse cursor within the header row of the column to be moved. Hold down the left mouse button and drag the column into the new position. To access the Call Log: 1. From the PC Attendant Console s main menu, select the Windows option, then click Call Log. Re-dialing a Number from the Call Log 1. Press the right mouse button to select the Call Log record to be redialed. 2. Select Dial from the pop up menu. Playing Back a Recorded Telephone Conversation The Record function is used to capture a telephone conversation from the attendant console and save the recording on the PC. The recording is attached to the Call Log record and indicated by the recording icon ( ) within the Type Þeld. To playback a recording: 1. Press the right mouse button to select the Call Log record that contains the recording. 2. Select Play from the pop up menu. The Playback window will open and the recording will automatically start playing. 20 Aspire PC Attendant User Guide
25 Call Log The Playback window provides the following controls: Play Pause Stop Slider bar - advances as the playback progresses. Dragging the slider will change the current playback position within the recording. Start/resume playback of the recording. Suspend playback at the current position. Suspend playback and set the current position to the beginning of the recording. Deleting Records from the Call Log To delete a single Call Log record: 1. Press the right mouse button to select the Call Log record that is to be deleted and select the Delete option. -OR- 1. Highlight the Call Log record to be deleted and from the Call Log menu, select the Delete option. To delete a block of Call Log records: 1. Highlight the records to be deleted. 2. Press the right mouse button within the highlighted block. From the pop up menu, select the Delete option. -OR- 2. From the Call Log record, select the Delete option. Sending a Call Log Record or Recording Using To send a call log record or recording using 1. Press the right mouse button to select the Call Log record to be sent. 2. From the pop up menu, select the option. This will create a new mail message using your default client, with the call log detail included in the body of the message. If a recording is associated with the call log record, then the sound Þle for the recording will be attached to the message. Printing the Call Log The PC Attendant provides the capability to print all or part of the call history. To print the entire Call Log: 1. From the Call Log menu, select the Print option, followed by Print All. This will send the entire call log to the default printer. To print selected records from the Call Log: 1. Highlight the records to be printed. 2. From the Call History menu, select the Print option, followed by Print Selected. This will cause the selected call log records to be sent to the default printer. Aspire PC Attendant User Guide 21
26 Call Log Changing the Call Log Layout The PC Attendant Console provides several options to change the layout of the Call Log. The size and location of each column can be modiþed and the entire Call Log can be sorted based upon any individual column. To change the visible columns within the Call Log tab: 1. On the View menu within the Call Log window, select the Set Visible Columns option. 2. Check each column that will be visible on the Call Log. 3. Press OK to save the settings. To change the order of the columns in the Call Log: 1. Position the mouse cursor within the heading of the column to be moved. 2. Hold down the left mouse button and drag the column to the new position. To change the width of a column in the Call Log: 1. Position the mouse cursor within the heading and on the right edge of the column to be resized. When the mouse is in the proper position, the mouse cursor will change to a doubleheaded arrow. 2. Hold down the left mouse button and drag the border of the column to the new width. To sort the contents of the Call Log: 1. Position the mouse cursor within the heading of the column to use for sorting. 2. Press the left mouse button to sort the Call Log in ascending order based upon the contents of the selected column. 3. Pressing the left mouse button a second time will sort the Call Log in descending order. 22 Aspire PC Attendant User Guide
27 Call Log Archiving the Call Log Regular maintenance of the PC Attendant Console should include archiving of the Call Log. This operation is beneþcial for reducing the number of call records displayed within the application, and therefore, improving access when searching for individual records. The archival process also provides a method of backing up the call history and storing the records off-line for future access. The archive operation saves the call history to a Þle using Comma Separated Values (CSV) format. This format can be viewed using a standard text editor or easily imported into a database or spreadsheet program. During the archive operation, the user can specify if the recorded Þles are to be saved or deleted. If the recorded Þles are saved, they will be compressed into a zip Þle, with the same Þle name as the archived call records. To archive the Call Log: 1. From the Call Log menu, select the Archive option. This will open the Call Log Archive menu. 2. Select the Start Date and End Date for the archive. All call log records within this range of dates will be included in the archive and removed from the Call Log tab. 3. Select either Save in corresponding.zip to keep the recordings or Delete Recordings to erase the recordings. If a zip Þle is selected, the name of the zip Þle will be the same as the archive Þle name selected in the next step with a.zip extension. For example, if ARCHIVE_OCT.CSV is selected for the archive Þle, the zip Þle will be ARCHIVE_OCT.ZIP. 4. Enter the name of the archive Þle to be created or use the Browse button to select the Þle. 5. Press Save to create the archive Þle. Aspire PC Attendant User Guide 23
28 Call Recording Call Recording Call Recording Attendants occasionally have a need to record telephone conversations. The PC Attendant Console provides the ability to record active calls and save the recordings as standard sound Þles on the PC hard drive. Each recorded Þle is associated with a record in the call log, providing easy access for retrieval of the recordings. From within the application, the user can choose to playback the call recordings, archive to another Þle/disk, or to another user. The attendant has the option to conþgure the software to automatically record every call, or manually start/stop recording for individual calls. The user must have the CTU TAPI adapter installed in their phone and properly conþgured for this function to operate successfully. Note: If the CTU adapter s connection is lost and then recovered at any point while the PC Attendant is running, the Record function will not work correctly until the PC Attendant is restarted. Recording the Active Call The PC Attendant Console provides the ability to record the active call on the attendant console and save the recording as a Þle on the PC. This Þle can then be played back within the application or ed as a WAV Þle to another user. Recordings are associated with individual entries in the Call Log and can be accessed within the Call Log tab. The ability to record calls requires that a CTI device be installed in the attendant telephone. The Recording features will not be enabled if this device and the associated device drivers are not installed on the host PC. To start recording a call: 1. Use the mouse to select Record on the Function Toolbar. -OR- 1. Press the F8 key on the keyboard. When a call is being recorded, the label on the Record button will change to Stop on the Function Toolbar. To stop a recording: 1. Use the mouse to select Stop on the Function Toolbar. -OR- 1. Press the F8 key on the keyboard. If recording is stopped and restarted on the same call, the individually recorded sessions will be combined into a single Þle. If a call that is being recorded is placed on hold, the recording will automatically be restarted when the call is retrieved from hold. To automatically record all calls: 1. On the Tools menu, select the Preferences option. 2. Select the Recording tab on the Preferences menu. 3. Select the Record All Calls option. 4. Select OK to save the new setting. 24 Aspire PC Attendant User Guide
29 Camp On Camp On Camp On With Camp On, an extension user may call a busy extension and wait in line without hanging up. When the user Camps On, the system signals the busy extension with two beeps indicating the waiting call. The call goes through when the busy extension becomes free. Camp On helps busy extension users know when they have additional waiting calls. It also lets callers wait in line for a busy extension without being forgotten. Using Camp On for a Busy Extension To initiate a Camp On shortcut using a BLF/DSS key: 1. With an active call on the attendant phone, double-click on a busy BLF/DSS key to camp the current call on to the selected extension. For this shortcut to be enabled, the Tools Preferences BLF/DSS menu must have the Camp option selected as the current double-click action. Aspire PC Attendant User Guide 25
30 Central Office Calls, Answering Central Office Calls, Answering Central OfÞce Calls, Answering The system provides ßexible routing of incoming CO (trunks) calls to meet the exact site requirements. This lets trunk calls ring and be answered at any combination of system extensions. Answering Incoming Calls When a call arrives at the attendant position, the PC Attendant generates a notiþcation tone and adds a new Ringing entry to the Active Call List. The attendant can answer the call using any of the following methods: 1. Use the mouse to select the Answer function on the Function Toolbar. -OR- 1. Press the F1 key on the keyboard. -OR- 1. Use the mouse to select the Ringing call entry within the Active Call List. When an inbound call is answered, the state of the call will change from Ringing to Active on the Active Call List. If the attendant has another call ringing in at the same time an active call is already in progress, answering the ringing call will automatically place the active call on hold. Disconnecting a Call To disconnect from the active call: 1. Use the mouse to select Hang Up from the Function Toolbar. -OR- 1. Press the F4 key on the keyboard. When an active call is disconnected, the call entry will be removed from the Active Call List. 26 Aspire PC Attendant User Guide
31 Central Office Calls, Placing Central Office Calls, Placing Central OfÞce Calls, Placing Placing an Outbound Call When the attendant console is idle (no active call), the user can initiate an outbound call. The PC Attendant provides the Dial function to initiate a call to an internal or external number and special dialing features for the BLF/DSS tab and Directory tab. Placing a call using the Dial function 1. Use the mouse to select Dial on the Function Toolbar. -OR- 1. Press the F5 key on the keyboard. 2. Enter the number to be dialed in the Destination Þeld within the Data Entry area. 3. Select the Start option within the Data Entry area to place the call. Dial an extension using a BLF/DSS key 1. With the attendant set idle (no active call), click on a BLF/DSS key to dial that extension. Placing a call using the Directory 1. Within the Directory, double-click on the directory entry to be call or press the right mouse button and select Dial Extension from the menu. -OR- 1. Within the Directory, press the right mouse button on the desired entry and select Dial Extension from the menu Disconnecting a Call To disconnect from the active call: 1. Use the mouse to select Hang Up from the Function Toolbar. -OR- 1. Press the F4 key on the keyboard. When an active call is disconnected, the call entry will be removed from the Active Call List. Aspire PC Attendant User Guide 27
32 Conference Conference Conference Conference lets an extension user add additional inside and outside callers to their conversation. With Conference, a user may set up a multiple-party telephone meeting without leaving the ofþce. The Aspire system allows an extension user to Conference up to 31 internal and/or external parties together (the originator would be the 32nd party reaching the maximum of 32). With an active call on the attendant console, the PC Attendant Console can establish a conference using either the Conference function or the Directory menu. Setting Up a Conference Call To initiate a conference using the Conference function: 1. Use the mouse to select the Conference function on the Function Toolbar. -OR- 1. Press the F6 key on the keyboard. 2. Enter the telephone number of the conference party into the Destination Þeld within the Conference menu. 3. Select the Start option within the Conference menu to initiate the conference. 4. When the destination answers, announce the conference and then select Complete to create the three-way conference call. If the destination does not answer or does not want to participate in the conference, select the Disconnect option. 5. To add additional parties, repeat the above steps. As long as there is one other internal party connected in the Conference, the PC Attendant can click Hangup to exit the Conference and the other parties can continue to talk. To initiate a conference using the Directory tab: 1. Use the right mouse button to select the directory entry to be added to the Conference. 2. On the pop up menu, select the Conference option to initiate the Conference. 3. When the destination answers, announce the conference and then select Complete to create the three-way conference call. If the destination does not answer or does not want to participate in the conference, select the Disconnect option. 4. To add additional parties, repeat the above steps. As long as there is one other internal party connected in the Conference, the PC Attendant can click Hangup to exit the Conference and the other parties can continue to talk. 28 Aspire PC Attendant User Guide
33 Directory / Contact List Directory / Contact List Directory / Contact List The PC Attendant maintains different directories for internal (Directory) and external (Contacts) numbers. The internal directory serves as the company directory and includes all employees' names, extensions, , department, and alternate numbers. The external directory serves as an on-line phone/address book for frequently dialed external numbers. The user views the directory by using functions within the Directory option on the Main Menu. The directory/contact list is opened in a separate window - select either the Directory or Contacts icon on the left of the window to view the listing. Each listing provides a search box for quickly searching for a name. The convenient search capability can be used to Þnd individuals by Þrst name, last name, or partial name. Entering alphabetic characters in the Search Þeld will Þlter the displayed entries using the name Þelds. If the attendant enters 'B', then all of the directory listings that have the Þrst name starting with B will be displayed. Entering 'B D' will further Þlter those entries to only show the listings with a Þrst name starting with B and a last name starting with D. Filtering by last names only can be accomplished by entering a space followed by the characters in the last name. The Directory can also be used to initiate a call by selecting any of the telephone number Þelds associated with a directory or contact list entry. Each entry in the Directory database can contain the following Þelds: First Name Last Name Extension Title address Location Department Supervisor Name Supervisor Telephone Number Assistant Name Assistant Telephone Number Alternate Contact Numbers Notes Ability to Hide the Directory Entry or Hide the BLF Button Each entry in the Contact database can contain the following Þelds: First Name Last Name Telephone Title address Company Name Company Dress Alternate Contact Numbers Notes Aspire PC Attendant User Guide 29
34 Directory / Contact List Operations that can be performed on the Directory/Contact List include the following: Adding a new entry to the Directory/Contact List Modifying an entry in the Directory/Contact List Deleting an entry from the Directory/Contact List Searching the Directory/Contact List Printing the Directory/Contact List Changing the Directory/Contact List Tab Layout Call Handling within the Directory/Contact List Sending a message from the Directory/Contact List The columns within the Directory and Contacts list can be resized and rearranged. To resize a column, place the mouse cursor within the header row, on the right hand edge of the column to be resized. Hold down the left mouse button and drag the edge of the column to the new size. To rearrange the order of the columns, place the mouse cursor within the header row of the column to be moved. Hold down the left mouse button for a second or two until the cursor changes from an arrow to an arrow with a square, then drag the column into the new position. The data can be sorted by name, number, or department name. Simply click in the header row of the column which should be used for the sort process. An import utility is provided with the Contacts listing that allows databases from third-party applications to be inserted into the console directory. The import utility requires that the import Þle be a CSV (comma-separated values) Þle. The attendant maps the Þelds within the CSV Þle to the corresponding Þelds within the console directory. The data from the PC Attendant s Contacts listing can be exported to a CSV format as well. NOTE: Only authorized users have the ability to modify the Directory. Adding a new entry to the Directory To add a new entry to the Directory: 1. Click Window-Directory to open the Directory/Contact List window. 2. On the File menu within the Directory window, select New Entry. 3. Enter the appropriate data in the designated text Þelds. To enter an alternate number, select New in the Alternate Number area, and enter the telephone number and type. If a Department name is to be used, make sure to creat the Department prior to creating a new Directory entry. 4. Click Save to add the new entry to the Directory and exit the Directory Maintenance menu. - OR - If multiple new entries are being added, click Add to save the new entry and clear the form for the next new entry. To add a new Department to the Directory: 1. Click Window-Directory to open the Directory/Contact List window. 2. On the File menu within the Directory window, click New Department. A Department must Þrst be added here before it can be entered in a new Directory entry. 3. Enter the name of the department and click OK. 30 Aspire PC Attendant User Guide
35 Directory / Contact List Modifying an entry in the Directory To modify a directory entry: 1. Highlight the directory entry to be modiþed. 2. From the File menu, select Properties. 3. Update the Þelds by entering new data in the appropriate text boxes. Quick Message is available only to those extensions whose properties are not indicated as Hidden in the Telephony Administrator s Directory tab. Make sure any extension which is to use the PC Attendant application is not hidden, as the Quick Message is used with the attendant, and this could cause log-in issues for the attendant. 4. To modify an Alternate Number, double-click within the Number Þeld of the Alternate Number to be entered. Modify the contents of the Number Þeld. 5. Click on Save to apply the changes to the Directory. Deleting an entry from the Directory To delete a single directory entry: 1. Select the directory entry with a right-mouse click. From the pop up menu, select the Delete option. - OR - Highlight the directory entry and from the File menu select the Delete option. To delete a block of directory entries: 1. Highlight the entries to be deleted. 2. Right-mouse click within the highlighted block. From the pop-up menu, select the Delete option. - OR - From the File menu, select the Delete option. Searching the Directory and Contact/Personal Lists The Directory, Contact List, and Personal List menus includes a Search function, which allows the attendant to query the listings. The Search capability can be used to Þnd matching entries based upon Þrst name, last name, or a combination of Þrst and last name. Partial names can also be entered to Þnd multiple entries that match the search criteria. To access the Search capability: 1. Click inside the Search Þeld and enter the search criteria. To search for entries that match on either Þrst or last name: 1. Enter the full or partial search string in the Search Þeld. Example: Entering John will list all entries with Þrst names of John and Johnny, as well as entries with last names such as Johnson. Aspire PC Attendant User Guide 31
36 Directory / Contact List To search for entries that match a full or partial Þrst and last name: 1. Enter the Þrst name, followed by a space, followed by the last name in the Search Þeld. Example: Entering John Stevens will list John Stevens and Johnny Stevenson. Example: Entering S T will list all entries whose Þrst name starts with S and last name starts with T. To search for entries that match only the last name: 1. Enter a space as the Þrst character in the Search Þeld, followed by the full or partial last name. Example: Entering T will list all entries whose last name starts with T. To Clear the Search results: 1. Delete all the characters in the Search Þeld - OR - Press the Esc key on the keyboard while the cursor is in the Search Þeld. Printing the Directory or Contact/Personal List To print the entire directory: 1. From the File menu, select the Print option, followed by Print All. This will cause the entire directory to be sent to the default printer. To print selected entries from the Directory: 1. Highlight the entries to be printed. 2. From the File menu, select the Print option, followed by Print Selected. This will cause the selected directory entries to be sent to the default printer. Changing the Directory/Contact/Personal List Layout Several options are provided for changing the layout of the Directory, Contact List and Personal List. The size and location of each column can be modiþed and the entire Directory can be sorted based upon any individual column. To change the visible columns within the Directory/Contact/Personal List: 1. On the View menu, select the Set Visible Columns option. 2. Check each column that will be visible on the Directory. 3. Press OK to save the settings. To change the order of the columns in the Directory/Contact/Personal List: 1. Position the mouse cursor within the heading of the column to be moved. 2. Hold down the left mouse button and drag the column to the new position. 32 Aspire PC Attendant User Guide
37 Directory / Contact List To change the width of a column in the Directory/Contact/Personal List: 1. Position the mouse cursor within the heading and on the right edge of the column to be resized. When the mouse is in the proper position, the mouse cursor will change to a doubleheaded arrow. 2. Hold down the left mouse button and drag the border of the column to the new width. To sort the contents of the Directory/Contact/Personal List: 1. Position the mouse cursor within the heading of the column to use for sorting. 2. Press the left mouse button to sort the list in ascending order based upon the contents of the selected column. 3. Pressing the left mouse button a second time will sort the directory in descending order. Call Handling within the Directory/Contact/Personal List Several common call handling functions can be accessed within the Directory, Contact List and Personal List. NOTE: The call handling functions are not available when the Directory, Contact List or Personal List window is opened from the Admin utility. To dial a number within a Directory/Contact/Personal List entry: 1. Double-click on the speciþc entry to be dialed. - OR - Press the right mouse button to select the directory entry to be dialed. 2. From the pop up menu, select the Dial option. To leave a message in a Voice Mailbox: 1. Press the right mouse button to select the directory entry. 2. From the pop up menu, select the Voice Mail option. To initiate a supervised transfer to a Directory/Contact/Personal List entry: 1. Press the right mouse button to select the directory entry to receive the call. 2. From the pop up menu, select the Transfer - Supervised option. 3. When the party answers, announce the transfer, and then press the Complete button on the Transfer menu. 4. If the destination does not answer or does not want to receive the transfer, press the Disconnect button to reconnect to the original caller. To initiate an unsupervised (blind) transfer to a Directory/Contact/Personal List entry: 1. Press the right mouse button to select the directory entry to receive the call. 2. From the pop-up menu, select the Transfer - Immediate option. Aspire PC Attendant User Guide 33
38 Directory / Contact List To initiate a conference with a Directory/Contact/Personal List entry: 1. Press the right mouse button to select the directory entry to add to the conference. 2. From the pop-up menu, select the Conference option. 3. When the party answers, announce the conference, and then press the Complete button on the Conference menu. 4. If the destination does not answer or does not want to join the conference, press the Disconnect button. Sending a Message from the Directory The Directory Tab provides functions to generate s, voice mail messages, and quick messages to individuals in the company directory. To send an to a directory entry: 1. Press the right mouse button to select the directory entry. 2. From the pop-up menu, select the option. This will create a new mail message using your default client, with the destination set to the address of the selected directory entry. To leave a message in a Voice Mailbox: 1. Press the right mouse button to select the directory entry. 2. From the pop-up menu, select the Voice Mail option. To send a Quick Message to a directory entry (PC Attendant Only): 1. Press the right mouse button to select the directory entry. 2. From the pop-up menu, select the Quick Message option. 3. Specify the desired Message and Responses within the Quick Message menu. 4. Select Send on the Quick Message window to deliver the message. 34 Aspire PC Attendant User Guide
39 Directory / Contact List Adding a new entry to the Contact/Personal List To add a new entry to the Contact/Personal List: 1. Click Window-Directory to open the Directory/Contact List window. 2. On the File menu, select New Entry. 3. Enter the appropriate data in the designated text Þelds. 4. To enter an alternate number, select New in the Alternate Number area, and enter the telephone number and type. 5. Click Save to add the new entry and exit the Contact Maintenance menu. - OR - If multiple new entries are being added, click Add to save the new entry and clear the form for the next new entry. To add a new Company to the Contact/Personal List: 1. Click Window-Directory to open the Directory/Contact List window. 2. On the File menu, click New Company. 3. Enter the name of the company and click OK. Modifying an entry in the Contact/Personal List To modify a list entry: 1. Highlight the list entry to be modiþed. 2. From the File menu, select Properties. 3. Update the Þelds by entering new data in the appropriate text boxes. 4. To modify an Alternate Number, double-click within the Number Þeld of the Alternate Number to be entered. Modify the contents of the Number Þeld. 5. Click on Save to apply the changes to the Contact/Personal List. Deleting an entry from the Contact/Personal List To delete a single list entry: 1. Select the list entry with a right-mouse click. From the pop-up menu, select the Delete option. - OR - Highlight the list entry and from the File menu select the Delete option. To delete a block of list entries: 1. Highlight the entries to be deleted. 2. Right-mouse click within the highlighted block. From the pop-up menu, select the Delete option. - OR - From the File menu, select the Delete option. Aspire PC Attendant User Guide 35
40 Do Not Disturb Do Not Disturb Do Not Disturb Do Not Disturb blocks incoming calls and Paging announcements. DND permits an extension user to work by the phone undisturbed by incoming calls and announcements. The user can activate DND only while their phone is idle. Once activated, incoming trunk calls still ßash the line keys. The user may use the phone in the normal manner for placing and processing calls. There are four Do Not Disturb options available: All Calls Outside Calls Paging/Intercom/Call Forwards/Transfers Call Forwards Placing the Attendant Console in Do Not Disturb To activate DND for the attendant console: 1. On the Function Toolbar, select Call Forward. 2. On the Call Forward menu, select the Do Not Disturb option. 3. Select the condition for allowing calls to ring the PC Attendant. 4. Select Start to initiate the Do Not Disturb setting. To cancel DND on the attendant console: 1. On the Function Toolbar, select Call Forward. 2. In the Do Not Disturb window, select Cancel Do Not Disturb. 3. Select Start to initiate clearing the DND setting. 36 Aspire PC Attendant User Guide
41 The BLF/DSS buttons provide the ability to generate an to individuals assigned to BLF/DSS keys. Send an Using a BLF/DSS Key To send an using a BLF/DSS key: 1. Press the right mouse button to select the BLF/DSS key. 2. From the pop up menu, select the option. This will create a new mail message using your default client, with the destination set to the address of the selected BLF/ DSS key. The address Þeld within the Directory entry for this extension must be Þlled in for this function to be enabled. Aspire PC Attendant User Guide 37
42 Hold Hold Hold Hold lets an extension user put a call in a temporary waiting state. The caller on Hold hears silence or Music on Hold, not conversation in the extension user s work area. While the call waits on Hold, the extension user may process calls or use a system feature. Calls left on Hold too long recall the PC Attendant. Placing a Call On Hold To place the active call on hold: 1. Use the mouse to select Hold on the Function Toolbar. -OR- 1. Press the F2 key on the keyboard. Intercom calls cannot be placed on hold due to TAPI issues. You can, however, Park the call in order to answer another call. You can also use Transfer or Conference with intercom calls. Outside calls will be placed into the Þrst available Park. This is required due to the TAPI 2 commands and implementation. When a call is placed on hold, the status of the call in the Active Call List will change from Active to On Hold for intercom calls or placed in Park for outside calls. Retrieving a Call on Hold To retrieve a call that was previously placed on hold: 1. Use the mouse to select the Held call within the Active Call List. When a held call is retrieved, the status of the call in the Active Call List will change from On Hold to Active. If another call is active on the attendant console when a held call is retrieved, the active call will automatically be placed on hold. 38 Aspire PC Attendant User Guide
43 Night Service Night Service Night Service Night Service lets system users activate one of the Night Service modes. Night Service redirects calls to their night mode destination, as determined by Assigned and Universal Night Answer programming. The system allows Night Service to be enabled for each Night Service group, allowing each group to determine when their calls should switch modes. A user typically activates Night Service after normal working hours, when most employees are unavailable to answer calls. There are eight Night Service modes: Day 1 / Day 2 Modes - for normal working hours Night 1 / Night 2 Modes - after hours (usually evening) Midnight 1 / Midnight 2 Modes - late at night to early in the morning Rest 1 / Rest 2 Modes - interval usually used for lunch Setting the Telephone System in Night Mode To set the system in Night Mode: 1. Press the Night button on the Function Toolbar, when the attendant phone is idle. 2. Select the Night Mode option from the Mode list. 3. Skip the Password Þeld as this is not used with the Aspire system. 4. Select Start to begin the Night Mode operation. Aspire PC Attendant User Guide 39
44 Paging Paging Paging Paging allows a user to locate another employee or make an announcement without calling each extension individually. Internal Paging Internal Paging lets extension users broadcast announcements to other keyset users. When a user makes a Zone Paging announcement, the announcement broadcasts to all idle extensions in the zone dialed. With All Call Paging, the announcement broadcasts to all idle extensions programmed to receive All Call Paging. An extension can be a member of only one Internal Paging Zone. By default, the PC Attendant will only display Internal Page Zones 1-9. This can be changed in the Telephony Administrator to display zones External Paging With External Paging, a user can broadcast announcements over paging equipment connected to external Paging zones. When a user pages on of these external zones, the system broadcasts the announcement over the speakers. The Aspire S system allows up to eight External Paging zones. The Aspire system allows up to nine External Paging zones, with the additional zone (#9) provided on the NTCPU. All other zones (#1-8) requires a port on a 2PGDAD module. In addition, each external zone has an associated relay contact. When a user pages to a zone, the corresponding contact activates (closes). This provides for Paging ampliþer control. Refer to the Aspire S or Aspire system hardware manual for additional details. Combined Paging Use Combined Paging when you want to simultaneously Page into an internal and corresponding external zone. For example, you can Page your company s warehouse and outside loading dock at the same time. Combined Paging is available for Paging zones 1-8 and All Call. Optionally, you can change the Combined Paging assignments. For example, in the Aspire system programming, you can associate External Paging Zone 1 with Internal Paging Zone 4. When an All Call Combined Page is made, it will include both the external zones and the assigned internal zone(s). If the internal page zone is busy or there are no extensions in a page group, the announcement will be made on the external zones only. Displaying Internal Page Zones 1-64 To change the displayed Internal Page Zones: 1. From the Start menu, select Programs - NEC - Telephony Administrator, or double-click on the Telephony Administrator icon on the desktop. 2. Click on Telephony Settings. Under the Feature Codes tab, select in the Internal Paging Zones section. 3. Close the Telephony Administrator utility by clicking the X in the upper right-hand corner. 40 Aspire PC Attendant User Guide
45 Paging Accessing the Paging System To send a Page: 1. Use the mouse to select Page on the Function Toolbar. -OR- 1. Press the F9 key on the keyboard. 2. Select the type of page to be generated: Internal, External, or Combined. 3. Select the paging zone within the selected category. 4. Select the Start button to initiate the page. 5. Announce the page. 6. Select the Hang Up option to disconnect from the paging system. Aspire PC Attendant User Guide 41
46 Park Park Park Park places a call in a waiting state (called a Park Orbit) so that an extension user may pick it up. The PC Attendant uses the System Park option when you want to have the call wait in a system orbit. After parking a call in orbit, the attendant can Page the person receiving the call and hang up. The paged party dials a code or presses a programmed Park key to pick up the call. With Park, it is not necessary to locate a person to handle their calls. A call parked for too long will recall the extension that initially parked it, however the call remains in the park orbit until it s answered. There are 64 Park Orbits (1-64) available for use. The PC Attendant Console also provides an Unpark function in order to retrieve a call from a park orbit. Parking/Unparking a Call To Park the active call: 1. Use the mouse to select the Park function on the Function Toolbar. -OR- 1. Press the F10 key on the keyboard. 2. Select the park orbit (1 through 64) within the Park menu. 3. Select Start to transfer the active call to the park orbit. The Active Call List is updated with the information for the parked call. 4. If the park orbit is currently occupied, a warning message will be displayed. The attendant will then be reconnected to the caller and allowed to select a different park orbit. To retrieve a call using the Unpark function: 1. With the attendant console idle (no active call), use the mouse to select the Unpark function on the Function Toolbar. -OR- 1. Press the F11 key on the keyboard. 2. Select the park orbit (1 through 64) within the Unpark menu. 3. Select Start to retrieve the call from the park orbit. 4. If the park location is currently empty, a warning message will be displayed. To retrieve a parked call from the Active Call List: 1. With the attendant console idle (no active call), select the desired entry in the Active Calls List. The call will be recalled from the Park orbit and become the current Active Call. 42 Aspire PC Attendant User Guide
47 Quick Message Utility Quick Message Utility Quick Message Utility The Quick Message utility allows the attendant to send a short text message to another employee. Unlike an message, a Quick Message is delivered immediately to the destination and automatically displayed on the user s PC screen. The recipient can then quickly send a reply back to the attendant by selecting from a set of predeþned responses. This tool is invaluable for delivering a message to someone who is on the phone or when the attendant needs an immediate response. Each user which should be able to receive Quick Messages would need to have the Quick Message application installed and the user must be logged in. The attendant can easily select the text of the Quick Message from a pre-deþned list of standard messages, or compose a short message from scratch. When the message is delivered to the recipient, the message text and standard responses are shown on the user's PC screen. When the user selects a response, the reply is sent immediately back to the attendant. To assist the attendant in keeping track of Quick Messages, an entry is added to the Active Call List for each Quick Message and Response. Accessing the Quick Message Utility The Quick Message utility can be accessed through the Function Toolbar, BLF/DSS button, or Directory entry. Quick Message is available only to those extensions whose properties are not indicated as Hidden in the Telephony Administrator s Directory tab. Make sure any extension which is to use the PC Attendant application is not hidden, as the Quick Message is used with the attendant, and this could cause log-in issues for the attendant. To send a Quick Message using the Function Toolbar: 1. Use the mouse to select the Message function on the Function Toolbar. -OR- 1. Press the F7 key on the keyboard. 2. Specify the desired Destination, Message and Responses within the Quick Message menu. 3. Select Send on the Quick Message window to deliver the message. To send a Quick Message using a BLF/DSS button: 1. Press the right mouse button to select the BLF/DSS key. 2. From the pop up menu, select the Quick Message option. The selected user must have the Quick Message utility currently running on their PC for the Quick Message option to be enabled. 3. Specify the desired Message and Responses within the Quick Message menu. 4. Select Send on the Quick Message window to deliver the message. Aspire PC Attendant User Guide 43
48 Quick Message Utility To send a Quick Message from a Directory entry: 1. Press the right mouse button to select the directory entry to receive the Quick Message. 2. From the pop up menu, select the Quick Message option. The Quick Message option will only be enabled for users that are currently running the Quick Message Client utility. 3. Specify the desired Message and Responses within the Quick Message menu. 4. Select Send on the Quick Message window to deliver the message. Composing a Quick Message When the attendant initiates the Quick Message utility, the Quick Message menu displayed. To compose a Quick Message: 1. If the Quick Message utility was initiated from either the BLF/DSS tab or the Directory tab, then the Destination Þeld will already be set to the speciþed recipient. Otherwise, select a destination to receive the message from the To: pull-down list. Only users who are currently running the Quick Message Client are listed. Quick Message is available only to those extensions whose properties are not indicated as Hidden in the Telephony Administrator s Directory tab. Make sure any extension which is to use the PC Attendant application is not hidden, as the Quick Message is used with the attendant, and this could cause log-in issues for the attendant. 44 Aspire PC Attendant User Guide
49 Quick Message Utility 2. Select the text of the message to be sent from the Message: pull down list. 3. If necessary, modify the selected message by typing any updates or additional information in the Message Þeld. 4. If required, update any of the four Responses shown at the bottom of the menu. Each individual response can be edited by clicking within the text box and entering alternate text. 5. Select Send to deliver the Quick Message. 6. The recipient sees a message similar to the following: Tracking a Quick Message in the Active Call List: 1. When a Quick Message has been sent, an associated entry is displayed in the Active Call List. 2. The Time Þeld displays a timer that indicates the elapsed time since the message was delivered. 3. When a response is received, the response text will be written within the Quick Message entry in the active call list. Receiving a Response to a Quick Message Tracking a Response to a Quick Message: 1. When a Quick Message client selects a message response, the reply is displayed within the Active Call List. 2. The Response Þeld shows the reply that was selected by the message recipient. 3. The Time Þeld for the message displays a timer that indicates the elapsed time since the attendant received the response. Aspire PC Attendant User Guide 45
Conference Bridge User Guide P/N 0893416 Rev 1, September 2006 Printed in U.S.A. 5.99
 Empowered by Innovation Technical Support Web Site: http://ws1.necii.com (registration is required) Conference Bridge User Guide P/N 0893416 Rev 1, September 2006 Printed in U.S.A. 5.99 This manual has
Empowered by Innovation Technical Support Web Site: http://ws1.necii.com (registration is required) Conference Bridge User Guide P/N 0893416 Rev 1, September 2006 Printed in U.S.A. 5.99 This manual has
ShoreTel Enterprise Contact Center 8 Using Agent Toolbar
 ShoreTel Enterprise Contact Center 8 Using Agent Toolbar November 2012 Legal Notices Document and Software Copyrights Copyright 1998-2012 by ShoreTel Inc., Sunnyvale, California, USA. All rights reserved.
ShoreTel Enterprise Contact Center 8 Using Agent Toolbar November 2012 Legal Notices Document and Software Copyrights Copyright 1998-2012 by ShoreTel Inc., Sunnyvale, California, USA. All rights reserved.
Aspire User Programming Browser User Guide - UB Level. Technical Support Web Site: http://ws1.necii.com (registration is required)
 Empowered by Innovation Aspire User Programming Browser User Guide - UB Level Technical Support Web Site: http://ws1.necii.com (registration is required) P/N 0893418 Rev 1, October 2006 Printed in U.S.A.
Empowered by Innovation Aspire User Programming Browser User Guide - UB Level Technical Support Web Site: http://ws1.necii.com (registration is required) P/N 0893418 Rev 1, October 2006 Printed in U.S.A.
Empowered by Innovation. Setting Up and Using Fax Mail. P/N 1770087 July 2006 Printed in U.S.A.
 Empowered by Innovation Setting Up and Using Fax Mail P/N 1770087 July 2006 Printed in U.S.A. This manual has been developed by NEC Unified Solutions, Inc. It is intended for the use of its customers and
Empowered by Innovation Setting Up and Using Fax Mail P/N 1770087 July 2006 Printed in U.S.A. This manual has been developed by NEC Unified Solutions, Inc. It is intended for the use of its customers and
Allworx Call Assistant 2.3 Quick Reference Guide
 Allworx Call Assistant 2.3 Quick Reference Guide No part of this publication may be reproduced, stored in a retrieval system, or transmitted, in any form or by any means, electronic, mechanical, photocopy,
Allworx Call Assistant 2.3 Quick Reference Guide No part of this publication may be reproduced, stored in a retrieval system, or transmitted, in any form or by any means, electronic, mechanical, photocopy,
VistaPoint Companion is a client program used within the VistaPoint Enterprise system. VistaPoint Companion is available in two versions:
 VistaPoint Companion Users Guide file:///c:/users/tdavis/appdata/local/temp/~hh2a10.htm Page 1 of 3 10/22/2012 VistaPoint Companion Users Guide For VistaPoint Console Companion and VistaPoint Desktop Companion
VistaPoint Companion Users Guide file:///c:/users/tdavis/appdata/local/temp/~hh2a10.htm Page 1 of 3 10/22/2012 VistaPoint Companion Users Guide For VistaPoint Console Companion and VistaPoint Desktop Companion
Impact Call PC. call001. Impact Call User s Guide
 R Impact Call PC call001 Impact Call User s Guide Comdial strives to design the features in our communications systems to be fully interactive with one another. However, this is not always possible, as
R Impact Call PC call001 Impact Call User s Guide Comdial strives to design the features in our communications systems to be fully interactive with one another. However, this is not always possible, as
ShoreTel Enterprise Contact Center Using Agent Toolbar
 ShoreTel Enterprise Contact Center Using Agent Toolbar USER GUIDES RELEASE 7 Document and Software Copyrights Copyright 1998 2011 ShoreTel, Inc. All rights reserved. Printed in the United States of America.
ShoreTel Enterprise Contact Center Using Agent Toolbar USER GUIDES RELEASE 7 Document and Software Copyrights Copyright 1998 2011 ShoreTel, Inc. All rights reserved. Printed in the United States of America.
IP Office Phone Manager Users Guide
 IP Office Phone Manager Users Guide 40DHB0002USAR Issue 6 (03/04/2002) Contents Getting Started... 3 Introduction... 3 Getting Started... 4 Phone Manager... 5 Main Window... 5 Call Status... 6 Call History...
IP Office Phone Manager Users Guide 40DHB0002USAR Issue 6 (03/04/2002) Contents Getting Started... 3 Introduction... 3 Getting Started... 4 Phone Manager... 5 Main Window... 5 Call Status... 6 Call History...
ShoreTel Contact Center Using ShoreWare Agent Toolbar
 ShoreTel Contact Center Using ShoreWare Agent Toolbar USER GUIDES RELEASE 6 Document and Software Copyrights Copyright 1998 2010 ShoreTel, Inc. All rights reserved. Printed in the United States of America.
ShoreTel Contact Center Using ShoreWare Agent Toolbar USER GUIDES RELEASE 6 Document and Software Copyrights Copyright 1998 2010 ShoreTel, Inc. All rights reserved. Printed in the United States of America.
UX Mail Fax Features. Empowered by Innovation. P/N 0913251 Rev 1, September 15, 2008 Printed in U.S.A. V4.21
 Empowered by Innovation UX Mail Fax Features P/N 0913251 Rev 1, September 15, 2008 Printed in U.S.A. V4.21 For additional resources, visit UX5000 on the web at http://www.necux5000.com. This manual has
Empowered by Innovation UX Mail Fax Features P/N 0913251 Rev 1, September 15, 2008 Printed in U.S.A. V4.21 For additional resources, visit UX5000 on the web at http://www.necux5000.com. This manual has
Corporate Telephony Toolbar User Guide
 Corporate Telephony Toolbar User Guide 1 Table of Contents 1 Introduction...6 1.1 About Corporate Telephony Toolbar... 6 1.2 About This Guide... 6 1.3 Accessing The Toolbar... 6 1.4 First Time Login...
Corporate Telephony Toolbar User Guide 1 Table of Contents 1 Introduction...6 1.1 About Corporate Telephony Toolbar... 6 1.2 About This Guide... 6 1.3 Accessing The Toolbar... 6 1.4 First Time Login...
... SphericallTM. Sphericall Desktop User Manual
 ................................... SphericallTM Sphericall Desktop User Manual ................................... Sphericall Desktop User Manual H T T P : / / W W W. S P H E R E C O M. C O M P A R T
................................... SphericallTM Sphericall Desktop User Manual ................................... Sphericall Desktop User Manual H T T P : / / W W W. S P H E R E C O M. C O M P A R T
How To Use A Sim Sim Sims 3.2 On A Cell Phone On A Pc Or Mac Or Ipa (For A Sims) On A Simmer (For An Ipa) Or Ipb (For Mac) On An Ip
 Telephone and Voice Mail Quick Reference Guide ADTRAN IP 712 and IP 706 Phones ADTRAN Polycom IP 650, IP 601, IP 501, and IP 430 Phones Table of Contents 4 5 6 10 15 16 17 19 20 21 22 Voice Mail Quick
Telephone and Voice Mail Quick Reference Guide ADTRAN IP 712 and IP 706 Phones ADTRAN Polycom IP 650, IP 601, IP 501, and IP 430 Phones Table of Contents 4 5 6 10 15 16 17 19 20 21 22 Voice Mail Quick
PC Program User s Guide (01.01.05) 1. Connecting the PC. 2. Installation and Start-up. 3. Programming
 Work Off-Line Set up a new database or modify a previously saved database (without being connected to the telephone system). This helps minimize on-site programming time. Work On-Line (connected directly
Work Off-Line Set up a new database or modify a previously saved database (without being connected to the telephone system). This helps minimize on-site programming time. Work On-Line (connected directly
Switchboard User Manual
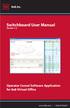 Switchboard User Manual Version 1.2 Operator Consol Software Application for 8x8 Virtual Office www.8x8.com 1.866.879.8647 Contents Introduction... 3 System Requirements... 3 Getting Started... 3 Installation...
Switchboard User Manual Version 1.2 Operator Consol Software Application for 8x8 Virtual Office www.8x8.com 1.866.879.8647 Contents Introduction... 3 System Requirements... 3 Getting Started... 3 Installation...
1. Features. 2. Soft Keys. 3. Voice Prompts. Aspire Mail. Feature Handbook
 1. Features 2. Soft Keys 3. Voice Prompts Aspire Mail Feature Handbook This manual has been developed by NEC Unified Solutions, Inc. It is intended for the use of its customers and service personnel, and
1. Features 2. Soft Keys 3. Voice Prompts Aspire Mail Feature Handbook This manual has been developed by NEC Unified Solutions, Inc. It is intended for the use of its customers and service personnel, and
Using Avaya Flare Experience for Windows
 Using Avaya Flare Experience for Windows Release 9.0 Issue 02.01 September 2013 Contents Chapter 1: About Flare Experience... 5 About Flare Experience... 5 Main window... 6 Button descriptions... 10 Chapter
Using Avaya Flare Experience for Windows Release 9.0 Issue 02.01 September 2013 Contents Chapter 1: About Flare Experience... 5 About Flare Experience... 5 Main window... 6 Button descriptions... 10 Chapter
Personal Call Manager User Guide. BCM Business Communications Manager
 Personal Call Manager User Guide BCM Business Communications Manager Document Status: Standard Document Version: 04.01 Document Number: NN40010-104 Date: August 2008 Copyright Nortel Networks 2005 2008
Personal Call Manager User Guide BCM Business Communications Manager Document Status: Standard Document Version: 04.01 Document Number: NN40010-104 Date: August 2008 Copyright Nortel Networks 2005 2008
Masergy Unity Client User Guide with FAQ. 1-800-942-4700 masergy.com
 Masergy Unity Client User Guide with FAQ Quick Guide Content Initial Login and Setup... 4 Introducing Masergy Unity... 4 Logging In/Out of Call Center Groups... 4 Hoteling... 4 Window Layout... 5 Resizing
Masergy Unity Client User Guide with FAQ Quick Guide Content Initial Login and Setup... 4 Introducing Masergy Unity... 4 Logging In/Out of Call Center Groups... 4 Hoteling... 4 Window Layout... 5 Resizing
Allworx Call Assistant 2.4 Quick Reference Guide
 Allworx Call Assistant 2.4 Quick Reference Guide No part of this publication may be reproduced, stored in a retrieval system, or transmitted, in any form or by any means, electronic, mechanical, photocopy,
Allworx Call Assistant 2.4 Quick Reference Guide No part of this publication may be reproduced, stored in a retrieval system, or transmitted, in any form or by any means, electronic, mechanical, photocopy,
Receptionist Console User Guide
 Receptionist Console User Guide Contents 1.0 Introduction and Purpose... 4 2.0 Common deployments of the Receptionist Console... 4 2.1 Fixed Receptionist Console... 4 2.2 Soft Receptionist Console... 4
Receptionist Console User Guide Contents 1.0 Introduction and Purpose... 4 2.0 Common deployments of the Receptionist Console... 4 2.1 Fixed Receptionist Console... 4 2.2 Soft Receptionist Console... 4
UM8000 MAIL USER GUIDE
 UM8000 MAIL USER GUIDE INT-2076 (UNIV) Issue 1.0 INTRODUCTION Welcome to UM8000 Mail User Guide. The UM8000 Mail is a simple yet powerful voice messaging system that can greet your callers and record your
UM8000 MAIL USER GUIDE INT-2076 (UNIV) Issue 1.0 INTRODUCTION Welcome to UM8000 Mail User Guide. The UM8000 Mail is a simple yet powerful voice messaging system that can greet your callers and record your
Help Menu. Kakapo Systems Ltd 1
 Help Menu 1. Introducing Unity 2. Initial Login and Setup 3. Getting Started 3.1. Resizing Unity 3.2. Maximising and Minimising 3.2.1. Using Unity From the System Tray 4. Call Control 4.1. Make a Call
Help Menu 1. Introducing Unity 2. Initial Login and Setup 3. Getting Started 3.1. Resizing Unity 3.2. Maximising and Minimising 3.2.1. Using Unity From the System Tray 4. Call Control 4.1. Make a Call
Aspire. Automatic Call Distribution (ACD) Feature Handbook
 Aspire Automatic Call Distribution (ACD) Feature Handbook This manual has been developed by NEC Unified Solutions, Inc. It is intended for the use of its customers and service personnel, and should be
Aspire Automatic Call Distribution (ACD) Feature Handbook This manual has been developed by NEC Unified Solutions, Inc. It is intended for the use of its customers and service personnel, and should be
Interaction Client.NET Edition and Fax User Guide
 Interaction Client.NET Edition and Fax User Guide Division of Information Technology Charles Sturt University Copyright 2015, Charles Sturt University No part of this document may be reproduced, altered
Interaction Client.NET Edition and Fax User Guide Division of Information Technology Charles Sturt University Copyright 2015, Charles Sturt University No part of this document may be reproduced, altered
Call Recorder Oygo Manual. Version 1.001.11
 Call Recorder Oygo Manual Version 1.001.11 Contents 1 Introduction...4 2 Getting started...5 2.1 Hardware installation...5 2.2 Software installation...6 2.2.1 Software configuration... 7 3 Options menu...8
Call Recorder Oygo Manual Version 1.001.11 Contents 1 Introduction...4 2 Getting started...5 2.1 Hardware installation...5 2.2 Software installation...6 2.2.1 Software configuration... 7 3 Options menu...8
Q. The Phone Manager call banner disappears after being displayed for a couple of seconds...5 Q. The Phone Manager icon in the taskbar is blue and
 Phone Manager FAQ s Q. The Phone Manager call banner disappears after being displayed for a couple of seconds...5 Q. The Phone Manager icon in the taskbar is blue and has a cross on it. 5 Q. Some options
Phone Manager FAQ s Q. The Phone Manager call banner disappears after being displayed for a couple of seconds...5 Q. The Phone Manager icon in the taskbar is blue and has a cross on it. 5 Q. Some options
Ipiphony Phone System. User Manual. 1 P a g e
 Ipiphony Phone System User Manual 1 P a g e About this Guide This guide explains how to use the basic features of your new Aastra phones. Not all features listed are available by default. Contact your
Ipiphony Phone System User Manual 1 P a g e About this Guide This guide explains how to use the basic features of your new Aastra phones. Not all features listed are available by default. Contact your
All Rights Reserved. Copyright 2006
 All Rights Reserved Copyright 2006 The use, disclosure, modification, transfer, or transmittal of this work for any purpose, in any form, or by any means, without the written permission of the copyright
All Rights Reserved Copyright 2006 The use, disclosure, modification, transfer, or transmittal of this work for any purpose, in any form, or by any means, without the written permission of the copyright
Extension Manual. 3CX Assistant, MyPhone User portal, Dial codes & Voice mail for 3CX Phone System Version 8.0
 Extension Manual 3CX Assistant, MyPhone User portal, Dial codes & Voice mail for 3CX Phone System Version 8.0 Copyright 2006-2009, 3CX ltd. http:// E-mail: info@3cx.com Information in this document is
Extension Manual 3CX Assistant, MyPhone User portal, Dial codes & Voice mail for 3CX Phone System Version 8.0 Copyright 2006-2009, 3CX ltd. http:// E-mail: info@3cx.com Information in this document is
OPERATION MANUAL. MV-410RGB Layout Editor. Version 2.1- higher
 OPERATION MANUAL MV-410RGB Layout Editor Version 2.1- higher Table of Contents 1. Setup... 1 1-1. Overview... 1 1-2. System Requirements... 1 1-3. Operation Flow... 1 1-4. Installing MV-410RGB Layout
OPERATION MANUAL MV-410RGB Layout Editor Version 2.1- higher Table of Contents 1. Setup... 1 1-1. Overview... 1 1-2. System Requirements... 1 1-3. Operation Flow... 1 1-4. Installing MV-410RGB Layout
Personal Call Manager. User Guide
 Personal Call Manager User Guide Document and Software Copyrights Copyright 1998-2005 by ShoreTel Inc., Sunnyvale, California, U.S.A. All rights reserved. Printed in the United States of America. Contents
Personal Call Manager User Guide Document and Software Copyrights Copyright 1998-2005 by ShoreTel Inc., Sunnyvale, California, U.S.A. All rights reserved. Printed in the United States of America. Contents
Receptionist console. User guide 1.1
 Receptionist console User guide 1.1 Contents Introduction and purpose... 4 Common deployments of the receptionist console... 5 Fixed Receptionist Console... 5 Soft Receptionist Console... 5 Multiple site
Receptionist console User guide 1.1 Contents Introduction and purpose... 4 Common deployments of the receptionist console... 5 Fixed Receptionist Console... 5 Soft Receptionist Console... 5 Multiple site
NEC SV-8100 Multiline Telephone User Guide All Digital and IP Phones w/inmail Voice Mail
 Version 2.50G NEC SV-8100 Multiline Telephone User Guide All Digital and IP Phones w/inmail Voice Mail NEC SV-8100 - User Introduction for Display Phone TO TRANSFER A CALL DIRECTLY TO A MAILBOX: Press
Version 2.50G NEC SV-8100 Multiline Telephone User Guide All Digital and IP Phones w/inmail Voice Mail NEC SV-8100 - User Introduction for Display Phone TO TRANSFER A CALL DIRECTLY TO A MAILBOX: Press
IP Office 3.0 Phone Manager User Guide
 IP Office 3.0 Phone Manager User Guide 40DHB0002USAR Issue 12 (2 nd February 2005) Table of Contents Getting Started... 5 Introduction... 5 Phone Manager Feature Comparison... 6 Getting Started... 8 Logging
IP Office 3.0 Phone Manager User Guide 40DHB0002USAR Issue 12 (2 nd February 2005) Table of Contents Getting Started... 5 Introduction... 5 Phone Manager Feature Comparison... 6 Getting Started... 8 Logging
MySphere Assistant User Guide
 MySphere Assistant User Guide Release 070420 Document Version 1 TeleSphere 9237 E. Via de Ventura Blvd. 2 nd Floor Scottsdale, AZ 85258 888-MYSPHERE 480.385.7007 WWW.TELESPHERE.COM Page 1 of 44 Table of
MySphere Assistant User Guide Release 070420 Document Version 1 TeleSphere 9237 E. Via de Ventura Blvd. 2 nd Floor Scottsdale, AZ 85258 888-MYSPHERE 480.385.7007 WWW.TELESPHERE.COM Page 1 of 44 Table of
To access your mailbox by computer. For assistance, call:
 User Guide 2002 Active Voice, LLC. All rights reserved. First edition 2002. Repartee and TeLANophy are trademarks of Active Voice LLC. To access your mailbox by computer 1. Launch Mailbox Manager. 2. When
User Guide 2002 Active Voice, LLC. All rights reserved. First edition 2002. Repartee and TeLANophy are trademarks of Active Voice LLC. To access your mailbox by computer 1. Launch Mailbox Manager. 2. When
User Manual. 3CX VOIP client / Soft phone Version 6.0
 User Manual 3CX VOIP client / Soft phone Version 6.0 Copyright 2006-2008, 3CX ltd. http:// E-mail: info@3cx.com Information in this document is subject to change without notice. Companies names and data
User Manual 3CX VOIP client / Soft phone Version 6.0 Copyright 2006-2008, 3CX ltd. http:// E-mail: info@3cx.com Information in this document is subject to change without notice. Companies names and data
OfficeServ Operator User Manual
 OfficeServ Operator User Manual Every effort has been made to eliminate errors and ambiguities in the information contained in this guide. Any questions concerning information presented here should be
OfficeServ Operator User Manual Every effort has been made to eliminate errors and ambiguities in the information contained in this guide. Any questions concerning information presented here should be
Fax Messages. You can double click a new message to show it on your computer or a right click on it will bring up more options as follows:
 Fax Messages If you have the Open Scape Fax Server installed you will be receiving faxes to your myportal. This tab shows you the fax messages you have received, the number you have received them from
Fax Messages If you have the Open Scape Fax Server installed you will be receiving faxes to your myportal. This tab shows you the fax messages you have received, the number you have received them from
DSG SoftPhone & USB Phone Series User Guide
 DSG SoftPhone & USB Phone Series User Guide Table of Contents Overview Before You Start Installation Step 1. Installing DSG SoftPhone Step 2. Installing USB Phone Step 3. System Check First Time Use Step
DSG SoftPhone & USB Phone Series User Guide Table of Contents Overview Before You Start Installation Step 1. Installing DSG SoftPhone Step 2. Installing USB Phone Step 3. System Check First Time Use Step
Hosted Thin Receptionist R20. Document Date: 11/06/14 Document Version: 1.0d 1-800-942-4700 masergy.com
 Hosted Thin Receptionist R20 Document Date: 11/06/14 Document Version: 1.0d Manage Calls Dial Contact 1. In the Contacts pane, click the target directory tab. 2. Click the contact and then click CALL
Hosted Thin Receptionist R20 Document Date: 11/06/14 Document Version: 1.0d Manage Calls Dial Contact 1. In the Contacts pane, click the target directory tab. 2. Click the contact and then click CALL
Empowered by Innovation. User s Guide. P/N 1770082 July 2006 Printed in U.S.A.
 Empowered by Innovation User s Guide P/N 1770082 July 2006 Printed in U.S.A. This manual has been developed by NEC Unified Solutions, Inc. It is intended for the use of its customers and service personnel,
Empowered by Innovation User s Guide P/N 1770082 July 2006 Printed in U.S.A. This manual has been developed by NEC Unified Solutions, Inc. It is intended for the use of its customers and service personnel,
NEC SV-8100. Multiline Telephone User Guide All Digital and IP Phones w/um-8000 Voice Mail
 NEC SV-8100 Multiline Telephone User Guide All Digital and IP Phones w/um-8000 Voice Mail NEC SV-8100 - User Introduction for Display Phone TO TRANSFER A CALL DIRECTLY TO A MAILBOX: Press Transfer Dial
NEC SV-8100 Multiline Telephone User Guide All Digital and IP Phones w/um-8000 Voice Mail NEC SV-8100 - User Introduction for Display Phone TO TRANSFER A CALL DIRECTLY TO A MAILBOX: Press Transfer Dial
Coral Message Center (CMC)
 Coral Message Center (CMC) User Guide Version 2.1 for Windows The flexible way to communicate. 2002-2003 Active Voice LLC All rights reserved. First edition 2003. 1 for Yes, 2 for No, PhoneBASIC, Repartee,
Coral Message Center (CMC) User Guide Version 2.1 for Windows The flexible way to communicate. 2002-2003 Active Voice LLC All rights reserved. First edition 2003. 1 for Yes, 2 for No, PhoneBASIC, Repartee,
Enterprise Toolbar User s Guide. Revised March 2015
 Revised March 2015 Copyright Notice Trademarks Copyright 2007 DSCI, LLC All rights reserved. Any technical documentation that is made available by DSCI, LLC is proprietary and confidential and is considered
Revised March 2015 Copyright Notice Trademarks Copyright 2007 DSCI, LLC All rights reserved. Any technical documentation that is made available by DSCI, LLC is proprietary and confidential and is considered
Communicator for Mac Help
 Communicator for Mac Help About the ShoreTel Communicator Introduction to the ShoreTel Communicator for Mac ShoreTel Communicator elements Learn about the window layout, panels, icons, buttons and notifications
Communicator for Mac Help About the ShoreTel Communicator Introduction to the ShoreTel Communicator for Mac ShoreTel Communicator elements Learn about the window layout, panels, icons, buttons and notifications
Hosted PBX. TelePacific Communicator User Guide. Desktop Edition
 Hosted PBX TelePacific Communicator User Guide Desktop Edition 11/19/2014 CONTENTS Login... 2 Home Window... 3 Status Flag... 4 My Room... 6 Contacts Screen... 6 History... 8 Directory... 9 Dialpad...
Hosted PBX TelePacific Communicator User Guide Desktop Edition 11/19/2014 CONTENTS Login... 2 Home Window... 3 Status Flag... 4 My Room... 6 Contacts Screen... 6 History... 8 Directory... 9 Dialpad...
MXIE. User s Manual. Manual Part Number 90-18002. Zultys Technologies 771 Vaqueros Avenue Sunnyvale CA 94085-5327 USA
 MXIE User s Manual Manual Part Number 90-18002 Zultys Technologies 771 Vaqueros Avenue Sunnyvale CA 94085-5327 USA +1-408-328-0450 http://www.zultys.com Notice The information contained in this document
MXIE User s Manual Manual Part Number 90-18002 Zultys Technologies 771 Vaqueros Avenue Sunnyvale CA 94085-5327 USA +1-408-328-0450 http://www.zultys.com Notice The information contained in this document
VoIP Quick Start Guide
 VoIP Quick Start Guide VoIP is made up of three elements: The Phone The Software (optional) The Web Version of the software (optional) Your new voice mail can be accessed by calling (971-722) 8988. Or,
VoIP Quick Start Guide VoIP is made up of three elements: The Phone The Software (optional) The Web Version of the software (optional) Your new voice mail can be accessed by calling (971-722) 8988. Or,
CISCO IP PHONE MODEL 7960 & UNITY VOICEMAIL INCLUDES IPMA ASSISTANT CONSOLE & CONFERENCE CONNECTION. Getting Started Manual
 CISCO IP PHONE MODEL 7960 & UNITY VOICEMAIL INCLUDES IPMA ASSISTANT CONSOLE & CONFERENCE CONNECTION Getting Started Manual... 4 Getting Started... 4 Using LCD Icons... 4 Using the IP Phone Configuration
CISCO IP PHONE MODEL 7960 & UNITY VOICEMAIL INCLUDES IPMA ASSISTANT CONSOLE & CONFERENCE CONNECTION Getting Started Manual... 4 Getting Started... 4 Using LCD Icons... 4 Using the IP Phone Configuration
Business Communications Solutions 9910 Irvine Center Drive Irvine, CA 92618 www.bcsconsultants.com [ m ] 949.333.1000 [ f ] 949.333.
![Business Communications Solutions 9910 Irvine Center Drive Irvine, CA 92618 www.bcsconsultants.com [ m ] 949.333.1000 [ f ] 949.333. Business Communications Solutions 9910 Irvine Center Drive Irvine, CA 92618 www.bcsconsultants.com [ m ] 949.333.1000 [ f ] 949.333.](/thumbs/28/12943220.jpg) VERTICAL VIEWPOINT 2.0 USER GUIDE Business Communications Solutions 9910 Irvine Center Drive Irvine, CA 92618 www.bcsconsultants.com [ m ] 949.333.1000 [ f ] 949.333.1001 TABLE OF CONTENTS Logging on to
VERTICAL VIEWPOINT 2.0 USER GUIDE Business Communications Solutions 9910 Irvine Center Drive Irvine, CA 92618 www.bcsconsultants.com [ m ] 949.333.1000 [ f ] 949.333.1001 TABLE OF CONTENTS Logging on to
NDA-30141 ISSUE 1 STOCK # 200893. CallCenterWorX-Enterprise IMX MAT Quick Reference Guide MAY, 2000. NEC America, Inc.
 NDA-30141 ISSUE 1 STOCK # 200893 CallCenterWorX-Enterprise IMX MAT Quick Reference Guide MAY, 2000 NEC America, Inc. LIABILITY DISCLAIMER NEC America, Inc. reserves the right to change the specifications,
NDA-30141 ISSUE 1 STOCK # 200893 CallCenterWorX-Enterprise IMX MAT Quick Reference Guide MAY, 2000 NEC America, Inc. LIABILITY DISCLAIMER NEC America, Inc. reserves the right to change the specifications,
Personal VoIP Gateway SKG-300 User Manual
 Personal VoIP Gateway SKG-300 User Manual 1 Copyright Copyright (C) 2005 PLANET Technology Corp. All rights reserved. The products and programs described in this User s Manual are licensed products of
Personal VoIP Gateway SKG-300 User Manual 1 Copyright Copyright (C) 2005 PLANET Technology Corp. All rights reserved. The products and programs described in this User s Manual are licensed products of
Hosted VoIP Phone System. Hosted Receptionist Console User Guide
 Hosted VoIP Phone System Hosted Receptionist Console User Guide Contents Hosted Receptionist 1 About This Document... 5 1.1 Audience... 5 1.2 How This Guide is Organized... 5 1.3 Software Requirements...
Hosted VoIP Phone System Hosted Receptionist Console User Guide Contents Hosted Receptionist 1 About This Document... 5 1.1 Audience... 5 1.2 How This Guide is Organized... 5 1.3 Software Requirements...
How To Use A 9608 Phone On A Cell Phone On Sim Sims 2 (Satellite) On A Sims 3 (Cell Phone) On An Iphone Or Ipad Or Ipa 2 (Cellphone) On Sims 4
 AVAYA 9608 SIP DESKPHONE INSTRUCTIONS MESSAGE WAITING INDICATOR YOUR PHONE 9608 PHONE INSTRUCTIONS If there are messages in your Avaya Voice Mailbox, the light on the top right corner of your telephone
AVAYA 9608 SIP DESKPHONE INSTRUCTIONS MESSAGE WAITING INDICATOR YOUR PHONE 9608 PHONE INSTRUCTIONS If there are messages in your Avaya Voice Mailbox, the light on the top right corner of your telephone
MiVoice Integration for Salesforce
 MiVoice Integration for Salesforce USER GUIDE MiVoice Integration for Salesforce User Guide, Version 1, April 2014. Part number 58014124 Mitel is a registered trademark of Mitel Networks Corporation. Salesforce
MiVoice Integration for Salesforce USER GUIDE MiVoice Integration for Salesforce User Guide, Version 1, April 2014. Part number 58014124 Mitel is a registered trademark of Mitel Networks Corporation. Salesforce
Model No. KX-NCP Series
 Operating Manual Communication Assistant Client User Model No. KX-NCP Series KX-TDE Series Thank you for purchasing this Panasonic product. Please read this manual carefully before using this product and
Operating Manual Communication Assistant Client User Model No. KX-NCP Series KX-TDE Series Thank you for purchasing this Panasonic product. Please read this manual carefully before using this product and
Instructions for using your Cisco IP phone
 Instructions for using your Cisco IP phone 877-PC MYCLOUD 7777 on your phone 2 CBV User Guide We are pleased to welcome you to the Chicago Business VOIP community. Everything you need to access your new
Instructions for using your Cisco IP phone 877-PC MYCLOUD 7777 on your phone 2 CBV User Guide We are pleased to welcome you to the Chicago Business VOIP community. Everything you need to access your new
Wave ISM 1.5 SP2. Wave ViewPoint User Guide
 Wave ISM 1.5 SP2 Wave ViewPoint User Guide Release 1.5 SP2 2009 by Vertical Communications, Inc. All rights reserved. Vertical Communications and the Vertical Communications logo and combinations thereof
Wave ISM 1.5 SP2 Wave ViewPoint User Guide Release 1.5 SP2 2009 by Vertical Communications, Inc. All rights reserved. Vertical Communications and the Vertical Communications logo and combinations thereof
Telephony Toolbar Corporate. User Guide
 Telephony Toolbar Corporate User Guide Release 7.1 March 2011 Table of Contents 1 About This Guide...7 1.1 Open Telephony Toolbar - Corporate... 7 1.2 First Time Login... 8 1.3 Subsequent Use... 11 2 Using
Telephony Toolbar Corporate User Guide Release 7.1 March 2011 Table of Contents 1 About This Guide...7 1.1 Open Telephony Toolbar - Corporate... 7 1.2 First Time Login... 8 1.3 Subsequent Use... 11 2 Using
Training Guide For 7960 & 7940 Series Cisco IP Phones
 Training Guide For 7960 & 7940 Series Cisco IP Phones Prepared by: Corporate Technologies, LLC 2000 44 th Street SW, Suite 100 Fargo, ND 58103 (701) 893-4000 1 Table of Contents: Section I: GETTING STARTED
Training Guide For 7960 & 7940 Series Cisco IP Phones Prepared by: Corporate Technologies, LLC 2000 44 th Street SW, Suite 100 Fargo, ND 58103 (701) 893-4000 1 Table of Contents: Section I: GETTING STARTED
Multiline Telephone User Guide
 NOTICE Note that when converting this document from its original format to a.pdf file, some minor font and format changes may occur. When viewing and printing this document, we cannot guarantee that your
NOTICE Note that when converting this document from its original format to a.pdf file, some minor font and format changes may occur. When viewing and printing this document, we cannot guarantee that your
OPENSCAPE UNIFIED COMMUNICATION (UC) WEB CLIENT USER GUIDE A B C D E F G H I
 OPENSCAPE UNIFIED COMMUNICATION (UC) WEB CLIENT USER GUIDE The UNIFY OpenScape Unified Communication (UC) Application allows users to easily communicate with contacts, create conference calls, create web
OPENSCAPE UNIFIED COMMUNICATION (UC) WEB CLIENT USER GUIDE The UNIFY OpenScape Unified Communication (UC) Application allows users to easily communicate with contacts, create conference calls, create web
TELEPHONE BUTTONS & ICONS TOUCHSCREEN OVERVIEW
 This Telephone Guide describes the various features available to you. Telephone Buttons and Icons describe the physical buttons and keys on the phone, the Touchscreen Overview outlines basic functions,
This Telephone Guide describes the various features available to you. Telephone Buttons and Icons describe the physical buttons and keys on the phone, the Touchscreen Overview outlines basic functions,
Decision Support AITS University Administration. Web Intelligence Rich Client 4.1 User Guide
 Decision Support AITS University Administration Web Intelligence Rich Client 4.1 User Guide 2 P age Web Intelligence 4.1 User Guide Web Intelligence 4.1 User Guide Contents Getting Started in Web Intelligence
Decision Support AITS University Administration Web Intelligence Rich Client 4.1 User Guide 2 P age Web Intelligence 4.1 User Guide Web Intelligence 4.1 User Guide Contents Getting Started in Web Intelligence
WebEx Remote Access User s Guide
 About This Guide This guide introduces you to WebEx Remote Access and its features. This guide assumes that you have a user account for your Remote Access service. Note To obtain a user account, contact
About This Guide This guide introduces you to WebEx Remote Access and its features. This guide assumes that you have a user account for your Remote Access service. Note To obtain a user account, contact
Cisco IP Phone 7960 / 7940 Quick Reference Guide
 Cisco IP Phone 7960 / 7940 Quick Reference Guide CONTENTS CALLS... 5 Placing a Call... 5 Dialing... 5 Answering a Call... 5 Ending a Call... 5 Muting a Call... 5 Placing a Call on Hold... 5 TRANSFERS...
Cisco IP Phone 7960 / 7940 Quick Reference Guide CONTENTS CALLS... 5 Placing a Call... 5 Dialing... 5 Answering a Call... 5 Ending a Call... 5 Muting a Call... 5 Placing a Call on Hold... 5 TRANSFERS...
Wave IP 2.0 SP1. Wave ViewPoint User Guide
 Wave IP 2.0 SP1 Wave ViewPoint User Guide 2011 by Vertical Communications, Inc. All rights reserved. Vertical Communications and the Vertical Communications logo and combinations thereof and Vertical ViewPoint
Wave IP 2.0 SP1 Wave ViewPoint User Guide 2011 by Vertical Communications, Inc. All rights reserved. Vertical Communications and the Vertical Communications logo and combinations thereof and Vertical ViewPoint
Multiline Telephone User Guide
 NOTICE Note that when converting this document from its original format to a.pdf file, some minor font and format changes may occur causing slight variations from the original printed document. When viewing
NOTICE Note that when converting this document from its original format to a.pdf file, some minor font and format changes may occur causing slight variations from the original printed document. When viewing
IP Office 3.2 Phone Manager User Guide
 IP Office 3.2 Phone Manager User Guide 15-600988 Issue 14b (14 th June 2006) 2006 Avaya Inc. All Rights Reserved. Introduction Notice While reasonable efforts were made to ensure that the information in
IP Office 3.2 Phone Manager User Guide 15-600988 Issue 14b (14 th June 2006) 2006 Avaya Inc. All Rights Reserved. Introduction Notice While reasonable efforts were made to ensure that the information in
TOSHIBA. 1. While on a call, press the Cnf/Trn button. 2. Dial another station or outside number. 3. After the called party answers, press the
 Telephone User Instructions Your phone is programmed with a Direct Dial Number, which is. Your 4-digit extension is. You may also have a rollover line. If your first line is busy, calls to your main number
Telephone User Instructions Your phone is programmed with a Direct Dial Number, which is. Your 4-digit extension is. You may also have a rollover line. If your first line is busy, calls to your main number
CLIENT APPLICATION USER GUIDE
 CLIENT APPLICATION USER GUIDE NOTICE The information contained in this document is believed to be accurate in all respects but is not warranted by Mitel Networks Corporation (MITEL ). The information is
CLIENT APPLICATION USER GUIDE NOTICE The information contained in this document is believed to be accurate in all respects but is not warranted by Mitel Networks Corporation (MITEL ). The information is
PopupProtect User Guide
 Having the power to block or allow popup and popunder advertising www.contentwatch.com 2004 All rights reserved. 2369 West Orton Circle, Salt Lake City, UT 84119 Table of Contents Welcome and Installation
Having the power to block or allow popup and popunder advertising www.contentwatch.com 2004 All rights reserved. 2369 West Orton Circle, Salt Lake City, UT 84119 Table of Contents Welcome and Installation
OCS Client Installation - Quick Start Guide. Web Conferencing & Secure Instant Messaging via Microsoft Office Communications Server 2007
 OCS Client Installation - Quick Start Guide Web Conferencing & Secure Instant Messaging via Microsoft Office Communications Server 2007 MailStreet Live Support: 866-461-0851 Document Revision: March, 2010
OCS Client Installation - Quick Start Guide Web Conferencing & Secure Instant Messaging via Microsoft Office Communications Server 2007 MailStreet Live Support: 866-461-0851 Document Revision: March, 2010
Web-Based Receptionist Console. User and Administrator Guide
 Web-Based Receptionist Console User and Administrator Guide April, 2015 2015 by Cox Communications. All rights reserved. No part of this document may be reproduced or transmitted in any form or by any
Web-Based Receptionist Console User and Administrator Guide April, 2015 2015 by Cox Communications. All rights reserved. No part of this document may be reproduced or transmitted in any form or by any
MegaPath Call Center Agent/Supervisor
 MegaPath Call Center Agent/Supervisor User Guide Table of Contents 1 Introduction to Call Center...9 1.1 Call Center Agent... 9 1.2 Call Center Supervisor... 10 2 Getting Started... 12 2.1 Launch Call
MegaPath Call Center Agent/Supervisor User Guide Table of Contents 1 Introduction to Call Center...9 1.1 Call Center Agent... 9 1.2 Call Center Supervisor... 10 2 Getting Started... 12 2.1 Launch Call
Automatic Call Distribution (ACD) P/N 0913206 Rev 1, July 2008 Printed in U.S.A. 1.02. Technical Support Web Site: http://www.necux5000.
 Empowered by Innovation Technical Support Web Site: http://www.necux5000.com Automatic Call Distribution (ACD) P/N 0913206 Rev 1, July 2008 Printed in U.S.A. 1.02 This manual has been developed by NEC
Empowered by Innovation Technical Support Web Site: http://www.necux5000.com Automatic Call Distribution (ACD) P/N 0913206 Rev 1, July 2008 Printed in U.S.A. 1.02 This manual has been developed by NEC
OfficeSuite Cloud-Based Phone System Mitel IP Phone User Reference Guide Release 5.0 Final
 OfficeSuite Cloud-Based Phone System Mitel IP Phone User Reference Guide Release 5.0 Final Note: The information contained in this document is the property of Broadview Networks Inc. and is disclosed to
OfficeSuite Cloud-Based Phone System Mitel IP Phone User Reference Guide Release 5.0 Final Note: The information contained in this document is the property of Broadview Networks Inc. and is disclosed to
NEC SL1100 Telephone System. Quick Reference Guide. For: Certified Customers Only! Notes: IP4WW-12/24 Series Desktop Digital Terminals with Voicemail
 Notes: For Questions or Service Contact: Certified Alarm Co. of Alabama Inc. 2904 Jackson Hwy Sheffield Al. 35660 (256) 383-1225 www.certified-alarm.com www.necsl1100.com NEC SL1100 Telephone System IP4WW-12/24
Notes: For Questions or Service Contact: Certified Alarm Co. of Alabama Inc. 2904 Jackson Hwy Sheffield Al. 35660 (256) 383-1225 www.certified-alarm.com www.necsl1100.com NEC SL1100 Telephone System IP4WW-12/24
silhouette Cloud-Based Phone System Mitel IP Phone User Reference Guide Release 5.0 Final
 silhouette Cloud-Based Phone System Mitel IP Phone User Reference Guide Release 5.0 Final Contents Introduction...1 Setting your language...1 Setting your language for the web interface...1 Setting your
silhouette Cloud-Based Phone System Mitel IP Phone User Reference Guide Release 5.0 Final Contents Introduction...1 Setting your language...1 Setting your language for the web interface...1 Setting your
Cloud Voice Service Cloud Communicator User Guide. (Version 1.0)
 Cloud Voice Service Cloud Communicator User Guide (Version 1.0) Table of Content 1.0 Cloud Communicator Installation Guide... 3 1.1 Install Cisco AnyConnect VPN...3 1.2 Install Cisco IP Communicator...5
Cloud Voice Service Cloud Communicator User Guide (Version 1.0) Table of Content 1.0 Cloud Communicator Installation Guide... 3 1.1 Install Cisco AnyConnect VPN...3 1.2 Install Cisco IP Communicator...5
Quick-Reference User s Guide. 0450-0630 Rev. B
 Quick-Reference User s Guide 0450-0630 Rev. B Contents Introduction... 1 VIP: An overview... 2 Setting up VIP... 6 Using VIP... 13 VIP Call Control window: Quick overview...13 Unified messaging...15 Saving
Quick-Reference User s Guide 0450-0630 Rev. B Contents Introduction... 1 VIP: An overview... 2 Setting up VIP... 6 Using VIP... 13 VIP Call Control window: Quick overview...13 Unified messaging...15 Saving
NETWORK PRINT MONITOR User Guide
 NETWORK PRINT MONITOR User Guide Legal Notes Unauthorized reproduction of all or part of this guide is prohibited. The information in this guide is subject to change without notice. We cannot be held liable
NETWORK PRINT MONITOR User Guide Legal Notes Unauthorized reproduction of all or part of this guide is prohibited. The information in this guide is subject to change without notice. We cannot be held liable
Hosted IP Phone System Voice Operator Panel User Guide
 Voice Operator Panel Main Window: 1. Incoming Calls Incoming calls display here. 2. Outgoing Calls Outgoing calls display here. 3. Dial Enter [10-digit phone number] in this field to make an outgoing call.
Voice Operator Panel Main Window: 1. Incoming Calls Incoming calls display here. 2. Outgoing Calls Outgoing calls display here. 3. Dial Enter [10-digit phone number] in this field to make an outgoing call.
Extension Manual. User portal, Dial codes & Voice mail for 3CX Phone System Version 7.0
 Extension Manual User portal, Dial codes & Voice mail for 3CX Phone System Version 7.0 Copyright 2006-2008, 3CX ltd. http:// E-mail: info@3cx.com Information in this document is subject to change without
Extension Manual User portal, Dial codes & Voice mail for 3CX Phone System Version 7.0 Copyright 2006-2008, 3CX ltd. http:// E-mail: info@3cx.com Information in this document is subject to change without
SVMi-4 & SVM-400. Voice Mail System. System Administration Manual
 SVMi-4 & SVM-400 Voice Mail System System Administration Manual Contents About this Book 3 How to use this online manual 4 How to print this online manual 5 Feature Descriptions 6 SYSTEM FEATURES 6 AUTO
SVMi-4 & SVM-400 Voice Mail System System Administration Manual Contents About this Book 3 How to use this online manual 4 How to print this online manual 5 Feature Descriptions 6 SYSTEM FEATURES 6 AUTO
Esi-Mail. Setup and User s Guide. Visit http://www.esiusers.com for up-to-date help. 0450-0479 Rev. A
 Esi-Mail Setup and User s Guide 0450-0479 Rev. A Visit http://www.esiusers.com for up-to-date help. Table of contents Introduction... 1 About this guide... 1 System requirements... 2 ESI hardware requirements...
Esi-Mail Setup and User s Guide 0450-0479 Rev. A Visit http://www.esiusers.com for up-to-date help. Table of contents Introduction... 1 About this guide... 1 System requirements... 2 ESI hardware requirements...
Assistant Enterprise. User Guide. www.lumosnetworks.com 3-27-08
 Assistant Enterprise User Guide www.lumosnetworks.com 3-27-08 Assistant Enterprise (Toolbar) Guide Copyright Notice Trademarks Copyright 2007 BroadSoft, Inc. All rights reserved. Any technical documentation
Assistant Enterprise User Guide www.lumosnetworks.com 3-27-08 Assistant Enterprise (Toolbar) Guide Copyright Notice Trademarks Copyright 2007 BroadSoft, Inc. All rights reserved. Any technical documentation
Unified Messaging. User Guide
 Unified Messaging User Guide Notice This user guide is released by Inter-Tel, Inc. as a guide for end-users. It provides information necessary to use Unified Messaging v2.2. The contents of this user
Unified Messaging User Guide Notice This user guide is released by Inter-Tel, Inc. as a guide for end-users. It provides information necessary to use Unified Messaging v2.2. The contents of this user
Cisco VoIP 79XX Phones Reference Guide ICIT Technology Training and Advancement training@uww.edu. Updated on 7/11/2014
 Cisco VoIP 79XX Phones Reference Guide ICIT Technology Training and Advancement training@uww.edu Updated on 7/11/2014 1 TABLE OF CONTENTS 2 Phone Overview... 4 2.1 Phone Terms... 5 3 Operating Your Phone...
Cisco VoIP 79XX Phones Reference Guide ICIT Technology Training and Advancement training@uww.edu Updated on 7/11/2014 1 TABLE OF CONTENTS 2 Phone Overview... 4 2.1 Phone Terms... 5 3 Operating Your Phone...
Avaya one-x Communicator User Reference
 Avaya one-x Communicator User Reference Table Of Contents Introduction...1 Logging in to the server...3 Logging out of the server...5 Using your feature buttons...7 Using Avaya one-x Communicator with
Avaya one-x Communicator User Reference Table Of Contents Introduction...1 Logging in to the server...3 Logging out of the server...5 Using your feature buttons...7 Using Avaya one-x Communicator with
Toolbar User Guide. Release 17.0
 Toolbar User Guide Release 17.0 Cox Communications Policies Terms and Conditions Customer Obligations/911 Disclaimer Refer to item (8) of the Cox Communications Policies, Terms and Conditions, Customer
Toolbar User Guide Release 17.0 Cox Communications Policies Terms and Conditions Customer Obligations/911 Disclaimer Refer to item (8) of the Cox Communications Policies, Terms and Conditions, Customer
RiOffice Users Manual
 RiOffice Users Manual Rio Networks 9/23/2009 Contents Available Services... 4 Core PBX Features... 4 Voicemail Features... 4 Call Center Features... 4 Call Features... 4 Using Your Phone... 5 Phone Layout...
RiOffice Users Manual Rio Networks 9/23/2009 Contents Available Services... 4 Core PBX Features... 4 Voicemail Features... 4 Call Center Features... 4 Call Features... 4 Using Your Phone... 5 Phone Layout...
Multibutton Telephone Feature Handbook
 Multibutton Telephone Feature Handbook Your Multibutton Telephone Alphanumeric Display 92700-14 Ringer/Splash Tone Volume Control (Not available on all models) 302 STA 302 Soft Keys (Not available on all
Multibutton Telephone Feature Handbook Your Multibutton Telephone Alphanumeric Display 92700-14 Ringer/Splash Tone Volume Control (Not available on all models) 302 STA 302 Soft Keys (Not available on all
Using the. Call Manager Features. (Student Guide)
 Using the Call Manager Features (Student Guide) Document and Software Copyrights Copyright 1998-2005 by ShoreTel Inc., Sunnyvale, California, U.S.A. All rights reserved. Printed in the United States of
Using the Call Manager Features (Student Guide) Document and Software Copyrights Copyright 1998-2005 by ShoreTel Inc., Sunnyvale, California, U.S.A. All rights reserved. Printed in the United States of
UniCom Enterprise Phone (Polycom CX600) User Guide
 UniCom Enterprise Phone (Polycom CX600) User Guide 1 6 What is UniCom Enterprise?...1 Frequently Used Make a Call...6 What is Microsoft Lync?...1 Call Functions Use Call Controls...7 Who can use UniCom
UniCom Enterprise Phone (Polycom CX600) User Guide 1 6 What is UniCom Enterprise?...1 Frequently Used Make a Call...6 What is Microsoft Lync?...1 Call Functions Use Call Controls...7 Who can use UniCom
OfficeServ Call User Manual
 OfficeServ Call User Manual Every effort has been made to eliminate errors and ambiguities in the information contained in this guide. Any questions concerning information presented here should be directed
OfficeServ Call User Manual Every effort has been made to eliminate errors and ambiguities in the information contained in this guide. Any questions concerning information presented here should be directed
