Smart Home Monitoring User Guide V1
|
|
|
- Stuart Gibbs
- 8 years ago
- Views:
Transcription
1
2 User Guide Getting Started...2 Arming Your System...6 Disarming Your System Alarms Manage your cameras, lights and thermostat with the system 22 TouchPad Apps Web Control Centre iphone application Personalizing your system TouchPad and system customization Testing your system Troubleshooting your system Appendix A Security Zones Index
3 Getting Started The system offers a multitude of features and benefits for you and your family. In this section you will learn about: The TouchPad The TouchPad s features and Contacting emergency services 2
4 What is? is an integrated home security, remote home monitoring and home control solution that includes: o The TouchPad o Various TouchPad apps o Various Smart sensors, controllers and cameras o A Web Control Centre website to let you monitor your home from any computer with Internet access o A Mobile Control Centre to let you monitor your home from your cell phone o A Central Monitoring Station (CMS), staffed by certified security professionals What is the TouchPad? The TouchPad is the primary access point for. From it you can monitor, interact with and control your system. The four major components of the TouchPad are: A The touch screen B Alarm State/Zone Change Display messages C System Status Display messages D TouchPad buttons A B C D 3
5 What is the Touch Screen? You use the touch screen to communicate with. Tap the screen to change settings, arm or disarm your alarm and access useful programs called TouchPad apps. Warning: Only use your finger to touch the screen. Do not use anything hard or sharp as you may damage the surface. What is the Alarm State/Zone Change Display? This portion of the screen displays your current alarm status, so you know if your system is armed or disarmed. It also lets you know if a sensor has been tripped perhaps from an open door or window. What is the System Status Display? When an out of the ordinary system issue occurs, a message is displayed in the top-right corner of the touch screen. Some examples are: o batteries are low o a sensor is offline o is experiencing communication problems Tap the error message for details regarding the issue to see information that will help resolve the problem. What are the TouchPad Buttons? The three TouchPad buttons are shortcuts that will perform basic, commonly used functions such as arming your alarm, or contacting Emergency services quickly. Quick Arm Press this button to quickly arm. An onscreen countdown will begin and your house will be protected when it finishes. Home Button Press this button to return to the Home screen. Emergency Button This button will allow you to notify the Central Monitoring Station of one of the following emergencies: Fire Medical Police 4
6 1. Press the Emergency button and the Emergency screen appears. 2. Tap one of the following emergency alarms: Tap Fire to send an alarm for emergency fire assistance. The TouchPad makes a repeating, high-pitched chime. Tap Medical to send an alarm for emergency medical assistance. The TouchPad makes an audible, repeating, triple beep signal. Tap Police to send an alarm for police assistance. By default the TouchPad will not issue an audible signal. The TouchPad displays a Police Panic In Progress alert on the screen. Tap the alert to sound an audible, continuous, high-pitched chime. Caution: When you select any of these options, the Central Monitoring Station will call the appropriate emergency service on your behalf so use care to avoid misuse. 5
7 Arming Your System With you can arm your system multiple ways. To arm your system use one of the following: Quick Arm Button Arm icon on the TouchPad Security TouchPad app Key Fob Numeric KeyPad Web Control Centre iphone App 6
8 How do I arm my system using the Quick Arm Button? 1. Press the Quick Arm button on the TouchPad. A grey box appears saying that you have 10 seconds before the exit delay countdown begins. 2. After 10 seconds the grey box disappears and the 60 second (default) exit delay countdown begins. 3. You must exit your home and firmly close the door before the exit delay countdown ends. Note: When the exit delay countdown finishes your system will now be armed in Away Mode. I accidentally pressed the Quick Arm button Tap the grey box to cancel the arming sequence before the countdown ends. After the countdown ends, you will need to enter an Access Code to stop the exit delay countdown. Are there any special rules for the Quick Arm button? 1. During the quick arm countdown the door must remain closed. Once the arming countdown begins, you can open the door and exit the premises. If a door is not opened and closed before the countdown ends, the alarm arms in Stay mode. For more on arming modes go to page 8. 7
9 Arm Icon? 1. Tap Disarmed Press to Arm on the TouchPad. A keypad will appear. 2. Enter your access code. The arming countdown begins to beep. 3. Be sure you ve left your home and firmly closed the door before the countdown ends. Once the countdown ends, the Arm Status Display changes to Armed Press to Disarm. I forgot something. How do I stop the arming sequence? Tap the arming countdown display in the top-left corner of the TouchPad. The Disarm System screen appears. Enter your access code to abort. Note: For more info on the Quick Arm feature go here 7. Security TouchPad App? The Security app allows you to change settings when arming and disarming Smart Home Monitoring. To use the Security app to arm the system: 1. Tap the Security app on the TouchPad. The Security screen appears. 2. Tap the Arm System tab. On this screen you can tap the Arm Mode you would like to use. The three Arm Modes are explained below: Arm Mode When would I use this? Arm Stay when you re at home but want to have your alarm on this will only turn on the perimeter sensors (windows and doors) and allow a chance for them to be 8
10 deactivated once they are tripped Arm Away when leaving your home and no one is left inside this will turn on all sensors (perimeter and internal) and allow a chance for them to be deactivated once they are tripped Arm Night when you go to bed at night this will turn on the perimeter sensors (windows and doors) and there will be no time provided to deactivate them 3. Enter your access code to activate the alarm. The arming countdown begins to beep. 4. Be sure you ve left your home and firmly closed the door before the countdown ends if you re arming in Arm Away mode. Note: The default arming countdown is 60 seconds. How do I arm the alarm with bypassed sensors? Do you need to customize your alarm for a specific situation? For example, you want to sit in your backyard, but you want peace of mind that no one will come through your front door. Just bypass the back door sensor and motion sensor and then arm. Now, you can go in and out of the back door without setting off the alarm, but you will be notified as soon as someone comes through the front door. 1. Tap the Security app on the TouchPad. The Security screen appears. 2. Tap the Armed System tab. The Armed System screen appears. 3. Tap the Armed Mode you want to use: 4. Tap TURN ZONE OFF on any sensor that you want to temporarily disable before arming the alarm. A keypad screen appears. 5. Enter your access code. The Security screen appears with the sensor turned off. Repeat steps 5 and 6 for any other sensors you want to bypass. 6. Enter your access code on the keypad. The arming countdown begins to beep. Are there any special rules for bypassing sensors? Sensors that are bypassed automatically reactivate after you disarm the alarm. You can t turn a sensor back on while the alarm is armed. It must be disarmed to turn it back on. You can only turn a zone off when the system is disarmed. 9
11 KeyFob? 1. Press the [AWAY] or [STAY] button for 2 seconds. The LED flashes red once and then solid for one second to indicate that the arming countdown has begun on the TouchPad. 2. When the countdown ends, your alarm is now armed. Note: Be sure you keep your keyfob safe. Anyone can activate or deactivate your alarm with it. We suggest that you don t attach it to the keyring with your home keys. Note: If the LED flashes orange it means the system is not ready to arm. The most likely reason is a window or door sensor is open somewhere and must be closed before you can arm your system. Numeric KeyPad? 1. Enter your access code on the Numeric KeyPad. 2. Press the [AWAY] or [STAY] button. The [UNLOCK] button turns red for three seconds to indicate that the arming countdown has begun on the TouchPad. 3. When the countdown ends, your alarm is now armed. Note: If the [UNLOCK] button flashes orange it means the system is not ready to arm. The most likely reason is a window or door sensor is open somewhere and must be closed before you can arm your system. Web Control Centre? Direct Through MyRogers.com 1. Visit smarthome.rogers.com 1. Visit rogers.com 2. Enter your MyRogers username and password and click [Sign In]. The Main screen of the Web Control Centre appears. Don t have a MyRogers account created as of yet? Visit and click Register Now and create your MyRogers account. 3. Click Disarmed Press to Arm. The Arm Your System pop-up appears. 2. Enter your MyRogers username and password and click [Go]. Centre Don t have a MyRogers account created as of yet? Visit and click Register Now and create your MyRogers account. 3. Click the Home Monitoring tab at the top of the screen. 4. Click Access Web Control Centre. The main screen of the Web Control Centre appears. 4. Enter your keypad code and click 5. Click Disarmed Press to Arm. The 10
12 ARM NOW. You system will begin the process of arming your system. Once completed you ll be taken back to the Main page and the arming button will have changed to Armed Press to Disarm. Arm Your System pop-up appears. 6. Enter your keypad code and click ARM NOW. You system will begin the process of arming your system. Once completed you ll be taken back to the Main page and the arming button will have changed to Armed Press to Disarm. 11
13 iphone app? 1. Download the app from the Apple app store to your iphone. 2. Tap on the Monitoring app. The Login screen appears. 3. Enter your Username and Password. The Main screen appears. 4. Tap Security. The Security screen appears. 5. Tap Disarmed Press To Arm. A keypad appears. 6. Tap which mode you want to arm your alarm in. 7. Enter your access code. The arming countdown begins to beep. After the exit delay ends your alarm is armed. Are there any special rules for arming my alarm? If you selected the Arm Away mode, you have until the arming delay is finished counting down to exit the premises. Otherwise, the system is automatically armed in Arm Stay mode. There is still an Arming delay period for the other Arming modes as well, but they do not require that the door open and close during the period. If you open and shut an Entry/Exit door during the Exit Delay and then re-enter the premise, the Exit delay restarts at 120 seconds. It will only do this one time. If an Entry/Exit door is left open at the end of Exit Delay, the Entry Delay immediately starts and, if the system is not disarmed, an alarm will sound. The beeping will increase during the last 10 seconds of the arming countdown. During the arming countdown, you can open the door and exit the premises. 12
14 If a door is not opened and closed before the arming countdown ends, the alarm arms in Stay mode. For more on arming modes go to page 8. If a door is opened, closed and then opened again while the arming countdown is running, the countdown will restart. If the door is open when the countdown finishes, an alarm will be triggered. How do I avoid causing false alarms? 1. Be sure that your family knows the correct code to disarm the arm. Entering an incorrect code, or the correct code after the disarm period ends, will cause an alarm to be sent to the Central Monitoring Station. 2. If you have a KeyFob, don t let small children play with it as they may accidentally trigger a panic alarm where the police will be immediately sent to your home. If it is a false alarm, call immediately and the Central Monitoring Station will try and cancel any dispatched emergency services. 3. If you have a KeyFob and keep it in your pocket, there s a chance that the emergency button may be activated by other objects pressing against the button. Please be careful where your KeyFob is stored. 13
15 Disarming Your System With you can disarm your alarm multiple ways depending on what peripherals and service you are subscribed to. Some of the ways you can disarm Smart Home Monitoring are the: Disarm icon on the touch screen Key fob Numeric key pad Web control centre iphone app 14
16 How do I disarm my system using the Disarm Icon? 1. Tap Armed Press to Disarm on the TouchPad. The Disarm System screen will appear. 2. Enter your Access Code. The alarm is now deactivated. Note: If you are being forced against your will to deactivate your alarm, use the Silent Alarm/ Duress Alarm code. This code will deactivate the alarm but simultaneously send information to the monitoring station so that emergency services will be dispatched. Learn more about the Duress/Silent Alarm code on page 18. KeyFob? 1. Press for 2 seconds. The LED flashes green once and then solid for one second. 2. Your alarm is now disarmed. Note: Be sure you keep your KeyFob safe. Anyone can activate or deactivate your alarm with it. We suggest that you don t attach it to the keyring with your home keys. Numeric KeyPad? 1. Enter your access code on the Numeric KeyPad. 2. Press. The button turns green for three seconds to indicate that the system has been disarmed. Web Control Centre? Direct Through MyRogers.com 1. Visit smarthome.rogers.com 1. Visit rogers.com 2. Enter your MyRogers username and 2. Enter your MyRogers username and password and click [Sign In]. The password and click [Go]. Main screen of the Web Control Centre Don t have a MyRogers account created appears. as of yet? Visit and click Register Now and create your 15
17 Don t have a MyRogers account created as of yet? Visit and click Register Now and create your MyRogers account. 3. Click Armed Press to Disarm. The Disarm Your System pop-up appears. MyRogers account. 3. Click the Home Monitoring Tab 4. Click Access Web Control. The Main screen of the Web Control Centre appears. 4. Enter your keypad code and click DISARM. You system will begin the process of arming your system. Once completed you ll be taken back to the Main page and the arming button will have changed to Disarmed Press to Arm. 5. Click Armed Press to Disarm. The Disarm Your System pop-up appears. 6. Enter your keypad code and click DISARM. You system will begin the process of arming your system. Once completed you ll be taken back to the Main page and the arming button will have changed to Disarmed Press to Arm. iphone App? 1. Tap on the app. The Login screen appears. 2. Enter your Username and Password and tap Login. The Main screen appears. 3. Tap the Security TouchPad app. 4. Tap Armed Press to Disarm. A keypad appears. 5. Enter your access code. The Security screen appears and the button changes to Disarmed Press to Arm. Your alarm is now disarmed. Are there any special rules for disarming my alarm? If a valid access code is not entered by the end of the Entry Delay period, an alarm will sound. From the time an alarm sounds during a burglary alarm, you have 30 seconds to enter a valid Access Code to disarm the system and prevent an alarm being sent to the Central Monitoring Station. 16
18 Alarms One of the key benefits of the system is that it provides peace of mind knowing that your home is monitored by professionals. To get the most from your system, you need to understand the different types of alarms and how to interact with your system in an emergency. 17
19 First seven day alarm grace period To help you get used to your new system and minimize the chance of a false alarm charges while learning the new system, the police will not be called when the intrusion alarm is activated during the first seven days after your system s installation. Some examples of when an alarm won t trigger a police call to the Central Monitoring Station during the seven day grace period are: a) If you don t deactivate the alarm or b) It you are late in deactivating the alarm and you do not call the Central Monitoring Station Note: During the seven-day grace period, the Central Monitoring Station will still contact you when an intrusion alarm is activated. At this time police will be dispatched if you request police help. Can I skip the seven day grace period? Yes you can. Just call and request that it be removed from your account. Are there any special rules for the seven day grace period? The Central Monitoring Station will still alert police services if the Emergency Button is pushed on the TouchPad, the Key Fob or the Numeric KeyPad. Fore more information on the Emergency Button, go to page 4. The seven day grace period only applies to police. Fire and medical emergency personnel will be dispatched normally. Special Alarms The system can communicate a variety of ways to let the Central Monitoring Station know that require immediate help. As well, the Central Monitoring Station can communicate with you and through identity verification, determine the best response to your emergency. The ways it can do this are: Silent Alarm/Duress Alarm Panic Alarm Secret Word (password) What is the Silent Alarm/Duress Alarm? The Silent Alarm/Duress code is a way for you make it look like you ve disarmed your Smart Home Monitoring system; but in fact, it will have sent an immediate call for help to the Central Monitoring Station (CMS) who will dispatch police services. This would be used when somebody (such as a home invader or burglar) is forcing you to disarm the system via TouchPad or KeyPad, How do I enable my Silent Alarm/Duress Alarm code? Your Silent Alarm/Duress code is not enabled at installation. To enable it: 1. Tap the Settings app. A Pass Code screen appears. 2. Enter your Master access code. The Settings screen appears. 18
20 3. Tap Security. 4. Tap Manage Keypad Codes. The Manage Keypad Codes screen appears. 5. Tap Edit beside Silent Alarm. The Edit Keypad Code screen appears. 6. Tap Enable Duress Code. The Keypad screen appears. 7. Enter the new Duress Code. The Keypad screen appears requesting you reenter the Silent Alarm code. 8. Reenter the Duress Code. The Edit Keypad Code screen appears. 9. Tap Save. The Manage Keypad Codes screen appears. The duress code is now enabled. Warning: Be careful when you use the Silent Alarm code as the Central Monitoring Station will not check with you first to verify that it is a genuine emergency. Are there any special rules for the Silent Alarm/Duress Alarm? You can t change the name of the duress code. 19
21 How do I activate the Silent Alarm/Duress Alarm? After you ve enabled your duress code you can enter it instead of your normal disarm code to alert the Central Monitoring Station that you need police assistance. This code will deactivate your alarm just like a regular code, but it will send a Silent Alarm/Duress Alarm message to the CMS and police services will be dispatched. Panic Alarm What is a Panic Alarm? The Panic alarm is a quick way to request help from the CMS. By using your TouchPad, KeyFob or KeyPad, you can call for emergency services. How do I activate a panic alarm with the KeyFob 1. Press and hold on the KeyPad/KeyFob for 3 seconds. An alarm will be sent to the CMS and police services will be dispatched. KeyPad 1. Press and holding both the and the * button. An alarm will be sent to the CMS and police services will be dispatched. TouchPad 1. Press the Emergency button on the TouchPad. The Emergency Contact screen appears. 2. Tap the emergency service you need (Police, Fire or Medical) and a call will automatically be initiated to the Central Monitoring Station who will dispatch emergency services. Secret Word What is a Secret Word? Your Secret Word is very important. This is your password that the Central Monitoring Station (CMS) asks for when they are verifying whether the person answering the call is an authorized user of the system. For example, if you are unable to disarm your alarm quickly enough after entering your home, you will be contacted by the Central Monitoring Station and they will request your Secret Word to verify your identity. How do I create my Secret Word? This will have been created during the installation of your system. How do I change my Secret Word? To change your secret word: 1. Tap the Settings app. A Pass Code screen appears. 2. Enter your Master access code. The Settings screen appears. 3. Tap Advanced Settings. The Advanced Settings menu appears 20
22 4. Tap Security Secret Word. The Set Security Secret Word screen appears. 5. Tap the Secret Word text field. A Keyboard screen appears. 6. Enter a new Secret Word and tap Done when you re finished. You are returned to the Set Security Secret Word screen. Note: Your Secret Word cannot be greater than 10 characters. If your Secret Word is longer than 10 characters it will cause problems if you must verify your identity to the Central Monitoring Station and may cause emergency services to be dispatched to your home in an alarm situation. Note: Be sure that your family members know that you ve changed the secret word. Also, make sure it is something that is memorable and known to all family members. What if I accidentally create a false alarm? Before any emergency services are dispatched, the Central Monitoring Station (CMS) will try to contact anybody that you ve set on your Contact List. See page 42 for more information on Contacts. In any case, to verify that it is a false alarm, they will try to contact your home (via phone or two-way voice depending on your service package). During this call, they will ask you for your Secret Word to verify your identify and that the alarm was triggered accidentally. If the CMS cannot reach any of your Contacts, they will then dispatch emergency services. Note: If the Smoke Alarm sensor triggers an alarm, fire emergency services are dispatched immediately without verification call, but the CMS will then try to confirm the alarm with anyone on your Contact list. What happens if I don t think I deactivated my alarm in enough time? If you re unsure, contact the Central Monitoring Station at and inform them that you may have tripped the alarm. To identify you, they will ask you for your Secret Word and then deactivate any alarm calls you may have caused. Be sure to call right away to avoid emergency services being dispatched to your home. 21
23 Manage your cameras, lights and thermostat with the Smart Home Monitoring system With you can monitor and control certain aspects of your home through various peripherals. Note: Some peripherals may not be available to you depending on the service that you subscribe to. 22
24 Cameras The Camera app allows you to view your home via the TouchPad. How do I view my cameras? 1. Tap the Cameras app on the TouchPad. The Cameras screen appears. 2. On this screen your will see one or more images - one for each camera attached to your system. Tap on an image to start a live feed. The image you selected will now take up the entire screen. 3. This image will now be live video as seen by the camera. If you wish to change your camera selection, tap the back arrow in the top-left corner of the screen. Light and Appliance Switches The Lights app allows you to turn on/off lights or light appliances (depending on the sensor switch that you use) from your TouchPad. To view your lights: 1. Tap the Lights app on the TouchPad. The Lights screen appears. 2. On this screen you will see one or more Light sensor entries with a light bulb. This light bulb will be lit or unlit depending whether it is on or not. Tap On/Off to turn on/off the light/small appliance attached to the sensor. How do I add, edit or delete Lamp Dimmer or Appliance Switch controllers from my system? 1. Tap the Settings app on the TouchPad. A Pass Code screen appears. 2. Enter your Master access code. The Settings screen appears. 3. Tap Home Devices. The Home Devices menu appears. 4. Tap Lighting. A new screen will appear with three options: Add Lights/Small Appliances Edit Lights/Small Appliances Delete Lights/Small Appliances 5. Tap Add Lights. The Locating Lighting Devices screen appears. 5. Tap Edit Lights. The Configure Lighting Devices screen appears. 5. Tap Delete Lights. The Configure Lighting Devices screen appears. 6. Tap NEXT. The system prepares to begin searching for lights/appliance devices. 7. Tap Prep Lights then tap NEXT. The TouchPad will search for any unconnected lights or Appliance devices. 8. Plug the lighting/appliance device into a wall socket. Then press and hold the switch on the device until the LED begins to blink and then release it. The device will now respond to the TouchPad. 6. Tap the icon of the lighting/appliance device you want to modify. The Details screen appears. 7. Tap the Light Name field to change the label of the lighting/appliance device. 8. For Lamp Dimmers tap the Dimmable field to choose (Yes or No) to use the dimming features of the lighting device if available Tap the icon of the lighting/appliance device you want to remove. A confirmation message is displayed. 7. Tap Yes to delete the light/appliance device. It s now deleted.
25 9. The Light/Appliance device will appear on the TouchPad. Tap NEXT to finish the installation. 10. When all the lighting/appliance devices are found, tap Done. How do I adjust my lights? 1. Tap the Lights app on the TouchPad. A Lights screen appears. 2. On this screen, all the lights and/or small appliances that you have connected to your system will appear. Beside each one, it will state whether it is ON or OFF. 3. If a Lamp Dimmer sensor is ON, you will be able to adjust the light level by dragging your finger along the dimmer control bar (0 to 100%). Are there any special rules for using the Lamp Dimmer or Appliance Switch devices? There are two major differences between Small Appliance and Light switches: 1. Light switches allow the home owner to dim the lights on dimmable lamps. Small Appliance switches do not. Small Appliance switches don t offer the dim option. 2. Small Appliance switches can be used with electronics other than lights as they allow a greater power load. Ensure that you only plug the correct type of devices into the Light switch otherwise you may damage it or potentially cause an electrical short or fire. If the Lamp Dimmer device is set to 0%, the light will not illuminate, even when it is turned on. Do not plug motors or fluorescent lights into a Light Dimmer device. Only incandescent lamps are to be plugged into the Light Dimmer device. Do not exceed the power rating of the Light Dimmer or Appliance Switch device. 24
26 Thermostats If your system has a thermostat sensor connected to it, you ll be able to monitor and change your home s temperature via the TouchPad or Web Control Centre. How do I adjust my thermostat? 1. Tap the Thermostat TouchPad App. A Thermostat screen appears. 2. You have a number of choices at this point. From this screen you can: Cool/Heat /Off If you have an air conditioner and furnace you can decide whether your home heats or cools your home to maintain the temperature. Tap Cool for summer months and Heat for winter. If you want your home to heat/cool to its natural temperature then tap Off and your furnace/air conditioner won t automatically turn on. Adjust the desired temperature range On the screen you ll see a coloured temperature range with a pull tab (red or blue depending if your thermostat is set to heat or cool) and a solid, vertical, orange line which represents the current temperature in your home. How do I set my home s maximum temperature in the warmer months? Do you want your home to go no higher than 22 degrees? Tap Cool and pull the Blue tab to 22 degrees on the temperature range. How do I set my home s minimum temperature in the colder months? Do you want your home to go no lower than 20 degrees? Tap Heat and pull the Red tab to 20 degrees on the temperature range. Do you prefer Celsius versus Fahrenheit? Tap C to change the display to show Celsius. Tap F to change the display to show Fahrenheit. How do I override the settings on the thermostat sensor? Tap Hold to override any settings on the physical thermostat with your touch screen settings. Tap Hold a second time to revert back to the physical thermostat s settings. 25
27 How do I change my fan settings? Tap Fan On to have the fan in your heating/cooling system run at all times. Tap Fan Auto to start the fan only when your heating/cooling system is running. Are there any special rules for setting my thermostat? The thermostat temperature settings bar range is: o 9-33 degrees Celsius o degrees Fahrenheit Your thermostat device might have a wider range than this. You can use the increment buttons in the Thermostat app on your Touch Screen to change the temperature beyond these settings. 26
28 TouchPad Apps Apps are small programs that you can download to your TouchPad and use. Some automatically come pre-loaded on your TouchPad, some only appear when you have a certain sensor attached to your system and others are optional. Some of the apps you will see on your TouchPad are: Pre-loaded apps Hardware dependent apps Optional apps 27
29 What are the pre-loaded apps? Two apps are pre-loaded on your TouchPad, the Security app and the Settings app. These apps have many features including arming/disarming your alarm and configuring your system to your liking. The features of these apps are covered throughout the User Guide. Security Use this app to arm or disarm your system. For more information see page 8. Settings This is the administration centre of. Use this App to create new users, change your access code, modify existing settings and personalize to suit your family s needs. What are the hardware dependent apps? The hardware apps only appear when you have the appropriate hardware in your system (cameras, light sensors and thermostats). They are: Cameras Lights Thermostats Camera If you have a camera installed in your package this App is automatically added to the TouchPad. Press it to view video or you home. For more information go to page 23. Lights/Small Appliance If you have a Lamp Dimmer or Appliance Switch device installed in your home, you can control them through this app. For more information click here 23. Thermostat Allows you to control the Heating and Air Conditioning unit in your home. For more information click here
30 What are the optional apps? Optional apps can be downloaded to your TouchPad and provide useful information and entertainment. These apps are easy to use but there are a few that have some more advanced features. These are the: 680 News App Photos App Sportsnet App Traffic App Weather App For more information on these special optional apps, go to page 31. Calculator Provides easy access to a calculator for quick calculations. Clock This app displays the time in large bold digits, especially useful as a screensaver. 680 New Get current news on your TouchPad and read it whenever you want or listen to it live. Photos For more information on the Photos App, turn to page 31. Sleep Tap this app to place your TouchPad into nighttime mode which will reduce the screen brightness. Just tap the screen again to exit nighttime mode. 29
31 Soduku A fun and challenging logic game! Sportsnet Get the latest news on your favourite sports with this app. Traffic Get up-to-date traffic information with this app. Weather Get up-to-the-minute temperatures and weather forecasts for the cities of your choice! Word of the Day Learn a new daily word with this app! How do I add an app to my system? To add applications to your system, go to page 60. Are there any special rules for apps? Depending on which service package you subscribe to, some of the above TouchPad Apps may not be available to you. Press the Home button to quickly return to the Home screen to make another TouchPad App selection. 30
32 The 680 News App The 680 News app allows you to read or listen to up to the minute news. How do I use the 680 News app? 1. Tap the 680 News app. The News screen appears. 2. Tap the type of news you want to read (Local, National, World, Business or Entertainment). The story options listed at the bottom of the screen will change to reflect your selection. 3. Tap the arrows to scroll through the available stories. 4. Tap the story you want to read. It will become highlighted in green and the story will become the expanded news story. Note: Tap Listen to tune into 680 News for live audio. The screen will appear with play, pause and mute buttons. The Photos App Do you have a Flickr account? If you do, connect it to your TouchPad and display your photos. If you don t have a Flickr account, it s easy to set up. Click here to set up your account now. How do I use my TouchPad as a digital picture frame? 1. Tap the Photos app. If you ve uploaded any images to your Flicker account before now, one will appear on the TouchPad. 31
33 The Sportsnet App The Sportsnet app allows you to stay up to date with current sports news. How do I use the Sportsnet app? 1. Tap the Sportsnet app. The Sports screen appears. 2. Tap the type of sports you want to read (NHL, MLB, NBA, NFL, CFL, MMA, Soccer, Tennis, Golf, Autoracing and CHL). The story options listed at the bottom of the screen will change to reflect your selection. 3. Tap the arrows to scroll through the available stories. 4. Tap the story you want to read and the story will become the expanded news story. The Traffic App No more unknowingly driving into a traffic snarl when rushing to work. This app allows you to review the streets and roads around your home and elsewhere for traffic congestion so you can plan your route accordingly. Or, create other locations so that you can monitor traffic between your home and your destination such as the cottage or work. How do I check the traffic around my home? 1. Tap the Traffic app. The Traffic screen appears. 2. The map will automatically centre on your home where your system is installed. The streets/roads around your home may be marked in three colours: Green traffic is running normally Orange traffic is somewhat congested Red traffic is congested 32
34 Note: Some streets/roads will have no colour assigned to them. This means that the traffic application does not have any information on those specific routes. How do I check the traffic between my home and another city? You can do this by adding another city to the Traffic app and seeing the traffic between the two points. This way you can plan your trip accordingly. 1. Tap the Traffic app. The Traffic screen appears. 2. Tap the settings icon (the one with the two gears) in the top-right corner of the screen. The Add Location screen appears. 3. Tap Add Location. A keyboard appears. 4. Enter the address that you want to add to the Traffic app and tap Done. Be sure to include the street address and the province to reduce the search results. A list of potential locations appears. 5. Tap the address you want to add to the Traffic app. The Location Label screen appears. 6. Enter the name you want to assign to this address. Some examples of labels are: Cottage, Work, Gym, etc. 7. Tap Done when you re finished. The Add Location Verification screen appears. 33
35 8. Tap Save and the added location is added to the address list. 9. Tap Done. The Traffic Map screen appears and there is now an arrow on the right side of the screen. 10. Tap the arrow. The map will zoom out and show two small red pins. One will be your home and the other will be the newly added location. In between the two locations the traffic will be shown in the three colours (green, orange, red). Are there any special rules for the Traffic app? If you add multiple new addresses to the app you ll have to cycle through them in the order they were added to see the traffic between your home and the desired location. You can tell which location you re looking at as its Location Label appears at the bottom of the screen. You cannot change or delete your home location. How do I delete a location from the Traffic app? 1. Tap the Traffic app. The Traffic screen appears. 2. Tap the settings icon (the one with the two gears) in the top-right corner of the screen. The Add City screen appears. 3. Tap the Delete icon (trash can) beside the city you want to remove from the Weather app. The city will disappear from the list. 34
36 The Weather App Do you ask yourself questions like: What s the weather like at the cottage? Or I wonder what the weather will be like when we go on vacation tomorrow? Use the Weather TouchPad App to monitor the weather for cities anywhere around the world. How do I add a city to the Weather app? 1. Tap the Weather app. The Weather screen appears. 2. Tap the settings icon (the one with the two gears) in the top-right corner of the screen. The Add City screen appears. 3. Tap Add City. A keyboard appears. 4. Enter the name of the city that you want to add to the Weather app and tap Done. Be sure to include the city name and the province or country name to reduce the search results. A list of potential cities appears. 35
37 5. Tap the city you want to add to the Weather app. The Add City screen appears with the newly added city. 6. Tap Back. The Weather screen appears. 7. Tap the City bar in the top-left corner of the screen. The City Selection screen appears. 8. Tap the City that you want to check the weather for. The Weather screen appears with the newly selected city s weather displayed. How do I delete a city from the Weather app? 1. Tap the Weather app. The Weather screen appears. 2. Tap the settings icon (the one with the two gears) in the top-right corner of the screen. The Add City screen appears. 3. Tap the Delete icon (trash can) beside the city you want to remove from the Weather app. The city will disappear from the list. Note: There is no verification screen before deleting the city. Once you tap the delete icon the city is deleted. 36
38 Web Control Centre You can access and control your system while you re away from home using any computer with an Internet connection; simply log on to the Web Control Centre. Below are some of the great benefits of this control centre: In your extremely busy routine you may sometimes forget to arm the system before leaving home. Use this website to remotely arm your system. Keep a constant watch on your pet or the entrance of your home with the live video feed from the zones where cameras are installed. Sitting in your office, remotely keep a tab on your home, in real time. Automate actions in your home or schedule actions to occur with the Rules Wizard. Minimum Browser Requirements: Recommended Internet Explorer 7 or higher, or Firefox 3.5 or higher 37
39 How do I log in? Direct Through MyRogers.com 1. Visit smarthome.rogers.com 1. Visit rogers.com 2. Enter your MyRogers username and password and click [Sign In]. The Main screen of the Web Control Centre appears. Don t have a MyRogers account created as of yet? Visit and click Register Now and create your MyRogers account. 2. Enter your MyRogers username and password and click [Go]. Don t have a MyRogers account created as of yet? Visit and click Register Now and create your MyRogers account. 3. Click the Home Monitoring tab. 4. Click Access Web Control. The Main screen of the Web Control Centre appears. Centre. Note: When you log out of the Web Control Centre you will also log out of your MyRogers Account for security reasons. How do I arm my alarm from the Web Control Centre? 1. Click DISARMED Press to Arm in the top-left corner of the Main screen. The Arm Your System screen appears. 2. Enter your access code in the Enter Keypad Code field. 3. Select which armed mode you want to use: Arm Mode When would I use this? Arm Stay when you re at home but want to have your alarm on this will only turn on the perimeter sensors (windows and doors) and allow a chance for them to be deactivated once they are tripped Arm Night when you go to bed at night this will turn on the perimeter sensors (windows and doors) and there will be no time provided to deactivate them Arm Away when leaving your home and no one is left inside this will turn on all sensors (perimeter and internal) and allow a chance to be deactivated once they are tripped Note: Click the TURN ZONE OFF button to keep a specific zone in your home Disarmed, if required. You will have to enter your access code for each sensor/zone that you turn off. 38
40 4. Click ARM NOW The Main screen reappears showing the countdown, then displays the red ARMED button as shown below. The TouchPad will also show the countdown. The alarm is now armed. Note: The TouchPad will not beep during the arming countdown when in Arm Away or Arm Night until the alarm is actually armed. For Arm Stay, the alarm will not beep. Note: The drop-down menu will display a Disarm option, if your system is already armed. How do I disarm my system from the Web Control Centre? 1. Click ARMED Press to Disarm on the top-left corner of the Main screen. The Disarm Your System screen appears. 2. Enter your access code in the Enter Keypad Code field. 3. Click DISARM. The Main screen reappears. The red ARMED button should now be a green DISARMED button. The system is now disarmed. What else can I do in the Web Control Centre? The Web Control Centre allows you to control and monitor almost every aspect of your Smart Home Monitoring system. It has at least 6 different tabs, possibly more, depending on which sensors you have. Each tab contains information about your system. The default tabs that you will always see are: Main Security History Contacts Rules Widgets The tabs that appears when you have specific sensors attached to your system are: Cameras Thermostats Lights 39
41 Main tab The Main tab displays the overall status of your system. 1. Zone Activity: This displays the most current status of the secured Zones in your home. You can manage security in individual zones by clicking Manage Zones. 2. Cameras: This window displays the current still picture for all zones with a camera. If you don t have a camera, this window will not appear. To view and manage the Live Video feed for a specific camera, click View Live Video. This will allow you to use advanced video features like video resolution, take snapshots, control audio and even save the video as an mpeg file. To manage all cameras installed in your home, click Manage Cameras. 3. History: This section displays the event history report captured by your Smart Home Monitoring system and by any security sensors. It will also show how your alarm was disarmed and armed (via the TouchPad, Keyfob, Numeric KeyPad, Web Control Centre, etc.). Note: Any changes to the Thermostat, Lighting or Appliance controllers will not be recorded. To view a detailed history of events based on your own search criteria, click View History. Note: All three sections within the Main tab are customizable. You can expand or collapse each individual window and also re-arrange them using the drag-and-drop feature from the top bar to suit your requirements. 40
42 Security Tab The Security tab enables you to manage and setup the security on your home management system. The following options are available when Security tab is clicked. Arm/Disarm Emergency Dispatch Setup and Security Certificate Information Keypad Codes Security Rules Security Zones Security Rules How do I arm from the Web Control Centre Security tab? 1. Click the SECURITY tab. A drop-down menu appears. 2. Click Arm. The Arm Your System pop-up window appears. 3. Click the mode you wish to arm your system in. 4. Enter your Access Code and click ARM NOW. The arming countdown will appear on the screen. Once the countdown is complete, you will see the button on your screen change from green to red and show that your system is now armed. How do I disarm from the Web Control Centre Security tab? 1. Click the SECURITY tab. A drop-down menu appears. 2. Click Disarm. The Disarm Your System pop-up window appears. 3. Enter your Access Code and click DISARM. You will see the button on your screen change from red to green and show that your system is now disarmed. How do I setup the Emergency Dispatch information from the Web Control Centre? Click Emergency Dispatch Setup from the drop-down Security menu. The Emergency Dispatch screen appears. This screen shows a list of Contacts that the Central Monitoring Station will attempt to call in case of an emergency. You must have at least 1 contact in the list at all times. The Web Control Centre automatically uses the Account Setup information to add the required contact information on this list. Add a new Contact To add a new contact in the Call Order sequence, click Add Contact. Note: You can only add up to four contacts in this list. Change your Secret Word You can change the Secret Password used to confirm your identity with the Central Monitoring Station. To do this, click UNLOCK TO VIEW/EDIT and follow the onscreen instructions. 41
43 Note: Be careful when changing your Secret Word. Be sure to make it something that you and your family can easily remember. Modify the Call Order To modify the Call Order of a contact or change the contact information, click Edit. Use the dropdown options, select the required information for each field and click Save. Delete a Contact To delete a contact from the list, click beside the name you want to remove. The Confirm Contact Delete screen appears. Click Yes. Alarm Ordinance and Permit Registration This is where your Alarm Permit Number and its Expiry Date are stored. Depending on where you live, you may have to go to your local Police services and purchase a Security permit. It s this permit that puts your home and system in their records and allows them to react to any trouble calls from the Central Monitoring Station. Note: You can t enter or edit this information via this screen. What can I do on the keypad code screen? This screen displays a list of all Access codes and their access permissions. You can either Add Access Code, Edit access permissions for an existing code, or Delete a code. To add a new user access code, click Add Access Code. This allows you to enter a new Access Code and set access permissions for the new code. To edit access permissions for an existing code, click Edit under the Modify column. To delete an existing code, click. The codes are all shown in an encrypted format. To view a code in a readable text format, click Show. You will be prompted to enter the master access code. How do I create a user access code from the Web Control Centre? 1. Click the SECURITY tab. A drop-down menu appears. 2. Click Key Pad Codes. The Keypad Access Codes screen appears. 3. Click ADD ACCESS CODES. The Account Verification screen appears. 4. Enter your Master Keycode and click OK. The Entry screen appears. 5. Enter a NAME, ACCESS CODE, LEVEL of access and valid DAYS that the code is active for. For the level of access, please refer to the chart below. 6. Click SAVE. Arming Mode Standard Arm Only Description This setting allows the user to arm, disarm and access everything except the Settings TouchPad App. This setting allows the user to arm the alarm and has access everything except the Settings TouchPad App. 42
44 Arming Mode Guest Description This setting allows the user to arm and disarm the alarm. How do I edit a user access code from the Web Control Centre? 1. Click the SECURITY tab. A drop-down menu appears. 2. Click Key Pad Codes. The Keypad Access Codes screen appears. 3. Click the Pencil icon beside the code you want to edit. The Edit Access Code screen appears. 4. Edit the NAME, ACCESS CODE, or days that the code is valid for. Note: You can t edit the level of access. To do this, you must delete this access code and create a new one. 5. Click SAVE. How do I delete a user access code from the Web Control Centre? 1. Click the SECURITY tab. A drop-down menu appears. 2. Click Key Pad Codes. The Keypad Access Codes screen appears. 3. Click the Garbage Can icon beside the access code that you want to delete. The Confirm Access Code Delete window appears. 4. Click YES. The access code is deleted. What are Security Rules? Rules are flexible methods for generating a variety of system actions (such as sending a text message or turning on a light) when something happens. The Security Rules option allows you to quickly see all your existing rules on one page. For more information on Rules, go to page 46. How do I review the Security Zones in my home from the Web Control Centre? 1. Click the SECURITY tab. A drop-down menu appears. 2. Click Security Zones. The Security Zones screen appears. This screen displays your sensors. From here you can do the following: a. To change the name of a zone click Edit. b. To turn a sensor OFF, click the corresponding TURN ZONE OFF button c. To turn a sensor ON, click the corresponding TURN ZONE ON button 43
45 History Tab The History Tab allows you to see all or some of the events that have. This mimics the History function on the TouchPad. How do I access the history log from the Web Control Centre? 1. Hold your mouse cursor over the HISTORY tab. A drop-down menu will appear. 2. Select the option you want to view from the list below: All History This option shows: a) everything that has happened on your system b) everything that has happened on your system within a specific date range c) specific events that have happened on your system (alarms, arms, disarms, events, zones) Alarms This option will only show Alarm events. Arms/Disarms This option will only show when your alarm was armed or disarmed. Trouble Events This option shows if there were any issues with your service. Zone Activity This option displays tripped sensors, whether your alarm is activated or not. Last 24 Hours This option displays all events that your RSHM service has experienced in the last 24 hours. Note: There may not be any events displayed under some of these options, depending on the activity in your home. 44
46 Contacts Tab The Contacts Tab lets you manage the contacts for. Contacts are only used when you create rules for your system. Contacts receive s or text messages when certain events are detected by your system. For more information on rules, turn to page 46. How do I add a new contact from the Web Control Centre? 1. Click CONTACTS from the tabs. The Contacts screen appears. 2. Click Add Contact. The Add Contact screen appears. 3. Enter the required information in this screen and click Save. The Contacts screen reappears with the new contact listed. How do I manage existing contacts from the Web Control Centre? Edit contacts 1. Click CONTACTS from the tabs. The Contacts screen appears. 2. Click the beside the contact you want to edit. The Edit Contact screen appears. 3. Edit the required information and click Save. Delete contacts 1. Click CONTACTS from the tabs. The Contacts screen appears. 2. Click the beside the contact you want to delete. The Delete Contact screen appears. 3. Click Yes to delete the contact. 45
47 Rules Tab Rules are flexible methods for generating a variety of system actions whenever something else happens under specific circumstances. You can easily automate certain actions in your home, and schedule actions to occur at specific times. For example: have your camera capture video at 3:30 pm Monday through Friday and send it to you because your kids should be home (Schedule) when something happens, for example the back door opens, take a picture with your home monitoring camera (Event) when something does NOT happen at a specified time, for example if the front door does not open from 3:00 to 4:00 pm when your kids should be coming home, send a text message to you (Non-event) How do I set up a Rule? 1. Click the RULES tab. The Rules screen appears. 2. Click ADD RULE. The Add Rule screen appears. 3. Select what type of rule you want to create: a) Schedule b) Event c) Non-Event Schedule At a specified time, take action. For example, at 3:30 pm Monday through Friday capture video and send it to me as my kids should be home then. Event When something happens in my home, take action. For example, when a door opens, take a picture. Non-Event When something does NOT happen at a specified time, take action. For example, if the front door does not open, from 3-4 PM when my kids should be coming home, send a text message to me. 4. Fill in the required boxes. 4. Fill in the required boxes. 4. Fill in the required boxes. 5. Enter a Start Time. 5. Select which sensor initiates the rule under When my. 6. Enter an End Time. 6. Select the act on the above sensor that triggers the rule under Becomes. 5. Select which sensor initiates the rule under When my. 6. Select the lack of the act on the above sensor that triggers the rule under Does Not. 7. Enter the day you want to schedule the Rule for. 7. Select what you want your system to do when the sensor is triggered under Do This. 7. Select what you want your system to do when the sensor is triggered under Do This. 8. Select the action to be 8. Provide the time range that 8. Provide the time range that 46
48 taken under Do this. 9. Select the security mode you would like this Rule to be active for In Home Security mode. 10. Provide a name and description of the rule in Describe the Rule. This field will be populated with what you ve selected, but you can modify it to make it more personal to you. you want this rule to work by selecting How Often. 9. Select the security mode you would like this Rule to be active for In Home Security mode. 10. Provide a name and description of the rule in Describe the Rule. This field will be populated with what you ve selected, but you can modify it to make it more personal to you. you want this rule to work by selecting How Often. 9. Select the security mode you would like this Rule to be active for In Home Security mode. 10. Provide a name and description of the rule in Describe the Rule. This field will be populated with what you ve selected, but you can modify it to make it more personal to you. 11. Click SAVE. 11. Click SAVE. 11. Click SAVE. A Schedule Example When did the kids arrive home from school? (Schedule example) For example, say you want to know when your kids get home from school. This is how you would set up a rule to inform you when they open the door as they arrive home. To begin log in to the Web Control Centre and follow these steps: 1. Click the RULES tab. The Rules screen appears. 2. Click ADD RULE. The What Kind of Rule screen appears. 3. Select the kind of rule you want to create: Schedule, Event or Non-event. Schedule At a specified time, take action. For example, at 3:30 pm Monday through Friday capture video and send it to me as my kids should be home then. Event When something happens in my home, take action. For example, when a door opens, take a picture and send me an . Non-Event When something does NOT happen at a specified time, take action. For example, if the front door does not open, from 3-4 PM when my kids should be coming home, send a text message to me. 4. Select the following: When my: Any Door Becomes: Opened (indicate what sensor is attached to this rule) (what does the sensor have to do in order to 47
49 activate the rule) Do this: Send Text Message How Often: At a Specified Time with Start Time as 3:00 PM and End Time as 4:00 PM. Also check Monday through Friday in the checkboxes. (what happens after the rule is activated) (when can this rule be activated) 5. In Home Security Mode: Armed (what state does the alarm have to be in to activate this rule) 6. Describe the Rule: When did the kids arrive home from school? (name the rule for future reference) 7. Click SAVE. (save and activate your rule) Are there any special rules for using the Wizard? Arming and Disarming can be the resulting action of a rule as well as a rule event. Therefore, it is possible that a rule could result in the system being armed or disarmed and that result could trigger additional rules. If you wish to send an alert to anyone other than the Primary contact already set up in the system, you will first have to add contact information for them. Go to page 45 for more information. 48
50 Widgets (TouchPad Apps) Tab The Widget tab allows you to choose the information and entertainment apps you would like to display on the TouchPad. As well, it allows you to customize some apps to suit your personal needs. How do I add an app to my TouchPad from the Web Control Centre? 1. Click the WIDGETS tab. The Manage Widgets screen appears. 2. Find a widget in the bar along the top of the screen that you want to put on your TouchPad. You can use the arrows at either end to scroll through all the possible selections. 3. Click on the widget. A pop-up box appears. 4. Click ADD WIDGET. A spinning wheel will appear showing that it is working. On the TouchPad an Updating Installed Widgets message box appears. 5. The message box will disappear and the TouchPad will now be updated with the widget you have just added. Note: Some widgets may not be available to you, depending on your RSHM service subscription. Note: You can have only 10 widgets displayed on the TouchPad at one time. If you add more, you can scroll to the other screen by dragging your finger along the screen (from right to left) to view your other widgets. How do I edit an app from the Web Control Centre? You can personalize apps by editing them. Some apps let you change the location that they re based on (such as the Weather app) while others require editing in order for them to work (such as the Photo app). Follow the instructions below to personalize your apps! 1. Click the WIDGETS tab. The Manage Widgets screen appears. 2. Click the app that you want to edit. If the app can be configured the option to do so appears. 3. Follow the onscreen instructions. Note: Some apps can t be configured like the Security, Settings and Camera apps and others must be configured through the TouchPad like the Weather, Photos and Traffic apps listed below. 49
51 Photos This app uses your Flickr account to turn your TouchPad into a digital picture frame. To link your Flickr account to this app: 1. Click Edit on the Photos app on the Web Control Centre. The Photos Edit screen appears. 2. Click Change my Flickr account, by signing in with another ID and clicking Grant Permission. The Flickr Sign In web page appears. 3. Enter your Yahoo! ID and password. The Authorization screen appears. Note: If you don t have a Yahoo! ID click Create New Account and complete the steps requested of you. 4. Read the terms of service and, if you agree with it, click OK, I LL AUTHORIZE IT. The Photos App Edit screen reappears. 5. Select a Slideshow Interval delay. This will determine the pause between photos changing on your TouchPad. 6. Click OK to save your changes. Weather Personalize this app by adding cities so that you can receive accurate and up to date weather reports. You can also select whether the temperature is displayed in Celsius or Fahrenheit. Lights Use this app to dim or turn on/off any lights or small appliances connected to Smart Home Monitoring. Traffic Personalize this app by adding your address and destinations to the Address box. You can then select this destination from the TouchPad and see what the traffic is like between your home and the programmed address. How do I reposition the apps on my TouchPad from the Web Control Centre? 1. Click the WIDGETS tab. The Manage Widgets (TouchPad Apps) screen appears. 2. Drag and drop the widgets on the web TouchPad so that they are in the order you want. 3. Click UPDATE to save your changes. An Updating TouchPad Apps pop-up screen appears. Note: The Security, Settings and (if applicable) Camera TouchPad Apps cannot be repositioned. They are locked. How do I delete an app on my TouchPad from the Web Control Centre? 1. Click the WIDGETS tab. The Manage Widgets screen appears. 2. Find a widget in the TouchPad image that you want to remove and hold your mouse cursor over it. The option to edit or delete it will appear. 3. Click Delete. The Delete Widget pop-up box appears. 4. Click DELETE Widget. A spinning wheel will appear showing that it is working. On the TouchPad an Updating Installed TouchPad Apps message box will appear. 5. The message box will disappear and the TouchPad will now be updated with the app removed. 50
52 Cameras Tab (only if you have a camera in your system) The Cameras tab allows you to access a live video stream of what your home monitoring camera is currently viewing and take a snapshot. The screen is broken into three areas: the camera image and the event log. Note: If you don t have a camera installed in your system then you won t see this tab. How do I view live video from my camera(s)? 1. Hold your mouse cursor over the Cameras tab. A drop-down menu will appear. 2. Click Live Video. The Live Video screen appears. 3. If you have more than one camera, click the camera that you want to view live video on. If you only have one camera you will see a live video feed. How do I record video from my camera(s)? 1. Hold your mouse cursor over the Cameras tab. A drop-down menu will appear. 2. Click Live Video. The Live Video screen appears. 3. Click the camera that you want to view live video on. 4. Click TAKE VIDEO CLIP. Your system camera will start recording. 5. When it is finished recording, the movie will appear below the camera image. Click the imager to watch the video. How do I take a snapshot from my camera(s)? 1. Hold your mouse cursor over the Cameras tab. A drop-down menu will appear. 2. Click Live Video. The Live Video screen appears. 3. Click the camera that you want to view live video on. 4. Click TAKE PICTURE. Your system camera will take a snapshot and it will appear below the camera image. Click on it to view it. How do I view saved pictures or videos taken by camera(s)? 1. Hold your mouse cursor over the Cameras tab. A drop-down menu will appear. 2. Click Saved Pictures and Videos. A Saved Pictures and Videos screen appears with all the saved images and videos that you ve recorded or saved. Are there any special rules for cameras? The quality of the recording is determined by the resolution that you set for your camera. To learn how to change the resolution go to page
53 Thermostats Tab (only if you have a thermostat in your system) The Thermostats tab allows you to access your home s thermostat and change it s settings via the Internet. How do I adjust my thermostat? 1. Hover your mouse over the Thermostat tab. A drop-down menu will appear. 2. Click Thermostats. The Thermostat screen appears. From here you can do the following: Set your home to Cool, Heat or Off If you have an air conditioner and furnace you can decide whether your home heats or cools your home to maintain the temperature. Tap Cool for summer months and Heat for winter. If you want your home to heat/cool to its natural temperature, tap Off and your furnace/air conditioner won t automatically turn on. Adjust the desired temperature range On the screen you ll see a coloured temperature range with a pull tab (red or blue depending if your thermostat is set to heat or cool) and a solid, vertical, orange line which represents the current temperature in your home. How do I set my home s maximum temperature in the warmer months? Do you want your home to go no higher than 22 degrees? Tap Cool and pull the Blue tab to 22 degrees on the temperature range. How do I set my home s minimum temperature in the colder months? Do you want your home to go no lower than 20 degrees? Tap Heat and pull the Red tab to 20 degrees on the temperature range. Do you prefer Celsius versus Fahrenheit? Tap C to change the display to show Celsius. Tap F to change the display to show Fahrenheit. How do I override the settings on the thermostat sensor? Tap Hold to override any settings on the physical thermostat with your touch screen settings. Tap Hold a second time to revert back to the physical thermostat s settings. How do I change my fan settings? Tap Fan On to have the fan in your heating/cooling system run at all times. Tap Fan Auto to start the fan only when your heating/cooling system is running. What are Thermostat Rules? Rules perform system actions (such as sending a text message or turning on a light) when something happens. The Thermostat Rules option allows you to quickly see all your existing rules on one page. For more information on Rules, go to page
54 Lights Tab (only if you have a Light Dimmer in your system) The Lights tab allows you to turn your lights on/off or dim them. Note: If you don t have a light sensor installed in your system then this tab will not exist. How do I adjust my lights? 1. Hover your mouse over the Lights tab. A drop-down menu will appear. 2. Click Lights. The Lights screen appears. 3. If a Lamp Dimmer sensor is ON, you will be able to adjust the light level by dragging your finger along the dimmer control bar (0 to 100%). Note: If a light is on a Small Appliance switch, the dimming option is not available. 53
55 iphone application The iphone application mimics the functionality of the Web Control Centre, but is built specifically for the iphone. It has three tabs to choose from: Security and History. Lights, Cameras and Thermostat control are also available to customers that subscribe to those services. How do I get the iphone app? 1. Go to itunes.com, search for ucontrol, download and install the iphone application. 2. Once installed, run the application. The application Sign in page appears. 3. Enter your MyRogers Username and Password, and then click Login. The Main screen appears. 54
56 How do I arm from the iphone app? 1. From the Main screen tap Security. The Security screen appears. Note: Any sensors experiencing a problem will show as red on this screen and you may not be able to arm your system. To resolve this issue, please review the troubleshooting section. 2. Tap Disarmed Press to Arm. The Arm screen appears. 3. Select the desired arm mode (Arm Stay, Arm Away, or Arm Night). For more information on the arm modes go to page Enter your access code on the keypad. The countdown will begin and then the system will arm. Once armed and the button will change colour to red and show status as armed. 5. On the Main page, the Security tab will appear red to show that is armed. How do I disarm from the iphone app? 1. From the Main screen tap Security. The Security screen appears. Tap Armed Press to Disarm. The Keypad Code screen appears. 2. Enter your access code on the keypad. The Security screen appears, the button is now green and displays Disarmed Press to Arm. is now disarmed. How do I bypass sensors from the iphone app? 1. From the Main screen tap Security. The Alarm screen appears. 2. Tap the sensor you want to bypass. The Zone Window screen appears. 3. Press and pull Security Zone is from ON to OFF. Your sensor is now bypassed. Note: To reactivate the sensor, follow the steps above and change Security Zone is to ON. 4. When you return to the Zone Window screen, the sensor you just bypassed will have (Zone Off) beside it and will be labeled this way throughout the application. 55
57 How do I access a camera from the iphone app? 1. From the Main screen tap Cameras. The Cameras screen appears. 2. Tap a camera on the screen that you want to view. The My Camera screen appears. If you have multiple cameras connected to your system, they will be displayed as separate choices. 3. You have two options: Pic or Video. a) Pic will show a still image of what your camera sees at the time you tapped Pic. b) Video will show streaming video. How do I review the history log from the iphone app? 1. From the Main screen tap History. The History screen appears. 2. Tap a one of the following history log choices: All shows all Alarms, Armings/Disarmings and Zone Changes Alarm shows all Alarms (Panic Buttons, and Sensor trip alarms) Arm shows all Armings/Disarmings Zone shows all sensor trips (doors/windows, motion sensors, etc.) How do I access my light and small appliance sensors from the iphone app? 1. From the Main screen tap Light. The Lights screen appears. 2. Tap a light or appliance on the screen to turn it ON or OFF. The selected light will turn on or off. How do I adjust my lights? 1. Tap the Lights widget on the TouchPad. A Lights screen appears. 2. On this screen, all the lights and/or small appliances that you have connected to your RSHM system will appear. Beside each one, it will state whether it is ON or OFF. 3. If a Lamp Dimmer sensor is ON, you will be able to adjust the light level by dragging your finger along the dimmer control bar (0 to 100%). How do I adjust my thermostat? 1. From the Main screen tap Thermostats. The Thermostats screen appears. 56
58 2. Tap on the Thermostat Information bar. The Thermostat Settings screen appears. 3. You have a number of choices at this point. From this screen you can: Off, Cool or Heat If you have an air conditioner and furnace you can decide whether your home heats or cools your home to maintain the temperature. Tap Cool for summer months and Heat for winter. If you want your home to heat/cool to its natural temperature then tap Off and your furnace/air conditioner won t automatically turn on. Adjust the desired temperature range On the screen you ll see a coloured temperature range with a pull tab (red or blue depending if your thermostat is set to heat or cool) and a solid, vertical, orange line which represents the current temperature in your home. How do I set my home s maximum temperature in the warmer months? Do you want your home to go no higher than 22 degrees? Tap Cool and pull the Blue tab to 22 degrees on the temperature range. How do I set my home s minimum temperature in the colder months? Do you want your home to go no lower than 20 degrees? Tap Heat and pull the Red tab to 20 degrees on the temperature range. How do I override the settings on the thermostat sensor? From the Thermostat Settings screen, tap Settings, then Hold -> ON to override any settings on the physical thermostat with your touch screen settings. Tap Hold a second time to revert back to the physical thermostat s settings. How do I change my fan settings? From the Thermostat Settings screen, tap Settings, then Fan Auto Mode -> OFF to have the fan in your heating/cooling system run at all times. Tap Fan Auto to start the fan only when your heating/cooling system is running. 57
59 Personalizing your Smart Home Monitoring system There are a lot of features that you can customize on. You can personalize your TouchPad with some of the following commands. 58
60 TouchPad Customization How do I set my screen saver for the TouchPad when it isn t in use? 1. Tap the Settings app. A Pass Code screen appears. 2. Enter your Master access code. The Settings screen appears. 3. Tap TouchScreen. A list of options appears to the right. 4. Tap Screensaver Configuration. The Screensaver Configuration screen appears. 5. Tap the App that you want to use and select how many minutes of inactivity must pass before it appears as a screensaver. 6. Tap Return to Menu. Your screensaver display will depend on the App that you choose. Some of the more popular TouchPad Apps are listed below. TouchPad App None Security Camera Clock Flickr Displays The screen never goes to screensaver and the Main page will always be displayed. The screen displays the Arm System tab from the Security TouchPad App. The screen displays stills of the home monitoring cameras that update every 5 seconds. If there is only one camera attached to the security system, the screen displays live video. The screen displays the current time in digital or analog. The screen displays a slideshow of photos from your Flickr account. How do I set my TouchPad to make a noise every time I tap it? Do you like to hear a sound when you press the TouchScreen so that you know your selection has been made? Follow these instructions to set this up! 1. Tap the Settings app. A Pass Code screen appears. 2. Enter your Master access code. The Settings screen appears. 3. Tap TouchScreen. A list of options appears to the right. 4. Tap Touch Screen Audible Feedback. The Touchscreen Audio Feedback screen appears. 5. Set Provide Audio Feedback to Yes. 6. Tap Return to Menu. How do I temporarily disable/bypass sensors? You can bypass or disable specific sensors so that they don t trip the alarm or create sound notifications when tripped. For example, let s say that you and your family are in the back yard relaxing for the afternoon. Bypass the back door sensor but have the alarm armed for other sensors. 1. Tap Security. The Security screen appears. 2. Tap Turn Zone Off for a specific sensor to disable it. The Keypad Code screen appears. 59
61 3. Enter your Master access code. The Security screen appears. 4. This sensor is now OFF and will no longer trigger an alarm when the alarm is armed. Note: Sensors that have been bypassed will have their activity recorded in the History log. For more information on the History Log, go to page 65. How do I set the TouchPad s brightness? 1. Tap the Settings app. A Pass Code screen appears. 2. Enter your Master access code. The Settings screen appears. 3. Tap TouchScreen. A list of options appears to the right. 4. Tap Screen Configuration. The Settings screen appears. 5. Tap Screen Brightness. The Screen Brightness screen appears. How do I set the time when my TouchPad s screen automatically dims? You can set TouchPad s screen to dim after you stop using it for a few minutes by following these instructions. 1. Tap the Settings app. A Pass Code screen appears. 2. Enter your Master access code. The Settings screen appears. 3. Tap TouchScreen. A list of options appears to the right. 4. Tap Screen Configuration. The Settings screen appears. 5. Tap Automatic Screen Dimming. The Automatic Screen Dimming screen appears. 6. Tap the arrows beside Idle Timeout to set the time before your screen dims. This number is between 5 and 20 minutes with 5 minute intervals. 7. Tap the arrows beside Dimming Level to set the screen s brightness level after it times out. This number is between 1 and 10 with 10 being the brightest. Note: If you never want your screen to dim, set the Brightness to 10. How do I change the brightness of my TouchPad at night? You can set TouchPad s screen to automatically dim at night. You would want to do this so that the TouchPad doesn t illuminate your home at night. 1. Tap the Settings app. A Pass Code screen appears. 2. Enter your Master access code. The Settings screen appears. 3. Tap Touch Screen. A list of options appears to the right. 4. Tap Screen Configuration. The Settings screen appears. 5. Tap Screen Nighttime Settings. The Screen Nighttime Settings screen appears. 6. Set Backlight off at night to Yes. 7. Set the Backlight off time and the Backlight on time. Now the TouchPad will automatically dim to the lowest level (1) between these times. 8. Tap Return to Menu. Tip: To manually place the TouchPad in Night Mode, press the quick succession. button twice in Note: During this time, the and buttons also darken completely. Also, if anyone touches the screen, it will brighten to the default brightness level. 60
62 How do I set a specific app to appear when my system is arming? Do you want to use your TouchPad as a clock or see the weather when it s not in use? Just follow the instructions below: 1. Tap the Settings app. A Pass Code screen appears. 2. Enter your Master access code. The Settings screen appears. 3. Tap Security. 4. Tap Default Arming Smart App. The Default Arming Smart App screen appears. 5. Select one app from the apps available on your TouchPad. 6. Tap Return to Menu to save your changes. Note: If you remove the app that is set as your Default Arming TouchPad App, the Default Arming Widget feature will no longer function. Just select another app that you have downloaded to your TouchPad to reactivate this feature. How do I add/remove/reorder an app on my TouchPad? 1. Tap the Settings app. A Pass Code screen appears. 2. Enter your Master access code. The Settings screen appears. 3. Tap Widgets. A new screen will appear with three options: Add TouchPad App Remove TouchPad App Re-order Widget 4. Tap Add Widget. A list of available apps appears. 4. Tap Remove Widget. A list of available apps appears. 4. Tap Reorder Widgets. The Change Widget Order screen appears. 5. Tap the app you want to add to your TouchPad and then tap Next. 6. An info screen appears with a description of the TouchPad App. Tap Next if you want to install this TouchPad App. A message will appear that the Widget has been installed. 5. Tap the app you want to remove from your TouchPad and then tap Next. 6. A warning screen appears asking you if you wish to continue. Tap Next to continue. 5. Adjust the order of the widgets by tapping Up, Down or To Top. 6. Tap Save Widget Order to save your choices. Note: There may be limitations on which apps you can add to your system depending on which RSHM package you subscribe to. 61
63 How do I change the colour of the TouchPad Home button? 1. Tap the Settings app. A Pass Code screen appears. 2. Enter your Master access code. The Settings screen appears. 3. Tap Touchscreen. A list of options appears to the right. 4. Tap Button Configuration. The Button Configuration screen appears. 5. Select the alarm mode (Ready, Not Ready and Armed) that you want to change the colour for. 6. Select the colour that will be used for the [HOME] button. This change will be seen immediately. 7. Tap Return to Menu. How do I change my Quick Arm button to not ask me for an access code when I arm my alarm? 1. Tap the Settings app. A Pass Code screen appears. 2. Enter your Master access code. The Settings screen appears. 3. Tap Touchscreen. A list of options appears to the right. 4. Tap Quick Arm Button Configuration. The Quick Arm Button Configuration screen appears. 5. You will have two options to select from: Quick Arm Button Starts Quick Arm (no access code required) or Quick Arm Button prompts for Arming (access code required) 6. Tap Return to Menu. 62
64 TouchPad and system management The system allows you to personalize your system in many different ways. From customizing your TouchPad with different apps to creating new user codes you can truly make the system yours. 63
65 How do I change the zone order on the TouchPad? You can change the order of the zones (or sensors) on the TouchPad. This is especially useful if you have a lot of sensors in your home but you check some of them more frequently than others. You can move those sensors to the top of the list so that you don t have to scroll through the list to find them. To do this: 1. Tap the Settings app. A Pass Code screen appears. 2. Enter your Master access code. The Settings screen appears. 3. Tap Sensors & Zones. 4. Tap Change Zone Order. The Change Zone Order screen appears. 5. Tap Up, Down or To Top to reorder the zones. How do I change my camera settings? You can change the camera name, the sensor that it is associated with (for some settings in the Rules Wizard on page 45) and video quality. To do this: 1. Tap the Settings app. A Pass Code screen appears. 2. Enter your Master access code. The Settings screen appears. 3. Tap Home Devices. The Home Devices menu appears. 4. Tap Cameras. The Cameras menu appears. 5. Tap Edit Cameras. The Edit A Camera screen appears. 6. Tap the camera that you want to edit. The Keyboard screen appears. Camera Name Associated Zone Resolution 7. Tap the Camera Name field. The Keyboard screen appears. 7. Tap the Associated Zone drop-down menu. All of your zone options appear for this camera. 7. Tap the Video Quality field. The Video Quality screen appears. 8. Change the name of the camera and tap Done. The Edit a Camera screen appears. 9. Tap Next and the camera name now reflects your changes. 8. Select the sensor that you want to have the camera associated with and tap Next. The Edit a Camera screen appears and you changes have now been made. 8. Tap Run speed test to determine which speed your connection will allow. This may take a few minutes to run. 9. Once the test is completed the allowable video quality level will be displayed. Tap Next and then select the appropriate video quality (High, Medium or Low). Note: Higher resolution, for larger and more consistent video, requires a faster Internet connection. 10. Tap Next to save your changes. 64
66 How do I view the history log? 1. Tap the Security app. The Security screen appears. 2. Tap the History tab. The History screen appears. 3. The History screen is a chronological log of sensor activity starting from most recent and progressively going back in time. Note: When a sensor is tripped (a door or window is opened, etc.) it will show as a red icon. When it is no longer tripped the icon will change to green icon. Note: Bypassed sensors will still show when they are tripped on the History screen even though they do not make a sound. How do I lock the TouchPad so that I don t accidentally activate my alarm when I clean it? 1. Tap the Settings app. A Pass Code screen appears. 2. Enter your Master access code. The Settings screen appears. 3. Tap Touchscreen. A list of options appears to the right. 4. Tap Clean Screen. 5. Tap Clean Screen for 30 Seconds. A message with a 30 second countdown appears. The TouchPad is now locked so that you can clean the TouchPad without activating anything until the timer runs out. A Clean Screen - Summary appears. 6. Tap Give Me More Time to Clean the Screen or Finish. How do I recalibrate my TouchPad? It doesn t seem to detect where I tap correctly. 1. Tap the Settings app. A Pass Code screen appears. 2. Enter your Master access code. The Settings screen appears. 3. Tap Touchscreen. A list of options appears to the right. 4. Tap Screen Configuration. The Settings screen appears. 5. Tap Recalibrate Touchscreen. The Recalibrate Touchscreen screen appears. 6. Tap Recalibrate Screen. Your TouchPad will now reboot. The screen will go blank and five four-headed arrow icons will appear in sequence. 7. Tap all five of the icons. The System Startup in Progress message appears. When the Main screen reappears, the recalibration is complete. How do I create new users and access codes? Do you have a family member visiting you and you want to create their own personal code? Do you need to create a code for cleaning staff to enter your home? Follow the steps below and personalize each access code to the individual s needs! 1. Tap the Settings app. A Pass Code screen appears. 2. Enter your Master access code. The Settings screen appears. 3. Tap Security. 4. Tap Manage Keypad Codes. The Manage Keypad Codes screen appears. 65
67 5. Tap Add Keycode. The Add Keypad Code screen appears. 6. Tap the 4-Digit Code field. The Add Keypad Code screen appears. 7. Enter the new 4-digit keypad code. A screen appears asking you to re-enter the code. 8. Re-enter the code. You are returned to the Add Keypad Code screen. 9. Tap the Name field (NewUser). The Keyboard screen appears. 10. Enter the name of the new user and tap Done. You are returned to the Add Keypad Codes screen. 11. Select the days that this code is not valid for. As a default, the code is active (blue) 7 days a week. For example, if you want your babysitter to have their code work only for weekdays, tap Saturday and Sunday. 12. From the Level dropdown menu, select what authorization you would like the new user to have. Your options are: Standard This setting allows the user to arm, disarm and access everything except the Settings TouchPad App. Arm Only This setting allows the user to arm the alarm and has access everything except the Settings TouchPad App. Guest This setting allows the user to arm and disarm the alarm. 13. Select a user arming TouchPad App. This app will be the application that is displayed when you arm. 14. Tap Save. 66
Welcome to a whole new level of interactive home security
 Welcome to a whole new level of interactive home security User Manual TouchScreen Key Fob Keychain Remote Web Access Mobile Access ReadyHome User Manual Introducing a whole new level of security for the
Welcome to a whole new level of interactive home security User Manual TouchScreen Key Fob Keychain Remote Web Access Mobile Access ReadyHome User Manual Introducing a whole new level of security for the
XFINITY HOME SECURITY
 XFINITY HOME SECURITY User CT1440_HomeS2 BR_WIP.indd 1 WELCOME TO XFINITY HOME SECURITY Whether you re home or away at work or on the go XFINITY Home Security makes it easy for you to stay connected to
XFINITY HOME SECURITY User CT1440_HomeS2 BR_WIP.indd 1 WELCOME TO XFINITY HOME SECURITY Whether you re home or away at work or on the go XFINITY Home Security makes it easy for you to stay connected to
Protect and connect. Home and away.
 Protect and connect. Home and away. User Guide Welcome to enhanced security for your home. Whether you re at home or away, at your desk or on the go, the Cox Home Security SM system makes it simple to
Protect and connect. Home and away. User Guide Welcome to enhanced security for your home. Whether you re at home or away, at your desk or on the go, the Cox Home Security SM system makes it simple to
GUIDE GETTING STARTED IMPORTANT SUPPORT RESOURCES
 IMPORTANT SUPPORT RESOURCES Subscriber Portal Go to https://portal.coxhomelife.com to log in to your account and manage your system features online. Online Support Go to www.cox.com/homelifesupport to
IMPORTANT SUPPORT RESOURCES Subscriber Portal Go to https://portal.coxhomelife.com to log in to your account and manage your system features online. Online Support Go to www.cox.com/homelifesupport to
Rogers Smart Home Monitoring QUICK START GUIDE ROG_6093_QST_GDE_EN.indd 1 9/22/12 8:29 AM
 Rogers Smart Home Monitoring QUICK START GUIDE STAY CONNECTED TO YOUR HOME AND YOUR FAMILY. This Quick Start Guide is designed to help you get the most out of your new system right away and help ensure
Rogers Smart Home Monitoring QUICK START GUIDE STAY CONNECTED TO YOUR HOME AND YOUR FAMILY. This Quick Start Guide is designed to help you get the most out of your new system right away and help ensure
Bright House Networks Home Security and Control. Peace of mind included. QUICK START GUIDE
 Bright House Networks Home Security and Control Peace of mind included. QUICK START GUIDE Your System Components BASIC HOME SECURITY EQUIPMENT INCLUDED IN YOUR WIRELESS PACKAGE Touchscreen Wireless Motion
Bright House Networks Home Security and Control Peace of mind included. QUICK START GUIDE Your System Components BASIC HOME SECURITY EQUIPMENT INCLUDED IN YOUR WIRELESS PACKAGE Touchscreen Wireless Motion
Home Security and Control
 Bright House Networks Home Security and Control Product Description Table of Contents Introduction... 3 Understanding Basic Security Terms and Functionality... 4 Security Zones... 4 Arming Modes... 4 Arm
Bright House Networks Home Security and Control Product Description Table of Contents Introduction... 3 Understanding Basic Security Terms and Functionality... 4 Security Zones... 4 Arming Modes... 4 Arm
SIMPLIFIED HOME SECURITY AND CONTROL
 SIMPLIFIED HOME SECURITY AND CONTROL HOME CONTROLLER USER GUIDE HOME CONTROLLER Medicom indroduces a whole new level of security for the things that matter most in your life. Whether you re home or away,
SIMPLIFIED HOME SECURITY AND CONTROL HOME CONTROLLER USER GUIDE HOME CONTROLLER Medicom indroduces a whole new level of security for the things that matter most in your life. Whether you re home or away,
WELCOME TO XFINITY HOME
 secure User Manual WELCOME TO XFINITY HOME You can t always be at home, but you never have to be far from it. Get peace of mind with XFINITY Home, the total home security and control solution that simplifies
secure User Manual WELCOME TO XFINITY HOME You can t always be at home, but you never have to be far from it. Get peace of mind with XFINITY Home, the total home security and control solution that simplifies
Welcome to a whole new level of interactive home security.
 Welcome to a whole new level of interactive home security. User Manual Touchscreen Key Fob Keychain Remote Web Access iphone /ipod touch / ipad / Android TM Device Access USER MANUAL Introducing a whole
Welcome to a whole new level of interactive home security. User Manual Touchscreen Key Fob Keychain Remote Web Access iphone /ipod touch / ipad / Android TM Device Access USER MANUAL Introducing a whole
Bright House Networks Home Security and Automation Mobile Application. Quick Start Guide
 Bright House Networks Home Security and Automation Mobile Application Quick Start Guide Home Security and Automation Mobile App User Guide Table of Contents Installing the Mobile Application... 4 Configuring
Bright House Networks Home Security and Automation Mobile Application Quick Start Guide Home Security and Automation Mobile App User Guide Table of Contents Installing the Mobile Application... 4 Configuring
Bright House Networks Home Security and Control Mobile Application
 Bright House Networks Home Security and Control Mobile Application Quick Start Guide LIC# EF20001092 Home Security and Control Mobile App User Guide Table of Contents Installing the Mobile Application...
Bright House Networks Home Security and Control Mobile Application Quick Start Guide LIC# EF20001092 Home Security and Control Mobile App User Guide Table of Contents Installing the Mobile Application...
Welcome to Bell Aliant NextGen Home Security
 Quick Start Guide Welcome to Bell Aliant NextGen Home Security Congratulations! Your home is now protected by the most advanced security technology available. This guide is intended to familiarize you
Quick Start Guide Welcome to Bell Aliant NextGen Home Security Congratulations! Your home is now protected by the most advanced security technology available. This guide is intended to familiarize you
Home Security Touchscreen HSS101
 Home Security Touchscreen HSS101 User Manual 350 East Plumeria Drive San Jose, CA 95134 USA April 2011 202-10834-01 v1.0 2011 NETGEAR, Inc. All rights reserved No part of this publication may be reproduced,
Home Security Touchscreen HSS101 User Manual 350 East Plumeria Drive San Jose, CA 95134 USA April 2011 202-10834-01 v1.0 2011 NETGEAR, Inc. All rights reserved No part of this publication may be reproduced,
Midco SmartHOME. Professionally Monitored Service: User Guide. Touchscreen Key Fob Keychain Remote Web Access Device Access for ios and Android
 Midco SmartHOME Home Automation Home Security Energy Management Professionally Monitored Service: User Guide Touchscreen Key Fob Keychain Remote Web Access Device Access for ios and Android TM User Guide
Midco SmartHOME Home Automation Home Security Energy Management Professionally Monitored Service: User Guide Touchscreen Key Fob Keychain Remote Web Access Device Access for ios and Android TM User Guide
Mobile Android App User Guide
 Mobile Android App User Guide Mobile Android App User Guide Copyright 2012 icontrol Networks, Inc. All rights reserved. No reproduction in whole or in part without prior written approval. icontrol Networks,
Mobile Android App User Guide Mobile Android App User Guide Copyright 2012 icontrol Networks, Inc. All rights reserved. No reproduction in whole or in part without prior written approval. icontrol Networks,
tattletale User Guide Consumer unit version 2.48 1 P a g e
 tattletale User Guide Consumer unit version 2.48 1 P a g e Contents Basic 1... 4 Base Unit Features... 4 Initial Setup... 4 Arming... 5 Disarming... 5 Quiet Button... 5 Settings... 5 Settings 2... 6 Quick
tattletale User Guide Consumer unit version 2.48 1 P a g e Contents Basic 1... 4 Base Unit Features... 4 Initial Setup... 4 Arming... 5 Disarming... 5 Quiet Button... 5 Settings... 5 Settings 2... 6 Quick
Quick Start Guide MAIN MENU
 Quick Start Guide Welcome to Rogers Smart Home Monitoring Stay connected to your home and your family. This Quick Start Guide includes valuable information and is designed to help you get the most out
Quick Start Guide Welcome to Rogers Smart Home Monitoring Stay connected to your home and your family. This Quick Start Guide includes valuable information and is designed to help you get the most out
Document Number: 13004.25-4.5.2-6/15/2012
 Mobile Android App User Guide Copyright 2012 icontrol Networks, Inc. All rights reserved. No reproduction in whole or in part without prior written approval. icontrol Networks, icontrol, and icontrol logo
Mobile Android App User Guide Copyright 2012 icontrol Networks, Inc. All rights reserved. No reproduction in whole or in part without prior written approval. icontrol Networks, icontrol, and icontrol logo
XFINITY HOME SECURITY
 XFINITY HOME SECURITY User Manual WELCOME TO XFINITY HOME SECURITY Whether you re home or away at work or on the go XFINITY Home Security makes it easy for you to stay connected to your home and family.
XFINITY HOME SECURITY User Manual WELCOME TO XFINITY HOME SECURITY Whether you re home or away at work or on the go XFINITY Home Security makes it easy for you to stay connected to your home and family.
Home Monitoring and Control service provided by Verizon Online LLC
 Home Monitoring and Control service provided by Verizon Online LLC A separate subscription to Verizon FiOS TV is required for use with FiOS TV service. About This Manual This manual is designed for online
Home Monitoring and Control service provided by Verizon Online LLC A separate subscription to Verizon FiOS TV is required for use with FiOS TV service. About This Manual This manual is designed for online
ADT Pulse Interactive Solutions. Mobile App for Android and ios User Guide
 ADT Pulse Interactive Solutions Mobile App for Android and ios User Guide Preface Preface About This Guide This document provides information about the services and functions available with the ADT Pulse
ADT Pulse Interactive Solutions Mobile App for Android and ios User Guide Preface Preface About This Guide This document provides information about the services and functions available with the ADT Pulse
FIRST ALERT INSTRUCTION MANUAL FOR FA 270 KEYPADS SECURITY SYSTEM
 FIRST ALERT INSTRUCTION MANUAL FOR FA 270 KEYPADS SECURITY SYSTEM Page 0 Table of Contents Introduction 1 System Basics.. 1 Burglary Protection.. 1 Fire Protection.. 1 Security Codes. 1 Zones and Partitions
FIRST ALERT INSTRUCTION MANUAL FOR FA 270 KEYPADS SECURITY SYSTEM Page 0 Table of Contents Introduction 1 System Basics.. 1 Burglary Protection.. 1 Fire Protection.. 1 Security Codes. 1 Zones and Partitions
LYNX Touch L7000 Series Security System
 LYNX Touch L7000 Series Security System User Guide 800-16084 12/13 Rev. A LYNX Touch L7000 Series Your Honeywell security system is designed for use with devices manufactured or approved by Honeywell for
LYNX Touch L7000 Series Security System User Guide 800-16084 12/13 Rev. A LYNX Touch L7000 Series Your Honeywell security system is designed for use with devices manufactured or approved by Honeywell for
LYNX Touch L5200 Series Security System
 LYNX Touch L5200 Series Security System User Guide 800-16083V1 12/14 Rev. A LYNX Touch L5200 Series Your Honeywell security system is designed for use with devices manufactured or approved by Honeywell
LYNX Touch L5200 Series Security System User Guide 800-16083V1 12/14 Rev. A LYNX Touch L5200 Series Your Honeywell security system is designed for use with devices manufactured or approved by Honeywell
LYNX Touch L5210 Series Security System
 LYNX Touch L5210 Series Security System User Guide 800-19975 12/14 Rev. A LYNX Touch L5210 Series Your Honeywell security system is designed for use with devices manufactured or approved by Honeywell for
LYNX Touch L5210 Series Security System User Guide 800-19975 12/14 Rev. A LYNX Touch L5210 Series Your Honeywell security system is designed for use with devices manufactured or approved by Honeywell for
Smart Home Monitoring Powered by Honeywell Total TM Connect Remote Services Basic User Guide
 Smart Home Monitoring Powered by Honeywell Total TM Connect Remote Services Basic User Guide With Honeywell Total Connect Remote Services, you can stay connected and in control of your home or business
Smart Home Monitoring Powered by Honeywell Total TM Connect Remote Services Basic User Guide With Honeywell Total Connect Remote Services, you can stay connected and in control of your home or business
TouchScreen User Guide
 TouchScreen User Guide Technicolor TCA203 Android Release 5.1 Hawaii SU1 December 19, 2012 TouchScreen User Guide 2006, 2007, 2008, 2009, 2010, 2011, 2012, 2013 icontrol Networks, Inc., the icontrol logo,
TouchScreen User Guide Technicolor TCA203 Android Release 5.1 Hawaii SU1 December 19, 2012 TouchScreen User Guide 2006, 2007, 2008, 2009, 2010, 2011, 2012, 2013 icontrol Networks, Inc., the icontrol logo,
GC2 Panel User Guide
 GC2 Panel User Guide ENGLISH (International) WIRELESS SECURITY SYSTEM WARNING: OWNER S I NSTRUCTION NOTICE Not to be removed by anyone except occupant THIS PAGE INTENTIONALLY LEFT BLANK CONTENTS System
GC2 Panel User Guide ENGLISH (International) WIRELESS SECURITY SYSTEM WARNING: OWNER S I NSTRUCTION NOTICE Not to be removed by anyone except occupant THIS PAGE INTENTIONALLY LEFT BLANK CONTENTS System
SECURITY & MONITORING QUICK GUIDE
 SECURITY & MONITORING QUICK GUIDE Now that you have your security system installed, use it regularly. Regular usage will increase your comfort with operating the system and reduce the likelihood of false
SECURITY & MONITORING QUICK GUIDE Now that you have your security system installed, use it regularly. Regular usage will increase your comfort with operating the system and reduce the likelihood of false
LYNX Touch Security System
 LYNX Touch Security System User Guide 1:35 2 PM October 26, 2011 72 Mostly Sunny 68 F F Feels Like 71 Security Messages Automation 5-Day Forecast News Traffic 800-10615 1/12 Rev. A LYNX Touch L5100 Series
LYNX Touch Security System User Guide 1:35 2 PM October 26, 2011 72 Mostly Sunny 68 F F Feels Like 71 Security Messages Automation 5-Day Forecast News Traffic 800-10615 1/12 Rev. A LYNX Touch L5100 Series
LYNX Touch Security System
 LYNX Touch Security System User Guide 800-10615V1 12/12 Rev. A LYNX Touch L5100 Series Your Honeywell security system is designed for use with devices manufactured or approved by Honeywell for use with
LYNX Touch Security System User Guide 800-10615V1 12/12 Rev. A LYNX Touch L5100 Series Your Honeywell security system is designed for use with devices manufactured or approved by Honeywell for use with
User's Guide. [Home Network] app. Model No.
![User's Guide. [Home Network] app. Model No. User's Guide. [Home Network] app. Model No.](/thumbs/26/8329814.jpg) User's Guide [Home Network] app Model No. Table of Contents Table of Contents 1 Welcome to the Panasonic Home Network System!...5 1.1 What is the Panasonic Home Network System?...5 1.2 What can I use it
User's Guide [Home Network] app Model No. Table of Contents Table of Contents 1 Welcome to the Panasonic Home Network System!...5 1.1 What is the Panasonic Home Network System?...5 1.2 What can I use it
Wireless Security System
 Wireless Security System 2GIG-CNTRL2 (2GIG-CP2) User s Guide WARNING: Owner s Instruction Notice Not to be removed by anyone except occupant The Go!Control Security System Congratulations on your ownership
Wireless Security System 2GIG-CNTRL2 (2GIG-CP2) User s Guide WARNING: Owner s Instruction Notice Not to be removed by anyone except occupant The Go!Control Security System Congratulations on your ownership
YOUR INTERACTIVE SECURITY
 YOUR INTERACTIVE SECURITY MyFrontpoint.com: Setup & Features SECURITY THE WAY YOU WANT IT After your activation call, you ll receive your MyFrontpoint.com login and password via email. Log on at www.myfrontpoint.com.
YOUR INTERACTIVE SECURITY MyFrontpoint.com: Setup & Features SECURITY THE WAY YOU WANT IT After your activation call, you ll receive your MyFrontpoint.com login and password via email. Log on at www.myfrontpoint.com.
DESTINY OWNER S MANUAL
 DESTINY OWNER S MANUAL DESTINY You have made a wise decision to protect your family and property with the DESTINY Security System. The DESTINY has been designed to provide you with a maximum level of security
DESTINY OWNER S MANUAL DESTINY You have made a wise decision to protect your family and property with the DESTINY Security System. The DESTINY has been designed to provide you with a maximum level of security
GE Concord 4 Quick User Guide
 GE Concord 4 Quick User Guide GE Concord 4 Quick User Guide Page 1 Before Calling Is the keypad beeping? Press *. This will silence the beeping and let you know where the trouble is. Is there a flashing
GE Concord 4 Quick User Guide GE Concord 4 Quick User Guide Page 1 Before Calling Is the keypad beeping? Press *. This will silence the beeping and let you know where the trouble is. Is there a flashing
IDS. Users Guide to Keypad Functions S E C U R I T Y MANUAL NO. 700-171-01B ISSUED AUG 2002 VERSION 1.18
 INHEP DIGITAL IDS S E C U R I T Y Users Guide to Keypad Functions MANUAL NO. 700-171-01B ISSUED AUG 2002 VERSION 1.18 Summary of Operation A rm/ disarm [#] + [USER CODE] Quick Quick Quick Away Arm Stay
INHEP DIGITAL IDS S E C U R I T Y Users Guide to Keypad Functions MANUAL NO. 700-171-01B ISSUED AUG 2002 VERSION 1.18 Summary of Operation A rm/ disarm [#] + [USER CODE] Quick Quick Quick Away Arm Stay
IDS X-Series User Manual 700-398-01D Issued July 2012
 1 2 Contents 1. Introduction to the IDS X-Series Panels... 7 2. Before Operating Your Alarm System... 7 3. Understanding the Keypad LEDs... 8 3.1 Viewing Data on an LED Keypad... 12 3.1.1 LED Status Indicators...
1 2 Contents 1. Introduction to the IDS X-Series Panels... 7 2. Before Operating Your Alarm System... 7 3. Understanding the Keypad LEDs... 8 3.1 Viewing Data on an LED Keypad... 12 3.1.1 LED Status Indicators...
Users Guide to Keypad Functions
 Users Guide to Keypad Functions MANUAL NO. 700-175-01J ISSUED JAN 2002 VERSION 1.41 Summary of Operation A rm/ disarm [#] + [USER CODE] Quick Quick Quick Panic Fire Medical Away Arm Stay Arm Stay Arm &
Users Guide to Keypad Functions MANUAL NO. 700-175-01J ISSUED JAN 2002 VERSION 1.41 Summary of Operation A rm/ disarm [#] + [USER CODE] Quick Quick Quick Panic Fire Medical Away Arm Stay Arm Stay Arm &
YOUR CONTROL PANEL PANEL
 YOUR CONTROL PANEL PANEL To change your pass code, please contact Frontpoint Support at: 877-602-5276 support@frontpointsecurity.com Frontpoint Support: 877-602-5276 The Control Panel: System Codes After
YOUR CONTROL PANEL PANEL To change your pass code, please contact Frontpoint Support at: 877-602-5276 support@frontpointsecurity.com Frontpoint Support: 877-602-5276 The Control Panel: System Codes After
SECURITY SYSTEM MANUAL
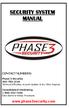 SECURITY SYSTEM MANUAL CONTACT NUMBERS: Phase 3 Security 403-783-2199 Technical Difficulties, Account Updates, & Any Other Inquiries: Consolidated Monitoring 1-800-232-7290 False Alarms & Holiday Procedures
SECURITY SYSTEM MANUAL CONTACT NUMBERS: Phase 3 Security 403-783-2199 Technical Difficulties, Account Updates, & Any Other Inquiries: Consolidated Monitoring 1-800-232-7290 False Alarms & Holiday Procedures
FA701 Series. User s Guide. K6249-2V2 5/09 Rev. A
 FA701 Series TouchCenter Keypads User s Guide K6249-2V2 5/09 Rev. A Table of Contents ABOUT THE TOUCHCENTER... 5 Introduction... 5 2 The TouchCenter Interface... 5 Navigating through the TouchCenter...
FA701 Series TouchCenter Keypads User s Guide K6249-2V2 5/09 Rev. A Table of Contents ABOUT THE TOUCHCENTER... 5 Introduction... 5 2 The TouchCenter Interface... 5 Navigating through the TouchCenter...
MONITOR ISM / AFx Multi-Tenant Security System User Guide V1.3
 MONITOR ISM / AFx Multi-Tenant Security System User Guide V.3 Multi-Tenant Security System User Guide Welcome New Users! There are two types of suite security keypads. Follow the instructions in the proceeding
MONITOR ISM / AFx Multi-Tenant Security System User Guide V.3 Multi-Tenant Security System User Guide Welcome New Users! There are two types of suite security keypads. Follow the instructions in the proceeding
Using your LED Plus keypad
 Using your LED Plus keypad System 238 System 2316 System 238i System 2316i Part Number 5-051-372-00 Rev B Thank you for purchasing this C&K alarm system Your system is one of the most powerful and advanced
Using your LED Plus keypad System 238 System 2316 System 238i System 2316i Part Number 5-051-372-00 Rev B Thank you for purchasing this C&K alarm system Your system is one of the most powerful and advanced
Quick Setup Guide DIRECTV Cellular System
 Quick Setup Guide DIRECTV Cellular System 1 Welcome You ve made a great decision to protect your family and home with LifeShield, so use it to the fullest! Arming your system daily gives you peace of mind
Quick Setup Guide DIRECTV Cellular System 1 Welcome You ve made a great decision to protect your family and home with LifeShield, so use it to the fullest! Arming your system daily gives you peace of mind
CONTENTS 4. HOW TO UNSET THE PANEL...7
 Pi-8 USER MANUAL CONTENTS 1. THE KEYPAD AND ITS OPERATION...3 1.1 DESCRIPTION OF THE KEYPAD LEDS... 3 1.1.1 READY LED (RED)...3 1.1.2 TAMPER LED (RED)...3 1.1.3 POWER LED (GREEN)...3 1.1.4 CIRCUIT LEDs
Pi-8 USER MANUAL CONTENTS 1. THE KEYPAD AND ITS OPERATION...3 1.1 DESCRIPTION OF THE KEYPAD LEDS... 3 1.1.1 READY LED (RED)...3 1.1.2 TAMPER LED (RED)...3 1.1.3 POWER LED (GREEN)...3 1.1.4 CIRCUIT LEDs
Wireless Security System
 Wireless Security System 2GIG-CP2 User s Guide WARNING: Owner s Instruction Notice Not to be removed by anyone except occupant The Go!Control Security System Congratulations on your ownership of a Go!Control
Wireless Security System 2GIG-CP2 User s Guide WARNING: Owner s Instruction Notice Not to be removed by anyone except occupant The Go!Control Security System Congratulations on your ownership of a Go!Control
Wireless Security System
 Wireless Security System 2GIG-CNTRL2 User s Guide WARNING: Owner s Instruction Notice Not to be removed by anyone except occupant The Go!Control Security System Congratulations on your ownership of a Go!Control
Wireless Security System 2GIG-CNTRL2 User s Guide WARNING: Owner s Instruction Notice Not to be removed by anyone except occupant The Go!Control Security System Congratulations on your ownership of a Go!Control
NetworX Series. NX- 4/8 Code Pad. User Manual (Australian Version)
 NetworX Series NX- 4/8 Code Pad User Manual (Australian Version) Table Of Contents Code Pad Diagram... Inside Front Glossary of Terms...2 Understanding the Code Pad lights...3 Code Pad Tones...4 Fully
NetworX Series NX- 4/8 Code Pad User Manual (Australian Version) Table Of Contents Code Pad Diagram... Inside Front Glossary of Terms...2 Understanding the Code Pad lights...3 Code Pad Tones...4 Fully
VISTA-128FBP VISTA-250FBP Commercial Fire and Burglary Partitioned Security Systems with Scheduling
 VISTA-128FBP VISTA-250FBP Commercial Fire and Burglary Partitioned Security Systems with Scheduling User Guide K0377V2 7/09 Rev. C 2 TABLE OF CONTENTS SYSTEM OVERVIEW... 5 General... 5 A Partitioned System...
VISTA-128FBP VISTA-250FBP Commercial Fire and Burglary Partitioned Security Systems with Scheduling User Guide K0377V2 7/09 Rev. C 2 TABLE OF CONTENTS SYSTEM OVERVIEW... 5 General... 5 A Partitioned System...
Wireless Security System
 Wireless Security System 2GIG-CNTRL2 Operation & User s Guide WARNING: Owner s Instruction Notice Not to be removed by anyone except occupant Technical Support 866-670-1591 www.2gig.com The GO!control
Wireless Security System 2GIG-CNTRL2 Operation & User s Guide WARNING: Owner s Instruction Notice Not to be removed by anyone except occupant Technical Support 866-670-1591 www.2gig.com The GO!control
Home Monitoring and Control service provided by Verizon Online LLC
 Home Monitoring and Control service provided by Verizon Online LLC A separate subscription to Verizon FiOS TV is required for use with FiOS TV service. About This Manual This manual is designed for online
Home Monitoring and Control service provided by Verizon Online LLC A separate subscription to Verizon FiOS TV is required for use with FiOS TV service. About This Manual This manual is designed for online
HILLS Series LED Code Pad User Manual
 HILLS Series LED Code Pad User Manual Not all features may be available on your system Check with your installer to find out which features are programmed Page 2 TABLE OF CONTENTS Code Pad Diagrams...2
HILLS Series LED Code Pad User Manual Not all features may be available on your system Check with your installer to find out which features are programmed Page 2 TABLE OF CONTENTS Code Pad Diagrams...2
National Security Systems Inc (800)457-1999. Security System User's Guide
 National Security Systems Inc (800)457-1999 Security System User's Guide Security System Glossary As security system technology has evolved, a special jargon has developed. Some terms widely used within
National Security Systems Inc (800)457-1999 Security System User's Guide Security System Glossary As security system technology has evolved, a special jargon has developed. Some terms widely used within
Destiny 4100. Destiny 4100. Owners Manual
 Destiny 4100 Destiny 4100 Owners Manual TABLE OF CONTENTS INTRODUCTION Control Panel...3 Detection Devices...3 Telephone Keypads...3 GLOSSARY... 4-5 LOCAL PHONE ACCESS Using Your Telephones As Keypads...6
Destiny 4100 Destiny 4100 Owners Manual TABLE OF CONTENTS INTRODUCTION Control Panel...3 Detection Devices...3 Telephone Keypads...3 GLOSSARY... 4-5 LOCAL PHONE ACCESS Using Your Telephones As Keypads...6
NetworX NX-6V2. LED Keypad User Manual
 NetworX NX-6V2 LED Keypad User Manual POWER Light is on when AC power is present; flashes to indicate a low battery condition. ARMED Light is on when armed; off when disarmed; flashes to indicate a previous
NetworX NX-6V2 LED Keypad User Manual POWER Light is on when AC power is present; flashes to indicate a low battery condition. ARMED Light is on when armed; off when disarmed; flashes to indicate a previous
EM6505 e-domotica e-centre 2 Control Panel
 EM6505 e-domotica e-centre 2 Control Panel 2 ENGLISH EM6505 e-domotica e-centre 2 Control Panel Table of contents 1.0 Introduction...4 1.1 Functions and features...4 1.2 Packing contents...4 2.0 Installing
EM6505 e-domotica e-centre 2 Control Panel 2 ENGLISH EM6505 e-domotica e-centre 2 Control Panel Table of contents 1.0 Introduction...4 1.1 Functions and features...4 1.2 Packing contents...4 2.0 Installing
Again, thank you for becoming a LifeShield customer. We will continue to do everything we can to make sure you, your home and your family are safe.
 User Manual Welcome to LifeShield Thank you for choosing LifeShield as your home security system. We take the safety of your home and family very seriously, and we are committed to giving you a fantastic
User Manual Welcome to LifeShield Thank you for choosing LifeShield as your home security system. We take the safety of your home and family very seriously, and we are committed to giving you a fantastic
Simon XTi Quick Operation Guide
 Simon XTi Quick Operation Guide This is the Quick Operation Guide for the Simon XTi system (models 600-1054-95R-12 & 600-1054-95R-12-CN). The Simon XTi provides a graphical user interface for programming
Simon XTi Quick Operation Guide This is the Quick Operation Guide for the Simon XTi system (models 600-1054-95R-12 & 600-1054-95R-12-CN). The Simon XTi provides a graphical user interface for programming
8VHU V*XLGH 6HFXULW\6\VWHPV (QWUHSUHQHXU(1 6HFXULW\0DQDJHU(1. Meets ADT Security Services Triple Standards Requirements:
 6DIHZDWFK3UR Š (1 (QWUHSUHQHXU(1 6HFXULW\0DQDJHU(1 6HFXULW\6\VWHPV 8VHU V*XLGH Meets ADT Security Services Triple Standards Requirements: C US LISTED Standards for Security and Fire Standard for False
6DIHZDWFK3UR Š (1 (QWUHSUHQHXU(1 6HFXULW\0DQDJHU(1 6HFXULW\6\VWHPV 8VHU V*XLGH Meets ADT Security Services Triple Standards Requirements: C US LISTED Standards for Security and Fire Standard for False
USER S MANUAL. SMDC-16 Digital Control Communicator and SMPC-32 Personal Control
 SMDC-16 USER S MANUAL SMDC-16 Digital Control Communicator and SMPC-32 Personal Control Table of Contents General Descriptions Page Description of Your Alarm System 3 Description of Keypads 3 Keypad Maintenance
SMDC-16 USER S MANUAL SMDC-16 Digital Control Communicator and SMPC-32 Personal Control Table of Contents General Descriptions Page Description of Your Alarm System 3 Description of Keypads 3 Keypad Maintenance
SECURITY SYSTEM NOTES SPECIAL CODES. Security System Configuration
 Installing / Service Company: SECURITY SYSTEM NOTES For Service Call: Master Code SPECIAL CODES Duress Code Security System Configuration Auxiliary Code(s) Quick Arm" Digit: 2 9 3 10 4 11 5 12 6 13 7 14
Installing / Service Company: SECURITY SYSTEM NOTES For Service Call: Master Code SPECIAL CODES Duress Code Security System Configuration Auxiliary Code(s) Quick Arm" Digit: 2 9 3 10 4 11 5 12 6 13 7 14
User Manual. Updated for igrill 2.7.1 and ios 7
 User Manual Updated for igrill 2.7.1 and ios 7 Table of Contents 1. Getting Started... 3 2. Quick Start Instructions... 4 3. igrill Instructions... 5 3.1 Batteries... 5 3.2 Probes... 5 3.3 Fahrenheit or
User Manual Updated for igrill 2.7.1 and ios 7 Table of Contents 1. Getting Started... 3 2. Quick Start Instructions... 4 3. igrill Instructions... 5 3.1 Batteries... 5 3.2 Probes... 5 3.3 Fahrenheit or
The SwannCloud Mobile App
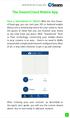 QSCLOUD150113E Swann 2014 The SwannCloud Mobile App Have a Smartphone or Tablet? With the free SwannCloud app, you can turn your ios or Android mobile device into a monitoring centre for your camera. Have
QSCLOUD150113E Swann 2014 The SwannCloud Mobile App Have a Smartphone or Tablet? With the free SwannCloud app, you can turn your ios or Android mobile device into a monitoring centre for your camera. Have
SECURITY SYSTEM NOTES
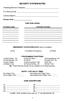 SECURITY SYSTEM NOTES Installing/Service Company For Service Call Central Station Duress Code FUNCTION CODES Function Code Controls Function EMERGENCY ACTIVATION KEYS (check if enabled) Fire Auxiliary
SECURITY SYSTEM NOTES Installing/Service Company For Service Call Central Station Duress Code FUNCTION CODES Function Code Controls Function EMERGENCY ACTIVATION KEYS (check if enabled) Fire Auxiliary
HILLS Series LED Code Pad User Manual
 HILLS Series LED Code Pad User Manual Not all features may be available on your system Check with your installer to find out which features are programmed Page 2 TABLE OF CONTENTS Code Pad Diagrams...2
HILLS Series LED Code Pad User Manual Not all features may be available on your system Check with your installer to find out which features are programmed Page 2 TABLE OF CONTENTS Code Pad Diagrams...2
800-02577-TC 3/10 Rev. A
 800-02577-TC 3/10 Rev. A Total Connect Online Help Guide TRADEMARKS Honeywell is a registered trademark of Honeywell International Inc. Windows and Windows Vista are trademarks, or registered trademarks
800-02577-TC 3/10 Rev. A Total Connect Online Help Guide TRADEMARKS Honeywell is a registered trademark of Honeywell International Inc. Windows and Windows Vista are trademarks, or registered trademarks
SwannEye HD Plug & Play Wi-Fi Security Camera Quick Start Guide Welcome! Lets get started.
 EN SwannEye HD Plug & Play Wi-Fi Security Camera Quick Start Guide Welcome! Lets get started. QHADS453080414E Swann 2014 1 1 Introduction Congratulations on your purchase of this SwannEye HD Plug & Play
EN SwannEye HD Plug & Play Wi-Fi Security Camera Quick Start Guide Welcome! Lets get started. QHADS453080414E Swann 2014 1 1 Introduction Congratulations on your purchase of this SwannEye HD Plug & Play
Lynx Plus Series Security System
 Lynx Plus Series Security System User Guide ARMED READY ESCAPE ADD OFF AWAY RECORD LIGHTS ON 1 2 3 VOLUME TEST PLAY 4 5 6 BYPASS 7 8 9 STAY DELETE AUX SELECT LIGHTS OFF 0 CODE CHIME STATUS NO DELAY FUNCTION
Lynx Plus Series Security System User Guide ARMED READY ESCAPE ADD OFF AWAY RECORD LIGHTS ON 1 2 3 VOLUME TEST PLAY 4 5 6 BYPASS 7 8 9 STAY DELETE AUX SELECT LIGHTS OFF 0 CODE CHIME STATUS NO DELAY FUNCTION
INTRODUCTION. Underwriter's Laboratories (UL) Listing. Home Automation, Inc. 1
 Home Automation, Inc. 1 INTRODUCTION Thank you for purchasing your new Omni automation system. You are about to enjoy a new feeling of security, peace of mind, and convenience. We at Home Automation, Inc.
Home Automation, Inc. 1 INTRODUCTION Thank you for purchasing your new Omni automation system. You are about to enjoy a new feeling of security, peace of mind, and convenience. We at Home Automation, Inc.
SECURITY SYSTEM NOTES
 SECURITY SYSTEM NOTES Installing/Service Company For Service Call Central Station Duress Code FUNCTION CODES Function Code Controls Function This system is is not partitioned. EMERGENCY ACTIVATION KEYS
SECURITY SYSTEM NOTES Installing/Service Company For Service Call Central Station Duress Code FUNCTION CODES Function Code Controls Function This system is is not partitioned. EMERGENCY ACTIVATION KEYS
User Manual. NETGEAR, Inc. 350 East Plumeria Drive San Jose, CA 95134, USA. December 2014 202-11380-01
 User Manual December 2014 202-11380-01 NETGEAR, Inc. 350 East Plumeria Drive San Jose, CA 95134, USA Support For product updates and web support, visit http://support.arlo.com. Trademarks NETGEAR, Inc.
User Manual December 2014 202-11380-01 NETGEAR, Inc. 350 East Plumeria Drive San Jose, CA 95134, USA Support For product updates and web support, visit http://support.arlo.com. Trademarks NETGEAR, Inc.
Quick Start Guide For Vera Advanced Home Security Solution
 Quick Start Guide For Vera Advanced Home Security Solution Congratulations on Your Purchase of the Vera Advanced Home Security Solution You ve taken the first step to begin enjoying the ease, convenience
Quick Start Guide For Vera Advanced Home Security Solution Congratulations on Your Purchase of the Vera Advanced Home Security Solution You ve taken the first step to begin enjoying the ease, convenience
XT30/XT50 U S E R G U I D E
 XT30/XT50 USER GUIDE Silencing an Alarm When the alarm bell or siren is sounding, enter your user code or present your card to a keypad or reader during the Status List display. All/Perimeter or Home/Sleep/Away
XT30/XT50 USER GUIDE Silencing an Alarm When the alarm bell or siren is sounding, enter your user code or present your card to a keypad or reader during the Status List display. All/Perimeter or Home/Sleep/Away
Getting Started. Getting Started with Time Warner Cable Business Class. Voice Manager. A Guide for Administrators and Users
 Getting Started Getting Started with Time Warner Cable Business Class Voice Manager A Guide for Administrators and Users Table of Contents Table of Contents... 2 How to Use This Guide... 3 Administrators...
Getting Started Getting Started with Time Warner Cable Business Class Voice Manager A Guide for Administrators and Users Table of Contents Table of Contents... 2 How to Use This Guide... 3 Administrators...
SECURITY SYSTEM NOTES. Security System Configuration
 Installing / Service Company: For Service Call: SECURITY SYSTEM NOTES Security System Configuration Master Code: Auxiliary Code(s) 2 3 4 5 6 "Quick Arm" Digit: Exit Delay Time Auxiliary Exit Delay Time
Installing / Service Company: For Service Call: SECURITY SYSTEM NOTES Security System Configuration Master Code: Auxiliary Code(s) 2 3 4 5 6 "Quick Arm" Digit: Exit Delay Time Auxiliary Exit Delay Time
Silencing an Alarm Note: Area Systems What to do when a trouble tone is sounding
 Silencing an Alarm When the alarm bell or siren is sounding, enter your user code or present your card to a keypad or reader during the Status List display. IS THIS A FALSE ALARM? YES NO or CANCEL VERIFY
Silencing an Alarm When the alarm bell or siren is sounding, enter your user code or present your card to a keypad or reader during the Status List display. IS THIS A FALSE ALARM? YES NO or CANCEL VERIFY
3 6HFXULW\6\VWHP 8VHU*XLGH K4333 9/99 AWAY BYPASS STAY ALARM FIRE ARMED OFF AWAY STAY READY MAX TEST BYPASS INSTANT CODE CHIME
 ARMED READY OFF AWAY STAY MAX TEST BYPASS INSTANT CODE CHIME READY ARMED READY NIGHT NO AC PHONE TEST NOT READY CHIME BAT CHECK INSTANT CANCELED OFF AWAY STAY MAX TEST BYPASS INSTANT CODE CHIME READY 3
ARMED READY OFF AWAY STAY MAX TEST BYPASS INSTANT CODE CHIME READY ARMED READY NIGHT NO AC PHONE TEST NOT READY CHIME BAT CHECK INSTANT CANCELED OFF AWAY STAY MAX TEST BYPASS INSTANT CODE CHIME READY 3
How To Use Senior Systems Cloud Services
 Senior Systems Cloud Services In this guide... Senior Systems Cloud Services 1 Cloud Services User Guide 2 Working In Your Cloud Environment 3 Cloud Profile Management Tool 6 How To Save Files 8 How To
Senior Systems Cloud Services In this guide... Senior Systems Cloud Services 1 Cloud Services User Guide 2 Working In Your Cloud Environment 3 Cloud Profile Management Tool 6 How To Save Files 8 How To
Using Your. Security System With Icon Keypad S5020, S5021, S5022
 Using Your Security System With Icon Keypad S5020, S5021, S5022 Contents 1 Overview Your Security System... 1 How Your Security System Works... 2 Your System's Programming... 3 Getting Used to Your System...
Using Your Security System With Icon Keypad S5020, S5021, S5022 Contents 1 Overview Your Security System... 1 How Your Security System Works... 2 Your System's Programming... 3 Getting Used to Your System...
Using the System ORDER YOUR BELL EXPRESSVU PROGRAMMING. Page 3-1
 Using the System ORDER YOUR BELL EXPRESSVU PROGRAMMING This procedure notifies the Bell ExpressVu Customer Service Call Centre that your system is on-line and installed. You need to have your services
Using the System ORDER YOUR BELL EXPRESSVU PROGRAMMING This procedure notifies the Bell ExpressVu Customer Service Call Centre that your system is on-line and installed. You need to have your services
NOTE: The home screen always displays the day and month, time, & P1 (Partition 1)
 GE Concord 4 System NOTE: The home screen always displays the day and month, time, & P1 (Partition 1) STAY AWAY DISARM The Asterisk key on your user interface pad is the most commonly used key. This is
GE Concord 4 System NOTE: The home screen always displays the day and month, time, & P1 (Partition 1) STAY AWAY DISARM The Asterisk key on your user interface pad is the most commonly used key. This is
User's Manual. For use with ProSYS 16, ProSYS 40, and ProSYS 128
 User's Manual For use with ProSYS 16, ProSYS 40, and ProSYS 128 Important Notice This manual is delivered subject to the following conditions and restrictions: This manual contains proprietary information
User's Manual For use with ProSYS 16, ProSYS 40, and ProSYS 128 Important Notice This manual is delivered subject to the following conditions and restrictions: This manual contains proprietary information
User Guide. Vehicle Diagnostics by Delphi
 User Guide Vehicle Diagnostics by Delphi Table Of Contents Welcome...9 Is My Vehicle Compatible?...9 Equipment Overview...10 Package Contents...10 System Requirements...11 Installation Requirements...11
User Guide Vehicle Diagnostics by Delphi Table Of Contents Welcome...9 Is My Vehicle Compatible?...9 Equipment Overview...10 Package Contents...10 System Requirements...11 Installation Requirements...11
6HFXULW\6\VWHPV 8VHU V*XLGH K5309-1V1 8/01
 9,67$39,67$3&1 9,67$39,67$3&1 6HFXULW\6\VWHPV 8VHU V*XLGH K5309-1V1 8/01 1 IMPORTANT! PROPER INTRUSION PROTECTION For proper intrusion coverage, sensors should be located at every possible point of entry
9,67$39,67$3&1 9,67$39,67$3&1 6HFXULW\6\VWHPV 8VHU V*XLGH K5309-1V1 8/01 1 IMPORTANT! PROPER INTRUSION PROTECTION For proper intrusion coverage, sensors should be located at every possible point of entry
Understanding the Code Pad lights...4. Code Pad tones...5. Fully arming the system On MODE...6. Fully arming the system - Quick Arm MODE...
 TABLE OF CONTENTS...Glossary of terms...2...code Pad Diagram...3 Understanding the Code Pad lights...4 Code Pad tones...5 Fully arming the system On MODE...6 Fully arming the system - Quick Arm MODE...6
TABLE OF CONTENTS...Glossary of terms...2...code Pad Diagram...3 Understanding the Code Pad lights...4 Code Pad tones...5 Fully arming the system On MODE...6 Fully arming the system - Quick Arm MODE...6
POWER POWER ABC DEF GHI JKL ABC DEF GHI JKL COMMAND YZ COMMAND POWER ABC DEF GHI JKL COMMAND YZ USER'S GUIDE
 POWER POWER POWER ABC DEF GHI JKL ABC DEF GHI JKL MNO PQR STU VWX MNO PQR STU VWX YZ COMMAND YZ COMMAND ABC DEF GHI JKL MNO PQR STU VWX COMMAND YZ USER'S GUIDE Security Command User's Guide for 9XR Command
POWER POWER POWER ABC DEF GHI JKL ABC DEF GHI JKL MNO PQR STU VWX MNO PQR STU VWX YZ COMMAND YZ COMMAND ABC DEF GHI JKL MNO PQR STU VWX COMMAND YZ USER'S GUIDE Security Command User's Guide for 9XR Command
SECURITY SYSTEM NOTES. EMERGENCY ACTIVATION KEYS (check if enabled) PROGRAMMED FUNCTIONS
 SECURITY SYSTEM NOTES Installing/Service Company For Service Call Installation Date / / Central Station Duress Code EMERGENCY ACTIVATION KEYS (check if enabled) Fire Auxiliary Emergency Police PROGRAMMED
SECURITY SYSTEM NOTES Installing/Service Company For Service Call Installation Date / / Central Station Duress Code EMERGENCY ACTIVATION KEYS (check if enabled) Fire Auxiliary Emergency Police PROGRAMMED
ALARM SYSTEM INSTALLATION GUIDE
 ALARM SYSTEM INSTALLATION GUIDE Congratulations on the purchase of your Egardia alarm system. Egardia's website www.egardia.com Customer services Please visit www.egardia.com if you would like further
ALARM SYSTEM INSTALLATION GUIDE Congratulations on the purchase of your Egardia alarm system. Egardia's website www.egardia.com Customer services Please visit www.egardia.com if you would like further
ABUS WIRELESS ALARM SYSTEM
 ABUS WIRELESS ALARM SYSTEM These installation instructions are published by Security-Center GmbH & Co. KG, Linker Kreuthweg 5, D-86444 Affing/Mühlhausen. All rights including translation reserved. Reproductions
ABUS WIRELESS ALARM SYSTEM These installation instructions are published by Security-Center GmbH & Co. KG, Linker Kreuthweg 5, D-86444 Affing/Mühlhausen. All rights including translation reserved. Reproductions
Vehicle Monitoring Quick Reference Guide
 Vehicle Monitoring Quick Reference Guide Powered by Delphi Welcome You re about to experience a powerful device that will deliver a new level of convenience and peace of mind with your vehicle. When combined
Vehicle Monitoring Quick Reference Guide Powered by Delphi Welcome You re about to experience a powerful device that will deliver a new level of convenience and peace of mind with your vehicle. When combined
SPECIAL CODES AUXILIARY CODES SYSTEM NOTES
 Installing/Service Company Monitoring Center SPECIAL CODES Master Code Duress Code AUXILIARY CODES "Quick Arm" " Chime" 08 02 09 03 10 04 11 05 12 06 13 07 14 SYSTEM NOTES Exit Delay Time Entry Delay Time
Installing/Service Company Monitoring Center SPECIAL CODES Master Code Duress Code AUXILIARY CODES "Quick Arm" " Chime" 08 02 09 03 10 04 11 05 12 06 13 07 14 SYSTEM NOTES Exit Delay Time Entry Delay Time
Customer Care (800) 948-7133. Index. Arming Your System...page 1. Chime Feature...page 4. Access Codes...page 4. Setting the Time and Date...
 Index Arming Your System...page 1 Chime Feature...page 4 Access Codes...page 4 Setting the Time and Date...page 5 Adjusting the Keypad Display/Volume...page 6 Panic Alarms...page 7 Testing Your System...page
Index Arming Your System...page 1 Chime Feature...page 4 Access Codes...page 4 Setting the Time and Date...page 5 Adjusting the Keypad Display/Volume...page 6 Panic Alarms...page 7 Testing Your System...page
616, 626, 636 & 646 Keypads
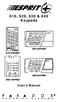 616, 626, 636 & 646 Keypads User s Manual TABLE OF CONTENTS 1.0 BASIC OPERATION...2 2.0 ACCESS CODES...4 3.0 ARMING & DISARMING...6 4.0 PANIC ZONES...13 5.0 KEY ACCESS PROGRAMMING.14 6.0 ADDITIONAL FEATURES...15
616, 626, 636 & 646 Keypads User s Manual TABLE OF CONTENTS 1.0 BASIC OPERATION...2 2.0 ACCESS CODES...4 3.0 ARMING & DISARMING...6 4.0 PANIC ZONES...13 5.0 KEY ACCESS PROGRAMMING.14 6.0 ADDITIONAL FEATURES...15
Frequently Asked Questions for the USA TODAY e-newspaper
 Frequently Asked Questions for the USA TODAY e-newspaper Navigating the USA TODAY e-newspaper A look at the toolbar Toolbar Functions, Buttons, and Descriptions The tab marked Contents will take the e-reader
Frequently Asked Questions for the USA TODAY e-newspaper Navigating the USA TODAY e-newspaper A look at the toolbar Toolbar Functions, Buttons, and Descriptions The tab marked Contents will take the e-reader
Back, start, and search key... 3. Lock the keys and screen... 6. Unlock the keys and screen... 7. Set the keys and screen to lock automatically...
 Userguide Nokia Lumia 620 Table of Contents Keys and parts... 3 Back, start, and search key... 3 How to Insert a SIM card... 4 First start-up... 6 Switching Phone ON and OFF... 6 Switch the phone on...
Userguide Nokia Lumia 620 Table of Contents Keys and parts... 3 Back, start, and search key... 3 How to Insert a SIM card... 4 First start-up... 6 Switching Phone ON and OFF... 6 Switch the phone on...
www.ealarm.com.my P/N 5-051-371-00 Rev D
 System 236 System 236i P/N 5-051-371-00 Rev D Thank you for purchasing this C&K alarm system Your system is one of the most powerful and advanced alarm systems on the market today, designed to provide
System 236 System 236i P/N 5-051-371-00 Rev D Thank you for purchasing this C&K alarm system Your system is one of the most powerful and advanced alarm systems on the market today, designed to provide
SwannView Link for Android
 SwannView Link for Android Have a Smartphone or Tablet? With the free SwannView Link app, you can turn your Android mobile device into a monitoring centre for your DVR or NVR security system. Have the
SwannView Link for Android Have a Smartphone or Tablet? With the free SwannView Link app, you can turn your Android mobile device into a monitoring centre for your DVR or NVR security system. Have the
Using your ios device, open the App Store, Search for, download and install the WeMo App.
 Setting up WeMo is incredibly simple. All you need is: Your WeMo Switch and WeMo Motion An appliance you'd like to control iphone, ipod Touch or ipad Wi-Fi Router Using your ios device, open the App Store,
Setting up WeMo is incredibly simple. All you need is: Your WeMo Switch and WeMo Motion An appliance you'd like to control iphone, ipod Touch or ipad Wi-Fi Router Using your ios device, open the App Store,
