User's Guide of the Unique Registration Facility (URF) and Participant Portal for Education, Audio-visual, Culture, Citizenship and Volunteering
|
|
|
- Janice Hampton
- 8 years ago
- Views:
Transcription
1 User's Guide of the Unique Registration Facility (URF) and Participant Portal for Education, Audio-visual, Culture, Citizenship and Volunteering 2015/07/16 (URF/PP version 3.2)
2 Table of Contents Document history... 3 Introduction... 4 Main Features and requirements... 4 Contact & Support... 5 URF registration process... 6 Overview... 6 The Registration Process... 6 Organisation Data Modification & Updates... 7 Document Management... 7 Message and Error Management... 8 Roles... 8 Viewing Organisation Details... 8 Major changes to organisation contact details... 9 Registration in URF...10 Registration: Access to ECAS & URF...10 Registration: The Registration Wizard...15 Registration Wizard: WELCOME (Preliminary Check)...16 Registration Wizard: ORGANISATION Data...21 Registration Wizard: Legal ADDRESS Data...27 Registration Wizard: CONTACT Data...29 Registration Wizard: Programme-Specific Information...33 Registration Wizard: Finishing the registration...34 Registration Wizard: SUBMIT (Summary)...35 Registration Wizard: CONFIRMATION...36 Save Draft & Resume Registration...40 Modifying the Registered Data...44 Viewing the Registered Data...45 Uploading Supporting Documents...46 Data modifications and updates...51 Modifying Organisation Data...51 The URF Update Panel...51 Core, Common, and Specific Data Updates...52 Updating Common Organisation Data...54 Validating Your Updates...54 Document management...56 Notification messages management...65 Communication among organisation contact persons...65 Error Messages: Error Management in URF...69 Glossary...70 URF/PP User s Guide (2015/07/16) 3.1, page 2
3 Document history Version Change 1.1 Clarification on use of Latin characters in the registration process 1.2 Change of incorrect address for the list of National Agencies 1.3 Introduction of document history; clarification on Main Contact Person terminology used in the registration confirmation note for organisations registered in URF for research programmes additional comments for natural persons registering on behalf of an informal group of young people change of wording for registration for specific programmes, such as Erasmus+ description of specific programme data update organisation types defined added paragraph for major changes in LEAR or contact details of the organisation added clarification for central re-validation in case of changes to the core organisation data correction of the legal form of the organisation UNKNOWN instead of OTHER Pages 17, 23, 24 4 all pages 8, 16, 20, 30, 31, 34, , 77, 53, Adaptation to call 2015 all pages 3.1 Corrections of help desk contact details 6, Adaptation to visual template all pages 27 URF/PP User s Guide (2015/07/16) 3.1, page 3
4 Introduction The Unique Registration Facility (URF) is an online web interface that provides access to the registration service. It is a European Commission service producing unique identification for organisations and, in certain cases, natural persons, required to apply to several European Programmes as Erasmus+, Creative Europe, Europe for Citizens, EU Aid Volunteer, Horizon 2020, FP7, CIP, COSME, etc. Access to URF is provided through a single-entry point, the Participant Portal. The Participant Portal for the Education Programme Erasmus+, Audio-visual, Culture, Citizenship and Volunteering can be found here: Main Features and requirements URF enables potential applicants to perform two main types of actions pertaining to the process of registration of an organisation: the organisation registration itself (registration of your own organisation or registration on behalf of another organisation), and the update of organisation data. Registration. The registration procedure is performed in the URF Registration Wizard a step-by-step, user-friendly tool for entry of all the information required for an organisation to be registered. The URF Registration Wizard is invoked from the Participant Portal page when a new registration is started or when a draft (partially completed and saved) registration is resumed. The URF Registration Wizard uses a heuristic method of detection of organisation duplicates during the registration process. Data Update. The updating of organisation data is mainly managed from the URF Update Panel that contains the relevant organisation details pages. The URF Update Panel is accessed from the Participant Portal page and covers options for updating core, common, and specific data as well as facilities for management of supporting documents. As a participant, you are only required to register once URF then assigns you a unique Participant Identification Code (PIC) that you can use for all future communication and interactions with the European Commission and its Agencies for the given organisation. The use of a PIC for each organisation helps to avoid redundant requests for information and facilitates the effort to keep participant-related information up-to-date. URF/PP User s Guide (2015/07/16) 3.1, page 4
5 The ECAS Prerequisite Before you start using URF, note the following about ECAS (the European Commission's user Authentication Service) and URF: ECAS enables authorised users to log in to a wide range of Commission information systems, using a single username and password. You must have an ECAS (European Commission's user Authentication Service) account to be able to start the initial registration procedure. For more information, see ECAS help at: Contact & Support For technical issues related to URF or the Participant Portal please send an to: EC-RESEARCH-IT-HELPDESK@EC.EUROPA.EU All questions concerning Erasmus+ actions managed by National Agencies should be addressed to your local National Agencies as they play a key role in the practical implementation of the Programme and can reply in your language. The list and contact information of National Agencies can be found at the Participant Portal (SUPPORT / Contact) or directly at the following address: All questions concerning Erasmus+ actions managed by the Education, Audiovisual and Culture Executive Agency (EACEA) and questions concerning Creative Europe, Europe for Citizens and EU Aid Volunteers should be addressed to the EACEA Helpdesk: EACEA-PORTAL-ERASMUSPLUS@EC.EUROPA.EU EACEA-PORTAL-CREATIVE-EUROPE@EC.EUROPA.EU EACEA-PORTAL-EUROPE-FOR-CITIZ@EC.EUROPA.EU EACEA-PORTAL-EU-AID-VOLUNTEER@EC.EUROPA.EU More information can be found at the following website: URF/PP User s Guide (2015/07/16) 3.1, page 5
6 URF registration process The Unique Registration Facility (URF) is responsible for the organisation registration and data update but it is also important for keeping a unified registration method and consistent organisation data. Overview There are two main scenarios in URF usage the registration of a new organisation, and the post-registration modification of organisation data. Outside URF, some additional activities add to the registration process, such as the preliminary ECAS registration. The following diagram illustrates some basic steps in the URF workflow: Registration in ECAS Modify registered data and upload supporting documents Registration of an organisation Entry of core organisation data The Registration Process In URF, you can register: your own organisation (an organisation you work for, or to which you are involved in a close business relationship) when you self-register, or a different organisation - when you register "on behalf of another organisation" (an option in the registration wizard). The process for both variants is identical, the only difference being in the Contact page where you are prompted if you register on behalf of another organisation and if so, you must refer a relevant Contact Person for the organisation being registered. The Contact Person must be formally associated with the organisation. The initial registration process involves the use of the Registration Wizard a series of data input fields and selection lists are organised thematically across several pages where you are prompted to provide information about the organisation as well as additional related data. The last step enables you to provide programme-specific information to better identify your organisation as a future participant. URF/PP User s Guide (2015/07/16) 3.1, page 6
7 The Registration Wizard contains a preliminary step (the Welcome page) in order to check whether the organisation that is to be registered already exists in the database. If the organisation data matches an existing legal entity, URF will offer you a list of similar organisations that you could choose to use. Saving a Draft and Resuming Registration After you complete the initial step in the registration process, you are enabled to save a draft of the registration data submitted up to that point and resume the registration at a later time. You can save your draft using the button available on each page from Step 2 onwards. When you save a registration draft, you will receive an automatically generated notification to the address provided during ECAS registration. You can delete your draft using the button. URF will keep your draft for up to 12 months as of the latest draft save. If you do not resume the registration within a year's time, your draft data will be automatically deleted. Organisation Data Modification & Updates You can modify your organisation's data from the "My Organisations" tab (by clicking the "OD" button next to the respective organisation) in the main menu. When you modify organisation data, URF presents the data in the same structure as during the registration and validation processes: Core organisation data updates Common organisation data updates Specific organisation data updates legal organisation status information, programme-specific data modifications, and so on. See section Data modifications and updates further in this document. Document Management As a self-registrant, you can upload supporting documents for an organisation and modify their metadata. URF/PP User s Guide (2015/07/16) 3.1, page 7
8 You can also read and download all the uploaded documents for the respective organisation. However, you cannot delete a document once uploaded in the system, even if you uploaded it. Message and Error Management Messages: Communication to Self-Registrant The Message management facility in the Update Panel allows users, associated with the organisation, to create and send custom messages concerning the organisation, as internal or external communication to other parties dealing with this organisation. Error Messages URF will display an error message whenever the data entered is incorrect, incomplete or missing. Error messages are displayed on the left-hand side of the respective page of the Registration Wizard and the problematic entry field is highlighted. Roles When you submit the organisation data as a new participant, you are assigned the Self-registrant role as the actively logged-in user in ECAS. The Self-registrant role is also assigned to the Contact Person if the contact provided in the Registration Wizard is a different person and not the actively logged-in user. When you register your organisation the Self-registrant role is also assigned in IAM (Identity and Access Management) to the Contact Person. IAM is synchronized with ECAS so on the next synchronisation between IAM and ECAS, ECAS will automatically send an invitation to the Contact Person's address if it does not have this account registered. Viewing Organisation Details To view the details of an organisation you are linked to, log in to the Participant Portal and open the My Organisations tab. From the Organisations tab page, you can view a list of your organisations click the button next to an organisation to view its details. To view the details of any organisation registered in URF, use the Search where you can search for an organisation by its unique PIC number or by other search criteria. URF/PP User s Guide (2015/07/16) 3.1, page 8
9 Major changes to organisation contact details In case of major changes to the organisation contact details, either to the LEAR or for the contact person, which may result in organisation losing access to its registration in URF, it is advised that the organisation concerned contacts the URF helpdesk. The URF helpdesk contact information are available at the following website: URF/PP User s Guide (2015/07/16) 3.1, page 9
10 Registration in URF Registration: Access to ECAS & URF Registration in URF is the registration of an organisation from the Participant Portal page. You can register: your own organisation as a participant - i.e. an organisation you are part of or are associated with in business terms, or on behalf of an organisation different than your "own" one - for example, if you are a Project Coordinator for a project involving a Consortium of several organisations. Any ECAS user can register an organisation. To self-register in URF, you must first log in to ECAS from the Participant Portal page. Follow the procedure below to perform the preparatory steps logging in to ECAS and accessing the URF registration wizard: 1. In your browser, open the Participant Portal page at 2. Log in to ECAS click the Login button as indicated in the visual example in Figure 1: Participant Portal - Welcome Page below. URF/PP User s Guide (2015/07/16) 3.1, page 10
11 Figure 1: Participant Portal - Welcome Page If you are not registered in ECAS yet, please make a new registration by clicking on Register, as shown on Figure 2: Participant Portal - Registration on ECAS. For more information on the ECAS registration process see ECAS help at: URF/PP User s Guide (2015/07/16) 3.1, page 11
12 Figure 2: Participant Portal - Registration on ECAS Once you log in, the Welcome page of the Participant Portal will open see Figure 3: Participant Portal - page after log in. Please note that natural persons registering on behalf of an information group of young people will have to follow these steps for registration. URF/PP User s Guide (2015/07/16) 3.1, page 12
13 Figure 3: Participant Portal - page after log in 3. Click Organisations tab and then Register to open a registration page (Figure 4: Participant Portal - Register an Organisation). URF/PP User s Guide (2015/07/16) 3.1, page 13
14 Figure 4: Participant Portal - Register an Organisation 4. Click the Register Organisation link to proceed to the actual organisation registration process: URF/PP User s Guide (2015/07/16) 3.1, page 14
15 Figure 5 - Participant Portal - Register an Organisation Note: If you have performed some of the registration steps before and you have then saved your draft registration click there. Registration: The Registration Wizard The URF Registration Wizard provides an easy step-by-step procedure for initial registration, including a preliminary check for an organisation duplicate in the system. Note that the following buttons are available in all pages of the Registration Wizard: Click / to go to the next / previous registration page; note that you can browse this way only if you have completed the mandatory fields in the currently open page. Click to save your current data in a temporary URF database. This option is available from the Registration Wizard: ORGANISATION Data page onwards. URF/PP User s Guide (2015/07/16) 3.1, page 15
16 Save Draft & Resume Registration for more information. Click to delete your registration draft if you have saved one. This button is read-only when no draft exists. Click to exit the Registration Wizard without saving the data entered since your last saved draft (if any) or since your last login (when no draft exists). Most of the entry fields and selection drop-down lists provide additional help tips via the buttons hover with the mouse on the respective button to display useful information about the required entry. Registration Wizard: WELCOME (Preliminary Check) On the Welcome page of the Registration Wizard, URF performs a registration duplicate check prior to the actual registration process, in case the same organisation has already been registered in the system in the past. In the Welcome page (see Figure 6: Registration Welcome), perform the following steps: 1. Enter the legal name of the organisation in Latin characters. If your organisation name is written in different than Latin alphabet, you will be able to provide full name in the national alphabet on the next screen in field "Business name". URF/PP User s Guide (2015/07/16) 3.1, page 16
17 Figure 6: Registration Welcome 2. Select the country of registration. If you are a natural person registering on behalf of an informal group of young people, enter your country of residence. 3. Provide the VAT number of the organisation, if available: if the organisation has a VAT number, click [Yes] and enter the number in the entry field that appears next to the button row; else, click [No] and proceed to the next step. 4. Provide the business registration number of the organisation, if available: if the organisation has a business registration number, click [Yes] and enter the number in the entry field that appears next to the button row; If there is any national identification of the organisation, different from PIC and VAT numbers, it can be entered here. else, click [No] and proceed to the next step. 5. Provide the address of the website of the organisation, if available: if the organisation has an official website, click [Yes] and enter the website address in the entry field that appears next to the button row; else, click [No] and proceed to the next step. URF/PP User s Guide (2015/07/16) 3.1, page 17
18 6. Click [Next] to proceed to the next screen or click [Close] to cancel the registration at this time. Note: During this step you cannot save a draft of the registration data. The system will display a list of any similar organisations matching (or close to) the criteria you have entered. Organisation status can vary ('DECLARED', 'VALIDATED', etc.), as shown on Figure 7: Matching organisations below: Figure 7: Matching organisations If you cannot find your organisation in the list, click to start the registration procedure. If your organisation is displayed in the list, then it has already been registered in URF. Click for the respective organisation to start using this organisation as a participant and to view available information about it (see Figure 8: Previously registered organisation). URF/PP User s Guide (2015/07/16) 3.1, page 18
19 Figure 8: Previously registered organisation In the Done page, you have the following options: Click to send an to the contact person for the similar organisation - see Figure 9: Explanatory to the contact person of a similar organisation. The objective of such communication could be, for example, to formally check with the contact person if the organisation is the correct one to use or not (so you can proceed with the registration of a new entity). Click to receive a mail containing some data of the 'similar' organisation. See image below. Click to print a summary of the data of the organisation. Click to go back to the fresh registration page. Click to go back to quit the Registration Wizard and return to the Participant Portal page. URF/PP User s Guide (2015/07/16) 3.1, page 19
20 Figure 9: Explanatory to the contact person of a similar organisation Enter the content of your to the contact of the organisation and click to send the , or click to cancel. URF/PP User s Guide (2015/07/16) 3.1, page 20
21 Registration Wizard: ORGANISATION Data On the ORGANISATION page of the Registration Wizard, URF will prompt you for the core data of your organisation, such as legal name, business registration number and authority, and more. You are required to fill in all the mandatory entry fields (marked with an asterisk *) and it is recommended to provide as much information as possible in all other input prompts. In the Organisation page (see Figure 10: Registration Organisation core data), perform the following steps: 1. In the first prompt, Are you registering on behalf of another organisation?, select Yes if you are registering on behalf of another organisation. The default value is No. Any ECAS user can register on behalf of an organisation different than their own; for example, when being a Project Coordinator. Note: If you are registering on behalf of another organisation, the Participant Identification Code (PIC) that is assigned at the end of the registration process will be associated with that other organisation, so in the next stages of registration you will be required to provide contact data that is relevant to that organisation, including a Contact Person who will be requested to provide supporting documents during the process of validation of the data. URF/PP User s Guide (2015/07/16) 3.1, page 21
22 Figure 10: Registration Organisation core data 2. In the next four prompts, specify the type of the organisation you are registering. FIELD Legal Person COMMENT A Legal Person has a legal personality, can act on its own name, exercise rights and be subject to obligations. A 'Legal Person' is established on the basis of an act of incorporation and usually also a registration is required. A Legal Person exercises rights and is subject to obligations with regard to the national law of its place of establishment, community law or international law. A Legal Person can group other legal entities (natural or legal), or contain only possessions (e.g. foundation). URF/PP User s Guide (2015/07/16) 3.1, page 22
23 FIELD Natural Person COMMENT A 'Natural Person' is a citizen (to be distinguished from a 'Legal Person', which refers to corporations, etc.).for informal groups of young people, one member of the group should register, as a natural person, in the Organisation tab, on behalf of the group. Natural Persons always have legal personality and are therefore legal entities without other proof being required than their identification papers. Please note that an individual, who is registered as a freelance professional and has a VAT number, can also be considered a 'Legal Person', in addition to being a 'Natural Person'. As a result, a citizen who is a freelance professional must choose whether to apply as a 'Natural Person' or as a 'Legal Person'. Non-Profit Organisation A legal entity is qualified as a 'Non-Profit Organisation' when it is considered as such by national or international law (international organisations as well as any specialised agency set up by international organisations). As a general consequence, any possible profits have to be reinvested within the organisation itself and may not be distributed. The quality of being a Non-Profit Organisation has to be proven by your statute. Public Body A 'Public Body' stands for any legal entity established as such by national public law, and international organisations. Established' signifies that the legal entity must be either incorporated as a Public Body in the formal act and/or governed by public law (usually both are required). To define a legal entity as a Public Body, more criteria are required than just the direct supervision of a legal entity by the State, the public financing or the public service mission. URF/PP User s Guide (2015/07/16) 3.1, page 23
24 FIELD COMMENT NGO A 'Non-Government Organisation' (NGO) stands for a legally constituted corporation created by natural or legal persons that operate independently from any form of government. The term normally refers to organisations that are not a part of a government and are not conventional for-profit businesses. In the cases in which NGOs are funded totally or partially by governments, the NGO maintains its non-governmental status by excluding government representatives from membership in the organisation. NGOs are typically non-profit organisations.. 3. Enter the Business name of the organisation (optional). The field can be used to provide the official name of your organisation written in the native language. Use this field if your organisation name is written in other than Latin alphabets in the official registration documents. The Business name can be up to 400 characters long. 4. Enter your Business registration number of the organisation (if available). This is usually a unique code identifying your organisation, usually provided by the Chamber of Commerce of the country of registration/establishment of the organisation. Tips: The Registration Number, the Registration Authority, and the Registration Date are usually provided in the same document. Contact your financial department for more information. Any other national identification of the organisation, different from PIC and VAT numbers, can be entered here. If your organisation does not have a Business Registration Number, you can enter "not applicable". 5. Enter the Registration date when the organisation was established/registered. The Registration Date is the date when your organisation was established or registered as such - for example, with the Chamber of Commerce in your country. URF/PP User s Guide (2015/07/16) 3.1, page 24
25 Figure 11: Registration Organisation core data (scroll down) 6. Enter the Registration authority under which the organisation was established or registered. The Registration Authority is the authority that your organisation was registered before - for example, the administrative body of the city/region, the Chamber of Commerce, and so on. 7. Select the Establishment/Registration Country of the organisation from the drop-down list. Usually this is the location of the headquarters of the organisation. 8. Select the Region/County where the organisation was established or registered. Even if marked as optional this information is essential for the Education Programme. It is strongly suggested to fill the region. 9. Enter the Legal Name of the organisation. The Legal Name must correspond to the official legal name in the statute of the organisation but needs to be entered in Latin characters. This field can be up to 240 characters long. 10. Select the Official Language for the organisation. This is the language officially used for communication within the organisation. URF/PP User s Guide (2015/07/16) 3.1, page 25
26 11. Provide the VAT number of the organisation (if available) click Yes and enter the VAT number in the field that is will appear next to the button. The VAT number is a unique number given to every organisation that pays Value Added Tax (VAT). 12. Provide the NACE code of the organisation (if applicable). The statistical classification of economic activities in the European Community (in French: Nomenclature statistique des activités économiques dans la Communauté européenne), commonly referred to as 'NACE', is a European industry-standard classification system using a 6-digit code format. For more information: Specify the Legal form of your organisation expand the drop-down list and select the option that corresponds to the legal registration form of your organisation the best. Select UNKNOWN if you cannot find a suitable legal form in the list. The legal form is usually noted in the registration act/statute of the organisation. It depends on the type of the legal entity and the country of registration. For example, if your organisation is a private body, its legal form could be LLP, Ltd, PLC, SA, GmbH, etc. After validation of the organisation data, the Legal Form field will be shown as validated by the European Commission. Note: 'University' and 'Public Body' are not valid legal forms. 14. Click. URF/PP User s Guide (2015/07/16) 3.1, page 26
27 Registration Wizard: Legal ADDRESS Data On the ADDRESS page of the Registration Wizard, URF will prompt you for the legal address of your organisation and for other data related to this such as, internet address, phone numbers, etc. You are required to fill in all the mandatory entry fields (marked with an asterisk *) and it is recommended to provide as much information as possible in all other input prompts. In the Address page (see Figure 12: Organisation Legal Address related information), perform the following steps: 1. Enter the Street name as part of the Legal Address, as stated in the official legal statute of the organisation (in most cases this is the address of the headquarters, not the address of subsidiaries, departments, and so on). Figure 12: Organisation Legal Address related information 2. Enter the Street number or the name of the building on the street in the organisation's Legal Address (can be up to 20 alphanumerical characters long). URF/PP User s Guide (2015/07/16) 3.1, page 27
28 3. Enter the P.O. Box number if the organisation has a postal box. 4. Enter the Postal code - the Postal/ZIP Code of the organisation's Legal Address. 5. Enter the CEDEX code - only applicable for France. 6. Select the City of the organisation s Legal Address from the list. This is the official name of the City where the organisation was established or, in case of a natural person, where you are residing. 7. Specify the Region/County where the organisation was established or, in case of a natural person, where you are residing. 8. Select the Country of the organisation s Legal Address from the list. This is the official name of the Country where the organisation was established or, in case of a natural person, where you are residing. 9. Specify the Main phone number for official communication with the organisation. Use the following format, without any spaces: +CCCNNNNNNNNNNNNNNxBBBBB : international code -C- (1-3 digits, no zeros) followed by your phone number -N- (max 14 digits), followed by extension -B- ("x" char + max 5 digits; optional). 10. Enter the Fax number for official communication with the organisation. Use the following format, without any spaces: +CCCNNNNNNNNNNNNNNxBBBBB : international code -C- (1-3 digits, no zeros) followed by your phone number -N- (max 14 digits), followed by extension -B- ("x" char + max 5 digits; optional). 11. Specify the Secondary phone number for official communication with the organisation. Use the following format, without any spaces: +CCCNNNNNNNNNNNNNNxBBBBB : international code -C- (1-3 digits, no zeros) followed by your phone number -N- (max 14 digits), followed by extension -B- ("x" char + max 5 digits; optional). 12. Specify the Internet address for official communication with the organisation. The format must be - for example, Click to proceed to the next step. URF/PP User s Guide (2015/07/16) 3.1, page 28
29 Registration Wizard: CONTACT Data On the CONTACT page of the Registration Wizard, URF will prompt you to enter the contact information of the person who will be the official point of contact for this organisation. If you are registering on behalf of another organisation, the Participant Identification Code (PIC) that is assigned at the end of the registration process will be associated with that other organisation, so please provide contact data that is relevant to that legal entity, including a Contact Person who will be requested to provide supporting documents during the process of validation of the data. You are required to fill in all the mandatory entry fields (marked with an asterisk *) and it is recommended to provide as much information as possible in all other input prompts. In the Contact page (see Figure 13: Registration Contact Information), perform the following steps: 1. Enter the Title of the Contact Person (Mr., Mrs., Prof., Dr., etc.). Figure 13: Registration Contact Information 2. Enter the Contact Person s Position in the organisation, if applicable. URF/PP User s Guide (2015/07/16) 3.1, page 29
30 3. Enter the organisation Department / division where the Contact Person sits, if applicable. 4. Enter the official Professional address of the Contact Person. It must belong to the Contact Person and not to a function/team/group in the organisation. Please note that unless you have selected the option "Are you registering on behalf of another organisation", the fields of Professional , Last Name and First Name will be automatically pre-filled with the data from your ECAS account and they cannot be modified. When the option "Are you registering on behalf of another organisation" has been selected, you will be asked to fill in the fields. 5. Specify the Gender of the Contact Person. 6. Enter the Last name of the Contact Person. The system automatically displays the last name of the self-registrant - modify it if the Contact Person is different. 7. Enter the First name of the Contact Person. The system automatically displays the first name of the self-registrant - modify it if the Contact Person is different. 8. In the Address section, click Yes if you want to use the previously entered address information for the Legal Person. This option will automatically copy the address data provided in the previous step. If you leave the option to "No" (default), please provide new address information as follows. a. Enter the Street name of the Contact Person s address. b. Enter the Street number or the name of the building on the street in the Contact Person s address (can be up to 20 alphanumerical characters long). c. Enter the P.O. Box number if the Contact Person has a postal box. URF/PP User s Guide (2015/07/16) 3.1, page 30
31 Figure 14: Registration Contact Information (scroll down) d. Enter the Postal code - the Postal/ZIP Code of the Contact Person. e. Enter the CEDEX code - only applicable for France. f. Select the City of the Contact Person s address from the list. g. Specify the Region/County of the Contact Person s address. h. Select the Country of the Contact Person s address 9. In the Phones section, select Yes if the phone numbers of the Contact Person are the same as previously entered for the Legal Person. This option will automatically copy the phone data provided in the previous step. If you leave the option to No (default), please provide new phone number information as follows. a. Specify the Main phone number of the Contact Person. Use the following format, without any spaces: +CCCNNNNNNNNNNNNNNxBBBBB: international code -C- (1-3 digits, no zeros) followed by your phone number -N- (max 14 digits), followed by extension -B- ("x" char + max 5 digits; optional). URF/PP User s Guide (2015/07/16) 3.1, page 31
32 b. Enter the Fax number of the Contact Person. Use the following format, without any spaces: +CCCNNNNNNNNNNNNNNxBBBBB: international code - C- (1-3 digits, no zeros) followed by your phone number -N- (max 14 digits), followed by extension -B- ("x" char + max 5 digits; optional). c. Specify the Secondary phone number of the Contact Person. Use the following format, without any spaces: +CCCNNNNNNNNNNNNNNxBBBBB : international code -C- (1-3 digits, no zeros) followed by your phone number -N- (max 14 digits), followed by extension -B- ("x" char + max 5 digits; optional). 10. Click to proceed to the next step. URF/PP User s Guide (2015/07/16) 3.1, page 32
33 Registration Wizard: Programme-Specific Information The next step of the registration consists of entering data for the SME status of your organisation. Figure 15: Registration Wizard: Programme-Specific Information - SME status Please select Yes or No depending on whether or not your organisation is a small or medium enterprise (SME). If you select Yes, a new window with SME Self-Assessment Wizard will appear guiding you through some questions to establish some facts about your organisation. You can either perform the SME self-assessment now or skip this step, if you consider this will not be necessary in your case. You can also complete this self-assessment later on, when updating your organisation's data. Please be aware that in order to participate in some specific actions under Horizon 2020 (like the "SME instrument"), a selfassessment of the declared SME status is mandatory. If you wish to continue with the SME assessment, please visit the page below for more information and guidance through the self-assessment module: URF/PP User s Guide (2015/07/16) 3.1, page 33
34 Registration Wizard: Finishing the registration Click registering. to see a summary of your organisation you are Figure 16: Finishing registration URF/PP User s Guide (2015/07/16) 3.1, page 34
35 Registration Wizard: SUBMIT (Summary) On the SUBMIT page, you can review and verify all the data that you have submitted during the registration process (Figure 17: Registration - Summary of your data). Figure 17: Registration - Summary of your data Perform one of the following actions: To print a summary of your data, click Print. To suspend the verification of the data, click Save Draft to save a registration draft. Then the data is saved and the pop-up is closed. To delete your saved registration draft (if any), click Delete Draft. If you find a mistake or you want to make a correction for any other reason, click the relevant button on the top of the page (Organisation, Address, Contact or Specific programmes) to go to the respective page that needs some of its data modified. When you check all your data and ensure that it is correct and consistent, click to submit the information. URF/PP User s Guide (2015/07/16) 3.1, page 35
36 When you submit your registration data, the Registration Wizard will display its final confirmation page (Figure 18: Registration - Confirmation) with the newly assigned PIC number of your organisation. Registration Wizard: CONFIRMATION The confirmation page shows a quick summary of your organisation legal data and displays your newly assigned PIC number see Figure 18: Registration - Confirmation. Figure 18: Registration - Confirmation At this point URF will immediately send a confirmation containing the data you have submitted and the Participant Identification Code (PIC) of the organisation. The will be sent to the s of the self-registrant (as defined by their ECAS account) and to the Contact Person (using the Professional provided in the Contact page). An example of a confirmation follows below, including Erasmus+ programmespecific information can be found below. Please note the Main Contact Person is the contact person provided during the registration of the organisation. URF/PP User s Guide (2015/07/16) 3.1, page 36
37 From: Subject: Your registration in the E.C. Beneficiary Register Dear Mr./Mrs. DEMO USER, The Education and Culture Directorate-General and the Education, Audiovisual and Culture Executive Agency of the European Commission thank you for having registered a legal entity in our database of participant organisations. The record has been successfully created. The Participant Identification Code (PIC) for the legal entity you have registered is You can now use your PIC in order to submit a proposal for the EAC/EACEA programmes. If your organisation is selected for the projects managed by EACEA then your organisation will need to pass a Legal Entity validation and your organisation will have to provide supporting documents. Please find downloadable forms and instructions on es_en.cfm#fr In case your organisation is applying for the projects managed by the national agencies ( your organisation should then provide the supporting documents as requested in the Guide for applicants and by your National Agency (this can be done by uploading the supporting documents in URF). Please note that the validation could result in a possible change of the PIC (if e.g. the validation reveals that the same legal entity already exists under another PIC). The Validation Service You can find below a summary of the entered data: Organisation Data =================== Legal name: Demo Organisation Business name: DEMO Organisation Registration country: Belgium Official language: English NACE code: Computer programming, consultancy and related activities Legal form: UNKNOWN Legal form free text: URF/PP User s Guide (2015/07/16) 3.1, page 37
38 VAT number: BE Registration number: Registration date: Registration authority: Demo Authority Legal Address =================== Street name and house number: Rue Demo PO box: 1 Region/County: Arr. Admin. Bruxelles-Capitale - Admin. Arr. Brussel hoofdstad Postal Code: 1000 CEDEX: City: Bruxelles Country: Belgium Internet homepage: Fax: Main Phone: Secondary Phone: Main Contact Person =================== Contact title: Mr Contact gender: M Contact position in organisation: CEO Contact department: Contact last name: USER Contact first name: DEMO Contact country: Belgium Contact street: Rue Demo Contact street number: Contact PO box: 1 Contact region/county: Arr. Admin. Bruxelles-Capitale - Admin. Arr. Brussel hoofdstad Contact postal code: 1000 Contact CEDEX: Contact city: Bruxelles Contact fax: Contact primary phone: URF/PP User s Guide (2015/07/16) 3.1, page 38
39 Contact secondary phone : Contact demo@demo.com URF/PP User s Guide (2015/07/16) 3.1, page 39
40 Save Draft & Resume Registration After you complete the initial step in the registration process, you are enabled to save a draft of the registration data you have entered up to that point, and resume the registration at a later time. To save a draft, click the button available on each page from Registration Wizard: ORGANISATION Data onwards. URF will display two notification messages on the screen, as shown on Figure 19: Registration Save Draft notification 1 and Figure 20: Registration Save Draft notification 2. Figure 19: Registration Save Draft notification 1 URF/PP User s Guide (2015/07/16) 3.1, page 40
41 Figure 20: Registration Save Draft notification 2 Each time you save a registration draft, you will receive an automatically generated notification to the address provided during ECAS registration. URF/PP User s Guide (2015/07/16) 3.1, page 41
42 To resume the registration from a saved draft, log in and click the link in the 'Resume a draft registration' area in the 'Register' tab - see Figure 21: Registration Resume a draft registration below: Figure 21: Registration Resume a draft registration Note: The system will only resume registration from your latest draft you cannot keep more than one registration draft at a time. Note: The saved. link is only available if you have an existing draft The Registration Wizard will open the page where you last saved your draft so that you can complete any remaining registration steps and modify/verify your current data from the respective pages- see Figure 22: Registration - Data Modifications. URF/PP User s Guide (2015/07/16) 3.1, page 42
43 Figure 22: Registration - Data Modifications You can delete your draft using the button available on each page (readonly if no draft has been saved). The Registration Wizard will close. Note: URF will keep your draft for up to 12 months as of the latest draft save. If you do not resume the registration within a year's time, your draft data will be automatically deleted. URF/PP User s Guide (2015/07/16) 3.1, page 43
44 Modifying the Registered Data After submitting your registration data you can modify the registered data from the 'Organisations' > 'My Organisations' tab. To do so, click the organisation see Figure 23: Registered organisations below. button next to the Figure 23: Registered organisations For more information, see section Modifying Organisation Data. URF/PP User s Guide (2015/07/16) 3.1, page 44
45 Viewing the Registered Data To view your registration data as a self-registrant, after submitting it but prior to the start of its validation, go to the 'Organisations' > 'My Organisations' tab and click the button next to the respective organisation. The 'My Organisation' tab page in the organisation data update panel will open by default. You can view the organisation, legal address, and contact person details from the respective tab pages (see Figure 24: Registration - Data Submitted). Figure 24: Registration - Data Submitted URF/PP User s Guide (2015/07/16) 3.1, page 45
46 Uploading Supporting Documents You are able to upload additional documents up to 6 MB per document file. Once uploaded, these documents cannot be withdrawn or modified. IMPORTANT: For full details about Document Management in URF, see section Document management. The current section only provides a step-by-step procedure for uploading documents as a Self-Registrant. To access the Document Management facility, click go to the 'My Organisations' > 'Organisations' tab in the main menu of the Participant Portal, then click the button next to the organisation for which you want to upload documents. The 'Organisation' tab page in the URF Update Panel will open by default. To upload a document, go to the Documents tab, as shown in Figure 25: Registration - Documents Page. Figure 25: Registration - Documents Page URF/PP User s Guide (2015/07/16) 3.1, page 46
47 Note: The Update Panel, where the Document Management Facility is located, will show additional tabs when a specific programme is selected from the drop-down list at the bottom left corner of the page. To upload a new document, perform the steps below: 1. Click and the document properties pane will appear on the righthand side of the page: Figure 26: Registration - Upload New Document Page 2. Click to browse for the file you want to upload. 3. Select the desired document file and click URF/PP User s Guide (2015/07/16) 3.1, page 47
48 4. Select the Document Type from the drop-down list (Figure 27: Registration - Upload Document Document Type): Figure 27: Registration - Upload Document Document Type Note: If your document does not fall under any of the types in the list, select type 'Other'. See section Document management for more information about document types. URF/PP User s Guide (2015/07/16) 3.1, page 48
49 Figure 28: Registration - Upload Document Description & Official Language 5. In the Description field (Figure 28: Registration - Upload Document Description & Official Language), enter a description of the file author, subject, content, and so on. 6. Check the 'Original language' box if the document is in the original language of the organisation (for example, the place of establishment of the organisation). 7. Finally, click to save your data and to upload your file. URF/PP User s Guide (2015/07/16) 3.1, page 49
50 Figure 29: Registration - Uploaded Document List Your document has been uploaded - in the document list area on the left-hand side of the page (Figure 29: Registration - Uploaded Document List), you can now see all your uploaded files. Note: See section Document management for more information about document statuses. 8. Now you can: click to upload another document, or click to exit the Documents Management Facility URF Update Panel. Note: All changes made in the 'Documents' tab are recorded immediately. However, if you have made other updates in the remaining tabs, you must click save all the changes before quitting. to URF/PP User s Guide (2015/07/16) 3.1, page 50
51 Data modifications and updates Modifying Organisation Data You can modify your registration data. The update option is indicated by the accessible button on the URF Update Panel. The URF Update Panel The URF Update Panel enables users to update organisation data. The URF Update Panel contains the following tab pages: Messages Documents Organisation Legal Address Contact Person Legal Status LEAR Note: To show all these tabs, select a framework programme from the drop-down list located at the bottom left corner of the panel. Common Options in the Update Panel All Update Panel tabs contain the option when you click this button, URF will save ALL the modified data from ALL tabs and will then close the Panel. The only exception is the Documents facility all the uploads and changes made there are implemented immediately when the data is submitted. Figure 30: The URF Update Panel common options You can also reset the list of specific programmes in the list in the left corner of the Update Panel using the button. URF/PP User s Guide (2015/07/16) 3.1, page 51
52 The button allows you to discard your changes and close the Update Panel without saving any updates. Core, Common, and Specific Data Updates The Update Panel allows updating Core, Common, and Specific organisation data, generally following the order of data feed during the initial registration. Core data: Organisation Data (name, registration number, VAT number, etc.) Legal Address Common data: Contact Person Document Management Updating Core Organisation Data Core data updates cover the modification of core organisation information and legal address data in the Organisations and Legal Address tabs. Please note that organisations that have been validated by the central validation services (URF Validation Services) will need to be re-validated if the core organisation data is modified. Additional documentation supporting the change may need to be submitted on URF Validation Service request. Organisation data In the Organisation tab, you can modify all the core data of the organisation that was originally provided during the initial registration process. See section Registration Wizard: ORGANISATION Data for details about each field. When you modify the Legal Name, the Business Registration Number and/or the Establishment/Registration Country of the organisation, you are required to specify the Effective Date when this modification is to enter into force. This information is required for grant amendment reasons. Note: The Effective Date entry field is read-only by default and will only become editable after one or more of the updates mentioned above is made. URF/PP User s Guide (2015/07/16) 3.1, page 52
53 Legal Address In the Legal Address tab, you can modify any information related to the legal address of the organisation. When you modify the Street Name, Street Number, Postal Code, City and/or Country, the hidden Effective Date field will be shown and will be automatically set to the current day's date. You can then set a different date when the updates made are to enter into force. This information is required for grant amendment reasons. URF/PP User s Guide (2015/07/16) 3.1, page 53
54 Updating Common Organisation Data Common data updates cover the modification of organisation information in the Contact Person, and Documents. Contact Person In the Contact Person tab, you can modify the details of the Contact Person. Documents: Document Management The Document Management Facility (the 'Documents' tab in the URF Update Panel) enables authorised users to upload new supporting documents and to modify the metadata (descriptions) of the documents uploaded by them. You can upload document files with sizes up to 6 Mb per file. There is no limitation about the overall size of all the uploaded documents for an organisation. You must provide the 'Description', 'Type', and 'Author' for each document you upload these fields are mandatory. You can also read and download all the uploaded documents for the respective organisation. However, you may not delete a document once uploaded in the system, even if it was you who uploaded it. IMPORTANT: See section Document management for full details about document management in URF, as well as for detailed step-by-step procedures describing each document management action. Validating Your Updates All the tabs in the URF Update Panel contain the and buttons (Figure 31: Update/Quit buttons located in all the tabs). Figure 31: Update/Quit buttons located in all the tabs To discard your updates: Click to close the URF Update Panel without saving your latest updates. URF/PP User s Guide (2015/07/16) 3.1, page 54
55 To validate your updates: Click to save all the updates made in ALL of the tabs. A confirmation prompt will appear asking you if you are sure you want to submit your changes (Figure 32: Confirmation of modifications) Figure 32: Confirmation of modifications If you cancel the validation, URF will keep your latest updates and you will return to the last tab you had open. You can go on with your updates as well as introduce new changes. When you confirm the validation, URF will save your updates and will close the Update Panel. Next you can either return to the EAC Participant Portal page or log out. URF/PP User s Guide (2015/07/16) 3.1, page 55
56 Document management The Document Management Facility (the 'Documents' tab in the URF Update Panel) enables authorised users to upload new supporting documents and to modify the metadata (descriptions) of the documents uploaded by them. You can upload document files with sizes up to 6 Mb per file. There is no limitation about the overall size of all the uploaded documents for an organisation. You must provide the 'Description', 'Type', and 'Author' for each document you upload these fields are mandatory. You can also read and download all the uploaded documents for the respective organisation. However, you may not delete a document once uploaded in the system, even if it was you who uploaded it. URF/PP User s Guide (2015/07/16) 3.1, page 56
57 View, Sort and Search View: To view the properties of a document, just click somewhere in the box surrounding it in the list. The document details will appear in the right-hand side where you can edit the metadata. Sort: The documents in the list are sorted by upload date. Use the small arrow button next to the 'Sort' label to switch the sort order (ascending / descending). Search: You can search for the supporting documents related to an organisation using the 'Filter' box just above the document list (not visible when there are no documents in the list). The document search is performed using the following metadata: file Name, Type, Author, Status. Document Types The URF Document Management Facility provides a list of pre-defined document types for selection during document upload. The Document Type selection list is available in the right-hand side pane when you add a new document or edit the data of an existing one. The type names are descriptive of their purpose and content. When you upload a supporting document, please select the type that best matches the document you are about to upload. If none of the pre-defined types is suitable, select type 'Other' and add consistent information about the document in its Description. Limitations You may not upload executable files and script files - these are not accepted by the system. For example, files with extensions.exe,.bat,.com,.vbs,.vbx,.ocx,.tlb,.js,.bas,.dll,.war,.cmd,.pl,.php,.sh are such files. You may not upload files with sizes larger than 6 Mb per file. Uploading a new document To upload ("add") a new document, perform the steps below: 1. Click and the document properties pane will appear on the right-hand side of the page: URF/PP User s Guide (2015/07/16) 3.1, page 57
58 Figure 33 : Updates- Adding a New Document (browse) URF/PP User s Guide (2015/07/16) 3.1, page 58
59 2. Click to browse for the file you want to upload. 3. Select the 'Document Type' from the drop-down list. If your document does not fall under any of the types in the list, select type 'Other'. 4. In the Description field, enter a description of the file author, subject, content, and so on. Figure 34 : Updates- Adding a New Document (properties) 5. Check the 'Original language' box if the document is in the original language of the organisation (for example, the place of establishment of the organisation). 6. Finally, click to save your data and to upload your file. Editing the properties of a document To edit the properties of an uploaded document: URF/PP User s Guide (2015/07/16) 3.1, page 59
60 1. Click on the surrounding box of that document to display its properties in the document properties pane: Figure 35 : Updates- Adding a New Document (edit document properties 1) URF/PP User s Guide (2015/07/16) 3.1, page 60
61 2. Click to open the document properties in editing mode: Figure 36 : Updates- Adding a New Document (edit document properties 2) 3. Modify the document properties as needed. 4. Click to save your changes, or click to cancel the update. URF/PP User s Guide (2015/07/16) 3.1, page 61
62 Replacing a document To replace an uploaded document: 1. Click on the surrounding box of that document to display its properties in the document properties pane: Figure 37 : Updates- Adding a New Document (replace document 1) URF/PP User s Guide (2015/07/16) 3.1, page 62
63 2. Click to open the document properties in editing mode: Figure 38 : Updates- Adding a New Document (replace document 2) URF/PP User s Guide (2015/07/16) 3.1, page 63
64 3. Click to browse for the replacement file: 4. Click to save your changes, or click to cancel the update. Downloading a document To download a document, click on its name in the document list. Usually a file download prompt will pop up, depending on your browser. If you cannot download a document file, check the security settings of your browser. Deleting a document You may not delete a document that has been uploaded in the URF Document Management Facility. URF/PP User s Guide (2015/07/16) 3.1, page 64
65 Notification messages management Communication among organisation contact persons The back-end system of URF supports a communication system using Notification Messages. These messages can be of the following types: System-generated - for system events like "Document received" or similar, Internal - for internal communication among system users, and External - for inbound and outbound communication to/from persons with participant. The Message Management Facility in the URF Update Panel enables you to create and send out notification messages of the 'External' type. These messages will be received by all the persons that are related to the organisation. Note: In URF, notification messages can only contain text and may not be deleted by the user. To create a new notification message, invoke the URF Update Panel and perform the following steps: 1. To add a new message, click. URF/PP User s Guide (2015/07/16) 3.1, page 65
66 Figure 39: Messages Management (empty) 2. A new dialog box will open where you can provide the Subject and the content of your message (Figure 40: Messages Management create a new message). You can use standard editing and formatting tools from the available formatting toolbar. URF/PP User s Guide (2015/07/16) 3.1, page 66
67 Figure 40: Messages Management create a new message 3. When you enter the message content, click. To discard the message, click. 4. Your message is now added to the message list (Figure 41: Messages Management message list). URF/PP User s Guide (2015/07/16) 3.1, page 67
68 Figure 41: Messages Management message list 5. You can search for a message using keywords in the Search field at the top right corner of the page. URF/PP User s Guide (2015/07/16) 3.1, page 68
69 Error Messages: Error Management in URF URF will display an error message in the left-hand side pane of the URF Update Panel whenever the data entered is incorrect, incomplete or missing. Error messages will list the entries that must be amended and the problematic entry fields will be highlighted on the screen, as shown in the example below: Figure 42: Error Messages URF/PP User s Guide (2015/07/16) 3.1, page 69
User's Guide of the Unique Registration Facility (URF) and Participant Portal for Education, Audio-visual, Culture, Citizenship and Volunteering
 Page 1 12/12/2013 blanc User's Guide of the Unique Registration Facility (URF) and Participant Portal for Education, Audio-visual, Culture, Citizenship and Volunteering 2013/12/11 (URF/PP version 1.1)
Page 1 12/12/2013 blanc User's Guide of the Unique Registration Facility (URF) and Participant Portal for Education, Audio-visual, Culture, Citizenship and Volunteering 2013/12/11 (URF/PP version 1.1)
User's Guide of the Unique Registration Facility (URF) and Participant Portal for Education, Audio-visual, Culture, Citizenship and Volunteering
 Page 1 11/12/2013 blanc User's Guide of the Unique Registration Facility (URF) and Participant Portal for Education, Audio-visual, Culture, Citizenship and Volunteering 2013/12/11 (URF/PP version 1.1)
Page 1 11/12/2013 blanc User's Guide of the Unique Registration Facility (URF) and Participant Portal for Education, Audio-visual, Culture, Citizenship and Volunteering 2013/12/11 (URF/PP version 1.1)
Participant Portal quick guide
 Participant Portal quick guide How to register an organisation... 2 What to do if a similar organisation is found... 10 Analyse your data.... 10 Proceed if not relevant.... 11 "Contact Organisation" to
Participant Portal quick guide How to register an organisation... 2 What to do if a similar organisation is found... 10 Analyse your data.... 10 Proceed if not relevant.... 11 "Contact Organisation" to
KA107: International credit mobility - Guidelines for Erasmus+ partner HEIs in Partner Countries
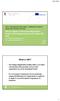 KA107: International credit mobility - Guidelines for Erasmus+ partner HEIs in Partner Countries How to register to the Unique Registration Facility via Participant Portal and to obtain PIC code PIC =
KA107: International credit mobility - Guidelines for Erasmus+ partner HEIs in Partner Countries How to register to the Unique Registration Facility via Participant Portal and to obtain PIC code PIC =
Participant Portal. User s Guide. 06/12/2012 (version 3.5) Participant Portal User s Guide (06-12-2012) Release 3.5 Page 1 of 78
 Participant Portal 06/12/2012 (version 3.5) User s Guide Page 1 of Introduction... 5 Typographical convention... 5 Participant Portal's main actors... 5 Participant Portal's main services... 6 System requirements
Participant Portal 06/12/2012 (version 3.5) User s Guide Page 1 of Introduction... 5 Typographical convention... 5 Participant Portal's main actors... 5 Participant Portal's main services... 6 System requirements
Participant Portal. User s Guide. 06/12/2012 (version 3.5) Participant Portal User s Guide (06-12-2012) Release 3.5 Page 1 of 80
 Participant Portal 06/12/2012 (version 3.5) User s Guide Participant Portal User s Guide (06-12-2012) Release 3.5 Page 1 of 80 Introduction... 5 Typographical convention... 5 Participant Portal's main
Participant Portal 06/12/2012 (version 3.5) User s Guide Participant Portal User s Guide (06-12-2012) Release 3.5 Page 1 of 80 Introduction... 5 Typographical convention... 5 Participant Portal's main
10 minute guide. Τo the proposal submission version 3.4. (Last Updated on 19/12/2013) 10 minutes guide to the proposal submission 1 of 51
 10 minute guide Τo the proposal submission version 3.4 (Last Updated on 19/12/2013) 10 minutes guide to the proposal submission 1 of 51 All trademarks are the property of their respective owners. Adobe
10 minute guide Τo the proposal submission version 3.4 (Last Updated on 19/12/2013) 10 minutes guide to the proposal submission 1 of 51 All trademarks are the property of their respective owners. Adobe
Proposal Submission User Guide. How to create, complete and submit an Application eform
 Proposal Submission How to create, complete and submit an Application eform Version 1 14 February 2014 TABLE OF CONTENTS Technical requirements... 3 Overview of the process... 5 A. Creation of a new application
Proposal Submission How to create, complete and submit an Application eform Version 1 14 February 2014 TABLE OF CONTENTS Technical requirements... 3 Overview of the process... 5 A. Creation of a new application
Participant Portal. User s Guide. 30/01/2012 (version 3.3) Participant Portal User s Guide (30-01-2012) Release 3.3 Page 1 of 87
 Participant Portal 30/01/2012 (version 3.3) User s Guide Participant Portal User s Guide (30-01-2012) Release 3.3 Page 1 of 87 Introduction...5 Typographical convention...5 Participant Portal's main actors...5
Participant Portal 30/01/2012 (version 3.3) User s Guide Participant Portal User s Guide (30-01-2012) Release 3.3 Page 1 of 87 Introduction...5 Typographical convention...5 Participant Portal's main actors...5
Participant Portal. User s Guide. 17/03/2011 (version 2.2.6) Participant Portal User s Guide (17-03-2011) Release 2.2.
 Participant Portal 17/03/2011 (version 2.2.6) User s Guide Participant Portal User s Guide (17-03-2011) Release 2.2.6 Page 1 of 51 Introduction...4 Participant Portal's main actors...4 Participant Portal's
Participant Portal 17/03/2011 (version 2.2.6) User s Guide Participant Portal User s Guide (17-03-2011) Release 2.2.6 Page 1 of 51 Introduction...4 Participant Portal's main actors...4 Participant Portal's
Proposal Submission User Guide. How to create, complete and submit an Application eform
 Proposal Submission How to create, complete and submit an Application eform Version 1 21 November 2013 TABLE OF CONTENTS Technical requirements... 3 Overview of the process... 5 A. Creation of a new application
Proposal Submission How to create, complete and submit an Application eform Version 1 21 November 2013 TABLE OF CONTENTS Technical requirements... 3 Overview of the process... 5 A. Creation of a new application
How to Add Users 1. 2.
 Administrator Guide Contents How to Add Users... 2 How to Delete a User... 9 How to Create Sub-groups... 12 How to Edit the Email Sent Out to New Users... 14 How to Edit and Add a Logo to Your Group's
Administrator Guide Contents How to Add Users... 2 How to Delete a User... 9 How to Create Sub-groups... 12 How to Edit the Email Sent Out to New Users... 14 How to Edit and Add a Logo to Your Group's
Mobility Tool+ Guide for Beneficiaries of the Erasmus+ programme
 EUROPEAN COMMISSION DIRECTORATE-GENERAL FOR EDUCATION AND CULTURE Education and vocational training; Coordination of Erasmus+ Coordination of National Agencies Erasmus+ Mobility Tool+ Guide for Beneficiaries
EUROPEAN COMMISSION DIRECTORATE-GENERAL FOR EDUCATION AND CULTURE Education and vocational training; Coordination of Erasmus+ Coordination of National Agencies Erasmus+ Mobility Tool+ Guide for Beneficiaries
Mobility Tool+ Guide for Beneficiaries of the Erasmus+ programme
 EUROPEAN COMMISSION DIRECTORATE-GENERAL FOR EDUCATION AND CULTURE Education and vocational training; Coordination of Erasmus+ Coordination of National Agencies Erasmus+ Mobility Tool+ Guide for Beneficiaries
EUROPEAN COMMISSION DIRECTORATE-GENERAL FOR EDUCATION AND CULTURE Education and vocational training; Coordination of Erasmus+ Coordination of National Agencies Erasmus+ Mobility Tool+ Guide for Beneficiaries
URF Portal REGISTRATION OF ORGANISATIONS
 URF Portal REGISTRATION OF ORGANISATIONS Registration of Organisations Registration of Organisations (beneficiaries and partners) is done in URF URF: Unique Registration Facility Aim: Keep a single registration
URF Portal REGISTRATION OF ORGANISATIONS Registration of Organisations Registration of Organisations (beneficiaries and partners) is done in URF URF: Unique Registration Facility Aim: Keep a single registration
Proposal Submission User Guide. How to create, complete and submit an Application eform
 Proposal Submission How to create, complete and submit an Application eform Version 1 16 July 2014 TABLE OF CONTENTS Technical requirements...3 Overview of the process...5 A. Creation of a new application
Proposal Submission How to create, complete and submit an Application eform Version 1 16 July 2014 TABLE OF CONTENTS Technical requirements...3 Overview of the process...5 A. Creation of a new application
2014 Online submission of Sport applications. Pre- registration and e-forms
 2014 Online submission of Sport applications Pre- registration and e-forms Natasha Jovicic Bruno Breviglieri Education, Audiovisual and Culture Executive Agency 1 Overview of presentations EACEA Participant
2014 Online submission of Sport applications Pre- registration and e-forms Natasha Jovicic Bruno Breviglieri Education, Audiovisual and Culture Executive Agency 1 Overview of presentations EACEA Participant
Registration, Validation of legal entities and financial capacity check. Info Day
 Registration, Validation of legal entities and financial capacity check Info Day Outline of the Presentation 1. Validation workflow 2. Registration process 3. Validation process 4. The LEAR 5. Financial
Registration, Validation of legal entities and financial capacity check Info Day Outline of the Presentation 1. Validation workflow 2. Registration process 3. Validation process 4. The LEAR 5. Financial
Validation of legal entities
 Validation of legal entities 1. Validation Workflow (1) VALIDATION REGISTER Core Data H2020 LEAR FVC Status New Participants via the Beneficiary Register on the Participant Portal On basis of documents
Validation of legal entities 1. Validation Workflow (1) VALIDATION REGISTER Core Data H2020 LEAR FVC Status New Participants via the Beneficiary Register on the Participant Portal On basis of documents
Mobility Tool Guide for Beneficiaries of the Erasmus programme
 EUROPEAN COMMISSION Directorate General for Education and Culture Lifelong Learning: policies and programme Coordination of the "Lifelong learning" programme Mobility Tool Guide for Beneficiaries of the
EUROPEAN COMMISSION Directorate General for Education and Culture Lifelong Learning: policies and programme Coordination of the "Lifelong learning" programme Mobility Tool Guide for Beneficiaries of the
Proposal Submission Service User Manual
 Page 1 3/06/2014 blanc Proposal Submission Service User Manual 02/06/2014 EC Proposal Submission Service User's Guide (02-06-2014) Page 1 of 85 Page 2 3/06/2014 blanc Copyright Notice European Union, 1995-2014
Page 1 3/06/2014 blanc Proposal Submission Service User Manual 02/06/2014 EC Proposal Submission Service User's Guide (02-06-2014) Page 1 of 85 Page 2 3/06/2014 blanc Copyright Notice European Union, 1995-2014
Unique Registration Facility
 Page 1 30/08/2010 blanc Unique Registration Facility User s Guide 30/08/2010 (version 4.2.2) Unique Registration Facility User s Guide (30-08-2010) Release 4.2.2 Page 1 of 66 Page 2 30/08/2010 blanc Table
Page 1 30/08/2010 blanc Unique Registration Facility User s Guide 30/08/2010 (version 4.2.2) Unique Registration Facility User s Guide (30-08-2010) Release 4.2.2 Page 1 of 66 Page 2 30/08/2010 blanc Table
Erasmus Charter for Higher Education
 Erasmus Charter for Higher Education How to complete and submit an application for accreditation Version 1 2 March 2015 TABLE OF CONTENTS Technical requirements... 3 Overview of the application process...
Erasmus Charter for Higher Education How to complete and submit an application for accreditation Version 1 2 March 2015 TABLE OF CONTENTS Technical requirements... 3 Overview of the application process...
Secure Message Center User Guide
 Secure Message Center User Guide Using the Department of Banking Secure Email Message Center 2 Receiving and Replying to Messages 3 Initiating New Messages 7 Using the Address Book 9 Managing Your Account
Secure Message Center User Guide Using the Department of Banking Secure Email Message Center 2 Receiving and Replying to Messages 3 Initiating New Messages 7 Using the Address Book 9 Managing Your Account
Table of Contents. Welcome... 2. Login... 3. Password Assistance... 4. Self Registration... 5. Secure Mail... 7. Compose... 8. Drafts...
 Table of Contents Welcome... 2 Login... 3 Password Assistance... 4 Self Registration... 5 Secure Mail... 7 Compose... 8 Drafts... 10 Outbox... 11 Sent Items... 12 View Package Details... 12 File Manager...
Table of Contents Welcome... 2 Login... 3 Password Assistance... 4 Self Registration... 5 Secure Mail... 7 Compose... 8 Drafts... 10 Outbox... 11 Sent Items... 12 View Package Details... 12 File Manager...
Access and Login. Single Sign On Reference. Signoff
 Access and Login To access single sign on, here are the steps: Step 1: type in the URL: postone.onelogin.com Step 2: Enter your Post student email in the username field Step 3: Enter your Post student
Access and Login To access single sign on, here are the steps: Step 1: type in the URL: postone.onelogin.com Step 2: Enter your Post student email in the username field Step 3: Enter your Post student
Volunteering Database User Guide
 Volunteering Database User Guide v1.1 10/2014 Contents Page 1. Contents 2. Introduction 3. Getting ready to use the Volunteering Database 4. Registering for an ECAS account 8. Logging in to the Volunteering
Volunteering Database User Guide v1.1 10/2014 Contents Page 1. Contents 2. Introduction 3. Getting ready to use the Volunteering Database 4. Registering for an ECAS account 8. Logging in to the Volunteering
Table of Contents INTRODUCTION...2 HOME PAGE...3. Announcements... 6 Personalize... 7 Reminders... 9 Recent Items... 11 SERVICE CATALOG...
 Table of Contents INTRODUCTION...2 HOME PAGE...3 Announcements... 6 Personalize... 7 Reminders... 9 Recent Items... 11 SERVICE CATALOG...12 REQUEST...14 Request List View... 15 Creating a New Incident...
Table of Contents INTRODUCTION...2 HOME PAGE...3 Announcements... 6 Personalize... 7 Reminders... 9 Recent Items... 11 SERVICE CATALOG...12 REQUEST...14 Request List View... 15 Creating a New Incident...
NCID User Guide Version 1.8. Office of Information Technology Services As of July 26, 2011
 NCID User Guide Version 1.8 Office of Information Technology Services As of July 26, 2011 Document History Version Change Reference Date Author 1.0 Initial draft release 9/16/10 Heather Ferrie Update w/
NCID User Guide Version 1.8 Office of Information Technology Services As of July 26, 2011 Document History Version Change Reference Date Author 1.0 Initial draft release 9/16/10 Heather Ferrie Update w/
Document Services Online Customer Guide
 Document Services Online Customer Guide Logging in... 3 Registering an Account... 3 Navigating DSO... 4 Basic Orders... 5 Getting Started... 5 Attaching Files & Print Options... 7 Advanced Print Options
Document Services Online Customer Guide Logging in... 3 Registering an Account... 3 Navigating DSO... 4 Basic Orders... 5 Getting Started... 5 Attaching Files & Print Options... 7 Advanced Print Options
Proposal Submission Service User Manual
 Page 1 28/08/2014 blanc Proposal Submission Service User Manual 28/08/2014 European Commission - Proposal Submission Service User's Guide (28-08-2014) Page 1 of 86 Page 2 28/08/2014 blanc Copyright Notice
Page 1 28/08/2014 blanc Proposal Submission Service User Manual 28/08/2014 European Commission - Proposal Submission Service User's Guide (28-08-2014) Page 1 of 86 Page 2 28/08/2014 blanc Copyright Notice
The EACEA Participant Portal. New rules for organisation management in the framework of the 2014-2020 programmes
 The EACEA Participant Portal New rules for organisation management in the framework of the 2014-2020 programmes 1 What is the EACEA participant portal? Unique entry point for the registration of organisations
The EACEA Participant Portal New rules for organisation management in the framework of the 2014-2020 programmes 1 What is the EACEA participant portal? Unique entry point for the registration of organisations
Government buyer user manual System Requirements and Administration Version 2.0
 Queensland Government etendering website Government buyer user manual System Requirements and Administration Version 2.0 July 2011 etender Help Desk phone 07 3836 0141 Table of contents 1 Introduction...
Queensland Government etendering website Government buyer user manual System Requirements and Administration Version 2.0 July 2011 etender Help Desk phone 07 3836 0141 Table of contents 1 Introduction...
ecall Help Table of contents Status: July 2013
 ecall Help Status: July 2013 Table of contents 1. The structure and navigation elements of ecall... 2 1.1 Main Navigation... 2 1.2 The Menu... 2 1.3 Menu sub-items... 3 1.4 Help... 3 1.5 Mandatory fields...
ecall Help Status: July 2013 Table of contents 1. The structure and navigation elements of ecall... 2 1.1 Main Navigation... 2 1.2 The Menu... 2 1.3 Menu sub-items... 3 1.4 Help... 3 1.5 Mandatory fields...
Job Central How-to s User Guide Employer
 Job Central How-to s User Guide Employer Contents For Employers Registering with Job central.. 4-5 How to Reset Your Password 5 Creating a Job post..6-7 Creating a Job post: How to apply section. 8 Screening
Job Central How-to s User Guide Employer Contents For Employers Registering with Job central.. 4-5 How to Reset Your Password 5 Creating a Job post..6-7 Creating a Job post: How to apply section. 8 Screening
Mobility Tool Guide for Beneficiaries of Leonardo da Vinci programme
 EUROPEAN COMMISSION Directorate-General for Education and Culture Lifelong Learning: policies and programme Coordination of the "Lifelong learning" programme Mobility Tool Guide for Beneficiaries of Leonardo
EUROPEAN COMMISSION Directorate-General for Education and Culture Lifelong Learning: policies and programme Coordination of the "Lifelong learning" programme Mobility Tool Guide for Beneficiaries of Leonardo
ACCELLOS HELPDESK CUSTOMER GUIDE
 ACCELLOS HELPDESK CUSTOMER GUIDE Version: 2.0 Date: December 2011 Copyright Accellos, Inc. All rights reserved The information contained in this document is confidential and is intended only for the persons
ACCELLOS HELPDESK CUSTOMER GUIDE Version: 2.0 Date: December 2011 Copyright Accellos, Inc. All rights reserved The information contained in this document is confidential and is intended only for the persons
System requirements 2. Overview 3. My profile 5. System settings 6. Student access 10. Setting up 11. Creating classes 11
 Table of contents Login page System requirements 2 Landing page Overview 3 Adjusting My profile and System settings My profile 5 System settings 6 Student access 10 Management Setting up 11 Creating classes
Table of contents Login page System requirements 2 Landing page Overview 3 Adjusting My profile and System settings My profile 5 System settings 6 Student access 10 Management Setting up 11 Creating classes
Introduction to the Participant Portal services
 Research and Innovation Participant Portal Introduction to the Participant Portal services Peter HÄRTWICH peter.haertwich@ec.europa.eu European Commission, RTD J3 1 Agenda Introduction to the Participant
Research and Innovation Participant Portal Introduction to the Participant Portal services Peter HÄRTWICH peter.haertwich@ec.europa.eu European Commission, RTD J3 1 Agenda Introduction to the Participant
Supply Chain Finance WinFinance
 Supply Chain Finance WinFinance Customer User Guide Westpac Banking Corporation 2009 This document is copyright protected. Apart from any fair dealing for the purpose of private study, research criticism
Supply Chain Finance WinFinance Customer User Guide Westpac Banking Corporation 2009 This document is copyright protected. Apart from any fair dealing for the purpose of private study, research criticism
How to Use JCWHosting Reseller Cloud Storage Solution
 How to Use JCWHosting Reseller Cloud Storage Solution Go to https://www.internetspace.co.za and log in with your Cloud Reseller account username and password. How to Use create a cloud account for your
How to Use JCWHosting Reseller Cloud Storage Solution Go to https://www.internetspace.co.za and log in with your Cloud Reseller account username and password. How to Use create a cloud account for your
e:vision Agent Management for Agents
 SMS Project Page 1 of 24 Table of Contents 1. Audience and Purpose... 4 1.1. International Agents... 4 2. The SMS Project... 5 3. Navigation, Actions and Terminology... 6 3.1. Finding your way around the
SMS Project Page 1 of 24 Table of Contents 1. Audience and Purpose... 4 1.1. International Agents... 4 2. The SMS Project... 5 3. Navigation, Actions and Terminology... 6 3.1. Finding your way around the
BankNet Instructions for Large File Transfer. May 20, 2013 Version 1.1
 May 20, 2013 Version 1.1 Table of Contents 1 Introduction... 1 2 Accessing the Secure Large File Transfer Tool... 2 3 Setting Your Email Address for Confirmation Notifications.. 7 4 Uploading a File...
May 20, 2013 Version 1.1 Table of Contents 1 Introduction... 1 2 Accessing the Secure Large File Transfer Tool... 2 3 Setting Your Email Address for Confirmation Notifications.. 7 4 Uploading a File...
NEW USER REGISTRATION AND EMAIL VERIFICATION
 NEW USER REGISTRATION AND EMAIL VERIFICATION The Children s Treatment (CT) or Residential Treatment (RT) organization must have an assigned Departmental Vendor Number (DVN), a PIN number issued to the
NEW USER REGISTRATION AND EMAIL VERIFICATION The Children s Treatment (CT) or Residential Treatment (RT) organization must have an assigned Departmental Vendor Number (DVN), a PIN number issued to the
IT Management Tool for Host and New Entrepreneurs (HEs/NEs)
 Informatics IT Management Tool for Host and New Entrepreneurs (HEs/NEs) [ User Manual v. 2.3 ] Last Update: 16 January 2013 Contents Overview 1 Parties Involved... 1 Detailed Process... 2 Getting Started
Informatics IT Management Tool for Host and New Entrepreneurs (HEs/NEs) [ User Manual v. 2.3 ] Last Update: 16 January 2013 Contents Overview 1 Parties Involved... 1 Detailed Process... 2 Getting Started
REACH-IT Industry User Manual
 REACH-IT Industry User Manual Part 02 - Sign-up and account management 2 REACH-IT Industry User Manual Version: 2.1 Version Changes 2.1 April 2014 Updates related to REACH-IT 2.7 regarding Terms and Conditions,
REACH-IT Industry User Manual Part 02 - Sign-up and account management 2 REACH-IT Industry User Manual Version: 2.1 Version Changes 2.1 April 2014 Updates related to REACH-IT 2.7 regarding Terms and Conditions,
Registration in the Participant Portal
 Registration in the Participant Portal 29.05.2014 If you are planning to participate in a EU project, you need to be aware that you may have to use the Participant Portal Submission Service. To submit
Registration in the Participant Portal 29.05.2014 If you are planning to participate in a EU project, you need to be aware that you may have to use the Participant Portal Submission Service. To submit
Proposal Submission User Guide. How to create, complete and submit an Application eform
 Proposal Submission How to create, complete and submit an Application eform Version 1.2 19 December 2014 TABLE OF CONTENTS Technical requirements...3 Overview of the process...5 A. Creation of a new application
Proposal Submission How to create, complete and submit an Application eform Version 1.2 19 December 2014 TABLE OF CONTENTS Technical requirements...3 Overview of the process...5 A. Creation of a new application
ADP Workforce Now Security Guide. Version 2.0-1
 ADP Workforce Now Security Guide Version 2.0-1 ADP Trademarks The ADP logo, ADP, and ADP Workforce Now are registered trademarks of ADP, Inc. Third-Party Trademarks Microsoft, Windows, and Windows NT are
ADP Workforce Now Security Guide Version 2.0-1 ADP Trademarks The ADP logo, ADP, and ADP Workforce Now are registered trademarks of ADP, Inc. Third-Party Trademarks Microsoft, Windows, and Windows NT are
FINRA DR Portal. User Guide for Arbitration and Mediation Case Participants
 FINRA DR Portal for Arbitration and Mediation Case Participants December 2015 Disclaimer These materials are for training and instructional purposes only. No part of this publication may be reproduced,
FINRA DR Portal for Arbitration and Mediation Case Participants December 2015 Disclaimer These materials are for training and instructional purposes only. No part of this publication may be reproduced,
Table of Contents INTRODUCTION... 2 HOME PAGE... 3. Announcements... 7 Personalize & Change Password... 8 Reminders... 9 SERVICE CATALOG...
 Table of Contents INTRODUCTION... 2 HOME PAGE... 3 Announcements... 7 Personalize & Change Password... 8 Reminders... 9 SERVICE CATALOG... 11 Raising a Service Request... 12 Edit the Service Request...
Table of Contents INTRODUCTION... 2 HOME PAGE... 3 Announcements... 7 Personalize & Change Password... 8 Reminders... 9 SERVICE CATALOG... 11 Raising a Service Request... 12 Edit the Service Request...
User Guide Manufacturer
 User Guide Manufacturer Page 1 of 18 Document control Change control table: Version Description Release date Reason for change Reviewer 2.6 Manufacturer User Guide 2.6.1 Manufacturer User Guide 2.7 Manufacturer
User Guide Manufacturer Page 1 of 18 Document control Change control table: Version Description Release date Reason for change Reviewer 2.6 Manufacturer User Guide 2.6.1 Manufacturer User Guide 2.7 Manufacturer
Release 2.0. Cox Business Online Backup Quick Start Guide
 Cox Business Online Backup Quick Start Guide Release 2.0 Cox Business Online Backup Quick Start Guide i IMPORTANT: You must notify Cox in advance if you would like to move or relocate your telephone Service.
Cox Business Online Backup Quick Start Guide Release 2.0 Cox Business Online Backup Quick Start Guide i IMPORTANT: You must notify Cox in advance if you would like to move or relocate your telephone Service.
Charter Business Phone. Online Control Panel Getting Started Guide. Document Version 1.0
 Charter Business Phone Online Control Panel Getting Started Guide Document Version 1.0 Table of Contents 1 About This Guide...4 2 Overview...5 2.1 Online Control Panel and Call Manager... 5 3 Manual and
Charter Business Phone Online Control Panel Getting Started Guide Document Version 1.0 Table of Contents 1 About This Guide...4 2 Overview...5 2.1 Online Control Panel and Call Manager... 5 3 Manual and
eopf Release E Administrator Training Manual
 eopf Release E Administrator Training Manual i The United States Office Of Personnel Management eopf Administrator Training Manual for eopf v5 eopf Version 4.1, July 2007, March 2008, March 2009; eopf
eopf Release E Administrator Training Manual i The United States Office Of Personnel Management eopf Administrator Training Manual for eopf v5 eopf Version 4.1, July 2007, March 2008, March 2009; eopf
Table of Contents. Overview of the TEA Login Application... 1. Features... 1. Roles in Obtaining Application Access... 1. Approval Process...
 TEAL Help Table of Contents Overview of the TEA Login Application... 1 Features... 1 Roles in Obtaining Application Access... 1 Approval Process... 2 Processing an Application Request... 4 The Process
TEAL Help Table of Contents Overview of the TEA Login Application... 1 Features... 1 Roles in Obtaining Application Access... 1 Approval Process... 2 Processing an Application Request... 4 The Process
Lync Online Deployment Guide. Version 1.0
 Date 28/07/2014 Table of Contents 1. Provisioning Lync Online... 1 1.1 Operating System Requirements... 1 1.2 Browser Requirements Administrative Centre... 1 2. Obtaining your login Credentials & Logging
Date 28/07/2014 Table of Contents 1. Provisioning Lync Online... 1 1.1 Operating System Requirements... 1 1.2 Browser Requirements Administrative Centre... 1 2. Obtaining your login Credentials & Logging
Research and Innovation Participant Portal. Introduction to the Participant Portal. Agnes Hegyvarine Nagy Agnes.nagy-hegyvarine@ec.europa.
 Research and Innovation Participant Portal Introduction to the Participant Portal Agnes Hegyvarine Nagy Agnes.nagy-hegyvarine@ec.europa.eu ERCEA Research Participant Portal Offers external stakeholders
Research and Innovation Participant Portal Introduction to the Participant Portal Agnes Hegyvarine Nagy Agnes.nagy-hegyvarine@ec.europa.eu ERCEA Research Participant Portal Offers external stakeholders
EU-METALIC II Application Process
 EU-METALIC II Application Process A walkthrough guide to completing an online application This illustrated step-by-step guide has been designed to take applicants through the application process whilst
EU-METALIC II Application Process A walkthrough guide to completing an online application This illustrated step-by-step guide has been designed to take applicants through the application process whilst
Mississippi Educator Licensure Management System. Single Sign On User Guide
 Mississippi Educator Licensure Management System Single Sign On User Guide September 2009 Table of Contents Table of Contents... 2 myelms SSO User Guide... 3 Login Screen... 3 myelms Login Screen Overview...
Mississippi Educator Licensure Management System Single Sign On User Guide September 2009 Table of Contents Table of Contents... 2 myelms SSO User Guide... 3 Login Screen... 3 myelms Login Screen Overview...
FP7 Project Reporting Tool Quick guide for beneficiaries
 EUROPEAN COMMISSION DIRECTORATE-GENERAL RESEARCH FP7 Project Reporting Tool Quick guide for beneficiaries European Commission DG RTD R4 Page 1 of 14 Visit the Participant Portal The Participant Portal
EUROPEAN COMMISSION DIRECTORATE-GENERAL RESEARCH FP7 Project Reporting Tool Quick guide for beneficiaries European Commission DG RTD R4 Page 1 of 14 Visit the Participant Portal The Participant Portal
Federal Program Office (FPO) User Manual
 Federal Program Office (FPO) User Manual System Navigation NOAA Grants Online Program Management Office August 2015 Table of Contents Overview... 5 Accessing Grants Online... 5 Grants Online Navigation
Federal Program Office (FPO) User Manual System Navigation NOAA Grants Online Program Management Office August 2015 Table of Contents Overview... 5 Accessing Grants Online... 5 Grants Online Navigation
I. ECAS Account Initialization
 NEW ECAS AUTHENTICATION METHOD Summary As of mid-october, a new authentication system, known as ECAS (European Commission Authentication Service), will be used to register to the Erasmus for Young Entrepreneurs
NEW ECAS AUTHENTICATION METHOD Summary As of mid-october, a new authentication system, known as ECAS (European Commission Authentication Service), will be used to register to the Erasmus for Young Entrepreneurs
www.etenders.gov.ie Electronic Tender Management System Quick User Guide Supplier
 Electronic Tender Management System Quick User Guide Supplier Page 1 Contents 1. Using the system 1.1 1.2 Supplier registration Finding published tenders 2. Responding to a public advertisement / notice
Electronic Tender Management System Quick User Guide Supplier Page 1 Contents 1. Using the system 1.1 1.2 Supplier registration Finding published tenders 2. Responding to a public advertisement / notice
Receiving Secure Emails
 Receiving Secure Emails This document explains how you can access emails that have been sent to you through CyberArk s Secure Email system in several simple steps. When you receive a secure email, you
Receiving Secure Emails This document explains how you can access emails that have been sent to you through CyberArk s Secure Email system in several simple steps. When you receive a secure email, you
Recruiter s Resource Guide
 Recruiter s Resource Guide First Edition 1.29.2015 Contents Section One Recruiting... 3 Accessing Team Georgia Careers... 4 My Setup Preferences... 5 Creating a Requisition... 6 Approving a Requisition...
Recruiter s Resource Guide First Edition 1.29.2015 Contents Section One Recruiting... 3 Accessing Team Georgia Careers... 4 My Setup Preferences... 5 Creating a Requisition... 6 Approving a Requisition...
esa-star Registration User Manual
 esa-star Registration User Manual CHANGE LOG REASON FOR CHANGE VERSION DATE PARAGRAPH(S) First Issue 1.0 01/03/2016 All Updated Bank account creation procedure. Added par 2.9 1.1 12/05/2016 2.7, 2.9 1
esa-star Registration User Manual CHANGE LOG REASON FOR CHANGE VERSION DATE PARAGRAPH(S) First Issue 1.0 01/03/2016 All Updated Bank account creation procedure. Added par 2.9 1.1 12/05/2016 2.7, 2.9 1
BEST / Act 230 Funding
 BEST / Act 230 Funding GRANTIUM APPLICATION INSTRUCTIONS FOR FY 16 (2015 2016 Academic Year) Table of Contents Logging into Grantium and Changing Your Password... 3 Forgot Your Password?... 4 How to Get
BEST / Act 230 Funding GRANTIUM APPLICATION INSTRUCTIONS FOR FY 16 (2015 2016 Academic Year) Table of Contents Logging into Grantium and Changing Your Password... 3 Forgot Your Password?... 4 How to Get
Mobility Tool Guide for Beneficiaries
 EUROPEAN COMMISSION Directorate-General for Education and Culture Lifelong Learning: policies and programme Coordination of the "Lifelong learning" programme Mobility Tool Guide for Beneficiaries Version:
EUROPEAN COMMISSION Directorate-General for Education and Culture Lifelong Learning: policies and programme Coordination of the "Lifelong learning" programme Mobility Tool Guide for Beneficiaries Version:
1 INTRODUCTION... 5 1.1 WHAT IS AUSTRAC ONLINE?... 5 1.2 WHO IS EXPECTED TO USE AUSTRAC ONLINE?... 5 2 HELP... 6
 Contents 1 INTRODUCTION... 5 1.1 WHAT IS AUSTRAC ONLINE?... 5 1.2 WHO IS EXPECTED TO USE AUSTRAC ONLINE?... 5 2 HELP... 6 2.1 THE HELP ICON... 6 2.2 WHO CAN HELP ME WITH AUSTRAC ONLINE?... 6 2.3 WHAT IF
Contents 1 INTRODUCTION... 5 1.1 WHAT IS AUSTRAC ONLINE?... 5 1.2 WHO IS EXPECTED TO USE AUSTRAC ONLINE?... 5 2 HELP... 6 2.1 THE HELP ICON... 6 2.2 WHO CAN HELP ME WITH AUSTRAC ONLINE?... 6 2.3 WHAT IF
Compliance Document Manager User Guide
 Compliance Document Manager User Guide CONTENTS Overview...2 System Requirements...2 Log In...3 Navigation...4 Navigating Compliance Manager...4 Screen Vendors...5 Manage Oversight...6 My Calendar...6
Compliance Document Manager User Guide CONTENTS Overview...2 System Requirements...2 Log In...3 Navigation...4 Navigating Compliance Manager...4 Screen Vendors...5 Manage Oversight...6 My Calendar...6
Setting up an account and logging in using Design & Print Online. Opening a saved project
 Setting up an account and logging in using Design & Print Online Opening a saved project 1 of 7 Account Set-Up & Login 1. On the Design and Print Online home page click on the Click to start Design & Print
Setting up an account and logging in using Design & Print Online Opening a saved project 1 of 7 Account Set-Up & Login 1. On the Design and Print Online home page click on the Click to start Design & Print
Wimba Pronto. Version 3.1. Administrator Guide
 Wimba Pronto Version 3.1 Administrator Guide Wimba Pronto 3.1 Administrator Guide Overview 1 Accessing the Wimba Pronto Administration Interface 2 Managing Multiple Institutions 3 General Features 4 Configuring
Wimba Pronto Version 3.1 Administrator Guide Wimba Pronto 3.1 Administrator Guide Overview 1 Accessing the Wimba Pronto Administration Interface 2 Managing Multiple Institutions 3 General Features 4 Configuring
Getting Started. Getting Started with Time Warner Cable Business Class. Voice Manager. A Guide for Administrators and Users
 Getting Started Getting Started with Time Warner Cable Business Class Voice Manager A Guide for Administrators and Users Table of Contents Table of Contents... 2 How to Use This Guide... 3 Administrators...
Getting Started Getting Started with Time Warner Cable Business Class Voice Manager A Guide for Administrators and Users Table of Contents Table of Contents... 2 How to Use This Guide... 3 Administrators...
To create User who have already been registered with OCR and have received Registration Number can follow the following steps.
 3 Post Registration 3.1 Create User To create User who have already been registered with OCR and have received Registration Number can follow the following steps. Figure 50: Link for new User Registration
3 Post Registration 3.1 Create User To create User who have already been registered with OCR and have received Registration Number can follow the following steps. Figure 50: Link for new User Registration
REGISTER OF COMPANIES, ENTERPRISES AND BUSINESS
 RWANDA BUSINESS REGISTRY PROJECT REGISTER OF COMPANIES, ENTERPRISES AND BUSINESS NAMES USER MANUAL Online user Version: 1.0 March 9 th 2010 NORWAY REGISTERS DEVELOPMENT AS TABLE OF CONTENTS 1 INTRODUCTION...
RWANDA BUSINESS REGISTRY PROJECT REGISTER OF COMPANIES, ENTERPRISES AND BUSINESS NAMES USER MANUAL Online user Version: 1.0 March 9 th 2010 NORWAY REGISTERS DEVELOPMENT AS TABLE OF CONTENTS 1 INTRODUCTION...
E-FILE. Universal Service Administrative Company (USAC) Last Updated: September 2015
 E-FILE USER GUIDE This document providers E-File users with an overview of E-File account management, managing entitlements, and instructions on how to submit forms, such as the FCC Form 498, FCC Form
E-FILE USER GUIDE This document providers E-File users with an overview of E-File account management, managing entitlements, and instructions on how to submit forms, such as the FCC Form 498, FCC Form
End User Training Guide
 End User Training Guide October 2013 2005-2013 ExpenseWire LLC. All rights reserved. 1 expensewire.com Use of this user documentation is subject to the terms and conditions of the applicable End- User
End User Training Guide October 2013 2005-2013 ExpenseWire LLC. All rights reserved. 1 expensewire.com Use of this user documentation is subject to the terms and conditions of the applicable End- User
Wireless Web Portal ISO User Guide
 Wireless Web Portal ISO User Guide 2 87 1 Pu llman S tree t, Sa nta An a, C A 927 05 P ho ne. 94 9.4 86.03 20 F a x. 949.4 86.03 33 www. e xa d igm.com Copyright ExaDigm, Inc. All Rights Reserved. Printed
Wireless Web Portal ISO User Guide 2 87 1 Pu llman S tree t, Sa nta An a, C A 927 05 P ho ne. 94 9.4 86.03 20 F a x. 949.4 86.03 33 www. e xa d igm.com Copyright ExaDigm, Inc. All Rights Reserved. Printed
UCB erequest IIS Requestor - Quick Reference Guide
 UCB erequest - CONTENTS 1 INTRODUCTION... 3 2 HOW TO REGISTER AND LOG-IN... 3 2.1 REGISTER TO RECEIVE AN EXTERNAL REQUESTOR USER ID AND PASSWORD... 3 2.2 LOGIN WITH USER ID AND PASSWORD... 5 3 HOW TO SUBMIT
UCB erequest - CONTENTS 1 INTRODUCTION... 3 2 HOW TO REGISTER AND LOG-IN... 3 2.1 REGISTER TO RECEIVE AN EXTERNAL REQUESTOR USER ID AND PASSWORD... 3 2.2 LOGIN WITH USER ID AND PASSWORD... 5 3 HOW TO SUBMIT
Enter your User Name and Password (you can tab or left mouse click between these two fields) and click the Log On Button.
 ACCESSING THE NORFOLK HOSTED SIMS SERVICE ADMINISTRATORS GUIDE 1. URL and Login Credentials In order to access the Norfolk Hosted SIMS Service you will be given a unique URL for your organisation. This
ACCESSING THE NORFOLK HOSTED SIMS SERVICE ADMINISTRATORS GUIDE 1. URL and Login Credentials In order to access the Norfolk Hosted SIMS Service you will be given a unique URL for your organisation. This
AT&T ONLINE FAX USER GUIDE
 AT&T ONLINE FAX USER GUIDE Welcome to AT&T Website Solutions SM We are focused on providing you the very best service including all the tools necessary to establish and maintain your Online Fax service.
AT&T ONLINE FAX USER GUIDE Welcome to AT&T Website Solutions SM We are focused on providing you the very best service including all the tools necessary to establish and maintain your Online Fax service.
Guidance for completing an online application* for admissions to Primary and Secondary Schools in Cardiff Council
 Guidance for completing an online application* for admissions to Primary and Secondary Schools in Cardiff Council *This guidance relates to making an online application in English. You are strongly advised
Guidance for completing an online application* for admissions to Primary and Secondary Schools in Cardiff Council *This guidance relates to making an online application in English. You are strongly advised
How to recover IE Client
 HIKVISION EUROPE B.V. How to recover IE Client (WebClientActiveX Control) Name: WebClientActiveX Control Publisher: HANGZHOU HIKVISION DIGITAL TECHNOLOGY CO.,LTD. Type: ActiveX Control Version: 2.4.0.56
HIKVISION EUROPE B.V. How to recover IE Client (WebClientActiveX Control) Name: WebClientActiveX Control Publisher: HANGZHOU HIKVISION DIGITAL TECHNOLOGY CO.,LTD. Type: ActiveX Control Version: 2.4.0.56
SHAREPOINT COLLABORATIVE WORKSPACE
 Council of Europe SHAREPOINT COLLABORATIVE WORKSPACE USER GUIDE Contents 1. Presentation of SharePoint... 3 1.1. Logging on... 4 2. Lists... 6 2.1. Displaying a list... 7 2.2. Navigating in a list... 9
Council of Europe SHAREPOINT COLLABORATIVE WORKSPACE USER GUIDE Contents 1. Presentation of SharePoint... 3 1.1. Logging on... 4 2. Lists... 6 2.1. Displaying a list... 7 2.2. Navigating in a list... 9
User Guide Overview to Access, Passwords, Navigation and Notifications
 OVERVIEW This User Guide is an overview to understand how to access the isupplier Portal, navigate through the system and understand the notification sent from the automatic system email notification to
OVERVIEW This User Guide is an overview to understand how to access the isupplier Portal, navigate through the system and understand the notification sent from the automatic system email notification to
Secure Messaging Service
 Human Resources Secure Messaging Service Receiving Secure Emails from West Berkshire Council Table of Contents What are Secure Messaging notifications?... 3 How do I set up my Secure Messaging account?...
Human Resources Secure Messaging Service Receiving Secure Emails from West Berkshire Council Table of Contents What are Secure Messaging notifications?... 3 How do I set up my Secure Messaging account?...
BAI online FAQs. Sound and Vision II A Broadcasting Funding Scheme. Version 1.0 23 rd January 2013
 Sound and Vision II A Broadcasting Funding Scheme BAI online FAQs Version 1.0 23 rd January 2013 For all queries regarding this document, contact the BAI at: T: +353 1 6441200 E: systeminfo@bai.ie A: Broadcasting
Sound and Vision II A Broadcasting Funding Scheme BAI online FAQs Version 1.0 23 rd January 2013 For all queries regarding this document, contact the BAI at: T: +353 1 6441200 E: systeminfo@bai.ie A: Broadcasting
Websense Secure Messaging User Help
 Websense Secure Messaging User Help Welcome to Websense Secure Messaging, a tool that provides a secure portal for the transmission and viewing of sensitive, personal data in email. Use the portal to view
Websense Secure Messaging User Help Welcome to Websense Secure Messaging, a tool that provides a secure portal for the transmission and viewing of sensitive, personal data in email. Use the portal to view
Community Edition 3.3. Getting Started with Alfresco Explorer Document Management
 Community Edition 3.3 Getting Started with Alfresco Explorer Document Management Contents Copyright... 3 Introduction... 4 Important notes...4 Starting with Explorer... 5 Toolbar... 5 Sidebar...6 Working
Community Edition 3.3 Getting Started with Alfresco Explorer Document Management Contents Copyright... 3 Introduction... 4 Important notes...4 Starting with Explorer... 5 Toolbar... 5 Sidebar...6 Working
Participant Identification Code (PIC) Unique Registration Facility (URF): Participant Portal
 Participant Identification Code (PIC) Unique Registration Facility (URF): Participant Portal URF Unique Registration Facility URF an online web interface providing acess to the registration service managed
Participant Identification Code (PIC) Unique Registration Facility (URF): Participant Portal URF Unique Registration Facility URF an online web interface providing acess to the registration service managed
EUROPEAN REGISTRY DATA SHEET N 4: TRUSTED ACCOUNT LIST
 ADMINNATIONAL ADMINITRATOR OF EUROPEAN REGISTRY AND PK REGISTRY EUROPEAN REGISTRY DATA SHEET N 4: TRUSTED ACCOUNT LIST I. SCOPE Pursuant to Article 26 paragraph 1 of the European Union Regulation 389/2013,
ADMINNATIONAL ADMINITRATOR OF EUROPEAN REGISTRY AND PK REGISTRY EUROPEAN REGISTRY DATA SHEET N 4: TRUSTED ACCOUNT LIST I. SCOPE Pursuant to Article 26 paragraph 1 of the European Union Regulation 389/2013,
Quick Reference Guide. Vendor FAQ
 This Frequently Asked Questions guide is meant to assist vendor users of the new emaryland Marketplace. If you require additional support, the emaryland Marketplace Support Team can be reached at emaryland@dgs.state.md.us.
This Frequently Asked Questions guide is meant to assist vendor users of the new emaryland Marketplace. If you require additional support, the emaryland Marketplace Support Team can be reached at emaryland@dgs.state.md.us.
Desktop Fax. Administration and Fax Management User Guide
 Desktop Fax Administration and Fax Management User Guide Table of Contents Welcome to Desktop Fax... 0 Desktop Fax Management... 0 Login to Desktop Fax... 1 Navigation... 1 Getting Started with Desktop
Desktop Fax Administration and Fax Management User Guide Table of Contents Welcome to Desktop Fax... 0 Desktop Fax Management... 0 Login to Desktop Fax... 1 Navigation... 1 Getting Started with Desktop
The United States Office Of Personnel Management eopf Human Resources Specialist Training Manual for eopf Version 4.0.
 The United States Office Of Personnel Management eopf Human Resources Specialist Training Manual for eopf Version 4.0. Copyright 1994-2007 by Northrop Grumman. All rights reserved. Northrop Grumman, the
The United States Office Of Personnel Management eopf Human Resources Specialist Training Manual for eopf Version 4.0. Copyright 1994-2007 by Northrop Grumman. All rights reserved. Northrop Grumman, the
Online Statements. About this guide. Important information
 Online Statements About this guide This guide shows you how to: View online statements, including CommBiz Activity Statements (Billing summaries) and online statements for Transaction Accounts, Credit
Online Statements About this guide This guide shows you how to: View online statements, including CommBiz Activity Statements (Billing summaries) and online statements for Transaction Accounts, Credit
e-awedan User Manual for Back Office Users (State Boards and Central Board)
 e-awedan (electronic Application for Women Empowerment and Development Action by NGOs) User Manual for Back Office Users (State Boards and Central Board) Central Social Welfare Board (CSWB) 1 Table of
e-awedan (electronic Application for Women Empowerment and Development Action by NGOs) User Manual for Back Office Users (State Boards and Central Board) Central Social Welfare Board (CSWB) 1 Table of
Managing your Joomla! 3 Content Management System (CMS) Website Websites For Small Business
 2015 Managing your Joomla! 3 Content Management System (CMS) Website Websites For Small Business This manual will take you through all the areas that you are likely to use in order to maintain, update
2015 Managing your Joomla! 3 Content Management System (CMS) Website Websites For Small Business This manual will take you through all the areas that you are likely to use in order to maintain, update
Personal Health Record
 RESOURCE AND PATIENT MANAGEMENT SYSTEM Personal Health Record (BPHR) Personal Health Record Web Portal Administrator Manual Version 2.0 Office of Information Technology (OIT) Division of Information Resource
RESOURCE AND PATIENT MANAGEMENT SYSTEM Personal Health Record (BPHR) Personal Health Record Web Portal Administrator Manual Version 2.0 Office of Information Technology (OIT) Division of Information Resource
DI SHAREPOINT PORTAL. User Guide
 DI SHAREPOINT PORTAL User Guide -1- TABLE OF CONTENTS PREFACE... 3 SECTION 1: DI PORTAL ACCESS... 4 REQUEST USER ACCESS... 4 To register... 4 SIGNING IN TO THE PORTAL... 8 To sign in to the DI Portal...
DI SHAREPOINT PORTAL User Guide -1- TABLE OF CONTENTS PREFACE... 3 SECTION 1: DI PORTAL ACCESS... 4 REQUEST USER ACCESS... 4 To register... 4 SIGNING IN TO THE PORTAL... 8 To sign in to the DI Portal...
