Andover Continuum CyberStation Access Control Essentials Guide
|
|
|
- Jasper Cameron
- 8 years ago
- Views:
Transcription
1 Andover Continuum CyberStation Access Control Essentials Guide
2 2010, Schneider Electric All Rights Reserved No part of this publication may be reproduced, read or stored in a retrieval system, or transmitted, in any form or by any means, electronic, mechanical, photocopying, recording, or otherwise, without prior written permission of Schneider Electric. This document is produced in the United States of America. Product Names are trademarks of Schneider Electric. All other trademarks are the property of their respective owners. Title: CyberStation Access Control Essentials Guide Revision: D Date: December, 2010 Schneider Electric part number: CyberStation version 1.92 The information in this document is furnished for informational purposes only, is subject to change without notice, and should not be construed as a commitment by Schneider Electric. Schneider Electric assumes no liability for any errors or inaccuracies that may appear in this document. On October 1st, 2009, TAC became the Buildings Business of its parent company Schneider Electric. This document reflects the visual identity of Schneider Electric. However, there remain references to TAC as a corporate brand throughout the Andover Continuum software. In those instances, the documentation text still refers to TAC only to portray the user interface accurately. As the software is updated, these documentation references will be changed to reflect appropriate brand and software changes. All brand names, trademarks and registered marks are the property of their respective owners. Schneider Electric One High Street North Andover, MA (978) Fax: (978)
3 Andover Continuum CyberStation Access Control Essentials Guide Revision D December, 2010
4
5 Contents About this Manual... 9 What s new in this Manual... 9 Related Documentation Chapter 1 Getting Started Planning an Access Control System Overview of an Access Control Network Chapter 2 Configuring an Access Control System Task 1: Open Continuum Explorer Open Continuum Explorer More About Continuum Explorer Task 2: Create a Network and a Controller Containers and Parent/Child Objects Create a Network Web Configuration for Controllers Create a Controller More about Networks and Controllers Task 3: Configure IOU Modules Creating an IOU Module Object General Tab IOUModule Editor Security Level Tab IOUModule Editor More about the IOUModule Editor Commissioning an IOU Module Task 4: Configure Controller Comm Ports General Tab CommPort Editor Viewing the Status of an XDriver Device Settings Tab CommPort Editor Andover Continuum CyberStation Access Control Essentials Guide 5
6 6 Schneider Electric SecurityLevel Tab CommPort Editor Field Bus Controllers Tab CommPort Editor Task 5: Designate the Primary Access Server More about the Primary Access Server Task 6: Create CyberStation Points Create an InfinityInput Point Create an InfinityOutput Point Create an InfinityNumeric Point More about Points Task 7: Create Areas Factors to Consider When Defining Areas Task 8: Create Doors When to Create a Door Data that Defines a Door Create a Door View Doors Assigned to an Area Task 9: Create Personnel Access-Control Information in a Personnel Object Methods of Creating Personnel Objects Open the Personnel Manager for the First Time Create a Personnel Object in the Personnel Manager 66 More about Personnel Objects Task 10: Create Schedules About Schedule Points Create and Configure a Schedule Attach a Schedule Point to a Door Attach a Schedule Point to an Area in a Personnel Object More about Schedules Task 11: Configure Alarms About Event-Notification Objects Create an Event-Notification Object About Notification by and Pages About AlarmEnrollment Objects Create an Alarm-Enrollment Object General Expressions for Security About Attaching Alarms to Objects Attach an Alarm-Enrollment to a Door Attaching Alarms to a Point Using the Alarms / Advanced Alarms Tab of an Object Editor... 88
7 More about Alarms Task 12: Configure Video About Video Monitor and Video Administrator About VideoLayouts Configuring Video via Video Monitor and Video Administrator Configuring Video Using VideoLayout Task 13: Create Graphic Panels and Controls About Graphic Controls for Access Control Create a Graphics Panel and a Door Control More about Graphics Panels and Controls Task 14: Configure Reports About Report Objects Create a Report More about Reports Chapter 3 Monitoring an Access Control System Responding to Alarms About the Alarm Status Bar About the Active Alarm View Window Monitoring Live Access Events About Creating EventView Objects More about EventView Objects Using ListView Windows About Predefined ListView Objects About Creating ListView Objects More about ListView Objects Chapter 4 Advanced Topics for Access Control Security Groups for CyberStation Users About User Objects Before Configuring Users Creating a User Object About Security Groups Configuring User Security Groups Displaying Security Groups Renaming Security Groups Assigning Access Privileges for Security Groups Copying Access Privileges Between Security Groups 141 Andover Continuum CyberStation Access Control Essentials Guide 7
8 8 Schneider Electric About SecurityLevel Objects Creating a SecurityLevel Object Displaying Access Privileges in the Security Tab Universal Unlock Folder Assigning Access Privileges in a SecurityLevel Object Copying Access Privileges from a Single Security Group to Another Group More about Users and Security Using Area Lockdown About Area Lockdown What Happens During Lockdown Locking down an Area Locking down Individual Doors More about Area Lockdown Controlling Access with Condition Levels About Changing the Condition Level Implementing Condition Levels and Clearance Levels 154 Sending a Condition Level Message to Controllers Restoring Controller Condition Levels to Previous Levels About Sending Condition Level Values to Individual Controllers More about Condition and Clearance Levels Adding FIPS-PIV Card Credentials Overview of FIPS-PIV Overview of FIPS-PIV cards and readers Configuring FIPS-PIV on a New System Transitioning an Existing system to FIPS-PIV More about FIPS-PIV
9 : About this Manual What s new in this Manual This manual provides basic, essential information for planning, configuring and monitoring an access control system consisting of Schneider Electric controllers and CyberStation software. This manual provides the following information: An introduction to planning for an access control system Step-by-step procedures for basic configuration tasks in CyberStation Step-by-step procedures for monitoring your access control system using CyberStation An overview of advanced access control features that you may want to implement in your facility This manual is intended to be used with the CyberStation online help and the documentation that accompanies Schneider Electric controllers. For complete user-interface details (beyond the scope of the basic tasks in this manual), you must consult the online help and the other CyberStation documents listed in the next section. The procedural information in this manual assumes that your access control hardware and software are installed, online, and ready to be configured. Andover Continuum CyberStation Access Control Essentials Guide 9
10 : Related Documentation For additional or related information, you can refer to these documents. Document CyberStation online help Document Number n/a HVAC Essentials Guide CyberStation Installation Guide Continuum Remote Communication Configuration Guide ACX 57xx Series Controller Operation and Technical Reference NetController II Operation and Technical Reference Guide Schneider Electric
11 Chapter 1: Getting Started Chapter 1 Getting Started This chapter offers guidance on planning your access control system and includes the following topics: A review of a sample floor plan for a manufacturing facility, its access control issues, and access control devices in place to address the issues for this sample site A network configuration of controllers, servers, and CyberStation workstations that provides the access control infrastructure for the sample site Andover Continuum CyberStation Access Control Essentials Guide 11
12 Chapter 1: Getting Started Planning an Access Control System Schneider Electric s access control products support the full range of access control needs: Small buildings to multi-site facilities Limited access validation and monitoring of personnel movement within a facility to extensive oversight As you prepare to implement an access control system in your organization, you may want to work from floor plans of your facility to identify factors such as the following that will affect implementation: Locations where access control is needed Personnel who use these locations The movement of personnel from one location to another How you want to manage access permissions in each location 12 Schneider Electric
13 Chapter 1: Getting Started The following illustration is a floor plan of a small office and manufacturing facility. Rear Entrance Loading Dock Emergency Exit Warehouse Manufacturing Floor Office Main Entrance The following issues for this sample site determine the access control devices that are needed and the configuration of the system: At the main entrance, a receptionist greets employees and visitors during business hours. The main entrance is locked during off hours, but employees may need to enter and exit at those times. The employer wants to monitor use of this door during off hours. Warehouse and manufacturing employees can use the rear entrance to enter and leave the building. Andover Continuum CyberStation Access Control Essentials Guide 13
14 Chapter 1: Getting Started The door in the manufacturing area to the outside is for emergencies only and should be closed and locked under normal circumstances. Only authorized employees are allowed onto the manufacturing floor. The employer wants to monitor manufacturing employees who exit the building through the warehouse to the rear entrance. The following illustration shows the same floor plan, with access control devices in place. Single Reader at Rear Entrance Loading Dock: Door Switch is Supervised Emergency Exit: Door Switch is Supervised Dual-Reader Door Camera: Captures Video Warehouse Manufacturing Floor Single-Reader Door Office Motion Detector: Unlocks Door during Regular Hours Triggers Video during Off Hours Main Entrance: Card Reader for Employee Access 14 Schneider Electric
15 Chapter 1: Getting Started The following table describes how these access control devices address the issues identified for this facility. Note that the devices used in this example are only one of many possible access control solutions that can be implemented. Area or Door Access Control Main Entrance Card reader allows access to employees. No access to visitors unless the receptionist is present. Door to Manufacturing from Office Door to Manufacturing from Warehouse Motion detector unlocks door for exiting during regular hours, and triggers alarm with video during off hours. Camera captures video if triggered during off hours. Security guard at CyberStation workstation is alerted and can view video. Supervised input on door detects tampering and trigger an alarm. Card reader allows access only to authorized employees. No access-validation needed to exit Manufacturing through this door. Card reader allows access to Manufacturing only to authorized employees, and requires employees to present access cards to exit Manufacturing through this door. Rear Entrance Card reader allows employees access to Warehouse. No access validation needed to exit to the outside using this door. Supervised inputs on door detect opening or tampering during off hours and trigger an alarm. Andover Continuum CyberStation Access Control Essentials Guide 15
16 Chapter 1: Getting Started Area or Door Access Control Loading Dock Supervised inputs on door detect opening or tampering during off hours and trigger an alarm. Emergency Exit Supervised inputs on door detect opening or tampering and trigger an alarm. 16 Schneider Electric
17 Chapter 1: Getting Started Overview of an Access Control Network This illustration represents a sample Andover Continuum Security architecture. The following components are standard in a security setup: CyberStation ACX 57xx Controller NetController II web.client Server Integral DVMS (Digital Video Management System) Badge Printer Andover Continuum CyberStation Access Control Essentials Guide 17
18 Chapter 1: Getting Started 18 Schneider Electric
19 Chapter 2 Configuring an Access Control System This chapter contains step-by-step procedures for configuring an access control network in CyberStation using ACX 57xx and NetController II controllers. The chapter presents basic configuration tasks in the sequence that you typically perform them. So that you can more readily understand how the elements of an access control network work together, the procedures in this chapter cover basic setup tasks for a simple network. Each procedure provides cross references to the CyberStation online help so that you can obtain complete, detailed information about all the options associated with a configuration task. Andover Continuum CyberStation Access Control Essentials Guide 19
20 Task 1: Open Continuum Explorer Objects are the building blocks of your access control network. In CyberStation, objects are categorized by class. Area, Door, Schedule, and Personnel are examples of object classes. An object s attributes are determined by its object class, although the attribute values are specific to the individual objects. Objects may represent: Physical devices, such as a controller or a workstation Folders that are storage locations for objects Data, such as points, alarms, schedules, and personnel records When you configure a network in CyberStation, you create the objects that correspond to the devices, folders, and data in your network, and you specify their attribute values. Continuum Explorer is the tool that you use to configure and manage your network. Networks and their objects are organized in a hierarchy under Root. Navigation Pane Select an object in this pane to display the objects it contains in the Viewing Pane. Viewing Pane 20 Schneider Electric
21 Open Continuum Explorer 1. Open CyberStation if it is not running at your workstation, and login. 2. At the CyberStation main menu, click Explorer. Note: You can also open Continuum by clicking: Start>Programs>Continuum>Continuum Explorer Continuum Explorer opens. The navigation pane does not yet contain any network objects or controllers. However, other predefined objects, created for you during installation, are displayed. 3. Proceed to Task 2: Create a Network and a Controller on page 22. More About Continuum Explorer See the topic, Continuum Explorer in the CyberStation online help. Andover Continuum CyberStation Access Control Essentials Guide 21
22 Task 2: Create a Network and a Controller A network is a logical organization of controllers that know about each other and have the ability to exchange data. The ACX 57xx is a highly intelligent controller that is designed for access control. Each network contains one or more controllers, up to a maximum of 190 controllers. You can create additional networks to manage more controllers. Containers and Parent/Child Objects Each network in CyberStation has a hierarchical structure of objects. Many objects can be containers for other objects. For example, a network object contains all the controllers in that network. A container object is also called a parent object. All objects within the container are child objects that are owned by the parent object. These relationships are important for organizing the many objects that make up a network. They are also significant because you can apply settings to container objects that affect all the child objects within them. 22 Schneider Electric
23 Create a Network When you configure an access control network, the first object you create is the network itself. 1. In Continuum Explorer, right click Root, select New, and then select Network. 2. Enter a name for the network for Object Name, and click the Create button. CyberStation creates an alias from the object name that you enter. You can edit the alias if you wish. An alias cannot contain symbols or spaces. 3. In the Network editor, enter the Universal Time Coordinate (UTC) offset in minutes for Time Zone. The UTC offset is the difference between your local time and Greenwich Mean Time (GMT). Enter - if local time is behind GMT. Note: -300 minutes is an example of the Time Zone offset for Eastern Standard time. 4. Click OK. CAUTION It is required that you locate Continuum controllers and workstations and Pelco video system in the same time zone. You should also ensure that they are time synchronized with each other. The system manager can act as a time server. Since the system manager is essentially a PC, however, be aware that the time of the PC may drift. Andover Continuum CyberStation Access Control Essentials Guide 23
24 Web Configuration for Controllers The NetController II and the ACX controllers are commissioned and configured using your PC s Internet Browser. To configure the controller, it must be installed and connected to your Ethernet network. IP configurable NetControllers and ACX controllers are shipped with default IP addresses and Subnet Mask values. These values must be changed to new values, which are assigned by your local IT personnel. The default values for all IP configurable controllers are: IP Address: Subnet Mask: Prior to changing these values, the PC being used to commission the controllers must be configured to communicate with the controllers at their default address. The setup values for the PC are: IP Address: ( ) Subnet Mask: From Microsoft Internet Explorer, in the Address field, enter the controllers default IP address ( ). The Andover Continuum Embedded WebServer page appears. 2. Select Controller Configuration Options. 24 Schneider Electric
25 The Controller Configuration Login dialog displays. 3. In the login dialog enter the default controller user name and password: Username: acc Password: acc Note: The password can be changed by right clicking the Continuum task icon 4. Select OK. and selecting Change your password... Andover Continuum CyberStation Access Control Essentials Guide 25
26 The Controller Configuration screen appears on the left menu. 5. Select Controller Configuration. 6. In the Configurable Properties section enter the following information: ACCNet ID IP Address Subnet Mask Gateway Address Web Server Port PPP IP Address Transport Type; use the drop down menu to make the proper selection. 7. In the Miscellaneous section, using the dropdown menu, select the following information: IO Configuration Comm4 Port Line 26 Schneider Electric
27 8. Select Submit to Controller. 9. Exit the configuration setup. Note: Once you have finished commissioning your controller, your PC s IP address and Subnet Mask value can be returned to their normal settings. Create a Controller Note: Before performing this procedure, you must first install the controller, connect it to your Ethernet network, and then commission the controller. Refer to Web Configuration for Controllers on page In Continuum Explorer, right click the existing network object, select New, and then select InfinityController. 2. Enter a controller name for Object Name, and click the Create button. 3. In the InfinityController editor, enter a unique number from 1 to 190 for ACCNetID. Note: This must match what was entered in the web configuration page. The ACCNetID value uniquely identifies the controller within the access control network. 4. Select the controller model from the Controller Type dropdown menu. Andover Continuum CyberStation Access Control Essentials Guide 27
28 For example, select 5740 for an ACX 5740 controller. Serial Number and Version will be read from the controller after the Teach operation. 5. Select the Network tab. 6. Enter the IP address of the controller and subnet mask, and if required, enter the default router. You obtain this information from your IT administrator. 7. Click Apply. 8. Select the General tab, and then click the Teach button. 9. In the Select Teach Mode dialog, select the InfinityController Teach radio button, and click OK. Note: To confirm that the Comm Status is online, click the Refresh button. 10. Click OK to close the InfinityController editor. 11. Proceed to Task 5: Designate the Primary Access Server on page Schneider Electric
29 More about Networks and Controllers See the following topics in the CyberStation online help: Network Editor InfinityController Editor Andover Continuum CyberStation Access Control Essentials Guide 29
30 Task 3: Configure IOU Modules After you finish configuring a controller with the Comm port editor, you can define your input and output. Start by defining the IOU modules with the IOUModule editor. IOU modules are electrical units that contain a number of input and/or output circuits that are electrically and sometimes physically attached to controllers. They provide controllers with the ability to interface with the outside world. There are four types of IOU Modules: Input modules Output modules Mixed input and output modules Special-purpose modules Creating an IOU Module Object The following steps allow you to add an IOU Module object for an IOU Module connected to a controller. 1. Right click the controller that you want to own this module, select New, and then select IOUModule. 2. When the New dialog appears, name the IOUModule and click Create. 30 Schneider Electric
31 General Tab IOUModule Editor Use the General tab to enter basic information about the IOU module. Description IOU Number Model Number The description is optional, but a good description of the IOUModule object helps others when they need to test, modify or manipulate the network. To enter a description, type up to 32 characters (including spaces) in the text field. Enter the IOU number here. You must manually assign a unique number (between 1 and 32) for each IOU module on a network controller. Physically label the IOU modules with the numbers you assign. This number is not the same as the 12- digit module ID # assigned to the individual module at the factory. You will use this number when you configure points on this controller. The model number identifies the type of the IOUModule and is read from the module. Andover Continuum CyberStation Access Control Essentials Guide 31
32 Comm Status Module ID and Program ID Learn Wink Update IOU Security Level Tab IOUModule Editor This displays Online or Offline, depending on whether the controller is in communication with the module. These Schneider Electric-assigned numbers appear after the Learn process. The only time you will need these numbers is when speaking to a Schneider Electric Support Representative. These numbers will help our staff to answer your questions. You may manually enter the Module ID number in this field, (if you know it), rather than following the Learn process. Use the Learn button to commission the IOU module on the network. See Commissioning an IOU Module on page 33 later in this chapter. Use the Wink button after commissioning the IOU module to confirm that your system recognizes the IOU module. Click the Wink button. The Status light on the IOU module should flash. This indicates the IOU module was successfully commissioned. Click the Update IOU button to browse for a *.iou file (a Schneider Electric-provided Flash File for individual modules) when updating IOU modules with new firmware. The SecurityLevel tab shows the object security level and access privileges for the object. More about the IOUModule Editor For more information, see the IOUModule Editor topic and its related subtopics in the CyberStation online help. 32 Schneider Electric
33 Commissioning an IOU Module Perform this procedure after installing the IOU module on the controller. 1. In the IOUModule editor, click the Learn button. A dialog displays requesting the operator to press the Commission button on the physical module. 2. At the IOU Module, press the Commission button on the front panel. The dialog at the workstation should disappear indicating that it received the information from the module. If the module is not easily accessible, you can enter the module ID found on the label inside the cover of the module into field, and click the Apply button. 3. In the IOUModule editor, click the Refresh button. The ModuleID for commissioned module, the ProgramID field, and the IO model type (i.e., AO-4-8) are automatically entered. This information was received from the module. Also, the Comm Status should be Online. Andover Continuum CyberStation Access Control Essentials Guide 33
34 Task 4: Configure Controller Comm Ports The comm port you select to configure and the settings you choose in the CommPort editor depend on the model of network controller and the device you want to connect to it. Refer to the CommPort Editor topic of the CyberStation online help to identify the appropriate settings to use for your devices. To configure a comm port, follow these steps: 1. In Continuum Explorer, expand the network controller whose comm ports you want to configure. 2. CommPort objects appear in the list of objects in the viewing pane. Double click the CommPort class folder under the controller. 3. Double click the CommPort object you want to configure. 4. In the CommPort editor, select the appropriate settings in each tab as described on the following pages. 5. Click OK. 34 Schneider Electric
35 General Tab CommPort Editor In the General tab, enter basic information about the comm port. Description Comm Port Number Default Mode Type in a description for the comm port. You can use up to 32 alphanumeric characters. This attribute is optional, but providing a good description can aid other users. The CommPort attribute displays the number of the comm ports you are editing. Each comm port has a default mode. To change the default mode, select a different one from the Default Mode dropdown menu. The Settings tab displays different attributes, depending on the default mode you select. Refer to the table of default modes and their descriptions for more information. Note: In the event of a controller reset, each comm port reverts to it s original default mode. For a complete list of default modes for each comm port on each controller, please see the help topics: Configuring Settings for Infinet or MSTP, Default Modes for Controller Comm Ports, and Summary of Comm Port Characteristics. Andover Continuum CyberStation Access Control Essentials Guide 35
36 . Default Mode Printer XDriver (XDriver option must be enabled to support this function) NotConfigured Description Select this option when connecting a serial printer to this port. Select this option to use a customized external equipment driver to connect to a third-party device. Note: Before you can select the XDriver, you must first install it using the instructions provided with the software. To select an XDriver file, click the browse button to locate and select the file for the XDriver. Select this option if the comm port is available. Indicates that the port is not preset to any other default mode configuration. 36 Schneider Electric
37 Viewing the Status of an XDriver Device In the General tab, click the XDriver Status button to view the status of the device that is using the XDriver. The XDriver Status button displays the following read-only information: Status Error Error Time Error Count Displays the status of the device, or XdrvNotInstalled when no XDriver file has been selected. Displays the last error to occur on the device. Displays the time and date that the last error occurred on the device. Displays the number of errors that have occurred on the device since you last set it to zero. Increments to 255 errors and remains set at 255 until you reset it to zero by clicking the Reset Count button. Andover Continuum CyberStation Access Control Essentials Guide 37
38 Settings Tab CommPort Editor The Settings tab is where you view or edit the communications speed and handshaking settings for the mode that you have chosen for the port. Depending on which Default Mode you select on the General tab, some of the attributes on this tab may be unselectable (appear gray). Baud Rate The Baud rate is the speed, measured in bits per second, at which the controller sends information to the device that you are connecting to the comm port. Select the baud rate that matches that required by the equipment connected to this port. 38 Schneider Electric
39 Track CXD Flow Control This option monitors a communications carrier detect signal called CXD. When selected, it enables the controller to detect when communication with connected objects has been lost. Depending on your modem configuration, the CXD (sometimes called DCD) signal (pin 8 on an RS_232 connector) is asserted high when the communications link is established between modems. Once the carrier signal is lost, CXD goes low. Track CXD looks for the high-to-low transition and makes the controller reset this comm port to its default mode. Track CXD cleans up the comm port by logging off the last user. Track CXD is selected by default, and it is required for comm ports that are connected to modems. If Track CXD is not selected, the controller cannot respond to the loss of the CXD signal. The flow control type determines how the comm port handles the flow of data between the controller and its attaches device (usually a printer, modem, or terminal). This process is also known as handshaking. Select one of the following options from the dropdown menu: NoFlowControl: Select this flow control type if you do not want to regulate the flow of information between the controller and its attached printer, modem, or terminal. Without a flow control type, buffers that hold data that is being transmitted or received could overflow, and some data could get lost. Andover Continuum CyberStation Access Control Essentials Guide 39
40 Current Mode CtsRts: This flow control type uses hardware signals to send clear to send (Cts) and request to send (Rts) messages. Both of these messages must be acknowledged by the controller and its attached device before information can be transmitted. XonXoff: This control flow type uses software signals in the form of characters that are sent as part of the data being transmitted. When the controller or its attached device detects that it has been sent an Xon character, it makes itself available to receive data. It considers all data received after the Xon character as valid. When it detects an Xoff character at the end of the data steam, the controller or attached device knows the transmission is complete. XonXoff CtsRts: This flow control type uses both the software (XonXoff) and hardware (CtsRts) handshake methods for regulating the flow of information between the controller and its attached device. This is a read-only attribute that shows you the default mode selected in the General tab. 40 Schneider Electric
41 SecurityLevel Tab CommPort Editor Refer to CommPort Editor topic of the CyberStation online help for details regarding attaching or detaching SecurityLevel objects. Field Bus Controllers Tab CommPort Editor When you set the General tab s Default Mode to Infinet, MS/TP, or Wireless, the Field Bus Controllers tab appears on the CommPort editor. This tab displays the controllers that reside on their respective field bus network Infinet, BACnet MS/TP, or Wireless connected to this comm port. The controllers will not display, however, until you click the Learn button on the Settings tab. The CommStatus column displays either Online or Offline for controllers listed in the Name column. When a controller is Online, it is communicating with the rest of the network. When a controller is Offline, it is not in communication with the rest of the network. This information is read only. Andover Continuum CyberStation Access Control Essentials Guide 41
42 NetController II Model 9680 Comm Port Default Mode Other Modes Infinet Port - - User Port - - COMM1 AutoSet Printer; Infinet; Lbus; LON; PPP; Wireless; XDriver COMM2 AutoSet Printer; Infinet; Wireless; XDriver COMM3 AutoSet Printer; PP; XDriver COMM4 AutoSet Printer I; Lbus; XDriver COMM16 LON XDriver Custom Port Schneider Electric
43 ACX 57XX Series Comm Port Default Mode Other Modes Infinet Port - - User Port - - COMM1 AutoSet Infinet; Wireless; XDriver COMM2 - - COMM3 - - COMM4 - - COMM Custom Port - - Note: For additional information, in the Comm Port editor, see the help topics: Configure Settings for Infinet, Default Modes for Controller Comm Ports, and Summary of Comm Port Characteristics Andover Continuum CyberStation Access Control Essentials Guide 43
44 Task 5: Designate the Primary Access Server The Primary Access Server is the CyberStation workstation that you designate to record access events in the CyberStation database. If your network has multiple CyberStation workstations, you also should designate another workstation as a Secondary Access Server. 1. In Continuum Explorer, right click the workstation that you want to make the primary access server, and select Edit. 2. In the General tab of the Device editor, check the Primary Access Server check box, and click OK. Select this check box. 3. When prompted to teach the controllers and workstations about this workstation, click Yes. 4. Proceed to Task 6: Create CyberStation Points on page 45. More about the Primary Access Server See the topic Device Editor in the CyberStation online help. 44 Schneider Electric
45 Task 6: Create CyberStation Points A point is an object that stores a value, such as an input indicating the status of a door lock, an output that locks or unlocks a door, or a True-False condition that triggers an alarm. In access control systems, you most often work with the following types of point objects: Point Type Supervised InfinityInput Digital InfinityOutput InfinityNumeric InfinityDateTime InfinityString Use in Access Control Systems Used to monitor contact status as well as the condition of the wiring, allowing CyberStation to detect that wiring was tampered with. Used to specify a digital (On or Off) value, allowing CyberStation to change the status of a switch or a contact. Software point that stores a number value, including an On/Off value (1 or 0). Software point that stores a date and time value. Software point that stores text. Create an InfinityInput Point Points enable you to monitor and control access events. You use these points with schedules, alarms, and other objects to establish routine access control and to respond to unauthorized access events. Supervised input points can monitor: The status of a contact or switch, and Whether the wiring for the contact or switch was tampered with. Supervised points can have one of three values: On, Off, or Trouble. Andover Continuum CyberStation Access Control Essentials Guide 45
46 You create a supervised input point for each input (for example, from a contact sensor) from the devices wired to channels at each controller in your network. 1. In Continuum Explorer, right click the controller where you want to create the point, select New, and then select InfinityInput. 2. Enter a point name for Object name, and click the Create button. 3. In the General tab of the InfinityInput editor, enter the units for this point. For example, define the meaning of the On value: On = Closed. Leave the Value field at 0. The system updates the value with the input from the associated controller channel. Entering a description helps other users identify what this point represents. 4. Select the Settings tab. 5. Select Supervised for Elec Type. 6. Enter the controller channel number (marked on the controller) to which this input is wired. 7. Enter $####### for Format. 46 Schneider Electric
47 $ indicates a text value. Each # is a placeholder for one character. This format enables On, Off, or Trouble to be reported for the value. $ indicates a text value. Each # is a placeholder for one character. Use a period to indicate the position of the decimal point, if needed An example for the Format value is $#####.# 8. Select the appropriate input type based on the wired configuration of the switch (normally open with a resistor in series, normally closed with a resistor in series). 9. Click OK. Andover Continuum CyberStation Access Control Essentials Guide 47
48 Create an InfinityOutput Point An InfinityOutput point is a digital point that stores the value of a signal sent to an access control device. The value is sent via the controller channel to which the device is wired, and is used to control the device. For example, the output may lock a door. An output point can have a value of On or Off. You create an output point for each output (for example, to a door lock) to the devices wired to channels at each controller in your network. 1. In Continuum Explorer, right click the controller where you want to create the point, select New, and then select InfinityOutput. 2. Enter a point name for Object name, and click the Create button. 3. In the General tab of the InfinityOutput editor, enter the units for this point. For example, define the meaning of the On value: On = Unlock. Leave the Value field at Select the Settings tab. 5. Select Digital for Elec Type. 48 Schneider Electric
49 6. Enter the controller channel number (marked on the controller) to which this output is wired. 7. Enter $### for Format. $ indicates a text value. Each # is a placeholder for one character. This format enables On or Off to be reported for the value. 8. Click OK. Andover Continuum CyberStation Access Control Essentials Guide 49
50 Create an InfinityNumeric Point An InfinityNumeric point stores a number value, such as: Value System constant Result of a calculation Logical value Example Maximum occupancy for a specific area Current occupancy of the area On or Off value set by a schedule 1. In Continuum Explorer, right click the controller where you want to create the point, select New, and then select InfinityNumeric. 2. Enter a point name for Object name, and click the Create button. 3. In the General tab of the InfinityNumeric editor, enter the units for this point. For example, define the meaning of the point value: Max. Occupancy = 100 or On=Occupied. 4. Leave Value empty, or enter a value, depending on how you intend to use this point. For example, if the point will be a constant, enter the number. If the value will be the result of a calculation, do not enter anything in the field. 5. Enter the format of the value for Format. $ indicates a text value. Each # is a placeholder for one character. Use a period to indicate the position of the decimal point, if needed 50 Schneider Electric
51 An example for the Format value is $#####.#. More about Points 6. Click OK. 7. Proceed to Task 7: Create Areas on page 52. See the following topics in the CyberStation online help: InfinityInput Editor InfinityOutput Editor InfinityNumeric Editor Andover Continuum CyberStation Access Control Essentials Guide 51
52 Task 7: Create Areas An area is a space that can be accessed only by passing through an access control device, such as a card reader or keypad. Each area can be accessed through one or more doors where access control devices are configured. Lobby/Offices Manufacturing Floor Stock Room For example, the manufacturing floor of a small facility might have doors leading to other areas of the facility, such as an office area, stock room, and emergency exit to the outside. Factors to Consider When Defining Areas Unlike Door objects, which correspond to actual doors in your facility, Area objects are not necessarily direct representations of each physical space in your facility. The number of Area objects that you need to create depends on many factors, including: The size and physical layout of your facility The movement of personnel into, out of, and through your facility 52 Schneider Electric
53 Create an Area The degree of access control that you require for the movement of personnel within the facility The types of personnel who need access to various locations in your facility and when access is needed After you create an area object, you configure doors that access the area. You also assign the area to personnel who need access to it. In addition, you can attach schedule points to Door and Personnel objects to determine when access can occur. More about Areas Because the doors accessing an area may be managed by different controllers, you typically create a folder for Area objects from Root. 1. In Continuum Explorer, right click Root, select New, and then select Folder. 2. Enter a folder name, and click the Create button. 3. Right click the folder, select New, and then select Area. 4. Enter an area name, and click the Create button. 5. In the Area editor, click OK. You can now assign doors and personnel to this area. 6. Proceed to Task 8: Create Doors on page 54. See the topic Area Editor in the CyberStation online help. Andover Continuum CyberStation Access Control Essentials Guide 53
54 Task 8: Create Doors When to Create a Door Data that Defines a Door Door objects, along with Area and Personnel objects, are the fundamental elements of your access control system. Door objects are highly customizable, and you can configure doors to meet the access control requirements of specific locations. You can configure access control devices, such as card readers and keypads, on one side of a door (single-reader door) or on both sides (dual-reader door). You create Door objects only for doors that have access control devices associated with them. If you want to monitor a door that is simply closed or locked under normal circumstances, such as a fire door, you can do this by setting up supervised input points for the door switch and contacts. You will need the following information to define each door: Card-format information for access-card sets Site codes (Wiegand or ABA card formats only) accepted at the door Area(s) to which the door provides access Type of validation needed at the door (by site code, card number, personal identification number [PIN], etc.) Channel numbers for card reader and keypad inputs Channel numbers for door inputs and outputs You can also attach schedule points to a door to determine when the door is locked or unlocked or when no access is allowed. 54 Schneider Electric
55 Create a Door You create Door objects in the controller to which the door and reader inputs and outputs are wired. 1. In Continuum Explorer, right click the controller where you want to add the door, select New, and then select Door. 2. Enter a door name, and click the Create button. 3. In the Door editor, select the Card Formats tab. 4. If you use Wiegand cards, enter the site code(s) used with your access cards. Note: You can have up to four site codes per door. Andover Continuum CyberStation Access Control Essentials Guide 55
56 5. Select the card format, Wiegand or ABA, and then select the individual formats that you want the reader to recognize. Note: The FIPS-PIV options are included in the Wiegand Formats section. Cyberstation version 1.9 and higher supports this special personnel category for federal employees and contractors whose security identification must comply with the Federal Information Processing Standard for Person Identity Verification (FIPS-PIV). In Cyberstation you can configure door and Personnel objects to accommodate FIPS-PIV card or credential holders and FIPS- PIV card readers. For more information, see Adding FIPS-PIV Card Credentials in Chapter 4, Advanced Topics for Access Control. Refer also to the CyberStation help topic, Defining a Custom FIPS-PIV String Format. 6. Select the Entry Reader tab. 7. Enter the channel number on the controller that is connected to the card reader at this door. 8. Select the area to which the door provides access. 56 Schneider Electric
57 9. Select the access validation options required at this door. 10. If the door has readers on both sides, select the Exit Reader tab, and repeat steps 7-9 to configure the second reader. Andover Continuum CyberStation Access Control Essentials Guide 57
58 11. Select the Channels tab. 12. Enter the channel number where each input or output is wired. Channel Door Output ADA (Americans with Disabilities Act) Output Alarm Output Exit Request Input Description Channel to which the door lock is wired. Channel to which an electronic door opener is wired. Channel that will be energized when an alarm condition is active at this door. Channel that receives input from a motion detector, request-to-exit (REX) button, or other REX device. 58 Schneider Electric
59 Channel Door Switch Input Bond Sensor Input ADA (Americans with Disabilities Act) Exit Request Input ADA (Americans with Disabilities Act) Input Description Channel to which the door switch is wired. The door switch monitors whether the door is open or closed. You also select the resistor type for the switch. Channel to which a bond sensor is wired. A bond sensor determines the physical position of the door latch. You also select the resistor type for the sensor. Channel for input that requests that the door be opened for a person to leave the area accessed by this door. Channel for input indicating that the card holder has ADA access enabled on his or her access card. Andover Continuum CyberStation Access Control Essentials Guide 59
60 13. Select the Options tab. 60 Schneider Electric
61 14. Under Send Access Events, select the events you want to log for this door. The events that you select for this door can be shown in logs, ListView and EventView windows, and reports. Events not selected here are not captured and cannot be retrieved for later viewing and reporting. 15. Click OK. Note: Cyberstation version 1.9 and higher supports a special personnel category for federal employees and contractors whose security identification must comply with the Federal Information Processing Standard for Person Identity Verification (FIPS-PIV). In Cyberstation you can configure door and Personnel objects to accommodate FIPS-PIV card or credential holders and FIPS- PIV card readers. For more information, see Adding FIPS-PIV Card Credentials in Chapter 4, Advanced Topics for Access Control. View Doors Assigned to an Area 1. In Continuum Explorer, expand the folder where you created areas, and double click the area to which you assigned the new door. 2. In the Area editor, select the Doors to Area tab. Andover Continuum CyberStation Access Control Essentials Guide 61
62 The door you created now appears in the list. The list indicates whether the door provides access to the area, exits the area, or both. More about Doors 3. Click Cancel. 4. Proceed to Task 9: Create Personnel on page 63. See either the topic, Door, and its subtopics, or Door Editor in the CyberStation online help. 62 Schneider Electric
63 Task 9: Create Personnel A Personnel object stores the access information for each person authorized to enter your facility. Personnel objects can also store personal and employee data for each person. Access-Control Information in a Personnel Object You can specify access control information for each Personnel object, such as: Card format Site code Card number Card expiration date Areas to which the person has access rights Andover Continuum CyberStation Access Control Essentials Guide 63
64 Schedules points that determine when the person can access assigned areas More advanced access control settings, such as area clearance levels and executive privilege, can also be defined in a Personnel object. These are described in greater detail in the CyberStation online help. In addition, if you have purchased the badging option, you can create ID badges for Personnel objects. The badges can include a photo, signature, fingerprint, etc., to identify the card holder. Methods of Creating Personnel Objects You have several options for creating Personnel objects: You can enter new Personnel objects in the Personnel Manager dialog. You can use the Personal Import Utility to import personnel records from another application into CyberStation. Once imported, these records become Personnel objects that you can edit and manage in the Personnel Manager. You can import personnel records from a.csv file and save the imported data as Personnel objects. You can create Personnel objects from templates. You can add new Personnel objects from Continuum Explorer. Open the Personnel Manager for the First Time The Personnel Manager automatically opens when you double click a Personnel object in Continuum Explorer. However, if you have not yet created any Personnel objects, you create a new Personnel object in Continuum Explorer, which also opens the Personnel Manager. You typically create one or more folders in which to store Personnel objects. 1. To create a Personnel folder in Continuum Explorer, right click Root, select New, and then select Folder. 2. Enter a folder name, and click the Create button. 3. Right click the folder, select New, and then select Personnel. 64 Schneider Electric
Andover Continuum CyberStation HVAC Essentials Guide
 Andover Continuum CyberStation HVAC Essentials Guide 2010, Schneider Electric All Rights Reserved No part of this publication may be reproduced, read or stored in a retrieval system, or transmitted, in
Andover Continuum CyberStation HVAC Essentials Guide 2010, Schneider Electric All Rights Reserved No part of this publication may be reproduced, read or stored in a retrieval system, or transmitted, in
Andover Continuum Remote Communication Configuration Guide
 Andover Continuum Remote Communication Configuration Guide 2010, Schneider Electric All Rights Reserved No part of this publication may be reproduced, read or stored in a retrieval system, or transmitted,
Andover Continuum Remote Communication Configuration Guide 2010, Schneider Electric All Rights Reserved No part of this publication may be reproduced, read or stored in a retrieval system, or transmitted,
Andover Continuum. Network Security Configuration Guide
 Andover Continuum Network Security Configuration Guide 2010, Schneider Electric All Rights Reserved No part of this publication may be reproduced, read or stored in a retrieval system, or transmitted,
Andover Continuum Network Security Configuration Guide 2010, Schneider Electric All Rights Reserved No part of this publication may be reproduced, read or stored in a retrieval system, or transmitted,
Embedded Web Server. User Guide. General usage guide lines to the ISONAS Embedded Web Server available on all ISONAS PowerNet reader-controllers
 Embedded Web Server User Guide General usage guide lines to the ISONAS Embedded Web Server available on all ISONAS PowerNet reader-controllers 06/12/09 Contents Revision history... 4 Scope... 4 Introduction...
Embedded Web Server User Guide General usage guide lines to the ISONAS Embedded Web Server available on all ISONAS PowerNet reader-controllers 06/12/09 Contents Revision history... 4 Scope... 4 Introduction...
Step-by-Step Setup Guide Wireless File Transmitter FTP Mode
 EOS Step-by-Step Setup Guide Wireless File Transmitter FTP Mode Ad Hoc Setup Windows XP 2012 Canon U.S.A., Inc. All Rights Reserved. Reproduction in whole or in part without permission is prohibited. 1
EOS Step-by-Step Setup Guide Wireless File Transmitter FTP Mode Ad Hoc Setup Windows XP 2012 Canon U.S.A., Inc. All Rights Reserved. Reproduction in whole or in part without permission is prohibited. 1
Access Control in Surveillance Station 7.0
 Access Control in Surveillance Station 7.0 With Axis Network Door Controller A1001 Synology Inc. Synology_ACISS_20150305 Table of Contents Chapter 1: Introduction... 3 1.1 What Is Access Control?... 3
Access Control in Surveillance Station 7.0 With Axis Network Door Controller A1001 Synology Inc. Synology_ACISS_20150305 Table of Contents Chapter 1: Introduction... 3 1.1 What Is Access Control?... 3
Step-by-Step Setup Guide Wireless File Transmitter FTP Mode
 EOS Step-by-Step Setup Guide Wireless File Transmitter FTP Mode Infrastructure Setup Windows XP 2012 Canon U.S.A., Inc. All Rights Reserved. Reproduction in whole or in part without permission is prohibited.
EOS Step-by-Step Setup Guide Wireless File Transmitter FTP Mode Infrastructure Setup Windows XP 2012 Canon U.S.A., Inc. All Rights Reserved. Reproduction in whole or in part without permission is prohibited.
Access Control Unit User s Guide
 NetAXS Access Control Unit User s Guide The configurations described in this document have not been reviewed by Underwriters Laboratories Inc. June 2007 2007 Honeywell. All rights reserved. 800-00233,
NetAXS Access Control Unit User s Guide The configurations described in this document have not been reviewed by Underwriters Laboratories Inc. June 2007 2007 Honeywell. All rights reserved. 800-00233,
About This Guide SolarEdge Configuration Tool Software Guide. About This Guide
 Version 2.0 About This Guide 2 About This Guide This user guide is intended for Photovoltaic (PV) system owners, installers, technicians, maintainers, administrators, and integrators who are authorized
Version 2.0 About This Guide 2 About This Guide This user guide is intended for Photovoltaic (PV) system owners, installers, technicians, maintainers, administrators, and integrators who are authorized
Firmware version: 1.10 Issue: 7 AUTODIALER GD30.2. Instruction Manual
 Firmware version: 1.10 Issue: 7 AUTODIALER GD30.2 Instruction Manual Firmware version: 2.0.1 Issue: 0.6 Version of the GPRS transmitters configurator: 1.3.6.3 Date of issue: 07.03.2012 TABLE OF CONTENTS
Firmware version: 1.10 Issue: 7 AUTODIALER GD30.2 Instruction Manual Firmware version: 2.0.1 Issue: 0.6 Version of the GPRS transmitters configurator: 1.3.6.3 Date of issue: 07.03.2012 TABLE OF CONTENTS
ivms-4200 Client Software Quick Start Guide V1.02
 ivms-4200 Client Software Quick Start Guide V1.02 Contents 1 Description... 2 1.1 Running Environment... 2 1.2 Surveillance System Architecture with an Performance of ivms-4200... 3 2 Starting ivms-4200...
ivms-4200 Client Software Quick Start Guide V1.02 Contents 1 Description... 2 1.1 Running Environment... 2 1.2 Surveillance System Architecture with an Performance of ivms-4200... 3 2 Starting ivms-4200...
USER GUIDE WEB-BASED SYSTEM CONTROL APPLICATION. www.pesa.com August 2014 Phone: 256.726.9200. Publication: 81-9059-0703-0, Rev. C
 USER GUIDE WEB-BASED SYSTEM CONTROL APPLICATION Publication: 81-9059-0703-0, Rev. C www.pesa.com Phone: 256.726.9200 Thank You for Choosing PESA!! We appreciate your confidence in our products. PESA produces
USER GUIDE WEB-BASED SYSTEM CONTROL APPLICATION Publication: 81-9059-0703-0, Rev. C www.pesa.com Phone: 256.726.9200 Thank You for Choosing PESA!! We appreciate your confidence in our products. PESA produces
Crow Limited Warranty. Print Version 017
 Crow Limited Warranty (Crow) warrants this product to be free from defects in materials and workmanship under normal use and service for a period of one year from the last day of the week and year whose
Crow Limited Warranty (Crow) warrants this product to be free from defects in materials and workmanship under normal use and service for a period of one year from the last day of the week and year whose
Getting Started with IntelleView POS Administrator Software
 Getting Started with IntelleView POS Administrator Software Administrator s Guide for Software Version 1.2 About this Guide This administrator s guide explains how to start using your IntelleView POS (IntelleView)
Getting Started with IntelleView POS Administrator Software Administrator s Guide for Software Version 1.2 About this Guide This administrator s guide explains how to start using your IntelleView POS (IntelleView)
AXIS Camera Station Quick Installation Guide
 AXIS Camera Station Quick Installation Guide Copyright Axis Communications AB April 2005 Rev. 3.5 Part Number 23997 1 Table of Contents Regulatory Information.................................. 3 AXIS Camera
AXIS Camera Station Quick Installation Guide Copyright Axis Communications AB April 2005 Rev. 3.5 Part Number 23997 1 Table of Contents Regulatory Information.................................. 3 AXIS Camera
Voice Over Internet Protocol (VoIP) Configuration
 (VoIP) Configuration ENGINEERING REPORT No: 02-003 Introduction This report describes interfacing the IPCS VoIP Gateway Model EGW-902 to an ESTeem Model 192E Wireless Ethernet radio modem in a demonstration
(VoIP) Configuration ENGINEERING REPORT No: 02-003 Introduction This report describes interfacing the IPCS VoIP Gateway Model EGW-902 to an ESTeem Model 192E Wireless Ethernet radio modem in a demonstration
GV-Data Capture V3 Series User's Manual
 GV-Data Capture V3 Series User's Manual Before attempting to connect or operate this product, please read these instructions carefully and save this manual for future use. 2006 GeoVision, Inc. All rights
GV-Data Capture V3 Series User's Manual Before attempting to connect or operate this product, please read these instructions carefully and save this manual for future use. 2006 GeoVision, Inc. All rights
Compuprint 4247 Serial Matrix Printers
 Compuprint 4247 Serial Matrix Printers Remote Printer Management Utility for Serial Matrix Printers MAN10300-00.00 First edition (October 2011) This edition applies to the Compuprint 4247 printers and
Compuprint 4247 Serial Matrix Printers Remote Printer Management Utility for Serial Matrix Printers MAN10300-00.00 First edition (October 2011) This edition applies to the Compuprint 4247 printers and
Apps for Android. Apps for iphone & ipad INS584-3
 Apps for iphone & ipad INS584-3 Apps for Android Android is a trademark of Google Inc. iphone is a trademark of Apple Inc., registered in the U.S. and other countries. ipad is a trademark of Apple Inc.,
Apps for iphone & ipad INS584-3 Apps for Android Android is a trademark of Google Inc. iphone is a trademark of Apple Inc., registered in the U.S. and other countries. ipad is a trademark of Apple Inc.,
ABUS WIRELESS ALARM SYSTEM
 ABUS WIRELESS ALARM SYSTEM These installation instructions are published by Security-Center GmbH & Co. KG, Linker Kreuthweg 5, D-86444 Affing/Mühlhausen. All rights including translation reserved. Reproductions
ABUS WIRELESS ALARM SYSTEM These installation instructions are published by Security-Center GmbH & Co. KG, Linker Kreuthweg 5, D-86444 Affing/Mühlhausen. All rights including translation reserved. Reproductions
OnGuard Online User Guide
 OnGuard Online User Guide T81165/Rev ER-7991-40 Jan 2005 Contents 1 Introduction Related documents 1 1 Navigation of the software 1 2 How to use this guide 1 4 2 Managing Access Holidays and Timezones
OnGuard Online User Guide T81165/Rev ER-7991-40 Jan 2005 Contents 1 Introduction Related documents 1 1 Navigation of the software 1 2 How to use this guide 1 4 2 Managing Access Holidays and Timezones
Access Control System Document Number: 620-100240, Rev. D. User Programming Guide. Essential Essential Plus Elite
 Essential Essential Plus Elite Access Control System Document Number: 620-100240, Rev. D User Programming Guide USA & Canada (800) 421-1587 & (800) 392-0123 (760) 438-7000 - Toll Free FAX (800) 468-1340
Essential Essential Plus Elite Access Control System Document Number: 620-100240, Rev. D User Programming Guide USA & Canada (800) 421-1587 & (800) 392-0123 (760) 438-7000 - Toll Free FAX (800) 468-1340
GE Healthcare Life Sciences UNICORN 5.31. Administration and Technical Manual
 GE Healthcare Life Sciences UNICORN 5.31 Administration and Technical Manual Table of Contents Table of Contents 1 Network setup... 1.1 Network terms and concepts... 1.2 Network environment... 1.3 UNICORN
GE Healthcare Life Sciences UNICORN 5.31 Administration and Technical Manual Table of Contents Table of Contents 1 Network setup... 1.1 Network terms and concepts... 1.2 Network environment... 1.3 UNICORN
TX3 Series TELEPHONE ACCESS SYSTEMS. Configurator Quick Start. Version 2.2 Mircom Copyright 2014 LT-973
 TX3 Series TELEPHONE ACCESS SYSTEMS Configurator Quick Start Version 2.2 Mircom Copyright 2014 LT-973 Copyright 2014 Mircom Inc. All rights reserved. Mircom Configurator Software Guide v.2.2 for Windows
TX3 Series TELEPHONE ACCESS SYSTEMS Configurator Quick Start Version 2.2 Mircom Copyright 2014 LT-973 Copyright 2014 Mircom Inc. All rights reserved. Mircom Configurator Software Guide v.2.2 for Windows
ImagineWorldClient Client Management Software. User s Manual. (Revision-2)
 ImagineWorldClient Client Management Software User s Manual (Revision-2) (888) 379-2666 US Toll Free (905) 336-9665 Phone (905) 336-9662 Fax www.videotransmitters.com 1 Contents 1. CMS SOFTWARE FEATURES...4
ImagineWorldClient Client Management Software User s Manual (Revision-2) (888) 379-2666 US Toll Free (905) 336-9665 Phone (905) 336-9662 Fax www.videotransmitters.com 1 Contents 1. CMS SOFTWARE FEATURES...4
Ethernet Radio Configuration Guide
 Ethernet Radio Configuration Guide for Gateway, Endpoint, and Repeater Radio Units April 20, 2015 Customer Service 1-866-294-5847 Baseline Inc. www.baselinesystems.com Phone 208-323-1634 FAX 208-323-1834
Ethernet Radio Configuration Guide for Gateway, Endpoint, and Repeater Radio Units April 20, 2015 Customer Service 1-866-294-5847 Baseline Inc. www.baselinesystems.com Phone 208-323-1634 FAX 208-323-1834
Ethernet. Customer Provided Equipment Configuring the Ethernet port.
 Installing the RDSP-3000A-NIST Master Clock. Ethernet Connect the RJ-45 connector to a TCP/IP network. Equipment The following equipment comes with the clock system: RDSP-3000A-NIST Master Clock Module.
Installing the RDSP-3000A-NIST Master Clock. Ethernet Connect the RJ-45 connector to a TCP/IP network. Equipment The following equipment comes with the clock system: RDSP-3000A-NIST Master Clock Module.
WA Manager Alarming System Management Software Windows 98, NT, XP, 2000 User Guide
 WA Manager Alarming System Management Software Windows 98, NT, XP, 2000 User Guide Version 2.1, 4/2010 Disclaimer While every effort has been made to ensure that the information in this guide is accurate
WA Manager Alarming System Management Software Windows 98, NT, XP, 2000 User Guide Version 2.1, 4/2010 Disclaimer While every effort has been made to ensure that the information in this guide is accurate
StruxureWare Power Monitoring 7.0.1
 StruxureWare Power Monitoring 7.0.1 Installation Guide 7EN02-0308-01 07/2012 Contents Safety information 5 Introduction 7 Summary of topics in this guide 7 Supported operating systems and SQL Server editions
StruxureWare Power Monitoring 7.0.1 Installation Guide 7EN02-0308-01 07/2012 Contents Safety information 5 Introduction 7 Summary of topics in this guide 7 Supported operating systems and SQL Server editions
PRT-CTRL-SE. Protege System Controller Reference Manual
 PRT-CTRL-SE Protege System Controller Reference Manual The specifications and descriptions of products and services contained in this document were correct at the time of printing. Integrated Control Technology
PRT-CTRL-SE Protege System Controller Reference Manual The specifications and descriptions of products and services contained in this document were correct at the time of printing. Integrated Control Technology
Basic Mercury Powered NXT Configuration in Doors.NET TM Application Note. 1.0 Adding an NXT-MSC Controller to the NXT Gateway
 Doors.NET installation and controller configuration is a three step process. Each of these steps has its own document, with controller configuration broken into separate documents per hardware type. software
Doors.NET installation and controller configuration is a three step process. Each of these steps has its own document, with controller configuration broken into separate documents per hardware type. software
800-02577-TC 3/10 Rev. A
 800-02577-TC 3/10 Rev. A Total Connect Online Help Guide TRADEMARKS Honeywell is a registered trademark of Honeywell International Inc. Windows and Windows Vista are trademarks, or registered trademarks
800-02577-TC 3/10 Rev. A Total Connect Online Help Guide TRADEMARKS Honeywell is a registered trademark of Honeywell International Inc. Windows and Windows Vista are trademarks, or registered trademarks
emerge 50P emerge 5000P
 emerge 50P emerge 5000P Initial Software Setup Guide May 2013 Linear LLC 1950 Camino Vida Roble Suite 150 Carlsbad, CA 92008 www.linearcorp.com Copyright Linear LLC. All rights reserved. This guide is
emerge 50P emerge 5000P Initial Software Setup Guide May 2013 Linear LLC 1950 Camino Vida Roble Suite 150 Carlsbad, CA 92008 www.linearcorp.com Copyright Linear LLC. All rights reserved. This guide is
Multi-Site 4200. Remote Viewing Software. User Guide
 Multi-Site 4200 Remote Viewing Software User Guide Document 800-12064V1 Rev A 09/2012 User Guide Revisions Issue Date Revisions A 07/2012 New document. V1 Rev A 09/2012 Updated the description of the
Multi-Site 4200 Remote Viewing Software User Guide Document 800-12064V1 Rev A 09/2012 User Guide Revisions Issue Date Revisions A 07/2012 New document. V1 Rev A 09/2012 Updated the description of the
To perform Ethernet setup and communication verification, first perform RS232 setup and communication verification:
 PURPOSE Verify that communication is established for the following products programming option (488.2 compliant, SCPI only): DCS - M9C & DCS M130, DLM M9E & DLM-M9G & DLM M130, DHP - M9D, P series, SG,
PURPOSE Verify that communication is established for the following products programming option (488.2 compliant, SCPI only): DCS - M9C & DCS M130, DLM M9E & DLM-M9G & DLM M130, DHP - M9D, P series, SG,
BlackHawk for MAC Software User Guide
 BlackHawk for MAC Software User Guide Products: BLK-DH2 Series and BLK-HD Series DVRs Please read this manual before using your software, and always follow the instructions for safety and proper use. Save
BlackHawk for MAC Software User Guide Products: BLK-DH2 Series and BLK-HD Series DVRs Please read this manual before using your software, and always follow the instructions for safety and proper use. Save
System Integration Software
 System Integration Software Release Notes for Version 6.0.5 1.0 Compatibility Currently, PC9000 is compatible with the following Radionics control/communicators: D7212, D7412, D7412G D9112, D9412 and D9412G
System Integration Software Release Notes for Version 6.0.5 1.0 Compatibility Currently, PC9000 is compatible with the following Radionics control/communicators: D7212, D7412, D7412G D9112, D9412 and D9412G
ivms-5200 Professional Web Manager User Manual
 ivms-5200 Professional Web Manager User Manual UD.6L0202D1651A01 Hikvision ivms-5200 Professional Web Manager User Manual This manual, as well as the software described in it, is furnished under license
ivms-5200 Professional Web Manager User Manual UD.6L0202D1651A01 Hikvision ivms-5200 Professional Web Manager User Manual This manual, as well as the software described in it, is furnished under license
Doors in a Network Environment
 in a Network Environment 1.0 Purpose of this Document Doors is designed for use in stand-alone computer applications; no network functionality has been built into the program. However, with the prevalence
in a Network Environment 1.0 Purpose of this Document Doors is designed for use in stand-alone computer applications; no network functionality has been built into the program. However, with the prevalence
for Windows Media Center User's Guide
 for Windows Media Center User's Guide Table of Contents Introduction System Requirements Installation Running HAI Home Control Using HAI Home Control Product Support Introduction Thank you for purchasing
for Windows Media Center User's Guide Table of Contents Introduction System Requirements Installation Running HAI Home Control Using HAI Home Control Product Support Introduction Thank you for purchasing
Table Of Contents. 2. Index... 23. iii
 AMC-IP-Config_EN Table Of Contents 1. IP Configuration of the AMC... 1 Using AmcIPConfig... 1 Starting the AmcIpConfig application... 1 Menu and tool bar... 2 File > Options... 3 Scanning... 4 Scanning
AMC-IP-Config_EN Table Of Contents 1. IP Configuration of the AMC... 1 Using AmcIPConfig... 1 Starting the AmcIpConfig application... 1 Menu and tool bar... 2 File > Options... 3 Scanning... 4 Scanning
Andover Continuum web.client Planning and Installation Guide for Version 1.92
 Andover Continuum web.client Planning and Installation Guide for Version 1.92 2010, Schneider Electric All Rights Reserved No part of this publication may be reproduced, read or stored in a retrieval system,
Andover Continuum web.client Planning and Installation Guide for Version 1.92 2010, Schneider Electric All Rights Reserved No part of this publication may be reproduced, read or stored in a retrieval system,
Gigabyte Management Console User s Guide (For ASPEED AST 2400 Chipset)
 Gigabyte Management Console User s Guide (For ASPEED AST 2400 Chipset) Version: 1.4 Table of Contents Using Your Gigabyte Management Console... 3 Gigabyte Management Console Key Features and Functions...
Gigabyte Management Console User s Guide (For ASPEED AST 2400 Chipset) Version: 1.4 Table of Contents Using Your Gigabyte Management Console... 3 Gigabyte Management Console Key Features and Functions...
About This Guide SolarEdge Configuration Tool Software Guide. About This Guide
 About This Guide 3 About This Guide This user guide is intended for Photovoltaic (PV) system owners, installers, technicians, maintainers, administrators and integrators who are authorized to configure
About This Guide 3 About This Guide This user guide is intended for Photovoltaic (PV) system owners, installers, technicians, maintainers, administrators and integrators who are authorized to configure
IP Power Stone 4000 User Manual
 IP Power Stone 4000 User Manual Two Outlet Remote AC Power Controller Multi Link, Inc. 122 Dewey Drive Nicholasville, KY 40356 USA Sales and Tech Support 800.535.4651 FAX 859.885.6619 techsupport@multi
IP Power Stone 4000 User Manual Two Outlet Remote AC Power Controller Multi Link, Inc. 122 Dewey Drive Nicholasville, KY 40356 USA Sales and Tech Support 800.535.4651 FAX 859.885.6619 techsupport@multi
Link Link sys E3000 sys RE1000
 User Guide High Performance Extender Wireless-N Router Linksys Linksys RE1000 E3000Wireless-N Table of Contents Contents Chapter 1: Product Overview 1 Front 1 Top 1 Bottom 1 Back 2 Chapter 2: Advanced
User Guide High Performance Extender Wireless-N Router Linksys Linksys RE1000 E3000Wireless-N Table of Contents Contents Chapter 1: Product Overview 1 Front 1 Top 1 Bottom 1 Back 2 Chapter 2: Advanced
PowerLogic ION Enterprise 6.0
 70002-0298-00 06/2009 PowerLogic ION Enterprise 6.0 Power management software User guide Notices This section describes the symbols used in this guide. Danger This alerts you to things that may cause
70002-0298-00 06/2009 PowerLogic ION Enterprise 6.0 Power management software User guide Notices This section describes the symbols used in this guide. Danger This alerts you to things that may cause
HyperAccess Access Control System
 Control System We manufacture, an advanced PC based access control solution that will give you control over who has access to your building. With you can control access on hundreds of doors for up to 10,000
Control System We manufacture, an advanced PC based access control solution that will give you control over who has access to your building. With you can control access on hundreds of doors for up to 10,000
Management Software. Web Browser User s Guide AT-S106. For the AT-GS950/48 Gigabit Ethernet Smart Switch. Version 1.0.0. 613-001339 Rev.
 Management Software AT-S106 Web Browser User s Guide For the AT-GS950/48 Gigabit Ethernet Smart Switch Version 1.0.0 613-001339 Rev. A Copyright 2010 Allied Telesis, Inc. All rights reserved. No part of
Management Software AT-S106 Web Browser User s Guide For the AT-GS950/48 Gigabit Ethernet Smart Switch Version 1.0.0 613-001339 Rev. A Copyright 2010 Allied Telesis, Inc. All rights reserved. No part of
PowerLogic ION Enterprise 5.6
 PowerLogic ION Enterprise 5.6 Power Management Software User Guide April 2007 Notices This section describes the symbols used in this guide. Danger This alerts you to things that may cause serious injury
PowerLogic ION Enterprise 5.6 Power Management Software User Guide April 2007 Notices This section describes the symbols used in this guide. Danger This alerts you to things that may cause serious injury
Talk2M ewon Internet Connection How To
 AUG: 003 Rev.: 1.0 How To GPRS Contents: This guide will explain how to set up the Internet connection of your ewon for the Talk2M connection. Table of Contents 1. Hardware and software requirements...
AUG: 003 Rev.: 1.0 How To GPRS Contents: This guide will explain how to set up the Internet connection of your ewon for the Talk2M connection. Table of Contents 1. Hardware and software requirements...
E-Mon Communication Gateway Utility Instructions for BACnet/mstp
 E-Mon Communication Gateway Utility Instructions for BACnet/mstp The E-Mon Communication Gateway utility will allow you to configure the Device Instance (Node ID) and other parameters needed for your BACnet/mstp
E-Mon Communication Gateway Utility Instructions for BACnet/mstp The E-Mon Communication Gateway utility will allow you to configure the Device Instance (Node ID) and other parameters needed for your BACnet/mstp
Creating a System DSN for Crystal Reports to Access a Sentinel Server Database. Configuration Guide Version 1.0
 Creating a System DSN for Crystal Reports to Access a Sentinel Server Database Configuration Guide Version 1.0 July 2007 Configuration Guide Part Number: 62-14332000, V1.0 Copyright 1995-2007 Ringdale
Creating a System DSN for Crystal Reports to Access a Sentinel Server Database Configuration Guide Version 1.0 July 2007 Configuration Guide Part Number: 62-14332000, V1.0 Copyright 1995-2007 Ringdale
TECHNICAL BULLETIN. Configuring Wireless Settings in an i-stat 1 Wireless Analyzer
 i-stat TECHNICAL BULLETIN Configuring Wireless Settings in an i-stat 1 Wireless Analyzer Before configuring wireless settings, please enable the wireless functionality by referring to the Technical Bulletin
i-stat TECHNICAL BULLETIN Configuring Wireless Settings in an i-stat 1 Wireless Analyzer Before configuring wireless settings, please enable the wireless functionality by referring to the Technical Bulletin
CipherLab 5100 Time Attendance Utility Manual
 CipherLab 5100 Time Attendance Utility Manual K:\Products\Product Technical\BI\BI-PC5100T\CipherLab5100TimeAttendnaceUtilityManual0707-process.doc Page 1 / 13 1 Login A popup form as follows will appear
CipherLab 5100 Time Attendance Utility Manual K:\Products\Product Technical\BI\BI-PC5100T\CipherLab5100TimeAttendnaceUtilityManual0707-process.doc Page 1 / 13 1 Login A popup form as follows will appear
Legal Notes. Regarding Trademarks. 2012 KYOCERA Document Solutions Inc.
 Legal Notes Unauthorized reproduction of all or part of this guide is prohibited. The information in this guide is subject to change without notice. We cannot be held liable for any problems arising from
Legal Notes Unauthorized reproduction of all or part of this guide is prohibited. The information in this guide is subject to change without notice. We cannot be held liable for any problems arising from
WhatsUp Gold v16.2 Installation and Configuration Guide
 WhatsUp Gold v16.2 Installation and Configuration Guide Contents Installing and Configuring Ipswitch WhatsUp Gold v16.2 using WhatsUp Setup Installing WhatsUp Gold using WhatsUp Setup... 1 Security guidelines
WhatsUp Gold v16.2 Installation and Configuration Guide Contents Installing and Configuring Ipswitch WhatsUp Gold v16.2 using WhatsUp Setup Installing WhatsUp Gold using WhatsUp Setup... 1 Security guidelines
User Manual of Web Client
 User Manual of Web Client 1 Index Chapter 1 Software Installation... 3 Chapter 2 Begin to Use... 5 2.1 Login and Exit... 5 2.2 Preview Interface Instruction... 6 2.3 Preview Image... 7 Chapter 3 Playback...
User Manual of Web Client 1 Index Chapter 1 Software Installation... 3 Chapter 2 Begin to Use... 5 2.1 Login and Exit... 5 2.2 Preview Interface Instruction... 6 2.3 Preview Image... 7 Chapter 3 Playback...
Andover Continuum Security and TAC I/A Series Data Exchange Reference Guide
 Andover Continuum Security and TAC I/A Series Data Exchange Reference Guide 2010, Schneider Electric All Rights Reserved No part of this publication may be reproduced, read or stored in a retrieval system,
Andover Continuum Security and TAC I/A Series Data Exchange Reference Guide 2010, Schneider Electric All Rights Reserved No part of this publication may be reproduced, read or stored in a retrieval system,
Chapter 6 Using Network Monitoring Tools
 Chapter 6 Using Network Monitoring Tools This chapter describes how to use the maintenance features of your Wireless-G Router Model WGR614v9. You can access these features by selecting the items under
Chapter 6 Using Network Monitoring Tools This chapter describes how to use the maintenance features of your Wireless-G Router Model WGR614v9. You can access these features by selecting the items under
DTAP3000 DTSX3000 Control Visualization Software LAS2.0 Data Conversion Guide
 User s Manual DTAP3000 DTSX3000 Control Visualization Software LAS2.0 Data Conversion Guide 1st Edition Blank Page < Introduction > i Introduction About this Manual Thank you for purchasing the DTSX3000
User s Manual DTAP3000 DTSX3000 Control Visualization Software LAS2.0 Data Conversion Guide 1st Edition Blank Page < Introduction > i Introduction About this Manual Thank you for purchasing the DTSX3000
Amcrest 960H DVR Quick Start Guide
 Amcrest 960H DVR Quick Start Guide Welcome Thank you for purchasing our Amcrest 960H DVR! This quick start guide will help you become familiar with our DVR in a very short time. Before installation and
Amcrest 960H DVR Quick Start Guide Welcome Thank you for purchasing our Amcrest 960H DVR! This quick start guide will help you become familiar with our DVR in a very short time. Before installation and
Using triggers and actions
 Using triggers and actions Important For Triggers and Actions to function correctly, the server PC must be running at all times. Triggers and Actions is a powerful feature. It can be used to report on
Using triggers and actions Important For Triggers and Actions to function correctly, the server PC must be running at all times. Triggers and Actions is a powerful feature. It can be used to report on
Medical Vacuum Systems-PXMI
 Medical Vacuum Systems-PXMI Please read and save these instructions. Read carefully before attempting to assemble, install, operate or maintain the product described. Protect yourself and others by observing
Medical Vacuum Systems-PXMI Please read and save these instructions. Read carefully before attempting to assemble, install, operate or maintain the product described. Protect yourself and others by observing
BASLER ACE QUICK INSTALLATION GUIDE
 BASLER ACE QUICK INSTALLATION GUIDE Rev. 01 Quick installation Guide V1 1 Introduction The installation procedures in this guide assume that you want to get your camera operational and begin capturing
BASLER ACE QUICK INSTALLATION GUIDE Rev. 01 Quick installation Guide V1 1 Introduction The installation procedures in this guide assume that you want to get your camera operational and begin capturing
Additional Requirements for ARES-G2 / RSA-G2. One Ethernet 10 Base T/100 Base TX network card required for communication with the instrument.
 TA Instruments TRIOS Software Installation Instructions Installation Requirements Your TRIOS Instrument Control software includes all the components necessary to install or update the TRIOS software, as
TA Instruments TRIOS Software Installation Instructions Installation Requirements Your TRIOS Instrument Control software includes all the components necessary to install or update the TRIOS software, as
Movie Cube. User s Guide to Wireless Function
 Movie Cube User s Guide to Wireless Function Table of Contents 1. WLAN USB Adapter Connection...3 2. Wireless Setup...4 2.1 Infrastructure (AP)...5 2.2 Peer to Peer (Ad Hoc)...7 2.3 Settings for PC...8
Movie Cube User s Guide to Wireless Function Table of Contents 1. WLAN USB Adapter Connection...3 2. Wireless Setup...4 2.1 Infrastructure (AP)...5 2.2 Peer to Peer (Ad Hoc)...7 2.3 Settings for PC...8
HP A-IMC Firewall Manager
 HP A-IMC Firewall Manager Configuration Guide Part number: 5998-2267 Document version: 6PW101-20110805 Legal and notice information Copyright 2011 Hewlett-Packard Development Company, L.P. No part of this
HP A-IMC Firewall Manager Configuration Guide Part number: 5998-2267 Document version: 6PW101-20110805 Legal and notice information Copyright 2011 Hewlett-Packard Development Company, L.P. No part of this
Starting Guide - Poseidon 3265 First steps for remote monitoring with Poseidon & GSM
 Poseidon 3265 starting guide Poseidon 3265 Starting Guide - Poseidon 3265 First steps for remote monitoring with Poseidon & GSM 1) Connecting Poseidon 3265 1.1) Check DIP switches settings. For installation
Poseidon 3265 starting guide Poseidon 3265 Starting Guide - Poseidon 3265 First steps for remote monitoring with Poseidon & GSM 1) Connecting Poseidon 3265 1.1) Check DIP switches settings. For installation
A Division of Cisco Systems, Inc. GHz 2.4 802.11g. Wireless-G. USB Network Adapter with RangeBooster. User Guide WIRELESS WUSB54GR. Model No.
 A Division of Cisco Systems, Inc. GHz 2.4 802.11g WIRELESS Wireless-G USB Network Adapter with RangeBooster User Guide Model No. WUSB54GR Copyright and Trademarks Specifications are subject to change without
A Division of Cisco Systems, Inc. GHz 2.4 802.11g WIRELESS Wireless-G USB Network Adapter with RangeBooster User Guide Model No. WUSB54GR Copyright and Trademarks Specifications are subject to change without
NStar Build 648. Release Notes. Page 1 of 17
 NStar Build 648 Release Notes Page 1 of 17 This page is left blank intentionally Page 2 of 17 NStar Build 648 Release Notes Release notes NStar Build 648 Overview These release
NStar Build 648 Release Notes Page 1 of 17 This page is left blank intentionally Page 2 of 17 NStar Build 648 Release Notes Release notes NStar Build 648 Overview These release
Online Monitoring User Guide
 High Resolution Temperature Sensing Strip Online Monitoring User Guide 888.637.3282 www.nerdata.com Page 1 of 26 Contents The Aurora Online Monitoring System... 3 1. Creating an Account on the Aurora Online
High Resolution Temperature Sensing Strip Online Monitoring User Guide 888.637.3282 www.nerdata.com Page 1 of 26 Contents The Aurora Online Monitoring System... 3 1. Creating an Account on the Aurora Online
X Series Application Note 43:
 X Series Application Note 43: Using the Remote Viewing & Web Pages of the X - Series & GR Series Recorders The Remote Viewing function of the X-Series and GR Series Recorders provide the user with the
X Series Application Note 43: Using the Remote Viewing & Web Pages of the X - Series & GR Series Recorders The Remote Viewing function of the X-Series and GR Series Recorders provide the user with the
IP SERIAL DEVICE SERVER
 IP SERIAL DEVICE SERVER ( 1 / 2 / 4 serial port ) Installation guide And User manual Version 1.0 1Introduction... 5 1.1Direct IP mode...5 1.2Virtual COM mode...5 1.3Paired mode...6 1.4Heart beat... 6
IP SERIAL DEVICE SERVER ( 1 / 2 / 4 serial port ) Installation guide And User manual Version 1.0 1Introduction... 5 1.1Direct IP mode...5 1.2Virtual COM mode...5 1.3Paired mode...6 1.4Heart beat... 6
NETWORK PRINT MONITOR User Guide
 NETWORK PRINT MONITOR User Guide Legal Notes Unauthorized reproduction of all or part of this guide is prohibited. The information in this guide is subject to change without notice. We cannot be held liable
NETWORK PRINT MONITOR User Guide Legal Notes Unauthorized reproduction of all or part of this guide is prohibited. The information in this guide is subject to change without notice. We cannot be held liable
Orientation Course - Lab Manual
 Orientation Course - Lab Manual Using the Virtual Managed Workplace site for the lab exercises Your instructor will provide the following information before the first lab exercise begins: Your numerical
Orientation Course - Lab Manual Using the Virtual Managed Workplace site for the lab exercises Your instructor will provide the following information before the first lab exercise begins: Your numerical
Cart Interface Installation & Control Board Manual for M38 XP and RX Carts and Legacy M39 Carts
 Rubbermaid Medical Solutions Cart Interface Installation & Control Board Manual for M38 XP and RX Carts and Legacy M39 Carts REVISED FEBRUARY 25, 2010 Filename: Cart Interface Installation & Control Board
Rubbermaid Medical Solutions Cart Interface Installation & Control Board Manual for M38 XP and RX Carts and Legacy M39 Carts REVISED FEBRUARY 25, 2010 Filename: Cart Interface Installation & Control Board
Chapter 6 Using Network Monitoring Tools
 Chapter 6 Using Network Monitoring Tools This chapter describes how to use the maintenance features of your RangeMax Wireless-N Gigabit Router WNR3500. You can access these features by selecting the items
Chapter 6 Using Network Monitoring Tools This chapter describes how to use the maintenance features of your RangeMax Wireless-N Gigabit Router WNR3500. You can access these features by selecting the items
Access control designed simply for you
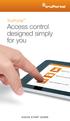 TruPortal Access control designed simply for you QUICK START GUIDE Introduction TruPortal access control solutions have been engineered and designed to install quickly and easily right out of the box.
TruPortal Access control designed simply for you QUICK START GUIDE Introduction TruPortal access control solutions have been engineered and designed to install quickly and easily right out of the box.
E-Map Application CHAPTER. The E-Map Editor
 CHAPTER 7 E-Map Application E-Map displays the monitoring area on an electronic map, by which the operator can easily locate the cameras, sensors and alarms triggered by motion or I/O devices. Topics discussed
CHAPTER 7 E-Map Application E-Map displays the monitoring area on an electronic map, by which the operator can easily locate the cameras, sensors and alarms triggered by motion or I/O devices. Topics discussed
INF-USB2 and SI-USB Quick Start Guide
 INF-USB2 and SI-USB Quick Start Guide Please follow these instructions carefully. DO NOT connect the INF-USB2 or SI-USB module to your computer before running the setup program. After running Setup and
INF-USB2 and SI-USB Quick Start Guide Please follow these instructions carefully. DO NOT connect the INF-USB2 or SI-USB module to your computer before running the setup program. After running Setup and
National Fire Incident Reporting System (NFIRS 5.0) NFIRS Data Entry/Validation Tool Users Guide
 National Fire Incident Reporting System (NFIRS 5.0) NFIRS Data Entry/Validation Tool Users Guide NFIRS 5.0 Software Version 5.3 Prepared for: Directorate of Preparedness and Response (FEMA) Prepared by:
National Fire Incident Reporting System (NFIRS 5.0) NFIRS Data Entry/Validation Tool Users Guide NFIRS 5.0 Software Version 5.3 Prepared for: Directorate of Preparedness and Response (FEMA) Prepared by:
Volume. Instruction Manual
 Volume 1 Instruction Manual Networking EVERFOCUS ELECTRONICS CORPORATION Networking Instruction Guide 2004 Everfocus Electronics Corp 2445 Huntington Drive Phone 626.844.8888 Fax 626.844.8838 All rights
Volume 1 Instruction Manual Networking EVERFOCUS ELECTRONICS CORPORATION Networking Instruction Guide 2004 Everfocus Electronics Corp 2445 Huntington Drive Phone 626.844.8888 Fax 626.844.8838 All rights
Chapter 5 - Ethernet Setup
 Chapter 5 - Ethernet Setup Chapter Overview Introduction... 5-3 EtherTalk Network Configuration... 5-3 Select the EtherTalk Phase 2 Driver...5-3 Change the EtherTalk Zone Name...5-4 Novell NetWare Configuration...
Chapter 5 - Ethernet Setup Chapter Overview Introduction... 5-3 EtherTalk Network Configuration... 5-3 Select the EtherTalk Phase 2 Driver...5-3 Change the EtherTalk Zone Name...5-4 Novell NetWare Configuration...
32 Transferring Projects and Data
 32 Transferring Projects and Data This Chapter explains how to transfer GP-Pro EX project files to the GP and how to transfer the project files stored on the GP to your PC. Please start by reading 32.1
32 Transferring Projects and Data This Chapter explains how to transfer GP-Pro EX project files to the GP and how to transfer the project files stored on the GP to your PC. Please start by reading 32.1
Protecting the Home Network (Firewall)
 Protecting the Home Network (Firewall) Basic Tab Setup Tab DHCP Tab Advanced Tab Options Tab Port Forwarding Tab Port Triggers Tab DMZ Host Tab Firewall Tab Event Log Tab Status Tab Software Tab Connection
Protecting the Home Network (Firewall) Basic Tab Setup Tab DHCP Tab Advanced Tab Options Tab Port Forwarding Tab Port Triggers Tab DMZ Host Tab Firewall Tab Event Log Tab Status Tab Software Tab Connection
LOREX CLIENT Remote Software 4.0
 LOREX CLIENT Remote Software 4.0 Instruction Manual English Version 2.0 MODEL: L20WD800 Series www.lorexcctv.com Copyright 2008 LOREX Technology Inc. Table of Contents Table of Contents Software Installation...
LOREX CLIENT Remote Software 4.0 Instruction Manual English Version 2.0 MODEL: L20WD800 Series www.lorexcctv.com Copyright 2008 LOREX Technology Inc. Table of Contents Table of Contents Software Installation...
V Series. Intelligent Programmer Software (DOS Version) User Manual
 V Series Intelligent Programmer Software (DOS Version) User Manual Copyright 1996, 1997, 1999, 2002 Best Lock Corporation dba Best Access Systems. All rights reserved. Printed in the United States of America.
V Series Intelligent Programmer Software (DOS Version) User Manual Copyright 1996, 1997, 1999, 2002 Best Lock Corporation dba Best Access Systems. All rights reserved. Printed in the United States of America.
Iomega Home Media Network Hard Drive
 Page 1 of 75 Iomega Home Media Network Hard Drive Iomega, the stylized "i" logo, and all Iomega brand blocks are either registered trademarks or trademarks of Iomega Corporation in the United States and/or
Page 1 of 75 Iomega Home Media Network Hard Drive Iomega, the stylized "i" logo, and all Iomega brand blocks are either registered trademarks or trademarks of Iomega Corporation in the United States and/or
Gigabyte Content Management System Console User s Guide. Version: 0.1
 Gigabyte Content Management System Console User s Guide Version: 0.1 Table of Contents Using Your Gigabyte Content Management System Console... 2 Gigabyte Content Management System Key Features and Functions...
Gigabyte Content Management System Console User s Guide Version: 0.1 Table of Contents Using Your Gigabyte Content Management System Console... 2 Gigabyte Content Management System Key Features and Functions...
Integra32. Integrated Alarm Monitoring and Access Control USER MANUAL
 Integra32 Integrated Alarm Monitoring and Access Control USER MANUAL C o p y r i g h t N o t i c e Copyright 1995 2010 by All rights reserved Worldwide. Printed in Canada. This publication has been provided
Integra32 Integrated Alarm Monitoring and Access Control USER MANUAL C o p y r i g h t N o t i c e Copyright 1995 2010 by All rights reserved Worldwide. Printed in Canada. This publication has been provided
OPERATION MANUAL. MV-410RGB Layout Editor. Version 2.1- higher
 OPERATION MANUAL MV-410RGB Layout Editor Version 2.1- higher Table of Contents 1. Setup... 1 1-1. Overview... 1 1-2. System Requirements... 1 1-3. Operation Flow... 1 1-4. Installing MV-410RGB Layout
OPERATION MANUAL MV-410RGB Layout Editor Version 2.1- higher Table of Contents 1. Setup... 1 1-1. Overview... 1 1-2. System Requirements... 1 1-3. Operation Flow... 1 1-4. Installing MV-410RGB Layout
WEB CONFIGURATION. Configuring and monitoring your VIP-101T from web browser. PLANET VIP-101T Web Configuration Guide
 WEB CONFIGURATION Configuring and monitoring your VIP-101T from web browser The VIP-101T integrates a web-based graphical user interface that can cover most configurations and machine status monitoring.
WEB CONFIGURATION Configuring and monitoring your VIP-101T from web browser The VIP-101T integrates a web-based graphical user interface that can cover most configurations and machine status monitoring.
NI InsightCM Server Version 1.0
 GETTING STARTED NI InsightCM Server Version 1.0 This document contains step-by-step instructions for the setup tasks you must complete to connect an NI Condition Monitoring System to NI InsightCM Server
GETTING STARTED NI InsightCM Server Version 1.0 This document contains step-by-step instructions for the setup tasks you must complete to connect an NI Condition Monitoring System to NI InsightCM Server
Access to remote DVR from IE USER S MANUAL CONTENT
 Access to remote DVR from IE CONTENT... 2 Preface... 2 1. Introduction... 2 2. System requirement and executing environment... 2 2.1. Supported operating System:... 2 2.2. Hardware requirement (recommend):...
Access to remote DVR from IE CONTENT... 2 Preface... 2 1. Introduction... 2 2. System requirement and executing environment... 2 2.1. Supported operating System:... 2 2.2. Hardware requirement (recommend):...
User s Manual TCP/IP TO RS-232/422/485 CONVERTER. 1.1 Introduction. 1.2 Main features. Dynamic DNS
 MODEL ATC-2000 TCP/IP TO RS-232/422/485 CONVERTER User s Manual 1.1 Introduction The ATC-2000 is a RS232/RS485 to TCP/IP converter integrated with a robust system and network management features designed
MODEL ATC-2000 TCP/IP TO RS-232/422/485 CONVERTER User s Manual 1.1 Introduction The ATC-2000 is a RS232/RS485 to TCP/IP converter integrated with a robust system and network management features designed
NortechCommander Software Operating Manual MAN-00004 R6
 NortechCommander Software Operating Manual MAN-00004 R6 If the equipment described herein bears the symbol, the said equipment complies with the applicable European Union Directive and Standards mentioned
NortechCommander Software Operating Manual MAN-00004 R6 If the equipment described herein bears the symbol, the said equipment complies with the applicable European Union Directive and Standards mentioned
Using Avaya Flare Experience for Windows
 Using Avaya Flare Experience for Windows Release 9.0 Issue 02.01 September 2013 Contents Chapter 1: About Flare Experience... 5 About Flare Experience... 5 Main window... 6 Button descriptions... 10 Chapter
Using Avaya Flare Experience for Windows Release 9.0 Issue 02.01 September 2013 Contents Chapter 1: About Flare Experience... 5 About Flare Experience... 5 Main window... 6 Button descriptions... 10 Chapter
Camera Management Tool User Manual
 Network Camera Camera Management Tool User Manual The Operation Guide should be read before using the network camera. ENGLISH Introduction This manual describes how to configure and operate Camera Management
Network Camera Camera Management Tool User Manual The Operation Guide should be read before using the network camera. ENGLISH Introduction This manual describes how to configure and operate Camera Management
AxTraxNG Access Control Management Software
 AxTraxNG Access Control Management Software ARCHITECTURAL AND ENGINEERING SPECIFICATIONS April 2013 Experience the Difference www.rosslaresecurity.com 5505-0228701-00 Table of Contents 1. General... 4
AxTraxNG Access Control Management Software ARCHITECTURAL AND ENGINEERING SPECIFICATIONS April 2013 Experience the Difference www.rosslaresecurity.com 5505-0228701-00 Table of Contents 1. General... 4
