6218-I2 Wireless Router User s Guide. November 2005 Document Part Number: 6218-A2-ZB23-10
|
|
|
- Dominick Harmon
- 8 years ago
- Views:
Transcription
1 6218-I2 Wireless Router User s Guide November 2005 Document Part Number: 6218-A2-ZB23-10
2 Zhone Way 7001 Oakport Street Oakland, CA USA COPYRIGHT Zhone Technologies, Inc. All rights reserved. This publication is protected by copyright law. No part of this publication may be copied, distributed, displayed, modified, transmitted, stored in a retrieval system, or translated without express written permission from Zhone Technologies, Inc. Acculink, ADSL/R, Bitstorm, Comsphere, DSL the Easy Way, ETC, Etherloop, FrameSaver, GranDSLAM, GrandVIEW, Hotwire, the Hotwire logo, imarc, Jetstream, MVL, NextEDGE, Net to Net Technologies, OpenLane, Paradyne, the Paradyne logo, Performance Wizard, ReachDSL, StormPort, and TruePut are registered trademarks of Zhone Technologies, Inc. BAN, Connect to Success, GigMux, Hotwire Connected, JetFusion, JetVision, MALC, MicroBurst, PacketSurfer, Quick Channel, Raptor, Reverse Gateway, SLMS, Spectrum Manager, StormTracker, Z-Edge, Zhone, ZMS, and the Zhone logo are trademarks of Zhone Technologies, Inc. All other products names or service marks mentioned herein are the trademarks, trade names and service names of their respective owners. Zhone Technologies makes no representation or warranties with respect to the contents hereof and specifically disclaims any implied warranties of merchantability, noninfringement, or fitness for a particular purpose. Further, Zhone Technologies reserves the right to revise this publication and to make changes from time to time in the contents hereof without obligation of Zhone Technologies to notify any person of such revision or changes.
3 ! Important Safety Instructions 1. Read and follow all warning notices and instructions marked on the product or included in the manual. 2. Slots and openings in the cabinet are provided for ventilation. To ensure reliable operation of the product and to protect it from overheating, these slots and openings must not be blocked or covered. 3. Do not allow anything to rest on the power cord and do not locate the product where persons will walk on the power cord. 4. Do not attempt to service this product yourself, as opening or removing covers may expose you to dangerous high voltage points or other risks. Refer all servicing to qualified service personnel. 5. General purpose cables are used with this product for connection to the network. Special cables, which may be required by the regulatory inspection authority for the installation site, are the responsibility of the customer. Use a UL Listed, CSA certified, minimum No. 24 AWG line cord for connection to the Digital Subscriber Line (DSL) network. 6. When installed in the final configuration, the product must comply with the applicable Safety Standards and regulatory requirements of the country in which it is installed. If necessary, consult with the appropriate regulatory agencies and inspection authorities to ensure compliance. 7. A rare phenomenon can create a voltage potential between the earth grounds of two or more buildings. If products installed in separate buildings are interconnected, the voltage potential may cause a hazardous condition. Consult a qualified electrical consultant to determine whether or not this phenomenon exists and, if necessary, implement corrective action prior to interconnecting the products. 8. Input power to this product must be provided by one of the following: (1) a UL Listed/CSA certified power source with a Class 2 or Limited Power Source (LPS) output for use in North America, or (2) a certified transformer, with a Safety Extra Low Voltage (SELV) output having a maximum of 240 VA available, for use in the country of installation. 9. In addition, since the equipment is to be used with telecommunications circuits, take the following precautions: Never install telephone wiring during a lightning storm. Never install telephone jacks in wet locations unless the jack is specifically designed for wet locations. Never touch uninsulated telephone wires or terminals unless the telephone line has been disconnected at the network interface. Use caution when installing or modifying telephone lines. Avoid using a telephone (other than a cordless type) during an electrical storm. There may be a remote risk of electric shock from lightning. Do not use the telephone to report a gas leak in the vicinity of the leak I2 Wireless Router User s Guide 3
4 CE Marking When the product is marked with the CE mark on the equipment label, a supporting Declaration of Conformity may be downloaded from the Zhone World Wide Web site at FCC Part 15 Declaration An FCC Declaration of Conformity may be downloaded from the Zhone World Wide Web site at This device complies with Part 15 of the FCC Rules. Operation is subject to the following two conditions: (1) this device may not cause harmful interference, and (2) this device must accept any interference received, including interference that may cause undesired operation. The authority to operate this equipment is conditioned by the requirement that no modifications will be made to the equipment unless the changes or modifications are expressly approved by the responsible party. This equipment has been tested and found to comply with the limits for a Class B digital device, pursuant to Part 15 of the FCC Rules. These limits are designed to provide reasonable protection against harmful interference in a residential installation. This equipment generates, uses, and can radiate radio frequency energy and, if not installed and used in accordance with the instructions, may cause harmful interference to radio communications. However, there is no guarantee that interference will not occur in a particular installation. If this equipment does cause harmful interference to radio or television reception, which can be determined by turning the equipment off and on, the user is encouraged to try to correct the interference by one or more of the following measures: n Reorient or relocate the receiving antenna. n Increase the separation between the equipment and receiver. n Connect the equipment into an outlet on a circuit different from that to which the receiver is connected. n Consult the dealer or an experienced radio/tv technician for help. Notice to Users of the United States Telephone Network The following notice applies to versions of the modem that have been FCC Part 68 approved. This equipment complies with Part 68 of the FCC rules and the requirements adopted by the Administrative Council for Terminal Attachment (ACTA). On the bottom side of this equipment is a label that contains, among other information, a product identifier in the format US:AAAEQ##TXXXX. If requested, this number must be provided to the Telephone Company. This equipment is intended to connect to the Public Switched Telephone Network through a Universal Service Order Code (USOC) type RJ11C jack. A plug and jack used to connect this equipment to the premises wiring and telephone network must comply with the applicable FCC Part 68 rules and requirements adopted by the ACTA. A compliant telephone cord and modular I2 Wireless Router User s Guide
5 plug is provided with this product. It has been designed to be connected to a compatible modular jack that is also compliant. The Ringer Equivalence Number (or REN) is used to determine the number of devices that may be connected to a telephone line. Excessive RENs on a telephone line may result in the devices not ringing in response to an incoming call. In most but not all areas, the sum of RENs should not exceed five (5.0). To be certain of the number of devices that may be connected to a line, as determined by the total RENs, contact the local Telephone Company. The REN for this product is part of the product identifier that has the format US:AAAEQ##TXXXX. The digits represented by ## are the REN without a decimal point. For example, 03 represents a REN of 0.3. If the modem causes harm to the telephone network, the Telephone Company will notify you in advance that temporary discontinuance of service may be required. But if advance notice is not practical, the Telephone Company will notify the customer as soon as possible. Also, you will be advised of your right to file a complaint with the FCC if you believe it is necessary. The Telephone Company may make changes in its facilities, equipment, operations or procedures that could affect the operation of the equipment. If this happens, the Telephone Company will provide advance notice in order for you to make necessary modifications to maintain uninterrupted service. If trouble is experienced with the modem, refer to the repair and warranty information in this document. If the equipment is causing harm to the telephone network, the Telephone Company may request that you disconnect the equipment until the problem is resolved. The user may make no repairs to the equipment. Connection to party line service is subject to state tariffs. Contact the state public utility commission, public service commission or corporation commission for information. If the site has specially wired alarm equipment connected to the telephone line, ensure the installation of the modem does not disable the alarm equipment. If you have questions about what will disable alarm equipment, consult your Telephone Company or a qualified installer. Notice to Users of the Canadian Telephone Network NOTICE: This equipment meets the applicable Industry Canada Terminal Equipment Technical Specifications. This is confirmed by the registration number. The abbreviation IC before the registration number signifies that registration was performed based on a Declaration of Conformity indicating that Industry Canada technical specifications were met. It does not imply that Industry Canada approved the equipment. NOTICE: The Ringer Equivalence Number (REN) for this terminal equipment is labeled on the equipment. The REN assigned to each terminal equipment provides an indication of the maximum number of terminals allowed to be connected to a telephone interface. The termination on an interface may consist of any combination of devices subject only to the 6218-I2 Wireless Router User s Guide 5
6 requirement that the sum of the Ringer Equivalence Numbers of all the devices does not exceed five. If your equipment is in need of repair, contact your local sales representative, service representative, or distributor directly.! CANADA - EMI NOTICE: This Class B digital apparatus meets all requirements of the Canadian interference-causing equipment regulations. Cet appareil numérique de la classe B respecte toutes les exigences du règlement sur le matérial brouilleur du Canada. Japan Notices This is a Class B product based on the standard of the Voluntary Control Council for Interference from Information Technology Equipment (VCCI). If this is used near a radio or television receiver in a domestic environment, it may cause radio interference. Install and use the equipment according to the instruction manual I2 Wireless Router User s Guide
7 CONTENTS Document Purpose and Intended Audience...11 Document Summary...11 Product-Related Documents...12 Contacting Global Service and Support...12 Technical Support...12 Service Requirements...12 Chapter 1 Introduction...13 Introduction...13 Features...13 System Requirements...14 Parts List...14 Front Panel...15 Rear Panel...16 Chapter 2 Hardware Installation and PC Setup...17 Overview...17 Connecting the Hardware...18 Configuring Your Computer...20 Windows XP...21 Windows Windows ME...23 Windows 95 and Windows Windows NT Logging in to Your Router...26 Chapter 3 Device Information...29 Status Summary...29 WAN...30 LAN Statistics...31 WAN Statistics...31 ATM Statistics...32 ADSL Statistics A2-ZB I2 Wireless Router User s Guide 7
8 ADSL BER Test...34 Route...35 ARP...35 Chapter 4 Quick Setup...37 Quick Setup with Auto-Connect Enabled...37 Quick Setup with Auto-Connect Disabled...39 Chapter 5 Advanced Setup...43 WAN...43 Add Function ATM PVC Configuration...44 Connection Type Screen...45 WAN Setup - Summary...46 Remove Function...46 WAN Setup Finish...47 Local Area Network (LAN) Setup...48 NAT...49 Virtual Servers...49 Port Triggering...51 DMZ Host...52 Firewall...53 IP Filtering Outgoing...53 IP Filtering Incoming...54 Firewall MAC Filtering...55 Port Mapping...57 Quality of Service...58 Routing Default Gateway...59 Routing Static Route...60 Routing RIP...61 DNS Server...62 Dynamic DNS...62 ADSL...64 Modulation Methods...64 Phone Line Pair...64 Capability...65 DSL Advanced Settings...65 Tone Selection...66 Wireless...67 Wireless - Basic...67 Wireless - Security...67 Wireless - MAC Filter...69 Wireless - Bridge...70 Wireless - Advanced...70 Chapter 6 Diagnostics...73 Testing the DSL Connection I2 Wireless Router User s Guide 6218-A2-ZB23-10
9 Chapter 7 Management...75 Saving and Restoring the Configuration...75 Backing Up Configuration Settings...75 Restoring Configuration Settings...77 Restoring Default Settings...79 System Log...80 View System Log...81 Configure System Log...82 SNMP...83 Internet Time...84 Access Control Services...85 Access Control IP Addresses...85 Access Control Passwords...86 Update Software...87 Reboot Router...88 Chapter A Specifications...89 Index A2-ZB I2 Wireless Router User s Guide 9
10 I2 Wireless Router User s Guide 6218-A2-ZB23-10
11 ABOUT THIS GUIDE Document Purpose and Intended Audience Document Summary This guide contains detailed information about the 6218-I2 router. It is intended for all users of the router. Section Chapter 1, Introduction Chapter 2, Hardware Installation and PC Setup Chapter 3, Device Information Chapter 4, Quick Setup Chapter 5, Advanced Setup Chapter 6, Diagnostics Chapter 7, Management Appendix A, Specifications Index Description Describes the features of the router. Shows how to connect the router and set up your PC to manage the router. Explains how to use the web interface to obtain statistics and other information about the router. Describes the Quick Setup configuration process. Describes configuration of the advanced router features. Describes the test screen. Describes the management functions of the router, including backing up and restoring configuration settings, viewing the system log, configuraing access control, and upgrading software. Lists the specifications of the router. Lists key terms, concepts, and sections in alphabetical order A2-ZB I2 Wireless Router User s Guide 11
12 Product-Related Documents Complete documentation for Zhone products is available online at Contacting Global Service and Support Contact Global Service and Support (GSS) if you have any questions about this or other Zhone products. Before contacting GSS, make sure you have the following information: Zhone product you are using System configuration Software version running on the system Description of the issue Technical Support If you require assistance with the installation or operation of your product, or if you want to return a product for repair under warranty, contact GSS. The contact information is as follows: Telephone (North America) support@zhone.com 877-ZHONE20 Telephone (International) Internet If you purchased the product from an authorized dealer, distributor, Value Added Reseller (VAR), or third party, contact that supplier for technical assistance and warranty support. Service Requirements If the product malfunctions, all repairs must be performed by the manufacturer or a Zhone-authorized agent. It is the responsibility of users requiring service to report the need for service to GSS I2 Wireless Router User s Guide 6218-A2-ZB23-10
13 INTRODUCTION Introduction Features Congratulations on becoming the owner of a 6218 wireless router. This User s Guide will show you how to set up the router, and how to customize its configuration to get the most out of this product. The 6218 router has the following features: Built-in Asynchronous Digital Subscriber Line (ADSL) modem which offers G.dmt, G.lite, T1.413, ADSL2, Annex L, and ADSL2+ to meet different linking speeds from your Internet Service Provider (ISP) Four 10/100BaseT Ethernet ports to provide Internet connectivity to computers on your Local Area Network (LAN) g Wi-Fi wireless support to provide Internet connectivity to all wireless devices on your LAN Easy-to-use configuration program accessible through a standard web browser 6218-A2-ZB I2 Wireless Router User s Guide 13
14 Introduction System Requirements In order to use the 6218 wireless router for Internet access, you must have the following: ADSL service subscription from your ISP A PC with: An Ethernet 10/100BaseT network interface card A processor equivalent to or faster than a Pentium II 133 MHz 32 MB RAM or greater Windows 95b, 98, 98SE, 2000, ME, NT, or XP (Note: Windows 95 requires the installation of the Winsock program, not included.) (Optional) An Ethernet hub or switch, if you wish to connect the router to several computers on an Ethernet network. For system configuration using the supplied web-based program: a web browser such as Internet Explorer Version 6.0 or later. Netscape is not supported. Parts List In addition to this document, your 6218 wireless router should come with the following: 6218 wireless router Power adapter Ethernet cable (RJ45, straight-through type) Phone cable (RJ11) I2 Wireless Router User s Guide 6218-A2-ZB23-10
15 LAN4 LAN3 Front Panel Front Panel The front panel contains LED indicators that show the status of the unit. AP LAN2 LAN1 xdsl ACT xdsl LINK POWER ALARM Figure 1: Front Panel LEDs Table 1: Front Panel Label and LEDs Label Color Function xdsl LNK Green On: ADSL link is established. Flashing: ADSL link is established and active. Off: No ADSL link. xdsl ACT Green Off: No PPP connection is established or the connection is not used. Blinking: a PPP connection is being attempted. Solid: A PPP connection is established. Flickering: There is activity over the link. LAN 1 4 Green On: The Ethernet interface is successfully connected to a device through the LAN port. Flashing: Data transfer at LAN connection Off: No LAN link ALARM Red On: ADSL is not connected. Off: ADSL is connected. POWER Green On: Unit is powered on. Off: Unit is powered off A2-ZB I2 Wireless Router User s Guide 15
16 Introduction Rear Panel ON/OFF POWER LAN4 LAN3 LAN2 LAN1 LINE RESET DEFAULT CONSOLE Figure 2: Back Panel The rear panel contains the ports for the router's data and power connections. Table 2: Rear Panel Labels and Connectors Label LINE LAN 1 4 RESET/DEFAULT POWER Function Connects to your ADSL line Connects the router to Ethernet devices on your LAN, such as your PC's Ethernet port, or the uplink port on a hub or switch To reset the router to its default settings Connects to the supplied power adapter I2 Wireless Router User s Guide 6218-A2-ZB23-10
17 HARDWARE INSTALLATION AND PC SETUP Overview This chapter provides basic instructions for connecting the router to a computer or a LAN and to the Internet using DSL. The first part provides instructions to set up the hardware, and the second part describes how to prepare your PC for use with the router. It is assumed that you have already subscribed to DSL service with your Internet service provider (ISP) A2-ZB I2 Wireless Router User s Guide 17
18 Hardware Installation and PC Setup Connecting the Hardware Shut down your PC and any other equipment before connecting it to the router. To connect your router: 1 Verify that the router s power switch is in the Off (outward) position. Verify that any PCs and other LAN devices you will attach (such as hubs or switches) are turned off. 2 Use the provided modular phone cable to connect the LINE jack of the router to your RJ11 wall jack. 3 Use the provided Ethernet cable to connect your computer to the router. Attach one end of the Ethernet cable to one of the LAN ports on the back of the router and connect the other end to the Ethernet port or Network Interface Card (NIC) in your PC. Connect any other PCs, hubs, and switches to the remaining LAN ports. Either a crossover or a straight-through Ethernet cable can be used: the router determines the type of signal required. 4 Connect the cylindrical power plug into the POWER connector on the back of the device. Next: If you have a wall-mount adapter, plug the AC adapter into a wall outlet or a power strip. If you have a table-top adapter, use the AC power cord to connect the adapter to a wall outlet or power strip. The supplied power adapter may look different than the one illustrated here. 5 Turn on your PC and any other LAN devices, such as hubs or switches. 6 Turn on the router using its power switch. 7 Verify that the router's LEDs are illuminated as shown in Table I2 Wireless Router User s Guide 6218-A2-ZB23-10
19 Connecting the Hardware ON/OFF POWER LAN4 LAN3 LAN2 LAN1 LINE RESET DEFAULT CONSOLE Figure 3: Hardware Installation Table 3: LED Indicators This LED... POWER STATUS ACTIVITY LAN Should be: Solid green to indicate that the device is turned on. If this light is not on, check if the power adapter is attached to the router and plugged into an AC power source. Solid green to indicate that the router can communicate with your ISP via ADSL, or flashing when the router is trying to connect to your ISP. Flashing when the device is sending or receiving data over the ADSL connection. Solid green to indicate that the device can communicate with your PC via Ethernet, or flashing when the router is sending or receiving data over Ethernet. If the LEDs are illuminated as expected, the router is working properly A2-ZB I2 Wireless Router User s Guide 19
20 Hardware Installation and PC Setup Configuring Your Computer Before you can access the router over the LAN you have to configure your PC's TCP/IP address to be x (where x is any number between 3 and 254), with a subnet mask of Your router's default IP address is If you know the version of Windows that you use, go to the appropriate section below to learn how to set the IP address of your PC. To determine the version of Windows running on your PC, click on the Windows Start button, then click on Run... in the Start menu. Type winver in the Open selection box and click on OK. Figure 4: Windows Run Dialog The Windows version is displayed. Figure 5: Windows Version I2 Wireless Router User s Guide 6218-A2-ZB23-10
21 Configuring Your Computer Windows XP 1 In the Windows task bar, click on the Start button, and then click on Control Panel. 2 Double-click on the Network Connections icon. 3 In the LAN or High-Speed Internet window, right-click on the icon corresponding to your network interface card (NIC), and select Properties. (Often this icon is labeled Local Area Connection). The Local Area Connection dialog box displays with a list of currently installed network items. 4 Ensure that the check box to the left of the item labeled Internet Protocol (TCP/IP) is checked, and click on Properties. Figure 6: Network Connections (Windows XP) 6218-A2-ZB I2 Wireless Router User s Guide 21
22 Hardware Installation and PC Setup Figure 7: Local Area Connection Properties (Windows XP) 5 In the Internet Protocol (TCP/IP) Properties dialog box, click on the radio button labeled Use the following IP address. Type an address between and in the IP Address field ( is shown here as an example) and in the Subnet Mask field. Figure 8: TCP/IP Properties (Windows XP) 6. Click on OK twice to confirm your changes, and close the Control Panel I2 Wireless Router User s Guide 6218-A2-ZB23-10
23 Configuring Your Computer Windows In the Windows task bar, click on the Start button, point to Settings, and then click on Control Panel. 2 Double-click on the Network and Dial-up Connections icon. 3 In the Network and Dial-up Connections window, right-click on the Local Area Connection icon, and then select Properties. The Local Area Connection Properties dialog box display a list of currently installed network components. If the list includes Internet Protocol (TCP/IP), the protocol has already been enabled; skip to Step If Internet Protocol (TCP/IP) does not appear as an installed component, click on Install. 5 In the Select Network Component Type dialog box, select Protocol, and then click on Add. 6 Select Internet Protocol (TCP/IP) in the Network Protocols list, and then click on OK. You may be prompted to install files from your Windows 2000 installation CD or other medium. Follow the instructions to install the files. 7 If prompted, click on OK to restart your computer with the new settings. 8 After restarting your PC, double-click on the Network and Dial-up Connections icon in the Control Panel. 9 In Network and Dial-up Connections window, right-click on the Local Area Connection icon, and then select Properties. 10 In the Local Area Connection Properties dialog box, select Internet Protocol (TCP/IP), and then click on Properties. 11 In the Internet Protocol (TCP/IP) Properties dialog box, click on the radio button labeled Use the following IP address. Type an address between and in the IP Address field and in the Subnet Mask field. 12 Click on OK twice to confirm and save your changes, and then close the Control Panel. Windows ME 1 In the Windows task bar, click on the Start button, point to Settings, and then click on Control Panel. 2 Double-click on the Network and Dial-up Connections icon. 3 In the Network and Dial-up Connections window, right-click on the Network icon, and then select Properties A2-ZB I2 Wireless Router User s Guide 23
24 Hardware Installation and PC Setup Windows 95 and Windows 98 The Network Properties dialog box displays a list of currently installed network components. If the list includes Internet Protocol (TCP/IP), the protocol has already been enabled; skip to Step If Internet Protocol (TCP/IP) does not appear as an installed component, click on Add. 5 In the Select Network Component Type dialog box, select Protocol, and then click on Add. 6 Select Microsoft in the Manufacturers box. 7 Select Internet Protocol (TCP/IP) in the Network Protocols list, and then click on OK. You may be prompted to install files from your Windows Me installation CD or other media. Follow the instructions to install the files. 8 If prompted, click on OK to restart your computer with the new settings. 9 After restarting your PC, double-click on the Network and Dial-up Connections icon in the Control Panel. 10 In Network and Dial-up Connections window, right-click on the Network icon, and then select Properties. 11 In the Network Properties dialog box, select TCP/IP, and then click on Properties. 12 In the TCP/IP Settings dialog box, click on the radio button labeled Use the following IP address. Type an address between and in the IP Address field and in the Subnet Mask field. 13 Click on OK twice to confirm and save your changes, and then close the Control Panel. 1 In the Windows task bar, click on the Start button, point to Settings, and then click on Control Panel. 2 Double-click on the Network icon. The Network dialog box displays a list of currently installed network components. If the list includes TCP/IP, the protocol has already been enabled. Skip to step 9. 3 If TCP/IP does not appear as an installed component, click on Add. The Select Network Component Type dialog box appears. 4 Select Protocol, and then click on Add. The Select Network Protocol dialog box appears. 5 Click on Microsoft in the Manufacturers list box, and then click on TCP/ IP in the Network Protocols list box. 6 Click on OK to return to the Network dialog box, and then click on OK again I2 Wireless Router User s Guide 6218-A2-ZB23-10
25 Configuring Your Computer You may be prompted to install files from your Windows 95/98 installation CD. Follow the instructions to install the files. 7 Click on OK to restart the PC and complete the TCP/IP installation. 8 After restarting your PC, open the Control Panel window, and then click on the Network icon. 9 Select the network component labeled TCP/IP, and then click on Properties. If you have multiple TCP/IP listings, select the listing associated with your network card or adapter. 10 In the TCP/IP Properties dialog box, click on the IP Address tab. 11 Click in the radio button labeled Use the following IP address. Type an address between and in the IP Address field and in the Subnet Mask field. 12 Click on OK twice to confirm and save your changes. You will be prompted to restart Windows. Click on Yes. Windows NT In the Windows NT task bar, click on the Start button, point to Settings, and then click on Control Panel. 2 In the Control Panel window, double click on the Network icon. 3 In the Network dialog box, click on the Protocols tab. The Protocols tab displays a list of currently installed network protocols. If the list includes TCP/IP, the protocol has already been enabled. Skip to Step 9. 4 If TCP/IP does not appear as an installed component, click on Add. 5 In the Select Network Protocol dialog box, select TCP/IP, and then click on OK. You may be prompted to install files from your Windows NT installation CD or other medium. Follow the instructions to install the files. After all files are installed, a window appears to inform you that a TCP/IP service called DHCP can be set up to dynamically assign IP information. 6 Click on Yes to continue, and then click on OK, if prompted, to restart your computer. 7 After restarting your PC, open the Control Panel window, and then double-click on the Network icon. 8 In the Network dialog box, click on the Protocols tab. 9 In the Protocols tab, select TCP/IP, and then click on Properties. 10 In the Microsoft TCP/IP Properties dialog box, click on the radio button labeled Use the following IP address. Type an address between 6218-A2-ZB I2 Wireless Router User s Guide 25
26 Hardware Installation and PC Setup and in the IP Address field and in the Subnet Mask field. 11 Click on OK twice to confirm and save your changes, and then close the Control Panel. Logging in to Your Router This section shows how to connect to the router's web interface, configure settings, and observe some statistics of your Internet connection. 1 Open your Web browser, and type the following URL in the address/ location box, and press Enter: This is the default IP address for the LAN port on the router. A login screen appears. Figure 9: Login Screen If you have problem connecting to the router, verify that your PC is properly configured within the subnet of the router's default IP address Setup is described in Configuring Your Computer on page I2 Wireless Router User s Guide 6218-A2-ZB23-10
27 Logging in to Your Router 2 Enter your user name and password, and then click on OK to display the home page of the router's web interface. There are two default user name and password combinations: Table 4: Default User Names and Passwords User Name Password Capability user user Can display device status, but cannot change or save configuration options. admin admin Can perform all functions. You can change the passwords at any time. The home page is shown in Figure 10. Figure 10: Web Interface Home Page 6218-A2-ZB I2 Wireless Router User s Guide 27
28 Hardware Installation and PC Setup I2 Wireless Router User s Guide 6218-A2-ZB23-10
29 DEVICE INFORMATION Status Summary Display the general status report for the router by clicking on Summary under Device Info (Figure 11). Figure 11: Status Summary 6218-A2-ZB I2 Wireless Router User s Guide 29
30 Device Information WAN Display the WAN status report from the by clicking on WAN under Device Info (Figure 12). Figure 12: WAN Status When a WAN connection is configured, the screen looks like Figure 13. Figure 13: WAN Status with WAN Connection I2 Wireless Router User s Guide 6218-A2-ZB23-10
31 LAN Statistics LAN Statistics Display LAN statistics by clicking on LAN under Statistics (Figure 14). Figure 14: LAN Statistics WAN Statistics Display WAN statistics by clicking on WAN under Statistics (Figure 15). Figure 15: WAN Statistics 6218-A2-ZB I2 Wireless Router User s Guide 31
32 Device Information ATM Statistics Display ATM statistics by clicking on ATM under Statistics (Figure 16). Figure 16: ATM Statistics I2 Wireless Router User s Guide 6218-A2-ZB23-10
33 ADSL Statistics ADSL Statistics Display ADSL statistics by clicking on ADSL under Statistics (Figure 17). Figure 17: ADSL Status 6218-A2-ZB I2 Wireless Router User s Guide 33
34 Device Information ADSL BER Test The ADSL Bit Error Rate (BER) test determines the quality of the ADSL connection. The test is performed by transferring idle cells containing a known pattern and comparing the received data with this known pattern to check for any errors (Figure 18 and Figure 19). To run a BER test: 1 Click on the ADSL BER Test button. 2 Select the test duration and click on Start 3 Check the result. Figure 18: ADSL BER Test Start Figure 19: ADSL BER Test Result I2 Wireless Router User s Guide 6218-A2-ZB23-10
35 Route Route Obtain the Routing status report by clicking on the Route item under Device Info (Figure 20) Figure 20: Route Information ARP Display the ARP status report by clicking on ARP under Device Info (Figure 21) Figure 21: ARP Status 6218-A2-ZB I2 Wireless Router User s Guide 35
36 Device Information I2 Wireless Router User s Guide 6218-A2-ZB23-10
37 QUICK SETUP Quick Setup with Auto-Connect Enabled Auto-connect will automatically detect the first usable PVC and automatically detect PPPoE, PPPoA, and Bridge Protocol (with DHCP Server available). To use auto-connect: 1 Select Quick Setup. The Quick Setup initial screen appears. Figure 22: Quick Setup Initial Screen 6218-A2-ZB I2 Wireless Router User s Guide 37
38 Quick Setup 2 Select DSL Auto-Connect, then click on Next. The progress information screen appears. Figure 23: Detecting Available PVC Figure 24: Detecting available PVC Available PVC Detected I2 Wireless Router User s Guide 6218-A2-ZB23-10
39 Quick Setup with Auto-Connect Disabled Quick Setup with Auto-Connect Disabled 1 Select Quick Setup. The Quick Setup initial screen appears. 2 Verify that DSL Auto-Connect is not selected. Entry boxes for VPI and VCI appear when DSL Auto-Connect is not selected. 3 Specify VPI and VCI as directed by your ISP. Figure 25: Specifying VPI and VCI 4 Click on Next. The Connection Type screen appears. Figure 26: Connection Type 5 Select the protocol and encapsulation type required by your ISP A2-ZB I2 Wireless Router User s Guide 39
40 Quick Setup 6 Click on Next. Further parameters for the selected protocol are presented. For example, if you selected PPPoA, the PPP Username and Password screen appears. Figure 27: PPP Username and Password 7 Click on Next. The Network Address Translation Settings screen appears. Figure 28: NAT Settings I2 Wireless Router User s Guide 6218-A2-ZB23-10
41 Quick Setup with Auto-Connect Disabled 8 Enter the settings specified by your ISP and click on Next. The Device Setup screen appears. Figure 29: Device Setup 9 If desired, configure configure the DSL Router IP address and Subnet Mask for the LAN interface to correspond to your LAN's IP Subnet. If you want the DHCP server to automatically assign IP addresses, then enable the DHCP server and enter the range of IP addresses that the DHCP server can assign to your computers. Disable the DHCP server if you would like to manually assign IP addresses. If you have a second IP address and subnet mask for the LAN interface, click on the checkbox to configure it A2-ZB I2 Wireless Router User s Guide 41
42 Quick Setup 10 Click on Next to continue. The WAN Setup Summary screen displays all WAN settings that you have made. Check that the settings are correct before clicking on the Save / Reboot button. Clicking on Save / Reboot saves your settings and restarts your router. Figure 30: WAN Setup - Summary I2 Wireless Router User s Guide 6218-A2-ZB23-10
43 ADVANCED SETUP WAN Set up WAN parameters as directed by your ISP. Figure 31: WAN Setup Screen 6218-A2-ZB I2 Wireless Router User s Guide 43
44 Advanced Setup Add Function ATM PVC Configuration If you want to add a new rule for the WAN interface, click on the Add button. The ATM PVC Configuration screen appears. The ATM PVC Configuration screen allows you to configure an ATM PVC identifier (VPI and VCI) and select a service category. Figure 32: ATM PVC Configuration Screen Verify the following values with your ISP before you change them. VPI (Virtual Path Identifier) The valid range is 0 to 255. VCI (Virtual Channel Identifier) The valid range is 32 to Service Category Five classes of traffic defined are defined: UBR Without PCR (Unspecified Bit Rate without Peak Cell Rate) UBR With PCR (Unspecified Bit Rate with Peak Cell Rate) UBR service is suitable for applications that can tolerate variable delays and some cell loss, such as data transfer, messaging, distribution, and retrieval, and remote terminal applications such as telecommuting. CBR (Constant Bit Rate) Used by applications that require a fixed data rate that is continuously available during the connection time. It is commonly used for uncompressed audio and video information such as videoconferencing, interactive audio (telephony), and audio and video distribution and retrieval. Non-Realtime VBR (Non-Real-time Variable Bit Rate) Can be used for data transfers that have critical response-time requirements such as airline reservations, banking transactions, and process monitoring. Realtime VBR (Real-time Variable Bit Rate) Used for time-sensitive applications such as real-time video. Rt-VBR service allows the network more flexibility than CBR I2 Wireless Router User s Guide 6218-A2-ZB23-10
45 WAN Connection Type Screen 1 Select the type of network protocol and encapsulation mode over the ATM PVC that your ISP has instructed you to use, then click on Next button. Figure 33: Connection Type Screen 2 Select a connection type and click on Next. In this example, the Bridge Service screen appears. Figure 34: Bridge Service Screen 3 Enter or select the parameters presented for the service type, and click on Next. The WAN Setup - Summary screen appears A2-ZB I2 Wireless Router User s Guide 45
46 Advanced Setup WAN Setup - Summary 1 Make sure that the settings on the WAN Setup - Summary screen match the settings provided by your ISP. If all settings are correct, click on the Save button to save these settings; if not, click on the Back button to make any modifications. If you want to change any item after saving, click on the Edit button to make any modifications. Figure 35: WAN Setup Summary Remove Function 2 Activate this WAN interface by clicking on the Finish button and further configuring services over this interface. The router supports up to five WAN connections. If you want to delete a connection from the listed WAN setup, click in the Remove check box next to the item, then click on the Remove button. Figure 36: WAN Setup List I2 Wireless Router User s Guide 6218-A2-ZB23-10
47 WAN WAN Setup Finish After you change any item in WAN Setup, click on the Finish button to apply the changes and reboot the system. Figure 37: WAN Setup Reboot Message 6218-A2-ZB I2 Wireless Router User s Guide 47
48 Advanced Setup Local Area Network (LAN) Setup You can configure the DSL Router IP address and Subnet Mask for the LAN interface to conform your LAN's IP Subnet. The Save button only saves the LAN configuration data. The Save/Reboot button saves the LAN configuration data and reboots the router to make the new configuration effective. Figure 38: LAN Setup I2 Wireless Router User s Guide 6218-A2-ZB23-10
49 NAT NAT You can configure the Virtual Server, Port Triggering, and DMZ Host when NAT is enabled. Virtual Servers A virtual server allows you to direct incoming traffic from the WAN side to a specific IP address on the LAN side. Click on the Add button to add a virtual server. Figure 39: NAT Virtual Server Setup 6218-A2-ZB I2 Wireless Router User s Guide 49
50 Advanced Setup You can select a Service or make new one. Enter the Server IP Address, then click on Save/Apply to submit your configuration. Figure 40: Virtual Server Add Screen On this screen you can view and delete servers. Click in the check box under Remove and click on the Remove button to delete selected virtual servers. Figure 41: Removing Selected Virtual Servers I2 Wireless Router User s Guide 6218-A2-ZB23-10
51 Port Triggering Port Triggering Click the on the Add button to add Port Triggering for your Internet application. Figure 42: Port Triggering Setup Page You can select an application every time or create new one for your application. Then click on Save/Apply to save your settings. Figure 43: Port Triggering Add Page 6218-A2-ZB I2 Wireless Router User s Guide 51
52 Advanced Setup The Port Triggering list screen appears after you save your selections. You can delete an entry by clicking in the Remove column then clicking on the Remove button. Figure 44: Port Triggering List DMZ Host You can define the IP address of the DMZ Host on this screen. Enter the IP address and click on Save/Apply. Figure 45: DMZ Host Setup I2 Wireless Router User s Guide 6218-A2-ZB23-10
53 Firewall Firewall For security reasons, firewall options can be configured only from the LAN side of the router. IP Filtering Outgoing The outgoing filter will block the traffic from the LAN side to the WAN side. Click on Add to create filters. Figure 46: IP Filtering Outgoing Filter Setup Input the filter name, source information (from the LAN side), and Destination information (from the WAN side). Then click on Save/Apply. Figure 47: IP Filtering - Outgoing Filter Add Page 6218-A2-ZB I2 Wireless Router User s Guide 53
54 Advanced Setup IP Filtering Incoming Incoming filter filters the traffic from the WAN side to the LAN side. Click on Add to add incoming filter settings. Figure 48: IP Filtering Incoming Filter Setup Page Enter a filter name, information about the source address (from the WAN side), and information about the destination address ( to the LAN side). Select the protocol and WAN interface. Then click on Save/Apply to add the setting. Figure 49: IP Filtering - Incoming Filter Add I2 Wireless Router User s Guide 6218-A2-ZB23-10
55 Firewall Firewall MAC Filtering MAC filtering can forward or block traffic by MAC address. You can change the policy or add settings to the MAC filtering table using the MAC Filtering Setup screen. Figure 50: IP Filtering - MAC Filtering Setup If you click on Change Policy, a confirmation dialog lets you verify your change. Figure 51: IP Filtering - MAC Filtering Policy Change Confirmation 6218-A2-ZB I2 Wireless Router User s Guide 55
56 Advanced Setup If you want to add a setting to the MAC filtering table, enter the Source and Destination MAC address, and select protocol type, frame direction, and WAN interface. Then click on Save/Apply to save it. Figure 52: IP Filtering - MAC Filtering Add Page I2 Wireless Router User s Guide 6218-A2-ZB23-10
57 Port Mapping Port Mapping Use the Port Mapping screen to map multiple ports to a PVC and create bridging groups. Each group will perform as an independent network. Figure 53: Port Mapping To create a new mapping group: 1 Click on Add. The Port Mapping Configuration screen appears. Figure 54: Creating a Port Mapping Entry 2 Enter a unique Group name. 3 Select interfaces from the available interface list and add them to the grouped interface list using the arrow buttons to create the required mapping of the ports A2-ZB I2 Wireless Router User s Guide 57
58 Advanced Setup 4 Click on Save/Apply. Quality of Service You can configure the Quality of Service to apply different priorities to traffic on the router. Figure 55: Quality of Service Setup Click on Add and the Add Network Traffic Class Rule screen appears. To add a rule: 1 Give a name to this traffic class. 2 Assign a priority level-low, medium, and high-to this traffic class. 3 Select an IP precedence from the range of Enter an IP Type of Service from the following selections- Normal Service Minimize Cost Maximize Reliability Maximize Throughput Minimize Delay 5 Last, enter the traffic conditions for the class such as the protocol (TCP / UDP, TCP, UDP, or ICMP) to be used. 6 Click on Save / Apply to save the settings I2 Wireless Router User s Guide 6218-A2-ZB23-10
59 Routing Default Gateway Figure 56: Quality of Service Add Screen Routing Default Gateway You can change the Default Gateway on the Routing - Default Gateway screen. By default the Enable Automatic Assigned Default Gateway box is checked. Figure 57: Default Gateway Setup 6218-A2-ZB I2 Wireless Router User s Guide 59
60 Advanced Setup If you want to specify the default gateway address, then uncheck the box as seen below. Enter the default gateway address and, optionally, the WAN interface you will use. Click on Save / Apply to save the settings. If you add or change the default gateway address, you must reboot the router to put the new default gateway IP address into effect. Figure 58: Default Gateway Setup Routing Static Route Use the Routing - Static Route screen to add a static route to the routing table. Figure 59: Static Route Setup I2 Wireless Router User s Guide 6218-A2-ZB23-10
61 Routing RIP Enter the route information and click on Save/Apply to make it active. No reboot is required. Figure 60: Static Route Add Routing RIP If RIP is enabled, the router operation can be configured as Active or Passive. Figure 61: RIP Setup 6218-A2-ZB I2 Wireless Router User s Guide 61
62 Advanced Setup DNS Server Use the DNS Server screen to request automatic assignment of a DNS or to specify a primary and secondary DNS. Figure 62: DNS Setup Dynamic DNS Use the Dynamic DNS screen to alias a dynamic IP address to a static hostname, allowing your router to be easily accessed from anywhere on the Internet. Figure 63: Dynamic DNS I2 Wireless Router User s Guide 6218-A2-ZB23-10
63 Dynamic DNS To set up a Dynamic DNS entry: 1 Click on Add. The Add Dynamic DNS screen appears. Figure 64: Adding a Dynamic DNS Entry 2 Select a D-DNS Provider from the drop-down list. 3 Enter the Hostname you have selected for the interface. 4 Select the router Interface from the drop-down list. 5 Enter the information you used to register with the dynamic DNS service: for DynDNS, enter your Username and Password; for TOZ, enter your address and Key. 6 Click on Save/Apply A2-ZB I2 Wireless Router User s Guide 63
64 Advanced Setup ADSL There are three major items in the ADSL settings. Figure 65: DSL Settings Modulation Methods The following modulation methods are supported by the 6218 wireless router: G.dmt Enabled G.lite Enabled T1.413 Enabled ADSL Enabled Annex L Enabled ADSL2+ Enabled. Phone Line Pair Do not change this setting unless so directed by your ISP. The 6218 wireless router supports phone lines on pins 2 and 3 or pins 1 and 4 to connect your ADSL line. If your phone system uses pins 2 and 3, attach a normal RJ11 cable to the router and select "Inner pair" on the screen; if your phone system uses pins 1 and 4, attach the phone with the supplied RJ11 cable and select "Outer pair" on the screen I2 Wireless Router User s Guide 6218-A2-ZB23-10
65 DSL Advanced Settings Capability The following are included under Capability: Bitswap Enable SRA (Seamless Rate Adaptation) Enable Do not change these settings unless so directed by your ISP. DSL Advanced Settings Do not change the DSL Advanced Settings unless so directed by your ISP. To view the DSL Advanced Settings screen, click on the Advanced Settings button on the DSL Settings screen (see Figure 65). Figure 66: DSL Advanced Settings There are five test modes between the router and your ISP: Normal test: Puts the router in a test mode in which it only sends a Normal signal. Reverb test: Puts the router in a test mode in which it only sends a Reverb signal. Medley test: Puts the router in a test mode in which it only sends a Medley signal A2-ZB I2 Wireless Router User s Guide 65
66 Advanced Setup No Retrain: In this mode the router will try to establish a connection as in normal mode, but once the connection is up it will not retrain if the signal is lost. L3: Puts the router into the L3 power state. Select a test mode and click on Apply. Then click on Tone Selection. Tone Selection To view the ADSL Tone Settings screen, click on the Tone Selection button of the DSL Advanced Settings screen (see Figure 66). The frequency band of ADSL is split up into 256 separate tones, each spaced khz apart. With each tone carrying separate data, the technique operates as if 256 separate modems were running in parallel. The tone range is from 0 to 31 for upstream and from 32 to 255 for downstream. Do not change these settings unless so directed by your ISP. Figure 67: Tone Settings I2 Wireless Router User s Guide 6218-A2-ZB23-10
67 Wireless Wireless The Wireless screens let you configure the settings for wireless access, security, and protocols. Wireless - Basic The Wireless - Basic screen lets you enable or disable Wi-Fi capability in the router. The default setting for wireless is enabled. From this screen you can also hide the access point so others cannot see your ID on the network. Figure 68: Wireless Basic Wireless - Security The next screen is the Wireless - Security screen which allows you to select the network authentication method and to enable or disable WEP encryption. Note that depending on the network authentication that is selected, the screen will change accordingly so additional fields can be configured for the specific authentication method. Network authentication methods include the following- Open Anyone can access the network. The default is a disabled WEP encryption setting. Shared WEP encryption is enabled and encryption key strength of 64-bit or 128-bit needs to be selected. Click on Set Encryption Keys to manually set the network encryption keys. Up to 4 different keys can be set and you can come back to select which one to use at any time X Requires mutual authentication between a client station and the router by including a RADIUS-based authentication server. Information 6218-A2-ZB I2 Wireless Router User s Guide 67
6211-I1 ADSL2+ Router User s Guide. November 2005 Document Part Number: 6211-A2-ZB21-40
 6211-I1 ADSL2+ Router User s Guide November 2005 Document Part Number: 6211-A2-ZB21-40 Zhone Technologies @Zhone Way 7001 Oakport Street Oakland, CA 94621 USA 510.777.7000 www.zhone.com info@zhone.com
6211-I1 ADSL2+ Router User s Guide November 2005 Document Part Number: 6211-A2-ZB21-40 Zhone Technologies @Zhone Way 7001 Oakport Street Oakland, CA 94621 USA 510.777.7000 www.zhone.com info@zhone.com
6211-I3 ADSL2+ Router User s Guide. November 2006 Document Part Number: 6211-A2-ZB24-10
 6211-I3 ADSL2+ Router User s Guide November 2006 Document Part Number: 6211-A2-ZB24-10 Zhone Technologies @Zhone Way 7001 Oakport Street Oakland, CA 94621 USA 510.777.7000 www.zhone.com info@zhone.com
6211-I3 ADSL2+ Router User s Guide November 2006 Document Part Number: 6211-A2-ZB24-10 Zhone Technologies @Zhone Way 7001 Oakport Street Oakland, CA 94621 USA 510.777.7000 www.zhone.com info@zhone.com
6381-A3 Router. User s Guide. Document No. 6381-A2-GB23-10. January 2005
 6381-A3 Router User s Guide Document No. 6381-A2-GB23-10 January 2005 Copyright 2005 Paradyne Corporation. All rights reserved. Printed in U.S.A. Notice This publication is protected by federal copyright
6381-A3 Router User s Guide Document No. 6381-A2-GB23-10 January 2005 Copyright 2005 Paradyne Corporation. All rights reserved. Printed in U.S.A. Notice This publication is protected by federal copyright
DSL-2500U. D-Link. User Manual. ADSL2/2+ Ethernet Router. RECYCLABLE 2006/08/30 Ver. 1.00. Building Networks for People
 D-Link DSL-2500U ADSL2/2+ Ethernet Router User Manual Building Networks for People RECYCLABLE 2006/08/30 Ver. 1.00 Table of Contents GENERAL INFORMATION... 3 Package Contents... 3 Important Safety Instructions...
D-Link DSL-2500U ADSL2/2+ Ethernet Router User Manual Building Networks for People RECYCLABLE 2006/08/30 Ver. 1.00 Table of Contents GENERAL INFORMATION... 3 Package Contents... 3 Important Safety Instructions...
Congratulations on your HomePortal purchase. To install your HomePortal and configure your home network, follow these steps.
 Notice to Users 2003 2Wire, Inc. All rights reserved. This manual in whole or in part, may not be reproduced, translated, or reduced to any machine-readable form without prior written approval. 2WIRE PROVIDES
Notice to Users 2003 2Wire, Inc. All rights reserved. This manual in whole or in part, may not be reproduced, translated, or reduced to any machine-readable form without prior written approval. 2WIRE PROVIDES
1810 VoIP Gateway (SIP)
 1810 VoIP Gateway (SIP) User s Guide Document Number 1810-A2-GB20-10 April 2005 Copyright 2005 Paradyne Corporation. All rights reserved. Printed in U.S.A. Notice This publication is protected by federal
1810 VoIP Gateway (SIP) User s Guide Document Number 1810-A2-GB20-10 April 2005 Copyright 2005 Paradyne Corporation. All rights reserved. Printed in U.S.A. Notice This publication is protected by federal
Ethernet Radio Configuration Guide
 Ethernet Radio Configuration Guide for Gateway, Endpoint, and Repeater Radio Units April 20, 2015 Customer Service 1-866-294-5847 Baseline Inc. www.baselinesystems.com Phone 208-323-1634 FAX 208-323-1834
Ethernet Radio Configuration Guide for Gateway, Endpoint, and Repeater Radio Units April 20, 2015 Customer Service 1-866-294-5847 Baseline Inc. www.baselinesystems.com Phone 208-323-1634 FAX 208-323-1834
Hotwire ADSL/R Bridge/Router, Model 6381 with Inline Phone Filter Installation Instructions. Installation Procedures. Definitions
 Hotwire ADSL/R Bridge/Router, Model 6381 with Inline Phone Filter Installation Instructions Document Number 6381-A2-GN10-10 April 2003 Installation Procedures To install the Hotwire ADSL/R Bridge/Router:
Hotwire ADSL/R Bridge/Router, Model 6381 with Inline Phone Filter Installation Instructions Document Number 6381-A2-GN10-10 April 2003 Installation Procedures To install the Hotwire ADSL/R Bridge/Router:
6238-I2 Wi-Fi Router with VoIP User s Guide. February 2007 Document Part Number: 6238-A2-ZB20-20
 6238-I2 Wi-Fi Router with VoIP User s Guide February 2007 Document Part Number: 6238-A2-ZB20-20 Zhone Technologies @Zhone Way 7001 Oakport Street Oakland, CA 94621 USA 510.777.7000 www.zhone.com info@zhone.com
6238-I2 Wi-Fi Router with VoIP User s Guide February 2007 Document Part Number: 6238-A2-ZB20-20 Zhone Technologies @Zhone Way 7001 Oakport Street Oakland, CA 94621 USA 510.777.7000 www.zhone.com info@zhone.com
Hotwire ADSL/R Bridge/Router, Model 6381 with Inline Phone Filter Installation Instructions. Installation Procedures. Definitions
 Hotwire ADSL/R Bridge/Router, Model 6381 with Inline Phone Filter Installation Instructions Document Number 6381-A2-GN10-20 August 2003 Installation Procedures To install the Hotwire ADSL/R Bridge/Router:
Hotwire ADSL/R Bridge/Router, Model 6381 with Inline Phone Filter Installation Instructions Document Number 6381-A2-GN10-20 August 2003 Installation Procedures To install the Hotwire ADSL/R Bridge/Router:
Chapter 3 Connecting the Router to the Internet
 Chapter 3 Connecting the Router to the Internet This chapter describes how to set up the router on your Local Area Network (LAN) and connect to the Internet. It describes how to configure your DG834GT
Chapter 3 Connecting the Router to the Internet This chapter describes how to set up the router on your Local Area Network (LAN) and connect to the Internet. It describes how to configure your DG834GT
Quick Installation Guide DSL-2750U/NRU. 3G/ADSL/Ethernet Router with Wi-Fi and Built-in Switch
 DSL-2750U/NRU 3G/ADSL/Ethernet Router with Wi-Fi and Built-in Switch BEFORE YOU BEGIN Delivery Package Router DSL-2750U/NRU Power adapter RJ-11 telephone cable Straight-through Ethernet cable (CAT 5E)
DSL-2750U/NRU 3G/ADSL/Ethernet Router with Wi-Fi and Built-in Switch BEFORE YOU BEGIN Delivery Package Router DSL-2750U/NRU Power adapter RJ-11 telephone cable Straight-through Ethernet cable (CAT 5E)
Product Documentation on the World Wide Web
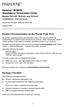 Hotwire M/SDSL Standalone Termination Units Models 7974-A2, 7975-A2, and 7976-A2 Installation Instructions Document Number 7900-A2-GN11-00 August 2000 Product Documentation on the World Wide Web We provide
Hotwire M/SDSL Standalone Termination Units Models 7974-A2, 7975-A2, and 7976-A2 Installation Instructions Document Number 7900-A2-GN11-00 August 2000 Product Documentation on the World Wide Web We provide
2Wire Gateway Installation Guide. For 1000 Series
 2Wire Gateway Installation Guide For 1000 Series Notice to Users 2005 2Wire, Inc. All rights reserved. This manual in whole or in part, may not be reproduced, translated, or reduced to any machinereadable
2Wire Gateway Installation Guide For 1000 Series Notice to Users 2005 2Wire, Inc. All rights reserved. This manual in whole or in part, may not be reproduced, translated, or reduced to any machinereadable
DSL-2600U. User Manual V 1.0
 DSL-2600U User Manual V 1.0 CONTENTS 1. OVERVIEW...3 1.1 ABOUT ADSL...3 1.2 ABOUT ADSL2/2+...3 1.3 FEATURES...3 2 SPECIFICATION...4 2.1 INDICATOR AND INTERFACE...4 2.2 HARDWARE CONNECTION...4 2.3 LED STATUS
DSL-2600U User Manual V 1.0 CONTENTS 1. OVERVIEW...3 1.1 ABOUT ADSL...3 1.2 ABOUT ADSL2/2+...3 1.3 FEATURES...3 2 SPECIFICATION...4 2.1 INDICATOR AND INTERFACE...4 2.2 HARDWARE CONNECTION...4 2.3 LED STATUS
Hotwire 6350 ReachDSL Modem Overview
 Hotwire ReachDSL Modem, Model 6350-A4 with Inline Phone Filter Installation Instructions Document Number 6350-A2-GN12-00 September 2001 Contents Hotwire 6350 ReachDSL Modem Overview... 1 Getting Started...
Hotwire ReachDSL Modem, Model 6350-A4 with Inline Phone Filter Installation Instructions Document Number 6350-A2-GN12-00 September 2001 Contents Hotwire 6350 ReachDSL Modem Overview... 1 Getting Started...
NOTICE. All brand and product names are the trademarks of their respective owners. Copyright 2011 All rights reserved.
 X7N USER MANUAL NOTICE This document contains proprietary information protected by copyright, and this Manual and all the accompanying hardware, software, and documentation are copyrighted. No part of
X7N USER MANUAL NOTICE This document contains proprietary information protected by copyright, and this Manual and all the accompanying hardware, software, and documentation are copyrighted. No part of
ADSL MODEM. User Manual V1.0
 ADSL MODEM User Manual V1.0 CONTENTS 1.OVERVIEW... 3 1.1 ABOUT ADSL... 3 1.2 ABOUT ADSL2/2+... 3 1.3 FEATURES... 3 2 SPECIFICATION... 4 2.1 INTERFACE INTRODUCTION... 4 2.1.1 INDICATOR AND INTERFACE...
ADSL MODEM User Manual V1.0 CONTENTS 1.OVERVIEW... 3 1.1 ABOUT ADSL... 3 1.2 ABOUT ADSL2/2+... 3 1.3 FEATURES... 3 2 SPECIFICATION... 4 2.1 INTERFACE INTRODUCTION... 4 2.1.1 INDICATOR AND INTERFACE...
Wireless Router Setup Manual
 Wireless Router Setup Manual NETGEAR, Inc. 4500 Great America Parkway Santa Clara, CA 95054 USA 208-10082-02 2006-04 2006 by NETGEAR, Inc. All rights reserved. Trademarks NETGEAR is a trademark of Netgear,
Wireless Router Setup Manual NETGEAR, Inc. 4500 Great America Parkway Santa Clara, CA 95054 USA 208-10082-02 2006-04 2006 by NETGEAR, Inc. All rights reserved. Trademarks NETGEAR is a trademark of Netgear,
TD-8610/TD-8610B External ADSL2+ MODEM
 TD-8610/TD-8610B External ADSL2+ MODEM Rev: 1.0.2 1910010011 COPYRIGHT & TRADEMARKS Specifications are subject to change without notice. is a registered trademark of TP-LINK TECHNOLOGIES CO., LTD. Other
TD-8610/TD-8610B External ADSL2+ MODEM Rev: 1.0.2 1910010011 COPYRIGHT & TRADEMARKS Specifications are subject to change without notice. is a registered trademark of TP-LINK TECHNOLOGIES CO., LTD. Other
User Manual. PePWave Surf / Surf AP Indoor Series: Surf 200, E200, AP 200, AP 400. PePWave Mesh Connector Indoor Series: MC 200, E200, 400
 User Manual PePWave Surf / Surf AP Indoor Series: Surf 200, E200, AP 200, AP 400 PePWave Mesh Connector Indoor Series: MC 200, E200, 400 PePWave Surf AP Series: Surf AP 200-X, E200-X, 400-X PePWave Surf
User Manual PePWave Surf / Surf AP Indoor Series: Surf 200, E200, AP 200, AP 400 PePWave Mesh Connector Indoor Series: MC 200, E200, 400 PePWave Surf AP Series: Surf AP 200-X, E200-X, 400-X PePWave Surf
Quick Installation Guide DSL-2750U. 3G/ADSL/Ethernet Router with Wi-Fi and Built-in Switch
 DSL-2750U 3G/ADSL/Ethernet Router with Wi-Fi and Built-in Switch BEFORE YOU BEGIN Delivery Package Router DSL-2750U Power adapter DC 12V/1A RJ-11 telephone cable Ethernet cable (CAT 5E) Splitter (brochure).
DSL-2750U 3G/ADSL/Ethernet Router with Wi-Fi and Built-in Switch BEFORE YOU BEGIN Delivery Package Router DSL-2750U Power adapter DC 12V/1A RJ-11 telephone cable Ethernet cable (CAT 5E) Splitter (brochure).
DSL-G604T Wireless ADSL Router
 This product can be set up using any current web browser, i.e., Internet Explorer 6 or Netscape Navigator 6.2.3. DSL-G604T Wireless ADSL Router Before You Begin 1. If you purchased this Router to share
This product can be set up using any current web browser, i.e., Internet Explorer 6 or Netscape Navigator 6.2.3. DSL-G604T Wireless ADSL Router Before You Begin 1. If you purchased this Router to share
Broadband ADSL2+ Modem DM111PSPv2
 Broadband ADSL2+ Modem DM111PSPv2 User Manual 350 East Plumeria Drive San Jose, CA 95134 USA August 2011 202-10913-01 v1.0 2011 NETGEAR, Inc. All rights reserved No part of this publication may be reproduced,
Broadband ADSL2+ Modem DM111PSPv2 User Manual 350 East Plumeria Drive San Jose, CA 95134 USA August 2011 202-10913-01 v1.0 2011 NETGEAR, Inc. All rights reserved No part of this publication may be reproduced,
About the HotWire 7900 10-Slot Standalone Shelf
 TM HotWire Model 7900 10-Slot Standalone Shelf Installation Instructions Document Number 7900-A2-GN10-10 About the HotWire 7900 10-Slot Standalone Shelf The HotWire 7900 10-Slot Standalone Shelf is designed
TM HotWire Model 7900 10-Slot Standalone Shelf Installation Instructions Document Number 7900-A2-GN10-10 About the HotWire 7900 10-Slot Standalone Shelf The HotWire 7900 10-Slot Standalone Shelf is designed
Connecting the DG-102S VoIP Gateway to your network
 Contents of Package: DG-102S VoIP Station Gateway Power adapter CD-ROM, including User s Manual Quick Install Guide Requirements: RS-232 Console Cable Two RJ-45 CAT-5 Straight-Through Cables For more information
Contents of Package: DG-102S VoIP Station Gateway Power adapter CD-ROM, including User s Manual Quick Install Guide Requirements: RS-232 Console Cable Two RJ-45 CAT-5 Straight-Through Cables For more information
2 Setting Up the Hardware for a Wired Ethernet Network... 13. 3 Setting Up the Software for an Ethernet Network... 21
 Contents 1 Networking Basics............................................... 1 Selecting a network connection........................................ 2 Wired Ethernet network...........................................
Contents 1 Networking Basics............................................... 1 Selecting a network connection........................................ 2 Wired Ethernet network...........................................
your Gateway Windows network installationguide 802.11b wireless series Router model WBR-100 Configuring Installing
 your Gateway Windows network installationguide 802.11b wireless series Router model WBR-100 Installing Configuring Contents 1 Introduction...................................................... 1 Features...........................................................
your Gateway Windows network installationguide 802.11b wireless series Router model WBR-100 Installing Configuring Contents 1 Introduction...................................................... 1 Features...........................................................
SPEED TOUCH PC. ADSL PC Network Interface Card. Installation Guide. Microsoft Windows 95A, 98 and NT4.0. VERSION 2.1.1 for CD-ROM Installation
 SPEED TOUCH PC ADSL PC Network Interface Card Microsoft Windows 95A, 98 and NT4.0 VERSION 2.1.1 for CD-ROM Installation November 9, 1999 SPEED TOUCH PC ADSL PC Network Interface Card Microsoft Windows
SPEED TOUCH PC ADSL PC Network Interface Card Microsoft Windows 95A, 98 and NT4.0 VERSION 2.1.1 for CD-ROM Installation November 9, 1999 SPEED TOUCH PC ADSL PC Network Interface Card Microsoft Windows
Preface. Manual Revisions. Trademarks
 Preface D-Link reserves the right to revise this publication and to make changes in the content hereof without obligation to notify any person or organization of such revisions or changes. Manual Revisions
Preface D-Link reserves the right to revise this publication and to make changes in the content hereof without obligation to notify any person or organization of such revisions or changes. Manual Revisions
ADSL Modem Installation Guide. Model # 36R515 Part # 030-300108 Rev. D Revision Date 12/2000. ADSL Modem Installation Guide
 ADSL Modem Installation Guide Model # 36R515 Part # 030-300108 Rev. D Revision Date 12/2000 ADSL Modem Installation Guide Installation Instructions Westell ADSL Modem 1. Package Inspection and Contents...2
ADSL Modem Installation Guide Model # 36R515 Part # 030-300108 Rev. D Revision Date 12/2000 ADSL Modem Installation Guide Installation Instructions Westell ADSL Modem 1. Package Inspection and Contents...2
Hotwire 6310 MVL Modem with Inline Phone Filter Installation Instructions. Contents. Hotwire 6310 MVL Modem Overview
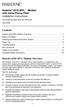 Hotwire 6310 MVL Modem with Inline Phone Filter Installation Instructions Document Number 6310-A2-GN10-60 July 2000 Contents Hotwire 6310 MVL Modem Overview................................ 1 Before You
Hotwire 6310 MVL Modem with Inline Phone Filter Installation Instructions Document Number 6310-A2-GN10-60 July 2000 Contents Hotwire 6310 MVL Modem Overview................................ 1 Before You
Broadband Router ESG-103. User s Guide
 Broadband Router ESG-103 User s Guide FCC Warning This equipment has been tested and found to comply with the limits for Class A & Class B digital device, pursuant to Part 15 of the FCC rules. These limits
Broadband Router ESG-103 User s Guide FCC Warning This equipment has been tested and found to comply with the limits for Class A & Class B digital device, pursuant to Part 15 of the FCC rules. These limits
How To Set Up An Andsl Modem Router For Internet Access
 ADSL Modem Router Setup Manual NETGEAR, Inc. 4500 Great America Parkway Santa Clara, CA 95054 USA 208-10026-01 2006-2 2006 by NETGEAR, Inc. All rights reserved. Trademarks NETGEAR is a trademark of Netgear,
ADSL Modem Router Setup Manual NETGEAR, Inc. 4500 Great America Parkway Santa Clara, CA 95054 USA 208-10026-01 2006-2 2006 by NETGEAR, Inc. All rights reserved. Trademarks NETGEAR is a trademark of Netgear,
znid Administration and Configuration Guide For software version 1.1.0
 znid Administration and Configuration Guide For software version 1.1.0 January 2008 Document Part Number: 830-01703-04 Zhone Technologies @Zhone Way 7001 Oakport Street Oakland, CA 94621 USA 510.777.7000
znid Administration and Configuration Guide For software version 1.1.0 January 2008 Document Part Number: 830-01703-04 Zhone Technologies @Zhone Way 7001 Oakport Street Oakland, CA 94621 USA 510.777.7000
UTStarcom UT-300R2U. ADSL Modem. UTStarcom, Inc. USER GUIDE. Release: 1.0. Doc. Code:
 UTStarcom UT-300R2U ADSL Modem USER GUIDE Release: 1.0 Doc. Code: UTStarcom, Inc. Copyright 2005 UTStarcom, Inc. All rights reserved. No part of this documentation may be reproduced in any form or by any
UTStarcom UT-300R2U ADSL Modem USER GUIDE Release: 1.0 Doc. Code: UTStarcom, Inc. Copyright 2005 UTStarcom, Inc. All rights reserved. No part of this documentation may be reproduced in any form or by any
Wireless G Broadband quick install
 Wireless G Broadband Router quick install guide Model 503693 INT-503693-QIG-0608-02 Thank you for purchasing the INTELLINET NETWORK SOLUTIONS Wireless G Broadband Router, Model 503693. This quick install
Wireless G Broadband Router quick install guide Model 503693 INT-503693-QIG-0608-02 Thank you for purchasing the INTELLINET NETWORK SOLUTIONS Wireless G Broadband Router, Model 503693. This quick install
Frontier DSL SelfConnect Guide
 Frontier DSL SelfConnect Guide Frontier DSL Self-Installation Guide Table of Contents Getting Started...2 Customer and Computer Requirements...2...3 STEP 1: Install Microfilters...3 STEP 2: Install Your
Frontier DSL SelfConnect Guide Frontier DSL Self-Installation Guide Table of Contents Getting Started...2 Customer and Computer Requirements...2...3 STEP 1: Install Microfilters...3 STEP 2: Install Your
2Wire Gateway Installation Guide. For 2070 Series
 2Wire Gateway Installation Guide For 2070 Series Notice to Users 2006 2Wire, Inc. All rights reserved. This manual in whole or in part, may not be reproduced, translated, or reduced to any machinereadable
2Wire Gateway Installation Guide For 2070 Series Notice to Users 2006 2Wire, Inc. All rights reserved. This manual in whole or in part, may not be reproduced, translated, or reduced to any machinereadable
Hotwire 5620 RTU Installation Instructions. Contents. Hotwire 5620 RTU Overview. Document Number 5620-A2-GN11-40 September 2001
 Hotwire 5620 RTU Installation Instructions Document Number 5620-A2-GN11-40 September 2001 Contents Hotwire 5620 RTU Overview... 1 Product Documentation Online... 4 Getting Started... 5 Installing the DSL
Hotwire 5620 RTU Installation Instructions Document Number 5620-A2-GN11-40 September 2001 Contents Hotwire 5620 RTU Overview... 1 Product Documentation Online... 4 Getting Started... 5 Installing the DSL
Front LEDs... 2 Rear Ports... 3 BASIC INSTALLATION... 4 Connecting Your Router... 5 Network Configuration... 6
 0 P a g e Table of contents Front LEDs... 2 Rear Ports... 3 BASIC INSTALLATION... 4 Connecting Your Router... 5 Network Configuration... 6 Gateway Configuration... 11 Accessing your gateway... 11 Displaying
0 P a g e Table of contents Front LEDs... 2 Rear Ports... 3 BASIC INSTALLATION... 4 Connecting Your Router... 5 Network Configuration... 6 Gateway Configuration... 11 Accessing your gateway... 11 Displaying
Actiontec GT784WN Router
 Table of Contents General Information...1 Verify Computer Settings...1 Router Installation...3 Configuring Your Router...3 Configuring Your Computer...7 Configuring Your Email...9 General Information Router
Table of Contents General Information...1 Verify Computer Settings...1 Router Installation...3 Configuring Your Router...3 Configuring Your Computer...7 Configuring Your Email...9 General Information Router
Contents. Section A Networking Basics... 1. 1 Learning the Basics... 3. Section B Wired Ethernet Networking... 17
 Contents Section A Networking Basics...................................... 1 1 Learning the Basics............................................. 3 Selecting a network connection........................................
Contents Section A Networking Basics...................................... 1 1 Learning the Basics............................................. 3 Selecting a network connection........................................
CPEi 800/825 Series. User Manual. * Please see the Introduction Section
 CPEi 800/825 Series User Manual * Please see the Introduction Section Contents Introduction...iii Chapter 1: CPEi 800/825 User Guide Overview... 1-1 Powerful Features in a Single Unit... 1-2 Front of the
CPEi 800/825 Series User Manual * Please see the Introduction Section Contents Introduction...iii Chapter 1: CPEi 800/825 User Guide Overview... 1-1 Powerful Features in a Single Unit... 1-2 Front of the
1.3 MEGAPIXEL WIRELESS NETWORK CAMERA SERIES
 1.3 MEGAPIXEL WIRELESS NETWORK CAMERA SERIES ADVANCED NETWORK SETUP Please read instructions thoroughly before operation and retain it for future reference. n812_813_network_v1.3 IMPORTANT SAFEGUARD All
1.3 MEGAPIXEL WIRELESS NETWORK CAMERA SERIES ADVANCED NETWORK SETUP Please read instructions thoroughly before operation and retain it for future reference. n812_813_network_v1.3 IMPORTANT SAFEGUARD All
Linksys Gateway SPA2100-SU Manual
 Linksys Gateway SPA2100-SU Manual Manuel de l'utilisateur Table of Contents Looking for Basic Setup Instructions?... 3 Most Recent Version of this Manual... 3 Advanced Setup Instructions... 4 Wiring Your
Linksys Gateway SPA2100-SU Manual Manuel de l'utilisateur Table of Contents Looking for Basic Setup Instructions?... 3 Most Recent Version of this Manual... 3 Advanced Setup Instructions... 4 Wiring Your
Comtrend 4 Port Router Installation Guide CT-5361T
 Comtrend 4 Port Router Installation Guide CT-5361T 1 Installing Access Point s DSL Service with a Comtrend Router Thank you for selecting Access Point, Inc. to be your Internet service provider. This guide
Comtrend 4 Port Router Installation Guide CT-5361T 1 Installing Access Point s DSL Service with a Comtrend Router Thank you for selecting Access Point, Inc. to be your Internet service provider. This guide
Table of Contents. D-Link DSL-2640U User Manual 1
 Table of Contents D-Link DSL-2640U User Manual 1 Table of Contents PACKAGE CONTENTS... 4 SYSTEM REQUIREMENTS... 4 FEATURES... 5 HARDWARE OVERVIEW... 7 Connections... 7 LEDs... 8 INSTALLATION... 9 BEFORE
Table of Contents D-Link DSL-2640U User Manual 1 Table of Contents PACKAGE CONTENTS... 4 SYSTEM REQUIREMENTS... 4 FEATURES... 5 HARDWARE OVERVIEW... 7 Connections... 7 LEDs... 8 INSTALLATION... 9 BEFORE
Quick Installation Guide DSL-2640U. Wireless N 150 ADSL2+ Modem Router
 DSL-2640U Wireless N 150 ADSL2+ Modem Router BEFORE YOU BEGIN Delivery Package Wireless router DSL-2640U Power adapter DC 12V/0.5A RJ-11 telephone cable Straight-through Ethernet cable (CAT 5E) Splitter
DSL-2640U Wireless N 150 ADSL2+ Modem Router BEFORE YOU BEGIN Delivery Package Wireless router DSL-2640U Power adapter DC 12V/0.5A RJ-11 telephone cable Straight-through Ethernet cable (CAT 5E) Splitter
IP DSLAM IDL-2402. Quick Installation Guide
 IP DSLAM IDL-2402 Quick Installation Guide Table of Contents Package Contents... 3 Overview... 4 Setup the IDL series IP DSLAM... 5 Safety Instruction... 5 Hardware Installation... 6 WEB Configuration...
IP DSLAM IDL-2402 Quick Installation Guide Table of Contents Package Contents... 3 Overview... 4 Setup the IDL series IP DSLAM... 5 Safety Instruction... 5 Hardware Installation... 6 WEB Configuration...
Prestige 623R-T. Quick Start Guide. ADSL Dual-link Router. Version 3.40
 Prestige 623R-T ADSL Dual-link Router Quick Start Guide Version 3.40 February 2004 Introducing the Prestige The Prestige 623R-T ADSL Dual-link Router is the ideal all-in-one device for small networks connecting
Prestige 623R-T ADSL Dual-link Router Quick Start Guide Version 3.40 February 2004 Introducing the Prestige The Prestige 623R-T ADSL Dual-link Router is the ideal all-in-one device for small networks connecting
INSTALLATION... 6 DIAGNOSTICS...
 Table of Contents Table of Contents PACKAGE CONTENTS... 2 QUALITY OF SERVICE... 41 SYSTEM REQUIREMENTS... 2 Queue Config... 41 FEATURES... 3 QoS Classification... 42 HARDWARE OVERVIEW... 4 ROUTING... 43
Table of Contents Table of Contents PACKAGE CONTENTS... 2 QUALITY OF SERVICE... 41 SYSTEM REQUIREMENTS... 2 Queue Config... 41 FEATURES... 3 QoS Classification... 42 HARDWARE OVERVIEW... 4 ROUTING... 43
TL-PS310U Single USB 2.0 Port MFP and Storage Server
 TL-PS310U Single USB 2.0 Port MFP and Storage Server Rev: 2.0.0 1910010313 Contents Chapter 1 Introduction... 1 1.1 Product Overview...1 1.2 Network Management...1 1.3 Components and Features...1 1.4 Hardware
TL-PS310U Single USB 2.0 Port MFP and Storage Server Rev: 2.0.0 1910010313 Contents Chapter 1 Introduction... 1 1.1 Product Overview...1 1.2 Network Management...1 1.3 Components and Features...1 1.4 Hardware
6519-X1 (4 Port) 6518-A1 (4 Port) 6512-A1 (2-Port) 6511-A1 (1-Port) ADSL2+ Router Users Guide
 6519-X1 (4 Port) 6518-A1 (4 Port) 6512-A1 (2-Port) 6511-A1 (1-Port) ADSL2+ Router Users Guide Document Part Number: 830-03750-01 June 2011 Zhone Technologies, Inc. @ Zhone Way 7001 Oakport Street Oakland,
6519-X1 (4 Port) 6518-A1 (4 Port) 6512-A1 (2-Port) 6511-A1 (1-Port) ADSL2+ Router Users Guide Document Part Number: 830-03750-01 June 2011 Zhone Technologies, Inc. @ Zhone Way 7001 Oakport Street Oakland,
Prestige 202H Plus. Quick Start Guide. ISDN Internet Access Router. Version 3.40 12/2004
 Prestige 202H Plus ISDN Internet Access Router Quick Start Guide Version 3.40 12/2004 Table of Contents 1 Introducing the Prestige...3 2 Hardware Installation...4 2.1 Rear Panel...4 2.2 The Front Panel
Prestige 202H Plus ISDN Internet Access Router Quick Start Guide Version 3.40 12/2004 Table of Contents 1 Introducing the Prestige...3 2 Hardware Installation...4 2.1 Rear Panel...4 2.2 The Front Panel
BiPAC 7404V series. VoIP/(802.11g) ADSL2+ (VPN) Firewall Router. Quick Start Guide
 BiPAC 7404V series VoIP/(802.11g) ADSL2+ (VPN) Firewall Router Quick Start Guide VoIP/(802.11g) ADSL2+ (VPN) Firewall Router For more detailed instructions on configuring and using the Billion VoIP/(802.11g)
BiPAC 7404V series VoIP/(802.11g) ADSL2+ (VPN) Firewall Router Quick Start Guide VoIP/(802.11g) ADSL2+ (VPN) Firewall Router For more detailed instructions on configuring and using the Billion VoIP/(802.11g)
1. Hardware Installation
 4 Port 10/100M Internet Broadband Router with USB Printer server Quick Installation Guide #4824904AXZZ0 1. Hardware Installation A. System Requirement Before you getting started, make sure that you meet
4 Port 10/100M Internet Broadband Router with USB Printer server Quick Installation Guide #4824904AXZZ0 1. Hardware Installation A. System Requirement Before you getting started, make sure that you meet
USB/Ethernet DSL Modem Model #: GT701 User Manual
 USB/Ethernet DSL Modem Model #: GT701 User Manual Solutions for the Digital Life Table of Contents 1 Introduction 1 Package Contents 1 Minimum System Requirements 2 Features 2 Getting to Know the Modem
USB/Ethernet DSL Modem Model #: GT701 User Manual Solutions for the Digital Life Table of Contents 1 Introduction 1 Package Contents 1 Minimum System Requirements 2 Features 2 Getting to Know the Modem
OfficeConnect Internet Firewall 25 Internet Firewall DMZ. QuickStart Guide (3C16770, 3C16771)
 OfficeConnect Internet Firewall 25 Internet Firewall DMZ QuickStart Guide (3C16770, 3C16771) Checking Package Contents Getting Started Thank you for purchasing the OfficeConnect Internet Firewall. The
OfficeConnect Internet Firewall 25 Internet Firewall DMZ QuickStart Guide (3C16770, 3C16771) Checking Package Contents Getting Started Thank you for purchasing the OfficeConnect Internet Firewall. The
WLAN600 Wireless IP Phone Administrator s Guide
 WLAN600 Wireless IP Phone Administrator s Guide Trademark Acknowledgement All brand names are trademarks or registered trademarks of their respective companies. Disclaimer This document is supplied by
WLAN600 Wireless IP Phone Administrator s Guide Trademark Acknowledgement All brand names are trademarks or registered trademarks of their respective companies. Disclaimer This document is supplied by
TW100-BRF114 Firewall Router. User's Guide. Cable/DSL Internet Access. 4-Port Switching Hub
 TW100-BRF114 Firewall Router Cable/DSL Internet Access 4-Port Switching Hub User's Guide Table of Contents CHAPTER 1 INTRODUCTION...1 TW100-BRF114 Features...1 Package Contents...3 Physical Details...
TW100-BRF114 Firewall Router Cable/DSL Internet Access 4-Port Switching Hub User's Guide Table of Contents CHAPTER 1 INTRODUCTION...1 TW100-BRF114 Features...1 Package Contents...3 Physical Details...
Installation manual 800 USB
 Installation manual 800 USB Contents General Information 3 Packaging contents 4 How to install the ADSL USB modem 5 ADSL USB modem driver installation under Windows 98 SE 6 ADSL USB modem driver installation
Installation manual 800 USB Contents General Information 3 Packaging contents 4 How to install the ADSL USB modem 5 ADSL USB modem driver installation under Windows 98 SE 6 ADSL USB modem driver installation
DSL-584T ADSL2+ Router User Guide
 DSL-584T ADSL2+ Router User Guide January 2006 ESL584TEU.A1G FCC Warning This device complies with part 15 of the FCC Rules. Operation is subject to the following two conditions: (1) This device may not
DSL-584T ADSL2+ Router User Guide January 2006 ESL584TEU.A1G FCC Warning This device complies with part 15 of the FCC Rules. Operation is subject to the following two conditions: (1) This device may not
DI-634M. Check Your Package Contents. This product can be set up using any current web browser, i.e., Internet Explorer 6 or Netscape Navigator 7.
 This product can be set up using any current web browser, i.e., Internet Explorer 6 or Netscape Navigator 7. DI-634M 108G MIMO Wireless Router Before You Begin 1. If you purchased this router to share
This product can be set up using any current web browser, i.e., Internet Explorer 6 or Netscape Navigator 7. DI-634M 108G MIMO Wireless Router Before You Begin 1. If you purchased this router to share
Broadband Phone Gateway BPG510 Technical Users Guide
 Broadband Phone Gateway BPG510 Technical Users Guide (Firmware version 0.14.1 and later) Revision 1.0 2006, 8x8 Inc. Table of Contents About your Broadband Phone Gateway (BPG510)... 4 Opening the BPG510's
Broadband Phone Gateway BPG510 Technical Users Guide (Firmware version 0.14.1 and later) Revision 1.0 2006, 8x8 Inc. Table of Contents About your Broadband Phone Gateway (BPG510)... 4 Opening the BPG510's
TW100-BRV204 VPN Firewall Router
 TW100-BRV204 VPN Firewall Router Cable/DSL Internet Access 4-Port Switching Hub User's Guide Table of Contents CHAPTER 1 INTRODUCTION... 1 TW100-BRV204 Features... 1 Package Contents... 3 Physical Details...
TW100-BRV204 VPN Firewall Router Cable/DSL Internet Access 4-Port Switching Hub User's Guide Table of Contents CHAPTER 1 INTRODUCTION... 1 TW100-BRV204 Features... 1 Package Contents... 3 Physical Details...
GHz 2.4 802.11g. Wireless-G. User Guide. ADSL Gateway with 2 Phone Ports WIRELESS WAG54GP2. Model No.
 GHz 2.4 802.11g WIRELESS Wireless-G ADSL Gateway with 2 Phone Ports User Guide Model No. WAG54GP2 Copyright and Trademarks Specifications are subject to change without notice. Linksys is a registered trademark
GHz 2.4 802.11g WIRELESS Wireless-G ADSL Gateway with 2 Phone Ports User Guide Model No. WAG54GP2 Copyright and Trademarks Specifications are subject to change without notice. Linksys is a registered trademark
RedRapid X WIRELESS MODEM ROUTER. Quick Installation Guide (DN-7060)
 RedRapid X WIRELESS MODEM ROUTER Quick Installation Guide (DN-7060) 1. Product Introduction Congratulations on purchasing this Wireless N ADSL2/2+ Router. This router is a cost-effective ADSL2+ router,
RedRapid X WIRELESS MODEM ROUTER Quick Installation Guide (DN-7060) 1. Product Introduction Congratulations on purchasing this Wireless N ADSL2/2+ Router. This router is a cost-effective ADSL2+ router,
Prestige 660R-6x Read Me First
 Prestige 660R-6x Read Me First Prestige Rear Panel Connections DSL PORT CONNECTION Connect the DSL port on the Prestige to the wall jack using the included DSL cable (telephone wire). Connect the micro
Prestige 660R-6x Read Me First Prestige Rear Panel Connections DSL PORT CONNECTION Connect the DSL port on the Prestige to the wall jack using the included DSL cable (telephone wire). Connect the micro
Comtrend 1 Port Router Installation Guide CT-5072T
 Comtrend 1 Port Router Installation Guide CT-5072T 1 Installing Access Point s DSL Service with a Comtrend Router Thank you for selecting Access Point, Inc. to be your Internet service provider. This guide
Comtrend 1 Port Router Installation Guide CT-5072T 1 Installing Access Point s DSL Service with a Comtrend Router Thank you for selecting Access Point, Inc. to be your Internet service provider. This guide
ADSL Modem. HM210dp/di. User Guide
 ADSL Modem HM210dp/di User Guide ADSL Modem HM210dp/di. User Guide Copyright Ericsson AB 2003 All Rights Reserved Disclaimer The contents of this document are subject to revision without notice due to
ADSL Modem HM210dp/di User Guide ADSL Modem HM210dp/di. User Guide Copyright Ericsson AB 2003 All Rights Reserved Disclaimer The contents of this document are subject to revision without notice due to
P-660HN-51. 802.11n Wireless ADSL2+ 4-port Gateway DEFAULT LOGIN DETAILS. Firmware Version 1.10 Edition 1, 9/2010. IP Address: http://192.168.1.
 P-660HN-51 802.11n Wireless ADSL2+ 4-port Gateway Firmware Version 1.10 Edition 1, 9/2010 DEFAULT LOGIN DETAILS IP Address: http://192.168.1.1 User Name: admin Password: 1234 www.zyxel.com Copyright 2010
P-660HN-51 802.11n Wireless ADSL2+ 4-port Gateway Firmware Version 1.10 Edition 1, 9/2010 DEFAULT LOGIN DETAILS IP Address: http://192.168.1.1 User Name: admin Password: 1234 www.zyxel.com Copyright 2010
Cable/DSL Gateway Router plus 4-port Switch
 Cable/DSL Gateway Router plus 4-port Switch User Guide Version 1.0 1 The information in this guide may change without notice. The manufacturer assumes no responsibility for any errors which may appear
Cable/DSL Gateway Router plus 4-port Switch User Guide Version 1.0 1 The information in this guide may change without notice. The manufacturer assumes no responsibility for any errors which may appear
Quick Installation Guide DAP-1360. Wireless N 300 Access Point & Router
 DAP-1360 Wireless N 300 Access Point & Router BEFORE YOU BEGIN Delivery Package Access point DAP-1360 Power adapter DC 12V Ethernet cable (CAT 5E) (brochure). If any of the items are missing, please contact
DAP-1360 Wireless N 300 Access Point & Router BEFORE YOU BEGIN Delivery Package Access point DAP-1360 Power adapter DC 12V Ethernet cable (CAT 5E) (brochure). If any of the items are missing, please contact
GWA502 package contains: 1 Wireless-G Broadband Router 1 Power Adapter 1 Ethernet Cable 1 Manual CD 1 Quick Start Guide 1 Warranty/Registration Card
 Wireless-G Broadband Router GWA502 Quick Start Guide Read this guide thoroughly and follow the installation and operation procedures carefully to prevent any damage to the unit and/or any of the devices
Wireless-G Broadband Router GWA502 Quick Start Guide Read this guide thoroughly and follow the installation and operation procedures carefully to prevent any damage to the unit and/or any of the devices
USB Mini Print Server PS121. Installation Guide
 USB Mini Print Server PS121 Installation Guide Introduction Thank you for purchasing a NETGEAR PS121 USB Mini Print Server. With this print server you can share your printer with all the computers in your
USB Mini Print Server PS121 Installation Guide Introduction Thank you for purchasing a NETGEAR PS121 USB Mini Print Server. With this print server you can share your printer with all the computers in your
Cloud Traveler. Manual. Portable Wireless Router/Hotspot APP
 Manual FREE APP Tablet PC Portable Wireless Router/Hotspot 1. Extends the coverage of wireless networks 2. Wireless access to storage devices 3. High Power charger for Smartphones/Tablets 4. Can be controlled
Manual FREE APP Tablet PC Portable Wireless Router/Hotspot 1. Extends the coverage of wireless networks 2. Wireless access to storage devices 3. High Power charger for Smartphones/Tablets 4. Can be controlled
SOHO 6 Wireless Installation Procedure Windows 95/98/ME with Internet Explorer 5.x & 6.0
 SOHO 6 Wireless Installation Procedure Windows 95/98/ME with Internet Explorer 5.x & 6.0 Before You Begin Before you install the SOHO 6 Wireless, you must have: A computer with a 10/100BaseT Ethernet card
SOHO 6 Wireless Installation Procedure Windows 95/98/ME with Internet Explorer 5.x & 6.0 Before You Begin Before you install the SOHO 6 Wireless, you must have: A computer with a 10/100BaseT Ethernet card
Quick Start Guide. WRV210 Wireless-G VPN Router with RangeBooster. Cisco Small Business
 Quick Start Guide Cisco Small Business WRV210 Wireless-G VPN Router with RangeBooster Package Contents WRV210 Router Ethernet Cable Power Adapter Product CD-ROM Quick Start Guide Welcome Thank you for
Quick Start Guide Cisco Small Business WRV210 Wireless-G VPN Router with RangeBooster Package Contents WRV210 Router Ethernet Cable Power Adapter Product CD-ROM Quick Start Guide Welcome Thank you for
GWA501 package contains: 1 Wireless-G Broadband Gateway 1 Power Adapter 1 Ethernet Cable 1 Manual CD 1 Quick Start Guide 1 Warranty/Registration Card
 Wireless-G Broadband Gateway GWA501 Quick Start Guide Read this guide thoroughly and follow the installation and operation procedures carefully to prevent any damage to the unit and/or any of the devices
Wireless-G Broadband Gateway GWA501 Quick Start Guide Read this guide thoroughly and follow the installation and operation procedures carefully to prevent any damage to the unit and/or any of the devices
Static Business Class HSI Basic Installation NETGEAR 7550
 Static Business Class HSI Basic Installation Table of Contents Multiple LAN Support... 3 Full BHSI Install Summary... 7 Physical Connections... 8 Auto Configuration... 9 Auto Configuration... 9 Gateway
Static Business Class HSI Basic Installation Table of Contents Multiple LAN Support... 3 Full BHSI Install Summary... 7 Physical Connections... 8 Auto Configuration... 9 Auto Configuration... 9 Gateway
Cisco 831 Router and Cisco SOHO 91 Router Cabling and Setup Quick Start Guide
 English CHAPTER 1 Cisco 831 Router and Cisco SOHO 91 Router Cabling and Setup Quick Start Guide Cisco One-Year Limited Hardware Warranty Terms Easy Installation: Try These Steps First! (CRWS Users) Overview
English CHAPTER 1 Cisco 831 Router and Cisco SOHO 91 Router Cabling and Setup Quick Start Guide Cisco One-Year Limited Hardware Warranty Terms Easy Installation: Try These Steps First! (CRWS Users) Overview
LevelOne. User Manual. FBR-1430 VPN Broadband Router, 1W 4L V1.0
 LevelOne FBR-1430 VPN Broadband Router, 1W 4L User Manual V1.0 Table of Contents CHAPTER 1 INTRODUCTION... 1 VPN BROADBAND ROUTER FEATURES... 1 Internet Access Features... 1 Advanced Internet Functions...
LevelOne FBR-1430 VPN Broadband Router, 1W 4L User Manual V1.0 Table of Contents CHAPTER 1 INTRODUCTION... 1 VPN BROADBAND ROUTER FEATURES... 1 Internet Access Features... 1 Advanced Internet Functions...
DSL-380T ADSL Modem User Guide
 DSL-380T ADSL Modem User Guide January 2006 ESL380TEU.A1G FCC Warning This device complies with part 15 of the FCC Rules. Operation is subject to the following two conditions: (1) This device may not cause
DSL-380T ADSL Modem User Guide January 2006 ESL380TEU.A1G FCC Warning This device complies with part 15 of the FCC Rules. Operation is subject to the following two conditions: (1) This device may not cause
DVG-2101SP VoIP Telephone Adapter
 This product can be set up using any current web browser, i.e., Internet Explorer 6 or Netscape Navigator 6.2.3. DVG-2101SP VoIP Telephone Adapter Before You Begin 1. If you purchased this VoIP Telephone
This product can be set up using any current web browser, i.e., Internet Explorer 6 or Netscape Navigator 6.2.3. DVG-2101SP VoIP Telephone Adapter Before You Begin 1. If you purchased this VoIP Telephone
Installation Guide Wireless 4-Port USB Sharing Station. GUWIP204 Part No. M1172-a
 Installation Guide Wireless 4-Port USB Sharing Station 1 GUWIP204 Part No. M1172-a 2011 IOGEAR. All Rights Reserved. PKG-M1172-a IOGEAR, the IOGEAR logo, MiniView, VSE are trademarks or registered trademarks
Installation Guide Wireless 4-Port USB Sharing Station 1 GUWIP204 Part No. M1172-a 2011 IOGEAR. All Rights Reserved. PKG-M1172-a IOGEAR, the IOGEAR logo, MiniView, VSE are trademarks or registered trademarks
DSL-504T ADSL Router User s Guide
 DSL-504T ADSL Router User s Guide March 2005 651SL504T045 i FCC Warning This equipment has been tested and found to comply with the limits for a Class A digital device, pursuant to Part 15 of the FCC Rules.
DSL-504T ADSL Router User s Guide March 2005 651SL504T045 i FCC Warning This equipment has been tested and found to comply with the limits for a Class A digital device, pursuant to Part 15 of the FCC Rules.
DSL Modem. User Manual. Solutions for the Digital Life. Model #: GT701D. Ver 1.0
 DSL Modem Model #: GT701D User Manual Ver 1.0 Solutions for the Digital Life Table of Contents 1 Introduction 1 Minimum System Requirements 1 Features 2 Getting to Know the Modem 3 2 Performing a Quick
DSL Modem Model #: GT701D User Manual Ver 1.0 Solutions for the Digital Life Table of Contents 1 Introduction 1 Minimum System Requirements 1 Features 2 Getting to Know the Modem 3 2 Performing a Quick
Preparing the Computers for TCP/IP Networking
 Configuration Preparing the Computers for TCP/IP Networking Configuring Windows 98, and ME for TCP/IP Networking Verifying TCP/IP Properties Configuring Windows 2000 or XP for IP Networking Install or
Configuration Preparing the Computers for TCP/IP Networking Configuring Windows 98, and ME for TCP/IP Networking Verifying TCP/IP Properties Configuring Windows 2000 or XP for IP Networking Install or
Connecting to the Internet. LAN Hardware Requirements. Computer Requirements. LAN Configuration Requirements
 Connecting to the Internet LAN Hardware Requirements Computer Requirements LAN Configuration Requirements Installation Performed by Time Warner Cable Technician Connecting via Ethernet Connecting via USB
Connecting to the Internet LAN Hardware Requirements Computer Requirements LAN Configuration Requirements Installation Performed by Time Warner Cable Technician Connecting via Ethernet Connecting via USB
DSL Installation Guide
 DSL Installation Guide Thank you for choosing Integra Telecom s DSL service! Introduction This guide will walk you through the DSL installation process and will help you configure a computer to access
DSL Installation Guide Thank you for choosing Integra Telecom s DSL service! Introduction This guide will walk you through the DSL installation process and will help you configure a computer to access
What is Bitdefender BOX?
 Quick Setup Guide What is Bitdefender BOX? Think about Bitdefender BOX like an antivirus for your network. It s a hardware device that sits next to your Wi-Fi router and protects all Internet connected
Quick Setup Guide What is Bitdefender BOX? Think about Bitdefender BOX like an antivirus for your network. It s a hardware device that sits next to your Wi-Fi router and protects all Internet connected
DSL-502T ADSL Router User s Guide
 DSL-502T ADSL Router User s Guide (December 2004) 651SL502T045 FCC Warning This equipment has been tested and found to comply with the limits for a Class A digital device, pursuant to Part 15 of the FCC
DSL-502T ADSL Router User s Guide (December 2004) 651SL502T045 FCC Warning This equipment has been tested and found to comply with the limits for a Class A digital device, pursuant to Part 15 of the FCC
Multi-Homing Security Gateway
 Multi-Homing Security Gateway MH-5000 Quick Installation Guide 1 Before You Begin It s best to use a computer with an Ethernet adapter for configuring the MH-5000. The default IP address for the MH-5000
Multi-Homing Security Gateway MH-5000 Quick Installation Guide 1 Before You Begin It s best to use a computer with an Ethernet adapter for configuring the MH-5000. The default IP address for the MH-5000
Broadband Router ALL1294B
 Broadband Router ALL1294B Broadband Internet Access 4-Port Switching Hub User's Guide Table of Contents CHAPTER 1 INTRODUCTION... 1 Broadband Router Features... 1 Package Contents... 3 Physical Details...
Broadband Router ALL1294B Broadband Internet Access 4-Port Switching Hub User's Guide Table of Contents CHAPTER 1 INTRODUCTION... 1 Broadband Router Features... 1 Package Contents... 3 Physical Details...
Designing AirPort Extreme Networks
 Designing AirPort Extreme Networks Contents 1 Getting Started 5 About AirPort 5 How AirPort Works 6 How Wireless Internet Access Is Provided 6 Configuring AirPort Extreme Base Station Internet Access
Designing AirPort Extreme Networks Contents 1 Getting Started 5 About AirPort 5 How AirPort Works 6 How Wireless Internet Access Is Provided 6 Configuring AirPort Extreme Base Station Internet Access
Belkin Wireless Cable/DSL Gateway Router
 Belkin Wireless Cable/DSL Gateway Router User Manual F5D6230-3 Table of Contents Introduction................................................ 1-3 Knowing your Belkin Router....................................
Belkin Wireless Cable/DSL Gateway Router User Manual F5D6230-3 Table of Contents Introduction................................................ 1-3 Knowing your Belkin Router....................................
Quick Start Guide. RV 120W Wireless-N VPN Firewall. Cisco Small Business
 Quick Start Guide Cisco Small Business RV 120W Wireless-N VPN Firewall Package Contents Wireless-N VPN Firewall Ethernet Cable Power Adapter Quick Start Guide Documentation and Software on CD-ROM Welcome
Quick Start Guide Cisco Small Business RV 120W Wireless-N VPN Firewall Package Contents Wireless-N VPN Firewall Ethernet Cable Power Adapter Quick Start Guide Documentation and Software on CD-ROM Welcome
Chapter 1 Connecting Your Router to the Internet
 Chapter 1 Connecting Your Router to the Internet This chapter describes how to configure your DG834N RangeMax TM NEXT Wireless ADSL2+ Modem Router Internet connection.when you perform the initial configuration
Chapter 1 Connecting Your Router to the Internet This chapter describes how to configure your DG834N RangeMax TM NEXT Wireless ADSL2+ Modem Router Internet connection.when you perform the initial configuration
IEEE 802.11b WLAN PC Card
 IEEE 802.11b WLAN PC Card User s Guide Version: 1.3 August 2001 Please install the Utility/Driver first before inserting the PCMCIA Card. FCC Class B Radio Frequency Interference Statement The manufacturer
IEEE 802.11b WLAN PC Card User s Guide Version: 1.3 August 2001 Please install the Utility/Driver first before inserting the PCMCIA Card. FCC Class B Radio Frequency Interference Statement The manufacturer
