Installation Guide for System Administrators. SMART Board Software 9.5
|
|
|
- George Banks
- 8 years ago
- Views:
Transcription
1 Installation Guide for System Administrators SMART Board Software 9.5
2 Trademark Notice SMART Board, Notebook and the SMART logo are trademarks of SMART Technologies Inc. Windows is either a registered trademark or a trademark of Microsoft Corporation in the U.S. and/or other countries. All other thirdparty product and company names may be the trademarks of their respective owners. Copyright Notice SMART Technologies Inc. All rights reserved. No part of this publication may be reproduced, transmitted, transcribed, stored in a retrieval system or translated into any language in any form by any means without the prior written consent of SMART Technologies Inc. Information in this manual is subject to change without notice and does not represent a commitment on the part of SMART. Portions of the software that ships with this product are copyrighted by Intel Corporation. Portions of the software that ships with this product are copyrighted by ParaGraph, a business unit of Vadem. U.S. Patent Nos. 5,448,263; 6,141,000; 6,326,954; 6,337,681; 6,741,267 and 6,747,636. Canadian Patent No. 2,058,219. Other U.S., Canadian and foreign patents pending. Printed in Canada 2/2007
3 Table of Contents SMART Board Software 9.5 Administration 1 Overview... 1 About Microsoft Installer... 1 Command Line Options...1 The SMART Board Software Installation Package... 2 To perform a default installation from a command line... 2 Installation Options... 2 Examples of Msiexec Command Lines... 3 Silent Installation... 3 Silent Patching... 3 Silent Removal... 3 Installing Notebook Software and Content to a Network Server... 4 Installing without Print Capture... 4 Silent Removal of Earlier SMART Board Software Versions 5 About Removing Earlier Versions... 5 Removing SMART Board Software 7.x... 5 To create the silent removal file... 6 To remove SMART Board software 7.x... 6 Removing SMART Board Software 8.x... 7 To create the silent removal file... 7 To remove SMART Board software 8.x... 7 Silently Installing Other Languages 9 Silently Installing Alternate Language Folders and Icons... 9 Installing Language Packs... 9 Silently Removing Language Packs Installing Notebook Gallery Content 11 Introduction...11 To perform a default installation of Notebook Gallery content Installation Options Examples of Msiexec Command Lines Silently Installing from the SMART Website Silently Installing from the CD (or Image) Silently Removing SMART Essentials for Educators Installing Notebook Gallery Content To start Gallery Setup.exe from a command line Installation Command Usage Installation Options Examples of Gallery Setup.exe Command Lines Downloading all Gallery Content to a Local or Network Folder Downloading Some Gallery Collections to a Local or Network Folder Installing All Gallery Content...18 Installing Select Gallery Content Registering Installed Gallery Content with Notebook Software Removing Gallery Content Table of Contents 1
4 Sharing Gallery Content To install SMART Board software and place Gallery content on a network server To silently install SMART Board software, registered with shared Gallery content Administering Notebook Content After Installation 21 Introduction To start Notebook software in Administration mode Changing the Location of the My Content Folder To change the location of the My Content folder Creating Team Content Folders To create a Team Content folder To connect to an existing Team Content folder Customizing Online Resources To create a My Resources content folder Installing Service Packs 25 The Service Pack Installation Package To perform a default installation using the installation package To perform a silent installation using the installation package The Service Pack Installation Program To perform a default installation using the installation program To perform a silent installation using the installation program Troubleshooting Installation Problems 27 Introduction To download and run the Cleanup utility To manually clean the registry Table of Contents
5 SMART Board Software 9.5 Administration Overview If you're a system administrator, use this guide to deploy SMART Board 9.5 software in a workgroup, computer lab or full institution environment. You can also use this information in conjunction with imaging or remote management tools to automate the installation process further. The following sections show you how to: silently install and remove SMART Board software components silently install service packs move Gallery folders to other locations, locally or on a network server start Notebook software in Administration mode so that you can set up team Gallery content and custom online resources troubleshoot installation problems About Microsoft Installer SMART Board software versions 9 and later use the Microsoft Windows Installer installation and configuration service. Windows Installer is a component of Windows Me, Windows 2000, Windows XP, and the Microsoft Windows Server 2003 family. Microsoft also provides the Installer as a service pack to Windows 98, Windows 95, and Windows NT 4.0. Windows Installer manages the installation and removal of applications by applying a set of centrally defined setup rules during the installation process. These setup rules define the installation and configuration of the installed application. In addition, you can use this service to modify, repair or remove an existing application. Command Line Options The Microsoft Windows Installer program, Msiexec.exe, interprets and installs software packages and patch files. The general structure of an installer command is: msiexec /Option <Required Param> [Opt Param] [PROPERTY=PropertyValue] The Installer supports a variety of options and parameters to control the installation, the behavior of the user interface and how the Installer logs the installation process. SMART has defined several properties and values to customize the installation further. NOTE: Command line options are case-insensitive. For a complete list of command line options, see and search for installer command line. The following is an example of command line syntax. You can use the command line to install the Example.msi package from the computer s drive Y: msiexec /i Y:\Example.msi SMART Board Software 9.5 Administration 1
6 The SMART Board Software Installation Package The SMART Board software installation package contains all of the information that the Windows Installer requires to install or remove the application and to run the user setup interface. Simply double-click the SMART Board Software.msi file in Windows Explorer or run the.msi file from a command line to start the Windows Installer and interactively install the package using default parameters. NOTES The default installation automatically installs the Notebook Gallery Sampler files, and then starts the SMART Essentials for Educators.msi installation package, which then starts the Gallery Setup.exe program. The default installation also installs language packs based on the language settings of the computer s Windows operating system. To perform a default installation from a command line 1. Click Start > Run and type CMD. A DOS window opens. 2. Type the following command line: msiexec /i"path to the.msi\smart Board Software.msi" 3. Press Enter. NOTE: The SMART Board Software.msi file is located in the Windows\SMART Board Software\setup folder on the SMART Board software CD. If desired, you can copy the entire contents of the CD to any accessible network server and run the command from that location. Installation Options You can use standard Windows Installer options and the following optional command line properties to customize the installation. Properties NOTEBOOK_ONLY=1 INSTALLDIR="Destination Path" NO_STARTUP=1 NOBOARDLAUNCH=1 TRANSFORMS=".mst file" SKIP_PRINTCAP=1 Result Installs Notebook software and Sample Content only (no SMART Board Tools) Installs SMART Board software to the location specified by the path Installer doesn t add SMART Board Tools to the Windows Startup group. Installer doesn t start SMART Board Tools at the end of the installation Installer installs the language pack identified by the.mst file Installer doesn t install the Print Capture driver 2 SMART Board Software 9.5 Administration
7 Examples of Msiexec Command Lines Silent Installation You can use the install option (/i) together with the quiet optional parameter (/q) to install the software in Silent mode, that is, without the user interface. For example: msiexec /i"path to.msi\smart Board Software.msi" /q You can use other standard Windows Installer optional parameters, such as: /qb - shows only a progress indicator /q - shows only a dialog box signaling the end of the installation NOTES A silent installation doesn t start the Language Setup.exe language pack installation program or the SMART Essentials for Educators.msi installation package. The installation program installs only SMART Board software files, including Gallery Sampler files. A silent installation using the /q option may take several minutes, with no indication of activity or completion. Silent Patching You can use the patch option (/p) together with the quiet optional parameter (/q) to install a software patch in Silent mode. For example: msiexec /p"path to the.msp\patchpackage Name.msp" /q NOTE: You may be required to use additional properties in the patch command. Refer to documentation supplied with the patch package for details. Silent Removal You can use the uninstall option (/x) together with the quiet optional parameter (/q) to remove the software in Silent mode. For example: msiexec /x"path to.msi\smart Board Software.msi" /q NOTES If you want to silently remove all components of SMART Board software, including language packs, you must remove the language packs first. See page 10. A silent removal using the /q option may take several minutes, with no indication of activity or completion. SMART Board Software 9.5 Administration 3
8 Installing Notebook Software and Content to a Network Server You can add the NOTEBOOK_ONLY and INSTALLDIR properties to the command to silently install Notebook software, including Help, Spell Checker, Language and Gallery Sampler content files to a specified network folder. For example: mssiexec /i"path to.msi\smart Board Software.msi" NOTEBOOK_ONLY=1 INSTALLDIR="UNC path" /q If you run the same command line on all computers, using the same network path, all users can share the installed files. NOTES This command doesn t install SMART Board software. This command won t install language packs. You must use the command on all users' computers to update their registries properly. Do not create a shortcut to the Notebook executable file to install the software onto a user's computer. Because all users see the installation as "their own", and can add or remove content without the other users knowledge or control, network administrators should make the network folders read-only to allow multiple access. This also protects the content folders from accidental removal if one of the users uninstalls their SMART Board software. To create Team Content folders, see page 23. Installing without Print Capture Occasionally, Notebook software's print capture driver conflicts with other software on the computer. You can use the following customized command to install SMART Board software without the print capture driver: msiexec /i"path to.msi\smart Board Software.msi" SKIP_PRINTCAP=1 4 SMART Board Software 9.5 Administration
9 Silent Removal of Earlier SMART Board Software Versions About Removing Earlier Versions IMPORTANT SMART recommends that you remove any previous version of SMART Board software before silently installing a new version. When you silently install SMART Board software 9.x, unlike an interactive installation process, the Windows installer doesn t attempt to remove any earlier versions of SMART Board software from your computer. Although the silent installation of version 9.x is successful, the new software installs on top of the old, and both versions appear in the Windows Control Panel s Add/Remove Programs list. The newer version of SMART Board software installs files into the same folders as the previous version, replacing some files with newer versions. Because of this, the previous version of SMART Board software won t run correctly. NOTES If you don t remove the earlier version of software, SMART Board software 9.x will work correctly. If you remove either version of SMART Board software, the process deletes files necessary to the other, disabling the remaining version. If you remove the earlier version of software, either silently or using the Windows Control Panel s Add/Remove Programs utility, you can use the Add/Remove Programs Repair option to replace the damaged or missing files. If you attempt to silently remove the earlier version of software after installing version 9.x, you won t be able to silently remove version 9.x. You must then manually remove all SMART Board software files from your system before you can silently install version 9.x again. You can use SMART's Cleanup utility to remove these files (see page 27), but you can t run the Cleanup utility in Silent mode. Removing SMART Board Software 7.x SMART used the Install Shield installation utility to install SMART Board software versions 7.x. To remove these versions of software silently, you must create a setup.iss file. Before you can perform the following procedures, you must obtain the GUID (Globally Unique Identifier) for your version of SMART Board software. Refer to the following table for the GUID value to use for these versions of software: SMART Board Software Version GUID 7.0 { B20E-439E-B0A1-FD1EE5403CCF} 7.1 {93458E57-1D12-4F01-980D-62D D0} {14AE43DA-37FE-4B73-99C0-D02E01B48837} {28E27E54-92A A4E5-837D7E894AB4} {FF B A2F F7B26} NOTE: Include the braces "{" and "}" when using a GUID in the following commands. Silent Removal of Earlier SMART Board Software Versions 5
10 To create the silent removal file You only need to create the initial setup.iss file once. You can then use this setup.iss file to remove the same version of SMART Board software from other computers on your network. 1. Check the version of SMART Board software that are installed on your computers. Refer to the table above to identify the GUID you must use in the following commands. 2. Click Start > Run and type CMD into the Open field. A DOS window opens. 3. Type: RunDll32 C:\PROGRA~1\COMMON~1\INSTAL~1\PROFES~1\RunTime\0701\Intel32 \Ctor.dll,LaunchSetup "C:\Program Files\InstallShield Installation Information\GUID\setup.exe" /r -l0x9 --AddRemove and click OK. This command removes SMART Board software and creates a setup.iss file in the root of the Windows folder. 4. Place the setup.iss file on a network server where all computers can access it. To remove SMART Board software 7.x 1. Go to each computer and click Start > Run and type CMD into the Open field. A DOS window opens. 2. Type: RunDll32 C:\PROGRA~1\COMMON~1\INSTAL~1\PROFES~1\RunTime\0701\Intel32 \Ctor.dll,LaunchSetup "C:\Program Files\InstallShield Installation Information\GUID\setup.exe" /s -l0x9 --AddRemove /f1"path to the setup.iss file\setup.iss" /f2"destination path for the uninstall log file\setup.log" and click OK. 6 Silent Removal of Earlier SMART Board Software Versions
11 Removing SMART Board Software 8.x SMART used the Install Shield installation utility to install SMART Board software versions 8.x. To remove these versions of software silently, you must create a setup.iss file. Before you can perform the following procedures, you must obtain the product code for your version of SMART Board software. Refer to the following table for the ProductCode value to use for these versions of software: SMART Board Software Version ProductCode { C-AA64-425D-A9A3-18BF7B99E944} {F414173A-7BE1-46C6-811A-51277A4D9E7B} {155FBC4E-CF B-DF9787E6B8B8} {7AD771BB-B B7FA-223FCB1FDF56} {55C574CA-8D71-46F DAE55C0394} {10D2A154-D E67D12C092F9} {41CEFD25-0D33-44EA-A19C-5A1EBABFC041} NOTE: Include the braces "{" and "}" when using a ProductCode in the following commands. To create the silent removal file You only need to create the initial setup.iss file once. You can then use this setup.iss file to remove the same version of SMART Board software from other computers on your network. 1. Check the version of SMART Board software that are installed on your computers. Refer to the table above to identify the product code you must use in the following commands. 2. Click Start > Run and type CMD into the Open field. A DOS window opens. 3. Type "C:\Program Files\Common Files\InstallShield\Driver\8\Intel 32\IDriver.exe" /MProductCode /l1033 /r /z-addremove -RemoveReg and click OK. This command removes the SMART Board software and creates a setup.iss file in the root of the Windows folder. 4. Place the setup.iss file on a network server where all computers can access it. To remove SMART Board software 8.x 1. Go to each computer and click Start > Run and type CMD into the Open field. A DOS window opens. 2. Type "C:\Program Files\Common Files\InstallShield\Driver\8\Intel 32\IDriver.exe" /MProductCode /l1033 /s /z-addremove -RemoveReg / f1"path to the setup.iss file\setup.iss" /f2"destination path for the uninstall log file\uninst.log" and click OK. Silent Removal of Earlier SMART Board Software Versions 7
12 8 Silent Removal of Earlier SMART Board Software Versions
13 Silently Installing Other Languages If you use the basic silent installation command shown on page 3, the installation program installs only the English folder groups and icons regardless of what language the computer s Windows operating system is running. To silently install SMART Board software in another language, you must: 1. Specify the language that you want the installation program to use when creating the application s folder groups and icons. 2. Run the Language setup.exe program to install the correct language pack. Silently Installing Alternate Language Folders and Icons The installation CD contains language information in separate.mst transform files that you can apply during installation by using the TRANSFORMS= optional parameter. NOTE: The installation of language packs is determined by the language of the Windows operating system. The TRANSFORMS= parameter doesn t affect the language pack installation. To create the folder groups and icons for another language, you must use the.mst transform file for that language, as shown in the following table mst - Catalan Language 1029.mst - Czech 1031.mst - German 1033.mst - English 1035.mst - Finnish 1038.mst - Hungarian 1041.mst - Japanese 1043.mst - Dutch 1046.mst - Portuguese (Brazil) 1049.mst - Russian 1055.mst - Turkish 2052.mst - Chinese (Simplified) 2070.mst - Portuguese (Portugal) As an example, the following script silently installs the German folder groups and icons: msiexec /i"path to.msi\smart Board Software.msi" TRANSFORMS="1031.mst" /qn Installing Language Packs 1028.mst - Chinese (Traditional) 1030.mst - Danish 1032.mst - Greek 1034.mst - Spanish 1036.mst - French 1040.mst - Italian 1042.mst - Korean 1044.mst - Norwegian 1048.mst - Romanian 1053.mst - Swedish 1069.mst - Basque 2057.mst - English (United Kingdom) The Language setup.exe program installs the language pack that corresponds with the language settings of the computer s operating system. During an interactive installation, the program runs automatically, without any user input. When you perform a silent installation, however, the program does not run, resulting in a default English language installation. The following example command runs the program from its default location on the computer: "C:\Program Files\SMART Board Software\Language Setup.exe" /installdefault "Path to CD or image"\windows\smart Board Software\Languages" Silently Installing Other Languages 9
14 Silently Removing Language Packs NOTE: If you want to silently remove all components of SMART Board software, including language packs, you must remove the language packs first. If you remove SMART Board software before you remove the language packs, you can t run the following command. The following example command runs the program from its default location and removes all language packs from the computer: "C:\Program Files\SMART Board Software\Language Setup.exe" /uninstall 10 Silently Installing Other Languages
15 Installing Notebook Gallery Content Introduction The SMART Notebook software installation package, the SMART Essentials for Educators.msi file, contains all of the information that the Windows Installer requires to install or uninstall the Gallery files and to run the user setup interface. To perform a default installation of Notebook Gallery content 1. Click Start > Run and type CMD. A DOS window opens. 2. Type the following command line: msiexec /i"path to.msi\smart Essentials for Educators.msi" 3. Press Enter. NOTE: The SMART Essentials for Educators.msi file is located in the Setup folder on the SMART Essentials for Educators software CD. You can copy the contents of the CD to a folder on any accessible network server. Installation Options You can use standard Windows Installer options and the following optional command line properties to customize the installation. Properties FULLCONTENT=1 CDLAUNCH=1 Result The Gallery content installer starts the Gallery Setup.exe application in Silent mode and installs all content from the website to the default folder without user input. The Gallery content installs from the SMART Essentials for Educators software CD instead of from the website. CDPATH="path to Gallery files" Used with the CDLAUNCH= property, this property defines the path to the Gallery files. This property is required when the Gallery files are not found in the default path. Properties no longer used/supported: CONTENTDIR This property was used in earlier version of SMART Board software installation programs but is no longer required (or supported) because the Windows Installer doesn't install the Gallery content. Installing Notebook Gallery Content 11
16 Examples of Msiexec Command Lines Silently Installing from the SMART Website You can use the following command line to install the Gallery Setup.exe and supporting files from the path to the default destination of C:\Program Files\Common Files\SMART Technologies Inc\Gallery: msiexec /i"path to.msi\smart Essentials for Educators.msi" FULLCONTENT=1 /qn Once the installation program has copied the files, the command line silently runs the Gallery Setup.exe program, installing all Gallery content from the SMART website to the default destination of C:\Documents and Settings\All Users\Application Data\SMART Technologies Inc\Essentials for Educators. Silently Installing from the CD (or Image) The following command line installs the Gallery Setup.exe program, supporting files and all content from the CD or an image of the CD on a network server: msiexec /i"path to.msi\smart Essentials for Educators.msi" FULLCONTENT=1 CDLAUNCH=1 CDPATH="Path to gallery data files" /qn NOTES If you omit the /qn option, the Windows Installer runs in Interactive mode and ignores the FULLCONTENT property. You must then select the content you want to install. If you omit the CDPATH= option, this command line only works if you copy the entire SMART Essentials for Educators CD's contents to the root of the network drive, ensuring that all files are available, and that the folder structure remains intact. If you then use the command, the installer finds the GalleryCD.dat file and installs the Gallery content files from the server. If you don t copy the CD contents to the root folder, or if you modify the path structure of the CD image, the installer won t find the GalleryCD.dat file, and then attempts to download all the Gallery content from the SMART website. If SMART Essentials for Educators is already installed on the target computer, the silent installation commands above will not work. Silently Removing SMART Essentials for Educators To remove SMART Essentials for Educators and the common Gallery content in Silent mode, use the uninstall option (/x) together with the quiet optional parameter (/qn). For example: msiexec /x"path to.msi\smart Essentials for Educators.msi" /qn NOTES: You must use the SMART Essentials for Educators.msi to install the software before you can use this command to silently remove SMART Essentials for Educators. You must use the same.msi file to remove the software that you used to install the software. 12 Installing Notebook Gallery Content
17 Installing Notebook Gallery Content At the end of an interactive installation of SMART Board software, the installer software starts the Gallery Setup.exe program automatically. Using this program, you can select the Gallery content that it will install to (or remove from) your computer, and select the destination folder for the Gallery files. The SMART Board software installation installs the Gallery Setup.exe program and supporting files to the default destination of C:\Program Files\Common Files\SMART Technologies Inc\Gallery. You can start the Gallery Setup.exe program at any time, either by browsing to and doubleclicking the file, or by running a command line. To start Gallery Setup.exe from a command line 1. Click Start > Run and type CMD. A DOS window opens. 2. Type the following command line (including quotation marks): "C:\Program Files\Common Files\SMART Technologies Inc\Gallery\Gallery Setup.exe" 3. Press Enter. Installing Notebook Gallery Content 13
18 Installation Command Usage Common options: [<-overrideproxy> [-proxy proxyhost:port]] [-username name] [-password pass] [-verbose] GUI: [-source path] [-configuration path -guid gallery_id] {common options} Install everything: --installall [-destination path] <-source path -allowdownload> <- configuration path -guid gallery_id> [-remote] {common options} Install selected: --installsome [-destination path] <-source path -allowdownload> [- remote] <-configuration path -guid gallery_id> <-c alias1 [-c alias2...]> {common options} Create full local source: --dowloadall <-destination path> <-configuration path -guid gallery_id> [-source url] {common options} Create partial local source: --dowloadsome <-destination path> <-configuration path -guid gallery_id> [-source url] <-c alias1 [-c alias2...]> {common options} Uninstall: --uninstall <-configuration path -guid gallery_id>] Register with Notebook: --register [-destination path] [-configuration path] [-remote] 14 Installing Notebook Gallery Content
19 Installation Options The following tables explain the functions of the commands, optional command line flags and values you can use to customize the installation. Specify a particular gallery to work with using a -guid parameter (-guid gallery.smarttech.com for SMART Essentials), or /configuration parameter (-configuration path/smartessentials.gallerycollection for SMART Essentials for Educators) Command --downloadall --downloadsome --installall --installsome --uninstall --register Function Use this command to download all Gallery collections into a destination folder, so users can use it as an installation source. Use this command to download some Gallery collections (you must use the /c parameter to select the collections) into a destination folder, so users can use it as an installation source. Use this command to install everything available from source to destination. If you omit the source parameter, the installation program does not use a default path, unless you provide the allowdownload flag. If you omit the destination parameter, the installation program uses the default path defined in the gallery s configuration. Use this command to install specified collections from source to destination. If you omit the source parameter, the installation program won t attempt to download unless you include the allowdownload flag. If you omit the destination parameter, the installation program uses the default path defined in the gallery s configuration. You must choose the collections with one or more /c "alias" parameters, where "alias" is the ShortID set in the configuration. Use this command to remove the installed gallery. Use this command to register destination and local Gallery Setup application (unless -remote is set) and to register a Gallery defined by a.gallerycollection file (only use the /configuration parameter to define a gallery). Installing Notebook Gallery Content 15
20 Flag -remote -verbose -overrideproxy -allowdownload Description Use this flag to prevent the Gallery Setup application from registering itself with Notebook. This disables the "Check for Updates" feature and prevents users from updating the content. Use this flag to output progress of operations to stdout when working in command line mode Use this flag to make the Gallery Setup program ignore default (system-wide or previously set) proxy settings where applicable, and use a proxy specified by the proxy parameter (server:port format), using a username and password provided by /username and / password parameters. A username and password can still be set without overrideproxy, but are used for authentication with default proxy. You must use this flag with the --installall or --installsome parameters when you omit the /source parameter. This allows you to download the Gallery data files from the default URL specified in the configuration. 16 Installing Notebook Gallery Content
21 Parameter /source "path" /destination "path" /configuration "path" /guid "gallery_identifier" Description This parameter defines the full path to a local or network location where the Gallery data files are stored before installation. If you omit the parameter, the installation program uses the default URL from the gallery configuration, as specified by the /guid or /configuration parameters. This parameter defines the full path to a local or network location where the installation program installs the Gallery files. If you omit the parameter, the installation program uses this default path found in the computer's registry: c:\documents and settings\all users\application data\smart technologies inc\essentials for educators This parameter defines the full path to a.gallerycollection file, including the file name. If you omit the parameter, you must provide the /guid parameter to specify a known gallery. This parameter specifies a known gallery to work with. A gallery is known if the Gallery Setup program has already opened its.gallerycollection file. In this situation, use this parameter instead of the /configuration parameter. /c "alias" Use this parameter with the --downloadsome and --installsome commands to download or install the Gallery collection identified by the matching alias (the ShortID in the configuration.xml file). You can use several /c parameters on one command line. Valid alias values for SMART Essentials are: "administration" "arts" "geography" "history" "math" "people" "tech" "needs" "sports" "english" NOTES When you include some of these command options, the Gallery Setup.exe application doesn't open the setup dialog and operates in an "unattended" mode outputting to stdout. The Gallery Setup.exe installation program doesn't support Microsoft Installer options. Installing Notebook Gallery Content 17
22 Examples of Gallery Setup.exe Command Lines NOTE: The /configuration parameter now specifies a path to the.gallerycollection file, not the configuration.xml file as in previous versions. Downloading all Gallery Content to a Local or Network Folder You can use the following command to copy all Gallery content from a specific source folder to a common destination folder where authorized users can install them: "Path to.exe\gallery setup.exe" --downloadall /destination "path" /source "path" /configuration "path" Downloading Some Gallery Collections to a Local or Network Folder You can use the following command to copy only defined Gallery content collections from a specific source folder to a common destination folder where authorized users can install them: "Path to.exe\gallery setup.exe" --downloadsome /destination "path" /source "path" /configuration "path" /c "alias1" /c "alias2" Installing All Gallery Content You can use the following command to install all Gallery content from the default source (as defined in the configuration.xml file) to a specific destination folder: "Path to.exe\gallery setup.exe" --installall -allowdownload /destination "path" /configuration "path" Installing Select Gallery Content You can use the following command to install select Gallery content from the default source (as defined in the configuration.xml file) to a specific destination folder: "Path to.exe\gallery setup.exe" --installsome -remote /source "path" -allowdownload /destination "path" /configuration "path" /c "alias1" /c "alias2" Registering Installed Gallery Content with Notebook Software If you have installed Gallery collections to a network location, you can use the following command to register the Gallery content with Notebook software on each user's computer: "Path to.exe\gallery setup.exe" --register -remote /destination "path" /configuration "path" Removing Gallery Content You can use the following command to remove SMART Essentials: "Path to.exe\gallery setup.exe" --uninstall /guid gallery.smarttech.com 18 Installing Notebook Gallery Content
23 Sharing Gallery Content When you set up a system where all Notebook software users share the Gallery content located on a network server, all users see the shared Gallery content as "their own." If any user in the system removes their SMART Board software, they will also remove the shared content from the network server. To prevent this from occurring, SMART recommends the following process: To install SMART Board software and place Gallery content on a network server 1. Start an interactive installation of SMART Board software on the first computer using the CD- ROM, or a copy of the CD on a network server (see page 2). 2. When the SMART Essentials for Educators dialog box opens, select the galleries that you want to install (see page 13). 3. Click the Browse button, and select or create the network folder where you want the Gallery folders and files installed. 4. Click OK. The installer copies the selected content to the network folder. 5. Set the shared network folder s permisions to read-only. To silently install SMART Board software, registered with shared Gallery content 1. Silently install SMART Board software on each computer using the commands on page Register the shared Gallery with Notebook software on each computer using a command as follows: "Path to.exe\gallery Setup.exe" --register -remote /destination "Path to shared folder" /configuration "path" Installing Notebook Gallery Content 19
24 20 Installing Notebook Gallery Content
25 Administering Notebook Content After Installation Introduction When users start Notebook software by clicking the Notebook icon, they can use installed content from the Gallery Sampler and the Essentials for Educators folders. They can also use and add new content and folders to their own My Content folder. NOTE: By default, a user s My Content files can t be seen by any other users. Notebook software creates an empty My Content folder for each user that logs into the computer and starts Notebook software. All users can start Notebook software in Administration mode and change the location of their My Content folder. Additionally, users with Administrator s rights can start Notebook software in Administration mode and perform these additional functions: create and rename Team Content folders that other users can share add existing Team Content folder access to a computer remove Team Content folder access from a computer create a My Resources link to an RSS feed To start Notebook software in Administration mode 1. Click Start > Run. The Run dialog box opens. 2. Type the following command line, including the quotation marks. "C:\Program Files\SMART Board Software\Notebook.exe" /admin 3. Click OK. Notebook software starts in Administration mode. Changing the Location of the My Content Folder When a user creates new content or copies existing content to their My Content folder, Notebook software places the Gallery files in this default location: C:\documents and settings\<user name>\application data\smart technologies inc\gallery\my content where <user name> is the current user s Windows account name. Administering Notebook Content After Installation 21
26 To change the location of the My Content folder NOTE: Before you can change the location of the My Content folder, you must create a folder containing an imsmanifest.xml file in the new location. 1. Copy or move an existing My Content folder and its contents to the new location. 2. While in Administration mode, click the Show Additional Gallery Actions button. Show Additional Gallery Actions Button 3. Select Administration: Content Locations. The Administration: Content Locations dialog box opens. NOTE: The Administration: Content Locations option is only available in Administration mode. 4. Click Browse. The Browse For Folder dialog box opens. 5. Browse to the location where you want to keep your personal Gallery content. NOTE: Don t use the Make New Folder button to create folders because they won t contain the required imsmanifest.xml file. 6. Click Close. NOTE: The My Content folder still shows the same content. 7. Close and restart Notebook software. You can now use the relocated My Content folder. Creating Team Content Folders Any Notebook user can create new content and save it to their own My Content folder for future use. To share new content with other users, you can create Team Content folders on a local hard disk or network server. Other users can then access, add to or delete the Team Content files. WARNING Although you must be an Administrator to create, add or remove Team Content folders, any user can create and add new content to Team Content folders, as well as copy and delete content put into the team s folders by other team members. NOTE: When you install the SMART Essentials for Educators CD, the installation program creates an Essentials for Educators team content folder that is accessible to all users of the computer. The Team Content window shows the path to this folder. If you remove the folder, the computer users can t access the Essentials for Educators content. 22 Administering Notebook Content After Installation
27 To create a Team Content folder 1. While in Administration mode, click the Show Additional Gallery Actions button. Show Additional Gallery Actions Button 2. Select Administration: Content Locations. The Administration: Content Locations dialog box opens. 3. Click Create New. The Browse For Folder dialog box opens. 4. Browse to the location where you want to keep your team s Gallery content. NOTES If you create the new Team Content folder on your computer s hard disk, the content is only available to other users of your computer. Create a Team Content folder on a network server if you want users on other computers to share the content. You can use the Make New Folder button to create new Team Content folders. Notebook software creates the required imsmanifest.xml file when you close the dialog box. 5. Click OK. A new "Untitled" folder appears in the Gallery selection list. 6. Click Close. 7. Right-click the "Untitled" folder, select Rename and type a new name. The new Team Content folder is now ready for use. To connect to an existing Team Content folder 1. While in Administration mode, click the Show Additional Gallery Actions button. 2. Select Administration: Content Locations. The Administration: Content Locations dialog box opens. 3. Click Add Existing. The Browse For Folder dialog box opens. 4. Browse to the location of your team s Gallery content. 5. Click OK. The Team Content folder appears in the Gallery selection list. Administering Notebook Content After Installation 23
28 6. Click Close. NOTES Updating the Team Content folder s name may take thirty seconds or more. While in Administration mode, you can add, remove and rename Team Content folders from any computer in the team without warning. Customizing Online Resources When you install SMART Notebook software, the installer creates links to online resources that are available from SMART s website. As an administrator, you can create a link to your own private or a public RSS feed. You can use RSS feeds to access news sites or blogs, as well as use them to publish information to your Notebook users. To create a My Resources content folder 1. While in Administration mode, click the Show Additional Gallery Actions button. Show Additional Gallery Actions Button 2. Select Administration: Content Locations. The Administration: Content Locations dialog box opens. 3. Type the URL of the RSS feed into the Online Resources text box. An example of an RSS feed is: 4. Click Close. NOTE: The Online Resources selection list still shows the same content that it showed before the change. 5. Close and restart Notebook software. My Resources appears in the Online Resources selection list. 6. Click the My Resources heading to expand the list, and select a target to view it. 24 Administering Notebook Content After Installation
29 Installing Service Packs SMART offers free upgrades for licensed users. If you ve already installed SMART Board software 9.5, you can download service packs from the SMART website to update SMART Board software on your Windows computer. Individual SMART Board software 9.5 users can download the current service pack and install it to add new features and fix problems that they may have encountered. NOTE: You can t install service packs to upgrade an earlier version of SMART Board software to the current version. You can only apply service packs to your current version of SMART Board software. SMART provides SMART Board software 9.5 service packs in two forms: a Windows Installer.msp patch installation package an executable (.exe) installation program The Service Pack Installation Package The service pack installation package, the Board95ServicePackSPx.msp file, where x is the service pack number, contains all of the information that the Windows Installer requires to install or remove the application and to run the user setup interface. To perform a default installation using the installation package 1. Click Start > Run and type CMD. A DOS window opens. 2. Type the following command line: msiexec /p"path to the.msp\board95servicepackspx.msp" REINSTALLMODE=omus REINSTALL=ALL 3. Press Enter. NOTES You can copy the Board95ServicePackSPx.msp file to any accessible network server and run the command from that location. If you omit the REINSTALLMODE=omus REINSTALL=ALL properties, the service pack installation fails. Don t use any other options. You can t use a command line to remove a service pack. To remove a service pack, you must remove SMART Board software, using Windows Control Panel or a command line (see page 19), and then reinstall the software. Installing Service Packs 25
30 To perform a silent installation using the installation package You can add the quiet switch /qn to the default command line installation above to install the service pack silently. 1. Click Start > Run and type CMD. A DOS window opens. 2. Type the following command line: msiexec /p"path to the.msp\board95servicepackspx.msp" /qn REINSTALLMODE=omus REINSTALL=ALL 3. Press Enter. The Service Pack Installation Program You can also download the Board95ServicePackSPx.exe (where x is the service pack number) installation program from the SMART website. You can run the program from the website, or you can download the Board95ServicePackSPx.exe file to your computer or to a network drive. To perform a default installation using the installation program You can use the following command to perform a default service pack installation: 1. Click Start > Run and type CMD. A DOS window opens. 2. Type the following command line (including quotation marks): "Path to.exe\board95servicepackspx.exe" 3. Press Enter. To perform a silent installation using the installation program You can add the silent switch /s to the above command to perform a silent service pack installation: 1. Click Start > Run and type CMD. 2. A DOS window opens. 3. Type the following command line (including quotation marks): "Path to.exe\board95servicepackspx.exe" /s 4. Press Enter. NOTES You can copy the Board95ServicePackSPx.exe file to any accessible network server and run the command from that location. Don t use any other options. You can t use a command line to remove a service pack. To remove a service pack, you must remove SMART Board software, using Windows Control Panel or a command line (see page 19), and then reinstall the original software. 26 Installing Service Packs
31 Troubleshooting Installation Problems Introduction When you remove a previous version of SMART Board software, the uninstall process may leave behind some registry entries, preventing the installation of the current version of SMART Board software. If you have problems installing SMART Board software after removing an earlier version, download and run the appropriate Cleanup utility. To download and run the Cleanup utility 1. Type into the Address box of your Internet browser. A dialog box appears. 2. Copy the utility to your desktop. 3. Double-click the file on your desktop to run it. 4. Follow the on-screen directions to select the previously installed version of SMART Board software on your computer. NOTE: Additional SMART Board software files may remain in the temporary directories. Be sure to check these directories for any remaining SMART software files and delete them. Common temporary file locations include: C:\windows\temp C:\temp C:\Documents and Settings\USER NAME\Local Settings\Temp (where USER NAME is the name of the person who had trouble installing the software) 5. Restart your computer and install the new software. To manually clean the registry If you're still having difficulties with remaining registry files, ensure that you have administrator rights and manually search the registry for SMART Board software files. If you're using other SMART software products, be careful to delete only those entries that apply to SMART Board software. NOTE: Create a backup copy of the registry before you edit it. 1. Click Start > Run. 2. Type regedit, and click OK. 3. In the Registry Editor window, check for SMART files in: HKEY_CURRENT_USER\Software\SMART Technologies Inc. HKEY_LOCAL_MACHINE\Software\SMART Technologies Inc. 4. Delete any remaining SMART files. 5. Close the Registry Editor window. 6. Restart your computer. Troubleshooting Installation Problems 27
32 SMART Technologies Inc Avenue SW, Suite 300 Calgary, AB T3C 0M5 CANADA Support or Toll Free (Canada/U.S.) Support Fax
SMART Notebook System Administrator s Guide. Windows Operating Systems
 SMART Notebook System Administrator s Guide Windows Operating Systems Product Registration If you register your SMART product, we ll notify you of new features and software upgrades. Register online at
SMART Notebook System Administrator s Guide Windows Operating Systems Product Registration If you register your SMART product, we ll notify you of new features and software upgrades. Register online at
SMART Meeting Pro System Administrator s Guide
 PLEASE THINK BEFORE YOU PRINT SMART Meeting Pro System Administrator s Guide Windows Operating Systems Product Registration If you register your SMART product, we ll notify you of new features and software
PLEASE THINK BEFORE YOU PRINT SMART Meeting Pro System Administrator s Guide Windows Operating Systems Product Registration If you register your SMART product, we ll notify you of new features and software
SMART Notebook 10 System Administrator s Guide
 PLEASE THINK BEFORE YOU PRINT SMART Notebook 10 System Administrator s Guide Windows Operating Systems Product Registration If you register your SMART product, we ll notify you of new features and software
PLEASE THINK BEFORE YOU PRINT SMART Notebook 10 System Administrator s Guide Windows Operating Systems Product Registration If you register your SMART product, we ll notify you of new features and software
SMART Meeting Pro Premium 2.3
 SMART Meeting Pro Premium 2.3 Windows operating systems System administrator s guide Trademark notice SMART Meeting Pro, the SMART logo, SMART Board, SMART Bridgit, SMART Document Camera, smarttech and
SMART Meeting Pro Premium 2.3 Windows operating systems System administrator s guide Trademark notice SMART Meeting Pro, the SMART logo, SMART Board, SMART Bridgit, SMART Document Camera, smarttech and
Education Software Installer 2011
 Education Software Installer 2011 Windows operating systems System administrator s guide Trademark notice SMART Notebook, SMART Document Camera, SMART Response, SMART Sync, SMART Classroom Suite, Senteo,
Education Software Installer 2011 Windows operating systems System administrator s guide Trademark notice SMART Notebook, SMART Document Camera, SMART Response, SMART Sync, SMART Classroom Suite, Senteo,
Education Software Installer 2014
 Education Software Installer 2014 SYSTEM ADMINISTRATOR S GUIDE FOR MAC OS X OPERATING SYSTEM SOFTWARE Product registration If you register your SMART product, we ll notify you of new features and software
Education Software Installer 2014 SYSTEM ADMINISTRATOR S GUIDE FOR MAC OS X OPERATING SYSTEM SOFTWARE Product registration If you register your SMART product, we ll notify you of new features and software
SMART Sync 2011. Windows operating systems. System administrator s guide
 SMART Sync 2011 Windows operating systems System administrator s guide Trademark notice SMART Sync, smarttech and the SMART logo are trademarks or registered trademarks of SMART Technologies ULC in the
SMART Sync 2011 Windows operating systems System administrator s guide Trademark notice SMART Sync, smarttech and the SMART logo are trademarks or registered trademarks of SMART Technologies ULC in the
SMART Install Manager System Administrator s Guide SMART Notebook SE for Mac Computers
 SMART Install Manager System Administrator s Guide SMART Notebook SE for Mac Computers Product Registration If you register your SMART product, we ll notify you of new features and software upgrades. Register
SMART Install Manager System Administrator s Guide SMART Notebook SE for Mac Computers Product Registration If you register your SMART product, we ll notify you of new features and software upgrades. Register
Trademark Notice. Copyright Notice
 User s Guide Trademark Notice LinQ, SMART Board, Sympodium, Notebook, Bridgit, smarttech and the SMART logo are trademarks or registered trademarks of SMART Technologies Inc. in the U.S. and/or other countries.
User s Guide Trademark Notice LinQ, SMART Board, Sympodium, Notebook, Bridgit, smarttech and the SMART logo are trademarks or registered trademarks of SMART Technologies Inc. in the U.S. and/or other countries.
ABBYY FineReader 11 Corporate Edition
 ABBYY FineReader 11 Corporate Edition 2012 ABBYY. All rights reserved. Information in this document is subject to change without notice and does not bear any commitment on the part of ABBYY. The software
ABBYY FineReader 11 Corporate Edition 2012 ABBYY. All rights reserved. Information in this document is subject to change without notice and does not bear any commitment on the part of ABBYY. The software
Enterprise Deployment Guide
 Enterprise Deployment Guide Corporate Office Trimble Navigation Limited Engineering and Construction Division 935 Stewart Drive Sunnyvale, California 94085 U.S.A. Phone: +1-408-481-8000 Toll free (in USA)
Enterprise Deployment Guide Corporate Office Trimble Navigation Limited Engineering and Construction Division 935 Stewart Drive Sunnyvale, California 94085 U.S.A. Phone: +1-408-481-8000 Toll free (in USA)
Novell Filr. Windows Client
 Novell Filr Windows Client 0 Table of Contents Supported Environments 2 Supported Languages 2 Getting Started 3 Which Folders Are Synchronized 3 What Actions Are Supported 4 Configuring Folders to Synchronize
Novell Filr Windows Client 0 Table of Contents Supported Environments 2 Supported Languages 2 Getting Started 3 Which Folders Are Synchronized 3 What Actions Are Supported 4 Configuring Folders to Synchronize
SMART Classroom Suite 2011
 SMART Classroom Suite 2011 Windows operating systems System administrator s guide Trademark notice SMART Board, SMART Classroom Suite, SMART Notebook, SMART Response, SMART Sync, SMART Document Camera,
SMART Classroom Suite 2011 Windows operating systems System administrator s guide Trademark notice SMART Board, SMART Classroom Suite, SMART Notebook, SMART Response, SMART Sync, SMART Document Camera,
User Manual. Onsight Management Suite Version 5.1. Another Innovation by Librestream
 User Manual Onsight Management Suite Version 5.1 Another Innovation by Librestream Doc #: 400075-06 May 2012 Information in this document is subject to change without notice. Reproduction in any manner
User Manual Onsight Management Suite Version 5.1 Another Innovation by Librestream Doc #: 400075-06 May 2012 Information in this document is subject to change without notice. Reproduction in any manner
Network Install Guide for the enterprise version of Nuance PDF Products
 Network Install Guide for the enterprise version of Nuance PDF Products Product version: 8 Last update: May 11, 2012 Nuance Communications, Inc. All rights reserved. Subject to change without prior notice.
Network Install Guide for the enterprise version of Nuance PDF Products Product version: 8 Last update: May 11, 2012 Nuance Communications, Inc. All rights reserved. Subject to change without prior notice.
Installation Instructions Release Version 15.0 January 30 th, 2011
 Release Version 15.0 January 30 th, 2011 ARGUS Software: ARGUS Valuation - DCF The contents of this document are considered proprietary by ARGUS Software, the information enclosed and any portion thereof
Release Version 15.0 January 30 th, 2011 ARGUS Software: ARGUS Valuation - DCF The contents of this document are considered proprietary by ARGUS Software, the information enclosed and any portion thereof
HP Backup and Recovery Manager
 HP Backup and Recovery Manager User Guide Version 1.0 Table of Contents Introduction Installation How to Install Language Support HP Backup and Recovery Manager Reminders Scheduled Backups What Can Be
HP Backup and Recovery Manager User Guide Version 1.0 Table of Contents Introduction Installation How to Install Language Support HP Backup and Recovery Manager Reminders Scheduled Backups What Can Be
White Paper. Network Installation of ScanSoft PDF Create! 2
 White Paper Network Installation of ScanSoft PDF Create! 2 Introduction Network installation enables a system administrator to push applications out to client computers without the need to visit each client
White Paper Network Installation of ScanSoft PDF Create! 2 Introduction Network installation enables a system administrator to push applications out to client computers without the need to visit each client
Reporting for Contact Center Setup and Operations Guide. BCM Contact Center
 Reporting for Contact Center Setup and Operations Guide BCM Contact Center Document Number: NN40040-302 Document Status: Standard Document Version: 04.00 Part Code: N0060637 Date: June 2006 Copyright 2005
Reporting for Contact Center Setup and Operations Guide BCM Contact Center Document Number: NN40040-302 Document Status: Standard Document Version: 04.00 Part Code: N0060637 Date: June 2006 Copyright 2005
Operating Instructions Driver Installation Guide
 Operating Instructions Driver Installation Guide For safe and correct use, be sure to read the Safety Information in "Read This First" before using the machine. TABLE OF CONTENTS 1. Introduction Before
Operating Instructions Driver Installation Guide For safe and correct use, be sure to read the Safety Information in "Read This First" before using the machine. TABLE OF CONTENTS 1. Introduction Before
Poliscript Installation Guide
 Poliscript Installation Guide Version 4.0 Current Poliscript Build: Version 2.7 Build 23 Please note this document is correct up to 27 th July 2010 Important Information: - Please note that Poliscript
Poliscript Installation Guide Version 4.0 Current Poliscript Build: Version 2.7 Build 23 Please note this document is correct up to 27 th July 2010 Important Information: - Please note that Poliscript
XMap 7 Administration Guide. Last updated on 12/13/2009
 XMap 7 Administration Guide Last updated on 12/13/2009 Contact DeLorme Professional Sales for support: 1-800-293-2389 Page 2 Table of Contents XMAP 7 ADMINISTRATION GUIDE... 1 INTRODUCTION... 5 DEPLOYING
XMap 7 Administration Guide Last updated on 12/13/2009 Contact DeLorme Professional Sales for support: 1-800-293-2389 Page 2 Table of Contents XMAP 7 ADMINISTRATION GUIDE... 1 INTRODUCTION... 5 DEPLOYING
ABBYY FineReader 9.0 Corporate Edition System Administrator s Guide
 ABBYY FineReader 9.0 Corporate Edition 2008 ABBYY. All rights reserved. Information in this document is subject to change without notice and does not bear any commitment on the part of ABBYY. The software
ABBYY FineReader 9.0 Corporate Edition 2008 ABBYY. All rights reserved. Information in this document is subject to change without notice and does not bear any commitment on the part of ABBYY. The software
Dell Recovery Manager for Active Directory 8.6. Quick Start Guide
 Dell Recovery Manager for Active Directory 8.6 2014 Dell Inc. ALL RIGHTS RESERVED. This guide contains proprietary information protected by copyright. The software described in this guide is furnished
Dell Recovery Manager for Active Directory 8.6 2014 Dell Inc. ALL RIGHTS RESERVED. This guide contains proprietary information protected by copyright. The software described in this guide is furnished
SAP BusinessObjects Document Version: 4.1 Support Package 7 2015-11-27. Dashboards and Presentation Design Installation Guide
 SAP BusinessObjects Document Version: 4.1 Support Package 7 2015-11-27 Dashboards and Presentation Design Installation Guide Content 1 Document History....3 2 About this Guide....4 3 Planning Installations....5
SAP BusinessObjects Document Version: 4.1 Support Package 7 2015-11-27 Dashboards and Presentation Design Installation Guide Content 1 Document History....3 2 About this Guide....4 3 Planning Installations....5
Digipass Plug-In for IAS. IAS Plug-In IAS. Microsoft's Internet Authentication Service. Installation Guide
 Digipass Plug-In for IAS IAS Plug-In IAS Microsoft's Internet Authentication Service Installation Guide Disclaimer of Warranties and Limitations of Liabilities Disclaimer of Warranties and Limitations
Digipass Plug-In for IAS IAS Plug-In IAS Microsoft's Internet Authentication Service Installation Guide Disclaimer of Warranties and Limitations of Liabilities Disclaimer of Warranties and Limitations
Version 10.0 50-951A-10312
 Version 10.0 50-951A-10312 2 of 19 Scan to PC Desktop v10.0 Network Installation Guide Document version 4.0 This document provides instructions for installing the software associated with Scan to PC Desktop
Version 10.0 50-951A-10312 2 of 19 Scan to PC Desktop v10.0 Network Installation Guide Document version 4.0 This document provides instructions for installing the software associated with Scan to PC Desktop
XEROX, The Document Company, the stylized X, and the identifying product names and numbers herein are trademarks of XEROX CORPORATION.
 Version 9.0 Scan to PC Desktop v9.0 Network Installation Guide Document version 4.0 This document provides instructions for installing the software associated with Scan to PC Desktop in a network environment.
Version 9.0 Scan to PC Desktop v9.0 Network Installation Guide Document version 4.0 This document provides instructions for installing the software associated with Scan to PC Desktop in a network environment.
Downloading and Mass Deploying Applications
 Downloading and Mass Deploying Applications Use of this product requires additional applications that must be downloaded to your users' computers. You can download and mass deploy these applications using
Downloading and Mass Deploying Applications Use of this product requires additional applications that must be downloaded to your users' computers. You can download and mass deploy these applications using
FileMaker Pro 13. Network Install Setup Guide
 FileMaker Pro 13 Network Install Setup Guide 2007 2013 FileMaker, Inc. All Rights Reserved. FileMaker, Inc. 5201 Patrick Henry Drive Santa Clara, California 95054 FileMaker and Bento are trademarks of
FileMaker Pro 13 Network Install Setup Guide 2007 2013 FileMaker, Inc. All Rights Reserved. FileMaker, Inc. 5201 Patrick Henry Drive Santa Clara, California 95054 FileMaker and Bento are trademarks of
System Administrator s Guide. ABBYY FineReader 8.0. Corporate Edition
 System Administrator s Guide ABBYY FineReader 8.0 Corporate Edition 2006 ABBYY Software. All rights reserved. 1987 2003 Adobe Systems Incorporated. Adobe PDF Library is licensed from Adobe Systems Incorporated.
System Administrator s Guide ABBYY FineReader 8.0 Corporate Edition 2006 ABBYY Software. All rights reserved. 1987 2003 Adobe Systems Incorporated. Adobe PDF Library is licensed from Adobe Systems Incorporated.
ESET REMOTE ADMINISTRATOR. Migration guide
 ESET REMOTE ADMINISTRATOR Migration guide ESET REMOTE ADMINISTRATOR migration guide Copyright 2012 by ESET, spol. s r.o. ESET REMOTE ADMINISTRATOR was developed by ESET, spol. s r.o. For more information
ESET REMOTE ADMINISTRATOR Migration guide ESET REMOTE ADMINISTRATOR migration guide Copyright 2012 by ESET, spol. s r.o. ESET REMOTE ADMINISTRATOR was developed by ESET, spol. s r.o. For more information
FileMaker Pro 11. Network Install Setup Guide
 FileMaker Pro 11 Network Install Setup Guide 2007 2010 FileMaker, Inc. All Rights Reserved. FileMaker, Inc. 5201 Patrick Henry Drive Santa Clara, California 95054 FileMaker is a trademark of FileMaker,
FileMaker Pro 11 Network Install Setup Guide 2007 2010 FileMaker, Inc. All Rights Reserved. FileMaker, Inc. 5201 Patrick Henry Drive Santa Clara, California 95054 FileMaker is a trademark of FileMaker,
Adobe Acrobat 9 Deployment on Microsoft Systems Management
 Adobe Acrobat 9 Deployment on Microsoft Systems Management Server white paper TABLE OF CONTENTS 1. Document overview......... 1 2. References............. 1 3. Product overview.......... 1 4. Installing
Adobe Acrobat 9 Deployment on Microsoft Systems Management Server white paper TABLE OF CONTENTS 1. Document overview......... 1 2. References............. 1 3. Product overview.......... 1 4. Installing
Server & Workstation Installation of Client Profiles for Windows
 C ase Manag e m e n t by C l i e n t P rofiles Server & Workstation Installation of Client Profiles for Windows T E C H N O L O G Y F O R T H E B U S I N E S S O F L A W General Notes to Prepare for Installing
C ase Manag e m e n t by C l i e n t P rofiles Server & Workstation Installation of Client Profiles for Windows T E C H N O L O G Y F O R T H E B U S I N E S S O F L A W General Notes to Prepare for Installing
SMART Vantage. Installation guide
 SMART Vantage Installation guide Product registration If you register your SMART product, we ll notify you of new features and software upgrades. Register online at smarttech.com/registration. Keep the
SMART Vantage Installation guide Product registration If you register your SMART product, we ll notify you of new features and software upgrades. Register online at smarttech.com/registration. Keep the
VERITAS Backup Exec TM 10.0 for Windows Servers
 VERITAS Backup Exec TM 10.0 for Windows Servers Quick Installation Guide N134418 July 2004 Disclaimer The information contained in this publication is subject to change without notice. VERITAS Software
VERITAS Backup Exec TM 10.0 for Windows Servers Quick Installation Guide N134418 July 2004 Disclaimer The information contained in this publication is subject to change without notice. VERITAS Software
Archive Attender Version 3.5
 Archive Attender Version 3.5 Getting Started Guide Sherpa Software (800) 255-5155 www.sherpasoftware.com Page 1 Under the copyright laws, neither the documentation nor the software can be copied, photocopied,
Archive Attender Version 3.5 Getting Started Guide Sherpa Software (800) 255-5155 www.sherpasoftware.com Page 1 Under the copyright laws, neither the documentation nor the software can be copied, photocopied,
Symantec AntiVirus Corporate Edition Patch Update
 Symantec AntiVirus Corporate Edition Patch Update Symantec AntiVirus Corporate Edition Update Documentation version 10.0.1.1007 Copyright 2005 Symantec Corporation. All rights reserved. Symantec, the Symantec
Symantec AntiVirus Corporate Edition Patch Update Symantec AntiVirus Corporate Edition Update Documentation version 10.0.1.1007 Copyright 2005 Symantec Corporation. All rights reserved. Symantec, the Symantec
Remote Filtering Client Guide. iprism Web Security. 800-782-3762 www.edgewave.com
 Remote Filtering Client Guide iprism Web Security 800-782-3762 www.edgewave.com 2001 2010 St. Bernard Software Inc. All rights reserved. The St. Bernard Software logo, iprism and iguard are trademarks
Remote Filtering Client Guide iprism Web Security 800-782-3762 www.edgewave.com 2001 2010 St. Bernard Software Inc. All rights reserved. The St. Bernard Software logo, iprism and iguard are trademarks
STATISTICA VERSION 9 STATISTICA ENTERPRISE INSTALLATION INSTRUCTIONS FOR USE WITH TERMINAL SERVER
 Notes: STATISTICA VERSION 9 STATISTICA ENTERPRISE INSTALLATION INSTRUCTIONS FOR USE WITH TERMINAL SERVER 1. These instructions focus on installation on Windows Terminal Server (WTS), but are applicable
Notes: STATISTICA VERSION 9 STATISTICA ENTERPRISE INSTALLATION INSTRUCTIONS FOR USE WITH TERMINAL SERVER 1. These instructions focus on installation on Windows Terminal Server (WTS), but are applicable
Sophos Anti-Virus for NetApp Storage Systems startup guide
 Sophos Anti-Virus for NetApp Storage Systems startup guide Runs on Windows 2000 and later Product version: 1 Document date: April 2012 Contents 1 About this guide...3 2 About Sophos Anti-Virus for NetApp
Sophos Anti-Virus for NetApp Storage Systems startup guide Runs on Windows 2000 and later Product version: 1 Document date: April 2012 Contents 1 About this guide...3 2 About Sophos Anti-Virus for NetApp
Network Installation Guide for Nuance Power PDF Advanced
 Last update: March 31, 2014 Contents 1 Introduction...3 1.1 Product definition...3 1.2 CD Layout...4 2 Installation Prerequisites...5 3 Installation in Distributed Environments...6 3.1 Customization with
Last update: March 31, 2014 Contents 1 Introduction...3 1.1 Product definition...3 1.2 CD Layout...4 2 Installation Prerequisites...5 3 Installation in Distributed Environments...6 3.1 Customization with
Getting Started with. Ascent Capture Internet Server 5. 10300260-000 Revision A
 Ascent Capture Internet Server 5 Getting Started with Ascent Capture Internet Server 5 10300260-000 Revision A Copyright Copyright 2001 Kofax Image Products. All Rights Reserved. Printed in USA. The information
Ascent Capture Internet Server 5 Getting Started with Ascent Capture Internet Server 5 10300260-000 Revision A Copyright Copyright 2001 Kofax Image Products. All Rights Reserved. Printed in USA. The information
Sharp Remote Device Manager (SRDM) Server Software Setup Guide
 Sharp Remote Device Manager (SRDM) Server Software Setup Guide This Guide explains how to install the software which is required in order to use Sharp Remote Device Manager (SRDM). SRDM is a web-based
Sharp Remote Device Manager (SRDM) Server Software Setup Guide This Guide explains how to install the software which is required in order to use Sharp Remote Device Manager (SRDM). SRDM is a web-based
Installation Assistance... 3. Windows/Microsoft Updates... 3. Updating from Spectra 7.0.1 or 7.1... 4. Upgrading from Spectra 6.x...
 Spectra 7.1.1/Access 2010 Windows Upgrade Installation Instructions Installation Assistance... 3 Windows/Microsoft Updates... 3 Updating from Spectra 7.0.1 or 7.1... 4 Important Notices... 4 Downloading
Spectra 7.1.1/Access 2010 Windows Upgrade Installation Instructions Installation Assistance... 3 Windows/Microsoft Updates... 3 Updating from Spectra 7.0.1 or 7.1... 4 Important Notices... 4 Downloading
New Features SMART Sync 2009. Collaboration Feature Improvements
 P L E A S E T H I N K B E F O R E Y O U P R I N T New Features SMART Sync 2009 SMART Sync (formerly SynchronEyes ) is easy-to-use classroom management software that allows teachers to monitor and control
P L E A S E T H I N K B E F O R E Y O U P R I N T New Features SMART Sync 2009 SMART Sync (formerly SynchronEyes ) is easy-to-use classroom management software that allows teachers to monitor and control
SEER-HD Database Administrator s Guide
 SEER-HD Database Administrator s Guide Rev. April 30, 2010-1 - Contents Introduction... 3 How SEER-HD Works... 4 Interaction of SEER-HD with Other SEER Programs... 5 Database Platforms... 6 Getting Started...
SEER-HD Database Administrator s Guide Rev. April 30, 2010-1 - Contents Introduction... 3 How SEER-HD Works... 4 Interaction of SEER-HD with Other SEER Programs... 5 Database Platforms... 6 Getting Started...
Technical Reference: Deploying the SofTrack MSI Installer
 Technical Reference: Page 1 of 20 Table of Contents Overview...3 Prerequisites...3 Component Descriptions...3 Deploying the MSI...3 Script Method...3 Defining Public Properties... 4 Public Property Tables...
Technical Reference: Page 1 of 20 Table of Contents Overview...3 Prerequisites...3 Component Descriptions...3 Deploying the MSI...3 Script Method...3 Defining Public Properties... 4 Public Property Tables...
WS_FTP Professional 12 and WS_FTP Home 12. Getting Started Guide
 WS_FTP Professional 12 and WS_FTP Home 12 Getting Started Guide Welcome Ipswitch WS_FTP Professional 12 and Home 12 is the leading file transfer client with millions of users worldwide. You can easily
WS_FTP Professional 12 and WS_FTP Home 12 Getting Started Guide Welcome Ipswitch WS_FTP Professional 12 and Home 12 is the leading file transfer client with millions of users worldwide. You can easily
Toad for Oracle 12.5.1. Installation Guide
 Toad for Oracle 12.5.1 Installation Guide Contents Installation Requirements 3 System Requirements 3 Required Windows Privileges 7 Install Toad 8 Install or Upgrade Toad 8 Install Toad on Citrix or Remote
Toad for Oracle 12.5.1 Installation Guide Contents Installation Requirements 3 System Requirements 3 Required Windows Privileges 7 Install Toad 8 Install or Upgrade Toad 8 Install Toad on Citrix or Remote
Portions of this product were created using LEADTOOLS 1991-2009 LEAD Technologies, Inc. ALL RIGHTS RESERVED.
 Installation Guide Lenel OnGuard 2009 Installation Guide, product version 6.3. This guide is item number DOC-110, revision 1.038, May 2009 Copyright 1992-2009 Lenel Systems International, Inc. Information
Installation Guide Lenel OnGuard 2009 Installation Guide, product version 6.3. This guide is item number DOC-110, revision 1.038, May 2009 Copyright 1992-2009 Lenel Systems International, Inc. Information
MGC WebCommander Web Server Manager
 MGC WebCommander Web Server Manager Installation and Configuration Guide Version 8.0 Copyright 2006 Polycom, Inc. All Rights Reserved Catalog No. DOC2138B Version 8.0 Proprietary and Confidential The information
MGC WebCommander Web Server Manager Installation and Configuration Guide Version 8.0 Copyright 2006 Polycom, Inc. All Rights Reserved Catalog No. DOC2138B Version 8.0 Proprietary and Confidential The information
Adobe Acrobat 9 Deployment on Microsoft Windows Group Policy and the Active Directory service
 Adobe Acrobat 9 Deployment on Microsoft Windows Group Policy and the Active Directory service white paper TABLE OF CONTENTS 1. Document overview......... 1 2. References............. 1 3. Product overview..........
Adobe Acrobat 9 Deployment on Microsoft Windows Group Policy and the Active Directory service white paper TABLE OF CONTENTS 1. Document overview......... 1 2. References............. 1 3. Product overview..........
UNGASS CRIS 2008
 version 1.0 UNGASS DATA ENTRY SOFTWARE: GLOBAL REPORTING 2008 TROUBLESHOOTING GUIDE Prepared by UNAIDS Evidence, Monitoring, and Policy Department UNAIDS 20, Avenue Appia 1211 Geneva 27 Switzerland Tel.
version 1.0 UNGASS DATA ENTRY SOFTWARE: GLOBAL REPORTING 2008 TROUBLESHOOTING GUIDE Prepared by UNAIDS Evidence, Monitoring, and Policy Department UNAIDS 20, Avenue Appia 1211 Geneva 27 Switzerland Tel.
How To Install Outlook Addin On A 32 Bit Computer
 Deployment Guide - Outlook Add-In www.exclaimer.com Contents About This Guide... 3 System Requirements... 4 Software... 4 Installation Files... 5 Deployment Preparation... 6 Installing the Add-In Manually...
Deployment Guide - Outlook Add-In www.exclaimer.com Contents About This Guide... 3 System Requirements... 4 Software... 4 Installation Files... 5 Deployment Preparation... 6 Installing the Add-In Manually...
Network (Concurrent) License Administrator s Guide
 Network (Concurrent) License Administrator s Guide The following instructions are for administrators at sites with a network license for IBM SPSS Statistics 20. This license allows you to install SPSS
Network (Concurrent) License Administrator s Guide The following instructions are for administrators at sites with a network license for IBM SPSS Statistics 20. This license allows you to install SPSS
Sophos Enterprise Console server to server migration guide. Product version: 5.1 Document date: June 2012
 Sophos Enterprise Console server to server migration guide Product : 5.1 Document date: June 2012 Contents 1 About this guide...3 2 Terminology...4 3 Assumptions...5 4 Prerequisite...6 5 What are the key
Sophos Enterprise Console server to server migration guide Product : 5.1 Document date: June 2012 Contents 1 About this guide...3 2 Terminology...4 3 Assumptions...5 4 Prerequisite...6 5 What are the key
Legal Notes. Regarding Trademarks. 2013 KYOCERA Document Solutions Inc.
 Legal Notes Unauthorized reproduction of all or part of this guide is prohibited. The information in this guide is subject to change without notice. We cannot be held liable for any problems arising from
Legal Notes Unauthorized reproduction of all or part of this guide is prohibited. The information in this guide is subject to change without notice. We cannot be held liable for any problems arising from
Sophos Cloud Migration Tool Help. Product version: 1.0
 Sophos Cloud Migration Tool Help Product version: 1.0 Document date: June 2015 Contents 1 About the Sophos Cloud Migration Tool...4 2 How does Sophos Cloud differ from on-premise management?...5 3 How
Sophos Cloud Migration Tool Help Product version: 1.0 Document date: June 2015 Contents 1 About the Sophos Cloud Migration Tool...4 2 How does Sophos Cloud differ from on-premise management?...5 3 How
SMALL BUSINESS EDITION. Sophos Control Center startup guide
 SMALL BUSINESS EDITION Sophos Control Center startup guide Product version: 4.0 Document date: September 2009 Contents 1 About this guide...3 2 System requirements...4 3 Installation...5 4 Protecting networked
SMALL BUSINESS EDITION Sophos Control Center startup guide Product version: 4.0 Document date: September 2009 Contents 1 About this guide...3 2 System requirements...4 3 Installation...5 4 Protecting networked
Test Note Phone Manager Deployment Windows Group Policy Sever 2003 and XP SPII Clients
 Test Note Phone Manager Deployment Windows Group Policy Sever 2003 and XP SPII Clients Note: I have only tested these procedures on Server 2003 SP1 (DC) and XP SPII client, in a controlled lab environment,
Test Note Phone Manager Deployment Windows Group Policy Sever 2003 and XP SPII Clients Note: I have only tested these procedures on Server 2003 SP1 (DC) and XP SPII client, in a controlled lab environment,
SMART Meeting Pro 4.0 SP1
 SMART Meeting Pro 4.0 SP1 software SYSTEM ADMINISTRATOR S GUIDE Trademark notice SMART Meeting Pro, Bridgit, SMART Board, SMART Ink, the SMART logo, smarttech and all SMART taglines are trademarks or registered
SMART Meeting Pro 4.0 SP1 software SYSTEM ADMINISTRATOR S GUIDE Trademark notice SMART Meeting Pro, Bridgit, SMART Board, SMART Ink, the SMART logo, smarttech and all SMART taglines are trademarks or registered
Install Guide. Contents
 Install Guide Basic installation, advanced installations, license administration, updating, and troubleshooting instructions for running Minitab 15 with multi-user licenses on Windows Contents Basic Installation,
Install Guide Basic installation, advanced installations, license administration, updating, and troubleshooting instructions for running Minitab 15 with multi-user licenses on Windows Contents Basic Installation,
Inmagic ODBC Driver 8.00 Installation and Upgrade Notes
 Inmagic ODBC Driver 8.00 Installation and Upgrade Notes Thank you for purchasing the Inmagic ODBC Driver for DB/Text. This document is for new and upgrade customers. Use the Inmagic ODBC Driver to develop
Inmagic ODBC Driver 8.00 Installation and Upgrade Notes Thank you for purchasing the Inmagic ODBC Driver for DB/Text. This document is for new and upgrade customers. Use the Inmagic ODBC Driver to develop
RSA SecurID Software Token 3.0 for Windows Workstations Administrator s Guide
 RSA SecurID Software Token 3.0 for Windows Workstations Administrator s Guide Contact Information See our Web sites for regional Customer Support telephone and fax numbers. RSA Security Inc. RSA Security
RSA SecurID Software Token 3.0 for Windows Workstations Administrator s Guide Contact Information See our Web sites for regional Customer Support telephone and fax numbers. RSA Security Inc. RSA Security
User Document. Adobe Acrobat 7.0 for Microsoft Windows Group Policy Objects and Active Directory
 Adobe Acrobat 7.0 for Microsoft Windows Group Policy Objects and Active Directory Copyright 2005 Adobe Systems Incorporated. All rights reserved. NOTICE: All information contained herein is the property
Adobe Acrobat 7.0 for Microsoft Windows Group Policy Objects and Active Directory Copyright 2005 Adobe Systems Incorporated. All rights reserved. NOTICE: All information contained herein is the property
Rogue Wave HostAccess 7.40J Installation Guide... 1
 Rogue Wave HostAccess 7.40J Installation Guide... 1 Rogue Wave HostAccess 7.40J Installation Guide... 1 HostAccess Installations... 2 Standard Installation - Desktop and Windows Terminal Server/Citrix
Rogue Wave HostAccess 7.40J Installation Guide... 1 Rogue Wave HostAccess 7.40J Installation Guide... 1 HostAccess Installations... 2 Standard Installation - Desktop and Windows Terminal Server/Citrix
Topaz Installation Sheet
 Topaz Installation Sheet P/N 460924001E ISS 08FEB12 Content Introduction... 3 Recommended minimum requirements... 3 Setup for Internet Explorer:... 4 Topaz installation... 10 Technical support... 14 Copyright
Topaz Installation Sheet P/N 460924001E ISS 08FEB12 Content Introduction... 3 Recommended minimum requirements... 3 Setup for Internet Explorer:... 4 Topaz installation... 10 Technical support... 14 Copyright
TECHNICAL SUPPORT GUIDE
 TECHNICAL SUPPORT GUIDE INTRODUCTION This document has been developed to provide a guideline for assisting our clients and their technicians with a standard Console Gateway Live configuration. IS THIS
TECHNICAL SUPPORT GUIDE INTRODUCTION This document has been developed to provide a guideline for assisting our clients and their technicians with a standard Console Gateway Live configuration. IS THIS
Education Software Installer 2015
 Education Software Installer 2015 INSTALLATION GUIDE FOR WINDOWS OPERATING SYSTEMS Trademark notice SMART Notebook, SMART Ink, SMART Response, smarttech, the SMART logo and all SMART taglines are trademarks
Education Software Installer 2015 INSTALLATION GUIDE FOR WINDOWS OPERATING SYSTEMS Trademark notice SMART Notebook, SMART Ink, SMART Response, smarttech, the SMART logo and all SMART taglines are trademarks
HP DeskJet 970C Series Printer Network Guide for Windows. English
 HP DeskJet 970C Series Printer Network Guide for Windows English Table of Contents 1 Using Your Printer on a Network Setting Up Your Printer.......................................................... 2
HP DeskJet 970C Series Printer Network Guide for Windows English Table of Contents 1 Using Your Printer on a Network Setting Up Your Printer.......................................................... 2
Migrating helpdesk to a new server
 Migrating helpdesk to a new server Table of Contents 1. Helpdesk Migration... 2 Configure Virtual Web on IIS 6 Windows 2003 Server:... 2 Role Services required on IIS 7 Windows 2008 / 2012 Server:... 2
Migrating helpdesk to a new server Table of Contents 1. Helpdesk Migration... 2 Configure Virtual Web on IIS 6 Windows 2003 Server:... 2 Role Services required on IIS 7 Windows 2008 / 2012 Server:... 2
PowerMapper/SortSite Desktop Deployment Guide v2.11. 1. Introduction
 PowerMapper/SortSite Desktop Deployment Guide v2.11 1. Introduction... 1 2. Architecture... 2 3. Independent Certification... 2 4. Setup.exe Command Line... 2 5. Registry Settings... 3 6. Deployment using
PowerMapper/SortSite Desktop Deployment Guide v2.11 1. Introduction... 1 2. Architecture... 2 3. Independent Certification... 2 4. Setup.exe Command Line... 2 5. Registry Settings... 3 6. Deployment using
Novell Filr. Mobile Client
 Novell Filr Mobile Client 0 Table of Contents Quick Start 3 Supported Mobile Devices 3 Supported Languages 4 File Viewing Support 4 FILES THAT CANNOT BE VIEWED IN THE FILR APP 4 FILES THAT GIVE A WARNING
Novell Filr Mobile Client 0 Table of Contents Quick Start 3 Supported Mobile Devices 3 Supported Languages 4 File Viewing Support 4 FILES THAT CANNOT BE VIEWED IN THE FILR APP 4 FILES THAT GIVE A WARNING
Microsoft SQL 2008 / R2 Configuration Guide
 TM Triple Crown Microsoft SQL 2008 / R2 Configuration Guide Revised June 11, 2013 2013 ImproMed, LLC. All rights reserved. No part of this publication may be reproduced, transmitted, transcribed, stored
TM Triple Crown Microsoft SQL 2008 / R2 Configuration Guide Revised June 11, 2013 2013 ImproMed, LLC. All rights reserved. No part of this publication may be reproduced, transmitted, transcribed, stored
Citrix Access Gateway Plug-in for Windows User Guide
 Citrix Access Gateway Plug-in for Windows User Guide Access Gateway 9.2, Enterprise Edition Copyright and Trademark Notice Use of the product documented in this guide is subject to your prior acceptance
Citrix Access Gateway Plug-in for Windows User Guide Access Gateway 9.2, Enterprise Edition Copyright and Trademark Notice Use of the product documented in this guide is subject to your prior acceptance
Sophos Enterprise Console server to server migration guide. Product version: 5.2
 Sophos Enterprise Console server to server migration guide Product : 5.2 Document date: December 2014 Contents 1 About this guide...3 2 Terminology...4 3 Assumptions...5 4 Prerequisite...6 5 What are the
Sophos Enterprise Console server to server migration guide Product : 5.2 Document date: December 2014 Contents 1 About this guide...3 2 Terminology...4 3 Assumptions...5 4 Prerequisite...6 5 What are the
IBM SPSS Statistics Version 22. Concurrent License Administrator s Guide
 IBM SPSS Statistics Version 22 Concurrent License Administrator s Guide Contents Administrator's guide......... 1 Before you start............. 1 Ghosting............... 1 Citrix and Terminal Services........
IBM SPSS Statistics Version 22 Concurrent License Administrator s Guide Contents Administrator's guide......... 1 Before you start............. 1 Ghosting............... 1 Citrix and Terminal Services........
Ad Hoc Transfer Plug-in for Outlook Installation Guide
 IPSWITCH TECHNICAL BRIEF Ad Hoc Transfer Plug-in for Outlook Installation Guide In This Document Installing the Ad Hoc Transfer Plug-in for Outlook...1 Silent Install for Ad Hoc Transfer Plug-in for Outlook...3
IPSWITCH TECHNICAL BRIEF Ad Hoc Transfer Plug-in for Outlook Installation Guide In This Document Installing the Ad Hoc Transfer Plug-in for Outlook...1 Silent Install for Ad Hoc Transfer Plug-in for Outlook...3
MSI Admin Tool User Guide
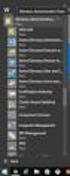 MSI Admin Tool User Guide Introduction The MSI Admin Tool is a utility which allows you to pre-configure your Read&Write installation package prior to installation. The tool is primarily designed to be
MSI Admin Tool User Guide Introduction The MSI Admin Tool is a utility which allows you to pre-configure your Read&Write installation package prior to installation. The tool is primarily designed to be
Sophos Anti-Virus for NetApp Storage Systems user guide. Product version: 3.0
 Sophos Anti-Virus for NetApp Storage Systems user guide Product version: 3.0 Document date: May 2014 Contents 1 About this guide...3 2 About Sophos Anti-Virus for NetApp Storage Systems...4 3 System requirements...5
Sophos Anti-Virus for NetApp Storage Systems user guide Product version: 3.0 Document date: May 2014 Contents 1 About this guide...3 2 About Sophos Anti-Virus for NetApp Storage Systems...4 3 System requirements...5
auslogics DISK DEFRAG FREE Help Manual www.auslogics.com /
 auslogics DISK DEFRAG FREE Help Manual www.auslogics.com / Contents Introduction... 3 Installing the Program... 5 System Requirements... 5 Installation... 5 Uninstalling the Program... 7 Interface... 8
auslogics DISK DEFRAG FREE Help Manual www.auslogics.com / Contents Introduction... 3 Installing the Program... 5 System Requirements... 5 Installation... 5 Uninstalling the Program... 7 Interface... 8
Polar Help Desk Installation Guide
 Polar Help Desk Installation Guide Copyright (legal information) Copyright Polar 1995-2005. All rights reserved. The information contained in this document is proprietary to Polar and may not be used or
Polar Help Desk Installation Guide Copyright (legal information) Copyright Polar 1995-2005. All rights reserved. The information contained in this document is proprietary to Polar and may not be used or
Receiver Updater for Windows 4.0 and 3.x
 Receiver Updater for Windows 4.0 and 3.x 2015-04-12 05:29:34 UTC 2015 Citrix Systems, Inc. All rights reserved. Terms of Use Trademarks Privacy Statement Contents Receiver Updater for Windows 4.0 and 3.x...
Receiver Updater for Windows 4.0 and 3.x 2015-04-12 05:29:34 UTC 2015 Citrix Systems, Inc. All rights reserved. Terms of Use Trademarks Privacy Statement Contents Receiver Updater for Windows 4.0 and 3.x...
Sage ERP Accpac 6.0A. SageCRM 7.0 I Integration Guide
 Sage ERP Accpac 6.0A SageCRM 7.0 I Integration Guide 2010 Sage Software, Inc. All rights reserved. Sage, the Sage logos, and all Sage ERP Accpac product and service names mentioned herein are registered
Sage ERP Accpac 6.0A SageCRM 7.0 I Integration Guide 2010 Sage Software, Inc. All rights reserved. Sage, the Sage logos, and all Sage ERP Accpac product and service names mentioned herein are registered
Error: "Object reference not set to an instance of an object" When Opening Any Database
 Answer ID: 13609 Date Created: 07/03/2005 12:08 AM Last Updated: 10/07/2005 02:22 PM Access Level: ACT!-Basic Error: "Object reference not set to an instance of an object" When Opening Any Database Question
Answer ID: 13609 Date Created: 07/03/2005 12:08 AM Last Updated: 10/07/2005 02:22 PM Access Level: ACT!-Basic Error: "Object reference not set to an instance of an object" When Opening Any Database Question
For Active Directory Installation Guide
 For Active Directory Installation Guide Version 2.5.2 April 2010 Copyright 2010 Legal Notices makes no representations or warranties with respect to the contents or use of this documentation, and specifically
For Active Directory Installation Guide Version 2.5.2 April 2010 Copyright 2010 Legal Notices makes no representations or warranties with respect to the contents or use of this documentation, and specifically
Sharpdesk V3.5. Push Installation Guide for system administrator Version 3.5.01
 Sharpdesk V3.5 Push Installation Guide for system administrator Version 3.5.01 Copyright 2000-2015 by SHARP CORPORATION. All rights reserved. Reproduction, adaptation or translation without prior written
Sharpdesk V3.5 Push Installation Guide for system administrator Version 3.5.01 Copyright 2000-2015 by SHARP CORPORATION. All rights reserved. Reproduction, adaptation or translation without prior written
Enterprise Vault Installing and Configuring
 Enterprise Vault Installing and Configuring Enterprise Vault 6.0 Legal Notice Copyright 2005 Symantec Corporation. All rights reserved. Symantec, the Symantec Logo, VERITAS, the VERITAS Logo, and Enterprise
Enterprise Vault Installing and Configuring Enterprise Vault 6.0 Legal Notice Copyright 2005 Symantec Corporation. All rights reserved. Symantec, the Symantec Logo, VERITAS, the VERITAS Logo, and Enterprise
Citrix Systems, Inc.
 Citrix Systems, Inc. Notice The information in this publication is subject to change without notice. THIS PUBLICATION IS PROVIDED AS IS WITHOUT WARRANTIES OF ANY KIND, EXPRESS OR IMPLIED, INCLUDING ANY
Citrix Systems, Inc. Notice The information in this publication is subject to change without notice. THIS PUBLICATION IS PROVIDED AS IS WITHOUT WARRANTIES OF ANY KIND, EXPRESS OR IMPLIED, INCLUDING ANY
Web-Access Security Solution
 WavecrestCyBlock Client Version 2.1.13 Web-Access Security Solution UserGuide www.wavecrest.net Copyright Copyright 1996-2014, Wavecrest Computing, Inc. All rights reserved. Use of this product and this
WavecrestCyBlock Client Version 2.1.13 Web-Access Security Solution UserGuide www.wavecrest.net Copyright Copyright 1996-2014, Wavecrest Computing, Inc. All rights reserved. Use of this product and this
4cast Client Specification and Installation
 4cast Client Specification and Installation Version 2015.00 10 November 2014 Innovative Solutions for Education Management www.drakelane.co.uk System requirements The client requires Administrative rights
4cast Client Specification and Installation Version 2015.00 10 November 2014 Innovative Solutions for Education Management www.drakelane.co.uk System requirements The client requires Administrative rights
WhatsUp Gold v16.2 Installation and Configuration Guide
 WhatsUp Gold v16.2 Installation and Configuration Guide Contents Installing and Configuring Ipswitch WhatsUp Gold v16.2 using WhatsUp Setup Installing WhatsUp Gold using WhatsUp Setup... 1 Security guidelines
WhatsUp Gold v16.2 Installation and Configuration Guide Contents Installing and Configuring Ipswitch WhatsUp Gold v16.2 using WhatsUp Setup Installing WhatsUp Gold using WhatsUp Setup... 1 Security guidelines
Installation and Deployment
 Installation and Deployment Help Documentation This document was auto-created from web content and is subject to change at any time. Copyright (c) 2016 SmarterTools Inc. Installation and Deployment SmarterStats
Installation and Deployment Help Documentation This document was auto-created from web content and is subject to change at any time. Copyright (c) 2016 SmarterTools Inc. Installation and Deployment SmarterStats
Version 5.0. SurfControl Web Filter for Citrix Installation Guide for Service Pack 2
 Version 5.0 SurfControl Web Filter for Citrix Installation Guide for Service Pack 2 NOTICES Updates to the SurfControl documentation and software, as well as Support information are available at www.surfcontrol.com/support.
Version 5.0 SurfControl Web Filter for Citrix Installation Guide for Service Pack 2 NOTICES Updates to the SurfControl documentation and software, as well as Support information are available at www.surfcontrol.com/support.
Guide to deploy MyUSBOnly via Windows Logon Script Revision 1.1. Menu
 Menu INTRODUCTION...2 HOW DO I DEPLOY MYUSBONLY ON ALL OF MY COMPUTERS...3 ADMIN KIT...4 HOW TO SETUP A LOGON SCRIPTS...5 Why would I choose one method over another?...5 Can I use both methods to assign
Menu INTRODUCTION...2 HOW DO I DEPLOY MYUSBONLY ON ALL OF MY COMPUTERS...3 ADMIN KIT...4 HOW TO SETUP A LOGON SCRIPTS...5 Why would I choose one method over another?...5 Can I use both methods to assign
ez Agent Administrator s Guide
 ez Agent Administrator s Guide Copyright This document is protected by the United States copyright laws, and is proprietary to Zscaler Inc. Copying, reproducing, integrating, translating, modifying, enhancing,
ez Agent Administrator s Guide Copyright This document is protected by the United States copyright laws, and is proprietary to Zscaler Inc. Copying, reproducing, integrating, translating, modifying, enhancing,
Universal Management Service 2015
 Universal Management Service 2015 UMS 2015 Help All rights reserved. No parts of this work may be reproduced in any form or by any means - graphic, electronic, or mechanical, including photocopying, recording,
Universal Management Service 2015 UMS 2015 Help All rights reserved. No parts of this work may be reproduced in any form or by any means - graphic, electronic, or mechanical, including photocopying, recording,
Symantec Mobile AntiVirus for Windows Mobile Implementation Guide
 Symantec Mobile AntiVirus for Windows Mobile Implementation Guide Contents Chapter 1 Introducing Symantec Mobile AntiVirus... 7 About Symantec Mobile AntiVirus... 7 Components of Symantec Mobile AntiVirus...
Symantec Mobile AntiVirus for Windows Mobile Implementation Guide Contents Chapter 1 Introducing Symantec Mobile AntiVirus... 7 About Symantec Mobile AntiVirus... 7 Components of Symantec Mobile AntiVirus...
