OfficeServ Operator User Manual
|
|
|
- Martha Goodman
- 8 years ago
- Views:
Transcription
1 OfficeServ Operator User Manual Every effort has been made to eliminate errors and ambiguities in the information contained in this guide. Any questions concerning information presented here should be directed to SAMSUNG TELECOMMUNICATIONS AMERICA, 1301 E. Lookout Dr. Richardson, TX telephone (972) SAMSUNG TELECOMMUNICATIONS AMERICA disclaims all liabilities for damages arising from the erroneous interpretation or use of information presented in this guide.
2 Samsung Telecommunications Publication Information SAMSUNG TELECOMMUNICATIONS AMERICA reserves the right without prior notice to revise information in this publication for any reason. SAMSUNG TELECOMMUNICATIONS AMERICA also reserves the right without prior notice to make changes in design or components of equipment as engineering and manufacturing may warrant. Copyright 2005 Samsung Telecommunications America All rights reserved. No part of this manual may be reproduced in any form or by any means graphic, electronic or mechanical, including recording, taping, photocopying or information retrieval systems without express written permission of the publisher of this material. PRINTED IN USA
3 TABLE OF CONTENTS INTRODUCTION 1 Introduction... 1 Document Content and Organization... 1 Conventions... 2 References... 2 CHAPTER 1. Introduction to the OfficeServ Operator 3 Overview...4 Introduction to the OfficeServ Operator... 4 System Requirements... 5 Functions of the OfficeServ Operator...5 CHAPTER 2. OfficeServ Operator Installation 7 Preparations Before Installation...7 Installation...7 Procedures for Installing the OfficeServ Operator...8 CHAPTER 3. Description of the OfficeServ Operator 13 Starting the OfficeServ Operator...13 Main Window...14 Menus...16 Information Window...17 Incoming Calls Window...18 Active Calls Window...18 Modifying the Caller Information Saving New Customer Information Using the Recently Forwarded Number Call Features Held Calls Window...22 Call Button Window...22 DID Window...23
4 DID Inter-Working BLF Group Settings BLF (Busy Lamp Field) Window...25 Searching a BLF Group BLF Group Management Device Management Calling Functions Icons for Status Display Status Bar...39 CHAPTER 4. OfficeServ Operator Settings 41 Changing Telephone Line...41 Option Settings...42 General Key Telephone Columns Display Toolbar Station Group Contact Information Call Control Blocked CIDs Urgent/VIP CIDs Color Advanced Function Key Message Handling...55 Enable Message Send Message Add Outgoing BLF Group...56 CHAPTER 5. Call Control 58 General Functions...59 Dial Answer Drop Hold... 62
5 Unhold Transfer Consultation Transfer Station Park Attempt/Cancel a Conference Add/Remove Participants or Leave a Conference Call Page Additional Functions...68 Hold with Note Target Hold (Transfer Reservation) Orbit Park Call Back Leave Message Camp On OHVA Connect to Voice Mailbox Leave Voice Message Transfer to a Voice Mailbox Record Voice Messages Redirect Pickup Repeating the Last Action Once a Call is Reconnected ANNEX A. Retrieving the Call Log 78 Log Viewer Start...78 Log Viewer Menus...79 Retrieving Logs...80 Retrieving Statistical Logs Retrieving All Logs Retrieving Inbound Calls Logs Retrieving Outbound Calls Logs Retrieving Trunk Calls Logs Retrieving Station Calls Logs Retrieving DID Logs Retrieving CID Logs Retrieving Logs for Each Transfer Destination... 85
6 ANNEX B. Importing/Exporting Excel Files 86 Importing Data in an Excel File Format Into a Phone Book...86 Exporting Phone Book Data to an Excel File...90 ABBREVIATION 92 SOFTWARE LICENSE AGREEMENT & LIMITED WARRANTY 92
7 INTRODUCTION Introduction This manual describes the functions of the OfficeServ Operator, that include installation, service settings, and operations. Document Content and Organization This document consists of five chapters and two annexes as follows: CHAPTER 1. Introduction This chapter provides an overview of the OfficeServ Operator and describes its functions and system requirements. CHAPTER 2. OfficeServ Operator Installation This chapter describes preparations before the OfficeServ Operator installation and procedures for installing the OfficeServ Operator. CHAPTER 3. Description of the OfficeServ Operator This chapter describes the menus and windows of the OfficeServ Operator. CHAPTER 4. OfficeServ Operator Settings This chapter describes the method of changing phone lines, setting various options, processing messages, and adding an originating Busy Lamp Field (BLF) group by using the OfficeServ Operator. CHAPTER 5. Call Control This chapter describes the method of using the general and additional system functions by using the call control buttons, mouse, keyboard, or popup menus. ANNEX A. Retrieving the Call Log This chapter describes the method of viewing a call log provided by the OfficeServ Operator. 1
8 ANNEX B. Importing/Exporting Excel Files This chapter describes Method of importing Excel data into a phone book. Method of exporting phone book data into an Excel file. Conventions The following special paragraphs are used in this document to point out information that must be read. This information may be set-off from the surrounding text, but is always preceded by a bold title in capital letters. CHECKPOINT Provides the operator with checkpoints for stable system operation. NOTE Indicates additional information as a reference. References idcs 100 R2, idcs 500 R2, and OfficeServ 7200 General Description Guide The idcs 100 R2, idcs 500 R2, and OfficeServ 7200 General Description Guide describes the main functions of the systems, product descriptions, cabinet configuration, board description. idcs 100 R2, idcs 500 R2, and OfficeServ 7200 Installation Manual The idcs 100 R2, idcs 500 R2, and OfficeServ 7200 Installation Manual describes system hardware and installation method. idcs 100 R2, idcs 500 R2, and OfficeServ 7200 Programming Manual The idcs 100 R2, idcs 500 R2, and OfficeServ 7200 Programming Manual describes MMC list and how to set MMC. OfficeServ Link User Guide The OfficeServ Link User Guide describes the functions of the OfficeServ Link and method of installing or using the OfficeServ Link. 2
9 CHAPTER 1. Introduction to the OfficeServ Operator OfficeServ Operator The OfficeServ Operator is a Windows based operator console for the Samsung idcs 100 R2, idcs 500 R2, and OfficeServ 7200 products. It provides a complete call control facility for operators and reception staff within the company, and provides an easy to use and intuitive interface for handling calls. Multiple operators can be installed in a single node enterprise and individual operators can manage the whole telephone system or individual work groups if required. The key features are as follows: Configurable Busy Lamp Fields which can show the whole company, or individual departments or workgroups. Clear indication of incoming calls, active calls and held calls. Mouse or keyboard operation, with drag and drop functionality Easy to use buttons for advanced functions such as conference and paging. OfficeServ Link The OfficeServ Link application is a software application that links the Samsung idcs and Samsung OfficeServ telephone system to a Windows based computer. The Link enables other software applications (both Samsung and third party) to interface with the Samsung idcs and Samsung OfficeServ product line of telephone systems, and allows these applications to add additional functions and capabilities to the system. The Link application includes a licensing module which must be used to register and authorize which applications are running on the system and the total number of users. 3
10 Overview Introduction to the OfficeServ Operator The OfficeServ Operator is a PC-based console, which is a telephony application that interfaces with the idcs 100 R2, idcs 500 R2, and OfficeServ 7200 systems. Once the operator receives a request for call operation from the idcs system the operator connects or transfers the call using the OfficeServ Operator. For instance, when a caller dials a business phone, the operator answers the call, and transfers it to the requested number through the idcs or OfficeServ system. The OfficeServ Link transfers events between the idcs 100 R2, idcs 500 R2 or OfficeServ 7200 systems and OfficeServ Operator. Network configuration diagram of the OfficeServ Operator: OfficeServ Operator #1 TCP/IP Intranet TCP/IP idcs or OfficeServ OfficeServ Link OfficeServ Operator #2 OfficeServ Operator #n 4
11 System Requirements The PC where the OfficeServ Operator will be installed should meet the requirements below: Category Operating System Processor(CPU) Memory Monitor Resolution Network Interface Card Specifications Windows 2000 Series(Professional, Server, and Advanced Server), Windows XP Professional Pentium 4 / 1.6 GHz or higher (A dual Pentium processor is recommended for the system with more than 300 devices.) 512 MBytes or higher or higher 100/10 Base-T Functions of the OfficeServ Operator The OfficeServ Operator performs the functions described below: Call Processing by Using the Keyboard/Mouse The user can use the keyboard or mouse to operate calls. If the operator answers a call by lifting the handset, the operator can use the OfficeServ Operator and phone by turns when required. Drag-and-Drop Call Processing The operator can drag and drop a call on the station icon to transfer the call. For detailed information about the drag and drop, refer to the sections about drag-and-drop call processing in this manual. Call Processing by Call Status Calls are displayed in the <Incoming Calls> window, <Active Calls> window, and <Held Calls> window depending on call status. Caller information such as a caller ID is displayed in each window. Particularly in the <Active Calls> window, the caller information stored in the database is also displayed. Real-time Display of Station Status The station status registered with Busy Lamp Field (BLF) is displayed in the format of icons in real-time so that the user can easily check station status such as busy, dialing, and Do Not Disturb (DND). 5
12 Display of the OfficeServ System Information Direct Inward Dialing (DID), Calling Line Identification Presentation(CLIP), station groups, speed dial numbers, and the Direct Trunk/Direct Station (DT/DS) button information of an operator station, which are set in the OfficeServ system, are displayed. The DID information is displayed in the DID list. The station groups, speed dial numbers, and DT/DS information are displayed in the BLF list. Online Support and Message Exchange The <Information> window of the OfficeServ Operator gives the user useful information to help the user acquire knowledge of the OfficeServ Operator application. The OfficeServ Operator allows the user to exchange messages with another OfficeServ Operator user or an OfficeServ Call user. Call Log The call logs of the OfficeServ Operator are maintained for all the incoming/outgoing calls made while operating the application. A call log includes the Notes field where data on a specific call are recorded. Use the log view to view a call log and search the log by categories. 6
13 CHAPTER 2. OfficeServ Operator Installation Preparations Before Installation Preparations before installing the OfficeServ Operator are described below: OfficeServ Licensing To operate the OfficeServ Operator, an available license should be registered to OfficeServ Link. The license number is granted by the reseller of the OfficeServ Operator or a Samsung reseller and should be entered into the PC that operates the OfficeServ Link. If any license number is not registered, the OfficeServ Operator will not operate properly. Checking the Specifications of the PC where the OfficeServ Operator will be Installed Check the PC requirments where OfficeServ Operator will be installed. For detailed information about the system requirements, refer to System Requirements of CHAPTER 1. Introduction to the OfficeServ Operator. How to Install Before you run setup, locate the IP address of the PC on which the OfficeServ Link application is installed, you will need this information to complete the installation of OfficeServ Operator. OfficeServ Link distributes the messages from the telephone system to each client. You may need to ask your system administrator for this IP address. Insert the OfficeServ Applications CD-ROM and follow the onscreen menus to locate the OfficeServ Operator setup link. 7
14 Procedures for Installing the OfficeServ Operator Follow the steps below to set up the OfficeServ Operator: 1 Double-click the execution file of OfficeServ Operator installation CD, or downloaded OfficeServOperator.exe to see the installation screen below: 2 Click [Next>]. 3 Read the Software License Agreement from the window below carefully, and click [Yes]: 8
15 4 Select the destination folder for the OfficeServ Operator installation, and click [Next>]. By default, the folder for the program installation is C:\..\Samsung Electronics\OfficeServ Operator. If the user wants to install the program in another folder, click [Browse...] to select a folder. 5 Enter the name of the program folder (e.g. OfficeServ Operator) in the window below, and click [Next>]. 9
16 6 Once the window below appears, click [Edit...] to modify the information about phone numbers or modem options: The window that displays phone numbers and modem options depends on the user s operating system. 7 Once the window below appears, fill out each field and click [OK]. 10
17 Parameter General Area Code Rules Calling Card Description Allows the user to select the country that is using the OfficeServ Operator. Allows the user to enter an area code except for 0. The user must enter the numbers set in the idcs 100/500 R2 system. Select one of tone dialing and pulse dialing. 8 Once the window below appears, enter the IP address of the OfficeServ Link in [Server IP Address] and click [OK]. If an invalid IP address is entered, the OfficeServ Operator will not be connected to the OfficeServ Link. As for [Server Port No] and [Trace Type], maintain the default settings. For detailed information about each parameter, refer to the OfficeServ Link User Guide. CHECK Connection Settings between the OfficeServ Operator and OfficeServ Link: To properly connect the OfficeServ Operator with the OfficeServ Link, the IP address of the OfficeServ Link must be entered accurately. 11
18 9 Click [Finish] from the window below to terminate the OfficeServ Operator setup. Once the OfficeServ Operator setup is completed, a shortcut icon for the OfficeServ Operator is created on the desktop of the PC. 12
19 CHAPTER 3. OfficeServ Operator Description This chapter describes the menus and windows of OfficeServ Operator. OfficeServ Operator Menus The OfficeServ Operator menus include File, Call, Tools, View, and Help. File: Allows the user to start or exit the OfficeServ Operator application. Call: Allows the user to make a call. Tools: Allows the user to use message functions through the OfficeServ Link or create a phone book by using an Excel file, retrieve the call log, or set the options of the OfficeServ Operator. View: Displays the status of calls in the <Active Calls> window, <Incoming Calls> window, <Held Calls> window, <Information> window, or Status Line. Help: Displays Help for using the OfficeServ Operator application and version information of the OfficeServ Operator. Each Window of the OfficeServ Operator Main Window The main window of the OfficeServ Operator consists of the <Information> window, <Incoming Calls> window, <Active Calls> window, <Held Calls> window, <Call Button> window, <DID> window, <BLF> Window, and Status Line. Starting the OfficeServ Operator Follow the steps below to start the OfficeServ Operator. 1 Double-click the OfficeServ Operator shortcut icon on the desktop where the OfficeServ Operator is installed or select [Start] [Programs(P)] [OfficeServ Operator] to see the initialization screen below: When running the OfficeServ Operator for the first time after setting up the OfficeServ 13
20 Operator, the window that allows the user to set a station number during initialization appears as shown below: 2 Select an extension number to be used from the OfficeServ Operator and click [OK]. Initialization Process NOTE The initialization process means that the OfficeServ Operator downloads the data required to operate the OfficeServ Operator from the idcs or OfficeServ system through the OfficeServ Link. It takes 1 to 5 minutes to download the data depending on the system configuration. Main Window Once the initialization ends, the <OfficeServ Operator> main window is displayed as shown below: Information Window Active Calls window Incoming Calls window Held Calls window Call Button window Busy Lamp Field DID window Status Line 14
21 Each window of the <OfficeServ Operator> main window is described below: Window Information Incoming Calls Active Calls Held Calls Call Button DID BLF Status Line Function Helps the OfficeServ Operator users learn the OfficeServ Operator by giving the users necessary useful information. Also, displays the messages received from other station subscribers. Displays the calls connected to the OfficeServ Operator in sequence. Displays a call connected to the operator. Also, displays the customer name, company, title, phone number, and the information on the recent called party from the stored customer database. The user can take notes of calls on hold or calls. Displays the calls on hold in sequence. The <Held Calls> window displays the saved/restored calls. This window includes the call control button required to operate the OfficeServ Operator and the input field for a destination number. The user can adjust the displayed buttons. Displays the DID information set in the idcs or OfficeServ system. The DID information is displayed in the <Incoming Calls> window, <Active Calls> window, and <Held Calsl> window as well ; thus, the information can be used very usefully for supporting multiple companies or departments. Displays the devices of the OfficeServ Operator in the format of cards or lists. If the station port is the same as the C.O.line port, this window will show the current status of the device. The device types are as follows: - Station port/c.o.line port of the idcs or OfficeServ system. - Member of the station group - Speed dial number of the operator station - DT/DS button set in the operator station - A random number set by the user Displays the current status of the user station such as voice message number, whether voices are recorded or not, Do Not Disturb (DND), message list (list of stations where messages are left), call back (busy station where a call is reserved), and ring plan setting status 15
22 Menus The menus of the OfficeServ Operator are described below: File Call Main Menu Tools Restart Exit Dial~Page Submenu De-allocate the disconnected calls on the operator line De-allocate All Calls on operator line De-allocate disconnected Calls of all lines De-allocate All Calls lines Message Login Send Message Import/Export Excel Files Add Outgoing BLF Group Log Viewer Open EasySet Phone Lines Options Description Restarts the OfficeServ Operator. Terminates the OfficeServ Operator. Controls calls. Deletes all the disconnected calls from the operator lines. Initializes the operator lines used by the OfficeServ Operator. Even if the operator lines are initialized, the actual port status of the operator lines is not changed. Deletes all the disconnected calls from all the lines. Initializes all the lines (station and C.O.Line). Even if all the lines are initialized, the port status of the idcs or OfficeServ system is not changed. Logs into the OfficeServ Operator to send/receive messages to/from the OfficeServ Link. Sends messages to another station. For details, refer to Message Processing Imports or exports an Excel file to be used by a phone book. For details, refer to Annex B. Importing/Exporting Excel Files. Imports a phone number from a phone book and adds the number to the incoming BLF group. Allows the user to view the call log. For details, refer to Annex A. Retrieving the Call Log. Runs the EasySet. Selects a line to be used in the OfficeServ Operator. Sets the options of the OfficeServ Operator. 16
23 Main Menu View Help Submenu Refresh Active View Refresh Incoming View Refresh Held Calls Clear Info View BLF Tooltip Status Bar Contents and Index User s Guide About Description Refreshes and displays the status of calls displayed in the <Active Calls> window. Refreshes and displays the status of calls displayed in the <Incoming Calls> window. Refreshes and displays the status of calls displayed in the <Held Calls> window. Clear the messages displayed in the <Information> window. Put the mouse on the BLF device to see the phone numbers, names, and notes in the format of balloon help. Displays the status of the operator station. Displays the OfficeServ Operator Help. Displays the manual for using the OfficeServ Operator. Displays the version information of the OfficeServ Operator. Information Window The information window gives OfficeServ Operator users necessary information. This window also displays messages received from other station subscribers. The figure below shows the example of the information, which is displayed in the <Information> window when a new call is connected. 17
24 Incoming Calls Window The figure below shows the calls connected to the OfficeServ Operator in sequence. The columns displayed in the <Incoming Calls> window are described below: Column CID DID Duration Details Description Caller Identification. Phone number and name of the caller Phone number and name of a call connected to the DID Elapsed time since call connection Other information Display of Columns in Each Window NOTE The columns displayed in each window can be set in [Tools] [Options] [Columns]. Active Calls Window Once the calls displayed in the <Incoming Calls> window are answered or outgoing calls are connected, the connected calls (except for forwarded calls or calls on hold) are displayed in the <Active Calls> window as shown below: The <Active Calls> window imports the customer information stored in the customer database and displays the name, company, title, and representative phone number of the caller and the information and three phone numbers of the recently called party. The user can take notes of calls in [Note] and view the notes for calls from the data on calls on hold or log view. 18
25 The columns displayed in the <Active Calls> window are described below: Column Description CID DID State Duration Details Caller Information Phone number and name of the caller Phone number and name of a call connected to the DID Call status Elapsed time since call connection Other information Information about the caller Recently Forwarded To Recently forwarded phone number (up to 3) Using the caller information and recently forwarded phone number NOTE To use the caller information and recently forwarded phone number, select [Contact Info.] of [Active Calls] from the [Columns] tab of [Options]. Modifying the Caller Information Right-click on the <Active Calls> window and select [Save Contact] to save or modify and save the caller information. Only if the <Active Calls> window is in a conversation phase and information exists in [Name] and [Tel No.], the [Save Contact] menu will be enabled. 19
26 Saving New Customer Information To save new customer information, enter an extension number or external phone number in [Tel No.]. Select the [Save Contact] menu to see the window below: Select the table to save and click [OK]. Create a new table. Select the checkbox of [New], enter the table name, and click [OK] to save the information in the table. Separator of the Phone Number NOTE When entering an external phone number, all of the country code-area codephone number (e.g. : ) must be entered. Separate the country code from the area code by using -. When entering a number of less than four digits without -, the number is saved in [Extension Number]. An external phone number is saved in [Business Phone]. If the saved number is the same as the number of an incoming/outgoing call, the external phone number saved in [Business Phone] will be displayed in [Phone Number]. If only an extension number is saved, Country Code-Area Code- will be displayed in [Phone Number]. Using the Recently Forwarded Number The list of the recently forwarded numbers shows three different numbers whose forwarding has been attempted. Also, if the recently forwarded number is an extension number, the station status will be displayed in the format of an icon. The icon for status display is the same as the one in the <BLF> window. 20
27 Select a number of the list of the recently forwarded numbers and click the [T] button at the right of the window to forward a call to the number. Using the Recently Forwarded Number NOTE To use the recently forwarded number, the caller information must be displayed. If caller information does not exist in the database, the recently forwarded number will not be saved in the database and cannot be used. Call Features Right-click on the <Active Calls> window and select [Drop] to release a connected call. Only if the <Active Calls> window is in a conversation phase, the call features menu such as [Drop] will be enabled. Available call features are Drop, Complete Transfer, Callback, Leave Message, Camp On and OHVA. 21
28 Held Calls Window When an active call is on hold, the call will be displayed in the <Held Calls> window. The columns displayed in the <Held Calls> window are described below: Column CID DID Duration Note Description Phone number and name of the caller Phone number and name connected to the DID Elapsed time since call hold Notes on call hold Call Button Window This window displays the input field for the destination number and call buttons required to control calls in the OfficeServ Operator. Press a number of the keyboard without putting the mouse cursor on [Destination] to see the number entered in the [Destination]. 22
29 The call buttons are described below: Button Description Dial Answer Drop Hold Unhold, Transfer, Toggle Station Park Orbit Park Conference Page Camp On Transfer to Voice Mail, Call Recording with Voice Mail Callback Leave Message Redirect Off Hook Voice Announcement (OHVA) Complete Transfer Redial Reestablish DID Window The <DID> window imports and displays the DID information set in the idcs or OfficeServ system. Only the selected DID is displayed in the DID columns of <Incoming Calls> window, <Active Calls> window, and <Held Calls> window. Other calls are forwarded to the DID call forwarding number not being serviced set in the options. Also, the DID information exists in the DID column of the <Active Calls> window. If a BLF group is set in the DID, the <BLF> window will be automatically changed to the set BLF. The user can select one of the DID list or Queue list from the options. 23
30 The columns are described below: Column Description Tel Name BLF DID number set in the system DID name set in the system BLF group name that inter-works with the DID Use of the Queue List NOTE The Queue list is used for the operator program of the call center. Currently, the list is not supported. DID Inter-Working BLF Group Settings Click the BLF column of the DID to set the DID inter-working BLF group. Then, a combo box that allows the user to select a BLF group appears as shown in the figure below: Click [ ] of the combo box to select a BLF group. 24
31 BLF (Busy Lamp Field) Window The <BLF> window shows that the device is being used. Also, this window displays the status of the office users who use the idcs or OfficeServ system. OfficeServ Operator users can create the desired BLF group by using the device information received from the system. The users can set an environment for use by changing the names displayed in each device. The BLF device is displayed in the format of a card, list, or number. Icons are displayed at the left of phone numbers depending on device status. If the device of the selected BLF group is more than 100, the device will be displayed only in the format of a list or number. The BLF device in the format of a card displays the status of absent messages or voice messages and notes. The device can be searched based on phone number, name, or note. The BLF device in the format of a list displays the device status, phone numbers, and names. The devices for the OfficeServ Operator consist of multiple groups. * is displayed at the left of the BLF group created by default. Group Description *Total Station *Total Trunk *DTDS *Speed *Station Group Number/Name Entire system station Entire system C.O.line DT/DS button set in the operator station Speed dial button set in the operator station Station group selected optionally from the station groups of the system The user can add or modify a BLF group or device. 25
32 Searching a BLF Group The user can search a BLF group based on phone number, name, or note. When pressing [F5] of the keyboard, the [Find] text field next to <Note> is focused in the window. Enter the phone number, name, or note of the BLF the user wants to search and click the [Find] button or [Enter] key to search the BLF. Searching by Phone Number Press [F5] of the keyboard and enter 0 to 9. Then, a phone number will be automatically selected and a BLF device starting with the number will be searched and displayed. The method of searching the 201 device is described below: Enter 2. Then, a phone number is automatically selected and only the BLF device starting with 2 is displayed. Enter 0. Only the BLF device starting with 20 is displayed. Enter 1. Only the BLF device starting with 201 is displayed. 26
33 When clicking the [Find] button or [Enter] key, the window focus moves to BLF 201 and 201 is entered in the destination box. If multiple search destinations exist, use arrow keys. Searching by Name When pressing [F5] and entering characters except for 0 to 9, a name is automatically selected and the BLF device starting with the character is searched and displayed. The method of searching a name, Suzy Beth Smith is described below: Enter R. Automatically, a name is selected and the BLF device with a name starting with R will be displayed. Next, Ro. The BLF device with a name starting with Ro will be displayed. Enter Rob. The BLF device with a name starting with Rob will be displayed. 27
34 Click the [Find] button or [Enter] key. Then, the window focus moves to the BLF device with a name of Rob Wylie. 202, which is the phone number of Rob Wylie, is entered in the destination field of the call button window. If multiple search destinations exist, use arrow keys. BLF Group Management Creating the BLF Group Put the mouse cursor and right-click on the list box of the <BLF> window and select the [New Group] menu. Enter the name of the BLF group to be created in the window below and click [OK] to create a new group. 28
35 Deleting the BLF Group Select a BLF group to be deleted from the list box of the <BLF> window and right-click on the group to select the [Delete] menu. Once the window that prompts the user to delete the group appears, click [Yes] to delete the selected BLF group. Changing the BLF Group Name Select the BLF group whose name will be changed from the list box of the <BLF> window. Right-click and select the [Rename] menu. Otherwise, press the selected group by using the mouse to change the name. 29
36 Enter the name to be changed once input is active. The name of the default group marked as * cannot be changed. Refreshing the BLF Group Right-click on the list box of the <BLF> window and select [Refresh] to change the list of the BLF group to the recent data. Selecting the Refresh Menu NOTE Select a BLF group from the <BLF> window and [Refresh] to import and display the list of the devices included in the selected group. To import the group data newly, select the blank from the group list of the <BLF> window and [Refresh]. Adding the Existing Device to the BLF Group The method of adding the devices included in the existing BLF group such as *Total Station to another BLF group is described below: Select a device to be added while pressing [Ctrl] in the BLF group. The user can select a device list only from the list view. 30
37 Drag and drop the selected device on a new BLF group (Group 3) by using the mouse. The selected device will be added to the group. Device Management Adding a Device Right-click on the BLF group and click [New Device] to add a system device to the BLF group. Select a device to be added from [Number] in the window below and fill out [Name] and [Note]. 31
38 Click [OK] to add the newly created device to the BLF group. Adding a Speed Dial Number Right-click on the BLF group and select [New Speed Dial] to add a number including a C.O.line connection number (e.g. mobile phone, external phone) to a speed dial number. Enter a speed dial number to be added in [Number] in the window below and fill out [Name] and [Note] : If the user wants to dial an external phone number, enter the C.O.line connection number first (e.g. 9). Click [OK] to add the newly created device to the BLF group. 32
39 Modifying the Device Select and right-click the BLF device to be modified. Then, select [Edit Lamp]. Modify [Name] and [Note] in the window below and click [OK]. Deleting the Device Select and right-click the BLF device to be deleted. Then, select [Delete Lamp]. 33
40 Once the window that prompts the user to delete the device appears, click [Yes] to delete the selected device. Device View Type The device view types in the BLF area include Card View, List View, and Number View. Right-click on the BLF area and select the desired view type from [View] to select a device view type. Sorting out Devices The BLF devices are sorted in the sequence of number or name. Right-click on the BLF area and select the desired sorting method (number or name) from the [Arrange Lamps By] menu to change the device sorting method. 34
41 Refreshing the Device Right-click on the BLF area and select [Refresh] to change the status of the BLF device to new data. Selecting the Refresh Menu NOTE Select a BLF device from the <BLF> window and [Refresh] to import and display the status of the selected device. Select [Refresh] without selecting a device to import and display the status of all the devices included in the current group. Adjusting Device Size The user can adjust the size of the BLF device in [Card View]. When putting the mouse cursor to the corner of the first device as shown below, the arrow that allows the user to adjust device size appears. Drag the arrow to change the device to the desired size. Then, drop the mouse. 35
42 Applying Device Size NOTE The changed device size is applied to other BLF groups the same. Calling Functions Dialing Select and right-click a device to dial and select or double-click [Dial]. Pickup Select and right-click a BLF device that is being connected and can be picked up and click or double-click [Pick Up]. 36
43 Transfer/Complete Transfer Select and right-click a BLF device and click or double-click Transfer/Complete Transfer during being connected. Setting/Releasing Do Not Disturb (DND) Select and right-click a station device the user wants to set or release DND and click [DND]. Setting Call Forwarding Unconditional Enter the called number by using the keyboard to set call forwarding unconditional. 37
44 Right-click on the station device for call forwarding unconditional and select [All Call Forward]. Releasing Call Forwarding Unconditional Select and right-click on the station device where call forwarding unconditional has been set and select [All Call Forward]. 38
45 Icons for Status Display Device status is displayed at the left of the BLF device numbers. Icon Description Blank Idle Status Busy Out of Service In conference Off-Hook or Ringback Disconnected Do Not Disturb On hold Station lock A phone is ringing Shows that all forwarding has been set Outgoing speed dial number created from the database Speed dial number set by the user Speed dial number set in the operator station and system Unknown status Status Bar When a variety of station functions supported by the idcs or OfficeServ system are set, the station status such as DND, callback, or messages is displayed in the status bar as shown below: Status displayed in the status bar is described below: Status Description REC Shows that a call is being recorded. 39
46 Status CBK(X) MSG(X) VM(X) DND ON/OFF AVAIL/UNAVAIL CRL/RP1~RP6 CAP NUM SCRL Description Number (X) of callback that has been set. Number (X) of the messages left in the user s station. Number (X) of the voice messages saved in the user s voice mailbox. Shows whether the station of the operator is in a DND state or not. Double-click DND ON to release DND. Double-click DND OFF to set DND. Shows whether the OfficeServ Operator is used or not. When double-clicking AVAIL, UNAVAIL (unavailable) is displayed. A call connected to the user s station in an UNAVAIL (unavailable) status is transferred to the destination number for transfer when busy. Allows the user to select either day or night mode. When double-clicking CRL (Clear)/RP1~RP6, the window that prompts the user to select a Ring Plan (RP) is displayed. The OfficeServ Operator runs depending on selected RPs. Shows that the <Caps Lock> key is set. Shows that the <Num Lock> key is set. Shows that the <Scroll Lock> key is set. 40
47 CHAPTER 4. OfficeServ Operator Settings This chapter describes the procedures for setting various options through the OfficeServ Operator. Changing Telephone Line This section describes the procedures for changing the telephone lines of the OfficeServ Operator. Option Settings This section describes the procedures for setting functions such as General, Key Telephone, Columns, Display, Toolbar, Station Group, Contact Information, Call Control, Blocked CIDs, and Urgent/VIP CIDs. Message Handling This section describes the procedures for connecting to the OfficeServ Link and for transmitting messages. Adding Outgoing Call Information to the BLF Group This section describes the procedures for adding the outgoing call information saved in the phonebook to the BLF group. Changing Telephone Line Select [Phone Lines] from the [Tools] menu to change the telephone line of the OfficeServ Operator. Select an extension to be used by the OfficeServ Operator and click the [OK] button. 41
48 Option Settings Select [Options] from the [Tools] menu to set various options for using the OfficeServ Operator. The [Options] window is composed of many tabs as described below: Tab Description General Key Telephone Columns Display Toolbar Station Group Contact Information Call Control Blocked CIDs Urgent/VIP CIDs Color Advanced Function Key Sets general option values. Selects the information to be received from the OfficeServ system. Determines if each list should have columns. Selects display format. Selects buttons for controlling calls. Selects a station group to be used for the BLF group. Selects customer information to be displayed. Sets options for the call control. Sets blocked CIDs. Sets an urgent or VIP CID. Sets the color for the title bar of the sub-window. Set a password to prevent common users from changing the option settings. Sets the function keys for call control. 42
49 General This tab enables the user to set general option values of the OfficeServ Operator. Parameters of the [General] tab are described below: Parameter Description Extension Passcode Enter the passcode of the extension phone.(default : 1234) OfficeServ Link IP Addr. Enter the IP address of the OfficeServ Link connected to the idcs or OfficeServ system. OfficeServ Link Port Enter the port number of the OfficeServ Link.(default : 6000) Calls with out of Service DID Redirect to On Unavail Redirect to Blocked Calls Redirect to Default Page Zone Enter the number of the station to which incoming calls connected to the unselected DID number are transferred. If this value is not entered, the incoming calls above will be connected to the OfficeServ Operator. Enter the extension number to which incoming calls are transferred when the OfficeServ Operator is not available. Or, Double-click AVAIL/UNAVAIL from the status bar to select an extension number. Enter the extension number to which blocked calls are transferred. If Automatic Drop is selected, a blocked call is transferred to the entered extension number and is dropped automatically. In this case, a virtual port of the system can be conveniently used. Enter a value for the default page zone. If a user makes a page without designating a zone while the default page zone is not set, the page will be made to Zone 0. 43
50 Parameter EasySet URL Description Enter the URL address of the Easyset Server Recommendations when Automatic Drop is selected NOTE If Automatic Drop is selected while an extension number is set for transferring blocked calls, all incoming calls to the extension number will be dropped and making a call from the extension number will be limited. Thus, it is recommended that a virtual port be used when Automatic Drop is set. Key Telephone This tab enables the user to select information to be retrieved from the switch whenever the user starts the OfficeServ Operator. Parameters of the [Key Telephone] tab are described below: Parameter Station Setup DT, DS Buttons on the Operator Extension DID Groups CLI Names Description Retrieves information such as DND or Lock set in the station from the idcs or OfficeServ system. (DND Do Not Disturb, Forward : Automatic Transfer, Lock : Station Lock) Retrieves information on the DT/DS button set in the operator s phone. Retrieves the DID group information from the idcs or OfficeServ system. Retrieves the CLI information from the idcs or OfficeServ system. 44
51 Parameter Station Speed Dials Reflect the configuration changes of the switch in real time except DT/DS buttons and Station Speed Dials Description Retrieves the speed dial information set in the operator s phone. Sets whether to apply in real time the changes in system information, such as the DID table, CLIP table or station group setup. Number of Set Parameters NOTE Selecting more parameters will extend the initialization time since more information must be retrieved from the system. Columns This tab enables the user to select the information to be displayed on the Incoming Calls, Active Calls, and Held Calls windows. Parameters of the [Columns] tab are described below: Category Parameter Description Incoming Calls Active Calls Held Calls CID DID Duration Detail Telephone number and name of the other party DID number and name Time elapsed since the call was displayed on the list Additional information such as re-termination or transfer 45
52 Category Parameter Description Active Calls Held Calls State Contact Info. Note Orbit Park Status of the call Displays the CID and the number most recently transferred Call-related notes entered by the operator Displays the [Orbit Park] button Display This tab enables the user to select the display format. Parameters of the [Display] tab are described below: Category Parameter Description Information Window DID Busy Lamp Field Display messages Display help appropriate for the situation DID, Queue Card View, List View Number Only Determines the number of messages to be displayed, which are received from the OfficeServ Operator or the OfficeServ Call. Determines whether to display instructions for effectively using the OfficeServ Operator. Selects information to be displayed on the DID/Queue list. Queue should be selected for using the OfficeServ Operator as the operator/agent of the call center. Determines the display type for the BLF window. 46
53 Category Parameter Description Hide Total Station Group Hide Total Trunk Group Does not display the Total Station group on the <Busy Lamp Field> window. Does not display the Total Trunk group on the <Busy Lamp Field> window. Toolbar This submenu enables the user to select the [Call Control] buttons to be used in the <OfficeServ Operator> main window. Seven call control buttons, Dial, Answer, Drop, Hold, Retrieve a held call, Transfer, and Park, are initially selected by default. After selecting target call control buttons, click the [OK] button. Click the [Discard Change] button to return to the original settings or click the [Restore Initial Setup] button to load the default values. 47
54 Station Group This tab enables the user to select a station group from the station groups set in the idcs or OfficeServ system. Then the selected station group will be displayed on the BLF group list of the OfficeServ Operator. After selecting a station group to be displayed in the BLF group list, click the [OK] button. Contact Information This tab enables the user to set whether to display the CID of an incoming station call, incoming external line calls, or an outgoing call on the Active Calls window. 48
55 Parameters of the [Contact Information] tab are described below: Parameter Internal Inbound Calls External Inbound Calls Outbound Calls Description If an intercom call arrives, the system retrieves the CID data from the DB. If an external call arrives, the system retrieves the CID data from the DB. - Search CLI Table for external calls, if a match has not found in the Smart Console phonebook: If the CID is not found on the DB, the system attempts to retrieve the information from the CLI data of the idcs or OfficeServ system. If the call was originated from an operator, the system retrieves the CID data from the DB. Call Control This tab is used to determine how the OfficeServ Operator should handle the current call when a common call or a held call arrives while the user is busy. Parameters of the [Call Control] tab are described below: Parameter Hang up the connected call Hold the connected call Description Hangs up the current call and answers the new call. Automatically holds the current call and answers the new call. 49
56 Parameter Do not allow to answer other calls when a call exists Description Any newly incoming calls will be rejected when the user is busy. Blocked CIDs This tab enables the user to block undesired calls. Calls from the phone numbers registered to the block list are automatically transferred to the station set in the [Blocked Calls Redirect to] tab of the [General] menu. Parameters of the [Blocked CIDs] tab are described below: Type a CID Block List Parameter Description Enter a phone number and click [Add] to register the number to the block list. If 2* is entered, all calls from numbers starting with 2 are blocked. If 21# is entered, all calls from numbers ranging from 210 to 219 are blocked. The external numbers should be entered in a format as same as that of the CLIP table. Displays the registered block list. Select a phone number from the block list and click [Delete]. Then, the number will be deleted from the list. Up to ten phone numbers can be registered to the block list. 50
57 Urgent/VIP CIDs This tab enables the user to set an urgent or important call. Since calls from the phone numbers registered to the Urgent/VIP CIDs list are displayed red on the Incoming Calls window, the calls can be easily recognized. Parameters of the [Urgent/VIP CIDs] tab are described below: Type a CID Parameter Urgent/VIP List Description Enter a phone number and click [Add] to register the number to the urgent/vip list. If 2* is entered, all numbers starting with 2 are registered to the urgent/vip list. If 21# is entered, the numbers ranging from 210 to 219 are registered to the urgent/vip list. The external phone number should be entered in a format as same as that of the CLIP table. Displays the registered urgent/vip list. Select a phone number from the urgent/vip list and click [Delete]. Then, the number will be deleted from the list. Up to ten phone numbers can be registered to the urgent/vip list. 51
58 Color This tab enables the user to change the color of the title bar and the color of trunk calls and the colors for BLF statuses on the <Incoming Calls> window and, <Active Calls> window and <Held Calls> window. Select a basic color or click [Define Custom Colors>>] to select a desired color and click [OK]. Click [>>] on the right side of each color to change the color setting. The options are described below: Category Parameter Description Choose the title bar colors Choose trunk call colors Choose the BLF Status colors Background Text Focused Inbound Outbound DND/Locked Forward All Ringing On Held Busy Background color of the title bar Text color for the incoming calls, active calls, or held calls Color of the border that surrounds the title bar when the user presses the [F2], [F3], or [F4] key Background color for external inbound calls displayed on the <Incoming Calls> window and the <Held Calls> window Background color for outbound calls displayed on the <Incoming Calls> window and the <Held Calls> window Color indicating that BLF station is set to DND/Locked Color indicating that all BLF stations are set to Locked Color indicating that the BLF device is set to Ringing Color indicating that the BLF device is set to On Hold Color indicating that the BLF device is set to Busy 52
59 Category Parameter Description Common External Connection Restore Initial Color Color indicating that the BLF device is set to External Connected Sets to default color. Advanced This tab enables the user to set a password that inhibits common users from changing the current options. Parameters of the [Advanced] tab are described below: Parameter Limit Option Setting Password Description If this check box is checked, users must enter a password into a window that appears by selecting [Options] from the [Tools] menu to open the <Option Setting> window. The <Option Setting> window appears only when the password matches the password entered in this tab. Enter the password to be used for opening the <Option Setting> window. This field is enabled only when the [Limit Option Setting] check box is selected. 53
60 Function Key This tab enables the user to set the function keys from [F7] to [F12], which are used for call control. Click a function key. After assigning a function to the selected key, press the selected key to execute the assigned function. 54
61 Message Handling This function enables the user to exchange messages with another OfficeServ Operator user or with other OfficeServ applications, such as the OfficeServ Call, which supports message functions. Enable Message This menu enables the user to login to the OfficeServ Link, which serves as a message server, and exchange messages. However, messages can be exchanged only while the user is logged in to the OfficeServ Link. Select [Enable Message] from the [Tools] menu. If the user selects this menu when the menu is not checked, a login message is sent to the OfficeServ Link. This menu will be checked if the login is successful. If the user selects this menu when the menu is checked, a logout message is sent to the OfficeServ Link. This menu will be unchecked if the logout is successful. Send Message This menu enables the user to send messages to another logged user. Select [Send Message] from the [Tools] menu to send messages. 55
62 If the user is logged in to the OfficeServ Link, the <Send Message> window will be displayed as shown below: If the user is not logged in to the OfficeServ Link, the user can automatically login to the OfficeServ Link by selecting the [Send Message] menu. Enter the extension number of the recipient in the [To] text box at the upper section of the window. Separate numbers with semi-colons (;) when entering multiple numbers (e.g. 202;203;204). Clicking the [Send] button without specifying a destination in the [To] text box will send the message to all logged-in stations. My messages and messages received from the other stations while this window is open are displayed in the text box on the center of the window. Messages that arrive while the message window is closed are displayed on the <Information> window. Enter the message to be sent in the text box at the bottom section of the <Send Message> window. Then, click the [Send] button or press the [Enter] key to send the message. Add Outgoing BLF Group Select [Add Outgoing BLF Group] from the [Tools] menu to retrieve the outgoing call information from the phonebook and to add the information to the BLF group. 56
63 Select the table to be added, and click the [Run] button. If a valid external outbound call information exists in the selected table, the <Outgoing BLF> window is displayed as shown below: Click the [OK] button to register the outgoing BLF group with the ^Business name to the BLF group window. The outgoing group is automatically displayed with the ^ prefixed to the group name. 57
64 CHAPTER 5. Call Control This chapter describes the procedures for using the general functions and additional functions of the system through the call control buttons, mouse, keyboard, and popup menu. The progress of a call is displayed accordingly on the <Incoming Calls> window, <Active Calls> window, or <Held Calls> window. OfficeServ Operator users can control calls by using call control buttons or the [Call] menu. General Functions This section describes the procedures for executing general functions such as <Dial>, <Answer>, <Drop>, <Hold>, <Transfer>, <Park>, and <Conference Call> from the <Incoming Calls> window, <Active Calls> window, or <Held Calls> window. Additional Functions This section describes the procedures for executing additional functions such as <Hold with a Note>, <Target Hold>, <Orbit Park>, <Leave Message>, <Camp On>, and <OHVA>. The call control buttons and [Call] menu are described below: Button Call Menu Description Dial Answer Drop Hold Unhold Makes a call Answers an incoming call Disconnects the current call Holds a call Answers a held call, Transfer, Toggle Transfers a call, call alternation Station Park Orbit Park Conference Page Camp On Transfer to Voice Mail Parks a call in a station Parks a call by using number keys ranging from 0 to 9 or reanswers the held call Makes a conference call Broadcasting Call waiting Transfers a call to a voice mailbox, Call Recording to Voice Mail Starts/stops recording a call Callback Reserves a call connected to a busy /unanswered station 58
65 Button Call Menu Description Leave Message Redirect OHVA Complete Transfer Redial Reestablish Leaves a message in a busy/unanswered station Transfers a call without answering the incoming call Urgent notification Complete Transfer Redial Reestablish General Functions Dial Dialing methods provided by the system are as follows: Dialing a Call by using the Call Control Button Enter a phone number, and click the [Dial] button( call will be displayed as Ringback as shown below: ). Then, the status of the corresponding Dialing a Call by using the [Enter] Key Enter a phone number. And then press the [Enter] key. Dialing a Call by Double-Clicking Select and double-click a device from the <BLF> window to make a call to the selected device. 59
66 Dialing a Call by using the Popup Menu Select and right-click a device from the <BLF> window. And then select the [Dial] menu. Entering Numbers and Special Characters from a Keyboard NOTE The OfficeServ Operator enables the user to conveniently enter the numbers from 0 to 9 and special characters such as # and * using the keyboard without putting the cursor on the text box. However, other special characters cannot be entered. Answer Once a call is connected to the operator s station, the connected call is displayed on the <Incoming Calls> window. If more than two incoming calls are connected, the user can select a call to answer. The first connected call is displayed on the top of the list. The [F2] key is used for selecting the first call listed on the <Incoming Calls> window. 60
67 Answering a Call by using the Call Control Button Select a call to answer, and click the [Answer] button ( ). Answering a Call by using the [Enter] Key Select a call and press the [Enter] key to answer the call. Answering a Call by Double-clicking Double click an incoming call from the <Incoming Calls> window to answer the call. Answering a Call by Drag and Drop Drag an incoming call from the <Incoming Calls> window and drop the call on the <Active Calls> window to answer the call. Answering a Call by using the [+] Key Press the [Insert] key to answer the first call listed on the incoming call list. Drop The [F3] key is used for selecting the first call on list of the <Active Calls> window. Disconnecting a Call by using the Call Control Button Select a call and click the [Drop] button ( ) to disconnect the call. Disconnecting a Call by using the [-] Key Select a call and press the [-] key to disconnect the call. Disconnecting a Call by using the Popup Menu Right-click a device from the <Active> window. And then select the [Drop] menu. 61
68 Selecting the Call on the Top of the <Active Calls> Window NOTE Press the [F3] key to select the first call on the list of the <Active Calls> window. Press the [F4] key to select the first call on the list of the <Held Calls> window. Hold The [F3] key is used for selecting the first call on list of the <Active Calls> window. Holding a call by using the Call Control Button Select a call from the <Active Calls> window, and click the [Hold] button ( Then the <Held Calls> window will be displayed as shown below: ) to hold the call. Holding a Call by using the [/] Key Select a call from the <Active Calls> window and press the [/] key to hold the call. Holding a Call by Drag and Drop Drag a call from the <Active Calls> window and drop the call on the <Held Calls> window to hold the call. Unhold The [F4] key is used for selecting the first call on list of the <Held Calls> window. 62
69 Answering a Held Call by using the Call Control Button Select a held call and click the [Unhold] button ( ) to answer the held call. Answering a Held Call by using the [Enter] Key Select a held call and press the [Enter] key to answer the held call. Answering a Held Call by Double-clicking Double-click a held call to answer the held call. Answering a Held Call by Drag and Drop Drag a held call from the <Held Calls> window and drop the call on the <Active Calls> window to answer the held call. Transfer The OfficeServ Operator provides two types of call transfer, the Blind Transfer and Consultation Transfer. The OfficeServ Operator uses Consultation Transfer by default. Blind Transfer is applied when a call is transferred by dragging and dropping the call to the BLF. Blind Transfer: Transfers a call regardless of the recipient s will. Consultation Transfer: Transfers a call under the agreement of the recipient Transferring a Call by using the Call Control Button Enter an extension number, and click the [Transfer] button ( ). Transferring a Call by using the [Enter] Key Enter an extension number, and press the [Enter] key. Transferring a Call by Dragging and Dropping Press the [Ctrl] key and drag-and-drop a call from the <Active Calls> window to the target device on the BLF window. 63
70 Canceling Call Transfer by using the [-] Key The extension number of the caller and the extension number of the final recipient are displayed in <Active Calls> window when the call transfer is attempted. Press the [-] key to cancel the call transfer. Canceling Call Transfer by using the Popup Menu The extension number of the caller and the extension number of the final recipient are displayed in <Active Calls> window when the call transfer is attempted. Right-click a device and then select the [Drop] menu to cancel the call transfer. Blind Transfer by using the [Enter] Key The extension number of the caller and the extension number of the final recipient are displayed in <Active Calls> window when the call transfer is attempted. Press the [Enter] key to complete the call transfer. Blind Transfer by using the Popup Menu The extension number of the caller and the extension number of the final recipient are displayed in <Active Calls> window when the call transfer is attempted. Right-click a device and then select the [Complete Transfer] menu to complete the call transfer. Blind Transfer by Drag and Drop Drag a call from the <Active Calls> window and drop the call on the target device displayed on the <BLF> window. Troubleshooting when call transfer fails NOTE If the recipient is absent or does not answer the transferred call, the call will be returned to the operator. In such cases, a Reconnected message is displayed as detail information. Consultation Transfer This menu is used to transfer calls under the consent of the recipient. When the recipient answers the call, the call state will be displayed as below. 64
71 The operator can toggle a call between a Connected station and a station On Transfer, or complete the call transfer. Toggling a Call by using the Call Control Button Once the [Transfer] button changes to the [Toggle] button, press the [Toggle] button ( ). Completing Consultation Transfer by using the [Enter] Key Press the [Enter] key to complete the consultation transfer. When the consultation transfer is completed, the call is deleted from the <Active Calls> window. Canceling Consultation Transfer by using the [-] Key Press the [-] key to cancel the consultation transfer and to connect the call to the original recipient. Station Park The operator can park a call on a station connected to an external call. In such cases, the external (C.O. line) call becomes a held call. However, if the station is idle, a blind transfer is performed for the call. Parking a Call by using the Call Control Button Enter the target extension number, and click the [Station Park] button ( park is completed, the call is deleted from the <Active Calls> window. ). When the station Parking a Call through Drag-and-Drop Drag a call from the <Active Calls> window and drop the call on a busy station in the <BLF> window to park the call on the busy station. 65
72 Parking a Call on an Available Station through Drag-and-Drop Press the [Alt] key and drag a call from the <Active Calls> window, and drop the call on an available station in the <BLF> window. Attempt/Cancel a Conference This menu enables multiple users to join a conference call. Attempting a Conference Call by using the Call Control Button Enter a number to add to the conference call and press the [Conference button] ( ). The window below shows that a conference call is being attempted to Station 204 while making a call to Station 701. If the recipient answers the conference call, the <Active Calls> window will be displayed as shown below: Canceling a Conference Call through the Call Control Button Click the [Drop] button ( ) before the recipient answers the call. Canceling a Conference Call through the [-] Key before Press the [-] key before the recipient answers the call. 66
73 Attempting a Conference Call using the Call Control Button Press the [Conference] button after the recipient answers the call to start a conference call. Once the conference call is connected, the <Active Calls> window is displayed as shown below: Add/Remove Participants or Leave a Conference Call This section describes the procedures for adding and removing participants of a conference call, and leaving the conference call. The OfficeServ system supports up to five participants for a conference. Adding Participants Participants can be added during a conference call as described in the Attempt/Cancel a Conference Call section. Removing Participants by Using the Call Control Button Select a participant and click the [Drop] button ( conference call. ) to remove the participant from the Removing Participants by Using the [-] Key Select a participant and press the [-] key to remove the participant from the conference call. Leaving a Conference Call by Using the Call Control Button Click the [Drop] button ( ) to leave the conference call. Leaving a Conference Call by Using the [-] Key Press the [-] button to leave the conference call. 67
74 Page Paging within the Default Page Zone Click the [Page] button ( ) in order to page the default page zone set by [Option]. Paging in a Zone other than the Default Page Zone Enter a target zone and click the [Page] button ( ). When not using a headset NOTE A user who does not use a headset must lift the handset before paging. Additional Functions Hold with Note If a user holds a call after leaving a note in the [Note] column of the <Active Calls> window, the note is displayed on the memo column of the <Held Calls> window. This note is also saved in the Call Log database after the call is completed and can be verified through the Log Viewer. Hold with Note function of the OfficeServ Operator NOTE This is one of the main functions of the OfficeServ Operator. This function allows users to check the reason why a call was held when the user answers and handles the held calls. 68
75 Holding a Call with a Note by Using the Call Control Button Enter a note in the [Note] column of the <Active Calls> window, and click [Hold] button ( display the content of the note in the <Held Calls> window as shown below: ) to Holding a Call with a Note by Using the [/] Key Enter a note in [Note] of the <Active Calls> window, and press [F3] and [/]. The call will be held with the note. Holding a Call with a Note by Drag and Drop Enter a note in [Note] of the <Active Calls> window. Drag the call from the <Active Calls> window and drop the call on the <Held Calls> window to hold the call with the note. Target Hold (Transfer Reservation) If the user wishes to transfer a call to a busy station, the user can reserve the transfer by setting the other station as the target. When the target station turns idle, the held call is automatically transferred to the target station. Target Hold function of the OfficeServ Operator NOTE This is one of the main functions of the OfficeServ Operator. This function enables the user to hold a call, monitor the state of the target station, answer the held call, and transfer the call at the same time. Executing the Target Hold Function by using the Call Control Button. Enter the target extension number and click the [Hold] button ( be displayed in [Note] of the <Held Calls> window. ). The extension number will 69
76 Executing the Target Hold Function by using the [/] key. Enter the target extension number and press the [/] key to execute the Target Hold function. Executing the Target Hold Function by Drag and Drop Enter the target extension number and drag the call from the <Active Calls> window and drop the call on the <Held Calls> window to execute the Target Hold function. Executing the Target Hold function with a Note If the Target Hold function is executed while a note is saved in [Note] of the <Active Calls> window, the target extension number and contents of the note will be displayed in [Note] of the <Held Calls> window. The note will also be saved in the call log database and can be verified through the Log Viewer. When a recall time is set NOTE If the call connected to the target station is not disconnected until the held call recall time set in the system elapses, the held call will be automatically recalled to the OfficeServ Operator. It is recommended that the held recall time of the system be lengthened to efficiently use the Target Hold function. Orbit Park If a station is connected to an external call, the call can be saved in one of the keys from 0 to 9 and can reconnected later. Holding Calls Saving a Call by using the Call Control Button. Select one of the number keys from 0 to 9 and click the [Orbit Park] button ( ). Saving a Call by using the Number Button Click one of the number buttons from 0 to 9 to save a call. 70
77 Saving a Call by using the [Tab] Key Press [F4] to open the <Held Calls> window, and press the [Tab] key to select number 0. Then, the number 0 button will be displayed blue. Press the [Enter] key to save the call in number 0. After the call is saved, P:0 is displayed in the [Note] column and the number 0 button is displayed in yellow as shown below. The user can toggle between numbers to select a saved call by pressing the [Tab] key. Reanswering Calls Reanswering a Call by using the Call Control Button Enter a target number where and click the [Orbit Park] button ( saved in the corresponding number. ) to reanswer the call Or, press [F4] to open the <Held Calls> window and select a target held call displayed as P:#, and click the [Answer] button ( ) to reanswer the call. Reanswering a Call by using the Number Button Click the number where the call is saved. 71
78 Reanswering a Call by using the [Tab] Key Press [F4] to open the <Held Calls> window, press the [Tab] key to select the target number displayed in yellow, and press the [Enter] key to reanswer the call saved in the selected number. Reanswering a Call by using the [Enter] Key Press [F4] to open the <Held Calls> window. Select a target held call displayed as P:# in [Note], and press the [Enter] key to reanswer the target held call. Reanswering a Call by Double-clicking Double click a target held call displayed as P:# in [Note] of the <Held Calls> window to reanswer the target held call. Reanswering a Call by Drag and Drop Drag a target held call displayed as P:# in [Note] of the <Held Calls> window, and drop the call on the <Active Calls> window to reanswer the target held call. Executing the <Orbit Park> function NOTE Select [Columns] from [Options], and select Orbit Park from [Held Call]. Call Back If a call is connected to a busy or unanswered station, the caller can use the Call Back function, which connects the caller to the target station when the line becomes available. Setting the Call Back Function by using the Call Control Button If the target station is busy or does not answer, click the [Call Back] button ( Call Back function. ) to set the Setting the Call Back Function by using the Popup Menu If the target station is busy or does not answer, right-click a device from the <Active> window and then select the [Callback] menu to set the Call Back function. 72
79 Leave Message If the target station is busy or does not answer, the caller can leave a message. Leaving a Message by using the Call Control Button After dialing the station, click the [Message] button ( ) to leave a message. Leaving a Message by using the Popup Menu After dialing the station, right-click a device from the <Active> window and then select the [Leave Message] menu. Camp On When the user transfers a call to a busy station, the user can set the Camp On function. Setting the Camp On Function by using the Call Control Button When transferring a call to a busy station, click the [Camp On] button ( On function. ) to set the Camp Setting the Camp On Function by using the Popup Menu When transferring a call to a busy station, right-click a device from the <Active> window and then select the [Camp On] menu to set the Camp On function. Setting the Camp On & Drop Functions by using the [Enter] Key When transferring a call to a busy station, press the [Enter] key to set the Camp On and Drop functions. Setting the Camp On & Drop Function by using the Popup Menu When transferring a call to a busy station, right-click a device from the <Active> window and then select the [Complete Transfer] menu to set the Camp On and Drop functions. 73
80 OHVA When the user makes or transfers a call to a busy station, the user can set the OHVA function. Setting the OHVA Function by using the Call Control Button When making or transferring a call to a busy station, click the [OHVA] button ( OHVA function. ) to set the Setting the OHVA Function by using the Popup Menu When making or transferring a call to a busy station, right-click a device from the <Active> window and then select the [OHVA] menu to set the OHVA function. When DND is set to the station NOTE If DND is set on the target station, the OHVA function cannot be set. Connect to Voice Mailbox The user can check messages saved in the voice mailbox by selecting [My Voice Mail] from the [Call] menu. This menu enables digital/ip phone users to automatically make a call through a speaker. For regular phones, lift the handset first before attempting the connection to the voice mailbox. Checkpoint NOTE The SVM card should be mounted on the system and operated properly to use My Voice Mail. Leave Voice Message The user can leave a message to another subscriber s voice mailbox by selecting [Leave Voice Message] from the [Call] menu. After entering the extension number in [Destination] of the <OfficeServ Operator> Call Button Window, select [Leave Voice Message] from the [Call] menu. 74
81 Transfer to a Voice Mailbox If a call is connected or transferred to a busy or unanswered station, the user can transfer the call to the voice mailbox of the recipient. Enter the extension number of the recipient, and click the [Transfer to a Voice Mailbox] button ( ). Record Voice Messages Click the [Record] button ( ) to record messages in the voice mailbox. The recorded messages are automatically saved in the voice mailbox of the OfficeServ Operator user. While recording messages, REC is displayed on the status bar. Redirect This function allows the user to transfer incoming calls to another station. Incoming Call Transfer by Pressing the Call Control Buttons Press the [F2] key to highlight the call at the top of the list of incoming calls. Select an incoming call to transfer from the <Incoming Calls> window, and enter the extension number to which the incoming call will be transferred. Click the <Redirect> button ( ). Incoming Call Transfer by Drag and Drop Select an incoming call to transfer, and drag and drop the call to the targeted station of the <BLF> window. 75
82 Pickup If the connected station does not answer the call, another OfficeServ Operator user can pick up the call. Call Pickup by Double Clicking Double-click the station that will pick up a call from the <BLF> window. The icon below is displayed when a call is connected to a station of the <BLF> window: Call Pickup by Using the Popup Menus Select a station that will pick up a call from the <BLF> window. Right-click and select the <Pick Up> menu. Repeating the Last Action Once a Call is Reconnected When a call is reconnected after holding, target holding, orbit parking or transfering, the user can repeat the last action. Pressing the [Insert] Key to Hold a Reconnected Call on Hold Again When a call on hold is reconnected and Hold Recall is displayed at the [Details] field of the <Active Calls> window, Press the [Insert] key to hold the reconnected call. If a call on hold is reconnected, the <Active Calls> window will be displayed as shown below: 76
83 Pressing the [Insert] Key to Hold the Targeted Reconnected Call on Hold Again When a targeted call on hold is reconnected and Hold Recall: extension number is displayed at the [Details] field of the <Active Calls> window, Press the [Insert] key to do a target hold. Pressing the [Insert] Key to do an Orbit Park the Reconnected Call on Orbit Park Again When a call on orbit park is reconnected and Park Recall: Zone number is displayed at the [Details] field of the <Active Calls> window, Press the [Insert] key to do an orbit park. Pressing the [Insert] Key to Transfer a Transferred Reconnected Call Again When a transferred call is reconnected and Xfer Recall: extension number is displayed at the [Details] field of the <Active Calls> window, Press the [Insert] key to transfer the reconnected call. 77
84 ANNEX A. Retrieving the Call Log This chapter describes the procedures for retrieving the call log in the OfficeServ Operator. Log Viewer Start Select the [Log Viewer] menu from the [Tools] menu of the OfficeServ Operator, and execute the Log Viewer to retrieve the call log. Log Viewer Menus Examples of the logs that can be retrieved in the Log Viewer include statistical data, all calls, inbound/outbound calls, station/trunk calls, and call logs based on DID numbers/names/called parties/the numbers to which the calls are transferred. Log Viewer Start Select the [View Logs] from the [Tools] of the OfficeServ Operator, or select [Start] [Programs] [OfficeServ Operator] [Log Viewer] from the Windows desktop to view the call log. Once the Log Viewer is executed, the window below is displayed: 78
85 Log Viewer Menus The OfficeServ Operator allows the user to store the logs of both incoming and outgoing calls in the database. The <Run> menu consists of submenus as shown below: Statistics Total Log Category Inbound Calls Log Outbound Calls Log Trunk Calls Log Station Calls Log DID Log CID Log Transferred Destination Log Displays simple statistical data. Description Displays detailed information on all calls. Displays detailed information on incoming calls. Displays detailed information on outgoing calls. Displays detailed information on trunk calls. Displays detailed information on station calls. Displays detailed information on calls retrieved based on DID number/name. Displays detailed information on calls with specific called parties. Displays detailed information on calls transferred to specific numbers. Columns of each log window are described as follows: Column Incoming/Outgoing Name Tel Date Duration State DID Tel DID Name Note Description Incoming calls are displayed as. Outgoing calls are displayed as. Displays the names of the called parties. Displays phone numbers. Displays call dates. Displays call duration on a second basis. Calling status is as follows: - Ringback : When making a call to a station, the called party does not answer the call. - Ringing : When a call is connected to a station, the called party does not answer the call. - Connected : A call is connected. - Busy : The called station is busy. Displays DID numbers. Displays DID names. Displays notes. 79
86 Typically, all logs are displayed in a descending order. When clicking a column header in a specific row of each log screen, the logs are sorted in an ascending or descending order. Retrieving Logs Retrieving Statistical Logs Follow the steps below to retrieve statistical logs. 1 Select the [Statistics] menu from the [Run] to see the <Statistics> window. 2 Enter the start time and end time for retrieving logs. Click [Run] to see the search results within the time period. 80
87 Retrieving All Logs Follows the steps below to retrieve all logs. 1 Select the [Total Log] menu from the [Run] to see the <Total Log> window. 2 Enter the start time and end time for retrieving logs. Click [Run] to see the search results within the time period. 3 Click the scroll button to see a specific calling list. Also, the user may view the list by maximizing the window. The window below shows the maximized <Total Log Viewer> window. 81
88 4 Sort out the calling list by column by clicking the headers of the list to retrieve the call log. The window below shows the example of sorting out the list by the phone number column. Retrieving Inbound Calls Logs Follow the steps below to retrieve inbound calls logs. 1 Select the [Inbound Calls Log] menu from the [Run] to see the <Inbound Calls Log> window. 82
89 2 Enter the start time and end time for retrieving logs. Click [Run] to see the search results within the time period. Retrieving Outbound Calls Logs Follow the steps below to retrieve outbound calls logs. 1 Select the [Outbound Calls Log] menu from the [Run] to see the <Outbound Calls Log> window. 2 Enter the start time and end time for retrieving logs. Click [Run] to see the search results within the time period. Retrieving Trunk Calls Logs Follow the steps below to retrieve trunk calls logs: 1 Select the [Trunk Calls Log] menu from the [Run] to see the <Trunk Calls Log> window. 2 Enter the start time and end time for retrieving logs. Click [Run] to see the search results within the time period. 83
90 Retrieving Station Calls Logs Follow the steps below to retrieve station calls logs. 1 Select the [Station Calls Log] menu from the [Run] to see the <Station Calls Log> window. 2 Enter the start time and end time for retrieving logs. Click [Run] to see the search results within the time period. Retrieving DID Logs Follow the steps to retrieve DID logs. 1 Select the [DID Log] menu from the [Run] to see the <DID Log> window. 2 Enter the start time and end time for retrieving logs and DID No./Name. 3 Click [Run] to see the log retrieval results for the DID No. or DID name within the time period. 84
91 Retrieving CID Logs Follow the steps below to retrieve CID logs. 1 Select the [CID Log] menu from the [Run] to see the <CID Log> window. 2 Enter the start time and end time for retrieving logs and DID No./Name. 3 Click [Run] to see the log retrieval results for the DID No. or DID name within the time period. Retrieving Logs for Each Transfer Destination Follow the steps below to retrieve logs for each transfer destination. 1 Select the <Transferred Destination Log> menu from the [Run] to see the <Transferred Destination Log> window. 2 Enter the start time and end time for retrieving logs and the transfer destination number to be retrieved. 3 Click [Run] to see the log retrieval results for the transfer destination number within the time period. 85
92 ANNEX B. Importing/Exporting Excel Files This Annex describes the procedures for importing phone number data in an Excel file into the OfficeServ Operator phone book, or for exporting the phone book to an Excel file. Importing Excel Files The OfficeServ Operator allows the user to import the phone number data in an Excel file format into OfficeServ Operator. Exporting Excel Files The OfficeServ Operator allows the user to export the phone book data to an Excel file. Importing Data in an Excel File Format Into a Phone Book Follow the steps below to import data in an Excel file format into a phone book. 1 Select the [Import/Export Excel Files] from the [Tools] in the main window of the OfficeServ Operator to see the <Excel Import/Export Wizard> window. 2 Select the Pbook.mdb file from phonebook files, and click the [Import] button. If the window below is displayed, click the [No] button if the imported telephone numbers do not follow the format below to correct the Excel file: If the imported telephone numbers follow the format, click [Yes]. 86
93 3 In the window below, click the [Index] button to select the Excel file to import. Click the [Next>] button. 4 Select the worksheet to import from the window below, and click the [Next>] button. When selecting a worksheet, some data of the worksheet are displayed. 87
94 5 Select the range of the Excel Sheet to import, and click the [Next>] button. If the whole worksheet is required to import, select [Whole]. If the partial worksheet is required to import, select [Partial]. Then, set the range. The window below shows the range of a selected worksheet ranging from the 1st line of the A column to the 10 th line of the K column. 6 In the window below, select a column of the phone book to import. Select an item in the Phonebook Field and in the Excel Column, and click the [ ] button. Check the selected items in the list at the center of the dialog box. Either [Name] or [Company] must be selected. After selecting items to import, click the [Next>] button. 88
95 7 In the window below, select the phone book table where the imported data will be stored, and click the [Next>] button. When the user wants to store the data in a new table, check the New Table, and enter the name of the new table. When the user wants to store the data in the existing table, check the Existing Table, and select one from the list. 8 When the dialog box below prompts the user to confirm the selection, click the [Finish] button. 9 Once the import of the Excel data is successfully completed, the message below is displayed: 89
96 Exporting Phone Book Data to an Excel File Follow the steps below to export phone book data to an Excel file. 1 Select the [Import/Export Excel Files] from the [Tools] in the main window of the OfficeServ Operator to see the [Excel Import/Export Wizard] window. 2 Select the PBook.mdb from the phone book files, and click the [Import] button. 3 Select the table name to export, and click the [Next>] button. If the user wants to export all the tables, select all tables. 4 Select an Excel file where the selected phone book will be stored. When the user wants to create an Excel file, click the [New] button. When the user wants to store the phone book into the existing Excel file, click the [Browse] button. Select the selected phonebook table, and click the [Next>] button. 90
GLBD-000073 Ed. 01. OfficeServ SOHO. CRM User Guide 01. 2005.
 GLBD-000073 Ed. 01 OfficeServ SOHO CRM User Guide 01. 2005. COPYRIGHT This manual is proprietary to SAMSUNG Electronics Co., Ltd. and is protected by copyright. No information contained herein may be copied,
GLBD-000073 Ed. 01 OfficeServ SOHO CRM User Guide 01. 2005. COPYRIGHT This manual is proprietary to SAMSUNG Electronics Co., Ltd. and is protected by copyright. No information contained herein may be copied,
OfficeServ Call User Manual
 OfficeServ Call User Manual Every effort has been made to eliminate errors and ambiguities in the information contained in this guide. Any questions concerning information presented here should be directed
OfficeServ Call User Manual Every effort has been made to eliminate errors and ambiguities in the information contained in this guide. Any questions concerning information presented here should be directed
Personal Call Manager User Guide. BCM Business Communications Manager
 Personal Call Manager User Guide BCM Business Communications Manager Document Status: Standard Document Version: 04.01 Document Number: NN40010-104 Date: August 2008 Copyright Nortel Networks 2005 2008
Personal Call Manager User Guide BCM Business Communications Manager Document Status: Standard Document Version: 04.01 Document Number: NN40010-104 Date: August 2008 Copyright Nortel Networks 2005 2008
WE VoIP User Guide For OfficeServ 7000 Series
 WE VoIP User Guide For OfficeServ 7000 Series WE-VoIP Client V3.5.0.3 WE VoIP User Guide for OfficeServ November 2013 1 Disclaimer Every effort has been made to eliminate errors and ambiguities in the
WE VoIP User Guide For OfficeServ 7000 Series WE-VoIP Client V3.5.0.3 WE VoIP User Guide for OfficeServ November 2013 1 Disclaimer Every effort has been made to eliminate errors and ambiguities in the
Product names mentioned in this document may be trademarks and/or registered trademarks of their respective companies.
 Softphone PDA User Softphone Guide PPC 10. User 2004. Guide COPYRIGHT This manual is proprietary to SAMSUNG Electronics Co., Ltd. and is protected by copyright. No information contained herein may be copied,
Softphone PDA User Softphone Guide PPC 10. User 2004. Guide COPYRIGHT This manual is proprietary to SAMSUNG Electronics Co., Ltd. and is protected by copyright. No information contained herein may be copied,
VistaPoint Companion is a client program used within the VistaPoint Enterprise system. VistaPoint Companion is available in two versions:
 VistaPoint Companion Users Guide file:///c:/users/tdavis/appdata/local/temp/~hh2a10.htm Page 1 of 3 10/22/2012 VistaPoint Companion Users Guide For VistaPoint Console Companion and VistaPoint Desktop Companion
VistaPoint Companion Users Guide file:///c:/users/tdavis/appdata/local/temp/~hh2a10.htm Page 1 of 3 10/22/2012 VistaPoint Companion Users Guide For VistaPoint Console Companion and VistaPoint Desktop Companion
ShoreTel Enterprise Contact Center Using Agent Toolbar
 ShoreTel Enterprise Contact Center Using Agent Toolbar USER GUIDES RELEASE 7 Document and Software Copyrights Copyright 1998 2011 ShoreTel, Inc. All rights reserved. Printed in the United States of America.
ShoreTel Enterprise Contact Center Using Agent Toolbar USER GUIDES RELEASE 7 Document and Software Copyrights Copyright 1998 2011 ShoreTel, Inc. All rights reserved. Printed in the United States of America.
Allworx Call Assistant 2.3 Quick Reference Guide
 Allworx Call Assistant 2.3 Quick Reference Guide No part of this publication may be reproduced, stored in a retrieval system, or transmitted, in any form or by any means, electronic, mechanical, photocopy,
Allworx Call Assistant 2.3 Quick Reference Guide No part of this publication may be reproduced, stored in a retrieval system, or transmitted, in any form or by any means, electronic, mechanical, photocopy,
VoiceManager User Guide Release 2.0
 VoiceManager User Guide Release 2.0 Table of Contents 2013 by Cox Communications. All rights reserved. No part of this document may be reproduced or transmitted in any form or by any means, electronic,
VoiceManager User Guide Release 2.0 Table of Contents 2013 by Cox Communications. All rights reserved. No part of this document may be reproduced or transmitted in any form or by any means, electronic,
How To Use Officeserv Softphone On A Cell Phone On A Pc Or Mac Or Ipad Or Ipa Or Ipod Or Ipo Or Ipode Or Ipro Or Iporode Or Iphone Or Ipore Or Ipon Or
 Softphone User Manual TABLE OF CONTENTS INTRODUCTION 6 Conventions... 6 Major Functions of OfficeServ Softphone... 6 OfficeServ Softphone Setup... 8 Before Installation... 8 OfficeServ Softphone Program
Softphone User Manual TABLE OF CONTENTS INTRODUCTION 6 Conventions... 6 Major Functions of OfficeServ Softphone... 6 OfficeServ Softphone Setup... 8 Before Installation... 8 OfficeServ Softphone Program
All Rights Reserved. Copyright 2006
 All Rights Reserved Copyright 2006 The use, disclosure, modification, transfer, or transmittal of this work for any purpose, in any form, or by any means, without the written permission of the copyright
All Rights Reserved Copyright 2006 The use, disclosure, modification, transfer, or transmittal of this work for any purpose, in any form, or by any means, without the written permission of the copyright
ShoreTel Contact Center Using ShoreWare Agent Toolbar
 ShoreTel Contact Center Using ShoreWare Agent Toolbar USER GUIDES RELEASE 6 Document and Software Copyrights Copyright 1998 2010 ShoreTel, Inc. All rights reserved. Printed in the United States of America.
ShoreTel Contact Center Using ShoreWare Agent Toolbar USER GUIDES RELEASE 6 Document and Software Copyrights Copyright 1998 2010 ShoreTel, Inc. All rights reserved. Printed in the United States of America.
OfficeServ DataView User Manual
 OfficeServ DataView User Manual Every effort has been made to eliminate errors and ambiguities in the information contained in this guide. Any questions concerning information presented here should be
OfficeServ DataView User Manual Every effort has been made to eliminate errors and ambiguities in the information contained in this guide. Any questions concerning information presented here should be
Allworx Call Assistant 2.4 Quick Reference Guide
 Allworx Call Assistant 2.4 Quick Reference Guide No part of this publication may be reproduced, stored in a retrieval system, or transmitted, in any form or by any means, electronic, mechanical, photocopy,
Allworx Call Assistant 2.4 Quick Reference Guide No part of this publication may be reproduced, stored in a retrieval system, or transmitted, in any form or by any means, electronic, mechanical, photocopy,
Masergy Unity Client User Guide with FAQ. 1-800-942-4700 masergy.com
 Masergy Unity Client User Guide with FAQ Quick Guide Content Initial Login and Setup... 4 Introducing Masergy Unity... 4 Logging In/Out of Call Center Groups... 4 Hoteling... 4 Window Layout... 5 Resizing
Masergy Unity Client User Guide with FAQ Quick Guide Content Initial Login and Setup... 4 Introducing Masergy Unity... 4 Logging In/Out of Call Center Groups... 4 Hoteling... 4 Window Layout... 5 Resizing
Business Communications Solutions 9910 Irvine Center Drive Irvine, CA 92618 www.bcsconsultants.com [ m ] 949.333.1000 [ f ] 949.333.
![Business Communications Solutions 9910 Irvine Center Drive Irvine, CA 92618 www.bcsconsultants.com [ m ] 949.333.1000 [ f ] 949.333. Business Communications Solutions 9910 Irvine Center Drive Irvine, CA 92618 www.bcsconsultants.com [ m ] 949.333.1000 [ f ] 949.333.](/thumbs/28/12943220.jpg) VERTICAL VIEWPOINT 2.0 USER GUIDE Business Communications Solutions 9910 Irvine Center Drive Irvine, CA 92618 www.bcsconsultants.com [ m ] 949.333.1000 [ f ] 949.333.1001 TABLE OF CONTENTS Logging on to
VERTICAL VIEWPOINT 2.0 USER GUIDE Business Communications Solutions 9910 Irvine Center Drive Irvine, CA 92618 www.bcsconsultants.com [ m ] 949.333.1000 [ f ] 949.333.1001 TABLE OF CONTENTS Logging on to
Hosted IP Phone System Voice Operator Panel User Guide
 Voice Operator Panel Main Window: 1. Incoming Calls Incoming calls display here. 2. Outgoing Calls Outgoing calls display here. 3. Dial Enter [10-digit phone number] in this field to make an outgoing call.
Voice Operator Panel Main Window: 1. Incoming Calls Incoming calls display here. 2. Outgoing Calls Outgoing calls display here. 3. Dial Enter [10-digit phone number] in this field to make an outgoing call.
Softphone User Manual
 Softphone User Manual Every effort has been made to eliminate errors and ambiguities in the information contained in this guide. Any questions concerning information presented here should be directed to
Softphone User Manual Every effort has been made to eliminate errors and ambiguities in the information contained in this guide. Any questions concerning information presented here should be directed to
NDA-30141 ISSUE 1 STOCK # 200893. CallCenterWorX-Enterprise IMX MAT Quick Reference Guide MAY, 2000. NEC America, Inc.
 NDA-30141 ISSUE 1 STOCK # 200893 CallCenterWorX-Enterprise IMX MAT Quick Reference Guide MAY, 2000 NEC America, Inc. LIABILITY DISCLAIMER NEC America, Inc. reserves the right to change the specifications,
NDA-30141 ISSUE 1 STOCK # 200893 CallCenterWorX-Enterprise IMX MAT Quick Reference Guide MAY, 2000 NEC America, Inc. LIABILITY DISCLAIMER NEC America, Inc. reserves the right to change the specifications,
Help Menu. Kakapo Systems Ltd 1
 Help Menu 1. Introducing Unity 2. Initial Login and Setup 3. Getting Started 3.1. Resizing Unity 3.2. Maximising and Minimising 3.2.1. Using Unity From the System Tray 4. Call Control 4.1. Make a Call
Help Menu 1. Introducing Unity 2. Initial Login and Setup 3. Getting Started 3.1. Resizing Unity 3.2. Maximising and Minimising 3.2.1. Using Unity From the System Tray 4. Call Control 4.1. Make a Call
ShoreTel Enterprise Contact Center 8 Using Agent Toolbar
 ShoreTel Enterprise Contact Center 8 Using Agent Toolbar November 2012 Legal Notices Document and Software Copyrights Copyright 1998-2012 by ShoreTel Inc., Sunnyvale, California, USA. All rights reserved.
ShoreTel Enterprise Contact Center 8 Using Agent Toolbar November 2012 Legal Notices Document and Software Copyrights Copyright 1998-2012 by ShoreTel Inc., Sunnyvale, California, USA. All rights reserved.
IP Office Phone Manager Users Guide
 IP Office Phone Manager Users Guide 40DHB0002USAR Issue 6 (03/04/2002) Contents Getting Started... 3 Introduction... 3 Getting Started... 4 Phone Manager... 5 Main Window... 5 Call Status... 6 Call History...
IP Office Phone Manager Users Guide 40DHB0002USAR Issue 6 (03/04/2002) Contents Getting Started... 3 Introduction... 3 Getting Started... 4 Phone Manager... 5 Main Window... 5 Call Status... 6 Call History...
... SphericallTM. Sphericall Desktop User Manual
 ................................... SphericallTM Sphericall Desktop User Manual ................................... Sphericall Desktop User Manual H T T P : / / W W W. S P H E R E C O M. C O M P A R T
................................... SphericallTM Sphericall Desktop User Manual ................................... Sphericall Desktop User Manual H T T P : / / W W W. S P H E R E C O M. C O M P A R T
Ipiphony Phone System. User Manual. 1 P a g e
 Ipiphony Phone System User Manual 1 P a g e About this Guide This guide explains how to use the basic features of your new Aastra phones. Not all features listed are available by default. Contact your
Ipiphony Phone System User Manual 1 P a g e About this Guide This guide explains how to use the basic features of your new Aastra phones. Not all features listed are available by default. Contact your
RiOffice Users Manual
 RiOffice Users Manual Rio Networks 9/23/2009 Contents Available Services... 4 Core PBX Features... 4 Voicemail Features... 4 Call Center Features... 4 Call Features... 4 Using Your Phone... 5 Phone Layout...
RiOffice Users Manual Rio Networks 9/23/2009 Contents Available Services... 4 Core PBX Features... 4 Voicemail Features... 4 Call Center Features... 4 Call Features... 4 Using Your Phone... 5 Phone Layout...
Corporate Telephony Toolbar User Guide
 Corporate Telephony Toolbar User Guide 1 Table of Contents 1 Introduction...6 1.1 About Corporate Telephony Toolbar... 6 1.2 About This Guide... 6 1.3 Accessing The Toolbar... 6 1.4 First Time Login...
Corporate Telephony Toolbar User Guide 1 Table of Contents 1 Introduction...6 1.1 About Corporate Telephony Toolbar... 6 1.2 About This Guide... 6 1.3 Accessing The Toolbar... 6 1.4 First Time Login...
Impact Call PC. call001. Impact Call User s Guide
 R Impact Call PC call001 Impact Call User s Guide Comdial strives to design the features in our communications systems to be fully interactive with one another. However, this is not always possible, as
R Impact Call PC call001 Impact Call User s Guide Comdial strives to design the features in our communications systems to be fully interactive with one another. However, this is not always possible, as
Telephony Toolbar Corporate. User Guide
 Telephony Toolbar Corporate User Guide Release 7.1 March 2011 Table of Contents 1 About This Guide...7 1.1 Open Telephony Toolbar - Corporate... 7 1.2 First Time Login... 8 1.3 Subsequent Use... 11 2 Using
Telephony Toolbar Corporate User Guide Release 7.1 March 2011 Table of Contents 1 About This Guide...7 1.1 Open Telephony Toolbar - Corporate... 7 1.2 First Time Login... 8 1.3 Subsequent Use... 11 2 Using
Receptionist Console User Guide
 Receptionist Console User Guide Contents 1.0 Introduction and Purpose... 4 2.0 Common deployments of the Receptionist Console... 4 2.1 Fixed Receptionist Console... 4 2.2 Soft Receptionist Console... 4
Receptionist Console User Guide Contents 1.0 Introduction and Purpose... 4 2.0 Common deployments of the Receptionist Console... 4 2.1 Fixed Receptionist Console... 4 2.2 Soft Receptionist Console... 4
PC Program User s Guide (01.01.05) 1. Connecting the PC. 2. Installation and Start-up. 3. Programming
 Work Off-Line Set up a new database or modify a previously saved database (without being connected to the telephone system). This helps minimize on-site programming time. Work On-Line (connected directly
Work Off-Line Set up a new database or modify a previously saved database (without being connected to the telephone system). This helps minimize on-site programming time. Work On-Line (connected directly
Quick-Reference User s Guide. 0450-0630 Rev. B
 Quick-Reference User s Guide 0450-0630 Rev. B Contents Introduction... 1 VIP: An overview... 2 Setting up VIP... 6 Using VIP... 13 VIP Call Control window: Quick overview...13 Unified messaging...15 Saving
Quick-Reference User s Guide 0450-0630 Rev. B Contents Introduction... 1 VIP: An overview... 2 Setting up VIP... 6 Using VIP... 13 VIP Call Control window: Quick overview...13 Unified messaging...15 Saving
MiVoice Integration for Salesforce
 MiVoice Integration for Salesforce USER GUIDE MiVoice Integration for Salesforce User Guide, Version 1, April 2014. Part number 58014124 Mitel is a registered trademark of Mitel Networks Corporation. Salesforce
MiVoice Integration for Salesforce USER GUIDE MiVoice Integration for Salesforce User Guide, Version 1, April 2014. Part number 58014124 Mitel is a registered trademark of Mitel Networks Corporation. Salesforce
CenturyLink Smart IP Hosted Voice and Data
 CenturyLink Smart IP Hosted Voice and Data Hosted Voice End User Guide Document ID VPM 549 0001 1 TABLE OF CONTENTS 1. Introduction... 7 2. Advanced Phone Features... 8 2.1 Call Forwarding... 8 2.2 Speed
CenturyLink Smart IP Hosted Voice and Data Hosted Voice End User Guide Document ID VPM 549 0001 1 TABLE OF CONTENTS 1. Introduction... 7 2. Advanced Phone Features... 8 2.1 Call Forwarding... 8 2.2 Speed
CLIENT APPLICATION USER GUIDE
 CLIENT APPLICATION USER GUIDE NOTICE The information contained in this document is believed to be accurate in all respects but is not warranted by Mitel Networks Corporation (MITEL ). The information is
CLIENT APPLICATION USER GUIDE NOTICE The information contained in this document is believed to be accurate in all respects but is not warranted by Mitel Networks Corporation (MITEL ). The information is
MyPBX Client User Manual
 MyPBX Client User Manual Version 1.0.0.4 Yeastar Information Technology Co. Ltd Table of Contents PART 1 HOW TO ACTIVATE MYPBX CLIENT ADDON... 4 1 ACTIVATE MYPBX CLIENT ADDON... 4 2 MYPBX CLIENT ADDON
MyPBX Client User Manual Version 1.0.0.4 Yeastar Information Technology Co. Ltd Table of Contents PART 1 HOW TO ACTIVATE MYPBX CLIENT ADDON... 4 1 ACTIVATE MYPBX CLIENT ADDON... 4 2 MYPBX CLIENT ADDON
Yeastar Technology Co., Ltd.
 Client Manual 1.0.0.4 (English Version) Yeastar Technology Co., Ltd. Table of Contents MyPBX Client Manual Part 1 How To Activate MyPBX Client Addon 4 1 Activate MyPBX Client Addon 4 2 MyPBX Client Addon
Client Manual 1.0.0.4 (English Version) Yeastar Technology Co., Ltd. Table of Contents MyPBX Client Manual Part 1 How To Activate MyPBX Client Addon 4 1 Activate MyPBX Client Addon 4 2 MyPBX Client Addon
FMC VoIP. User Manual. OfficeServ 7000
 FMC VoIP User Manual OfficeServ 7000 COPYRIGHT This manual is proprietary to SAMSUNG Electronics Co., Ltd. and is protected by copyright. No information contained herein may be copied, translated, transcribed
FMC VoIP User Manual OfficeServ 7000 COPYRIGHT This manual is proprietary to SAMSUNG Electronics Co., Ltd. and is protected by copyright. No information contained herein may be copied, translated, transcribed
User Guide for TASKE Desktop
 User Guide for TASKE Desktop For Avaya Aura Communication Manager with Aura Application Enablement Services Version: 8.9 Date: 2013-03 This document is provided to you for informational purposes only.
User Guide for TASKE Desktop For Avaya Aura Communication Manager with Aura Application Enablement Services Version: 8.9 Date: 2013-03 This document is provided to you for informational purposes only.
UM8000 MAIL USER GUIDE
 UM8000 MAIL USER GUIDE INT-2076 (UNIV) Issue 1.0 INTRODUCTION Welcome to UM8000 Mail User Guide. The UM8000 Mail is a simple yet powerful voice messaging system that can greet your callers and record your
UM8000 MAIL USER GUIDE INT-2076 (UNIV) Issue 1.0 INTRODUCTION Welcome to UM8000 Mail User Guide. The UM8000 Mail is a simple yet powerful voice messaging system that can greet your callers and record your
managedip Hosted TDS Table of Contents Calling Features User Guide
 Table of Contents Anonymous Call Rejection... 2 Automatic Callback... 2 Call Forwarding... 3 Call Park/Directed Call Park... 7 Call Park Retrieve... 8 Call Pickup... 8 Call Retrieve... 8 Call Return...
Table of Contents Anonymous Call Rejection... 2 Automatic Callback... 2 Call Forwarding... 3 Call Park/Directed Call Park... 7 Call Park Retrieve... 8 Call Pickup... 8 Call Retrieve... 8 Call Return...
Avaya IP Office Platform Web Self Administration
 Avaya IP Office Platform Web Self Administration Release 9.1 Issue 01.02 August 2015 Contents Chapter 1: Avaya IP Office Platform Web Self Administration... 3 Logging in to Web Self Administration... 3
Avaya IP Office Platform Web Self Administration Release 9.1 Issue 01.02 August 2015 Contents Chapter 1: Avaya IP Office Platform Web Self Administration... 3 Logging in to Web Self Administration... 3
eircom advantage IP Professional phone user guide
 eircom advantage IP Professional phone user guide DM Specifications subject to change without notice. Facilities described may or may not be supported by your network. eircom advantage is the registered
eircom advantage IP Professional phone user guide DM Specifications subject to change without notice. Facilities described may or may not be supported by your network. eircom advantage is the registered
Contents How do I gain access to the Horizon website... 2 Logging in as the End User... 2 How do I customise my Dashboard?... 2 How do I initially
 Contents How do I gain access to the Horizon website... 2 Logging in as the End User... 2 How do I customise my Dashboard?... 2 How do I initially configure my user access?... 2 The Dashboard... 3 How
Contents How do I gain access to the Horizon website... 2 Logging in as the End User... 2 How do I customise my Dashboard?... 2 How do I initially configure my user access?... 2 The Dashboard... 3 How
CPEi 800/825 Series. User Manual. * Please see the Introduction Section
 CPEi 800/825 Series User Manual * Please see the Introduction Section Contents Introduction...iii Chapter 1: CPEi 800/825 User Guide Overview... 1-1 Powerful Features in a Single Unit... 1-2 Front of the
CPEi 800/825 Series User Manual * Please see the Introduction Section Contents Introduction...iii Chapter 1: CPEi 800/825 User Guide Overview... 1-1 Powerful Features in a Single Unit... 1-2 Front of the
Cloud Voice Service Cloud Communicator User Guide. (Version 1.0)
 Cloud Voice Service Cloud Communicator User Guide (Version 1.0) Table of Content 1.0 Cloud Communicator Installation Guide... 3 1.1 Install Cisco AnyConnect VPN...3 1.2 Install Cisco IP Communicator...5
Cloud Voice Service Cloud Communicator User Guide (Version 1.0) Table of Content 1.0 Cloud Communicator Installation Guide... 3 1.1 Install Cisco AnyConnect VPN...3 1.2 Install Cisco IP Communicator...5
IP Office 3.0 Phone Manager User Guide
 IP Office 3.0 Phone Manager User Guide 40DHB0002USAR Issue 12 (2 nd February 2005) Table of Contents Getting Started... 5 Introduction... 5 Phone Manager Feature Comparison... 6 Getting Started... 8 Logging
IP Office 3.0 Phone Manager User Guide 40DHB0002USAR Issue 12 (2 nd February 2005) Table of Contents Getting Started... 5 Introduction... 5 Phone Manager Feature Comparison... 6 Getting Started... 8 Logging
How To Use A Cell Phone On A Cell (Cell Phone) On A Landline Phone On An Iphone Or Ipad Or Ipa (Cellphone)
 STANDARD TELEPHONE USER GUIDE idcs 500 DIGITAL COMMUNICATIONS SYSTEM November 2001 Samsung Telecommunications America reserves the right without prior notice to revise information in this guide for any
STANDARD TELEPHONE USER GUIDE idcs 500 DIGITAL COMMUNICATIONS SYSTEM November 2001 Samsung Telecommunications America reserves the right without prior notice to revise information in this guide for any
How To Use A Sim Sim Sims 3.2 On A Cell Phone On A Pc Or Mac Or Ipa (For A Sims) On A Simmer (For An Ipa) Or Ipb (For Mac) On An Ip
 Telephone and Voice Mail Quick Reference Guide ADTRAN IP 712 and IP 706 Phones ADTRAN Polycom IP 650, IP 601, IP 501, and IP 430 Phones Table of Contents 4 5 6 10 15 16 17 19 20 21 22 Voice Mail Quick
Telephone and Voice Mail Quick Reference Guide ADTRAN IP 712 and IP 706 Phones ADTRAN Polycom IP 650, IP 601, IP 501, and IP 430 Phones Table of Contents 4 5 6 10 15 16 17 19 20 21 22 Voice Mail Quick
IP Office 3.2 Phone Manager User Guide
 IP Office 3.2 Phone Manager User Guide 15-600988 Issue 14b (14 th June 2006) 2006 Avaya Inc. All Rights Reserved. Introduction Notice While reasonable efforts were made to ensure that the information in
IP Office 3.2 Phone Manager User Guide 15-600988 Issue 14b (14 th June 2006) 2006 Avaya Inc. All Rights Reserved. Introduction Notice While reasonable efforts were made to ensure that the information in
Table of Contents GETTING STARTED... 3. Enter Password Dialog...3 Using Online Help...3 System Configuration Menu...4
 Table of Contents DV2000 Configuration - Service Release 3.0 GETTING STARTED... 3 Enter Password Dialog...3 Using Online Help...3 System Configuration Menu...4 SYSTEM CONFIGURATION OVERVIEW... 5 Using
Table of Contents DV2000 Configuration - Service Release 3.0 GETTING STARTED... 3 Enter Password Dialog...3 Using Online Help...3 System Configuration Menu...4 SYSTEM CONFIGURATION OVERVIEW... 5 Using
Accounting Manager. User Guide A31003-P1030-U114-2-7619
 Accounting Manager User Guide A31003-P1030-U114-2-7619 Our Quality and Environmental Management Systems are implemented according to the requirements of the ISO9001 and ISO14001 standards and are certified
Accounting Manager User Guide A31003-P1030-U114-2-7619 Our Quality and Environmental Management Systems are implemented according to the requirements of the ISO9001 and ISO14001 standards and are certified
Interaction Client.NET Edition and Fax User Guide
 Interaction Client.NET Edition and Fax User Guide Division of Information Technology Charles Sturt University Copyright 2015, Charles Sturt University No part of this document may be reproduced, altered
Interaction Client.NET Edition and Fax User Guide Division of Information Technology Charles Sturt University Copyright 2015, Charles Sturt University No part of this document may be reproduced, altered
Cisco 7941 / 7961 IP Phone User Guide
 Cisco 7941 / 7961 IP Phone User Guide Emergency To dial 911 for emergency service, you must dial the Outside Access Digit first (usually 9) + 911. Customer Service / Technical Support (919) 459-2300, option
Cisco 7941 / 7961 IP Phone User Guide Emergency To dial 911 for emergency service, you must dial the Outside Access Digit first (usually 9) + 911. Customer Service / Technical Support (919) 459-2300, option
Using the. Call Manager Features. (Student Guide)
 Using the Call Manager Features (Student Guide) Document and Software Copyrights Copyright 1998-2005 by ShoreTel Inc., Sunnyvale, California, U.S.A. All rights reserved. Printed in the United States of
Using the Call Manager Features (Student Guide) Document and Software Copyrights Copyright 1998-2005 by ShoreTel Inc., Sunnyvale, California, U.S.A. All rights reserved. Printed in the United States of
Model No. KX-NCP Series
 Operating Manual Communication Assistant Client User Model No. KX-NCP Series KX-TDE Series Thank you for purchasing this Panasonic product. Please read this manual carefully before using this product and
Operating Manual Communication Assistant Client User Model No. KX-NCP Series KX-TDE Series Thank you for purchasing this Panasonic product. Please read this manual carefully before using this product and
Avaya 9608 IP Phone Quick Reference User Guide
 Avaya 9608 IP Phone Quick Reference User Guide The phone supports 24 programmable call appearance/feature buttons. The labels for these are displayed in the main display and can be controlled by the adjacent
Avaya 9608 IP Phone Quick Reference User Guide The phone supports 24 programmable call appearance/feature buttons. The labels for these are displayed in the main display and can be controlled by the adjacent
TOSHIBA. 1. While on a call, press the Cnf/Trn button. 2. Dial another station or outside number. 3. After the called party answers, press the
 Telephone User Instructions Your phone is programmed with a Direct Dial Number, which is. Your 4-digit extension is. You may also have a rollover line. If your first line is busy, calls to your main number
Telephone User Instructions Your phone is programmed with a Direct Dial Number, which is. Your 4-digit extension is. You may also have a rollover line. If your first line is busy, calls to your main number
5 Setting up a Contact Center
 contact_center.fm 5 This example describes the setup and configuration of an OpenScape Office Contact Center based on a fictional customer scenario. It is intended to assist you in setting up a customized
contact_center.fm 5 This example describes the setup and configuration of an OpenScape Office Contact Center based on a fictional customer scenario. It is intended to assist you in setting up a customized
SAMSUNG HANDSET USER GUIDE FOR DS-5007S / DS-5014S / DS-5038S / DS-5014D / DS-5021D ITP-5107 / ITP-5114D / ITP5121D
 SAMSUNG HANDSET USER GUIDE FOR DS-5007S / DS-5014S / DS-5038S / DS-5014D / DS-5021D ITP-5107 / ITP-5114D / ITP5121D FOR TECHNICAL TIPS PLEASE VISIT OUR WEBSITE www.prptelecom.co.uk 2 Table of Contents
SAMSUNG HANDSET USER GUIDE FOR DS-5007S / DS-5014S / DS-5038S / DS-5014D / DS-5021D ITP-5107 / ITP-5114D / ITP5121D FOR TECHNICAL TIPS PLEASE VISIT OUR WEBSITE www.prptelecom.co.uk 2 Table of Contents
Using Avaya Flare Experience for Windows
 Using Avaya Flare Experience for Windows Release 9.0 Issue 02.01 September 2013 Contents Chapter 1: About Flare Experience... 5 About Flare Experience... 5 Main window... 6 Button descriptions... 10 Chapter
Using Avaya Flare Experience for Windows Release 9.0 Issue 02.01 September 2013 Contents Chapter 1: About Flare Experience... 5 About Flare Experience... 5 Main window... 6 Button descriptions... 10 Chapter
GABD-000037. Ed. 00. OfficeServ. EasySet User Guide 02. 2008.
 GABD-000037 Ed. 00 OfficeServ EasySet User Guide 02. 2008. COPYRIGHT This manual is proprietary to SAMSUNG Electronics Co., Ltd. and is protected by copyright. No information contained herein may be copied,
GABD-000037 Ed. 00 OfficeServ EasySet User Guide 02. 2008. COPYRIGHT This manual is proprietary to SAMSUNG Electronics Co., Ltd. and is protected by copyright. No information contained herein may be copied,
VoiceManager User Guide Release 2.0
 VoiceManager User Guide Release 2.0 Cox Communications Policies Terms and Conditions Customer Obligations/911 Disclaimer Refer to item (8) of the Cox Communications Policies, Terms and Conditions, Customer
VoiceManager User Guide Release 2.0 Cox Communications Policies Terms and Conditions Customer Obligations/911 Disclaimer Refer to item (8) of the Cox Communications Policies, Terms and Conditions, Customer
Personal Call Manager. User Guide
 Personal Call Manager User Guide Document and Software Copyrights Copyright 1998-2005 by ShoreTel Inc., Sunnyvale, California, U.S.A. All rights reserved. Printed in the United States of America. Contents
Personal Call Manager User Guide Document and Software Copyrights Copyright 1998-2005 by ShoreTel Inc., Sunnyvale, California, U.S.A. All rights reserved. Printed in the United States of America. Contents
Using Avaya Aura Messaging
 Using Avaya Aura Messaging Release 6.3.2 Issue 1 December 2014 Contents Chapter 1: Getting Started... 4 Messaging overview... 4 Prerequisites... 4 Accessing your mailbox from any phone... 4 Accessing the
Using Avaya Aura Messaging Release 6.3.2 Issue 1 December 2014 Contents Chapter 1: Getting Started... 4 Messaging overview... 4 Prerequisites... 4 Accessing your mailbox from any phone... 4 Accessing the
Wave ISM 1.5 SP2. Wave ViewPoint User Guide
 Wave ISM 1.5 SP2 Wave ViewPoint User Guide Release 1.5 SP2 2009 by Vertical Communications, Inc. All rights reserved. Vertical Communications and the Vertical Communications logo and combinations thereof
Wave ISM 1.5 SP2 Wave ViewPoint User Guide Release 1.5 SP2 2009 by Vertical Communications, Inc. All rights reserved. Vertical Communications and the Vertical Communications logo and combinations thereof
Administrator Reference Guide Release 5.0. OfficeConnect
 830 Parkview Drive North, El Segundo, CA 90245 Tel: 310 747 3232 Fax: 310 747 3233 WWW.UNIVOIP.COM OfficeConnect Administrator Reference Guide Release 5.0 Note: The information contained in this document
830 Parkview Drive North, El Segundo, CA 90245 Tel: 310 747 3232 Fax: 310 747 3233 WWW.UNIVOIP.COM OfficeConnect Administrator Reference Guide Release 5.0 Note: The information contained in this document
STANDARD TELEPHONE USER GUIDE
 STANDARD TELEPHONE USER GUIDE for OfficeServ 100, OfficeServ 500 and OfficeServ 7000 Series September 2005 Samsung Telecommunications America reserves the right without prior notice to revise information
STANDARD TELEPHONE USER GUIDE for OfficeServ 100, OfficeServ 500 and OfficeServ 7000 Series September 2005 Samsung Telecommunications America reserves the right without prior notice to revise information
OCS Client Installation - Quick Start Guide. Web Conferencing & Secure Instant Messaging via Microsoft Office Communications Server 2007
 OCS Client Installation - Quick Start Guide Web Conferencing & Secure Instant Messaging via Microsoft Office Communications Server 2007 MailStreet Live Support: 866-461-0851 Document Revision: March, 2010
OCS Client Installation - Quick Start Guide Web Conferencing & Secure Instant Messaging via Microsoft Office Communications Server 2007 MailStreet Live Support: 866-461-0851 Document Revision: March, 2010
Receptionist console. User guide 1.1
 Receptionist console User guide 1.1 Contents Introduction and purpose... 4 Common deployments of the receptionist console... 5 Fixed Receptionist Console... 5 Soft Receptionist Console... 5 Multiple site
Receptionist console User guide 1.1 Contents Introduction and purpose... 4 Common deployments of the receptionist console... 5 Fixed Receptionist Console... 5 Soft Receptionist Console... 5 Multiple site
ShoreTel Communicator User Guide Professional
 ShoreTel Communicator User Guide Professional Using Communicator for Basic Call Handling Features and Functions Making Calls Type Name of desired party or enter Extension Number in Quick Dialer When populated
ShoreTel Communicator User Guide Professional Using Communicator for Basic Call Handling Features and Functions Making Calls Type Name of desired party or enter Extension Number in Quick Dialer When populated
How To Use A 9608 Phone On A Cell Phone On Sim Sims 2 (Satellite) On A Sims 3 (Cell Phone) On An Iphone Or Ipad Or Ipa 2 (Cellphone) On Sims 4
 AVAYA 9608 SIP DESKPHONE INSTRUCTIONS MESSAGE WAITING INDICATOR YOUR PHONE 9608 PHONE INSTRUCTIONS If there are messages in your Avaya Voice Mailbox, the light on the top right corner of your telephone
AVAYA 9608 SIP DESKPHONE INSTRUCTIONS MESSAGE WAITING INDICATOR YOUR PHONE 9608 PHONE INSTRUCTIONS If there are messages in your Avaya Voice Mailbox, the light on the top right corner of your telephone
Cisco IP Phone Models 7941 and 7945 Quick Reference Guide December 23, 2011
 Emergency Calls Dial 911 or 3 911 Cisco IP Phone Models 7941 and 7945 Quick Reference Guide December 23, 2011 Place a Call Lift handset (or press the Speaker button, the line button, or New Call soft key)
Emergency Calls Dial 911 or 3 911 Cisco IP Phone Models 7941 and 7945 Quick Reference Guide December 23, 2011 Place a Call Lift handset (or press the Speaker button, the line button, or New Call soft key)
Hosted VoIP Phone System. Desktop Toolbar User Guide
 Hosted VoIP Phone System Desktop Toolbar User Guide Contents 1 Introduction... 3 1.1 System Requirements... 3 2 Installing the Telesystem Hosted VoIP Toolbar... 4 3 Accessing the Hosted VoIP Toolbar...
Hosted VoIP Phone System Desktop Toolbar User Guide Contents 1 Introduction... 3 1.1 System Requirements... 3 2 Installing the Telesystem Hosted VoIP Toolbar... 4 3 Accessing the Hosted VoIP Toolbar...
Backup Recording Viewer for NS
 Backup Recording Viewer for NS Installation and Operation Manual Version 1.0 Poltys, Inc. 3300 N. Main Street, Suite D, Anderson, SC 29621-4128 +1 864 642 6103, sales@poltys.com www.poltys.com 2013 Poltys,
Backup Recording Viewer for NS Installation and Operation Manual Version 1.0 Poltys, Inc. 3300 N. Main Street, Suite D, Anderson, SC 29621-4128 +1 864 642 6103, sales@poltys.com www.poltys.com 2013 Poltys,
MySphere Assistant User Guide
 MySphere Assistant User Guide Release 070420 Document Version 1 TeleSphere 9237 E. Via de Ventura Blvd. 2 nd Floor Scottsdale, AZ 85258 888-MYSPHERE 480.385.7007 WWW.TELESPHERE.COM Page 1 of 44 Table of
MySphere Assistant User Guide Release 070420 Document Version 1 TeleSphere 9237 E. Via de Ventura Blvd. 2 nd Floor Scottsdale, AZ 85258 888-MYSPHERE 480.385.7007 WWW.TELESPHERE.COM Page 1 of 44 Table of
Dialplate Receptionist Console Version 3.0.0.3
 En Dialplate Receptionist Console Version 3.0.0.3 Configuration Manual TABLE OF CONTENTS Table of contents... 2 Accessing configuration panel... 2 General panel... 4 Account list... 4 Tabs... 5 Behaviour...
En Dialplate Receptionist Console Version 3.0.0.3 Configuration Manual TABLE OF CONTENTS Table of contents... 2 Accessing configuration panel... 2 General panel... 4 Account list... 4 Tabs... 5 Behaviour...
Standard Telephone User Guide
 Standard Telephone User Guide STANDARD TELEPHONE USER GUIDE for OfficeServ 100, OfficeServ 500 and OfficeServ 7000 Series May 2009 Samsung Telecommunications America reserves the right without prior notice
Standard Telephone User Guide STANDARD TELEPHONE USER GUIDE for OfficeServ 100, OfficeServ 500 and OfficeServ 7000 Series May 2009 Samsung Telecommunications America reserves the right without prior notice
silhouette Cloud-Based Phone System Mitel IP Phone User Reference Guide Release 5.0 Final
 silhouette Cloud-Based Phone System Mitel IP Phone User Reference Guide Release 5.0 Final Contents Introduction...1 Setting your language...1 Setting your language for the web interface...1 Setting your
silhouette Cloud-Based Phone System Mitel IP Phone User Reference Guide Release 5.0 Final Contents Introduction...1 Setting your language...1 Setting your language for the web interface...1 Setting your
TruConnect. Hosted PBX User Guide. Quick Start Guide - Page 2. Table of Contents - Page 5. 1-800-768-1212 www.truvista.net
 TruConnect Hosted PBX User Guide R R Quick Start Guide - Page 2. Table of Contents - Page 5. 1-800-768-1212 www.truvista.net TruConnect User Guide Page 1. Hosted TruConnect IP PBX Quick Reference Guide
TruConnect Hosted PBX User Guide R R Quick Start Guide - Page 2. Table of Contents - Page 5. 1-800-768-1212 www.truvista.net TruConnect User Guide Page 1. Hosted TruConnect IP PBX Quick Reference Guide
Learning and Development
 Learning and Development OpenStage 15 Train the Trainer Training Notes Siemens Enterprise Communications Limited TELEPHONE SYSTEMS SECURITY GUIDANCE NOTES Introduction Toll fraud and Hacking is a multi-dollar
Learning and Development OpenStage 15 Train the Trainer Training Notes Siemens Enterprise Communications Limited TELEPHONE SYSTEMS SECURITY GUIDANCE NOTES Introduction Toll fraud and Hacking is a multi-dollar
Empowered by Innovation. PC Attendant User Guide P/N 0893415 Rev 2, June 2006 Printed in U.S.A. 0.5.7.0
 Empowered by Innovation PC Attendant User Guide P/N 0893415 Rev 2, June 2006 Printed in U.S.A. 0.5.7.0 This manual has been developed by NEC Unified Solutions, Inc. It is intended for the use of its customers
Empowered by Innovation PC Attendant User Guide P/N 0893415 Rev 2, June 2006 Printed in U.S.A. 0.5.7.0 This manual has been developed by NEC Unified Solutions, Inc. It is intended for the use of its customers
NETWORK PRINT MONITOR User Guide
 NETWORK PRINT MONITOR User Guide Legal Notes Unauthorized reproduction of all or part of this guide is prohibited. The information in this guide is subject to change without notice. We cannot be held liable
NETWORK PRINT MONITOR User Guide Legal Notes Unauthorized reproduction of all or part of this guide is prohibited. The information in this guide is subject to change without notice. We cannot be held liable
Fidelity ACD Agent. User Guide
 Fidelity ACD Agent User Guide TABLE OF CONTENTS 1- BASIC CONCEPTS...3 2- START THE FIDELITY ACD AGENT PROGRAM...4 3- USING THE FIDELITY ACD AGENT PROGRAM...5 3.1 Registering... 5 3.2 Answering an Incoming
Fidelity ACD Agent User Guide TABLE OF CONTENTS 1- BASIC CONCEPTS...3 2- START THE FIDELITY ACD AGENT PROGRAM...4 3- USING THE FIDELITY ACD AGENT PROGRAM...5 3.1 Registering... 5 3.2 Answering an Incoming
OPENSCAPE UNIFIED COMMUNICATION (UC) WEB CLIENT USER GUIDE A B C D E F G H I
 OPENSCAPE UNIFIED COMMUNICATION (UC) WEB CLIENT USER GUIDE The UNIFY OpenScape Unified Communication (UC) Application allows users to easily communicate with contacts, create conference calls, create web
OPENSCAPE UNIFIED COMMUNICATION (UC) WEB CLIENT USER GUIDE The UNIFY OpenScape Unified Communication (UC) Application allows users to easily communicate with contacts, create conference calls, create web
UniCom with Office Communicator and Live Meeting. Quick Start Guide
 UniCom with Office Communicator and Live Meeting Quick Start Guide Table of Contents Understanding UniCom and Office Communicator... 1 What is UniCom?... 1 What Is Office Communicator?... 1 Who Can Use
UniCom with Office Communicator and Live Meeting Quick Start Guide Table of Contents Understanding UniCom and Office Communicator... 1 What is UniCom?... 1 What Is Office Communicator?... 1 Who Can Use
An Informational User Guide for: Web Conferencing
 Allows You to: Manage your audio conference online using easy point and click conference commands Show slide presentations and graphics to meeting participants Show your desktop to meeting participants
Allows You to: Manage your audio conference online using easy point and click conference commands Show slide presentations and graphics to meeting participants Show your desktop to meeting participants
User Manual. 3CX VOIP client / Soft phone Version 6.0
 User Manual 3CX VOIP client / Soft phone Version 6.0 Copyright 2006-2008, 3CX ltd. http:// E-mail: info@3cx.com Information in this document is subject to change without notice. Companies names and data
User Manual 3CX VOIP client / Soft phone Version 6.0 Copyright 2006-2008, 3CX ltd. http:// E-mail: info@3cx.com Information in this document is subject to change without notice. Companies names and data
VoIP Quick Start Guide
 VoIP Quick Start Guide VoIP is made up of three elements: The Phone The Software (optional) The Web Version of the software (optional) Your new voice mail can be accessed by calling (971-722) 8988. Or,
VoIP Quick Start Guide VoIP is made up of three elements: The Phone The Software (optional) The Web Version of the software (optional) Your new voice mail can be accessed by calling (971-722) 8988. Or,
MITEL IP PHONE USER REFERENCE GUIDE Release 4.0
 MITEL IP PHONE USER REFERENCE GUIDE Release 4.0 Simple as your phone. Smart as the internet. NOTICE The information contained in this document is believed to be accurate in all respects but is not warranted
MITEL IP PHONE USER REFERENCE GUIDE Release 4.0 Simple as your phone. Smart as the internet. NOTICE The information contained in this document is believed to be accurate in all respects but is not warranted
Mitel IP Phone User Reference Guide Release 5.0
 830 Parkview Drive North, El Segundo, CA 90245 Tel: 310 747 3232 Fax: 310 747 3233 WWW.UNIVOIP.COM OfficeConnect Mitel IP Phone User Reference Guide Release 5.0 Note: The information contained in this
830 Parkview Drive North, El Segundo, CA 90245 Tel: 310 747 3232 Fax: 310 747 3233 WWW.UNIVOIP.COM OfficeConnect Mitel IP Phone User Reference Guide Release 5.0 Note: The information contained in this
Switchboard User Manual
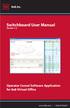 Switchboard User Manual Version 1.2 Operator Consol Software Application for 8x8 Virtual Office www.8x8.com 1.866.879.8647 Contents Introduction... 3 System Requirements... 3 Getting Started... 3 Installation...
Switchboard User Manual Version 1.2 Operator Consol Software Application for 8x8 Virtual Office www.8x8.com 1.866.879.8647 Contents Introduction... 3 System Requirements... 3 Getting Started... 3 Installation...
FaxFinder Fax Servers
 FaxFinder Fax Servers Models: FF130 FF230 FF430 FF830 Client User Guide FaxFinder Client User Guide Fax Client Software for FaxFinder Series PN S000460B, Version B Copyright This publication may not be
FaxFinder Fax Servers Models: FF130 FF230 FF430 FF830 Client User Guide FaxFinder Client User Guide Fax Client Software for FaxFinder Series PN S000460B, Version B Copyright This publication may not be
Hosted VoIP Phone System. Admin Portal User Guide for. Call Center Administration
 Hosted VoIP Phone System Admin Portal User Guide for Call Center Administration Contents Table of Figures... 4 1 About this Guide... 6 2 Accessing the Hosted VoIP Phone System Administration Portal...
Hosted VoIP Phone System Admin Portal User Guide for Call Center Administration Contents Table of Figures... 4 1 About this Guide... 6 2 Accessing the Hosted VoIP Phone System Administration Portal...
OfficeSuite Cloud-Based Phone System Mitel IP Phone User Reference Guide Release 5.0 Final
 OfficeSuite Cloud-Based Phone System Mitel IP Phone User Reference Guide Release 5.0 Final Note: The information contained in this document is the property of Broadview Networks Inc. and is disclosed to
OfficeSuite Cloud-Based Phone System Mitel IP Phone User Reference Guide Release 5.0 Final Note: The information contained in this document is the property of Broadview Networks Inc. and is disclosed to
How to Logon to the Conference Scheduler Website
 TM This document was designed to teach you how to use the Samsung OfficeServ Meet Me Conference features. It contains step by step instructions on how to logon to the conference website, how to schedule
TM This document was designed to teach you how to use the Samsung OfficeServ Meet Me Conference features. It contains step by step instructions on how to logon to the conference website, how to schedule
DS 24D KEYSET USER GUIDE
 DS 24D KEYSET USER GUIDE SAMSUNG idcs 16 SYSTEM March 2005 Samsung Telecommunications America reserves the right without prior notice to revise information in this guide for any reason. Samsung Telecommunications
DS 24D KEYSET USER GUIDE SAMSUNG idcs 16 SYSTEM March 2005 Samsung Telecommunications America reserves the right without prior notice to revise information in this guide for any reason. Samsung Telecommunications
Big Sandy Res Premium Hosted VoIP Solution. Product Feature Guide
 Big Sandy Res Premium Hosted VoIP Solution Product Feature Guide January 2007 Big Sandy Res Premium Features Alternate Numbers Anonymous Call Rejection Automatic Callback (intragroup) Call Forwarding (Always,
Big Sandy Res Premium Hosted VoIP Solution Product Feature Guide January 2007 Big Sandy Res Premium Features Alternate Numbers Anonymous Call Rejection Automatic Callback (intragroup) Call Forwarding (Always,
iview (v2.0) Administrator Guide Version 1.0
 iview (v2.0) Administrator Guide Version 1.0 Updated 5/2/2008 Overview This administrator guide describes the processes and procedures for setting up, configuring, running and administering the iview Operator
iview (v2.0) Administrator Guide Version 1.0 Updated 5/2/2008 Overview This administrator guide describes the processes and procedures for setting up, configuring, running and administering the iview Operator
Extension Manual. 3CX Assistant, MyPhone User portal, Dial codes & Voice mail for 3CX Phone System Version 8.0
 Extension Manual 3CX Assistant, MyPhone User portal, Dial codes & Voice mail for 3CX Phone System Version 8.0 Copyright 2006-2009, 3CX ltd. http:// E-mail: info@3cx.com Information in this document is
Extension Manual 3CX Assistant, MyPhone User portal, Dial codes & Voice mail for 3CX Phone System Version 8.0 Copyright 2006-2009, 3CX ltd. http:// E-mail: info@3cx.com Information in this document is
VCX. Business Telephone Guide. VCX Connect IP Telephony Solution. System Release 8.0
 VCX Business Telephone Guide VCX Connect IP Telephony Solution System Release 8.0 Part Number 900-0511-01 Rev AA Published April 2008 http://www.3com.com/ 3Com Corporation 350 Campus Drive Marlborough,
VCX Business Telephone Guide VCX Connect IP Telephony Solution System Release 8.0 Part Number 900-0511-01 Rev AA Published April 2008 http://www.3com.com/ 3Com Corporation 350 Campus Drive Marlborough,
