INVOICE PROCESSING. Chapter 16. Introduction Invoice Processing Forms Invoice Processing Menu Navigation Table...
|
|
|
- Myles Clarke
- 8 years ago
- Views:
Transcription
1 INVOICE PROCESSING Introduction Menu Navigation Table Invoice/Credit Memo Processing Menu (*FININVS) Forms Invoice/Credit Memo Form...(FAAINVE) Vendor Invoice Consolidation Form...(FACICON) Invoice/Credit Memo Query Form...(FAIINVE) Invoice/Credit Memo List Form...(FAIINVL) Invoice/Credit Memo Cancel Form...(FAAINVD) Open Invoices by FOAPAL Form...(FAIOINF) Payment Control Form...(FAAPAYC) Recurring Payables Form...(FAARUIV) Vendor s Invoice List Form...(FAQVINV)
2 This page intentionally left blank SCT Banner Release 5.4 September Using SCT Banner Finance Confidential
3 Introduction 16 Invoice Processing This chapter contains the information you need to process vendor invoices through the Accounts Payable module. The forms described in this chapter enable you to process invoicing data online after you receive vendor invoices. If a receipt references a purchase order number, the system retrieves the purchase order information and compares the ordered amount to the vendor's invoice amount. As invoices are processed, the system liquidates associated encumbrances automatically. You may process total or partial payments against an encumbrance. You may also process credit memos and recurring payables using the forms in this chapter. You can view invoice documents online. You can hold invoices for payment or cancel them on demand. At each interval in the process, the system automatically creates operating and general ledger entries. September 2002 SCT Banner Release 5.4 Confidential Using SCT Banner Finance 16-3
4 Menu Navigation Table If you know the seven-letter name of the form you want to access, you may use Direct Access to bypass the intervening menus. To use Direct Access at any menu, enter the seven-letter name of the form you want at the Direct Access prompt. Instructions for accessing menus are in Chapter 2, Using Banner, in this manual. Invoice/Credit Memo Processing Menu (*FININVS) Access this menu from the Accounts Procurement Menu (*FINPURCH). FAAINVE Invoice/Credit Memo Form (FAAINVE) Enables you to create invoice documents. This form accommodates Direct invoice transactions (invoices that do not involve a purchase order), Regular invoice transactions (invoices that involve a purchase order), and General Encumbrance invoice transactions (invoices that liquidate a General Accounting Encumbrance). Note: Since you can access the Vendor Invoice Consolidate Form (FACICON) from FAAINVE, information about this form is also included here. Documentation for the following form is also included in this chapter: Invoice/Credit Memo List Form (FAIINVL) FAAINVD FAIOINF FAAPAYC FAARUIV Invoice/Credit Memo Cancel Form (FAAINVD) Enables you to cancel an invoice that you have completed, approved, and posted. Open Invoices by FOAPAL Form (FAIOINF) Provides an online display of open invoices by any combination of chart of accounts, index, fund, organization, account, program, activity, and location (FOAPAL). This form only displays those invoices that meet the specified FOAPAL criteria. Payment Control Form (FAAPAYC) Enables you to modify payment due dates and assign or remove holds on completed invoice documents. Recurring Payables Form (FAARUIV) Provides an online list of Recurring Payables documents. Use this form to establish or change dates for a recurring invoice. Forms This section provides examples and descriptions for each form within the Invoice Processing feature of the Accounts Payable module. Forms in this section flow in the order that they appear on the Menu (*FININVS). SCT Banner Release 5.4 September Using SCT Banner Finance Confidential
5 Each form contains a description, instructions on how to use the form, essential field information, and a navigational guide. For more detailed information on how to use these forms, refer to Chapter 3, Processing. Invoice/Credit Memo Form (FAAINVE) The Invoice/Credit Memo Form is the basis for all Accounts Payable payment processing activities. It accommodates Direct invoice transactions (invoices that do not involve a purchase order), Regular invoice transactions (invoices that involve a purchase order), and General Encumbrance invoice transactions (invoices that liquidate a General Accounting Encumbrance). Access this form from the Invoice/ Credit Memo Processing Menu (*FININVS). When you create an invoice from a purchase order, you must maintain the method of accounting on the invoice that was used on the purchase order. However, you can use this form to reallocate accounting amounts based on the percentage distributions from the purchase order. Use the main window of this form to assign a document number and a vendor for the invoice. You can also view and modify existing incomplete invoices by entering an existing invoice document number. Specifying an Invoice Type and Choosing a Vendor To create an invoice, specify the type of invoice you wish to use. Select an option from the Invoice Type pull-down list (unlabelled). You may select from Direct Pay, Regular, or General Encumbrance. Direct Pay Use a direct pay invoice type when you do not reference a purchase order. Direct Pay is the default invoice type. Document # Code representing the invoice. To create a new invoice, enter the invoice number or enter NEXT to have the system generate one. Required. To look up an existing invoice, enter the invoice number. If you do not know the invoice number, request a List. This takes you to the Invoice/Credit Memo List. (button) List Invoice/Credit Memo List Form (FAIINVL) September 2002 SCT Banner Release 5.4 Confidential Using SCT Banner Finance 16-5
6 Multiple Checkbox indicates if you want to use the Vendor Invoice Consolidation functionality, which enables you to assign more than one vendor invoice to this document. Selected Cleared Assign more than one vendor invoice to this document. Assign only one vendor invoice to this document.(default) Invoice Type (unlabelled) Determines which type of invoice document will be created. Required. Direct Pay Regular General Encumbrance Use a direct pay invoice type when you do not reference a purchase order. (Default) Use a regular invoice type when you reference a purchase order previously created on the Purchase Order Form (FPAPURR). Use a general encumbrance invoice type when you reference a General Accounting Encumbrance previously created using the Encumbrance/Reservations Maintenance Form (FGAENCB). SCT Banner Release 5.4 September Using SCT Banner Finance Confidential
7 Refer to Chapter 3, Processing, for more information on using one-time vendors. Purchase Order Code representing the purchase order associated with this invoice. Required. If you do not know the purchase order number, request a List. This takes you to the Purchase Order Validation Form (FPIPOHD). Required when Regular is selected as the invoice type. (button) List Purchase Order Validation Form (FPIPOHD) Note: This field appears only when Regular from the Invoice Type pull-down list and regardless of the selection status of the Multiple checkbox. Current functionality only allows processing of payments against Standing Order Purchase Orders with the Multiple checkbox cleared. If the Multiple checkbox is selected, Regular invoice type is selected, and the Purchase Order number entered is a Standing Order, the checkbox will automatically be reset to cleared. Select PO Items Indicates whether the user wants to select individual items from the purchase order to be invoiced. Y Yes Blank Enter Y and select Next Block to access the Invoice/Credit Memo PO Selection Form (FAQINVP) to select items from the purchase order for invoicing. Invoice all open items. Tip: If the transaction is a Credit Memo and you do not wish to Invoice All items, leave the Select POs and Invoice All fields blank. Instead, proceed with the remainder of the Key Information and Header windows. Purchase Order items may then be selected in the Commodity Information/Regular window by entering a Y in the Select POs field and selecting Next Item. Note: This field appears only when Regular is selected from the Invoice Type pull-down list and the Multiple checkbox is cleared. September 2002 SCT Banner Release 5.4 Confidential Using SCT Banner Finance 16-7
8 Invoice All Indicates whether the user wants to invoice all open items from the referenced purchase order. Y Yes Blank Invoice all open items on the referenced purchase order. Note: This field appears only when Regular is selected as the invoice type. Encumbrance Code representing the General Accounting Encumbrance document referenced on this invoice. If you do not know the encumbrance number, request a List. This takes you to the Encumbrance List Form (FGIENCB). List Encumbrance List Form (FGIENCB) Note: This field appears only when General Encumbrance is selected from the Invoice Type pull-down list. Current functionality only allows processing for General Encumbrance payments with the Multiple checkbox cleared. If the Multiple checkbox is selected and General Encumbrance invoice type is selected, the checkbox will automatically be reset to cleared. Vendor Code and name of the vendor supplying the commodities or services. If you do not know the vendor code, request a List. This takes you to the Entity Name/ID Search form (FTIIDEN) if you want to retrieve an existing vendor, or the Vendor Maintenance Form (FTMVEND) if you want to create a new vendor record. (button) List Entity Name/ID Search (FTIIDEN) (button) List Vendor Maintenance Form (FTMVEND) Tip: To enter a one-time Vendor, leave the Vendor number field blank, and enter the Vendor's name in the Vendor Description field (unlabelled). For more information about processing onetime Vendors please see Chapter 3, Processing. Note: Several of the windows you will access from this point will differ slightly based on the type of invoice specified. Select Next Block to access the Invoice/Credit Memo Header Window. SCT Banner Release 5.4 September Using SCT Banner Finance Confidential
9 If the transaction is a Credit Memo and you do not wish to Invoice All items, leave the Select PO s and Invoice All fields blank in the Key Information. Instead, proceed with the remainder of the Key Information and Header windows. Purchase Order items may then be selected in the Commodity Information Regular Window by entering a Y in the Select PO s field and selecting Next Item. Invoice/Credit Memo Header Window Use the Invoice/Credit Memo Header Window of the Invoice/Credit Memo Form (FAAINVE) to enter date, discount, and text information for the invoice. To access the Commodity Information Window, select Next Block. Invoice Date Date the invoice was created or goes into effect. Default value is the system date but may be overwritten. The invoice date may be back dated or future dated, but must be equal to or prior to the Transaction date. Transaction Date the transaction will be recorded to the ledgers. Default value is the system date but may be overwritten. Doc Acctg Checkbox indicates whether the user wants to use document level accounting. Selected Cleared Use document level accounting. (Default for Direct Pay invoice types) Use commodity level accounting. (Default for General Encumbrance invoice types) Default value for Regular invoice types comes from the setting as entered on the Purchase Order for Regular invoice types. Note: Once the accounting level has been set and accounting distribution(s) have been created, you cannot change accounting level. Check Vendor Code and name of the check vendor. If you do not know the check vendor code, request a List. This takes you to the Vendor List Form (FOIVEND). (button) List Vendor List Form (FOIVEND) Note: A check vendor is used if: the primary vendor requires that checks be written to a third party a check vendor was entered to override the vendor supplied at the header level for check payment. Note: The address information for the Vendor entered in the Check Vendor field populates the Address fields in this window. September 2002 SCT Banner Release 5.4 Confidential Using SCT Banner Finance 16-9
10 Address Code Code representing the vendor address type. If you do not know the address code, request a List. This takes you to the Address Type Validation Window. (button) List Address Type Validation Window. Seq# Sequential number representing the selected address for the vendor (or check vendor) for this invoice. This value comes from the Accounts Payable default address entered on the Vendor Maintenance Form (FTMVEND) but may be overwritten. If you do not know the sequence number, request a List. This takes you to the Address Information Query Form (FOQADDR). (button) List Address Information Query Form (FOQADDR) Collects Tax Indicating whether the vendor for this invoice document collects taxes. A All Taxes S Selected Taxes N No Taxes This vendor collects all taxes. This vendor collects selected taxes. This vendor collects no taxes. Address Street address of the vendor (or check vendor). The address information for the vendor you supply in the Vendor field populates the Address fields in this window. This is a display only field unless entering a one-time Vendor. City City of the vendor.this is a display only field unless entering a one-time Vendor. State/Prov Code representing the state or province of the vendor. If you do not know the sate or province code, request a List. This takes you to the State/Province Code Validation Window.This is a display only field unless entering a one-time Vendor. (button) List State/Province Code Validation Window. Note: The search button is enabled only if the invoice uses a one-time vendor. SCT Banner Release 5.4 September Using SCT Banner Finance Confidential
11 ZIP/PC ZIP or postal code of the vendor. If you do not know the ZIP or postal code, request a List. This takes you to the ZIP/Postal COde Validation Form (GTVZIPC).This is a display only field unless entering a one-time Vendor. (button) List ZIP/Postal Code Validation Form (GTVZIPC) Note: The search button is enabled only if the invoice uses a one-time vendor. Nation Nation of the vendor. If you do not know the nation, request a List. This takes you to the Nation Validation Window (STVNATN). This is a display only field unless entering a onetime Vendor. (button) List Nation Validation Window (STVNATN) Note: The search button is enabled only if the invoice uses a one-time vendor. Discount Code Code representing the discount terms established with the vendor. Default value comes from the Vendor Maintenance Form (FTMVEND) but may be overwritten. If you do not know the discount code, request a List. This takes you to the Discount Terms List Window. (button) List Discount Terms List Window Payment Due Date the vendor requires payment. This field is populated by the system if a discount code defaults or is entered. Required. September 2002 SCT Banner Release 5.4 Confidential Using SCT Banner Finance 16-11
12 Receipt Required This field displays only if document or enterprise level matching is enabled, based on values in FOASYSC. The value in this field indicates if the invoice requires matching. If document level matching is on, the value of the Receipt Required field is pulled from the Purchase Order Form (FPAPURR). If enterprise level matching is on, the initial value Unspecified is displayed and is updated by the wrap-up routine. If document or enterprise level matching is on, you may not update and complete the document that has a value of Unspecified. The value must be set to either Receipt Required or No Receipt Required to be completed. The value in this field is compared to the derived value computed using the Invoice Amount Requiring Receipt amount on the System Control Maintenance Form (FOASYSC). If the initial value is Unspecified, the Receipt Required field is set to the value calculated using FOASYSC. If there is a difference between the existing value and the calculated value, the Receipt Required field is set to the more restrictive value. If you have receipt required override authority for this document type established on the User Profile Maintenance Form (FOMPROF), you may update the Receipt Required indicator. You may query on this field. This field may display one of the following values: Receipt Required No Receipt Required Unspecified Invoice requires a match among the Purchase Order, Invoice, and Receiving documents prior to payment. Invoice does not require a match among the Purchase Order, Invoice, and Receiving documents prior to payment. No Match specified. Bank Bank Code. Code representing the bank where funds will be drawn for the payment of commodities or services. Optional in this window; however, the Bank code is required in the Invoice Accounting Distribution Window if left blank here. (button) List Bank Code List Window SCT Banner Release 5.4 September Using SCT Banner Finance Confidential
13 Vendor Inv# Code representing the vendor s invoice number. If you do not know the vendor s invoice number, request a List. This takes you to the Vendor s Invoice List Form (FAQVINV). Optional. (button) List Vendor s Invoice List Form (FAQVINV) Select the Vendor Inv # search button to access the Vendor s Invoice List Form (FAQVINV), if referenced Vendor Invoice was entered without using Vendor Invoice Consolidation functionality. For additional information regarding Vendor s Invoice List Form (FAQVINV), see "Vendor s Invoice List Form (FAQVINV)" on page If referenced Vendor Invoice was entered using Vendor Invoice Consolidation then search button will access Multiple Vendor Invoice Query Form (FAQMINV). Note: This button is enabled only if the vendor invoice number matches an existing vendor invoice number Tax ID Social security number or tax identification number for a 1099 vendor. Direct Deposit Status Indicates whether the vendor has been set up to receive direct deposit payments. Y Yes N No This vendor has direct deposit. This vendor does not have direct deposit. The indicator is flagged based on information defined in the Direct Deposit Recipient Form (GXADIRD) Vendor Checkbox identifies this vendor as a 1099 vendor. Selected Cleared This is a 1099 vendor. This is not a 1099 vendor Credit Memo Checkbox indicates whether this invoice document is a credit memo. Selected Cleared This is a credit memo invoice This is not a credit memo invoice. Note: All Vendor Invoices entered will be posted as Credit Memos when the Multiple checkbox is selected. September 2002 SCT Banner Release 5.4 Confidential Using SCT Banner Finance 16-13
14 Direct Deposit Override Checkbox indicates whether the authorized user wants to override the vendor s direct deposit status. This checkbox would be used to pay a direct deposit Vendor with a check on an individual Invoice document basis. Privileges to use this checkbox are granted for a user via User Profile Maintenance Form (FOMPROF). Selected Cleared Override vendor s direct deposit status. Do not override vendor s direct deposit status. Text Exists Indicates whether text exists attached to the invoice. Y Yes Text exists with this invoice. N No Text does not exist with this invoice. (Default) Additional Information Window Use the Additional Information Window of the Invoice/Credit Memo Form (FAAINVE) to specify tax and currency data for this invoice. Indicate whether a vendor collects taxes or uses a foreign currency in this window. You can enter or change information in the Tax Group and Currency fields. The tax information defaults from the Vendor Information Form (FTMVEND). Note: Tax processing must be activated on the System Control Maintenance Form (FOASYSC) for the tax information to appear. To access the Commodity Information Window for the invoice type specified, select Next Block. To access the Vendor Address Window or one of the other Header Information windows, select the corresponding menu option. Tax Group Code and title representing the group of tax rates that should be applied to this request if Tax Processing is on at the system level. If you do not know the tax group code, request a List. This takes you to the Tax Group List Window. (button) List Tax Group List Window SCT Banner Release 5.4 September Using SCT Banner Finance Confidential
15 Currency Code and description of currency used to pay this invoice if the vendor uses a currency foreign to your institution. Default value comes from the vendor s currency entered on the Vendor Maintenance Form (FTMVEND), but may be overwritten. If you do not know the currency code, request a List. This takes you to the Currency Code Validation Window. (button) List Currency Code Validation Window Disbursing Agent Indicates whether a disbursing agent will be used to create the foreign currency checks for this invoice. Y Yes N No A disbursing agent will be used to create the foreign currency checks for this invoice. A disbursing agent will not be used to create the foreign currency checks for this invoice. Income Type Code and description of the income type. The default value comes from Vendor Maintenance Form (FTMVEND). If you do not know the income type, request a List. This takes you to the Income Type Code List Window. Required for 1099 vendors. (button) List Income Type Code List Window The Additional Check Vendor Information fields are navigable only if this invoice uses a onetime vendor. Carrier Route Carrier route code of the delivery address for bar code reading purposes. Delivery Point User-defined code representing the delivery point address for bar code reading purposes. Correction Digit User-defined correction digit code representing the address for bar code reading purposes. Vendor Address Window Use the Vendor Address Window of the Invoice/Credit Memo Form (FAAINVE) to verify the address for this vendor. The address information defaults from the vendor information entered on the Vendor Maintenance Form (FTMVEND). This window is display only; you cannot update any information. September 2002 SCT Banner Release 5.4 Confidential Using SCT Banner Finance 16-15
16 Select Next Block to access the Commodity Information Window for the specified invoice type. To access the Invoice Status Window or one of the other Header Information windows, select the corresponding menu option. Type Code representing the address type for the selected address for this vendor (or check vendor). Sequence # Sequential number associated with the selected address for the vendor (or check vendor) for this invoice. Address Street address of the vendor for this invoice. City City of the vendor for this invoice. State/Prov State or province of the vendor for this invoice. ZIP/PC ZIP Code or postal code of the vendor for this invoice. Invoice Status Window Use the Invoice Status Window of the Invoice/Credit Memo Form (FAAINVE) to verify the status of the specified invoice document. This window is display only; you cannot update any information. To access the Commodity Information Window for the specified invoice type, select Next Block. To access the Document Indicators Window or one of the other Header Information windows, select the corresponding menu option. Open/Paid Indicator Indicates whether the invoice has been paid. O Open P Paid The invoice is unpaid. The invoice is paid. Complete Indicator Indicates whether or not the invoice document has been completed. Y N Yes. The document has been completed. No. The document has not been completed. SCT Banner Release 5.4 September Using SCT Banner Finance Confidential
17 Approved Indicator Indicates whether or not the invoice document is approved. Y N Yes. The document has been approved. No. The document has not been approved. Suspense Indicator Indicates whether the invoice document is incomplete, not yet approved, or rolled back in the posting process. Y Yes N No This invoice document is in suspense. This invoice document is not in suspense. NSF (Non- Sufficient Funds) Suspense Indicator Indicates whether the invoice document is in suspense due to non-sufficient funds. Y N The document is in NSF suspense. The document is not in NSF suspense. Document Indicators Window Use the Document Indicators Window of the Invoice/Credit Memo Form (FAAINVE) to apply broad Finance System features to the invoice. The indicators in the check boxes default, but you may activate or deactivate them here. Save your changes and select Next Block to access the Commodity Information Window (for the specified invoice type). To access one of the other Header Information windows, select the corresponding menu option. Recurring Checkbox indicates whether the user wants this invoice to be paid to the vendor on a regular recurring basis. Selected Cleared Pay the vendor on a regular recurring basis. Pay the vendor once per invoice. Tip: To modify information for a recurring payable, use the Recurring Payables Form (FAARUIV). September 2002 SCT Banner Release 5.4 Confidential Using SCT Banner Finance 16-17
18 Installments Checkbox indicates whether a fixed asset will be purchased under an installment plan. This indicator signals the Fixed Asset Origination Tag Extraction Process (FFPOEXT) to use the commodity amount from the purchase order as the basis for the asset cost. In this way, the full amount of the asset may be capitalized, which eliminates the need to create additional records for the amount associated with each installment. Selected Cleared Fixed asset will be purchased under an installment plan. Fixed asset will be purchased and paid in full. Note: The Installments indicator can be selected only if the Recurring payable indicator is also selected. NSF On/Off Checkbox indicates whether the user wants to activate the Nonsufficient funds checking feature. The default value comes from the Invoice NSF Checking box on the System Control Maintenance Form (FOASYSC). You may select this box if it is cleared, but you may not clear it if it is selected. Selected Cleared Activate the Non-Sufficient Funds checking feature. Non-Sufficient Funds checking feature remains inactive. Deferred Edit Indicates whether the user wants to activates the deferred editing feature. Default value comes from the System Control Maintenance Form (FOASYSC). Selected Cleared Activate the Deferred Editing feature. This speeds up your system processing time. However, it also disables the system from displaying online errors immediately. You cannot view your errors until you run the Editing feature in the batch processes FGRTRNI and FGRTRNR. Online editing continues to occur. Grouping Indicates whether the user wants to group related invoices. Default value comes from the Vendor Maintenance Form (FTMVEND). M Combine many invoices on one check. 1 Use one check per invoice. SCT Banner Release 5.4 September Using SCT Banner Finance Confidential
19 Hold Checkbox indicates whether the user wants to disregard the Payment Due date and defer payment until the hold is removed using the Payment Control Form (FAAPAYC). Selected Cleared Disregard payment due date and defer payment. Pay invoice upon receipt. Commodity Information Window Use the Commodity Information Window of the Invoice/Credit Memo Form (FAAINVE) to enter commodity information for direct payments, such as travel expense reimbursements. This window displays payment commodity information. To access the Invoice Accounting Distribution Window (when the Access Completion box is cleared), select Next Block. To access the Commodity Taxes Distribution Window (when your system has taxes turned on), select the corresponding menu option or select Next Set of Records. To access the Balancing Completion Window, select Access Completion or select Next Block. To access the Currency Information Window (when you use a foreign currency), select Count Hits from the Approved field. For Direct Pay/General Encumbrance Invoice Type Document Code representing the invoice. Vendor Code and name of the vendor supplying the commodities or services. Encumbrance Code representing the General Accounting Encumbrance referenced to this invoice. Note: This field only appears when referencing a General Encumbrance invoice. Item Line item number of the commodity as it appears on the document. Displays with the of field, for example, Item 7 of 9. Queryable but protected against update. of The total number of items on the invoice document. Displays with the Item field, for example, Item 7 of 9. September 2002 SCT Banner Release 5.4 Confidential Using SCT Banner Finance 16-19
20 Commodity Code representing the commodity. If you do not know the commodity code, request a List. This takes you to the Commodity Code Validation Form (FTVCOMM). Required if Desc is not entered. (button) List Commodity Validation Form (FTVCOMM) Desc Description of the commodity. If you do not know the commodity code and wish to retrieve the commodity by description, request a List. This takes you to the Commodity Alpha Search Form (FPIACOM). Required if Commodity is not entered. (button) List Commodity Alpha Search Form (FPIACOM) Tax Group Code and title representing the group of tax rates that should be applied to this request if Tax Processing is on at the system level. If you do not know the tax group, request a List. This takes you to the Tax Group List Window. (button) List Tax Group List Window Approved Amount Amount which has been approved for payment on this invoice. Required. Discount Amount Discount amount based on the discount terms established with the vendor. Note: This field displays an amount if a Discount Code was entered in the header window. You may enter a discount amount in this field if the Discount Code field was left blank in the header window. Additional Amount Additional amount to be added to individual commodity items to allow for surplus charges, for example, shipping. You may enter additional amounts in this field even if the Additional Amt field was left blank in the header window. Tax Amount Dollar amount of taxes calculated upon the taxable amount of the commodity based on terms established by each tax rate. Net Amount Net amount of the commodity calculated as extended cost, less discounts, plus additional charges, plus taxes. SCT Banner Release 5.4 September Using SCT Banner Finance Confidential
21 Currency Flag (Untitled) Identifies the denomination of currency used by the vendor, for example USD/United States Dollars, CAD/Canadian Dollars. Displays to the right of the Net field. Suspense Indicator Indicates whether the invoice document is incomplete, not yet approved, or rolled back in the posting process. Y Yes N No The document is in suspense. The document is not in suspense. Open/Paid Indicator Indicates whether the invoice has been paid. O Open The invoice is unpaid. P Paid The invoice is paid. Final Payment Ind Indicates whether this is a final payment on this item. Y Yes This is a final payment on this item. Null/Blank This is a partial payment on this item. Note: This field only appears when referencing a General Encumbrance invoice. Hold Checkbox indicates whether the user wants to disregard the Payment Due date and defer payment until the hold is removed using the Payment Control Form (FAAPAYC). Selected Cleared Disregard payment due date and defer payment. Pay invoice upon receipt. September 2002 SCT Banner Release 5.4 Confidential Using SCT Banner Finance 16-21
22 Access Completion Checkbox indicates whether the user wants to move directly to the document completion process without navigating to the Invoice Accounting Distribution window to enter accounting data. Selected Cleared Move directly to the document completion process. Move to the Invoice Accounting Distribution window to review or adjust accounting data. Note: You cannot access the Access Completion box until accounting records exist for the commodity. When accounting records exist, the default value is selected. If you change the commodity amount and select Next Block, the form automatically opens the Balancing Completion Window. For Regular Invoice Type All of the commodity information defaults from the purchase order. You may override this information. Document Code representing the referenced document. Vendor Code and name of the vendor supplying the commodities or services. Select PO Indicates whether the user wants to select individual items from the purchase order to be invoiced. Y Yes Blank Enter Y and select Next Item to access the Invoice/Credit Memo PO Selection Form (FAQINVP) to select items from the purchase order for invoicing. Invoice all open items. Note: This field appears only when Regular is selected as the invoice type. PO # Code representing the purchase order document referenced by this invoice. SCT Banner Release 5.4 September Using SCT Banner Finance Confidential
23 PO Item Line item number of the item as it appears on the purchase order document. Comm. Record Count Total number of items currently invoiced on this document. Invoice Item Line item number of the commodity as it appears on the invoice document. Remaining Addl System-calculated running total of the remaining additional cost based on the Additional Amt field in the header window and the amounts assigned to individual commodities in this window. Commodity Code representing the commodity. If you do not know the commodity code, request a List. This takes you to the Commodity Code Validation Form (FTVCOMM). Required if Desc is not entered. (button) List Commodity Code Validation Form (FTVCOMM) Desc Description of the commodity. If you do not know the commodity code and wish to retrieve the commodity by description, request a List. This takes you to the Commodity Alpha Search Form (FPIACOM). Required if Commodity is not entered. (button) List Commodity Alpha Search Form (FPIACOM) U/M Unit of measure of the commodity. If you do not know the unit of measure, request a List. This takes you to the Unit of Measure List Window. (button) List Unit of Measure List Window Add Checkbox indicates whether the user wants to add the commodity to the FTMCOMM table. Selected Cleared Add the displayed commodity to the FTVCOMM table. Do not add the displayed commodity to the FTVCOMM table. September 2002 SCT Banner Release 5.4 Confidential Using SCT Banner Finance 16-23
24 Tax Group Code and title representing the group of tax rates that should be applied to this request if Tax Processing is on at the system level. (button) List Tax Group List Window Ordered The Ordered Quantity, Unit Price, and Extended Price of the commodity. Default values come from the purchase order. These totals will not be reduced by previous invoices. Prev Invcd The Quantity and Extended Price of the commodity which has been previously invoiced. The Accepted, Invoiced, and Approved fields do not need to be the same. Accepted The Quantity of the commodity accepted. Invoiced The Quantity invoiced. You may enter a different Unit Price for invoiced items. Approved The Quantity of the commodity approved for payment on this invoice and the Unit Price of the commodity. The Extended Price is system-calculated. Discount Discount amount based on the discount terms established with the vendor if a Discount Code was entered in the header window. Note: You may enter a discount amount in this field if the Discount Code field was left blank in the header window. Additional Additional Amount. Additional amount to be added to individual commodity items to allow for surplus charges, for example, shipping. Note: You may enter additional amounts in this field even if the Additional Amt field was left blank in the header window. Tax Amount of taxes of each commodity based on the terms established by the vendor s tax group. SCT Banner Release 5.4 September Using SCT Banner Finance Confidential
25 Net Net total for the individual commodity items. Currency Flag (Untitled) Identifies the denomination of currency used by the vendor, for example USD/United States Dollars, CAD/Canadian Dollars. Displays to the right of the Net field. Tol. (Tolerance) Override Indicates whether the user (authorized to do so on the User Profile Maintenance Form (FOMPROF) wants to allow for differences in price between the purchase order and the invoice. Y Yes Blank Allow for differences in price between the purchase order and the invoice. Do not accept differences in price between the purchase order and the invoice. Hold Checkbox indicates whether the user wants to disregard the Payment Due date and defer payment until the hold is removed using the Payment Control Form (FAAPAYC). Selected Cleared Disregard payment due date and defer payment. Pay invoice upon receipt. Final Payment Ind Indicates whether this is a final payment on this item. Y Yes This is a final payment on this item. Blank This is a partial payment on this item. Last Receiver Indicates the status of the last receiver document completed against the referenced purchase order. F P Blank Last receiver was marked as final receiver. Last receiver was not marked as final receiver. No completed receivers exists for the referenced purchase order. Suspense Indicates whether the invoice document is incomplete, not yet approved, or rolled back in the posting process. Y Yes N No The document is in suspense. The document is not in suspense. September 2002 SCT Banner Release 5.4 Confidential Using SCT Banner Finance 16-25
26 Open/Paid Indicates whether the invoice has been paid. O Open P Paid The invoice is unpaid. The invoice is paid. Access Completion Checkbox indicates whether the user wants to move directly to the document completion process without navigating to the Invoice Accounting Distribution window to enter accounting data. Selected Cleared Move directly to the document completion process. Move to the Invoice Accounting Distribution window to review or adjust accounting data. Note: You cannot access the Access Completion box until accounting records exist for the commodity. When accounting records exist, the default value is selected. If you change the commodity amount and select Next Block, the form automatically opens the Balancing Completion Window. Commodity Taxes Distribution Window Use the Commodity Taxes Distribution Window of the Invoice/Credit Memo Form (FAAINVE) to view tax information, including tax amounts to pay and tax authorities, by item. Note: Only installations that use the Tax Processing feature can access this window. If your installation uses Tax Processing, select this window from the Commodity Information Window. This window displays the allocation of taxes to the separate taxing authorities (if there are more than one) based on a combination of taxing priority and tax rates. Select Next Block to access the Invoice Accounting Distribution Window, or select Previous Block to return to the Commodity Information Window. Item Line item number of the commodity as it appears on the invoice document. Commodity Description of the commodity. SCT Banner Release 5.4 September Using SCT Banner Finance Confidential
27 Tax Group Title representing the group of tax rates that should be applied to this request if Tax Processing is on at the system level. Tax Override Tax amount that will override the system-calculated amount. Extended Amount that has been approved for payment on this invoice. Discount Discount amount if a Discount Code was entered in the header window. You may enter a discount amount in this field if the Discount Code field was left blank in the header window. Additional Charges Additional amount to be added to individual commodity items or to the total extended cost of the requisition to allow for surplus charges, for example, shipping. You may enter additional amounts in this field even if the Additional Amt field was left blank in the header window. Code Code representing the group of tax rates that should be applied to this request if Tax Processing is on at the system level. Priority Priority code indicates the order in which taxes are calculated. 1 Compute Duty first. 2 Compute Federal Sales Tax, which includes Duty in its calculation. Description Description of the tax rate code. Taxable Amount Amount upon which the tax calculation is based. Tax Amount Dollar amount of taxes calculated upon the taxable amount of the commodity based on terms established by each tax rate. Total Tax Amount Total amount of tax imposed by all applicable tax rates within the tax group. Invoice Accounting Distribution Window Use the Invoice Accounting Distribution Window of the Invoice/Credit Memo Form (FAAINVE) to enter the accounting distributions which you assign to either the invoice document in total or to individual commodities. This window displays tax information. Use this window to enter, view, or change amounts associated with an accounting distribution. September 2002 SCT Banner Release 5.4 Confidential Using SCT Banner Finance 16-27
28 If you use Document Level Accounting, the system does not link any specific item to a specific accounting distribution. As a result, the Item field is blank or null, and the Commodity description displays as above. When you do not use Document Level Accounting, the Item field is populated and the commodity descriptions display. If you selected a regular invoice, the commodity and accounting information defaults from the purchase order. To access the Currency Information Window, select Count Hits. You can only access the Currency Information Window when you use a foreign currency. To access the Accounting Tax Distribution Window, select the corresponding menu option or select Next Set of Records. For a commodity level accounting invoice, you can access the Accounting Tax Distribution Window as soon as you save the accounting sequence. However, for document level invoices, you can only access this window after you navigate to the Balancing Completion Window and navigate back to the Invoice Accounting Distribution Window. Document# Code representing the invoice. Vendor Code and name of the vendor supplying the commodities or services. Item Line item number of the commodity as it appears on the invoice document. Commodity Description of the commodity. Trans Date Date the transaction was processed or recorded to the ledgers. Commodity Record Count Number of items currently invoiced on this document. Accounting Record Count Number of accounting records currently on this invoice document. Sequence Sequential number assigned by the system to each accounting distribution. C Chart of Accounts. Code representing the Chart of Accounts responsible for payment of the invoice. The chart of accounts is the aggregation of FOAPAL elements (fund, organization, account, program, activity, & program) in Banner which are developed to uniquely reflect the organization's structure and to enable financial reporting. All FOAPAL elements in Banner must be linked to a specific Chart of Accounts. If you do not know the Chart of Accounts, request a List. This takes you to the Chart of Accounts List window (FTVCOAS). (button) List Chart of Accounts List window (FTVCOAS) SCT Banner Release 5.4 September Using SCT Banner Finance Confidential
29 Yr Fiscal Year Code. Code representing the fiscal year using the transaction date. Index Account Index Code. Code representing a pre-determined combination of FOAPAL elements. If you do not know the Account Index Code, request a List. This takes you to the Account Index Code List (FTVACCI). (button) List Account Index Code List (FTVACCI) Fund Code representing the fund from which the purchase of specific commodities or services is paid. If you do not know the Fund Code, request a List. This takes you to the Account Index Code List (FTVACCI). (button) List Account Index Code List (FTVACCI) Orgn Organization. Code and name of a specific person, organization or other subdivision of a fund responsible for the purchase of the commodities or services. If you do not know the Organization Code, request a List. This takes you to the Organization Code Validation Form (FTVORGN). (button) List Organization Code Validation Form (FTVORGN). Acct Account. Code representing the specific individual asset, liability, equity, revenue, expenditure, or transfer account classifications within a fund from which funds for the purchase of this commodity or service will be drawn. If you do not know the Account Code, request a List. This takes you to the Account Code Validation Form (FTVACCT). (button) List Account Code Validation Form (FTVACCT) Prog Program. Code representing the group activities, operations, or other units directed to attaining specific purposes or objectives to which the commodity or service will be applied. If you do not know the Program Code, request a List. This takes you to the Program Code Validation Form (FTVPROG). (button) List Program Code Validation Form (FTVPROG) September 2002 SCT Banner Release 5.4 Confidential Using SCT Banner Finance 16-29
30 Actv Activity. Code representing the specific temporary units of work, subsidiary functional classifications, or short duration projects within the program to which the commodity or service will be applied. If you do not know the Program Code, request a List. This takes you to the Activity Code Validation Form (FTVACTV). (button) List Activity Code Validation Form (FTVACTV) Locn Location. Code representing the physical location or site in which the specific activity will take place.if you do not know the Program Code, request a List. This takes you to the Location Code Validation Form (FTVLOCN). (button) List Location Code Validation Form (FTVLOCN) Project Project. Code representing the specific project for which the purchase was made for cost accounting tracking purposes. If you do not know the Program Code, request a List. This takes you to the Project Code List Window. (button) List Project Code List Window. Bank Code and name of the bank where funds will be drawn for the payment of commodities or services. Default value comes from the header information. If left blank in the Invoice/Credit Memo Header Window, this field must be entered in this window. If you do not know the bank code, request a List. This takes you to the Bank Code List Window. (button) List Bank Code List Window Income Type Code and description representing the income type for this vendor as defined by the classifications to use with the U.S. Governmental 1099 form. Required for 1099 vendors. If you do not know the income type code, request a List. This takes you to the Income Type Code List Window. Default value comes from the Vendor Maintenance Form (FTMVEND). (button) List Income Type Code List Window Approved/ Commodity Approved amount for the Commodity. SCT Banner Release 5.4 September Using SCT Banner Finance Confidential
31 Approved/% Enter P in the % column and a percentage in the Accounting column to have the system calculate a percentage allocation, or bypass the % column and enter a dollar amount in the Accounting column. Approved/ Accounting Approved dollar amount to be allocated to the accounting distribution or enter P in the % column and a percentage in the Accounting column to have the system calculate a percentage allocation. Discount/ Commodity Discount amount for the Commodity based on the terms established with the vendor. A value displays in this field if a Discount Code was entered in the Commodity Information Window and cannot be changed. Discount/% Enter P in the % column and a percentage in the Accounting column to have the system calculate a percentage allocation, or bypass the % column and enter a dollar amount in the Accounting column. Discount/ Accounting Discount amount to be allocated to the accounting distribution or enter P in the % column and a percentage in the Accounting column to have the system calculate a percentage allocation. Additional/ Commodity Additional amount to be added to Commodity items to allow for surplus charges, for example, shipping. Additional/% Enter P in the % column and a percentage in the Accounting column to have the system calculate a percentage allocation, or bypass the % column and enter a dollar amount in the Accounting column. Additional/ Accounting Discount amount to be allocated to the accounting distribution or enter P in the % column and a percentage in the Accounting column to have the system calculate a percentage allocation. Tax/Commodity The tax amount for the Commodity defaults from the Commodity Information Window and cannot be changed. Tax/% Enter P in the % column and a percentage in the Accounting column to have the system calculate a percentage allocation, or bypass the % column and enter a dollar amount in the Accounting column. September 2002 SCT Banner Release 5.4 Confidential Using SCT Banner Finance 16-31
32 Tax/Accounting Tax amount to be allocated to the accounting distribution or enter P in the % column and a percentage in the Accounting column to have the system calculate a percentage allocation. Net The net total for the Accounting column. Currency Code Code representing the denomination of currency used by the vendor, for example USD/United States Dollars, CAD/Canadian Dollars. NSF Override Indicator Indicates whether the user wants to deactivate the non-sufficient funds checking feature. Y Yes N No Deactivate the non-sufficient funds checking feature. The non-sufficient funds checking feature remains active. Suspense Indicator Indicates whether the invoice document is incomplete, not yet approved, or rolled back in the posting process. Y Yes N No The document is in suspense. The document is not in suspense. NSF Suspense Indicator Indicates whether the invoice document is suspense due to nonsufficient funds. Y N The document is in NSF suspense. The document is not in NSF suspense. Accounting Tax Distribution Window Use the Accounting Tax Distribution Window of the Invoice/Credit Memo Form (FAAINVE) to view the desired tax amounts and codes for this invoice. Access this window by selecting Accounting Tax Distribution from the Options menu while you are in the Invoice Accounting Distribution Window. The proper rebate data will be obtained from the multiple rebate information on the Rebate Maintenance Form (FTMREBT), if applicable. Otherwise, the default rebate data from the Tax Rate Code Maintenance Form (FTMTRAT) will be used. You can have multiple tax rates on one invoice. If necessary, you may scroll through this list of rate/codes. To access the Balancing Completion Window, select Next Block. To access the Currency Information Window, select the corresponding menu option. SCT Banner Release 5.4 September Using SCT Banner Finance Confidential
Table of Contents... 1. Overview of FOAPAL... 2-5. Organization Budget Status Form (FGIBDST)... 6-7. Organization Budget Summary Form (FGIBSUM)...
 Documentation Table of Contents... 1 Overview of FOAPAL... 2-5 Organization Budget Status Form (FGIBDST)... 6-7 Organization Budget Summary Form (FGIBSUM)... 8-9 Organizational Encumbrance List Form (FGIOENC)...
Documentation Table of Contents... 1 Overview of FOAPAL... 2-5 Organization Budget Status Form (FGIBDST)... 6-7 Organization Budget Summary Form (FGIBSUM)... 8-9 Organizational Encumbrance List Form (FGIOENC)...
Chapter 7. Banner Introduction... 7-3. Menu Navigation Tables... 7-4. Automated Clearing House Forms... 7-5
 Chapter 7 Automated Clearing House Banner Introduction......... 7-3 7 Automated Clearing House Standards. 7-3 National Automated Clearing House Association Standards. 7-3 Canadian Payment Association Standards..........
Chapter 7 Automated Clearing House Banner Introduction......... 7-3 7 Automated Clearing House Standards. 7-3 National Automated Clearing House Association Standards. 7-3 Canadian Payment Association Standards..........
BANNER PURCHASING MANUAL. December 2012 (Revised) PURCHASING DEPARTMENT COENEN HALL 140 318 342 5205
 BANNER PURCHASING MANUAL December 2012 (Revised) PURCHASING DEPARTMENT COENEN HALL 140 318 342 5205 SCT BANNER SYSTEM BANNER INTRODUCTION: Banner is a suite of products that is replacing what we know as
BANNER PURCHASING MANUAL December 2012 (Revised) PURCHASING DEPARTMENT COENEN HALL 140 318 342 5205 SCT BANNER SYSTEM BANNER INTRODUCTION: Banner is a suite of products that is replacing what we know as
University Purchasing Manual How to Enter Requisitions for Purchase Orders
 University Purchasing Abilene Christian University Purchasing with Banner Finance BANNER 8.3 University Purchasing Manual How to Enter Requisitions for Purchase Orders Contact Information: ACU Box: 28202
University Purchasing Abilene Christian University Purchasing with Banner Finance BANNER 8.3 University Purchasing Manual How to Enter Requisitions for Purchase Orders Contact Information: ACU Box: 28202
FROM REQUISIONS TO CHECKS. FPAREQN: End Users create requisitions. Types: Open Order and Regular
 FROM REQUISIONS TO CHECKS FPAREQN: End Users create requisitions. Types: Open Order and Regular If a requisition is dis APPROVED at any level in the process, it is routed back to the End User for corrections
FROM REQUISIONS TO CHECKS FPAREQN: End Users create requisitions. Types: Open Order and Regular If a requisition is dis APPROVED at any level in the process, it is routed back to the End User for corrections
3. Windows will automatically select the destination folder for the download. Click Next to proceed with the installation.
 Welcome to the Banner online purchasing system! The Banner Purchasing module allows users to create purchase orders online. This manual will provide you with the information necessary to process and approve
Welcome to the Banner online purchasing system! The Banner Purchasing module allows users to create purchase orders online. This manual will provide you with the information necessary to process and approve
Creating a Requisition Purchasing Department
 Creating a Requisition Purchasing Department Creating a Requisition Purchasing Department 2009 University of North Florida Center for Professional Development & Training 1 UNF Drive, Jacksonville, Florida
Creating a Requisition Purchasing Department Creating a Requisition Purchasing Department 2009 University of North Florida Center for Professional Development & Training 1 UNF Drive, Jacksonville, Florida
Table of Contents (click on menu option link)
 Table of Contents (click on menu option link) A/P INVOICE PROCESSING MENU (APINV)... 2 Invoice Entry (INVENTRY)... 4 Convert Invoice Upload File (INVUPLOAD) or... 20 Convert Invoice Upload File 2 (INVUPLOAD2)
Table of Contents (click on menu option link) A/P INVOICE PROCESSING MENU (APINV)... 2 Invoice Entry (INVENTRY)... 4 Convert Invoice Upload File (INVUPLOAD) or... 20 Convert Invoice Upload File 2 (INVUPLOAD2)
Researching Finance Transactions and Documents
 Researching Finance Transactions and Documents Financial Services www.uaf.edu/finsvcs October 05 Page 2 Table of Contents QUERY FORMS DESCRIPTIONS.. 5 General Budget Query Forms. 5 FGIBDST Organization
Researching Finance Transactions and Documents Financial Services www.uaf.edu/finsvcs October 05 Page 2 Table of Contents QUERY FORMS DESCRIPTIONS.. 5 General Budget Query Forms. 5 FGIBDST Organization
14. Document Query in UniFi Plus (UP)
 14. Document Query in UniFi Plus (UP) Overview Goal Intended Audience The goal of this section is to provide UniFi users with the knowledge to query and track the documents and information they require
14. Document Query in UniFi Plus (UP) Overview Goal Intended Audience The goal of this section is to provide UniFi users with the knowledge to query and track the documents and information they require
Banner Finance Release Guide
 Banner Finance Release Guide January 2007 Release 7.3 What can we help you achieve? Confidential Business Information This documentation is proprietary information of SunGard Higher Education and is not
Banner Finance Release Guide January 2007 Release 7.3 What can we help you achieve? Confidential Business Information This documentation is proprietary information of SunGard Higher Education and is not
BANNER FIXED ASSET MODULE PROCEDURES
 BANNER FIXED ASSET MODULE PROCEDURES A. INTRODUCTION All fixed assets received on or after July 1, 2005 are processed using $500 as the minimum capitalization amount. Also, beginning July 1, 2005, all
BANNER FIXED ASSET MODULE PROCEDURES A. INTRODUCTION All fixed assets received on or after July 1, 2005 are processed using $500 as the minimum capitalization amount. Also, beginning July 1, 2005, all
Banner Finance Fixed Assets Training Workbook
 Banner Finance Fixed Assets Training Workbook Release 8.0 - April 2008 Updated 3/24/2009 HIGHER EDUCATION What can we help you achieve? SunGard Higher Education 4 Country View Road Malvern, Pennsylvania
Banner Finance Fixed Assets Training Workbook Release 8.0 - April 2008 Updated 3/24/2009 HIGHER EDUCATION What can we help you achieve? SunGard Higher Education 4 Country View Road Malvern, Pennsylvania
Guide to the Purchasing/Accounts Payable
 Guide to the Purchasing/Accounts Payable June 2013, Milestone Release 0.8 Introductory User Documentation for Selecting and Purchasing Library Materials Kuali documentation is licensed under a Creative
Guide to the Purchasing/Accounts Payable June 2013, Milestone Release 0.8 Introductory User Documentation for Selecting and Purchasing Library Materials Kuali documentation is licensed under a Creative
BANNER FIXED ASSET MODULE PROCEDURES
 BANNER FIXED ASSET MODULE PROCEDURES A. INTRODUCTION All fixed assets received on or after July 1, 2001 are processed using $5,000 as the minimum capitalization amount. Also, beginning July 1, 1998, all
BANNER FIXED ASSET MODULE PROCEDURES A. INTRODUCTION All fixed assets received on or after July 1, 2001 are processed using $5,000 as the minimum capitalization amount. Also, beginning July 1, 1998, all
BANNER Finance - Accounts Payable Processes
 Check Distribution BANNER Finance - Accounts Payable Processes Checks are processed by Accounts Payable on Wednesday and Friday of each week, this includes both Printed Checks and Direct Deposits. Please
Check Distribution BANNER Finance - Accounts Payable Processes Checks are processed by Accounts Payable on Wednesday and Friday of each week, this includes both Printed Checks and Direct Deposits. Please
TheFinancialEdge. Configuration Guide for Accounts Payable
 TheFinancialEdge Configuration Guide for Accounts Payable 102312 2012 Blackbaud, Inc. This publication, or any part thereof, may not be reproduced or transmitted in any form or by any means, electronic,
TheFinancialEdge Configuration Guide for Accounts Payable 102312 2012 Blackbaud, Inc. This publication, or any part thereof, may not be reproduced or transmitted in any form or by any means, electronic,
eva Purchasing & Banner Receiving Manual
 eva Purchasing & Banner Receiving Manual Compliance Employees are responsible for knowing and complying with established University and State policies and procedures when creating/approving requisitions
eva Purchasing & Banner Receiving Manual Compliance Employees are responsible for knowing and complying with established University and State policies and procedures when creating/approving requisitions
Accounts Payable FIS Manual
 Accounts Payable FIS Manual Table of Contents Direct Pay Invoice... 3 Regular Pay Invoice (keying against PO)... 11 Credit Memo... 19 Creating a Purchase Order (PO)... 24 Printing a PO... 34 Canceling/Deleting
Accounts Payable FIS Manual Table of Contents Direct Pay Invoice... 3 Regular Pay Invoice (keying against PO)... 11 Credit Memo... 19 Creating a Purchase Order (PO)... 24 Printing a PO... 34 Canceling/Deleting
Purchasing and Procurement Purchase Orders
 Purchasing and Procurement Purchase Orders Banner Finance Training 2011 Purchase Orders Revised 8/9/2011 Maureen Hudson Definitions of Forms 1. FPAPURR PURCHASE ORDER Enables you to create a purchase order
Purchasing and Procurement Purchase Orders Banner Finance Training 2011 Purchase Orders Revised 8/9/2011 Maureen Hudson Definitions of Forms 1. FPAPURR PURCHASE ORDER Enables you to create a purchase order
Banner INB Invoice Training SCT Banner Version 6 Summer 2005 http://www.wm.edu/it/banner
 SCT Banner Version 6 Summer 2005 http://www.wm.edu/it/banner July 14, 2005 Page 1 This manual has separate sections for a Direct Pay Invoice (no Purchase Order) and for a Regular Payment Invoice (associated
SCT Banner Version 6 Summer 2005 http://www.wm.edu/it/banner July 14, 2005 Page 1 This manual has separate sections for a Direct Pay Invoice (no Purchase Order) and for a Regular Payment Invoice (associated
Banner Finance Self-Service User Guide. Release 8.5 July 2011
 Banner Finance Self-Service Release 8.5 July 2011 Banner, Colleague, PowerCAMPUS, Luminis and Datatel are trademarks of Ellucian or its affiliates and are registered in the U.S. and other countries. Ellucian,
Banner Finance Self-Service Release 8.5 July 2011 Banner, Colleague, PowerCAMPUS, Luminis and Datatel are trademarks of Ellucian or its affiliates and are registered in the U.S. and other countries. Ellucian,
TheFinancialEdge. Administration Guide
 TheFinancialEdge Administration Guide 102011 2011 Blackbaud, Inc. This publication, or any part thereof, may not be reproduced or transmitted in any form or by any means, electronic, or mechanical, including
TheFinancialEdge Administration Guide 102011 2011 Blackbaud, Inc. This publication, or any part thereof, may not be reproduced or transmitted in any form or by any means, electronic, or mechanical, including
TheFinancialEdge. Administration Guide
 TheFinancialEdge Administration Guide 110309 2009 Blackbaud, Inc. This publication, or any part thereof, may not be reproduced or transmitted in any form or by any means, electronic, or mechanical, including
TheFinancialEdge Administration Guide 110309 2009 Blackbaud, Inc. This publication, or any part thereof, may not be reproduced or transmitted in any form or by any means, electronic, or mechanical, including
December 2004 2303 Camino Ramon, Suite 210 San Ramon, CA 94583-1389 Voice: 925.244.5930 Fax: 925.867.1580 Website: www.miscorp.com
 December 2004 2303 Camino Ramon, Suite 210 San Ramon, CA 94583-1389 Voice: 925.244.5930 Fax: 925.867.1580 Website: www.miscorp.com Copyright 2004 All rights protected and reserved TABLE OF CONTENTS I.
December 2004 2303 Camino Ramon, Suite 210 San Ramon, CA 94583-1389 Voice: 925.244.5930 Fax: 925.867.1580 Website: www.miscorp.com Copyright 2004 All rights protected and reserved TABLE OF CONTENTS I.
PRMS Accounts Payable. Version 8.4. RMS/Present. Master Production Schedule. Material Requirements Plan. Soft Bill Maintenance.
 PRMS Accounts Payable Version 8.4 RMS/Present SHOP FLOOR CONTROL Work Order/ FPO Maintenance Auto Allocation to Lots Pick Slip Print Master Production Schedule Material Requirements Plan Soft Bill Maintenance
PRMS Accounts Payable Version 8.4 RMS/Present SHOP FLOOR CONTROL Work Order/ FPO Maintenance Auto Allocation to Lots Pick Slip Print Master Production Schedule Material Requirements Plan Soft Bill Maintenance
Banner Finance Finance System Overview Training Workbook
 Banner Finance Finance System Overview Training Workbook Release 8.0 - April 2008 Updated 5/30/2008 HIGHER EDUCATION What can we help you achieve? SunGard Higher Education 4 Country View Road Malvern,
Banner Finance Finance System Overview Training Workbook Release 8.0 - April 2008 Updated 5/30/2008 HIGHER EDUCATION What can we help you achieve? SunGard Higher Education 4 Country View Road Malvern,
VILLANOVA UNIVERSITY BANNER FINANCE SYSTEM REFERENCE GUIDE FOR DOCUMENT HISTORY FORM (FOIDOCH)
 VILLANOVA UNIVERSITY BANNER FINANCE SYSTEM REFERENCE GUIDE FOR DOCUMENT HISTORY FORM (FOIDOCH) PURPOSE: This reference guide provides a summary of the BANNER Finance System Document History Form that allows
VILLANOVA UNIVERSITY BANNER FINANCE SYSTEM REFERENCE GUIDE FOR DOCUMENT HISTORY FORM (FOIDOCH) PURPOSE: This reference guide provides a summary of the BANNER Finance System Document History Form that allows
Self Service Banner (SSB) Finance
 Self Service Banner (SSB) Finance I. Self Service Banner Finance Introduction Self Service Banner is a user friendly Banner interface used to research and extract information from the Banner Finance module.
Self Service Banner (SSB) Finance I. Self Service Banner Finance Introduction Self Service Banner is a user friendly Banner interface used to research and extract information from the Banner Finance module.
PURCHASING DEPARTMENT
 PURCHASING DEPARTMENT Requisition Processing Training Guide Revised 8/28/2013 Hampton, Virginia 23668 1 Table of Contents Creating a Requisition 3 Requestor/Delivery Information Form 4 Vendor Information
PURCHASING DEPARTMENT Requisition Processing Training Guide Revised 8/28/2013 Hampton, Virginia 23668 1 Table of Contents Creating a Requisition 3 Requestor/Delivery Information Form 4 Vendor Information
Accounts Receivable Module Customer Invoice
 Accounts Receivable Module Customer Invoice Contents Overview... 1 Document Layout... 2 Organization Tab... 3 Recurrence Details Tab... 3 General Tab... 4 Customer Information Section... 4 Detail Information
Accounts Receivable Module Customer Invoice Contents Overview... 1 Document Layout... 2 Organization Tab... 3 Recurrence Details Tab... 3 General Tab... 4 Customer Information Section... 4 Detail Information
Banner Finance. Banner Navigation... 7. Quick Hints... 10. Managing your Banner Account... 11. Setting Up My Banner... 11
 BANNER FINANCE Banner Finance Banner Navigation... 7 Quick Hints... 10 Managing your Banner Account... 11 Setting Up My Banner... 11 Document History [FOIDOCH]... 13 Budget Availability Status [FGIBAVL]...
BANNER FINANCE Banner Finance Banner Navigation... 7 Quick Hints... 10 Managing your Banner Account... 11 Setting Up My Banner... 11 Document History [FOIDOCH]... 13 Budget Availability Status [FGIBAVL]...
for Sage 100 ERP Purchase Order Overview Document
 for Sage 100 ERP Purchase Order Document 2012 Sage Software, Inc. All rights reserved. Sage Software, Sage Software logos, and the Sage Software product and service names mentioned herein are registered
for Sage 100 ERP Purchase Order Document 2012 Sage Software, Inc. All rights reserved. Sage Software, Sage Software logos, and the Sage Software product and service names mentioned herein are registered
Purchasing and Accounts Payable. User Guide
 Purchasing and Accounts Payable User Guide 2005, Jenzabar, Inc. 5 Cambridge Center Cambridge, MA 02142 1.877.535.0222 www.jenzabar.net This document is confidential and contains proprietary information.
Purchasing and Accounts Payable User Guide 2005, Jenzabar, Inc. 5 Cambridge Center Cambridge, MA 02142 1.877.535.0222 www.jenzabar.net This document is confidential and contains proprietary information.
Recurring Payments. Navigate to: Accounts Payable>File Maintenance/Lists>Recurring Payments
 Recurring Payments Overview Recurring payments can be created for payments that should be generated on a user-defined periodic basis. Recurring payments are typically set up for payments that are a fixed
Recurring Payments Overview Recurring payments can be created for payments that should be generated on a user-defined periodic basis. Recurring payments are typically set up for payments that are a fixed
How Dynamics GP Receivables and Collections Can Save you Money
 Aspire 2009 How Dynamics GP Receivables and Collections Can Save you Money Together driving your business to a new level and Accelerating your growth and profitability Objectives Automate /Streamline Routine
Aspire 2009 How Dynamics GP Receivables and Collections Can Save you Money Together driving your business to a new level and Accelerating your growth and profitability Objectives Automate /Streamline Routine
Accounts Payable Entry Tips
 [MU-FN-6-E] [MU-FN-10-E) Accounts Payable Entry Tips Munis-Financials: Accounts Payable CLASS DESCRIPTION This class will examine new ways to improve efficiency and streamline functionality within the
[MU-FN-6-E] [MU-FN-10-E) Accounts Payable Entry Tips Munis-Financials: Accounts Payable CLASS DESCRIPTION This class will examine new ways to improve efficiency and streamline functionality within the
CORE Oklahoma. State of Oklahoma COR118 Accounts Payable Inquiry and Reporting Manual. Revised: October 1, 2007
 State of Oklahoma COR118 Accounts Payable Inquiry and Reporting Manual COR118 Accounts Payable Inquiry and Reporting Page 1 of 48 Authorized by: [_CORE_] Original Issue: [11/17/2003] Maintained by: [ Accounts
State of Oklahoma COR118 Accounts Payable Inquiry and Reporting Manual COR118 Accounts Payable Inquiry and Reporting Page 1 of 48 Authorized by: [_CORE_] Original Issue: [11/17/2003] Maintained by: [ Accounts
How To Manage A Pom.Net Account Book
 ACCOUNTS PAYABLE This manual walks you through entering different types of vouchers, approving, budget checking, closing, deleting and finalizing PO vouchers as well as inquiring on payment information
ACCOUNTS PAYABLE This manual walks you through entering different types of vouchers, approving, budget checking, closing, deleting and finalizing PO vouchers as well as inquiring on payment information
Vendors. Procedure To access the Vendors screen: 1. Select Financials. 2. Select Accounts Payable. 3. Select Vendor Processing. 4. Select Vendors.
 Vendors Objective The Vendors screen is used to maintain the vendor file used throughout the financial system. If vendors are to be categorized by type, those types must first be defined by using the Accounts
Vendors Objective The Vendors screen is used to maintain the vendor file used throughout the financial system. If vendors are to be categorized by type, those types must first be defined by using the Accounts
Accounts Payable User Manual
 Accounts Payable User Manual Confidential Information This document contains proprietary and valuable, confidential trade secret information of APPX Software, Inc., Richmond, Virginia Notice of Authorship
Accounts Payable User Manual Confidential Information This document contains proprietary and valuable, confidential trade secret information of APPX Software, Inc., Richmond, Virginia Notice of Authorship
CALCASIEU PARISH SCHOOL BOARD SCHOOL ACTIVITY FUNDS EPES ACCOUNTING PROCEDURES MANUAL
 CALCASIEU PARISH SCHOOL BOARD SCHOOL ACTIVITY FUNDS EPES ACCOUNTING PROCEDURES MANUAL TABLE OF CONTENTS CPSB SAF EPES Procedures Manual START UP 4 Log in 4 Main Screen 5 Exit 5 UTILITIES 5 Preferences
CALCASIEU PARISH SCHOOL BOARD SCHOOL ACTIVITY FUNDS EPES ACCOUNTING PROCEDURES MANUAL TABLE OF CONTENTS CPSB SAF EPES Procedures Manual START UP 4 Log in 4 Main Screen 5 Exit 5 UTILITIES 5 Preferences
Accounts Receivable User Procedures
 User Procedures Accounts Receivable User Procedures Table of Contents Chapter 4 User Procedures... 3 4.0 Transaction Screens...3 4.1 Receivable List Screen (AR000)...3 4.1.1 Receivable Radio Button...3
User Procedures Accounts Receivable User Procedures Table of Contents Chapter 4 User Procedures... 3 4.0 Transaction Screens...3 4.1 Receivable List Screen (AR000)...3 4.1.1 Receivable Radio Button...3
How To Create A Report On A Pc Or Macbook
 TheFinancialEdge Reports Guide for Accounts Payable 041813 2013 Blackbaud, Inc. This publication, or any part thereof, may not be reproduced or transmitted in any form or by any means, electronic, or mechanical,
TheFinancialEdge Reports Guide for Accounts Payable 041813 2013 Blackbaud, Inc. This publication, or any part thereof, may not be reproduced or transmitted in any form or by any means, electronic, or mechanical,
BUSINESS PROCESS (SAS 112 Compliance)
 Functional Area: Accounts Payable Name of Process: Payment of PO Invoices Purpose of Process: To liquidate encumbrances for purchase orders issued for goods and services on behalf Of the University. Primary
Functional Area: Accounts Payable Name of Process: Payment of PO Invoices Purpose of Process: To liquidate encumbrances for purchase orders issued for goods and services on behalf Of the University. Primary
FIXED ASSET GUIDELINES
 2010 FIXED ASSET GUIDELINES ISSUED APRIL 2010 Table of Contents 1.0 INTRODUCTION... 1 2.0 DEFINITIONS... 1 3.0 DEFINING FIXED ASSETS... 2 3.1 Explanation of what constitutes a MUN fixed asset.... 2 3.2
2010 FIXED ASSET GUIDELINES ISSUED APRIL 2010 Table of Contents 1.0 INTRODUCTION... 1 2.0 DEFINITIONS... 1 3.0 DEFINING FIXED ASSETS... 2 3.1 Explanation of what constitutes a MUN fixed asset.... 2 3.2
SIMMS. Contact Manager Manual. Table of Contents. What s New in the Contact Manager. Contact Management
 203-34334 Forrest Terrace, Abbotsford, BC V2S 1G7 Tel: 604-504-7936 Fax: 604-504-7976 Website: www.kcsi.ca Email: sales@kcsi.ca SIMMS Contact Manager Manual Table of Contents What s New in the Contact
203-34334 Forrest Terrace, Abbotsford, BC V2S 1G7 Tel: 604-504-7936 Fax: 604-504-7976 Website: www.kcsi.ca Email: sales@kcsi.ca SIMMS Contact Manager Manual Table of Contents What s New in the Contact
Welcome to the topic on purchasing items.
 Welcome to the topic on purchasing items. In this topic, we will perform the basic steps for purchasing items. As we go through the process, we will explain the consequences of each process step on inventory
Welcome to the topic on purchasing items. In this topic, we will perform the basic steps for purchasing items. As we go through the process, we will explain the consequences of each process step on inventory
Dynamics GP 50 Tips in 50 Minutes
 Tip #1 Speed Up GL Distribution Entry Account Alias Financials Assign an Alias to Accounts. In any GL Distribution Entry window, click the arrow next to the Account Lookup button or type Ctrl+Q. 1 Enter
Tip #1 Speed Up GL Distribution Entry Account Alias Financials Assign an Alias to Accounts. In any GL Distribution Entry window, click the arrow next to the Account Lookup button or type Ctrl+Q. 1 Enter
MUNIS HOW TO UTILIZE PURCHASE ORDER INQUIRY
 MUNIS HOW TO UTILIZE PURCHASE ORDER INQUIRY Implementation Tyler Technologies, Inc. MUNIS Division 370 U.S. Route One Falmouth, Maine 04105 Web: www.tyler-munis.com HOW TO UTILIZE PURCHASE ORDER INQUIRY
MUNIS HOW TO UTILIZE PURCHASE ORDER INQUIRY Implementation Tyler Technologies, Inc. MUNIS Division 370 U.S. Route One Falmouth, Maine 04105 Web: www.tyler-munis.com HOW TO UTILIZE PURCHASE ORDER INQUIRY
Online Requesting and Receiving. Training Manual
 Online Requesting and Receiving Training Manual 1 Table of Contents Introduction 3 Logging In.3 Creating a Profile...3 Modifying a Ship to Address...3 FOAPAL and Commodity Codes 3 Code Favorites...3 Understanding
Online Requesting and Receiving Training Manual 1 Table of Contents Introduction 3 Logging In.3 Creating a Profile...3 Modifying a Ship to Address...3 FOAPAL and Commodity Codes 3 Code Favorites...3 Understanding
BANNER FINANCE Internet Native Banner (INB) A Banner Finance Training Manual Published by: Financial Planning & Budgeting
 BANNER FINANCE Internet Native Banner (INB) A Banner Finance Training Manual Published by: Financial Planning & Budgeting Banner Navigation Table of Contents Navigation Logic... 1 Personalizing Banner...
BANNER FINANCE Internet Native Banner (INB) A Banner Finance Training Manual Published by: Financial Planning & Budgeting Banner Navigation Table of Contents Navigation Logic... 1 Personalizing Banner...
Self Service Banner Finance User Instructions
 Self Service Banner Finance User Instructions In order for users to understand the different features available in Self Service Banner, it is helpful to include a number of definitions for terms used throughout
Self Service Banner Finance User Instructions In order for users to understand the different features available in Self Service Banner, it is helpful to include a number of definitions for terms used throughout
Invoice Entry. Field Descriptions. A number used to identify the batch. This number must be unique for each user. Batch
 Invoice Entry Objective The Invoice Entry screen allows the entry of invoices, credit memos, wire transfers, and direct disbursements in batch mode. When batches are complete, they are proofed, posted,
Invoice Entry Objective The Invoice Entry screen allows the entry of invoices, credit memos, wire transfers, and direct disbursements in batch mode. When batches are complete, they are proofed, posted,
Banner Finance Chart of Accounts Training Workbook
 Banner Finance Training Workbook Release 8.3 - June 2009 Updated 06/30/2009 HIGHER EDUCATION What can we help you achieve? SunGard Higher Education 4 Country View Road Malvern, Pennsylvania 19355 United
Banner Finance Training Workbook Release 8.3 - June 2009 Updated 06/30/2009 HIGHER EDUCATION What can we help you achieve? SunGard Higher Education 4 Country View Road Malvern, Pennsylvania 19355 United
1 - ACCOUNTS RECEIVABLE
 1 - ACCOUNTS RECEIVABLE ACCOUNTS RECEIVABLE 1.01 User defined GL posting dates for receivables documents (e.g. orders, invoices, etc.) to be either the Transaction Date or the System Date. 1.02 User configuration
1 - ACCOUNTS RECEIVABLE ACCOUNTS RECEIVABLE 1.01 User defined GL posting dates for receivables documents (e.g. orders, invoices, etc.) to be either the Transaction Date or the System Date. 1.02 User configuration
Florida A & M University
 Florida A & M University AP PROCEDURES 3-8-2013 TABLE OF CONTENTS 1.0 OVERVIEW... 1 2.0 DEFINITIONS... 1 3.0 RESPONSIBILITIES... 2 4.0 GENERAL PROCEDURES... 3 4.1 DEPARTMENTAL FISCAL REPRESENTATIVES...
Florida A & M University AP PROCEDURES 3-8-2013 TABLE OF CONTENTS 1.0 OVERVIEW... 1 2.0 DEFINITIONS... 1 3.0 RESPONSIBILITIES... 2 4.0 GENERAL PROCEDURES... 3 4.1 DEPARTMENTAL FISCAL REPRESENTATIVES...
BILLING. State of Vermont Department of Finance & Management As of 08/01/2008
 BILLING Manual walks you through adding and Maintaining Customers, entering and maintaining Standard Bill, Recurring Bill Templates, Charge Codes, Reviewing, Errors, Reports, and Generate Invoices processes.
BILLING Manual walks you through adding and Maintaining Customers, entering and maintaining Standard Bill, Recurring Bill Templates, Charge Codes, Reviewing, Errors, Reports, and Generate Invoices processes.
Banner Human Resources Position Control Training Workbook Release 8.4 - March 2011 Updated 10/7/2011
 Banner Human Resources Position Control Training Workbook Release 8.4 - March 2011 Updated 10/7/2011 SunGard Higher Education 4 Country View Road Malvern, Pennsylvania 19355 United States of America (800)
Banner Human Resources Position Control Training Workbook Release 8.4 - March 2011 Updated 10/7/2011 SunGard Higher Education 4 Country View Road Malvern, Pennsylvania 19355 United States of America (800)
TheFinancialEdge. Records Guide for Accounts Payable
 TheFinancialEdge Records Guide for Accounts Payable 101212 2012 Blackbaud, Inc. This publication, or any part thereof, may not be reproduced or transmitted in any form or by any means, electronic, or mechanical,
TheFinancialEdge Records Guide for Accounts Payable 101212 2012 Blackbaud, Inc. This publication, or any part thereof, may not be reproduced or transmitted in any form or by any means, electronic, or mechanical,
NEXTGEN BUDGETARY ACCOUNTING TRAINING
 NEXTGEN BUDGETARY ACCOUNTING TRAINING TRANSACTIONS I. Vendor Maintenance II. III. IV. Requisition Entry - Routing Purchase Order Entry Accounts Payable - Invoice Entry V. Accounts Payable - Cash Disbursements
NEXTGEN BUDGETARY ACCOUNTING TRAINING TRANSACTIONS I. Vendor Maintenance II. III. IV. Requisition Entry - Routing Purchase Order Entry Accounts Payable - Invoice Entry V. Accounts Payable - Cash Disbursements
10. Payables Journal Entries
 10. Payables Journal Entries SMARTStream Payables generates journal entries throughout the life cycle of an invoice, from the invoice processing to the payment processing and the payment clearance processing.
10. Payables Journal Entries SMARTStream Payables generates journal entries throughout the life cycle of an invoice, from the invoice processing to the payment processing and the payment clearance processing.
AR Part 1: An Introduction to Accounts Receivable
 AR Part 1: An Introduction to Accounts Receivable Table of Contents 1. Overview... 3 2. Searching for a Customer... 4 3. Transactions... 6 4. Raising a sales invoice... 7 5. Completing a Transaction...
AR Part 1: An Introduction to Accounts Receivable Table of Contents 1. Overview... 3 2. Searching for a Customer... 4 3. Transactions... 6 4. Raising a sales invoice... 7 5. Completing a Transaction...
CREATING NON-PO BASED INVOICES IN AGGIEBUY. Click on the Settlement tab in the menu bar to get to the invoice entry screen.
 CREATING NON-PO BASED INVOICES IN AGGIEBUY Click on the Settlement tab in the menu bar to get to the invoice entry screen. 1 Invoice Creation: This is where invoices will begin to be entered. For non-po
CREATING NON-PO BASED INVOICES IN AGGIEBUY Click on the Settlement tab in the menu bar to get to the invoice entry screen. 1 Invoice Creation: This is where invoices will begin to be entered. For non-po
Changing from Accrual to Cash Accounting
 Changing from Accrual to Cash Accounting Contents About Changing from Accrual to Cash Accounting Description of Accounting Methods Creating a Client Disb Expense (5010) Account Adjusting GST/Vat and Sales
Changing from Accrual to Cash Accounting Contents About Changing from Accrual to Cash Accounting Description of Accounting Methods Creating a Client Disb Expense (5010) Account Adjusting GST/Vat and Sales
Accounts Payable Guide
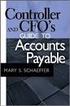 Accounts Payable Guide 2006 Sage Software, Inc. All Rights Reserved. This document contains proprietary information which is protected by copyright. No part of this document may be photocopied, reproduced,
Accounts Payable Guide 2006 Sage Software, Inc. All Rights Reserved. This document contains proprietary information which is protected by copyright. No part of this document may be photocopied, reproduced,
How to Query Receiving Documents
 How to Query Receiving Documents Description: Use the Receiving Goods Query Form to query goods received information. Form Name/Direct Access: FPIRCVD Menu: Navigation: Receiving Processing Menu *FINRECV
How to Query Receiving Documents Description: Use the Receiving Goods Query Form to query goods received information. Form Name/Direct Access: FPIRCVD Menu: Navigation: Receiving Processing Menu *FINRECV
Solar Eclipse Accounts Payable. Release 8.7.2
 Solar Eclipse Accounts Payable Release 8.7.2 Legal Notices 2011 Epicor Software Corporation. All rights reserved. Unauthorized reproduction is a violation of applicable laws. Epicor and the Epicor logo
Solar Eclipse Accounts Payable Release 8.7.2 Legal Notices 2011 Epicor Software Corporation. All rights reserved. Unauthorized reproduction is a violation of applicable laws. Epicor and the Epicor logo
How To Use Microsoft Gpa On Microsoft Powerbook 2.5.2.2 (Windows) On A Microsoft P2.1 (Windows 2.2) On An Uniden Computer (Windows 1.5) On Micro
 Microsoft Dynamics GP Analytical Accounting Copyright Copyright 2011 Microsoft. All rights reserved. Limitation of liability This document is provided as-is. Information and views expressed in this document,
Microsoft Dynamics GP Analytical Accounting Copyright Copyright 2011 Microsoft. All rights reserved. Limitation of liability This document is provided as-is. Information and views expressed in this document,
Banner Finance Chart of Accounts Supplement Training Workbook
 Banner Finance Chart of Accounts Supplement Training Workbook Release 8.0 - April 2008 Updated 7/23/2008 HIGHER EDUCATION What can we help you achieve? SunGard Higher Education 4 Country View Road Malvern,
Banner Finance Chart of Accounts Supplement Training Workbook Release 8.0 - April 2008 Updated 7/23/2008 HIGHER EDUCATION What can we help you achieve? SunGard Higher Education 4 Country View Road Malvern,
Accounts Payable Reference Guide
 Create a New Vendor Vendors supply you with goods or services you need to run your business. Vendor records must be created prior to processing bills or other payable transactions. 1 Before entering in
Create a New Vendor Vendors supply you with goods or services you need to run your business. Vendor records must be created prior to processing bills or other payable transactions. 1 Before entering in
8.0.0.0.0 Accounts Receivable. I. Overview Definitions and Abbreviations. Equipment and Supplies Required
 8.0.0.0.0 Accounts Receivable I. Overview Definitions and Abbreviations Equipment and Supplies Required Page 1 of 36 Revised October 2015 Version 4 II. Job Position(s) Accounts Receivable Clerk Page 2
8.0.0.0.0 Accounts Receivable I. Overview Definitions and Abbreviations Equipment and Supplies Required Page 1 of 36 Revised October 2015 Version 4 II. Job Position(s) Accounts Receivable Clerk Page 2
1. Invoice Maintenance
 1. Invoice Maintenance Table of Contents Invoice Maintenance... 2 The Invoice tab... 3 The General Ledger Reference Accounts tab... 6 Click on 1. Invoice Maintenance from the Main Menu and the following
1. Invoice Maintenance Table of Contents Invoice Maintenance... 2 The Invoice tab... 3 The General Ledger Reference Accounts tab... 6 Click on 1. Invoice Maintenance from the Main Menu and the following
MODULE 4: PURCHASE ORDER MANAGEMENT
 MODULE 4: PURCHASE ORDER MANAGEMENT Module Overview Timely purchases that are made at the best price improve a company s inventory management, reduce costs, and have a direct effect on the company s ability
MODULE 4: PURCHASE ORDER MANAGEMENT Module Overview Timely purchases that are made at the best price improve a company s inventory management, reduce costs, and have a direct effect on the company s ability
A/P Payment Selection Based on A/R Cash Receipts AP-1108
 A/P Payment Selection Based on A/R Cash Receipts AP-1108 Overview This Extended Solution modifies the A/R Cash Receipt update process to write an Amount paid on a Sales Order Invoice to a corresponding
A/P Payment Selection Based on A/R Cash Receipts AP-1108 Overview This Extended Solution modifies the A/R Cash Receipt update process to write an Amount paid on a Sales Order Invoice to a corresponding
6 Managing Bank Accounts
 6 Managing Bank Accounts The Bank Account Screen allows you to add and maintain information for WinCruise bank accounts, including bank contact and account information, General Ledger accounts, checks,
6 Managing Bank Accounts The Bank Account Screen allows you to add and maintain information for WinCruise bank accounts, including bank contact and account information, General Ledger accounts, checks,
TheFinancialEdge. Records Guide for Fixed Assets
 TheFinancialEdge Records Guide for Fixed Assets 101811 2011 Blackbaud, Inc. This publication, or any part thereof, may not be reproduced or transmitted in any form or by any means, electronic, or mechanical,
TheFinancialEdge Records Guide for Fixed Assets 101811 2011 Blackbaud, Inc. This publication, or any part thereof, may not be reproduced or transmitted in any form or by any means, electronic, or mechanical,
Accounts Receivable Processing
 Accounts Receivable Processing This guide walks you through steps for Entering and Maintaining Customers, Pending Items, Applying Payments, Maintenance Worksheets, Statements, Inquiries/Reviews, Queries
Accounts Receivable Processing This guide walks you through steps for Entering and Maintaining Customers, Pending Items, Applying Payments, Maintenance Worksheets, Statements, Inquiries/Reviews, Queries
Use the AP Invoice Screen to record payments, produce checks, and generate and record accounting entries for the General Ledger Module.
 BM3002 Accounts Payable Invoice Screen Use the AP Invoice Screen to record payments, produce checks, and generate and record accounting entries for the General Ledger Module. Table of Contents Initial
BM3002 Accounts Payable Invoice Screen Use the AP Invoice Screen to record payments, produce checks, and generate and record accounting entries for the General Ledger Module. Table of Contents Initial
PSFIN v9.2 Expenses Administrator Participant Guide
 PSFIN v9.2 Expenses Administrator Participant Guide Version 1.0 March 2015 This page left blank to facilitate front/back printing. Table of Contents Table of Contents Table of Contents... 3 Introduction...
PSFIN v9.2 Expenses Administrator Participant Guide Version 1.0 March 2015 This page left blank to facilitate front/back printing. Table of Contents Table of Contents Table of Contents... 3 Introduction...
Attachment 1. Your Company Name: Fully Compliant Modification/Custom Software Not available Comments
 Your Company Name: 1 Financial applications meet generally accepted accounting principles (GAAP) for governments, as promulgated by GASB. 2 Ability to require that all transactions are two-sided and balanced
Your Company Name: 1 Financial applications meet generally accepted accounting principles (GAAP) for governments, as promulgated by GASB. 2 Ability to require that all transactions are two-sided and balanced
Querying Finance Documents (Ban7)
 University of South Alabama Purchasing Department Banner Financial Information Systems Reference Manual Querying Finance Documents (Ban7) Revised March 22, 2006 Tracking a Requisition using FOIDOCH To
University of South Alabama Purchasing Department Banner Financial Information Systems Reference Manual Querying Finance Documents (Ban7) Revised March 22, 2006 Tracking a Requisition using FOIDOCH To
ACCOUNT RECEIVABLES TABLE OF CONTENTS
 ACCOUNT RECEIVABLES TABLE OF CONTENTS 1. SETUP CUSTOMER...2 2. CUSTOMER LISTING...6 3. CUSTOMER INVOICE...7 4. CUSTOMER INVOICE LISTING...12 5. ENTER CREDITS / REFUNDS...14 6. CUSTOMER CREDITS LISTING...20
ACCOUNT RECEIVABLES TABLE OF CONTENTS 1. SETUP CUSTOMER...2 2. CUSTOMER LISTING...6 3. CUSTOMER INVOICE...7 4. CUSTOMER INVOICE LISTING...12 5. ENTER CREDITS / REFUNDS...14 6. CUSTOMER CREDITS LISTING...20
Accounts Receivable. Chapter
 Chapter 7 Accounts Receivable The Accounts Receivable module displays information about individual outstanding income sources. Use this screen to verify that invoice receipts, cash receipts, and other
Chapter 7 Accounts Receivable The Accounts Receivable module displays information about individual outstanding income sources. Use this screen to verify that invoice receipts, cash receipts, and other
Welcome to the handling payments topic. 2-1
 Welcome to the handling payments topic. 2-1 After completing this topic, you will be able to: List the steps of the payment process and perform them in SAP Business One including: Incoming Payments, Outgoing
Welcome to the handling payments topic. 2-1 After completing this topic, you will be able to: List the steps of the payment process and perform them in SAP Business One including: Incoming Payments, Outgoing
MAXIMO 7 TRAINING GUIDE PURCHASING & RECEIVING FLORIDA INTERNATIONAL UNIVERSITY. P 202.262.2500 3451 NE 1 st Ave M1008 Miami, FL 33137
 MAXIMO 7 TRAINING GUIDE PURCHASING & RECEIVING FLORIDA INTERNATIONAL UNIVERSITY P 202.262.2500 3451 NE 1 st Ave M1008 Miami, FL 33137 Table of Contents I CHAPTER 1 THE PURCHASING MODULES...5 1.1 Objectives...
MAXIMO 7 TRAINING GUIDE PURCHASING & RECEIVING FLORIDA INTERNATIONAL UNIVERSITY P 202.262.2500 3451 NE 1 st Ave M1008 Miami, FL 33137 Table of Contents I CHAPTER 1 THE PURCHASING MODULES...5 1.1 Objectives...
A Guide to Using SMART Finance
 A Guide to Using SMART Finance System ~ Management ~ And ~ Reporting ~ Tools SMART Finance is a modification of INTERGY from PowerCerv in cooperation with ESV Regions I, II, III, IV, V for use in Minnesota
A Guide to Using SMART Finance System ~ Management ~ And ~ Reporting ~ Tools SMART Finance is a modification of INTERGY from PowerCerv in cooperation with ESV Regions I, II, III, IV, V for use in Minnesota
Chapter 12 - Accounts Payable
 Chapter 12 - Accounts Payable This Section Includes: 12.1 Vendors 12.1.1 Find an Existing Vendor 12.1.2 Adding Vendors 12.1.3 Inactivating Vendors 12.2 Vendor Reports 12.2.1 Vendor Summary Listing 12.2.2
Chapter 12 - Accounts Payable This Section Includes: 12.1 Vendors 12.1.1 Find an Existing Vendor 12.1.2 Adding Vendors 12.1.3 Inactivating Vendors 12.2 Vendor Reports 12.2.1 Vendor Summary Listing 12.2.2
Credit Card Processing
 Microsoft Dynamics AX 2009 Credit Card Processing Technical White Paper This white paper is intended for professionals who are involved in the implementation and support of the Credit Card Processing functionality
Microsoft Dynamics AX 2009 Credit Card Processing Technical White Paper This white paper is intended for professionals who are involved in the implementation and support of the Credit Card Processing functionality
Accounting & Finance. Guidebook
 Accounting & Finance Guidebook January 2012 TABLE OF CONTENTS Table of Contents... 2 Preface... 6 Getting Started... 8 Accounting... 10 Accounting Welcome... 10 Sales Quotes... 11 New Sales Quote... 11
Accounting & Finance Guidebook January 2012 TABLE OF CONTENTS Table of Contents... 2 Preface... 6 Getting Started... 8 Accounting... 10 Accounting Welcome... 10 Sales Quotes... 11 New Sales Quote... 11
Detailed Instructions for using the Minerva Menu Option Submit an Expense Report
 Detailed Instructions for using the Minerva Menu Option Submit an Expense Report Contents Submit an Expense Report for Yourself... 2 If you are reimbursing a Third Party:... 5 Entering Items/Add New Item...
Detailed Instructions for using the Minerva Menu Option Submit an Expense Report Contents Submit an Expense Report for Yourself... 2 If you are reimbursing a Third Party:... 5 Entering Items/Add New Item...
Finance 202 Creating Online Purchase Requisitions User s Guide
 Finance 202 Creating Online Purchase Requisitions User s Guide Revised/December 2010 Welcome to the Purchasing & Procurement Module...3 Who Do I Contact For Help?...3 Obtaining Access...3 Logging Into
Finance 202 Creating Online Purchase Requisitions User s Guide Revised/December 2010 Welcome to the Purchasing & Procurement Module...3 Who Do I Contact For Help?...3 Obtaining Access...3 Logging Into
Inventory Control System Administration Manual
 Inventory Control System Administration Manual Confidential Information This document contains proprietary and valuable, confidential trade secret information of APPX Software, Inc., Richmond, Virginia
Inventory Control System Administration Manual Confidential Information This document contains proprietary and valuable, confidential trade secret information of APPX Software, Inc., Richmond, Virginia
Version 10 ACCOUNTS PAYABLE
 Version 10 ACCOUNTS PAYABLE Accounts Payable Manual Version 10 ACCOUNTS PAYABLE ACCOUNTS RECEIVABLE BILLING CONTROL FILES FIXED ASSETS GENERAL LEDGER INVENTORY PAYROLL PERSONNEL ii N/Compass Hotline -
Version 10 ACCOUNTS PAYABLE Accounts Payable Manual Version 10 ACCOUNTS PAYABLE ACCOUNTS RECEIVABLE BILLING CONTROL FILES FIXED ASSETS GENERAL LEDGER INVENTORY PAYROLL PERSONNEL ii N/Compass Hotline -
Kuali Requisition Training
 Kuali Requisition Training From the Kuali Main Menu, click Requisition to start the process of creating a requisition. This Guide covers the tabs that are needed to create a requisition. When creating
Kuali Requisition Training From the Kuali Main Menu, click Requisition to start the process of creating a requisition. This Guide covers the tabs that are needed to create a requisition. When creating
CLOUDPM CITY LEDGER USER GUIDE
 Multi-Systems Inc. December 13, 2012 Page 1 of 11 Table of Contents City Ledger... 3 City Ledger Database... 3 Creating City Ledger Department Codes... 3 Adding City Ledger Department Codes to Accounting
Multi-Systems Inc. December 13, 2012 Page 1 of 11 Table of Contents City Ledger... 3 City Ledger Database... 3 Creating City Ledger Department Codes... 3 Adding City Ledger Department Codes to Accounting
Solar Eclipse Accounts Receivable. Release 8.7.2
 Solar Eclipse Accounts Receivable Release 8.7.2 Legal Notices 2011 Epicor Software Corporation. All rights reserved. Unauthorized reproduction is a violation of applicable laws. Epicor and the Epicor logo
Solar Eclipse Accounts Receivable Release 8.7.2 Legal Notices 2011 Epicor Software Corporation. All rights reserved. Unauthorized reproduction is a violation of applicable laws. Epicor and the Epicor logo
SAP Business Intelligence ( BI ) Financial and Budget Reporting. 2nd Edition. (Best Seller Over 1,000,000 copies sold)
 SAP Business Intelligence ( BI ) Financial and Budget Reporting 2nd Edition (Best Seller Over 1,000,000 copies sold) August 2009 Table of Contents Log In... 1 Initial Variable Screen... 4 Fund Center Hierarchy
SAP Business Intelligence ( BI ) Financial and Budget Reporting 2nd Edition (Best Seller Over 1,000,000 copies sold) August 2009 Table of Contents Log In... 1 Initial Variable Screen... 4 Fund Center Hierarchy
MODULE 1: SALES ORDER MANAGEMENT. Module Overview
 MODULE 1: SALES ORDER MANAGEMENT Module Overview For companies to survive, they must keep customers satisfied. Therefore, a quick and accurate response to inquiries, such as the price of a product or the
MODULE 1: SALES ORDER MANAGEMENT Module Overview For companies to survive, they must keep customers satisfied. Therefore, a quick and accurate response to inquiries, such as the price of a product or the
Microsoft Dynamics GP. Payables Management
 Microsoft Dynamics GP Payables Management Copyright Copyright 2010 Microsoft. All rights reserved. Limitation of liability This document is provided as-is. Information and views expressed in this document,
Microsoft Dynamics GP Payables Management Copyright Copyright 2010 Microsoft. All rights reserved. Limitation of liability This document is provided as-is. Information and views expressed in this document,
