On the top upper right of the portal page, you will see the functions available to you, as a departmental contact. These include:
|
|
|
- Adam Bailey
- 8 years ago
- Views:
Transcription
1 Pinnacle Departmental Web Portal User s Guide Open your browser Supported Browsers as of 12/22/09 include: Windows Platform: IE 5.5 or higher FireFox 1.0.x Mozilla Netscape 7.2 MAC OSX( 10.3.x) FireFox 1.0.x Netscape 7.2 Mozilla Pinnacle s Departmental Web Portal can be accessed by going to and selecting the option for DEPARTMENTAL PORTAL. (On some desktops, you will need to actually click on the label Departmental Portal, not the little check box beside the label, so if selecting the icon doesn t work, click on the label.) You will be presented with a login screen. You must enter your BU Kerberos Id and Password, and your RSA Secure ID number. Once authenticated you will be presented with the DEPARTMENTAL PORTAL. The top line of the screen will have the BU Logo on your left, followed by DEPARTMENTAL PORTAL. Underneath this header you will see, Welcome YOUR NAME. Through this portal you will be able to view information only for the departments for which you have been assigned as a contact. On the top upper right of the portal page, you will see the functions available to you, as a departmental contact. These include: Services Reports My Reports Home Help Logout The main function you will use initially is Reports. Reports will give you billing information, about the telecommunications services which are assigned and billed to your department. REPORTS
2 From the REPORTS tab, you can access billing information in multiple formats. When you select the REPORTS tab, you will be presented with a web page with the following TABS: Department Usage, Call Usage, and Analysis. (In some cases where you are assigned as a Contact for specific Accounts for example XXXXX, which might be for a grant or special project you will also see a tab labeled Account Usage ) Department Usage: The Departmental Usage report is a key element of the Web Portal. This report can be generated as HTML, EXCEL or PDF. It reflects all of the usage charges and assigned charges (monthly recurring and one time charges MRC/OCC) for the individuals assigned to the departments you represent, and it breaks down the charges by account and sub code. The options for generating a Departmental Usage Report are based on the billing cycles for your departments. Only billing cycles that have been run and posted will be displayed. When you select the Departmental Usage Report option, a list of billing cycles will be displayed. The list will include all of the billing cycles for each department for which you are a contact. To run the Departmental Usage report you must do the following: Select from the drop down list, the Department for which you want to run the report. Select from the drop down list the Output method (Excel, HTML or PDF) Select the Bill Period (you need to click in the radio button next to each bill cycle, to select the bill period) To get the Detail breakdown on all individual subscribers (includes all phone lines in the department) you MUST check off the box next to INCLUDE INDIVIDUAL DETAIL Select from the drop down box the Report to Run (only option currently is the Departmental Usage report) Once you have made all your selections, click on Click Here to run report. In some cases, you will then get a window that asks you to please be patient while the report runs. When the report is finished it may appear right in this window (depends on how your browser options are defined). If it does not appear right in the active window, then to view the report, you will need to select the MY REPORTS tab at the top of the Departmental Portal page. This will bring you to a page with TABS that include REPORTING, Settings and OUTPUT On the REPORTING Tab under the column heading of REPORT TITLE you should see Department Usage with Detail.
3 Click on this title and you will be brought to an OUTPUTS tab where all of the Department Usage reports you have run to date should be listed. (the date/time you ran the report is in the DATE column). Find the report you just ran and CLICK on it to open it up, or you can RIGHT CLICK on the correct report to OPEN TARGET in a NEW WINDOW, SAVE TARGET to your C drive or PRINT the Document. *** If, when you try to open the report and it has been run in ADOBE PDF format, and you get a BLANK screen, there is a FIX you can apply. To get the fix do the following: For Version 4.0, 5.0 or 6.0 of ADOBE Go to : For Version 7.0 of ADOBE Go to: The top portion of the report is organized according to individual subscribers (Departmental Subscriber Summary section). The report also displays the subscriber usage by account and sub code, (Subscriber Summary for Acct x-xxx-xxx-xxxxx, and the total Account Summary for this account). In the DEPARTMENTAL SUBSCRIBER SUMMARY, all the subscribers assigned to this unit/department are listed. Please note a subscriber could be a person, or it could be a service, such as a fax line or modem line, or alarm. Along with each subscriber, the report lists the charges for this particular subscriber for this bill period, broken down by Total Charges for the bill period Monthly Recurring Charges (MRC) One Time Charges (OCC) Toll Charges (inter and intrastate long distance charges) Local Charges Following the Departmental Subscriber Summary, you will have a Subscriber Summary for each of the Accounts that roll up to this department. The information in the Subscriber Summary by Account is much the same as in the Departmental Subscriber Summary. The next portion of the Departmental Usage Report (if you selected to Include Individual Detail) gives you the detail billing information for each subscriber in your department. You will see the call detail about each subscriber s calls. You will see the following information: subscriber name, date and time of each call
4 phone number from which the call is made Phone number to which the call is made, location of the called to number call duration charge for this call Each phone line that is billed to your department will have a unique Subscriber ID with the service type of VOICE. All local calls are found under the classification Service: Voice. You will see a Subscriber ID (a 7 digit system generated number), followed by a label SERVICE: VOICE. For Service type of VOICE, the calls will be organized based upon the type of call that is made, i.e. Local calls, Directory Assistance calls, and depending upon the type of restrictions on the phone line you may see TOLL and International Calls (if the phone line has been set up for Unrestricted Access meaning no ARS CODE is required to make Long Distance Calls). Following the call detail you will see the recurring charges (MRC) for equipment and billable features that are assigned to this particular subscriber (which will be a phone line). If there were any work orders done on this particular service during the latest bill cycle, you will also see another section that details out the OneTime Charges and Credits (OCCs) associated with the Work Order for this service. At the end of each subscriber s total charges you will see the Expense Summary which gives you the total 0912 charges (for local and toll usage charges) and the 0911 charges (for fixed charges equipment and work order related charges) for this subscriber. Pinnacle identifies those calls that are made using an ARS code through the use of a Separate Service type PBN. You can view the charges associated with calls made with your ARS code listed as a Subscriber ID (a 7 digit system generated number), followed by a subscribers name and then a SERVICE: PBN and a system generated reference number for the PBN (REF-XXXX). These REF-XXXX numbers are not the actual 5 digit BU provided ARS CODE, they are system generated labels that are displayed to protect the security of the actual ARS CODE number itself. The types of calls that are under this classification include Directory Assistance, Toll Calls and Overseas Calls. In the past, you would see your intrastate long distance calls tracked in terms of Message Units and Toll Charges. Pinnacle does not distinguish between intrastate and interstate toll calls, so they are all summarized as Toll Calls. If you want to send the detail on an individual subscriber s bill to that particular individual, you can easily do this by selecting the Output format of EXCEL. Once the report is run in EXCEL format, you will need to press the MY Reports tab at the top of the portal page. You will be presented with a page Existing Report Output. You will see a line item, Departmental Usage with Detail (crystal) followed by the date on which you ran the report. Right click on this item, and select Save Target As to save the report and view it as an Excel spreadsheet. You can open the spreadsheet and copy
5 and past the individual detail records into separate EXCEL worksheets so that you can then either print the spreadsheets or them to the appropriate individual subscribers. Account Usage: In any Department, there may be multiple Unit/Department/Source accounts to which telecommunication charges can be billed. (ex you may have multiple grant accounts used to charge services ) The Account Usage Report lets you look at all charges from all telecommunications services that are being billed to a specific unit- department-source account. The account usage report will reflect all of the usage charges and assigned charges (monthly recurring and one time charges) only for billing cycles that have been run and posted. To run an Account Usage report: Select the Account for which you wish to run the report Select the Output Format (Excel, HTML or PDF) Select the Bill Period (you need to click in the radio button to select the bill period) To get the Detail breakdown on all individual subscribers (includes all telecommunications services billing to this account) you MUST check off the box next to INCLUDE INDIVIDUAL DETAIL Select the Report to Run (only option currently is the Account Usage report) Once you have made all your selections, click on Click Here to run report In some cases, you will then get a window that asks you to please be patient while the report runs. When the report is finished it may appear right in this window (depends on how your browser options are defined). If it does not appear right in the active window, then to view the report, you will need to select the MY REPORTS tab at the top of the Departmental Portal page. This will bring you to a page with TABS that include REPORTING, Settings and OUTPUT On the REPORTING Tab under the column heading of REPORT TITLE you should see Department Usage with Detail. Click on this title and you will be brought to an OUTPUTS tab where all of the Department Usage reports you have run to date should be listed. (the date/time you ran the report is in the DATE column). Find the report you just ran and CLICK on it to open it up, or you can RIGHT CLICK on the correct report to OPEN TARGET in a NEW WINDOW, SAVE TARGET to your C drive or PRINT the Document.
6 In the ACCOUNT SUBSCRIBER SUMMARY, all the subscribers assigned to this unit/department are listed. Please note a subscriber could be a person, or it could be a service, such as a fax line or modem line, or alarm. Along with each subscriber, the report lists the charges for this particular subscriber for this bill period, broken down by Total Charges for the bill period Monthly Recurring Charges (MRC) One Time Charges (OCC) Toll Charges (inter and intrastate long distance charges) Local Charges Following the Departmental Subscriber Summary, you will have an Expense SubCode Summary indicating the subcode to which these charges are billed. (ex is for all Telecommunications Usage charges. The next portion of the Account Usage Report gives you the detail billing information for each subscriber in your department. You will see the call detail about each subscriber s calls. You will see the following information: Subscriber id and name date and time of each call phone number from which the call is made Phone number to which the call is made, location of the called to number call duration charge for this call CALL USAGE The Call Usage report displays all of the unbilled call activity for all departments for which you are assigned as a contact. To create a Call Usage Report, select Call Usage Report Embedded in the drop down box and click on Click Here to run report. Select the Output format (PDF only), If you want to have detail on all subscribers, select TRUE for Display Detail drop down box Select Start Date and End Date for the period for which you wish to see the Call Usage. Click on RUN to have the report be generated.
7 To view the Call Usage Report you just ran, Select the MY REPORTS tab from the main REPORTS window of the portal. You will be presented with a listing of all the reports you have run listed by date. To view a particular report, right click on the report (in this case, the Call Usage Report Embedded for the date on which you ran the report) and select OPEN IN NEW WINDOW. In the report, you will first see Call Usage Summary section, giving you a summary of the duration of all calls made by all subscribers in your assigned departments in hours and minutes. It then breaks down the call minutes by call type: Toll, Local, International, Station to Station and Other (basically directory assistance calls). Next you will see the actual calls made by each subscriber in your department, including: Call Type Date and time of the call From number To number Call duration. ANALYSIS You can limit the scope of a Departmental Report by selecting the ANALYSIS tab. You can analyze invoiced charges over a particular time period for a given department. The ANALYSIS option allows you to selectively view what type of charges you want to see and what call types you want to look at. This report is only for charges that have already been billed. To run an ANALYSIS, your must first select a Department Select the OUTPUT format that you prefer (EXCEL, HTML or PDF) Specify the Date Range over which you wish to run your analysis. (you can click on the little CALENDAR Icon to select the dates, or you can enter them in the format MMDDYYY.) Select the types of Charges you want to see (Usage, or Fixed Charges Monthly or OCC) Select one or more Usage Call Types (Use the CTRL or SHIFT key to select multiple usage types. Select All to select all types) Click on the RUN ANALYSIS option (which is located in upper left portion of the window just above the area where you selected report criteria). You will be presented with a list of all subscribers assigned to the department. Check the subscribers for which you are running the report. If you want all subscribers included, just check the box labeled Check/Uncheck ALL. Click run. You will be presented with a review of the report criteria that you selected. To execute the report using this criteria, press the RUN button. Then click on Execute Report.
8 (In some cases you will see the screen say DONE down the bottom but no report appears, so you may need to select the tab on the bottom of your screen for Pinnacle to have the report appear) You will be presented with a report of all calls made by the selected subscribers during the time period you specified. They will be organized by charge type (Usage, Recurring Charges and One Time Charges), by date of the call. The information you will see includes: Date and Time of Call Duration of Call Type of Call From Number To Number Location called (city/state/country) Charge for the call
COMCAST MANAGED BUSINESS CLASS VOICE E-BILL USER GUIDE
 COMCAST MANAGED BUSINESS CLASS VOICE E-BILL USER GUIDE WELCOME TO YOUR MANAGED BUSINESS CLASS VOICE E-BILL SERVICES Thank you for using Managed Business Class Voice services. This Reference Guide will
COMCAST MANAGED BUSINESS CLASS VOICE E-BILL USER GUIDE WELCOME TO YOUR MANAGED BUSINESS CLASS VOICE E-BILL SERVICES Thank you for using Managed Business Class Voice services. This Reference Guide will
Telecom Systems Billing Application User Guide
 Telecom Systems Billing Application Document updated: 8/15/2014 Table of Contents: About the Telecom Billing Application... 3 Gaining access to the Telecom Billing Application... 3 Online Request:... 3
Telecom Systems Billing Application Document updated: 8/15/2014 Table of Contents: About the Telecom Billing Application... 3 Gaining access to the Telecom Billing Application... 3 Online Request:... 3
Akita International University Online Application System. Usage Manual
 Akita International University Online Application System Usage Manual Please Check the Following Before You Begin To Access the System: Ensure you are using one of the following Operating Systems (OS)
Akita International University Online Application System Usage Manual Please Check the Following Before You Begin To Access the System: Ensure you are using one of the following Operating Systems (OS)
Getting Started. Getting Started with Time Warner Cable Business Class. Voice Manager. A Guide for Administrators and Users
 Getting Started Getting Started with Time Warner Cable Business Class Voice Manager A Guide for Administrators and Users Table of Contents Table of Contents... 2 How to Use This Guide... 3 Administrators...
Getting Started Getting Started with Time Warner Cable Business Class Voice Manager A Guide for Administrators and Users Table of Contents Table of Contents... 2 How to Use This Guide... 3 Administrators...
Hamline University Administrative Computing Page 1
 User Guide Banner Handout: BUSINESS OBJECTS ENTERPRISE (InfoView) Document: boxi31sp3-infoview.docx Created: 5/11/2011 1:24 PM by Chris Berry; Last Modified: 8/31/2011 1:53 PM Purpose:... 2 Introduction:...
User Guide Banner Handout: BUSINESS OBJECTS ENTERPRISE (InfoView) Document: boxi31sp3-infoview.docx Created: 5/11/2011 1:24 PM by Chris Berry; Last Modified: 8/31/2011 1:53 PM Purpose:... 2 Introduction:...
InterCall Online. Administrator Reports and Invoices. Basic Reports CONFERENCING & COLLABORATION
 USER GUIDE InterCall Online Administrator Reports and Invoices Numerous types of audio and web activity reports are available from InterCall Online to help you keep track and analyze your conferencing
USER GUIDE InterCall Online Administrator Reports and Invoices Numerous types of audio and web activity reports are available from InterCall Online to help you keep track and analyze your conferencing
PDF Bookmarks Help Page: When clicking on a Bookmark and Nothing Happens (or sometimes 'File Not Found' Error)
 PDF Bookmarks Help Page: When clicking on a Bookmark and Nothing Happens (or sometimes 'File Not Found' Error) Causes: Part 1: Acrobat or Adobe Reader has not been enabled to display PDFs in your Browser.
PDF Bookmarks Help Page: When clicking on a Bookmark and Nothing Happens (or sometimes 'File Not Found' Error) Causes: Part 1: Acrobat or Adobe Reader has not been enabled to display PDFs in your Browser.
Quick Start Guide to Logging in to Online Banking
 Quick Start Guide to Logging in to Online Banking Log In to Internet Banking: Note: The first time you log in you are required to use your Customer ID. Your Customer ID is the primary account holder s
Quick Start Guide to Logging in to Online Banking Log In to Internet Banking: Note: The first time you log in you are required to use your Customer ID. Your Customer ID is the primary account holder s
(CP) Claim Processing Electronic Select Short Cut Key (F12) Type in Menu Id:
 Manual Section 4 Claim Processing (CP) Claim Processing Electronic Select Short Cut Key (F12) Type in Menu Id: CP and enter The # symbol will generate the next Claim ID Process Type: Proof (This will check
Manual Section 4 Claim Processing (CP) Claim Processing Electronic Select Short Cut Key (F12) Type in Menu Id: CP and enter The # symbol will generate the next Claim ID Process Type: Proof (This will check
City of Lincoln Emergency Alarm Registration
 City of Lincoln Emergency Alarm Registration Contents New Emergency Alarm Registration... 2 Online Account Services... 7 Logging in... 7 Forgotten passwords... 7 Making Payments... 8 Viewing False Alarms...
City of Lincoln Emergency Alarm Registration Contents New Emergency Alarm Registration... 2 Online Account Services... 7 Logging in... 7 Forgotten passwords... 7 Making Payments... 8 Viewing False Alarms...
Cypress Connexion HELP Guide www.cypressconnexion.com
 Welcome to Cypress Connexion your one-stop-shop for accessing and managing your Cypress Communications account online, at your convenience. The following guide will provide you with helpful information
Welcome to Cypress Connexion your one-stop-shop for accessing and managing your Cypress Communications account online, at your convenience. The following guide will provide you with helpful information
VALUE LINE INVESTMENT SURVEY ONLINE USER S GUIDE VALUE LINE INVESTMENT SURVEY ONLINE. User s Guide
 VALUE LINE INVESTMENT SURVEY ONLINE User s Guide Welcome to Value Line Investment Survey Online. This user guide will show you everything you need to know to access and utilize the wealth of information
VALUE LINE INVESTMENT SURVEY ONLINE User s Guide Welcome to Value Line Investment Survey Online. This user guide will show you everything you need to know to access and utilize the wealth of information
Microsoft Access Rollup Procedure for Microsoft Office 2007. 2. Click on Blank Database and name it something appropriate.
 Microsoft Access Rollup Procedure for Microsoft Office 2007 Note: You will need tax form information in an existing Excel spreadsheet prior to beginning this tutorial. 1. Start Microsoft access 2007. 2.
Microsoft Access Rollup Procedure for Microsoft Office 2007 Note: You will need tax form information in an existing Excel spreadsheet prior to beginning this tutorial. 1. Start Microsoft access 2007. 2.
Georgia Military College Columbus Online Services Guide
 Georgia Military College Columbus Online Services Guide Never Fear! We will answer your questions here! *If you complete every section of this packet, you will not need to visit the Technology Station
Georgia Military College Columbus Online Services Guide Never Fear! We will answer your questions here! *If you complete every section of this packet, you will not need to visit the Technology Station
Business Intelligence Office of Planning Planning and Statistics Portal Overview
 Planning and Statistics Portal Overview Introduction The Planning and Statistics Portal (PSP) is a tool designed to provide easy access to university data. The information provided can assist you in making
Planning and Statistics Portal Overview Introduction The Planning and Statistics Portal (PSP) is a tool designed to provide easy access to university data. The information provided can assist you in making
The HR department has provided these training materials to assist with your understanding and use of this system.
 PEOPLEADMIN PERFORMANCE APPRAISAL PROCESS EMPLOYEE GUIDE Welcome to the Western Carolina University Online Employment and Performance Management System. The Human Resources department has implemented this
PEOPLEADMIN PERFORMANCE APPRAISAL PROCESS EMPLOYEE GUIDE Welcome to the Western Carolina University Online Employment and Performance Management System. The Human Resources department has implemented this
Remote Access End User Reference Guide for SHC Portal Access
 Remote Access End User Reference Guide for SHC Portal Access Version 2.0 6/7/2012 This remote access end user reference guide provides an overview of how to install Citrix receiver, which is a required
Remote Access End User Reference Guide for SHC Portal Access Version 2.0 6/7/2012 This remote access end user reference guide provides an overview of how to install Citrix receiver, which is a required
NOTE: New directions for accessing the Parent Portal using Single Sign On
 NOTE: New directions for accessing the Parent Portal using Single Sign On PROCESS STEPS SCREEN SHOTS Launch a web browser (Internet Explorer, Safari, or FireFox) and go to PowerSchool Parent Portal URL:
NOTE: New directions for accessing the Parent Portal using Single Sign On PROCESS STEPS SCREEN SHOTS Launch a web browser (Internet Explorer, Safari, or FireFox) and go to PowerSchool Parent Portal URL:
How To Access The Outlook Help Desk In Outlook.Com
 To Access the Imagine! Help Desk please open your web browser to: http://helpdesk.imaginecolorado.org/ Press Ctrl + Click to open this link from this document. The first thing you will see is a login screen.
To Access the Imagine! Help Desk please open your web browser to: http://helpdesk.imaginecolorado.org/ Press Ctrl + Click to open this link from this document. The first thing you will see is a login screen.
TBR System Office Performance Management Employee s Guide
 TBR System Office Performance Management Employee s Guide A Step-By-Step Employee Guide for completing performance evaluations in the PeopleAdmin Performance Management Suite PeopleAdmin 7.0 is a multi-functional
TBR System Office Performance Management Employee s Guide A Step-By-Step Employee Guide for completing performance evaluations in the PeopleAdmin Performance Management Suite PeopleAdmin 7.0 is a multi-functional
Getting Started with Microsoft Office Live Meeting. Published October 2007
 Getting Started with Microsoft Office Live Meeting Published October 2007 Information in this document, including URL and other Internet Web site references, is subject to change without notice. Unless
Getting Started with Microsoft Office Live Meeting Published October 2007 Information in this document, including URL and other Internet Web site references, is subject to change without notice. Unless
Edit a Section... 9. View... 8 Select... 8 Requesting Rooms and Features... 9
 Contents Introducing Astra Schedule 7 Training and User Guides... 2 Before you begin... 2 Access to Astra Schedule... 2 Understanding the Data in Astra Schedule Sections... 2 Facilities... 3 Events...
Contents Introducing Astra Schedule 7 Training and User Guides... 2 Before you begin... 2 Access to Astra Schedule... 2 Understanding the Data in Astra Schedule Sections... 2 Facilities... 3 Events...
Value Line Investment Survey Online
 Value Line Investment Survey Online User s Guide Welcome to Value Line Investment Survey Online. This user guide will show you everything you need to know to access and utilize the wealth of information
Value Line Investment Survey Online User s Guide Welcome to Value Line Investment Survey Online. This user guide will show you everything you need to know to access and utilize the wealth of information
WebEx Scheduling A Meeting using the Quick Scheduler
 WebEx Scheduling A Meeting using the Quick Scheduler OTS PUBLICATION: WX6 REVISED 0-7-4 04 TOWSON UNIVERSITY OFFICE OF TECHNOLOGY SERVICES =Shortcut =Advice =Caution Introduction You may schedule a WebEx
WebEx Scheduling A Meeting using the Quick Scheduler OTS PUBLICATION: WX6 REVISED 0-7-4 04 TOWSON UNIVERSITY OFFICE OF TECHNOLOGY SERVICES =Shortcut =Advice =Caution Introduction You may schedule a WebEx
USING THE UPSTREAM-CONNECT WEBSITE
 USING THE UPSTREAM-CONNECT WEBSITE The UpstreamConnect website is your primary means for viewing imaging device data and reports. This manual covers all aspects of using the UpstreamConnect website. HELPDESK
USING THE UPSTREAM-CONNECT WEBSITE The UpstreamConnect website is your primary means for viewing imaging device data and reports. This manual covers all aspects of using the UpstreamConnect website. HELPDESK
My Business Account. User Guide: Getting Started
 My Business Account User Guide: Getting Started Last Updated: 6/2013 Verizon Wireless 2013 1 Logging in 3 Create a Secret Question and Answer (first time logging in only) 5 Terms of Use Page (first time
My Business Account User Guide: Getting Started Last Updated: 6/2013 Verizon Wireless 2013 1 Logging in 3 Create a Secret Question and Answer (first time logging in only) 5 Terms of Use Page (first time
I. Setting Listserv password
 I. Setting Listserv password Before you can manage the Listserv lists that you own, you will need to set up a Listserv password. This is a one- time procedure, although for security purposes it is a good
I. Setting Listserv password Before you can manage the Listserv lists that you own, you will need to set up a Listserv password. This is a one- time procedure, although for security purposes it is a good
ACCESSING CELCAT ATTENDANCE TRACKING REGISTERS. A walk thru guide
 ACCESSING CELCAT ATTENDANCE TRACKING REGISTERS A walk thru guide Author: Andy Dale March 2010 Introduction The electronic registers are the University s means of tracking student attendance; we are using
ACCESSING CELCAT ATTENDANCE TRACKING REGISTERS A walk thru guide Author: Andy Dale March 2010 Introduction The electronic registers are the University s means of tracking student attendance; we are using
Charter Business Phone. Online Control Panel Getting Started Guide. Document Version 1.0
 Charter Business Phone Online Control Panel Getting Started Guide Document Version 1.0 Table of Contents 1 About This Guide...4 2 Overview...5 2.1 Online Control Panel and Call Manager... 5 3 Manual and
Charter Business Phone Online Control Panel Getting Started Guide Document Version 1.0 Table of Contents 1 About This Guide...4 2 Overview...5 2.1 Online Control Panel and Call Manager... 5 3 Manual and
Terminal Four. Content Management System. Moderator Access
 Terminal Four Content Management System Moderator Access Terminal Four is a content management system that will easily allow users to manage their college web pages at anytime, anywhere. The system is
Terminal Four Content Management System Moderator Access Terminal Four is a content management system that will easily allow users to manage their college web pages at anytime, anywhere. The system is
Self-Service Portal Registering, downloading & activating a soft token
 Self-Service Portal Registering, downloading & activating a soft token Document issue: 3.2 Date of issue: September 2014 Contents Introduction... 3 About two-factor authentication... 3 About egrid authentication...
Self-Service Portal Registering, downloading & activating a soft token Document issue: 3.2 Date of issue: September 2014 Contents Introduction... 3 About two-factor authentication... 3 About egrid authentication...
IRIS Help. I R I S H e l p D a t e : 22- S e p - 2 0 1 4 P a g e 1 of 5
 IRIS Help Action Steps Screen Reference Login Enter the User ID already being used for logging in to e-portal in the Field marked Registration No.. Enter the Password already being used for logging in
IRIS Help Action Steps Screen Reference Login Enter the User ID already being used for logging in to e-portal in the Field marked Registration No.. Enter the Password already being used for logging in
My Account Quick Start
 My Account Quick Start for Verizon Business Digital Voice Service Guide for Office System Administrators Accessing My Account Phone Assignment Defining the User Site Services Auto Attendant Voice Portal
My Account Quick Start for Verizon Business Digital Voice Service Guide for Office System Administrators Accessing My Account Phone Assignment Defining the User Site Services Auto Attendant Voice Portal
Wentworth Institute of Technology Performance Management Employee s Guide
 Wentworth Institute of Technology Performance Management Employee s Guide A Step-By-Step Employee Guide for completing performance evaluations in the PeopleAdmin Performance Management Suite PeopleAdmin
Wentworth Institute of Technology Performance Management Employee s Guide A Step-By-Step Employee Guide for completing performance evaluations in the PeopleAdmin Performance Management Suite PeopleAdmin
Three Rivers Community College Wireless Network
 Three Rivers Community College Wireless Network TRCC s Information Technology Division offers free wireless network connectivity for students. The network grants students high-speed access to the Internet
Three Rivers Community College Wireless Network TRCC s Information Technology Division offers free wireless network connectivity for students. The network grants students high-speed access to the Internet
Gateway Instructions Introduction to Warp 8 Personal Invoice Portal
 Gateway Instructions Introduction to Warp 8 Personal Invoice Portal Log in to the Warp 8 Connect Booster ( https://warp8.connectboosteronline.com ) portal. This introduction covers the following: Viewing
Gateway Instructions Introduction to Warp 8 Personal Invoice Portal Log in to the Warp 8 Connect Booster ( https://warp8.connectboosteronline.com ) portal. This introduction covers the following: Viewing
Online Services User Guide
 Online Services User Guide Welcome to online banking! Whether you re online or using a mobile device, access your accounts whenever and wherever it s convenient for you. Log In: BankMidwest.com Online
Online Services User Guide Welcome to online banking! Whether you re online or using a mobile device, access your accounts whenever and wherever it s convenient for you. Log In: BankMidwest.com Online
Link / Login / Logout Page 2. Home Page Page 2. Home Page Breakdown by Levels Page 3. Home Page Breakdown by Columns Page 3
 Table of Contents Link / Login / Logout Page 2 Home Page Page 2 Home Page Breakdown by Levels Page 3 Home Page Breakdown by Columns Page 3 Home Page Main Menu Links.. Page 4 Sort by Page.. Page 4 Main
Table of Contents Link / Login / Logout Page 2 Home Page Page 2 Home Page Breakdown by Levels Page 3 Home Page Breakdown by Columns Page 3 Home Page Main Menu Links.. Page 4 Sort by Page.. Page 4 Main
Remote Access: Citrix Client Setup
 Introduction: The following documentation is intended to assist first time or active users with installation of the Citrix ICA connection software required to access the MSVU Remote Access system desktop
Introduction: The following documentation is intended to assist first time or active users with installation of the Citrix ICA connection software required to access the MSVU Remote Access system desktop
Managed Security Web Portal USER GUIDE
 Managed Security Web Portal USER GUIDE CONTENTS 1.0 Introduction 4 2.0 Login 4 3.0 Portal Layout 4 3.1 Home Tab 5 3.2 Web Filtering Tab 5 3.3 SSL VPN Users Tab 6 4.0 Web Filtering Administration 7 4.1
Managed Security Web Portal USER GUIDE CONTENTS 1.0 Introduction 4 2.0 Login 4 3.0 Portal Layout 4 3.1 Home Tab 5 3.2 Web Filtering Tab 5 3.3 SSL VPN Users Tab 6 4.0 Web Filtering Administration 7 4.1
MEETINGONE ONLINE ACCOUNT MANAGEMENT PORTAL HOST / ROOM USER GUIDE
 MEETINGONE ONLINE ACCOUNT MANAGEMENT PORTAL HOST / ROOM USER GUIDE TABLE OF CONTENTS How to Login... 4 Select a Role... 4 Multiple Rooms... 5 Home Tab... 6 Manage Users... 6 Add a New User... 7 Edit an
MEETINGONE ONLINE ACCOUNT MANAGEMENT PORTAL HOST / ROOM USER GUIDE TABLE OF CONTENTS How to Login... 4 Select a Role... 4 Multiple Rooms... 5 Home Tab... 6 Manage Users... 6 Add a New User... 7 Edit an
Online Payment Parent Portal Users Guide
 Online Payment Parent Portal Users Guide 2015/2016 Acorn www.sturgeon.ab.ca Contents Parent Portal Overview 3 Creating a Parent Account 4 Understanding the Fees Summary Page 7 Understanding the Student
Online Payment Parent Portal Users Guide 2015/2016 Acorn www.sturgeon.ab.ca Contents Parent Portal Overview 3 Creating a Parent Account 4 Understanding the Fees Summary Page 7 Understanding the Student
NACCAS Invoice Payment User Guide
 NACCAS Invoice Payment User Guide NACCAS has enabled the payment of invoices directly from a bank account. We created this guide to show you what you can expect to see when paying online. Login to the
NACCAS Invoice Payment User Guide NACCAS has enabled the payment of invoices directly from a bank account. We created this guide to show you what you can expect to see when paying online. Login to the
SYSTEM REQUIREMENTS... 5 FREE RESOURCES... 6 GETTING STARTED...
 Table of Contents ABOUT... 4 Authorized Use... 4 Questions and Contact Information... 4 SYSTEM REQUIREMENTS... 5 FREE RESOURCES... 6 GETTING STARTED... 7 Account Creation Overview and Types of Accounts...
Table of Contents ABOUT... 4 Authorized Use... 4 Questions and Contact Information... 4 SYSTEM REQUIREMENTS... 5 FREE RESOURCES... 6 GETTING STARTED... 7 Account Creation Overview and Types of Accounts...
v6.1 Websense Enterprise Reporting Administrator s Guide
 v6.1 Websense Enterprise Reporting Administrator s Guide Websense Enterprise Reporting Administrator s Guide 1996 2005, Websense, Inc. All rights reserved. 10240 Sorrento Valley Rd., San Diego, CA 92121,
v6.1 Websense Enterprise Reporting Administrator s Guide Websense Enterprise Reporting Administrator s Guide 1996 2005, Websense, Inc. All rights reserved. 10240 Sorrento Valley Rd., San Diego, CA 92121,
DEPARTMENT OF VETERANS AFFAIRS Financial Services Center Dialysis Provider Portal User Guide. Version 3.0 May 2015
 DEPARTMENT OF VETERANS AFFAIRS Financial Services Center Dialysis Provider Portal User Guide Version 3.0 May 2015 1. Provider Portal for Dialysis Overview The VA Financial Services Center (FSC) Dialysis
DEPARTMENT OF VETERANS AFFAIRS Financial Services Center Dialysis Provider Portal User Guide Version 3.0 May 2015 1. Provider Portal for Dialysis Overview The VA Financial Services Center (FSC) Dialysis
Bill Pay Instructions
 2013 Bill Pay Instructions 1st Auto & Casualty Insurance Company This document provides instruction for using the U.S. Bank E-payment service The WRC Group rev. 11/2013 Table of Contents ACCESSING SECURE
2013 Bill Pay Instructions 1st Auto & Casualty Insurance Company This document provides instruction for using the U.S. Bank E-payment service The WRC Group rev. 11/2013 Table of Contents ACCESSING SECURE
Mapping ITS s File Server Folder to Mosaic Windows to Publish a Website
 Mapping ITS s File Server Folder to Mosaic Windows to Publish a Website April 16 2012 The following instructions are to show you how to map your Home drive using ITS s Network in order to publish a website
Mapping ITS s File Server Folder to Mosaic Windows to Publish a Website April 16 2012 The following instructions are to show you how to map your Home drive using ITS s Network in order to publish a website
Remote Access Services Apple Macintosh - Installation Guide
 Remote Access Services Apple Macintosh - Installation Guide Version. February, 05 P age Contents GETTING STARTED... JAVA VERIFICATION, INSTALLATION, AND CONFIGURATION... Checking Mac OS version... Java
Remote Access Services Apple Macintosh - Installation Guide Version. February, 05 P age Contents GETTING STARTED... JAVA VERIFICATION, INSTALLATION, AND CONFIGURATION... Checking Mac OS version... Java
T Analyst User Guide 1
 T Analyst User Guide 1 Contents Contents...2 Getting Started...3 Navigation...4 Logging Out of T Analyst...4 View bills...4 Bill columns and definitions...4 Viewing a PDF bill...5 Comparing bills...5 Requesting
T Analyst User Guide 1 Contents Contents...2 Getting Started...3 Navigation...4 Logging Out of T Analyst...4 View bills...4 Bill columns and definitions...4 Viewing a PDF bill...5 Comparing bills...5 Requesting
Getting Started with Microsoft Office Live Meeting. Published October 2007 Last Update: August 2009
 Getting Started with Microsoft Office Live Meeting Published October 2007 Last Update: August 2009 Information in this document, including URL and other Internet Web site references, is subject to change
Getting Started with Microsoft Office Live Meeting Published October 2007 Last Update: August 2009 Information in this document, including URL and other Internet Web site references, is subject to change
Systems must meet the following requirements when using the Matrix WebConnect service: Average Network Bandwidth Utilization
 Premier Web Conferencing Quick Start Guide This guide provides the basic information necessary to start a Matrix WebConnect Web Conference. Please review the system requirements to ensure you have everything
Premier Web Conferencing Quick Start Guide This guide provides the basic information necessary to start a Matrix WebConnect Web Conference. Please review the system requirements to ensure you have everything
Residential and Business
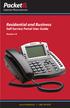 Internet Phone Service Residential and Business Self Service Portal User Guide Version 2.0 www.packet8.net 1.866.TRY.VOIP Contents Introduction to the Packet8 Self Service Portal... 3 How to use your new
Internet Phone Service Residential and Business Self Service Portal User Guide Version 2.0 www.packet8.net 1.866.TRY.VOIP Contents Introduction to the Packet8 Self Service Portal... 3 How to use your new
PowerSchool Distance Learning System Guide
 PowerSchool Distance Learning System Guide 6/20/2007 Version 1.2 Copyright 2007 Pearson Education, Inc or its affiliates. All rights reserved. New User Registration The People Development Network portal
PowerSchool Distance Learning System Guide 6/20/2007 Version 1.2 Copyright 2007 Pearson Education, Inc or its affiliates. All rights reserved. New User Registration The People Development Network portal
Quote Upload and Estimates Tool (QUE)
 Quote Upload and Estimates Tool (QUE) Smart Care Estimates Tool V1.7 UPDATED: March 17, 2011 Copyright Cisco systems, Inc. All rights reserved Page: 1 TABLE OF CONTENTS ABOUT THIS DOCUMENT...4 INTRODUCTION...4
Quote Upload and Estimates Tool (QUE) Smart Care Estimates Tool V1.7 UPDATED: March 17, 2011 Copyright Cisco systems, Inc. All rights reserved Page: 1 TABLE OF CONTENTS ABOUT THIS DOCUMENT...4 INTRODUCTION...4
MEETINGONE ONLINE ACCOUNT MANAGEMENT PORTAL ACCOUNT ADMIN USER GUIDE
 MEETINGONE ONLINE ACCOUNT MANAGEMENT PORTAL ACCOUNT ADMIN USER GUIDE CONTENTS Description of Roles... 4 How to Login... 4 Select a Role... 5 Overview of Tabs... 6 Home Tab... 7 Account Profile Tab... 7
MEETINGONE ONLINE ACCOUNT MANAGEMENT PORTAL ACCOUNT ADMIN USER GUIDE CONTENTS Description of Roles... 4 How to Login... 4 Select a Role... 5 Overview of Tabs... 6 Home Tab... 7 Account Profile Tab... 7
COSTARS Sales Reporting Manual December 2013
 COSTARS Sales Reporting Manual December 2013-1 - DGS/COSTARS website Suppliers access the COSTARS website through the DGS website. Follow the steps below to navigate to the COSTARS website. 1. Navigate
COSTARS Sales Reporting Manual December 2013-1 - DGS/COSTARS website Suppliers access the COSTARS website through the DGS website. Follow the steps below to navigate to the COSTARS website. 1. Navigate
SYSTEM REQUIREMENTS...
 Contents INTRODUCTION... 1 BillQuick Online Setup Checklist... 3 SYSTEM REQUIREMENTS... 4 Hardware Requirements... 4 Software Requirements... 4 START-UP... 5 BILLQUICK ONLINE ACCOUNT... 5 BILLQUICK ONLINE
Contents INTRODUCTION... 1 BillQuick Online Setup Checklist... 3 SYSTEM REQUIREMENTS... 4 Hardware Requirements... 4 Software Requirements... 4 START-UP... 5 BILLQUICK ONLINE ACCOUNT... 5 BILLQUICK ONLINE
IntelliPay Billpay Application Documentation
 IntelliPay Billpay Application Documentation Contents Billpay Introduction First Time Payment (With username and password) First Time Payment (Without username and password) Returning Customer Introduction:
IntelliPay Billpay Application Documentation Contents Billpay Introduction First Time Payment (With username and password) First Time Payment (Without username and password) Returning Customer Introduction:
How To Write A Cq5 Authoring Manual On An Ubuntu Cq 5.2.2 (Windows) (Windows 5) (Mac) (Apple) (Amd) (Powerbook) (Html) (Web) (Font
 Adobe CQ5 Authoring Basics Print Manual SFU s Content Management System SFU IT Services CMS Team ABSTRACT A summary of CQ5 Authoring Basics including: Setup and Login, CQ Interface Tour, Versioning, Uploading
Adobe CQ5 Authoring Basics Print Manual SFU s Content Management System SFU IT Services CMS Team ABSTRACT A summary of CQ5 Authoring Basics including: Setup and Login, CQ Interface Tour, Versioning, Uploading
User Manual for Web. Help Desk Authority 9.0
 User Manual for Web Help Desk Authority 9.0 2011ScriptLogic Corporation ALL RIGHTS RESERVED. ScriptLogic, the ScriptLogic logo and Point,Click,Done! are trademarks and registered trademarks of ScriptLogic
User Manual for Web Help Desk Authority 9.0 2011ScriptLogic Corporation ALL RIGHTS RESERVED. ScriptLogic, the ScriptLogic logo and Point,Click,Done! are trademarks and registered trademarks of ScriptLogic
POINT OF SALES SYSTEM (POSS) USER MANUAL
 Page 1 of 24 POINT OF SALES SYSTEM (POSS) USER MANUAL System Name : POSI-RAD System Release Version No. : V4.0 Total pages including this covering : 23 Page 2 of 24 Table of Contents 1 INTRODUCTION...
Page 1 of 24 POINT OF SALES SYSTEM (POSS) USER MANUAL System Name : POSI-RAD System Release Version No. : V4.0 Total pages including this covering : 23 Page 2 of 24 Table of Contents 1 INTRODUCTION...
Completing Part 2 of the Online Application
 Congratulations and welcome to Safeway, Inc.! Please refer to the instructions below for completing the documentation required as part of the onboarding process. The software requires the use of one of
Congratulations and welcome to Safeway, Inc.! Please refer to the instructions below for completing the documentation required as part of the onboarding process. The software requires the use of one of
UTRADE USER GUIDE. Before attempting to login, please take note of the following :
 1. INTRODUCTION Thank you for choosing UTRADE online trading system, which offers you a hassle-free online trading experience with its reliable features and tools to assist you in capitalizing market opportunities
1. INTRODUCTION Thank you for choosing UTRADE online trading system, which offers you a hassle-free online trading experience with its reliable features and tools to assist you in capitalizing market opportunities
The HR department has provided these training materials to assist with your understanding and use of this system.
 PEOPLEADMIN PERFORMANCE APPRAISAL PROCESS SUPERVISOR ROLE Welcome to the University of Dayton Online Employment and Performance Management System. The Human Resources department has implemented this system
PEOPLEADMIN PERFORMANCE APPRAISAL PROCESS SUPERVISOR ROLE Welcome to the University of Dayton Online Employment and Performance Management System. The Human Resources department has implemented this system
Tufts University Human Resources New Hire Benefits Enrollment
 Online allows fast and convenient processing of your New Hire Benefits Enrollment elections. You will be able to print a confirmation statement after you have completed your. Prior to enrolling online,
Online allows fast and convenient processing of your New Hire Benefits Enrollment elections. You will be able to print a confirmation statement after you have completed your. Prior to enrolling online,
Open a PDF document using Adobe Reader, then click on the Tools menu on the upper left hand corner.
 This document illustrates how to digitally sign PDF documents using Acrobat Reader 11. The illustrations assume that the user already has a digital certificate. You will need the latest version of Adobe
This document illustrates how to digitally sign PDF documents using Acrobat Reader 11. The illustrations assume that the user already has a digital certificate. You will need the latest version of Adobe
Upgrade of Business Systems Data Warehouse Reporting
 Upgrade of Business Systems Data Warehouse Reporting The Business Systems Data Warehouse Reporting System was upgraded to a new version of Business Objects the weekend of December 12 th. The current system
Upgrade of Business Systems Data Warehouse Reporting The Business Systems Data Warehouse Reporting System was upgraded to a new version of Business Objects the weekend of December 12 th. The current system
Great! You sold some Lexmark devices. Now you need to file for the associated rebates.
 Great! You sold some Lexmark devices. Now you need to file for the associated rebates. How do you do that today? Fill out a spreadsheet, email it to someone at Lexmark and wait How do you know if they
Great! You sold some Lexmark devices. Now you need to file for the associated rebates. How do you do that today? Fill out a spreadsheet, email it to someone at Lexmark and wait How do you know if they
How to Register for an Event Using Cheer America s New Online Registration System
 Step 1: Go to our website (www.cachampionships.com). Click on the Registration Button. Step 2: On the Registration Page, click on the blue button Click HERE to REGISTER. Step 3: Welcome to our Registration
Step 1: Go to our website (www.cachampionships.com). Click on the Registration Button. Step 2: On the Registration Page, click on the blue button Click HERE to REGISTER. Step 3: Welcome to our Registration
USER MANUAL KNOWLEDGE CENTER - PORTAL
 User manual for Knowledge Center (Portal for Distributors) Page 1 USER MANUAL FOR KNOWLEDGE CENTER - PORTAL FOR DISTRIBUTORS VERSION 3.1 PREPARED BY IVAN TAGILTSEV (IT CONSULTANT) GIVEN IMAGING LTD 02-02-12
User manual for Knowledge Center (Portal for Distributors) Page 1 USER MANUAL FOR KNOWLEDGE CENTER - PORTAL FOR DISTRIBUTORS VERSION 3.1 PREPARED BY IVAN TAGILTSEV (IT CONSULTANT) GIVEN IMAGING LTD 02-02-12
Time Matters and Billing Matters 11.1. User Guide
 Time Matters and Billing Matters 11.1 User Guide About this guide This guide provides steps to achieve basic, commonly performed tasks. For additional details, including interface elements and advanced
Time Matters and Billing Matters 11.1 User Guide About this guide This guide provides steps to achieve basic, commonly performed tasks. For additional details, including interface elements and advanced
Web Portal User Guide
 Web Portal User Guide Fusion Hosted Voice Web Portal User Guide, Revision 2, September 2013 NCTC North Central 872 Highway 52 Bypass E Lafayette, TN 37083 615-666-2151 www.nctc.com Fusion Hosted Voice
Web Portal User Guide Fusion Hosted Voice Web Portal User Guide, Revision 2, September 2013 NCTC North Central 872 Highway 52 Bypass E Lafayette, TN 37083 615-666-2151 www.nctc.com Fusion Hosted Voice
Site Administrator User Guide. show, tell, share
 Site Administrator User Guide show, tell, share Contents About your Team site 1 What is a Team site? 1 What can you do on a Team or Business site that you can t do on www.present.me? 1 Getting Started
Site Administrator User Guide show, tell, share Contents About your Team site 1 What is a Team site? 1 What can you do on a Team or Business site that you can t do on www.present.me? 1 Getting Started
Business Objects InfoView Quick-start Guide
 Business Objects InfoView Quick-start Guide Last Modified: 10/28/2015 The latest PDF version of this document can be found at: http://www.calpolycorporation.com/docs/finance/boeinfoviewquickstart.pdf What
Business Objects InfoView Quick-start Guide Last Modified: 10/28/2015 The latest PDF version of this document can be found at: http://www.calpolycorporation.com/docs/finance/boeinfoviewquickstart.pdf What
ATTENTION: End users should take note that Main Line Health has not verified within a Citrix
 Subject: Citrix Remote Access using PhoneFactor Authentication ATTENTION: End users should take note that Main Line Health has not verified within a Citrix environment the image quality of clinical cal
Subject: Citrix Remote Access using PhoneFactor Authentication ATTENTION: End users should take note that Main Line Health has not verified within a Citrix environment the image quality of clinical cal
Downloading and installing SMART Notebook Software
 Connected Classrooms Program: Interactive Classrooms Project 03 June 2009 Downloading and installing SMART Notebook Software Step-by-step instructions for Windows and Apple Macs DET has licensed the SMART
Connected Classrooms Program: Interactive Classrooms Project 03 June 2009 Downloading and installing SMART Notebook Software Step-by-step instructions for Windows and Apple Macs DET has licensed the SMART
Introduction to IBM Digital Analytics Michigan.gov
 Introduction to IBM Digital Analytics Michigan.gov Revised: October 17, 2013 Table of Contents Overview... 3 Accessing Digital Analytics... 3 System Requirements... 3 Main Page... 3 Top Navigation... 4
Introduction to IBM Digital Analytics Michigan.gov Revised: October 17, 2013 Table of Contents Overview... 3 Accessing Digital Analytics... 3 System Requirements... 3 Main Page... 3 Top Navigation... 4
INTRODUCTION TO CONSTANT CONTACT Email Marketing Program
 INTRODUCTION TO CONSTANT CONTACT Email Marketing Program Technology Learning Centers Bucks County Community College www.bucks.edu/tlc Step 1: Log In To access Constant Contact, open a browser such as Internet
INTRODUCTION TO CONSTANT CONTACT Email Marketing Program Technology Learning Centers Bucks County Community College www.bucks.edu/tlc Step 1: Log In To access Constant Contact, open a browser such as Internet
8x8 Virtual Room User Guide
 8x8 Version 1.0, July 2011 The Champion For Business Communications Table of Contents Introduction...3 System Requirements...4 8x8 Virtual Room...5 Virtual Office Online Login Procedure...5 Create a Virtual
8x8 Version 1.0, July 2011 The Champion For Business Communications Table of Contents Introduction...3 System Requirements...4 8x8 Virtual Room...5 Virtual Office Online Login Procedure...5 Create a Virtual
2. PMP New Computer Installation. & Networking Instructions
 ONTARIO CHIROPRACTIC ASSOCIATION PATIENT MANAGEMENT PROGRAM PUTTING EXPERIENCE INTO PRACTICE PMP New Computer Installation & Networking Instructions This document provides installation instructions for
ONTARIO CHIROPRACTIC ASSOCIATION PATIENT MANAGEMENT PROGRAM PUTTING EXPERIENCE INTO PRACTICE PMP New Computer Installation & Networking Instructions This document provides installation instructions for
Zoho CRM and Google Apps Synchronization
 Zoho CRM and Google Apps Synchronization Table of Contents End User Integration Points 1. Contacts 2. Calendar 3. Email 4. Tasks 5. Docs 3 6 8 11 12 Domain-Wide Points of Integration 1. Authentication
Zoho CRM and Google Apps Synchronization Table of Contents End User Integration Points 1. Contacts 2. Calendar 3. Email 4. Tasks 5. Docs 3 6 8 11 12 Domain-Wide Points of Integration 1. Authentication
Milwaukee Carpenters District Council Health, Vacation, and Millwright Funds. Online Remittance Processing Instructions
 Milwaukee Carpenters District Council Health, Vacation, and Millwright Funds Online Remittance Processing Instructions Milwaukee Carpenters District Council Health, Vacation, and Millwright Funds Online
Milwaukee Carpenters District Council Health, Vacation, and Millwright Funds Online Remittance Processing Instructions Milwaukee Carpenters District Council Health, Vacation, and Millwright Funds Online
Real Time Media Monitoring Web Service. Users Guide
 Real Time Media Monitoring Web Service Users Guide 1. Contents 1. Contents...2 2. Introduction to Real Time Media Monitoring...3 3. How to use Real Time Media Monitoring Service...4 4. Homepage...5 5.
Real Time Media Monitoring Web Service Users Guide 1. Contents 1. Contents...2 2. Introduction to Real Time Media Monitoring...3 3. How to use Real Time Media Monitoring Service...4 4. Homepage...5 5.
Using Webmail. Document Updated: 11/10. Technical Manual: User Guide. The Webmail Window. Logging In to Webmail. Displaying and Hiding the Full Header
 Using Webmail Technical Manual: User Guide Webmail is supported in the following browsers: Windows Internet Explorer 6, Internet Explorer 7, Firefox 2, and Firefox 3 Mac OSX Safari 2, Safari 3, Firefox
Using Webmail Technical Manual: User Guide Webmail is supported in the following browsers: Windows Internet Explorer 6, Internet Explorer 7, Firefox 2, and Firefox 3 Mac OSX Safari 2, Safari 3, Firefox
Using YSU Password Self-Service
 Using YSU Password Self-Service Using YSU Password Self-Service Password Self-Service Web Interface Required Items: YSU (MyYSU) Directory account, Web browser This guide will assist you with using the
Using YSU Password Self-Service Using YSU Password Self-Service Password Self-Service Web Interface Required Items: YSU (MyYSU) Directory account, Web browser This guide will assist you with using the
FAQ for Students. Note: The new password must be between six and 12 characters long.
 What is MY Portal? MY Portal is a secure website that provides access to news, announcements, personal information, registration and online billing services, collaboration areas, Blackboard and email.
What is MY Portal? MY Portal is a secure website that provides access to news, announcements, personal information, registration and online billing services, collaboration areas, Blackboard and email.
MyInterskill LMS Student Guide
 MyInterskill LMS Student Guide Your Guide to Mainframe Training Expanding your knowledge anywhere, anytime! www.interskill.com Table of Contents Student Home Page...3 Changing your profile and password...6
MyInterskill LMS Student Guide Your Guide to Mainframe Training Expanding your knowledge anywhere, anytime! www.interskill.com Table of Contents Student Home Page...3 Changing your profile and password...6
Lawson Portal User s Manual
 Lawson Portal User s Manual Table of Contents 1. Lawson Portal FAQ s page 1 2. Login Page page 9 3. Portal Home Page page 10 4. Form Search (a) Search by form ID page 11 (b) Search by form description
Lawson Portal User s Manual Table of Contents 1. Lawson Portal FAQ s page 1 2. Login Page page 9 3. Portal Home Page page 10 4. Form Search (a) Search by form ID page 11 (b) Search by form description
Virtual Communities Operations Manual
 Virtual Communities Operations Manual The Chapter Virtual Communities (VC) have been developed to improve communication among chapter leaders and members, to facilitate networking and communication among
Virtual Communities Operations Manual The Chapter Virtual Communities (VC) have been developed to improve communication among chapter leaders and members, to facilitate networking and communication among
How To Use Webmail. Guiding you through the Universities online email
 How To Use Webmail Guiding you through the Universities online email Table of Contents LOGGING ON...2 VIEWING MESSAGES...2 SENDING A MESSAGE...3 Using the University s Address Book...3 To send a message
How To Use Webmail Guiding you through the Universities online email Table of Contents LOGGING ON...2 VIEWING MESSAGES...2 SENDING A MESSAGE...3 Using the University s Address Book...3 To send a message
Understanding PowerSchool Parent Portal with Single Sign-On
 nderstanding PowerSchool Parent Portal with Single Sign-On The Power of the application comes from understanding what it can do and how it can help you participate in your child s education. Introduction
nderstanding PowerSchool Parent Portal with Single Sign-On The Power of the application comes from understanding what it can do and how it can help you participate in your child s education. Introduction
Lenovo Partner Access - Overview
 Table of Contents: Lenovo Partner Access Overview How to Access the Lenovo Partner Access Portal Registration Process and Account Activation First time login Accepting the T s & C s and Selecting Challenge
Table of Contents: Lenovo Partner Access Overview How to Access the Lenovo Partner Access Portal Registration Process and Account Activation First time login Accepting the T s & C s and Selecting Challenge
How To Use Moodle Online Class On A Pc Or Mac Or Ipad (For Acedo) On A Computer Or Mac) On Your Computer Or Ipod Or Ipo (For An Ipo) For Acedor Or Mac (
 Welcome to Stanly Online, This document has been sent to you to supply the information you need to: access our online learning system AND find help, should the need arise Accessing : Your online class
Welcome to Stanly Online, This document has been sent to you to supply the information you need to: access our online learning system AND find help, should the need arise Accessing : Your online class
PROCUREMENT CARD US BANK ACCESS ONLINE SYSTEM USER GUIDE
 PROCUREMENT CARD US BANK ACCESS ONLINE SYSTEM USER GUIDE Contracts and Procurement Procurement Card Program September 2011 Contents Web Browser Security Settings... 3 Internet Explorer Security Settings...
PROCUREMENT CARD US BANK ACCESS ONLINE SYSTEM USER GUIDE Contracts and Procurement Procurement Card Program September 2011 Contents Web Browser Security Settings... 3 Internet Explorer Security Settings...
Strategic Information Reporting Initiative (SIRI) User Guide for Student Dashboard
 Strategic Information Reporting Initiative (SIRI) User Guide for Student Dashboard Table of Contents I. Signing into SIRI... 3 A. Logging on... 3 B. Accessing SIRI off campus... 4 C. Questions... 4 II.
Strategic Information Reporting Initiative (SIRI) User Guide for Student Dashboard Table of Contents I. Signing into SIRI... 3 A. Logging on... 3 B. Accessing SIRI off campus... 4 C. Questions... 4 II.
Hosted VoIP Phone System. Admin Portal User Guide for. Enterprise Administrators
 Hosted VoIP Phone System Admin Portal User Guide for Enterprise Administrators Contents Table of Figures... 3 1 About this Guide... 4 2 Accessing the Hosted VoIP Phone System Administration Portal... 5
Hosted VoIP Phone System Admin Portal User Guide for Enterprise Administrators Contents Table of Figures... 3 1 About this Guide... 4 2 Accessing the Hosted VoIP Phone System Administration Portal... 5
How to pull content from the PMP into Core Publisher
 How to pull content from the PMP into Core Publisher Below you will find step-by-step instructions on how to set up pulling or retrieving content from the Public Media Platform, or PMP, and publish it
How to pull content from the PMP into Core Publisher Below you will find step-by-step instructions on how to set up pulling or retrieving content from the Public Media Platform, or PMP, and publish it
Unified Monitoring Portal Online Help Account Admin
 Unified Monitoring Portal Online Help Account Admin This PDF file contains content from the Unified Monitoring Portal (UMP) Online Help system. It is intended only to provide a printable version of the
Unified Monitoring Portal Online Help Account Admin This PDF file contains content from the Unified Monitoring Portal (UMP) Online Help system. It is intended only to provide a printable version of the
TriCore Secure Web Email Gateway User Guide 1
 TriCore Secure Web Email Gateway User Guide This document provides information about TriCore Secure Web Email Gateway. This document is for users who are authorized to send and receive encrypted email
TriCore Secure Web Email Gateway User Guide This document provides information about TriCore Secure Web Email Gateway. This document is for users who are authorized to send and receive encrypted email
