ELECTRONIC FILING SOFTWARE REFERENCE GUIDE
|
|
|
- Toby Sanders
- 8 years ago
- Views:
Transcription
1 ELECTRONIC FILING SOFTWARE REFERENCE GUIDE This Electronic Filing Software Reference Guide is a condensed version of the Electronic Filing Software (EFS) User Guide (v4.0) providing step-by-step instructions for: Downloading and installing the necessary NYSBOE software to access the Electronic Filing Program; Creating a Master Record; Creating a Campaign Financial Disclosure Report; Deleting or correcting Transactions Prior to Sending the Report; Printing and saving such reports; Submitting reports to NYSBOE (via attachment or mailing a diskette, CD or DVD) and Verifying reports for receipt and accuracy via the website Amending a Report. 1. Downloading and Installing Electronic Filing Software (EFS) To download the most recent version of the EFS: 1. Go to the NYSBOE website at 2. CLICK [Campaign Finance] 3. CLICK [File Disclosure Reports] 3. CLICK [Download latest Version 4.0 of NYSBOE Electronic Filing System Software (EFS)] (for Windows Vista Users: CLICK [VISTA] link and follow instructions) Depending on your computer settings, a box will then offer the options to [SAVE or RUN] or [RUN] or [SAVE]: If using a high-speed Internet connection, choose [RUN] to install the EFS program on the C: drive. When the installation is finished, a shortcut icon (torch on top of a building) called Electronic Filing Program will appear on your Desktop. Use this Desktop icon to access and open your EFS program. If using a dial-up Internet connection, choose [SAVE] and save the EFS Program to your Desktop. After saving (which can take up to one hour), a [setup.exe] icon will appear on your Desktop. DOUBLE CLICK [setup.exe] file to launch installation. If saving the [setup.exe] file fails, contact the Help Desk to request installation assistance or to request an installation CD to be mailed to you. If the EFS program on the mailed CD does not automatically start when inserted, use Windows Explorer to locate and launch the setup.exe file from the CD. During any installation, accept all Default settings (CLICK [NEXT]) whenever prompted. Upon successful installation, the EFS User Guide (the source document of this Electronic Filing Software Reference Guide) will open as a PDF document and be available for printing. Please refer to the EFS User Guide for screen shots and troubleshooting hints.
2 2. Begin Using the EFS Program 1. DOUBLE CLICK the [Electronic Filing Program icon] on your Desktop (it looks like a torch on top of a building) 2. CLICK [BEGIN SESSION] 3. ENTER [your initials] 4. CLICK [OK] or PRESS [ENTER] The NYSBOE Disclosure Filing Software Version 4.0 screen will now appear. 3. Create a Master Record (completing the gray Filer Information section) 1. CLICK in the [ID Number] field 2. ENTER the [6-character Filer ID Number] that was assigned to you by NYSBOE (e.g., A12345 or C12345). If you do not have a Filer ID#, STOP! and see Who Must File & What Must Be Filed? section of the Handbook for more details 3. TAB to [Committee or Candidate Name] field (type in whichever is applicable) a. For State office, fill in [Office, District and Type] fields; or - b. For County office, leave [Office, District and Type] fields BLANK 4. TAB through to [Treasurer information ] 5. ENTER the Treasurer and Depository (bank) information 6. CLICK [ ] (Post-Edit Button) on the Navigation Bar (see screen shot below). This will save your Master Record. The Master Record has been saved as a permanent record on your computer and a pop-up box will appear: 1. ENTER the [8-digit PIN] that was assigned with your Filer ID# 2. CLICK [OK] Now you are ready to create your Report. For Treasurers/Preparers Serving Multiple Committees To create additional Master Records for preparing reports for more than one (1) Committee: 1. CLICK [+] button to add a New Record (the Filer section will now go blank) 2. To add an additional Committee Record, follow steps 1 6 under Create a Master Record NOTE: Multiple Filer ID#s are stored alpha-numerically. If after logging out you need to search for a previously created Master Record: 1. Log in again (EFS defaults to the lowest alpha-numeric Filer ID# ) 2. Enter PIN for default Filer ID# 3. DOUBLE CLICK in the [Filer ID#] field (a drop-down list will appear) 4. Choose the appropriate [Filer ID#] 5. Enter the [PIN] for that Filer ID# 39
3 4. Creating a Report On the menu bar located at the very top of the screen: 1. CLICK [Inventory Maintenance] 2. CLICK [Add Periods/Schedules] (see screen shot below) 44 An [Inventory Maintenance] box will appear on the mid-left part of the screen: 3. CLICK on the [downward arrow] to select Year Filing Due 4. CLICK [appropriate year] on the drop-down box. A note will appear explaining how to properly choose the Filing Year read to verify the correct year has been selected. 5. CLICK [OK] 6. Tab to the [Filing Period] field 7. CLICK [downward arrow] 8. CLICK [appropriate Filing Period] (please choose the correct Filing Period) 9. TAB to the [Schedule] field 10.CLICK [downward arrow] Select appropriate Schedule (for a list of Schedules and their use titles, see next page): 11. CLICK the [Letter] of the Schedule needed 12. CLICK [ ] (Post-Edit Button) in the Filing Inventory box to Save. The Schedule should appear in the Filing Inventory box on the Right For each schedule needed, repeat steps 11 and 12
4 Schedules for Campaign Financial Disclosure Reports CONTRIBUTIONS Schedule A Monetary contributions received from: Individuals Candidate/candidate s spouse Family members of candidate Partnerships Schedule B Monetary contributions received from corporations. These are subject to: Corporate aggregate calendar year giving limit Candidate/committee receipt limit Schedule C Monetary contributions received from all other contributors: Political committees PACs LLCs Unions, foundations, etc. Schedule D In-kind contributions (non-monetary contributions): Services/facilities provided Property given Expenses paid by someone else Schedule E Other receipts: Interest/dividends Proceeds of a sale/lease Other EXPENDITURES Schedule F Expenditure/payments: For candidate/committee expenses Reimbursements to individuals Reimbursements for credit card expenses TRANSFERS Schedule G Transfers in Schedule H Transfers out There are only two types of transfers: Type 1 -Transfer of money between a party or constituted committee and a candidate or candidate s authorized committee. Type 2 - Transfer of money between two authorized committees solely supporting the same candidate. LOANS, LIABILITIES, REFUNDS Schedule I Loans received: Evidence of indebtedness required to be filed Schedule J Loan repayments: Keep track of outstanding loan balances on Schedule N Schedule K Liabilities/loans forgiven: Evidence of forgiveness required to be filed Adjust Schedule N to reflect forgiveness Schedule L Expenditure refunds (increases cash balance): Overpayments Return of deposits Schedule M Contributions refunded (decreases cash balance) RECORD-KEEPING Schedule N Outstanding liabilities/loans: Liabilities Loans Schedule K forgiven Schedule I - report Schedule F - payment Schedule J - repayment Schedule K - forgiven Schedule O Partners/ subcontracts Partners: from Schedule A, over $2500 Subcontracts: from Schedule F, $10,000 statewide $5,000 all other HOUSEKEEPING Schedules P and Q can only be used by party and constituted committees Schedule P Non-specific candidate campaign receipts Schedule Q Non-specific candidate campaign expenses ALLOCATIONS Schedule R Expense allocation among candidates (for party, constituted, and authorized multi-candidate committees only)
5 Once you have created all the Schedules needed for your report period: CLICK [Exit] (inside the Inventory Maintenance box) (see screen shot below) Now you can start entering data into your Schedule(s). 5. Entering Transactions onto Schedule(s) In the Filing Inventory box: 1. CLICK once on [Year/Filing Period/Schedule] where transactions need to be entered 2. DOUBLE CLICK on the same to convert to entry mode 3. You should now see an asterisk [*] next to the [Date] field in the transaction section. This indicates that you can now start entering transactions (if no asterisk appears, then repeat step #1) 4. Enter the date (mm/dd/yyyy) 5. TAB forward to each [Field] and fill in the required information. Please complete ALL required fields. 6. After entering ALL transactions, CLICK (Post-Edit Button) to save all transactions NOTE: You cannot file a No-Activity Report using the Electronic Filing Software. In order to qualify to file a No-Activity Report, there cannot have been any activity (e.g., receipts and/or expenditures, including interest, dividends and bank charges) during the reporting period and, therefore, there are no transactions to report. For filers with NYSBOE, a CF-18 form can be submitted in hard copy with an original signature, or online using a Filer ID# and PIN at For filers with county or city board(s) filing on paper who do not have activity: to report no activity for a particular reporting period, filers should submit fully completed cover, summary and status pages of the campaign financial disclosure report (CF-01) 6. Deleting or Correcting Transactions Prior to Sending the Report 1. To delete a transaction line in a schedule, CLICK on the icon to the left of Date Received for that line and then CLICK on the Delete Record button (-) on your navigation bar. You will get a pop up confirm box asking if you want to delete the record and choose OK. NOTE: Before you can delete a specific filing year, period and schedule from your Filing Inventory Section you must first delete all the transaction lines in the schedule under that filing year, period and schedule. Each transaction line will need to be deleted individually. 2. To delete a filing year, period and schedule from your Filing Inventory Section (all transactions must be deleted first), CLICK on the year, period and schedule (e.g., 2007 January Periodic A) and then CLICK on the Delete Record button (-) on your navigation bar. You will get a pop up confirmation box asking if you want to delete the record and choose OK. 3. To Edit or correct an entry in a transaction line CLICK on the entry you need to change and the CLICK on the Edit Record button on your navigation bar. CLICK on the entry again and use Backspace on your keyboard to clear. Make your change and CLICK (Post-Edit Button) to save all changes.
6 7. Printing Reports (for your records only) 1. In the Filing Inventory box, CLICK on ANY Schedule of the Filing Period desired to be printed 2. On the menu bar located at the very top of the screen, CLICK [Reports] 3. CLICK on [Full Period] Report 4. Read the NOTE, then CLICK [OK] 5. Enter [Opening Balance] (same as Ending Balance from the last report filed) 6. On the menu bar located at the very top of the screen, CLICK [Printer] 7. CLICK [Close] to get back to EFS screen 8. Before saving and submitting your Disclosure Statement, review printed report for accuracy 8. Saving Campaign Financial Disclosure Report(s) On the menu bar located at the top of the screen: 1. CLICK [File] 2. CLICK [File Disclosure Statement] (see screen shot below) 3. Read the Legal Notice 4. CLICK [OK] Select Filing Type: 5. Select [STANDARD] for Original filing OR [AMENDMENT] for Amended filing 6. CLICK [OK] 7. Select the [Filing Period] you wish to save 8. CLICK [OK] 9. Verify that the Default Filing Year is correct 10. CLICK [OK] 11. Verify that the Filer ID # is correct 12. CLICK [OK] 13. Prompt will appear to [Insert a Formatted Diskette in Drive A:]: a) If you are NOT sending a report by disk, CLICK [OK]. The prompt to Insert a Disk into Drive A: will appear again ignore it and CLICK [Cancel]. b) If you ARE copying and sending a report by diskette, CD or DVD, insert and follow instructions. The [Save Disclosure Filing] box will now appear. NEVER alter the file name assigned to your report! (Re-naming the file will make it unidentifiable to NYSBOE s EFS and the loader) 14. At SAVE IN: choose [Desktop] 15. CLICK [Save] your report is now saved onto your desktop. 73 Saving and submitting a report
7 An [Export is Complete] note will appear on the bottom portion of your Software. It will contain the number of transactions exported (This number should always be greater than zero). This note will also contain the internally coded name of the associated report (e.g., A J: 08=year; J=Reporting Period). In this case, the letters DO NOT refer to the Schedules; they represent the Reporting Period Codes: Report Period Codes A = 32-Day Pre-Primary B = 11-Day Pre-Primary C = 10-Day Post-Primary D = 32-Day Pre-General E = 11-Day Pre-General F = 27-Day Post-General G= 32-Day Pre-Special H = 11-Day Pre-Special I = 27-Day Post-Special J = January Periodic K = July Periodic L = Off Cycle X.A = Amended Report (where X = any letter above) 9. Submitting Campaign Financial Disclosure Report(s) to NYSBOE There are two methods for submitting Campaign Financial Disclosure Report(s): a) create an , attach your report and send; OR b) save your report to a diskette, CD or DVD and mail. a) Create , Attach Report and Send The EFS file that was created and saved on your Desktop now needs to be attached to an and sent to NYSBOE. When Disclosure Filing Software screen is open, and your default program is set (e.g., Outlook or Outlook Express): 1. CLICK [File] from the menu bar 2. Select [Send Statement by ] (this will launch your default program, opening a blank message addressed to the NYSBOE address: efsfiling@elections.state.ny.us) 3. An box will appear with the NYSBOE address (efsfiling@elections.state.ny.us) in the To: field NOTE 1: If your program is not set up as the default, then create an addressed to efsfiling@ elections.state.ny.us and enter EFS Filing in the Subject: field. Attach and send the following the instructions. NOTE 2: Please note that Hotmail and MSN cannot be used for ing campaign financial disclosure reports. In this case, set up an alternate account, create an and follow the instructions in Note 1.
8 Attach Report to (Be sure to do this failure to do so transmits an with NO report): 1. CLICK on [Paper Clip] symbol (see screen shot below); or the words [Attach File] or [Insert File Attachment] 2. In Look In box, CLICK on [drop down arrow] 3. Select same location where you previously chose to save your EFS file (e.g., Desktop) 4. Select the report just saved (e.g., A J) a) Filer ID# = XXXXXX b) Year = XX c) Report Code = X (refer to the Reporting Period Code list in Step #8) d) X.A = Amended Report 5. Verification that an attachment was made to the is specific to each program 6. CLICK [Send] Unless prevented by certain firewalls (to which adjustments can be made), you should next receive an Automated Response from NYSBOE confirming receipt of your . However, receipt of this DOES NOT confirm proper uploading of your campaign financial disclosure report. Twenty-four hours after submitting your report, go to the NYSBOE website to verify receipt and accuracy (see Step #10 for instructions). orb) Save Financial Campaign Financial Disclosure Report to a Diskette, CD or DVD and Mail 1. Save your EFS File onto a diskette, CD or DVD 2. Label your diskette, CD or DVD with your: a) Filer ID# b) Committee Name c) Year of Report d) Name of Report (e.g., 32-day pre-general; January periodic, etc.) 3. Place diskette, CD or DVD in a secure mailer and mail to: NYS Board of Elections Attn: Campaign Finance Unit 40 Steuben Street Albany, NY In ALL cases, the receipt and content of campaign financial disclosure reports sent to NYSBOE need to be verified. To do so, please continue with Step #10.
9 10. Verifying Receipt and Content of Reports Submitted After sending your EFS file to NYSBOE (either by attachment or by mail), it is necessary for you to access the NYSBOE website to: a) verify its receipt, and b) verify its content. It typically takes up to twenty-four business hours after NYSBOE has received and successfully uploaded your filing to access your Reports online. To do so, follow these steps: a) Verify Receipt 1. Access your Internet browser 2. Enter in the Address line (Suggestion: add this Link to your Favorites for easy future access) 3. CLICK [Campaign Finance] 4. CLICK [View Disclosure Reports] (see screen shot below) Under Query the Database : 5. CLICK [View Committee by Name] To search for your Committee, input one (1) word unique to the name of your Committee: 6. CLICK [Submit Query] 7. CLICK [Your Filer ID#] All the campaign financial disclosure reports that NYSBOE has received from you since July 1999 will now be visible. b) Verify Content 1. CLICK on the report you would like to view 2. CLICK on a submitted Schedule or Summary 3. Confirm that all data is entered and totals are correct 4. To view additional Schedules, CLICK [BACK] and repeat
10 11. Amending a Report 1. If incorrect information is detected, return to the EFS software to make necessary corrections to the EXISTING report that has already been filed with NYSBOE (see Step #6, Deleting or Correcting Transactions Prior to Sending the Report). 2. After the necessary corrections have been made repeat Step #8, Saving Campaign Financial Disclosure Report(s), selecting [AMENDMENT] for amended filing (see screen shot below). NOTE: After selecting amended filing continue with Step #8 Saving Campaign Financial Disclosure Reports and Step #9 Submitting Campaign Financial Disclosure Reports to NYSBOE. Don t forget to verify the receipt and content of the reports submitted. 12. Technical Assistance For more details, refer to the NYSBOE Electronic Filing Software (EFS) User Guide available at Finance/File Disclosure Reports. For assistance with technical questions related to the Electronic Filing System Software, refer to its Help menu or contact the Help Desk of the NYSBOE Information Technology Unit by calling (518) (option 5) or ; or send an to: efshelp@elections.state.ny.us.
Campaign Finance Reporter. Software User Guide
 Campaign Finance Reporter Software User Guide Minnesota Campaign Finance Record Keeping and Reporting Software For compliance with Minn. Stat. Chapter 10A Provided by the Minnesota Campaign Finance and
Campaign Finance Reporter Software User Guide Minnesota Campaign Finance Record Keeping and Reporting Software For compliance with Minn. Stat. Chapter 10A Provided by the Minnesota Campaign Finance and
FrontDesk Installation And Configuration
 Chapter 2 FrontDesk Installation And Configuration FrontDesk v4.1.25 FrontDesk Software Install Online Software Activation Installing State Related Databases Setting up a Workstation Internet Transfer
Chapter 2 FrontDesk Installation And Configuration FrontDesk v4.1.25 FrontDesk Software Install Online Software Activation Installing State Related Databases Setting up a Workstation Internet Transfer
Online School Payments (OSP) User Guide
 Online School Payments (OSP) User Guide November, 2013 OSP User Guide Table of Contents Overview...3 Site Information...3 Login to Portal...4 Activity Setup...6 OSP Activity Setup Form...6 Add Activity...7
Online School Payments (OSP) User Guide November, 2013 OSP User Guide Table of Contents Overview...3 Site Information...3 Login to Portal...4 Activity Setup...6 OSP Activity Setup Form...6 Add Activity...7
NYS OCFS CMS Manual CHAPTER 1...1-1 CHAPTER 2...2-1 CHAPTER 3...3-1 CHAPTER 4...4-1. Contract Management System
 NYS OCFS CMS Manual C O N T E N T S CHAPTER 1...1-1 Chapter 1: Introduction to the Contract Management System...1-2 Using the Contract Management System... 1-2 Accessing the Contract Management System...
NYS OCFS CMS Manual C O N T E N T S CHAPTER 1...1-1 Chapter 1: Introduction to the Contract Management System...1-2 Using the Contract Management System... 1-2 Accessing the Contract Management System...
OSP User Guide. 1 P a g e
 Online School Payments (OSP) User Guide February, 2014 OSP User Guide Table of Contents Overview...3 Site Information...3 Login to Portal...4 Activity Setup...6 OSP Activity Setup Form...6 Add Activity...7
Online School Payments (OSP) User Guide February, 2014 OSP User Guide Table of Contents Overview...3 Site Information...3 Login to Portal...4 Activity Setup...6 OSP Activity Setup Form...6 Add Activity...7
To successfully initialize Microsoft Outlook (Outlook) the first time, email settings need to be verified.
 TO: UAN CLIENTS FROM: UAN STAFF DATE: OCTOBER 8, 2008 SUBJECT: Steps for Initial Setup of Microsoft Outlook To successfully initialize Microsoft Outlook (Outlook) the first time, email settings need to
TO: UAN CLIENTS FROM: UAN STAFF DATE: OCTOBER 8, 2008 SUBJECT: Steps for Initial Setup of Microsoft Outlook To successfully initialize Microsoft Outlook (Outlook) the first time, email settings need to
Web Intelligence User Guide
 Web Intelligence User Guide Office of Financial Management - Enterprise Reporting Services 4/11/2011 Table of Contents Chapter 1 - Overview... 1 Purpose... 1 Chapter 2 Logon Procedure... 3 Web Intelligence
Web Intelligence User Guide Office of Financial Management - Enterprise Reporting Services 4/11/2011 Table of Contents Chapter 1 - Overview... 1 Purpose... 1 Chapter 2 Logon Procedure... 3 Web Intelligence
Installing Lync. Configuring and Signing into Lync
 Microsoft Lync 2013 Contents Installing Lync... 1 Configuring and Signing into Lync... 1 Changing your Picture... 2 Adding and Managing Contacts... 2 Create and Manage Contact Groups... 3 Start an Instant
Microsoft Lync 2013 Contents Installing Lync... 1 Configuring and Signing into Lync... 1 Changing your Picture... 2 Adding and Managing Contacts... 2 Create and Manage Contact Groups... 3 Start an Instant
Division of School Facilities OUTLOOK WEB ACCESS
 Division of School Facilities OUTLOOK WEB ACCESS New York City Department of Education Office of Enterprise Development and Support Applications Support Group 2011 HELPFUL HINTS OWA Helpful Hints was created
Division of School Facilities OUTLOOK WEB ACCESS New York City Department of Education Office of Enterprise Development and Support Applications Support Group 2011 HELPFUL HINTS OWA Helpful Hints was created
Getting Started with FECFile User Manual
 Getting Started with FECFile User Manual Hands-on Help with FECFile and Electronic Filing for Candidate Committees The Getting Started with FECFile User Manual was developed as a quick reference tool for
Getting Started with FECFile User Manual Hands-on Help with FECFile and Electronic Filing for Candidate Committees The Getting Started with FECFile User Manual was developed as a quick reference tool for
Phoenix 10835 N. 25 th Avenue, Suite 350, Phoenix, AZ 85029 Phone: (602) 866-8199 Website www.digisolaz.com
 Phoenix 10835 N. 25 th Avenue, Suite 350, Phoenix, AZ 85029 Phone: (602) 866-8199 Website www.digisolaz.com Introduction...2 General Information and Helpful Hints...3 Verify Your Company s IRS Information...4
Phoenix 10835 N. 25 th Avenue, Suite 350, Phoenix, AZ 85029 Phone: (602) 866-8199 Website www.digisolaz.com Introduction...2 General Information and Helpful Hints...3 Verify Your Company s IRS Information...4
State of Ohio DMS Solution for Personnel Records Training
 State of Ohio DMS Solution for Personnel Records Training 1 Contents LOGGING IN AND THE BASICS... 3 LOGGING INTO THE DMS... 3 NAVIGATING THE UNITY CLIENT... 4 CREATING PERSONAL PAGES... 6 ADDING WEB LINKS
State of Ohio DMS Solution for Personnel Records Training 1 Contents LOGGING IN AND THE BASICS... 3 LOGGING INTO THE DMS... 3 NAVIGATING THE UNITY CLIENT... 4 CREATING PERSONAL PAGES... 6 ADDING WEB LINKS
Download Full Install Version 3.4.6 EXE (Auto Install)
 GETTING STARTED GUIDE FOR THE CAMPAIGN FINANCE ELECTRONIC FILING SOFTWARE (TX-CFS version 3.4.6) for Windows XP (with Service Pack 3), Windows Vista, Windows 7, Windows 8 UPGRADING THE SOFTWARE ON YOUR
GETTING STARTED GUIDE FOR THE CAMPAIGN FINANCE ELECTRONIC FILING SOFTWARE (TX-CFS version 3.4.6) for Windows XP (with Service Pack 3), Windows Vista, Windows 7, Windows 8 UPGRADING THE SOFTWARE ON YOUR
Integrated Invoicing and Debt Management System for Mac OS X
 Integrated Invoicing and Debt Management System for Mac OS X Program version: 6.3 110401 2011 HansaWorld Ireland Limited, Dublin, Ireland Preface Standard Invoicing is a powerful invoicing and debt management
Integrated Invoicing and Debt Management System for Mac OS X Program version: 6.3 110401 2011 HansaWorld Ireland Limited, Dublin, Ireland Preface Standard Invoicing is a powerful invoicing and debt management
Supply Chain Finance WinFinance
 Supply Chain Finance WinFinance Customer User Guide Westpac Banking Corporation 2009 This document is copyright protected. Apart from any fair dealing for the purpose of private study, research criticism
Supply Chain Finance WinFinance Customer User Guide Westpac Banking Corporation 2009 This document is copyright protected. Apart from any fair dealing for the purpose of private study, research criticism
J. Mauel & Associates Property Tax Collection Program User Manual
 J. Mauel & Associates Property Tax Collection Program User Manual Update: 2011 TECHNICAL SUPPORT: (920) 532-0540 J. Mauel & Associates Property Tax Collection Program Table of Contents Welcome 1 Technical
J. Mauel & Associates Property Tax Collection Program User Manual Update: 2011 TECHNICAL SUPPORT: (920) 532-0540 J. Mauel & Associates Property Tax Collection Program Table of Contents Welcome 1 Technical
WHAT YOU OWN HOME INVENTORY SOFTWARE
 WHAT YOU OWN HOME INVENTORY Version 4.19 Copyright 2013 M- One Studio, LLC www.m-onestudio.com Contents Getting Started... 1 About WHAT YOU OWN HOME INVENTORY SOFTWARE... 1 Download and Install the Software...
WHAT YOU OWN HOME INVENTORY Version 4.19 Copyright 2013 M- One Studio, LLC www.m-onestudio.com Contents Getting Started... 1 About WHAT YOU OWN HOME INVENTORY SOFTWARE... 1 Download and Install the Software...
NYS OCFS CMS Contractor Manual
 NYS OCFS CMS Contractor Manual C O N T E N T S CHAPTER 1... 1-1 Chapter 1: Introduction to the Contract Management System... 1-2 CHAPTER 2... 2-1 Accessing the Contract Management System... 2-2 Shortcuts
NYS OCFS CMS Contractor Manual C O N T E N T S CHAPTER 1... 1-1 Chapter 1: Introduction to the Contract Management System... 1-2 CHAPTER 2... 2-1 Accessing the Contract Management System... 2-2 Shortcuts
Microsoft Office Skype for Business
 Microsoft Office Skype for Business Division of Information Technology Copyright 2015, Charles Sturt University No part of this document may be reproduced, altered or sold without prior written permission
Microsoft Office Skype for Business Division of Information Technology Copyright 2015, Charles Sturt University No part of this document may be reproduced, altered or sold without prior written permission
RSCCD REMOTE PORTAL TABLE OF CONTENTS: Technology Requirements NOTE
 RSCCD REMOTE PORTAL The RSCCD Remote Portal allows employees to access their RSCCD Email (via Outlook Web Access), Department (Public) Folders, Personal (H Drive) Folder, and the District Intranet from
RSCCD REMOTE PORTAL The RSCCD Remote Portal allows employees to access their RSCCD Email (via Outlook Web Access), Department (Public) Folders, Personal (H Drive) Folder, and the District Intranet from
Integrated Accounting System for Mac OS X
 Integrated Accounting System for Mac OS X Program version: 6.3 110401 2011 HansaWorld Ireland Limited, Dublin, Ireland Preface Standard Accounts is a powerful accounting system for Mac OS X. Text in square
Integrated Accounting System for Mac OS X Program version: 6.3 110401 2011 HansaWorld Ireland Limited, Dublin, Ireland Preface Standard Accounts is a powerful accounting system for Mac OS X. Text in square
Virtual Office Remote Installation Guide
 Virtual Office Remote Installation Guide Table of Contents VIRTUAL OFFICE REMOTE INSTALLATION GUIDE... 3 UNIVERSAL PRINTER CONFIGURATION INSTRUCTIONS... 12 CHANGING DEFAULT PRINTERS ON LOCAL SYSTEM...
Virtual Office Remote Installation Guide Table of Contents VIRTUAL OFFICE REMOTE INSTALLATION GUIDE... 3 UNIVERSAL PRINTER CONFIGURATION INSTRUCTIONS... 12 CHANGING DEFAULT PRINTERS ON LOCAL SYSTEM...
Integrated Accounting System for Mac OS X and Windows
 Integrated Accounting System for Mac OS X and Windows Program version: 6.2 110111 2011 HansaWorld Ireland Limited, Dublin, Ireland Preface Books by HansaWorld is a powerful accounting system for the Mac
Integrated Accounting System for Mac OS X and Windows Program version: 6.2 110111 2011 HansaWorld Ireland Limited, Dublin, Ireland Preface Books by HansaWorld is a powerful accounting system for the Mac
Texas Sales Tax Electronic Reporting Using Electronic Data Interchange (EDI)
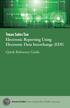 Texas Sales Tax Electronic Reporting Using Electronic Data Interchange (EDI) Quick Reference Guide Susan Combs Texas Comptroller of Public Accounts Texas Sales Tax Electronic Reporting Using Electronic
Texas Sales Tax Electronic Reporting Using Electronic Data Interchange (EDI) Quick Reference Guide Susan Combs Texas Comptroller of Public Accounts Texas Sales Tax Electronic Reporting Using Electronic
Outlook Web App. in Office 365. The Outlook Window. Signing In. (Outlook Exchange Faculty & Staff) Getting Started
 Outlook Web App in Office 365 (Outlook Exchange Faculty & Staff) Getting Started The Outlook Window Navigation Bar Settings Navigation Pane View Pane Reading Pane Navigation Bar switch between Outlook,
Outlook Web App in Office 365 (Outlook Exchange Faculty & Staff) Getting Started The Outlook Window Navigation Bar Settings Navigation Pane View Pane Reading Pane Navigation Bar switch between Outlook,
OWA - Outlook Web App
 OWA - Outlook Web App Olathe Public Schools 0 Page MS Outlook Web App OPS Technology Department Last Revised: May 1, 2011 Table of Contents MS Outlook Web App... 1 How to Access the MS Outlook Web App...
OWA - Outlook Web App Olathe Public Schools 0 Page MS Outlook Web App OPS Technology Department Last Revised: May 1, 2011 Table of Contents MS Outlook Web App... 1 How to Access the MS Outlook Web App...
Migrating From Bobcat Mail To Google Apps (Using Microsoft Outlook and Google Apps Sync)
 Migrating From Bobcat Mail To Google Apps (Using Microsoft Outlook and Google Apps Sync) This document is intended for those users moving from WVWC s Bobcat Mail system to the new Google Apps mail system
Migrating From Bobcat Mail To Google Apps (Using Microsoft Outlook and Google Apps Sync) This document is intended for those users moving from WVWC s Bobcat Mail system to the new Google Apps mail system
(for Creative Center enter 8/06/2012) (for Creative Center enter 05/17/2013) Step 3 - Review Application Step 4 - Credit Check and Submit
 1 Instructions for Completing the Parent Plus Loan Process Important: Each applicant, including endorsers for a PLUS loan, must have their own unique PIN, and sign in using their own information. If you
1 Instructions for Completing the Parent Plus Loan Process Important: Each applicant, including endorsers for a PLUS loan, must have their own unique PIN, and sign in using their own information. If you
Database Program Instructions
 Database Program Instructions 1) Start your Comparative Rating software by double-clicking the icon on your desktop. 2) Click on the button on the Comparative Rating Software Main Menu. 3) A message Loading
Database Program Instructions 1) Start your Comparative Rating software by double-clicking the icon on your desktop. 2) Click on the button on the Comparative Rating Software Main Menu. 3) A message Loading
efunds User Guide For School Office Employees
 efunds User Guide For School Office Employees Table of Contents Introduction & Login Procedure... 1 Welcome to efunds: Main Screen... 3 General Ledger... 3 Receive Money... 3 Pay Bills... 3 Bank Reconciliation...
efunds User Guide For School Office Employees Table of Contents Introduction & Login Procedure... 1 Welcome to efunds: Main Screen... 3 General Ledger... 3 Receive Money... 3 Pay Bills... 3 Bank Reconciliation...
Moneyspire Help Manual. 2015 Moneyspire Inc. All rights reserved.
 Moneyspire Help Manual 2015 Moneyspire Inc. All rights reserved. Getting Started Getting started with Moneyspire is easy. When you first start the program, you will be greeted with the welcome screen.
Moneyspire Help Manual 2015 Moneyspire Inc. All rights reserved. Getting Started Getting started with Moneyspire is easy. When you first start the program, you will be greeted with the welcome screen.
384 PastPerfect Museum Software User s Guide THE CONTACTS SCREEN
 20 CONTACTS In this chapter, we will show you how PastPerfect can help you manage your patrons and memberships. PastPerfect s contact management features automate tracking donors, potential donors, current
20 CONTACTS In this chapter, we will show you how PastPerfect can help you manage your patrons and memberships. PastPerfect s contact management features automate tracking donors, potential donors, current
How To Use Standard Pos On A Pc Or Macbook Powerbook 2.5.2.2 (Powerbook 2)
 Integrated Point of Sales System for Mac OS X Program version: 6.3.22 110401 2012 HansaWorld Ireland Limited, Dublin, Ireland Preface Standard POS is a powerful point of sales system for small shops and
Integrated Point of Sales System for Mac OS X Program version: 6.3.22 110401 2012 HansaWorld Ireland Limited, Dublin, Ireland Preface Standard POS is a powerful point of sales system for small shops and
QQConnect Overview Guide
 QQConnect Overview Guide Last Updated: 3/20/2015 About QQConnect QQConnect is an add-on utility for QQCatalyst that makes it easy to transfer documents and e- mails from your Windows desktop or desktop
QQConnect Overview Guide Last Updated: 3/20/2015 About QQConnect QQConnect is an add-on utility for QQCatalyst that makes it easy to transfer documents and e- mails from your Windows desktop or desktop
5 Getting Started. 5.1 Objectives. In this section, you will learn how to:
 5 Getting Started 5.1 Objectives In this section, you will learn how to: start SilkNet Standard log in first time log in as a default user (System Manager) some basic tools and buttons in the Windows interface
5 Getting Started 5.1 Objectives In this section, you will learn how to: start SilkNet Standard log in first time log in as a default user (System Manager) some basic tools and buttons in the Windows interface
How To Use Senior Systems Cloud Services
 Senior Systems Cloud Services In this guide... Senior Systems Cloud Services 1 Cloud Services User Guide 2 Working In Your Cloud Environment 3 Cloud Profile Management Tool 6 How To Save Files 8 How To
Senior Systems Cloud Services In this guide... Senior Systems Cloud Services 1 Cloud Services User Guide 2 Working In Your Cloud Environment 3 Cloud Profile Management Tool 6 How To Save Files 8 How To
Submitting a Claim in New MIPS Sponsor of Day Care Homes (more detailed instructions found in back of document)
 Submitting a Claim in New MIPS Sponsor of Day Care Homes (more detailed instructions found in back of document) Log into MIPS (using same Authorization Number and Password as before). **Be sure to take
Submitting a Claim in New MIPS Sponsor of Day Care Homes (more detailed instructions found in back of document) Log into MIPS (using same Authorization Number and Password as before). **Be sure to take
Electronic Financial Return
 Table of Contents The following manual is applicaple to events which began prior to December 19th 2014 Electronic Financial Return User Guide EC 20206 (06/13) EC 20206 1 Electronic Financial Return User
Table of Contents The following manual is applicaple to events which began prior to December 19th 2014 Electronic Financial Return User Guide EC 20206 (06/13) EC 20206 1 Electronic Financial Return User
Teacher Activities Page Directions
 Teacher Activities Page Directions The Teacher Activities Page provides teachers with access to student data that is protected by the federal Family Educational Rights and Privacy Act (FERPA). Teachers
Teacher Activities Page Directions The Teacher Activities Page provides teachers with access to student data that is protected by the federal Family Educational Rights and Privacy Act (FERPA). Teachers
HertSFX. User Guide V2.04. Hertfordshire s Secure File Exchange Portal. (Jan 2014) HertSFX User Guide V2.04 Jan 2014 Page 1 of 17
 Hertfordshire s Secure File Exchange Portal User Guide V2.04 (Jan 2014) HertSFX User Guide V2.04 Jan 2014 Page 1 of 17 CONTENTS 1. About HertSFX... 3 2. HertSFX Limitations... 3 3. Getting Started... 3
Hertfordshire s Secure File Exchange Portal User Guide V2.04 (Jan 2014) HertSFX User Guide V2.04 Jan 2014 Page 1 of 17 CONTENTS 1. About HertSFX... 3 2. HertSFX Limitations... 3 3. Getting Started... 3
Quarterly Wage Reporting System QWRS. User s Manual
 Quarterly Wage Reporting System QWRS Visual Basic Version 3.0.0 User s Manual STATE OF HAWAII DEPARTMENT OF LABOR & INDUSTRIAL RELATIONS UNEMPLOYMENT INSURANCE DIVISION September 2006 Table of Contents
Quarterly Wage Reporting System QWRS Visual Basic Version 3.0.0 User s Manual STATE OF HAWAII DEPARTMENT OF LABOR & INDUSTRIAL RELATIONS UNEMPLOYMENT INSURANCE DIVISION September 2006 Table of Contents
How to use SURA in three simple steps:
 How to use SURA in three simple steps: Most of SURA s functionality can be accessed through these three steps. 1) Download SURA to your computer Go to the SU Downloads page to obtain the SURA utility.
How to use SURA in three simple steps: Most of SURA s functionality can be accessed through these three steps. 1) Download SURA to your computer Go to the SU Downloads page to obtain the SURA utility.
REAL ESTATE CLIENT MANAGEMENT QUICK START GUIDE
 REAL ESTATE CLIENT MANAGEMENT QUICK START GUIDE The purpose of the quick start guide is to help you get started using the Real Estate Client Management (RECM) product quickly. For a more in-depth quick
REAL ESTATE CLIENT MANAGEMENT QUICK START GUIDE The purpose of the quick start guide is to help you get started using the Real Estate Client Management (RECM) product quickly. For a more in-depth quick
OSP Quick Start Guide
 OSP Quick Start Guide Table of Contents Notes...1 Overview...1 Site Information...2 Login to Portal...2 Activity Setup...3 Add Activity...3 Activity Lookup...4 Edit Activity...4 Remove Activity...4 View
OSP Quick Start Guide Table of Contents Notes...1 Overview...1 Site Information...2 Login to Portal...2 Activity Setup...3 Add Activity...3 Activity Lookup...4 Edit Activity...4 Remove Activity...4 View
You can find the installer for the +Cloud Application on your SanDisk flash drive.
 Installation You can find the installer for the +Cloud Application on your SanDisk flash drive. Make sure that your computer is connected to the internet. Next plug in the flash drive and double click
Installation You can find the installer for the +Cloud Application on your SanDisk flash drive. Make sure that your computer is connected to the internet. Next plug in the flash drive and double click
DATABASICS Expense User s Guide v2.2
 CALIBRE DATABASICS Expense User s Guide v2.2 A Guide to CALIBRE s Expense Reporting Website August 2015 Our Success Follows Yours 6354 Walker Lane, Suite 500 Alexandria, Virginia 22310-3252 Telephone:
CALIBRE DATABASICS Expense User s Guide v2.2 A Guide to CALIBRE s Expense Reporting Website August 2015 Our Success Follows Yours 6354 Walker Lane, Suite 500 Alexandria, Virginia 22310-3252 Telephone:
16.4.3 Lab: Data Backup and Recovery in Windows XP
 16.4.3 Lab: Data Backup and Recovery in Windows XP Introduction Print and complete this lab. In this lab, you will back up data. You will also perform a recovery of the data. Recommended Equipment The
16.4.3 Lab: Data Backup and Recovery in Windows XP Introduction Print and complete this lab. In this lab, you will back up data. You will also perform a recovery of the data. Recommended Equipment The
Profit Developers, Inc. (PDI) 2015 SAXTAX Software Installation Guide
 2015 SAXTAX Software Installation Guide 1. Installation: Installing from a Link: Please click on the link provided in the setup email received. Some email accounts will not allow access to executable links
2015 SAXTAX Software Installation Guide 1. Installation: Installing from a Link: Please click on the link provided in the setup email received. Some email accounts will not allow access to executable links
Chapter 8: BankLink Coding Reports, BankLink Notes
 Chapter 8: BankLink Coding Reports, BankLink Notes You can use the BankLink Coding Report to list transactions and send them to those clients who can assign the codes themselves. You can also produce a
Chapter 8: BankLink Coding Reports, BankLink Notes You can use the BankLink Coding Report to list transactions and send them to those clients who can assign the codes themselves. You can also produce a
SuccessFactors Onboarding Phase 1 Verification Team Reference Guide Last revised 12.8.15
 SuccessFactors Onboarding Phase 1 Verification Team Reference Guide Last revised 12.8.15 Table of Contents Overview... 2 The Onboarding Dashboard... 2 Locating the Hire in the Onboarding System... 5 Completing
SuccessFactors Onboarding Phase 1 Verification Team Reference Guide Last revised 12.8.15 Table of Contents Overview... 2 The Onboarding Dashboard... 2 Locating the Hire in the Onboarding System... 5 Completing
Outlook Web Access. PRECEDED by v\
 Outlook Web Access Logging in to OWA (Outlook Web Access) from Home 1. Login page http://mail.vernonct.org/exchange 2. To avoid these steps each time you login, you can add the login page to your favorites.
Outlook Web Access Logging in to OWA (Outlook Web Access) from Home 1. Login page http://mail.vernonct.org/exchange 2. To avoid these steps each time you login, you can add the login page to your favorites.
BEST / Act 230 Funding
 BEST / Act 230 Funding GRANTIUM APPLICATION INSTRUCTIONS FOR FY 16 (2015 2016 Academic Year) Table of Contents Logging into Grantium and Changing Your Password... 3 Forgot Your Password?... 4 How to Get
BEST / Act 230 Funding GRANTIUM APPLICATION INSTRUCTIONS FOR FY 16 (2015 2016 Academic Year) Table of Contents Logging into Grantium and Changing Your Password... 3 Forgot Your Password?... 4 How to Get
QUICK START GUIDE EDI Claims Link for Windows version 3.1
 QUICK START GUIDE EDI Claims Link for Windows version 3.1 System Requirements - Operating system: Windows 98 or later - Computer/Processor: Pentium 2, 233 MHz or greater - Memory: 64MB Ram - Initial application
QUICK START GUIDE EDI Claims Link for Windows version 3.1 System Requirements - Operating system: Windows 98 or later - Computer/Processor: Pentium 2, 233 MHz or greater - Memory: 64MB Ram - Initial application
Setting Preferences in QuickBooks
 Setting Preferences in QuickBooks The following preferences should be set in Quickbooks: Setting QuickBooks to Display the Lowest Sub-Account Number The Default setting in QuickBooks for displaying Account
Setting Preferences in QuickBooks The following preferences should be set in Quickbooks: Setting QuickBooks to Display the Lowest Sub-Account Number The Default setting in QuickBooks for displaying Account
Concur Expense System. User Reference Guide
 Concur Expense System User Reference Guide February, 2009 Table of Contents HOW TO GET SETUP IN THE CONCUR EXPENSE SYSTEM... 1 LOG IN... 1 CHANGE YOUR PASSWORD... 1 VIEW AND EDIT YOUR PROFILE INFORMATION...
Concur Expense System User Reference Guide February, 2009 Table of Contents HOW TO GET SETUP IN THE CONCUR EXPENSE SYSTEM... 1 LOG IN... 1 CHANGE YOUR PASSWORD... 1 VIEW AND EDIT YOUR PROFILE INFORMATION...
EXPRESSPATH PROVIDER PORTAL USER GUIDE AUGUST 2013
 EXPRESSPATH PROVIDER PORTAL USER GUIDE AUGUST 2013 2013-2020 Express Scripts, Inc. All rights reserved. No part of this publication may be reproduced or transmitted in any form or by any means, electronic
EXPRESSPATH PROVIDER PORTAL USER GUIDE AUGUST 2013 2013-2020 Express Scripts, Inc. All rights reserved. No part of this publication may be reproduced or transmitted in any form or by any means, electronic
Sample- for evaluation purposes only! Advanced Outlook. TeachUcomp, Inc. A Presentation of TeachUcomp Incorporated. Copyright TeachUcomp, Inc.
 A Presentation of TeachUcomp Incorporated. Copyright TeachUcomp, Inc. 2012 Advanced Outlook TeachUcomp, Inc. it s all about you Copyright: TeachUcomp, Inc. Phone: (877) 925-8080 Web: http://www.teachucomp.com
A Presentation of TeachUcomp Incorporated. Copyright TeachUcomp, Inc. 2012 Advanced Outlook TeachUcomp, Inc. it s all about you Copyright: TeachUcomp, Inc. Phone: (877) 925-8080 Web: http://www.teachucomp.com
Creating a New Search
 Getting Started The information search feature in AVImark allows the user to create and save queries to find specific information in the program. The Information Search in version 2010.4 and later now
Getting Started The information search feature in AVImark allows the user to create and save queries to find specific information in the program. The Information Search in version 2010.4 and later now
Downloading and using the Old National Mobile App for iphone and Android
 Downloading and using the Old National Mobile App for iphone and Android The Old National Mobile App makes it simple for users of iphone and Android TM smartphones to quickly access their accounts. From
Downloading and using the Old National Mobile App for iphone and Android The Old National Mobile App makes it simple for users of iphone and Android TM smartphones to quickly access their accounts. From
Migrating documents from Business Objects Reporter to Web Intelligence XI R2
 Migrating documents from Business Objects Reporter to Web Intelligence XI R2 1. This document describes how to migrate documents from Business Objects Reporter to Web Intelligence documents. They can then
Migrating documents from Business Objects Reporter to Web Intelligence XI R2 1. This document describes how to migrate documents from Business Objects Reporter to Web Intelligence documents. They can then
Resource Guide INSTALL AND CONNECT TO CISCO ANYCONNECT VPN CLIENT (FOR WINDOWS COMPUTERS)
 INSTALL AND CONNECT TO CISCO ANYCONNECT VPN CLIENT (FOR WINDOWS COMPUTERS) PLEASE READ BEFORE INSTALLING THE CISCO ANYCONNECT SECURE MOBILITY CLIENT SOFTWARE: The VPN is to be used on computers that are
INSTALL AND CONNECT TO CISCO ANYCONNECT VPN CLIENT (FOR WINDOWS COMPUTERS) PLEASE READ BEFORE INSTALLING THE CISCO ANYCONNECT SECURE MOBILITY CLIENT SOFTWARE: The VPN is to be used on computers that are
Entire Connection Version 4.2.1
 Entire Connection Entire Connection is a software package that allows users to log on to FAMIS and download and print screens in FAMIS. Once logged on to FAMIS, see M08 for Entire Connection Download screens,
Entire Connection Entire Connection is a software package that allows users to log on to FAMIS and download and print screens in FAMIS. Once logged on to FAMIS, see M08 for Entire Connection Download screens,
GP REPORTS VIEWER USER GUIDE
 GP Reports Viewer Dynamics GP Reporting Made Easy GP REPORTS VIEWER USER GUIDE For Dynamics GP Version 2015 (Build 5) Dynamics GP Version 2013 (Build 14) Dynamics GP Version 2010 (Build 65) Last updated
GP Reports Viewer Dynamics GP Reporting Made Easy GP REPORTS VIEWER USER GUIDE For Dynamics GP Version 2015 (Build 5) Dynamics GP Version 2013 (Build 14) Dynamics GP Version 2010 (Build 65) Last updated
Chapter 2 LOGGING INTO LIMS
 A. Metaframe Login Chapter 2 LOGGING INTO LIMS Logging into LIMS takes two steps because the LIMS application resides on the FDOT Citrix Metaframe Server. Before you can log into the LIMS application,
A. Metaframe Login Chapter 2 LOGGING INTO LIMS Logging into LIMS takes two steps because the LIMS application resides on the FDOT Citrix Metaframe Server. Before you can log into the LIMS application,
STIClassroom Win Rosters and Lesson Plans
 STIClassroom Win Rosters and Lesson Plans Student Class Roster From this screen, teachers can access the items described below (access rights to these features must first be granted in Principal s Module).
STIClassroom Win Rosters and Lesson Plans Student Class Roster From this screen, teachers can access the items described below (access rights to these features must first be granted in Principal s Module).
Preparer s Editions Setup Guide
 Preparer s Editions Setup Guide FOR TAX YEAR 2015 V 2.5 Thank you for choosing TaxAct Preparer s Editions. We look forward to helping make this your best tax season ever! Remember, TaxAct s dedicated Professional
Preparer s Editions Setup Guide FOR TAX YEAR 2015 V 2.5 Thank you for choosing TaxAct Preparer s Editions. We look forward to helping make this your best tax season ever! Remember, TaxAct s dedicated Professional
Folder Management in Outlook for Macintosh
 Folder Management in Outlook Introduction Learn to create and manage folders in your mailbox on the Exchange server, in Personal Folders saved on your computer s hard disk or to a local network server,
Folder Management in Outlook Introduction Learn to create and manage folders in your mailbox on the Exchange server, in Personal Folders saved on your computer s hard disk or to a local network server,
Strategic Asset Tracking System User Guide
 Strategic Asset Tracking System User Guide Contents 1 Overview 2 Web Application 2.1 Logging In 2.2 Navigation 2.3 Assets 2.3.1 Favorites 2.3.3 Purchasing 2.3.4 User Fields 2.3.5 History 2.3.6 Import Data
Strategic Asset Tracking System User Guide Contents 1 Overview 2 Web Application 2.1 Logging In 2.2 Navigation 2.3 Assets 2.3.1 Favorites 2.3.3 Purchasing 2.3.4 User Fields 2.3.5 History 2.3.6 Import Data
Absolute Software Topup Tax (Year 2 onwards)
 Absolute Software Topup Tax (Year 2 onwards) Getting Started After having renewed the package online or with the Sales team you would have had a receipted invoice and a set of registration codes emailed
Absolute Software Topup Tax (Year 2 onwards) Getting Started After having renewed the package online or with the Sales team you would have had a receipted invoice and a set of registration codes emailed
United States Department of Agriculture (USDA) Food and Nutrition Services
 United States Department of Agriculture (USDA) Food and Nutrition Services April 15, 2015 1212 New York Avenue NW, Suite 400, Washington, DC 20005 Contents 1. Introduction... 3 1. Microsoft Access Installation...
United States Department of Agriculture (USDA) Food and Nutrition Services April 15, 2015 1212 New York Avenue NW, Suite 400, Washington, DC 20005 Contents 1. Introduction... 3 1. Microsoft Access Installation...
Using SSH Secure Shell Client for FTP
 Using SSH Secure Shell Client for FTP The SSH Secure Shell for Workstations Windows client application features this secure file transfer protocol that s easy to use. Access the SSH Secure FTP by double-clicking
Using SSH Secure Shell Client for FTP The SSH Secure Shell for Workstations Windows client application features this secure file transfer protocol that s easy to use. Access the SSH Secure FTP by double-clicking
Help System. Table of Contents
 Help System Table of Contents 1 INTRODUCTION 1.1 Features 2 GETTING STARTED! 2.1 Installation 2.2 Registration 2.3 Updates 3 VIEWING RECORDED DATA 3.1 Snapshots 3.2 Programs 3.3 Websites 3.4 Keystrokes
Help System Table of Contents 1 INTRODUCTION 1.1 Features 2 GETTING STARTED! 2.1 Installation 2.2 Registration 2.3 Updates 3 VIEWING RECORDED DATA 3.1 Snapshots 3.2 Programs 3.3 Websites 3.4 Keystrokes
CPSM MEDITECH 5.67. Inventory Inquiries
 CPSM MEDITECH 5.67 Inventory Inquiries Contents CPSM Inventory Inquires... 2 Stock Inquiry... 2 Select... 11 Item Inquiry... 16 Purchase Order Inquiry... 32 Check Purchase Order Number... 38 View Vendor
CPSM MEDITECH 5.67 Inventory Inquiries Contents CPSM Inventory Inquires... 2 Stock Inquiry... 2 Select... 11 Item Inquiry... 16 Purchase Order Inquiry... 32 Check Purchase Order Number... 38 View Vendor
The United States Office Of Personnel Management eopf Human Resources Specialist Training Manual for eopf Version 4.0.
 The United States Office Of Personnel Management eopf Human Resources Specialist Training Manual for eopf Version 4.0. Copyright 1994-2007 by Northrop Grumman. All rights reserved. Northrop Grumman, the
The United States Office Of Personnel Management eopf Human Resources Specialist Training Manual for eopf Version 4.0. Copyright 1994-2007 by Northrop Grumman. All rights reserved. Northrop Grumman, the
Submitting a Loan to DO through Point
 Submitting a Loan to DO through Point This document shows you how to work with a loan in Calyx Point and submit it to Fannie Mae Desktop Originator or Desktop Underwriter for underwriting. It is not intended
Submitting a Loan to DO through Point This document shows you how to work with a loan in Calyx Point and submit it to Fannie Mae Desktop Originator or Desktop Underwriter for underwriting. It is not intended
Microsoft Outlook 2010. Reference Guide for Lotus Notes Users
 Microsoft Outlook 2010 Reference Guide for Lotus Notes Users ContentsWelcome to Office Outlook 2010... 2 Mail... 3 Viewing Messages... 4 Working with Messages... 7 Responding to Messages... 11 Organizing
Microsoft Outlook 2010 Reference Guide for Lotus Notes Users ContentsWelcome to Office Outlook 2010... 2 Mail... 3 Viewing Messages... 4 Working with Messages... 7 Responding to Messages... 11 Organizing
User Manual - Sales Lead Tracking Software
 User Manual - Overview The Leads module of MVI SLM allows you to import, create, assign and manage their leads. Leads are early contacts in the sales process. Once they have been evaluated and assessed,
User Manual - Overview The Leads module of MVI SLM allows you to import, create, assign and manage their leads. Leads are early contacts in the sales process. Once they have been evaluated and assessed,
Reportline Security Officer Manual
 https:\\reportline.doa.virginia.gov Reportline Security Officer Manual How to Add Reportline Users Starts on Page 28 Updated: June 23, 2015 Office of the Comptroller Table of Contents Reportline Overview...
https:\\reportline.doa.virginia.gov Reportline Security Officer Manual How to Add Reportline Users Starts on Page 28 Updated: June 23, 2015 Office of the Comptroller Table of Contents Reportline Overview...
UCBI Web Capture Remote Deposit User Instructions
 UCBI Web Capture Remote Deposit User Instructions Support Assistance Phone: 866-572-4583 Email: ecorp@ucbi.com Page 1 of 18 UCBI Web Capture Remote Deposit Table of Contents The Installation Process...
UCBI Web Capture Remote Deposit User Instructions Support Assistance Phone: 866-572-4583 Email: ecorp@ucbi.com Page 1 of 18 UCBI Web Capture Remote Deposit Table of Contents The Installation Process...
TAMUS Terminal Server Setup BPP SQL/Alva
 We have a new method of connecting to the databases that does not involve using the Texas A&M campus VPN. The new way of gaining access is via Remote Desktop software to a terminal server running here
We have a new method of connecting to the databases that does not involve using the Texas A&M campus VPN. The new way of gaining access is via Remote Desktop software to a terminal server running here
NEW JERSEY WORKERS COMPENSATION INSURANCE PLAN
 NEW JERSEY WORKERS COMPENSATION INSURANCE PLAN MANUAL FOR ONLINE APPLICATION FOR DESIGNATION OF AN INSURANCE COMPANY IMPORTANT: This Procedure Guide is designed to ease your navigation through the New
NEW JERSEY WORKERS COMPENSATION INSURANCE PLAN MANUAL FOR ONLINE APPLICATION FOR DESIGNATION OF AN INSURANCE COMPANY IMPORTANT: This Procedure Guide is designed to ease your navigation through the New
ACT State Testing Online Services Tutorial
 ACT State Testing Online Services Tutorial Back-up Test Supervisor Version Released July, 2009 2009 by ACT, Inc., All rights reserved. Back-up Test Supervisor Online Profile Form Introduction The Back-up
ACT State Testing Online Services Tutorial Back-up Test Supervisor Version Released July, 2009 2009 by ACT, Inc., All rights reserved. Back-up Test Supervisor Online Profile Form Introduction The Back-up
Introduction on Contact Management Software EZY Call Manager 7. Prepare By : Joseph Har 2503 2568 Web Site : www.bashk.org
 Introduction on Contact Management Software EZY Call Manager 7 1 Leads How important it is? Leads are considered as raw details of un-develop business opportunity. Leads can become a great sales opportunities
Introduction on Contact Management Software EZY Call Manager 7 1 Leads How important it is? Leads are considered as raw details of un-develop business opportunity. Leads can become a great sales opportunities
MiraCosta College now offers two ways to access your student virtual desktop.
 MiraCosta College now offers two ways to access your student virtual desktop. We now feature the new VMware Horizon View HTML access option available from https://view.miracosta.edu. MiraCosta recommends
MiraCosta College now offers two ways to access your student virtual desktop. We now feature the new VMware Horizon View HTML access option available from https://view.miracosta.edu. MiraCosta recommends
10.3.1.6 Lab - Data Backup and Recovery in Windows XP
 5.0 10.3.1.6 Lab - Data Backup and Recovery in Windows XP Introduction Print and complete this lab. In this lab, you will back up data. You will also perform a recovery of the data. Recommended Equipment
5.0 10.3.1.6 Lab - Data Backup and Recovery in Windows XP Introduction Print and complete this lab. In this lab, you will back up data. You will also perform a recovery of the data. Recommended Equipment
Nationwide Marketing Storefront Guide
 Nationwide Marketing Storefront Guide Table of Contents I. Introduction... 2 Marketing Storefront Overview... 2 Benefits of Marketing Storefront... 2 Features of Marketing Storefront... 2 Accessing Marketing
Nationwide Marketing Storefront Guide Table of Contents I. Introduction... 2 Marketing Storefront Overview... 2 Benefits of Marketing Storefront... 2 Features of Marketing Storefront... 2 Accessing Marketing
Configuring, Customizing, and Troubleshooting Outlook Express
 3 Configuring, Customizing, and Troubleshooting Outlook Express............................................... Terms you ll need to understand: Outlook Express Newsgroups Address book Email Preview pane
3 Configuring, Customizing, and Troubleshooting Outlook Express............................................... Terms you ll need to understand: Outlook Express Newsgroups Address book Email Preview pane
OUTLOOK 2013 - GETTING STARTED
 OUTLOOK 2013 - GETTING STARTED Information Technology September 1, 2014 1 GETTING STARTED IN OUTLOOK 2013 Backstage View Ribbon Navigation Pane View Pane Navigation Bar Reading Pane 2 Backstage View contains
OUTLOOK 2013 - GETTING STARTED Information Technology September 1, 2014 1 GETTING STARTED IN OUTLOOK 2013 Backstage View Ribbon Navigation Pane View Pane Navigation Bar Reading Pane 2 Backstage View contains
How To Configure CU*BASE Encryption
 How To Configure CU*BASE Encryption Configuring encryption on an existing CU*BASE installation INTRODUCTION This booklet was created to assist CU*Answers clients with the configuration of encrypted CU*BASE
How To Configure CU*BASE Encryption Configuring encryption on an existing CU*BASE installation INTRODUCTION This booklet was created to assist CU*Answers clients with the configuration of encrypted CU*BASE
ONLINE BANKING OWNER S MANUAL
 ONLINE BANKING OWNER S MANUAL Member FDIC Note: To ensure the best experience with online banking, please update your operating system and web browser to the most current versions. welcome to Peoples Online
ONLINE BANKING OWNER S MANUAL Member FDIC Note: To ensure the best experience with online banking, please update your operating system and web browser to the most current versions. welcome to Peoples Online
Payco, Inc. Evolution and Employee Portal. Payco Services, Inc.., 2013. 1 Home
 Payco, Inc. Evolution and Employee Portal Payco Services, Inc.., 2013 1 Table of Contents Payco Services, Inc.., 2013 Table of Contents Installing Evolution... 4 Commonly Used Buttons... 5 Employee Information...
Payco, Inc. Evolution and Employee Portal Payco Services, Inc.., 2013 1 Table of Contents Payco Services, Inc.., 2013 Table of Contents Installing Evolution... 4 Commonly Used Buttons... 5 Employee Information...
Information Systems Services. Getting Started with Enterprise Vault Email Archiving A guide for Outlook/Exchange users March 2008
 Information Systems Services Getting Started with Enterprise Vault Email Archiving March 2008 Contents 1. Introduction... 3 2. Supported operating systems, email clients and browsers... 3 3. Getting started
Information Systems Services Getting Started with Enterprise Vault Email Archiving March 2008 Contents 1. Introduction... 3 2. Supported operating systems, email clients and browsers... 3 3. Getting started
Offline Remittance Processing Standalone, Service-Based, Multi-Client, Attorney Options
 Offline Remittance Processing Standalone, Service-Based, Multi-Client, Attorney Options User Manual 911 Central Parkway North, Suite 200 San Antonio, Texas 78232 (210) 403-8670 www.acttax.com Contents
Offline Remittance Processing Standalone, Service-Based, Multi-Client, Attorney Options User Manual 911 Central Parkway North, Suite 200 San Antonio, Texas 78232 (210) 403-8670 www.acttax.com Contents
Verizon Remote Access User Guide
 Version 17.12 Last Updated: August 2012 2012 Verizon. All Rights Reserved. The Verizon names and logos and all other names, logos, and slogans identifying Verizon s products and services are trademarks
Version 17.12 Last Updated: August 2012 2012 Verizon. All Rights Reserved. The Verizon names and logos and all other names, logos, and slogans identifying Verizon s products and services are trademarks
Installation and Troubleshooting Guide for SSL-VPN CONNECTIONS Access
 Installation and Troubleshooting Guide for SSL-VPN CONNECTIONS Access Version 1 Revised 11/29/2007 Table of Contents Java Installation:...4 Browser Configuration:...4 Citrix Client Installation:...8 Attempting
Installation and Troubleshooting Guide for SSL-VPN CONNECTIONS Access Version 1 Revised 11/29/2007 Table of Contents Java Installation:...4 Browser Configuration:...4 Citrix Client Installation:...8 Attempting
Profile. 2 On the Expense Settings menu on the left
 Section 1: Getting Started Step 1: Log on to Concur Expense 1 In the User Name field, enter your user name. 2 In the Password field, enter your password. 3 Click Login. If you are not sure how to start
Section 1: Getting Started Step 1: Log on to Concur Expense 1 In the User Name field, enter your user name. 2 In the Password field, enter your password. 3 Click Login. If you are not sure how to start
Job Seeker Guide Step by Step
 Job Seeker Guide Step by Step EDJOIN is a free, web-based application for any person who wishes to apply for jobs posted on EDJOIN. To apply for a job on EDJOIN, you only need to follow the steps outlined
Job Seeker Guide Step by Step EDJOIN is a free, web-based application for any person who wishes to apply for jobs posted on EDJOIN. To apply for a job on EDJOIN, you only need to follow the steps outlined
For Mac. 2012 Microsoft Corporation. All rights reserved.
 For Mac 1 About Microsoft Skype for Business... 3 Skype for Business Window... 4 Audio... 5 Make a call... 5 Answer a call... 5 Listen to voicemail... 5 Instant Messaging (IM), Presence, Contacts... 6
For Mac 1 About Microsoft Skype for Business... 3 Skype for Business Window... 4 Audio... 5 Make a call... 5 Answer a call... 5 Listen to voicemail... 5 Instant Messaging (IM), Presence, Contacts... 6
TimeValue Software Due Date Tracking and Task Management Software
 User s Guide TM TimeValue Software Due Date Tracking and Task Management Software File In Time Software User s Guide Copyright TimeValue Software, Inc. (a California Corporation) 1992-2010. All rights
User s Guide TM TimeValue Software Due Date Tracking and Task Management Software File In Time Software User s Guide Copyright TimeValue Software, Inc. (a California Corporation) 1992-2010. All rights
Table of Contents 1. Contents...1
 Table of Contents 1. Contents...1 1.1 Introduction/Getting Started...1 1.1.1 Creating an Account...1 1.1.2 Logging In...2 1.1.3 Forgotten Password...2 1.1.4 Creating a New Project...3 1.2 My Projects...3
Table of Contents 1. Contents...1 1.1 Introduction/Getting Started...1 1.1.1 Creating an Account...1 1.1.2 Logging In...2 1.1.3 Forgotten Password...2 1.1.4 Creating a New Project...3 1.2 My Projects...3
