Operating Instructions for the Software Fingerprint Access System FP530
|
|
|
- Laurence Bradley
- 8 years ago
- Views:
Transcription
1 GB Operating Instructions for the Software Fingerprint Access System FP530
2 Table of Contents GB Page 1. Introduction Short description of the FP530-PC software Explanation of Symbols Installation and Preparation Software and Driver Installation Preparation of the Hardware First Steps Programming New Fingerprints The Master Fingerprint User Administration Function Overview Expanded Software Functions Options, File, Help, Exit (1, 2, 3, 4) Button Relay (5) Fingerprints Saved on the PC / Fingerprints in the Sensor (6) Functions for User Administration (7) Status Display (8) Minimise/Close Programme Window (9) Deactivate Logging (10) Button Activate Switching Mode - Door Opener Mode (11) Fingerprint Display Window (12) Read/Save Image (13) Factory Reset Frequently Asked Questions (FAQ) The home technology brand for the entire house. More information at
3 1. Introduction Dear Customer, thank you for purchasing this product. This product complies with the statutory national and European requirements. To maintain this status and to ensure safe operation, you as the user must observe these operating instructions! These operating instructions are part of this product. They contain important notes on commissioning and handling. Also consider this if you pass on the product to any third parties. Therefore, retain these operating instructions for reference! All company names and product names are trademarks of their respective owners. All rights reserved. Contact: Phone Number: * service@sygonix.com Website: /min. from German landlines, maximum 0.42 /min. from mobile phones, prices from abroad may deviate. 2. Short description of the FP530-PC Software The enclosed FP530-PC software provides many additional functions and facilitates the management of programmed users (fingerprints). Additionally, fingerprint files of the users can be copied from the sensor to the hard disc and archived. Thus, synchronisation or distribution of the programmed fingerprints onto several FP530 units is possible. Other functions: Programming or deleting individual fingerprints Assignment of names Assignment of the relays to the users Setting the relay switching time Direct switching function for the relays Recording of log files about access attempts Saving fingerprints as image files PIN query as access protection, can be activated 3. Explanation of Symbols This symbol points out particular dangers associated with handling, function or operation. The arrow symbol indicates special advice and operating information. 3
4 4. Installation and Preparation Before the fingerprint access system is connected to the PC, the software, including the driver, has to be installed and the hardware prepared first. 4.1 Software and Driver Installation After inserting the enclosed CD into the corresponding drive of your computer, the installation will start automatically. If autostart is deactivated on your PC, start the installation by double-clicking the programme Setup.exe in the main directory of your CD. When a safety prompt appears, confirm it by clicking YES. The desired installation language can be selected now. The user must be logged in as administrator in Windows to perform this installation. Step 1: Selection of the language (German, English, French, Dutch) Step 2: Confirmation of the installation process via the button "Continue" Step 3: Display of important information for installation Step 4: Confirmation of the directory to install the software in the suggested folder or to manually select any other storage location by clicking "Browser..." and then "Install". The installation programme sets up a programme group "Sygonix FP530" in "PRO- GRAMMES" and a link to the desktop. Step 5: Confirm the installation of the required Silabs VCP driver with "Yes" if it is not present yet. It must be installed under all circumstances. Then proceed according to the instructions of the installation programme. Step 6: Installation of the FP530 software is completed. The device can now be connected to the PC (observe chapter "4.2 Preparation of the hardware"), switched on and the programme can be started via the entry in the quick start bar or the icon on the desktop. 4 The home technology brand for the entire house. More information at
5 Inspection of the driver installation To permit communication between the fingerprint module and the installed software, the two COM ports used by the fingerprint module must be in the range COM1 to COM8. Therefore, reviewing the assigned COM ports in the windows device manager is recommended. If they are not in the range between COM1 and COM8, the fingerprint module will not be recognised by the software! Changing of the COM port is described in chapter 11. Frequently Asked Questions (FAQ). 4.2 Preparation of the Hardware To permit proper communication between the fingerprint module and PC software, no jumpers must be pushed onto the pin strips JP1 and JP2. The fingerprint sensor must be connected to the evaluation unit via the enclosed cable at the connection SENSOR UNIT (see figure below). The fingerprint module is now connected to a free USB port of the computer via the mini USB socket on the evaluation unit and a matching USB cable. Then the operating voltage (12 V/DC or 8 V/AC) can be activated at the terminal clamps POWER. The polarity is irrelevant for this. Windows recognises the new hardware when it is connected for the first time and completes the installation of the required drivers. 5
6 5. Getting Started Start the PC software via the Desktop icon or via START / PROGRAMMES / Sygonix FP530. The user must be logged in as administrator. The PC software starts setting up the connection to the fingerprint module. This may take up to 30 seconds (observe progress bar). After successfully starting the software and establishing the connection to the device, the flashing status display LED on the evaluation unit of the fingerprint system signals proper function of the interface with the software. LED1 and LED2 will remain lit at the fingerprint sensor. Hardware overview / status-leds: 6 The home technology brand for the entire house. More information at
7 After the software has been started, the following programme window appears (the start window displayed here shows the software in the delivery condition, i.e. no users are programmed yet). If fingerprints have already been programmed without PC software in the standalone mode, they are listed. Observe that the fingerprints that were taught in in standalone mode are not fully compatible with the PC software, since they are not assigned names or relays for system reasons. If users are to be programmed via the PC software, the present users need to be deleted first, since mixed operation with differently programmed users is not admissible. We generally recommend programming new fingerprints via the comfortable functions of the PC software. Users programmed in standalone mode can, however, be recognised via the function identify, renamed and treated like users programmed via the PC software by transfer to the PC and re-transfer to the sensor (relay assignments are then possible). Starting window: Now the first users can be taught in (see chapter 6. Programming New Fingerprints ). 7
8 6. Programming New Fingerprints The following items must be observed for correct recording of the fingerprint by the sensor: First place the finger in the housing to the depth stop as shown in the figure on the right. The finger must be pulled out of the housing towards the user across the sensor at a medium speed (within approx. 1 second). The finger must be moved centrally, flat and with slight pressure so that it will touch the metal strips at the sensor throughout the scanning procedure. The finger must not stay on the sensor during scanning! The software provides feedback as to whether the recording was successful or whether a deviation resulted in the error (for instance, finger moved too fast ). If programming is not continued for more than approx. 15 seconds, it is automatically cancelled. The following items must be considered for best recognition of the finger prints: The same finger must be used for programming and verification at all times. The index finger is usually best for programming. Scarred fingers or callus make recognition more difficult. In this case, use a different finger. The sensor area should be cleaned with a soft, antistatic cloth if contaminated. To programme new fingerprints with the PC software, the following steps must be performed: Step 1: Programming of new users is started by clicking the button Add. The first user programmed via the PC software always is the master fingerprint that is assigned special rights (see chapter 7. The Master Fingerprint ). Step 2: Now a prompt to enter the name of the fingerprint to be programmed and to confirm with OK appears. No invalid characters must be entered, since the name cannot be confirmed otherwise. Step 3: Then the prompt appears to place the finger to be programmed and to pull it over the sensor. The user is then guided through the programming process. 8 The home technology brand for the entire house. More information at
9 Step 4: The finger to be programmed must be placed in the housing to the depth stop so that it touches both metal strips at the sensor for each reading process within 15 seconds. Step 5: Then the finger must be pulled out of the housing across the sensor as centrally as possible and at a medium speed (within approx. 1 second). Step 6: This process must be performed several times, depending on the quality of the respective fingerprint recorded (typically 5x). Always use the same finger for programming. Step 7: When the programming process is completed, the request window closes. The newly programmed fingerprint is listed in the programme window Fingerprints saved on the PC and saved on the PC. This successfully completes programming. Observe that the fingerprint files of the newly taught-in fingerprints generally are saved on the hard disc of the PC and are not on the fingerprint module yet. The users saved on the hard disc are listed in the programme window in the column Fingerprints saved on the PC. For more information on this, see the chapter 9.3 Fingerprints Saved on the PC / Fingerprints in the Sensor. It is possible to programme the same finger several times, but it is not sensible and may lead to malfunction! To warrant clear assignment, the same name must not be assigned to several users when programming. The programme does not differentiate between upper and lower case letters either, so that a present name will be overwritten even if it differs from the name to be read by capitalisation. To maintain a good overview, it is recommended to number the fingerprints of a person (e.g. Max-Finger1, Max-Finger2), if several fingers need to be programmed for one person. 7. The Master Fingerprint The master fingerprint automatically is the user that was first programmed into the system or the user that was defined as master fingerprint in the PC software afterwards. The master authorisation solely serves release of programming of new users if the device is not connected to a PC (standalone mode). This serves to protect against programming of undesired users. Within the PC software, the master fingerprint does not have any special functions. In door opener mode, it behaves like the other users. Deletion of the master fingerprint from the memory of the fingerprint sensor is solely possible by resetting of the FP530 system to the factory settings (see chapter 10. Factory Reset ). The function of the master fingerprint, however, can be transferred to any other user via the PC software. 8. User Administration The PC software provides a number of additional functions to administrate the persons with access-rights. E.g. it enables deleting individual users and assigning names. Normal users can also be designated as master fingerprint. It is also possible to locally save taught-in fingerprint files of the device on the hard disc of the PC, no matter if the associated users were programmed via PC software or in standalone mode. These fingerprint files permit transferring of users to other PC systems. On demand, the locally saved fingerprint can then be copied into the memory of another fingerprint sensor with the function transfer. Detailed explanations on user administration are found in chapters 9.3 Fingerprints Saved on the PC / Fingerprints in the Sensor. 9
10 9. Function Overview Quick overview: 1 Programme window Options (switching times and names of the relay outputs, language, PIN,...) 2 Opening image and log files 3 Help and information on Sygonix fingerprint 4 Exiting the PC software 5 Buttons for manual switching of the three relays 6 Display of archived fingerprints / users in the sensor 7 Functions for user administration 8 Status display for system messages 9 Minimise/close programme window 10 Activates/deactivates logging of data 11 Activates/deactivates switching mode (door opener mode) 12 Fingerprint display window 13 Reads in a fingerprint as a picture that can be saved. In the following chapters, the functions listed above are explained in detail. 10 The home technology brand for the entire house. More information at
11 9.1 Expanded Software Functions Options, File, Help, Exit (1, 2, 3, 4) 1. Options: Selection of the programme language (German / English) Activate "PIN backup" and perform PIN changes Designation of the outputs (three relays) and setting the associated switching times in the range of 0.5 to 30 seconds Language: The programme language can be switched between German and English in the filed Language in the Options, Activate PIN protection, change PIN: In order to protect the software from unauthorised access, an 8-digit PIN code is to be used. This can be activated via the menu item Options in the filed PIN protection. In the delivery condition, the PIN protection is deactivated. With the PIN activated, a prompt will appear when starting the PC software. Then the user has full access to all software functions when the PIN is entered correctly. For reasons of safety, it is recommended to activate the PIN protection after the installation. For this, set the hook under PIN protection in Activated. Then the user is asked to enter the desired PIN and confirm it again for safety. If a PIN is already assigned and to be changed, the button Change PIN is available. Input of the old PIN is requested first. Then the new PIN can be entered, which must be confirmed again by being entered again. The PIN must be eight characters long and may be made up of letters, numbers and special characters. When assigning a PIN, capitalisation is important. The PIN is saved in FP530 module. This means that it is also requested after reinstallation of the FP530 user software, if PIN query was activated originally. The PIN access protection, only be revoked by factory reset, which will also lead to concurrent deletion of all users. Therefore, it is particularly important to not forget the PIN used. Output settings The switching time of the three available relays can be set in the range from approx seconds. For this, the slider in the field Output settings in the menu item Options is used to set the desired time. Additionally, the relay output may be named as desired. After confirmation with OK, the setting is transferred to the device. This setting also applies for operation without a computer. User display Indicates the user at the lower right in the Windows task bar who is currently switching relays, see figure on the right. 11
12 2. File Open folder image files : Opens the folder of the fingerprint image files saved via Save image. Open folder log files : The folder in which the FP530 software saves the generated log files can be accessed via File \ Open Folder Log files. The log files are saved and can be opened directly with a double-click. Open last log: The current log file can be displayed via File \ Open last log. The Log File (Protocol Function) In relay mode, all attempts at switching the relay by fingerprint are recorded in a log file along with date and time (as per Windows system time). The file format is.txt. The user associated with the access attempt is also saved if he is in the list of the programmed fingerprints. If a person who does not have access rights tries to enter, this event is also saved (displayed as User unknown ). Example: ; 10:31:03 ; User: Max Mustermann; relay 2 (Output 1) ; 10:31:10 ; Exiting switching mode ; 10:33:06 ; User Max has been declared Master ; 10:33:12 ; Switch to switching mode ; 10:33:42 ; The user is unknown ; 10:39:47 ; Exiting switching mode. Every day, a new log file is set up with the respective date as file name (e.g txt ). 3. Help/About The help menu can be used to collect important information on the usage instructions stored. Clicking Amount will provide information on the current software version. 4. Exit Clicking Exit closes the software. At a restart, the fingerprint system needs approx. 10 seconds to be recognised by the PC software again. 9.2 Button Relay (5) Clicking the button Relay of the desired exit will activate the relay according to the set time (menu Options ). Thus, there is the option to comfortably open the door from the PC. Opening is displayed by the two light-emitting diodes at the sensor. 12 The home technology brand for the entire house. More information at
13 9.3 Fingerprints Saved on the PC / Fingerprints in the Sensor (6) Users who have been programmed via the function Add are saved on the hard disc of the PC as fingerprint file and displayed in the column Fingerprints saved on the PC. For the fingerprints to be applied, the respective files must be transferred to the fingerprint sensor (in the figure, the column Fingerprints in the sensor already lists fingerprints that are in the fingerprint sensor s memory). To copy fingerprints onto the device, you can use the function Transfer to the sensor (users with identical names are overwritten after confirmation; however, a difference is made between upper and lower case). After marking the desired fingerprint (multiple selection is possible when the Ctrl-button is kept pushed and the desired fingerprints are selected with the mouse) and then clicking the arrow Transfer to the sensor, the window for selection of the outputs will appear (for multiple selection, the windows will appear in sequence). Here, up to three relays can be activated at the same time and the settings can be confirmed with OK. After successful transfer, the fingerprints are available in the column Fingerprints in the sensor on the device. When clicking a user, the lower part of the window under Assigned outputs displays the relays this user switches. If users are to be transferred from the device to the PC, the function Transfer to PC is available. These functions can thus be used as backup functions, to synchronise or to distribute among several units (the fingerprints can be copied to several fingerprint systems). 13
14 9.4 Functions for User Administration (7) Overview of the functions of user management: Add: Reads in a user and adds it to the list Fingerprints stored on the PC (see chapter 6. Programming New Fingerprints ). Identify: A user can use the function Identify to check if he is in the list of fingerprints in the sensor. After clicking the corresponding button, the prompt appears to pull the finger over the sensor. If the finger is recognised, the associated name appears above the fingerprint display window that displays the fingerprint that has just been read as an image. Additionally, the name is displayed in the status display for system messages at the very bottom of the programme window. The function permits, e.g., identifying fingerprints without assigned names. These are, e.g., users who have been read in without PC support. Therefore, reading in should preferably be done using the PC software. Change Name: The name of a fingerprint marked by clicking with the mouse can be changed in the list of the fingerprints saved on the PC as well as the list of fingerprints in the sensor via the button Rename (multiple selection possible if the Strg.-button (or Ctrl-button, depending on the country version of the keyboard) is kept pushed and the desired fingerprints are selected with the mouse). In the dialogue window, inadmissible characters and the maximum character number are indicated - at multiple selection, the windows appear in sequence. If an entry is changed to a name that is already listed, it is rejected. There is a difference between upper and lower case. Delete: A user marked by clicking with the mouse can be removed from the list of the fingerprints saved on the PC as well as the list of fingerprints in the sensor via the button Delete (multiple selection possible if the Strg.-button (or Ctrl-button, depending on the country version of the keyboard) is kept pushed and the desired fingerprints are selected with the mouse). Deleting of a fingerprint from the list Fingerprints in the sensor will release memory space on the sensor. If a fingerprint is deleted in the column fingerprints saved on the PC, it is deleted from the hard disc of the PC. If the corresponding file in the directory C:\Users\Benutzername\AppData\Roaming\Sygonix FP530\Fingers is not backed up (e.g. in another directory or on the device itself), this fingerprint is deleted irrevocably. The master fingerprint that is in the memory of the sensor cannot be deleted via the function Delete. To delete the master fingerprint in the sensor, you must perform a reset to factory settings. Declare master: The function Make master can create a selected user as a new master fingerprint. This will replace the previous master fingerprint and move to the first slot of the list. For this, the desired user is selected in the list Fingerprints in the sensor and declared the new master fingerprint by clicking the button Make master. 14 The home technology brand for the entire house. More information at
15 9.5 Status Display (8) The status display shows current system messages. 9.6 Minimise/Close Programme Window (9) Click the button Minimise to minimise the programme window. The programme icon is then displayed only in the menu bar (system tray). Double-click the programme icon in the system tray (see figure on the right, Windows 7), the programme window can be maximised again and displayed in full. Click the button Close to close the PC software. At a restart, the fingerprint system needs approx. 10 seconds to be recognised by the PC software again. 9.7 Deactivate Logging (10) During switching operation, any attempt to switch the relay by fingerprint will be recorded in a log file together with date and time (according to the Windows system time) see The log file (protocol function) in chapter 9.1 Expanded software functions The green button Deactivate logging switches off recording of the switching attempts at the fingerprint module. The button then appears red. Clicking the now-red button Activate logging again will reactivate the recording and the button will appear green. Logging is active and can be deactivated by clicking the green button Logging is inactive and can be activated by clicking the red button 15
16 9.8 Button Activate Switching Mode - Door Opener Mode (11) Clicking the button Activate switching mode will use the fingerprint system as a PC supported access control system. I.e. when recognising an access-authorised fingerprint, the relay will switch according to the set time. Additionally, the time and associated name are recorded in a log file if logging is activated (storage place of the log files: C:\Users\Benutzername\ AppData\Roaming\Sygonix FP530\Log ). Switching mode takes place by clicking the red button Activate switching mode. The button then appears green. If switching is active, unneeded buttons are locked. A click to the now-green button Deactivate switching mode terminates switching mode; the button then turns red again. If a user is recognised, the name will appear above the fingerprint display window. The relay is activated according to the reaction time set. Additionally, recognition is displayed by the LEDs at the sensor that flash during switching until the device is ready for input again. If recognition is not successful, the two light-emitting diodes will flash thrice briefly. Switching mode is active and can be deactivated by clicking the green button Switching mode is inactive and can be activated by clicking the red button 9.9 Fingerprint Display Window (12) In the fingerprint display window, a picture of the fingerprint is displayed when reading a new user, identifying and when reading image. This permits the user to track the quality and completeness of the scan that has just been recorded. 16 The home technology brand for the entire house. More information at
17 9.10 Read/Save Image (13) The button Read image permits reading any finger and displaying a picture of the fingerprint. This picture can be saved as a bitmap file (.bmp) via the button Save image in the path C:\Users\Benutzername\AppData\Roaming\Sygonix FP530\Images. Clicking Read image starts the reading process as usual. Then the picture of the fingerprint appears in the fingerprint display window. After adding a new user and during identification, the image of the recorded fingerprint is displayed and can be saved via Save picture. File and Open image files directory permit directly calling the fingerprint picture file. The files saved are only picture files and do not serve to recognise users or to execute functions. Fingerprint data (fingerprints) are sensitive and strictly confidential data! Observe: If the fingerprint of a user is to be saved as a.bmp picture file, his consent in writing must be collected first! Disclosing and passing it on to any third parties is only allowed with the user s written consent. It must be ensured that all connected documents are protected against third parties accordingly. 10. Factory Reset At a factory reset, all users, including the master fingerprint, are deleted and the switching time is reset to four seconds. The PIN access protection for the PC software is revoked. To reset the fingerprint system to the factory settings, the PC software has to be terminated and the connection to the PC has to be disconnected. Then proceed as follows: The included jumper is to be placed on the jumper slop JP2 for approx. 30 second until the LED1 at the sensor goes out ( LED2 continues to be lit). The fingerprint system is now reset to the factory settings. 17
18 11. FAQ (Frequently Asked Questions) Why is the FP530 fingerprint system not recognised by the software? Observe that the two COM parts that were automatically assigned to the fingerprint system are in the range of COM1 to COM8, see device manager: Connections (COM & LPT) / Silicon Labs Dual CP210x USB to UART... The fingerprint module will only work in this range of the COM ports. In the next section, it is explained how the COM port of the driver can be changed. Is the Silicon Labs USB driver installed correctly? This can be reviewed in the device manager. Is the configuration of the jumpers correct? To establish connection with the PC and thus the software, both jumpers (JP1 and JP2) must be removed. Was a suitable USB cable used? (plug type A to plug type mini B) How to change the driver COM port? A change of the COM port is only required if one or both numbers of the COM port assigned by Windows are larger than 8. The COM port can be changed in the device manager: Open the device manager in the system control of the Windows system. Select the entry Silicon Labs Dual CP210x USB to UART Bridge: Enhanced COM Port (COM..) under Connections (COM & LPT) and click it with the right mouse button. Under Properties, Connection settings and Advanced, the COM port can be changed in COM connection number (see figure on the next page). Confirm these settings with OK. Depending on the operating system version, the new setting will only be displayed after the device manager is restarted. The procedure may deviate slightly between different Windows systems. 18 The home technology brand for the entire house. More information at
19 Due to leftovers from old driver installations, available COM ports may be displayed as already assigned. When assigning such COM ports, verify their availability in every case. Otherwise, the communication of other hard and software may be blocked. Perform a restart if necessary. Why does the status LED flicker from time to time? This is due to system reasons and thus normal. Status Messages Requested slot not present - no memory free = Sensor storage fully assigned. No further user can be added. Time for process exceeded = Time exceeded when reading in a fingerprint. Reading of the fingerprint has been interrupted because no input was made for more than 15 seconds. Time exceeded = Connection to the sensor has been lost. Check the wiring and the voltage supply to the fingerprint module. Then restart the software. 19
20 Legal notice Nr C This is a publication by Sygonix GmbH, Nordring 98a, Nürnberg ( All rights including translation reserved. Reproduction by any method, e.g. photocopy, microfilming, or the capture in electronic data processing systems require the prior written approval by the editor. Reprinting, also in part, is prohibited. This publication represent the technical status at the time of printing. Copyright 2014 by Sygonix GmbH. V1_0614_01_IB
Getting started with the e.dentifier2
 Getting started with the e.dentifier2 You can use the e.dentifier2 to log onto Access Online with or without the included USB cable. The differences between these methods are explained below. At the end
Getting started with the e.dentifier2 You can use the e.dentifier2 to log onto Access Online with or without the included USB cable. The differences between these methods are explained below. At the end
How to read this guide
 How to read this guide The following shows the symbols used in this Quick start guide with descriptions and examples. Symbol Description Example P oint Reference Caution [ ] This symbol explains information
How to read this guide The following shows the symbols used in this Quick start guide with descriptions and examples. Symbol Description Example P oint Reference Caution [ ] This symbol explains information
PTPhoneManager II. User guide
 COMMUNICATION AT ITS BEST PTPhoneManager II User guide Communications A member of PEIKER group DOCUMENT PEI TEL Communications GmbH - PTPhoneManager II - 2 - T ABLE OF CONTENTS Table of contents Table
COMMUNICATION AT ITS BEST PTPhoneManager II User guide Communications A member of PEIKER group DOCUMENT PEI TEL Communications GmbH - PTPhoneManager II - 2 - T ABLE OF CONTENTS Table of contents Table
GEIGER COUNTER "Gamma Check Pro"
 GEIGER COUNTER "Gamma Check Pro" OPERATING INSTRUCTIONS FOR THE SOFTWARE Item no. 1377508 VERSION 11/15 TABLE OF CONTENTS Page 1. Functions of the Software... 3 2. Software/Driver Installation... 3 3.
GEIGER COUNTER "Gamma Check Pro" OPERATING INSTRUCTIONS FOR THE SOFTWARE Item no. 1377508 VERSION 11/15 TABLE OF CONTENTS Page 1. Functions of the Software... 3 2. Software/Driver Installation... 3 3.
AUDITVIEW USER INSTRUCTIONS
 COMBOGARDPRO AUDITVIEW USER INSTRUCTIONS The ComboGard Pro AuditView software allows the Manager to view, save, and print the audit records. The ComboGard Pro lock maintains the last 63 lock events in
COMBOGARDPRO AUDITVIEW USER INSTRUCTIONS The ComboGard Pro AuditView software allows the Manager to view, save, and print the audit records. The ComboGard Pro lock maintains the last 63 lock events in
Combi B PC software 8213X. Installation and operating instructions
 Combi B PC software 8213X Installation and operating instructions EN Table of Contents 1 Important notes... 3 2 Glossary of abbreviations and terms... 4 3 Symbols and special font types used... 5 4 Scope
Combi B PC software 8213X Installation and operating instructions EN Table of Contents 1 Important notes... 3 2 Glossary of abbreviations and terms... 4 3 Symbols and special font types used... 5 4 Scope
AUDITVIEW USER INSTRUCTIONS
 The AuditGard AuditView software allows the Manager to view, save, and print the audit records. The AuditGard lock maintains the last 512 lock events in non-volatile memory. Accessing the audit records
The AuditGard AuditView software allows the Manager to view, save, and print the audit records. The AuditGard lock maintains the last 512 lock events in non-volatile memory. Accessing the audit records
USB DRIVER INSTALLATION GUIDE
 USB DRIVER INSTALLATION GUIDE Please read this installation guide before installing the USB driver. This installation guide describes how to install the USB driver included in the Icom product s CD. If
USB DRIVER INSTALLATION GUIDE Please read this installation guide before installing the USB driver. This installation guide describes how to install the USB driver included in the Icom product s CD. If
How To Download From A Tachograph With A Tachoreader Combo (Tachograph)
 External Devices Handling Data transfer from digital tachograph PC NET SERVICE Stocerz Sp. J. Other devices - Tutorial - Pomoc All rights reserved. No parts of this work may be reproduced in any form or
External Devices Handling Data transfer from digital tachograph PC NET SERVICE Stocerz Sp. J. Other devices - Tutorial - Pomoc All rights reserved. No parts of this work may be reproduced in any form or
TSE Administration Software
 TSE Administration Software Dear customer, Thank you very much for having chosen a lock administration software by BURG- WÄCHTER. It is available in 4 different versions, which are optimally adapted to
TSE Administration Software Dear customer, Thank you very much for having chosen a lock administration software by BURG- WÄCHTER. It is available in 4 different versions, which are optimally adapted to
FrontDesk Installation And Configuration
 Chapter 2 FrontDesk Installation And Configuration FrontDesk v4.1.25 FrontDesk Software Install Online Software Activation Installing State Related Databases Setting up a Workstation Internet Transfer
Chapter 2 FrontDesk Installation And Configuration FrontDesk v4.1.25 FrontDesk Software Install Online Software Activation Installing State Related Databases Setting up a Workstation Internet Transfer
Config software for D2 systems USER S MANUAL
 DT-CONFIG SOFTWARE Config software for D2 systems USER S MANUAL CONTENTS 1. Introductions ------------------------------------------------------------------- 3 2. System Requirement and Connection ----------------------------------------
DT-CONFIG SOFTWARE Config software for D2 systems USER S MANUAL CONTENTS 1. Introductions ------------------------------------------------------------------- 3 2. System Requirement and Connection ----------------------------------------
How To Use An Action Replay Dsi On A Datel Dsi On A Pc Or Dsii On A Playstation 2 On A Ds 2 On Pc Or Playstation 3 On A Ipad Or Playboy Ds (D
 Action Replay DSi User Guide v1.2 Index 1. Getting Started 1.1. Pack Contents 1.2. Connect Action Replay to your DS/DS Lite/DSi 1.3. Getting around Action Replay s Menus 2. Action Replay Cheat Codes 2.1.
Action Replay DSi User Guide v1.2 Index 1. Getting Started 1.1. Pack Contents 1.2. Connect Action Replay to your DS/DS Lite/DSi 1.3. Getting around Action Replay s Menus 2. Action Replay Cheat Codes 2.1.
SOFTWARE USER GUIDE. Aleratec. Part No. 330113, 330113EU. 1:10 USB 3.0 Copy Cruiser Mini
 SOFTWARE USER GUIDE Aleratec 1:10 USB 3.0 Copy Cruiser Mini Part No. 330113, 330113EU Copyright/Model Identification The content of this manual is for informational purposes only and is subject to change
SOFTWARE USER GUIDE Aleratec 1:10 USB 3.0 Copy Cruiser Mini Part No. 330113, 330113EU Copyright/Model Identification The content of this manual is for informational purposes only and is subject to change
Quick Start Using DASYLab with your Measurement Computing USB device
 Quick Start Using DASYLab with your Measurement Computing USB device Thank you for purchasing a USB data acquisition device from Measurement Computing Corporation (MCC). This Quick Start document contains
Quick Start Using DASYLab with your Measurement Computing USB device Thank you for purchasing a USB data acquisition device from Measurement Computing Corporation (MCC). This Quick Start document contains
Chapter 1 Downloading Images to Your Computer (Windows)
 Software User Guide For the safe use of your camera, be sure to read the Safety Precautions thoroughly before use. Types of software installed on your computer varies depending on the method of installation
Software User Guide For the safe use of your camera, be sure to read the Safety Precautions thoroughly before use. Types of software installed on your computer varies depending on the method of installation
User Manual. Software SmartGUI. Dallmeier electronic GmbH & Co.KG. DK 200.004.000 GB / Rev. 1.2.6 / 031222
 User Manual Software SmartGUI 1 DK 200.004.000 GB / Rev. 1.2.6 / 031222 Software SmartGUI Copyright All rights reserved. No part of this document may be copied, photocopied, reproduced, translated, transferred
User Manual Software SmartGUI 1 DK 200.004.000 GB / Rev. 1.2.6 / 031222 Software SmartGUI Copyright All rights reserved. No part of this document may be copied, photocopied, reproduced, translated, transferred
Keep it Simple Timing
 Keep it Simple Timing Support... 1 Introduction... 2 Turn On and Go... 3 Start Clock for Orienteering... 3 Pre Start Clock for Orienteering... 3 Real Time / Finish Clock... 3 Timer Clock... 4 Configuring
Keep it Simple Timing Support... 1 Introduction... 2 Turn On and Go... 3 Start Clock for Orienteering... 3 Pre Start Clock for Orienteering... 3 Real Time / Finish Clock... 3 Timer Clock... 4 Configuring
ScanShell.Net Install Guide
 ScanShell.Net Install Guide Please install the software first - DO NOT PLUG IN THE SCANNER The scanner has been carefully packaged to avoid damage during transportation. Before operating the scanner, please
ScanShell.Net Install Guide Please install the software first - DO NOT PLUG IN THE SCANNER The scanner has been carefully packaged to avoid damage during transportation. Before operating the scanner, please
Mobility with Eye-Fi Scanning Guide
 Mobility with Eye-Fi Scanning Guide Scan and Transfer Images Wirelessly with Eye-Fi This document is to be used in addition to the scanner s user guide located on the installation disc. The instructions
Mobility with Eye-Fi Scanning Guide Scan and Transfer Images Wirelessly with Eye-Fi This document is to be used in addition to the scanner s user guide located on the installation disc. The instructions
SA-9600 Surface Area Software Manual
 SA-9600 Surface Area Software Manual Version 4.0 Introduction The operation and data Presentation of the SA-9600 Surface Area analyzer is performed using a Microsoft Windows based software package. The
SA-9600 Surface Area Software Manual Version 4.0 Introduction The operation and data Presentation of the SA-9600 Surface Area analyzer is performed using a Microsoft Windows based software package. The
Legal Notes. Regarding Trademarks. Model supported by the KX printer driver. 2010 KYOCERA MITA Corporation
 Legal Notes Unauthorized reproduction of all or part of this guide is prohibited. The information in this guide is subject to change for improvement without notice. We cannot be held liable for any problems
Legal Notes Unauthorized reproduction of all or part of this guide is prohibited. The information in this guide is subject to change for improvement without notice. We cannot be held liable for any problems
testo easyheat Configuration and Analysis software Instruction manual
 testo easyheat Configuration and Analysis software Instruction manual en 2 General Information General Information This documentation includes important information about the features and application of
testo easyheat Configuration and Analysis software Instruction manual en 2 General Information General Information This documentation includes important information about the features and application of
Monitoring Network DMN
 Monitoring Network DMN User Manual Table of contents Table of contents... 2 1. Product features and capabilities... 3 2. System requirements... 5 3. Getting started with the software... 5 3-1 Installation...
Monitoring Network DMN User Manual Table of contents Table of contents... 2 1. Product features and capabilities... 3 2. System requirements... 5 3. Getting started with the software... 5 3-1 Installation...
Agilent Automated Card Extraction Dried Blood Spot LC/MS System
 Agilent Automated Card Extraction Dried Blood Spot LC/MS System SCAP DBS Software User Guide Notices Agilent Technologies, Inc. 2012 No part of this manual may be reproduced in any form or by any means
Agilent Automated Card Extraction Dried Blood Spot LC/MS System SCAP DBS Software User Guide Notices Agilent Technologies, Inc. 2012 No part of this manual may be reproduced in any form or by any means
Automation and Systems Technology. LABCONTROL TFM/TPM User Manual TroxMConnect Operating Software. 1. Introduction 1. 2. Software Installation 2
 1. Introduction 1 2. Software Installation 2 2.1 System Requirements 2 2.2 TroxMConnect Installation 2 2.3 Connection to the PC 3 3. TroxMConnect Description 4 3.1 Starting the Software 4 3.2 Layout 4
1. Introduction 1 2. Software Installation 2 2.1 System Requirements 2 2.2 TroxMConnect Installation 2 2.3 Connection to the PC 3 3. TroxMConnect Description 4 3.1 Starting the Software 4 3.2 Layout 4
ABUS WIRELESS ALARM SYSTEM
 ABUS WIRELESS ALARM SYSTEM These installation instructions are published by Security-Center GmbH & Co. KG, Linker Kreuthweg 5, D-86444 Affing/Mühlhausen. All rights including translation reserved. Reproductions
ABUS WIRELESS ALARM SYSTEM These installation instructions are published by Security-Center GmbH & Co. KG, Linker Kreuthweg 5, D-86444 Affing/Mühlhausen. All rights including translation reserved. Reproductions
KYOeasyprint 3. User Guide Version 1.0 1/18. This user guide refers to KYOeasyprint version 3. Liability
 KYOeasyprint 3 User Guide Version 1.0 This user guide refers to KYOeasyprint version 3. Liability KYOCERA Document Solutions Europe B.V. accepts no liability or responsibility for loss or damage caused
KYOeasyprint 3 User Guide Version 1.0 This user guide refers to KYOeasyprint version 3. Liability KYOCERA Document Solutions Europe B.V. accepts no liability or responsibility for loss or damage caused
CashFlow Programming Module CPM
 CashFlow Programming Module CPM Installation & User Guide GB REV G4 08/08/2006 Table of Content Table of Content... 2 CashFlow Programming Module (CPM)... 4 What is a CPM?... 4 CPM Identification... 4
CashFlow Programming Module CPM Installation & User Guide GB REV G4 08/08/2006 Table of Content Table of Content... 2 CashFlow Programming Module (CPM)... 4 What is a CPM?... 4 CPM Identification... 4
Imation Clip USB 2.0 Flash Drive. Imation Drive Manager Software. User s Manual
 Imation Clip USB 2.0 Flash Drive Imation Drive Manager Software User s Manual Contents Introduction... 3 Features... 3 System Requirements... 4 Handling and Operating Recommendations... 4 Driver Installation...
Imation Clip USB 2.0 Flash Drive Imation Drive Manager Software User s Manual Contents Introduction... 3 Features... 3 System Requirements... 4 Handling and Operating Recommendations... 4 Driver Installation...
Accounts Production Installation Guide
 Accounts Production Installation Guide Copyright statement Sage (UK) Limited and Sage Hibernia Limited, 2014. All rights reserved. If this documentation includes advice or information relating to any matter
Accounts Production Installation Guide Copyright statement Sage (UK) Limited and Sage Hibernia Limited, 2014. All rights reserved. If this documentation includes advice or information relating to any matter
Sharp Remote Device Manager (SRDM) Server Software Setup Guide
 Sharp Remote Device Manager (SRDM) Server Software Setup Guide This Guide explains how to install the software which is required in order to use Sharp Remote Device Manager (SRDM). SRDM is a web-based
Sharp Remote Device Manager (SRDM) Server Software Setup Guide This Guide explains how to install the software which is required in order to use Sharp Remote Device Manager (SRDM). SRDM is a web-based
The following pages will help you to solve issues linked to the installation and first use of the Wintech Manager software and Wintech USB computer.
 WINTECH MANAGER FAQ The purpose of this document is not to replace the complete user guide delivered on the Wintech Manager s CD. Most of the common question you may have about the use of the Wintech Manager
WINTECH MANAGER FAQ The purpose of this document is not to replace the complete user guide delivered on the Wintech Manager s CD. Most of the common question you may have about the use of the Wintech Manager
File Management Utility. T u t o r i a l
 File Management Utility T u t o r i a l Contents System Requirements... 2 Preparing Files for Transfer to GlobalMark... 2 Application Launch... 2 Printer Setup... 2 Communication Status... 4 Communication
File Management Utility T u t o r i a l Contents System Requirements... 2 Preparing Files for Transfer to GlobalMark... 2 Application Launch... 2 Printer Setup... 2 Communication Status... 4 Communication
Operating Instructions. Keypad 2605..
 Operating Instructions Keypad 605.. Contents Device description...4 Device presentation...5 Areas of application...6 Operation...8 Acknowledgement signals... 10 Start-up sequence... 11 Connection terminals...1
Operating Instructions Keypad 605.. Contents Device description...4 Device presentation...5 Areas of application...6 Operation...8 Acknowledgement signals... 10 Start-up sequence... 11 Connection terminals...1
XTreme Files OS & Data Backup/Restore User Manual Please read the Instruction manual before using the XTreme Files (F Series) 1.
 XTreme Files OS & Data Backup/Restore User Manual Please read the Instruction manual before using the XTreme Files (F Series) 1. The suggested interface for your computer is USB2.0 to have better speed
XTreme Files OS & Data Backup/Restore User Manual Please read the Instruction manual before using the XTreme Files (F Series) 1. The suggested interface for your computer is USB2.0 to have better speed
Content QUICKSTORE PORTABLE. 1. Features. 2. Specifications. 3. Parts and accessory. 4. The device at a glance. 5. Installing a SATA hard disk drive
 Manual Content 1. Features 2. Specifications 3. Parts and accessory 4. The device at a glance 5. Installing a SATA hard disk drive 6. The backup software 6.1 Installation 6.2 The user interface 6.2.1 The
Manual Content 1. Features 2. Specifications 3. Parts and accessory 4. The device at a glance 5. Installing a SATA hard disk drive 6. The backup software 6.1 Installation 6.2 The user interface 6.2.1 The
CipherLab 5100 Time Attendance Utility Manual
 CipherLab 5100 Time Attendance Utility Manual K:\Products\Product Technical\BI\BI-PC5100T\CipherLab5100TimeAttendnaceUtilityManual0707-process.doc Page 1 / 13 1 Login A popup form as follows will appear
CipherLab 5100 Time Attendance Utility Manual K:\Products\Product Technical\BI\BI-PC5100T\CipherLab5100TimeAttendnaceUtilityManual0707-process.doc Page 1 / 13 1 Login A popup form as follows will appear
Digital Photo Bank / Portable HDD Pan Ocean E350 User Manual
 Digital Photo Bank / Portable HDD Pan Ocean E350 User Manual Installing a hard disk 1. Power off the unit. 2. Remove the bottom cover from the unit by removing four screws. 3. Insert the 2.5 HDD to the
Digital Photo Bank / Portable HDD Pan Ocean E350 User Manual Installing a hard disk 1. Power off the unit. 2. Remove the bottom cover from the unit by removing four screws. 3. Insert the 2.5 HDD to the
Troubleshooting and Diagnostics
 Troubleshooting and Diagnostics The troubleshooting and diagnostics guide provides instructions to assist in tracking down the source of many basic controller installation problems. If there is a problem
Troubleshooting and Diagnostics The troubleshooting and diagnostics guide provides instructions to assist in tracking down the source of many basic controller installation problems. If there is a problem
Installing and Using USB Programming Cables EASY-USB-CAB EASY800-USB-CAB EU4A-RJ45-USB-CAB1
 Application note 01/13 AN_USBDriverInst_EN Installing and Using USB Programming Cables EASY-USB-CAB EASY800-USB-CAB EU4A-RJ45-USB-CAB1 All brand and product names are trademarks or registered trademarks
Application note 01/13 AN_USBDriverInst_EN Installing and Using USB Programming Cables EASY-USB-CAB EASY800-USB-CAB EU4A-RJ45-USB-CAB1 All brand and product names are trademarks or registered trademarks
QUICKSTORE PORTABLE USB3.0
 Manual Content 1. Features 2. Specifications 3. Parts and accessory 4. The device at a glance 5. Installing a SATA hard disk drive 6. Installing the software 7. The backup software 7.1 Start 7.2 Quick
Manual Content 1. Features 2. Specifications 3. Parts and accessory 4. The device at a glance 5. Installing a SATA hard disk drive 6. Installing the software 7. The backup software 7.1 Start 7.2 Quick
ezsystem elab16m Project 1F: Alarm System (Full Project description)
 ezsystem elab16m Project 1F: Alarm System (Full Project description) ezsystem The aim of ezsystem is to enable Creativity and Innovation at an early age in a Problem Based Learning (PBL) approach. ezsystem
ezsystem elab16m Project 1F: Alarm System (Full Project description) ezsystem The aim of ezsystem is to enable Creativity and Innovation at an early age in a Problem Based Learning (PBL) approach. ezsystem
Possum HC2006 SERO! Telephone. Firmware Upgrade and Software Manual firmware version 2.00+
 Possum HC2006 SERO! Telephone Firmware Upgrade and Software Manual firmware version 2.00+ POSSUM LIMITED, 2009 8 FARMBROUGH CLOSE STOCKLAKE PARK INDUSTRIAL ESTATE AYLESBURY BUCKS HP20 1DQ TELEPHONE (from
Possum HC2006 SERO! Telephone Firmware Upgrade and Software Manual firmware version 2.00+ POSSUM LIMITED, 2009 8 FARMBROUGH CLOSE STOCKLAKE PARK INDUSTRIAL ESTATE AYLESBURY BUCKS HP20 1DQ TELEPHONE (from
Instructions for Installing and Using the FOCUS DL-15 Data Transfer Software
 27 March 2015 Instructions for Installing and Using the FOCUS DL-15 Data Transfer Software Introduction This guide will walk you through the process of transferring data from the FOCUS DL-15 to the computer
27 March 2015 Instructions for Installing and Using the FOCUS DL-15 Data Transfer Software Introduction This guide will walk you through the process of transferring data from the FOCUS DL-15 to the computer
VM-4 USB Desktop Audio Device Installation Guide
 VM-4 USB Desktop Audio Device Installation Guide THE POSSIBILITIES ARE ENDLESS. 9 Austin Drive, Marlborough, CT 06447 (860) 295-8100 www.essentialtel.com sales@essentialtel.com Table of Contents Introduction...3
VM-4 USB Desktop Audio Device Installation Guide THE POSSIBILITIES ARE ENDLESS. 9 Austin Drive, Marlborough, CT 06447 (860) 295-8100 www.essentialtel.com sales@essentialtel.com Table of Contents Introduction...3
Table of Contents. Rebit 5 Help
 Rebit 5 Help i Rebit 5 Help Table of Contents Getting Started... 1 Making the First Recovery Point... 1 Don't Forget to Create a Recovery Media... 1 Changing Backup Settings... 1 What Does Rebit 5 Do?...
Rebit 5 Help i Rebit 5 Help Table of Contents Getting Started... 1 Making the First Recovery Point... 1 Don't Forget to Create a Recovery Media... 1 Changing Backup Settings... 1 What Does Rebit 5 Do?...
Samsung Drive Manager User Manual
 Samsung Drive Manager User Manual The contents of this manual are subject to change without notice. Companies, names and data used in examples are not actual companies, names or data unless otherwise noted.
Samsung Drive Manager User Manual The contents of this manual are subject to change without notice. Companies, names and data used in examples are not actual companies, names or data unless otherwise noted.
Operating Manual QUESTOR
 QUESTOR AS 273 Management Software Document: KSW3s527.0004 / en 2010.08 Edition: August 2010 QUESTOR TABLE OF CONTENT 1 Product description EN-4 1.1 Purpose... EN-4 1.2 System components... EN-4 1.2.1
QUESTOR AS 273 Management Software Document: KSW3s527.0004 / en 2010.08 Edition: August 2010 QUESTOR TABLE OF CONTENT 1 Product description EN-4 1.1 Purpose... EN-4 1.2 System components... EN-4 1.2.1
MONITOR REDUCE SAVE INSTRUCTION MANUAL ENERGY MANAGEMENT SOFTWARE. For Windows XP, Vista, Windows 7 ( 32 & 64 bit ) Mac OSX 10.5+
 3 ENERGY MANAGEMENT SOFTWARE 2 32 ENERGY MANAGEMENT SOFTWARE For Windows XP, Vista, Windows 7 ( 32 & 64 bit ) Mac OSX 10.5+ System Requirements: Min 800x600 or above Adobe Air V1.5+ MONITOR REDUCE SAVE
3 ENERGY MANAGEMENT SOFTWARE 2 32 ENERGY MANAGEMENT SOFTWARE For Windows XP, Vista, Windows 7 ( 32 & 64 bit ) Mac OSX 10.5+ System Requirements: Min 800x600 or above Adobe Air V1.5+ MONITOR REDUCE SAVE
VM-8 USB Desktop Audio Device Installation Guide
 VM-8 USB Desktop Audio Device Installation Guide THE POSSIBILITIES ARE ENDLESS. 9 Austin Drive, Marlborough, CT 06447 (860) 295-8100 www.essentialtel.com sales@essentialtel.com Table of Contents Introduction...3
VM-8 USB Desktop Audio Device Installation Guide THE POSSIBILITIES ARE ENDLESS. 9 Austin Drive, Marlborough, CT 06447 (860) 295-8100 www.essentialtel.com sales@essentialtel.com Table of Contents Introduction...3
Table Of Contents. System Monitoring... 14 System Monitoring Display...14 Monitoring Zones...15 About Areas (partitions)...15 Area Status Display...
 Quick Start Table Of Contents Getting Started... 2 NEware Editions...2 Installing NEware...3 Installing Languages...3 Connecting to NEware...3 Changing Your IP100 Password...4 User Codes... 5 Master Feature...5
Quick Start Table Of Contents Getting Started... 2 NEware Editions...2 Installing NEware...3 Installing Languages...3 Connecting to NEware...3 Changing Your IP100 Password...4 User Codes... 5 Master Feature...5
Running the R4 Software on a USB Port
 Tech Note Running the R4 Software on a USB Port Like a lot of other engine management software programs that have been around for a while, the R4 program is designed to communicate through a 9-pin serial
Tech Note Running the R4 Software on a USB Port Like a lot of other engine management software programs that have been around for a while, the R4 program is designed to communicate through a 9-pin serial
Firmware version: 1.10 Issue: 7 AUTODIALER GD30.2. Instruction Manual
 Firmware version: 1.10 Issue: 7 AUTODIALER GD30.2 Instruction Manual Firmware version: 2.0.1 Issue: 0.6 Version of the GPRS transmitters configurator: 1.3.6.3 Date of issue: 07.03.2012 TABLE OF CONTENTS
Firmware version: 1.10 Issue: 7 AUTODIALER GD30.2 Instruction Manual Firmware version: 2.0.1 Issue: 0.6 Version of the GPRS transmitters configurator: 1.3.6.3 Date of issue: 07.03.2012 TABLE OF CONTENTS
History of Revisions. Ordering Information
 No part of this document may be reproduced in any form or by any means without the express written consent of II Morrow Inc. II Morrow, Apollo, and Precedus are trademarks of II Morrow Inc. Windows is
No part of this document may be reproduced in any form or by any means without the express written consent of II Morrow Inc. II Morrow, Apollo, and Precedus are trademarks of II Morrow Inc. Windows is
Keep-it-Easy ECG System User Manual. Edition: Ver1.0
 Keep-it-Easy ECG System User Manual Edition: Ver1.0 Content 1. General Introduction... - 4-2. Requirements For Running Keep-it-Easy ECG System... - 4-3. Installation... - 4-4. Software Operation... - 7-4.1
Keep-it-Easy ECG System User Manual Edition: Ver1.0 Content 1. General Introduction... - 4-2. Requirements For Running Keep-it-Easy ECG System... - 4-3. Installation... - 4-4. Software Operation... - 7-4.1
PRODUCTIVITY THROUGH INNOVATION 600 CONTROL DIRECT DRIVE TECHNICAL/OPERATION MANUAL
 Rev. D PRODUCTIVITY THROUGH INNOVATION 600 CONTROL DIRECT DRIVE TECHNICAL/OPERATION MANUAL 10 BORIGHT AVENUE, KENILWORTH NEW JERSEY 07033 TELEPHONE: 800-524-0273 FAX: 908-686-9317 TABLE OF CONTENTS Page
Rev. D PRODUCTIVITY THROUGH INNOVATION 600 CONTROL DIRECT DRIVE TECHNICAL/OPERATION MANUAL 10 BORIGHT AVENUE, KENILWORTH NEW JERSEY 07033 TELEPHONE: 800-524-0273 FAX: 908-686-9317 TABLE OF CONTENTS Page
Guest PC. for Mac OS X. User Guide. Version 1.6. Copyright 1996-2005 Lismore Software Systems, Ltd. All rights reserved.
 Guest PC for Mac OS X Version 1.6 User Guide Copyright 1996-2005 Lismore Software Systems, Ltd. All rights reserved. Table of Contents About Guest PC... 1 About your Virtual Computer... 1 Creating a Virtual
Guest PC for Mac OS X Version 1.6 User Guide Copyright 1996-2005 Lismore Software Systems, Ltd. All rights reserved. Table of Contents About Guest PC... 1 About your Virtual Computer... 1 Creating a Virtual
Product information and manual for SensLab BT-Adapter (Model type: BT060721) for wireless data transfer of measurement data of Lactate Scout-handheld
 Product information and manual for SensLab BT-Adapter (Model type: BT060721) for wireless data transfer of measurement data of Lactate Scout-handheld device with Windows PC and suitable Software-applications
Product information and manual for SensLab BT-Adapter (Model type: BT060721) for wireless data transfer of measurement data of Lactate Scout-handheld device with Windows PC and suitable Software-applications
Windows 10.1 Tablet (UB-15MS10 and UB-15MS10SA) FAQ December 2014
 Windows 10.1 Tablet (UB-15MS10 and UB-15MS10SA) FAQ December 2014 Navigation... 2 Question 1: What are charms used for?... 2 Question 2: How do I navigate while using a mouse or trackpad?... 3 Question
Windows 10.1 Tablet (UB-15MS10 and UB-15MS10SA) FAQ December 2014 Navigation... 2 Question 1: What are charms used for?... 2 Question 2: How do I navigate while using a mouse or trackpad?... 3 Question
HP-1000 Powerline USB Adapter
 HP-1000 Powerline USB Adapter User s manual BEFORE INSTALLATION Plan ahead the installation of your powerline network. Note: You will need at least two powerline adapters to create a powerline network.
HP-1000 Powerline USB Adapter User s manual BEFORE INSTALLATION Plan ahead the installation of your powerline network. Note: You will need at least two powerline adapters to create a powerline network.
Installing Global Logger USB Drivers
 Installing Global Logger USB Drivers For 32-bit Windows 8, skip to the section labeled, Continue with Driver Installation. For 64-bit Windows 8, start the process here. At the time of this writing, the
Installing Global Logger USB Drivers For 32-bit Windows 8, skip to the section labeled, Continue with Driver Installation. For 64-bit Windows 8, start the process here. At the time of this writing, the
HP-1000 Powerline Ethernet Adapter
 HP-1000 Powerline Ethernet Adapter User s manual BEFORE INSTALLATION Plan ahead the installation of your powerline network. Note: You will need at least two powerline adapters to create a powerline network.
HP-1000 Powerline Ethernet Adapter User s manual BEFORE INSTALLATION Plan ahead the installation of your powerline network. Note: You will need at least two powerline adapters to create a powerline network.
2.5" XTreme Files OS & Data Backup/Restore User Manual Please read the Instruction manual before using the XTreme Files (X Series) 1.
 2.5" XTreme Files OS & Data Backup/Restore User Manual Please read the Instruction manual before using the XTreme Files (X Series) 1. The suggested interface for your computer is USB2.0 to have better
2.5" XTreme Files OS & Data Backup/Restore User Manual Please read the Instruction manual before using the XTreme Files (X Series) 1. The suggested interface for your computer is USB2.0 to have better
Instruction manual. testo easyemission Software
 Instruction manual testo easyemission Software en 2 General Information General Information This documentation includes important information about the features and application of the product. Please read
Instruction manual testo easyemission Software en 2 General Information General Information This documentation includes important information about the features and application of the product. Please read
TFA. KlimaLogg Pro. User Manual. Revision: 0.1
 TFA KlimaLogg Pro User Manual Revision: 0.1 Table of Contents Overview... 2 Getting Started... 2 Setting up the KlimaLogg Pro device... 2 Installing the USB-Stick... 2 Installation... 2 System Requirements...
TFA KlimaLogg Pro User Manual Revision: 0.1 Table of Contents Overview... 2 Getting Started... 2 Setting up the KlimaLogg Pro device... 2 Installing the USB-Stick... 2 Installation... 2 System Requirements...
Page 1 S5.5 Monitoring Software Manual Rev 1.2 for Software Ver 1.0
 Trantec S5.5 Monitoring Software Manual Initial Setup Minimum PC Requirements 1.6 GHz CPU, 256 MB Memory, 1 available USB port, Windows XP Recommended PC >2.0 GHz CPU, 512 MB (XP) 1 GB (Vista) memory,
Trantec S5.5 Monitoring Software Manual Initial Setup Minimum PC Requirements 1.6 GHz CPU, 256 MB Memory, 1 available USB port, Windows XP Recommended PC >2.0 GHz CPU, 512 MB (XP) 1 GB (Vista) memory,
Table of contents. Dear customer!
 Manual Table of contents 1. Features (keyboard) 3 2. Features (software) 3 3. Specifications (keyboard) 3 4. Package contents 3 5. The keyboard at a glance 4 6. Connecting to the PC 4 7. Installing the
Manual Table of contents 1. Features (keyboard) 3 2. Features (software) 3 3. Specifications (keyboard) 3 4. Package contents 3 5. The keyboard at a glance 4 6. Connecting to the PC 4 7. Installing the
Boot Camp Installation & Setup Guide
 Boot Camp Installation & Setup Guide Contents 3 Introduction 3 What You Need 4 Installation Overview 4 Step 1: Check for updates 4 Step 2: Prepare your Mac for Windows 4 Step 3: Install Windows 4 Step
Boot Camp Installation & Setup Guide Contents 3 Introduction 3 What You Need 4 Installation Overview 4 Step 1: Check for updates 4 Step 2: Prepare your Mac for Windows 4 Step 3: Install Windows 4 Step
Instruction manual. testo easyheat Configuration and Analysis software
 Instruction manual testo easyheat Configuration and Analysis software en 2 General Information General Information This documentation includes important information about the features and application of
Instruction manual testo easyheat Configuration and Analysis software en 2 General Information General Information This documentation includes important information about the features and application of
5.4.8 Optional Lab: Managing System Files with Built-in Utilities in Windows 7
 5.4.8 Optional Lab: Managing System Files with Built-in Utilities in Windows 7 Introduction Print and complete this lab. In this lab, you will use Windows built-in utilities to gather information about
5.4.8 Optional Lab: Managing System Files with Built-in Utilities in Windows 7 Introduction Print and complete this lab. In this lab, you will use Windows built-in utilities to gather information about
e+ CONTROL All it takes for environmental research Contents
 e+ CONTROL operating instructions Contents On these operating instructions... 2 1. Introduction... 2 1.1 Functionality... 2 2. Getting started... 2 2.1 Preparing for use... 2 2.2 Reading out an e+ sensor...
e+ CONTROL operating instructions Contents On these operating instructions... 2 1. Introduction... 2 1.1 Functionality... 2 2. Getting started... 2 2.1 Preparing for use... 2 2.2 Reading out an e+ sensor...
File Management and File Storage
 File Management and File Storage http://training.usask.ca Information Technology Services Division Table of Contents File Management at the University of Saskatchewan...3 Introduction...3 Creating Files
File Management and File Storage http://training.usask.ca Information Technology Services Division Table of Contents File Management at the University of Saskatchewan...3 Introduction...3 Creating Files
Using These Manuals. How to Use the. Software User Guide. Display examples: 1. Understanding How to Use Your Camera.
 Software User Guide For the safe use of your camera, be sure to read the Safety Precautions thoroughly before use. Types of software installed on your computer varies depending on the method of installation
Software User Guide For the safe use of your camera, be sure to read the Safety Precautions thoroughly before use. Types of software installed on your computer varies depending on the method of installation
PM1122 INT DIGITAL INTERFACE REMOTE
 PM1122 INT DIGITAL INTERFACE REMOTE PM1122 INT front panel description: 1. Clear wireless remotes knob: push this button for more than 2 seconds to clear the list of all assigned wireless remote settings
PM1122 INT DIGITAL INTERFACE REMOTE PM1122 INT front panel description: 1. Clear wireless remotes knob: push this button for more than 2 seconds to clear the list of all assigned wireless remote settings
2010 Ing. Punzenberger COPA-DATA GmbH. All rights reserved.
 2010 Ing. Punzenberger COPA-DATA GmbH All rights reserved. Distribution and/or reproduction of this document or parts thereof in any form are permitted solely with the written permission of the company
2010 Ing. Punzenberger COPA-DATA GmbH All rights reserved. Distribution and/or reproduction of this document or parts thereof in any form are permitted solely with the written permission of the company
USB Flash Memory TransMemory-EX II TM
 USB Flash Memory TransMemory-EX II TM Security Software User Manual TOSHIBA Corporation Semiconductor & Storage Products Company Contents Chapter 1: Introduction... 2 Chapter 2: System Requirements...
USB Flash Memory TransMemory-EX II TM Security Software User Manual TOSHIBA Corporation Semiconductor & Storage Products Company Contents Chapter 1: Introduction... 2 Chapter 2: System Requirements...
PHD User Manual. Table of Contents
 Table of Contents Overview...2 Install PHD Software...3 Connect PHD Equipment...5 Connect Sensor to the PHD Programmer...6 Run PHD Application...7 Verify Parameters and Program Sensor...10 View Output
Table of Contents Overview...2 Install PHD Software...3 Connect PHD Equipment...5 Connect Sensor to the PHD Programmer...6 Run PHD Application...7 Verify Parameters and Program Sensor...10 View Output
32 Transferring Projects and Data
 32 Transferring Projects and Data This Chapter explains how to transfer GP-Pro EX project files to the GP and how to transfer the project files stored on the GP to your PC. Please start by reading 32.1
32 Transferring Projects and Data This Chapter explains how to transfer GP-Pro EX project files to the GP and how to transfer the project files stored on the GP to your PC. Please start by reading 32.1
LCD MONITOR TOUCH PEN UTILITY OPERATION MANUAL. Version 1.0
 LCD MONITOR TOUCH PEN UTILITY OPERATION MANUAL Version 1.0 Applicable models (as of March 2014) PN-L703A/PN-L603A/PN-70TA3/PN-60TA3/PN-ZL01/PN-ZL02 (Available models differ according to region.) Contents
LCD MONITOR TOUCH PEN UTILITY OPERATION MANUAL Version 1.0 Applicable models (as of March 2014) PN-L703A/PN-L603A/PN-70TA3/PN-60TA3/PN-ZL01/PN-ZL02 (Available models differ according to region.) Contents
Web Based. Fingerprint Time & Attendance Service
 Web Based Fingerprint Time & Attendance Service Users' Guide (version 2.01 ) All Rights Reserved I.Q.S. Shalev Ltd. 1 Table of Contents: Introduction... 3 System Requirements:... 4 Warning... 5 Initial
Web Based Fingerprint Time & Attendance Service Users' Guide (version 2.01 ) All Rights Reserved I.Q.S. Shalev Ltd. 1 Table of Contents: Introduction... 3 System Requirements:... 4 Warning... 5 Initial
Intel Unite. User Guide
 Intel Unite User Guide Intel Unite Users Guide September 2015 Legal Disclaimers & Copyrights All information provided here is subject to change without notice. Contact your Intel representative to obtain
Intel Unite User Guide Intel Unite Users Guide September 2015 Legal Disclaimers & Copyrights All information provided here is subject to change without notice. Contact your Intel representative to obtain
testo EasyClimate Software Instruction manual
 testo EasyClimate Software Instruction manual 2 1 Contents 1 Contents 1 Contents... 3 1.1. About this document... 5 2 Specifications... 5 2.1. Use... 5 2.2. System requirements... 6 3 First steps... 6
testo EasyClimate Software Instruction manual 2 1 Contents 1 Contents 1 Contents... 3 1.1. About this document... 5 2 Specifications... 5 2.1. Use... 5 2.2. System requirements... 6 3 First steps... 6
Getting Started. rp5800, rp5700 and rp3000 Models
 Getting Started rp5800, rp5700 and rp3000 Models Copyright 2011 Hewlett-Packard Development Company, L.P. The information contained herein is subject to change without notice. Microsoft, Windows, and Windows
Getting Started rp5800, rp5700 and rp3000 Models Copyright 2011 Hewlett-Packard Development Company, L.P. The information contained herein is subject to change without notice. Microsoft, Windows, and Windows
Contents. Hardware Configuration... 27 Uninstalling Shortcuts Black...29
 Contents Getting Started...1 Check your Computer meets the Minimum Requirements... 1 Ensure your Computer is Running in Normal Sized Fonts... 7 Ensure your Regional Settings are Correct... 9 Reboot your
Contents Getting Started...1 Check your Computer meets the Minimum Requirements... 1 Ensure your Computer is Running in Normal Sized Fonts... 7 Ensure your Regional Settings are Correct... 9 Reboot your
Centran Version 4 Getting Started Guide KABA MAS. Table Of Contents
 Page 1 Centran Version 4 Getting Started Guide KABA MAS Kaba Mas Welcome Kaba Mas, part of the world-wide Kaba group, is the world's leading manufacturer and supplier of high security, electronic safe
Page 1 Centran Version 4 Getting Started Guide KABA MAS Kaba Mas Welcome Kaba Mas, part of the world-wide Kaba group, is the world's leading manufacturer and supplier of high security, electronic safe
Belkin High Speed Cable Modem with USB and Ethernet. User Manual
 Belkin High Speed Cable Modem User Manual P74206 F5D5530-W Introduction Congratulations on your purchase of this quality Belkin product. The Belkin High-Speed Cable Modem allows you to enjoy the Internet
Belkin High Speed Cable Modem User Manual P74206 F5D5530-W Introduction Congratulations on your purchase of this quality Belkin product. The Belkin High-Speed Cable Modem allows you to enjoy the Internet
TICO-EN. TiXML-Console TICO. User Manual V1.4.0.8
 TICO-EN TiXML-Console TICO User Manual V1.4.0.8 2008 Tixi.Com GmbH, Berlin Publication close: September 2008, v.1.4.0.8 This manual is protected by copyright. Any further sale is prohibited without the
TICO-EN TiXML-Console TICO User Manual V1.4.0.8 2008 Tixi.Com GmbH, Berlin Publication close: September 2008, v.1.4.0.8 This manual is protected by copyright. Any further sale is prohibited without the
PCLaw 11.0. Administration Guide
 PCLaw 11.0 Administration Guide About this guide This guide provides a list of tasks for installing PCLaw Practice Management Software. If you need additional information, refer to the PCLaw Support Center.
PCLaw 11.0 Administration Guide About this guide This guide provides a list of tasks for installing PCLaw Practice Management Software. If you need additional information, refer to the PCLaw Support Center.
QUICK START GUIDE Bluetooth Cordless Hand Scanner (CHS)
 QUICK START GUIDE Bluetooth Cordless Hand Scanner (CHS) 1D Imager Models CHS 7Ci, 7Di, 7DiRx LED Trigger button Power button (also for ios Keyboard Pop-up) Model shown: CHS 7Di This document pertains to
QUICK START GUIDE Bluetooth Cordless Hand Scanner (CHS) 1D Imager Models CHS 7Ci, 7Di, 7DiRx LED Trigger button Power button (also for ios Keyboard Pop-up) Model shown: CHS 7Di This document pertains to
KANGAROO MOBILE DESKTOP USER GUIDE
 KANGAROO MOBILE DESKTOP USER GUIDE Copyright InFocus Corporation., 2015. All rights reserved. This document contains information proprietary to InFocus Corporation, hereinafter InFocus. Use or disclosure
KANGAROO MOBILE DESKTOP USER GUIDE Copyright InFocus Corporation., 2015. All rights reserved. This document contains information proprietary to InFocus Corporation, hereinafter InFocus. Use or disclosure
USB PC Adapter V4 Configuration
 Programming PC adapter V4 USB PC Adapter V4 Configuration PC adapter with USB cable Flat Ribbon Cable Power Supply Unit Device Driver General The USB PC adapter V4 is used for communication between a PC
Programming PC adapter V4 USB PC Adapter V4 Configuration PC adapter with USB cable Flat Ribbon Cable Power Supply Unit Device Driver General The USB PC adapter V4 is used for communication between a PC
POS-X Stock Manager User s Guide
 POS-X Stock Manager User s Guide Version 1.3 Copyright 2005 POS-X Inc. All rights reserved. POS-X.com 1-800-790-8657 1 POS-X Stock Manager User s Guide Stock Manager Version 1.1.67 POS-X Inc. Telephone:
POS-X Stock Manager User s Guide Version 1.3 Copyright 2005 POS-X Inc. All rights reserved. POS-X.com 1-800-790-8657 1 POS-X Stock Manager User s Guide Stock Manager Version 1.1.67 POS-X Inc. Telephone:
Desktop Programmer (DTP)
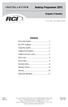 INSTALLATION Desktop Programmer (DTP) Keypads & Readers Contents Set up the System...1 RCI DTP Contents...1 Install the System...2 Initialize the Program...2 Initialize the Door Locks...3 Add a User...4
INSTALLATION Desktop Programmer (DTP) Keypads & Readers Contents Set up the System...1 RCI DTP Contents...1 Install the System...2 Initialize the Program...2 Initialize the Door Locks...3 Add a User...4
WA Manager Alarming System Management Software Windows 98, NT, XP, 2000 User Guide
 WA Manager Alarming System Management Software Windows 98, NT, XP, 2000 User Guide Version 2.1, 4/2010 Disclaimer While every effort has been made to ensure that the information in this guide is accurate
WA Manager Alarming System Management Software Windows 98, NT, XP, 2000 User Guide Version 2.1, 4/2010 Disclaimer While every effort has been made to ensure that the information in this guide is accurate
PN-L702B LCD MONITOR TOUCH PANEL DRIVER OPERATION MANUAL. Version 2.1
 PN-L702B LCD MONITOR TOUCH PANEL DRIVER OPERATION MANUAL Version 2.1 Contents Setting up the PC...3 Installing the touch panel driver...3 Touch Panel Settings...4 How to configure settings...4 Calibration...5
PN-L702B LCD MONITOR TOUCH PANEL DRIVER OPERATION MANUAL Version 2.1 Contents Setting up the PC...3 Installing the touch panel driver...3 Touch Panel Settings...4 How to configure settings...4 Calibration...5
Nexio Backup and Recovery
 Nexio Backup and Recovery 11/2/2015 175-100271-00 RevE Publication Information 2015 Imagine Communications Corp. Proprietary and Confidential. Imagine Communications considers this document and its contents
Nexio Backup and Recovery 11/2/2015 175-100271-00 RevE Publication Information 2015 Imagine Communications Corp. Proprietary and Confidential. Imagine Communications considers this document and its contents
Installation Instructions Release Version 15.0 January 30 th, 2011
 Release Version 15.0 January 30 th, 2011 ARGUS Software: ARGUS Valuation - DCF The contents of this document are considered proprietary by ARGUS Software, the information enclosed and any portion thereof
Release Version 15.0 January 30 th, 2011 ARGUS Software: ARGUS Valuation - DCF The contents of this document are considered proprietary by ARGUS Software, the information enclosed and any portion thereof
Installing the Gerber P2C Plotter USB Driver
 Installing the Gerber P2C Plotter USB Driver 1 You can install a Gerber P2C plotter using a USB connection and communicate with it using compatible design software. The following procedures describe installing
Installing the Gerber P2C Plotter USB Driver 1 You can install a Gerber P2C plotter using a USB connection and communicate with it using compatible design software. The following procedures describe installing
N600 WiFi USB Adapter
 Model WNDA3100v3 User Manual December 2014 202-11470-01 350 East Plumeria Drive San Jose, CA 95134 USA Support Thank you for selecting NETGEAR products. After installing your device, locate the serial
Model WNDA3100v3 User Manual December 2014 202-11470-01 350 East Plumeria Drive San Jose, CA 95134 USA Support Thank you for selecting NETGEAR products. After installing your device, locate the serial
