Member Self-Service User Guide Department of Treasury Tennessee Consolidated Retirement System Concord Project
|
|
|
- Ira Hawkins
- 8 years ago
- Views:
Transcription
1 Member Self-Service User Guide Department of Treasury Tennessee Consolidated Retirement System Concord Project
2 Contents 1. Registration and Login Registering for Member Self-Service Logging In to Member Self-Service Recovering a Forgotten User ID or Password Changing a User ID or Password Home Screen View and Maintain Contact Information Navigating to the Contact Information Screen Changing Address Information Adding an Alternate Address Changing an Alternate Address Changing Phone Number / Address Information Viewing Pending Address Changes Viewing Address Change History Viewing Previous Contact Information Changes Account Summary Navigating to the Account Summary Screen Printing Account Summary Information Account History Annual Statement Account Balance Letter Member Correspondence View / Change Beneficiary Navigating to the View / Change Beneficiary Screen Adding a New Beneficiary Updating a Beneficiary Deleting a Beneficiary Benefit Estimate Request Navigating to the Benefit Estimate Screen Requesting a Benefit Estimate Requesting a Benefit Estimate Review Online Service Purchase Request Navigating to the Online Service Purchase Request Screen TCRS Concord Project Member Self-Service User Guide 2
3 11.2. Requesting an Online Service Purchase Request Online Service Purchase Status and Payment History Navigating to the Online Service Purchase Request Screen Viewing Online Service Purchase Status and Payment History Online Service Purchase and IPS Payment Making a Lump Sum Total Payment Setting Up an IPS Contract Maintain IPS Contract Navigating to the Maintain IPS Contract Screen Editing IPS Bank Account Details Making an IPS Supplemental Payment Refunding IPS Payments Seminars Navigating to the Seminars Screen Registering for a Seminar Canceling Registration for a Seminar Online Retirement Application Navigating to the Online Retirement Application Submitting an Online Retirement Application Canceling an Online Retirement Application Checking the Status of an Online Retirement Application Request Refund Navigating to the Request Refund Screen Requesting A Refund No Eligible Refund Available Current Refund Request in Progress Canceling a Refund Request TCRS Concord Project Member Self-Service User Guide 3
4 Member Self-Service 1. Registration and Login The Login screen is the starting point for active members to access the Member Self-Service (MSS) website. Before logging in for the first time, you must register for an MSS account Registering for Member Self-Service To register for an MSS account, follow the steps below and enter all required information on each screen. Note: If you input incorrect information five consecutive times, your registration will be locked. If your account is locked, you will need to contact Tennessee Consolidated Retirement System (TCRS) to unlock it. Step 1 -- Navigate to the Login screen of the MSS website and click. TCRS Concord Project Member Self-Service User Guide 4
5 Step 2 -- Enter your Social Security Number and Birth Date. Step 3 -- Click. TCRS Concord Project Member Self-Service User Guide 5
6 Step 4 -- Enter the Zip Code of your current address on file. Note: Refunded members registering for self-service are prompted to enter their refunded net pay for Retiree Self-Service rather than their Zip Code. Step 5 -- Click. TCRS Concord Project Member Self-Service User Guide 6
7 Step 6 -- Enter a New User ID, New Password, and Confirm Password, following the guidelines displayed on the screen. Step 7 -- Select a Secret Question from the drop down menu. TCRS Concord Project Member Self-Service User Guide 7
8 Step 8 -- Enter your answer in the Answer to the secret question field. Step 9 -- Enter your address. Note: The check box defaults to indicate is the preferred method of contact. You may deselect the check box if desired. TCRS Concord Project Member Self-Service User Guide 8
9 Step Click. Step A message displays on the Confirmation screen indicating the registration is complete. Click. Note: If you input an address during registration, MSS automatically sends you an with the new account information. TCRS Concord Project Member Self-Service User Guide 9
10 Step The Home screen displays. TCRS Concord Project Member Self-Service User Guide 10
11 1.2. Logging In to Member Self-Service After registering for an MSS account, you can use your user ID and password to log in to the MSS website 24 hours a day, seven days a week to access account information. The following steps describe how to log in to the MSS website. Note: If you attempt to log in five consecutive times with the incorrect user ID, password, or secret question the account will be locked. If your account is locked, you will need to re-register to unlock it. Step 1 -- Navigate to the Login screen of the MSS website. Enter your User ID and Password. TCRS Concord Project Member Self-Service User Guide 11
12 Step 2 -- Click. Step 3 -- Answer the security question. Note: The security questions display randomly and can be one of the following: Last four digits of SSN, Date of Birth (MMDD), Year of Birth (YYYY), or ZIP Code on file. TCRS Concord Project Member Self-Service User Guide 12
13 Step 4 -- Click. Step 5 -- The Home screen displays. TCRS Concord Project Member Self-Service User Guide 13
14 1.3. Recovering a Forgotten User ID or Password If you forget your user ID or password, you may create a new one by clicking Login screen. Follow the steps below to reset your MSS login credentials. on the Note: All required information must be entered on each screen to successfully reset a forgotten user ID or password. Step 1 -- Navigate to the Login screen of the MSS website. Click. Step 2 -- Enter your Social Security Number and Birth Date. TCRS Concord Project Member Self-Service User Guide 14
15 Step 3 -- Click. Step 4 -- Enter the ZIP Code that is on file with TCRS. TCRS Concord Project Member Self-Service User Guide 15
16 Step 5 -- Click. Step 6 -- Enter the Secret Answer to the Secret Question. TCRS Concord Project Member Self-Service User Guide 16
17 Step 7 -- Click. Step 8 -- The current user ID displays in the New User ID field. Enter a New Password and retype it in the Confirm Password field. TCRS Concord Project Member Self-Service User Guide 17
18 Step 9 -- Click. Step A message displays on the Confirmation screen, indicating the update is complete. Click. Note: If you input an address during registration, MSS automatically sends you an with the new account information. TCRS Concord Project Member Self-Service User Guide 18
19 Step The Home screen displays. TCRS Concord Project Member Self-Service User Guide 19
20 1.4. Changing a User ID or Password A user can change his / her ID and password from the Home screen. Users must enter all required information on each screen to successfully change a user ID and / or password. Step 1 -- Follow the steps from Section 1.2, Logging In to Member Self-Service. Step 2 -- Click on the Home screen. Step 3 -- The Change User ID and / or Password screen displays. TCRS Concord Project Member Self-Service User Guide 20
21 Step 4 -- Select the check box(es) for the item(s) you wish to change. You may select multiple items. Step 5 -- Enter the required information. The required information is determined by the selection(s) from the previous screen. If User ID check box is selected, enter a New User ID If Password check box is selected, enter the Old Password, New Password, and Confirm New Password If Secret Question check box is selected, select a question from the Secret Question drop down menu and enter the Answer to the secret question TCRS Concord Project Member Self-Service User Guide 21
22 TCRS Concord Project Member Self-Service User Guide 22
23 Step 6 -- Click. TCRS Concord Project Member Self-Service User Guide 23
24 Step 7 -- A message displays on the Confirmation screen, indicating the change is complete. Click. TCRS Concord Project Member Self-Service User Guide 24
25 2. Home Screen After logging in to the MSS website, the Home screen displays. You can navigate to each section of the MSS website using either of the following options: 1. Using the drop down menus at the top of the Home screen 2. Using the links located on the lower portion of the Home screen TCRS Concord Project Member Self-Service User Guide 25
26 3. View and Maintain Contact Information The Contact Information screen displays the contact information that is on record with TCRS, such as address, phone number, or address Navigating to the Contact Information Screen The following steps describe how to navigate to the Contact Information screen. You will first log in to the MSS website and follow the steps in the sections that follow. Step 1 -- Navigate to the Contact Information screen by clicking either following menu options from the Home screen: Account > Contact Information or the TCRS Concord Project Member Self-Service User Guide 26
27 Step 2 -- The Contact Information screen displays Changing Address Information The following steps describe how to change address information. You must input the required information on each screen to successfully change address contact information. Step 1 -- Follow the steps from Section 3.1, Navigating to the Contact Information Screen. TCRS Concord Project Member Self-Service User Guide 27
28 Step 2 -- Click. TCRS Concord Project Member Self-Service User Guide 28
29 Step 3 -- The Edit Address screen displays. Enter your new address in the Mailing Address Information section. TCRS Concord Project Member Self-Service User Guide 29
30 Step 4 -- Click. TCRS Concord Project Member Self-Service User Guide 30
31 Step 5 -- The Confirmation screen displays. Click to view the pending change. Step 6 -- The View Address Changes screen displays. The pending change displays in the Pending Address Changes section. TCRS Concord Project Member Self-Service User Guide 31
32 3.3. Adding an Alternate Address An alternate address is a secondary mailing address that you can use temporarily or for recurring periods of time. For example, if you live at a different residence for several months, an alternate address should be on record with TCRS. The following steps describe how to add an alternate address. You must input the required information on each screen to successfully add alternate address information. Step 1 -- Follow the steps from Section 3.1, Navigating to the Contact Information Screen. Step 2 -- Click. TCRS Concord Project Member Self-Service User Guide 32
33 Step 3 -- Select the Click here to add an alternate mailing address check box. TCRS Concord Project Member Self-Service User Guide 33
34 Step 4 -- Enter the alternate address information into the Alternate Mailing Address Information section of the screen. Select the date range the Alternate Mailing Address is effective.. TCRS Concord Project Member Self-Service User Guide 34
35 Step 5 -- Click. TCRS Concord Project Member Self-Service User Guide 35
36 Step 6 -- A message displays on the Confirmation screen, indicating the alternate address change is complete. Click to view the pending address change. TCRS Concord Project Member Self-Service User Guide 36
37 3.4. Changing an Alternate Address The following steps describe how to change an existing alternate address. You must input the required information on each screen to successfully change alternate address information. Step 1 -- Follow the steps from Section 3.1, Navigating to the Contact Information Screen. Step 2 -- Click. TCRS Concord Project Member Self-Service User Guide 37
38 Step 3 -- The Edit Address screen displays. Enter the updated information in the Alternate Mailing Address Information section that requires a change. Select the date range the Alternate Mailing Address is effective. TCRS Concord Project Member Self-Service User Guide 38
39 Step 4 -- Click. TCRS Concord Project Member Self-Service User Guide 39
40 Step 5 -- A message displays on the Confirmation screen, indicating the alternate address change is complete. Click to view the pending alternate address change Changing Phone Number / Address Information The following steps describe how to change phone number or address contact information. You must input the required information on each screen to successfully change phone number or address information. Note: TCRS will only use phone number contact information if other methods have been unsuccessful. Step 1 -- Follow the steps from Section 3.1, Navigating to the Contact Information Screen. TCRS Concord Project Member Self-Service User Guide 40
41 Step 2 -- Click. TCRS Concord Project Member Self-Service User Guide 41
42 Step 3 -- The Edit Phone / screen displays. Update any information that requires a change. Enter an Effective Date for each change made. Note: The Effective Date will automatically default to the current date. If is chosen as the preferred method of contact, all correspondence will be sent via . TCRS Concord Project Member Self-Service User Guide 42
43 Step 4 -- Click. TCRS Concord Project Member Self-Service User Guide 43
44 Step 5 -- The Confirmation screen displays with the changed information listed in the Change Summary section. Click. TCRS Concord Project Member Self-Service User Guide 44
45 3.6. Viewing Pending Address Changes Changes that are pending in the system are listed on the View Address Changes screen. Address updates can only be made to address changes that are in a pending status. These pending address changes will have effective dates listed in the future. The following steps describe how to navigate to this screen. Step 1 -- Follow the steps from Section 3.1, Navigating to the Contact Information Screen. Step 2 -- Click. TCRS Concord Project Member Self-Service User Guide 45
46 Step 3 -- The View Address Changes screen displays. The benefit account information, pending address changes, and address change history are listed on this screen. Click pending address change details. to view the TCRS Concord Project Member Self-Service User Guide 46
47 Step 4 -- The details of the pending address change display on the Edit Address screen. TCRS Concord Project Member Self-Service User Guide 47
48 Step 5 -- If necessary, you can make changes on this screen. Click after appropriate changes are made. Click if no changes are required. Note: After clicking either option, you will be redirected to the Contact Information screen. TCRS Concord Project Member Self-Service User Guide 48
49 3.7. Viewing Address Change History The history of changes made to an active member s mailing address is displayed under the Address Change History section on the View Address Changes screen. The following steps describe how to navigate to this screen. Step 1 -- Follow the steps from Section 3.1 Navigating to the Contact Information Screen. Step 2 -- Click. TCRS Concord Project Member Self-Service User Guide 49
50 Step 3 -- The View Address Changes screen displays. Click change listed. to view the details of an address TCRS Concord Project Member Self-Service User Guide 50
51 Step 4 -- The Edit Address screen displays with the details of the address change. TCRS Concord Project Member Self-Service User Guide 51
52 Step 5 -- If necessary, you can make changes on this screen for the selected address change. Click required. after appropriate changes are made. Click if no changes are Note: After clicking either option, the active member is taken back to the Contact Information screen. TCRS Concord Project Member Self-Service User Guide 52
53 3.8. Viewing Previous Contact Information Changes Previous contact information changes are listed on the View Phone / Changes screen. The following steps describe how to navigate to this screen. Step 1 -- Follow the steps from Section 3.1, Navigating to the Contact Information Screen. Step 2 -- Click. TCRS Concord Project Member Self-Service User Guide 53
54 Step 3 -- The View Phone / Changes screen displays. The history of contact information changes is listed under the Contact Information Change History section of the screen. 4. Account Summary The Account Summary screen allows you to view information regarding membership and enrollment, contributions and interest, and service available for purchase. The Return to Work Information section displays for those members who have returned to work after receiving a benefit from TCRS. TCRS Concord Project Member Self-Service User Guide 54
55 4.1. Navigating to the Account Summary Screen Step 1 -- Navigate to the Account Summary screen by clicking either menu options from the Home screen: Account > Account Summary or the following TCRS Concord Project Member Self-Service User Guide 55
56 Step 2 -- The Account Summary screen displays. TCRS Concord Project Member Self-Service User Guide 56
57 The Plan Selection section displays the retirement system(s) in which you have an account. Note: If you have refunded service, it will display as a second row in this section. The Membership Information section displays the your member ID, social security number, name, birth date, and current retirement system. The Retirement Plan Summary Information section displays the current retirement plan information. This includes the breakdown of contributions and interest for each plan in which you contributed. The Beneficiary Information section displays the current beneficiary elections on record with TCRS. TCRS Concord Project Member Self-Service User Guide 57
58 The Service Summary Information section displays the service credit through the previous month. The Service Purchase Information section displays the types of service available for purchase. This only displays service for which you have provided documentation of to TCRS. The Return to Work Information section displays, if applicable Printing Account Summary Information The following steps describe how to print the information displayed on the Account Summary screen. You will first log in to the MSS website to follow the steps in the sections that follow. Step 1 -- Follow the steps from Section 4.1, Navigating to the Account Summary Screen. TCRS Concord Project Member Self-Service User Guide 58
59 Step 2 -- Click. Step 3 -- The Account Summary print preview pop-up window displays. TCRS Concord Project Member Self-Service User Guide 59
60 Step 4 -- Click to print the screen or to cancel the print request. TCRS Concord Project Member Self-Service User Guide 60
61 5. Account History The Account History screen allows you to view details regarding service and contributions by retirement plan. From this screen you can access a historical summary of service, salaries, and contributions by fiscal year. The following steps describe how to navigate to the Account History screen. You will first log in to the MSS website to follow the steps in the sections that follow. Step 1 -- Navigate to the Account History screen by clicking either menu options from the Home screen: Account > Account History or the following TCRS Concord Project Member Self-Service User Guide 61
62 Step 2 -- The Account History screen displays. TCRS Concord Project Member Self-Service User Guide 62
63 The Plan Selection section displays the retirement system(s) in which you have an account. Note: If you have refunded service, it will display as a second row in this section The Membership Information section displays your member ID, social security number, name, birth date, and current retirement system. Step 3 -- The Account History Information section displays a fiscal year breakdown of the service, salary, and contributions reported to TCRS by the employer. To view the monthly breakdown of a fiscal year, click. TCRS Concord Project Member Self-Service User Guide 63
64 Step 4 -- The monthly breakdown of the selected fiscal year displays. 6. Annual Statement The Annual Statement screen allows you to view and print annual statements. The annual statement provides you with a snapshot of the retirement account as of the end of the previous fiscal year. The annual statement will generate as a PDF document. Only annual statements generated after 2014 will display in MSS. The following steps describe how to navigate to the Annual Statement screen. You will first log in to the MSS website to follow the steps in the sections that follow. TCRS Concord Project Member Self-Service User Guide 64
65 Step 1 -- Navigate to the Annual Statement screen by clicking either menu options from the Home screen: Account > Annual Statement or the following TCRS Concord Project Member Self-Service User Guide 65
66 Step 2 -- The Annual Statement screen displays. Step 3 -- To view an annual statement click next to the appropriate fiscal year. TCRS Concord Project Member Self-Service User Guide 66
67 Step 4 -- The PDF document displays. The Annual Statement document is broken down into the following sections: Service History and Salary Detail, Employment History, Your highest average salary over 60 consecutive months, Your Earned Benefit, Your Project Benefit, Beneficiary Information, and Account Balance Information. 7. Account Balance Letter The Account Balance Letter screen allows you to request a letter containing information about your account, including total service, contribution, and interest. This type of letter may be requested by a third party, such as a bank, to provide documentation of the amount invested in a retirement plan. Note: The requested letter can be sent by or mail to you or to a third party. The following steps describe how to navigate to the Account Balance Letter screen. You will first log in to the MSS website to follow the steps in the sections that follow. TCRS Concord Project Member Self-Service User Guide 67
68 Step 1 -- Navigate to the Account Balance Letter screen by clicking either following menu options from the Home screen: Account > Account Balance Letter or the TCRS Concord Project Member Self-Service User Guide 68
69 Step 2 -- The Account Balance Letter screen displays. Step 3 -- Select the Mail or radio button for the desired delivery method of the letter. TCRS Concord Project Member Self-Service User Guide 69
70 Step 4 -- Confirm the mailing or address that displays on the screen. This is the address where the letter will be sent. Note: The information on record is prepopulated into the fields on the screen. The mailing address and can be updated if necessary. A. If the Mail radio button is selected, the following fields will display. B. If the radio button is selected, the following fields will display. TCRS Concord Project Member Self-Service User Guide 70
71 Step 5 -- Click. Step 6 -- The Confirmation screen displays. Click to return to the Home screen. Note: The letter will be sent within one business day to the confirmed mailing or address. TCRS Concord Project Member Self-Service User Guide 71
72 8. Member Correspondence The Member Correspondence screen allows you to view a list of work items being processed by TCRS, the assigned status of each work item, and recent documents TCRS has on file. The following steps describe how to navigate to the Member Correspondence screen. You will first log in to the MSS website to follow the steps in the sections that follow. Step 1 -- Navigate to the Member Correspondence screen by clicking either the following menu options from the Home screen: Account > Member Correspondence or TCRS Concord Project Member Self-Service User Guide 72
73 Step 2 -- The Member Correspondence screen displays. The Membership Information section displays your member ID, social security number, name, birth date, and current retirement system. TCRS Concord Project Member Self-Service User Guide 73
74 The Current Account Activity section displays a list of items currently being worked by TCRS. The Recent Correspondence section displays any documents that TCRS has received within the last 30 days. 9. View / Change Beneficiary The View / Change Beneficiary screen allows you to view, add, edit, or delete beneficiaries. If you have not selected a beneficiary, the designation will default to Estate Navigating to the View / Change Beneficiary Screen The following steps describe how to navigate to the View/Change Beneficiary screen. You will first log in to the MSS website to follow the steps in the sections that follow. TCRS Concord Project Member Self-Service User Guide 74
75 Step 1 -- Navigate to the View / Change Beneficiary screen by clicking either the following menu options from the Home screen: Account > View / Change Beneficiary or TCRS Concord Project Member Self-Service User Guide 75
76 Step 2 -- The View / Change Beneficiary screen displays. The Beneficiaries section displays a list of designated beneficiaries for your account Adding a New Beneficiary The following steps describe how to add a new beneficiary. Step 1 -- Follow the steps from Section 9.1, Navigating to the View / Change Beneficiary Screen. TCRS Concord Project Member Self-Service User Guide 76
77 Step 2 -- Click. Note: When you add a new beneficiary, the distribution percentage automatically allocates evenly across each beneficiary adding up to a total allocation percentage of 100%. For example, a single beneficiary would have 100%, two beneficiaries would each have 50%. This is not editable and is calculated by the system. Step 3 -- Enter the new beneficiary information under the Add a New Beneficiary section. TCRS Concord Project Member Self-Service User Guide 77
78 Step 4 -- Click. Step 5 -- The View / Change Beneficiary screen displays with the added beneficiary information. Note: The SSN for a beneficiary is optional. When you have previously entered the SSN for a particular beneficiary, the last four digits will display. When you have not entered an SSN, three dashes will display. TCRS Concord Project Member Self-Service User Guide 78
79 9.3. Updating a Beneficiary The following steps describe how to update information for an existing beneficiary. Step 1 -- Follow the steps from Section 9.1, Navigating to the View / Change Beneficiary Screen. Step 2 -- Click for the beneficiary requiring an update. Step 3 -- The View / Change Beneficiary screen displays. Update any necessary information for the selected beneficiary in the Update Beneficiary section. TCRS Concord Project Member Self-Service User Guide 79
80 Step 4 -- Click. Step 5 -- The View / Change Beneficiary screen displays with the updated beneficiary information. TCRS Concord Project Member Self-Service User Guide 80
81 9.4. Deleting a Beneficiary The following steps describe how to delete an existing beneficiary. Step 1 -- Follow the steps from Section 9.1 Navigating to the View / Change Beneficiary Screen. Step 2 -- Click for the beneficiary that requires deletion. Step 3 -- The Delete Beneficiary section displays, confirming whether the beneficiary should be deleted or not. Click. TCRS Concord Project Member Self-Service User Guide 81
82 Step 4 -- A message displays on the View / Change Beneficiary screen confirming the deletion. Click. Step 5 -- The View / Change Beneficiary screen displays, showing the beneficiary update as complete. 10. Benefit Estimate Request The Benefit Estimate screen allows you to create a retirement benefit estimate based on real-time demographic, service, and salary data at any given date and / or age. Note: If there are errors with the data, or if corrections need to be made to your account, a link will display to submit to the appropriate department of TCRS to process the Benefit Estimate Request. See Section 10.3, Requesting a Benefit Estimate Review for more information about this process. TCRS Concord Project Member Self-Service User Guide 82
83 10.1. Navigating to the Benefit Estimate Screen The following steps describe how to navigate to the Benefit Estimate screen. You will first log in to the MSS website to follow the steps in the sections that follow. Step 1 -- Navigate to the Benefit Estimate screen by clicking either menu options from the Home screen: Services > Benefit Estimate or the following TCRS Concord Project Member Self-Service User Guide 83
84 Step 2 -- The Benefit Estimate screen displays. TCRS Concord Project Member Self-Service User Guide 84
85 10.2. Requesting a Benefit Estimate The Benefit Estimate screen allows you to calculate monthly retirement benefits using real data that has been reported to TCRS. Benefits can be calculated for the first eligible retirement date, first unreduced benefit, or a specific retirement date. The option to use current average salary, current salary, or project raises is also included in the estimate. The benefit estimate can be calculated assuming service purchases as well. The following steps describe how to request a benefit estimate. Step 1 -- Follow the steps from Section 10.1, Navigating to the Benefit Estimate Screen. Step 2 -- Verify the Membership Information section. Step 3 -- Verify the beneficiary information listed in the Beneficiary Information section. If the information is incorrect or requires an update, any of the fields in this section can be changed for the purpose of the estimate. Note: The system will automatically display the beneficiaries on file. You can also add multiple beneficiaries to project your benefit estimate. If your estate is selected, no other beneficiaries can be added. Step 4 -- Review the leave balances TCRS has on record. You may update this section if you would like to assume a different amount of leave. TCRS Concord Project Member Self-Service User Guide 85
86 Step 5 -- Select whether to include service purchases in the estimate. A. If the No radio button is selected, continue to Step 6 below. B. If the Yes radio button is selected, additional fields will display. Indicate if the purchase is for a recontribution of refund and enter the start date for that period of service. TCRS Concord Project Member Self-Service User Guide 86
87 Step 6 -- Click to calculate the estimated retirement date, or click to start over. TCRS Concord Project Member Self-Service User Guide 87
88 Step 7 -- After clicking, the additional Retirement Date Information and Salary Information sections display. TCRS Concord Project Member Self-Service User Guide 88
89 Step 8 -- Select the retirement criteria for the projected retirement date. The first eligible retirement date and first unreduced retirement date will automatically be populated. You may enter a different date in the Project to other retirement date field. Note: If already eligible for retirement, the first eligible retirement date will not display. Note: If an alternative date is entered instead of using one of the pre-populated dates, the retirement date must be the first of the month. Any termination date can be used, as long as it is prior to the retirement date. Step 9 -- Complete the Salary Information section. Enter the Estimated age 62 Social Security monthly benefit amount, if desired, and current Monthly Salary. Select the salary projection method desired. If you select the option to assume an increase, select the month and amount of the increase. TCRS Concord Project Member Self-Service User Guide 89
90 Step Click to update the Average Final Compensation. Note: Select to use the Average Final Compensation calculated by the system or select the Override radio button and enter the amount desired. TCRS Concord Project Member Self-Service User Guide 90
91 Step Click to calculate the estimate or to start over. TCRS Concord Project Member Self-Service User Guide 91
92 Step The Calculation Results section displays at the bottom of the Benefit Estimate screen. This section provides a breakdown of all information used to calculate a monthly retirement payment, including the amount of service at the time of retirement, the final compensation, the factors used to calculate the retirement benefits, any reductions (if necessary), and the formula used to calculate the basic retirement benefit. The following is an example of a Calculation Results section. Note: If retiring from more than one system or plan, the results will be separated by each system or plan. TCRS Concord Project Member Self-Service User Guide 92
93 10.3. Requesting a Benefit Estimate Review You can submit a request for TCRS staff to review the benefit estimate. When you generate your own estimate, the system will verify the estimate. If Concord identifies a possible issue, it will display the estimate along with a warning message, allowing you to submit a request for a TCRS professional to review your account and provide an estimate. The following steps describe how to submit this request. Step 1 -- Follow the steps from Section 10.2, Requesting a Benefit Estimate. Step 2 -- Click. Step 3 -- Select the preferred method of contact from the drop down menu. Step 4 -- Enter the required contact information. A. If is selected from the drop down menu, the following fields display. TCRS Concord Project Member Self-Service User Guide 93
94 B. If Address is selected from the drop down menu, the following fields display. Step 5 -- Click. TCRS Concord Project Member Self-Service User Guide 94
95 Step 6 -- A message displays confirming the request was submitted successfully. Click. 11. Online Service Purchase Request The Online Service Purchase Request screen allows you to request a service purchase request. Service purchase requests may only be applied for if you are eligible. The type of service purchase request will determine the specific fields that display on each screen during the process. The following is a list of the most common categories for service purchases: Re-contribution of Refund: Your retirement contributions from previous employment can be regained by re-paying any withdrawn contributions plus interest. Once re-paid, the retirement service credit will be added to the active membership. Military: You are entitled to receive retirement service credit for active military duty. The following is a list of the types of Military related service purchase(s). o o o Interrupted Military: You are entitled to receive retirement service credit if they left TCRS for active military duty and then later become re-employed by TCRS within 6 months of an honorable discharge. Armed Conflict: An active or retired member who served during any period of an armed conflict is eligible for a retirement service purchase without charge. The following is the armed conflict periods: W.W.I 04/07/17 to 11/11/18 W.W.II 12/07/41 to 12/31/46 Korean Conflict 06/27/50 to 01/31/55 Vietnam Era 02/28/61 to 05/07/75 Peacetime Military: You are entitled to receive military retirement service credit at no cost if you performed peacetime military duty (non-armed conflict) any time during October 15, 1940 through to May 7, Concord reflects this service credit as Persian Gulf rather than Interrupted Military. You are entitled to receive Peacetime Military service credit if your military duty interrupted your employment any time after August 2, You must meet the conditions for Interrupted Military service. Back Payments: The Process Service Purchase module allows for different types of Back TCRS Concord Project Member Self-Service User Guide 95
96 Payments to be used for service credits. If you are entitled to receive retirement service but your employer did not report the service to TCRS, then you can obtain service credit by paying the contributions for that period as a Back Payment. The following is a list of the types of Back Payments: o Delinquent You may purchase service that you were entitled to that was not reported to TCRS. You may obtain service by paying the employee contributions on the period of Delinquent service. o o o o o Probationary You may purchase service for time served in a probationary position that occurred with a participating agency. Temporary You may purchase service for time served in a temporary position that occurred with a participating agency. Out-of-State You may purchase out-of-state service that has been credited in a state or locally-administered defined benefit retirement plan. You must show that you have received a refund or are not eligible for a retirement benefit from the period of out of state service. You must also submit a copy of the job description for your out of state public service. Educational Leave You may purchase service credit for approved educational leave. Internal Transfer of Service (between employer groups) Members participating in TCRS may pay the cost to convert eligible service from one group to another. ORP Transfer: An Optional Retirement Plan (ORP) transfer allows staff to transfer member s service credit and contributions from one retirement system into another. Service and contributions from the external retirement system (ORP) will be transferred to TCRS and Concord Navigating to the Online Service Purchase Request Screen The following steps describe how to navigate to the Online Service Purchase Request screen. You will first log in to the MSS website to follow the steps in the sections that follow. TCRS Concord Project Member Self-Service User Guide 96
97 Step 1 -- Navigate to the Online Service Purchase Request screen by clicking either or the following menu options from the Home screen: Services > Service Purchase Request Requesting an Online Service Purchase Request The following steps describe how to request an online service purchase request. Step 1 -- Follow the steps from Section 11.1, Navigating to the Online Service Purchase Request Screen. TCRS Concord Project Member Self-Service User Guide 97
98 Step 2 -- The Online Service Purchase Request screen displays. Select the Service Purchase Type from the drop down menu. Note: The types of service purchase requests include: Military, Educational Leave, Prior Service, Recontribution of Refunds, ORP Transfer, and Part of Prior Service. You can submit multiple service purchase requests to TCRS if the purchase period dates do not overlap. TCRS Concord Project Member Self-Service User Guide 98
99 Note: The following are the possible options for Service Purchase Type: Step 3 -- Conditional fields display, corresponding to the Service Purchase Type selected from the drop down menu previously. Enter all required information in the conditional fields. TCRS Concord Project Member Self-Service User Guide 99
100 Step 4 -- Click. Step 5 -- A message displays on the screen confirming the online request was submitted successfully. TCRS Concord Project Member Self-Service User Guide 100
101 12. Online Service Purchase Status and Payment History The Online Service Purchase Status and Payment History screen allows you to check the status of an online service purchase request and view the history of prior payments Navigating to the Online Service Purchase Request Screen The following steps describe how to navigate to the Online Service Purchase Status and Payment History screen. You will first log in to the MSS website to follow the steps in the sections that follow. Step 1 -- Navigate to the Online Service Purchase Status and Payment History screen by clicking either or the following menu options from the Home screen: Services > Online Service Purchase Status and Payment History TCRS Concord Project Member Self-Service User Guide 101
102 12.2. Viewing Online Service Purchase Status and Payment History The following steps describe how to view an online service purchase request status and history of prior payments. Step 1 -- Follow the steps from Section 12.1, Navigating to the Online Service Purchase Status and Payment History Screen. Step 2 -- The Online Service Purchase Status and Payment History screen displays. You can view information regarding the service purchase status and the payment history. 13. Online Service Purchase and IPS Payment You can make online payments either by setting up an Installment Purchase of Service (IPS) or making a Lump Sum Total Payment. TCRS Concord Project Member Self-Service User Guide 102
103 13.1. Making a Lump Sum Total Payment The following steps describe how to make a Lump Sum Total Payment. Step 1 -- Follow the steps from Section 13.1, Navigating to the Online Service Purchase Status and Payment History Screen. Step 2 -- The Online Service Purchase Status and Payment History screen displays. Click. TCRS Concord Project Member Self-Service User Guide 103
104 Step 3 -- Select the Make a lump sum total payment radio button. Step 4 -- Enter information into the Payment Details section. TCRS Concord Project Member Self-Service User Guide 104
105 Step 5 -- Click. TCRS Concord Project Member Self-Service User Guide 105
106 Step 6 -- The Set Up Payment screen displays. Click. Step 7 -- A message displays on the screen confirming the request. Click. Note: An notification is sent to you with the details of the request for the Lump Sum Total Payment. TCRS Concord Project Member Self-Service User Guide 106
107 13.2. Setting Up an IPS Contract The following steps describe how to set up an Installment Purchase of Service (IPS) Contract. Step 1 -- Follow the steps from Section 13.1, Navigating to the Online Service Purchase Status and Payment History Screen. Step 2 -- The Online Service Purchase Status and Payment History screen displays. Select the appropriate radio button and click. TCRS Concord Project Member Self-Service User Guide 107
108 Step 3 -- Select the Set Up IPS Contract radio button. Step 4 -- Select desired IPS contract option and enter payment details. TCRS Concord Project Member Self-Service User Guide 108
109 Step 5 -- Click. TCRS Concord Project Member Self-Service User Guide 109
110 Step 6 -- Click. Step 7 -- A message displays on the screen confirming the request. Click. Note: An notification is sent to you with the details of the request for the IPS Contract. 14. Maintain IPS Contract The Maintain IPS Contract screen allows you to make changes to your online IPS contract. Changes can include editing bank account details, making a supplemental payment, or submitting refund requests Navigating to the Maintain IPS Contract Screen The following steps describe how to navigate to the Maintain IPS Contract screen. You will first log in to the MSS website to follow the steps in the sections that follow. TCRS Concord Project Member Self-Service User Guide 110
111 Step 1 -- Navigate to the Maintain IPS Contract screen by clicking either following menu options from the Home screen: Services > Maintain IPS Contract or the TCRS Concord Project Member Self-Service User Guide 111
112 14.2. Editing IPS Bank Account Details The following steps describe how to edit the bank account details for an IPS. Step 1 -- Follow the steps from Section 14.1, Navigating to the Maintain IPS Contract Screen. Step 2 -- The Maintain IPS Contract screen displays. Click contract. next to the appropriate IPS Step 3 -- Click under the IPS Bank Account Details section. TCRS Concord Project Member Self-Service User Guide 112
113 Step 4 -- The Edit IPS Bank Account Details screen displays. Enter the appropriate bank account information, including the Routing Number, Account Type, and Bank Account Number. Note: After entering the Routing Number, click to validate the bank routing number. The Bank Name field automatically populates with the correlating bank s name. Step 5 -- Click. TCRS Concord Project Member Self-Service User Guide 113
114 Step 6 -- A message displays on the screen confirming the bank account details have been successfully updated. Click Making an IPS Supplemental Payment The following steps describe how to make a supplemental payment for an IPS. Step 1 -- Follow the steps from Section 14.1, Navigating to the Maintain IPS Contract Screen. Step 2 -- The Maintain IPS Contract screen displays. Click contract. next to the appropriate IPS TCRS Concord Project Member Self-Service User Guide 114
115 Step 3 -- Click under the Make a Supplemental Payment section. TCRS Concord Project Member Self-Service User Guide 115
116 Step 4 -- The Make a Supplemental IPS Payment screen displays. Enter the appropriate information under the Bank Account Details section, including the Supplemental Payment Amount, Routing Number, Account Type, and Bank Account Number. Note: After entering the Routing Number, click to validate the bank routing number. The Bank Name field automatically populates with the correlating bank s name. TCRS Concord Project Member Self-Service User Guide 116
117 Step 5 -- Click. Step 6 -- Verify the information on the screen. Click. TCRS Concord Project Member Self-Service User Guide 117
118 Step 7 -- A message displays on the screen confirming the supplemental payment has been successfully requested. Click Refunding IPS Payments The following steps describe how to refund IPS payments. Step 1 -- Follow the steps from Section 14.1, Navigating to the Maintain IPS Contract Screen. Step 2 -- The Maintain IPS Contract screen displays. Click contract. next to the appropriate IPS Note: If an IPS contract is terminated and refunded, you will not be able to establish a new contract for three years. TCRS Concord Project Member Self-Service User Guide 118
119 Step 3 -- Click under the IPS Contract Details section. TCRS Concord Project Member Self-Service User Guide 119
120 Step 4 -- Click. Note: The estimated processing time for the refund is 14 days after submission. Step 5 -- A message displays on the screen confirming the refund request has been successfully submitted. Click. TCRS Concord Project Member Self-Service User Guide 120
121 15. Seminars The Seminars screen allows you to register for upcoming retirement planning seminars. Seminars throughout the entire state will be listed on this screen and can be selected for registration Navigating to the Seminars Screen The following steps describe how to navigate to the Seminars screen. You will first log in to the MSS website to follow the steps in the sections that follow. Step 1 -- Navigate to the Seminars screen by clicking either from the Home screen: Services > Seminars or the following menu options TCRS Concord Project Member Self-Service User Guide 121
122 Step 2 -- The Seminars screen displays. The Membership Information section displays your member ID, social security number, name, birth date, and current retirement system. TCRS Concord Project Member Self-Service User Guide 122
123 The Seminars section displays a list of seminars that fall within the selected date search criteria. The date, name, time, and location of each seminar are displayed Registering for a Seminar You can search for seminars using either a specified period of time or a specific date range. The following steps describe how to register for an upcoming seminar. Step 1 -- Search for an upcoming seminar using the Upcoming Dates drop down menu or enter dates into the Date Range fields. Note: If no additional seats are available, of available seats. If a seminar is full, the will display in place of the number will not be available. Note: Clicking on the address link of a seminar listed will navigate you to a map of the location of the seminar. TCRS Concord Project Member Self-Service User Guide 123
124 Step 2 -- Click. Step 3 -- Select the seminar by clicking. TCRS Concord Project Member Self-Service User Guide 124
125 Step 4 -- The Registration screen displays. TCRS Concord Project Member Self-Service User Guide 125
126 Step 5 -- Enter the information under the Contact Information section. TCRS Concord Project Member Self-Service User Guide 126
127 Step 6 -- Click. Note: Click at any time to cancel the registration process for the seminar. TCRS Concord Project Member Self-Service User Guide 127
128 Step 7 -- A message displays on the screen indicating the seminar registration is complete. Click. Step 8 -- The Seminars screen displays with the information for the registered seminar. TCRS Concord Project Member Self-Service User Guide 128
129 15.3. Canceling Registration for a Seminar The following steps describe how to cancel a registration for an upcoming seminar. Step 1 -- Follow the steps from Section 15.1 Navigating to the Seminars Screen. Step 2 -- Click. TCRS Concord Project Member Self-Service User Guide 129
130 Step 3 -- A pop-up window displays, asking to verify if the registration should be canceled. Click. 16. Online Retirement Application The Online Retirement Application screen allows you to complete an application for retirement through the MSS website Navigating to the Online Retirement Application The following steps describe how to navigate to the Online Retirement Application screen. You will first log in to the MSS website to follow the steps in the sections that follow. TCRS Concord Project Member Self-Service User Guide 130
131 Step 1 -- Navigate to the Online Retirement Application screen by clicking either or the following menu options from the Home screen: Services > Online Retirement Application TCRS Concord Project Member Self-Service User Guide 131
132 Step 2 -- The Online Retirement Application screen displays. There are four tabs to the online application: Confirm Information, Retirement Information, EFT & Tax Information, and Confirmation. Note: As the information on each tab is completed, you will be taken to the next tab to complete the required fields. The tab being worked on will be highlighted blue. As each tab is complete, it will change from blue to green. TCRS Concord Project Member Self-Service User Guide 132
133 16.2. Submitting an Online Retirement Application The following steps describe how to complete and submit an Online Retirement Application. Step 1 -- Follow the steps from Section 16.1, Navigating to the Online Retirement Application Screen. Step 2 -- The Online Retirement Application displays. Select the Yes or No radio button, indicating whether or not it is a Disability Retirement. TCRS Concord Project Member Self-Service User Guide 133
134 A. If the No radio button is selected, continue to Step 3 below. B. If the Yes radio button is selected, an additional question will display. Select the appropriate radio button to indicate the type of Disability Retirement. Step 3 -- Confirm all information in the Membership Information, Beneficiary Information, Mailing Address Information, and Contact Information sections on the Confirm Information tab. Click. Note: All contact information must be accurate. To update contact information, navigate to the Contact Information or Beneficiary screen in MSS to make these updates. You will have to start your retirement application again after changes have been made. If changes are necessary, these updates should be made on the applicable screens prior to proceeding with the application for retirement. TCRS Concord Project Member Self-Service User Guide 134
135 TCRS Concord Project Member Self-Service User Guide 135
136 Step 4 -- The Retirement Information tab displays. Enter the Retirement Date and select a Retirement Option. Click. Note: The date entered in the Retirement Date field cannot be greater than 150 days from the current date. TCRS Concord Project Member Self-Service User Guide 136
137 Step 5 -- The EFT & Tax Information tab displays. Enter the EFT and tax withholding information. Click. TCRS Concord Project Member Self-Service User Guide 137
138 Step 6 -- The Confirmation tab displays. Verify the entered information and select the check boxes for each TCRS acknowledgement statement. TCRS Concord Project Member Self-Service User Guide 138
139 Step 7 -- Click. Step 8 -- The Status screen displays, showing the status of the application. Note: A confirmation is sent to the address on record. Any documents that must be submitted to TCRS will be listed on the Status screen, along with the submission address to mail, , or fax. TCRS Concord Project Member Self-Service User Guide 139
140 16.3. Canceling an Online Retirement Application The following steps describe how to cancel an Online Retirement Application that was previously submitted but not yet approved. Step 1 -- Follow the steps from Section 16.1, Navigating to the Online Retirement Application Screen. Step 2 -- The Online Retirement Application screen displays with the status of the application. Click to cancel the application. Step 3 -- Click. TCRS Concord Project Member Self-Service User Guide 140
141 Step 4 -- Click Checking the Status of an Online Retirement Application The following steps describe how check the status of an Online Retirement Application that was previously submitted. Step 1 -- Follow the steps from Section 16.1 Navigating to the Online Retirement Application Screen. Step 2 -- The Online Retirement Application screen displays with the status of the application. 17. Request Refund The Request Refund screen allows you to request a refund though the MSS website. Active members who have contributed to the retirement system and are not actively reported by a participating employer may refund their contributions and accumulated interest upon termination of employment. When accessing this transaction, the system performs a check to determine whether or not you are eligible for a monthly benefit. TCRS Concord Project Member Self-Service User Guide 141
142 17.1. Navigating to the Request Refund Screen The following steps describe how to navigate to the Request Refund screen. You will first log in to the MSS website to follow the steps in the sections that follow. Step 1 -- Navigate to the Request Refund screen by clicking either menu options from the Home screen: Services > Request Refund or the following TCRS Concord Project Member Self-Service User Guide 142
143 17.2. Requesting A Refund The following steps describe how to request a refund. Step 1 -- Follow the steps from Section 17.1 Navigating to the Request Refund Screen. Step 2 -- If you have contributions eligible for refund, the. button displays. Click TCRS Concord Project Member Self-Service User Guide 143
144 Note: If you are eligible for a monthly benefit, displays at the bottom of the screen. Click to navigate to the screen to calculate a benefit estimate. Step 3 -- Enter the Termination Date in the Member Certification section. Note: If the Termination Date has already been reported to TCRS, this date is pre-populated. TCRS Concord Project Member Self-Service User Guide 144
145 Step 4 -- Select the radio button for the refund option desired. Step 5 -- Enter the required information for the refund option selected under the Payment Information section. A. If the first radio button is selected to have the entire refund issued directly to you, the Payment Information section will display. Select the radio button for the desired Payment Type. If the EFT radio button is selected, complete the required fields below. TCRS Concord Project Member Self-Service User Guide 145
146 If the Paper Check radio button is selected, complete the fields below. B. If the second radio button is selected to have the refund transferred directly to the an IRA or retirement plan, the Rollover Information section will display. Complete the required fields below. TCRS Concord Project Member Self-Service User Guide 146
147 Step 6 -- Select the acknowledgment check box. Step 7 -- Click. TCRS Concord Project Member Self-Service User Guide 147
148 Step 8 -- The Status screen displays with a confirmation message of the application submission. The status will show as In Progress No Eligible Refund Available The following steps describe how you are notified if no refund is available. Step 1 -- Follow the steps from Section 17.1, Navigating to the Request Refund Screen. Step 2 -- A message displays on the Request Refund screen advising you that you are not eligible to receive a lifetime monthly benefit from TCRS. TCRS Concord Project Member Self-Service User Guide 148
149 17.4. Current Refund Request in Progress The following steps describe how to view a refund request in progress. Step 1 -- Follow the steps from Section 17.1, Navigating to the Request Refund Screen. Step 2 -- Click. TCRS Concord Project Member Self-Service User Guide 149
150 Step 3 -- The Online Refund Application screen displays indicating the current status of the refund request. Note: The status may be either In Progress, Pending, Approved, or Canceled Canceling a Refund Request The following steps describe how to cancel a refund request in process. Step 1 -- Follow the steps from Section 17.1, Navigating to the Request Refund Screen. Step 2 -- Click. TCRS Concord Project Member Self-Service User Guide 150
151 Step 3 -- The Status screen displays. Click to cancel the refund application. Step 4 -- The Refund Cancellation Request screen displays. Click. Step 5 -- The Online Refund Cancellation screen displays, confirming the request has been submitted. Click. TCRS Concord Project Member Self-Service User Guide 151
MULTI-FACTOR AUTHENTICATION SET-UP
 MULTI-FACTOR AUTHENTICATION SET-UP DepositPartner Desktop Application TABLE OF CONTENTS Click the link below to go to the section you need: First Time Enrollment Enrolled User Contact information on file
MULTI-FACTOR AUTHENTICATION SET-UP DepositPartner Desktop Application TABLE OF CONTENTS Click the link below to go to the section you need: First Time Enrollment Enrolled User Contact information on file
MQA Online Services Portal
 MQA Online Services Portal Registration and Adding a License User Guide 1. Hello and welcome to the Division of Medical Quality Assurance s online help tutorials. The MQA Online Services Portal is the
MQA Online Services Portal Registration and Adding a License User Guide 1. Hello and welcome to the Division of Medical Quality Assurance s online help tutorials. The MQA Online Services Portal is the
Online Services through My Direct Care www.mydirectcare.com
 Online Services through My Direct Care www.mydirectcare.com WEB PORTAL Employers and Employees associated with Consumer Direct have access to online services available through a secure website www.mydirectcare.com.
Online Services through My Direct Care www.mydirectcare.com WEB PORTAL Employers and Employees associated with Consumer Direct have access to online services available through a secure website www.mydirectcare.com.
Tier. Plan. for members participating prior to September 1, 2008
 Tier Plan for members participating prior to September 1, 2008 This guide is a companion publication to KRS Summary Plan Description. For a comprehensive overview of our plans, refer to the Summary Plan
Tier Plan for members participating prior to September 1, 2008 This guide is a companion publication to KRS Summary Plan Description. For a comprehensive overview of our plans, refer to the Summary Plan
Guide. for HR Users. Posted May 1, 2012
 Guide for HR Users Posted May 1, 2012 Go to this URL: https://hrx.talx.com/webmanager/loginclientkey.aspx to log on to the Administrative site for the UGA Onboarding System. The Employer Code is 13990
Guide for HR Users Posted May 1, 2012 Go to this URL: https://hrx.talx.com/webmanager/loginclientkey.aspx to log on to the Administrative site for the UGA Onboarding System. The Employer Code is 13990
Managing Your Retirement Plan Account
 Managing Your Retirement Plan Account Managing Your Retirement Plan Account - Version 1.4 1/6/2015 PLANNING FOR YOUR FUTURE... 3 What a Retirement Plan Means to You... 3 Retirement Account Management Made
Managing Your Retirement Plan Account Managing Your Retirement Plan Account - Version 1.4 1/6/2015 PLANNING FOR YOUR FUTURE... 3 What a Retirement Plan Means to You... 3 Retirement Account Management Made
Please use the following index links to quickly access the information you are looking for:
 Please use the following index links to quickly access the information you are looking for: Create a new My PHLY account Registration for Agents Auto ID Web Edit Profile Logout instructions Online Bill
Please use the following index links to quickly access the information you are looking for: Create a new My PHLY account Registration for Agents Auto ID Web Edit Profile Logout instructions Online Bill
E-FILE. Universal Service Administrative Company (USAC) Last Updated: September 2015
 E-FILE USER GUIDE This document providers E-File users with an overview of E-File account management, managing entitlements, and instructions on how to submit forms, such as the FCC Form 498, FCC Form
E-FILE USER GUIDE This document providers E-File users with an overview of E-File account management, managing entitlements, and instructions on how to submit forms, such as the FCC Form 498, FCC Form
CONTENTS. SETUP SECURITY ENHANCEMENTS... 17 Existing User... 17 New User (Enrolled by Employer or Self)... 21
 HEALTH SAVINGS ACCOUNT SUBSCRIBER WEBSITE GUIDE CONTENTS BROWSER COMPATIBILITY... 2 ONLINE ENROLLMENT... 3 Online Enrollment Process... 3 REGISTERING YOUR ACCOUNT FOR ONLINE ACCESS... 12 INDIVIDUAL ENROLLMENT...
HEALTH SAVINGS ACCOUNT SUBSCRIBER WEBSITE GUIDE CONTENTS BROWSER COMPATIBILITY... 2 ONLINE ENROLLMENT... 3 Online Enrollment Process... 3 REGISTERING YOUR ACCOUNT FOR ONLINE ACCESS... 12 INDIVIDUAL ENROLLMENT...
TEACHERS AND STATE EMPLOYEES RETIREMENT SYSTEM. your retirement benefits
 TEACHERS AND STATE EMPLOYEES RETIREMENT SYSTEM your retirement benefits Department of State Treasurer Raleigh, NC Revised January 2014 NORTH CAROLINA DEPARTMENT OF STATE TREASURER RETIREMENT SYSTEMS DIVISION
TEACHERS AND STATE EMPLOYEES RETIREMENT SYSTEM your retirement benefits Department of State Treasurer Raleigh, NC Revised January 2014 NORTH CAROLINA DEPARTMENT OF STATE TREASURER RETIREMENT SYSTEMS DIVISION
Employer Online Access Documentation
 Employer Online Access Documentation BBCS Payroll Services Online Portal The following has been provided as a brief introduction to the Online Access Portal for BBCS Payroll Customers. It is to help you
Employer Online Access Documentation BBCS Payroll Services Online Portal The following has been provided as a brief introduction to the Online Access Portal for BBCS Payroll Customers. It is to help you
Currently Enrolled Providers NCTracks Step by Step Registration
 Currently Enrolled Providers NCTracks Step by Step Registration Important Note: In order to have access to the NCTracks Provider portal, each provider (NPI) must complete the NCTracks Registration. This
Currently Enrolled Providers NCTracks Step by Step Registration Important Note: In order to have access to the NCTracks Provider portal, each provider (NPI) must complete the NCTracks Registration. This
Schools CPD Online General User Guide Contents
 Schools CPD Online General User Guide Contents New user?...2 Access the Site...6 Managing your account in My CPD...8 Searching for events...14 Making a Booking on an Event...20 Tracking events you are
Schools CPD Online General User Guide Contents New user?...2 Access the Site...6 Managing your account in My CPD...8 Searching for events...14 Making a Booking on an Event...20 Tracking events you are
Business Manager Company Administrator s Guide Peoples Bank Customer Support 800.584.8859
 Peoples Bank Business Manager Company Administrator s Guide Peoples Bank Customer Support 800.584.8859 Revised 08/2012 Table of Contents About Business Manager... 4 Overview... 4 Access Business Manager...
Peoples Bank Business Manager Company Administrator s Guide Peoples Bank Customer Support 800.584.8859 Revised 08/2012 Table of Contents About Business Manager... 4 Overview... 4 Access Business Manager...
Online Payment System Instruction Manual
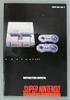 Cindy Boudloche Chapter 13 Bankruptcy Trustee Online Payment System Instruction Manual (The alternative to Cashier s Checks and Money Orders) Rev. April 2014 Table of Contents Introduction and Purpose
Cindy Boudloche Chapter 13 Bankruptcy Trustee Online Payment System Instruction Manual (The alternative to Cashier s Checks and Money Orders) Rev. April 2014 Table of Contents Introduction and Purpose
Account Management System User Guide
 Account Management System User Guide System Version 1.14.0.0 Document Version 1.1.5 January 19, 2015 CONTACT US Document Comments: How are we doing? The Communications & Documentation Team of the electronic
Account Management System User Guide System Version 1.14.0.0 Document Version 1.1.5 January 19, 2015 CONTACT US Document Comments: How are we doing? The Communications & Documentation Team of the electronic
TEACHERS AND STATE EMPLOYEES RETIREMENT SYSTEM. your retirement benefits
 TEACHERS AND STATE EMPLOYEES RETIREMENT SYSTEM your retirement benefits Department of State Treasurer Raleigh, NC Revised January 2013 NORTH CAROLINA DEPARTMENT OF STATE TREASURER RETIREMENT SYSTEMS DIVISION
TEACHERS AND STATE EMPLOYEES RETIREMENT SYSTEM your retirement benefits Department of State Treasurer Raleigh, NC Revised January 2013 NORTH CAROLINA DEPARTMENT OF STATE TREASURER RETIREMENT SYSTEMS DIVISION
Citrix Single Sign-On Self-Service Password Reset
 Citrix Single Sign-On Self-Service Password Reset Citrix Single Sign-On (SSO) Self-Service tools enable you to take control when you forget your password. Using the three security questions you established
Citrix Single Sign-On Self-Service Password Reset Citrix Single Sign-On (SSO) Self-Service tools enable you to take control when you forget your password. Using the three security questions you established
!"#$ Stonington Public Schools Parents Guide for InfoSnap Online Enrollment. for Returning. Students. August. Online Enrollment.
 Stonington Public Schools Parents Guide for InfoSnap Online Enrollment for Returning Students August!"#$ Explains how to complete Returning Student Enrollment forms Online through the PowerSchool Parent
Stonington Public Schools Parents Guide for InfoSnap Online Enrollment for Returning Students August!"#$ Explains how to complete Returning Student Enrollment forms Online through the PowerSchool Parent
HEALTH SAVINGS ACCOUNT SUBSCRIBER WEBSITE GUIDE
 HEALTH SAVINGS ACCOUNT SUBSCRIBER WEBSITE GUIDE ENROLLING IN YOUR HSA 1. Obtain the enrollment username and password from your employer. 2. Go to www.sterlinghsa.com. 3. Click the orange Sign Up Now box
HEALTH SAVINGS ACCOUNT SUBSCRIBER WEBSITE GUIDE ENROLLING IN YOUR HSA 1. Obtain the enrollment username and password from your employer. 2. Go to www.sterlinghsa.com. 3. Click the orange Sign Up Now box
Quick Reference Guide Welcome TEST USER
 Welcome TEST USER HELP RETIREMENT MANAGER DEMO FEEDBACK VersionE_000 Getting Started This Retirement Manager participant website Quick Reference Guide will assist you to easily navigate and complete important
Welcome TEST USER HELP RETIREMENT MANAGER DEMO FEEDBACK VersionE_000 Getting Started This Retirement Manager participant website Quick Reference Guide will assist you to easily navigate and complete important
How to Pay Your UC Berkeley BFS Account Online by echeck
 University of California, Berkeley How to Pay Your UC Berkeley BFS Account Online by echeck Step-by-Step Guide for Non-Student Customers 2014 Table of Contents Overview... 2 Step 1: Log into ebill... 2
University of California, Berkeley How to Pay Your UC Berkeley BFS Account Online by echeck Step-by-Step Guide for Non-Student Customers 2014 Table of Contents Overview... 2 Step 1: Log into ebill... 2
Bahamas Tax Information Exchange Portal Documentation
 Bahamas Tax Information Exchange Portal Documentation This sub section of the Portal Documentation covers the following Topics: Portal Overview Portal Login Account Status Reportable Account File Processing
Bahamas Tax Information Exchange Portal Documentation This sub section of the Portal Documentation covers the following Topics: Portal Overview Portal Login Account Status Reportable Account File Processing
Payment Plan Questions & Answers
 Table of Contents What is a tuition/monthly payment plan?... 2 Who is ECSI and what do they do?... 2 How do I sign up for a tuition/monthly payment plan?... 2 How can I enroll in a tuition/monthly payment
Table of Contents What is a tuition/monthly payment plan?... 2 Who is ECSI and what do they do?... 2 How do I sign up for a tuition/monthly payment plan?... 2 How can I enroll in a tuition/monthly payment
Learning Management System (LMS) User Guide. 4 March 2015
 Learning Management System (LMS) User Guide 4 March 2015 Contents Accessing ATPCO s Learning Management System (LMS)... 3 Overview of ATPCO s LMS... 5 Accessing Training Course Schedules... 7 Quick Search
Learning Management System (LMS) User Guide 4 March 2015 Contents Accessing ATPCO s Learning Management System (LMS)... 3 Overview of ATPCO s LMS... 5 Accessing Training Course Schedules... 7 Quick Search
How to Register and Pay Online for Senior Adult Education Programs (SAE)
 How to Register and Pay Online for Senior Adult Education Programs (SAE) Students can register and pay online for Encore Campus and Neighborhood Scholars programs. Payment is required at the time of registration
How to Register and Pay Online for Senior Adult Education Programs (SAE) Students can register and pay online for Encore Campus and Neighborhood Scholars programs. Payment is required at the time of registration
Online Banking Guide. Your guide to safely. and securely managing. your accounts online.
 Online Banking Guide Your guide to safely and securely managing your accounts online. Table of contents LOGGING INTO ONLINE BANKING... Page 2 YOUR PASSWORD... Page 3 SETTING UP YOUR SECURITY IMAGE, PHRASE
Online Banking Guide Your guide to safely and securely managing your accounts online. Table of contents LOGGING INTO ONLINE BANKING... Page 2 YOUR PASSWORD... Page 3 SETTING UP YOUR SECURITY IMAGE, PHRASE
How do I contact someone if my question is not answered in this FAQ?
 Help Where may I find the answers to my Internet Banking questions? How do I contact someone if my question is not answered in this FAQ? Enrolling How do I enroll in Internet Banking? Logging In How do
Help Where may I find the answers to my Internet Banking questions? How do I contact someone if my question is not answered in this FAQ? Enrolling How do I enroll in Internet Banking? Logging In How do
INVESTOR360º CLIENT USER GUIDE
 INVESTOR360º CLIENT USER GUIDE TABLE OF CONTENTS 1. About Investor360 3 1.1 What does Investor360 provide? 3 1.2 Security 3 2. Logging in to Investor360 4 3. Welcome to Investor360 7 4. Navigating in Investor360
INVESTOR360º CLIENT USER GUIDE TABLE OF CONTENTS 1. About Investor360 3 1.1 What does Investor360 provide? 3 1.2 Security 3 2. Logging in to Investor360 4 3. Welcome to Investor360 7 4. Navigating in Investor360
Patient Portal. Accessing the Patient Portal. How to Begin: Enter first and last name, date of birth and create a user name and password.
 Patient Portal How to Begin: If you provided an email address when you registered as a patient, you can expect an email after your discharge that will be sent directly from CPSI, our Electronic Health
Patient Portal How to Begin: If you provided an email address when you registered as a patient, you can expect an email after your discharge that will be sent directly from CPSI, our Electronic Health
PaymentNet Federal Card Solutions Cardholder FAQs
 PaymentNet Federal Card Solutions It s easy to find the answers to your questions about PaymentNet! June 2014 Frequently Asked Questions First Time Login How do I obtain my login information?... 2 How
PaymentNet Federal Card Solutions It s easy to find the answers to your questions about PaymentNet! June 2014 Frequently Asked Questions First Time Login How do I obtain my login information?... 2 How
The Initial Registration Process. During the initial registration process, this guide assumes the user has been provided a login ID.
 eopf Account Guide The following processes are covered in this guide: Initial Registration Process (for new users) Forgotten Password Process Forgotten Login ID Process The Initial Registration Process
eopf Account Guide The following processes are covered in this guide: Initial Registration Process (for new users) Forgotten Password Process Forgotten Login ID Process The Initial Registration Process
College Faculty Salary & Credentialing System User Document 1
 WELCOME! The College Faculty Salary and Credentialing System has been developed to streamline the process of Salary Placement and Credentialing submission, review, and approval. Features include: Secure
WELCOME! The College Faculty Salary and Credentialing System has been developed to streamline the process of Salary Placement and Credentialing submission, review, and approval. Features include: Secure
Guidance for completing an online application* for admissions to Primary and Secondary Schools in Cardiff Council
 Guidance for completing an online application* for admissions to Primary and Secondary Schools in Cardiff Council *This guidance relates to making an online application in English. You are strongly advised
Guidance for completing an online application* for admissions to Primary and Secondary Schools in Cardiff Council *This guidance relates to making an online application in English. You are strongly advised
Teachers Retirement System of Georgia. purchasing service credit
 Teachers Retirement System of Georgia purchasing service credit Asa member of TRS, you may be eligible to purchase certain types of service credit. By purchasing service, you will increase the total number
Teachers Retirement System of Georgia purchasing service credit Asa member of TRS, you may be eligible to purchase certain types of service credit. By purchasing service, you will increase the total number
Retirement... A New Beginning
 Retirement... A New Beginning A Guide to Retirement for the Tennessee Consolidated Retirement System January 1, 2014 David H. Lillard, Jr., State Treasurer Jill Bachus, Director of TCRS Table of Contents
Retirement... A New Beginning A Guide to Retirement for the Tennessee Consolidated Retirement System January 1, 2014 David H. Lillard, Jr., State Treasurer Jill Bachus, Director of TCRS Table of Contents
DIRECT DEPOSIT FOR STUDENT REFUNDS
 DIRECT DEPOSIT FOR STUDENT REFUNDS Direct deposit is the University s preferred method of processing student refunds. Through this method, we are able to provide you with a fast and more secure delivery
DIRECT DEPOSIT FOR STUDENT REFUNDS Direct deposit is the University s preferred method of processing student refunds. Through this method, we are able to provide you with a fast and more secure delivery
Lenovo Partner Access - Overview
 Table of Contents: Lenovo Partner Access Overview How to Access the Lenovo Partner Access Portal Registration Process and Account Activation First time login Accepting the T s & C s and Selecting Challenge
Table of Contents: Lenovo Partner Access Overview How to Access the Lenovo Partner Access Portal Registration Process and Account Activation First time login Accepting the T s & C s and Selecting Challenge
Minnesota State Scholarship Programs Online Tools Guide 2008-2009
 Minnesota State Scholarship Programs Online Tools Guide 2008-2009 Table of Contents How to Login to Online Institutional Access 3 Minnesota GI Bill 6 18 Online Student Application 6 Online Institutional
Minnesota State Scholarship Programs Online Tools Guide 2008-2009 Table of Contents How to Login to Online Institutional Access 3 Minnesota GI Bill 6 18 Online Student Application 6 Online Institutional
Campus Solutions Self Service: Student Quick Reference Guide
 Campus Solutions Self Service: Student Table of Contents Introduction to Step Sheets... 4 Getting Started in CUNYfirst... 5 Activate My CUNYfirst Account... 6 Log into My CUNYfirst Account... 10 Sign Out
Campus Solutions Self Service: Student Table of Contents Introduction to Step Sheets... 4 Getting Started in CUNYfirst... 5 Activate My CUNYfirst Account... 6 Log into My CUNYfirst Account... 10 Sign Out
First Financial Bank Online Banking Quick Reference. February, 2013
 February, 2013 PURPOSE... 2 SUPPORT... 2 ACCESSING ONLINE BANKING... 2 Getting to the Online Banking Site... 2 Requesting Enrollment in Online Banking... 2 Logging in for the First Time... 2 Registering
February, 2013 PURPOSE... 2 SUPPORT... 2 ACCESSING ONLINE BANKING... 2 Getting to the Online Banking Site... 2 Requesting Enrollment in Online Banking... 2 Logging in for the First Time... 2 Registering
Kara L. West Chapter 13 Bankruptcy Trustee
 Kara L. West Chapter 13 Bankruptcy Trustee Online Payment System Instruction Manual (The alternative to Cashier's Checks and Money Orders) Rev. December 2014 Introduction and Purpose of the Online Payment
Kara L. West Chapter 13 Bankruptcy Trustee Online Payment System Instruction Manual (The alternative to Cashier's Checks and Money Orders) Rev. December 2014 Introduction and Purpose of the Online Payment
Council of Ontario Universities. COFO Online Reporting System. User Manual
 Council of Ontario Universities COFO Online Reporting System User Manual Updated September 2014 Page 1 Updated September 2014 Page 2 Table of Contents 1. Security... 5 Security Roles Defined in the Application...
Council of Ontario Universities COFO Online Reporting System User Manual Updated September 2014 Page 1 Updated September 2014 Page 2 Table of Contents 1. Security... 5 Security Roles Defined in the Application...
Bill and Payment Suite Instruction Manual
 Bill and Payment Suite Instruction Manual Table of Contents Accessing Account Billing Information... 2 Viewing ebills... 2 Make a Payment... 4 Student Profile Information... 7 Adding Alternative E mail
Bill and Payment Suite Instruction Manual Table of Contents Accessing Account Billing Information... 2 Viewing ebills... 2 Make a Payment... 4 Student Profile Information... 7 Adding Alternative E mail
State of Delaware. Employee State Time & Attendance Reporting
 Employee Self-Service Assistance Website Access the Employee Self-Service Assistance website: http://employeeselfservice.omb.delaware.gov/default.shtml Which Employee Are You New User? Select New User
Employee Self-Service Assistance Website Access the Employee Self-Service Assistance website: http://employeeselfservice.omb.delaware.gov/default.shtml Which Employee Are You New User? Select New User
Cash Management User Manual
 Product Overview This manual contains instructions for setting up your Administrator access as well as establishing access for those who will have access to your account information through Online Banking
Product Overview This manual contains instructions for setting up your Administrator access as well as establishing access for those who will have access to your account information through Online Banking
How do I enroll in the password portal?
 The self-serve portal is designed to allow you to change your password and unlock your locked account even if you have forgotten your password. You must enroll for this service to be able to use it. You
The self-serve portal is designed to allow you to change your password and unlock your locked account even if you have forgotten your password. You must enroll for this service to be able to use it. You
Provider Express Obtaining Login Access. Information for Network Providers
 Provider Express Obtaining Login Access Information for Network Providers November 2013 Objectives This presentation will review the following features: How to Log in to Provider Express Retrieve a forgotten
Provider Express Obtaining Login Access Information for Network Providers November 2013 Objectives This presentation will review the following features: How to Log in to Provider Express Retrieve a forgotten
OLAS Applicant Process
 OLAS Home Page Enter https://olas.wi.gov in the browser location box to display the OLAS Home page. Click on the Create Account tab on the OLAS menu to display the DOA/Wisconsin Logon Management System
OLAS Home Page Enter https://olas.wi.gov in the browser location box to display the OLAS Home page. Click on the Create Account tab on the OLAS menu to display the DOA/Wisconsin Logon Management System
Self-Service Password Manager
 WWW.ROSE-HULMAN.EDU/EIT OFFICE OF ENTERPRISE INFORMATION TECHNOLOGY Self-Service Password Manager Rose-Hulman Institute of Technology has implemented a self-service password manager that provides an easy-to-use
WWW.ROSE-HULMAN.EDU/EIT OFFICE OF ENTERPRISE INFORMATION TECHNOLOGY Self-Service Password Manager Rose-Hulman Institute of Technology has implemented a self-service password manager that provides an easy-to-use
How To Apply For A Degree At Griffith University
 Applying for admission to a postgraduate program through Griffith University Degree and Career Finder video script Target audience Direct postgraduate applicants Welcome to this short video titled Griffith
Applying for admission to a postgraduate program through Griffith University Degree and Career Finder video script Target audience Direct postgraduate applicants Welcome to this short video titled Griffith
eservices Self Service Help for Students
 eservices Self Service Help for Students This document covers how to perform several common tasks in eservices. How To: Find Login ID and Use Password Change Password Browse Schedule & Course Catalog Enroll
eservices Self Service Help for Students This document covers how to perform several common tasks in eservices. How To: Find Login ID and Use Password Change Password Browse Schedule & Course Catalog Enroll
CDX Fuels Programs Registration User Guide for Responsible Corporate Officers. Version 3.02
 CDX Fuels Programs Registration User Guide for Responsible Corporate Officers Version 3.02 CDX Fuels Programs Registration User Guide for Responsible Corporate Officers Version 3.02 Compliance Division
CDX Fuels Programs Registration User Guide for Responsible Corporate Officers Version 3.02 CDX Fuels Programs Registration User Guide for Responsible Corporate Officers Version 3.02 Compliance Division
Health Indicators Advancing Healthy Aging in Your Community. Database Instructions for Managers
 Health Indicators Advancing Healthy Aging in Your Community Database Instructions for Managers Getting to the Database Website You can access the Health Indicators online database in two different ways.
Health Indicators Advancing Healthy Aging in Your Community Database Instructions for Managers Getting to the Database Website You can access the Health Indicators online database in two different ways.
Resident Experience. ResidentPay - Resident Experience 1
 Resident Experience To pay rent online, you need to first enroll in ResidentPortal. You can navigate to the ResidentPortal from the property s website. The link to ResidentPortal is most commonly displayed
Resident Experience To pay rent online, you need to first enroll in ResidentPortal. You can navigate to the ResidentPortal from the property s website. The link to ResidentPortal is most commonly displayed
ILLUSTRATED INSTRUCTIONS BEGIN ON THE NEXT PAGE
 Add or Change Life Insurance Beneficiaries Please visit the Benefits web site for comprehensive information about Basic life insurance and Supplemental life insurance. Click on a staff category from the
Add or Change Life Insurance Beneficiaries Please visit the Benefits web site for comprehensive information about Basic life insurance and Supplemental life insurance. Click on a staff category from the
User Manual 03/12/2014. A collaborative effort by
 User Manual 03/12/2014 A USER GUIDE DESIGNED TO HELP CREATE AND MAINTAIN PERSONAL ACCOUNTS IN mynhdoe, THE NH DEPARTMENT OF EDUCATION SINGLE SIGN-ON SYSTEM FOR ACCESSING SECURE APPLICATIONS A collaborative
User Manual 03/12/2014 A USER GUIDE DESIGNED TO HELP CREATE AND MAINTAIN PERSONAL ACCOUNTS IN mynhdoe, THE NH DEPARTMENT OF EDUCATION SINGLE SIGN-ON SYSTEM FOR ACCESSING SECURE APPLICATIONS A collaborative
User Guide to epayments
 Contents Register Your Account-First Time User... 3 Login to Your Account... 6 Retrieving Username and/or Password... 7 Make a One-Time Credit Card Payment... 8 Make a One-Time echeck Payment... 11 Schedule
Contents Register Your Account-First Time User... 3 Login to Your Account... 6 Retrieving Username and/or Password... 7 Make a One-Time Credit Card Payment... 8 Make a One-Time echeck Payment... 11 Schedule
Online eopf Self-service Feature for Login ID and Password Retrieval for New Users
 For Employees Online eopf Self-service Feature for Login ID and Password Retrieval for New Users eopf provides web-based access for Federal personnel to view and print employment documents. Employees are
For Employees Online eopf Self-service Feature for Login ID and Password Retrieval for New Users eopf provides web-based access for Federal personnel to view and print employment documents. Employees are
A Guide to Completing Federal Direct Stafford Loan Entrance Counseling. Logging into the website with the FSA ID and password
 A Guide to Completing Federal Direct Stafford Loan Entrance Counseling Updated: May 2016 All students taking out Direct Subsidized Loans and/or Direct Unsubsidized Loans, who have not previously received
A Guide to Completing Federal Direct Stafford Loan Entrance Counseling Updated: May 2016 All students taking out Direct Subsidized Loans and/or Direct Unsubsidized Loans, who have not previously received
First Financial Bank Online Banking User Guide
 First Financial Bank Online Banking User Guide Table of Contents INTRODUCTION...5 ACCESSING ONLINE BANKING...5 Enrolling in Online Banking...5 Logging In... 11 GETTING AROUND... 13 Home Page... 13 Home
First Financial Bank Online Banking User Guide Table of Contents INTRODUCTION...5 ACCESSING ONLINE BANKING...5 Enrolling in Online Banking...5 Logging In... 11 GETTING AROUND... 13 Home Page... 13 Home
Online Bill Payment & Presentment User Guide
 Table of Contents Alerts and Notifications... 4 Add an email Notification...4 Cancel an email Notification...5 Automatic Payments... 6 Add a Standard Automatic Payment Rule...6 Add an Automatic Payment
Table of Contents Alerts and Notifications... 4 Add an email Notification...4 Cancel an email Notification...5 Automatic Payments... 6 Add a Standard Automatic Payment Rule...6 Add an Automatic Payment
Resource Online User Guide JUNE 2013
 Resource Online User Guide JUNE 2013 CHASE PAYMENTECH SOLUTIONS MAKES NO WARRANTY OF ANY KIND, EITHER EXPRESSED OR IMPLIED, WITH REGARD TO THIS MATERIAL, INCLUDING, BUT NOT LIMITED TO, THE IMPLIED WARRANTIES
Resource Online User Guide JUNE 2013 CHASE PAYMENTECH SOLUTIONS MAKES NO WARRANTY OF ANY KIND, EITHER EXPRESSED OR IMPLIED, WITH REGARD TO THIS MATERIAL, INCLUDING, BUT NOT LIMITED TO, THE IMPLIED WARRANTIES
The SickKids-UHN Flow Cytometry Facility at TMDT Instructions for Online Scheduling User Version 1.0
 The SickKids-UHN Flow Cytometry Facility at TMDT Instructions for Online Scheduling User Version 1.0 Introduction The SickKids-UHN Flow Cytometry Facility (FCF) is a Core Facility located at TMDT which
The SickKids-UHN Flow Cytometry Facility at TMDT Instructions for Online Scheduling User Version 1.0 Introduction The SickKids-UHN Flow Cytometry Facility (FCF) is a Core Facility located at TMDT which
Apple Bank Online Banking Guide
 Apple Bank Online Banking Guide 24/7 Banking Financial Management Funds Transfer Bill Payment Convenient, Easy to Use Secure Table of Contents Online Banking Overview - Convenient, Easy, Secure 1 Registration
Apple Bank Online Banking Guide 24/7 Banking Financial Management Funds Transfer Bill Payment Convenient, Easy to Use Secure Table of Contents Online Banking Overview - Convenient, Easy, Secure 1 Registration
Online Timesheets Guide for Contractors
 Online Timesheets Guide for Contractors Table Of Contents 1. Welcome To Online Timesheets Page 2 2. Email Activation Page 2 3. Logging Onto The Online Timesheet Portal Page 2 4. Online Timesheet Portal
Online Timesheets Guide for Contractors Table Of Contents 1. Welcome To Online Timesheets Page 2 2. Email Activation Page 2 3. Logging Onto The Online Timesheet Portal Page 2 4. Online Timesheet Portal
Online Bill Pay Guide
 Online Bill Pay Guide Contents How to Make a Payment 2 Single Payment 2 Recurring Payment 3 Payment History Prior to X Date View Payment History 4 How to Add a Payee Adding a Company Payee 5 Adding an
Online Bill Pay Guide Contents How to Make a Payment 2 Single Payment 2 Recurring Payment 3 Payment History Prior to X Date View Payment History 4 How to Add a Payee Adding a Company Payee 5 Adding an
The Wells Fargo Payment Gateway Business Center. User Guide
 The Wells Fargo Payment Gateway Business Center User Guide Contents 1 Introduction 1 About the Wells Fargo Payment Gateway service Business Center 1 About this guide 2 Access the Business Center 2 Log
The Wells Fargo Payment Gateway Business Center User Guide Contents 1 Introduction 1 About the Wells Fargo Payment Gateway service Business Center 1 About this guide 2 Access the Business Center 2 Log
Munis Self Service. Employee Self Service User Guide Version 9.3. For more information, visit www.tylertech.com.
 Munis Self Service Employee Self Service User Guide Version 9.3 For more information, visit www.tylertech.com. TABLE OF CONTENTS Employee Self Service... 4 Employee Self Service Users... 4 ESS Navigation...
Munis Self Service Employee Self Service User Guide Version 9.3 For more information, visit www.tylertech.com. TABLE OF CONTENTS Employee Self Service... 4 Employee Self Service Users... 4 ESS Navigation...
OHIO BUSINESS GATEWAY USER ACCOUNT UPDATE GUIDE FOR PASSWORD RESET AND ACCOUNT SECURITY FUNCTIONALITY
 OHIO BUSINESS GATEWAY USER ACCOUNT UPDATE GUIDE FOR PASSWORD RESET AND ACCOUNT SECURITY FUNCTIONALITY Ohio Business Gateway 1-866-OHIO-GOV Last Updated: November 16, 2015 Contents 1. Completing a Business
OHIO BUSINESS GATEWAY USER ACCOUNT UPDATE GUIDE FOR PASSWORD RESET AND ACCOUNT SECURITY FUNCTIONALITY Ohio Business Gateway 1-866-OHIO-GOV Last Updated: November 16, 2015 Contents 1. Completing a Business
PA PROMISe Provider Internet User Manual
 PA PROMISe User Manual PA PROMISe Provider Internet User Manual SYSTEM DOCUMENTATION LIBRARY REFERENCE NUMBER: [00000164] SECTION: 4-5B LIBRARY REFERENCE NUMBER: [0000082] PROVIDER INTERNET USER MANUAL
PA PROMISe User Manual PA PROMISe Provider Internet User Manual SYSTEM DOCUMENTATION LIBRARY REFERENCE NUMBER: [00000164] SECTION: 4-5B LIBRARY REFERENCE NUMBER: [0000082] PROVIDER INTERNET USER MANUAL
Active Directory Self-Service FAQ
 Active Directory Self-Service FAQ General Information: info@cionsystems.com Online Support: support@cionsystems.com CionSystems Inc. Mailing Address: 16625 Redmond Way, Ste M106 Redmond, WA. 98052 http://www.cionsystems.com
Active Directory Self-Service FAQ General Information: info@cionsystems.com Online Support: support@cionsystems.com CionSystems Inc. Mailing Address: 16625 Redmond Way, Ste M106 Redmond, WA. 98052 http://www.cionsystems.com
FREQUENTLY ASKED QUESTIONS ONLINE BANKING
 FREQUENTLY ASKED QUESTIONS ONLINE BANKING 1. Why is the bank changing the Online Banking system? Legence Bank strives to be on the forefront of technology. We believe our customers deserve a great, user-friendly
FREQUENTLY ASKED QUESTIONS ONLINE BANKING 1. Why is the bank changing the Online Banking system? Legence Bank strives to be on the forefront of technology. We believe our customers deserve a great, user-friendly
MULTI-FACTOR AUTHENTICATION SET-UP
 MULTI-FACTOR AUTHENTICATION SET-UP DepositPartner Desktop Application FIRST TIME ENROLLMENT NOTE: Your computer settings cannot be set to clear cookies upon exit, otherwise you will be prompted to enter
MULTI-FACTOR AUTHENTICATION SET-UP DepositPartner Desktop Application FIRST TIME ENROLLMENT NOTE: Your computer settings cannot be set to clear cookies upon exit, otherwise you will be prompted to enter
Instructions for the Integrated Travel Manager (ITM) Self Service Password Reset (May 2011)
 How to Complete the Challenge Questions and Responses Setup Process 1a 1b Open an Internet Explorer window Point your browser to: https://itm-prod.rdc.noaa.gov/cgibin/90ipi/docprep/login.w If the Web Security
How to Complete the Challenge Questions and Responses Setup Process 1a 1b Open an Internet Explorer window Point your browser to: https://itm-prod.rdc.noaa.gov/cgibin/90ipi/docprep/login.w If the Web Security
Members Online User guide
 Members Online User guide Members Online login To log into Members Online, follow the steps below: On the Members Online Login page, enter your Member number and Password. Click the Login button. Note
Members Online User guide Members Online login To log into Members Online, follow the steps below: On the Members Online Login page, enter your Member number and Password. Click the Login button. Note
ACHieve Access 4.3 User Guide for Corporate Customers
 ACHieve Access 4.3 User Guide for Corporate Customers January 2015 Citizens Bank 1 February 2015 Table of Contents SECTION 1: OVERVIEW... 4 Chapter 1: Introduction... 5 How to Use This Manual... 5 Overview
ACHieve Access 4.3 User Guide for Corporate Customers January 2015 Citizens Bank 1 February 2015 Table of Contents SECTION 1: OVERVIEW... 4 Chapter 1: Introduction... 5 How to Use This Manual... 5 Overview
Collaborate.ets.org Password Setup & Recovery Guide. Table of Contents
 MyPassword is a self-service password management tool. Collaborate.ets.org Password Setup & Recovery Guide https://mypassword.ets.org/ Table of Contents Create/Edit Your Profile (First time use)... I Change
MyPassword is a self-service password management tool. Collaborate.ets.org Password Setup & Recovery Guide https://mypassword.ets.org/ Table of Contents Create/Edit Your Profile (First time use)... I Change
Tufts University Human Resources New Hire Benefits Enrollment
 Online allows fast and convenient processing of your New Hire Benefits Enrollment elections. You will be able to print a confirmation statement after you have completed your. Prior to enrolling online,
Online allows fast and convenient processing of your New Hire Benefits Enrollment elections. You will be able to print a confirmation statement after you have completed your. Prior to enrolling online,
ACT State Testing Online Services Tutorial
 ACT State Testing Online Services Tutorial Back-up Test Supervisor Version Released July, 2009 2009 by ACT, Inc., All rights reserved. Back-up Test Supervisor Online Profile Form Introduction The Back-up
ACT State Testing Online Services Tutorial Back-up Test Supervisor Version Released July, 2009 2009 by ACT, Inc., All rights reserved. Back-up Test Supervisor Online Profile Form Introduction The Back-up
REGISTERING FOR PROFESSIONAL DEVELOPMENT
 REGISTERING FOR PROFESSIONAL DEVELOPMENT Note: This document is designed to be used online and has a number of embedded links to processes and additional information. We discourage the printing of manuals
REGISTERING FOR PROFESSIONAL DEVELOPMENT Note: This document is designed to be used online and has a number of embedded links to processes and additional information. We discourage the printing of manuals
PreClose Monitoring (PCM)
 PreClose Monitoring (PCM) PreClose Monitoring Guide 13030 Euclid Street Garden Grove, CA 92843 T: 800-473-4633 F: 714-636-2510 www.informativeresearch.com Product Description PreClose Monitoring (PCM)
PreClose Monitoring (PCM) PreClose Monitoring Guide 13030 Euclid Street Garden Grove, CA 92843 T: 800-473-4633 F: 714-636-2510 www.informativeresearch.com Product Description PreClose Monitoring (PCM)
Health Insurance Oversight System Portal User Manual
 Last updated: July 22, 2014 Table of Contents 1 Introduction... 7 2 HIOS System Access... 8 2.1 New Users Registration... 8 2.2 Existing HIOS Users... 20 3 Portal Home Page... 24 3.1 Manage an Organization...
Last updated: July 22, 2014 Table of Contents 1 Introduction... 7 2 HIOS System Access... 8 2.1 New Users Registration... 8 2.2 Existing HIOS Users... 20 3 Portal Home Page... 24 3.1 Manage an Organization...
Customer Management Services (CMS)
 Customer Management Services (CMS) Customer User Manual Version 1.2 April 2009 Page 1 of 23 Table of Contents 1 AN INTRODUCTION TO CMS... 3 2 GETTING STARTED WITH CMS... 4 ONLINE HELP... 4 ACCESSING CMS...
Customer Management Services (CMS) Customer User Manual Version 1.2 April 2009 Page 1 of 23 Table of Contents 1 AN INTRODUCTION TO CMS... 3 2 GETTING STARTED WITH CMS... 4 ONLINE HELP... 4 ACCESSING CMS...
NEWPORT CITY COUNCIL EMPLOYEE SELF SERVICE (ESS) USER GUIDE VERSION 2.0 (APRIL 2015)
 NEWPORT CITY COUNCIL EMPLOYEE SELF SERVICE (ESS) USER GUIDE VERSION 2.0 (APRIL 2015) INTRODUCTION Employee Self Service (ESS) is a module of the itrent integrated HR and Payroll system that is managed
NEWPORT CITY COUNCIL EMPLOYEE SELF SERVICE (ESS) USER GUIDE VERSION 2.0 (APRIL 2015) INTRODUCTION Employee Self Service (ESS) is a module of the itrent integrated HR and Payroll system that is managed
Banner Self-Service Direct Deposit Instructions Table of Contents
 Banner Self-Service Direct Deposit Instructions Table of Contents Accessing the Online Form... 2 Primary Accounts... 3 Adding Primary Accounts... 3 Allocation Accounts... 4 Adding Allocation Accounts...
Banner Self-Service Direct Deposit Instructions Table of Contents Accessing the Online Form... 2 Primary Accounts... 3 Adding Primary Accounts... 3 Allocation Accounts... 4 Adding Allocation Accounts...
HELPDESK SYSTEM (HDS) USER MANUAL
 HELPDESK SYSTEM (HDS) USER MANUAL Release No.: 2.0 prepared by OMESTI Berhad. TABLE OF CONTENTS 1.0 HOW TO ACCESS THE HELPDESK SYSTEM (HDS)... 1 2.0 HOW TO REGISTER NEW USER... 2 3.0 HOW TO RECOVER PASSWORD...
HELPDESK SYSTEM (HDS) USER MANUAL Release No.: 2.0 prepared by OMESTI Berhad. TABLE OF CONTENTS 1.0 HOW TO ACCESS THE HELPDESK SYSTEM (HDS)... 1 2.0 HOW TO REGISTER NEW USER... 2 3.0 HOW TO RECOVER PASSWORD...
Identity & Access Frequently Asked Questions (FAQs)
 Contents Contents... 1 General... 2 Registration... 7 My Profile... 9 Employer Information... 11 My Connections... 15 My Staff... 22 Appendix A Acronyms, Key Terms, and Definitions... 25 6/27/2015 1 General
Contents Contents... 1 General... 2 Registration... 7 My Profile... 9 Employer Information... 11 My Connections... 15 My Staff... 22 Appendix A Acronyms, Key Terms, and Definitions... 25 6/27/2015 1 General
HealthyCT Online Bill Pay
 HealthyCT Online Bill Pay User Guide for Enrollment and Online Payments Table of Contents I. Enrollment Process: On-line Bill Pay Page 1 II. Payment Process- Pay Your HealthyCT Bill Online A. One-Time
HealthyCT Online Bill Pay User Guide for Enrollment and Online Payments Table of Contents I. Enrollment Process: On-line Bill Pay Page 1 II. Payment Process- Pay Your HealthyCT Bill Online A. One-Time
Payco, Inc. Evolution and Employee Portal. Payco Services, Inc.., 2013. 1 Home
 Payco, Inc. Evolution and Employee Portal Payco Services, Inc.., 2013 1 Table of Contents Payco Services, Inc.., 2013 Table of Contents Installing Evolution... 4 Commonly Used Buttons... 5 Employee Information...
Payco, Inc. Evolution and Employee Portal Payco Services, Inc.., 2013 1 Table of Contents Payco Services, Inc.., 2013 Table of Contents Installing Evolution... 4 Commonly Used Buttons... 5 Employee Information...
Property Insurance Clearinghouse Getting Started Guide for New Agents
 The Property Insurance Clearinghouse is an automated, real-time tool that is able to provide you and your customers with access to a growing number of participating private-market companies currently writing
The Property Insurance Clearinghouse is an automated, real-time tool that is able to provide you and your customers with access to a growing number of participating private-market companies currently writing
Ease-E-Club Client Management Software by Computerease
 Ease-E-Club Client Management Software by Computerease Bluefin Payment Setup and Processing The Bank Export, Point of Sale and Client file are integrated with Bluefin Payment Systems: http://bluefin.com/computerease.
Ease-E-Club Client Management Software by Computerease Bluefin Payment Setup and Processing The Bank Export, Point of Sale and Client file are integrated with Bluefin Payment Systems: http://bluefin.com/computerease.
National Government Services Connex Quick Steps
 National Government Services Connex Quick Steps Table of Contents Table of Contents... 1 Detailed Setup Instructions... 3 Detailed setup instructions for new Connex users are available by going to http://www.ngsmedicare.com
National Government Services Connex Quick Steps Table of Contents Table of Contents... 1 Detailed Setup Instructions... 3 Detailed setup instructions for new Connex users are available by going to http://www.ngsmedicare.com
A Guide to using egas Lead Applicant
 A Guide to using egas Lead Applicant egas Browsers and Browser Settings Logging In Passwords Navigation Principles Your Contact Details Tasks Overview Completing Tasks egas The Health and Care Research
A Guide to using egas Lead Applicant egas Browsers and Browser Settings Logging In Passwords Navigation Principles Your Contact Details Tasks Overview Completing Tasks egas The Health and Care Research
Access your Insurance Agent s web site using the URL the agency has provided you. Click on the Service 24/7 Link.
 1 Access your Insurance Agent s web site using the URL the agency has provided you. Click on the Service 24/7 Link. You will need to enter your Email Address and Password assigned to you by your Agent.
1 Access your Insurance Agent s web site using the URL the agency has provided you. Click on the Service 24/7 Link. You will need to enter your Email Address and Password assigned to you by your Agent.
Interim Onboarding New Hire and Rehire
 Interim Onboarding New Hire and Rehire March 2015 State of Minnesota Minnesota Management & Budget SEMA4 HR Services 658 Cedar Street St. Paul MN 55155 5/12/2015 Interim Onboarding New Hire and Rehire
Interim Onboarding New Hire and Rehire March 2015 State of Minnesota Minnesota Management & Budget SEMA4 HR Services 658 Cedar Street St. Paul MN 55155 5/12/2015 Interim Onboarding New Hire and Rehire
Optum Patient Portal. 70 Royal Little Drive. Providence, RI 02904. Copyright 2002-2013 Optum. All rights reserved. Updated: 3/7/13
 Optum Patient Portal 70 Royal Little Drive Providence, RI 02904 Copyright 2002-2013 Optum. All rights reserved. Updated: 3/7/13 Table of Contents 1 Patient Portal Activation...1 1.1 Pre-register a Patient...1
Optum Patient Portal 70 Royal Little Drive Providence, RI 02904 Copyright 2002-2013 Optum. All rights reserved. Updated: 3/7/13 Table of Contents 1 Patient Portal Activation...1 1.1 Pre-register a Patient...1
Cypress Connexion HELP Guide www.cypressconnexion.com
 Welcome to Cypress Connexion your one-stop-shop for accessing and managing your Cypress Communications account online, at your convenience. The following guide will provide you with helpful information
Welcome to Cypress Connexion your one-stop-shop for accessing and managing your Cypress Communications account online, at your convenience. The following guide will provide you with helpful information
1 INTRODUCTION... 5 1.1 WHAT IS AUSTRAC ONLINE?... 5 1.2 WHO IS EXPECTED TO USE AUSTRAC ONLINE?... 5 2 HELP... 6
 Contents 1 INTRODUCTION... 5 1.1 WHAT IS AUSTRAC ONLINE?... 5 1.2 WHO IS EXPECTED TO USE AUSTRAC ONLINE?... 5 2 HELP... 6 2.1 THE HELP ICON... 6 2.2 WHO CAN HELP ME WITH AUSTRAC ONLINE?... 6 2.3 WHAT IF
Contents 1 INTRODUCTION... 5 1.1 WHAT IS AUSTRAC ONLINE?... 5 1.2 WHO IS EXPECTED TO USE AUSTRAC ONLINE?... 5 2 HELP... 6 2.1 THE HELP ICON... 6 2.2 WHO CAN HELP ME WITH AUSTRAC ONLINE?... 6 2.3 WHAT IF
GMS Applicant Procedures Applicant - OJP Grants Management System Welcome Page (AP-1)
 Applicant - OJP Grants Management System Welcome Page (AP-) Welcome to the Applicant Procedures (AP) for the OJP Grants Management System. These Job Aids will guide you through the procedures for using
Applicant - OJP Grants Management System Welcome Page (AP-) Welcome to the Applicant Procedures (AP) for the OJP Grants Management System. These Job Aids will guide you through the procedures for using
