The software described in this book is furnished under license and may be used or copied only in accordance with the terms of such license.
|
|
|
- Madlyn McKinney
- 8 years ago
- Views:
Transcription
1
2 LEGAL NOTICES Copyright 2013 Nuance Communications, Inc. All rights reserved. No part of this publication may be transmitted, transcribed, reproduced, stored in any retrieval system or translated into any language or computer language in any form or by any means, mechanical, electronic, magnetic, optical, chemical, manual, or otherwise, without prior written consent from Nuance Communications, Inc., 1 Wayside Road, Burlington, Massachusetts The software described in this book is furnished under license and may be used or copied only in accordance with the terms of such license. IMPORTANT NOTICE Nuance Communications, Inc. provides this publication "As Is" without warranty of any kind, either express or implied, including but not limited to the implied warranties of merchantability or fitness for a particular purpose. Some states or jurisdictions do not allow disclaimer of express or implied warranties in certain transactions; therefore, this statement may not apply to you. Nuance reserves the right to revise this publication and to make changes from time to time in the content hereof without obligation of Nuance to notify any person of such revision or changes. TRADEMARKS AND CREDITS Nuance, ScanSoft, OmniPage, PaperPort, True Page, Direct OCR, Logical Form Recognition, RealSpeak, Vocalizer Expressive and DocuDirect are registered trademarks or trademarks of Nuance Communications, Inc., in the United States of America and/or other countries. All other company names or product names referenced herein may be the trademarks of their respective holders. THIRD PARTY LICENSES/NOTICES Please see acknowledgements/notices at the end of this guide. Nuance Communications, Inc. 1 Wayside Road Burlington, MA U.S.A. Nuance Communications Ireland Limited Ireland (international headquarters) 20 Merrion Road, Ballsbridge, Dublin 4 Ireland LID:OPU/030413
3 C O N T E N T S WELCOME New Features in OmniPage Ultimate... 2 Key Features in OmniPage Ultimate... 4 I NSTALLATION AND SETUP System Requirements... 6 Installing OmniPage... 7 Setting up Your Scanner with OmniPage... 8 How to Start the Program Registering your Software Activating OmniPage Uninstalling the Software U SING OMNIP AGE OmniPage Documents The OmniPage Desktop and Views Basic Processing Steps How to Use OmniPage with PaperPort P ROCESSING DOCUMENTS Processing Methods Defining the Source of Page Images Describing the Layout of the Document Preprocessing Images Zones and Backgrounds P ROOFING AND EDITING The Editor Display and Formatting Levels Proofreading OCR Results Verifying Text The Character Map User Dictionaries Languages Training Text and Image Editing On-the-Fly Editing Marking and Redacting Reading Text Aloud Creating and Editing Forms O m n ip a g e U l tim ate U s e r s G uid e C O N TE N T S i
4 S AVING AND EXPORTING Saving and Exporting Saving Original Images Saving Recognition Results Sending Pages by Mail Sending to ebook Readers Other Export Targets WORKFLOWS Workflow Assistant DocuDirect Creating New Jobs Watched Folders Watched Mailboxes Barcode Processing File-it Assistant T ECHNICAL INFORMATION Troubleshooting Supported File Types I NDEX O m n ip a g e U l tim ate U s e r s G uid e C O N TE N T S ii
5 Welcome Welcome to this OmniPage Ultimate text recognition program, and thank you for choosing our software! The following documentation has been provided to help you get started and give you an overview of the program. This User s Guide This guide introduces you to using OmniPage Ultimate. It includes installation and setup instructions, a description of the program s commands and working areas, task-oriented instructions, ways to customize and control processing, and technical information. Descriptions are based on the Windows 7 TM operating system. In line with Nuance s environmental policy, the Guide is supplied as a PDF file only. To have a printed copy on normal sized paper, we recommend double-sided printing with two pages per sheet. This guide is written with the assumption that you know how to work in the Microsoft Windows environment. Please refer to your Windows documentation if you have questions about how to use dialog boxes, menu commands, scroll bars, drag and drop functionality, shortcut menus, and so on. Throughout the document references made to newer versions of Microsoft Office output file types (2007, 2010, 2013) are written with the year numbers omitted. We also assume you are familiar with your scanner and its supporting software, and that the scanner is installed and working correctly before it is setup with OmniPage Ultimate. Please refer to the scanner s own documentation as necessary. How-to-Guides The How-to-Guides can be accessed from the Help menu. They are a series of mini-guides that help you get started easily by providing concise overviews of key program areas, such as getting input, image improvement, zoning, recognition, editing, proofreading, new features, and the like. Welcome 1
6 Electronic Help OmniPage Help contains information on features, settings, and procedures. It also has a comprehensive glossary, with its own alphabetical index and a table of contents. The HTML help system has been designed for quick and easy information retrieval. Help is available after you install OmniPage. Comprehensive context-sensitive help aims to provide just enough assistance to let you keep working without delay. It is available from dialog boxes. Press F1 in any dialog box to access it, or click the help button if the dialog box has one. Readme File The Readme file contains last-minute information about the software. Please read it before using OmniPage. To open this HTML file, choose Readme in the OmniPage Installer or afterwards in the Help menu. Scanning and Other Information The Nuance web site at provides timely information on the program. The Scanner Guide ( ) contains up-dated information about supported scanners and related issues; Nuance tests the 25 most widely used scanner models. Access Nuance s web site from the OmniPage Ultimate Installer or afterwards from the Help menu. Tech Notes The web site at contains Tech Notes on commonly reported issues using OmniPage. Web pages may also offer assistance on the installation process and troubleshooting. New Features in OmniPage Ultimate This section summarizes the main features introduced in OmniPage Ultimate. Launchpad: This is a Windows 8 styled program letting you quickly set up and run recognition tasks. Make just three basic choices to create a Go-flow, fine-tune key settings as desired. The Go-flow runs with minimal need for your intervention. Ideal for quick completion of similar recurring tasks without using the full OmniPage Ultimate or the Workflow Assistant. See How to Start the Program on page 10. Welcome New Features in OmniPage Ultimate 2
7 DocuDirect: This is a powerful workflow management tool previously known as the Batch Manager. Technical improvements make large-scale processing more robust, with better reporting and separation of problematic documents and improved recovery from critical situations. Differing default settings for Workflow Assistant and DocuDirect are introduced to better match their purposes. See At a later time on page 23. Make PDF file searchable: A new workflow step is available inside DocuDirect. Input is a set of PDF files of any flavor. This step discovers image-only parts or pages, runs OCR and adds the text to the PDF, leaving notes and annotations intact. This functionality exists in the ediscovery Assistant for searchable PDF, but is now available for a job, allowing for timed, recurring and unattended job running, plus the use of watched folders. See ediscovery Assistant for searchable PDF on page 63. Electronic book support: The widely-used epub file type is now supported with three output converter choices. Export your scanned documents or image files to your favorite portable devices. This augments the existing ability to save texts to Amazon s Kindle book reader. See Sending to ebook Readers on page 64. Augmented audio support: The premium speech product Nuance Vocalizer Expressive is supplied with OmniPage. It provides support for exporting to mp3 files in English, French and German listen to your documents on the go! The existing Nuance RealSpeak Solo remains available with language support boosted from 9 to 14 (Japanese, Polish, Russian, Turkish and Australian English). It allows recognized texts to be read aloud, and also provides for saving to mp3 files. See Reading Text Aloud on page 54. Automated handling of digital camera images: OmniPage now detects whether an image came from a digital camera by reading the EXIF-data that digital cameras generate. The auto-deskew option can be turned on or off. If it is on, the program applies 2D or 3D deskewing (for normal or camera images). Resolution enhancement and the straightening of text lines are applied to images coming from a digital camera. See Input from digital camera on page 26. Support for Windows 8 and Office 2013: Support for Windows 8 and Office OmniPage Ultimate runs with this latest operating system and its applications. The updated PDF Create product (version 8) supplied with OmniPage is also Windows 8 compliant. A more complete list of features, and the differences between various OmniPage versions appears in Help. Welcome New Features in OmniPage Ultimate 3
8 Key Features in OmniPage Ultimate Click the links for more information. Customize Windows Explorer shortcut menus: The OmniPage items in the Windows Explorer shortcut menus of input files allow direct conversion to popular file formats, and the addition of user-defined workflows to the menu; the Convert Now Wizard makes it easy to customize the conversion process. Handling multiple documents: Multiple document handling allows you to work on more than one document at a time. Page thumbnails can be displayed from another open document, for drag-and-drop copying or moving of pages between documents. Cloud support: Download input files from web storage sites and return recognition results there. The included Nuance Cloud Connector (NCC) application provides access to a number of cloud services including Microsoft SkyDrive, GoogleDocs, Box and many more. The Connector integrates into Microsoft Windows providing easy drag-anddrop access directly to cloud services. OmniPage provides separate integration with Evernote and Dropbox. See Input from the Cloud on page 25. Scanner enhancement (SET) tools: Recent innovation includes more control over despeckling, better margin cleaning and a control for when whiteboard content is captured by digital camera; the text and diagrams can be enhanced for maximum readability. See Preprocessing Images on page 31. Asian recognition: OCR services are provided for Japanese, Korean, Simplified Chinese and Traditional Chinese, with support for both horizontal and vertical text flow and embedded English texts. Results can be viewed and verified in the Text Editor. See Asian language recognition on page 48. Automatic Language Detection: Allow the program assign a single language to each incoming page during unattended processing. It chooses from the languages with dictionary support that use a Latin-based alphabet. When this feature is enabled, no manual language selection is possible. See Languages on page 47. Easy Loader: This provides a Windows Explorer-like display of the file system in one of the OmniPage windows, to keep files visible during your work and deliver full Explorer functionality, yielding quick file selections; a dialog box with a lock facility lets a file set be built up before loading starts. With Quick Convert View, Easy Loader allows not only fast file loading but also 'one-click' total processing: load > recognize > save. See Input via Easy Loader on page 26. Welcome Key Features in OmniPage Ultimate 4
9 Linking workflows to scanner buttons: OmniPage functions and workflows can be associated with scanner buttons, so the whole pre-processing, recognition and storage of documents can be launched from the scanner. See Scanning to OmniPage and workflows on page 29. Features in OmniPage Ultimate only This icon is used throughout the guide to denote features that are available only in OmniPage Ultimate. Enterprise Content Management (ECM) links are available to Hummingbird (Open Text) and imanage (Interwoven). When using SharePoint, the server, login and password information must be provided only once per session, and is offered in each subsequent session. Extracting data from filled forms: A workflow step allows data to be extracted from sets of forms and exported to databases, based on a PDF form template. The forms to be processed can be active PDF forms, static forms in a range on image formats or scanned paper forms. File-it Assistant: A more efficient aid for creating and using barcode cover page workflows. These allow for automatic processing and storage of documents driven by the push of just one scanner button. Marking and redacting: Text can be highlighted, strikeout or redacted (made unreadable) in the Text Editor. This can be done by selection or by searching for specified words. Redacting is useful for legal documents or for those with confidential content. Welcome Key Features in OmniPage Ultimate 5
10 Installation and Setup This chapter provides information on installing and starting OmniPage. System Requirements Supported Operating Systems: Microsoft Windows 8 TM 32-bit and 64-bit Editions Microsoft Windows 7 TM 32-bit and 64-bit Editions Microsoft Windows XP TM 32-bit Edition with Service Pack 3 Windows Server 2008 R2 Windows Server 2012 The minimum hardware requirements to install and run OmniPage Ultimate are: A computer with a 1 GHz Intel Pentium or higher, or equivalent processor 1GB of memory (RAM), 2GB recommended Microsoft Internet Explorer 8 or above 2.7 GB total hard drive space for all components: 300 MB for application components plus 100 MB during installation 250MB for all Nuance RealSpeak Solo (90MB for RealSpeak Solo American English language module, additional 10-15MB per other RealSpeak Solo language modules; languages can be custom installed) 30MB for the Nuance Cloud Connector 200 MB for Nuance PDF Create (Supplied with OmniPage Ultimate only). 700MB for PaperPort (Supplied with OmniPage Ultimate only). 1.2GB for Vocalizer Expressive speech modules ( MB per language) 1024x768 pixel color monitor A DVD drive for installation, unless utilizing a digital download A sound card and speaker for reading text aloud. A Windows compatible pointing device. Installation and Setup System Requirements 6
11 2-megapixel digital camera with auto-focus or higher for digital camera text capture. See Help for details. A compatible scanner with its own scanner driver software for scanning documents (WIA, TWAIN, or ISIS scanner driver). See the Scanner Guide at Nuance s web site ( ) for a list of supported scanners Web access needed for online Activation, Registration, Live Update, Nuance Cloud Connectors, and Scanner Wizard database updating East Asian language handling must be installed in the operating system to view Japanese, Chinese or Korean documents. (Control Panel / Regional and Language Options). Note: Performance and speed is enhanced if your computer's processor, memory, and available disk space exceed minimum requirements. This is especially true when converting very large color PDF files. Installing OmniPage OmniPage Ultimate s installation program takes you through installation with instructions on every screen. Before installing OmniPage: Close all other applications, especially anti-virus programs. Log into your computer with administrator privileges. If you own a previous version of OmniPage, or if you are upgrading from demonstration software or an OmniPage Special Edition, you must uninstall that product first. To install OmniPage: 1. Download the program file and choose Run when the download is completed, or insert the OmniPage DVD-ROM in your DVD-ROM drive. The installation program should start automatically. If it does not start, locate your DVD-ROM drive in Windows Explorer and double-click the Autorun.exe program at the top-level of the DVD-ROM. 2. Choose a language to use during installation. Before installing, accept the End-User License Agreement and enter the serial number you receive by or find on the DVD envelope. 3. Choose a complete or a custom installation. A complete installation installs all RealSpeak Text-to-Speech language modules (currently 14) and Vocalizer Expressive (four voice modules: British and American English, French and German). Custom installation lets you Installation and Setup Installing OmniPage 7
12 exclude or add modules. To exclude a module, click its down arrow and select This feature will not be available. 4. Follow the instructions on each screen to install the software. All files needed for scanning are copied automatically during installation. Unless deselected in the OmniPage Ultimate installation, Nuance PDF Create 8 installation starts as soon the installation of OmniPage is completed. Document-to-document conversions depend on PDF Create being present. OmniPage Ultimate is supplied with a complimentary copy of the Nuance PaperPort 14 Professional document management product. This must be installed separately and has its own system requirements. Setting up Your Scanner with OmniPage All files needed for scanner setup and support are copied automatically during the program s installation, but no scanner setup occurs at installation time. Before using OmniPage for scanning, your scanner should be installed with its own scanner driver software and tested for correct functionality. Scanner driver software is not included with OmniPage. Scanner setup is done through the Scanner Setup Wizard. You can start this yourself, as described below. Otherwise, it appears when you first attempt to perform scanning. Proceed as follows: Choose Start > All Programs > Nuance OmniPage Ultimate> Scanner Setup Wizard or click the Setup button in the Scanner panel of the Options dialog box. or choose Scan in the Get Page drop-down list in the OmniPage Toolbox and click the Get Page button. The Scanner Setup Wizard starts. If you have a web connection, the first panel invites you to update the scanner database supplied with the wizard. Choose Yes or No and click on Next. Choose Select and test scanner or digital camera, then click Next. If you have a single installed scanner, it appears, along with any scanners previously set up with OmniPage. If the required scanner is not listed, click Add Scanner.... You see a list of all detected scanner drivers in the selected categories. This can include network devices. Select one and click OK. To install a second device, you must run the Scanner Wizard again. Installation and Setup Setting up Your Scanner with OmniPage 8
13 The wizard reports whether the chosen scanner model already has settings in the scanner database. If it does, you do not need to test it. If it does not, you should test it. Click on Next. If you chose not to test, click Finish. If you chose testing, click Next to have the scanner connection tested. If the connection is in order, you see a menu of further tests. Choose which testing steps you want to run. The Basic test scan is recommended. By default OmniPage uses its own scanning interface, located in the Scanner panel of the Options dialog box. If you want to use your scanner s own interface instead, choose Advanced settings... and select this. Click Hint editor... and choose Edit hints... only if you are experienced in configuring scanners or have been advised by Technical Support to do so. Click Next to start the tests. For the Basic scan test, insert a test page into your scanner. The wizard will scan using your scanner manufacturer s software. Click on Next. Your scanner s native user-interface will appear. Click on Scan to begin the sample scan. If necessary, click on Missing Image or Improper Orientation... and make the appropriate selections. Once the image appears correctly in the window, click on Next. Move through the remaining requested tests, following the instructions on the screen. When all the requested tests have been completed successfully, the Scanner Wizard reports and invites you to click on Finish. You have successfully configured your scanner to work with OmniPage Ultimate! To change the scanner settings at a later time, or to setup or remove a scanner, reopen the Scanner Setup Wizard from the Windows Start menu or from the Scanner panel of the Options dialog box. To test and repair an improperly functioning scanner, open the wizard and select Test the current scanner or digital camera in the second panel, then work through the procedure described above, maybe using advice received from Technical Support. To specify a different default scanner, open the wizard to reach the list of setup scanners. Move the highlight to the desired scanner and be sure to close the wizard with Finish. To get updated settings for your current scanner, open the wizard, request a fresh database download in the first screen, then choose Use current settings with current device, click Next and then Finish. Installation and Setup Setting up Your Scanner with OmniPage 9
14 How to Start the Program OmniPage Ultimate features OmniPage Launchpad, a new clear-cut metro-style start page for simplified, faster conversions. Click Start in the Windows taskbar and choose All Programs > Nuance OmniPage Ultimate>OmniPage Launchpad for accessing it. The OmniPage Launchpad looks like this: 1. The Build panel column Convert choose a page type that best describes the layout of the input document. 2. The Build panel column To choose the output file type you desire. 3. The Build panel column Save choose a destination for the recognition results. 4. The currently selected Convert tile. 5. The currently selected To tile. Installation and Setup How to Start the Program 10
15 6. The currently selected Save tile. These three form the Go-flow in the fourth slot. 7. The Go-flow slots. 8. The currently selected Go-flow, just compiled from the selected Build Panel tiles. 9. The last unfilled Go-flow slot. 10. Run the selected Go-flow. 11. The Settings bar collection of eight buttons (six of them with two different states) for managing the prepared Go-flows. The buttons are the following in left to right order: Run Go-flow, File separation, Zoning (on or off), Proofing, Language, Display results (on or off), Unlocked / Locked, Clear Go-flow. To start OmniPage Ultimate do one of the following: Click Start in the Windows taskbar and choose All Programs > Nuance OmniPage Ultimate. Double-click the OmniPage icon in the program s installation folder or on the Windows desktop if placed there. Double-click an OmniPage Document (OPD) icon or file name; the clicked document is loaded into the program. See OmniPage Documents on page 14. Right-click one or more image file icons or file names for a shortcut menu. Select Open With... OmniPage application. The images are loaded into the program. On opening, OmniPage s title screen is displayed and then a view selection panel. OmniPage has three basic view types. For details, See The OmniPage Desktop and Views on page 15. It provides an introduction to the program s main working areas. There are several ways of running the program with a limited interface: Use the DocuDirect program. Click Start in the Windows taskbar and choose All Programs > Nuance OmniPage Ultimate > OmniPage DocuDirect. See Workflows on page 68. Click Acquire Text from the File menu of an application registered with the Direct OCR facility. See How to set up Direct OCR on page 24. Right-click on one or more image file icons or file names in Windows Explorer for a shortcut menu. Select OmniPage Ultimate and choose a target format, or the Convert Now Wizard or a workflow from its sub-menu. The files will be processed according to the workflow instructions. See Workflows on page 68. Installation and Setup How to Start the Program 11
16 Click the OmniPage Agent icon on the taskbar. Choose a workflow to start the program and run the workflow. Use OmniPage Ultimate with Nuance s PaperPort document management product, to add OCR services. See How to Use OmniPage with PaperPort on page 21. Registering your Software Nuance s online registration runs at the end of installation. Ensure web access is available. We provide an easy electronic form that can be completed in less than five minutes. When the form is filled, click Submit. If you did not register the software during installation, you will be periodically invited to register later. You can go to to register online. Click on Support and from the main support screen choose Register in the left-hand column. For a statement on the use of your registration data, please see Nuance s Privacy Policy. Activating OmniPage Trial User: If you downloaded a trial version of OmniPage Ultimate from the Nuance website, no serial number is necessary for using the program until the trial period ends. You can buy one any time during the trial period or after it. If you do not activate the product at installation time, you are prompted to do this at the end of installation and each time you invoke the program. Once your serial number has been entered correctly, you can use the program without any limitations. OmniPage Ultimate can be launched any number of times within the trial period. Licensed User: If you purchased a retail copy of OmniPage Ultimate either in a store or via downloading from the Nuance website, you already have a serial number in the packaging of your DVD disc or in your inbox folder. Enter this when prompted by the program. Until you activate the product, it runs in trial mode as explained above. The program offers only automatic activation; manual activation is more cumbersome and is only offered if internet access is not available. No personal information is transmitted during activation or product use neither in trial mode nor in licensed mode. Installation and Setup Registering your Software 12
17 Uninstalling the Software Sometimes uninstalling and then reinstalling OmniPage will solve a problem. The OmniPage Uninstall program will not remove files containing recognition results or any of the following user-created files: Zone templates (*.zon) Image enhancement templates (*.ipp) Training files (*.otn) User dictionaries (*.ud) OmniPage Documents (*.opd) Job files (*.opj) Workflow files (*.xwf) To uninstall you must be logged into your computer with administrator privileges. To uninstall or reinstall OmniPage: Close OmniPage. Click Start in the Windows taskbar and choose the Control Panel and then Uninstall a program (in earlier Windows versions: Add/Remove Programs). Select OmniPage and click Uninstall (in earlier Windows versions: Remove). Click Yes in the dialog box that appears to confirm removal. Select Yes to restart your computer immediately, or No if you plan to restart later. Follow instructions until the process is finished. When you uninstall OmniPage, the link to your scanner is also uninstalled. You must setup your scanner again with OmniPage if you reinstall the program. All RealSpeak and Vocalizer Expressive modules that were installed with the program will also be uninstalled. With OmniPage Ultimate, Nuance PDF Create 8 and PaperPort must be uninstalled separately. Installation and Setup Uninstalling the Software 13
18 Using OmniPage OmniPage Ultimate uses optical character recognition (OCR) technology to transform text from scanned pages or image files into editable text for use in your favorite computer applications. In addition to text recognition, OmniPage can retain the following elements and attributes of a document through the OCR process. Graphics (photos, logos) Form elements (checkboxes, radio buttons, text fields) Text formatting (character and paragraph) Page formatting (column structures, table formats, headings, placing of graphics) Documents in OmniPage A document in OmniPage consists of one image for each document page. After you perform OCR, the document will also contain recognized text, displayed in the Text Editor, possibly along with graphics, tables and form elements. OmniPage Documents An OmniPage Document (.opd) contains the original page images (optionally preprocessed) with any zones placed on them. After recognition, the OPD also contains the recognition results. An OmniPage Document can contain an embedded user dictionary, training file, zone template file, or an image enhancement template file. This can increase file size considerably but makes the OPD more portable. To embed a file, open the relevant dialog box from the Tools menu, select the desired file and click Embed. Use the Extract button to get a local copy of an embedded file inside an OPD you have received. When you open an OmniPage Document, its settings are applied, replacing those existing in the program. Using OmniPage OmniPage Documents 14
19 The OmniPage Desktop and Views OmniPage comes with three different views to suit your task. Classic View - This view has a similar look and feel to previous versions of OmniPage. Flexible View - This view provides an alternate layout of the OmniPage function panels stacked in a tabbed view to give each panel more space. Quick Convert View - This view is designed for quick and easy document conversion without having to learn a lot. The most important conversion options are clearly visible on one screen. Use the Window menu to switch between views and to save your own custom view (see later). On starting a new session you receive the view and screen arrangement that was in force when the program was last closed. All three views can be reset to default values using Reset Current View in the Windows menu. Program Panels OmniPage has a set of panels that can be docked (tabbed or tiled), floated, resized, minimized and restored separately. These include: Thumbnails, Page Image, Text Editor, Document Manager, Easy Loader, Workflow Status, and Help. To float a panel double-click its title bar or tab. To restore the floating panel to its previous docked position, double-click its title bar. To dock it to a new location, drag it to that location. A colored rectangle shows the docking position - release the mouse button to dock it. To see all possible docking positions one after the other (tiles and tabs), drag the panel over the OmniPage main window, holding down the left mouse button and pressing the spacebar repeatedly. When the desired location is indicated by coloring, release the mouse button. To move a floating panel without docking displays, keep CTRL pushed while dragging. Classic View In Classic View, the default OmniPage Desktop has four main tiled working areas, separated by splitters: the Document Manager, the Page Image, Thumbnails and the Text Editor. The Page Image has an Image toolbar and the Text Editor has a Formatting toolbar. Using OmniPage The OmniPage Desktop and Views 15
20 OmniPage Toolbox Standard Toolbar Formatting toolbar Thumbnails Image toolbar Document Manager Status bar Page Image Text Editor OmniPage toolbox: This Toolbox lets you drive the processing. Thumbnails panel: This displays page thumbnails. Document Manager: This provides an overview of your document with a table. Each row represents one page. Columns present statistical or status information for each page, and (where appropriate) document totals. Page Image: This displays the image of the current page with its zones. When a page is displayed, the Image toolbar is available. Text Editor: Displays recognition results from the current page. Panels can be re-arranged freely - horizontally or vertically; use the Window menu to open the Easy Loader, Workflow Status or Help panels. Panels can be minimized or closed, but not tabbed. To restore the default Classic View appearance, choose Reset Current View in the Window menu. Using OmniPage The OmniPage Desktop and Views 16
21 Flexible View Use this view to set up the OmniPage workspace so that it fits your task optimally. By default all panels appear. There are five tabs: Page Image (including Thumbnails), Text Editor, Easy Loader, Workflow Status and Help. The Document Manager appears in a horizontal panel at the base of the working area. You can undock, move, minimize, group or close panels as already described. Drag a tab onto the working area to convert it to a Classic-type tiled panel. Drag it back to the tab bar to revert to a tabbed panel, or use the Spacebar as already described. If panels are grouped, the tab name shows the active one. To restore the default Flexible View appearance, choose Reset Current View in the Window menu. Easy Loader provides a Windows Explorer type file listing and functionality that can remain open during the session, allowing quick file selection and assembly (see Chapter 4, page 26). Suggested scenarios: Maximizing workspace (single screen) Load a document. Open the panels you want to use. Grab them by their captions one by one, and drag them so that they dock beside the active one as tabs. You can also dock Help to avoid handling two separate windows. Working with recognition results (single screen) Load a document and have it recognized. Close all panels except the Document Manager and the Text Editor. Maximize both horizontally, scale down the Document Manager and dock it to the top or bottom. You can now step through the pages double-clicking them one by one in the Document Manager, inspecting recognition results in the Text Editor. The number of suspect words and reject characters in the Document Manager will help you identify problematic pages. Handling large documents (dual-screen) Load the document you want to work on. Move its Thumbnail View to your second monitor and maximize it for a large scale overview of your document and far more space for thumbnail operations. Using OmniPage The OmniPage Desktop and Views 17
22 Verifying (dual-screen) Place the Page Image on one screen and the Text Editor on the other. This gives you more space for editing and proofing. The Page Image is always available for verifying recognition and for performing on-the-fly zoning and editing. The scenarios presented above are only examples to give you an idea of what you can do in Flexible View. Quick Convert View Use the Quick Convert View for fast recognition and saving. You can switch to Quick View only when you have no opened document and it can handle only one input file and one output document at a time. The picture shows the default appearance. Processing buttons Page Image panel title Quick Convert Options on toggled tab with Easy Loader Quick Convert toolbar Quick Convert Options: document source and layout output text format, formatting level output folder and file name saving options page range Page Image Using OmniPage The OmniPage Desktop and Views 18
23 The Easy Loader is by default on a tab that toggles with the Quick Convert Options panel. A Help panel can be added, but further panels are not available in this view. You can change tabs to separate panels and minimize them, as in other views. After loading a file, you should convert it before loading the next file. When an image conversion is finished, you do not need to explicitly close the image; just load a new file. The Easy Loader in Quick View provides an additional feature: one-click processing. Choose the Easy Loader sub-menu in the Process menu and choose either Load Files or Get and Convert. When the latter is chosen, multiple files can be selected these files are loaded, recognized and saved using the current settings. For this, set the output file names to be the same as the source file names. See Chapter 4, page 26 and the Help for details. The Quick View Page Image panel includes the Quick Convert toolbar, offering the most useful image handling operations. To access advanced functionality, such as image file saving, SET tools, on-the-fly zoning, zone reordering and manual zone drawing for vertical text, a different view should be used. Custom views For a custom view, arrange the panels and toolbars as you wish, then choose Window > Custom Views > Manage. Click Add and name your view. Your screen layouts will be displayed in the Custom Views submenu with a checkmark beside the active one. Resetting to a default is not available for custom views. Changing views Use the Window menu to change views. Panels are shown or hidden and arranged as they were when the chosen view was last used. The Help topic on display remains unchanged regardless of view. Easy Loader retains its file location regardless of view and the Workflow Status continues to display information on the last workflow run. On program restart, Help displays the Welcome topic, Easy Loader the default folder location and Workflow status is empty. The Toolbars The program has eleven main toolbars. Use the View menu to show, hide or customize them. Status bar texts at the bottom edge of the OmniPage program window explain the purpose of all tools. Standard toolbar: Performs basic functions. Using OmniPage The OmniPage Desktop and Views 19
24 Image toolbar: Performs image, zoning and table operations. Three of its tool groups can now be handled separately (mini-toolbars): Zones toolbar: Offers zoning tools. Rotate toolbar: Provides rotating tools. Table toolbar: Inserts, moves and removes row and column dividers. Formatting toolbar: Formats recognized text in the Text Editor. Verifier toolbar: Controls the location and appearance of the verifier. Reorder toolbar: Modifies the order of elements in recognized pages. Mark Text toolbar: Performs text marking and redacting. Form Drawing toolbar: Creates new form elements. Form Arrangement toolbar: Arranges and aligns form elements. All toolbars can be moved and customized in each view to your particular needs, including use of a secondary monitor. The Form toolbars and the Mark Text toolbar (for details see Chapter 4, page 53) appear only in OmniPage Ultimate. Basic Processing Steps There are three ways of handling documents: with automatic, manual or workflow processing. The basic steps for all processing methods are broadly the same: 1. Bring a set of images into OmniPage. You can scan a paper document with or without an Automatic Document Feeder (ADF) or load one or more image files from your file system, storage sites in the Cloud, FTP and more. 2. Perform OCR to generate editable text. After OCR, you can check and correct errors in the document using the OCR Proofreader and edit the document in the Text Editor. 3. Export the document to the desired location. You can save your document to a specified file name and type, place it on the Clipboard, send it as a mail attachment or publish it. You can save the same document repeatedly to different destinations, different file types, with different settings and levels of formatting. Using OmniPage Basic Processing Steps 20
25 Using OmniPage, you can choose from the following processing methods: Automatic, Manual, Combined, or Workflow. You can start recognition from other applications, using Direct OCR and can also schedule processing to run at a later time. Processing methods are detailed in the next chapter and in the Help. Settings The Options dialog box is the central location for OmniPage settings. Access it from the Standard toolbar or the Tools menu. Context-sensitive help provides information on each setting. How to Use OmniPage with PaperPort The PaperPort program is a paper management software product from Nuance. It lets you link pages with suitable applications. Pages can contain pictures, text or both. If PaperPort exists on a computer with OmniPage, its OCR services become available and amplify the power of PaperPort. You can choose an OCR program by right-clicking on a text application s PaperPort link, selecting Preferences and then selecting OmniPage Professional 19 as the OCR package. OCR settings can be specified, as with Direct OCR. PaperPort provides the easiest way to turn paper into organized digital documents that everybody in an office can quickly find and use. PaperPort works with scanners, multifunction printers, and networked digital copiers to turn paper documents into digital documents. It then helps you to manage them along with all other electronic documents in one convenient and easy-to-use filing system. PaperPort s large, clear item thumbnails allow you to visually organize, retrieve and use your scanned documents, including Word files, spreadsheets, PDF files and even digital photos. PaperPort s Scanner Enhancement Technology tools ensure that scanned documents will look great while the annotation tools let you add notes and highlights to any scanned image. PaperPort is included in the OmniPage Ultimate package. For application information, refer to PaperPort s own documentation. PaperPort must be installed and uninstalled separately from OmniPage. When PaperPort is available, its folder structure is offered in OmniPage s Load from File and Save to File dialog boxes. Using OmniPage How to Use OmniPage with PaperPort 21
26 Processing Documents This tutorial chapter describes different ways you can process a document and also provides information on key parts of this processing. Processing Methods Using OmniPage, you can choose from the following processing methods: Automatic A fast and easy way to process documents is to let OmniPage do it automatically for you. Select settings in the Options dialog box and in the OmniPage Toolbox dropdown lists and then click Start. It will take each page through the whole process from beginning to end, when possible running in parallel. It will typically autozone the pages. Manual Manual processing gives you more precise control over the way your pages are handled. You can process the document page-by-page with different settings for each page. The program also stops between each step: acquiring images, performing recognition, exporting. This lets you, for instance, draw zones manually or change recognition language(s). You start each step by clicking the three buttons on the OmniPage Toolbox. 1. Use button one to get a set of images. 2. Manually zone pages where you want to process only part of the page or if you want to give precise zoning instructions. Use Ignore backgrounds or zones to exclude areas from processing. Use process backgrounds or zones to specify areas to be auto-zoned. 3. Use button two to have the pages recognized. 4. Do proofing and editing as desired. 5. Use button three to save your results. Processing Documents Processing Methods 22
27 The default for manual processing is to have all entered pages automatically selected. This way you can have all new pages recognized by a single mouse click. You can remove this default in the Process panel of the Options dialog box. Combined You can process a document automatically and view results in the Text Editor. If most pages are in order, but a few have not turned out as expected, you can switch to manual processing to adjust settings and re-recognize just those problem pages. Alternatively, you can acquire images with manual processing, draw zones on some or all of them, and then send all pages to automatic processing by pressing the Start button and choosing to process existing pages. Workflow A workflow consists of a series of steps and their settings. Typically it will include a recognition step, but it does not have to. It does not have to conform to the pattern of traditional processing. Workflows are listed in the Workflow drop-down list sample workflows plus any you create. Workflows allow you to handle recurring tasks more efficiently, because all the steps and their settings are pre-defined. You can choose to place the OmniPage Agent icon on your taskbar. Its shortcut menu lists your workflows. Click a workflow to launch OmniPage and have it run. Let the Workflow Assistant guide you in creating new workflows. It provides a choice of steps and the settings they need. Click Next after each step to add another one. You can use the Assistant just to get more guidance when doing automatic processing. See Workflow Assistant in Chapter 4, page 70. At a later time You can schedule OCR jobs or other processing jobs in OmniPage DocuDirect to be performed automatically at a later time, when you may not even be present at your computer. This is done through DocuDirect. It does not matter if your computer is turned off after the job is set up, so long as it is running at job start time. If you are scanning pages, your scanner must be functioning at job start time, with the pages loaded in the ADF. When you choose New Job, first the Job Wizard, and then the Workflow Assistant appears - the latter with a slightly modified set of choices and settings. In the first panel of the Job Wizard, you define your job type and name your job; next you are to specify a starting time, a recurring job or watched folder instructions. A job incorporates a workflow with timing instructions added. See DocuDirect on page 72. Processing Documents Processing Methods 23
28 Processing from other applications You can use the Direct OCR feature to call on the recognition services of OmniPage while you work in the following applications: Microsoft Office XP or higher, Corel WordPerfect 12 or X3. First you must check the Enable Direct OCR check box under Tools > Options > General. Then, two buttons in the Office 2010 or 2013 Nuance OCR tab, or in an OmniPage toolbar open the door to OCR facilities. How to set up Direct OCR Start the application you want connected to OmniPage. Start OmniPage, open the Options dialog box at the General panel and select Enable Direct OCR. In the target application, use the Acquire Text Settings button in the OmniPage toolbar (in Office 2010 or 2013 go to the Nuance OCR tab). Select options in the following panels: OCR: languages, dictionaries, layout, fonts. Process: Image pre-processing, choices for PDF opening, feature retention. Output format: Set a formatting level Direct OCR: Automatic or manual zoning, perform or skip proofing, image source. Scanner: Set-up or change scanner settings. These function for future Direct OCR work until you change them again; they are not applied when OmniPage is used on its own. How to use Direct OCR 1. Open your application and work in a document. To acquire recognition results from scanned pages, place them correctly in the scanner. 2. Use the OmniPage toolbar button Acquire Text Settings or the same item in the target application s File menu (or the Nuance OCR tab in Office 2010 and 2013) to review your recognition settings, if necessary; the Direct OCR panel lets you specify input from scanner, image file or digital camera image files. 3. Use the OmniPage toolbar button Acquire Text or the same item in the File menu (use the Nuance OCR tab in Office 2010 or 2013) to acquire images from the specified source. 4. If you selected Draw zones automatically in the Direct OCR panel of the Options dialog box, under Acquire Text Settings, recognition proceeds immediately. 5. If Draw zones automatically is not selected, each page image will be presented to you, allowing you to draw zones manually. Click the Perform OCR button to continue with recognition. Processing Documents Processing Methods 24
29 6. If proofing was specified, this follows recognition. Then the recognized text is placed at the cursor position in your application, with the formatting level specified in the Output Format panel under Acquire Text Settings. Defining the Source of Page Images There are three possible image sources: from image files, from a digital camera and from a scanner. There are two main types of scanners: flatbed or sheetfed. A scanner may have a built-in or added Automatic Document Feeder (ADF), which makes it easier to scan multipage documents. The images from scanned documents can be input directly into OmniPage or may be saved with the scanner s own software to an image file, which OmniPage can later open. The minimum width or height for an image file is 16 by 16 pixels; the maximum is 8400 pixels (71cm or 28 inches at the resolution 201 to 600 dpi). See Help for pixel limits. You can govern how PDF files are opened under Tools / Options / Process: open with the text layer or as image, import tag information to assist layout retention and whether to use PDF fonts or the mapped system fonts. See the ediscovery Assistant for searchable PDF section on how to make image-only PDF files searchable. Input from image files You can create image files from your own scanner, or receive them by or as fax files. OmniPage can open a wide range of image file types. Select Load Files in the Get Pages dropdown list. Files are specified in the Load Files dialog box. This appears when you start automatic processing. In manual processing, click the Get Page button or use the Process menu. The lower part of the dialog box provides advanced settings, and can be shown or hidden. Input from the Cloud The Get Pages drop-down list offers direct connections to the following web-based storage sites: Evernote and Dropbox. OmniPage Ultimate is delivered with a Nuance Cloud Connector component that can be easily configured by choosing it from the Windows Start menu in the OmniPage group. Specify which further Cloud sites you wish to access, and also which FTP sites you want to use for file input. When taking files from the cloud you may have to provide login information. Processing Documents Defining the Source of Page Images 25
How To Use Omnipear.Com
 User s Guide LEGAL NOTICES Copyright 2011 Nuance Communications, Inc. All rights reserved. No part of this publication may be transmitted, transcribed, reproduced, stored in any retrieval system or translated
User s Guide LEGAL NOTICES Copyright 2011 Nuance Communications, Inc. All rights reserved. No part of this publication may be transmitted, transcribed, reproduced, stored in any retrieval system or translated
How To Use Omnipage
 User s Guide L EGAL NOTICES Copyright 2009 Nuance Communications, Inc. All rights reserved. No part of this publication may be transmitted, transcribed, reproduced, stored in any retrieval system or translated
User s Guide L EGAL NOTICES Copyright 2009 Nuance Communications, Inc. All rights reserved. No part of this publication may be transmitted, transcribed, reproduced, stored in any retrieval system or translated
Quick Reference Guide
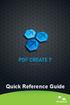 Quick Reference Guide 2 This Guide shows screen pictures made with Windows XP. The appearance may vary under other Operating Systems. Why are PDF files popular? The Portable Document Format has become
Quick Reference Guide 2 This Guide shows screen pictures made with Windows XP. The appearance may vary under other Operating Systems. Why are PDF files popular? The Portable Document Format has become
Quick Reference Guide
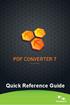 Quick Reference Guide 2 This Guide shows screen pictures made with Windows XP. The appearance may vary under other Operating Systems. Why are PDF files popular? The Portable Document Format has become
Quick Reference Guide 2 This Guide shows screen pictures made with Windows XP. The appearance may vary under other Operating Systems. Why are PDF files popular? The Portable Document Format has become
NUANCE The experience speaks for itself
 NUANCE The experience speaks for itself COMPARISON CHART Solution Comparison Chart Ease of Use 18 How-to-Guides keep it simple Launchpad 3 Image Capture Scanners and All-in-Ones Scanner drivers supported
NUANCE The experience speaks for itself COMPARISON CHART Solution Comparison Chart Ease of Use 18 How-to-Guides keep it simple Launchpad 3 Image Capture Scanners and All-in-Ones Scanner drivers supported
Google Drive and more Image Capture Networked MFPs
 NUANCE The experience speaks for itself Comparison Chart Solution Comparison Chart Ease of Use How-to-Guides teach you the key steps to use 3 3 Launchpad 3 Image Capture Scanners and All-in-Ones Scanner
NUANCE The experience speaks for itself Comparison Chart Solution Comparison Chart Ease of Use How-to-Guides teach you the key steps to use 3 3 Launchpad 3 Image Capture Scanners and All-in-Ones Scanner
Scan to PC Desktop Professional 10 Install Instructions
 Scan to PC Desktop Professional 10 Install Instructions Personalize your Xerox network scanning and your PDF workflow Xerox Corporation Scan to PC Desktop Professional 10 Install Instructions 1 General
Scan to PC Desktop Professional 10 Install Instructions Personalize your Xerox network scanning and your PDF workflow Xerox Corporation Scan to PC Desktop Professional 10 Install Instructions 1 General
Quick Reference Guide
 Quick Reference Guide 2 This Guide shows screen pictures made with Windows XP. The appearance may vary under other Operating Systems. Why are PDF files popular? The Portable Document Format has become
Quick Reference Guide 2 This Guide shows screen pictures made with Windows XP. The appearance may vary under other Operating Systems. Why are PDF files popular? The Portable Document Format has become
Desktop Document Manager R2.7.5
 Desktop Document Manager TM R2.7.5 User s Guide Copyright 2000-2001 by Sharp Corporation. All rights reserved. Reproduction, adaptation or translation without prior written permission is prohibited, except
Desktop Document Manager TM R2.7.5 User s Guide Copyright 2000-2001 by Sharp Corporation. All rights reserved. Reproduction, adaptation or translation without prior written permission is prohibited, except
Legal Notes. Regarding Trademarks. 2012 KYOCERA Document Solutions Inc.
 Legal Notes Unauthorized reproduction of all or part of this guide is prohibited. The information in this guide is subject to change without notice. We cannot be held liable for any problems arising from
Legal Notes Unauthorized reproduction of all or part of this guide is prohibited. The information in this guide is subject to change without notice. We cannot be held liable for any problems arising from
NDA-30141 ISSUE 1 STOCK # 200893. CallCenterWorX-Enterprise IMX MAT Quick Reference Guide MAY, 2000. NEC America, Inc.
 NDA-30141 ISSUE 1 STOCK # 200893 CallCenterWorX-Enterprise IMX MAT Quick Reference Guide MAY, 2000 NEC America, Inc. LIABILITY DISCLAIMER NEC America, Inc. reserves the right to change the specifications,
NDA-30141 ISSUE 1 STOCK # 200893 CallCenterWorX-Enterprise IMX MAT Quick Reference Guide MAY, 2000 NEC America, Inc. LIABILITY DISCLAIMER NEC America, Inc. reserves the right to change the specifications,
Quick Reference Guide
 Quick Reference Guide 2 Why are PDF files popular? The Portable Document Format has become a de-facto standard for document exchange across platforms and computing environments. More than 200 million PDF
Quick Reference Guide 2 Why are PDF files popular? The Portable Document Format has become a de-facto standard for document exchange across platforms and computing environments. More than 200 million PDF
NETWORK PRINT MONITOR User Guide
 NETWORK PRINT MONITOR User Guide Legal Notes Unauthorized reproduction of all or part of this guide is prohibited. The information in this guide is subject to change without notice. We cannot be held liable
NETWORK PRINT MONITOR User Guide Legal Notes Unauthorized reproduction of all or part of this guide is prohibited. The information in this guide is subject to change without notice. We cannot be held liable
Getting Started with Vision 6
 Getting Started with Vision 6 Version 6.9 Notice Copyright 1981-2009 Netop Business Solutions A/S. All Rights Reserved. Portions used under license from third parties. Please send any comments to: Netop
Getting Started with Vision 6 Version 6.9 Notice Copyright 1981-2009 Netop Business Solutions A/S. All Rights Reserved. Portions used under license from third parties. Please send any comments to: Netop
TREENO FILE MONITOR. Installation and Configuration Guide
 TREENO FILE MONITOR Installation and Configuration Guide October 2012 Contents Introduction... 3 About This Guide... 3 About Treeno... 3 Monitored Folders... 4 Monitored Folder Types... 4 Installing Treeno
TREENO FILE MONITOR Installation and Configuration Guide October 2012 Contents Introduction... 3 About This Guide... 3 About Treeno... 3 Monitored Folders... 4 Monitored Folder Types... 4 Installing Treeno
Quick Reference Guide
 Quick Reference Guide This Guide shows screen pictures made with Windows 7 unless otherwise stated. The appearance may vary under other Operating Systems. IMPORTANT For technical reasons, the name of the
Quick Reference Guide This Guide shows screen pictures made with Windows 7 unless otherwise stated. The appearance may vary under other Operating Systems. IMPORTANT For technical reasons, the name of the
Creating Interactive PDF Forms
 Creating Interactive PDF Forms Using Adobe Acrobat X Pro Information Technology Services Outreach and Distance Learning Technologies Copyright 2012 KSU Department of Information Technology Services This
Creating Interactive PDF Forms Using Adobe Acrobat X Pro Information Technology Services Outreach and Distance Learning Technologies Copyright 2012 KSU Department of Information Technology Services This
Module One: Getting Started... 6. Opening Outlook... 6. Setting Up Outlook for the First Time... 7. Understanding the Interface...
 2 CONTENTS Module One: Getting Started... 6 Opening Outlook... 6 Setting Up Outlook for the First Time... 7 Understanding the Interface...12 Using Backstage View...14 Viewing Your Inbox...15 Closing Outlook...17
2 CONTENTS Module One: Getting Started... 6 Opening Outlook... 6 Setting Up Outlook for the First Time... 7 Understanding the Interface...12 Using Backstage View...14 Viewing Your Inbox...15 Closing Outlook...17
P3PC-3792-02ENZ0. Troubleshooting. (installation)
 P3PC-3792-02ENZ0 Troubleshooting (installation) Introduction Thank you for purchasing the color image scanner ScanSnap S1500/S1500M/S1300/S1100 (hereinafter referred to as "the ScanSnap"). This manual
P3PC-3792-02ENZ0 Troubleshooting (installation) Introduction Thank you for purchasing the color image scanner ScanSnap S1500/S1500M/S1300/S1100 (hereinafter referred to as "the ScanSnap"). This manual
13 Managing Devices. Your computer is an assembly of many components from different manufacturers. LESSON OBJECTIVES
 LESSON 13 Managing Devices OBJECTIVES After completing this lesson, you will be able to: 1. Open System Properties. 2. Use Device Manager. 3. Understand hardware profiles. 4. Set performance options. Estimated
LESSON 13 Managing Devices OBJECTIVES After completing this lesson, you will be able to: 1. Open System Properties. 2. Use Device Manager. 3. Understand hardware profiles. 4. Set performance options. Estimated
Konica Minolta Unity Document Suite. Powerful integrated document processing. Document capture & distribution Unity Document Suite
 Konica Minolta Unity Document Suite Powerful integrated document processing Document capture & distribution Unity Document Suite Unity Document Suite, document capture & distribution Streamlined document
Konica Minolta Unity Document Suite Powerful integrated document processing Document capture & distribution Unity Document Suite Unity Document Suite, document capture & distribution Streamlined document
Personal Paperless Document Manager Customer Orientation Guide
 Personal Paperless Document Manager Customer Orientation Guide Personalize your network scanning and your PDF workflow 1 Information about this Orientation Guide The purpose of the PPDM Orientation Guide
Personal Paperless Document Manager Customer Orientation Guide Personalize your network scanning and your PDF workflow 1 Information about this Orientation Guide The purpose of the PPDM Orientation Guide
User's Guide 101520-39-01-W-E-111606-01
 User's Guide 101520-39-01-W-E-111606-01 Copyright 2006, NewSoft Technology Corp. All Rights Reserved. No portion of this document may be copied or reproduced in any manner without prior written permission
User's Guide 101520-39-01-W-E-111606-01 Copyright 2006, NewSoft Technology Corp. All Rights Reserved. No portion of this document may be copied or reproduced in any manner without prior written permission
Trend Micro Incorporated reserves the right to make changes to this document and to the products described herein without notice.
 Trend Micro Incorporated reserves the right to make changes to this document and to the products described herein without notice. Before installing and using the software, please review the readme files,
Trend Micro Incorporated reserves the right to make changes to this document and to the products described herein without notice. Before installing and using the software, please review the readme files,
Navigate your workflow
 Océ Document Management Tool 2.2 Navigate your workflow Digital document workflow software that streamlines productivity Put convenience and productivity at your fingertips Gain control over your document
Océ Document Management Tool 2.2 Navigate your workflow Digital document workflow software that streamlines productivity Put convenience and productivity at your fingertips Gain control over your document
17 April 2014. Remote Scan
 17 April 2014 Remote Scan 2014 Electronics For Imaging. The information in this publication is covered under Legal Notices for this product. Contents 3 Contents...5 Accessing...5 Mailboxes...5 Connecting
17 April 2014 Remote Scan 2014 Electronics For Imaging. The information in this publication is covered under Legal Notices for this product. Contents 3 Contents...5 Accessing...5 Mailboxes...5 Connecting
Legal Notes. Regarding Trademarks. Model supported by the KX printer driver. 2010 KYOCERA MITA Corporation
 Legal Notes Unauthorized reproduction of all or part of this guide is prohibited. The information in this guide is subject to change for improvement without notice. We cannot be held liable for any problems
Legal Notes Unauthorized reproduction of all or part of this guide is prohibited. The information in this guide is subject to change for improvement without notice. We cannot be held liable for any problems
SYSTEM REQUIREMENTS...
 Contents INTRODUCTION... 1 BillQuick HR Setup Checklist... 2 SYSTEM REQUIREMENTS... 3 HARDWARE REQUIREMENTS... 3 SOFTWARE REQUIREMENTS... 3 Operating System Requirements... 3 Other System Requirements...
Contents INTRODUCTION... 1 BillQuick HR Setup Checklist... 2 SYSTEM REQUIREMENTS... 3 HARDWARE REQUIREMENTS... 3 SOFTWARE REQUIREMENTS... 3 Operating System Requirements... 3 Other System Requirements...
Quick Reference Guide
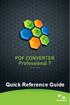 Quick Reference Guide 2 This Guide shows screen pictures made with Windows XP. The appearance may vary under other Operating Systems. Why are PDF files popular? The Portable Document Format has become
Quick Reference Guide 2 This Guide shows screen pictures made with Windows XP. The appearance may vary under other Operating Systems. Why are PDF files popular? The Portable Document Format has become
Enhanced Imaging Options for Client Profiles for Windows
 C ase Manag e m e n t by C l i e n t P rofiles Enhanced Imaging Options for Client Profiles for Windows T E C H N O L O G Y F O R T H E B U S I N E S S O F L A W Table of Contents 2 Table of Contents Scanning
C ase Manag e m e n t by C l i e n t P rofiles Enhanced Imaging Options for Client Profiles for Windows T E C H N O L O G Y F O R T H E B U S I N E S S O F L A W Table of Contents 2 Table of Contents Scanning
Access 2007 Creating Forms Table of Contents
 Access 2007 Creating Forms Table of Contents CREATING FORMS IN ACCESS 2007... 3 UNDERSTAND LAYOUT VIEW AND DESIGN VIEW... 3 LAYOUT VIEW... 3 DESIGN VIEW... 3 UNDERSTAND CONTROLS... 4 BOUND CONTROL... 4
Access 2007 Creating Forms Table of Contents CREATING FORMS IN ACCESS 2007... 3 UNDERSTAND LAYOUT VIEW AND DESIGN VIEW... 3 LAYOUT VIEW... 3 DESIGN VIEW... 3 UNDERSTAND CONTROLS... 4 BOUND CONTROL... 4
BillQuick HR Getting Started Guide2015
 GETTING STARTED GUIDE: BillQuick HR 2015 BillQuick HR Getting Started Guide2015 BillQuick Power Up Your Business (866) 945-1595 www.bqe.com info@bqe.com GETTING STARTED GUIDE: BillQuick HR 2015 Contents
GETTING STARTED GUIDE: BillQuick HR 2015 BillQuick HR Getting Started Guide2015 BillQuick Power Up Your Business (866) 945-1595 www.bqe.com info@bqe.com GETTING STARTED GUIDE: BillQuick HR 2015 Contents
BillQuick Agent 2010 Getting Started Guide
 Time Billing and Project Management Software Built With Your Industry Knowledge BillQuick Agent 2010 Getting Started Guide BQE Software, Inc. 2601 Airport Drive Suite 380 Torrance CA 90505 Support: (310)
Time Billing and Project Management Software Built With Your Industry Knowledge BillQuick Agent 2010 Getting Started Guide BQE Software, Inc. 2601 Airport Drive Suite 380 Torrance CA 90505 Support: (310)
Kaspersky Password Manager
 Kaspersky Password Manager User Guide Dear User, Thank you for choosing our product. We hope that you will find this documentation useful and that it will provide answers to most questions that may arise.
Kaspersky Password Manager User Guide Dear User, Thank you for choosing our product. We hope that you will find this documentation useful and that it will provide answers to most questions that may arise.
 FaxTalk FaxCenter Pro Because your faxes are important! Version 8 Send. Receive. Manage. FaxTalk FaxCenter Pro Version 8 Because your faxes are important! Copyright 1992-2010 Thought Communications, Inc.
FaxTalk FaxCenter Pro Because your faxes are important! Version 8 Send. Receive. Manage. FaxTalk FaxCenter Pro Version 8 Because your faxes are important! Copyright 1992-2010 Thought Communications, Inc.
Getting Started with Ascent Xtrata 1.7
 Getting Started with Ascent Xtrata 1.7 10300582-000 Revision A Copyright Copyright 2006 Kofax Image Products, Inc. All Rights Reserved. Printed in USA. The information contained in this document is the
Getting Started with Ascent Xtrata 1.7 10300582-000 Revision A Copyright Copyright 2006 Kofax Image Products, Inc. All Rights Reserved. Printed in USA. The information contained in this document is the
Ansur Test Executive. Users Manual
 Ansur Test Executive Users Manual April 2008 2008 Fluke Corporation, All rights reserved. All product names are trademarks of their respective companies Table of Contents 1 Introducing Ansur... 4 1.1 About
Ansur Test Executive Users Manual April 2008 2008 Fluke Corporation, All rights reserved. All product names are trademarks of their respective companies Table of Contents 1 Introducing Ansur... 4 1.1 About
Reporting for Contact Center Setup and Operations Guide. BCM Contact Center
 Reporting for Contact Center Setup and Operations Guide BCM Contact Center Document Number: NN40040-302 Document Status: Standard Document Version: 04.00 Part Code: N0060637 Date: June 2006 Copyright 2005
Reporting for Contact Center Setup and Operations Guide BCM Contact Center Document Number: NN40040-302 Document Status: Standard Document Version: 04.00 Part Code: N0060637 Date: June 2006 Copyright 2005
1-Step Appraisals Jewelry Appraisal Software
 User Guide for 1-Step Appraisals Jewelry Appraisal Software Version 5.02 Page Table of Contents Installing 1-Step Appraisals... Page 3 Getting Started... Page 4 Upgrading from a Previous Version... Page
User Guide for 1-Step Appraisals Jewelry Appraisal Software Version 5.02 Page Table of Contents Installing 1-Step Appraisals... Page 3 Getting Started... Page 4 Upgrading from a Previous Version... Page
Table of Contents. Introduction...9. Installation...17. Program Tour...31. The Program Components...10 Main Program Features...11
 2011 AdRem Software, Inc. This document is written by AdRem Software and represents the views and opinions of AdRem Software regarding its content, as of the date the document was issued. The information
2011 AdRem Software, Inc. This document is written by AdRem Software and represents the views and opinions of AdRem Software regarding its content, as of the date the document was issued. The information
SOS Suite Installation Guide
 SOS Suite Installation Guide rev. 8/31/2010 Contents Overview Upgrading from SOS 2009 and Older Pre-Installation Recommendations Network Installations System Requirements Preparing for Installation Installing
SOS Suite Installation Guide rev. 8/31/2010 Contents Overview Upgrading from SOS 2009 and Older Pre-Installation Recommendations Network Installations System Requirements Preparing for Installation Installing
Symantec Backup Exec System Recovery Exchange Retrieve Option User's Guide
 Symantec Backup Exec System Recovery Exchange Retrieve Option User's Guide Symantec Backup Exec System Recovery Exchange Retrieve Option User's Guide The software described in this book is furnished under
Symantec Backup Exec System Recovery Exchange Retrieve Option User's Guide Symantec Backup Exec System Recovery Exchange Retrieve Option User's Guide The software described in this book is furnished under
StrikeRisk v6.0 IEC/EN 62305-2 Risk Management Software Getting Started
 StrikeRisk v6.0 IEC/EN 62305-2 Risk Management Software Getting Started Contents StrikeRisk v6.0 Introduction 1/1 1 Installing StrikeRisk System requirements Installing StrikeRisk Installation troubleshooting
StrikeRisk v6.0 IEC/EN 62305-2 Risk Management Software Getting Started Contents StrikeRisk v6.0 Introduction 1/1 1 Installing StrikeRisk System requirements Installing StrikeRisk Installation troubleshooting
Network Install Guide for the enterprise version of Nuance PDF Products
 Network Install Guide for the enterprise version of Nuance PDF Products Product version: 8 Last update: May 11, 2012 Nuance Communications, Inc. All rights reserved. Subject to change without prior notice.
Network Install Guide for the enterprise version of Nuance PDF Products Product version: 8 Last update: May 11, 2012 Nuance Communications, Inc. All rights reserved. Subject to change without prior notice.
Treeno File Monitor. Installation and Configuration Guide
 Treeno File Monitor Installation and Configuration Guide Contents Introduction... 3 About This Guide... 3 About Treeno... 3 Monitored Folders... 4 Monitored Folder Types... 4 Installing Treeno File Monitor...
Treeno File Monitor Installation and Configuration Guide Contents Introduction... 3 About This Guide... 3 About Treeno... 3 Monitored Folders... 4 Monitored Folder Types... 4 Installing Treeno File Monitor...
Symantec Backup Exec System Recovery Granular Restore Option User's Guide
 Symantec Backup Exec System Recovery Granular Restore Option User's Guide Symantec Backup Exec System Recovery Granular Restore Option User's Guide The software described in this book is furnished under
Symantec Backup Exec System Recovery Granular Restore Option User's Guide Symantec Backup Exec System Recovery Granular Restore Option User's Guide The software described in this book is furnished under
Quickstart Tutorial. Bradford Technologies, Inc. 302 Piercy Road, San Jose, California 95138 800-622-8727 fax 408-360-8529 www.bradfordsoftware.
 Quickstart Tutorial A ClickFORMS Tutorial Page 2 Bradford Technologies. All Rights Reserved. No part of this document may be reproduced in any form or by any means without the written permission of Bradford
Quickstart Tutorial A ClickFORMS Tutorial Page 2 Bradford Technologies. All Rights Reserved. No part of this document may be reproduced in any form or by any means without the written permission of Bradford
Strategic Asset Tracking System User Guide
 Strategic Asset Tracking System User Guide Contents 1 Overview 2 Web Application 2.1 Logging In 2.2 Navigation 2.3 Assets 2.3.1 Favorites 2.3.3 Purchasing 2.3.4 User Fields 2.3.5 History 2.3.6 Import Data
Strategic Asset Tracking System User Guide Contents 1 Overview 2 Web Application 2.1 Logging In 2.2 Navigation 2.3 Assets 2.3.1 Favorites 2.3.3 Purchasing 2.3.4 User Fields 2.3.5 History 2.3.6 Import Data
Network Scanner Tool R3.1. User s Guide Version 3.0.04
 Network Scanner Tool R3.1 User s Guide Version 3.0.04 Copyright 2000-2004 by Sharp Corporation. All rights reserved. Reproduction, adaptation or translation without prior written permission is prohibited,
Network Scanner Tool R3.1 User s Guide Version 3.0.04 Copyright 2000-2004 by Sharp Corporation. All rights reserved. Reproduction, adaptation or translation without prior written permission is prohibited,
WHAT S NEW IN WORD 2010 & HOW TO CUSTOMIZE IT
 WHAT S NEW IN WORD 2010 & HOW TO CUSTOMIZE IT The Ribbon... 2 Default Tabs... 2 Contextual Tabs... 2 Minimizing and Restoring the Ribbon... 3 Customizing the Ribbon... 3 A New Graphic Interface... 5 Live
WHAT S NEW IN WORD 2010 & HOW TO CUSTOMIZE IT The Ribbon... 2 Default Tabs... 2 Contextual Tabs... 2 Minimizing and Restoring the Ribbon... 3 Customizing the Ribbon... 3 A New Graphic Interface... 5 Live
MS Live Communication Server managed by TELUS. Getting Started Guide. v. 1.0
 MS Live Communication Server managed by TELUS Getting Started Guide v. 1.0 Table of Contents Getting Connected...1 Managing Contacts...2 Searching for a Contact...2 Adding a Contact to Your Contacts List...2
MS Live Communication Server managed by TELUS Getting Started Guide v. 1.0 Table of Contents Getting Connected...1 Managing Contacts...2 Searching for a Contact...2 Adding a Contact to Your Contacts List...2
Colligo Email Manager 6.0. Connected Mode - User Guide
 6.0 Connected Mode - User Guide Contents Colligo Email Manager 1 Benefits 1 Key Features 1 Platforms Supported 1 Installing and Activating Colligo Email Manager 2 Checking for Updates 3 Updating Your License
6.0 Connected Mode - User Guide Contents Colligo Email Manager 1 Benefits 1 Key Features 1 Platforms Supported 1 Installing and Activating Colligo Email Manager 2 Checking for Updates 3 Updating Your License
14.1. bs^ir^qfkd=obcib`qflk= Ñçê=emI=rkfuI=~åÇ=léÉåsjp=eçëíë
 14.1 bs^ir^qfkd=obcib`qflk= Ñçê=emI=rkfuI=~åÇ=léÉåsjp=eçëíë bî~äì~íáåö=oéñäéåíáçå=ñçê=emi=rkfui=~åç=lééåsjp=eçëíë This guide walks you quickly through key Reflection features. It covers: Getting Connected
14.1 bs^ir^qfkd=obcib`qflk= Ñçê=emI=rkfuI=~åÇ=léÉåsjp=eçëíë bî~äì~íáåö=oéñäéåíáçå=ñçê=emi=rkfui=~åç=lééåsjp=eçëíë This guide walks you quickly through key Reflection features. It covers: Getting Connected
In the same spirit, our QuickBooks 2008 Software Installation Guide has been completely revised as well.
 QuickBooks 2008 Software Installation Guide Welcome 3/25/09; Ver. IMD-2.1 This guide is designed to support users installing QuickBooks: Pro or Premier 2008 financial accounting software, especially in
QuickBooks 2008 Software Installation Guide Welcome 3/25/09; Ver. IMD-2.1 This guide is designed to support users installing QuickBooks: Pro or Premier 2008 financial accounting software, especially in
SHARP Digital Signage Software Pro PN-SS05 OPERATION MANUAL
 SHARP Digital Signage Software Pro PN-SS05 Version 4.1 OPERATION MANUAL Contents Introduction... 2 Precautions on Use...2 Trademarks...2 How to Read this Manual...3 Definitions...3 Installing/Launching...
SHARP Digital Signage Software Pro PN-SS05 Version 4.1 OPERATION MANUAL Contents Introduction... 2 Precautions on Use...2 Trademarks...2 How to Read this Manual...3 Definitions...3 Installing/Launching...
Intel Unite Solution. Standalone User Guide
 Intel Unite Solution Standalone User Guide Legal Disclaimers & Copyrights All information provided here is subject to change without notice. Contact your Intel representative to obtain the latest Intel
Intel Unite Solution Standalone User Guide Legal Disclaimers & Copyrights All information provided here is subject to change without notice. Contact your Intel representative to obtain the latest Intel
MICROSOFT OFFICE OUTLOOK 2007 - LEVEL 1
 MICROSOFT OFFICE 2007 MICROSOFT OFFICE OUTLOOK 2007 - LEVEL 1 Exploring Outlook Getting Help Sending and Receiving Messages Using Outlook Messaging Features Working with Components and Office Organizing
MICROSOFT OFFICE 2007 MICROSOFT OFFICE OUTLOOK 2007 - LEVEL 1 Exploring Outlook Getting Help Sending and Receiving Messages Using Outlook Messaging Features Working with Components and Office Organizing
SharpdeskTM R3.1. Installation Guide Version 3.1.01
 SharpdeskTM R3.1 Installation Guide Version 3.1.01 1 Copyright 2000-2004 by Sharp Corporation. All rights reserved. Reproduction, adaptation or translation without prior written permission is prohibited,
SharpdeskTM R3.1 Installation Guide Version 3.1.01 1 Copyright 2000-2004 by Sharp Corporation. All rights reserved. Reproduction, adaptation or translation without prior written permission is prohibited,
User guide. Tax & Accounting. Version 4.1. Last updated April 16, 2010. Copyright 2010 Thomson Reuters/ONESOURCE. All Rights Reserved
 Onesource Fileroom User guide Version 4.1 Last updated April 16, 2010 Tax & Accounting Copyright 2010 Thomson Reuters/ONESOURCE. Proprietary Materials No use of these Proprietary materials is permitted
Onesource Fileroom User guide Version 4.1 Last updated April 16, 2010 Tax & Accounting Copyright 2010 Thomson Reuters/ONESOURCE. Proprietary Materials No use of these Proprietary materials is permitted
Part Three: Quattro Pro107. Part Four: Presentations153
 Handbook Part One: Introduction3 getting started Part Two: WordPerfect13 creating professional-looking documents Part Three: Quattro Pro107 managing data with spreadsheets Part Four: Presentations153 making
Handbook Part One: Introduction3 getting started Part Two: WordPerfect13 creating professional-looking documents Part Three: Quattro Pro107 managing data with spreadsheets Part Four: Presentations153 making
Education Software Installer 2014
 Education Software Installer 2014 SYSTEM ADMINISTRATOR S GUIDE FOR MAC OS X OPERATING SYSTEM SOFTWARE Product registration If you register your SMART product, we ll notify you of new features and software
Education Software Installer 2014 SYSTEM ADMINISTRATOR S GUIDE FOR MAC OS X OPERATING SYSTEM SOFTWARE Product registration If you register your SMART product, we ll notify you of new features and software
Manuals for This Product
 Installation Guide Manuals for This Product Manuals for this product have the following structure. Read the manual according to your purpose for using this product. Disc Guides with this symbol are PDF
Installation Guide Manuals for This Product Manuals for this product have the following structure. Read the manual according to your purpose for using this product. Disc Guides with this symbol are PDF
Getting Started Guide. Trimble Accubid Enterprise Software
 Getting Started Guide Trimble Accubid Enterprise Software Revision A August 2013 F Toronto Office Trimble Canada Ltd. 7725 Jane Street Concord, Ontario L4K 1X4 Copyright and Trademarks 2005-2013 Trimble
Getting Started Guide Trimble Accubid Enterprise Software Revision A August 2013 F Toronto Office Trimble Canada Ltd. 7725 Jane Street Concord, Ontario L4K 1X4 Copyright and Trademarks 2005-2013 Trimble
VERITAS Backup Exec TM 10.0 for Windows Servers
 VERITAS Backup Exec TM 10.0 for Windows Servers Quick Installation Guide N134418 July 2004 Disclaimer The information contained in this publication is subject to change without notice. VERITAS Software
VERITAS Backup Exec TM 10.0 for Windows Servers Quick Installation Guide N134418 July 2004 Disclaimer The information contained in this publication is subject to change without notice. VERITAS Software
TimeValue Software Due Date Tracking and Task Management Software
 User s Guide TM TimeValue Software Due Date Tracking and Task Management Software File In Time Software User s Guide Copyright TimeValue Software, Inc. (a California Corporation) 1992-2010. All rights
User s Guide TM TimeValue Software Due Date Tracking and Task Management Software File In Time Software User s Guide Copyright TimeValue Software, Inc. (a California Corporation) 1992-2010. All rights
WebEx Integration to Outlook. User Guide
 WebEx Integration to Outlook User Guide 072310 Copyright 1997 2010 Cisco and/or its affiliates. All rights reserved. WEBEX, CISCO, Cisco WebEx, the CISCO logo, and the Cisco WebEx logo are trademarks or
WebEx Integration to Outlook User Guide 072310 Copyright 1997 2010 Cisco and/or its affiliates. All rights reserved. WEBEX, CISCO, Cisco WebEx, the CISCO logo, and the Cisco WebEx logo are trademarks or
Trend Micro Incorporated reserves the right to make changes to this document and to the products described herein without notice.
 Trend Micro Incorporated reserves the right to make changes to this document and to the products described herein without notice. Before installing and using the software, please review the readme files,
Trend Micro Incorporated reserves the right to make changes to this document and to the products described herein without notice. Before installing and using the software, please review the readme files,
A+ Guide to Software: Managing, Maintaining, and Troubleshooting, 5e. Chapter 3 Installing Windows
 : Managing, Maintaining, and Troubleshooting, 5e Chapter 3 Installing Windows Objectives How to plan a Windows installation How to install Windows Vista How to install Windows XP How to install Windows
: Managing, Maintaining, and Troubleshooting, 5e Chapter 3 Installing Windows Objectives How to plan a Windows installation How to install Windows Vista How to install Windows XP How to install Windows
formerly Help Desk Authority 9.1.3 Upgrade Guide
 formerly Help Desk Authority 9.1.3 Upgrade Guide 2 Contacting Quest Software Email: Mail: Web site: info@quest.com Quest Software, Inc. World Headquarters 5 Polaris Way Aliso Viejo, CA 92656 USA www.quest.com
formerly Help Desk Authority 9.1.3 Upgrade Guide 2 Contacting Quest Software Email: Mail: Web site: info@quest.com Quest Software, Inc. World Headquarters 5 Polaris Way Aliso Viejo, CA 92656 USA www.quest.com
User Guide Win7Zilla
 User Guide Win7Zilla Table of contents Section 1: Installation... 3 1.1 System Requirements... 3 1.2 Software Installation... 3 1.3 Uninstalling Win7Zilla software... 3 Section 2: Navigation... 4 2.1 Main
User Guide Win7Zilla Table of contents Section 1: Installation... 3 1.1 System Requirements... 3 1.2 Software Installation... 3 1.3 Uninstalling Win7Zilla software... 3 Section 2: Navigation... 4 2.1 Main
 FaxTalk Multiline Server Because your calls are important! Version 8 Multiline. Network Fax Server. FaxTalk Multiline Server Version 8 Because your calls are important! Copyright 1992-2010 Thought Communications,
FaxTalk Multiline Server Because your calls are important! Version 8 Multiline. Network Fax Server. FaxTalk Multiline Server Version 8 Because your calls are important! Copyright 1992-2010 Thought Communications,
Table of Contents 2. Table of Contents
 Scanning Options Table of Contents 2 Table of Contents Scanning Overview and Setup... 3 Scanning Tools and Equipment... 3 File Locations... 4 Other Settings... 5 Scanning Options and Techniques... 6 Scanned
Scanning Options Table of Contents 2 Table of Contents Scanning Overview and Setup... 3 Scanning Tools and Equipment... 3 File Locations... 4 Other Settings... 5 Scanning Options and Techniques... 6 Scanned
USB 2.0 VGA ADAPTER USER MANUAL
 USB 2.0 VGA ADAPTER USER MANUAL CONTENTS INTRODUCTION... 3 FEATURES... 3 SYSTEM REQUIREMENTS... 3 PACKAGE CONTENTS... 3 SUPPORTED COMMON DISPLAY RESOLUTION... 4 TECHNICAL SPECIFICATIONS... 4 INSTALLATION
USB 2.0 VGA ADAPTER USER MANUAL CONTENTS INTRODUCTION... 3 FEATURES... 3 SYSTEM REQUIREMENTS... 3 PACKAGE CONTENTS... 3 SUPPORTED COMMON DISPLAY RESOLUTION... 4 TECHNICAL SPECIFICATIONS... 4 INSTALLATION
Guide to Installing BBL Crystal MIND on Windows 7
 Guide to Installing BBL Crystal MIND on Windows 7 Introduction The BBL Crystal MIND software can not be directly installed on the Microsoft Windows 7 platform, however it can be installed and run via XP
Guide to Installing BBL Crystal MIND on Windows 7 Introduction The BBL Crystal MIND software can not be directly installed on the Microsoft Windows 7 platform, however it can be installed and run via XP
WebEx. Remote Support. User s Guide
 WebEx Remote Support User s Guide Version 6.5 Copyright WebEx Communications, Inc. reserves the right to make changes in the information contained in this publication without prior notice. The reader should
WebEx Remote Support User s Guide Version 6.5 Copyright WebEx Communications, Inc. reserves the right to make changes in the information contained in this publication without prior notice. The reader should
Network Installation Guide for Nuance Power PDF Advanced
 Last update: March 31, 2014 Contents 1 Introduction...3 1.1 Product definition...3 1.2 CD Layout...4 2 Installation Prerequisites...5 3 Installation in Distributed Environments...6 3.1 Customization with
Last update: March 31, 2014 Contents 1 Introduction...3 1.1 Product definition...3 1.2 CD Layout...4 2 Installation Prerequisites...5 3 Installation in Distributed Environments...6 3.1 Customization with
Introduction to Microsoft Word 2008
 1. Launch Microsoft Word icon in Applications > Microsoft Office 2008 (or on the Dock). 2. When the Project Gallery opens, view some of the available Word templates by clicking to expand the Groups, and
1. Launch Microsoft Word icon in Applications > Microsoft Office 2008 (or on the Dock). 2. When the Project Gallery opens, view some of the available Word templates by clicking to expand the Groups, and
Embroidery Fonts Plus ( EFP ) Tutorial Guide Version 1.0505
 Embroidery Fonts Plus ( EFP ) Tutorial Guide Version 1.0505 1 Contents Chapter 1 System Requirements.................. 3 Chapter 2 Quick Start Installation.................. 4 System Requirements................
Embroidery Fonts Plus ( EFP ) Tutorial Guide Version 1.0505 1 Contents Chapter 1 System Requirements.................. 3 Chapter 2 Quick Start Installation.................. 4 System Requirements................
PowerMic II Getting Started Guide. Dragon Medical Practice Edition
 PowerMic II Getting Started Guide Dragon Medical Practice Edition Trademarks Nuance, the Nuance logo, Dictaphone, Dragon, DragonBar, the Dragon logo, and NaturallySpeaking are trademarks or registered
PowerMic II Getting Started Guide Dragon Medical Practice Edition Trademarks Nuance, the Nuance logo, Dictaphone, Dragon, DragonBar, the Dragon logo, and NaturallySpeaking are trademarks or registered
VERITAS Backup Exec 9.1 for Windows Servers Quick Installation Guide
 VERITAS Backup Exec 9.1 for Windows Servers Quick Installation Guide N109548 Disclaimer The information contained in this publication is subject to change without notice. VERITAS Software Corporation makes
VERITAS Backup Exec 9.1 for Windows Servers Quick Installation Guide N109548 Disclaimer The information contained in this publication is subject to change without notice. VERITAS Software Corporation makes
Ver. 4.10 USERS MANUAL
 Ver. 4.10 USERS MANUAL First Edition Riteapprove SE User Document v4.10 Copyright 2010 by S. Ten Nines California LLC. All rights reserved. No part of this guide may be reproduced in any way or by any
Ver. 4.10 USERS MANUAL First Edition Riteapprove SE User Document v4.10 Copyright 2010 by S. Ten Nines California LLC. All rights reserved. No part of this guide may be reproduced in any way or by any
OPERATION MANUAL. MV-410RGB Layout Editor. Version 2.1- higher
 OPERATION MANUAL MV-410RGB Layout Editor Version 2.1- higher Table of Contents 1. Setup... 1 1-1. Overview... 1 1-2. System Requirements... 1 1-3. Operation Flow... 1 1-4. Installing MV-410RGB Layout
OPERATION MANUAL MV-410RGB Layout Editor Version 2.1- higher Table of Contents 1. Setup... 1 1-1. Overview... 1 1-2. System Requirements... 1 1-3. Operation Flow... 1 1-4. Installing MV-410RGB Layout
Kurzweil 3000 for Windows Network Installation and Administration Guide Version 11
 Kurzweil 3000 for Windows Network Installation and Administration Guide Version 11 Kurzweil 3000 for Windows Version 11 Network Installation and Administration Guide 2008 by Kurzweil Educational Systems,
Kurzweil 3000 for Windows Network Installation and Administration Guide Version 11 Kurzweil 3000 for Windows Version 11 Network Installation and Administration Guide 2008 by Kurzweil Educational Systems,
Magaya Software Installation Guide
 Magaya Software Installation Guide MAGAYA SOFTWARE INSTALLATION GUIDE INTRODUCTION Introduction This installation guide explains the system requirements for installing any Magaya software, the steps to
Magaya Software Installation Guide MAGAYA SOFTWARE INSTALLATION GUIDE INTRODUCTION Introduction This installation guide explains the system requirements for installing any Magaya software, the steps to
FileMaker Pro and Microsoft Office Integration
 FileMaker Pro and Microsoft Office Integration page Table of Contents Executive Summary...3 Introduction...3 Top Reasons to Read This Guide...3 Before You Get Started...4 Downloading the FileMaker Trial
FileMaker Pro and Microsoft Office Integration page Table of Contents Executive Summary...3 Introduction...3 Top Reasons to Read This Guide...3 Before You Get Started...4 Downloading the FileMaker Trial
Qlik Sense Desktop. Qlik Sense 2.0.6 Copyright 1993-2015 QlikTech International AB. All rights reserved.
 Qlik Sense Desktop Qlik Sense 2.0.6 Copyright 1993-2015 QlikTech International AB. All rights reserved. Copyright 1993-2015 QlikTech International AB. All rights reserved. Qlik, QlikTech, Qlik Sense, QlikView,
Qlik Sense Desktop Qlik Sense 2.0.6 Copyright 1993-2015 QlikTech International AB. All rights reserved. Copyright 1993-2015 QlikTech International AB. All rights reserved. Qlik, QlikTech, Qlik Sense, QlikView,
PDF solution comparison
 PDF solution comparison vs. Standard and Professional Compatibility Features Microsoft Office style ribbon user interface to minimise learning curve and maximise productivity Compatible with Microsoft
PDF solution comparison vs. Standard and Professional Compatibility Features Microsoft Office style ribbon user interface to minimise learning curve and maximise productivity Compatible with Microsoft
AXIS Camera Station Quick Installation Guide
 AXIS Camera Station Quick Installation Guide Copyright Axis Communications AB April 2005 Rev. 3.5 Part Number 23997 1 Table of Contents Regulatory Information.................................. 3 AXIS Camera
AXIS Camera Station Quick Installation Guide Copyright Axis Communications AB April 2005 Rev. 3.5 Part Number 23997 1 Table of Contents Regulatory Information.................................. 3 AXIS Camera
Windows 10: A Beginner s Guide
 Windows 10: A Beginner s Guide Copyright 2014 Conceptual Kings. All are rights reserved. This book or any portion thereof may not be reproduced or used in any manner whatsoever without the express written
Windows 10: A Beginner s Guide Copyright 2014 Conceptual Kings. All are rights reserved. This book or any portion thereof may not be reproduced or used in any manner whatsoever without the express written
Top 10 PDF Tips. Top Ten Functions In ecopy PDF Pro Office
 Top 10 PDF Tips Top 10 PDF Tips Top Ten Functions In ecopy PDF Pro Office This Guide describes how to perform the top ten functions in ecopy PDF Pro Office used by office knowledge workers to manipulate
Top 10 PDF Tips Top 10 PDF Tips Top Ten Functions In ecopy PDF Pro Office This Guide describes how to perform the top ten functions in ecopy PDF Pro Office used by office knowledge workers to manipulate
KofaxExpress. Installation Guide 3.1.0 2012-05-01
 KofaxExpress 3.1.0 Installation Guide 2012-05-01 2008-2012 Kofax, Inc., 15211 Laguna Canyon Road, Irvine, California 92618, U.S.A. All rights reserved. Use is subject to license terms. Third-party software
KofaxExpress 3.1.0 Installation Guide 2012-05-01 2008-2012 Kofax, Inc., 15211 Laguna Canyon Road, Irvine, California 92618, U.S.A. All rights reserved. Use is subject to license terms. Third-party software
Mobility Services Platform 3.1.1 Software Installation Guide
 Mobility Services Platform 3.1.1 Software Installation Guide Mobility Services Platform 3.1.1 Software Installation Guide 72E-100159-04 Revision D January 2008 2007 by Motorola, Inc. All rights reserved.
Mobility Services Platform 3.1.1 Software Installation Guide Mobility Services Platform 3.1.1 Software Installation Guide 72E-100159-04 Revision D January 2008 2007 by Motorola, Inc. All rights reserved.
Getting Started with WebEx Access Anywhere
 Getting Started with WebEx Access Anywhere This guide provides basic instructions to help you start using WebEx Access Anywhere quickly. This guide assumes that you have a user account on your meeting
Getting Started with WebEx Access Anywhere This guide provides basic instructions to help you start using WebEx Access Anywhere quickly. This guide assumes that you have a user account on your meeting
BIGPOND ONLINE STORAGE USER GUIDE Issue 1.1.0-18 August 2005
 BIGPOND ONLINE STORAGE USER GUIDE Issue 1.1.0-18 August 2005 PLEASE NOTE: The contents of this publication, and any associated documentation provided to you, must not be disclosed to any third party without
BIGPOND ONLINE STORAGE USER GUIDE Issue 1.1.0-18 August 2005 PLEASE NOTE: The contents of this publication, and any associated documentation provided to you, must not be disclosed to any third party without
5-Bay Raid Sub-System Smart Removable 3.5" SATA Multiple Bay Data Storage Device User's Manual
 5-Bay Raid Sub-System Smart Removable 3.5" SATA Multiple Bay Data Storage Device User's Manual www.vipower.com Table of Contents 1. How the SteelVine (VPMP-75511R/VPMA-75511R) Operates... 1 1-1 SteelVine
5-Bay Raid Sub-System Smart Removable 3.5" SATA Multiple Bay Data Storage Device User's Manual www.vipower.com Table of Contents 1. How the SteelVine (VPMP-75511R/VPMA-75511R) Operates... 1 1-1 SteelVine
Avaya Network Configuration Manager User Guide
 Avaya Network Configuration Manager User Guide May 2004 Avaya Network Configuration Manager User Guide Copyright Avaya Inc. 2004 ALL RIGHTS RESERVED The products, specifications, and other technical information
Avaya Network Configuration Manager User Guide May 2004 Avaya Network Configuration Manager User Guide Copyright Avaya Inc. 2004 ALL RIGHTS RESERVED The products, specifications, and other technical information
Scanning. WorkCentre C2424 Copier-Printer
 Scanning This chapter includes: "Basic Scanning" on page 4-2 "Installing the Scan Driver" on page 4-4 "Adjusting Scanning Options" on page 4-5 "Retrieving Images" on page 4-11 "Managing Files and Controlling
Scanning This chapter includes: "Basic Scanning" on page 4-2 "Installing the Scan Driver" on page 4-4 "Adjusting Scanning Options" on page 4-5 "Retrieving Images" on page 4-11 "Managing Files and Controlling
TANDBERG MANAGEMENT SUITE 10.0
 TANDBERG MANAGEMENT SUITE 10.0 Installation Manual Getting Started D12786 Rev.16 This document is not to be reproduced in whole or in part without permission in writing from: Contents INTRODUCTION 3 REQUIREMENTS
TANDBERG MANAGEMENT SUITE 10.0 Installation Manual Getting Started D12786 Rev.16 This document is not to be reproduced in whole or in part without permission in writing from: Contents INTRODUCTION 3 REQUIREMENTS
Scan to Network and Scan to Network Premium. Administrator's Guide
 Scan to Network and Scan to Network Premium Administrator's Guide March 2015 www.lexmark.com Contents 2 Contents Overview...3 Configuring the application...4 Configuring a destination...4 Configuring destination
Scan to Network and Scan to Network Premium Administrator's Guide March 2015 www.lexmark.com Contents 2 Contents Overview...3 Configuring the application...4 Configuring a destination...4 Configuring destination
Sage Intelligence Financial Reporting for Sage ERP X3 Version 6.5 Installation Guide
 Sage Intelligence Financial Reporting for Sage ERP X3 Version 6.5 Installation Guide Table of Contents TABLE OF CONTENTS... 3 1.0 INTRODUCTION... 1 1.1 HOW TO USE THIS GUIDE... 1 1.2 TOPIC SUMMARY...
Sage Intelligence Financial Reporting for Sage ERP X3 Version 6.5 Installation Guide Table of Contents TABLE OF CONTENTS... 3 1.0 INTRODUCTION... 1 1.1 HOW TO USE THIS GUIDE... 1 1.2 TOPIC SUMMARY...
