HP Designjet T1500 eprinter Series How to Demo Guide
|
|
|
- Scot Melton
- 8 years ago
- Views:
Transcription
1 HP Designjet T1500 eprinter Series How to Demo Guide Introduction... 2 The Demos... 2 Equipment... 2 Preparing for a demo... 3 Configuration checklist... 4 Demo 1 Designjet T1500 eprinter Overview... 6 Demo 2 Media Handling... 7 Demo 3 Roll Protection T1500 eprinter... 9 Demo 4 Paper mismatch options Demo 5 Replacing an Ink Cartridge Demo 6 Replacing a Printhead Demo 7 Printing using Economode with the eprinter driver Demo 8 Printing from a USB Flash drive Demo 9 Print from HP Designjet eprint & Share using the eprinter touch screen Demo 10 Printing from HP Designjet eprint & Share website Demo 11 Embedded Web Server Demo 12 Demonstrate Accessories... 26
2 Introduction A demo is a key part of the sales process for any large format eprinter. A good demo incorporates key functionalities and features, key selling points, reasons to upgrade and competitive strengths, all tailored to the specific customer s business needs. This guide provides full details of how to demo the HP Designjet T1500 eprinter - the equipment you need, what to do and what to say. This guide is split into several separate demos, each covering a specific topic. You can run the demos as documented, or adapt to suit your needs. The demos use printable files available with this demo guide. For a full and complete demo of the eprinters you should combine this demo guide with the following technical white paper How to explain HP Designjet eprint & Share which gives information for the setup and use of HP Designjet eprint & Share While specifications are subject to change, reasonable effort was made to ensure the accuracy of this document on the date it was prepared. This document is intended for HP and HP Reseller Internal Use Only. The Demos 1 Designjet T1500 Overview 2 Media handling 3 Roll Protection 4 Paper mismatch options 5 Replacing an Ink Cartridge 6 Replacing a Printhead 7 Printing using Economode in the eprinter driver 8 Printing from a USB Flash Drive 9 Printing using HP Designjet eprint & Share from the touch screen 10 Printing from HP Designjet eprint & Share website 11 Embedded Web Server 12 Demonstrate Accessories Equipment 1. HP Designjet T1500 eprinter 2. Demo files from the USB flash drive or your own sample files TIFF, JPEG, HP-GL/2, RTL, PDF or PostScript inch Core Adapter Accessory inch Roll Feed Spindle Accessory 5. 1 x PC or Laptop computer 6. 2 network connections. You can either use DHCP if available, or set up your own private network with static IP addresses one for the eprinter and one for the computer. 7. Internet connection 8. HP/GL-2 EPrinter drivers installed on the computer 9. 1 x 36 roll of Plain paper 1 x 36 roll of Glossy paper 10. An HP Designjet eprint & Share account with files available to print you can create an account on HP Confidential for HP and HP Reseller Internal Use Only page 2
3 Preparing for a demo Adequate preparation is one of the most critical steps you can take for a successful product demonstration. Plan ahead to ensure that the eprinter is installed properly and ready for printing. If you are expected to print your customer s file or print on their media, make sure you get these ahead of time to test thoroughly. Use the following points as a checklist to prepare for your demo. Ensure the eprinter and software have been installed and set up by trained personnel according to the setup instructions. Make sure there is adequate room around the eprinter to demonstrate its features Acquire or pre-print samples on a wide variety of media types to demonstrate the eprinters versatility. The more the better. Make sure you have enough ink installed in the eprinter. Make sure you have the media you intend to print on. It is recommended to use full-width media for maximum impact. If you will be printing on media supplied by the customer, acquire this ahead of time and test files on the target media. If you will be printing a customer s file, get this ahead of time and test the file on the target media. Ensure you have datasheets and any other supporting documentation you wish to present. Clean up the immediate area to give a nice presentation to your customers. HP Confidential for HP and HP Reseller Internal Use Only page 3
4 Configuration checklist Please refer to the setup guide and user guide for full instructions on installing and using the eprinter series. Use the following list to check that everything is configured correctly if you did not install the product yourself prior to the demo. 1. In the Setup tab select the Internet connection option and tick the box Enable access to internet and if you use a Web Proxy to access the internet tick this box also and enter the address of your Proxy Server and click Apply. 2. Now select the HP eprint connection option and check that the eprinter is configured for eprint connectivity by selecting Enabled. If not already set up use the eprinters touch screen to enable, go to Connectivity > HP eprint Center connectivity menu and Enable. HP Confidential for HP and HP Reseller Internal Use Only page 4
5 Using the eprinters touch screen select the following options 1. > > Setup > Printing preferences > Print quality > Economode = On 2. > > Setup > Printing preferences > Paper options > Roll switching options = Minimize roll changes 3. > > Setup > Printing preferences > Paper options > Roll protection = Protect Roll 2 4. > > Setup > Job management options > Paper mismatch action = Put job on hold 5. > > Setup > Job management options > Queue = On Using HP Designjet eprint & Share Add some files to your online print history from the Architectural project ready to print from the eprinters touch screen. Add the Designjet eprinter to your account as a remote eprinter for printing from Designjet eprint & Share. Using the output stacking tray Add some prints to the output stacking tray for showing later Computer Microsoft Windows XP with Service Pack 3 o o o Intel Pentium family or AMD K6/Athlon/Duron family (1 GHz) 1 GB RAM 2 GB available hard disk space Microsoft Windows Vista/7 o 32-bit (x86) or 64-bit (x64) processor (1 GHz) o 2 GB RAM o 2 GB available hard disk space Operating system o Microsoft Windows XP (32-bit) with Service Pack 3 o Microsoft Windows Vista (32- or 64-bit) with Service Pack 2 o Microsoft Windows 7 (32- or 64-bit) with latest Windows updates o Microsoft.NET Framework Browser o Microsoft Internet Explorer 8, 9, or 10 o Google Chrome 5.x or later o Mozilla Firefox 3.6 or later o Safari 5.x or later HP Confidential for HP and HP Reseller Internal Use Only page 5
6 Demo 1 Designjet T1500 eprinter Overview In this demo you should discuss the T1500 eprinter value propositions and the key selling points to show these value propositions. In subsequent demos within this document we will show these key selling points. What to say 1. VP1: Innovative user experience KSP1: Eliminate output clutter get flat, collated prints thanks to the integrated output stacking tray. KSP2: Gain full control monitor media rolls, view eprinter status on the touchscreen, and track jobs during printing. KSP3: Load two paper rolls effortlessly even when seated with true front roll loading and automatic roll alignment. KSP4: Save space with a compact, 36-inch eprinter designed with a flat surface for quick checking of your printouts. 2. VP2: Top performance in multi-user environments KSP1: Help cut downtime print multiple jobs on different media types and sizes with two rolls and smart switching. KSP2: Manage job queues, track print costs, print borderless images on photo paper, and get what you see with true print previews. KSP3: Get dark blacks, true neutral grays, and vivid colors with six Original HP inks and a long-life printhead. KSP4: Process complex files fast, one A1/D-size in 21 seconds with a 320GB hard drive and parallel processing power. 3. VP3: Print from virtually anywhere KSP1: Print from virtually anywhere using your Apple or Android smartphone or tablet KSP1: Access and print projects from the cloud when you're out of the office, using HP Designjet eprint & Share KSP1: Automatically save copies of your projects to the cloud when you print using the driver in conjunction with HP Designjet eprint & Share KSP1: Print without drivers using a USB stick or directly projects to your HP Designjet T1500 eprinter HP Confidential for HP and HP Reseller Internal Use Only page 6
7 Demo 2 Media Handling Step 1. To enable the Printing paper info option to track the amount of media left on your roll, from the main menu of the touch screen select the icon and then the icon > Setup > Printing preferences > Paper options > Printing paper info > On. The eprinter will now track media usage for you. 2. Load your media onto the spindle(s) as follows a. Place the media on a flat surface in front of you with the paper coming over the top of the roll b. Feed the end of the spindle through the media roll from the right until fully inserted into the roll c. Place the media on the ground with the open spindle end uppermost d. Place the blue end cap onto the spindle and firmly push down until on top of the media e. Move the latch into the locked position This feature enables you to track how much media is left on your roll and to automate media loading. Load one 36 roll of HP Plain paper on roll 1 and one 36 roll of HP Glossy paper on roll 2 3. a. From the touch screen, press, then Roll 1 or Roll 2 icon select Load b. Open the roll cover when asked by the touch screen c. Load the spindle into the eprinter, with the blue hub on the right. Hold the spindle by its ends and not in the middle, to avoid touching the paper and perhaps leaving marks on it. If the Printing paper info option is enabled, the touch screen will ask you to specify the length of the roll. Load both media rolls d. Insert the edge of the paper into the eprinter e. Roll the paper into the eprinter until you feel resistance and the paper flexes slightly. When the eprinter detects the paper, it feeds it in and automatically aligns and de-skews the media roll. (no need for manual adjustments) f. If the leading edge of the paper has a barcode, the eprinter reads and then cuts off the barcode, which falls into the basket. g. If the leading edge of the paper has no barcode, the touch screen prompts you to select the paper category and type. h. The eprinter checks the alignment and measures the width, then the touch screen prompts you to close the roll cover. HP Confidential for HP and HP Reseller Internal Use Only page 7
8 Step 4. a. From the eprinters touch screen select the Icon, then Roll 1 or Roll 2 icon then Unload b. Notice that the eprinter will now print a barcode on the leading edge of the media before unloading, this contains the information about the media type and remaining media length. Show the barcode to your customer and explain the benefits of having this information printed on the media 5. Re load the media according to the earlier instructions Point out that this time the eprinter reads the barcode so you do not have to re-enter paper information, which means faster loading. 6. Showing the output stacking tray Show the customer how previously printed jobs have been automatically stacked to make it easier to claim your prints By default, the eprinter cuts the paper after every print job. The resulting printed sheets of paper are neatly stacked on top of the previously printed sheets by the output stacking tray. To empty the output stacking tray, stand in front of the eprinter, open the output stacking tray cover, and pull the stack of printed sheets up and out of the output stacking tray. There are several output options available Print to the basket or Print to the output stacking tray Hold for Manual printing with output stacking tray open (for glossy or delicate media) Page Order (first page or last page on top) Show these options in the driver and explain them. Also available from the EWS submit job options Collate (print multiple sets in order 123, 123, 123) HP Confidential for HP and HP Reseller Internal Use Only page 8
9 Demo 3 Roll Protection T1500 eprinter Step 1. If you choose to protect a roll, jobs will be printed on it only if the job explicitly specifies the roll number or the paper type loaded. This may be useful, for example, in the following cases. To stop people from accidentally printing unimportant jobs on expensive paper. To avoid printing on a particular roll when printing from AutoCAD without interacting with the HP eprinter driver. To protect a roll, go to the touch screen and press then then Setup > Printing preferences > Paper options > Roll protection > the roll you wish to protect > Yes Show this process to the customer and protect roll 2 2. There are two concepts to help you when working with multiple rolls. The roll that is currently loaded will be printed on by default unless the eprinter has some reason to switch rolls. To change the roll manually, select the then then Paper > Move Paper > Select Roll. A protected roll is protected from use unless the roll number or its paper type is specifically requested. Show this option and change between roll 1 and 2 several times (this shows how the roll switching works and the time involved) ENSURE ROLL 2 IS READY TO PRINT BEFORE PROCEEDING 3. Print any file from the EWS WITHOUT selecting a roll number or media type, to show the roll protection option working (the print should print on roll 1 because roll 2 is protected) Discuss why this is happening and why the eprinter is changing from roll 2 to roll 1 4. NOTE: If you protect a roll, then later unload the current roll and load a new one, the new roll remains protected. You are protecting the roll number, not one specific roll of paper. That roll number will remain protected until you cancel the protection. TIP: If you print without specifying a roll number or paper type, you will not be able to print on any protected roll. Open the EWS of your eprinter select Submit Job, add the file make sure that no roll number or media is selected and press Print The illustration below shows the T1500 eprinter touch screen with roll 2 active and protected HP Confidential for HP and HP Reseller Internal Use Only page 9
10 Demo 4 Paper mismatch options Step If the paper currently loaded in the eprinter is not suitable for a particular job, the eprinter can either put the job on hold until some suitable paper is loaded, or it can ignore the problem and print the job on the unsuitable paper. There are several ways in which the loaded paper may be considered unsuitable: The paper type is not as specified for the job The paper source (roll 1, roll 2 or sheet) is not as specified for the job The paper size is smaller than specified for the job 1. You can set the eprinters behavior in such cases from the touch screen. Select then then Setup > Job management options > Paper mismatch action = Print anyway if you want such jobs to print on whatever paper is loaded. This is the default option when printing from a software application or from the Embedded Web Server; but it does not work when printing from a USB flash drive. Show this option in the touch screen Select then then Setup > Job management options > Paper mismatch action = Put job on hold if you want such jobs to be put on hold. The eprinter will send an alert whenever a job is put on hold to the job owner. 2. When a job is put on hold for paper, it is kept in the eprinter queue until some suitable paper is loaded (in which case, all jobs waiting for that paper type can be printed). Meanwhile, other jobs with different requirements can continue printing. 3. Send a print job to the eprinter using the eprinter driver or EWS but select a media type NOT on the eprinter, the job will be placed on hold instead of printing (show this to the customer on the touch screen) Emphasize the benefits of this feature no printing on the wrong media saves costs HP Confidential for HP and HP Reseller Internal Use Only page 10
11 Demo 5 Replacing an Ink Cartridge Step 1. From time to time you may need to change an empty ink cartridge or a partially empty ink cartridge, for instance if you want to print a large job and you are not sure if you have enough ink available. The first step is to check the amount of ink remaining for each of the six colors. 2 To view the ink levels of your ink cartridges, press on the touch screen, then this will give you a graphical representation of the ink level remaining in each cartridge. If one or more cartridges looks low you can interrogate the individual cartridge by selecting it here, this will give you all of the information for that ink cartridge including warranty and milliliters of ink remaining. You can also get this information from the printers EWS or the HP Utility software. 3. To replace an ink cartridge From the touch screen, press, then, then Replace ink cartridges. when prompted open the ink cartridge cover, remove the empty or partially empty cartridge and replace with a new or partially full cartridge to use up remaining ink, close the cover and the eprinter is ready to use. Demo 6 Replacing a Printhead Step Show the smart chip of the ink cartridge which gives the information received from the touch screen or the EWS 1. The eprinter automatically checks (and services the printhead if needed) after each print to maintain health, follow the steps below to get more information on your printhead. When replacing a printhead 32ml per color and 40ml Mk ink are required for safe PHA initialization 2. a. From the touch screen, press then then b. The information available includes: Status Color Product name Product number Serial number Ink Fired Warranty status Install Date Show the information from the touch screen You can also get most of this information without leaving your computer by using the printers EWS or the HP Utility. HP Confidential for HP and HP Reseller Internal Use Only page 11
12 Step 3. To replace a printhead when needed, from the touch screen press then, then Replace printhead. a) The eprinter moves the carriage into the correct position. b) When the carriage has stopped moving, the front-panel display asks you to open the window. c) Raise the blue printhead cover. d) Pull the blue cover back towards you, raising the black piece to which it is attached. e) Leave the black piece approximately vertical. f) Grasp the printhead by the blue pieces on each side. g) Lift the printhead out of the carriage. Remove the printhead and show it to the customer ensuring that you point out the nozzle plate and smart chip 4. Re-insert the same printhead into the eprinter a) Insert the printhead slowly and vertically, straight down. b) Check that the printhead is correctly aligned with its ink connectors. c) Lower the black piece over the printhead. d) Close the blue cover. e) When the printhead has been inserted correctly and is accepted by the eprinter, the eprinter beeps. f) Close the window. Explain that this is a very simple process and that all alignments and calibrations are done by the eprinter fully automatically HP Confidential for HP and HP Reseller Internal Use Only page 12
13 Step g) The front-panel display confirms that the printhead is correctly inserted. The eprinter starts checking and preparing the printhead. Demo 7 Printing using Economode with the eprinter driver Step Print an A1/D size plot (in Fast mode, with Economode on) using the eprinter driver, to roll 1 (plain paper) and show the real print preview option Economode uses a lower rendering resolution and consumes less ink. It therefore increases printing speed, but reduces print quality 1. Use the following file AEC_Plan_04 from the demo USB drive and open in a CAD or Viewer application 2. a. From the application you are using select File > Print and select the eprinter you will use for the demo. Use the HP-GL/2 driver b. Now select Properties which will open the eprinter driver dialogue box. c. Make changes as illustrated below HP Confidential for HP and HP Reseller Internal Use Only page 13
14 HP Confidential for HP and HP Reseller Internal Use Only page 14
15 Step 3. When you have made the changes above select OK to print 4. You will now see a preview of how the file will look when printed on your chosen eprinter with the media that is loaded. See below image You can make changes here before printing 5. Select Print and the job will be printed without unforseen errors. Point out not only the speed of printing which is 21 seconds/page on A1/D size, but also the quality of Economode and the use of less ink HP Confidential for HP and HP Reseller Internal Use Only page 15
16 Demo 8 Printing from a USB Flash drive Step 1. Insert a USB flash drive containing one or more TIFF, JPEG, HP-GL/2, RTL, PDF or PostScript files into the product's front USB port. To print PDF or PostScript files, the PostScript eprinter or PostScript upgrade is required. At the touch screen, go to the home screen and press the Select the file to be printed. Files that cannot be printed are indicated with. You can press folders to browse their contents. icon. The use of USB flash drives with your product may be disabled in the Embedded Web Server (Setup > Security > Disable USB drives The default print settings are displayed. If you want to change them, press Settings. The following settings are available: Size allows you to resize the print in two different ways: to a percentage of its original size, or to fit a particular paper size. The default is 100% (its original size). Color allows you to choose color, grayscale or black-and-white printing. Print quality allows you to set the print quality to Best, Normal or Fast. Manual mode select to print with the output stacking tray open or closed Paper margins select the print margins to be used Roll allows you to specify printing on roll 1 or roll 2, or you can choose Save paper, which automatically chooses the narrowest roll on which the print will fit. Rotation allows you to rotate the print by any multiple of 90, or you can choose Automatic, which rotates the print automatically if that will save paper. Paper output allows you to direct output to the output stacking tray (the default) or the basket. Collate allows you to turn collation on or off. Page order allows you to choose first page on top, or last page on top To display a preview of the printed job on the touch screen, press. When the preview is displayed, you can press it to zoom in on it. Press it again to zoom out. Change these settings as appropriate for your image to be printed on the media loaded. You can pan and zoom an image. Then press the icon. 4. When you are satisfied with the print settings, press Start. If two rolls are loaded, you can choose to print on either roll, or you can let the eprinter choose automatically. After printing, you can choose to print another file or go to the job queue. HP Confidential for HP and HP Reseller Internal Use Only page 16
17 Demo 9 Print from HP Designjet eprint & Share using the eprinter touch screen HP Designjet eprint & Share allows you to print files on any Web-connected eprinter, when you want. You don't need a computer: you can use the eprinters touch screen. 1. First press the HP Designjet eprint & Share icon. 2. To access your online print history, sign in to HP Designjet eprint & Share using your registered username and password Press in the fields and a keyboard will be displayed so that you can enter the details of your account. HP Confidential for HP and HP Reseller Internal Use Only page 17
18 3. After signing in, select a print history category. Select All. Select a file from the history by pressing the file name. 4. The default print settings are displayed, and you can change them by pressing the Settings button. When you're ready to print, press the Start button. After sending one file to print, you can press the Add More icon to select another file from the same event. Alternatively, press the Sign Out icon to return to the home screen, or the Job Queue icon to go to the job queue. HP Confidential for HP and HP Reseller Internal Use Only page 18
19 HP Confidential for HP and HP Reseller Internal Use Only page 19
20 Demo 10 Printing from HP Designjet eprint & Share website Step In this demo we will print directly from the HP Designjet eprint & Share website to the eprinter using the internet Make sure that you have the eprinter setup as a remote eprinter in your HP Designjet eprint & Share account 1. Go to and log in to your account 2. To view and print a file, select the category to filter your list of saved files (printed, scanned, shared with me, or all). You will see a list of your files ordered by time. The file can be identified by the name, the date and time of printing, the eprinter that was used, and the thumbnail. 3. Select the file, and a file preview is shown in the right panel. If the file contains multiple pages, you can navigate through the pages using the arrows. You can also click the preview to enlarge it, and zoom in to see details. 4. Press the Print button 5. A print-preview dialog appears, in which you can check and modify some settings and select your local or remote eprinter. Select your remote Designjet eprinter 6. Press the Print button again to send your document to print. HP Confidential for HP and HP Reseller Internal Use Only page 20
21 Demo 11 Embedded Web Server Step The Embedded Web Server enables you to manage your eprinter remotely using an ordinary Web browser running on any computer. To access the Embedded Web Server directly, you must have a TCP/IP connection to your eprinter. The following browsers are known to be compatible with the Embedded Web Server: Internet Explorer 6 and later, for Windows Safari 2 and later, for Mac OS X 10.4 Firefox 1.5 and later 1. To access the Embedded Web Server on any computer, open your Web browser and give the IP address of your eprinter. e.g Open your web browser and type in the printers IP address (you can get this address from the printers touch screen) 2. Main Tab: Select the Main tab of the printers EWS and show the following options available: Supplies information o Show how you can remotely see the status of ink cartridges, printheads and loaded media 3. Job Queue o Show here how all jobs are in this queue and can be manipulated for printing (prioritized, reprinted, deleted and previewed) Have some print jobs in the queue ready for this demo and practice beforehand HP Confidential for HP and HP Reseller Internal Use Only page 21
22 4. Stored jobs in eprinter o Show some jobs stored in the eprinter permanently (the benefit is jobs can be printed when needed regularly without resending to the eprinter over your network) 5. Submit job o Here you can show the customer how we can print jobs directly from a supported file without the need for an eprinter driver or an application to open it (saving time and costs for applications) we can also switch on the nesting feature to help save media. o Open the printers embedded web server and select the Setup Tab > EPrinter Settings and make the following changes under job management: o Queue = ON o Nest = Optimized o Start Printing = After Processing Store some jobs in the eprinter ready for this demo Remember all jobs in the queue will have the same properties that you set in (3) for scaling and print quality so if you want to send jobs with different print speeds and sizes add them separately. 1. Select Submit Job from the Main tab. 2. Select the Add Files button and browse to several supported files and add them to the print queue. Practice before any demo If you correctly set-up nesting jobs that can be nested will now be nested saving media 3 3. Change the print settings for these jobs as required Size Number of copies Print quality Show how the print settings for these jobs can be changed and explain the options (resize the jobs to an A3 size or equivalent) 4. Select print. Show the customer how the eprinter is awaiting any more prints by waiting 1 minute before starting the nesting process (fully automatic nesting is built into this eprinter) HP Confidential for HP and HP Reseller Internal Use Only page 22
23 6. Usage and Accounting o Show the Usage option which shows all ink and media usage of the eprinter o Show the accounting page which can be used to cross charge customers or departments for print usage. The information on media and ink usage/costs can be exported to an Excel spreadsheet or sent from the eprinter to an account (with or without user information) 7. HP Professional Pantone Emulation You can use the Embedded Web Server to print a swatch book showing emulations of PANTONE colors as made by your eprinter, together with a measure of the color difference (ΔE) between each emulation and the original PANTONE spot color. Show some examples of exported spreadsheets and s from the eprinter This option is only available with a PostScript eprinter 8. The Embedded Web Server is a tool which enables one to one management of a device such as an HP Designjet eprinter, however without any security being implemented this tool can also be damaging as many features can be configured using just a web browser and an IP connection to the eprinter. To alleviate this problem HP have implemented security options to our compatible HP Designjets as follows. 9. Security: Select the Setup tab of the printers EWS and show the following options available for security: Access Control o Access control is enabled by setting the Admin account password, Users will then have to provide the Admin password in order to perform any of the following restricted operations: - Cancel, delete or preview a job in the job queue - Delete a stored job - Clear accounting information - Change the eprinter settings on the Device Setup page - Update the eprinters firmware - Change the eprinters date and time - Change security settings - View protected eprinter information pages - Setup scan to network path folder o Once the administrator user account has been set, the administrator can also set the Guest account password, if the guest user account is set, a username and password are required for ALL Web server operations: users identified as guests have access to restricted operations, whilst users identified as administrators have access to all operations. Set the Admin password to HP and then try and delete a job in the print queue (without logging in) Set the Guest password to PH and then try and access the EWS (without logging in) HP Confidential for HP and HP Reseller Internal Use Only page 23
24 10. Control Panel Access Lock o The control panel access lock is a feature intended for IT administrators that allow them to lock the devices touch screen using the printers Embedded Web Server, preventing unauthorized users from accessing it and changing the eprinters settings. Administrators can specify the level of access as follows: - Unlock - Minimum Lock - Moderate Lock - Intermediate Lock - Maximum Lock 11. Maximum Lock - This option denies access to all options. You can only retrieve your prints Intermediate Lock - This option denies access to the paper and ink supplies handling options, maintenance options and demo prints, on top of the Moderate Lock. Only viewing eprinter and supplies information is allowed. Moderate Lock - This option denies access to all eprinter settings, the job queue, information and service prints and the eprinter log, on top of the Minimum Lock. Minimum Lock - This option denies access to the Resets options, Enable/Disable connectivity options and the Service menu. 12. Mass Storage o This option is used to disable the ability to connect a USB Flash Drive in the touch screen and print directly. o It can also be used to disable firmware updates using a USB Flash Drive in the touch screen. Log into the printers EWS and set Control Panel access Lock to Maximum. Show the customer the touch screen and what can be accessed now the lock is in place. These are the options available. Remember to unlock the touch screen again Select the option to disable Mass Storage and then show the touch screen message when a USB Drive is inserted. HP Confidential for HP and HP Reseller Internal Use Only page 24
25 13. Internet Connection This eprinter allows Internet connectivity. With this option enabled you can enjoy some online features such as automatic firmware upgrade or the eprint & Share environment to run from the eprinters touch screen. o Enable access to internet tick this checkbox to enable the Internet access of the eprinter. o Proxy configuration tick this checkbox for using a web proxy for the Internet connection. With internet connectivity enabled your eprinter will automatically check for the latest firmware and download it ready for you to install. Download/Upload speed configuration You can limit your Download and Upload speed limit for all the file transfer connections by checking this checkbox. If checked, you must set the Download/Upload speed limit (in kb/s) considering that the minimum speed limit required is 100kB/s. 14. HP eprint Connection The HP eprint connection page allows you to change and view the cloud configuration. o eprint center status information o Enable, disable or remove eprint center connectivity o EPrinter code o EPrinter address for printing via o eprint center job priority Print directly Place on hold HP Confidential for HP and HP Reseller Internal Use Only page 25
26 Demo 12 Demonstrate Accessories Step There are several accessories available for the T1500 eprinter series including 3 inch Core Adapter 36 inch Roll Feed Spindle If available demonstrate the use of these accessories and their benefit HP Confidential for HP and HP Reseller Internal Use Only page 26
27 2013 Hewlett-Packard Development Company, L.P. The information contained herein is subject to change without notice. The only warranties for HP products and services are set forth in the express warranty statements accompanying such products and services. Nothing herein should be construed as constituting an additional warranty. HP shall not be liable for technical or editorial errors or omissions contained herein. This document was created in April 2013 based on tests performed by HP. While specifications are subject to change, reasonable effort was made to ensure the accuracy of this document on the date it was prepared. Distribution of this document to end-users or to any other third parties is forbidden. All trademarks are property of their respective owners. HP Confidential for HP and HP Reseller Internal Use Only April 2013
Designjet T2500 emultifunction Series
 Designjet T2500 emultifunction Series What is it? Your printer is a color inkjet multifunction printer designed for printing, scanning, and copying large, high-quality images. This introductory document
Designjet T2500 emultifunction Series What is it? Your printer is a color inkjet multifunction printer designed for printing, scanning, and copying large, high-quality images. This introductory document
Tips & Tricks Using HP Designjet Printers with AutoCAD Applications
 Tips & Tricks Using HP Designjet Printers with AutoCAD Applications 2009 Hewlett-Packard Development Company, L.P. Printing to HP Designjet printers... 3 Choosing the right driver... 3 Using plotter configuration
Tips & Tricks Using HP Designjet Printers with AutoCAD Applications 2009 Hewlett-Packard Development Company, L.P. Printing to HP Designjet printers... 3 Choosing the right driver... 3 Using plotter configuration
Checking the Package Contents. Installing the Printer Software. Connecting. Unpacking the. the Printer. Printer. Attaching
 Installing the Printer Software Checking the Package Contents Connecting the Printer Unpacking the Printer Installing the Ink Cartridges Plugging in the Printer Attaching the Printer Parts 4032216-00 EUL
Installing the Printer Software Checking the Package Contents Connecting the Printer Unpacking the Printer Installing the Ink Cartridges Plugging in the Printer Attaching the Printer Parts 4032216-00 EUL
DESIGNJET T790 and T1300 eprinter Series. Using Your Printer
 DESIGNJET T790 and T1300 eprinter Series Using Your Printer 2012 Hewlett-Packard Development Company, L.P. 3rd edition Legal notices The information contained herein is subject to change without notice.
DESIGNJET T790 and T1300 eprinter Series Using Your Printer 2012 Hewlett-Packard Development Company, L.P. 3rd edition Legal notices The information contained herein is subject to change without notice.
Designjet T920 and T1500 eprinter Series
 Designjet T920 and T1500 eprinter Series User s Guide Edition: 1 2013 Hewlett-Packard Development Company, L.P. Legal notices The information contained herein is subject to change without notice. The only
Designjet T920 and T1500 eprinter Series User s Guide Edition: 1 2013 Hewlett-Packard Development Company, L.P. Legal notices The information contained herein is subject to change without notice. The only
Legal Notes. Regarding Trademarks. Model supported by the KX printer driver. 2010 KYOCERA MITA Corporation
 Legal Notes Unauthorized reproduction of all or part of this guide is prohibited. The information in this guide is subject to change for improvement without notice. We cannot be held liable for any problems
Legal Notes Unauthorized reproduction of all or part of this guide is prohibited. The information in this guide is subject to change for improvement without notice. We cannot be held liable for any problems
AccXES Client Tools 10.0 User Guide 701P41529 May 2004
 AccXES Client Tools 10.0 User Guide 701P41529 May 2004 Trademark Acknowledgments XEROX, AccXES, The Document Company, and the identifying product names and numbers herein are trademarks of XEROX CORPORATION.
AccXES Client Tools 10.0 User Guide 701P41529 May 2004 Trademark Acknowledgments XEROX, AccXES, The Document Company, and the identifying product names and numbers herein are trademarks of XEROX CORPORATION.
WF-R5690 User's Guide
 WF-R5690 User's Guide Contents WF-R5690 User's Guide... 15 Product Basics... 16 Using the Control Panel... 16 Control Panel Buttons and Lights... 17 Status Icon Information... 18 Status Button Information...
WF-R5690 User's Guide Contents WF-R5690 User's Guide... 15 Product Basics... 16 Using the Control Panel... 16 Control Panel Buttons and Lights... 17 Status Icon Information... 18 Status Button Information...
eprint SOFTWARE User Guide
 eprint SOFTWARE User Guide HP eprint software User Guide Copyright and License 2012 Copyright Hewlett-Packard Development Company, L.P. Reproduction, adaptation, or translation without prior written permission
eprint SOFTWARE User Guide HP eprint software User Guide Copyright and License 2012 Copyright Hewlett-Packard Development Company, L.P. Reproduction, adaptation, or translation without prior written permission
HP LaserJet MFP Analog Fax Accessory 300 Send Fax Driver Guide
 HP LaserJet MFP Analog Fax Accessory 300 Send Fax Driver Guide Copyright and License 2008 Copyright Hewlett-Packard Development Company, L.P. Reproduction, adaptation, or translation without prior written
HP LaserJet MFP Analog Fax Accessory 300 Send Fax Driver Guide Copyright and License 2008 Copyright Hewlett-Packard Development Company, L.P. Reproduction, adaptation, or translation without prior written
Version 6.x Generic. KYOCERA KX DRIVER 6.x USER GUIDE
 Version 6.x Generic KYOCERA KX DRIVER 6.x USER GUIDE Legal Notes Unauthorized reproduction of all or part of this guide is prohibited. The information in this guide is subject to change without notice.
Version 6.x Generic KYOCERA KX DRIVER 6.x USER GUIDE Legal Notes Unauthorized reproduction of all or part of this guide is prohibited. The information in this guide is subject to change without notice.
KIP Cloud Apps User Guide
 KIP Cloud Apps User Guide - 1 - Contents System Requirements... 3 Setup of Cloud (Driverless) Printing... 4 Printer Configuration... 5 Cloud Printing... 8 General Tab... 11 Color Tab... 12 Misc Tab...
KIP Cloud Apps User Guide - 1 - Contents System Requirements... 3 Setup of Cloud (Driverless) Printing... 4 Printer Configuration... 5 Cloud Printing... 8 General Tab... 11 Color Tab... 12 Misc Tab...
UFR II Driver Guide. UFR II Driver Ver. 2.20 ENG
 UFR II Driver Guide UFR II Driver Ver. 2.20 Please read this guide before operating this product. After you finish reading this guide, store it in a safe place for future reference. ENG 0 Ot UFR II Driver
UFR II Driver Guide UFR II Driver Ver. 2.20 Please read this guide before operating this product. After you finish reading this guide, store it in a safe place for future reference. ENG 0 Ot UFR II Driver
StrikeRisk v6.0 IEC/EN 62305-2 Risk Management Software Getting Started
 StrikeRisk v6.0 IEC/EN 62305-2 Risk Management Software Getting Started Contents StrikeRisk v6.0 Introduction 1/1 1 Installing StrikeRisk System requirements Installing StrikeRisk Installation troubleshooting
StrikeRisk v6.0 IEC/EN 62305-2 Risk Management Software Getting Started Contents StrikeRisk v6.0 Introduction 1/1 1 Installing StrikeRisk System requirements Installing StrikeRisk Installation troubleshooting
INSTALLATION GUIDE. AXIS Camera Station
 INSTALLATION GUIDE AXIS Camera Station About this Guide This guide is intended for administrators and users of the AXIS Camera Station, and is applicable for software release 3.50 and later. It covers
INSTALLATION GUIDE AXIS Camera Station About this Guide This guide is intended for administrators and users of the AXIS Camera Station, and is applicable for software release 3.50 and later. It covers
AXIS Camera Station Quick Installation Guide
 AXIS Camera Station Quick Installation Guide Copyright Axis Communications AB April 2005 Rev. 3.5 Part Number 23997 1 Table of Contents Regulatory Information.................................. 3 AXIS Camera
AXIS Camera Station Quick Installation Guide Copyright Axis Communications AB April 2005 Rev. 3.5 Part Number 23997 1 Table of Contents Regulatory Information.................................. 3 AXIS Camera
XP-420/XP-424 User's Guide
 XP-420/XP-424 User's Guide Contents XP-420/XP-424 User's Guide... 13 Product Basics... 14 Using the Control Panel... 14 Control Panel Buttons and Lights... 14 Adjusting Control Panel Position... 15 Changing
XP-420/XP-424 User's Guide Contents XP-420/XP-424 User's Guide... 13 Product Basics... 14 Using the Control Panel... 14 Control Panel Buttons and Lights... 14 Adjusting Control Panel Position... 15 Changing
KIP AutoCAD Installation and User Guide. KIP AutoCAD Installation and User Guide
 KIP AutoCAD Installation and User Guide - 1 - - 2 - Contents 1 Introduction... 4 Recommended PC Specifications:... 5 2 Installation... 6 3 AutoCAD Driver Functionality... 13 4 Using the KIP AutoCAD Driver...
KIP AutoCAD Installation and User Guide - 1 - - 2 - Contents 1 Introduction... 4 Recommended PC Specifications:... 5 2 Installation... 6 3 AutoCAD Driver Functionality... 13 4 Using the KIP AutoCAD Driver...
MULTIFUNCTIONAL DIGITAL COLOR SYSTEMS / MULTIFUNCTIONAL DIGITAL SYSTEMS. e-filing Guide
 MULTIFUNCTIONAL DIGITAL COLOR SYSTEMS / MULTIFUNCTIONAL DIGITAL SYSTEMS e-filing Guide 2012-2014 TOSHIBA TEC CORPORATION All rights reserved Under the copyright laws, this manual cannot be reproduced in
MULTIFUNCTIONAL DIGITAL COLOR SYSTEMS / MULTIFUNCTIONAL DIGITAL SYSTEMS e-filing Guide 2012-2014 TOSHIBA TEC CORPORATION All rights reserved Under the copyright laws, this manual cannot be reproduced in
Imaging Computing Server User Guide
 Imaging Computing Server User Guide PerkinElmer, Viscount Centre II, University of Warwick Science Park, Millburn Hill Road, Coventry, CV4 7HS T +44 (0) 24 7669 2229 F +44 (0) 24 7669 0091 E cellularimaging@perkinelmer.com
Imaging Computing Server User Guide PerkinElmer, Viscount Centre II, University of Warwick Science Park, Millburn Hill Road, Coventry, CV4 7HS T +44 (0) 24 7669 2229 F +44 (0) 24 7669 0091 E cellularimaging@perkinelmer.com
Legal Notes. Regarding Trademarks. Models supported by the KX printer driver. 2011 KYOCERA MITA Corporation
 Legal Notes Unauthorized reproduction of all or part of this guide is prohibited. The information in this guide is subject to change without notice. We cannot be held liable for any problems arising from
Legal Notes Unauthorized reproduction of all or part of this guide is prohibited. The information in this guide is subject to change without notice. We cannot be held liable for any problems arising from
HP VMware ESXi 5.0 and Updates Getting Started Guide
 HP VMware ESXi 5.0 and Updates Getting Started Guide Abstract This guide is intended to provide setup information for HP VMware ESXi. HP Part Number: 616896-002 Published: August 2011 Edition: 1 Copyright
HP VMware ESXi 5.0 and Updates Getting Started Guide Abstract This guide is intended to provide setup information for HP VMware ESXi. HP Part Number: 616896-002 Published: August 2011 Edition: 1 Copyright
Xerox 700 Digital Color Press with Integrated Fiery Color Server. Utilities
 Xerox 700 Digital Color Press with Integrated Fiery Color Server Utilities 2008 Electronics for Imaging, Inc. The information in this publication is covered under Legal Notices for this product. 45072726
Xerox 700 Digital Color Press with Integrated Fiery Color Server Utilities 2008 Electronics for Imaging, Inc. The information in this publication is covered under Legal Notices for this product. 45072726
In the same spirit, our QuickBooks 2008 Software Installation Guide has been completely revised as well.
 QuickBooks 2008 Software Installation Guide Welcome 3/25/09; Ver. IMD-2.1 This guide is designed to support users installing QuickBooks: Pro or Premier 2008 financial accounting software, especially in
QuickBooks 2008 Software Installation Guide Welcome 3/25/09; Ver. IMD-2.1 This guide is designed to support users installing QuickBooks: Pro or Premier 2008 financial accounting software, especially in
SMART Ink 1.5. Windows operating systems. Scan the following QR code to view the SMART Ink Help on your smart phone or other mobile device.
 SMART Ink 1.5 Windows operating systems User s guide Scan the following QR code to view the SMART Ink Help on your smart phone or other mobile device. Trademark notice SMART Ink, SMART Notebook, SMART
SMART Ink 1.5 Windows operating systems User s guide Scan the following QR code to view the SMART Ink Help on your smart phone or other mobile device. Trademark notice SMART Ink, SMART Notebook, SMART
DROOMS DATA ROOM USER GUIDE. www.drooms.com
 USER GUIDE www.drooms.com USER GUIDE Dear User, Whether simply reviewing documentation, sending queries during the due diligence process or administering a data room yourself, Drooms is the software solution
USER GUIDE www.drooms.com USER GUIDE Dear User, Whether simply reviewing documentation, sending queries during the due diligence process or administering a data room yourself, Drooms is the software solution
WF-2650 User's Guide
 WF-2650 User's Guide Contents WF-2650 User's Guide... 13 Product Basics... 14 Using the Control Panel... 14 Control Panel Buttons and Lights... 14 Status Icons... 15 Entering Characters on the LCD Screen...
WF-2650 User's Guide Contents WF-2650 User's Guide... 13 Product Basics... 14 Using the Control Panel... 14 Control Panel Buttons and Lights... 14 Status Icons... 15 Entering Characters on the LCD Screen...
Fiery E100 Color Server. Welcome
 Fiery E100 Color Server Welcome 2011 Electronics For Imaging, Inc. The information in this publication is covered under Legal Notices for this product. 45098226 27 June 2011 WELCOME 3 WELCOME This Welcome
Fiery E100 Color Server Welcome 2011 Electronics For Imaging, Inc. The information in this publication is covered under Legal Notices for this product. 45098226 27 June 2011 WELCOME 3 WELCOME This Welcome
CentreWare Internet Services Setup and User Guide. Version 2.0
 CentreWare Internet Services Setup and User Guide Version 2.0 Xerox Corporation Copyright 1999 by Xerox Corporation. All rights reserved. XEROX, The Document Company, the digital X logo, CentreWare, and
CentreWare Internet Services Setup and User Guide Version 2.0 Xerox Corporation Copyright 1999 by Xerox Corporation. All rights reserved. XEROX, The Document Company, the digital X logo, CentreWare, and
Sample- for evaluation purposes only! Outlook Web App. TeachUcomp, Inc. A Presentation of TeachUcomp Incorporated. Copyright TeachUcomp, Inc.
 A Presentation of TeachUcomp Incorporated. Copyright TeachUcomp, Inc. 2015 Outlook Web App TeachUcomp, Inc. it s all about you Copyright: Copyright 2015 by TeachUcomp, Inc. All rights reserved. This publication,
A Presentation of TeachUcomp Incorporated. Copyright TeachUcomp, Inc. 2015 Outlook Web App TeachUcomp, Inc. it s all about you Copyright: Copyright 2015 by TeachUcomp, Inc. All rights reserved. This publication,
HP Designjet T770 and T1200 printer series. Using your printer
 HP Designjet T770 and T1200 printer series Using your printer 2009 Hewlett-Packard Development Company, L.P. 2nd edition Legal notices The information contained herein is subject to change without notice.
HP Designjet T770 and T1200 printer series Using your printer 2009 Hewlett-Packard Development Company, L.P. 2nd edition Legal notices The information contained herein is subject to change without notice.
Contents XP-410 User's Guide... 11 Product Basics... 12 Wi-Fi Networking... 25
 XP-410 User's Guide Contents XP-410 User's Guide... 11 Product Basics... 12 Setting Up the Control Panel... 12 Control Panel Buttons and Lights... 12 Adjusting Control Panel Position... 13 Changing LCD
XP-410 User's Guide Contents XP-410 User's Guide... 11 Product Basics... 12 Setting Up the Control Panel... 12 Control Panel Buttons and Lights... 12 Adjusting Control Panel Position... 13 Changing LCD
X Series Application Note 43:
 X Series Application Note 43: Using the Remote Viewing & Web Pages of the X - Series & GR Series Recorders The Remote Viewing function of the X-Series and GR Series Recorders provide the user with the
X Series Application Note 43: Using the Remote Viewing & Web Pages of the X - Series & GR Series Recorders The Remote Viewing function of the X-Series and GR Series Recorders provide the user with the
Central Management Software CV3-M1024
 Table of Contents Chapter 1. User Interface Overview...5 Chapter 2. Installation...6 2.1 Beginning Installation...6 2.2 Starting the CMS software...10 2.3 Starting it from the Start menu...10 2.4 Starting
Table of Contents Chapter 1. User Interface Overview...5 Chapter 2. Installation...6 2.1 Beginning Installation...6 2.2 Starting the CMS software...10 2.3 Starting it from the Start menu...10 2.4 Starting
Scan to Network and Scan to Network Premium. Administrator's Guide
 Scan to Network and Scan to Network Premium Administrator's Guide March 2015 www.lexmark.com Contents 2 Contents Overview...3 Configuring the application...4 Configuring a destination...4 Configuring destination
Scan to Network and Scan to Network Premium Administrator's Guide March 2015 www.lexmark.com Contents 2 Contents Overview...3 Configuring the application...4 Configuring a destination...4 Configuring destination
SMART INSTALL CONTENTS. Questions and answers
 SMART INSTALL Questions and answers CONTENTS Frequently asked questions...2 Compatibility...3 USB connection...3 Wired or wireless network connection...4 Software CD...5 After installation...6 Software
SMART INSTALL Questions and answers CONTENTS Frequently asked questions...2 Compatibility...3 USB connection...3 Wired or wireless network connection...4 Software CD...5 After installation...6 Software
Chapter 2 Printing... 2-1 Printing Procedure...2-1
 imageprograf HDI Driver Guide Contents Before You Begin...ii Compatible Printers...ii Applicable AutoCAD Versions...ii How to Use This Guide...ii Conventions...ii Button Notations...ii Trademarks...ii
imageprograf HDI Driver Guide Contents Before You Begin...ii Compatible Printers...ii Applicable AutoCAD Versions...ii How to Use This Guide...ii Conventions...ii Button Notations...ii Trademarks...ii
User Guide Win7Zilla
 User Guide Win7Zilla Table of contents Section 1: Installation... 3 1.1 System Requirements... 3 1.2 Software Installation... 3 1.3 Uninstalling Win7Zilla software... 3 Section 2: Navigation... 4 2.1 Main
User Guide Win7Zilla Table of contents Section 1: Installation... 3 1.1 System Requirements... 3 1.2 Software Installation... 3 1.3 Uninstalling Win7Zilla software... 3 Section 2: Navigation... 4 2.1 Main
Understanding the home screen
 Quick Reference Learning about the printer Using the printer control panel 1 2 3 4 5 6 Understanding the home screen When the printer is turned on, the display shows a basic screen, referred to as the
Quick Reference Learning about the printer Using the printer control panel 1 2 3 4 5 6 Understanding the home screen When the printer is turned on, the display shows a basic screen, referred to as the
Amcrest 960H DVR Quick Start Guide
 Amcrest 960H DVR Quick Start Guide Welcome Thank you for purchasing our Amcrest 960H DVR! This quick start guide will help you become familiar with our DVR in a very short time. Before installation and
Amcrest 960H DVR Quick Start Guide Welcome Thank you for purchasing our Amcrest 960H DVR! This quick start guide will help you become familiar with our DVR in a very short time. Before installation and
User Guide HUAWEI UML397. Welcome to HUAWEI
 User Guide HUAWEI UML397 Welcome to HUAWEI 1 Huawei UML397 4G LTE Wireless Modem User Manual CHAPTER 1 BEFORE USING YOUR UML397 WIRELESS MODEM ABOUT THIS USER MANUAL...4 WHAT S INSIDE THE PRODUCT PACKAGE...4
User Guide HUAWEI UML397 Welcome to HUAWEI 1 Huawei UML397 4G LTE Wireless Modem User Manual CHAPTER 1 BEFORE USING YOUR UML397 WIRELESS MODEM ABOUT THIS USER MANUAL...4 WHAT S INSIDE THE PRODUCT PACKAGE...4
BlackArmor NAS 110 User Guide
 BlackArmor NAS 110 User Guide BlackArmor NAS 110 User Guide 2010 Seagate Technology LLC. All rights reserved. Seagate, Seagate Technology, the Wave logo, and FreeAgent are trademarks or registered trademarks
BlackArmor NAS 110 User Guide BlackArmor NAS 110 User Guide 2010 Seagate Technology LLC. All rights reserved. Seagate, Seagate Technology, the Wave logo, and FreeAgent are trademarks or registered trademarks
FreeFlow Accxes Print Server V15.0 August 2010 701P50918. Xerox FreeFlow Accxes Print Server and Web Printer Management Tool Setup Guide
 FreeFlow Accxes Print Server V15.0 August 2010 701P50918 Xerox FreeFlow Accxes Print Server and Web Printer Management Tool 2010 Xerox Corporation. All rights reserved. XEROX and Xerox and Design, 6204,
FreeFlow Accxes Print Server V15.0 August 2010 701P50918 Xerox FreeFlow Accxes Print Server and Web Printer Management Tool 2010 Xerox Corporation. All rights reserved. XEROX and Xerox and Design, 6204,
Setting up for Adobe Connect meetings
 Setting up for Adobe Connect meetings When preparing to lead a live lecture or meeting, you probably ensure that your meeting room and materials are ready before your participants arrive. You run through
Setting up for Adobe Connect meetings When preparing to lead a live lecture or meeting, you probably ensure that your meeting room and materials are ready before your participants arrive. You run through
Contents XP-860 User's Guide... 15 Product Basics... 16 Wi-Fi or Wired Networking... 37
 XP-860 User's Guide Contents XP-860 User's Guide... 15 Product Basics... 16 Using the Control Panel... 16 Control Panel Buttons and Lights... 16 Using the LCD Screen... 17 Adjusting Control Panel Position...
XP-860 User's Guide Contents XP-860 User's Guide... 15 Product Basics... 16 Using the Control Panel... 16 Control Panel Buttons and Lights... 16 Using the LCD Screen... 17 Adjusting Control Panel Position...
Contents XP-620 User's Guide... 13 Product Basics... 14 Wi-Fi Networking... 32
 XP-620 User's Guide Contents XP-620 User's Guide... 13 Product Basics... 14 Using the Control Panel... 14 Control Panel Buttons and Lights... 14 Using the LCD Screen... 15 Adjusting Control Panel Position...
XP-620 User's Guide Contents XP-620 User's Guide... 13 Product Basics... 14 Using the Control Panel... 14 Control Panel Buttons and Lights... 14 Using the LCD Screen... 15 Adjusting Control Panel Position...
MULTIFUNCTIONAL DIGITAL SYSTEMS. Network Fax Guide
 MULTIFUNCTIONAL DIGITAL SYSTEMS Network Fax Guide 2009 KYOCERA MITA Corporation All rights reserved Preface Thank you for purchasing Multifunctional Digital Color Systems. This manual explains the instructions
MULTIFUNCTIONAL DIGITAL SYSTEMS Network Fax Guide 2009 KYOCERA MITA Corporation All rights reserved Preface Thank you for purchasing Multifunctional Digital Color Systems. This manual explains the instructions
Ultra Thin Client TC-401 TC-402. Users s Guide
 Ultra Thin Client TC-401 TC-402 Users s Guide CONTENT 1. OVERVIEW... 3 1.1 HARDWARE SPECIFICATION... 3 1.2 SOFTWARE OVERVIEW... 4 1.3 HARDWARE OVERVIEW...5 1.4 NETWORK CONNECTION... 7 2. INSTALLING THE
Ultra Thin Client TC-401 TC-402 Users s Guide CONTENT 1. OVERVIEW... 3 1.1 HARDWARE SPECIFICATION... 3 1.2 SOFTWARE OVERVIEW... 4 1.3 HARDWARE OVERVIEW...5 1.4 NETWORK CONNECTION... 7 2. INSTALLING THE
Easy Scan Complete. Administrator User Guide. HealthStream Competency Cent. HealthStream, Inc. 209 10th Ave. South Suite 450 Nashville, TN 37203
 Easy Scan Complete Administrator User Guide HealthStream, Inc. 209 10th Ave. South Suite 450 Nashville, TN 37203 HealthStream Competency Cent Table of Contents Easy Scan Overview... 3 Gathering Data for
Easy Scan Complete Administrator User Guide HealthStream, Inc. 209 10th Ave. South Suite 450 Nashville, TN 37203 HealthStream Competency Cent Table of Contents Easy Scan Overview... 3 Gathering Data for
How To Use Senior Systems Cloud Services
 Senior Systems Cloud Services In this guide... Senior Systems Cloud Services 1 Cloud Services User Guide 2 Working In Your Cloud Environment 3 Cloud Profile Management Tool 6 How To Save Files 8 How To
Senior Systems Cloud Services In this guide... Senior Systems Cloud Services 1 Cloud Services User Guide 2 Working In Your Cloud Environment 3 Cloud Profile Management Tool 6 How To Save Files 8 How To
Imaging License Server User Guide
 IMAGING LICENSE SERVER USER GUIDE Imaging License Server User Guide PerkinElmer Viscount Centre II, University of Warwick Science Park, Millburn Hill Road, Coventry, CV4 7HS T +44 (0) 24 7669 2229 F +44
IMAGING LICENSE SERVER USER GUIDE Imaging License Server User Guide PerkinElmer Viscount Centre II, University of Warwick Science Park, Millburn Hill Road, Coventry, CV4 7HS T +44 (0) 24 7669 2229 F +44
Open Source and License Source Information
 BlackArmor NAS 220 BlackArmor NAS 220 User Guide 2010 Seagate Technology LLC. All rights reserved. Seagate, Seagate Technology, the Wave logo, and FreeAgent are trademarks or registered trademarks of Seagate
BlackArmor NAS 220 BlackArmor NAS 220 User Guide 2010 Seagate Technology LLC. All rights reserved. Seagate, Seagate Technology, the Wave logo, and FreeAgent are trademarks or registered trademarks of Seagate
HP WEBCAM 2100 USER S GUIDE
 HP WEBCAM 2100 USER S GUIDE Version 1.0.EN Copyright 2010 Hewlett-Packard Development Company, L.P. The information contained herein is subject to change without notice. The only warranties for HP products
HP WEBCAM 2100 USER S GUIDE Version 1.0.EN Copyright 2010 Hewlett-Packard Development Company, L.P. The information contained herein is subject to change without notice. The only warranties for HP products
OPTAC Fleet Viewer. Instruction Manual
 OPTAC Fleet Viewer Instruction Manual Stoneridge Limited Claverhouse Industrial Park Dundee DD4 9UB Help-line Telephone Number: 0870 887 9256 E-Mail: optac@stoneridge.com Document version 4.0 Part Number:
OPTAC Fleet Viewer Instruction Manual Stoneridge Limited Claverhouse Industrial Park Dundee DD4 9UB Help-line Telephone Number: 0870 887 9256 E-Mail: optac@stoneridge.com Document version 4.0 Part Number:
MULTIFUNCTIONAL DIGITAL SYSTEMS. Operator's Manual for TWAIN Driver/File Downloader
 MULTIFUNCTIONAL DIGITAL SYSTEMS Operator's Manual for TWAIN Driver/File Downloader 2008 KYOCERA MITA Corporation All rights reserved Preface Thank you for purchasing KYOCERA MITA Multifunctional Digital
MULTIFUNCTIONAL DIGITAL SYSTEMS Operator's Manual for TWAIN Driver/File Downloader 2008 KYOCERA MITA Corporation All rights reserved Preface Thank you for purchasing KYOCERA MITA Multifunctional Digital
Additional Requirements for ARES-G2 / RSA-G2. One Ethernet 10 Base T/100 Base TX network card required for communication with the instrument.
 TA Instruments TRIOS Software Installation Instructions Installation Requirements Your TRIOS Instrument Control software includes all the components necessary to install or update the TRIOS software, as
TA Instruments TRIOS Software Installation Instructions Installation Requirements Your TRIOS Instrument Control software includes all the components necessary to install or update the TRIOS software, as
HP Universal Print Driver
 HP Universal Print Driver Solution and Feature Guide Technology for better business outcomes CONTENTS Getting to know the HP Universal Print Driver...1 How the HP Universal Print Driver works...2 Top
HP Universal Print Driver Solution and Feature Guide Technology for better business outcomes CONTENTS Getting to know the HP Universal Print Driver...1 How the HP Universal Print Driver works...2 Top
Guest PC. for Mac OS X. User Guide. Version 1.6. Copyright 1996-2005 Lismore Software Systems, Ltd. All rights reserved.
 Guest PC for Mac OS X Version 1.6 User Guide Copyright 1996-2005 Lismore Software Systems, Ltd. All rights reserved. Table of Contents About Guest PC... 1 About your Virtual Computer... 1 Creating a Virtual
Guest PC for Mac OS X Version 1.6 User Guide Copyright 1996-2005 Lismore Software Systems, Ltd. All rights reserved. Table of Contents About Guest PC... 1 About your Virtual Computer... 1 Creating a Virtual
HP MediaSmart Server Software Upgrade from v.1 to v.3
 HP MediaSmart Server Software Upgrade from v.1 to v.3 Table of Contents Upgrade Your Server Software to HP MediaSmart Server v.3 2 Before You Begin 3 What's New... 3 Features That Will Change... 4 Prepare
HP MediaSmart Server Software Upgrade from v.1 to v.3 Table of Contents Upgrade Your Server Software to HP MediaSmart Server v.3 2 Before You Begin 3 What's New... 3 Features That Will Change... 4 Prepare
Océ Windows Printer Driver. Make the link. User guide Overview and usage
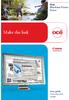 - Océ Windows Printer Driver Make the link o User guide Overview and usage Copyright 2012, Océ All rights reserved. No part of this work may be reproduced, copied, adapted, or transmitted in any form or
- Océ Windows Printer Driver Make the link o User guide Overview and usage Copyright 2012, Océ All rights reserved. No part of this work may be reproduced, copied, adapted, or transmitted in any form or
Send to Network Folder. Embedded Digital Sending
 Send to Network Folder Embedded Digital Sending Embedded Digital Sending Legal Notice Copyright 2005 Hewlett-Packard Development Company, L.P. The information contained herein is subject to change without
Send to Network Folder Embedded Digital Sending Embedded Digital Sending Legal Notice Copyright 2005 Hewlett-Packard Development Company, L.P. The information contained herein is subject to change without
WF-3620/WF-3640 User's Guide
 WF-3620/WF-3640 User's Guide Contents WF-3620/WF-3640 User's Guide... 13 Product Basics... 14 Setting Up the Control Panel... 14 Control Panel Buttons and Lights... 15 Status Icons... 16 Status Button...
WF-3620/WF-3640 User's Guide Contents WF-3620/WF-3640 User's Guide... 13 Product Basics... 14 Setting Up the Control Panel... 14 Control Panel Buttons and Lights... 15 Status Icons... 16 Status Button...
LOREX CLIENT Remote Software 4.0
 LOREX CLIENT Remote Software 4.0 Instruction Manual English Version 2.0 MODEL: L20WD800 Series www.lorexcctv.com Copyright 2008 LOREX Technology Inc. Table of Contents Table of Contents Software Installation...
LOREX CLIENT Remote Software 4.0 Instruction Manual English Version 2.0 MODEL: L20WD800 Series www.lorexcctv.com Copyright 2008 LOREX Technology Inc. Table of Contents Table of Contents Software Installation...
HP eprint Enterprise. Installation Checklist. Release 4.2
 HP eprint Enterprise Installation Checklist Release 4.2 Copyright and License Copyright 2015 HP Development Company, L.P. Reproduction, adaptation, or translation without prior written permission is prohibited,
HP eprint Enterprise Installation Checklist Release 4.2 Copyright and License Copyright 2015 HP Development Company, L.P. Reproduction, adaptation, or translation without prior written permission is prohibited,
FreeFlow Accxes Print Server V15.0 August 2010 701P50924. Xerox FreeFlow Accxes Print Server Drivers and Client Tools Software Installation Guide
 FreeFlow Accxes Print Server V15.0 August 2010 701P50924 Xerox FreeFlow Accxes Print Server Drivers and Client Tools Software 2010 Xerox Corporation. All rights reserved. XEROX and Xerox and Design, 6204,
FreeFlow Accxes Print Server V15.0 August 2010 701P50924 Xerox FreeFlow Accxes Print Server Drivers and Client Tools Software 2010 Xerox Corporation. All rights reserved. XEROX and Xerox and Design, 6204,
KX Driver User Guide
 KX Driver User Guide Legal Notes Unauthorized reproduction of all or part of this guide is prohibited. The information in this guide is subject to change for improvement without notice. We cannot be held
KX Driver User Guide Legal Notes Unauthorized reproduction of all or part of this guide is prohibited. The information in this guide is subject to change for improvement without notice. We cannot be held
Introduction. KIC Help Desk Guide Page 1
 Introduction Knowledge Imaging Center (KIC) kiosks are public self-serve scanning/copying systems for students, faculty, researchers, administrators and the general public. KIC systems make it fast and
Introduction Knowledge Imaging Center (KIC) kiosks are public self-serve scanning/copying systems for students, faculty, researchers, administrators and the general public. KIC systems make it fast and
Quick Reference Guide. copy. locked print. fax. scan-to-email
 Quick Reference Guide copy locked print fax scan-to-email Copy Basic Copy Procedure 3 Place original(s) face up in the Auto Document Feeder, or face down on the Platen Glass.. Select the [Copy] function
Quick Reference Guide copy locked print fax scan-to-email Copy Basic Copy Procedure 3 Place original(s) face up in the Auto Document Feeder, or face down on the Platen Glass.. Select the [Copy] function
Point of Sale 2015 Enterprise. Installation Guide
 Point of Sale 2015 Enterprise Installation Guide Contents About this guide 3 System Requirements - Microsoft SQL Server 2008 R2 Express 3 System Requirements - POS Enterprise 2015 (Administrator) 3 System
Point of Sale 2015 Enterprise Installation Guide Contents About this guide 3 System Requirements - Microsoft SQL Server 2008 R2 Express 3 System Requirements - POS Enterprise 2015 (Administrator) 3 System
Artisan 1430 User's Guide
 Artisan 1430 User's Guide Contents Artisan 1430 User's Guide... 9 Product Basics... 10 Printer Parts Locations... 10 Printer Parts - Top... 10 Printer Parts - Back... 11 Printer Parts - Inside... 12 Printer
Artisan 1430 User's Guide Contents Artisan 1430 User's Guide... 9 Product Basics... 10 Printer Parts Locations... 10 Printer Parts - Top... 10 Printer Parts - Back... 11 Printer Parts - Inside... 12 Printer
DIGITAL MULTIFUNCTIONAL SYSTEM
 MODEL: MX-M283N MX-M363N MX-M453N MX-M503N DIGITAL MULTIFUNCTIONAL SYSTEM Software Setup Guide BEFORE INSTALLING THE SOFTWARE SETUP IN A WINDOWS ENVIRONMENT SETUP IN A MACINTOSH ENVIRONMENT TROUBLESHOOTING
MODEL: MX-M283N MX-M363N MX-M453N MX-M503N DIGITAL MULTIFUNCTIONAL SYSTEM Software Setup Guide BEFORE INSTALLING THE SOFTWARE SETUP IN A WINDOWS ENVIRONMENT SETUP IN A MACINTOSH ENVIRONMENT TROUBLESHOOTING
Site Monitor. Version 5.3
 Site Monitor Version 5.3 1 1 Table of contents 1 Table of contents... 2 2 Installation... 3 2.1 Components... 3 2.1.1 Monitoring Service... 3 2.1.2 Desktop User Interface... 3 2.1.3 Web User Interface...
Site Monitor Version 5.3 1 1 Table of contents 1 Table of contents... 2 2 Installation... 3 2.1 Components... 3 2.1.1 Monitoring Service... 3 2.1.2 Desktop User Interface... 3 2.1.3 Web User Interface...
KODAK ESP C315. All-in-One Printer. Extended User Guide
 KODAK ESP C315 All-in-One Printer Extended User Guide Eastman Kodak Company Rochester, NY 14650 Eastman Kodak Company, 2011 Kodak, EasyShare, ESP, and Perfect Touch are trademarks of Eastman Kodak Company.
KODAK ESP C315 All-in-One Printer Extended User Guide Eastman Kodak Company Rochester, NY 14650 Eastman Kodak Company, 2011 Kodak, EasyShare, ESP, and Perfect Touch are trademarks of Eastman Kodak Company.
Now with. Quick Start. User Guide Vodafone Mobile Broadband USB Stick K3773. Designed by Vodafone
 Now with Quick Start User Guide Vodafone Mobile Broadband USB Stick K3773 Designed by Vodafone Welcome to the world of mobile communications 1 Welcome 2 Set up your USB Stick 3 QuickStart manual installation
Now with Quick Start User Guide Vodafone Mobile Broadband USB Stick K3773 Designed by Vodafone Welcome to the world of mobile communications 1 Welcome 2 Set up your USB Stick 3 QuickStart manual installation
HP Device Manager 4.6
 Technical white paper HP Device Manager 4.6 Installation and Update Guide Table of contents Overview... 3 HPDM Server preparation... 3 FTP server configuration... 3 Windows Firewall settings... 3 Firewall
Technical white paper HP Device Manager 4.6 Installation and Update Guide Table of contents Overview... 3 HPDM Server preparation... 3 FTP server configuration... 3 Windows Firewall settings... 3 Firewall
Installation and Setup Guide
 Installation and Setup Guide Contents 1. Introduction... 1 2. Before You Install... 3 3. Server Installation... 6 4. Configuring Print Audit Secure... 11 5. Licensing... 16 6. Printer Manager... 17 7.
Installation and Setup Guide Contents 1. Introduction... 1 2. Before You Install... 3 3. Server Installation... 6 4. Configuring Print Audit Secure... 11 5. Licensing... 16 6. Printer Manager... 17 7.
Understanding the home screen
 Quick Reference Learning about the printer Using the printer control panel 1 2 3 4 5 6 Understanding the home screen When the printer is turned on, the display shows a basic screen, referred to as the
Quick Reference Learning about the printer Using the printer control panel 1 2 3 4 5 6 Understanding the home screen When the printer is turned on, the display shows a basic screen, referred to as the
http://docs.trendmicro.com
 Trend Micro Incorporated reserves the right to make changes to this document and to the products described herein without notice. Before installing and using the product, please review the readme files,
Trend Micro Incorporated reserves the right to make changes to this document and to the products described herein without notice. Before installing and using the product, please review the readme files,
Centran Version 4 Getting Started Guide KABA MAS. Table Of Contents
 Page 1 Centran Version 4 Getting Started Guide KABA MAS Kaba Mas Welcome Kaba Mas, part of the world-wide Kaba group, is the world's leading manufacturer and supplier of high security, electronic safe
Page 1 Centran Version 4 Getting Started Guide KABA MAS Kaba Mas Welcome Kaba Mas, part of the world-wide Kaba group, is the world's leading manufacturer and supplier of high security, electronic safe
Avigilon Control Center Server User Guide
 Avigilon Control Center Server User Guide Version 4.10 PDF-SERVER-D-Rev1 Copyright 2011 Avigilon. All rights reserved. The information presented is subject to change without notice. No copying, distribution,
Avigilon Control Center Server User Guide Version 4.10 PDF-SERVER-D-Rev1 Copyright 2011 Avigilon. All rights reserved. The information presented is subject to change without notice. No copying, distribution,
Xerox 700 Digital Color Press with Integrated Fiery Color Server. Printing from Mac OS
 Xerox 700 Digital Color Press with Integrated Fiery Color Server Printing from Mac OS 2008 Electronics for Imaging, Inc. The information in this publication is covered under Legal Notices for this product.
Xerox 700 Digital Color Press with Integrated Fiery Color Server Printing from Mac OS 2008 Electronics for Imaging, Inc. The information in this publication is covered under Legal Notices for this product.
MULTIFUNCTIONAL DIGITAL SYSTEMS. Operator s Manual for Backup/Restore Utility
 MULTIFUNCTIONAL DIGITAL SYSTEMS Operator s Manual for Backup/Restore Utility 2009 KYOCERA MITA Corporation All rights reserved Preface Thank you for purchasing Multifunctional Digital Color Systems. Read
MULTIFUNCTIONAL DIGITAL SYSTEMS Operator s Manual for Backup/Restore Utility 2009 KYOCERA MITA Corporation All rights reserved Preface Thank you for purchasing Multifunctional Digital Color Systems. Read
KODAK HERO 7.1 All-in-One Printer. Extended User Guide
 KODAK HERO 7.1 All-in-One Printer Extended User Guide Eastman Kodak Company Rochester, NY 14650 Eastman Kodak Company, 2011 Kodak, EasyShare, Hero, and Perfect Touch are trademarks of Eastman Kodak Company.
KODAK HERO 7.1 All-in-One Printer Extended User Guide Eastman Kodak Company Rochester, NY 14650 Eastman Kodak Company, 2011 Kodak, EasyShare, Hero, and Perfect Touch are trademarks of Eastman Kodak Company.
NAS HARD DRIVE ENCLOSURE USER MANUAL. S T O R E n S H A R E MUSIC DATA PHOTO MOVIE
 NAS HARD DRIVE ENCLOSURE USER MANUAL S T O R E n S H A R E MUSIC DATA PHOTO MOVIE w w w. v a n t e c u s a. c o m Package Contents: NexStar LX External 3.5 HDD NAS Enclosure: User Manual NexStar LX External
NAS HARD DRIVE ENCLOSURE USER MANUAL S T O R E n S H A R E MUSIC DATA PHOTO MOVIE w w w. v a n t e c u s a. c o m Package Contents: NexStar LX External 3.5 HDD NAS Enclosure: User Manual NexStar LX External
HP Personal Workstations Step-By- Step Instructions for Upgrading Windows Vista or Windows XP Systems to Windows 7
 HP Personal Workstations Step-By- Step Instructions for Upgrading Windows Vista or Windows XP Systems to Windows 7 September 15, 2009 Introduction HP is committed to supporting our customer s operating
HP Personal Workstations Step-By- Step Instructions for Upgrading Windows Vista or Windows XP Systems to Windows 7 September 15, 2009 Introduction HP is committed to supporting our customer s operating
Pharos Uniprint 9.0. Pharos Print Center Guide. Document Version: UP90-Install-1.0. Distribution Date: May 2014
 Pharos Uniprint 9.0 Pharos Print Center Guide Document Version: UP90-Install-1.0 Distribution Date: May 2014 Pharos Systems International Suite 310, 80 Linden Oaks Rochester, New York 14625 Phone: 1-585-939-7000
Pharos Uniprint 9.0 Pharos Print Center Guide Document Version: UP90-Install-1.0 Distribution Date: May 2014 Pharos Systems International Suite 310, 80 Linden Oaks Rochester, New York 14625 Phone: 1-585-939-7000
www.novell.com/documentation User Guide Novell iprint 1.1 March 2015
 www.novell.com/documentation User Guide Novell iprint 1.1 March 2015 Legal Notices Novell, Inc., makes no representations or warranties with respect to the contents or use of this documentation, and specifically
www.novell.com/documentation User Guide Novell iprint 1.1 March 2015 Legal Notices Novell, Inc., makes no representations or warranties with respect to the contents or use of this documentation, and specifically
System Administration Training Guide. S100 Installation and Site Management
 System Administration Training Guide S100 Installation and Site Management Table of contents System Requirements for Acumatica ERP 4.2... 5 Learning Objects:... 5 Web Browser... 5 Server Software... 5
System Administration Training Guide S100 Installation and Site Management Table of contents System Requirements for Acumatica ERP 4.2... 5 Learning Objects:... 5 Web Browser... 5 Server Software... 5
KIP Windows Driver. User Guide
 User Guide Introduction The KIP Windows driver is WHQL certified for 64 and 32 Bit Windows Vista, XP and XP Server, meaning the KIP Windows driver meets explicit standards of reliability and quality. The
User Guide Introduction The KIP Windows driver is WHQL certified for 64 and 32 Bit Windows Vista, XP and XP Server, meaning the KIP Windows driver meets explicit standards of reliability and quality. The
Legal Notes. Regarding Trademarks. 2012 KYOCERA Document Solutions Inc.
 Legal Notes Unauthorized reproduction of all or part of this guide is prohibited. The information in this guide is subject to change without notice. We cannot be held liable for any problems arising from
Legal Notes Unauthorized reproduction of all or part of this guide is prohibited. The information in this guide is subject to change without notice. We cannot be held liable for any problems arising from
Touch Print All-in-One Printer
 Touch Print All-in-One Printer Extended User Guide DSgi, 2012. Hemel Hempstead Hertfordshire HP2 7TG MC/MR/TM: Advent. September 2012 Table of contents 1 Printer Overview Components...1 Control panel...2
Touch Print All-in-One Printer Extended User Guide DSgi, 2012. Hemel Hempstead Hertfordshire HP2 7TG MC/MR/TM: Advent. September 2012 Table of contents 1 Printer Overview Components...1 Control panel...2
imageprograf Direct Print & Share Guide
 imageprograf Direct Print & Share Guide imageprograf Direct Print & Share Guide Ver. 2.0 Canon Inc. 1. Features of imageprograf Direct Print & Share The features of imageprograf Direct Print & Share are
imageprograf Direct Print & Share Guide imageprograf Direct Print & Share Guide Ver. 2.0 Canon Inc. 1. Features of imageprograf Direct Print & Share The features of imageprograf Direct Print & Share are
1. System Requirements
 BounceBack Data Transfer 14.2 User Guide This guide presents you with information on how to use BounceBack Data Transfer 14.2. Contents 1. System Requirements 2. Attaching Your New Hard Drive To The Data
BounceBack Data Transfer 14.2 User Guide This guide presents you with information on how to use BounceBack Data Transfer 14.2. Contents 1. System Requirements 2. Attaching Your New Hard Drive To The Data
LASERJET PRO 400. User Guide M401
 LASERJET PRO 400 User Guide M401 HP LaserJet Pro 400 M401 Printer Series User Guide Copyright and License 2012 Copyright Hewlett-Packard Development Company, L.P. Reproduction, adaptation, or translation
LASERJET PRO 400 User Guide M401 HP LaserJet Pro 400 M401 Printer Series User Guide Copyright and License 2012 Copyright Hewlett-Packard Development Company, L.P. Reproduction, adaptation, or translation
Core Protection for Virtual Machines 1
 Core Protection for Virtual Machines 1 Comprehensive Threat Protection for Virtual Environments. Installation Guide e Endpoint Security Trend Micro Incorporated reserves the right to make changes to this
Core Protection for Virtual Machines 1 Comprehensive Threat Protection for Virtual Environments. Installation Guide e Endpoint Security Trend Micro Incorporated reserves the right to make changes to this
Contents XP-610 User's Guide... 13 Product Basics... 14 Wi-Fi Networking... 30
 XP-610 User's Guide Contents XP-610 User's Guide... 13 Product Basics... 14 Setting Up the Control Panel... 14 Control Panel Buttons and Lights... 14 Adjusting Control Panel Position... 15 Changing LCD
XP-610 User's Guide Contents XP-610 User's Guide... 13 Product Basics... 14 Setting Up the Control Panel... 14 Control Panel Buttons and Lights... 14 Adjusting Control Panel Position... 15 Changing LCD
P C7800 - KIP C7800 Operator Guide - Touchscreen
 P C7800 - KIP C7800 Operator Guide - Touchscreen P C7800 - Introduction The KIP C7800 is a hybrid Color & B/W LED production printing system based on a unique design that lowers the individual operational
P C7800 - KIP C7800 Operator Guide - Touchscreen P C7800 - Introduction The KIP C7800 is a hybrid Color & B/W LED production printing system based on a unique design that lowers the individual operational
Network USB Storage Link
 Network USB Storage Link NUS1000 Users Manual V. 2.2 Table of Contents 1. Introduction... 2 2. Hardware & Installation... 3 3. Web Configuration... 6 4. Detailed Functions... 9 4.1. Status... 9 4.2. Setup...
Network USB Storage Link NUS1000 Users Manual V. 2.2 Table of Contents 1. Introduction... 2 2. Hardware & Installation... 3 3. Web Configuration... 6 4. Detailed Functions... 9 4.1. Status... 9 4.2. Setup...
KODAK ESP C310. All-in-One Printer. Extended User Guide
 KODAK ESP C310 All-in-One Printer Extended User Guide Eastman Kodak Company Rochester, NY 14650 Eastman Kodak Company, 2011 Kodak, EasyShare, ESP, and Perfect Touch are trademarks of Eastman Kodak Company
KODAK ESP C310 All-in-One Printer Extended User Guide Eastman Kodak Company Rochester, NY 14650 Eastman Kodak Company, 2011 Kodak, EasyShare, ESP, and Perfect Touch are trademarks of Eastman Kodak Company
HP EMAIL ARCHIVING SOFTWARE FOR EXCHANGE
 You can read the recommendations in the user guide, the technical guide or the installation guide for HP EMAIL ARCHIVING SOFTWARE FOR EXCHANGE. You'll find the answers to all your questions on the HP EMAIL
You can read the recommendations in the user guide, the technical guide or the installation guide for HP EMAIL ARCHIVING SOFTWARE FOR EXCHANGE. You'll find the answers to all your questions on the HP EMAIL
