Accounts Payable. MaddenCo Inc. Revised October, Copyright 2015 by MaddenCo, Inc All rights reserved.
|
|
|
- Adrian Hawkins
- 8 years ago
- Views:
Transcription
1 Accounts Payable MaddenCo Inc. Revised October, 2015 Copyright 2015 by MaddenCo, Inc All rights reserved. 1
2 Please understand that MaddenCo has expended substantial sums in developing and maintaining its software, systems and related materials, and as a result, it has and will continue to have substantial proprietary interest and valuable trade secrets therein. Also understand that MaddenCo's software, systems, related materials and the "ideas" represented by software, as well as the physical materials, are valuable trade secrets and are strictly confidential material, and important, and that its confidentiality gravely affects the successful conduct of the business of MaddenCo. 2
3 Table of Contents INTRODUCTION... 7 CENTRAL STORE... 7 CORPORATE STORE... 7 START MENU... 8 MAINTENANCE MENU... 8 Control File... 9 Work With A/P Terms Codes Vendor Maintenance RECURRING INVOICES MAINTENANCE Add Recurring Invoice HOLD, DUE DATE AND DISCOUNT MAINTENANCE Edit Hold/Release Vendor TAX CODE MAINTENANCE Add 1099 Code AUTOMATED CLEARING HOUSE ACH Payments ACH Maintenance Menu ACH Control Records List Vendor Maintenance for ACH Updating Checks for ACH ing Check Advice Reprocessing ACH Transactions INVOICE INPUT & UPDATE MENU INPUT Add Invoice Select Recurring Invoice Split Payment Auto-Created Invoices HEADQUARTERS MENU A/P OPTION UPDATE VENDOR INVOICES G/L Posting Errors Vendor Invoice Update Register A/P General Ledger Expensing SELECT INVOICES TO VOID Unselect Invoices to Void VOID INVOICE UPDATE Void Invoice Register SELECT INVOICES TO BE PAID UPDATE INVOICES TO BE PAID PRINT CHECKS A/P Check Register Check Print Check Remittance Unselect Negative Checks Summarized Check Register A/P Check G/L Summary Check Reconciliation Cash General Ledger Discount General Ledger A/P General Ledger Posting POSITIVE PAY GENERAL FILE
4 Record Layout Operations POSITIVE PAY FILE FOR WELLS FARGO MANUAL SELECTION OF CHECKS MANUAL CHECK UPDATE Manual Check Register Summarized A/P Manual Check Register SELECT CHECKS TO VOID UPDATE CHECKS TO VOID Void Check Register A/P QUICK CHECK Quick Check Setup Quick Check Process Miscellanous Vendor Select Quick Checks to Void INQUIRY MENU VENDOR STATUS INQUIRY VENDOR STATUS WITH TOTALS VENDOR STATUS BY INVOICE DATE VENDOR NAME INQUIRY CHECK NUMBER INQUIRY G/L DISTRIBUTION PAYMENT HISTORY ACCOUNTS PAYABLE INVOICE INQUIRY REPORTS MENU Sorts Selects VENDOR LIST VENDOR LABELS VENDOR ANALYSIS ONE LINE VENDOR LIST VENDOR AGING VENDOR AGING AS OF DATE INVOICE STATUS OUTSTANDING INVOICE REPORT CASH REQUIREMENTS PRE-LIST PAID INVOICE HELD INVOICE EXTENDED VENDOR AGING REPORT CHECK REPORT MONTHLY G/L DISTRIBUTION REPORT MENU REPORT ALIGN 1099 MISCELLANEOUS MISCELLANEOUS CREATE ELECTRONIC 1099 FILE TRANSFER ELECTRONIC 1099 FILE FTP (File Transfer) Maintenance Control Record List SYSTEM CONTROL MENU END OF MONTH Print End of Month Reports Run the End of Month Option Year/Period Entry
5 End of Month Processing END OF YEAR (EOY) End of Year Steps End of Year Process PAID INVOICE PURGE G/L TRANSACTION POSTING FILE LIST OTHER A/P FUNCTIONS A/P VERSUS RECEIVING Reconciliation Report A/P versus Receiving Reconciliation Report with Days A/P versus Receiving A/P Input A/P versus Receiving Purge A/P VERSUS RECEIVING MISCELLANEOUS MENU Delete A/P versus Receiving - A/P Delete A/P versus Receiving - Receiving APPENDIX A - GENERAL LEDGER ACCOUNT FILE MAINTENANCE APPENDIX B UPLOADING A/P INVOICE TRANSACTIONS SEND STANDARD FORMAT TO THE PC DATA TRANSFER FROM SYSTEM I System i: PC: Transferring Data to the PC CREATE STANDARD EXCEL SPREADSHEET Column Details: Saving Your File UPLOADING THE A/P INVOICE FILE TO THE SYSTEM I Transferring A/P Invoice Header to System I Main Screen CREATING A/P INVOICE TRANSACTIONS CLIENT ACCESS COMMON ERRORS
6 6
7 Introduction The A/P module will be discussed in detail from entering invoices to printing checks. Also discussed will be: posting Vendor name and invoice number to G/L, accessing invoice history from within an A/P invoice, placing all invoices on hold for a specific Vendor and inquiring on a Vendor s status. Central Store If you would like for all Vendors to be setup in a single store, you will want to use the Central Store function. Set control record CENTCST to a value of Y to use this feature. You will also need to setup control record CENTC999 for each of your stores (with 999 being the Store Number.) Enter the Central Store Number in the Data field. This lets the system know for each store what the central Store Number will be. If store 005 is centralized to store 001, Control record CENTC005 should be created with 001. Corporate Store If you have common Vendors you allow all stores access to, you will want to use the corporate store function. This allows stores to share common Vendors yet each store can have its own separate Vendors. Set control record CORPSTOR to the Store Number you will be using as the corporate store. When you are adding Vendors in Vendor Maintenance, use in the corporate Store Number for any Vendor you want all stores to have access to. Assign the local store s number to Vendors used only at that store. When entering invoices, stores with access to the corporate store can use corporate Vendors. The advantage is having a common Vendor for several different stores. You do not have to be using central A/P to use the corporate store feature. For Example: All rubber Vendors are corporate Vendors Goodyear Michelin Bridgestone Local Vendors are by store NAPA Phone Company Utilities This means Goodyear will get one check instead of one per store. 7
8 Start Menu From the Accounts Payable Start Menu, you can select the Maintenance, Input & Update, Inquiry, Reports or System Control menus. We will be starting with the Maintenance Menu. Maintenance Menu 8
9 Control File Each module - Accounts Payable, General Ledger and Tire Dealer System -. has its own control file. The control file is where we keep information telling us how you want the system to run for your company. We also keep descriptive information particular to your company in this file. For example, there is a control record telling the Tire Dealer System whether or not you will be using the Purchase Order part of the system. There is a control record in the General Ledger System indicating whether accounts with no activity should be printed on an audit report. And there is a control record in the Accounts Payable System telling the system if you are using centralized stores. The Change View function toggles through descriptions. The Show Change function displays the date changed. The Print function will print a listing of your control keys and their values. The Delete option will remove a record. The Index Prompt function displays a list of all available control keys for the control file module. This option can be used to locate and determine the meaning of control keys. Use you web based Find function to search for a control key or by a descriptive phrase to find more information. You can also use the quick alphabet or special character search at the top of the screen to move to the beginning of the that section. Some control keys also have their own help screens, such as the ACCESS control key. Use the More Help function to display a web based help information screen. Use your web based function (usually F3) to find a descriptive phrase. ACCESS, one of the more important control keys, is used to identify the various functions a User can perform in Accounts Payable. To locate an existing control record, enter the control key name in the Start At. If you do not find the record, you will need to use the Add function. For instance, a new user will not have an ACCESS control key so it will need to be added. 9
10 An alternative to adding a new control record is to use the Copy option. This allows you to copy a control record to another User/workstation or Store while retaining the data and default selections. You can copy an existing control key with similar responsibilities and maybe only have to change a minimum of settings rather than add a new control key and have to determine each setting. In the example above, the ACCESS for user LAB03 is copied to LAB12. Continue and the following screen is displayed. 10
11 On this screen you can modify the new user s ACCESS or keep the same settings as the original user s control record we copied. Extended information about each access is available using the More Help function. You can Edit a control record and change its value. In the above example, set the Data field to Y if you want to print your store phone number on the check stub. The default is N, to not print it (as defined in the Default data field). The Description should define the control key s use. 11
12 The Display option presents a View Only screen displaying the values assigned to a control record and the last Changed by User, Date and Time the record was changed. Some control keys are preformatted using a Data Code and will not display as such using this option. You will need to use the edit option to see a formatted entry screen even if you only wish to view the data. For example, printer control records use formatted entry. The More Help function from this screen provides information for entry of each field. Use the Cancel function to exit. 12
13 Work With A/P Terms Codes This option allows you to enter Terms Codes for use in Accounts Payable as the vendor s terms used in invoice input. A screen displays all the Terms Codes available for use. You will need Terms Code ACCESS for this feature. Note: The + on green screen indicates more codes can be viewed when using the Page up and Down on your keyboard. Click on the Arrow Up or Down symbol on Graphical screens to view more Terms codes. 13
14 Add Terms Code On this screen enter the Terms Code you wish to add. The number that is assigned here will appear on the Work with Terms Codes screen in numerical order. 14
15 On this screen, you will add the data that identifies how this Terms Code behaves. For our example, we have set up this Terms Code to be the same as Net 10 but with a 1.5% discount. The fields consist of: V999 percent cash discount (020 = 2% 015 = 1.5% 100 = 10%) 999 number of payments 999 day of month payment is due 99 # months until 1st payment 99 cut off day (1-31) 99 # days until 1st payment 99 # days until 2nd payment 99 # days until 3rd payment 99 # days until next payment (36 char) Description Use the Edit option to change the value of a Terms Code. The Delete option removes a Terms Code. Examples of some common Terms Codes: 1% net 30 (1% discount, due 30 days from invoice date) 010 Percent of discount 1 Number of invoices 00 Number of months until the first payment 00 Day of the month for payment 030 Number of days until the first payment 2% 10 th (2% discount, due 10th of following month) 020 Percent of discount 1 Number of invoices 01 Number of months until the first payment 10 Day of the month for payment 000 Number of days until the first payment 1.5% net 45 (1.5% discount, due 45 days from invoice date) 015 Percent of discount 1 Number of invoices 00 Number of months until the first payment 00 Day of the month for payment 045 Number of days until the first payment Net 30 (No discount, due 30 days from invoice date) 000 Percent of discount 1 Number of invoices 00 Number of months until the first payment 00 Day of the month for payment 030 Number of days until the first payment 30/60/90 (No discount, due in 3 payments, 30 days, 60 days, etc) 000 Percent of discount 3 Number of invoices 00 Number of months until the first payment 00 Day of month for payment 030 Number of days until the first payment 15
16 Vendor Maintenance You can view and modify Vendors that have been created in the Store Number entered above. If you want to work with all Vendors, enter 000. You will need to have Vendor ACCESS to perform this function. Work With A/P Vendors The Vendors maintained in this file are accessible in other options, such as Tire Dealer System receiving. 16
17 The Start at Vendor is the sort name entered for a Vendor. Entering a Vendor s number in the Start at Vendor field takes you directly into the maintenance screen for this Vendor. If the Start at Vendor field is left blank, all Vendors are displayed in sort name order. A blank sort name appears before other entries in the list. Answer Exclude Misc Vendors with Y or N. A Vendor can be set as miscellaneous or temporary in Vendor Maintenance. By excluding miscellaneous Vendors you will be working with a smaller list of Vendors. The default for this selection is Y. Available Options Edit - Update the contents of the Vendor s record. Copy - Duplicates an existing Vendor record to create an entry for a new Vendor Number. You may assign a Vendor Number or use the Next Vendor Number function. The next available number is maintained by the system and is stored in control record AUTOVND#. Delete - Completely removes the Vendor from the master file. If vendor invoices exist in history files, a message is displayed indicating the vendor cannot be removed. In this case, you can set the vendor to inactive using the Status function to remove the vendor from selection lists. Display - This option is view only. Status - This option requires confirmation in order to Inactivate or Reactivate a Vendor. Answer the prompt Y to remove the Vendor from the active list. Answer the prompt N to remove the Vendor from the inactive list. Use the Show only status prompt to include or exclude active, inactive or include both types of Vendors. Display Invoices Allows invoices for this vendor to be displayed on one screen. This is the same inquiry from the Inquiry - If you have special authority, this symbol can be used to reset a locked record. Occasionally, through an abnormal termination of a session, a record can become locked and access is not allowed until the record is reset. Setting access for the reset option is used throughout the A/P module. Available Functions Add - a Vendor to the list of Vendors. Change View - toggles between the address lines, city and state line of the address and the phone number. Inquiry Window - is a list of programs or inquiries that can be executed from within Vendor Maintenance such as Product History Inquiry. The Inquiry is also available from within Invoice Input. Control key Q%99 contains the program names to execute. Use the Help function within the Q% control key to find the program name. 17
18 Add Vendor The Vendor Maintenance screen is used for the input and update of Vendor information. This screen can also be accessed from Invoice Input. MTD and YTD purchase and discounts taken and lost are displayed on each Vendor's Maintenance record. This information is display only and cannot be edited. These is located under the Purchases tab for Graphical screens. The Store Number is the single store you are assigned to or the Store Number you entered on the front end screen at the start of this function. Central store or corporate store may be defaulted in this field if using the feature. See Central and Corporate Store section at the beginning of this document. Central stores can be used to have all invoices and Vendors maintained by a central location. Maintenance can be performed on any Vendor if the User is granted access to the corporate store. The Store Number can be changed; however, it must be a valid Store Number from the System Store File to which you have access. If changed, you may need to use this store number on the store input screen to access the vendor for maintenance. This field may not be blank. The Vendor Number is a 7 digit numeric field. Vendor numbers must be unique. A Vendor list does not have to be alphabetized since the system allows Vendor lookup by sort name as well as number. The control record NXTVND# contains the next available Vendor Number to be used when automatically generating Vendor Numbers (and control record AUTOVND# is answered Y). This control record can be set by store. The value in this record is maintained by the system once you have added the record and assigned the beginning value, either or the number you wish to use as the starting point for this feature. You must enter the leading zeros. A zero Vendor Number is not allowed. For the Sort Name, enter the Vendor's Name as you would expect to find it in alphabetic searches. This field may not be blank (e.g.: Doe John or John Doe ). 18
19 Enter the Vendor Name as it is to appear on an invoice. The Vendor's name must be entered. Enter the Vendor's regular mailing Address in these fields. This is the address that will be used on checks. There are two address lines for street or post office box address. Enter the Vendor's City and State abbreviation. Enter the Vendor's Zip Code. This is now a character field to accommodate our Canadian friends. When adding a new vendor, if control record ZIPCITYN is set to Y and the City, State field is left blank during Vendor Maintenance, the City and State will be updated with the data for the zip code you entered. If Tire Dealer System control key ZPFNDCTY is set a Y, the zip code file is checked for alias names associated with a zip code. If more than one exists, you will be presented with a screen allowing you to chose which Alias to use for the zip code. Enter the Vendor's Phone Number as an unedited area code plus phone number. Do not enter any parenthesis or dashes in this number. The phone number is formatted for you on reports. An extension field is available for use. Enter the Vendor's Fax Number. For information purposes, there is room to enter any codes, dashes or etc. that might be needed in order to fax to this customer. Enter the Contact Name and Phone Number. This person could be the sales contact; the billing contact or the nickname the owner goes by. An extension field is available. Enter the Address for this Vendor. If control record VAL is answered Y, the address is validated for format. Embedded spaces and placement of the dot are checked but the address cannot be checked for existence. This field is for informational purposes only but it is displayed on the Vendor Inquiry screen. Enter a miscellaneous Message. If control record VENDMSYN is answered Y, the message input here will print on the Accounts Payable check stub. Enter the Terms Code defined by Terms Code Maintenance. This 3 digit numeric Terms Code identifies the code used to calculate the due date and number of payments for invoices. Enter the code for this Vendor's usual terms. The due date may be overridden at invoice input time. A prompt is available for valid selections from Terms Code Maintenance. Control record VTRMC999, where 999 is a Store Number, contains the default value for the Terms Code field when performing Vendor Maintenance from within A/P Invoice Input. The field is displayed but is protected. G/L Account, Division, Department You may enter the General Ledger Account Number to which invoices from this Vendor will usually be expensed. A prompt for valid selection is available. At invoice input time, you will be able to override this standard G/L number. Since many Vendors expenses always go to the same G/L account, this information can save time and prevent keying errors when expensing an invoice. The middle, three-digit field of the G/L number is the Division Number. This is the Division Number used when selecting Vendors by division. If control record VALGLDIV is answered Y, the account number, division and department numbers of the G/L entry are validated against the G/L account file. If the control record is answered N, only the G/L account number is validated. The division and department can contain a number, zero or be blank. This would be useful if the Vendor is a corporate Vendor, whose purchases are expenses to several different stores. 19
20 See G/L Posting document for detailed information about how A/P posts to General Ledger. Payable Number If you have more than one Accounts Payable general ledger account, then the Vendor Payable Number will tell the system which G/L account number to use for this Vendor. Examples of multiple accounts payable accounts: A/P Trade - this account is for payables for inventory. A/P Employees this account is for payables to employees or owners. A/P Other - this account is for all other payables: utilities, phone, etc. Control record APACCT99, (where 99 is a payable code) contains the Accounts Payable General Ledger posting account number for a particular Vendor payables code. If the account record is not found, the default Accounts Payable posting number found in control record APACCTNO will automatically be referenced. There may be up to 100 of Vendor payables accounts, ranging from 00 to 99. Control record VSTPB999, where 999 is a Store Number, contains the default value for the Payable Number Code field when performing Vendor Maintenance from within Invoice Input. The field is displayed but is protected. See G/L Posting document for detailed information about how A/P posts to General Ledger. Federal Id Enter the 13-character Federal Employer Identification number for this Vendor. This ID is used for reporting on 1099 forms and other tax forms. If control record VAL1099C is answered Y, the format of the Federal Id that is to be printed on the 1099 form is validated against the 1099 Tax Code Maintenance. The 1099 Tax Code Maintenance is used for this purpose only. Tax Codes used in printing the 1099 must be entered in A/P Control File Maintenance Y/N Option If you want this Vendor to print on the 1099 report, enter a Y and enter the 1099 Code in the appropriate field. Control record VSEND999, where 999 is a Store Number, contains the default value for the 1099 Y/N Option field when performing Vendor Maintenance within Invoice Input. The field is displayed but is protected Code If the Vendor is to print on the 1099 report, you may enter a 1099 Code to tell what type of 1099 to send this Vendor. The code must be a valid entry from 1099 Tax Code Maintenance. If control record VAL1099C is answered Y, entry of the 1099 code is validated against the 1099 Tax Code Maintenance. A prompt is available for valid selections. The 1099 Tax Code Maintenance is used for this purpose only. Tax Codes used in printing the 1099 must be entered in A/P Control File Maintenance. Example: IN for interest 1099s DV for dividend 1099s CN for contract labor 20
21 Control record V , where 999 is a Store Number, contains the default value for the 1099 Code field when performing Vendor Maintenance from within Invoice Input. The field is displayed but is protected. TIN Type Taxpayer Identification Number type is a SS# or Corporate ID#. This field can be used to contain the type for magnetic media reporting of 1099's. This field is not printed on any report. Control record VTINT999, where 999 is a Store Number, contains the default value for the TIN Type field when performing Vendor Maintenance from within Invoice Input. The field is displayed but is protected. Miscellaneous Vendor Y/N This field is used to signify this Vendor as a Miscellaneous or temporary Vendor. Enter either a Y or N. Miscellaneous Vendors can be used in selecting for 1099 reporting. The default for this field is N. If control record MISCVEND is answered Y, a selection screen is presented when printing reports allowing selection of Miscellaneous Vendor, Non Miscellaneous Vendor or Both. Suppress check stub print Answer Y to print checks but not to print stubs or remittance. Answer N indicating to print checks and stubs and/or remittance advice. Answer E indicating not to print the information but to write the check data to an EDI file instead. Answer P to print the checks and write the rest of the information to an EDI file. Answer B to print all the information and write all information to the EDI file. A prompt is available for valid selections. In order to write the information to an EDI file, control record +EDICHKS must be answered Y. Control key VSUPR999, where 999 is a Store Number, contains the default value for the Suppress Stub Print field when performing Vendor Maintenance from within Invoice Input. The field is displayed but is protected. Allow Outside Purchase Enter Y or N indicating whether to Allow Outside Purchases for this Vendor. This field must be answered Y in order for the Vendor to be displayed in the Vendor Inquiry List when selecting a Vendor for Outside Purchases. Create Invoice from Receiver If this field is set to N, an Accounts Payable invoice will not be created during the nightly update for receivers from this Vendor. Control record RCVEXCLV must be set to Y in Tire Dealer System control file to allow input in the field. Allow Quick Check Enter Y if this vendor will be used for Quick Check process. See Quick Check section for more information. 21
22 Available Functions: Payment Info This is only available when using the ACH Payment feature and tracking payment information. See this section later in this document for more information. Memo - Used to enter information about the vendor. This information is only viewed from within Vendor Maintenance. You may enter a vendor s address to make it available to select on the public list. These are identified as type V on the screen. The only automatic option for A/P is remittance and this is a selectable code in setup. User Flags The User Flags are defined and used by you for Vendor report selections. Each Flag and Field can be defined with a screen description and then used in vendor reports to select information for only the vendor with matching information. You can prevent access to this screen by setting control key VMAPEDUS to N. This can be set by user or workstation to limit which users are allowed to set user fields and flags. User Flags User flag 1 5 are not new but have been moved to a function to allow additional fields to be added. Any information you used previously will still be available and are listed under the heading User Flag. User Flags 1 10 are described in control record VNUFDSC9, where 9 represents flag 0-9. User flag 10 is setup using the value 0. Enter the description you want to be displayed in Vendor Maintenance and on the report select screen for this field. Valid values for this field can be defined by the control record VNDUFD9x, where 9 is replaced by a vendor user field 0 through 9 and x is replaced by the value to use for the vendor user field. Enter the description for this code in the control record data field. After setting up these control keys, a Prompt function is available to select a valid value. 22
23 For example: If VNUFDSC1 control record is set to TYPE OF BUSINESS TYPE OF BUSINESS will display as the name for User Flag 1 in Vendor Maintenance. If you use the Prompt function on this field, a list would come up with the three descriptions below if you had the following records setup. VNDUFD1F control record is set to VNDUFD1S control record is set to VNDUFD1V control record is set to FEMALE OWNED SMALL BUSINESS VETERAN OWNED Selecting one of these values returns the last character in the control record name, i.e. F, S or V. The descriptions for these values, FEMALE OWNED etc., will only show when the Prompt function is pressed on the User 1 flag. User Field 1 12 The 15 character description of this field is defined by the control record VNUSFD99, where 99 represents a user field 1 to 12. The value in this control key is what is viewed on the screen in Vendor Maintenance and on report selection screens. Valid values for fields 1-10 can be defined by the control record VNUF9xxx, where 9 is replaced by a vendor user field 0 through 9 and xxx is replaced by the value to use for the vendor user field. User flag 10 is setup using the value 0. Enter the description for this code in the control record data field. Note: Some flags are two character values and some are three characters or more. You will need to set the selectable values accordingly. Valid values for fields 11 and 12 can be defined by the control record VNU99xxx, where 99 is replaced by a vendor user field 11 or 12 and xxx is replaced by the value to use for the vendor user field. After setting up these control keys, a Prompt function is available to select a valid value. User Date 1 3 The 15 character description of this field is defined by the control record VNUSFDT9, where 9 represents a user date 1 to 3. The value in this control key is what is viewed on the screen in Vendor Maintenance and on report selection screens. Valid values for this field cannot be defined. 23
24 Recurring Invoices Maintenance This function allows you to input Vendor invoices that are incurred on a regular basis. These entries can be copied into Invoice Input rather than having to be keyed each time they need to be paid. Regular payments such as monthly rent or insurance can be entered here then selected during Invoice Input. Enter the Store Number for which the standard invoice will be created. When in invoice input, only the standard invoices for the store that you are inputting can be copied in. The status of each entry is displayed. The status types are Ready, In Use and Out of Balance. An invoice with a Ready status is in balance and when copied into Invoice Input will then be available for update. An Out of Balance invoice indicates the total G/L distribution, total payments, and the invoice total are not equal. Invoices that are out of balance can be copied into invoice input, however they will need to be edited before they will update. In Use indicates the invoice is being edited or created by another User. You will not be able to touch this invoice until the User modifying it is finished. If an invoice shows a status of In Use and no one is editing it, you may use (reset) option to reset the status if you have Special Authority ACCESS. This can happen if the power went off while it was being edited, for example. Show Only fields are available to limit what invoices are displayed. Enter a Vendor Number to set the list to entries for that Vendor. A Prompt function is available by Vendor name to select a vendor. If this field is blank, all invoices will be displayed. Enter a group code to set the list to only show entries for that group. If this field is blank, all entries will be displayed. The Start at Invoice number sets the list to begin with this entry. 24
25 Available Options Edit - the group code, amount, description and discount percent or amount. Delete - a Vendor's invoice. Answer the prompt with Y to remove the invoice. The system will check and remove any detail information that exists. Display - the G/L distribution and amounts for an entry. The header can be edited from this display. Available Functions Add Invoice - Add a recurring invoice. Inquiry Window - the options in the window are maintained by Tire System control records Q%99. Add Recurring Invoice Enter the Vendor Number. A Prompt function by Vendor name is available for valid selection. Enter an invoice number to identify this entry and to print on the check. The invoice number is four characters and cannot already exist in the recurring invoice file for that Vendor. The month and year will be appended to the invoice number when it is selected in Invoice Input. You should use invoice numbers that have some meaning, for example RENT for rent or INSR for insurance. This will help you when reviewing inquiries or reports. 25
26 Enter the Group Code to identify entries to be selected in Invoice Input. The Group Code should be meaningful since an entire group of recurring invoices can be selected at one time. You might group entries into categories such as monthly, where all monthly payments for all Vendors can be selected. A prompt is available to select a group code. If you want to create a new group name, just enter it in the Group Code field and the code will be created. When selecting the entry into Invoice Input, the invoice due date, cash discount, and number of payments will be calculated for you using the Vendor's Terms Code. This code is set for a Vendor in Vendor Maintenance. Enter the amount to be paid for this entry to the selected Vendor. A description can be input in the heading of an invoice. This description will print on the check stub. Enter a discount dollar amount or percent. You may not enter both dollar and percent. If control record NOCASHDS contains the value Y, the Discount Percent and Discount Amount fields will not be displayed and cash discounts will not be allowed. If the invoice amount fluctuates each month, you can leave this at $ 0.00 and then edit the amount once you have copied the recurring invoice into Invoice Input. 26
27 After inputting an invoice's heading information, you need to input its General Ledger distribution. An invoice may be expensed to an unlimited number of G/L accounts. Usually, however, it will be expensed to just one account - often the same account. This is why each Vendor contains a standard G/L Number. This standard G/L can be changed through Vendor Maintenance. The standard G/L number will appear on the first G/L distribution line. You may change it. The General Ledger account number entered must exist in the General Ledger file as an accounting type of account - a balance sheet or income statement account. It cannot be a Units, Heading, or Subtotal account. A Find function of valid G/L accounts is available for selection. Subsequent G/L distribution lines must be to the same G/L division as the first line input, if control record INDIFDIV is not set to Y. Besides the dollar amount and General Ledger number, you may input a description and quantity for each distribution line. These fields are for your use. If the General Ledger account you input requires or allows additional information, you will be prompted to enter this on an additional pop-up window. Each General Ledger account can require or allow input of a customer, employee, job, and/or PO/Receiver number. Except for the PO/Receiver number, these numbers must be valid, if required. (See General Ledger Account File Maintenance for more information.) If control record GLCODVYN is answered Y, the division number in any General Ledger number entered for a Vendor must equal the Store Number in Vendor Maintenance. This also means control record INDIFDIV is set to N, indicating the General Ledger division number for an invoice line item cannot be different than the first division number entered for that particular invoice. 27
28 This screen shows all the G/L distribution for this recurring invoice. You may edit the amount, quantity, description or the G/L distribution account number. If after inputting all of the G/L distribution you find that you have keyed the heading invoice total incorrectly, you may use the Adjust Totals function to set the invoice heading total to the G/L total. If you do this, you may also need to adjust the payment splits. The distribution list will display the G/L number, description input, distribution amount and any two of the following: Customer number, Employee number, Job number, PO/Receiver, and/or quantity, depending upon the value of control record DSPFLDS. This control record can contain two characters, in any order, C for customer, E for employee, J for job, P for PO/Receiver, or Q for quantity. If this control record is not on file or its value is invalid, none of these fields will display in the list. Upon exiting, if the G/L distribution amounts and the invoice total amount do not match, a warning message is displayed. The entry will have a status of Out of Balance, OutBl. 28
29 Hold, Due Date and Discount Maintenance All updated invoices ready to be paid are displayed and for all stores if you have all store access. This function allows you to change the due date, discount amount or hold the invoice. You may display the G/L account number for each invoice. A Start at prompt is available to enter the Vendor and/or the invoice number to set the list to begin with this information. If this field is blank, all Vendors and invoices will be displayed. Available Options Edit - the invoice header for hold status, invoice due date, and discount amount. Display - the invoice header information and the G/L distributions for this invoice. Available Functions Hold Vendor - this function will hold all invoices for the selected Vendor. Release Vendor - this function will release all held invoices for the selected Vendor. Inquiry Window - this window is maintained by control records Q%99 in the Tire System Control File. Inquiries can be performed using this option rather than exiting the current function. 29
30 Edit Enter an H in the Hold field for green screen or Check the Hold Box for graphical screens to prevent this invoice from being selected for payment. You may also change the Due Date and the Discount Amount. Hold/Release Vendor 30
31 The Hold Vendor function allows you to enter a Vendor to be held. There is a Find function to select the Vendor Number. A prompt is displayed. Answer Y to HOLD all invoices for the Vendor you have selected. This answer defaults to Y but can be changed. You will return to the Work with Hold, Due Date and Discount Maintenance screen where the column for HLD has H listed on each invoice for the Vendor you selected. You can elect to use Release Vendor function to enter a Vendor Number on a subsequent screen and indicate you want to release the Vendor. This will release all invoices on hold for the Vendor entered. 31
32 1099 Tax Code Maintenance Federal regulations require a 1099 form be prepared and printed for individuals and/or corporations that have been paid over a set amount of funds Miscellaneous Tax forms can be printed for individuals/corporations who have been paid rent, royalties, non-employee compensation, medical and health care payments. Printing is based on the 1099 option and 1099 code fields within the A/P Vendor file. You will need 1099 Codes ACCESS in order to work with 1099 tax codes. The maintenance performed here defines the tax forms you will file and allows these tax codes to be assigned to a vendor in maintenance. A separate menu option under the Reports Menu prepares the forms. A Start at 1099 Code prompt is available to enter the 1099 code to set the list. If this field is blank, all tax codes will be displayed. Available Options Edit - the 1099 code type, description, box number to print the information and the set amount that requires a report. Delete - a 1099 code. Available Function Add 1099 Code allows you to add a tax code. 32
33 Add 1099 Code Enter the Tax Code to use when preparing the 1099 form type. This code must also be setup in A/P Control File Maintenance using control record 1099xx, where xx represents the tax code ID, which must be unique value between AA and ZZ. For instance, the above example is MI for Miscellaneous 1099 form. This is the code you will enter in the vendor in file maintenance. The Tax Id contains information about the tax code. Enter a Tax Description for the tax code. This description is displayed on the screen in order to help identify a tax code. This field is not used in printing the 1099 form. Enter the Tax Form that is to be used for this tax code id. This field is informational only and is not used in printing the 1099 form. This information must also be entered in control record 1099xx. Enter the Tax Box number in which to print the 1099 amount for this tax code. This number is obtained by reviewing a preprinted 1099 form and locating where the amount box is located. This field name is not printed on the 1099 form. This information must be entered in control record 1099xx. Enter the minimum Tax Amount to be compared to the amount paid to a Vendor to determine if a 1099 should be sent for this tax code. This amount is regulated by the Federal Government. If the amount paid to the Vendor is greater than or equal to this amount, a 1099 form is printed for this Vendor. This field is not printed on the 1099 form. This information must be entered in control record 1099xx. 33
34 The 1099xx control record defines the characteristics of the 1099 code, where xx can be any two alpha characters from AA to ZZ and must be unique for each code used. The control record is not formatted but must contain certain values in a specific sequence. Control record 1099xx contains the value 99xxxx is the box number on the 1099 form where the amount is to be printed, xxxx is the name of the form is the minimum amount required for printing. If this record is not found or on file, the value in control record 1099 is used as the default for the above control record must be set up with a value of 07MISC600. The FEDID999 control record is the federal ID for the payer's division, where 999 is a 3 digit division number. The value of the control record is the federal identification number assigned to this division. This information will print on the form. 34
35 Automated Clearing House ACH Payments ACH stands for Automated Clearing House, and is a format developed National Automated Clearing House Association made up of rules to handle sending electronic payment information to banks. This feature allows you to send ACH payments electronically when A/P invoices are paid. The ACH payments can be sent for a vendor or an employee. ACH Maintenance Menu The ACH Setup Maintenance option is a one-time setup that is done to add the control records needed to send the ACH File to the Bank. The Reprocess selection and Create Reprocessed file are options that allow you to select items to be resent to the bank via the ACH format. 35
36 The values entered in the fields above will create the control records listed below. Changes to either the control record or screen maintenance will change the values in the control records. ACH Control Records List ACHBCHNB - Contains the next batch number to be used when generating the ACH file. ACHBLOCK Contains the blocking factor to be used when generating the ACH file. Maintained by the ACH initial maintenance option. Default is 10. ACHCENTD - Contains the ACH company entry description used in the ACH file. Maintained by the ACH initial Maintenance option. ACHCMPID - Contains the company id to send in the ACH File. Maintained by the ACH Initial Maintenance option. ACHCMPNM - Contains the company name used in the ACH file. Maintained by the ACH initial Maintenance option. ACHDFIID - Contains the DFI ID or account number used in the ACH file. Maintained by the ACH initial Maintenance option. ACHDSTNB Contains the Destination number used in the ACH file. Maintained by the ACH initial Maintenance option. ACHDSTNM - Contains the Destination name used in the ACH file. Maintained by the ACH initial maintenance option. ACHFLMOD Contains the File modifier used in the ACH file. This value begins at A for the first file, then B for the second. Set by the ACH initial maintenance option and maintained by the program that creates the ACH file to send to the bank. 36
37 ACHFMTCD Contains the Format code used in the ACH file. Maintained by the ACH initial maintenance option. Defaults to a value of 1. ACHPRICD Contains the Priority code used in the ACH file. Maintained by the ACH initial maintenance option. Defaults to a value of 01. ACHORGNB Contains the Origin number used in the ACH file. Maintained by the ACH initial maintenance option. ACHORGNM - Contains the Origin name used in the ACH file. Maintained by the ACH initial maintenance option. ACHORGST Contains the Origin status code used in the ACH File. Maintained by the ACH initial maintenance option. ACHRCDSZ Contains the record size value used in the ACH File. Maintained by the ACH initial maintenance option. Defaults to a value of 094. ACHVTCLx (where x is vendor type) Contains the class to send in the ACH file for this vendor type. Valid values are PPD and CTX. BNKTYxyy (where x is the Vendor Type, V for Vendor or E for Employee and yy is the bank account type) Used to validate the bank account type input for a vendor that is sent in the ACH file. To send a bank account type of 24 for a vendor that is setup as vendor type V, the control record BNKTYV24 would need to be created for validation and the vendor payment maintenance screen would need to contain a bank type of 24 for the vendor as well as a V for the vendor type. PMTYPxxx (where xxx is payment type) Used to validate the payment type selected when paying invoices and when identifying the vendor s type of payment. Also used to contain description for Payment transactions. ACH must be used for the ACH payment transactions. CMD must be used for the Comdata payment transaction type. VENTYPx (where x is vendor type) Used to validate the vendor type selected in the payment maintenance option for the vendor. Used with control record ACHVTCLx to get the class type to send in the ACH file for the vendor. 37
38 Vendor Maintenance for ACH To input bank information for your vendors, control record PMNTTRK must be setup in the A/P control file maintenance with a value of Y. The user must have Vendor Pmt Info ACCESS to input the payment information. In A/P Vendor Maintenance, use the Pmnt option to input the payment information or when editing a vendor, use the Payment Info function. The payment information will be used for the ACH Processing. The bank information will be stored as encrypted in the files if control record BNKENCRY is set to Y. 38
39 Updating Checks for ACH When updating invoices selected to pay, you are prompted to input the type of transaction to update. You can use the Prompt function for valid selections. For ACH processing the payment type must be coded as ACH. Next you will be prompted to input the ACH reference number and effective date. 39
40 The ACH files that are created can be FTP d to another directory on your system, to a local PC or to a server. The FTP Transaction for the ACH file is called EAPACH. The Type Transaction will always be EAPACH. The Vendor Customer, Address Code and Type Code will left blank. The IP Address will be the IP address of the PC the file is being transferred to. The User Id and Password should be provided by the vendor. The Subcommand will always be PUT. The Local Library is your data library on the A/S400. The Local File name must be EAPACHT. The Member name will remain blank. The Remote Directory will be the blank, unless a value is provided by the vendor. The Remote File will be the name EAPACH. Special Handling should be set to A. 40
41 When the ACH files are created, a separate file will be created for each type of vendor. Typically you will have employee and vendor as your types of vendor. The file on the 400 is called EAPACH and each time an A/P invoice is ran for the ACH transaction type, you will find one file member for the Employee type transactions that begins with an E and a separate file member for the Vendor type transaction that begins with a V. 41
42 ing Check Advice If control record EMCKADV is set to Y, the vendor s check advice can be automatically ed when checks are generated. In the Payment Maintenance option of Vendor Maintenance, if E is input for the Send Remittance field, the check advice will be ed. From Vendor maintenance, use the Addresses function to input the address to receive the check advices. 42
43 The document to send must be setup as APAD for the A/P Check remittance advice. Reprocessing ACH Transactions If an ACH transaction needs to be resent to the Bank, there is a selection option available on the ACH menu to select the transactions that need to be resent. 43
44 From the reprocess selection screen, the user can Display the invoice, Display the check or Display the ACH transaction information. When a transaction is Selected for Reprocessing, all the transactions for that vendor & ACH # are selected for Reprocessing as a group. Transactions are also unselected as a group. There a Select/Unselect function toggles between the transactions selected for reprocessing and the transactions available for reprocessing. If you selected a transaction for reprocessing by mistake, you can unselect the transaction by using the appropriate option, Select or Unselect. 44
45 Once all the transactions have been selected for reprocessing, the menu option to Create the Reprocessed File can be taken. The user will be prompted to input the starting reference number and the effective date. 45
46 Invoice Input & Update Menu Input The Store Number input here will be used to determine which Vendors can be accessed and which recurring invoices can be copied. 46
47 This screen shows all Vendor invoices that have been input or added to the A/P transaction file for the selected store. Each invoice is displayed as a line in the list. The status of the invoice is also displayed. The Show only selection allows you to narrow the group of invoices displayed on the screen. Dates can be used to display entries by Invoice date range or the Year/period in which the invoice will be expensed. Created by or Last Changed by User displays entries touched by a particular User. If you have more than one User making entries, use this option to find the total amount entered by a particular User. Vendor can be used to only show invoices for a particular vendor. Status - displays only entries with that status. Status types are: Ready Invoices with a Ready status will be updated or added to the to be paid file and expensed to General Ledger when an update is run. When A/P invoices are created from Receivers, the status can be set to R for Ready, if control record RCVAPIST is set to a value of R. When recurring invoices are selected, if APRCRINV is set to N the status is set to ready. OutBl Out of balance, indicates the invoice is out of balance. Total G/L distribution, total payments, and the invoice total must all be equal or the invoice will be considered out of balance and will not update. InUse - indicates the invoice is being edited or created by another User. You will not be able to touch this invoice until the User modifying it is finished. If an invoice shows a status of In Use and it is not, this indicates a problem. Perhaps the power went off while it was being edited, for example. You may reset its status by using symbol, if you have special authority in your ACCESS control record. Records In Use will not be updated. Held - indicates the invoice is on hold. It will not be updated. You may place an invoice on hold if you want to review it further before it is processed. The Release option will release a held invoice. The edit option will also set a held invoice to ready status. WtApr - Waiting for approval, indicates an invoice that was placed in the list via a method other than A/P Invoice Input. Invoices with this status will not be updated until they are reviewed using the edit option or released. Examples would be an outside purchase recorded at Point of Sale, 47
48 A/P invoices created from receivers when RCVAPIST is set to W, or a Vendor's invoice sent to your system via EDI. If control record APRCRINV is answered Y, when recurring invoices are selected, their status is automatically set as waiting for approval. E - Error indicates an invoice received via EDI is in error. It will not be processed. NAB - indicates a National Account Billing invoice. You are not allowed to edit these. Available Options Edit - the invoice header for invoice date, amount, year period and discount. If this invoice was created from an outside purchase and has not been updated to history, a warning message is displayed indicating the invoice has not been updated. If an invoice with a status of Waiting for Approval is edited, its status will change to Ready. EDI invoices (invoices electronically sent from the Vendor) can only be displayed no changes can be made to the invoice. Hold - an invoice that is ready to be processed so it will not be updated. Delete - answer the prompt with Y to remove the invoice. The system will check and remove any detail information that exists. Display - the invoice header information and the G/L distributions for this invoice. This is a view only option and the User who created the invoice and the last User to update it are displayed. Release - changes a Held or Waiting for Approval invoice status to Ready. Change Invoice Number - allows the original invoice number input to be changed. The due date can only be changed when the invoice number is changed. If the date is changed, the due date is recalculated. The Vendor Number can also be changed if control record APINVNCH is answered Y. The Vendor Number is changed only in A/P input. The receiver or Point of Sale invoice that created the transaction are not changed. Invoice history is not changed. V - Dsp EDI Invc displays the Vendor s Invoice Information from the Data Exchange files. Available Functions Add an invoice for a Vendor. Vendor Maintenance - Users with Vender Maintenance authority in their ACCESS record are allowed to use this function. Change View - Allows you to toggle the screen to show the date of invoice or due date. Add Recurring Invoice - Add a group that is entered through recurring invoice entry. The group of invoices selected is inserted as new invoices in the list and use the same control records used when inserting a single new invoice. Print - a report of all invoices showing the Vendor, invoice number, due date, amount and status. If you have input a Vendor or User in the show only selections this report will print for only that Vendor or User. Inquiry Window - is maintained by Tire System control record Q%99. Inquiries can be added to this function to prevent the user from having to exit Accounts Payable to check a status such as A/P Check Inquiry or Tire Dealer Invoice History Inquiry. 48
49 Add Invoice Enter the Vendor Number or use the Find Vendor function to select a vendor. Enter the Vendor's Invoice Number or the number you wish to use to identify this invoice. If control record APINVDIV contains a Y, the Store Number is the first three positions of the invoice number and cannot be changed. When inputting a new invoice for a Vendor, the invoice cannot already exist in the to be paid or paid invoice file for that Vendor. Often, however, Vendors send statements instead of invoices or the invoices have no invoice number, or none that you can decipher. The Append Date function will append the year and month to the end of an input invoice number. You can use this function to create an invoice for Vendors that duplicate invoice numbers or invoices that do not have an invoice number. If control record INVDTEZR is answered Y, the invoice date can be changed to whatever date you wish to input. If this record is answered N, the invoice date is the system date and you are not allowed to change it. The invoice date can also be used to determine the year period expensing based on control records defined below. 49
50 A description can be input in the heading of an invoice. This description will print on the check stub. When an EDI credit is created, the DR number can be moved to the invoice description for the credit if control record NABEDRDS is set to Y. The description EDI VENDOR CREDIT is used if the control record is answered N or is not on file. When entering a new invoice or selecting recurring invoices, the Invoice Due Date, Cash Discount, Number of Payments will be calculated for you using the Vendor's Terms Code. This code is set for a Vendor in Vendor Maintenance. You may override what is presented to you. See Terms Code Maintenance for the terms available on your system. If control record NOCASHDS is set to Y, you will not be able to input a cash discount and one will not be calculated, regardless of the Vendor's Terms Code. The Number of Payments can be up to two digits and the Payment Split function can calculate the split payment number and amounts. This is covered later in this document. The Year/Period used for expensing is displayed on the screen and can be input if control key YRPRINPT is set to Y. If inputting the year period, it will be pre-calculated based upon the Invoice Date unless control record YRPRSYSD is set to Y. In that case, the calculated year/period will be based upon the current system date. In either case, you can change the year/period. However the year/period must be within the values contained in control records YRPRLO and YRPRHI, if these control records exist. If you attempt to input a year/period outside this range, you will receive a message stating the year/period is closed. Note: You will get a warning message that the year period is closed. If you continue, the closed year period will be used for posting. The year/period can be different for different invoices. If the year/period is not input now, it will be filled in when the invoices are updated (expensed). In this case, all invoices will be expensed to the same year/period. The Tax Status field is displayed if control record TAXFINPT is answered Y. The field allows you to store the Tax Status Code associated with an A/P invoice. Tax Codes can be validated if control record TAXFVAL is set to Y. Valid Tax codes should be set up in control record TAXFLAGx, where x is a Tax Status code and contains the code description. The Tax Status Code for an invoice can automatically be set when expensing to a particular G/L account identified in control record TAXFACCT. The single character Tax Status Code to be used is identified in control record TAXFAUTO. 50
51 After entering an invoice's heading information, you need to input its General Ledger distribution. The General Ledger account number entered must exist in the General Ledger file as an accounting type of G/L account - a balance sheet or income statement account. It cannot be a Units, Heading, or subtotal account. An invoice may be expensed to an unlimited number of G/L accounts. Usually, however, a Vendor s invoice will be expensed to just one account - often the same account. This is why each Vendor contains a Standard G/L Number. This Standard G/L number can be changed through Vendor Maintenance and will be displayed on the first G/L distribution line. You may change it. If control record GLCODVYN is answered Y, the G/L division number from Vendor Maintenance is not used. Subsequent G/L distribution lines must be to the same G/L division as the first line input, if control record INDIFDIV is not set to Y. Besides the dollar amount and General Ledger number, you may input a description and quantity for each distribution line. These fields are for your use. 51
52 If you do not know the G/L account to use, you may use the Find function to select a valid account. The Show Only fields can help narrow the search. The search for accounts using the Descriptions containing field scans every G/L Account Description to return any account with the input phrase in its description. It may not be as fast as other inquiries. But it sure is convenient, especially if you are new to a chart of accounts. If the General Ledger account you input requires or allows additional information, you will be prompted to enter this on an additional pop-up window. Each General Ledger account can require or allow input of a Customer, Employee, Job, and/or PO/Receiver number. Except for the PO/Receiver number, these 52
53 numbers must be valid if required. A Prompt function is available that displays the Product History Inquiry by Report number. This inquiry displays all products for a receiving report number. If control key PORCVMND is set to Y, input of the purchase order/receiver number is mandatory if you are using the A/P vs Receiving feature. See Appendix A - General Ledger Account File Maintenance for more information. The distribution list will display the G/L number, description input, distribution amount and any two of the following: Customer number, Employee number, Job number, PO/Receiver, and/or quantity, depending upon the value of control record DSPFLDS. This control record can contain two characters, in any order: C for customer, E for employee, J for job, P for PO/Receiver, or Q for quantity. If this control record is not on file or its value is invalid, none of these fields will display in the list. A total distribution amount that is a negative amount is displayed in reverse image. If, after inputting all of the G/L distribution, you find that you have recorded the heading invoice total incorrectly (double check to be sure), you may use the Adjust invoice to G/L total function to set the invoice heading total to the G/L total. If you do this, you may also need to adjust the payment splits. See the following section on payment distributions. You may also use the Edit option to change the G/L line amount or you may want to Delete it and reenter the line. Display shows the detail of the G/L distribution line. 53
54 Select Recurring Invoice The Add Recurring Invoice function from the Work with all AP Invoices, will ask you to select the group that you would like to copy. These are the group names we discussed when setting up Recurring Invoices. All of the recurring invoices for the selected group will be brought in for payment. You can edit amounts, G/L accounts, etc. before they update. 54
55 Split Payment An invoice usually will be paid with one payment. However, if multiple payments are to be made, you can use the Payment Splits function to review and/or modify the payments. This payment list will be set to match the invoice heading. Enter one payment for the input due date or multiple payments starting on the input due date and split evenly between the number of payments entered. You may edit or delete any line; however, the total payments must equal the invoice heading total amount. For each payment line you may input the payment amount, due date, discount or discountable amount and percent of discount. If a percent of discount is input and no discountable amount is input, then the payment amount will be used as the discountable amount. Available Functions Reset payments - resets the payments back to the original payment splits based on the invoice heading information. Adjust Invoice to Pay Total - adjusts the heading invoice amount to equal the payment total. If you change the invoice total you will need to adjust the G/L distribution. Add Line allows the next payment number to be added instead of setting the payment number on the header screen. 55
56 If you use Add Line function to add another payment line, you may need to use the Adjust Invoice to Pay Total function to change the heading to equal the payment total. Again remember, if you change the invoice total you will need to adjust the G/L distribution. 56
57 Auto-Created Invoices MaddenCo software has the capability to automatically create invoices in Accounts Payable. We discuss the different transactions in this section. These invoices are generated from Outside Purchases, Receiving and National Account Billing. If automatic Invoice creation has made an attempt to create a duplicate invoice for a Vendor, an error message is written to the System Error Log and the A/P side of the transaction is not updated. Outside purchases could create a duplicate invoice situation, for instance. To prevent a duplicate invoice from causing a problem, you would need to review each invoice number used in Outside Purchases, Receiving and National Account Billing to see if it had been previously written to A/P. The original invoice would appear in Vendor Status Inquiry or in A/P Invoice Input with a status of Waiting for Approval. To avoid this error, add control record APAPDDUP answered with Y. When a duplicate invoice situation occurs, the first 12 characters of the invoice will be appended to a sequence number to create a unique invoice number. For example, if invoice has already updated and another transaction is required for the same invoice number, the invoice number will be changed to and updated. If invoice already exists, then will be used. Once an A/P invoice has successfully been created, it appears in Input Vendor Invoices with a status of WtApr. For A/P invoices created from a receiver, outside purchase, Vendor invoice or NAB credit, the G/L entries that were automatically created can be protected if control record PROTGLYN is set to Y in the A/P control file. New G/L entries can be added. Each invoice must be edited or released before it will have a Ready status and can be updated. This Waiting for Approval status is to insure each invoice has been inspected to confirm the transactions created. 57
58 Outside Purchase Point of Sale has the capability of creating both a receiving transaction and an Accounts Payable invoice entry on outside purchases being billed to your customers in Point of Sale. An Accounts Payable invoice will be created for this Vendor using the invoice number that was keyed in Point of Sale on the Outside Purchase screen. The Accounts Payable invoice created will be set to a status of Waiting for Approval. It must be reviewed and released by someone with authority to do so. If the invoice number for this Vendor already exists in input, this item will be added to the already existing invoice. By using the Display option for an invoice waiting for approval, you can see what item was purchased from the outside Vendor. You can choose NOT to create the A/P invoice for outside purchases by setting control record OPCRTAPI to N. This control key can be set by store. 58
59 The line item Display option shows us the PO/Receiver that created this entry, the customer number and the POS Invoice/Line number that it is associated with. The Display POS Invoice function is used to display the associated invoice for the Outside Purchase and the Display PO/Receiver function is used to display the Receiver. Within Point of Sale, a line item Display option shows the A/P vendor and invoice number keyed into the Outside Purchase screen. 59
60 Receiving If control record RCVAPICR is set to Y, an A/P invoice is automatically created from a receiver during the nightly update. By setting the Create Invoice from Receiver field in A/P Vendor maintenance to Y, you can choose which vendors will automatically have A/P invoices created from a receiver, which eliminates having to manually key in A/P invoices for receivers. Control key RCVAPGLD indicates how the detail for the A/P invoice is created. If answered Y, one A/P detail entry is created for each line item on the receiver. If answered N, one A/P detail entry is created for each G/L account. From here you can use the Display PO Receiver function to see the detail of the receiver as well. 60
61 National Account Billing Accounts Payable Credit If Accounts Payable control record NABGLTAP is answered Y, the NAB detail is updated to Accounts Payable and the Accounts Payable G/L postings are updated to General Ledger. The Accounts Payable credit appears in the Vendor Status Inquiry, where it can be selected as payment toward invoices in the future. 61
62 Headquarters Menu A/P Option The Tire System Headquarters Menu located on the Headquarters Menu from the More Options Menu includes an A/P Invoice Input option, which allows you to perform many of the A/P functions from a central option. The Show Only Division can be used to limit which store is being viewed. Vendor can be used to show the invoices at all stores for a particular vendor. The Find function can be used to select a vendor. Other Show Only options can also be used to limit the list. Available Options and Functions are dependent on the user s ACCESS in the A/P Control File. If the HQ Inv Input Limit option is answered N, options include Edit, Hold, Delete, Display, Release, Change invoice # and Dsp EDI Invc. Functions include Vend Maintenance, Print an edit list and the Inquiry Window. If the HQ Inv Input Limit option is answered Y, the user will NOT be allowed to Edit, Delete or Change the customer on an invoice from the headquarters menu. The user will also not be allowed to use the Vendor Maintenance or Inquiry Window functions. The Print function is allowed. The user could release invoices for a vendor batch at all stores but changes for an invoice with an Error would not be allowed. Notice there is no Input function. Input must be done thru National Account Billing or Accounts Payable. 62
63 Update Vendor Invoices You will need Update authority in your ACCESS control record to perform an update. Only invoices with the status of Ready or NAB will be updated. As with any update, the UPDATING control record is set to Y during the update and the value of the update program name along with the time, date and user are written to the record. Once the update is complete, the record is set to N. For the Vendor Invoice Update the procedure name is PINVUPD. When updating invoices, the transaction date screen appears with the system date filled in. This will print on the update report as the transaction date. Credits and debits are written to the G/L account file for the G/L account, division and department for the posting year/period. Control record APGLREFF contains the General Ledger posting reference number. This allows the system to trace the various postings to General Ledger by a posting reference number. The number is incremented by 1 each time an update involving General Ledger entries is run. G/L Posting If control record GLDSCINV is answered Y, the Vendor and invoice number are written to the G/L description for this entry rather than the invoice description. If set to N or the record is not on file, the Vendor Name and A/P invoice heading description will be included in the G/L description. If GLDSCINV is set to H, the Vendor Name, Invoice Number, and A/P invoice heading description will be included in the G/L description. If GLDSCINV is set to D, the Vendor Name, Invoice Number, and A/P detail line description will be included in the G/L description. If either the detail or header description is blank the other description will be used. Control record APACCT99, where 99 represents a Vendor Payables Code, contains the Accounts Payable General Ledger posting account number for that Vendor Payables Code. If the account record is not found, the default Accounts Payable posting number found in control record APACCTNO will automatically be referenced. There may be up to 100 of these Vendor payables accounts, ranging from Vendor Payables Code 00 to 99. This control record is only set up in the Accounts Payable Control File. 63
64 During the expensing or DB side of posting, if control record APPSTDTL is answered Y, the individual line items from each invoice will be posted as separate General Ledger entries. If answered with an N, only one entry per invoice will be posted. During the credit side of posting, if control record APDIVNMP is answered Y, the division number of the invoice being updated is used as the General Ledger Accounts Payable account division number. If there are to be multiple Accounts Payable posting account numbers (control record APDIVNUM is answered Y), the division number of the General Ledger number entered will be used as the division number of the Accounts Payable posting number. If control record APMNDIST is answered Y, the General Ledger entries are written to a monthly distribution file as a record of the expensing that has occurred. This control record is set up in the Accounts Payable control file. G/L Audit Report If you are posting Accounts Payable Invoice Detail to General Ledger (APPSTDTL = Y) and would like to see the Invoice date on the G/L Audit report for AP Invoice transactions, set the value of control key GLAPDTCR to a value of Y. The invoice date will print in place of the date the audit record was created. You must add GLAPDTCR to both the A/P control file and the G/L control file. This change will only be effective for G/L transactions created after control key GLAPDTCR is added. Errors If the Vendor Number is not a valid Vendor Number, an error message is written to the System Error Log. You will need to add the Vendor through Vendor Maintenance and reenter the invoice. If this is an invalid G/L account for the Vendor, an error message will be written to the System Error Log. 64
65 Vendor Invoice Update Register The update prints an Invoice Register containing the invoice number and date along with the due date, payment, year/period, gross amount, discount amount and the net amount for all invoices updated. MADDENCO TIRES Job ID: 09/26/1011:20:59DEV User: U003MADDEN Pgm: PINVUPD Sys Time: 09/26/10 11:21:00 ** Select Fields Used ** Store Number: 001 Transaction Date 09/26/10 Vendor Invoice Input Register Page: 1 Vendor Vendor Name Invoice NAB Inv Date Due Date Pmt Year/Per Gross Amt Disc Amt Net Amt 9 BEST TIRE GY567 09/26/10 10/10/ Totals E n d NAB invoices are denoted with NAB in the NAB column. Split payments are printed as the payment number under the Payment Number column. Net amount is calculated as the gross amount minus any discounts. A/P General Ledger Expensing MADDENCO TIRES Job ID: 09/26/1011:20:59DEV User: U003MADDEN Pgm: PINVUPD Sys Time: 09/26/10 11:21:03 ** Select Fields Used ** Store Number: 001 Transaction Date 09/26/10 A/P General Ledger Expensing Page: 1 Vendor Vendor Name Invoice Inv Date Invoice Amt Disc Amt Year/Pr R.R. # G/L Number G/L Amount 9 BEST TIRE GY567 09/26/ Totals Transaction Date 09/26/10 A/P General Ledger Expensing Page: 2 Ref # G/L Number Year/Pr Description Debit Credit INVENTORY - RUBBER ACCOUNTS PAYABLE-TRADE E N D A General Ledger Expensing register is also printed. This report lists the detailed G/L postings. 65
66 Select Invoices to Void After entering your Store Number, you will see a list of outstanding invoices. Only invoices for the store entered will be displayed and available for void. You will need Invc/Check Selection authority in ACCESS to use this function. A Start at prompt is available to enter a Vendor Number to set the beginning of the list. A Prompt function is available to select valid Vendors. If this field is blank, all invoices for all Vendors will be displayed. All invoices for the selected Vendor are displayed. You may Start at a particular invoice for the entered Vendor, as well. The Current Selected Total for the selected invoices is displayed at the top of the screen. An asterisk ( * ) in the Payment field identifies a payment number greater than 9. Available Options Select - an invoice to void if you are on the Select Invoice to Void screen. An invoice with a status of HELD cannot be selected to void. Selecting an payment number for an invoice with more than one payment will select all payments to be voided. An invoice that has already made a payment cannot be voided. Display - shows all the line item G/L distributions for the invoice. Each line item can be displayed along with any PO information. Available Functions Select/Unselect - toggles between the selected and unselected invoices to allow you to unselect invoices chosen by mistake. 66
67 Print - a report of selected voided invoices. The Vendor, invoice amount, invoice number and date and due date are printed for selected invoices to void. This report prints using printer control record Inquiry Window - this window is maintained by control record Q%99 in the Tire System Control File. Inquiries can be performed using this option rather than exiting the current function. Unselect Invoices to Void Available Options Unselect sets an invoice back to outstanding status and makes it available to be paid. Display - shows all the line item G/L distributions for the invoice. Each line item can be displayed, along with any PO information. Available Functions Select/Unselect - toggles between the selected and unselected invoices to void manually. Unselect All - If you are currently viewing the Unselect Invoices to Void screen, this function is available to unselect all invoices previously selected. This sets all invoices that are selected to be voided back to available to be paid. You will need Selection/Recovery authority in ACCESS to use this function, although the Unselect option can still be used on individual lines. If you have a vendor entered in the Show Only field, only that vendor will be unselected. Print - a report of selected voided invoices. The Vendor, invoice amount, invoice number and date and due date are printed for selected invoices to void. This report prints using printer control record Inquiry Window - this window is maintained by control record Q%99 in the Tire System Control File. Inquiries can be performed using this option rather than exiting the current function. 67
68 Void Invoice Update When selecting the option to Update Void Invoices, the above screen allows input of the posting date and year/period you wish to have the transaction posted to. If control record YRPRINPT is answered Y, the year/period is displayed on the screen and you are allowed to change the year/period. The year /period displayed is calculated from the system date. 68
69 Void Invoice Register MADDENCO TIRES Job ID: 09/26/1014:19:44DEV User: U003MADDEN Pgm: PVDIUPD Sys Time: 09/26/10 14:19:48 ** Select Fields Used ** Store Number: 001 Year/Period: Void Invoice Update Page: 1 Vendor Vendor Name Invoice Inv Date Invoice Amt Disc Amt Year/Pr R.R. # G/L Number G/L Amount 1 JOE'S TRUCKING AAAA /04/ **** Totals **** Void Invoice Update Page: 2 Ref # G/L Number Description Year 2008 Period 9 Debit Credit INVENTORY - RUBBER ACCOUNTS PAYABLE-TRADE INVENTORY-PARTS INVENTORED E N D The voided invoices are listed showing the invoice amount, discount amount and the G/L account number for the referenced amount. 69
70 Select Invoices to be Paid You can enter a Store Number to see the invoices input at a specific store or you can enter 000 to see all stores invoices. If control record SELCTDIV is set to a Y, Store Number 000 is not allowed and an individual Store Number must be entered. You will need Invc/Check Selection authority in ACCESS to use this function. This menu option allows you to select Vendor invoices to pay. Only invoices that have been updated will appear in the list. A Start at prompt is available to enter a Vendor number to set the beginning of the list. All invoices for the selected Vendor are displayed. The Current Selected Total for selected invoices is displayed at the top of the screen. This is the net total amount of the invoices selected to be paid. This amount is not cleared until the update is run and the checks have been printed correctly. Available Options Edit - This option allows the hold status, due date and discount amount to be changed from the Select Invoices to Pay screen. A change to the discount amount changes the net due amount when you return to the selection screen. The new discount amount can be viewed using the Change View function. Select - an invoice to pay, if you are on the Select Invoices to Pay screen. An invoice with the status of held is not available to select. Select w/no Disct - an invoice to pay without taking any discount on the invoice amount, if you are on the Select Invoices to Pay screen. This option sets the invoice as selected without taking a discount. Unselect - an invoice to pay, if you are on the Unselect Invoices to Pay screen. 70
71 Display - shows all the line item G/L distributions for the invoice. A memo can be entered for the selected invoice. Each line item can be displayed along with any PO information. Available Functions Select Due Date/Vendor allows you to enter the due date for which to select invoices. Any outstanding invoice, not on hold, with this due date or earlier are selected to be paid. This includes any payment number of an invoice. You may select invoices by the Vendor Payable Code if control record SLCTPYCD contains a Y. 71
72 The subtotal amount for the selected invoices by due date or Vendor is displayed on the screen. Additional Functions Select/Unselect - toggles between the selected and unselected invoices to pay. Change View - toggles between viewing the payment description, due date and invoice amount or viewing the invoice and discount amount or viewing the payment number and Vendor Number. Print - a report of selected invoices to pay. The Vendor, invoice amount, due date, and discount amount are printed for selected invoices to pay. If the discount amount is to be used for this invoice, a Y is listed in the DSCT column. This report prints using printer control record Unselect All - If you are currently viewing the Unselect Invoices to Pay screen, this function is available to unselect all invoices previously selected. All invoices are returned to unselected status. You will need Selection/Recovery authority in ACCESS to use this function, although the Unselect option can still be used on individual lines. If you have a vendor entered in the Show Only field, only that vendor will be unselected. Inquiry Window - this window is maintained by control record Q%99 in the Tire System Control File. Inquires can be performed using this option rather than exiting the current function. 72
73 Select Vendor to Zero A new function has been added that will allow the user to select credit and debit invoices for a vendor up to a given due date allowing the amount of the check to be as close to zero as possible. 73
74 When the function is taken to select invoices for the vendor to zero, two passes are made at the open invoices for the vendor. The first pass selects all credits or negative invoices for that vendor for the due date. The second pass will start selecting debit or positive amount invoices for that vendor until the balance of the check to be created nears zero. The total selected for the vendor and due date will display. Adjustments can be made as before by unselecting selected invoices and/or selecting invoices manually. 74
75 Update Invoices to Be Paid Print Checks Enter the Check Date for the selected invoices. If the transaction date is not within the current year/period, a warning message is displayed. The year/period for Tire System and A/P System could be different. The default will be the current date. Enter the Bank Code for the check batch you will be using. Control record BANKCODE contains the Bank Code to be initially displayed on the screen. If the control record s data is blank, the Bank Code field on the screen will be blank and must be input. If an initial code is displayed, it can be protected by setting control record PROTBKCD to Y. Enter the Year/Period in which to write the checks. If control record YRPRINPT is answered Y, the year/period is displayed on the screen and you are allowed to change the year/period. The year /period displayed is calculated from the system date. Control record YRPRLO contains the lowest Year/Period currently open and control record YRPRHI contains the highest Year/Period currently open. Journal Entries cannot be input for Year/Periods outside the range of these control records. If these control records are not on file, any year/period can be input. These control records can also be specified by either User or workstation, therefore, it is possible to close accounting periods to all but selected Users. This field is protected if control record YRPRINPT is answered N. If this field is protected, the year/period displayed on the screen is derived from control records. Note: You will get a warning message that the year period is closed. If you continue, the closed year period will be used for posting. 75
76 Enter the starting Check Number. This entry is mandatory and should not be a check number already used. To help prevent the entry of an Accounts Payable check number already used in the A/P system, set control record DUPCHKNB is set to Y. The A/P check update will review history to see if the Starting Check Number has been used in the past for the entered update Bank Code. Subsequent check numbers are not checked. If the starting check number is found, the user will not be allowed to continue unless a unique number is used. The Payment History Inquiry can be used to view check writing history. You can enter a Message to print on the check stub. This message prints on all checks. 76
77 If control record APCHKVFY is answered Y, a screen is presented asking if the checks printed satisfactorily. If the question is answered Y, the checks are updated and may be viewed on the Check Number Inquiry. If you answer the prompt N, the selected checks are not updated and they may be printed again by rerunning the check update. If you answered this prompt N, you should void the misprinted check forms. As the screen suggests, be sure to destroy the check register(s). The selected invoices are still ready to pay. You may rerun the check update with the next available check. You should not answer this question until all the checks have printed and have been checked for accuracy. In the event your system loses connection when printing checks, the question above is automatically assessed as N. A/P Check Register MADDENCO TIRES Job ID: 09/26/1115:37:24DEV User: U003MADDEN Pgm: PCHKSUM Sys Time: 09/26/11 15:47:00 ** Select Fields Used ** Store Number: 000 Year/Period: Summarized A/P Check Register Page: 1 Chk No Chk Date Vendor Payee Invoice Amt Disc Amt Check Amt 1 09/26/11 1 JOE'S TRUCKING /26/11 3 BRIDGESTONE RUBBER CO Totals E n d 77
78 If control record APREGDIV is answered Y, the Check Register is printed by division with division totals. If control record APREGHLD is answered Y, the check register is automatically put on hold in the print queue. However, we highly recommend that you print this report to be used as your audit trail. The check number, date and amount along with the invoice numbers, date, and amount are printed with the Vendor Number and name. The printer control record for the update reports is UPDT. Check Print If control record CHCKSDIV is answered Y, checks are printed by division number. Control record CHCKSRTN contains a Y or an N indicating whether to sort and print checks in Vendor name sequence. If answered Y, after sorting by negative invoice, invoices are then sorted by Vendor name. A/P Check Printer Control Records Printer control key APCK is used for printing checks. Control record APCK99, where 99 is replaced with a Bank Code contains the printer control information for A/P checks for a Bank Code. REF NUMBER INV DATE DESCRIPTION GROSS AMOUNT DISCOUNT NET AMOUNT AAAA123 02/08/ A123A132A123A13 05/08/ TOTALS FOUR THOUSAND FIVE HUNDRED AND 55/100 DOLLARS CHECK NUMBER CHECK DATE CHECK AMOUNT 1 09/26/11 $4, JOE'S TRUCKING PLAINS AV. 1XXXXXXXXXXXXXXXXXXXXXXX1 1XXXXXXXXXXXXXXXXXXXXXXX This is an example of continuous feed check printing and is not actual size. See the A/P Check document for detailed information about A/P Check printing. 78
79 The above example contains the settings for continuous feed checks. This control record can be set up by workstation, User-id or store. The above example contains the settings for standard 8 x11 Laser checks. This sheet feed 8½ inch by 11 inch preprinted form has been designed to accommodate laser printer predispositions. This control record can be set up by workstation, User-id or store. By setting the Forms Name to INVC, which is a MaddenCo standard form, you will not have to answer a forms message. For checks, if you want to have a message sent to answer so you can load your forms, 79
80 set the Forms name to something other than INVC. If your checks print to a different printer than your update reports then you could use INVC forms name. Enter the Printer Id where the checks will print. The settings for lines per page and max characters per line are specific to the type of form and sometimes the type of printer. Some variations from the above examples can be used and only testing the printer device will determine this. This is an example of a laser check and is not actual size. See the A/P Check document for detailed information about Flexible A/P Check printing. Contact Maddenco for a supplier for this form. In addition to the above examples, a laser check with MICR bank codes can also be printed. Your printer must be capable of using a MICR cartridge and specific checks must be ordered to use with this process. See the A/P Check Document for detailed information. 80
81 Check Remittance The check remittance advice uses control record CHCKSRT+ to print negative invoices first on the check stub. Control record CKADVISE, answered Y, causes a single check to be used per Vendor and prints check stub overflow on separate 8 X 11 forms after the checks have been printed. Printer control record is APAD is used for the check advise printing. If control record CKADVISE is answered N, any overflow stub printing is done on the following check and the check is voided. Unselect Negative Checks Control record NEGCHKYN contains a Y or N telling whether to check for negative checks during the check writing update. If answered Y and a negative check is found, the invoices associated with the check are unselected for payment and are printed out to inform you that they were unselected. MADDENCO TIRES Job ID: 09/29/1011:40:20QPADEV0005 User: U003MADDEN Pgm: PCHKNEG Sys Time: 09/29/11 11:41:42 ** Select Fields Used ** Store Number: 000 Year/Period: Invoices and Credits Deferred to Avoid Negative Checks Page: 1 Vendor Vendor Name Invoice Amt Disc Amt Net Amt Total E N D The printer control record for the report is UPDT. The reports will print using 14 x 11 paper size and you should enter the printer id where the reports will print. This may or may not be the printer that prints the A/P checks. When using this feature, If you want to generate a zero check in the update, set control key NEGCHKZR to Y. The negative invoice is not unselected or printed on the report. A zero check will be printed with ***V*O*I*D**** in the amount column. The zero check is also included in the Check Register. 81
82 Summarized Check Register If control record APREGSUM contains a Y, a summarized A/P Manual and Regular Check Register are printed. MADDENCO TIRES Job ID: 09/26/1115:37:24DEV User: U003MADDEN Pgm: PCHKSUM Sys Time: 09/26/11 15:47:00 ** Select Fields Used ** Store Number: 000 Year/Period: Summarized A/P Check Register Page: 1 Chk No Chk Date Vendor Payee Invoice Amt Disc Amt Check Amt 1 09/26/11 1 JOE'S TRUCKING /26/11 3 BRIDGESTONE RUBBER CO Totals E n d The check number, date, amount, discount amount, the Vendor name and number are printed. Any negative check is denoted as voided. Control key PRTCHKHD indicates whether to print a check heading on the check register. If answered Y, the check number, Vendor Number and name will print before the check detail information prints. This control record must be set up and answered N in order for the heading not to print. A/P Check G/L Summary MADDENCO TIRES Job ID: 09/29/1111:40:20QPADEV0005 User: U003MADDEN Pgm: PCHKUPD Sys Time: 09/29/11 11:43:27 ** Select Fields Used ** Store Number: 000 Year/Period: A/P Check G/L Summary Page: 1 Ref # G/L Number Description Year 2011 Period 9 Debit Credit NOT FOUND CASH DISCOUNTS ACCOUNTS PAYABLE-TRADE E N D This report shows the G/L reference number, G/L account number, description, debit and credit. Check Reconciliation If you are using the check reconciliation feature, control record CKRCONSL is answered Y. Checks from Accounts Payable are written to the reconciliation file with the system code AP. The check number, date and Vendor are written to the file as open or outstanding checks. Voided checks are also written to the file with the status of voided. 82
83 Cash General Ledger Cash is credited to the General Ledger cash account number(s) identified by control records. Each bank may have a separate cash account number identified by control record APCASH99, where 99 is replaced by various Bank Codes. If the G/L account is not found, the default cash posting account number in control record APCASHNO will automatically be referenced. If control record APDIVNMC is answered Y, the division number of the invoice being updated is used as the division number of the General Ledger cash account number. If this record is not on file, control record APDIVNUM is checked for a value, and the invoice division is used if this record is set to Y. Discount General Ledger Discounts, if taken, are credited to a G/L discount account number. Discounts may be credited to a G/L account by Bank Code or by Vendor Payable Code. To use Bank Codes, set up control record APDISC99, where 99 is a Bank Code and enter the discount General Ledger posting account number for a particular Bank Code. Each bank may have a separate discount account number. If this control record is not on file, control record APDISCNO is checked for the default discount account number. To credit discounts by Vendor payable code, set control record APDSCPYN to Y. The discount account number is contained in APDSCP99, where 99 is the Vendor Payable Code. If this record is not on file, the default account number will be used from control record APDISCNO. If control record APDIVNMD is answered Y, the division number of the invoice being updated is used as the division number of the discount General Ledger account number. If this record is not on file, control record APDIVNUM is checked for a value to determine if the invoice division number should be used for the discount posting. A/P General Ledger Posting The Accounts Payable General Ledger posting is debited to the G/L account found in control record APACCT99 (where 99 is a Vendor Payables Number.) This record contains the Accounts Payable General Ledger posting account number for a particular Vendor Payables Number. If this control record is not found the default Accounts Payable posting number in control record APACCTNO will automatically be referenced. If control record APDIVNMP is answered Y, the division number of the invoice being updated is used as the division number of the A/P General Ledger account number. If this record is not on file, control record APDIVNUM is checked for a value to determine if the invoice division number should be used for the A/P posting division number. See the G/L Posting Manual for more information and account examples. 83
84 Positive Pay General File If Accounts Payable control key PPFYN is set to Y, then a 'positive pay' file to be sent to your bank will be maintained. This file will typically be sent to your bank after every check writing run. Your bank uses this file to authorize payment of your checks. An FTP record must be set up to have the file sent to the bank or a server. Notice the name of the local file is PMPP, this is the name of the file that will actually be sent via FTP. 84
85 Record Layout The content and format of the file is explained below. Note: all fields in the file, even though they might contain numeric data, are character fields. The Amount Field will contain a decimal point and two digits after the decimal point. This is done so this file can easily be up loaded to a PC, an Excel Spreadsheet or FPT'ed to another system. Field Name Length Description *PmPP01NbCk 7 Check number *PmPP02CdBa 2 Bank code *PmPP03NbBa 10 Batch/run number PmPP04DteC 8 Check date PmPP05Amnt 12 Check amount PmPP06Stat 1 Status PmPP07NmPa 25 Payee name PmPP08NbPa 7 Payee number PmPP09TypP 1 Payee type PmPP10DtaU 36 User data from bank code PmPP11DtaU 36 User data from transaction PmPP12Ex1 10 Extra 1 PmPP13Ex2 10 Extra 2 PmPP14Ex3 10 Extra 3 The first three fields are the 'key' to the file and must, when taken in combination, be unique. If an attempt to add a record that already exists occurs, an error will be logged to the Error Log File. 85
86 Check Number is the check number. Bank Code is the two-digit bank code used when printing checks, if you use this A/P feature. If you do not it will be zero. Batch/Run number is a system-generated number unique to each check writing run. Check Date is the check date. Check Amount is the check amount. Status is set to 'C' for checks written or 'V' for checks voided. Payee Name is the name the check is made out to. Payee Number is the vendor number. Payee Type is set to 'V' for vendor. Presently the only value used. User Data from Bank Code contains the value of A/P Control Record PPFBDT99, where 99 is the bank code used during the check run. Bank Code will be 00 if the feature is not used. You may place any appropriate bank related routing information in this control key. User Date from Transaction contains the value of A/P Control Record PPFTDTxx, where xx is CK for check writing, MC for manual checks or VD for voiding checks. You may place any appropriate bank related information in this control record. For example, a code to indicate this was a check or this is to stop payment on a check. Extra Fields 1, 2 and 3 are for future use. Operations The A/P System will maintain the Positive Pay File if control key PPFYN is set to Y. After checks are written or voided, you will send this file either to your bank or to a system with software provided by your bank. You, or your bank, may need to do further processing of this data to format it to the banks liking. Finally, you will clear this file after you have successfully sent it to the bank. There is an option on the A/P System Maintenance Menu to Clear the Positive Pay File. 86
87 Positive Pay File for Wells Fargo A new file can be sent to Wells Fargo for A/P checks, manual checks or voided checks to be used as a positive pay file. If control record PPWFYN in A/ P control file maintenance is answered Y, the Wells Fargo positive pay file will be created during the A/P check update, manual check update and void check update. Wells Fargo requires an account number and a bank number. The account must be 13 digits long and contain all leading zeros. The bank account is stored in control record PPWFBD99 where 99 is the bank code. The Bank number is stored in control record PPWFB#99 where 99 is the bank code. An FTP record must be set up to have the file sent to the bank or a server. Notice the name of the local file is PWPPWFT, this is the name of the file that will actually be sent via FTP. It is a 150-character length file. The PWPPWF file contains a few extra fields that are not sent to the bank. Bank Codes Provided by Wells Fargo: NC 0001, FL-0003, SC-0004, GA-0005, VA-0007, MD-0014, CT-0020, CTZ(TX, TN, AL, MS) 0028, MTZ-0042, PTZ-0044, DE-0049, PA, NY, NJ
88 Format of the file is provided by Wells Fargo: Header Record: Position Value Literal RECONCILATIONHEADER Bank Number (PPWFBNK# control record) Account Number (PPWFBD99) Total Dollar Amount with no decimal point Total item count Filler Detail Record Position Value Account Number (PPWFBD99 Control record) Check Number Check amount with no decimal point Issue Date (check date) YYYYMMDD format Void Indicator, V if voided check Additional Data (Vendor Number) Filler Payee Name Filler
89 Manual Selection of Checks Control record SELCTMVD contains a Y or N indicating whether to allow invoices for all stores to be presented for Manual Selection of Checks. If answered Y, the all stores selection screen is presented upon entry of the Manual Selection of Checks Option. You will need Invc/Check Selection authority in ACCESS to use this function. Enter the Bank Code to be used for the following checks. When selecting invoices, history will be checked to confirm the check numbers you enter have not been used before. 89
90 A Start at is available to enter a Vendor Number to set the beginning of the list. All invoices for the selected Vendor and those numbered higher are displayed. A Show only is available to display invoices for a single Vendor. If these fields are blank, all invoices for all Vendors will be displayed. Available Options Select - an invoice to pay manually, if you are on the Select Invoices to Pay Manually screen. An invoice with the status of held is not available to select. UnSelect - an invoice to pay manually, if you are on the Unselect Invoices to Pay Manually screen. This option can be performed on a single invoice or an Unselect All function is available. Display - shows all the line item G/L distributions for the invoice. A memo can be entered for the selected invoice. Each line item can be displayed along with any PO information. Available Functions Select/Unselect - toggles between the selected and unselected invoices screen. Change View - toggles between viewing the invoice amount, discount amount, check number and date to viewing the description, due date, invoice amount and status, if held. Print - a report of selected manual invoices. The Vendor, invoice amount, check number, date and due date are printed for selected invoices to pay. This report prints using printer control record Unselect All - If you are currently viewing the Unselect Invoices to Pay Manually screen, this function is available to unselect all invoices previously selected. All invoices are returned to unselected status. If you have a vendor entered in the Show Only field, only that vendor will be unselected. 90
91 Inquiry Window - this window is maintained by control record Q%99 in the Tire System Control File. Inquiries can be performed using this option rather than exiting the current function. After selecting an invoice, the check number and check date must be entered. The check date defaults to the system date. The payment number is brought over from the initial invoice input. The Discount applied field is defaulted to Y, if however, you want to pay this invoice without discount you can change the entry to N. To screen for duplicate check numbers, answer DUPCHKNB with Y. This will cause an additional screen to be displayed when selecting invoices for manual checks. When selecting invoices to pay for manual checks, the user will first be asked which bank code they are selecting checks for. This bank code will be used to validate that the check number has not been used in a prior check run. If a duplicate number is found, a message is displayed indicating the check number has already been used for this bank code. You will not be allowed to continue until a unique check number is entered. 91
92 Manual Check Update Enter the Posting Date for the manual checks. If the transaction date is not within the current year/period, a warning message is displayed. The year/period for Tire System and A/P System could be different. Enter the Year/Period in which to post the checks. Control record YRPRLO contains the lowest Year/Period currently open and control record YRPRHI contains the highest Year/Period currently open. Journal Entries cannot be input for Year/Periods outside of the entry in these control records. If these control records are not on file, any year/period can be input. These control records can also be specified by either User or workstation therefore, it is possible to close accounting periods to all but selected Users. This field is protected if control record YRPRINPT is answered N. If this field is protected, the year/period displayed on the screen is derived from control records. Note: You will get a warning message that the year period is closed. If you continue, the closed year period will be used for posting. Enter the Bank Code, if control record PROTBKCD is answered N. If this control record is answered Y, the Bank Code field is protected. If you wish the Bank Code to be displayed on the screen initially, whether the field is protected or not, control record BANKCODE contains the Bank Code that is displayed. If this control record does not contain a Bank Code, the Bank Code is not protected and input is allowed. If control record BANKCDOV is answered Y, the Bank Code on the screen is overridden in the manual check update, replacing it with the Bank Code set up by store. Control record BANKC999 (where 999 is your Store number) contains the Bank Code for this store. 92
93 Manual Check Register MADDENCO TIRES Job ID: 09/29/1011:50:21QPADEV0005 User: U003MADDEN Pgm: PMCKREG Sys Time: 09/29/10 11:50:21 ** Select Fields Used ** Store Number: 001 Year/Period: A/P Manual Check Register Page: 1 Chk No Chk Date Check Amt Vendor Invoice # Pmt Inv Date Invoice Amt Disc Amt Year/Per /29/10 9 GOODYEAR TIRE AND RUBBER /29/ /29/ GOODYEAR TIRE AND RUBBER Totals E N D Manual check numbers are written for the Vendor and a check register is printed. The manual check number, date and amount, invoice numbers, date, and amount are printed with the Vendor Number and name. The check register can be put on hold in the print queue if control record APREGHLD is answered Y. You may want to hold the regular check register on the print queue if you are printing a summarized check register. If control record BANKCDOV is answered Y, the Bank Code on the screen is overridden in the manual check update, replacing it with the Bank Code set up by store. Control record BANKC999 (where 999 is your Store Number) contains the Bank Code for this store. The printer control record for the form name is UPDT. Summarized A/P Manual Check Register MADDENCO TIRES Job ID: 09/29/1011:50:21QPADEV0005 User: U003MADDEN Pgm: PMCKSUM Sys Time: 09/29/10 11:50:21 ** Select Fields Used ** Store Number: 001 Year/Period: Summarized A/P Manual Check Register Page: 1 Chk No Chk Date Vendor Payee Invoice Amt Disc Amt Check Amt /29/10 9 GOODYEAR RUBBER Totals E n d If control record APREGSUM contains a Y, a summarized A/P Manual Check Register is printed. If you print this summarized register, you may want to answer control record APREGHLD with a Y to hold the regular check register on the print queue. The manual check number, date, amount, discount amount, Vendor name and number are printed. Any negative check is denoted as voided. Check Reconciliation and G/L posting are covered at the end of a regular check update. 93
94 Select Checks to Void On the store selection screen, if a Store number is entered, you will only see the checks issued for that store. 000 will display all checks. This function allows you to select Vendor checks to void. Only checks that have been updated will appear in the list. The Current Selected Total for selected checks is displayed at the top of the screen. A Start at prompt is available for a Check number to set the beginning of the list. If this field is blank, all checks will be displayed. Option lines appear beside the first entry for a check number. Lines without input fields represent other invoices on the same check. Available Options Select - a check to void, if you are on the Select Checks screen. UnSelect - a check to void, if you are on the Unselect Checks screen. This option can be performed on a single check or an Unselect All function is available. Display - shows all the line item G/L distributions for the check. A memo can be entered for the selected check. Each line item can be displayed along with any PO information required. 94
95 Available Functions Select/Unselect - toggles between the selected and unselected checks to void. Print - a report of selected checks to be voided. The Vendor, invoice amount, check number, date and due date are printed for checks selected to void. This report prints using printer control record Unselect All - If you are currently viewing the Unselect Checks to Void screen, this function is available to unselect all checks previously selected. All checks are returned to unselected status. You will need authority in ACCESS to use this function. If you have a vendor entered in the Show Only field, only that vendor will be unselected. Select/Unselect Check Range - enter a range of from and to check numbers to select a group of check numbers to void. Update Checks to Void For voided checks, the status of the check is set to Void, the invoices from the check are reset to Unpaid status and the amount of the invoice is removed from the Vendor's MTD and YTD purchases. 95
96 Void Check Register TIRE DEALER NAME Job ID: 02/28/1213:14:12DKASP02 User: U090MADDEN Pgm: PVCKUPD Sys Time: 02/28/12 13:14:12 ** Select Fields Used Year/Period: Void Check Update Page: 1 Chk No Chk Date Check Amt Vendor Invoice Number Pmt Inv Date Invoice Amt Discount Amt /22/ TIRE INDUSTRIES /03/ /20/ /20/ /11/ /16/ /30/ /16/ /22/ /05/ /22/ TIRE INDUSTRIES Totals Void Check Update Page: 2 Ref # G/L Number Description Year 2012 Period 2 Debit Credit PRIMARY CHECKING ACCOUNTS PAYABLE - TRADE E N D 96
97 A/P Quick Check The A/P Quick Check feature allows the user to input one invoice and print a check for just that one invoice. The invoice will be updated to history as will the check information. A mini version of the invoice and check updates will be ran to produce the check. The following are options that are NOT included in quick check: Allow more than one G/L entry Have multiple splits for the invoice Send Check remittance information to vendor ACH or Comdata information will not be created Quick Check Setup Any user that will be allowed to run the quick check option in A/P must have the Quick Check option in the ACCESS control key set to Y. 97
98 The next step is to identify which vendors are allowed to have a quick check created. A new flag Allow Quick Check has been added to vendor maintenance and must be answered Y. If a G/L account, division and department are input, this is the default initiailly used for this vendor for check input but it can be changed if needed. 98
99 Quick Check Process Quick Check Menu is located on the A/P Invoice & Update menu. The quick check option is available from the Quick Check menu. If the user is not assigned to a store, they will be prompted to input one. 99
100 The user can prompt for a vendor or valid bank code. Only the vendors flagged to Allow Quick Check will display in the list. Enter the information to create the invoice and the check. A discount amount can be input if needed. 100
101 The next screen will ask for the G/L account number for the expensing. If the G/L account is assigned in vendor maintenance, it is defaulted on the screen but it can be changed. 101
102 If the G/L account is set to ask for a P.O. or receiver, the user will be prompted for that information after pressing enter. A memo can be input at this point if needed. When finished, pressing enter will prompt the user to see if they are ready to print the check. The A/P updating key will be set to YES. A mini invoice update will run that will generate a vendor invoice input register and the A/P General Ledger Expensing report updating only this invoice. After the invoice has been updated, it will be selected to be paid and a check will be created. Quick Check is listed in the title of the report. 102
103 When printing checks in A/P if existing control record APCHKVFY is set to Y, the user will be asked to verify that the checks printed correctly. This same question will be asked for the quick check print if using this feature. If the user answers N, no check will be updated and the invoice will be voided from the system. Be sure to print and keep the invoice and voided invoice update registers. If the user answers Y, the invoice will be updated to history as well as the check. Each of the invoice and check registers generated will have a heading indicating this invoice and check was generated through the quick check feature. 103
104 The A/P check register, A/P check print and A/P Check G/L summary reports will be generated for just this invoice and check. A separate control record QCHKFORM can be setup to contain the value of a new printer control record to be used to determine where the quick check reports will be printed. The default printer control key is UPDT. The check will print the same as our standard check print. 104
105 Miscellanous Vendor A miscellaneous vendor can be used for checks to input a different vendor name and address on each check. Enter the miscellaneous vendor number in control record QCHKMSVN. This vendor must also be setup in Vendor Maintenance When a quick check is ran for this miscellaneous vendor, the user will be allowed to input the vendor name and address to use to generate the check. The screen is presented after the invoice number and check number entry screen. 105
106 We only have room in the history files to store a partial vendor name input, this information will display in the A/P invoice or check inuiry. As mentioned above, the vendor name input on the quick check screen is displayed in the inquiry. The invoice is flagged as being ran through the quick check routine for inqury purposes. 106
107 107
108 Select Quick Checks to Void If the user is not assigned to a store, they will be prompted to input one. The user can prompt for a check or user to find a specific check to selelct. When selected, the total can be veiwed with the Current Selected totals. To unselect a check, use the Select/Unselect function. To unselect a range of checks, use the Select/Unselect Range # function. To complete the void process, take the Update Checks to Void on the A/P Invoice & Update. A Void Check Update Register is printed. 108
109 Inquiry Menu The vendor inquiries listed on this menu can also be setup in the Inquiry Menu function. This function is available throughout input options of Accounts Payable as well as Point of Sale and Order Entry allowing a user quick inquiry without having to exit the current process. The program name is entered in Tire Dealer Control File control key Q%99, where 99 represents the sequence number in the inquiry list. The Vendor Status and Vendor Name inquiry can be used as Vendor Maintenance if the user has Vendor Maintenance set to Y in their ACCESS control key. 109
110 Vendor Status Inquiry The Vendor Status Inquiry allows you to view all the paid and unpaid invoices for a Vendor in invoice number order. The invoice date, invoice number, payment number, due date, invoice net amount, Yes or No indicating discount taken, the year/period in which the invoice is expensed and the status of the invoice are displayed on this screen. Enter the Vendor number to present a list of invoices for a single Vendor. The Find function is available to select a vendor. The Show only selection sets the list for the Status of invoices and/or Year/Period. To display by Status, enter U - Unpaid Invoices, P - Paid Invoices or B - Both. If this field is blank, all invoices are displayed. You can Start At by entering an Invoice Number to position the beginning of the list. Available Options Display Invoice - displays the G/L expensing, quantity and invoice amount. No information will be displayed for *** Voided *** invoices. This is the same display option available within Invoice Input. A Change View function and Memo function are available. If an invoice was created electronically, the Dsp Vndr Invc function displays the Vendor s invoice. This is only Vendor invoice transactions created automatically by Data Exchange from data sent from the Vendor. Display Check option is available for invoices with a status of Paid. 110
111 From this screen you can Display the Invoice. The total discount taken and gross invoice amount of the check are displayed along with the net check amount. The Print function for the Check Inquiry Listing includes these amounts, as well. The History option displays transactions updated to this invoice such as paying the invoice, voiding a check, voiding the invoice, paying the invoice manually or attempting to generate checks but not completing the check run. From the history view you can see all the transactions associated with this invoice. 111
112 The Display options show information about each history transaction and lists the Date, Time and User who created the history transaction. Available Functions Change View toggles between the Discount Y/N column, Year/Period and Division fields, and the Check Number, Check Date and Held Status. 112
113 Vendor Status with Totals This inquiry is identical to the regular Vendor Status Inquiry, except that it also displays totals at the bottom of the screen. These totals represent the aggregate amounts for invoices still in the system that is, invoices that have not been purged. Options and functions are the same as the standard Vendor Invoice Status Inquiry. 113
114 Vendor Status By Invoice Date This inquiry is identical to the regular Vendor Status Inquiry but displays in invoice date order. This inquiry allows you to view all the paid and unpaid invoices for a Vendor in invoice date order. The invoice date, division number, invoice number, payment number, due date, invoice net amount, Yes or No indicating discount taken, the year/period in which the invoice is expensed and the status of the invoice are all displayed. Enter the Vendor Number in order to present a list of invoices The Show only selection sets the list for the status of invoices. Enter U - Unpaid invoices, P - Paid invoices or B - Both. If this field is blank, all invoices are displayed. You may also Show Only a particular Year/Period or an Invoice Date Range. 114
115 Vendor Name Inquiry When the Vendor Name Inquiry option is taken, the screen displayed is determined by the User s ACCESS. A User with Vendor Maintenance access sees the screen shown above. A User without Vendor Maintenance access sees the Vendor inquiry with limited options. The only options allowed are Display. MTD, YTD purchase amounts are not displayed as when in Vendor Maintenance. This limitation is useful if you want to set up this inquiry in the Inquiry Windows for users who do not have full access to the Accounts Payable module. 115
116 Check Number Inquiry This inquiry allows you to view all checks for all Vendors or use selections to limit the view in the list. The Show Only selection sets the list to display only checks for the Vendor number entered. A Find function is available to find the Vendor Number. If left blank, checks for all vendors will appear. If the Start at Check Number field is blank, all checks for the entered vendor are displayed This inquiry can be selected for all stores unless the user is assigned to a single store. The check number and date, vendor number and name, invoice date, invoice number, payment number, and due date are displayed. The entries are in check number order. Available Options Display Invoice - displays the G/L account number, quantity and invoice amount. No information will be displayed for *** Voided *** checks. Display Check - displays the invoices paid on this check. The invoice number, payment number, invoice date, due date, invoice gross amount, discount amount, net amount and the year/period in which the invoice is expensed are displayed. The check totals, including check amount, invoice totals and total discounts are displayed at the bottom of the screen. The Print function from the Display Check screen, requires All Other Report ACCESS, which lists all invoices for the selected Vendor and Check Number. The gross invoice amount and discount taken are printed on this listing. The check report can also be ed if you are using the feature. History displays transactions updated to this invoice as previously discussed. 116
117 G/L Distribution This inquiry displays all transactions posted for the G/L Account Number entered. The account division number is set to the Store Number assigned or entered in the store screen. A Find function is available for valid selections. Show Only fields are available to select a specific Vendor, Year/Period and/or Transaction Type. The Transaction Type must be a valid type for the G/L account number entered. Valid selections are C for Check Writing, E for General Ledger, M for Manual Checks, V for Voided Checks, X for Voided Invoices and A for All Codes. The Vendor, invoice number, date and amount are displayed along with the year/period in which the invoice was expensed. Available Option Display - display the G/L account number, quantity and invoice amount. 117
118 Payment History This inquiry displays the history of vendor checks payment listing voided, paid and attempted checks. The Vendor, invoice number, payment number, check number, check date and amount are displayed. The history option will track updates such as paying the invoice, voiding a check, paying the invoice manually or attempting to generate checks but not completing the check run. An attempted check run on invoices is where the checks were generated, but the user cancelled the check run due to the checks not printing correctly. Show Only fields are available to select a specific Vendor and Status. The Status types are C for Check Writing, X for Voided Check, M for Manual Checks, A for Attempted Checks, V for Voided Invoices and blank for All Codes. Available Options Display Invoice - displays the invoice detail. Display Check - displays the invoices paid on the check. Display - displays the both invoice and check detail. Available Functions Search by - Changes the Show Only to Vendor and the Start At to Status. 118
119 Accounts Payable Invoice Inquiry There is a new option on the Accounts Payable Inquiry Menu to view A/P Invoices by Invoice Number or by Invoice Date. Use the Change View function to see the 2 different views in the Invoice Inquiry by Invoice Number or Date. 119
120 Use the Search by function to toggle between the Invoice Inquiry by Invoice Number and the Invoice Inquiry by Invoice Date. 120
121 Reports Menu Many of the reports that are available can also be ed. You must have setup on your system to use the feature. See the Data Exchange Software Manual for more information. If you have access to multiple stores, the Store Number screen is presented to allow you to enter the Store Number you wish to print. Sorts These sort options are standard for most Accounts Payable reports. 121
122 Selects Standard select fields include Vendor Number, Payable Code, 1099 Code and the User Fields. All the new User Fields from Vendor Maintenance are included for selection. Vendor List The standard sorts and selects are available for this report. MADDENCO TIRES Job ID: 09/26/1012:08:10DEV User: U003MADDEN Pgm: rpvnlst Sys Time: 09/26/10 12:08:25 ** Select Fields Used ** Sort OP Text: Vendor Number Store Number: 001 Vendor: 1109 DATE 09/26/10 AP Vendor List Page: 1 Vend No Name Address Zip Code Phone No G/L No Payable No Print Terms TIRE VENDOR 111 PLAZA (317) /101/ N AKRON, OH 1099: Y 1099 Code: 01 End Of Report The Vendor List prints Vendor information for selected Vendors. The information printed is the static information from the Vendor file: Store Number, Vendor address, 1099 option and code, Payables code, Federal ID, G/L account, and Terms Code. This report uses the printer control record
123 Vendor Labels Labels can be selected for Miscellaneous Vendors or All Vendors. The Vendor name, number and address are printed on the label TIRE VENDOR PLAZA EVANSVILLE, IN Use printer control record LBLS to format the labels. These print on continuous feed labels. Vendor Analysis The Vendor Analysis report prints selected Vendors month-to-date and year-to-date purchases, discounts, and discounts lost. MADDENCO TIRES Job ID: 09/26/1011:46:00DEV User: U003MADDEN Pgm: RPVnAnl Sys Time: 09/26/10 11:46:19 ** Select Fields Used ** Sort OP Text: Vendor Number Store Number: 000 Vendor: 1109 DATE 09/26/10 AP Vendor Analysis Report Page: MTD YTD VEND No NAME PURCHASE DISCOUNT DISC LOST PURCHASE DISCOUNT DISC LOST TIRE VENDOR , , GRAND TOTALS: , , , End Of Report If control record RPT00AMT is answered Y, Vendors that have zero month-to-date and year-to-date purchases, discounts, and discounts lost will print on the Vendor Analysis Report. This report uses the printer control record One Line Vendor List The One Line Vendor List prints basic Vendor information. This report is similar to the Vendor List, but the limited information prints on a single line. MADDENCO TIRES Job ID: 09/26/1011:46:12DEV User: U003MADDEN Pgm: rp1lvlst Sys Time: 09/26/10 11:46:23 ** Select Fields Used ** Sort OP Text: Vendor Number Store Number: 000 Vendor: 1109 One Line Vendor List Page: 1 Vend No Name Store Phone No Fax Number Terms 1099 Y/N # FED ID #: TIRE VENDOR 001 (317) Y 01 End of Report The Store Number, Vendor Number, a name, phone number, terms, federal ID number and the 1099 code will print on the report if this information is no file. The Vendor s fax number can also be printed. This report uses the 1411 printer control record. 123
124 Vendor Aging This option allows you to print a report listing aged columns for amounts due from your Vendors. MADDENCO TIRES Job ID: 09/26/1011:46:28DEV User: U003MADDEN Pgm: rpviager Sys Time: 09/26/10 11:47:43 ** Select Fields Used ** Sort OP Text: Vendor Number Store Number: 000 Vendor: 1109 DATE 09/26/10 Vendor Invoice Aging Report Page: 1 DUE DUE DUE DUE DUE INVOICE DUE INVOICE PYMNT BEFORE 05/01/10-06/01/10-07/01/10- AFTER TOTAL DATE DATE REFER NO. STR NUM 05/01/10 06/01/10 07/01/10 08/01/10 08/01/10 DUE TIRE VENDOR 10/18/09 11/10/09 AABBCC , /17/09 09/10/09 A /17/09 10/10/09 A /18/09 10/10/09 CC /19/09 03/01/09 DGFS , /10/09 11/10/09 DKE /10/09 12/10/09 DKE /07/10 02/10/10 DOYLE /12/09 04/12/09 FG54H45GF6DH /19/09 12/10/09 FG56544H54H /24/09 09/10/09 GY /23/10 03/10/10 GY /24/09 09/10/09 GY /26/10 10/10/10 GY /08/09 12/10/09 K /30/10 04/10/10 K /30/10 04/10/10 K /30/10 04/10/10 K /28/09 01/10/10 K , /06/10 04/10/10 K /06/10 05/10/10 K /30/10 04/10/10 K /30/10 04/10/ /05/10 05/10/ /05/10 06/10/ /13/09 07/15/ /02/09 06/12/ /11/10 05/10/ /13/09 10/10/ DATE 09/26/10 Vendor Invoice Aging Report Page: 2 DUE DUE DUE DUE DUE INVOICE DUE INVOICE PYMNT BEFORE 05/01/10-06/01/10-07/01/10- AFTER TOTAL DATE DATE REFER NO. STR NUM 05/01/10 06/01/10 07/01/10 08/01/10 08/01/10 DUE VENDOR TOTALS: 294, , TOTALS FOR STORE , , TOTALS FOR STORE TOTALS FOR STORE TOTALS FOR STORE ======================================================================================= GRAND TOTALS: 294, , End Of Report The report lists the invoice date, due date, invoice number and payment number. You specify the date ranges for aging the invoices. The report is based on the five date columns for amounts due on or before the specified date and also prints a total amount due. If you chose to suppress the printing of invoice amounts, the totals are printed by Vendor. If control record SELCTDIV is answered Y, the report is printed by store. If control record MISCVEND is answered Y, a selection screen is presented asking whether to print for all Vendors, non-miscellaneous only or miscellaneous Vendors only. This report uses the printer control record
125 Vendor Aging As Of Date This option allows the printing of an aging report for Accounts Payable invoices outstanding as of a previous date. The report includes items paid since that previous date but still open as of the Cutoff Date entered on a selection screen. A Cutoff Year/Period may be entered to include only invoices expensed into the cutoff year/period or prior periods. MADDENCO TIRES Job ID: 09/26/1011:47:44DEV User: U003MADDEN Pgm: rpiagedr Sys Time: 09/26/10 11:48:46 ** Select Fields Used ** Sort OP Text: Vendor Number Store Number: 000 Vendor: 1109 CUTOFF DATE: 09/15/10 INVOICE AGING REPORT AS OF A DATE Page: 1 DUE DUE DUE DUE DUE INVOICE DUE INVOICE PYMNT BEFORE 05/01/10-06/01/10-07/01/10- AFTER TOTAL DATE DATE REFER NO. STR NUM 05/01/10 06/01/10 07/01/10 08/01/10 08/01/10 DUE TIRE VENDOR 10/18/09 11/10/09 AABBCC , /17/09 09/10/09 A /17/09 10/10/09 A /18/09 10/10/09 CC /19/09 03/01/09 DGF , /10/09 11/10/09 DKE /10/09 12/10/09 DKE /07/10 02/10/10 DOYLE /12/09 04/12/09 FG54F6DH /19/09 12/10/09 F544H54H /24/09 09/10/09 GY /23/10 03/10/10 GY /24/09 09/10/09 GY /08/09 12/10/09 K /30/10 04/10/10 K /30/10 04/10/10 K /30/10 04/10/10 K /28/09 01/10/10 K , /06/10 04/10/10 K /06/10 05/10/10 K /30/10 04/10/10 K /30/10 04/10/ /05/10 05/10/ /05/10 06/10/ /13/09 07/15/ /02/09 06/12/ /11/10 05/10/ /13/09 10/10/ /19/10 05/10/ /19/10 05/ VENDOR TOTALS: 294, , CUTOFF DATE: 09/15/10 INVOICE AGING REPORT AS OF A DATE Page: 2 DUE DUE DUE DUE DUE INVOICE DUE INVOICE PYMNT BEFORE 05/01/10-06/01/10-07/01/10- AFTER TOTAL DATE DATE REFER NO. STR NUM 05/01/10 06/01/10 07/01/10 08/01/10 08/01/10 DUE TOTALS FOR STORE , , TOTALS FOR STORE TOTALS FOR STORE TOTALS FOR STORE =================================================================================== GRAND TOTALS: 294, , End Of Report The report lists the invoice date, due date, invoice number and payment number. You specify the date ranges for aging the invoices. The report is based on the five date columns for amounts due on or before the specified date and also prints a total amount due. If you chose to suppress the printing of invoice amounts, the totals are printed by Vendor. If control record SELCTDIV is answered Y, the report is printed by store. If control record MISCVEND is answered Y, a selection screen is presented asking whether to print for all Vendors, non-miscellaneous only or miscellaneous Vendors only. This report uses the printer control record
126 Invoice Status The Invoice Status report prints a listing of all invoices including those selected to be paid, invoices paid by manual check and voided invoices. MADDENCO TIRES Job ID: 09/26/1011:48:47DEV User: U003MADDEN Pgm: RPHInvS Sys Time: 09/26/10 11:48:59 ** Select Fields Used ** Sort OP Text: Vnd# Inv# Pymt# Store Number: 000 Vendor: 1109 DATE 09/26/10 INVOICE STATUS REPORT Page: 1 INVOICE NO VEND NO VENDOR NAME Py # INV DATE DUE DATE NET AMOUNT DISCOUNT CHK NO CHK DATE DIV YEAR/PER AABBCC TIRE VENDOR 1 10/18/09 11/10/09 160, AABBCC TIRE VENDOR 2 10/18/09 12/10/09 157, , /04/ A TIRE VENDOR 1 08/17/09 09/10/ , A TIRE VENDOR 2 08/17/09 10/10/ , CC TIRE VENDOR 1 08/18/09 09/10/ /21/ CC TIRE VENDOR 2 08/18/09 10/10/ DGFS TIRE VENDOR 1 02/19/09 03/01/09 65, DKE TIRE VENDOR 1 12/10/09 11/10/ DKE TIRE VENDOR 2 12/10/09 12/10/ DOYLE TIRE VENDOR 1 01/07/10 02/10/ FG54H45GF6DH TIRE VENDOR 1 04/12/09 04/12/ FG56544H54H TIRE VENDOR 1 11/19/09 12/10/ K TIRE VENDOR 1 12/28/09 01/10/ K TIRE VENDOR 1 03/06/10 04/10/ K TIRE VENDOR 2 03/06/10 05/10/ K TIRE VENDOR 1 03/30/10 04/10/ SDF564F456DS TIRE VENDOR 1 04/12/09 04/12/ /12/ TIRE VENDOR 1 03/30/10 04/10/ TIRE VENDOR 1 07/28/09 07/31/ /12/ TIRE VENDOR 1 04/05/10 05/10/ TIRE VENDOR 2 04/05/10 06/10/ TIRE VENDOR 1 07/13/09 07/15/ A TIRE VENDOR 1 07/02/09 07/15/ /12/ TIRE VENDOR 1 08/17/09 09/10/09 *** VOID *** TIRE VENDOR 2 08/17/09 10/10/09 *** VOID *** TIRE VENDOR 1 07/28/09 07/31/09 *** VOID *** TIRE VENDOR 1 09/23/09 10/10/ TIRE VENDOR 2 09/23/09 11/10/ TIRE VENDOR 1 10/12/09 11/10/ TIRE VENDOR 1 10/15/09 11/10/ /30/ TIRE VENDOR 1 10/19/09 11/10/ TIRE VENDOR 1 10/12/09 11/10/ TIRE VENDOR 2 10/12/09 12/10/ ========================================================================================= = GRAND TOTAL: 453, End Of Report The report prints invoice number, Vendor name and number, payment number, invoice date, due date, net amount, discount amount taken, check number and date, division and the year/period in which the invoice is expensed. The net amount is the invoice amount less the discount amount. Any invoice that has been voided prints *** VOID *** in the net amount column. You may select to sort the report by store, Vendor, division or region, payables code or 1099 code. If Store Number is part of the sort selection, store totals are printed. This report uses the printer control record
127 Outstanding Invoice Report This option prints an aged invoice list. Invoices outstanding on the Cutoff Date will be included; based on invoice / check dates. If a value is entered, only invoices whose dates and /or check dates are less than or equal to the date entered are printed. You are also prompted to enter a Cutoff Year/Period. If a value is entered, only invoices expensed to this period or prior will be included on the report. MADDENCO TIRES Job ID: 09/26/1011:48:58DEV User: U003MADDEN Pgm: rpotstnr Sys Time: 09/26/10 11:49:20 ** Select Fields Used ** Sort OP Text: Vnd# Inv# Pymt# Store Number: 000 Vendor: 1109 OUTSTANDING DATE 09/15/10 OUTSTANDING INVOICE REPORT Page: 1 VEND NO INVOICE NO PYMT VENDOR NAME YEAR/PER INV DATE DUE DATE GROSS AMT DISC AMT NET AMT AABBCC 1 TIRE VENDOR 2007/10 10/18/09 11/10/09 60, , A TIRE VENDOR 2007/08 08/17/09 09/10/ GY TIRE VENDOR 2007/08 08/24/09 09/10/ GY123 1 TIRE VENDOR 2008/01 02/23/10 03/10/ GY TIRE VENDOR 2007/08 08/24/09 09/10/ K100 1 TIRE VENDOR 2007/11 11/08/09 12/10/ K TIRE VENDOR 2008/03 03/30/10 04/10/ K TIRE VENDOR 2008/03 03/30/10 04/10/ K TIRE VENDOR 2008/03 03/30/10 04/10/ K341 1 TIRE VENDOR 2007/12 12/28/09 01/10/10 1, K345 1 TIRE VENDOR 2008/01 03/06/10 04/10/ K345 2 TIRE VENDOR 2008/01 03/06/10 05/10/ K TIRE VENDOR 2008/03 03/30/10 04/10/ TIRE VENDOR 2008/03 03/30/10 04/10/ TIRE VENDOR 2008/04 04/05/10 05/10/ TIRE VENDOR 2008/04 04/05/10 06/10/ TIRE VENDOR 2007/07 07/13/09 07/15/ TIRE VENDOR 2007/08 08/13/09 10/10/ TIRE VENDOR 2008/04 04/19/10 05/10/ TIRE VENDOR 2008/04 04/19/10 05/10/ TIRE VENDOR 2007/07 07/15/09 08/15/ TIRE VENDOR 2008/04 04/11/10 05/10/ Vendor 1109 Totals Grand Totals You can select the order in which you print the report. If Store Number is in the sort selection, store totals are also printed. You can also select to print by Vendor, division or region, payables code or 1099 code. An Outstanding Date must be entered to use in selecting invoices. You also have the option of printing the G/L distribution. If the Print G/L Distribution Y/N option is answered Y, the G/L account number, description and the amount posted to the account are printed. This report prints invoice number, Vendor name and number, payment number, invoice date, due date, gross invoice amount, discount amount taken, net invoice amount and the year/period in which the invoice is expensed. The net amount is the invoice amount less the discount amount. The total outstanding amount is printed at the end of the report. This report uses the printer control record
128 Cash Requirements Pre-List The Cash Requirements Pre-List prints a list of unpaid invoices in due date order. Each invoice amount is listed as well as cumulative amounts. MADDENCO TIRES Job ID: 09/26/1011:49:23DEV User: U003MADDEN Pgm: rpcrqpls Sys Time: 09/26/10 11:49:34 ** Select Fields Used ** Sort OP Text: DueDte Vnd Inv Pymt Store Number: 000 Vendor: 1109 DATE 09/26/10 AP CASH REQUIREMENT PRE-LIST Page: 1 VEND NO INVOICE NO HLD PYMT VENDOR NAME DUE DATE GROSS AMT DISCOUNT NET AMT ACCUM AMT TIRE VENDOR 10/10/10 11, , , TIRE VENDOR 10/10/10 28, , , VENDOR TOTALS 40, , DATE TOTALS FOR 10/10/10 40, , TIRE VENDOR 01/10/ , VENDOR TOTALS DATE TOTALS FOR 01/10/ TIRE VENDOR 02/10/ , VENDOR TOTALS DATE TOTALS FOR 02/10/ DGFS TIRE VENDOR 03/01/09 65, , , TIRE VENDOR 03/01/09 25, , , VENDOR TOTALS 91, , VENDOR TOTALS DATE TOTALS FOR 10/10/ End Of Report You may select the order in which you want the report to print. If Store Number is in the sort selection, store totals are printed as well. You can also select to print by Vendor, division or region, Vendor sort name, payables code or 1099 code. Invoices that are on hold are not printed in the total amount. This report prints invoice number, vendor name and number, payment number, invoice due date, gross invoice amount, discount amount taken, net invoice amount and the cumulative amount for the Vendor's net amount due. The net amount is the invoice amount less the discount amount. If control record REQDATYN is answered Y, subtotals are printed by due date. If control record REQVNDYN is answered Y, subtotals are printed by Vendor. If control record PGBRKDIV contains a Y, this report will print totals by division. This report uses the printer control record
129 Paid Invoice This option prints a listing of all invoices that have been paid. MADDENCO TIRES Job ID: 09/26/1011:49:34DEV User: U003MADDEN Pgm: rppdinvr Sys Time: 09/26/10 11:50:12 ** Select Fields Used ** Sort OP Text: Vnd# Invc# Pymt# Store Number: 000 Vendor: 1109 DATE 09/26/10 PAID INVOICE REPORT Page: 1 VEND NO INVOICE NO INV DATE PAY NO VENDOR NAME CHK NO CHK DATE DISC GROSS AMOUNT NET AMOUNT AABBCC 10/18/09 2 TIRE VENDOR /04/10 Y 160, , ====================================================================================== GRAND TOTALS: 160, , End Of Report You may select the order in which you want the report to print. If Store Number is in the sort selection, store totals are printed. You can also select to print by Vendor, division or region, payables code or 1099 code. This report prints invoice number, Vendor name and number, payment number, invoice date, check number, check date, gross amount and net amount. If a discount was taken for the invoice, a Y appears in the DISC column. The net amount is the invoice amount less the discount amount. Voided invoices print *** VOID *** in the net amount column. Printed invoices have been paid within the Low Check Date and High Check Date input range. A check number may appear more than once if multiple invoices were paid on a single check. This report uses the printer control record Held Invoice The Held Invoice report prints a listing of all invoices that are on hold. MADDENCO TIRES Job ID: 09/26/1011:50:15DEV User: U003MADDEN Pgm: rphinvr Sys Time: 09/26/10 11:51:44 ** Select Fields Used ** Sort OP Text: Vnd# Inv# Pymt# Store Number: 000 Vendor: 1109 DATE 09/26/10 HELD INVOICE REPORT Page: 1 INVOICE NO STR PAY NO VENDOR NO VENDOR NAME INV DATE DUE DATE GROSS AMOUNT DISCOUNT NET AMOUNT ================================================================================= GRAND TOTALS: End of Report You may select the order in which you want the report to print. If Store Number is in the sort selection, store totals are printed. You can also select to print by Vendor, division or region, payables code or 1099 code The report prints invoice number, Store Number, Vendor name and number, payment number, invoice date, due date, gross amount, discount amount and net amount. The net amount is the invoice amount less the discount amount. The status of the invoice must be held. Void invoices are not included in this report. This report uses the printer control record
130 Extended Vendor Aging Report This option allows the printing of an Vendor Aging Report with extended columns. The same selections are used but with an additional column that can be printed. MADDENCO TIRES Job ID: 09/26/1011:46:28DEV User: U003MADDEN Pgm: rpviager Sys Time: 09/26/10 11:47:43 ** Select Fields Used ** Sort OP Text: Vendor Number Store Number: 000 Vendor: 1109 DATE 09/26/10 Vendor Invoice Aging Report Page: 1 DUE DUE DUE DUE DUE DUE INVOICE DUE INVOICE PYMNT BEFORE 05/01/10-06/01/10-07/01/10-09/01/10 AFTER TOTAL DATE DATE REFER NO. STR NUM 05/01/10 06/01/10 07/01/10 08/01/10 10/01/10 11/01/10 DUE The report prints the vendor number and name. Below each vendor the invoice date, due date, store, payment number and the amount of each invoice. Each date selection input is a column with the invoice amount listed under each selection. The total amount due is listed as the last column. This report must be printed in condensed print using printer control key 1411EXT. The characters per inch shoud be set to 15 and Max characters per line shoud be set to 150 to avoid truncating the data. Check Report The Check Report lists checks written within a chosen Check Number or Check Date range. MADDENCO TIRES Job ID: 08/01/0614:19:38ASP01 User: U003MADDEN Pgm: rpckrpt Sys Time: 08/01/10 14:20:05 DATE 08/01/10 Check Report Page: 1 Check # Date Vendor Invoice Pmt Inv Date Due Date Invoice Amount Discount Year/Pr /13/ TIRE VENDOR /13/10 03/13/ /13/ TIRE VENDOR /13/ TIRE VENDOR FEB /13/09 08/13/ MAR /13/10 03/13/ JJP /07/09 05/07/ /13/ TIRE VENDOR GRAND TOTAL End Of Report You may limit the report to a single Vendor. Answer the Print Detail Y/N prompt with Y to print the paid invoice details. This report is also available from within the Check Number Inquiry. The report prints using the 1411 control record. 130
131 Monthly G/L Distribution Report Control record APMNDIST contains Y or N indicating whether to write General Ledger entries to a monthly distribution file as a record of the updated expensing. This option allows you to print the monthly distribution of Accounts Payable to General Ledger by G/L account number. MADDENCO TIRES Job ID: 09/26/1011:52:47DEV User: U003MADDEN Pgm: rpgldist Sys Time: 09/26/10 11:53:22 ** Select Fields Used ** Sort OP Text: G/L #,Vendor # Store Number: 000 Year/Period: MONTHLY G/L DISTRIBUTION REPORT Page: 1 G/L Number Vendor Name Invoice Pmt Inv Date Inv Desc Trans Year/Pr Amount Quantity BRIDGESTONE/FIRESTON /10/10 EXPNS 2008/ *** GENERAL LEDGER TOTALS *** BRIDGESTONE/FIRESTON /10/10 EXPNS 2008/ *** GENERAL LEDGER TOTALS *** JOE'S TRUCKING AAAA /04/10 EXPNS 2008/ JOE'S TRUCKING AAAA /04/10 EXPNS 2008/ JOE'S TRUCKING AAAA /04/10 EXPNS 2008/ JOE'S TRUCKING AAAA /04/10 EXPNS 2008/ MICHELIN TIRE AND RU /23/10 EXPNS 2008/ GOODYEAR TIRE AND RU /23/10 EXPNS 2008/ *** GENERAL LEDGER TOTALS *** JOE'S TRUCKING AAAA /04/10 EXPNS 2008/ MICHELIN RUBBER TUBE 123A /31/10 EXPNS 2008/ GOODYEAR TIRE AND RU /05/10 EXPNS 2008/ *** GENERAL LEDGER TOTALS *** GOODYEAR TIRE AND RU /22/09 EXPNS 2008/ *** GENERAL LEDGER TOTALS *** B.F. GOODRICH /25/10 TAM TEST 2 (8/25/10) EXPNS 2008/ THOMAS OIL CO., INC /25/10 TAM TEST 1 (8/25/10) EXPNS 2008/ *** GENERAL LEDGER TOTALS *** *** GRAND TOTALS *** End You may select the sort order in which you want the report to print. If Store Number is in the sort selection, store totals are printed. You can also select to print Vendor, division or region, payables code or 1099 code. This option includes a list of posted invoices by G/L account number distributions. Report details include G/L account number, invoice number and date, payment number, invoice description, transaction type, year period in which the invoice was expensed, amount expensed for the account and the quantity. The data for the report can be selected by General Ledger year/period, division, number or program code. The program codes are: C - Check Writing, E - General Ledger Expensing, M - Manual Checks, V - Voided Checks and X - Voided Invoices. ******************************************************************* Please Note: If APMNDIST is answered Y, a Year/Period screen is presented during the Accounts Payable End of Month function. G/L Distribution records whose year/periods are less than or equal to the entered Year/Period are purged from the monthly distribution file. If you enter the current Year/Period, all Distribution records will be purged. ******************************************************************* This report uses the printer control record
132 1099 Menu These menu options are used after 1099 Tax Code Maintenance is complete for your vendors Report This option allows you to print a copy of the information needed to prepare a 1099 form for each Vendor for federal tax reporting purposes. MADDENCO TIRES Job ID: 09/26/1011:50:29DEV User: U003MADDEN Pgm: rp1099rp Sys Time: 09/26/10 11:51:55 ** Select Fields Used ** Sort OP Text: Vendor Number Store Number: 000 DATE 09/26/10 A/P 1099 REPORT Page: 1 Vend No Name FED ID #: 1099 CODE PURCHASE JOE'S TRUCKING PLAINS AV. 1XXXXXXXXXXXXXXXXXXXXXXX1 1XXXXXXXXXXXXXXXXXXXXXXX BRIDGESTONE RUBBER CO , P.O. BOX TAIPEI, TAIWAN, R.O.C DAYTON TIRE AND RUBBER CO , SIMPSON AVENUE ENDICOTT, CN GOODYEAR TIRE AND RUBBER 01 76, GOODYEAR PLAZA AKRON, OH TOTALS: 177, End Of Report If control record MISCVEND is answered Y, a screen is displayed allowing selection of miscellaneous Vendor, non-miscellaneous Vendor or both. This report prints last year's purchases or current purchases for Vendors whose 1099 Y/N Opt field in Vendor Maintenance is answered Y. Selections allow this report to be printed for all Vendors or a selected Vendor. Selection is also available for the Vendor Payables Code and/or the 1099 Code from control record 1099xx. To print Vendors with zero MTD or YTD purchases, answer control record RPT00AMT with Y. This report uses the 1411 printer control record. 132
133 Align 1099 Miscellaneous Use this option to check the printer setup and forms alignment for printing miscellaneous 1099 forms. Select this option to test the forms alignment. If the alignment is not correct, reset the printer and select this option again. This operation can be repeated until the alignment is correct. O O PAYER'S NAME...XXXXXXXXXXXXXXXXXX BOX1...XXXXXX PAYER'S ADDRESS1...XXXXXXXXXXXXXX PAYER'S ADDRESS2...XXXXXXXXXXXXXX PAYER'S ADDRESS3...XXXXXXXXXXXXXX BOX2...XXXXXX PAYERS PHONE...XXXXXXXXXXXXXXX BOX3...XXXXXX BOX4...XXXXXX PAYER'S FED..ID RECIPIENT..ID BOX5...XXXXXX BOX6...XXXXXX RECIPIENT'S NAME...XXXXXX BOX7...XXXXXX BOX8...XXXXXX RECIPIENT'S ADDRESS1..XXX RECIPIENT'S ADDRESS2..XXX BOX10...XXXXX RECIPIENT'S CITY..ST..ZIP..XXXXXX BOX11...XXXXX BOX12...XXXXX BOX13...XXXXX BOX14...XXXXX BOX15...XXXXXXXXXXXXXXXXXXXXXXXXX BOX16...XXXXX BOX17...XXXXX BOX18...XX PAYER'S NAME...XXXXXXXXXXXXXXXXXX BOX1...XXXXXX PAYER'S ADDRESS1...XXXXXXXXXXXXXX PAYER'S ADDRESS2...XXXXXXXXXXXXXX PAYER'S ADDRESS3...XXXXXXXXXXXXXX BOX2...XXXXXX PAYERS PHONE...XXXXXXXXXXXXXXX BOX3...XXXXXX BOX4...XXXXXX PAYER'S FED..ID RECIPIENT..ID BOX5...XXXXXX BOX6...XXXXXX RECIPIENT'S NAME...XXXXXX BOX7...XXXXXX BOX8...XXXXXX RECIPIENT'S ADDRESS1..XXX RECIPIENT'S ADDRESS2..XXX BOX10...XXXXX RECIPIENT'S CITY..ST..ZIP..XXXXXX BOX11...XXXXX BOX12...XXXXX BOX13...XXXXX BOX14...XXXXX BOX15...XXXXXXXXXXXXXXXXXXXXXXXXX BOX16...XXXXX BOX17...XXXXX BOX18...XX This option allows you to select a printer, load the 1099 Miscellaneous forms, and print as many test copies as needed to assist in the alignment of the forms. Once you are satisfied with the alignment, exit the alignment screen, then release your previously generated 1099 s to print. The 1099 spool file listing is retained with a status of SAVE, in case you need to reprint it. You should delete the listing when you are sure you have no further need for it. 133
134 Miscellaneous 1099 This option generates an image to be printed on the 1099 miscellaneous tax forms. These forms are required for individuals who have been paid rent, royalties, non-employee compensation, medical and health care payments, etc. MADDENCO T 538 INDUST EVANSVILLE, INDIANA BRIDGESTONE RUBBER CO. P.O. BOX TAIPEI, TAIWAN, R.O.C MADDENCO T 538 INDUST EVANSVILLE, INDIANA DAYTON TIRE AND RUBBER CO 4245 SIMPSON AVENUE ENDICOTT, CN MADDENCO T 538 INDUST EVANSVILLE, INDIANA GOODYEAR TIRE AND RUBBER 514 GOODYEAR PLAZA AKRON, OH The printing of 1099s is based on the 1099 Y/N Opt and 1099 Code fields in the A/P Vendor Maintenance record. Vendors must be flagged to receive a Only Vendors with the 1099 Code selected to print will receive that type of Miscellaneous forms are printed for Vendors paid an amount greater than or equal to the amount in control record A 1099xx control record must be on file for each 1099 code you wish to use. The default code is found in control record The 1099xx control record defines the characteristics of this 1099 format. XX can be any two alpha characters from AA to ZZ and must be unique for each 1099 code used. The value of the control record is 99xxxx represents the number of the box on the 1099 form where the amount is to be printed. The box number should be greater than 0 and less than 13. xxxx represents the name of this particular 1099 form represents the minimum amount paid to the Vendor that is required for printing. Example: to setup a 1099 code for non-compensation, the control record 1099CN would have a value of 07MISC600 to print the amount paid in box 7 of the miscellaneous form, if that amount is equal to or greater than $600. If this record is not on file, control record 1099 is used as the default for the above control record and must be set up with a value of 03MISC600. The FORMS999 printer control record defines the characteristics of the form (where 999 can be any three numeric characters from 001 to 999 and must be unique for each form used.) Use the data code of PR on this control record to obtain the formatted printer control maintenance screen when adding this control record. The Form name for the 1099-Miscellaneous form must be MISC. The default control record FORMS001 must be on file with the default values for control record FORMS
135 For the following keys, the value of 999 is replaced with the 1099 code, if control record USE1099A is answered Y. The value is replaced with the Vendor s division number if USE1099A is answered N, or is not on file. The payer's name is maintained by control record DNAME999. The payer's address lines are maintained by control records DADD1999, DADD2999 and DADD3999. This includes the city and state. The Zip Code is maintained by control record DZIP-999. The Phone Number is required to print on the 1099 miscellaneous form mailers and is maintained by control record DPHN-999. The Federal Identification Number for the payer is maintained in control record FEDID999. For the actual printing of the forms, use the Align 1099 Miscellaneous Form option on the 1099 menu. This option will allow you to setup the printer prior to printing the 1099 Miscellaneous forms. 135
136 Create Electronic 1099 File 1099 information can be electronically transmitted to the federal government in the form of a data file. The file is created and then transferred to a PC using FTP. The file is then sent from the PC to the IRS. The same selects as used for this option as for the Miscellaneous 1099s. An additional screen is displayed allowing you to identify specific information about the transmittal: Enter the four digit Payment Year for which you are reporting 1099 information. The Transmitter Control Code Assigned by IRS is furnished by the IRS. Answer the Is this a Test Only? Y/N question with Y to create a specially identified test file to be sent for a trial run to check the connection and insure the transmittal is going to successfully go thru. Once you have verified the test was successful, run this option again, answering this question with N to create the actual 1099 file. If you have previously sent electronic 1099 information for this tax year and have been advised to resend the file, answer the Is this a Replacement file? Y/N question with Y. Enter the Electronic File Name Assigned by IRS along with the two character Replacement Alpha Characters furnished by the IRS to properly identify the file. These fields are only used if you are creating a replacement file. 136
137 Transfer Electronic 1099 File This option sends the electronic 1099 file to a PC using FTP. You must have the FTP software running in order to transfer the file. If the FTP transfer fails, an error will be written to the System Error Log file. FTP (File Transfer) Maintenance The following FTP maintenance record must be created in order to transfer the 1099 file. FTP Maintenance is located on the Other Maintenance Options Menu, found on the File Maintenance Menu. The Type Transaction will always be M1099. The Vendor Customer, Address Code and Type Code will left blank. The IP Address will be the IP address of the PC the file is being transferred to. The User Id and Password are identified in the FTP transfer software set up on the PC. The Subcommand will always be PUT. The Local Library is your data library on the A/S400. The Local File name must always be M1099T. When the option is taken to create the Electronic 1099 file, an intermediate file is built containing additional information used by the Accounts Payable software. When the option is taken to send the 1099 file to the PC, a copy of the intermediate file in the IRS format is transmitted. On the PC, this file appears with the name M1099T. The Member name will remain blank. The Remote Directory will be the PC directory where the file is to be transferred. 137
138 The Remote File will be the name you wish to call the file on the PC Control Record List COCNTADD Contains the address of the person to contact at your company if the IRS has any questions about the 1099 information reported. (Required) COCNTCTY Contains the city for the address of the person to contact at your company if the IRS has any questions about the 1099 information reported. COCNTNAM Contains the name of the person to contact at your company if the IRS has any questions about the 1099 information reported. (Required) COCNTNM1 Contains the Company name of the person at your company to contact if the IRS has any questions about the 1099 information reported. (Required) COCNTNM1 Contains the extended Company Name of the person at your company to contact if the IRS has any questions about the 1099 information reported. (Not Required) COCNTPHN Contains the Phone Number of the person to contact at your company if the IRS has any questions about the 1099 information reported. (Required) COCNTSTE Contains the two-character State abbreviation for the address of the person to contact at your company if the IRS has any questions about the 1099 information reported. (Required) COCNTZIP Contains the Zip Code of the person to contact at your company if the IRS has any questions about the 1099 information reported. (Required) COTRNFID Contains the transmitter s nine-digit Taxpayer Identification Number. (Required) COTRNNM1 Contains the Name of the transmitter, which is used in normal business. (Required) COTRNNM2 Contains the extended Name of the transmitter, which is used in normal business. (Not Required) 138
139 System Control Menu End of Month End of Month may be set up to run in Auto Reports to be performed automatically based on control records or you may follow the manual steps below. Finish entering and updating any invoices or checks attributed to the current month. Run any end of month reports you wish to have. For instance, a Vendor Aging and a G/L Distribution Report might be run. See list below. You may perform an End of Month Save of the A/P files. You should keep a minimum of three months of end of month saves. We recommend you keep a year's worth of end of month saves. Run the End of Month option for Accounts Payable. Monthly distribution reports or inquiries cannot be executed while the End of Month option is running. Run any necessary purges to keep your system at its optimum performance. Print End of Month Reports The suggested reports below contain information that will either be purged by the End of Month steps or changed after the data for the next month is entered and updated. We suggest that you print these reports and any other reports you may want BEFORE continuing the End of Month steps. Vendor Analysis Report - This report lists the month to date as well as year to date purchases, discounts, and discounts lost. To list the Vendors with month-to-date and year-to-date totals of zero, answer the control record RPT00AMT with a value of Y. The report prints grand totals for each column above. Invoice Status Report - This report lists the payment number, invoice date, due date, net amount, check number and check date. The report will print the net amount grand total. Vendor Aging Report - This report lists only unpaid invoices. You may enter five dates, one for each of five aging columns. The invoice amounts will appear in the proper aging columns. This report also prints column totals. Monthly G/L Distribution Report - This report shows the Accounts Payable monthly distribution to General Ledger. It includes the General Ledger account number, Vendor Number and name, invoice reference number, payment number, invoice date and description, transaction type, year, period, amount, and quantity. The report prints grand totals for amount and quantity. Run the End of Month Option The End of Month option is located on the System Control Menu. The end of month should be run EVERY month after all checks have been written and updated for the month being closed and before any checks have been written for the next month. The End of Month runs from the job queue. If you have access to the command line, you can use the command WRKACTJOB to display active jobs to see when it is finished. Or, in your Operations Window, look for an option to Work with Batch Jobs. 139
140 Year/Period Entry If APMNDIST is answered Y, a Year/Period screen is presented during the Accounts Payable End of Month function. G/L Distribution records whose year/periods are less than or equal to the entered Year/Period are purged from the monthly distribution file. If you enter the current Year/Period, all Distribution records will be purged End of Month Processing The Accounts Payable End of Month option will complete the following in each of these files. Vendor File - Zeroes month to date purchases, discounts, and discounts lost. Monthly Distribution File - Purges Accounts Payable General Ledger distribution entries that have been deleted and those that have a year/period prior to or equal to the selected Year/Period, if control record APMNDIST is answered Y. End of Year (EOY) The Accounts Payable end of year should be performed after the checks for the final month of your fiscal year have been entered and updated BUT before updating the checks for the next fiscal year. The end of year should be performed in order for reports like the 1099 to be performed. End of Year Steps Run Accounts Payable End of Month procedures. The latest End of Month reports run at year end can serve as End of Year reports. The last end of month Save of the year can serve as the End of Year save. Run the end of year option. If you have done end of month purges, it is not necessary to run end of year purges. End of Year Process The Accounts Payable End of Year option moves YTD Purchases to Last Year's Purchases in the Vendor File and zeroes the MTD and YTD purchases, discounts and discounts lost fields. 140
141 Paid Invoice Purge Purges may be run at any time during the month or year. Most Users prefer to run purges at the end of one period and before the start of a new period. The Paid Invoice Purge is a recommended purge. Invoices paid or voided prior to the input Purge Date will be purged. If you are using the Miscellaneous Vendor feature (control record MISCVEND is answered Y) and control record PURGMISC is answered Y, miscellaneous Vendors from whom no purchases were made in the last year or who have no invoices remaining are removed during the purge procedure. The purge DOES NOT share the Accounts Payable detail file. DO NOT run any Accounts Payable reports or inquiries while the purge is executing. The purge can be run for a specific Vendor. The A/P Paid Invoice purge will update an A/P control file, control record &APPDIVP with the date that was used for the purge and records if a Vendor was selected. 141
142 G/L Transaction Posting File List The G/L Transaction Posting File List prints Accounts Payable General Ledger entries created thru Accounts Payable updates that have not yet been updated to the General Ledger. MADDENCO TIRES Job ID: 10/04/1010:03:26DEV User: U003MADDEN Pgm: rpgltrl2 Sys Time: 10/04/10 10:03:42 ** Select Fields Used ** 10/04/10 G/L Transaction Posting File List Page 1 G/L Number Ref Number Posting Date Description Debit Credit YR/PR 00150/101/ /04/10 TIRE VENDOR GY / /101/ /04/10 TIRE VENDOR / /101/ /04/10 A/P Invoice Expensing to AP / END This report prints the G/L account number, reference number, posting date, reference description, debit or credit amount and the posting year/period. This report uses the printer control record
143 Other A/P Functions A/P versus Receiving A/P vs Receiving Menu is located on the Tire Dealer Inventory Menu. This system is to help the Accounts Payable Department reconcile Vendor invoices with inventory received. This process is performed in the Receiving Update during the Tire System Nightly Update. If you are using this feature, the receiving program in the Tire Dealer system will write all non inter-company receivers and receivers not coming from auto receiving to a file for reconciliation with A/P Vendor invoices. Receivers from the raw material receiving update in the Retread system will NOT be updated to a file for reconciliation with A/P Vendor invoices. The A/P system will also write invoice lines to a similar file for reconciliation with receivers. A reconciliation report can be printed by either Purchase Order number or Receiving Report number depending on a control record and will list all receiving and all A/P invoices associated with this number. If the dollar amount of the receiving and the A/P invoices is within a predetermined limit, these records will be considered matched and subsequently be deleted during the purge program. A General Ledger posting can automatically be made for any net difference. Reconciliation Report The A/P versus Receiving Reconciliation Report can be printed by either Purchase Order number or Receiving Report number and will list all receiving and all A/P invoices associated with this number. The A/P versus Receiving Report can be by date range. Enter a low and/or a high date to only print receivers and invoices for those dates. The A/P versus Receiving Report can be printed with or without product detail. If product detail is printed, each product received within the selected date range will print the following: P. O. number, receiving report number, date, Vendor reference number, product number, store, location, quantity received and cost. Also, each A/P invoice applied to this PO/RR #, within the selected date range will print: the cost, date, Vendor Number, Vendor invoice number, and payment number. If this set of receiving and A/P invoices are within a specified match limit, this will be indicated. If product detail is NOT printed, each product received within the selected date range will be summarized and the following will print: P.O. number, receiving report number, date, Vendor reference number, year & period posted to, store, and cost. Also, each A/P invoice applied to this PO/RR #, within the selected date range will print: the cost, date, Vendor Number, Vendor invoice number and payment number, year & period posted to, and G/L number expensed to. If this set of receiving and A/P invoices are within a specified match limit and there are both receiving and Vendor invoices, this will be indicated. If you are keeping the A/P versus Receiving file by store (control record APVSRCST is answered Y), you may select this report to print for a particular store or for all stores. Control record SITEYORN, if answered Y, indicates the report will change the Store Number of any store with a SITE999 (where 999 is the Store Number for which the report is being run) to the Store Number that is the value of that SITE999 control record. You may select to print only receivers without invoices or print only invoices without receivers. When these selections are made, the report will print for only this type. If you are keeping the A/P versus Receiving file by creation type (control record APVSRCTY is answered Y), you can select a particular creation code or all transactions if the prompt is left blank or answered N. If the dollar amount of the receiving and A/P invoices is within a predetermined limit set by control record APVSRCMX, these records will be considered matched and subsequently deleted during the purge program. 143
144 Control record APVSRCMX should contain the maximum dollar difference you want to allow between A/P and Receiving per purchase order number or receiving report number. If the difference is less than this amount and there is a record for both receiving and A/P, they will be considered matched. If you are using consignment withdrawals, control record APVSRCW is answered Y and the product location is 1, the receiver is written to the A/P versus Receiving file as a Units & Cost receiver and the match code or transaction type is W. A/P versus Receiving Reconciliation Report with Days The A/P versus Receiving Reconciliation Report with Days has been added that will print the number of days the receiver or invoice has been on file. MADDENCO TIRES Job ID: 09/09/0915:51:33ASP03 User: U003MADDEN Pgm: TApRDy0 Sys Time: 15:52:33 09/09/09 Sort Order: 2 Recv Rpt # Extra Flag 1: N Extra Flag 2: N Extra Flag 3: N Extra Flag 4: N Date Range 01/01/09 to 08/30/09 Print Product Detail: Y DATE 09/09/09 RECEIVING VS A/P REPORT # DAYS Page: 1 MATCH % 0.00 MATCH MIN F R O M R E C E I V I N G MATCH LIMIT RECEIVING DAYS ON F R O M A / P P.O. NO RPT NO DATE REPORT PRODUCT NO STR LOC COST DATE VENDOR INVOICE NO PYMT /05/ B UNITS ONLY /09/ B * 9.68 RECV DOLLARS 9.68 A/P DOLLARS 0.00 DIFF /29/ A /01/ B /13/ A A/P /18/ A/P /22/ A/P /21/ RECV DOLLARS 0.00 A/P DOLLARS 0.00 DIFF 0.00 MATCH /03/ * A/P /03/ RECV DOLLARS 5, A/P DOLLARS 5, DIFF 0.00 MATCH /13/ =============================================================== GRAND TOTALS RECV DOLLARS 550, A/P DOLLARS 477, End Of Report The report sort, selects and other output repeat the A/P versus Receiving Reconciliation report. 144
145 A/P versus Receiving A/P Input If you are using the A/P versus Receiving feature, control record APVSRECV in the Tire Dealer System control file should be set to Y. During A/P Vendor Invoice Input, either a Purchase Order number or Receiving Report number can be input with each General Ledger distribution. A Vendor's invoice may be split among many RR/POs. Validation of G/L number required to be supplied with RR/PO numbers is available as well as G/L number not allowed to be supplied with RR/PO numbers. Typically only a few G/L accounts would be linked to RR/PO numbers. Purchase Order Number or Receiving Report Number Control record APVSRCRR should be set to P or R depending on whether you want to use Purchase Order Number or Receiving Report Number as the controlling number to match A/P to Receiving. This entry is required when the General Ledger account in G/L Maintenance is answered Y for PO/Receiver under the Allow Input header. If control key PORCVMND is set to Y, input of the purchase order/receiver number is mandatory if you are using the A/P vs Receiving feature. If you choose to use link receivers and A/P invoices based on the receiving report number, the report number can be validated against the A/P versus Receiving file using the receiving product store instead of the A/P invoice store when entering A/P expensing information. Answer A/P control record PORCVSTR with a value of Y to use this feature. Note: The processed receiver must still be on file for the validation to occur. The number of days processed receivers are retained is stored in Tire System control record KEEPRCV. Some thought should be given as to whether you will use Purchase Order number or Receiving Report number as the control for matching. Purchase Order Number If PO number is used, consider: Purchase orders may be open for a long period of time waiting for your Vendor to deliver all products. Thus, P.O.'s may have many invoices applied to them. This will be more difficult to reconcile. But the Vendor will usually reference your P.O. on his invoice. Receiving Report Number If Receiving Report number is used: A new RR number will be used for each receiving. Even if it takes months to close out a purchase order, each receiving will have a unique number. This will be easier to reconcile. However, your Vendor has no way to reference this number, although there is an inquiry into the received file built into A/P input. And it is much more likely that a Vendor's invoice will be applied to many different receivers. 145
146 Type of Receiver The type of receiver is indicated by control record RCVINPT which contains a U or B, telling whether to restrict all receiving inputs to units only mode (U) or units and cost only mode (B) in the receiving transaction file. This control record may be set up by User. When the receiver is Units Only, the cost is printed, but receiving updated as units only. When the receiver is a Cost Only receiver, an asterisk * is printed on the report by the receiving quantity. The quantity is zero and is not added to the quantity total but the cost is updated. When the receiver is a Units and Cost receiver, the total cost is the receiving units or quantity times the cost plus the FET. The quantity is printed and is added to the total quantity. Other Considerations If you choose to use receiver as the control number, there is an option to have receivers print online. Its feasible receivers could be routed to print in the A/P department. If no PO number is input, the Receiving Report number will be moved to the PO number in the received side of the file. If no PO/RR number is entered during Vendor invoice input, the A/P record will not be applied to the A/P side of the file. If a PO/RR number is entered during Vendor invoice input and this number has not been received, a warning message will be displayed. The entry will still be accepted. AP vs Receiving Control Record List These control records are to be created if you decide to use this system. These control records must be set in both the Tire Dealer and the A/P control files. APVSRECV --- should be set to Y; this says you are using the A/P versus Receiving system. APVSRCRR --- should be set to P or R depending on whether you want to use Purchase Order Number or Receiving Report Number as the controlling number to match A/P to Receiving. APVSRCST --- should be set to Y or N depending on whether you want to keep the A/P versus Receiving file by store or not. If answered Y, then the file, and thus matching, will be by store. The A/P versus Receiving Report will always be in Store Number order, and if G/L postings are created, they will be by store. APVSRCTY --- should be set to Y or N depending on whether you will be posting multiple types of transactions to the A/P versus Receiving file. 146
147 These control records need only be set in the Tire Dealer control file. APVSRCW --- Contains Y or N. If answered Y, consignment withdrawals are written from the receiving transaction file to the A/P versus Receiving file as a Units & Cost receiver and the match code or transaction type is W. The product location must be 1 in order for this process to occur. APVSRCMX --- should contain the maximum dollar difference you want to allow between A/P and Receiving per purchase order number or receiving report number. If the difference is less than this amount and there is a record for both receiving and A/P, they will be considered matched. APVSRCGL --- should be set to Y, if you want this system to post the net difference between purged receiving and A/P records to General Ledger. If you are posting this to G/L, the next two control records will determine which accounts to post. If you are keeping the file by store, the G/L postings will be by store. If not by store, the G/L division (store) number will come from the control records below. APVSRCDR --- should contain the debit G/L account number to which the net difference will be posted. Typically, this will be either the G/L Inventory Received wash account or a cost of goods sold / inventory variance account. APVSRCCR --- should contain the credit G/L account number to which the net difference will be posted. Typically this will be either G/L Inventory Received wash account or a cost of goods sold / inventory variance account. Note: If you are posting to the A/P Receiving system by type of transaction and you are posting to G/L, then the following control records must also be added: APVSRCDx --- (where x is replaced by the transaction code) such as R for Receiving, and should contain the debit G/L account number as above. APVSRCCx --- (where x is replaced by the transaction code) such as R for Receiving, and should contain the credit G/L account number as above. RCVINPT --- Contains a U or B, telling whether to restrict all receiving inputs to units only mode (U) or units and cost only mode (B) in the receiving transaction file. If this record is not on file, cost will not be displayed when entering a receiver, however, functions are available to select the units or cost input mode. SITEYORN --- Contains a Y or an N indicating whether to consolidate site stores into controlling stores on sales reports. If Y, a screen will be displayed allowing entry of Y or N whether to print this report by site. When Y is selected on this screen, all sales reports will change the Store Number of any store with a SITE999 control record (where 999 is the Store Number for which the sales report is being run) to the Store Number that is the value of that SITE999 control record. This control record cannot be specified by User/workstation or by store. Default is N. SITE (where 999 is a Store Number) Contains the Store Number into which this store's sales are to be consolidated when running a sales report if control record SITEYORN is answered Y and Y is entered in the Print by Site field on the sales report front end screen. This record can also be used to do a consolidated report for all the stores in a region by using the region number as the value of the SITE999 records for the stores in that region. 147
148 Note: If you are using the Retread System, the following control records should be set up in the Tire --- should contain a value of Y to allow input of an A/P Vendor Number in the retread raw materials receiving input --- should contain a value of Y if you want the A/P Vendor Number to be validated against the A/P Vendor master file. These control records need only be set in the Accounts Payable control file: APV (where is the base G/L Account Number) should contain the following two characters: the 1st character should be Y, N or blank. Y indicates any posting to this ledger number must be applied to a receiving report / P.O. number. N indicates this ledger number cannot be applied to a RR/PO number. Blank indicates that this ledger number may or may not be applied to a RR/PO number. N is the default for this record, thus if this record is not created for a G/L number then this ledger number cannot be applied to a RR/PO. The 2nd character should be the valid transaction type of the RR/PO applied to for this ledger number. This will also be the transaction type for this entry in the A/P side of the A/P versus Receiving file. Presently this should be an R. Whether or not to allow or require Receiving Report numbers is now in the G/L Master file record. PORCVSTR -- Contains a Y or N, indicating whether to use the store number from the receiving report or default to the store from the A/P invoice input. A/P versus Receiving Purge A separate ACCESS control record entry in the Tire Dealer System called A/P Vs Recv Purge grants the ability to purge A/P versus Receiving records without having permission to run other purges. The A/P versus Receiving Purge will delete any records that are matched and have a date of or prior to the input matched date. Also, unmatched records with a date of or prior to the unmatched date will be deleted. Typically the unmatched date will be much older than the matched purge date. An A/P versus Receiving Reconciliation Report will print listing all records and noting deleted matched and unmatched records. A General Ledger posting can be made for the net difference of the deleted A/P and Receiving record sets. If control record APVSRRST is answered Y, the store number on the receiver will be used as the division for the G/L posting, instead of the store number contained in the G/L control record APVSRCDx (where x is the transaction type for the record being purged.) If control record APVSRCTY is answered Y, a transaction type code can be input as a selection to purge. Only this transaction type will be purged. The default value is R for receiving if a type is not entered. 148
149 The following control records are used in the purge: APVSRCCx --- (where x is the transaction type) R is for receiving type, for which this feature is available. Contains the credit G/L account number to which the net difference between purged receiving and A/P records will be posted if control record APVSRCGL is answered Y when you are using the A/P versus Receiving feature, control record APVSRECV is answered Y. This account number will typically be the inventory received wash account or cost of goods sold/inventory variance account. This control record cannot be specified by User/workstation or by store. APVSRCDx --- (where x is the transaction type) R is for receiving type, for which this feature is available. Contains the debit G/L account number to which the net difference between purged receiving and A/P records will be posted if control record APVSRCGL is answered Y when you are using the A/P versus Receiving feature (control record APVSRECV is answered Y). This account number will typically be the inventory received wash account or a cost of goods sold/inventory variance account. This control record cannot be specified by User/workstation or by store. APVSRCGL --- Contains a Y or N indicating whether to post the net difference between purged receiving and A/P records to General Ledger. If Y, then control records APVSRCDx and APVSRCCx should contain the G/L account numbers to which this net difference will be posted. This is part of the A/P versus Receiving feature (APVSRECV must be Y). This control record cannot be specified by User/workstation or by store. Default is N. APVSRCMX --- Contains the maximum dollar difference to allow between A/P Vendor invoices and Receiving when reconciling by purchase order number or receiving report number, based on control record APVSRCRR which determines which will be used as the controlling number to match these records. You must be using the A/P versus Receiving feature control record APVSRECV answered Y. Default is Ten Dollars. EXAMPLE: When you enter 00100, the limit is $ APVSRCST --- Contains a Y or an N, indicating whether to keep the A/P versus Receiving File by store or not. If Y, the matching will be done by store, the A/P versus Receiving Report will be in Store Number order, and if G/L postings are created (control record APVSRCGL is answered Y), the postings created will be by store. This control record cannot be specified by User/workstation or by store. Default is N. NOTE: This control record must also be added to the Tire System control file to use this feature. APVSRCTY --- Contains a Y or an N, indicating whether you will be posting multiple types of transactions to the A/P versus Receiving file. Receiving is default type of transaction to post. This control record cannot be specified by User/workstation or by store. Default is N. NOTE: This control record must also be added to the Tire System control file to use this feature. APVSRRST -- Contains a Y or N, indicating whether to use the store number on the receiver as the division for the G/L posting, instead of the store number contained in the G/L control record APVSRCDx (where x is the transaction type for the record being purged.) MATCHUNT --- Contains Y or N. If Y, A/P versus Receiving units must match exactly and dollars amounts must be within a tolerance range from control record APVSRCMX. 149
150 A/P versus Receiving Miscellaneous Menu You will need Special Authority ACCESS to go to the A/P vs Receiving Miscellaneous Menu location on the Miscellaneous Menu from the Other Options Menu. Delete A/P versus Receiving - A/P The Delete A/P versus Receiving A/P option allows you to remove Accounts Payable entries from the A/P versus Receiving File. Options include Display to view details about the A/P entry, and Delete to remove the entry from the A/P versus Receiving file. 150
151 Delete A/P versus Receiving - Receiving The Delete A/P versus Receiving allows you to remove receiving entries from the A/P versus Receiving File. This option displays a single line per receiver. Use the Delete option to delete an entire receiver from the A/P versus Receiving file. View a receiver using the Display option. If you wish to delete only selected lines from a Receiving report, use the option to display the Receiving Report. A Delete option is available on the display screen to remove individual lines on the receiver. 151
152 Appendix A - General Ledger Account File Maintenance G/L Account Maintenance is located on the G/L Maintenance Menu. During A/P invoice input, should a PO/Receiver number be input for this G/L account? This is determined by the answer in the PO/RECEIVER field located in G/L Account Maintenance. Valid options are: N or blank = CANNOT be input Y = can be input (or can not) M = MUST be input C = a PO/Receiver number or customer number must be input E = a PO/Receiver number or employee number must be input J = a PO/Receiver or job number must be input NOTE: If you are using the Tire Dealer's A/P Versus Receiving feature, this field should be set to M for inventory accounts. 152
153 Appendix B Uploading A/P Invoice Transactions Send Standard Format to the PC The first thing you must do is send the standard format down to the PC so that it will know the format. To do this you should be signed on to your iseries using Client Access on a PC. You will be using the options on the Tool Bar at the top of the screen. To see the icon options, right click on the top of your screen and set Show Tool Bar. You can also set the Tool Bar Style to show the text of the Tool Bar options. 153
154 You should then click the Recv Square. You will notice that when the mouse is pointed to the Recv button, it says Receive File From Host. If you click the Recv square, you will then see the following Screen: 154
155 Data Transfer from System i System i: System Name: The System Name will always be there and this is the serial number or IP address of a Systemi. If you have multiple connections on your network, you can click the down arrow for that box and choose which connection you would like to download the file from. File Name: This is where you put in the name of the file that you are going to upload to, and the name of the library where it is located. If you are an ASP customer, you will replace the 999 in DTA999 with your 3-digit number. If you have your own System i, you will use QS36F in place of DTA999. When typing this in you put the library name in first, followed by a /, and then the file name. In the example above, DTA999 is the library name and PWUHD is the file name. This can be typed in lower or upper case. Data Options: Not needed for this class 155
156 PC: Output Device: The default for this is File. This should not be changed. File Name: This is the name you will be giving the file on the PC and the directory you would like to place this in. For this example you will want to type this in like the screen above. The C:\ represents the C Drive on your PC. The PWUHD is the name of the file. Details: It is very important that you click the details box and make some needed changes before downloading the file to the PC. When clicking this box you will see the following screen: Output PC File: This file will not exist on your PC, therefore you will need to choose the Create New File. This means that you will be creating this file on the PC. File Type: You will want to click the Down Arrow and choose the Comma Seperated Variable (CSV). Choosing this format will create your file in text form with commas separating each field. Translate EBCDIC to : ASCII will be selected automatically for you. Do not change this. PC File Description File: Save transfer description: This will be selected for you automatically. It should have a check mark beside it. File Name: The file name should be C:\downloads\pwuhd.FDF. It can be typed in upper or lower case. This file is what will be referenced later when uploading to the System i. In the next step, when we transfer our file to the PC, it is for the sole purpose of creating this file. 156
157 When you have finished making the necessary changes, you will need to click the OK box. This will return you to our original screen shown below. Format Options: Not needed for this class. Transfer data from System i: When you have all of the necessary information typed in, you are ready to transfer the file to the PC. You will click the Transfer data from System i square to do this. 157
158 Transferring Data to the PC If you have entered everything correctly, you may see the following screen: When the gray screen above appears, the system is actually making a connection to the PC and no data has been transferred yet. If the connection is made quickly, you may not see this screen. 158
159 The file PWUHD in your Library does not have any records in it at this time. Therefore, when you click the Transfer Data From System I, you will receive the following screen: This is just letting you know that there was no data to transfer to the PC. From here you need to click OK and you will be returned to the main Data Transfer screen. Even though there were no records to transfer, this download did create the PC file description file. If you look in your DOWNLOADS directory on the PC, you will see a file named PWUHD.FDF. You are now ready to click the X in the upper right hand corner to close this screen. You will then be asked if you want to save this request. You should click No. That is because you only have to do this step once. 159
160 Create Standard Excel Spreadsheet. In order to upload the A/P Invoices to the System I, you must put your data in the format expected: Column Details: Column A: Vendor Number This is a 10 character field which represents a valid Vendor Number in the A/P Vendor Master File. Column B: Invoice This is a 15 Character field which represents a unique invoice number being uploaded for this vendor. This invoice number cannot already exist for this vendor. Column C: Div/Store - This is a 3 character field which represents a valid division number for this invoice to be uploaded to. Column D: Description This is a 20 character field which represents the description to be uploaded to the A/P invoice header for this invoice. Column E: Total Invoice Amount This is a 15 character field which represents the total amount of this invoice. Decimal points and signs are included. Column F: Total Discount Amount This is a 10 character field which represents the total amount of this invoice. Decimal points and signs are included. Column G: Discount Percent This is a 10 character field which represents the discount percent for this invoice. FUTURE USE. 160
161 Column H: Invoice Date This is a 10 character field which represents the invoice date for this invoice. Format should be MM/DD/YY. Column I: Due Date This is a 10 character field which represents the due date for this invoice. Format should be MM/DD/YY. Column J: Year This is a 4 character field which represents the year of the posting period the invoice should update into. YYYY format Column K: Period This is a 2 character field which represents the period of the posting period the invoice should update into. MM Format. Column L: Message Field 1 This is a 72 character field that will be uploaded as a memo for this A/P Invoice. Column M: Message Field 2 This is a 72 character field that will be uploaded as a memo for this A/P Invoice. 161
162 Saving Your File Once you have your excel spreadsheet in the format above, you will need to save it in the format expected by the System i. You should first delete your heading lines before saving your file in this format. You should click FILE and then SAVE AS. You will see the following screen: Directory: You should save this in your downloads directory so that all of your information is in the same place. File Name: You can use PWUHD as your file name so that you will know that this is your file to upload. This name is not mandatory. Save as Type: You need to choose the CSV for your type because we downloaded a file description earlier and designated this as our type. Client Access will be expecting this type when we upload the file to the System i. 162
163 Uploading the A/P Invoice File to the System i Once you have saved your excel spreadsheet in the correct format, you are then ready to upload the file to the System I. To upload a file to the system, you will need to be signed on the system using Client Access at a PC that has access to the Excel File that you created and the PWUHD.FDF that you downloaded earlier. You will then need to click the Send square at the top of the screen. The screen below is an example of where the SEND square is located. You will also notice, the description says Send File to Host. 163
164 Transferring A/P Invoice Header to System I Main Screen After you have clicked the send square, the transfer request is displayed. The first time this screen comes up, most of the information on the screen will be blank. The information needed to transfer the file that was just created is keyed in for you below: PC: System i: File Name: This is the Drive, Directory and file name in which you saved your excel file. For this example, file PWUHD.CSV was created. This file was created on drive c:\ and is in directory DOWNLOADS. System: The System Name will always be there and this is the serial number or IP address of your System i. If you have multiple connections on your network, you can click the down arrow for that box and choose which connection you would like to upload the file to. Library/File (member): This is the Library and File name that you will be uploading. If you are an ASP customer, you will replace the 999 in DTA999 with your 3-digit number. If you have your own System i, you will use QS36F in place of DTA999. The file name will be PWUHD. This name is mandatory. The library and file name must be separated by a /. 164
165 Details It is very important that you click the Details box before uploading your file. When doing so you will receive the following screen. The information necessary to upload this file has been typed in for you: PC File Use PC File Description: This box should be checked. This is informing client access that we created a file description using the RECV function earlier. File Name: This is the name of the file description that you saved earlier. This should be C:\downloads\PWUHD.fdf. You can use the Browse button to locate this file. Translate From: ASCII is already selected. Do not change this. 165
166 System i Create iseris Object: You will need to click the down arrow and choose NO, Replace Member Only. The file we are uploading to on the system already exists so there is no need to create it. By choosing this option, if there is any data currently in the file, it will be deleted and replaced with the new data that you are now uploading. By choosing this option, all other options on the bottom of the screen become unavailable. When all information is typed in correctly you will need to click the OK button and you will be returned to the Main Upload screen where you were previously. This screen is repeated below: Transfer Data to System i: When you have all of the needed information keyed in correctly, you are ready to upload the products to the system. You can initiate this by clicking the Transfer data to System I button. 166
167 If all is typed in correctly you may see the following or similar screen: This screen will show while your system is making a connection to the PC and the number of records Sent will change as the data is being uploaded. If you have a very small file, you may not see this screen. When your file has finished transferring to the system, you will then see the following screen: This screen is informing you that your file transfer is complete and will let you know how many records have been added to the iseries file. If you receive an error message, see below for some of the most common errors and what you will need to do to fix them. If you would like to save this transfer request, see the save transfer request section in this document. 167
Accounts Receivable / Credit Management
 Accounts Receivable / Credit Management MaddenCo Inc. Revised March 2014 Copyright 2014 by MaddenCo, Inc All rights reserved. 1 Please understand that MaddenCo has expended substantial sums in developing
Accounts Receivable / Credit Management MaddenCo Inc. Revised March 2014 Copyright 2014 by MaddenCo, Inc All rights reserved. 1 Please understand that MaddenCo has expended substantial sums in developing
Bank Reconciliation. MaddenCo Inc. Revised October, 2015. Copyright 2015 by MaddenCo, Inc All rights reserved.
 Bank Reconciliation MaddenCo Inc. Revised October, 2015 Copyright 2015 by MaddenCo, Inc All rights reserved. 1 Please understand that MaddenCo has expended substantial sums in developing and maintaining
Bank Reconciliation MaddenCo Inc. Revised October, 2015 Copyright 2015 by MaddenCo, Inc All rights reserved. 1 Please understand that MaddenCo has expended substantial sums in developing and maintaining
for Sage 100 ERP Accounts Payable Overview Document
 for Sage 100 ERP Accounts Payable Document 2012 Sage Software, Inc. All rights reserved. Sage Software, Sage Software logos, and the Sage Software product and service names mentioned herein are registered
for Sage 100 ERP Accounts Payable Document 2012 Sage Software, Inc. All rights reserved. Sage Software, Sage Software logos, and the Sage Software product and service names mentioned herein are registered
National Account Billing
 National Account Billing MaddenCo Inc. Revised October, 2015 Copyright 2015 by MaddenCo, Inc All rights reserved. Please understand that MaddenCo has expended substantial sums in developing and maintaining
National Account Billing MaddenCo Inc. Revised October, 2015 Copyright 2015 by MaddenCo, Inc All rights reserved. Please understand that MaddenCo has expended substantial sums in developing and maintaining
Version 10 ACCOUNTS PAYABLE
 Version 10 ACCOUNTS PAYABLE Accounts Payable Manual Version 10 ACCOUNTS PAYABLE ACCOUNTS RECEIVABLE BILLING CONTROL FILES FIXED ASSETS GENERAL LEDGER INVENTORY PAYROLL PERSONNEL ii N/Compass Hotline -
Version 10 ACCOUNTS PAYABLE Accounts Payable Manual Version 10 ACCOUNTS PAYABLE ACCOUNTS RECEIVABLE BILLING CONTROL FILES FIXED ASSETS GENERAL LEDGER INVENTORY PAYROLL PERSONNEL ii N/Compass Hotline -
Accounts Payable System Administration Manual
 Accounts Payable System Administration Manual Confidential Information This document contains proprietary and valuable, confidential trade secret information of APPX Software, Inc., Richmond, Virginia
Accounts Payable System Administration Manual Confidential Information This document contains proprietary and valuable, confidential trade secret information of APPX Software, Inc., Richmond, Virginia
Accounts Payable User Manual
 Accounts Payable User Manual Confidential Information This document contains proprietary and valuable, confidential trade secret information of APPX Software, Inc., Richmond, Virginia Notice of Authorship
Accounts Payable User Manual Confidential Information This document contains proprietary and valuable, confidential trade secret information of APPX Software, Inc., Richmond, Virginia Notice of Authorship
ACS Version 10.6 - Accounts Payable
 ACS Version 10.6 - Accounts Payable Table Of Contents 1. Accounts Payable... 1 Accounts Payable Overview... 1 Accounts Payable Startup Outline... 2 Procedures Outline... 2 Customizing Program Defaults...
ACS Version 10.6 - Accounts Payable Table Of Contents 1. Accounts Payable... 1 Accounts Payable Overview... 1 Accounts Payable Startup Outline... 2 Procedures Outline... 2 Customizing Program Defaults...
Bank Account 1 September 2015
 Chapter 8 Training Notes Bank Account 1 September 2015 BANK ACCOUNTS Bank Accounts, or Bank Records, are typically setup in PrintBoss after the application is installed and provide options to work with
Chapter 8 Training Notes Bank Account 1 September 2015 BANK ACCOUNTS Bank Accounts, or Bank Records, are typically setup in PrintBoss after the application is installed and provide options to work with
Version 10 ACCOUNTS RECEIVABLE
 Version 10 ACCOUNTS RECEIVABLE Accounts Receivable Manual Version 10 ACCOUNTS PAYABLE ACCOUNTS RECEIVABLE BILLING CONTROL FILES FIXED ASSETS GENERAL LEDGER INVENTORY PAYROLL PERSONNEL ii N/Compass Hotline
Version 10 ACCOUNTS RECEIVABLE Accounts Receivable Manual Version 10 ACCOUNTS PAYABLE ACCOUNTS RECEIVABLE BILLING CONTROL FILES FIXED ASSETS GENERAL LEDGER INVENTORY PAYROLL PERSONNEL ii N/Compass Hotline
Table of Contents (click on menu option link)
 Table of Contents (click on menu option link) A/P INVOICE PROCESSING MENU (APINV)... 2 Invoice Entry (INVENTRY)... 4 Convert Invoice Upload File (INVUPLOAD) or... 20 Convert Invoice Upload File 2 (INVUPLOAD2)
Table of Contents (click on menu option link) A/P INVOICE PROCESSING MENU (APINV)... 2 Invoice Entry (INVENTRY)... 4 Convert Invoice Upload File (INVUPLOAD) or... 20 Convert Invoice Upload File 2 (INVUPLOAD2)
Need help? The Accounts Payable Help Documentation is designed to make your Accounts Payable experience as efficient as possible.
 Need help? The Accounts Payable Help Documentation is designed to make your Accounts Payable experience as efficient as possible. All you have to do to navigate through this document is simply use the
Need help? The Accounts Payable Help Documentation is designed to make your Accounts Payable experience as efficient as possible. All you have to do to navigate through this document is simply use the
NEXTGEN BUDGETARY ACCOUNTING TRAINING
 NEXTGEN BUDGETARY ACCOUNTING TRAINING TRANSACTIONS I. Vendor Maintenance II. III. IV. Requisition Entry - Routing Purchase Order Entry Accounts Payable - Invoice Entry V. Accounts Payable - Cash Disbursements
NEXTGEN BUDGETARY ACCOUNTING TRAINING TRANSACTIONS I. Vendor Maintenance II. III. IV. Requisition Entry - Routing Purchase Order Entry Accounts Payable - Invoice Entry V. Accounts Payable - Cash Disbursements
for Sage 100 ERP Accounts Receivable Overview Document
 for Sage 100 ERP Accounts Receivable Document 2012 Sage Software, Inc. All rights reserved. Sage Software, Sage Software logos, and the Sage Software product and service names mentioned herein are registered
for Sage 100 ERP Accounts Receivable Document 2012 Sage Software, Inc. All rights reserved. Sage Software, Sage Software logos, and the Sage Software product and service names mentioned herein are registered
Accounts Payable User s Guide. Version 7.6 2210.AP76
 Accounts Payable User s Guide Version 7.6 2210.AP76 1995, 1997, 2000, 2003 2010 by Open Systems Holdings Corp. All rights reserved. No part of this manual may be reproduced by any means without the written
Accounts Payable User s Guide Version 7.6 2210.AP76 1995, 1997, 2000, 2003 2010 by Open Systems Holdings Corp. All rights reserved. No part of this manual may be reproduced by any means without the written
Accounts Receivable. Chapter
 Chapter 7 Accounts Receivable The Accounts Receivable module displays information about individual outstanding income sources. Use this screen to verify that invoice receipts, cash receipts, and other
Chapter 7 Accounts Receivable The Accounts Receivable module displays information about individual outstanding income sources. Use this screen to verify that invoice receipts, cash receipts, and other
Microsoft Dynamics GP. Payables Management
 Microsoft Dynamics GP Payables Management Copyright Copyright 2010 Microsoft. All rights reserved. Limitation of liability This document is provided as-is. Information and views expressed in this document,
Microsoft Dynamics GP Payables Management Copyright Copyright 2010 Microsoft. All rights reserved. Limitation of liability This document is provided as-is. Information and views expressed in this document,
NEXTGEN TRAINING TRANSACTIONS. I. Vendor Maintenance. Purchase Order Entry. Invoice Entry. Cash Disbursements. V. Journal Entry Cash Receipts
 TRANSACTIONS I. Vendor Maintenance II. Purchase Order Entry III. Invoice Entry NEXTGEN TRAINING IV. Cash Disbursements V. Journal Entry Cash Receipts Janet Cowart VI. VII. Queries/Reports Bank Statement
TRANSACTIONS I. Vendor Maintenance II. Purchase Order Entry III. Invoice Entry NEXTGEN TRAINING IV. Cash Disbursements V. Journal Entry Cash Receipts Janet Cowart VI. VII. Queries/Reports Bank Statement
MAS 90 MAS 200 Tips, Tricks and Frequently Asked Questions (FAQ s) Prepared by: The Fitzgerald Group August 11, 2004
 MAS 90 MAS 200 Tips, Tricks and Frequently Asked Questions (FAQ s) Prepared by: The Fitzgerald Group August 11, 2004 This is a compilation of ideas from The Fitzgerald Group staff, from clients and from
MAS 90 MAS 200 Tips, Tricks and Frequently Asked Questions (FAQ s) Prepared by: The Fitzgerald Group August 11, 2004 This is a compilation of ideas from The Fitzgerald Group staff, from clients and from
Payco, Inc. Evolution and Employee Portal. Payco Services, Inc.., 2013. 1 Home
 Payco, Inc. Evolution and Employee Portal Payco Services, Inc.., 2013 1 Table of Contents Payco Services, Inc.., 2013 Table of Contents Installing Evolution... 4 Commonly Used Buttons... 5 Employee Information...
Payco, Inc. Evolution and Employee Portal Payco Services, Inc.., 2013 1 Table of Contents Payco Services, Inc.., 2013 Table of Contents Installing Evolution... 4 Commonly Used Buttons... 5 Employee Information...
EnterpriseOne B73.3.1 IRS Form 1099 Processing (1998) PeopleBook
 EnterpriseOne B73.3.1 IRS Form 1099 Processing (1998) PeopleBook June 1999 J.D. Edwards World Source Company One Technology Way Denver, CO 80237 Portions of this document were reproduced from material
EnterpriseOne B73.3.1 IRS Form 1099 Processing (1998) PeopleBook June 1999 J.D. Edwards World Source Company One Technology Way Denver, CO 80237 Portions of this document were reproduced from material
CORE Oklahoma. State of Oklahoma COR118 Accounts Payable Inquiry and Reporting Manual. Revised: October 1, 2007
 State of Oklahoma COR118 Accounts Payable Inquiry and Reporting Manual COR118 Accounts Payable Inquiry and Reporting Page 1 of 48 Authorized by: [_CORE_] Original Issue: [11/17/2003] Maintained by: [ Accounts
State of Oklahoma COR118 Accounts Payable Inquiry and Reporting Manual COR118 Accounts Payable Inquiry and Reporting Page 1 of 48 Authorized by: [_CORE_] Original Issue: [11/17/2003] Maintained by: [ Accounts
Accounts Receivable System Administration Manual
 Accounts Receivable System Administration Manual Confidential Information This document contains proprietary and valuable, confidential trade secret information of APPX Software, Inc., Richmond, Virginia
Accounts Receivable System Administration Manual Confidential Information This document contains proprietary and valuable, confidential trade secret information of APPX Software, Inc., Richmond, Virginia
Invoice Entry. Field Descriptions. A number used to identify the batch. This number must be unique for each user. Batch
 Invoice Entry Objective The Invoice Entry screen allows the entry of invoices, credit memos, wire transfers, and direct disbursements in batch mode. When batches are complete, they are proofed, posted,
Invoice Entry Objective The Invoice Entry screen allows the entry of invoices, credit memos, wire transfers, and direct disbursements in batch mode. When batches are complete, they are proofed, posted,
The End of Month Closing process cuts off all sub-journal postings for the month and should be performed at the conclusion of each month.
 End of Month Closing The End of Month Closing process cuts off all sub-journal postings for the month and should be performed at the conclusion of each month. Closing the month involves up to five steps:
End of Month Closing The End of Month Closing process cuts off all sub-journal postings for the month and should be performed at the conclusion of each month. Closing the month involves up to five steps:
Tabs3 Accounts Payable Guide
 Tabs3 Accounts Payable Guide Tabs3 Accounts Payable Guide Copyright 2013-2015 Software Technology, Inc. 1621 Cushman Drive Lincoln, NE 68512 (402) 423-1440 Tabs3.com Tabs3, PracticeMaster, and the "pinwheel"
Tabs3 Accounts Payable Guide Tabs3 Accounts Payable Guide Copyright 2013-2015 Software Technology, Inc. 1621 Cushman Drive Lincoln, NE 68512 (402) 423-1440 Tabs3.com Tabs3, PracticeMaster, and the "pinwheel"
Accounts Payable Back Office Reference Guide
 Accounts Payable Back Office Reference Guide Version 4 Copyright Orion Law Management Systems, Inc. All rights reserved Printed in the United States of America www.orionlaw.com All Rights Reserved. No
Accounts Payable Back Office Reference Guide Version 4 Copyright Orion Law Management Systems, Inc. All rights reserved Printed in the United States of America www.orionlaw.com All Rights Reserved. No
Sage MAS 90 and MAS 200 Version 4.4 Product Update 4 Release Notes
 Accounts Payable 1 No longer receive message that the check information is not on file when drilling down on transaction information from GL account transactions after running the "Remove Voided Checks"
Accounts Payable 1 No longer receive message that the check information is not on file when drilling down on transaction information from GL account transactions after running the "Remove Voided Checks"
for Sage 100 ERP Purchase Order Overview Document
 for Sage 100 ERP Purchase Order Document 2012 Sage Software, Inc. All rights reserved. Sage Software, Sage Software logos, and the Sage Software product and service names mentioned herein are registered
for Sage 100 ERP Purchase Order Document 2012 Sage Software, Inc. All rights reserved. Sage Software, Sage Software logos, and the Sage Software product and service names mentioned herein are registered
Training Guide. Accounts Payable Training. Mover s Suite users training on the Accounts Payable functionality within Microsoft Dynamics GP
 Training Guide Accounts Payable Training Mover s Suite users training on the Accounts Payable functionality within Microsoft Dynamics GP Version 3.7 (Fall 2008) Accounts Payable Training Copyright Copyright
Training Guide Accounts Payable Training Mover s Suite users training on the Accounts Payable functionality within Microsoft Dynamics GP Version 3.7 (Fall 2008) Accounts Payable Training Copyright Copyright
Accounts Payable Guide
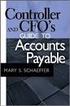 Accounts Payable Guide 2006 Sage Software, Inc. All Rights Reserved. This document contains proprietary information which is protected by copyright. No part of this document may be photocopied, reproduced,
Accounts Payable Guide 2006 Sage Software, Inc. All Rights Reserved. This document contains proprietary information which is protected by copyright. No part of this document may be photocopied, reproduced,
Vendors. Procedure To access the Vendors screen: 1. Select Financials. 2. Select Accounts Payable. 3. Select Vendor Processing. 4. Select Vendors.
 Vendors Objective The Vendors screen is used to maintain the vendor file used throughout the financial system. If vendors are to be categorized by type, those types must first be defined by using the Accounts
Vendors Objective The Vendors screen is used to maintain the vendor file used throughout the financial system. If vendors are to be categorized by type, those types must first be defined by using the Accounts
TIPS AND TRICKS for the CORE ACCOUNTING MODULES REMINDER:
 REMINDER: Please remember that this document is meant to be a guideline with some ideas of ways you can use MAS 90 / 200 core accounting modules more fully. However, your settings or process may not work
REMINDER: Please remember that this document is meant to be a guideline with some ideas of ways you can use MAS 90 / 200 core accounting modules more fully. However, your settings or process may not work
Juris User Guide. Version 2.7. 2015 LexisNexis. All rights reserved.
 Juris User Guide Version 2.7 2015 LexisNexis. All rights reserved. Copyright and Trademark LexisNexis, Lexis, and the Knowledge Burst logo are registered trademarks of Reed Elsevier Properties Inc., used
Juris User Guide Version 2.7 2015 LexisNexis. All rights reserved. Copyright and Trademark LexisNexis, Lexis, and the Knowledge Burst logo are registered trademarks of Reed Elsevier Properties Inc., used
TOPS PROFESSIONAL ACCOUNTS PAYABLE MANUAL. By TOPS Software, LLC Clearwater, FL
 TOPS PROFESSIONAL ACCOUNTS PAYABLE MANUAL By TOPS Software, LLC Clearwater, FL Document History Version Edition Date Document Software Version 1 10-2011 TOPS-AP 10-10-11 Professional Version 4 Trademark
TOPS PROFESSIONAL ACCOUNTS PAYABLE MANUAL By TOPS Software, LLC Clearwater, FL Document History Version Edition Date Document Software Version 1 10-2011 TOPS-AP 10-10-11 Professional Version 4 Trademark
CALCASIEU PARISH SCHOOL BOARD SCHOOL ACTIVITY FUNDS EPES ACCOUNTING PROCEDURES MANUAL
 CALCASIEU PARISH SCHOOL BOARD SCHOOL ACTIVITY FUNDS EPES ACCOUNTING PROCEDURES MANUAL TABLE OF CONTENTS CPSB SAF EPES Procedures Manual START UP 4 Log in 4 Main Screen 5 Exit 5 UTILITIES 5 Preferences
CALCASIEU PARISH SCHOOL BOARD SCHOOL ACTIVITY FUNDS EPES ACCOUNTING PROCEDURES MANUAL TABLE OF CONTENTS CPSB SAF EPES Procedures Manual START UP 4 Log in 4 Main Screen 5 Exit 5 UTILITIES 5 Preferences
Accounts Receivable User s Guide. Version 7.6 2210.AR76
 Accounts Receivable User s Guide Version 7.6 2210.AR76 2010 Open Systems Holdings Corp. All rights reserved. No part of this manual may be reproduced by any means without the written permission of Open
Accounts Receivable User s Guide Version 7.6 2210.AR76 2010 Open Systems Holdings Corp. All rights reserved. No part of this manual may be reproduced by any means without the written permission of Open
Accounts Receivable User Manual
 Accounts Receivable User Manual Confidential Information This document contains proprietary and valuable, confidential trade secret information of APPX Software, Inc., Richmond, Virginia Notice of Authorship
Accounts Receivable User Manual Confidential Information This document contains proprietary and valuable, confidential trade secret information of APPX Software, Inc., Richmond, Virginia Notice of Authorship
Please distribute to all Spectra users in your company.
 Release 7.1.1 2013 General Release January 2014 Please distribute to all Spectra users in your company. Support Email: support@spectra.ca Visit us online at: www.spectra.ca Support Telephone: (866) 718-2345
Release 7.1.1 2013 General Release January 2014 Please distribute to all Spectra users in your company. Support Email: support@spectra.ca Visit us online at: www.spectra.ca Support Telephone: (866) 718-2345
Business Online Banking
 Business Online Banking User Guide Rev. 01/11 Table of Contents Logging In... 1 Viewing the Online Banking Agreement... 3 Changing Your Company Password... 4 Cash User Login Screen... 5 Changing Your Cash
Business Online Banking User Guide Rev. 01/11 Table of Contents Logging In... 1 Viewing the Online Banking Agreement... 3 Changing Your Company Password... 4 Cash User Login Screen... 5 Changing Your Cash
Pay.It. Run.It! Retail Software Pay.It! 1
 Pay.It Information in this document is subject to change without notice. Companies, names and data used in examples herein are fictitious unless otherwise noted. No part of this document may be reproduced
Pay.It Information in this document is subject to change without notice. Companies, names and data used in examples herein are fictitious unless otherwise noted. No part of this document may be reproduced
MSI Accounts Receivable Version 4.0
 MSI Accounts Receivable Version 4.0 User s Guide Municipal Software, Inc. 1850 W. Winchester Road, Ste 209 Libertyville, IL 60048 Phone: (847) 362-2803 Fax: (847) 362-3347 Contents are the exclusive property
MSI Accounts Receivable Version 4.0 User s Guide Municipal Software, Inc. 1850 W. Winchester Road, Ste 209 Libertyville, IL 60048 Phone: (847) 362-2803 Fax: (847) 362-3347 Contents are the exclusive property
Tabs3, PracticeMaster, and the pinwheel symbol ( trademarks of Software Technology, Inc. Portions copyright Microsoft Corporation
 Tabs3 Trust Accounting Software Reseller/User Tutorial Version 16 for November 2011 Sample Data Copyright 1983-2013 Software Technology, Inc. 1621 Cushman Drive Lincoln, NE 68512 (402) 423-1440 http://www.tabs3.com
Tabs3 Trust Accounting Software Reseller/User Tutorial Version 16 for November 2011 Sample Data Copyright 1983-2013 Software Technology, Inc. 1621 Cushman Drive Lincoln, NE 68512 (402) 423-1440 http://www.tabs3.com
Adagio Checks. Version 8.1B First Edition. All product names mentioned are trademarks or service marks of their respective owners.
 Adagio Checks Version 8.1B First Edition Trademark Adagio is a registered trademark of Softrak Systems Inc. All product names mentioned are trademarks or service marks of their respective owners. Copyright
Adagio Checks Version 8.1B First Edition Trademark Adagio is a registered trademark of Softrak Systems Inc. All product names mentioned are trademarks or service marks of their respective owners. Copyright
AFN-AccountsPayableEFTGuide-120506
 120506 2006 Blackbaud, Inc. This publication, or any part thereof, may not be reproduced or transmitted in any form or by any means, electronic, or mechanical, including photocopying, recording, storage
120506 2006 Blackbaud, Inc. This publication, or any part thereof, may not be reproduced or transmitted in any form or by any means, electronic, or mechanical, including photocopying, recording, storage
Table of Contents. 2 Copyright 2009 Bank of American Fork. All Rights Reserved.
 Table of Contents Logging In... 3 Changing Your Password... 4 Cash User Login Screen... 5 Navigation... 6 Account Access Page... 7 Account Activity Options... 8 Transactions... 9 Download... 10 Statements...
Table of Contents Logging In... 3 Changing Your Password... 4 Cash User Login Screen... 5 Navigation... 6 Account Access Page... 7 Account Activity Options... 8 Transactions... 9 Download... 10 Statements...
Accounts Payable Expense Distribution Tables
 Accounts Payable Expense Distribution Tables Use Expense Distribution Table Maintenance to set up tables with general ledger accounts and distribution percentages. The tables can then be selected in Invoice
Accounts Payable Expense Distribution Tables Use Expense Distribution Table Maintenance to set up tables with general ledger accounts and distribution percentages. The tables can then be selected in Invoice
December 2004 2303 Camino Ramon, Suite 210 San Ramon, CA 94583-1389 Voice: 925.244.5930 Fax: 925.867.1580 Website: www.miscorp.com
 December 2004 2303 Camino Ramon, Suite 210 San Ramon, CA 94583-1389 Voice: 925.244.5930 Fax: 925.867.1580 Website: www.miscorp.com Copyright 2004 All rights protected and reserved TABLE OF CONTENTS I.
December 2004 2303 Camino Ramon, Suite 210 San Ramon, CA 94583-1389 Voice: 925.244.5930 Fax: 925.867.1580 Website: www.miscorp.com Copyright 2004 All rights protected and reserved TABLE OF CONTENTS I.
for Sage 100 ERP Job Cost Overview Document
 for Sage 100 ERP Job Cost Document 2012 Sage Software, Inc. All rights reserved. Sage Software, Sage Software logos, and the Sage Software product and service names mentioned herein are registered trademarks
for Sage 100 ERP Job Cost Document 2012 Sage Software, Inc. All rights reserved. Sage Software, Sage Software logos, and the Sage Software product and service names mentioned herein are registered trademarks
Solar Eclipse Accounts Payable. Release 8.7.2
 Solar Eclipse Accounts Payable Release 8.7.2 Legal Notices 2011 Epicor Software Corporation. All rights reserved. Unauthorized reproduction is a violation of applicable laws. Epicor and the Epicor logo
Solar Eclipse Accounts Payable Release 8.7.2 Legal Notices 2011 Epicor Software Corporation. All rights reserved. Unauthorized reproduction is a violation of applicable laws. Epicor and the Epicor logo
Bank Reconciliation User s Guide
 Bank Reconciliation User s Guide Version 7.5 2210.BR75 2008 Open Systems Holdings Corp. All rights reserved. Document Number 2210.BR75 No part of this manual may be reproduced by any means without the
Bank Reconciliation User s Guide Version 7.5 2210.BR75 2008 Open Systems Holdings Corp. All rights reserved. Document Number 2210.BR75 No part of this manual may be reproduced by any means without the
Microsoft Dynamics GP. Cashbook Bank Management
 Microsoft Dynamics GP Cashbook Bank Management Copyright Copyright 2010 Microsoft. All rights reserved. Limitation of liability This document is provided as-is. Information and views expressed in this
Microsoft Dynamics GP Cashbook Bank Management Copyright Copyright 2010 Microsoft. All rights reserved. Limitation of liability This document is provided as-is. Information and views expressed in this
A/P Payment Selection Based on A/R Cash Receipts AP-1108
 A/P Payment Selection Based on A/R Cash Receipts AP-1108 Overview This Extended Solution modifies the A/R Cash Receipt update process to write an Amount paid on a Sales Order Invoice to a corresponding
A/P Payment Selection Based on A/R Cash Receipts AP-1108 Overview This Extended Solution modifies the A/R Cash Receipt update process to write an Amount paid on a Sales Order Invoice to a corresponding
Strategic Asset Tracking System User Guide
 Strategic Asset Tracking System User Guide Contents 1 Overview 2 Web Application 2.1 Logging In 2.2 Navigation 2.3 Assets 2.3.1 Favorites 2.3.3 Purchasing 2.3.4 User Fields 2.3.5 History 2.3.6 Import Data
Strategic Asset Tracking System User Guide Contents 1 Overview 2 Web Application 2.1 Logging In 2.2 Navigation 2.3 Assets 2.3.1 Favorites 2.3.3 Purchasing 2.3.4 User Fields 2.3.5 History 2.3.6 Import Data
Hierarchy of a Standard PEO. Company
 Client Maintenance This section details the procedures necessary to create a PEO client and describes the fields and options that appear on the Client Maintenance window. For details on setting up an ASO
Client Maintenance This section details the procedures necessary to create a PEO client and describes the fields and options that appear on the Client Maintenance window. For details on setting up an ASO
Microsoft Dynamics GP. Receivables Management
 Microsoft Dynamics GP Receivables Management Copyright Copyright 2010 Microsoft. All rights reserved. Limitation of liability This document is provided as-is. Information and views expressed in this document,
Microsoft Dynamics GP Receivables Management Copyright Copyright 2010 Microsoft. All rights reserved. Limitation of liability This document is provided as-is. Information and views expressed in this document,
PRMS Accounts Payable. Version 8.4. RMS/Present. Master Production Schedule. Material Requirements Plan. Soft Bill Maintenance.
 PRMS Accounts Payable Version 8.4 RMS/Present SHOP FLOOR CONTROL Work Order/ FPO Maintenance Auto Allocation to Lots Pick Slip Print Master Production Schedule Material Requirements Plan Soft Bill Maintenance
PRMS Accounts Payable Version 8.4 RMS/Present SHOP FLOOR CONTROL Work Order/ FPO Maintenance Auto Allocation to Lots Pick Slip Print Master Production Schedule Material Requirements Plan Soft Bill Maintenance
Year End Closing Procedures for Sage 100 ERP. Martin & Associates
 Year End Closing Procedures for Sage 100 ERP 2014 Martin & Associates Period End/Year End FAQs Page 1 of 2 Period End/Year End FAQs Home FAQs & Troubleshooting Show/Hide All Click a question below to
Year End Closing Procedures for Sage 100 ERP 2014 Martin & Associates Period End/Year End FAQs Page 1 of 2 Period End/Year End FAQs Home FAQs & Troubleshooting Show/Hide All Click a question below to
How To Improve Your Business Software
 A first look at the next exciting release of award-winning software from Open Systems, Inc. v 10.5 v 10.5 Information presented here describes the intended features of TRAVERSE version 10.5 as of September,
A first look at the next exciting release of award-winning software from Open Systems, Inc. v 10.5 v 10.5 Information presented here describes the intended features of TRAVERSE version 10.5 as of September,
Total Order Plus Integrated Accounting Series Accounts Receivable
 Total Order Plus Integrated Accounting Series Accounts Receivable Mindware Corporation Of America Integrated ted Accounting Series Copyright 1999 by Mindware Corporation Of America The information contained
Total Order Plus Integrated Accounting Series Accounts Receivable Mindware Corporation Of America Integrated ted Accounting Series Copyright 1999 by Mindware Corporation Of America The information contained
NEWSTAR Training Guide. Banking, Consolidations and Tax Systems
 NEWSTAR Training Guide Banking, Consolidations and Tax Systems Document A11 / A12 / A19-0.1 November 2005 NEWSTAR Training Guide: Banking, Consolidations and Tax Systems 2005 Constellation HomeBuilder
NEWSTAR Training Guide Banking, Consolidations and Tax Systems Document A11 / A12 / A19-0.1 November 2005 NEWSTAR Training Guide: Banking, Consolidations and Tax Systems 2005 Constellation HomeBuilder
Juris Year-End Checklist 2009
 Juris Year-End Checklist 2009 Table of Contents Checklist for 2009... 1 Make a Backup!... 1 Performing the Year-end... 1 Before you begin... 1 Closing the Accounting Year... 3 Juris Disbursements... 8
Juris Year-End Checklist 2009 Table of Contents Checklist for 2009... 1 Make a Backup!... 1 Performing the Year-end... 1 Before you begin... 1 Closing the Accounting Year... 3 Juris Disbursements... 8
1. Invoice Maintenance
 1. Invoice Maintenance Table of Contents Invoice Maintenance... 2 The Invoice tab... 3 The General Ledger Reference Accounts tab... 6 Click on 1. Invoice Maintenance from the Main Menu and the following
1. Invoice Maintenance Table of Contents Invoice Maintenance... 2 The Invoice tab... 3 The General Ledger Reference Accounts tab... 6 Click on 1. Invoice Maintenance from the Main Menu and the following
Accounts Receivable Reference Guide
 Last Updated: March 7, 2009 About this Guide This Guide is for use by SedonaOffice customers only. This guide is not meant to serve as an operating or training manual, its purpose is to provide an overview
Last Updated: March 7, 2009 About this Guide This Guide is for use by SedonaOffice customers only. This guide is not meant to serve as an operating or training manual, its purpose is to provide an overview
Dynamics GP Year End Closing Processes
 Dynamics GP Year End Closing Processes FOLLOWING ARE THE COMBINED STEPS FROM THE MICROSOFT DYNAMICS GP YEAR END CLOSING PROCEDURES. WHEN TO CLOSE AND THE ORDER FOR CLOSING MODULES (1) Inventory Fiscal
Dynamics GP Year End Closing Processes FOLLOWING ARE THE COMBINED STEPS FROM THE MICROSOFT DYNAMICS GP YEAR END CLOSING PROCEDURES. WHEN TO CLOSE AND THE ORDER FOR CLOSING MODULES (1) Inventory Fiscal
The POS system can track sales by various payment methods like cash, checks, credit cards, coupons, and gift certificates.
 Point-Of-Sale Overview You can use the Point-of-Sale module (POS) to create Cash Receipts, Invoices, and receive A/R Payments. In addition, you can create returns for Receipts and Invoices. The POS system
Point-Of-Sale Overview You can use the Point-of-Sale module (POS) to create Cash Receipts, Invoices, and receive A/R Payments. In addition, you can create returns for Receipts and Invoices. The POS system
User Guide. Microsoft Dynamics GP 10 Upgrade. Understanding and using new features and functionality within Dynamics GP 10
 User Guide Microsoft Dynamics GP 10 Upgrade Understanding and using new features and functionality within Dynamics GP 10 Version 3.7 (Spring 2009) Microsoft Dynamics GP 10 Upgrade Copyright Copyright 1997-2009
User Guide Microsoft Dynamics GP 10 Upgrade Understanding and using new features and functionality within Dynamics GP 10 Version 3.7 (Spring 2009) Microsoft Dynamics GP 10 Upgrade Copyright Copyright 1997-2009
MSI Parking Tickets Version 4.0
 MSI Parking Tickets Version 4.0 User s Guide Municipal Software, Inc. 1850 W. Winchester Road, Ste 209 Libertyville, IL 60048 Phone: (847) 362-2803 Fax: (847) 362-3347 Contents are the exclusive property
MSI Parking Tickets Version 4.0 User s Guide Municipal Software, Inc. 1850 W. Winchester Road, Ste 209 Libertyville, IL 60048 Phone: (847) 362-2803 Fax: (847) 362-3347 Contents are the exclusive property
DIRECT PAYMENTS (ACH TRANSFER MODULE)
 DIRECT PAYMENTS (ACH TRANSFER MODULE) Direct payments is an add on module to utility billing that allows customers to pay their utility bill by a recur ACH payment. Please note that the term ACH (Automatic
DIRECT PAYMENTS (ACH TRANSFER MODULE) Direct payments is an add on module to utility billing that allows customers to pay their utility bill by a recur ACH payment. Please note that the term ACH (Automatic
for Sage 100 ERP Payroll Overview Document
 for Sage 100 ERP Payroll Document 2012 Sage Software, Inc. All rights reserved. Sage Software, Sage Software logos, and the Sage Software product and service names mentioned herein are registered trademarks
for Sage 100 ERP Payroll Document 2012 Sage Software, Inc. All rights reserved. Sage Software, Sage Software logos, and the Sage Software product and service names mentioned herein are registered trademarks
Sage 300 ERP 2012. Bank Services User's Guide
 Sage 300 ERP 2012 Bank Services User's Guide This is a publication of Sage Software, Inc. Copyright 2014. Sage Software, Inc. All rights reserved. Sage, the Sage logos, and the Sage product and service
Sage 300 ERP 2012 Bank Services User's Guide This is a publication of Sage Software, Inc. Copyright 2014. Sage Software, Inc. All rights reserved. Sage, the Sage logos, and the Sage product and service
Accounts Payable. Cash Projections Reports - 3-tiered Pay on Dates show what is due in the next 30/60/90 days.
 The Accounts Payable module can process multiple Companies and Locations and is fully integrated to the General Ledger module. With the Reporting and Query capabilities of the AP module, you can increase
The Accounts Payable module can process multiple Companies and Locations and is fully integrated to the General Ledger module. With the Reporting and Query capabilities of the AP module, you can increase
Total Order Plus. Integrated Accounting Series Accounts Payable. Mindware Corporation Of America
 Total Order Plus Integrated Accounting Series Accounts Payable Mindware Corporation Of America Inte Inte Inte Inte Integrated ted ted ted ted Accounting Series Accounting Series Accounting Series Accounting
Total Order Plus Integrated Accounting Series Accounts Payable Mindware Corporation Of America Inte Inte Inte Inte Integrated ted ted ted ted Accounting Series Accounting Series Accounting Series Accounting
CLIENT BOOKKEEPING SOLUTION ACCOUNTS RECEIVABLE. Getting Started. version 2007.x.x
 CLIENT BOOKKEEPING SOLUTION ACCOUNTS RECEIVABLE Getting Started version 2007.x.x TL 20746 (06/09/09) Copyright Information Text copyright 1997 2009 by Thomson Reuters/Tax & Accounting. All rights reserved.
CLIENT BOOKKEEPING SOLUTION ACCOUNTS RECEIVABLE Getting Started version 2007.x.x TL 20746 (06/09/09) Copyright Information Text copyright 1997 2009 by Thomson Reuters/Tax & Accounting. All rights reserved.
Release Notes Build 391
 Release Notes Build 391 Contents System Administrator Task List 1 New Features 3 Appendix A Credit Card Processing Implementation 8 System Administrator Task List Pre-Installation Recommendations Support
Release Notes Build 391 Contents System Administrator Task List 1 New Features 3 Appendix A Credit Card Processing Implementation 8 System Administrator Task List Pre-Installation Recommendations Support
Accounts Payable 6.4 User Manual
 Accounts Payable 6.4 User Manual Accounts Payable TABLE OF CONTENTS Accounts Payable User Manual Introduction... 3 Purpose... 3 Accounts Payable Overview... 3 Enter Payable... 4 General Info... 6 Remit
Accounts Payable 6.4 User Manual Accounts Payable TABLE OF CONTENTS Accounts Payable User Manual Introduction... 3 Purpose... 3 Accounts Payable Overview... 3 Enter Payable... 4 General Info... 6 Remit
Amicus Small Firm Accounting: Frequently Asked Questions
 Amicus Small Firm Accounting: Frequently Asked Questions Questions Administration... 3 1 How do I add another user account? 3 2 How are passwords set up and how are they used? 3 3 What does "Reset User
Amicus Small Firm Accounting: Frequently Asked Questions Questions Administration... 3 1 How do I add another user account? 3 2 How are passwords set up and how are they used? 3 3 What does "Reset User
Computer Helper Publishing, Inc. 800-533-5227 www.churchwindows.com
 Training 2010 Financial to Accounting Transition Book 3: Transactions & Corrections Computer Helper Publishing, Inc. 800-533-5227 www.churchwindows.com Book 3 Transactions & Corrections Basic Transactions...
Training 2010 Financial to Accounting Transition Book 3: Transactions & Corrections Computer Helper Publishing, Inc. 800-533-5227 www.churchwindows.com Book 3 Transactions & Corrections Basic Transactions...
Accounts Payable and Inventory Management
 Accounts Payable and Inventory Management 2013 SedonaOffice Users Conference Presented by: Lisa Gambatese & Laurie Goodrich Table of Contents Accounts Payable G/L Account Defaults (AP) 4 A/P Setup Processing
Accounts Payable and Inventory Management 2013 SedonaOffice Users Conference Presented by: Lisa Gambatese & Laurie Goodrich Table of Contents Accounts Payable G/L Account Defaults (AP) 4 A/P Setup Processing
for Sage 100 ERP General Ledger Overview Document
 for Sage 100 ERP General Ledger Document 2012 Sage Software, Inc. All rights reserved. Sage Software, Sage Software logos, and the Sage Software product and service names mentioned herein are registered
for Sage 100 ERP General Ledger Document 2012 Sage Software, Inc. All rights reserved. Sage Software, Sage Software logos, and the Sage Software product and service names mentioned herein are registered
Inventory Management Overview Document. for Sage 100 ERP
 Document for Sage 100 ERP 2012 Sage Software, Inc. All rights reserved. Sage Software, Sage Software logos, and the Sage Software product and service names mentioned herein are registered trademarks or
Document for Sage 100 ERP 2012 Sage Software, Inc. All rights reserved. Sage Software, Sage Software logos, and the Sage Software product and service names mentioned herein are registered trademarks or
Postage Accounting Module User Guide
 Postage Accounting Module User Guide Table Of Contents INTRODUCTION...1 ACCOUNTING PRINCIPLES...1 Access Postage Accounting...2 LOGGING IN AND SECURITY...2 SETTING THE INTERACTION BETWEEN POSTAGE ACCOUNTING
Postage Accounting Module User Guide Table Of Contents INTRODUCTION...1 ACCOUNTING PRINCIPLES...1 Access Postage Accounting...2 LOGGING IN AND SECURITY...2 SETTING THE INTERACTION BETWEEN POSTAGE ACCOUNTING
Accounts Payable Sample Reports
 Accounts Payable Sample Reports Copyright 1987-2014 Software Technology, Inc. 1721 Cushman Drive Lincoln, NE 68512 (402) 423-1440 http://www.tabs3.com Tabs3, PracticeMaster, and the pinwheel symbol ( )
Accounts Payable Sample Reports Copyright 1987-2014 Software Technology, Inc. 1721 Cushman Drive Lincoln, NE 68512 (402) 423-1440 http://www.tabs3.com Tabs3, PracticeMaster, and the pinwheel symbol ( )
Feature List. Freight.Ware for Brokers. Included Features: 1 P a g e. 5501 NE 109 th Court Suite H Vancouver, Wa 98662 * (360) 896-6699 *
 Freight.Ware for Brokers Included Features: Explorer Style menu system Menu-Level Security SQL Server 2005 / 2008 based Full-charge integrated Accounting Management Information Center Optional Mileage
Freight.Ware for Brokers Included Features: Explorer Style menu system Menu-Level Security SQL Server 2005 / 2008 based Full-charge integrated Accounting Management Information Center Optional Mileage
ACCRUAL ACCOUNTING WORKFLOW
 ACCRUAL ACCOUNTING WORKFLOW TABLE OF CONTENTS COMPANY ACCOUNT NUMBERS... 2 POLICY ENTRY... 2 Agency Bill... 2 Direct Bill... 3 Transaction Detail... 3 CLIENT PAYMENTS... 4 Agency Billed Payment... 4 Direct
ACCRUAL ACCOUNTING WORKFLOW TABLE OF CONTENTS COMPANY ACCOUNT NUMBERS... 2 POLICY ENTRY... 2 Agency Bill... 2 Direct Bill... 3 Transaction Detail... 3 CLIENT PAYMENTS... 4 Agency Billed Payment... 4 Direct
AFN-AccountsPayableGuide-111506
 111506 2006 Blackbaud, Inc. This publication, or any part thereof, may not be reproduced or transmitted in any form or by any means, electronic, or mechanical, including photocopying, recording, storage
111506 2006 Blackbaud, Inc. This publication, or any part thereof, may not be reproduced or transmitted in any form or by any means, electronic, or mechanical, including photocopying, recording, storage
efunds User Guide For School Office Employees
 efunds User Guide For School Office Employees Table of Contents Introduction & Login Procedure... 1 Welcome to efunds: Main Screen... 3 General Ledger... 3 Receive Money... 3 Pay Bills... 3 Bank Reconciliation...
efunds User Guide For School Office Employees Table of Contents Introduction & Login Procedure... 1 Welcome to efunds: Main Screen... 3 General Ledger... 3 Receive Money... 3 Pay Bills... 3 Bank Reconciliation...
How To Use A Bank Service On A Bank System
 Sage 300 ERP 2014 Bank Services User's Guide This is a publication of Sage Software, Inc. Copyright 2014. Sage Software, Inc. All rights reserved. Sage, the Sage logos, and the Sage product and service
Sage 300 ERP 2014 Bank Services User's Guide This is a publication of Sage Software, Inc. Copyright 2014. Sage Software, Inc. All rights reserved. Sage, the Sage logos, and the Sage product and service
How To Use Optimum Control EDI Import. EDI Invoice Import. EDI Supplier Setup General Set up
 How To Use Optimum Control EDI Import EDI Invoice Import This optional module will download digital invoices into Optimum Control, updating pricing, stock levels and account information automatically with
How To Use Optimum Control EDI Import EDI Invoice Import This optional module will download digital invoices into Optimum Control, updating pricing, stock levels and account information automatically with
SKYLINE FACILITIES MAINTENANCE. Quick Start Training
 SKYLINE FACILITIES MAINTENANCE Quick Start Training Copyright 2008 SS&C Technologies, Inc. All Rights Reserved. SKYLINE Facilities Maintenance Quick Start Training This document contains confidential and
SKYLINE FACILITIES MAINTENANCE Quick Start Training Copyright 2008 SS&C Technologies, Inc. All Rights Reserved. SKYLINE Facilities Maintenance Quick Start Training This document contains confidential and
EFT Processing. (Automatic Electronic Payment Processing) Section Contents
 EFT Processing Accounts Receivable (Automatic Electronic Payment Processing) Section Contents EFT Processing Concepts & Terminology Related Setup Tables User Group Security Options How To Setup customer
EFT Processing Accounts Receivable (Automatic Electronic Payment Processing) Section Contents EFT Processing Concepts & Terminology Related Setup Tables User Group Security Options How To Setup customer
Release Notes: BUSINESS PRO GENERAL LEDGER VERSION 3.0 BUSINESS PRO ACCOUNTS PAYABLE VERSION 4.0
 Release Notes: HISTORICAL JE BATCH REPORT Allows retrieval of batches for all source types that are posted to the General Ledger. The Historical Journal Entry Batch selections are by Company, Branch, Dept,
Release Notes: HISTORICAL JE BATCH REPORT Allows retrieval of batches for all source types that are posted to the General Ledger. The Historical Journal Entry Batch selections are by Company, Branch, Dept,
Oak Street The Complete Solution
 Oak Street The Complete Solution Eight years ago, I.S.S. set out to create a new, more powerful software package. We began with our 18 years of experience serving wholesalers. Then, we looked at the best
Oak Street The Complete Solution Eight years ago, I.S.S. set out to create a new, more powerful software package. We began with our 18 years of experience serving wholesalers. Then, we looked at the best
Dynamics GP 50 More Tips in 50 Minutes
 Financial Tip #1 Use Keyboard Shortcuts for Marking Cleared Transactions in Bank Rec Transactions >> Financial >> Reconcile Bank Statement Select the first transaction, then type CTRL+B (Begin Range).
Financial Tip #1 Use Keyboard Shortcuts for Marking Cleared Transactions in Bank Rec Transactions >> Financial >> Reconcile Bank Statement Select the first transaction, then type CTRL+B (Begin Range).
Microsoft Dynamics GP. Cashbook Bank Management
 Microsoft Dynamics GP Cashbook Bank Management Copyright Copyright 2007 Microsoft Corporation. All rights reserved. Complying with all applicable copyright laws is the responsibility of the user. Without
Microsoft Dynamics GP Cashbook Bank Management Copyright Copyright 2007 Microsoft Corporation. All rights reserved. Complying with all applicable copyright laws is the responsibility of the user. Without
Generate Electronic Payments in Accounts Payable
 Generate Electronic Payments in Accounts Payable IMPORTANT NOTICE This document and the Sage 300 Construction and Real Estate software may be used only in accordance with the Sage 300 Construction and
Generate Electronic Payments in Accounts Payable IMPORTANT NOTICE This document and the Sage 300 Construction and Real Estate software may be used only in accordance with the Sage 300 Construction and
ACHieve Access 4.3 User Guide for Corporate Customers
 ACHieve Access 4.3 User Guide for Corporate Customers January 2015 Citizens Bank 1 February 2015 Table of Contents SECTION 1: OVERVIEW... 4 Chapter 1: Introduction... 5 How to Use This Manual... 5 Overview
ACHieve Access 4.3 User Guide for Corporate Customers January 2015 Citizens Bank 1 February 2015 Table of Contents SECTION 1: OVERVIEW... 4 Chapter 1: Introduction... 5 How to Use This Manual... 5 Overview
4. Do not make changes to the Master record. To create a custom form, click Copy.
 Custom Invoice Import Custom imports allow for the creation of Munis invoices through a fixed or delimited file import. Customization of the import form can be edited to fit an existing export or report
Custom Invoice Import Custom imports allow for the creation of Munis invoices through a fixed or delimited file import. Customization of the import form can be edited to fit an existing export or report
Cathay Business Online Banking
 Cathay Business Online Banking A QUICK GUIDE TO CATHAY BUSINESS ONLINE BANKING R6119 CATHAY 8_5x11 Cover V2.indd 1 6/11/13 5:50 PM Welcome Welcome to Cathay Business Online Banking (formerly known as Cathay
Cathay Business Online Banking A QUICK GUIDE TO CATHAY BUSINESS ONLINE BANKING R6119 CATHAY 8_5x11 Cover V2.indd 1 6/11/13 5:50 PM Welcome Welcome to Cathay Business Online Banking (formerly known as Cathay
PROPRIETARY RIGHTS NOTICE:
 Copyright 2014 by Samco Software Inc. PROPRIETARY RIGHTS NOTICE: All rights reserved. No part of this material may be reproduced or transmitted in any form or by any means, electronic, mechanical, or otherwise,
Copyright 2014 by Samco Software Inc. PROPRIETARY RIGHTS NOTICE: All rights reserved. No part of this material may be reproduced or transmitted in any form or by any means, electronic, mechanical, or otherwise,
