Software. User Guide
|
|
|
- Carmella Goodman
- 8 years ago
- Views:
Transcription
1 Software User Guide
2 Welcome! Whether you are new to FedEx Ship Manager Software or have been using it for years, you ll appreciate that this latest version has been designed to help you process shipments more easily, more quickly and more conveniently. This User Guide is a complete reference to the features and benefits of FedEx Ship Manager Software, and guides you through everything it has to offer from common tasks such as shipping, tracking and reporting to more involved operations, such as integrating your existing customer database or shipping dangerous goods. Simply follow the clickable navigation within this PDF for quick and easy access to comprehensive information on how to use FedEx Ship Manager Software to accomplish your business shipping goals. For support throughout your FedEx Ship Manager Software experience, you can reference this guide, consult the Help tab in the program, go to the Help section at fedex.com or contact your FedEx representative for additional assistance. Thank you for choosing FedEx Ship Manager Software. Now, enjoy the experience of easier, faster, more efficient shipping.
3 Benefits that fit your daily needs On the shipping dock Ship within the U.S. and Canada Ship Internationally Meet International Requirements Send Multiple Items in One Shipment Store and Reuse Shipping Data Reprint Labels In the office Ship within the U.S. and Canada Ship Internationally Track Check Addresses Send Notifications Manage Returns (U.S. Only) Or in accounting Print Reports Customize Reports Monitor Rates Bill Customers Print Shipment Receipts Click on any of the links above to learn more about individual features.
4 Contents Click on any of the links below and throughout this guide to learn more about individual features. for most FedEx Ship Manager Software users Ship Track Meet International Requirements Manage Returns (U.S. Only) Generate Reports Close at End-of-Day tools for even more efficiency Customize Your Shipping Profiles Select Special Service Options Access Your Shipping Databases Send a Multiple-Piece Shipment Use the Hold File FedEx SmartPost (U.S. Only) options to maximize the value of FedEx Ship Manager Software Customize Reports Integrate Your Systems
5 Ship Track Meet International Requirements Manage Returns (U.S. Only) Generate Reports Close at End-of-Day First Step
6 Ship Track Meet International Requirements Manage Returns (U.S. Only) Generate Reports Close at End-of-Day Ship Every shipment s journey starts here. To ship within the U.S. and Canada, or to an international destination, begin with Shipment details. The following pages guide you through the four main sections of the Shipment details screen: Recipient information Sender information Package and shipment details Billing details In addition, these key features make shipping easier and more accurate: Address Book Populates recipient information automatically to save time and keystrokes Group Shipments Speeds the shipping process when you send the same type of package to multiple recipients FedEx Address Checker Verifies street level recipient address information To prepare a return shipment, refer to the Manage Returns (U.S. Only) section. To create FedEx Freight shipping labels and the Bill of Lading for FedEx Freight LTL shipments, refer to FedEx Freight (U.S. Only). To use keyboard shortcuts for a variety of FedEx Ship Manager Software functions, refer to Function Keys at the end of this section. User Guide - 2
7 Ship Track Meet International Requirements Manage Returns (U.S. Only) Generate Reports Close at End-of-Day Save Time Before You Ship FedEx Ship Manager Software can do more of the work saving you time and keystrokes when you set shipping preferences for references, package type, package weight and dimensions, service type and more. FedEx Ship Manager Software automatically populates the associated fields, based on the recipient and sender selected for the shipment. Refer to the Recipient Preferences instructions under Address Book or Shipping Profiles for detailed instructions. Note: Recipient preferences override sender preferences selected in Shipping Profiles for the same field. User Guide - 3
8 Ship Track Meet International Requirements Manage Returns (U.S. Only) Generate Reports Close at End-of-Day Recipient Information Start your shipment in the Recipient information section on the Shipment details screen. Required fields appear in bold type on the screen and may vary depending upon your shipment details. The following fields and options display in the Recipient information section: Ship to group Hold Recipient ID Country Contact name Company name Address 1 Address 2 Postal code State/ Province City Telephone Ext Tax ID/EIN (International only) Location # This is a residential address Save in/update my address book User Guide - 4
9 Ship Track Meet International Requirements Manage Returns (U.S. Only) Generate Reports Close at End-of-Day Recipient Information, continued Ship to group Select the Ship to group check box when you ship the same type of package to more than one recipient. Refer to Group Shipments to prepare group shipments and set group preferences. Hold Select the Hold check box to save a shipment in the Hold File and ship it later. Refer to Hold File for detailed instructions on using this feature. Recipient ID The Recipient ID is a unique identifier, such as a nickname or customer number, assigned to a recipient and saved in your Address Book. When you select a Recipient ID, the information from your address book automatically populates the recipient fields. Note: If Hold file lookup displays instead of Recipient ID, click Hold file lookup to switch to Recipient ID. User Guide - 5
10 Ship Track Meet International Requirements Manage Returns (U.S. Only) Generate Reports Close at End-of-Day Recipient Information, continued To use a Recipient ID 1. Select an existing recipient from the Recipient ID menu. A globe icon identifies international recipients. Refer to Customize Recipient ID List to select the fields that display in the Recipient ID menu. 2. To search for an existing recipient, click the binoculars. Refer to the Address Book Search instructions. 3. To create a new recipient, enter a new ID in the Recipient ID field, up to 25 characters, or make changes to an existing recipient. Refer to Add a Recipient when Shipping. Country Note: The Save in/update my address book check box is selected automatically when you use a Recipient ID. Deselect this option if you do not want to save updated information to the Address Book. Select the destination country. This field is required for all shipments. Contact name Company name Enter the recipient s contact or company name, up to 35 characters. All shipments require at least one of these fields. User Guide - 6
11 Ship Track Meet International Requirements Manage Returns (U.S. Only) Generate Reports Close at End-of-Day Recipient Information, continued Address 1 Address 2 1. Enter the recipient s primary street address on line 1, up to 35 characters. This field is required for all shipments. Note: Once you provide the required recipient information, you can click the FedEx Address Checker check mark beside the Address 1 field to verify the accuracy of the recipient s address. Refer to the FedEx Address Checker section for more information. 2. Enter additional address information (e.g., suite number) on line 2, up to 35 characters. This field is optional. Postal Code Requirement for Postal Aware Countries The postal code is required for international shipments if the destination country supports postal codes. To access the current postal code for your shipment s destination country, follow these steps: 1. Click the binoculars icon next to the Postal code field on the Shipment details screen. The Valid Postal Code List screen displays. 2. Select your shipment s destination and click OK. The current postal code for the selected destination populates the Postal code field. 3. Enter the remaining required information to complete your shipment. You can also manually enter the recipient s postal code, up to 15 characters. The destination country you choose determines which field name displays. A postal code is required for all U.S. and Canadian recipients. A postal code is required for international shipments if the destination country supports postal codes. If you do not enter a postal code for a postal aware country, a warning displays that the recipient country is postal aware and entry of a postal code is highly recommended. Refer to the Postal Code Formats for a list of postal aware countries and their postal code formats. Auto-populate City and State/Province To set your system to auto-populate the City and State/Province fields for U.S. and Canadian recipients when you enter a postal code, refer to System Settings. The Auto Populate City/State option appears on the System Settings screen under the 2-FedEx Customer Admin tab in the Shipping Screen section. You can select this option at any time during your shipping process without having to restart the software. User Guide - 7
12 Ship Track Meet International Requirements Manage Returns (U.S. Only) Generate Reports Close at End-of-Day Recipient Information, continued State/Province Select the recipient s state or province, or enter the 2-character abbreviation. State is required for all U.S. destinations and optional for international destinations. Province is required for all Canadian destinations and optional for international destinations. City Select the recipient s city, or enter manually, up to 35 characters. This field is required for all shipments. Telephone Ext Enter the recipient s telephone number, up to 15 characters. You can include an optional extension number, up to 6 characters. For U.S. destinations, a telephone number may be required for return shipments and certain special service options, such as COD and Hold at Location. For all international destinations, a telephone number is required. Tax ID/EIN (International only) Enter the recipient s Tax ID number, when required, up to 15 characters. This field is required for Brazilian destinations and is optional for all other destinations. User Guide - 8
13 Ship Track Meet International Requirements Manage Returns (U.S. Only) Generate Reports Close at End-of-Day Recipient Information, continued Tax ID requirements for Brazil Shipments to Brazil require a valid Brazilian Tax ID number for customs clearance. Missing or incorrect information stops your shipment before clearance. If correct information is not provided within 5 working days after your shipment arrives in Brazil, the shipment is returned at the shipper s expense. Commercial shipments require a 14-digit Brazilian Tax ID number. Residential shipments require an 11-digit Brazilian Tax ID number. FedEx Ship Manager Software provides a Tax ID validation routine to determine if the number entered is in the correct format. Location # Enter a store location number, up to 10 characters, for FedEx Ground shipments. Although this field is available for all service types, it is only used for FedEx Ground to help FedEx deliver packages to the correct address when businesses have multiple locations and a similar address. Note: This field is called Recipient Location # in the menus on the Doc Tab Configuration screen. To configure doc-tabs, refer to Customize Doc-Tabs. This is a residential address Select the This is a residential address check box if you are shipping to a residential address. Save in/update my address book Select the Save in/update my address book check box to save or update recipient information in your Address Book. This check box is only available when using a Recipient ID and is checked automatically by default. User Guide - 9
14 Ship Track Meet International Requirements Manage Returns (U.S. Only) Generate Reports Close at End-of-Day Recipient Information, continued Postal Code Formats FedEx recommends using the appropriate postal code formats for the countries listed to the right. N = Numeric characters A = Alphabetic characters Code AU AT BE BR CA CN DK FI FR DE GR ID IN IT JP LU MY MX NL NO PH PR PT RU SG ZA KR ES SE CH TH TR US GB GB GB GB GB GB Country Australia Austria Belgium Brazil Canada China Denmark Finland France Germany Greece Indonesia India Italy Japan Luxembourg Malaysia Mexico Netherlands Norway Philippines Puerto Rico Portugal Russia Singapore South Africa South Korea Spain Sweden Switzerland Thailand Turkey United States United Kingdom United Kingdom United Kingdom United Kingdom United Kingdom United Kingdom # Characters Format NNNN NNNN NNNN NNNNNNNN ANA NAN NNNNNN NNNN NNNNN NNNNN NNNNN NNNNN NNNNN NNNNNN NNNNN NNNNNNN NNNN NNNNN NNNNN NNNN NNNN NNNN NNNNN NNNN NNNNNN NNNNNN NNNN NNNNNN (NNN-NNN) NNNNN NNNNN NNNN NNNNN NNNNN NNNNN ANNAA ANNNAA ANANAA AANNAA AANANAA AANNNAA User Guide - 10
15 Ship Track Meet International Requirements Manage Returns (U.S. Only) Generate Reports Close at End-of-Day Recipient Information, continued Customize Recipient ID List You can customize the fields that display in the Recipient ID list. For example, you may want to select Location # and State/ Province to better identify chain stores within a state. If you do not select additional fields to display, only the Recipient ID and Company fields display. To designate additional fields to display: 1. Select Recipient list from the Customize menu. 2. Select Add Column 3 and select the field to display in the third column. 3. Repeat these steps for columns 4 and 5 to display additional fields. 4. Click OK when you have finished selecting additional fields. User Guide - 11
16 Ship Track Meet International Requirements Manage Returns (U.S. Only) Generate Reports Close at End-of-Day Sender Information The Sender information section on the Shipment details screen displays the current sender and allows you to change the sender and return address. Save time and keystrokes when preparing your shipments by assigning Shipping Profiles to individual senders. Note: Recipient preferences override sender preferences that have been selected in Shipping Profiles for the same field. Refer to Recipient Preferences for more information. The following fields display in the Sender information section: Current sender Change sender Change return address Note: You can add, view, edit and delete senders in the Sender database. You can also print sender reports. To access the database, select Sender from the Databases menu and refer to Database Functions. For detailed instructions on importing and exporting senders, refer to Databases. User Guide - 12
17 Ship Track Meet International Requirements Manage Returns (U.S. Only) Generate Reports Close at End-of-Day Sender Information, continued Current sender The Current sender serves as the default sender in the Sender database. If the sender has a shipping profile, the profile preferences are applied. Refer to Customize for information on setting preferences and creating shipping profiles. To assign the Current sender: 1. Select Sender from the Databases menu. The View Senders screen displays. 2. Select the sender you want as the default sender then click the Current sender button to the right of the list. 3. Click OK. Change sender If the current sender shown on the Shipment details screen is not the actual sender, select the correct sender from the Change sender menu. Change return address To print the return address information on the shipping label, leave the default as Current sender or select a different return address from the Change return address menu. To assign the default for Return address: 1. Select Sender from the Databases menu. The View Senders screen displays. 2. Select the Return address check box at the top right of the screen. 3. Select the sender you want as the default sender for the return address then click Return address to the right of the list. 4. Click OK. User Guide - 13
18 Ship Track Meet International Requirements Manage Returns (U.S. Only) Generate Reports Close at End-of-Day Package and Shipment Details Enter specific package and shipment information such as service type, package type, dimensions and more in the Package and shipment details section. Required fields appear in bold type on the screen and may vary depending on your origin, destination and other shipment details. Save time and keystrokes by setting preferences such as package type, dimensions and service type. Refer to the Recipient Preferences instructions and Shipping Profiles. User Guide - 14
19 Ship Track Meet International Requirements Manage Returns (U.S. Only) Generate Reports Close at End-of-Day Package and Shipment Details, continued The following fields and options display in the Package and shipment details section: Number of packages Identical packages Weight Service type Package type Package dimensions Ship date Saturday Delivery Declared value Additional fields are available for international shipments: Package contains Document Description Currency type Total carriage value Total Customs Value User Guide - 15
20 Ship Track Meet International Requirements Manage Returns (U.S. Only) Generate Reports Close at End-of-Day Package and Shipment Details, continued Package contains (International only) This field displays two options for international shipments. Click Document when shipping documents (e.g., reports, financial records, correspondence). Click Commodity/Merchandise when shipping commodities or merchandise. Commodities may be assessed duties and taxes, as well as require a Commercial Invoice. Refer to Meet International Requirements for detailed instructions on shipping documents and commodities/merchandise and preparing customs documents. Number of packages 1. Enter 1 or more. If you are shipping multiple packages, refer to Multiple-Piece Shipments (MPS) for instructions. 2. If you are shipping more than one package and all packages have the same weight, service type, and package type, select the Identical packages check box. You do not have to use the Multiple-Piece Shipment Information screen for identical packages. Weight 1. Enter the weight of the package. 2. If there is more than one package in the shipment, enter the weight of the first package or the total shipment weight. 3. If you are preparing an international shipment or an intra-canada shipment, select the weight type (lbs or kgs). Identical packages in an international shipment must also have the same carriage value. User Guide - 16
21 Ship Track Meet International Requirements Manage Returns (U.S. Only) Generate Reports Close at End-of-Day Package and Shipment Details, continued Service type Select a FedEx service from the Service type menu. In the Service type drop-down menu on the Shipment details screen, the U.S. services display in sequence with the fastest service listed first (e.g., FedEx First Overnight ). The available U.S. services listed depend on the shipment s destination ZIP code. For FedEx service definitions and commitments, refer to the FedEx Service Guide at fedex.com. Package type 1. Select a FedEx package type or select 1-Your Packaging. 2. The Package type menu includes multiple package types to meet clearance requirements for the following shipments: between the U.S. and Canada from the U.S. to Puerto Rico from Puerto Rico to Canada The minimum package dimensions are 1"x1"x1" for FedEx Express shipments. The order of the package dimensions is automatically corrected before you receive a courtesy rate quote. FedEx Ship Manager Software automatically assigns the largest dimension to Length, the second largest to Width and the third largest to Height. Package dimensions The Package dimensions field activates when you select 1-Your Packaging as the Package type. You can select preset dimensions or enter dimensions manually. Note: To save preset dimensions in your Dimensions database, refer to Database Functions. User Guide - 17
22 Ship Track Meet International Requirements Manage Returns (U.S. Only) Generate Reports Close at End-of-Day Package and Shipment Details, continued Ship date The Ship date is the date you give your package to FedEx. To change the ship date: 1. Click the calendar to select a future ship date. The View/ Edit Ship Date screen displays. 2. Select a future ship date and click OK. You can ship FedEx Express up to 10 days from today and FedEx Ground any number of days in the future. 3. If you are shipping only one package with the future ship date, select Apply to this package only. The ship date automatically returns to the current date when you complete the future shipment. 4. If you are shipping more than one package with a future ship date, change the ship date back to the current date after you ship each package with the future date. Saturday Delivery Select Saturday Delivery to deliver your FedEx Express shipment on Saturday, if applicable. This option displays when available for your ship date, service type and destination. Document Description (International only) If you are shipping documents such as letters, statements or reports to an international destination, select a customs-approved Document Description that best applies to your document. If the appropriate description for your document is not listed, enter your own description in the free-form field, up to 135 characters. The complete description prints on the Commercial Invoice or the Proforma Invoice, and the first 60 characters print on the shipping label. Refer to Meet International Requirements for more information on shipping single and multiple documents. User Guide - 18
23 Ship Track Meet International Requirements Manage Returns (U.S. Only) Generate Reports Close at End-of-Day Package and Shipment Details, continued Currency type Select the currency type for the carriage value. For FedEx Express shipments, the menu displays all currency types allowed by the destination country. To enable the currency selection for FedEx Express international shipments (U.S. only): 1. Select System Settings from the Customize menu. 2. Select the appropriate System # and click Modify. 3. Click 1-Your System Settings. 4. Select the I want to select my shipping currency check box. 5. Click OK. User Guide - 19
24 Ship Track Meet International Requirements Manage Returns (U.S. Only) Generate Reports Close at End-of-Day Package and Shipment Details, continued Declared value The declared value stated in the FedEx Service Guide applies unless you enter a higher amount. There is an additional fee to increase the declared value. Enter the declared value for packages within the U.S. and Canada or the carriage value for international shipments. If a FedEx Express or FedEx Ground domestic shipment or a FedEx International Ground shipment contains more than one package and all packages are identical, the declared value entered in this field is the declared value for EACH individual package. If a FedEx Express international shipment contains more than one package and all packages are identical, the declared value entered in this field is the TOTAL declared value for all of the packages. Increased Maximum Declared Value Amount for FedEx Ground and FedEx Home Delivery FedEx Ground and FedEx Home Delivery return shipments of fragile or extraordinarily valuable items may now request increased declared value of up to $1,000 for print, and manual PRP labels and up to $50,000 for FedEx Ground Call Tag shipments. Total carriage value Enter the Total carriage value for your shipment. The carriage value is the maximum liability of FedEx for loss, delay or damage to the shipment. For information about maximum carriage values, applicable fees and terms governing FedEx liability, refer to the FedEx Service Guide at fedex.com. Total Customs Value (International only) Enter the Total Customs Value for international document shipments. The minimum customs value is US/CAN $1 for Armenia, Australia, Azerbaijan, Belarus, Canada, China, Czech Republic, Georgia, Indonesia, Japan, Kyrgyzstan, Moldova, New Caledonia, New Zealand, Papua New Guinea, Philippines, Russia, Slovak Republic, Turkmenistan and Uzbekistan. FedEx Ship Manager Software expands the Third Party Consignee chargeable special service to Vietnam allowing you to mask the carriage and customs values on the air waybill and have the Commercial Invoice detached from the shipments. FedEx Ship Manager Software expands the FedEx Third Party Consignee service option globally to include Canada and the Europe, Middle East and Africa region. The software also enhances the FedEx Third Party Consignee features of service by matching them to the international express services Features of Service. For more information about customs value, refer to the FedEx Service Guide at fedex.com. User Guide - 20
25 Ship Track Meet International Requirements Manage Returns (U.S. Only) Generate Reports Close at End-of-Day Billing Details The Billing details section of the Shipment details screen offers comprehensive and flexible features to facilitate easier billing. Required fields appear in bold type on the screen. Save time and keystrokes by setting your billing preferences. Refer to Recipient Preferences and Shipping Profiles for detailed instructions. The following fields display in the Billing details section Information Security Standards Masking Account Numbers on Shipping Labels Bill transportation to Acct # Bill duties/taxes/fees Acct # (International only) Department notes Customer reference Add l handling Visibility of Earned Discounts User Guide - 21
26 Ship Track Meet International Requirements Manage Returns (U.S. Only) Generate Reports Close at End-of-Day Billing Details, continued Information Security Standards Masking Account Numbers on Shipping Labels FedEx is committed to promoting a safe and secure environment in which to conduct business and deliver superior service to our customers. To that end, the company has implemented specific information security standards to prevent incidents which could affect a company s ability to do business or undermine its reputation. The scope of the information security standards is to reduce risk for FedEx and FedEx customers by protecting confidential information that is entrusted to FedEx, and its direct or indirect subsidiaries. FedEx is extending these standards to further protect customer account numbers from unauthorized use. As part of this effort, FedEx is limiting the exposure of shipper account numbers on shipping labels. The safeguards outlined in this document provide direction to help customers avoid the inadvertent release of confidential account information and minimize risks to FedEx and our customers. Go to the Customer Protection Center website (fedex.com/us/ security/) to learn more about how FedEx works to help protect you and how you can protect yourself. FedEx Ship Manager Software and FedEx Ship Manager Hardware now hide or mask your account number on the shipping labels. For international shipments, duties/taxes/fees print on the shipping label. For international shipments, FedEx Ship Manager Software removes customer account numbers from the air waybill copy. Customer account numbers are embedded in the 2D barcode for data retrieval activities via scan. Bill transportation to Acct # Select the account to bill for the shipment. Enter the FedEx billing account number if the Acct # field does not populate automatically. Note: For multiple-piece shipments, complete the required billing information before you enter information on the Multiple-Piece Shipment Information screen. Bill duties/taxes/fees Acct # (International only) Select the account to bill for the shipment s duties, taxes and fees for international commodity shipments. Enter the FedEx billing account number if the Acct # field does not populate automatically. Department notes FedEx Ship Manager Software allows you to assign billing for your shipments to a specific department of your company. To assign a department: 1. Enter or select a Department ID from the Department notes menu. Note: You can add, view, edit and delete departments in the Department database. You can also print department reports. To access the database, select Department/Notes from the Databases menu and refer to Database Functions. User Guide - 22
27 Ship Track Meet International Requirements Manage Returns (U.S. Only) Generate Reports Close at End-of-Day Billing Details, continued 2. If you enter a new Department ID in the text field, the View/Edit Department screen displays. 3. Enter the Department Name. 4. Click OK to save the new department in the database. Note: To change the Department notes field name, refer to Customize Fields. Note: You can add, view, edit and delete references in the Reference database. You can also print reference reports. To access the database, select Reference from the Databases menu and refer to Database Functions. Note: To customize the reference field names, refer to Customize Fields. Additional handling 1. Click Add l handling to override your handling charge defaults. The Additional handling charges screen displays. Note: This option activates only if you have set handling charge defaults in your shipping profiles. Refer to Shipping Profiles. 2. Make changes to the fixed and variable amounts as necessary for your shipment. 3. Click OK to save your changes. Reference fields Enter or select reference information, such as Customer reference and P.O. number, to print on the shipping label. This information can also be used to track packages. For U.S. shipments Customer reference and one additional reference field are available. Additional reference fields are available on the Options screen. For international shipments and intra-canada shipments Customer reference is available. Additional reference fields are available on the Options screen. User Guide - 23
28 Ship Track Meet International Requirements Manage Returns (U.S. Only) Generate Reports Close at End-of-Day Billing Details, continued Visibility of Earned Discounts Based on your shipping volume and the terms of your FedEx contract, you may benefit from earned discounts. FedEx Ship Manager Software clearly displays your bundled and earned discount rates automatically and includes them in your courtesy rate quotes. This feature also provides the option to display your earned discounts on your doc-tabs (thermal labels) and reports and enables export integration capabilities. In addition, you can group accounts the way you choose: by nine-digit number, by subgroup or by nationality. For new earned discount customers, FedEx Ship Manager Software even lists earned discounts separately from the grace discounts you receive until your exact earned discount rate has been computed. Discounts are automatically downloaded to your system. To download your earned discounts manually, follow these steps: 1. Select Download from the Utilities menu. The Demand Download screen displays. 2. Click the plus symbols (+) to expand the Rates section and the Tracking Numbers section, as needed. 3. Select the Express Earned and Bonus Discounts check box and the Ground Earned Discounts check box, as applicable. 4. Click OK to download your earned discounts. Note: You can also select the appropriate check boxes for software updates and tables (as applicable) in the first section. User Guide - 24
29 Ship Track Meet International Requirements Manage Returns (U.S. Only) Generate Reports Close at End-of-Day FedEx International Ground FedEx understands that your time is valuable and you need easy, accessible services that will streamline the often complicated international shipping process. For shipments between the U.S. and Canada, FedEx International Ground service includes: Brokerage-Inclusive service This service gives you one point of contact, and initiates regulatory clearance while packages are en route to speed up the entire process. Broker Select Option (BSO) If you prefer to use your own broker, you can add and store your broker information for subsequent shipments. Select Brokers from the Databases menu and refer to Database Functions. Flexible billing solutions You have the option to bill duties, taxes and ancillary fees to the sender, recipient or third party. Resolution of customs delays FedEx Customer Service has full visibility into customs-clearance cases, allowing improved shipment status. Money-back Guarantee FedEx will credit or refund your transportation charges if we fail to deliver your Brokerage- Inclusive shipments on the scheduled delivery day. Door-to-door service FedEx Ground is the only U.S. carrier that provides door-to-door ground service to every business and residential address in all 10 Canadian provinces, plus the Yukon, Northwest Territories and Nunavut. User Guide - 25
30 Ship Track Meet International Requirements Manage Returns (U.S. Only) Generate Reports Close at End-of-Day Address Book Save time and automate shipping by creating a unique Recipient ID for each recipient in the Address Book. You can add, view, edit and delete recipients in the Address Book. You can also print recipient reports. To access the Address Book, click the Address Book tab or select Recipient from the Databases menu. For detailed instructions on importing and exporting recipients, refer to Databases. Refer to the following information in this section to: Add a Recipient when Shipping Address Book Search Setting Recipient Preferences User Guide - 26
31 Ship Track Meet International Requirements Manage Returns (U.S. Only) Generate Reports Close at End-of-Day Address Book, continued Add a Recipient when Shipping You can save a new recipient to the Address Book on the Shipment details screen. 1. Enter a new Recipient ID in the text field in the Recipient information section on the Shipment details screen. Note: The Save in/update my address book option is checked automatically when you enter a new Recipient ID. 2. Enter the required recipient information. 3. Enter the remaining required information for your shipment. 4. The new recipient is saved in your Address Book when you process the shipment. User Guide - 27
32 Ship Track Meet International Requirements Manage Returns (U.S. Only) Generate Reports Close at End-of-Day Address Book, continued Address Book Search Search for your recipient in one of two ways: Search when Shipping Search the Address Book Search when Shipping 1. On the Shipment details screen, click the binoculars next to the Recipient ID field. The Search Address Book screen displays. 2. Enter your search criteria in any field or select from the Country and State/Province menus. 3. Select the maximum results you want displayed and click Search. The search results and number of matches display. 4. To ship to a recipient from the search, select the recipient and click Ship to. The Shipment details screen automatically populates with the recipient information. 5. Enter the remaining required information to complete your shipment. User Guide - 28
33 Ship Track Meet International Requirements Manage Returns (U.S. Only) Generate Reports Close at End-of-Day Address Book, continued Search the Address Book 1. Click the Address Book tab or select Recipient from the Databases menu. The View Address Book screen displays. 2. Select a field from the Search for menu (e.g., City) and enter the search criteria in the text box (e.g., Memphis). 3. Click Search. The first occurrence of a recipient that meets your search criteria appears on the Recipient list. 4. To ship to a recipient from the search, select the recipient and click Ship to. The Shipment details screen automatically populates with the recipient information. 5. Enter the remaining required information to complete your shipment. Using Wild Card Characters For more powerful search capabilities, enter wild card characters (such as an asterisk*) in any text field(s) on the Search Address Book screen. Searches are not case-sensitive. For example, if you enter M* in the City field, all recipient cities that begin with either M or m are returned by the search. Any field left blank or unselected is not included in the search criteria. User Guide - 29
34 Ship Track Meet International Requirements Manage Returns (U.S. Only) Generate Reports Close at End-of-Day Address Book, continued Setting Recipient Preferences You can customize recipient preferences in your Address Book and set shipping preferences for details such as service type, package type and payment type. To set recipient shipping preferences: 1. Click the Address Book tab or select Recipient from the Databases menu. The View Address Book screen displays. 2. For an existing recipient, select the recipient and click View/Edit. The View/Edit Recipient screen displays. For a new recipient, click Add. The Add Recipient screen displays. 3. On either screen, click Recipient preferences. The View/Edit Recipient Shipping Preferences screen displays. User Guide - 30
35 Ship Track Meet International Requirements Manage Returns (U.S. Only) Generate Reports Close at End-of-Day Address Book, continued 4. Click 1-Domestic field prefs for U.S. and Canada domestic recipients or 2-International field prefs for international recipients. 5. Select the field to set a preference, such as FedEx Express Package Type. 6. Click Constant as the Behavior and select a field value, such as 4-FedEx Box. This value automatically populates this field on the Shipment details screen when you select this recipient. You can press F11 to override this value. 7. Click OK to save your recipient preferences. Note: Recipient preferences override sender preferences that have been selected in Shipping Profiles for the same field. User Guide - 31
36 Ship Track Meet International Requirements Manage Returns (U.S. Only) Generate Reports Close at End-of-Day Address Book Conversion Solution FedEx Ship Manager Software version 2500 provides a simple and seamless solution for you to convert, import and share address book information between FedEx Ship Manager Software and FedEx Ship Manager at fedex.com applications, and from competitors shipping applications. When importing and exporting address book databases, you must use a template to define the file layout of the source file. Before you import or export a database, select a template and carefully view the contents. Key Considerations Some important aspects of the Address Book Conversion Solution are: Export a UPS.com or UPS WorldShip address book database using the.csv file format. Do not open any exported address book file before importing it into FedEx Ship Manager Software. Note the location of your exported address book file (e.g., desktop) before you import it into FedEx Ship Manager Software. FedEx Ship Manager Software contains the following templates: Import templates from FedEx Ship Manager at fedex.com, UPS.com and UPS WorldShip into FedEx Ship Manager Software. Export template from FedEx Ship Manager Software into a FedEx Ship Manager at fedex.com format. Note: FedEx Ship Manager Software requires each address record to have a unique identifier and phone number. If this information is missing from the address book file being imported, the import templates create a unique record identifier and default the missing phone number to ten 1s. You must update the address records with the correct phone number. User Guide - 32
37 Ship Track Meet International Requirements Manage Returns (U.S. Only) Generate Reports Close at End-of-Day Converting FedEx Ship Manager at fedex.com Address Book to FedEx Ship Manager Software To convert your recipient address book from FedEx Ship Manager at fedex.com: Export your address book from FedEx Ship Manager at fedex.com. Import the FedEx Ship Manager at fedex.com address book into FedEx Ship Manager Software version Follow the instructions below to perform the conversion. 4. Select the appropriate template from the Templates drop-down menu.select the appropriate template from the Templates dropdown menu. 5. Click Browse and locate the file you saved on your computer. 6. Change the Import files (*.sfc) selection to Import files (*.csv) by selecting Import files (*.csv) from the File name drop-down menu. 7. Click Open and then click OK. Importing FedEx Ship Manager at fedex.com Address Book into FedEx Ship Manager Software 1. Export your FedEx Ship Manager at fedex.com address book to your computer. Note the location where this file is saved on your system. 2. To import the FedEx Ship Manager at fedex.com address book into FedEx Ship Manager Software, launch FedEx Ship Manager Software. 3. Select File Maintenance > Import from the Databases drop-down menu. The File Maintenance Import screen displays. User Guide - 33
38 Ship Track Meet International Requirements Manage Returns (U.S. Only) Generate Reports Close at End-of-Day Converting UPS.com Address Book to FedEx Ship Manager Software To convert your recipient address book from UPS.com: Export your address book from UPS.com. Import the UPS.com address book into FedEx Ship Manager Software version Follow the instructions below to perform the conversion. 5. Click Browse and locate the file you saved on your computer. 6. Change the Import files (*.sfc) selection to Import files (*.csv) by selecting Import files (*.csv) from the File name drop-down menu. 7. Click Open and then click OK. Importing UPS.com Address Book into FedEx Ship Manager Software 1. Export your UPS.com address book to your computer. Note the location where this file is saved on your system. 2. To import the UPS.com address book into FedEx Ship Manager Software, launch FedEx Ship Manager Software. 3. Select File Maintenance > Import from the Databases drop-down menu. The File Maintenance Import screen displays. 4. Select the appropriate template from the Templates drop-down menu. User Guide - 34
39 Ship Track Meet International Requirements Manage Returns (U.S. Only) Generate Reports Close at End-of-Day Converting UPS WorldShip Address Book to FedEx Ship Manager Software To convert your recipient address book from UPS WorldShip: Export your address book from UPS WorldShip. Import the UPS WorldShip address book into FedEx Ship Manager Software version Follow the instructions below to perform the conversion. 5. Click Browse and locate the file you saved on your computer. 6. Change the Import files (*.sfc) selection to Import files (*.csv) by selecting Import files (*.csv) from the File name drop-down menu. 7. Click Open and then click OK. Importing UPS WorldShip Address Book into FedEx Ship Manager Software 1. Export your UPS WorldShip address book to your computer. Note the location where this file is saved on your system. 2. To import the UPS WorldShip address book into FedEx Ship Manager Software, launch FedEx Ship Manager Software. 3. Select File Maintenance > Import from the Databases drop-down menu. The File Maintenance Import screen displays. 4. Select the appropriate template from the Templates dropdown menu. User Guide - 35
40 Ship Track Meet International Requirements Manage Returns (U.S. Only) Generate Reports Close at End-of-Day Converting UPS WorldShip 2011 Address Book to FedEx Ship Manager Software To convert your recipient address book from UPS WorldShip 2011: Export your address book from UPS WorldShip Import the UPS WorldShip 2011 address book into FedEx Ship Manager Software version Follow the instructions below to perform the conversion. 5. Click Browse and locate the file you saved on your computer. 6. Change the Import files (*.sfc) selection to Import files (*.csv) by selecting Import files (*.csv) from the File name drop-down menu. 7. Click Open and then click OK. Importing UPS WorldShip 2011 Address Book into FedEx Ship Manager Software 1. Export your UPS WorldShip 2011 address book to your computer. Note the location where this file is saved on your system. 2. To import the UPS WorldShip 2011 address book into FedEx Ship Manager Software, launch FedEx Ship Manager Software. 3. Select File Maintenance > Import from the Databases drop-down menu. The File Maintenance Import screen displays. 4. Select the appropriate template from the Templates drop-down menu. User Guide - 36
41 Ship Track Meet International Requirements Manage Returns (U.S. Only) Generate Reports Close at End-of-Day Converting FedEx Ship Manager Software Address Book to FedEx Ship Manager at fedex.com To convert your recipient address book from FedEx Ship Manager Software version 2500 to FedEx Ship Manager at fedex.com: Export your address book from FedEx Ship Manager Software. Import the FedEx Ship Manager Software address book into FedEx Ship Manager at fedex.com. Follow the instructions below to perform the conversion. Exporting Address Book from FedEx Ship Manager Software 1. Launch FedEx Ship Manager Software. 2. Select File Maintenance > Export from the Databases drop-down menu. The File Maintenance Export screen displays. 3. Select FEDEX.COMRECEXP from the Templates drop-down menu. 4. Click Browse and determine the location where you want to save your file. Note the location of the exported file. 5. In the Output file field, name your file. 6. Click Open. Your file is saved with the default extension *.csv. Importing Address Book into FedEx Ship Manager at fedex.com 1. Go to fedex.com. 2. Select Create Shipment from the Ship drop-down menu and log in to FedEx Ship Manager at fedex.com. The Ship screen displays. 3. Select Address Book from the My Lists drop-down menu. The Address Book main screen displays. 4. Select Import/Export from the Import/Export drop-down menu. The resulting Address Book screen displays. 5. In the Choose action section, select the Replace address book check box for your import option if you want to replace an existing address book. Otherwise, accept the default, which is Add to existing address book. 6. In the Import as section, select Recipient as the import type. 7. In the File to import section, click Browse to find the filename of the address book you exported in the Exporting Address Book from FedEx Ship Manager Software section described above. 8. Select FedEx Ship Manager Software (.CSV file) from the Select file type drop-down menu. 9. Click Import at the bottom of the screen. If you have any questions about these solutions or need assistance using FedEx Ship Manager Software, please call the FedEx Ship Manager Technical Support Center at FDX Assist Since this system is voice-activated, say FedEx Ship Manager Software when prompted. Use of this new software version is subject to the terms of the FedEx Automation Agreement you executed to receive FedEx Ship Manager. User Guide - 37
42 Ship Track Meet International Requirements Manage Returns (U.S. Only) Generate Reports Close at End-of-Day Group Shipments When you ship to a group of recipients, enter shipping information once and FedEx Ship Manager Software automatically prints shipping labels for each recipient. The Service type, Package type and Ship date must be the same for each recipient in a group. All recipients must already be saved in the Address Book. Note: When you send a multiple-piece shipment to a group, you receive multiple shipping labels for each recipient. Refer to Multiple-Piece Shipments (MPS) for details. Refer to the following information in this section to: Ship to an Existing Group Ship to a Temporary Group Add a Group when Shipping Setting Group Preferences Note: You can add, view, edit and delete groups in the Groups database. You can also print group reports. To access the database, select Groups from the Databases menu or refer to Database Functions. User Guide - 38
43 Ship Track Meet International Requirements Manage Returns (U.S. Only) Generate Reports Close at End-of-Day Group Shipments, continued Ship to an Existing Group 1. Select the Ship to group check box on the Shipment details screen. Ship to a Temporary Group 1. Select the Ship to group check box on the Shipment details screen. 2. Select the group from the Group ID menu. 3. Enter the remaining required information to complete the shipment. 4. Click Ship to process the group shipment. 2. Select Create/Modify a temporary group from the Group ID menu. The View/Edit Group screen displays. 3. Click the group filter: Domestic or International. 4. Select the recipients from the Recipients available for this group list and click Add, or click Add all to add all recipients to the group. 5. Click OK after you select all recipients for the group. The Shipment details screen displays with the temporary group information. 6. Enter the remaining required information to complete the shipment. 7. Click Ship to process the group shipment. Note: Temporary groups are not saved in the Groups database. User Guide - 39
44 Ship Track Meet International Requirements Manage Returns (U.S. Only) Generate Reports Close at End-of-Day Group Shipments, continued Add a Group when Shipping 1. Select the Ship to group check box on the Shipment details screen. 2. Enter a new Group ID in the Recipient ID field and press Tab. The View/Edit Group screen displays. 3. Enter a description for your group. 4. Click the group filter: Domestic or International. 5. Select the recipients from the Recipients available for this group list and click Add, or click Add all to add all recipients to the group. 6. Click OK after you select all recipients in the group. The Shipment details screen displays with the group information. 7. Enter the remaining required information to complete the shipment. 8. Click Ship to process the group shipment. User Guide - 40
45 Ship Track Meet International Requirements Manage Returns (U.S. Only) Generate Reports Close at End-of-Day Group Shipments, continued 5. Click OK to save your group preferences. Setting Group Preferences If a standard or special service option is not available for a recipient in a group shipment, an error label prints for that recipient. To prevent this error, set group preferences in your shipping profiles. 1. Select Shipping Profiles from the Customize menu. 2. Select the shipping profile you want to modify and click View/Edit. 3. Click the 3-Group Shipping Preferences tab. 4. Select to upgrade or downgrade services automatically for an individual recipient in a group shipment. Upgrade If a service is not available for a recipient, click Upgrade to assist in getting the package to arrive on time. In most cases, an upgrade costs more than the service selected for the group shipment. Downgrade If a service is not available for a recipient, click Downgrade to avoid incurring an additional fee to upgrade the service. In most cases, the package is delivered one or two days after the service selected for the group shipment. None Click None if you do not want to upgrade or downgrade a service. User Guide - 41
46 Ship Track Meet International Requirements Manage Returns (U.S. Only) Generate Reports Close at End-of-Day FedEx Address Checker FedEx Address Checker verifies the accuracy of recipient address information. With FedEx Address Checker you can: Check recipient addresses and provide alternatives for incorrect addresses. Determine if a U.S. address is commercial or residential. Check U.S., Canadian and Puerto Rican addresses. Note: This feature does not apply to group shipments or return shipments. Refer to the following instructions to use the FedEx Address Checker: Set Preferences Check Individual Recipients User Guide - 42
47 Ship Track Meet International Requirements Manage Returns (U.S. Only) Generate Reports Close at End-of-Day FedEx Address Checker, continued Set Preferences To select FedEx Address Checker preferences: 1. Select FedEx Address Checker from the Utilities menu. 2. Select Preferences from the secondary menu. The Customize Address Checker screen displays. 3. Select one of the following options to validate your address selection: Display possible addresses if match not found A maximum of 3 address results display at one time on the FedEx Address Checker Results screen. Choose to keep the original address, use the new address data, or cancel the results and return to the origination screen. Display addresses in upper and lower case (e.g., 100 Main St.). Automatically accept postal standardization changes This option allows you to check addresses with little impact to your shipping process. For example, if the street name is misspelled, you do not have to accept the change. FedEx automatically corrects the spelling. Note: FedEx Address Checker does not support or recognize individual or personal names, but may check an address by matching business names that correspond to street addresses. User Guide - 43
48 Ship Track Meet International Requirements Manage Returns (U.S. Only) Generate Reports Close at End-of-Day FedEx Address Checker, continued Check Individual Recipients FedEx Address Checker allows you to check individual recipient addresses. Look for the FedEx Address Checker check mark to the right of the Address 1 field on the Shipment details screen and on the Add Recipient and View/Edit Recipient screens in the Address Book. 1. Select a recipient in one of the following ways: Select an existing Recipient ID or enter new recipient information on the Shipment details screen. Select an existing recipient in the Address Book and click View/Edit, or click Add to enter new recipient information. 2. Click the Address Checker check mark. 3. FedEx Ship Manager Software checks the address and returns results based on the preferences you have selected to validate your address selection. 4. Select one of the options on the Results screen: To keep the original recipient information, click Keep Original. To use a result returned by the FedEx Address Checker, click the button next to the address you want to use and click Use Selection. The data automatically populates the recipient fields on the origination screen. To cancel the results and return to the origination screen, click Cancel. User Guide - 44
49 Ship Track Meet International Requirements Manage Returns (U.S. Only) Generate Reports Close at End-of-Day FedEx Freight (U.S. Only) FedEx Freight is changing the LTL (less-than-truckload) industry by making it easy to ship fast-transit and economical freight within one streamlined LTL network. With all-points coverage, one Bill of Lading, one invoice statement and one pickup and delivery, FedEx Freight is creating a whole new future for LTL. You can rely on FedEx Freight Priority when speed is critical to meet your supply chain needs or FedEx Freight Economy when you can trade time for savings. FedEx Freight is committed to delivering an easier way to ship LTL. When speed is critical to meet your supply chain needs, count on FedEx Freight Priority for your fast transit needs with the reliability you expect from FedEx. For economical shipping to meet your budget, count on FedEx Freight Economy for your basic shipping needs with the reliability you expect from FedEx. For detailed FedEx Freight shipping information, please refer to the FedEx Freight Guide. To download a PDF copy, go to fedex.com/us/ ship-manager/software/resources/support/user-guide.html. Now you can create FedEx Freight shipping labels and the Bill of Lading for FedEx Freight LTL shipments within FedEx Ship Manager Software, a single solution for your shipping needs. FedEx Ship Manager Software offers the ability to create labels for FedEx Freight shipments plus the ability to rate, track, schedule pickups and process Bills of Lading for LTL services and gives you electronic efficiency for larger, heavier shipments. User Guide - 45
50 Ship Track Meet International Requirements Manage Returns (U.S. Only) Generate Reports Close at End-of-Day Function Keys You can use the following function keys within FedEx Ship Manager Software: F2 Shipping Ship domestic and international packages. F3 Receive Enter inbound packages and print Inbound and Receiving reports. F4 Choice List Display a list of choices for the field. F5 Tracking Track your FedEx packages. F6 Reports Print or view reports. F7 FedEx Express Close Close FedEx Express shipments at the end of the day. F10 Ship Package Process a shipment and print shipping labels. F11 Override Preferences Override (ignore) shipping preferences for your current shipment. F12 Delete/Modify a Package Cancel or modify one of today s shipments. User Guide - 46
51 Ship Track Meet International Requirements Manage Returns (U.S. Only) Generate Reports Close at End-of-Day Track FedEx Ship Manager Software can track your package online and provide the current status on U.S., Canadian, international and return shipments. You can continue using FedEx Ship Manager Software while tracking the status of a package. A message displays when the tracking results are available. Refer to the information in this section to track your shipments: Track by numbers and references Track from shipping history Track results User Guide - 47
52 Ship Track Meet International Requirements Manage Returns (U.S. Only) Generate Reports Close at End-of-Day Track by Numbers and References Track by Number Use the following fields to track outbound and return shipments with either the tracking or Door Tag number. 1. Click the Track tab at the top of the screen. Then, click the Track by numbers and references tab. 2. Enter the tracking, Door Tag or shipping reference number in the Tracking Number field. To track an outbound shipment processed along with a return shipment, enter the outbound tracking number. For multiple-piece shipments, enter the master tracking number or the tracking number for an individual package in the MPS. 3. Click Add after entering each tracking number. 4. Click Track at the bottom of the screen to begin. When tracking is complete, a message displays that your tracking information is available for viewing. 5. Click the Track results tab to view the results on your screen, print or save the results to a file. Refer to the Track Results section for more information. User Guide - 48
53 Ship Track Meet International Requirements Manage Returns (U.S. Only) Generate Reports Close at End-of-Day Track by Numbers and References, continued Track by Reference Follow these steps to track outbound and return shipments by using shipment references. 1. Click the Track tab at the top of the screen. Then, click the Track by numbers and references tab. 2. Select or enter one or more of the following references: Service Select All Services or a specific service type. Reference type Reference If you assigned unique references when you created your shipment, select the Reference type. Enter the exact reference information in the Reference field. Account number Enter or select the FedEx account number you want to track. Ship date Click the calendar to select the approximate ship date. The tracking search feature searches 15 days before and after the selected date. User Guide - 49
54 Ship Track Meet International Requirements Manage Returns (U.S. Only) Generate Reports Close at End-of-Day Track by Numbers and References, continued Track by Reference, continued Destination Country Select the destination country. This field is required if you did not enter an account number. Destination postal Enter the destination postal code. This field is required if the destination country supports postal codes. 3. Click Add after you have entered all shipment references. 4. Click Track at the bottom of the screen. When tracking completes, a message displays that your tracking information is available. 5. Click the Track results tab to view the results on your screen, print or save the results to a file. Refer to the Track Results section for more information. User Guide - 50
55 Ship Track Meet International Requirements Manage Returns (U.S. Only) Generate Reports Close at End-of-Day Track from Shipping History Enter shipping history criteria to single out the package(s) you want to track. Follow these steps to track from shipment history: 1. Click the Track tab. Then click the Track from shipping history tab. 5. Click Track to submit the selected records. A message displays when your track results are available. 6. Click the Track results tab to view the results on your screen, print or save the results to a file. Refer to the Track Results section for more information. 2. Include as many search criteria as possible to narrow your search: Date Range References Recipient information Sender information Package content Special service options Multi-piece tracking # COD return 3. Click Search for shipments. The shipments found display in the Shipment search results table. 4. Select the shipments you want to track in one of the following ways: Click only one result Ctrl+click to select more than one result Click Select All to select all results User Guide - 51
56 Ship Track Meet International Requirements Manage Returns (U.S. Only) Generate Reports Close at End-of-Day Track Results View your tracking search results on the Track results screen. 1. Click the Track results tab at the top of the Track screen. 2. If desired, select the check box to display Exceptions only or Undelivered packages only. 3. To show the track result details such as shipment activity and location, select a tracking number and click Show Details. 4. To print the tracking results, select one or more tracking numbers and click Print. 5. To save the track results, select one or more tracking numbers and click Save Report to File. Then enter the file destination and name and click OK. 6. To view a list of FedEx Express and FedEx Ground exception codes, click View exceptions code. 7. To delete one or more tracking numbers from the Track results list, select the number(s) and click Delete, or click Delete All to delete all tracking numbers listed. This only deletes the number(s) from the list. It does not delete the shipment(s) from your system. User Guide - 52
57 Ship Track Meet International Requirements Manage Returns (U.S. Only) Generate Reports Close at End-of-Day New FedEx 1D Barcode Every day FedEx delivers millions of packages around the world. Somehow these packages travel from origin to destination quite effortlessly at least so it seems on the surface. Yet underneath it all is an innovative and complex system designed to provide the most reliable service possible. One of the primary drivers of this system is the FedEx barcode. FedEx handling systems and manual sort assist technologies rely on the FedEx barcode in order to make high-speed sort decisions and direct your packages through the FedEx Express network. In order to offer new products and services and an even higher level of reliability, FedEx Express will be introducing a new linear (1D) barcode, available in September The new barcode will provide the capacity to include more detail about each shipment and will provide improved read rates and improved legibility of the human readable label content which translates into improved service reliability. The changes that will be made to the barcode are simple. The barcode is increasing from 32 characters to 34 characters. For more information, go to fedex.com/barcodeupdates. User Guide - 53
58 Ship Track Meet International Requirements Manage Returns (U.S. Only) Generate Reports Close at End-of-Day Meet International Requirements FedEx provides reliable, customs-cleared shipping to more than 220 countries. FedEx Ship Manager Software makes shipping to these international destinations easy and efficient. International requirements for shipments outside of the U.S. and Canada may require detailed commodity information, customs documentation, Electronic Export Information (EEI) filing, B13A Canada Export Declaration filing and other information. This section guides you through the steps to meet international shipping requirements: Document Shipments Commodity/Merchandise Shipments Destination Control Statement (DCS) (U.S. only) Customs Information Save time and keystrokes when preparing your international shipments by setting shipping preferences for NAFTA statements, terms of sale, shipment purpose and more. The associated fields populate automatically based on the recipient and sender selected for the shipment. Refer to Recipient Preferences or Shipping Profiles for detailed instructions. User Guide - 54
59 Ship Track Meet International Requirements Manage Returns (U.S. Only) Generate Reports Close at End-of-Day Document Shipments A document shipment includes letters, statements, applications and other types of correspondence. If your shipment contains only one type of document, refer to the Single Document section. If your shipment contains more than one type of document, follow steps 1 through 9 in the Single Document section, then refer to the Multiple Documents section. Note: If your shipment contains more than one package, refer to Multiple- Piece Shipments (MPS) for detailed instructions on preparing multiple-piece shipments. User Guide - 55
60 Ship Track Meet International Requirements Manage Returns (U.S. Only) Generate Reports Close at End-of-Day Document Shipments, continued Single Document 1. Complete the Shipment details screen. 2. Click Document as the Package contains option in the Package and shipment details section. When Document is clicked, the Document Description field displays. 3. Select a customs-approved document description or enter your own description, up to 135 characters. Note: The document description you select or enter on this screen automatically populates the Document description on the Document screen. Any change made to the description on the Document screen automatically updates the Document description field on the Shipment details screen. 7. Enter the Total Customs Value for your documents, if required. 8. Complete the Billing details section. 9. Click the Options tab to select additional shipping options and special service options. 10. Click the ShipAlert tab to send shipment notifications to your customer, yourself and others. For more information, refer to FedEx ShipAlert. 11. Click Ship to process the shipment and print the shipping label. 4. Select the Print FedEx generated Commercial Invoice check box if your document requires a declared customs value or if the destination country requires a Commercial Invoice. The Commercial Invoice is the official transaction record between an exporter and an importer. Along with the FedEx Ship Manager Software shipping document, customs officials rely on this paperwork to clear shipments across international borders. 5. Enter the Total carriage value for your document. 6. Select the carriage value currency type allowed by the destination country for FedEx Express shipments. User Guide - 56
61 Ship Track Meet International Requirements Manage Returns (U.S. Only) Generate Reports Close at End-of-Day Document Shipments, continued Multiple Documents If your shipment contains more than one type of document, complete steps 1 through 9 of the Single Document instructions then continue below. 1. Click the Document tab. 2. Select a customs-approved Document description or enter your own description, up to 135 characters. This field is populated automatically if you entered a document description on the Shipment details screen. Any change made to this field automatically updates the Document description field on the Shipment details screen. 3. Select the Country of manufacture where the document was produced. 4. Click Add to shipment. 5. Repeat steps 2 through 4 for each document type in your shipment. 6. To view, edit or delete a document description, select the description from the Document summary and click the appropriate function. 7. When you have added all document types, click Ship to process the shipment and print the shipping label. User Guide - 57
62 Ship Track Meet International Requirements Manage Returns (U.S. Only) Generate Reports Close at End-of-Day Commodity/Merchandise Shipments To prepare a commodity/merchandise shipment: 1. Complete the Shipment details screen. 2. Click Commodity/Merchandise as the Package contains option in the Package and shipment details section. Note: If your shipment contains more than one package, refer to Multiple-Piece Shipments (MPS) for detailed instructions. 3. Click the Options tab to select additional shipping options or special service options. 4. Click the ShipAlert tab to send shipment notifications to your customer, yourself and others. 5. After you complete the screens noted above, click the Commodity/Merchandise tab. The Commodity/ Merchandise screen displays. Continue with Add a Commodity on the next page. User Guide - 58
63 Ship Track Meet International Requirements Manage Returns (U.S. Only) Generate Reports Close at End-of-Day Commodity/Merchandise Shipments, continued Add a Commodity 1. Use one of the following options to add a commodity: Select an existing Commodity ID and continue with Additional Commodity Information in this section. Enter a new Commodity ID to add and save a new commodity then press the Tab key. The Add Commodity screen displays. Continue with step 2 on the next page to enter required commodity information. Once you have entered the required information, click OK to save the commodity to the Commodity database and return to the Commodity/Merchandise screen. Skip the Commodity ID field and continue with step 2 on the next page. Note: You can add, view, edit and delete commodities in the Commodity database. You can also print commodity reports. To access the database, select Commodity from the Databases menu and refer to Database Functions. User Guide - 59
64 Ship Track Meet International Requirements Manage Returns (U.S. Only) Generate Reports Close at End-of-Day Commodity/Merchandise Shipments, continued Add a Commodity, continued 2. Enter a commodity description, up to 450 characters. This description prints on the following customs documents and eliminates manual air waybills: Certificate of Origin (U.S. only) NAFTA Certificate of Origin Shipment Detail Proforma Invoice Note: A warning message displays for all FedEx Express international shipments when you enter a commodity description that is considered vague. Enter a more distinct description to help reduce customs issues during the clearance process and to provide you with more accurate information when preparing your commodity shipment. To access this warning, select Customize User Prompts from the Customize menu and click Prompt for Vague Commodity Warning message. Then select Prompt or Don t prompt and click OK to save your selection. The XX-Multiple Countries option is available for FedEx Express and FedEx Ground international shipments, with the exception of FedEx International Priority DirectDistribution, FedEx International Priority DirectDistribution Freight and FedEx Transborder Distribution. 4. Enter the Quantity of the commodity you are shipping. 5. Select the Unit of measure and enter the Unit value. 6. The Total customs value calculates automatically based on the Quantity and Unit value. 7. If you want to enter optional commodity information, continue with the Additional Commodity Information instructions on the next page. 8. If you do not want to enter optional commodity information, click OK to save the commodity to the Commodity database and return to the Commodity/Merchandise screen, or click Add and continue with the Commodity Summary instructions. 3. Select the Country of manufacture for the commodity. FedEx Ship Manager Software does not create customs documents if XX-Multiple Countries is selected. You can select this option if you are creating your own customs documents. User Guide - 60
65 Ship Track Meet International Requirements Manage Returns (U.S. Only) Generate Reports Close at End-of-Day Commodity/Merchandise Shipments, continued Additional Commodity Information 1. You may enter the following optional commodity information: Total commodity weight Harmonized code Part number or manufacturer number Distinguishing marks/numbers on the outside of the package Unique SKU, item number or UPC used to identify the commodity Export license number and expiration date 2. If your shipment applies for NAFTA (North American Free Trade Agreement), you may select the Applies for NAFTA Certificate of Origin check box. Follow the NAFTA Certificate of Origin instructions on the next page. 3. If NAFTA does not apply, click Add to shipment. 4. Repeat these steps for each commodity in the shipment. User Guide - 61
66 Ship Track Meet International Requirements Manage Returns (U.S. Only) Generate Reports Close at End-of-Day Commodity/Merchandise Shipments, continued Commodity Summary Each commodity added appears in the Commodity summary section. You can view, edit or delete each commodity in your shipment. To add additional charges to the shipment, enter the amount in the Additional charges field. To see a list of prohibited commodities for the destination country, click the Click to see if your commodity can travel to this country link and select the country from the menu. NAFTA Certificate of Origin A NAFTA Certificate of Origin may apply if the shipper and recipient are located in the U.S., Canada or Mexico, and at least one commodity was produced in one of these countries. 1. Select the Applies for NAFTA Certificate of Origin check box in the Additional commodity information section on the Commodity/Merchandise screen. 2. Select a Preference for each commodity in the shipment. A The good was obtained or produced entirely in a NAFTA country. B The good was produced entirely in a NAFTA country and satisfies the specific origin that applies to its tariff classification. C The good was produced entirely in a NAFTA country from originating materials. D1 The goods were produced in a NAFTA country but do not meet the rule of origin because the goods were imported into the territory of a NAFTA country in an unassembled or disassembled form, but were classified as assembled goods. D2 The goods were produced in a NAFTA country but do not meet the rule of origin because the goods incorporated one or more non-originating materials provided for as parts. E Certain data processing goods and their parts that did not originate in a NAFTA country are considered originating upon importation when the Most-Favored-Nation tariff rate of the good conforms to the rate and is common to all NAFTA countries. F The good is an origination agricultural good under preference criterion A, B or C and is not subject to quantitative restriction in the importing NAFTA country because it is a qualifying good. User Guide - 62
67 Ship Track Meet International Requirements Manage Returns (U.S. Only) Generate Reports Close at End-of-Day Commodity/Merchandise Shipments, continued NAFTA Certificate of Origin, continued 3. Select Yes if you are the producer of the commodity. Select No if you are not the producer of the commodity. Indicate whether the certificate is based upon: No (1) Your knowledge of the commodity No (2) Written statement from producer No (3) Signed certificate from producer 4. The Net cost (NC) method calculates regional value content (RVC) as a percentage of the net cost to produce the good. Net cost represents all costs incurred by the producer minus promotions, royalties, shipping and non-allowable interest costs. No Select No if the RVC is not calculated according to the net cost method. NC Select NC if the RVC is calculated according to the net cost method. NC plus date range Select NC plus date range if RVC is calculated according to the net cost method over a period of time. Enter the beginning and ending dates of the time period in a MM/DD/YYYY format or select from the calendar icons. User Guide - 63
68 Ship Track Meet International Requirements Manage Returns (U.S. Only) Generate Reports Close at End-of-Day Destination Control Statement (DCS) (U.S. only) The Destination Control Statement (DCS) is available with FedEx International First, FedEx International Priority, FedEx International Economy, FedEx International Priority Freight and FedEx International Economy Freight services. The DCS must be entered on the invoice and on the Bill of Lading, air waybill or other export control document (e.g., Commercial Invoice, label, packing slip, Certificate of Origin) that accompanies the shipment from its point of origin in the United States to the ultimate consignee or end-user abroad. This also applies to all export shipments sent from any country where the exporter is a U.S. company. The person responsible for preparing those documents is also responsible for entering the DCS. FedEx provides the DCS for the Commercial Invoice and the label. The shipper is responsible for placing the DCS on the packing slip and the Certificate of Origin. Based on the type of export shipment that you are processing, the current statements you must use are as follows: DCS required for most U.S. exports: These commodities, technology or software were exported from the United States in accordance with the Export Administration Regulations. Diversion contrary to United States law is prohibited. DCS for U.S. exports controlled by the U.S. Department of State: These commodities are authorized by the U.S. government for export only to [country of ultimate destination] for use by [end-user]. They may not be transferred, trans-shipped on a noncontinuous voyage, or otherwise be disposed of in any other country, either in their original form or after being incorporated into other end-items, without the prior written approval of the U.S. Department of State. User Guide - 64
69 Ship Track Meet International Requirements Manage Returns (U.S. Only) Generate Reports Close at End-of-Day Destination Control Statement (DCS) (U.S. only), continued Enable the Destination Control Statement (DCS) 1. Select System Settings from the Customize menu. The System Settings-System/Account screen displays. 2. Select the appropriate System number and click Modify. The System Settings screen displays. 3. Click the 1-Your System Settings tab. 4. In the Label Information section, select the I want to be able to select the type of Destination Control Statement check box. 5. Click OK. The DCS is now enabled. Enter the Destination Control Statement (DCS) 1. Complete the required sections on the Shipment details screen then click the Options tab. 2. In the Destination Control Statement (DCS) section, select one of the following options in the DCS Type drop-down menu: U.S. Department of Commerce (DOC) U.S. Department of State (DOS) Both-DOS and DOC 3. If you select U.S. Department of State (DOS) or Both-DOS and DOC, the following fields display with entries related to your shipment: DOS Destination Country(ies) This is the destination country code. DOS Destination Recipient This is the recipient s company name. If the recipient s company name is blank, the recipient s contact name displays. 4. Confirm these field entries or change them as needed. 5. Continue with processing your shipment. User Guide - 65
70 Ship Track Meet International Requirements Manage Returns (U.S. Only) Generate Reports Close at End-of-Day Customs Information FedEx Ship Manager Software introduces a new design for the Customs screen and new preference settings for your customs documents. This new design simplifies international shipping by printing shipping labels and the following customs and regulatory documents: Commercial Invoice/Proforma Invoice NAFTA Certificate of Origin Electronic Export Information (EEI) (U.S. only) B13A Canada Export Declaration (Canada only) The Customs screen includes the following sections: Tracking number bar code Setting Customs Document Preferences Updated Customs Screen Commercial Invoice/Proforma Invoice information Importer information Electronic Export Information (EEI) (U.S. only) Canadian Customs Export Declaration Information (Canada only) Customs documentation FedEx Electronic Trade Documents FedEx TradeLink DocCenter Tracking number bar code To allow FedEx Customs Clearance personnel to scan customs documentation and match tracking numbers with air waybill data for faster document handling, the tracking number bar code prints on the first page of all customs documents. The bar code is not included on customs documents printed on a dot-matrix printer. User Guide - 66
71 Ship Track Meet International Requirements Manage Returns (U.S. Only) Generate Reports Close at End-of-Day Customs Information, continued Setting Customs Document Preferences To help simplify completion of the Customs screen, your international shipping profile provides a new Customs Documents tab for document and image preferences. 1. Select Shipping Profiles from the Customize menu. The Shipping Profiles screen displays. 2. Select the Default International Shipping Profile and click View/Edit. The View/Edit International Shipping Profile screen displays. 3. Click the 5-Customs Documents tab. 4. In the Document preferences section, select preferences for your Commercial Invoice or Proforma Invoice. When you select a FedEx-generated document, select the number of copies required for your shipment from the Print Copies drop-down menu. 5. To upload letterhead and signature images to display on the FedEx-generated Commercial Invoice or Proforma Invoice, click Upload Images in the Letterhead and Signature for FedEx-generated Commercial Invoice/Proforma section. The Upload images screen displays. Note: Before uploading your letterhead and signature images to display on the FedEx-generated Commercial Invoice or Proforma Invoice, save your images (as GIF, JPG or PNG) on your system before you set preferences. 6. Use a digital image of your letterhead/signature or scan these images. If you scan the images, crop them to the appropriate sizes: Letterhead image Maximum of 7.5 x 1.6 inches. Signature image Maximum of 3.5 x 0.5 inches. Note: Images larger than these dimensions are automatically resized to fit and could be distorted. User Guide - 67
72 Ship Track Meet International Requirements Manage Returns (U.S. Only) Generate Reports Close at End-of-Day Customs Information, continued Setting Customs Document Preferences, continued 7. In the Company letterhead image section, click Browse to select the appropriate letterhead image file. 8. For your letterhead, select how to apply the image from the Apply to countries drop-down menu. Apply only to countries where a letterhead is required or recommended, or apply to all shipments. 9. In the Signature image section, click Browse to select the appropriate signature image file. 10. Select the Always apply signature check box to apply the signature to all shipments. 11. If you want to remove the image, click Remove. If you want to replace the image, click Remove and then click Browse to select a new image. Note: If you are currently printing the FedEx-generated Commercial Invoice on your letterhead by placing your stationery in the printer, you need to revise this setting. Select Forms from the Customize drop-down menu. When the Form Settings screen displays, select Reports in the Form settings section. In the Commercial Invoice letterhead settings Paper type section, click the Plain paper radio button. Click OK. 12. To save your preferences, click OK on this screen and all subsequent Shipping Profile screens. User Guide - 68
73 Ship Track Meet International Requirements Manage Returns (U.S. Only) Generate Reports Close at End-of-Day Customs Information, continued Updated Customs Screen To process an international shipment using the updated Customs screen, follow these steps: 1. Select the Commercial Invoice/Proforma check box (if applicable) and select a document from the Complete document using drop-down menu. If you select a FedExgenerated document, select the required number of copies to print for the shipment from the Print copies drop-down menu. 2. Click Add optional info to provide additional information to display on FedEx-generated documents. You can perform several actions, including selecting terms of sale, entering additional charges, including a NAFTA statement. Click View/Edit importer to change the importer information. 3. If you set preferences for your images, the Insert Letterhead Image and Insert Signature Image check boxes are selected automatically. If they are not selected, select these check boxes as applicable. Click View/edit images to select or change the image. 4. Since the AES/EEI (formerly SED) check box is always checked for U.S.-origin shipments, process your shipment as follows. EEI is Electronic Export Information and SED is Shipper s Export Declaration. 5. If your shipment requires EEI filing and you are using the Automated Export System (AES), select the appropriate filing option from the drop-down menu and select the citation type from the Citation Type drop-down menu. No EEI Required is the default option. I have already filed an EEI. I want to file using AESDirect (self-file). I want FedEx to file as my agent (agent-file). I will file an EEI Post-Departure. User Guide - 69
74 Ship Track Meet International Requirements Manage Returns (U.S. Only) Generate Reports Close at End-of-Day Customs Information, continued Updated Customs Screen, continued 6. Enter the AES citation number in the AES citation field. Refer to AES Citation Types for more information. 7. If your shipment does not require EEI filing, select No EEI Required (default option) from the drop-down menu and then select the appropriate FTR exemption number from the FTR Exemption drop-down menu. Refer to the FTR Exemption Codes table for the current FTR exemption codes. Note: For Canada-origin shipments, Export Permit # and B13A options display instead of AES/EEI (formerly SED). Provide the required information for these options, if applicable. 8. Click Add other trade documents. Select any of these other trade documents for your shipment (e.g., Certificate of Origin). For FedEx-generated documents, you can select the number of copies to print. If you select the NAFTA Certificate of Origin check box, click View/Edit and provide the required information. 9. Select the Print Shipment Detail check box to print the shipment details. 10. When you have completed the Customs screen, click Ship to process your shipment. User Guide - 70
75 Ship Track Meet International Requirements Manage Returns (U.S. Only) Generate Reports Close at End-of-Day Customs Information, continued Commercial Invoice/Proforma Invoice information FedEx Ship Manager Software prompts you when a Commercial Invoice is required for your FedEx International Priority, FedEx International Economy and FedEx International Ground shipments. You can use your own Commercial Invoice, or create and print a Commercial Invoice using the information you enter into FedEx Ship Manager Software. To use your own Commercial Invoice/Proforma Invoice for customs clearance: 1. Complete the Shipment details, Options and Commodity/ Merchandise screens. 2. Click the Customs tab. 3. Select the Commercial Invoice/Proforma check box on the left side of the screen. Note: Since this is the default setting, you do not need to return to the Customs screen to complete your shipment if no other information is required on this screen. 4. Complete any additional fields on this screen or any documentation required for your shipment. 5. Include the required number of copies of the Commercial Invoice/Proforma Invoice with your shipment. User Guide - 71
76 Ship Track Meet International Requirements Manage Returns (U.S. Only) Generate Reports Close at End-of-Day Customs Information, continued Commercial Invoice/Proforma Invoice information, continued To create a Commercial Invoice/Proforma Invoice: 1. Complete the Shipment details, Options and Commodity/ Merchandise screens. 2. Click the Customs tab. 3. Select the Commercial Invoice/Proforma check box on the left side of the screen. Note: If you want this option to be checked automatically, select FedEx-generated Commercial Invoice or FedEx-generated Proforma as a preference in the International Shipping Profile. Refer to Shipping Profiles. Note: You can set the top margin to print the Commercial Invoice on company letterhead, which is a requirement for some countries. Refer to Customize Forms to select this option. 4. Select the number of Print copies. 5. Click Add optional info. The Commercial Invoice/Proforma Invoice information screen displays. User Guide - 72
77 Ship Track Meet International Requirements Manage Returns (U.S. Only) Generate Reports Close at End-of-Day Customs Information, continued Commercial Invoice/Proforma Invoice information, continued 6. Select the Terms of sale. Free Carrier (FCA/FOB) Seller is responsible for all costs of delivering goods to destination. Carriage Insurance Paid (CIP/CIF) Seller is responsible for freight, insurance and miscellaneous charges to destination. Carriage Paid To (CPT/C&F) Seller is responsible for cost of freight to destination. Buyer is responsible for insurance. Ex Works (EXW) Seller makes goods available to buyer. Buyer is responsible for delivering goods to destination. Delivered Duty Unpaid (DDU) Seller is responsible for delivering goods to destination. Buyer is responsible for clearing goods through customs. Delivery Duty Paid (DDP) Seller is responsible for delivering goods to destination, including duties, taxes and miscellaneous fees. 7. Enter additional freight, insurance and miscellaneous charges to print only on the Commercial Invoice. 8. Enter optional information, such as reference, purpose and invoice number. The Purpose field prints on the Commercial Invoice and helps customs correctly assess duties, taxes and fees for shipments. The Purpose menu contains the following correct text options for purpose assessments: Gift Not Sold Personal Effects Repair and Return Sample Sold 9. Enter up to 3 optional comment lines to print on the Commercial Invoice. 10. Select the The shipper and recipient are related parties check box if the shipper and recipient are related (e.g., subsidiaries). 11. Select the Include NAFTA statement check box if the shipper and recipient are located in the U.S., Canada or Mexico, and at least one commodity in the shipment was produced in one of these countries and the total value of the goods shipped is considered to be of a lower value: $2,500 USD or less for shipments to the U.S. $1,600 CAD or less for shipments to Canada $1,000 USD or less for shipments to Mexico User Guide - 73
78 Ship Track Meet International Requirements Manage Returns (U.S. Only) Generate Reports Close at End-of-Day Customs Information, continued Importer information If the recipient is not the importer of record, click View/Edit Importer to enter and save the Importer of Record information. Export information Electronic Export Information (EEI) If you are shipping from the U.S. and your shipment requires Electronic Export Information (EEI) filing, formerly known as Shipper s Export Declaration (SED) filing, refer to Electronic Export Information (EEI) in this section. Canadian Customs Export Declaration information If you are shipping from Canada and your shipment requires an Export permit number or B13A Canada Export Declaration, refer to Canadian Customs Export Declaration Information in this section. User Guide - 74
79 Ship Track Meet International Requirements Manage Returns (U.S. Only) Generate Reports Close at End-of-Day Customs Information, continued Customs documentation To print shipment details and/or Certificate of Origin, select the appropriate check box in the Customs documentation section. These customs documents are not generated automatically. 5. For authorized signature information, enter your company name, sender name and telephone number. 6. Click OK. 7. Click Ship to process your shipment and print customs documents. To print a NAFTA Certificate of Origin: 1. Select Print NAFTA Certificate of Origin. 2. Click View/Edit to make any changes needed. The View/Edit NAFTA Certificate of Origin screen displays. 3. For Exporter, select a sender to fill in the exporter name and address on the certificate. The current sender is usually the exporter. 4. For Producer, select one of the following: Same Unknown Available to customs on request Attached producers list Other User Guide - 75
80 Ship Track Meet International Requirements Manage Returns (U.S. Only) Generate Reports Close at End-of-Day Customs Information, continued Electronic Export Information (EEI) If you are shipping from the U.S. and your shipment requires EEI filing, complete the Electronic Export Information (EEI) information on the Customs screen. To help you determine if your shipment requires EEI filing, go to the FedEx Global Trade Manager website at fedex.com. Select the SED/EEI Tools and Information link then select SED/EEI quick check. FedEx recommends that you register as a user on fedex.com to access a variety of international tools online to assist you in your shipping. For detailed steps to self-file or agent-file an EEI, please refer to the FedEx EEI Filing Options Guide. To download a PDF copy, go to fedex.com/us/ship-manager/software/resources/support/ customs.html. Since the AES/EEI (formerly SED) check box is always checked, refer to Updated Customs Screen for current international shipping and EEI filing information. EEI is Electronic Export Information and SED is Shipper s Export Declaration. FedEx Ship Manager Software removes the ability for FedEx electronic shipping solution customers to select post departure or downtime citations of EEI filing for the following shipments: State Department Agreements, DSP-5 License, DSP-61 License, DSP-73 License, DSP-85 License, DSP-94 License, 36 DEA Permit, 236 DEA Permit and 486 DEA Permit. FedEx Ship Manager Software does not allow group shipping with a Shipper s Export Declaration (SED) if an SED/EEI filing is required. User Guide - 76
81 Ship Track Meet International Requirements Manage Returns (U.S. Only) Generate Reports Close at End-of-Day Customs Information, continued Foreign Trade Regulations (FTR) Exemption Codes This table lists the FTR codes and explanations that replace the FTSR (Foreign Trade Statistics Regulations) codes. User Guide - 77
82 Ship Track Meet International Requirements Manage Returns (U.S. Only) Generate Reports Close at End-of-Day Customs Information, continued Foreign Trade Regulations (FTR) Exemption Codes, continued User Guide - 78
83 Ship Track Meet International Requirements Manage Returns (U.S. Only) Generate Reports Close at End-of-Day Customs Information, continued Foreign Trade Regulations (FTR) Exemption Codes, continued User Guide - 79
84 Ship Track Meet International Requirements Manage Returns (U.S. Only) Generate Reports Close at End-of-Day Customs Information, continued Foreign Trade Regulations (FTR) Exemption Codes, continued User Guide - 80
85 Ship Track Meet International Requirements Manage Returns (U.S. Only) Generate Reports Close at End-of-Day Customs Information, continued Foreign Trade Regulations (FTR) Exemption Codes, continued User Guide - 81
86 Ship Track Meet International Requirements Manage Returns (U.S. Only) Generate Reports Close at End-of-Day Customs Information, continued AES Citation Types When entering an AES (Automated Export System) citation number, select the AES citation type and enter the corresponding AES citation number. You must enter the correct format based on the citation type selected. The Internal Transaction Number (ITN) is issued as a Proof of Filing (POF) statement when AES has received the data and has approved the shipment for export. The ITN is generally returned by to the registered user of AESDirect and not on the AES screen. To enter the ITN on the Customs screen, select the filing option I have already filed an EEI, I want to file using AESDirect or I want FedEx to file as my agent from the drop-down menu. Select Pre-Departure ITN from the Citation Type drop-down menu and enter the ITN in the AES citation field. An ITN begins with AES and is followed by X plus 14 numeric digits. User Guide - 82
87 Ship Track Meet International Requirements Manage Returns (U.S. Only) Generate Reports Close at End-of-Day Customs Information, continued AES Citation Types, continued Pre-Departure ITN If you have an AES Pre-Departure Proof of Filing citation, an internal transaction number (ITN) is included, which is the AES issued approval number that allows you to export the shipment out of the U.S. The valid format must be AES XYYYYMMDDnnnnnn. AES X is static and upper case. YYYYMMDD is the valid date. nnnnnn is the 6-digit random number issued by AES when you file your SED/EEI and the record is accepted by AES. Post Departure Citation If you have a Post Departure Proof of Filing citation, the valid format must be AESPOST #########00 mm/dd/yyyy or AESPOST #########aa mm/dd/yyyy. AESPOST is static and upper case. #########00 or #########aa represents the first 9 characters, which is the numeric EIN number specific to the shipper, and the last 2 characters are an alphanumeric EIN suffix. AES Downtime Citation If AES is down for an extended period of time when you attempt to file your SED/EEI, the Proof of Filing citation format must be AESDOWN #########00 mm/dd/yyyy or AESDOWN #########aa mm/dd/yyyy. AESDOWN is static and upper case. #########00 or #########aa represents the first 9 characters, which is the numeric EIN number specific to the shipper, and the last 2 characters are an alphanumeric EIN suffix. User Guide - 83
88 Ship Track Meet International Requirements Manage Returns (U.S. Only) Generate Reports Close at End-of-Day Customs Information, continued Canadian Customs Export Declaration Information If your shipment requires an Export Permit Number or B13A Canada Export Declaration, follow these steps: 1. If required, enter an Export Permit # for your shipment. An Export Permit # is required for international shipments containing controlled or regulated goods. For more information, refer to Export Permit Number in the online help. 2. B13A Canada Export Declaration Canadian shippers are required to submit a B13A Canada Export Declaration for document and nondocument international shipments that contain: Commodities or documents worth $2,000 CAD or more. Commodities that are controlled, regulated or prohibited. A B13A Canada Export Declaration is not needed for: Shipments to the U.S., Puerto Rico or the U.S. Virgin Islands. FedEx Transborder Distribution, FedEx International Priority DirectDistribution or FedEx International Priority DirectDistribution Freight shipments. User Guide - 84
89 Ship Track Meet International Requirements Manage Returns (U.S. Only) Generate Reports Close at End-of-Day Customs Information, continued Canadian Customs Export Declaration Information, continued 3. B13A Filing Options Select a B13A option and complete the required information. 1-No B13A required Provide the B13A Exemption Number application for your shipment. 2-Manual B13A attached Enter the 21 alphanumeric B13A Transaction Number assigned by Canada customs. 3-CAED Electronic B13A Enter the 17 or 23 alphanumeric authorization code for your B13A. 4-B13A summary reporting This option requires prior written authorization from Canada Customs. 4. Click Ship to process your shipment. User Guide - 85
90 Ship Track Meet International Requirements Manage Returns (U.S. Only) Generate Reports Close at End-of-Day Customs Information, continued Labels and Documents FedEx Ship Manager Software prints one shipping label and one consignee label for FedEx Express international shipments from the U.S. One shipping label and two consignee labels are printed for FedEx Express international shipments from Canada. To reprint customs documents: 1. Click the Document Reprint tab on the Reports screen. 2. Enter or select information in the Search criteria section and click Search. 3. Select the appropriate shipment from the Search results section. 4. Select the documents to reprint in the International documents available for reprint section. 5. Select an Output option for printing or viewing the report. Screen Click Screen to view the report on screen. Print Enter the number of copies and click Print. Save file Click Save file. Select the appropriate directory, enter the file name, and click OK. Documents saved as.txt or.rtf files can be ed. User Guide - 86
91 Ship Track Meet International Requirements Manage Returns (U.S. Only) Generate Reports Close at End-of-Day Customs Information, continued FedEx Electronic Trade Documents Welcome to the world of FedEx Electronic Trade Documents. FedEx Ship Manager Software provides this new, paperless international shipping solution to simplify your international shipping needs. Submit your international trade documentation electronically and you no longer have to print and attach trade documents to a shipment. Capturing and sharing critical trade information as early as possible optimizes the customs clearance process. You can upload your Commercial Invoice and associated trade documents (e.g., other ancillary documents) for data entry and archiving. The FedEx Electronic Trade Documents solution allows you to: Upload customs documents generated by FedEx, or upload your own international trade documents as files or images created on your own systems in your preferred software format (e.g., PDF, Microsoft Word, Microsoft Excel). Process trade documents without printing paper copies and placing them in the pouch attached to your shipment. Add a company letterhead and signature image to the Commercial Invoice/or Proforma Invoice. Gain additional time to resolve any difficulties with trade documents before shipment arrival. Set preferences to simplify completion of the Customs screen. Set defaults for the customs documents you upload. Use the feature as needed (can be turned on and off). Before you begin, a FedEx account executive must turn on the feature s functionality via a utility. Shipping Enhancements for FedEx Electronic Trade Documents To simplify your international shipping needs even more, FedEx Ship Manager Software has enhanced FedEx Electronic Trade Documents with several new features: Electronic submission of FedEx International Ground customs documents gives you more new ways to streamline efforts and increase speed-to-market. Submitting customs documents to FedEx for future day shipments as well as current day shipments is quick and easy. You can now set the shipment date for any date from today s date to 10 days in the future. Ability to produce end-of-day and ad-hoc reports for FedEx Electronic Trade Documents shipments, including the FedEx Ground Batch Upload Failure Report, FedEx Express Batch Upload Failure Report, FedEx Express ETD Shipment Report and FedEx Ground ETD Shipment Report. User Guide - 87
92 Ship Track Meet International Requirements Manage Returns (U.S. Only) Generate Reports Close at End-of-Day Customs Information, continued Since FedEx Electronic Trade Documents allows you to submit your international trade documentation electronically, you no longer have to print and attach trade documents to your shipments using FedEx Express International services or FedEx International Ground. Please note that the FedEx Electronic Trade Documents option is not available at this time for group shipping, dangerous goods, dry ice, FedEx International Priority DirectDistribution or FedEx Transborder Distribution shipments. For detailed international shipping instructions using FedEx Electronic Trade Documents, please refer to the FedEx Electronic Trade Documents Guide. To download a PDF copy, go to fedex.com/us/ship-manager/software/resources/support/ customs.html. FedEx TradeLink DocCenter The all-new FedEx TradeLink DocCenter enables document preparers to create their own Commercial Invoice electronically, and save it as a special file. This solution produces trade documents in a file format that can be imported into FedEx Ship Manager Software to populate shipping data saving time and reducing errors by eliminating the need to re-enter data. This feature is most beneficial where the shipper and document preparer are two separate roles and is available with FedEx Express international services or FedEx International Ground. The Commercial Invoice is the first of several FedEx TradeLink DocCenter documents we are introducing to enhance your international shipping experience. The FedEx TradeLink DocCenter also allows you to generate and personalize your Commercial Invoice using images of your company letterhead and signature. To use the FedEx TradeLink DocCenter, you must download the FedEx TradeLink DocCenter application. This application is a Commercial Invoice form application that allows you to enter and save your Commercial Invoice to use later within FedEx Ship Manager Software. For detailed international shipping instructions using FedEx TradeLink DocCenter, please refer to the FedEx Electronic Trade Documents Guide. To download a PDF copy, go to fedex.com/us/ship-manager/software/resources/support/ customs.html. User Guide - 88
93 Ship Track Meet International Requirements Manage Returns (U.S. Only) Generate Reports Close at End-of-Day Customs Information, continued Shipping Enhancements for FedEx Express Service in Mexico FedEx Ship Manager Software now allows users in Mexico to see the IVA (Sales) Tax charge in the detailed shipment quote that matches the total quote. In addition Mexican customers can ship to another city within Mexico and the terms and conditions display in Spanish. FedEx Ship Manager Software allows users in Mexico to process shipments using FedEx First Overnight, FedEx Priority Overnight and FedEx Standard Overnight services. Affected provinces and their codes include: Aguascalientes (AG) Baja California (BC) Baja California Sur (BS) Chihuahua (CH) Colima (CL) Campeche (CM) Coahuila (CO) Chiapas (CS) Distrito (DF) Durango (DG) Guerrero (GR) Guanajuanto (GT) Hidalgo (HG) Jalisco (JL) Michoacan (MI) Morelos (MO) Mexico (MX) Nayarit (NA) Nuevo Leon (NL) Oaxaca (OA) Puebla (PU) Quintana Roo (QR) Queretaro (QT) Sinaloa (SI) San Luis Potosi (SL) Sonora (SO) Tabasco (TB) Tlaxcala (TL) Tamaulipas (TM) Veracruz (VE) Yucatan (YU) Zacatecas (ZA) Expansion of Economy Options for International Shipments FedEx Express international services have expanded to include new origin and destination lanes for shippers in the U.S., Canada, Latin America and the Caribbean, Europe, Middle East and Africa and Asia Pacific regions. FedEx International Economy and FedEx International Economy Freight services impact all regions for both origin/destination country pairs. Also, FedEx International Economy Freight service from Canada to all regions is a new service offering. FedEx International Economy DirectDistribution SM Service is available for contract customers only and applies to origins in the Europe, Middle East and Africa, and Asia Pacific regions. Service Enhancements for FedEx Express, FedEx Express Freight Services, Dangerous Goods and Dry Ice FedEx Express and FedEx Express Freight Services have expanded to include the following new services: FedEx 2Day A.M. (U.S. only) The new FedEx 2Day A.M. service provides a morning delivery commitment time for planned shipments that can be delivered in 2 days, rather than using overnight service. FedEx 2Day A.M. is delivered by 10:30 a.m. to most areas (noon to some ZIP codes). This service is available to all ZIP codes where FedEx Priority Overnight shipments are delivered by 10:30 a.m. or noon and the commitment time matches the FedEx Priority Overnight commitment time. User Guide - 89
94 Ship Track Meet International Requirements Manage Returns (U.S. Only) Generate Reports Close at End-of-Day Customs Information, continued FedEx 2Day A.M. is also available for return shipments using FedEx Print Return Labels, FedEx Return Labels, FedEx Return System (using a Return Material Authorization [RMA] number) and FedEx Express Billable Stamps. This new service provides unique benefits for: Customers with planned supply chain operations who would like to turn around the shipment the same day (e.g., receive in the morning, utilize the contents and ship out the same day). Shipments to facilities that are often closed in the afternoons, and therefore need a morning delivery (e.g., pharmacies, doctors offices). Shippers that would like to ensure the morning delivery time. FedEx First Overnight Freight (U.S. only) This new early morning freight delivery service provides timedefinite early delivery for FedEx Express Freight Services shippers who have critical delivery needs to meet business needs. For freight shippers, FedEx First Overnight Freight offers nationwide, early morning delivery of critical shipments tailored for urgent manufacturing, distribution or replenishment needs. FedEx First Overnight and FedEx International First Dangerous Goods Service The expansion of FedEx Express dangerous goods shipping with FedEx First Overnight and FedEx International First services provides customers with a FedEx option to speed up their dangerous goods shipments. Dangerous goods shipments need to be delivered as soon as possible batteries, machine parts, special equipment or test samples that are needed for airplane repairs, assembly lines or laboratory treatments. And some shipments need to move quickly to ensure the contents do not expire, such as flammable liquids packed in dry ice. Key benefits include: Using FedEx First Overnight to ship FedEx Express dangerous goods to expedite shipments that would typically be sent overnight. Using FedEx International First to ship FedEx Express dangerous goods inbound to the U.S. from origins currently offering FedEx International First and FedEx International Priority dangerous goods service in Canada, Latin America and the Caribbean and Europe, Middle East and Africa. Using current forms to create shipping labels for FedEx First Overnight and FedEx International First dangerous goods shipments. These forms include airbills and the Shipper s Declaration for Dangerous Goods (M-1421C). Note: You cannot use FedEx First Overnight and FedEx International First to ship radioactive materials. User Guide - 90
95 Ship Track Meet International Requirements Manage Returns (U.S. Only) Generate Reports Close at End-of-Day Customs Information, continued FedEx Express Freight Saturday Pickup (U.S. only) FedEx Express Freight Services for U.S. domestic and U.S. outbound international express freight now have a Saturday pickup option available. For heavyweight shipments that cannot wait until Monday for pickup, FedEx Express Freight Saturday Pickup will pick them up earlier at shipping docks to accelerate transit times. FedEx Express Freight Saturday Pickup is available for all services, including FedEx 1Day Freight, FedEx 2Day Freight, FedEx 3Day Freight, FedEx International Priority Freight and FedEx International Economy Freight. Every ZIP code offering FedEx Express Freight Saturday Delivery supports FedEx Express Freight Saturday Pickup. FedEx First Overnight Saturday Delivery (U.S. only) This new service extends the Saturday Delivery special handling option within U.S. domestic locations (and from Puerto Rico) to FedEx First Overnight. Shippers with time-critical needs that can t wait until Monday can benefit from the earliest possible option on Saturday. Every ZIP code that supports Saturday Delivery for FedEx Priority Overnight and FedEx First Overnight weekday service can receive FedEx First Overnight Saturday Delivery shipments. Based on your recipient s destination location, the FedEx First Overnight Saturday Delivery commitment is 90 minutes later than the FedEx First Overnight weekday commitment. FedEx International Economy and FedEx International Economy Freight Dangerous Goods and Dry Ice Service (U.S. only) FedEx International Economy and FedEx International Economy Freight now accept dangerous goods and dry ice shipments from the U.S. to all locations that accept these commodities using FedEx International Priority and FedEx International Priority Freight services. For your less time-critical shipments containing dangerous goods and dry ice, you now have the choice of a more cost-effective shipping solution, and still benefit from FedEx service reliability and expert handling. Key benefits include: Shipping dangerous goods to more international destinations with FedEx than with any other express carrier. FedEx International Economy and FedEx International Economy Freight accept dangerous goods for shipping to more than 60 countries and dry ice to more than 70 countries. Using current forms to create shipping labels for FedEx First Overnight and FedEx International First dangerous goods shipments. These forms include airbills and the Shipper s Declaration for Dangerous Goods (M-1421C). User Guide - 91
96 Ship Track Meet International Requirements Manage Returns (U.S. Only) Generate Reports Close at End-of-Day Customs Information, continued Non-U.S. Domestic Expansion and New Domestic Expansion Enhancements FedEx Express and FedEx Express Freight Services have expanded to include domestic services for Canada, Mexico, Switzerland, United Arab Emirates, Brazil and Columbia. These expanded services: Support the launch of FedEx Economy, a new intra-canada FedEx Express service that provides door-to-door delivery by 5 p.m. in 1 to 3 business days to most metropolitan areas. Add support for FedEx Express Saver, FedEx 1Day Freight and FedEx 2Day Freight for intra-mexico shipping. Add domestic services support for Switzerland, United Arab Emirates, Brazil and Colombia, including FedEx First Overnight (Brazil, Colombia), FedEx Priority Overnight (Switzerland, Brazil, Colombia), FedEx Standard Overnight (United Arab Emirates, Brazil, Colombia), FedEx Express Saver (Brazil, Colombia), FedEx 1Day Freight (United Arab Emirates, Brazil, Colombia) and FedEx 2Day Freight (Brazil, Colombia). Harmonized Sales Tax in Ontario and British Columbia (Intra-Canada) The new Harmonized Sales Tax (HST) affects all rate quote, duty/tax, billing systems and FedEx electronic shipping solution devices (online and offline). It also affects all payers for shipments to/from/within Ontario and British Columbia. User Guide - 92
97 Ship Track Meet International Requirements Manage Returns (U.S. Only) Generate Reports Close at End-of-Day Manage Returns (U.S. Only) Convenient return shipping helps to improve customer service and satisfaction. FedEx Ship Manager Software offers flexible return options and shipment processing solutions. Refer to the following to prepare your return shipments and reports: Process Return Only Process Return with Outbound Shipment Return Information Package and Shipment Details Billing Details Returns Shipping List Return Packages Report Save time and keystrokes when preparing your return shipments by setting shipping preferences for references, package type, package weight and dimensions, service type and more. The associated fields populate automatically based on the recipient and sender selected for the shipment. User Guide - 93
98 Ship Track Meet International Requirements Manage Returns (U.S. Only) Generate Reports Close at End-of-Day Process Return Only To process a return shipment without sending an outbound package, click the Return shipment tab. Continue with the Return Information section for instructions on preparing the return. Process Return with Outbound Shipment To process a return along with an outbound shipment: 1. Complete the Shipment details screen for the outbound shipment. 2. Click the Options tab. Select the Return Labels check box and any additional special service options and options you want for your shipment. The Return shipment tab becomes active. 3. Click the Return shipment tab and continue with the following Return Information section for instructions on preparing the return. Note: When you process a return with an outbound shipment, the Link to outbound option becomes available in the Billing details section. User Guide - 94
99 Ship Track Meet International Requirements Manage Returns (U.S. Only) Generate Reports Close at End-of-Day Return Information Return Package To 1. Select the appropriate sender to receive the return shipment from the Return to menu. 2. To view or edit the sender information, click View/Edit. Make any changes on the View/Edit Sender screen and click OK. These changes are automatically saved for that sender in the Sender database. Return Package From 1. Select a recipient ID from the Return from menu or manually enter the required information. 2. Select the This is a residential address check box if the package is being returned from a residence. 3. Continue with the Package and Shipment Details section on the next page. User Guide - 95
100 Ship Track Meet International Requirements Manage Returns (U.S. Only) Generate Reports Close at End-of-Day Package and Shipment Details Select a Return label type in the Package and shipment details section on the Return shipment screen. The label type selected determines the fields that display. return labels require an Internet connection. Print return labels can be printed on a laser printer and applied to the package. Ground Call Tags (courier pickups) dispatch a FedEx Ground courier to pick up a return shipment at your customer s home or office address. Return Label An return label sends an online return label to a designated address. To send an return label: 1. Select Label as the Return label type. The screen refreshes with the associated label fields. 2. Enter the Return contact telephone number in the Return package to section, a required field for return labels. 3. Enter the total Number of packages in the return shipment. Note: For multiple-piece return shipments, refer to Multiple-Piece Shipments (MPS) for detailed instructions on entering MPS information. User Guide - 96
101 Ship Track Meet International Requirements Manage Returns (U.S. Only) Generate Reports Close at End-of-Day Package and Shipment Details, continued Return Label, continued 4. Select the Identical packages check box if there is more than one package with the same weight, service type and packaging in the return shipment. 5. Enter an Estimated weight. FedEx scans the actual weight. 6. Select the Service type for the return. For FedEx service commitments, refer to the FedEx Service Guide at fedex.com. 9. Enter the Item description of the return item, up to 80 characters. 10. Enter the complete address of the person you are sending the return label to in the label to text field. 11. Enter the Expiration date or click the calendar and select a date, up to 10 working days, when the label expires. 12. Enter an optional message in the return message text box, up to 200 characters. 13. Continue with the Billing Details section. 7. Select the Package type. If you select Your Packaging, enter the Package dimensions manually or select from your preset dimensions. 8. Enter the Declared value for your return shipment. Refer to the FedEx Service Guide at fedex.com for maximum declared value amounts. User Guide - 97
102 Ship Track Meet International Requirements Manage Returns (U.S. Only) Generate Reports Close at End-of-Day Package and Shipment Details, continued Print Return Label You can print a return label and return shipper instructions on your label or laser printer to include with an outbound shipment or to send directly to your customer. To print a return label: 9. If you want to print return shipping instructions for your customer, select the Print Return Shipper Instructions check box. The instructions are printed on your report printer or laser printer. 10. The current date automatically fills in as the Date Created for the return. 11. Continue with the Billing Details section. 1. Select Print as the Return label type. The screen refreshes with the associated print label fields. 2. Enter the total Number of packages in the return shipment. 3. Select the Identical packages check box if the return shipment includes multiple packages with the same weight, service type and package type. 4. Enter an Estimated weight. FedEx scans the actual weight. 5. Select the Service type for the return. For FedEx service commitments, refer to the FedEx Service Guide at fedex.com. 6. Select the Package type. 7. The Package dimensions field activates when you select any package type other than FedEx packaging. You can select from preset dimensions or enter the dimensions manually. 8. Enter the Declared value for your return shipment. Refer to the FedEx Service Guide at fedex.com for maximum declared value amounts. User Guide - 98
103 Ship Track Meet International Requirements Manage Returns (U.S. Only) Generate Reports Close at End-of-Day Package and Shipment Details, continued Ground Call Tag A Ground Call Tag dispatches a FedEx Ground courier to pick up a return shipment at the customer s location. The courier also prints the return label and places it on the return package. Process a Ground Call Tag only after you have confirmed that a return shipment will be ready for pickup on a certain date. The courier makes up to three pickup attempts. To send a Ground Call Tag: 1. Select Ground Call Tag as the Return label type. The screen refreshes with the associated Ground Call Tag fields. 2. Enter the total Number of packages in the return shipment. 3. Select the Identical packages check box if the return shipment includes more than one package with the same weight, service type and packaging. 4. Enter the Declared value for your return shipment. Refer to the FedEx Service Guide at fedex.com for maximum declared value amounts. 5. Enter the Item description of the return item, up to 80 characters. 6. Enter or select the Pickup Date on the calendar. The pickup date must be 1 to 10 business days from the current date. Request a pickup date at a residence between Tuesday and Saturday. Request a pickup date at a business between Monday and Friday. 7. Enter additional Pickup instructions. 8. Enter the Ready Time for the return shipment or pickup between 8:00 A.M. and 6:00 P.M. 9. Enter the latest Close Time the package can be picked up, no later than 6:00 P.M. 10. Continue with the Billing Details section. User Guide - 99
104 Ship Track Meet International Requirements Manage Returns (U.S. Only) Generate Reports Close at End-of-Day Package and Shipment Details, continued Ground Call Tag Uploads FedEx Ship Manager Software automatically sends Ground Call Tags to FedEx Ground every hour. To notify FedEx Ground about the pickup right away, upload Ground Call Tags from the Utilities menu. 1. Select Upload from the Utilities menu. 2. Select the Ground Call Tags check box. 3. Click OK. Note: The tracking number for a confirmed Ground Call Tag pickup displays in the Shipping List. User Guide - 100
105 Ship Track Meet International Requirements Manage Returns (U.S. Only) Generate Reports Close at End-of-Day Billing Details Enter or select the following information in the Billing details section: 1. Select the account to bill for the shipment from the Bill shipment to menu. Enter the FedEx billing account number if the Acct # field is not populated automatically. 2. Select a department ID from the Department notes menu or tab to the text field to enter a department description. 3. Enter or select a Customer reference to include in shipping reports and to use while tracking packages. Note: You can add, view, edit and delete references in the Reference database. You can also print reference reports. To access the database, select Reference from the Databases menu and refer to Database Functions. 4. Enter a unique RMA (Return Materials Authorization) Number to monitor the return shipment. 5. If you are processing a return label with an outbound shipment, select the Link to Outbound check box to track the outbound and return shipments at the same time. 6. To select additional options and special service options for the return shipment, click the Return options tab. 7. Click Ship to process the return shipment. User Guide - 101
106 Ship Track Meet International Requirements Manage Returns (U.S. Only) Generate Reports Close at End-of-Day Returns Shipping List As you process return shipments, they are saved in the daily Returns Shipping List. You can view, modify and delete return shipments before you close the day. 1. To access return shipments, select Returns from the Shipping list menu. 2. To delete, modify or repeat a return shipment, select the shipment and click the appropriate option at the bottom of the screen. 3. For more information about a return shipment, select the shipment and click Status details, if active. Note: The tracking number for a confirmed Ground Call Tag pickup also displays in the Shipping List. User Guide - 102
107 Ship Track Meet International Requirements Manage Returns (U.S. Only) Generate Reports Close at End-of-Day Return Packages Report The FedEx Return Packages report lists information for return shipments processed on a certain date or date range. 1. Click the Reports tab at the top of the screen. 2. Select FedEx Return Packages on the 1-Shipment screen. 3. In the Include section, enter the date range, invoice number or cycle number with which the return shipments were processed. 4. In the Output section, click to output the report to the screen, print the report or save the report to a file. 5. To customize the report (e.g., add the RMA number) refer to Customize Reports. User Guide - 103
108 Ship Track Meet International Requirements Manage Returns (U.S. Only) Generate Reports Close at End-of-Day Generate Reports FedEx Ship Manager Software offers a portfolio of reports including detailed shipping activities, historical data and database reports. All reports can be saved to your hard drive or to external memory, such as a CD or a USB drive. Refer to the following to access, generate, print and save your reports: Shipment and History Reports FedEx Express Invoice Ship Log FedEx Ground Manifest Document Reprint Refer to the following to customize your reports and forms: Customize Reports Report Field Definitions Customize Forms Ship Database Purge Two system settings determine when shipments are moved to your history database and when they are purged from your system. To customize these settings: 1. Select System Settings from the Customize menu. 2. Select the appropriate System # and click Modify. 3. On the 1-Your System Settings screen, enter the minimum and maximum number of days in the Ship Database Purge section. The Current setting moves current shipments to your history file within a certain number of days. The History setting purges shipments in your history file after a certain number of days. Once they are purged, they are removed from your system. User Guide - 104
109 Ship Track Meet International Requirements Manage Returns (U.S. Only) Generate Reports Close at End-of-Day Shipment and History Reports To generate shipment reports using recent or historical shipment activity: 1. Click the Reports tab. 2. To generate reports with recent shipping activity, click the 1-Shipment tab and highlight one or more reports. To generate reports using shipment history, click the 5-Shipment History tab and highlight one or more reports. 3. To generate reports for a particular ship date or range of dates, enter the dates in the Date range fields in the Include section. To generate reports for a particular invoice or cycle number, select one of the FedEx Ground or FedEx Express options and select the number from the associated menu. 4. Select an Output option for printing or viewing the report. Screen Click Screen to view the report on your screen. Print Enter the number of copies and click Print. Save File Click Save file. Select the appropriate directory, enter the file name, and click OK. 5. To select the types of shipping data to include in the report, click Override include and select the shipments to include for FedEx Express, FedEx Ground and returns. User Guide - 105
110 Ship Track Meet International Requirements Manage Returns (U.S. Only) Generate Reports Close at End-of-Day FedEx Express Invoice To generate FedEx Express invoices: 1. Click the Reports tab. 2. Click the 2-FedEx Express Invoice tab. 3. Highlight the invoices to run. 4. Select an Output option for printing or viewing the invoice(s). Screen Click Screen to view the report on your screen. Print Enter the number of copies and click Print. Save File Click Save file. Select the appropriate directory, enter the file name, and click OK. User Guide - 106
111 Ship Track Meet International Requirements Manage Returns (U.S. Only) Generate Reports Close at End-of-Day Ship Log The Ship Log displays package information for the shipment date or range of dates you indicate. You can include U.S. and Canada domestic shipments and international shipments in your listing. To generate the Ship Log: 1. Click the Reports tab. 2. Click the 3-Ship Log tab. 3. Enter the date or date range of the packages to include in the Shipment Log in the Include section. 4. Select the check box(es) for types of shipments to include in the Include section. 5. Select an Output option for printing or viewing the Ship Log. Screen Click Screen to view the report on your screen. Print Enter the number of copies and click Print. Save file Click Save file. Select the appropriate directory, enter the file name, and click OK. User Guide - 107
112 Ship Track Meet International Requirements Manage Returns (U.S. Only) Generate Reports Close at End-of-Day FedEx Ground Manifest To generate FedEx Ground manifests: 1. Click the Reports tab. 2. Click the 4-FedEx Ground Manifest tab. 3. Highlight the manifest(s) to run. 4. Select an Output option for the manifest(s). Screen Click Screen to view the report on your screen. Print Enter the number of copies and click Print. Save File Click Save file. Select the appropriate directory, enter the file name, and click OK. User Guide - 108
113 Ship Track Meet International Requirements Manage Returns (U.S. Only) Generate Reports Close at End-of-Day Document Reprint Customs documents, such as the Commercial Invoice and Certificate of Origin, can be displayed for successful shipments on screen or saved and retrieved to view or reprint. To reprint or view customs documents: 1. Click the Reports tab. 2. Click the 6-Document Reprint tab. 3. Enter the date range or other Search criteria and click Search. 4. Select the shipment from the Search results. 5. Select the check box for the appropriate documents from the International documents available for reprint section. 6. Choose an Output option for the document(s). Screen Click Screen to view the report on your screen. Print Enter the number of copies and click Print. Save file Click Save file. Select the appropriate directory, enter the file name, and click OK. Documents saved as.txt or.rtf files can be ed. Note: Shipping labels are not available for reprint after 48 hours, even though they may appear in the International documents available for reprint section. User Guide - 109
114 Ship Track Meet International Requirements Manage Returns (U.S. Only) Generate Reports Close at End-of-Day Document Reprint, continued Reprinting FedEx Ship Manager Software Labels Shippers in Latin America and the Caribbean can now reprint a FedEx Ship Manager Software label in case the original shipping label is unusable (e.g., when damaged or did not print). You can also reprint a duplicate thermal printer or laser air waybill label designated as a Sender Copy to keep for your records. To reprint a label, follow these steps: 1. Click the Reports tab. 2. Click the 6-Document Reprint tab. 3. Enter the date range or other Search criteria and click Search. 4. Select the shipment from the Search results. 5. Select the check box for the appropriate documents from the International documents available for reprint section. 6. Choose an Output option for the document(s). Screen Click Screen to review the report on your screen. Print Enter the number of copies and click Print. Save file Click Save file. Select the appropriate directory, enter the file name, and click OK. Documents saved as.txt or.rtf files can be ed. Note: Shipping labels are not available for reprint after 48 hours, even though they may appear in the International documents available for reprint section. To facilitate customs clearance for certain services, you can also reprint the piece commodity description in the reference fields for each multiple-piece shipment (MPS) child label (e.g., consignee copy, shipper copy, customs copy, manifest copy). Note: This commodity description feature does not apply to FedEx International Priority DirectDistribution, FedEx International Economy DirectDistribution SM Service and FedEx International Priority DirectDistribution Freight shipments. User Guide - 110
115 Ship Track Meet International Requirements Manage Returns (U.S. Only) Generate Reports Close at End-of-Day Close at End-of-Day Close shipments when you finish shipping for the day to prepare for your daily pickup and to send shipment information to FedEx. Refer to the following information in this section to automatically or manually close your shipments: Auto-close Request Close (Manual) Reports User Guide - 111
116 Ship Track Meet International Requirements Manage Returns (U.S. Only) Generate Reports Close at End-of-Day Auto-close FedEx Ship Manager Software automatically closes FedEx Express and FedEx Ground shipments at a certain time each day. If you have multiple systems and accounts, each system has its own auto-close time. Fifteen minutes before the auto-close time for each service, you receive a message which allows you to continue with the auto-close or continue shipping until you are finished for the day. To change the auto-close time for FedEx Ground shipments: 1. Select System Settings from the Customize menu. 2. Select the appropriate System # and click Modify. 3. Enter the new times to auto-close your FedEx Express and FedEx Ground shipments in the FedEx Auto-close Settings section at the bottom of the 1-Your System Settings screen. 4. Click OK. User Guide - 112
117 Ship Track Meet International Requirements Manage Returns (U.S. Only) Generate Reports Close at End-of-Day Request Close (Manual) To request to close shipments manually for FedEx Express and FedEx Ground, follow these steps: 1. Click the Close tab. 2. Click the 1-Request Close tab. 3. In the Select system(s) section, select the appropriate System number if the one displayed is not the system you want to close. 4. If you want to close more than one system, click All systems. 5. If FedEx Express appears as the only option in the Select shipments to close section, skip to step 6. Otherwise, make your selection(s) of shipments to close. 6. Click End your shipping day. A message for FedEx Express or FedEx Ground displays when the close finishes for each system. Note: To check the close status, click FedEx Express close status history or FedEx Ground close status history at the bottom of the screen. User Guide - 113
118 Ship Track Meet International Requirements Manage Returns (U.S. Only) Generate Reports Close at End-of-Day Reports You need to run shipment and courier reports when you close your shipping day. If you have more than one system and account, choose report options for each system. Unprinted reports When you have finished making your report selection(s), click to Print or Delete reports shown in the Unprinted End of Day reports sections for FedEx Express and FedEx Ground. 1. Click the Close tab. 2. Click the 2-Reports tab. 3. A system number is displayed. If this is not the system you want to close, select the appropriate system. 4. If you want to close more than one system, click All Systems. Report options Choose and select the shipment and courier reports to print in the Report options section. If you ship FedEx Ground, select Only Print Ground Manifest Summary page to prepare for your pickup. You receive two copies. Give one copy to your FedEx Ground courier and keep a copy for yourself. To save all End-of-Day reports to a hard drive, select Save End of Day Shipment Reports, then click Destination Directory to select a directory for your reports. To generate EPDI (Electronic Package Detail Information) reports, click EPDI reports. Select the report(s) to run and select the Output option for the report(s). User Guide - 114
119 Customize Your Shipping Profiles Select Special Service Options Access Your Shipping Databases Send a Multiple-Piece Shipment Use the Hold File FedEx SmartPost (U.S. Only) First Step
120 Customize Your Shipping Profiles Select Special Service Options Access Your Shipping Databases Send a Multiple-Piece Shipment Use the Hold Filet FedEx SmartPost (U.S. Only) Customize Your Shipping Profiles Customize your shipping profiles to save time as you create shipments. You can customize shipping profiles for individual senders by setting preferences for required and optional fields, FedEx Express and FedEx Ground services, group shipping and FedEx ShipAlert notifications. Refer to the Assign Shipping Profiles to Senders instructions in the Shipping Profiles section. Refer to the following information in this section to customize your system: Shipping Profiles Configurable References Customize Fields Customize User Prompts Customize Doc-Tabs System Settings User Guide - 2
121 Customize Your Shipping Profiles Select Special Service Options Access Your Shipping Databases Send a Multiple-Piece Shipment Use the Hold File FedEx SmartPost (U.S. Only) Shipping Profiles You can customize existing or default shipping profiles or create new ones before you assign them to individual senders. For example, create a unique shipping profile for FedEx Ground senders, then assign that profile to your FedEx Ground senders using the Sender database. Refer to the Assign Shipping Profiles to Senders instructions in this section. To customize shipping profiles: 1. Select Shipping Profiles from the Customize menu. The Shipping Profiles screen displays. To customize an existing or default profile, select the profile and click View/Edit. To create a new profile, click Add. Select Domestic or International as the profile type. To duplicate an existing or default profile, select the profile and click Add by duplication. 2. Enter the profile information on the screen selected. User Guide - 3
122 Customize Your Shipping Profiles Select Special Service Options Access Your Shipping Databases Send a Multiple-Piece Shipment Use the Hold File FedEx SmartPost (U.S. Only) Shipping Profiles, continued Field Preferences 1. Click the 1-Field Preferences tab. 2. Select a shipment type from the Preference Type menu. 3. Select a field from the field list. 4. Select one of the following options from the Behaviors field: None Do not assign a default for the field. Constant Click Constant then select or enter a value in the Field value section. This automatically populates this field with the same information for all shipments. For example, if you use nonstandard packaging for FedEx Ground shipments, select FedEx Ground Special Services, click Constant as the behavior, then select Non-Standard Packaging from the Field value menu. Note: For the Package Size field, the field value menu lists your preset dimensions. User Guide - 4
123 Customize Your Shipping Profiles Select Special Service Options Access Your Shipping Databases Send a Multiple-Piece Shipment Use the Hold File FedEx SmartPost (U.S. Only) Shipping Profiles, continued Field Preferences, continued Carry Carry over or repeat information from the previous shipment. Skip Skip a field on the Shipment details screen when using the Tab key. This option is available for optional fields. Configurable This option is available for reference fields. Refer to Configurable References in this section to add and edit these configurable references. Note: To override field preferences for an individual shipment, press F11 on the associated shipping screens. 6. Start position Select where to start the cursor on the Shipment details screen. 7. If you have finished setting field preferences for one preference type and want to continue with another, select the type from the Preference Type menu and follow the same steps. When you have finished setting preferences for the shipping profile, click OK to save your settings. Click OK again on the View Shipping Profiles screen. 5. Other preferences Select additional preferences, if needed. COD Remittance Code Select the Sender ID to print on the COD return label from the COD Remittance Code menu. User Guide - 5
124 Customize Your Shipping Profiles Select Special Service Options Access Your Shipping Databases Send a Multiple-Piece Shipment Use the Hold File FedEx SmartPost (U.S. Only) Shipping Profiles, continued FedEx Express Preferences Save time on your FedEx Express shipping by setting defaults for references, handling charges and label formats. 1. Select Shipping Profiles from the Customize menu. The Shipping Profiles screen displays. 2. Select an existing profile and click View/Edit or click Add or Add by duplication to add a new profile. 3. Click the 2-FedEx Express Preferences tab. 4. Miscellaneous Require References Select the check box if you require references for FedEx Express shipments. Tracking # Overwrite (U.S. and Canada Domestic profiles only) If you have preassigned tracking numbers or print standard airbills for U.S. and Canada domestic shipments, select the check box to enter tracking numbers manually. 5. Insert in References Use this option to select a reference to print in the Reference field on shipping labels. Note: The Dept/Notes field prints automatically on the shipping label. To avoid duplicating this field, select None or a different reference field to print on the shipping label. User Guide - 6
125 Customize Your Shipping Profiles Select Special Service Options Access Your Shipping Databases Send a Multiple-Piece Shipment Use the Hold File FedEx SmartPost (U.S. Only) Shipping Profiles, continued FedEx Express Preferences, continued 6. Reference Label (U.S. and Canada Domestic profiles only) For FedEx Express Freight shipments, select the check box of the corresponding freight service to print an optional label with additional delivery information. The Reference label screen displays when you ship using the selected freight service. 7. Handling Charge Select the Include Additional Handling Charge check box and enter your fixed and/or variable amounts. Combine your fixed handling charge and your percentage handling charge for all shipment types. Subtract your handling charge to pass along a shipping discount to your customers. To subtract your fixed handling charge, select the Fixed amount check box and include a dash/minus sign (-) before the dollar amount. To subtract your variable amount, select the Variable amount check box and include a dash/minus sign (-) before the amount. Then select where to apply the variable amount from the menu. Once you have set handling charge defaults, Add l handling activates in the Billing details section on the Shipment details screen. To override handling charge defaults for a shipment, click Add l handling and enter new values. 8. Label Format Select the label format option to identify the label stock you use. The label format is printed at the bottom of your labels. Note: To order the 6 non-doc-tab shipping labels (Format 435-4x6 Thermal Label without Doc Tab), call GoFedEx/ or go to fedex.com. Note: To configure doc-tabs, refer to Customize Doc-Tabs. 9. Return Manager (U.S. profile only) If you print return shipping labels, select a Sender ID from the Return Recipient menu. The sender s name and address print in the return recipient section of your return shipping labels. All U.S. and Canada domestic shipping profiles use the same return recipient. When you select a return recipient in one shipping profile, the same Sender ID is automatically selected in all shipping profiles. User Guide - 7
126 Customize Your Shipping Profiles Select Special Service Options Access Your Shipping Databases Send a Multiple-Piece Shipment Use the Hold File FedEx SmartPost (U.S. Only) Shipping Profiles, continued FedEx Express Preferences, continued 10. International Air Waybill Format (International profiles only) For international shipments, you can print the standard multi-ply air waybill on your report printer. If you use standard air waybills for any of your international shipments, select the label format from the menu. 11. When you finish selecting preferences for the shipping profile(s), assign the profile(s) to individual senders. Refer to the Assign Shipping Profiles to Senders instructions at the end of this section. User Guide - 8
127 Customize Your Shipping Profiles Select Special Service Options Access Your Shipping Databases Send a Multiple-Piece Shipment Use the Hold File FedEx SmartPost (U.S. Only) Shipping Profiles, continued FedEx Ground Preferences Optimize your FedEx Ground shipping by setting defaults for references, handling charges and label formats. 1. Select Shipping Profiles from the Customize menu. The Shipping Profiles screen displays. 2. Select an existing profile and click View/Edit, or click Add or Add by duplication to add a new profile. 3. Click the 5-Ground Preferences tab. 4. Miscellaneous Select the Require References check box if you require references for FedEx Ground shipments. 5. Insert in References Use this option to select a reference to print in the Reference field on thermal shipping labels. Note: The Dept/Notes field prints automatically on the shipping label To avoid duplicating this field, select None or a different reference field to print on the shipping label. Note: The Location # is automatically embedded in the shipping label bar code. If you select it for the Reference field, it also prints on the shipping label in human-readable form. User Guide - 9
128 Customize Your Shipping Profiles Select Special Service Options Access Your Shipping Databases Send a Multiple-Piece Shipment Use the Hold File FedEx SmartPost (U.S. Only) Shipping Profiles, continued FedEx Ground Preferences, continued 6. Handling Charge Select the Include Additional Handling Charge check box and enter your fixed and/or variable amounts. Combine your fixed handling charge and your percentage handling charge for all shipment types. Subtract your handling charge to pass along a shipping discount to your customers. To subtract your fixed handling charge, select the Fixed amount check box and include a dash/minus sign (-) before the dollar amount. To subtract your variable amount, select the Variable amount check box and include a dash/minus sign (-) before the amount. Then select where to apply the variable amount from the menu. Once you have set handling charge defaults, Add l handling is activated in the Billing details section on the Shipment details screen. To override handling charge defaults for a shipment, click Add l handling and enter new values. 7. Label Format Select the label format option to identify the label stock you use. The label format is printed at the bottom of your labels. Note: To order the 6 non-doc-tab shipping labels (Format 435-4x6 Thermal Label without Doc Tab), call GoFedEx/ or go to fedex.com. Note: To configure doc-tabs, refer to Customize Doc-Tabs. 8. When you finish selecting preferences for the shipping profile(s), assign the profile(s) to individual senders. Refer to the Assign Shipping Profiles to Senders instructions at the end of this section. User Guide - 10
129 Customize Your Shipping Profiles Select Special Service Options Access Your Shipping Databases Send a Multiple-Piece Shipment Use the Hold File FedEx SmartPost (U.S. Only) Shipping Profiles, continued Assign Shipping Profiles to Senders To save time and keystrokes during the shipping process, assign shipping profiles to each sender. For example, if you have one sender who ships only FedEx Ground and another who ships only FedEx Priority Overnight, create separate shipping profiles and assign them to the associated senders. For the first sender, select FedEx Ground as a constant service type, and select FedEx Priority Overnight for the other sender. When each sender starts shipping for the day, they select their Sender ID as the current sender in order to activate their preferences. 3. In the Shipping profiles section, select the appropriate Domestic, International or Transborder Distribution shipping profile. 4. Click OK to save the changes and return to the View Senders screen. Click OK again to return to the shipping screen. 5. The preferences set in the assigned shipping profiles automatically populate the associated fields for that sender. To override preferences for an individual shipment, press F11 on the associated shipping screens. Note: Recipient preferences override sender preferences that have been selected in Shipping Profiles for the same field. Refer to the Recipient Preferences instructions. To assign shipping profiles to a sender: 1. Select Sender from the Databases menu. The View Senders screen displays. 2. Select the sender in the Sender list and click View/Edit. The View/Edit Sender screen displays. User Guide - 11
130 Customize Your Shipping Profiles Select Special Service Options Access Your Shipping Databases Send a Multiple-Piece Shipment Use the Hold File FedEx SmartPost (U.S. Only) Configurable References The following reference fields are used to record your reference information: Additional Reference 1 Additional Reference 2 Additional Reference 3 Customer Reference For Canada domestic and international shipments Customer reference appears in the Billing details section on the Shipment details screen. Additional reference fields appear on the Options screen. 4. Click Configurable as the Behavior. The View Configurable References screen displays. Note: You can add, view, edit and delete references in the Reference database. You can also print reference reports. To access the database, select Reference from the Databases menu. Note: To change these reference field names, refer to Customize Fields. Follow these steps to create prompts for reference fields and select whether each prompt is required. 1. Select Shipping Profiles from the Customize menu. 2. Select the shipping profile to update and click View/Edit. 3. On the 1-Field Preferences tab, select the reference field from the field list. For U.S. domestic shipments Customer reference and one additional reference field appear in the Billing details section on the Shipment details screen. Additional reference fields appear on the Options screen. User Guide - 12
131 Customize Your Shipping Profiles Select Special Service Options Access Your Shipping Databases Send a Multiple-Piece Shipment Use the Hold File FedEx SmartPost (U.S. Only) Configurable References, continued 5. Click Add to add a new prompt, or click Update to update an existing prompt. For either function, the Configurable Reference Maintenance screen displays. 11. Click Add to add additional prompts for this field. 12. Click OK to save your information and return to the View Configurable References screen. 6. Field Prompt Enter the text you want to display that prompts you to enter the reference information. 7. Field Length Enter the maximum number of characters allowed for this information. Note: The total number of characters allowed for all prompts combined is Field Data Type Select the type of characters to allow for this reference information. 9. Field Behavior To allow any reference information in the field, click None. To automatically populate the field with constant reference information, click Constant and enter the field information. To carry over reference information from the last shipment, click Carry. 10. Select the Field Required check box if you require reference information for this prompt. This option allows you to require reference information for some prompts and not others. Important: If you require references for each shipment, you must also select Require References on the 2-FedEx Express Preferences and the 5-Ground Preferences screens, as applicable. User Guide - 13
132 Customize Your Shipping Profiles Select Special Service Options Access Your Shipping Databases Send a Multiple-Piece Shipment Use the Hold File FedEx SmartPost (U.S. Only) Configurable References, continued 13. To see how the prompt(s) appear when you click the field during shipping, select the prompt on the View Configurable References screen and click Show Screen. 14. Click OK on all Shipping Profile screens to save your reference information. Customize Fields Set Recipient Country Defaults To set defaults for the recipient Country field on the Shipment details screen: 1. Select Customize Fields from the Customize menu. 2. Recipient country preference Click one of the following options: None Defaults to the country of the master meter Carry Defaults to the country selected in your last shipment Constant Defaults to the country selected from the Constant menu 3. Recipient country sort Select to sort the Country menu on the Shipment details screen by Country name or Country code. User Guide - 14
133 Customize Your Shipping Profiles Select Special Service Options Access Your Shipping Databases Send a Multiple-Piece Shipment Use the Hold File FedEx SmartPost (U.S. Only) Customize Fields, continued Customize Field Names You can customize the names of the fields listed below. However, they are referred to by their default names throughout this User Guide. Recipient ID Customer reference Department/Notes Additional reference 1 Additional reference 2 Additional reference 3 To customize field names: 1. Select Customize Fields from the Customize menu. 2. In the Customize reference fields section, change the field names that display on screen to best suit your shipping needs. 3. Select the Reference type for the reference field(s). Note: For FedEx Ship Manager Software Reports, these fields may be configured to display in any of the four Reference type options: Customer reference, P.O. number, Invoice number or Shipment ID. 4. Click OK to save your changes. The names are automatically updated on the screen(s). Note: The information entered for these fields, except for Recipient ID, prints on thermal shipping labels by default. To print the Recipient ID on thermal labels, you must select it in the Insert in references section on the FedEx Express and FedEx Ground preference screens. Refer to the FedEx Express Preferences or FedEx Ground Preferences instructions in Shipping Profiles. Note: Contents entered in Additional reference 1 and Additional reference 2 display on your FedEx Express invoice. User Guide - 15
134 Customize Your Shipping Profiles Select Special Service Options Access Your Shipping Databases Send a Multiple-Piece Shipment Use the Hold File FedEx SmartPost (U.S. Only) Customize User Prompts You can remove or display confirmation prompts and warning messages that appear when you prepare and process shipments, such as: Confirmations to save updated recipient information or delete database records. Message prompts when a Commercial Invoice is required in a local language and/or on letterhead stationery. Note: By default, all user prompts are set to Prompt. To remove or display user prompts: 1. Select Customize User Prompts from the Customize menu. 2. Select Prompt or Don t Prompt from the Prompt menu, and repeat this procedure as needed for other prompts. 3. Click OK to save your selections. You do not have to restart FedEx Ship Manager Software for your prompt changes to take effect. User Guide - 16
135 Customize Your Shipping Profiles Select Special Service Options Access Your Shipping Databases Send a Multiple-Piece Shipment Use the Hold File FedEx SmartPost (U.S. Only) Customize Doc-Tabs The doc-tab is the peel-off strip at the top of shipping label Format Thermal Label with Doc Tab. Doc-tabs are used for back-office records and should be removed from actual shipping labels. To customize the information printed on doc-tabs for FedEx Express and FedEx Ground U.S. and Canada domestic shipments and international shipments: 1. Select Shipping Profiles from the Customize menu. 2. Select the appropriate shipping profile and click View/Edit. 3. Click the 2-FedEx Express Preferences or 5-Ground Preferences tab. 4. Select Format 354-4x6.75 Thermal Label with Doc Tab as the Label Format. 5. Click Customize doc tab configuration. 6. Click Doc tab configuration and continue with the following instructions for the configuration options: Package doc tab configuration Totals doc tab configuration User Guide - 17
136 Customize Your Shipping Profiles Select Special Service Options Access Your Shipping Databases Send a Multiple-Piece Shipment Use the Hold File FedEx SmartPost (U.S. Only) Customize Doc-Tabs, continued Package doc tab configuration 1. To change the field names that print on the doc-tab, click the Package doc tab configuration tab on the Doc Tab Configuration screen. The field names are shown in columns 1, 3 and 5. To change the field names, enter the new text in the appropriate text box. 4. The information associated with the field name that prints on the doc-tab is shown in columns 2, 4 and 6. To change the information, select the associated field you want displayed with the field name. 5. Click OK to save your changes. 2. The information associated with the field name that prints on the doc-tab is shown in columns 2, 4 and 6. To change the information, select the associated field you want displayed with the field name. 3. Click OK to save your changes. Totals doc tab configuration 1. To print doc-tab totals for multiple-piece shipments, click the Totals doc tab configuration tab on the Doc Tab Configuration screen. 2. Select the Print totals doc-tab check box. 3. The field names that print on the doc-tab are shown in columns 1, 3 and 5. To change the field names, enter the new text in the appropriate text box. User Guide - 18
137 Customize Your Shipping Profiles Select Special Service Options Access Your Shipping Databases Send a Multiple-Piece Shipment Use the Hold File FedEx SmartPost (U.S. Only) New Fields for Doc-Tab, Validator Label and Reporting To improve your shipping capabilities, FedEx Ship Manager Software has added additional fields to the customize doc-tabs, validator labels and reporting functions. Whether you are shipping from the U.S., Canada or Latin America and the Caribbean, you can now print the following fields on the doc-tab label: Package dimensions Meter number Net Charge No Taxes For doc-tabs only, the Net Charge (Shipping) amount does not include surcharges. Print Net Freight Charges on Validator Label display the following screens containing the new Net Charge No Taxes field: FedEx Express Domestic Non-Express Saver and International FedEx Express Domestic Express Saver FedEx Ground Domestic and International 2. Within these resulting screens, select Net Charge No Taxes in the Field Chooser section. 3. Click Add. 4. Click OK to complete the process. If you select Shipping Profiles from the Customize drop-down-menu, the Doc-tab configuration option for FedEx Express and FedEx Ground shipments includes a Net Charge No Taxes field. To simplify your freight charges, FedEx Ship Manager Software allows you to print a Net Charge No Taxes field on doc-tabs and validator labels. The Net Charge No Taxes is the base rate minus discounts and the total surcharges (excluding taxes). This is expressed as: Net Charge No Taxes = Base Rate - Discounts + Total Surcharges (excluding taxes). To assign the Net Charge No Taxes field to your doc-tabs and validator labels, follow these steps: 1. Select Validator from the Customize drop-down menu to User Guide - 19
138 Customize Your Shipping Profiles Select Special Service Options Access Your Shipping Databases Send a Multiple-Piece Shipment Use the Hold File FedEx SmartPost (U.S. Only) System Settings Customize your FedEx Ship Manager Software system to set defaults for communications, international shipping, language preference, label information, customer administration and more. Refer to the following information for details: Your System Settings FedEx Customer Administration Other System Settings Options Your System Settings To customize your system settings: 4. Make your selections in the following sections on this screen: System Settings FedEx Express International Settings Communications Override FedEx Auto-close Settings Ship Database Purge Label Information Interface Preferences FedEx Ground International Settings 5. Click OK to accept your selection(s). 1. Select System Settings from the Customize menu. 2. Select the appropriate System # and click Modify. 3. Click the 1-Your System Settings tab to set general application defaults. User Guide - 20
139 Customize Your Shipping Profiles Select Special Service Options Access Your Shipping Databases Send a Multiple-Piece Shipment Use the Hold File FedEx SmartPost (U.S. Only) System Settings, continued FedEx Customer Administration To customize your customer administration information: 1. Select System Settings from the Customize menu. 2. Select the appropriate System # and click Modify. 3. Click the 2-FedEx Customer Admin tab. 4. Make your selections in the following sections on this screen: Account Billing Information Shipping Screen Rating/Revenue Quick Setup Other System Settings Options Access to the following System Settings tabs requires login with the administrator password: 3-Logging 4-FedEx Express Admin 5-FedEx Ground Admin 6-Integration Contact your FedEx Ship Manager Software Account Representative for more information on these administrative settings. User Guide - 21
140 Customize Your Shipping Profiles Select Special Service Options Access Your Shipping Databases Send a Multiple-Piece Shipment Use the Hold File FedEx SmartPost (U.S. Only) Select Special Service Options The Options screen conveniently groups additional shipping options, special service options and additional reference fields. This section guides you through the special service options and additional shipping options available within FedEx Ship Manager Software. Special Service Options Optional Information FedEx InSight Shipment Receipt FedEx ShipAlert Save time and keystrokes when preparing your shipments by setting shipping preferences for references, package type, package weight and dimensions, service type and more. The associated fields populate automatically based on the recipient and sender selected for the shipment. Refer to Recipient Preferences or Assign Shipping Profiles to Senders for detailed instructions. User Guide - 22
141 Customize Your Shipping Profiles Select Special Service Options Access Your Shipping Databases Send a Multiple-Piece Shipment Use the Hold File FedEx SmartPost (U.S. Only) Special Service Options The special service options available for your shipment vary depending on the origin and destination countries and package detail Shipping Method Special Service Options Available Shipping Method FedEx Economy TM (Canada and Mexico only) FedEx Express Saver (U.S. only) Special Service Options Available Hold at Location Return Labels COD (Collect on Delivery) Hold at Location FedEx International Priority FedEx International Economy Note: FedEx International Economy dangerous goods service is available to/from the U.S. only. Broker Select Dangerous Goods Dry Ice Only International Controlled Export (U.S. only) Hold at Location Non-Standard Packaging Third Party Consignee FedEx Express Saver - Your packaging (U.S. only) Alcohol COD (Collect on Delivery) Dangerous Goods Dry Ice Only Hold at Location Non-Standard Packaging Return Labels FedEx International Priority Freight Broker Select Dangerous Goods Dry Ice Only Drop off International Controlled Export (U.S. only) Hold at Location Third Party Consignee FedEx First Overnight FedEx First Overnight - Your packaging Alcohol (U.S. only) Dangerous Goods (U.S. only) Dry Ice Only Non-Standard Packaging (U.S. only) Priority Alert (U.S. only) Return Labels (U.S. only) Alcohol (U.S. only) Dangerous Goods (U.S. only) Dry Ice Only Non-Standard Packaging Priority Alert (U.S. only) Return Labels (U.S. only) FedEx Priority Overnight FedEx Priority Overnight - Your packaging COD (Collect on Delivery) (U.S. only) Hold at Location Priority Alert (U.S. only) Return Labels (U.S. only) Alcohol (U.S. only) COD (Collect on Delivery) (U.S. only) Dangerous Goods Dry Ice Only Hold at Location Non-Standard Packaging Priority Alert (U.S. only) Return Labels (U.S. only) User Guide - 23
142 Customize Your Shipping Profiles Select Special Service Options Access Your Shipping Databases Send a Multiple-Piece Shipment Use the Hold File FedEx SmartPost (U.S. Only) Special Service Options, continued Shipping Method Special Service Options Available Shipping Method Special Service Options Available FedEx Standard Overnight (U.S. and Mexico only) FedEx Standard Overnight - Your packaging (U.S. and Mexico only) COD (Collect on Delivery) (U.S. only) Hold at Location Return Labels (U.S. only) Alcohol (U.S. only) COD (Collect on Delivery) (U.S. only) Dangerous Goods Dry Ice Only Hold at Location Non-Standard Packaging Return Labels (U.S. only) FedEx Ground Alcohol (U.S. only) COD (Collect on Delivery) Dry Ice Only (U.S. only) Ground ORM-D (U.S. only) Hazardous Materials (U.S. only) Hold at Location (U.S. only) Lithium Battery (U.S. only) Non-Standard Packaging Return Labels (U.S. only) Small Quantity Exception (SQE) (U.S. only) FedEx 1Day Freight FedEx 2Day Freight (U.S. and Mexico only) FedEx 3Day Freight (U.S. only) Alcohol (U.S. only) COD (Collect on Delivery) (U.S. only) Dangerous Goods Drop off Dry Ice Only Hold at Location Inside Delivery (U.S. only) Inside Pickup (U.S. only) Priority Alert (U.S. only) Return Labels (U.S. only) Alcohol COD (Collect on Delivery) Dangerous Goods Drop off Dry Ice Only Hold at Location Inside Delivery Inside Pickup Return Labels FedEx International Ground FedEx Home Delivery (U.S. only) Broker Select COD (Collect on Delivery) Non-Standard Packaging Appointment Delivery Date Certain Delivery Dry Ice Only Evening Delivery Ground ORM-D Hazardous Materials Hold at Location Lithium Battery Non-Standard Packaging Return Labels Small Quantity Exception (SQE) User Guide - 24
143 Special Service Options, continued Shipping Method FedEx 2Day FedEx International First FedEx International Economy Freight Special Service Options Available Alcohol (U.S. only) COD (Collect on Delivery) (U.S. only) Dangerous Goods Dry Ice Only Hold at Location Non-Standard Packaging (U.S. only) Return Labels (U.S. only) Saturday service Dangerous Goods (to/from the U.S.) Dry Ice Only International Controlled Export (U.S. only) Non-Standard Packaging (U.S. only) Broker Select Dangerous Goods (U.S. only) Drop Off Dry Ice Only (U.S. only) Hold at Location International Controlled Export (U.S. only) User Guide - 25
144 Customize Your Shipping Profiles Select Special Service Options Access Your Shipping Databases Send a Multiple-Piece Shipment Use the Hold File FedEx SmartPost (U.S. Only) Special Service Options, continued Alcohol Shipping Enhancements* (U.S. only) FedEx makes alcoholic beverage shipping easier, faster and more convenient than ever before for approved shippers using FedEx Express and FedEx Ground services within the U.S. Simply select Alcohol as a shipment option and FedEx automatically selects Adult signature required and enters the required $AW text in the reference field. *This feature is only available for those FedEx account holders enrolled in the FedEx alcoholic beverage shipping program. This new alcohol feature: Simplifies compliance. Save times by eliminating clicks and key strokes. Minimizes training. Creating Shipping Label for FedEx Express Alcohol Shipment To create a shipping label for a FedEx Express or FedEx Express Freight Services alcohol shipment, follow these steps: 1. Complete the Shipment details screen for a FedEx Express shipment. 2. In the Package and shipment details section, select the appropriate service from the Service type drop-down menu. The Package type field defaults to Your Packaging. Complete the Package dimensions field. 3. Click the Options tab. The Options screen displays. 4. Select the Alcohol check box. The Signature Options field automatically selects Adult signature required. 5. Click Ship. In addition to any other reference information you entered, the entry $AW displays in the reference field on the shipping label. User Guide - 26
145 Customize Your Shipping Profiles Select Special Service Options Access Your Shipping Databases Send a Multiple-Piece Shipment Use the Hold File FedEx SmartPost (U.S. Only) Special Service Options, continued Creating Shipping Label for FedEx Ground Alcohol Shipment To create a shipping label for a FedEx Ground or FedEx Home Delivery alcohol shipment, follow these steps: 1. Complete the Shipment details screen for a FedEx Ground or FedEx Home Delivery shipment. 2. In the Package and shipment details section, select the appropriate service from the Service type drop-down menu. The Package type field defaults to Your Packaging. Complete the Package dimensions field. 3. Click the Options tab. The Options screen displays. 4. Select the Alcohol check box. The Signature Options field automatically selects Adult signature required. 5. Click Ship. In addition to any other reference information you entered, the entry $AW displays in the reference field on the shipping label. User Guide - 27
146 Customize Your Shipping Profiles Select Special Service Options Access Your Shipping Databases Send a Multiple-Piece Shipment Use the Hold File FedEx SmartPost (U.S. Only) Special Service Options, continued Broker Select FedEx International Broker Select allows you to select a customs broker other than FedEx. 1. Select Broker Select under the Special Services section of the Options tab. The Broker Select Option Information screen displays. 2. Select an existing broker from the Broker ID menu or enter a new Broker ID and all required information. 3. Click OK to save the broker and return to the Options screen. 4. To view or edit your brokers, click View/Edit next to Broker Select. The Broker Select Option Information screen displays. Make any changes and click OK. Note: You can add, view, edit and delete brokers in the Brokers database. You can also select print settings for broker reports. To access the Brokers database, select Brokers from the Databases menu and refer to Database Functions. Note: If you do not have a designated broker, please contact FedEx Trade Networks at , then press 363 (extension). FedEx Ground COLLECT Billing Option For shippers in the U.S. and Canada, the FedEx Ground COLLECT billing option is now available for all FedEx International Ground services. If you select the Broker Select Option (BSO) and bill collect option, the transportation charges are billed to the consignee. And if you select the bill collect option but do not select the Broker Select Option (BSO), the transportation charges are still billed to the consignee. User Guide - 28
147 Customize Your Shipping Profiles Select Special Service Options Access Your Shipping Databases Send a Multiple-Piece Shipment Use the Hold File FedEx SmartPost (U.S. Only) Special Service Options, continued COD (Collect on Delivery) Follow these steps when shipping FedEx Collect on Delivery (COD) for a single package. 1. Click COD under the Special Services section of the Options tab. The COD (Collect on Delivery) Information screen displays. 2. Enter the total COD amount to collect, excluding additional shipping charges. You receive one COD label for the shipment. Note: The COD Amount applies to the entire shipment check box displays above the Amount field for the first package in a U.S. domestic FedEx Ground multiple-piece shipment (MPS). Select this option if it applies to your FedEx Ground shipment. 4. Select an option from the Freight charges to add to COD amount menu. 5. If applicable, select the Make the declared value equal to the COD amount check box. 6. For FedEx Ground shipments only, select a reference from the References menu to print on the COD label. 7. Select the Sender ID from the Remittance address menu to print the remittance address on the COD return label. The remittance address may differ from the current sender s address. 8. Click OK. Note: For multiple-piece FedEx Ground shipments, you can select COD for all packages or for individual packages. 3. Select a Collection type: FedEx Ground Any payment type Guaranteed funds Certified check, money order or cashier s check ONLY Currency Currency ONLY FedEx Express (U.S. only) Secured check (if you require a cashier s check or money order) Non-secured check User Guide - 29
148 Customize Your Shipping Profiles Select Special Service Options Access Your Shipping Databases Send a Multiple-Piece Shipment Use the Hold File FedEx SmartPost (U.S. Only) Special Service Options, continued Dangerous Goods You can ship domestic and international dangerous goods (DG) from Canada and the U.S. In the U.S., you can also ship domestic and U.S. Territories (e.g., Puerto Rico) ORM-D commodities. Note: For detailed dangerous goods shipping information, go to fedex.com. International Air Transport Association (IATA) When you ship dangerous goods, FedEx Ship Manager Software checks that the information complies with International Air Transport Association (IATA) Dangerous Goods regulations. With built-in IATA tables, the Dangerous Goods database saves you time and provides accurate information. Title 49 Code of Federal Regulations (CFR) For ORM-D hazard class, FedEx Ship Manager Software checks a built-in 49 CFR as prepared for air using the transport table. Documents When you ship dangerous goods, the system prints the Shipper s Declaration for Dangerous Goods (M-1421C) (#146491). Dangerous Goods Checklist FedEx Ship Manager Software helps you provide the proper paperwork and information required for dangerous goods shipments. Requirements and other important steps for shipping dangerous goods are as follows: 1. Assign printers for forms. 2. Add and update dangerous goods in the Dangerous Goods database. 3. Import dangerous goods from another FedEx Shipping Solution. 4. Customize the Dangerous Goods Shipment Report. 5. Load dangerous goods forms in the printer(s). 6. Process dangerous goods shipments. 7. Print the Dangerous Goods Shipment Report from the Report screen. 8. Print Dangerous Goods database reports from the Dangerous Goods database screen. User Guide - 30
149 Customize Your Shipping Profiles Select Special Service Options Access Your Shipping Databases Send a Multiple-Piece Shipment Use the Hold File FedEx SmartPost (U.S. Only) Special Service Options, continued Dangerous Goods, continued New Regulations for Shipping Dangerous Goods FedEx Ship Manager Software now incorporates recent regulations governing dangerous goods shipping. These updates include the following regulatory changes. A new regulation that requires users to enter a package type field entry for any FedEx Express dangerous goods shipment identified as Other Regulated Materials Domestic (ORM-D) and to include a print of the package type on the Shipper s Declaration for Dangerous Goods (M-1421C). FedEx Ship Manager Software now accommodates these requirements. Shipping Information To ship dangerous goods using FedEx Express: 1. Complete the Shipment details screen for a FedEx Express shipment. 2. In the Package and shipment details section, select the appropriate FedEx Express service (e.g., FedEx Priority Overnight) from the Service type menu. Select Your Packaging from the Package type menu and then complete the Package dimensions field. 3. Click the Options tab. The Options screen displays. 4. Click View/Edit next to the Dangerous Goods option. The View/Edit Dangerous Goods screen displays and defaults to the Other screen. Signatory Information Complete this section by entering all of the required information. 1. Regulations Although the Regulations field defaults to IATA, you can select ORM-D from the menu based on your shipment. ORM-D commodities may be shipped from the U.S. to a recipient in the U.S. or a U.S. Territory (e.g., Puerto Rico) only. 2. Title of Signatory Enter the job title of the individual authorized to sign dangerous goods documents. 3. Name of Signatory Enter the name of the individual authorized to sign dangerous goods documents. 4. Place of signatory Enter the city where the dangerous goods document is signed. 5. Emergency telephone Enter the 24-hour emergency number required by U.S. and Canadian law. Refer to the Emergency Phone Number UN#/ID# Exceptions table for exceptions to this requirement. 6. Additional handling info Enter any information relevant to handling and shipping the dangerous goods substance. User Guide - 31
150 Customize Your Shipping Profiles Select Special Service Options Access Your Shipping Databases Send a Multiple-Piece Shipment Use the Hold File FedEx SmartPost (U.S. Only) Special Service Options, continued Dangerous Goods, continued All Packed in One Select All Packed in One if you are shipping more than one dangerous goods commodity in the same combination package prepared as an All Packed in One under IATA. 1. Packing type of outer container Enter packing type of outer container used. 2. Consignment of All Packed in One Select this check box to activate the Number of completed All Packed in One field for packages in the consignment. 3. Number of completed All Packed in One Enter the number of completed All Packed in One packages in the consignment. If you select Consignment of All Packed in One for international shipments, an entry in the Number of completed All Packed in One field is required. The Number of completed All Packed in One prints in the Quantity and Type of Packing section followed by the times sign (e.g., All Packed in One x 2). Overpacks Used Select Overpacks Used when shipping one or more packages in the same enclosure, forming one handling unit when prepared as an Overpack in IATA. You must properly pack, mark and label each package in the overpack. 1. Consignment of Overpacks Select this check box to activate the Number of completed Overpacks (in the consignment) field. 2. Number of completed Overpacks Enter the number of completed Overpacks in the consignment. If you select Consignment of Overpacks for international packages, the Number of completed Overpacks is required. The Number of completed Overpacks prints in the Quantity and Type of Packing section followed by the times sign (e.g., Overpack Used x 2). Note: Click both All Packed in One and Overpacks used if the shipment meets both criteria. FedEx Ship Manager Software has implemented changes to accommodate the shipment of multiple radionuclides in both an All Packed In One or an Overpack. Both Transport Index (TI) and Criticality Safety Index (CSI) are package-level fields on Tab 1 for customers shipping these more complex Radioactive Material, Class 7 shipments. Also, a typed signature prints for ORM-D (49CFR as prepared by Air) shipments. FedEx Express does accept a typed, computer-generated signature for U.S. shipments. User Guide - 32
151 Customize Your Shipping Profiles Select Special Service Options Access Your Shipping Databases Send a Multiple-Piece Shipment Use the Hold File FedEx SmartPost (U.S. Only) Special Service Options, continued Dangerous Goods, continued Infectious substance shipment information 1. If the shipment contains an infectious substance, enter the name and phone number of the person responsible for the shipment. 2. Click OK. The message There must be at least one dangerous good in the shipment. displays. Click OK. The Dangerous goods entry screen displays. Dangerous Goods Details Enter the required information in the Dangerous goods details section. Required fields are in bold on the screen. 1. Dangerous goods ID Enter the dangerous goods code or select the code from the Dangerous Goods database that represents the substance you are shipping. If you enter a new code, the View/Edit Dangerous Goods screen displays for you to add the dangerous goods commodity to your database. Note: If you have the dangerous goods ID stored in your Dangerous Goods database, select it from the Dangerous goods ID menu. The required information displays in the Dangerous goods details section and the Radioactive information section (if required). User Guide - 33
152 Customize Your Shipping Profiles Select Special Service Options Access Your Shipping Databases Send a Multiple-Piece Shipment Use the Hold File FedEx SmartPost (U.S. Only) Special Service Options, continued Dangerous Goods Details, continued 2. UN#/ID# Enter the appropriate UN# or ID# of the item that corresponds to the dangerous goods you are shipping (e.g., UN1090 for acetone). Based on your UN#/ID# entry, FedEx Ship Manager Software displays the corresponding items listed in the IATA table. Packing instructions in maximum quantity appear in the same order as found in IATA 4.2 columns G through L. 3. # of packages, Net quantity/gross mass and Type of packing If they are not already populated, complete these required and optional fields as required. Note: If you entered multiple packages (e.g., 3) in the Number of packages field on the Shipment details screen and all of them contain the same dangerous goods item, the # of packages field on the Dangerous goods entry screen defaults to 1. Delete 1 and enter Aircraft type Select the Passenger and cargo check box. Radioactive Information Complete the Radioactive information section, if required. You can save this information to your Dangerous Goods database as needed. 1. Click Add to shipment to add the dangerous goods information to the Dangerous goods in shipment section. 2. Verify the dangerous goods in the shipment. Make any necessary changes. 3. Click OK. The Options screen displays. Note: If you are shipping a multiple-piece shipment (MPS), click Multiplepiece shipment. When the Multiple-piece Shipment Information screen displays, complete the required sections and click Ship. The Options screen displays again. 4. Click Ship to process the shipment and print the shipping label and Shipper s Declaration for Dangerous Goods (M-1421C) (#146491). 5. Verify the shipping label and Shipper s Declaration for Dangerous Goods for completeness and accuracy. 6. Sign the Signature section (if applicable). Note: If you amend or alter the printed Shipper s Declaration for Dangerous Goods, you must sign each amendment or alteration, using your full signature, not initials. This must be the same individual s signature whose signature appears in the signature section. Note: If you are shipping radioactive and nonradioactive articles in Canada, you must process the articles in separate shipments. User Guide - 34
153 Customize Your Shipping Profiles Select Special Service Options Access Your Shipping Databases Send a Multiple-Piece Shipment Use the Hold File FedEx SmartPost (U.S. Only) Special Service Options, continued Dangerous Goods, continued Limitations FedEx Ship Manager Software cannot support the items described below at this time. Multiple radio nuclides in a radioactive shipment including: Those in an All Packed in One. Those in an Overpack. Those in a combined All Packed in One Overpack. Those in solutions/mixtures. For international multiple-piece shipments (MPS), the business rules are shipment level not package level. Therefore, the dangerous goods cannot vary in any detail in packages within the same MPS when processed on FedEx Ship Manager Software. The dangerous goods in each package must be identical. User Guide - 35
154 Customize Your Shipping Profiles Select Special Service Options Access Your Shipping Databases Send a Multiple-Piece Shipment Use the Hold File FedEx SmartPost (U.S. Only) Special Service Options, continued Dry Ice Only 1. Select Dry Ice Only on the Options screen. The Dry Ice Information screen displays. 2. Enter the weight of the dry ice. U.S. shippers enter the weight of the dry ice in pounds. Canadian shippers may enter the weight of the dry ice in kilograms or pounds. Regardless, the total dry ice weight is automatically converted to kilograms and prints in kilograms on the label. Dangerous Goods and Dry Ice Enhancements To allow you to process dangerous goods and dry ice shipments more effectively, FedEx Ship Manager Software is adding the following capabilities: Allow Canada-origin shippers to create a FedEx Express dangerous goods shipment containing up to 5 dangerous goods commodities and print those commodities on the Shipper s Declaration for Dangerous Goods (M-1421C). U.S.-origin shippers already have these capabilities. Allow U.S.- and Canada-origin shippers to print the Shipper s Declaration for Dangerous Goods (M-1421C) using a laser or inkjet printer. Allow U.S.- and Canada-origin shippers to enter dry ice weights (lbs. or kg) to one decimal place and not the whole number (e.g., 5.5 lbs.). User Guide - 36
155 Customize Your Shipping Profiles Select Special Service Options Access Your Shipping Databases Send a Multiple-Piece Shipment Use the Hold File FedEx SmartPost (U.S. Only) Special Service Options, continued Hazardous Materials Available for FedEx Ground (U.S. only) Note: For detailed hazardous materials shipping information, go to fedex.com. Shipping Enhancements for Hazardous Materials (U.S. Only) FedEx Ship Manager Software provides FedEx Ground hazardous materials shipping enhancements to improve your shipping experience and help facilitate Department of Transportation (DOT) compliance. Shipping of dry ice, small-quantity exceptions and nonhazardous lithium batteries is now available, so you have more ways to take advantage of legendary FedEx reliability. These improved hazardous materials features are designed to: Enhance compliance with DOT rules and regulations. The DOT is requiring that all shippers include basic identifying information (offeror name) on hazardous materials shipping documentation effective Oct. 1, Increase your shipping capability for FedEx Ground hazardous materials and Other Regulated Materials Domestic (ORM-D) shipping through electronic shipping solution support. Support hazardous materials laser forms OP-900LL and OP-950 on all FedEx electronic shipping solutions. Enable the addition of UN or NA identification numbers (table) that only allow users to create shipping labels for valid FedEx hazardous materials commodities. Enable you to select up to three commodities per package from the hazardous materials table for printing on the OP-900LG, OP-900LL and Hazardous Materials Certification Report (OP-950). Allow dry ice shipments to the contiguous 48 U.S. states but not to Alaska or Hawaii. Allow small-quantity hazardous materials shipments to the contiguous 48 U.S. states but not to Alaska or Hawaii. Allow shipments of lithium batteries to be processed as a nonhazardous material shipment to all 50 U.S. states. New Regulations for Shipping Hazardous Materials FedEx Ship Manager Software now incorporates recent regulations governing hazardous materials shipping. These updates include the following regulatory changes: All Other Regulated Materials Domestic (ORM-D) shipments must be identified when processing any FedEx Ground hazardous materials shipment. To select this special service option, click the Options tab and then select the Ground ORM-D check box in the Special Services section. User Guide - 37
156 Customize Your Shipping Profiles Select Special Service Options Access Your Shipping Databases Send a Multiple-Piece Shipment Use the Hold File FedEx SmartPost (U.S. Only) Special Service Options, continued Hazardous Materials, continued A requirement to enter the number and type of a package before or after the basic shipment details for any FedEx Ground hazardous materials shipment (e.g., 1 fiberboard box, 1 cylinder). In this version of FedEx Ship Manager Software, these fields print before the Proper Shipping Name on the OP-900 Hazardous Materials form but can be after the packaging group on the OP-900LL Hazardous Materials form. Requirements to include the following information when you process a FedEx Ground hazardous materials shipment: Emergency contact number DOT shipping name of material Hazard class or division number Identification number Packing group Weight HazMat Package Qty and Type Shipping Information If you are shipping a multiple-piece shipment (MPS), complete the Shipment details screen and click Multiple-piece shipment. When the Multiple-Piece Shipment Information screen displays, complete the required sections and click Ship. For detailed FedEx Ground hazardous materials shipping information, please refer to the FedEx Ground Hazardous Materials Guide. To download a PDF copy, go to fedex.com/us/ship-manager/software/resources/support/userguide.html. User Guide - 38
157 Customize Your Shipping Profiles Select Special Service Options Access Your Shipping Databases Send a Multiple-Piece Shipment Use the Hold File FedEx SmartPost (U.S. Only) Special Service Options, continued FedEx Ground Hold at FedEx Location Service (U.S. Only) Overview Hold at FedEx Location service for FedEx Ground is now available. We re expanding our Hold at FedEx Location service, so now whether you choose FedEx Express or FedEx Ground we can hold those packages for free convenient pickup at more than 1,800 FedEx Office locations in the U.S. And with added functionality-eligible locations displaying automatically when you select Hold at FedEx Location, it is easier to use than ever. When you re shipping or receiving a shipment, and no one will be available to accept it, our Hold at FedEx Location options are easy, convenient and free. For more information, go to fedex.com/us/services/hold.html. Advantages include: Improved Customer Satisfaction. You can pick up your packages at a convenient time and location. Fewer Returns. You can expect fewer returns from customers who weren t available to accept their shipments. No Extra Cost. You can avoid residential delivery fees, indirect and direct signature fees plus there s no extra charge for the service. This service also offers the convenience of combining package pickup with other business services at FedEx Office locations in the U.S. FedEx Ground Hold at FedEx Location service is available in the 50 U.S. states, including Alaska, Hawaii and the District of Columbia, but may not be available in all U.S. destination ZIP codes. FedEx Ground Hold at FedEx Location packages are day-definite and available by end of business day at the FedEx Office location. FedEx Ground Hold at FedEx Location service is not available for FedEx Home Delivery shipments. If you are shipping a FedEx Home Delivery package and select the Hold at Location check box or View/Edit associated with the check box on the Options screen, the system automatically changes your service option to FedEx Ground for you to create a shipping label. For urgent shipments, FedEx Express packages may often be picked up before the scheduled delivery time at a FedEx Office or FedEx World Service Center location. For all shipments, the service is convenient, secure and offered at no extra charge. User Guide - 39
158 Customize Your Shipping Profiles Select Special Service Options Access Your Shipping Databases Send a Multiple-Piece Shipment Use the Hold File FedEx SmartPost (U.S. Only) Special Service Options, continued Updating Hold at Location Table To update your Hold at Location table, follow these steps: 1. Select Download from the Utilities menu. The Demand Download screen displays. 2. Select the Hold at Location Table check box. 3. Click OK to download your Hold at Location table. To create a shipping label for a FedEx Ground Hold at FedEx Location package, follow these steps: 4. Complete the Shipment details screen for a FedEx Ground shipment. 5. In the Package and shipment details section, select FedEx Ground Service from the Service type drop-down menu. The Package type field defaults to Your Packaging. Complete the Package dimensions field. 6. Click the Options tab. The Options screen displays. 7. Select the Hold at Location check box or View/Edit associated with the check box. The Select FedEx Hold Location screen displays. 8. Confirm the contact name and contact telephone number associated with the selected recipient in the Contact information section. 9. To change the current contact name or contact telephone number, enter the new contact name in the Contact name field or the new telephone number in the Contact Telephone field. Note: When you enter a new contact name or contact telephone number in these fields, the information is not automatically saved in the Recipient database (Address Book). After you click Ship to create a shipping label, select Yes in the resulting popup screen to save these new entries in the Recipient database. User Guide - 40
159 Customize Your Shipping Profiles Select Special Service Options Access Your Shipping Databases Send a Multiple-Piece Shipment Use the Hold File FedEx SmartPost (U.S. Only) Special Service Options, continued 10. In the Select search method section, click the Search Default List radio button (default option) to search for a default FedEx Office location associated with the listed ZIP code. The ZIP code in the ZIP/postal code for lookup field defaults to the selected recipient s ZIP code. 11. Click Search to locate the designated FedEx Office location for the current ZIP code. 12. To locate another FedEx Office location, click the Go Online to Find Locations radio button and click Search. The Lookup FedEx Hold Location screen displays several alternate FedEx Office locations in the U.S. 13. Select the appropriate location and click OK. The Select FedEx Hold Location screen displays. 14. Confirm your FedEx Office location and click OK. The Options screen displays. 15. If you need to make any changes, click View/Edit next to the Hold at Location option. The Select FedEx Hold Location screen displays. 16. Enter your changes and click OK. The Options screen displays. 17. Click Ship to create a shipping label. User Guide - 41
160 Customize Your Shipping Profiles Select Special Service Options Access Your Shipping Databases Send a Multiple-Piece Shipment Use the Hold File FedEx SmartPost (U.S. Only) Special Service Options, continued Inside Pickup Available for FedEx Express Freight (U.S. only) Select Inside Pickup to pick up freight shipments inside the sender s building. Inside Delivery Available for FedEx Express Freight (U.S. only) Select Inside Delivery to deliver freight shipments inside the recipient s building. International Controlled Export FedEx provides precustoms clearance and door-to-door delivery of international controlled exports from the U.S., including: Items moving under a U.S. State Department License Items moving under DEA export permits 36, 236 and 486 In-bond shipments moving under a transportation and exportation customs form (CF7512) from a foreign trade zone or a bonded warehouse User Guide - 42
161 Customize Your Shipping Profiles Select Special Service Options Access Your Shipping Databases Send a Multiple-Piece Shipment Use the Hold File FedEx SmartPost (U.S. Only) Special Service Options, continued International Controlled Export, continued 1. Select International Controlled Export on the Options screen. The FedEx International Controlled Export (FICE) screen displays. 2. Select a FICE License Type. 3. If the license type is DEA 236, DEA 36 or DEA 486, enter the License Number/Permit Number for the item. Then enter the expiration date in MMDDYYYY format, or click the calendar icon and select the date. If you omit this field, tomorrow s date fills in automatically. 4. If the license type is T&E or Warehouse Withdrawal for T&E, enter the Foreign Trade Zone (FTZ) code, up to 5 characters. 5. To view the Terms and Conditions, click Terms and Conditions. Non-Standard Packaging Select this option if your package: Measures greater than 60 inches in length but equal to or less than 108 inches in length Is not fully encased in an outer shipping container Is encased in an outer shipping container made of metal or wood For multiple-piece shipments, you can select Non-Standard Packaging for all packages or for individual packages within the shipment. Priority Alert Available for FedEx Express (U.S. only) Select Priority Alert for additional tracking and monitoring of your shipment. You can view these details through FedEx InSight. This option requires an additional contract. 6. To accept the Terms and Conditions, select the I accept the Terms and Conditions check box. 7. Click OK to save the FICE information and return to the Options screen. 8. To view or edit your information, click View/Edit next to International Controlled Export. Make any changes and click OK. User Guide - 43
162 Customize Your Shipping Profiles Select Special Service Options Access Your Shipping Databases Send a Multiple-Piece Shipment Use the Hold File FedEx SmartPost (U.S. Only) Special Service Options, continued Return Labels Available for U.S. only 1. Select the Return Labels check box to print a return label. The Return shipment tab becomes active. 2. Click the Return shipment tab and complete the Return shipment details screen. Saturday Delivery Available for FedEx Express Select the Saturday Delivery check box to deliver your shipment on Saturday. This option displays when available for the ship date, service type and destination. Signature Options Available for U.S. destinations and from a Canadian origin Select the appropriate FedEx Delivery Signature Option from the Signature Options menu. For detailed information about signature options, refer to the FedEx Service Guide at fedex.com. Optional Information You can enter additional references in the Optional information section on the Options screen. This information prints on shipping label doc-tabs and shipping reports. Note: To customize the reference field names, refer to Customize Fields. Saturday Pickup Available for FedEx Express Select Saturday Pickup to pick up your shipment on Saturday. This option displays if it is available for the ship date, service type and pickup location. User Guide - 44
163 Customize Your Shipping Profiles Select Special Service Options Access Your Shipping Databases Send a Multiple-Piece Shipment Use the Hold File FedEx SmartPost (U.S. Only) FedEx Insight If you are enrolled in the FedEx InSight program, you can enter specific contents for your shipment. 1. Click Shipment contents in the FedEx InSight section on the Options screen to enter the following shipment information: Code Part number SKU/Item/UPC Quantity Description 2. If you do not want the recipient or a third party to view the shipment information, select the Block Shipment Data check box. Note: For more information about FedEx InSight, go to fedex.com/us/ pckgenvlp/fcl/track/insight/. User Guide - 45
164 Customize Your Shipping Profiles Select Special Service Options Access Your Shipping Databases Send a Multiple-Piece Shipment Use the Hold File FedEx SmartPost (U.S. Only) Shipment Receipt Select the Print shipment receipt check box in the Shipment receipt section on the Options screen to print this one-page summary which includes detailed information about the shipment, such as sender and recipient information, package details and billing information. The Shipment receipt prints on your report printer or laser printer. User Guide - 46
165 Customize Your Shipping Profiles Select Special Service Options Access Your Shipping Databases Send a Multiple-Piece Shipment Use the Hold File FedEx SmartPost (U.S. Only) FedEx ShipAlert With FedEx ShipAlert, you can send shipping notifications for all shipments to yourself and others. All notifications include shipper information provided during the shipping process (name and address). This information indicates who requested the notification(s) to be sent. To set up shipping notifications: 1. Click the ShipAlert tab. 2. Enter up to four addresses for notifications. 3. Select a Notification language. 4. Choose one or more Notification types, by selecting the appropriate check box, for each recipient. Shipment notification indicates when a package has been shipped. Exception notification identifies any exception scans that may cause a delivery delay, such as customer not available. For multiple-piece shipments (MPS), this feature allows you to see if a customer received partial delivery or full delivery. Delivery notification indicates when a package has been delivered. 5. Click HTML, Text or Wireless format for your notifications. 6. Add a personal message to your notification(s). This option is not available for Wireless format or for non-english characters. Note: Save time and keystrokes when preparing your shipments by setting FedEx ShipAlert preferences. Refer to the Preferences instructions on the next page. User Guide - 47
166 Customize Your Shipping Profiles Select Special Service Options Access Your Shipping Databases Send a Multiple-Piece Shipment Use the Hold File FedEx SmartPost (U.S. Only) FedEx ShipAlert, continued Preferences Save time and keystrokes by setting FedEx ShipAlert preferences that fill in automatically when you prepare your shipment. 1. Select Shipping Profiles from the Customize menu. The Shipping Profiles screen displays. 2. Select an existing profile and click View/Edit, or add a new profile. 3. Click the 4-FedEx ShipAlert Preferences tab. 4. Select Outbound - Shipment as the Preference type. Note: To set FedEx ShipAlert preferences for return shipments, select Return as the Preference Type. 6. If you select the Format Type or Personal Message field, select one of the following Behavior options: None Do not assign a default for the field. Constant Click Constant then select or enter a value in the Field Values field to automatically populate this field with the same information for all shipments. To override field preferences for an individual shipment, press F11 on the associated shipping screens. Carry Carry over or repeat information from the previous shipment. Skip Skip this field. 7. Click OK on this screen and subsequent Shipping Profile screens to save your preferences. 5. Select the field and a Behavior option from the list and click one of the following Behavior options (for all fields except Format Type and Personal Message): Unchecked Leave this field unchecked. Automatically select if available Automatically check this field if an ID is shown on the FedEx ShipAlert screen. Always checked Always check this field. Skip Skip this field. User Guide - 48
167 Customize Your Shipping Profiles Select Special Service Options Access Your Shipping Databases Send a Multiple-Piece Shipment Use the Hold File FedEx SmartPost (U.S. Only) Access Your Shipping Databases FedEx Ship Manager Software makes it easy to access its extensive databases. To start, click the Databases tab at the top of the screen and select one of the following: Sender Recipient Department/Notes Dimensions Reference Groups Commodity Dangerous Goods Hazardous Materials (optional) Brokers IPD/IDF/IED Importer of Record (optional) Templates Customized Database Reports User Setup Refer to the following information for detailed instructions on using and maintaining your databases. Database Functions Templates Backup Restore Import Export Note: To customize database reports, select Customize Database Reports from the Databases menu or from the Reports screen. User Guide - 49
168 Customize Your Shipping Profiles Select Special Service Options Access Your Shipping Databases Send a Multiple-Piece Shipment Use the Hold File FedEx SmartPost (U.S. Only) Database Functions Every FedEx Ship Manager Software database offers the following functions on the View screen: Add Add by duplication View/Edit Delete Print The Recipient database (Address Book) is used as an example for the following instructions. However, the fields and options that appear on the database screens vary depending on the database selected. Note: When using the Recipient database, you can sort the Recipient list by column heading on the View Address Book screen. Click the column heading once for ascending order, then click again for descending order. You can also begin shipping to a recipient from the Recipient database. Select the recipient and click Ship to. The recipient information automatically populates the associated fields on the Shipment details screen. User Guide - 50
169 Customize Your Shipping Profiles Select Special Service Options Access Your Shipping Databases Send a Multiple-Piece Shipment Use the Hold File FedEx SmartPost (U.S. Only) Database Functions, continued Add To add a new record to a database: 1. Select the database from the Databases menu. The View screen displays. 2. Click Add. The Add screen displays. 3. Enter a new ID and the remaining information you want to save. Required fields appear in bold on the screen. 4. Click OK to save the record and return to the View screen. 5. Click Add another to save the record and continue adding other records. Add by duplication To add a new record to a database by using information from an existing record: 1. Select the database from the Databases menu. The View screen displays. 2. Select the record and click Add by duplication. The Add screen displays. 3. Enter a new ID and the make any changes to the existing information. Required fields appear in bold on the screen. 4. Click OK to save the record and return to the View screen or click Add another by duplication to save the record and add another record. 6. Click Cancel to cancel your entries and return to the View screen. User Guide - 51
170 Customize Your Shipping Profiles Select Special Service Options Access Your Shipping Databases Send a Multiple-Piece Shipment Use the Hold File FedEx SmartPost (U.S. Only) Database Functions, continued View/Edit To view or edit a database record: 1. Select the database from the Databases menu. The View screen displays. 2. Select the record and click View/Edit Recipient. The View/ Edit screen displays. 3. Make any changes to the information. 4. Click OK to save the changes and return to the View screen. Delete To delete a record from a database: 1. Select the database from the Databases menu. The View screen displays. 2. Select the record and click Delete. 3. Click Yes when prompted to delete the record. 4. Click No to retain the record and return to the View screen. User Guide - 52
171 Customize Your Shipping Profiles Select Special Service Options Access Your Shipping Databases Send a Multiple-Piece Shipment Use the Hold File FedEx SmartPost (U.S. Only) Database Functions, continued Print FedEx Ship Manager Software includes detailed reports for each database. To print database reports: 1. Select the database from the Databases menu. The View screen displays. 2. Click Print. The Reports screen displays. 3. Click the default or customized database report. Note: To customize database reports and create new reports, refer to the Customize Reports section. 4. You may select other options for your report, if available. 5. Click OK to print the report. 6. Click Cancel to cancel your selections and return to the View screen. User Guide - 53
172 Customize Your Shipping Profiles Select Special Service Options Access Your Shipping Databases Send a Multiple-Piece Shipment Use the Hold File FedEx SmartPost (U.S. Only) Templates When importing and exporting databases and shipment information, you must use a template to define the file layout of the source file. You can use and modify FedEx Ship Manager Software templates and create your own templates. Note: You can export shipment information from FedEx Ship Manager Software, but you cannot import shipment information to FedEx Ship Manager Software. Before you import or export a database, select a template and carefully view the contents. Types of Templates 1. When you import a database to FedEx Ship Manager Software, use an Import template. The file extension is.imp. 2. When you export a database from FedEx Ship Manager Software, use an Export template. The file extension is.exp. Types of Databases You can create templates to import and export these databases: Sender Recipient Department Groups Commodity Dangerous Goods Hazardous Materials (U.S. only) Hold File IPD/IDF Importer of Record Shipment (Export only) User Guide - 54
173 Customize Your Shipping Profiles Select Special Service Options Access Your Shipping Databases Send a Multiple-Piece Shipment Use the Hold File FedEx SmartPost (U.S. Only) Templates, continued Select a Template 1. Select Templates from the Databases menu. The View Templates screen displays. 2. To use or modify an existing template, select the template and click View/Edit. The View/Edit Template screen displays. To add a new template, click Add. The Add Template screen displays. Enter a new Template ID. 3. Enter template information. Modify or enter a Description for the template. Select the template Type. Select the Database you are importing or exporting. Enter a File name, such as sender.csv. User Guide - 55
174 Customize Your Shipping Profiles Select Special Service Options Access Your Shipping Databases Send a Multiple-Piece Shipment Use the Hold File FedEx SmartPost (U.S. Only) Templates, continued Select a Format The file format determines how fields are identified and separated in the source file. 1. Click Delimited or Fixed as the file format. Delimited Fields are usually surrounded by single or double quotation marks and separated by commas or spaces, as in the following example: SENDER1, Jane Doe, PetsRus, 1 Front Street, Fairfield, Ohio Fixed Each field has a fixed number of characters. Delimiters and field separators are not used, as in the following example: SENDER1 Jane Doe PetsRus 1 Front Street Fairfield Ohio 2. If the file format is delimited, select the Delimiter. The delimiter surrounds the data and is usually single quotes or double quotes. 4. Select the Date format and Date delimiter used in the source file. 5. Select your Default country code. The country code is used primarily for importing senders and recipients. 6. If you want the field names to appear as column headers, select the Column headers on 1st line check box. 3. If the file format is delimited, select the Field separator. The field separator separates fields within the file. User Guide - 56
175 Customize Your Shipping Profiles Select Special Service Options Access Your Shipping Databases Send a Multiple-Piece Shipment Use the Hold File FedEx SmartPost (U.S. Only) Templates, continued Add or Remove Database Fields When you add fields to a template from the source file, add them in the same order that they appear in the source file. Also enter the maximum number of characters allowed for the field length. Start and End Positions When using fixed file formats, the Start and End numbers indicate where each field is located in the file. These numbers must be correct to import or export the correct data. Start and End numbers are not used in delimited file formats. You do not see these columns in delimited format templates. To identify the correct location of fields: The fields in the Template fields section must be in the same order as the source file. The Length of each field must equal the maximum number of characters allowed for each field or the maximum number of characters to import or export from a field. When using fixed file formats, the order and the length of the fields determine the Start and End positions. Add database fields 1. If this is a new template, select the first field in the source file from the Database fields section. Click Add. The field is added to the Template fields section. Repeat this procedure for each field you want to add to the template. 2. To add all fields to the template, click Add all. Note: If there are spaces between two fields where you do not want to collect data, select Filler to insert a filler between the fields. Enter the length needed to adjust the Start position of the next field. Remove database fields 1. To remove a field from the template, select the field in the Template fields section and click Remove. 2. To remove all fields from the template, click Remove all. User Guide - 57
176 Customize Your Shipping Profiles Select Special Service Options Access Your Shipping Databases Send a Multiple-Piece Shipment Use the Hold File FedEx SmartPost (U.S. Only) Templates, continued Modify Template Fields 1. Select the field in the Template fields section. 2. In the Length box, enter the maximum number of characters the field allows. The length and the order of the fields in the Template fields section determine where the field is located in the source file. 3. In the Spec. Fmt. box, select a special format for the field to identify special characters or formatting allowed for the field. 4. In the Deflt. Value box, enter the default value information you want to import (e.g., a Customs ID/EIN for each sender in the Sender database). Export at Close You can automatically export a database when you close shipments for the day. 1. To export, select the check box for one or both options: Export at Express close Export at Ground close 2. Select the data to export. 3. Click OK to complete the template. User Guide - 58
177 Customize Your Shipping Profiles Select Special Service Options Access Your Shipping Databases Send a Multiple-Piece Shipment Use the Hold File FedEx SmartPost (U.S. Only) Backup Maintain current backup files of your databases. Schedule weekly or monthly backups. Always back up an existing FedEx Ship Manager Software database before and after you import information into the database. Back up databases after you enter several changes. Follow these steps to back up databases: 1. Select File Maintenance from the Databases menu. 2. Select Backup from the secondary menu. 3. To back up one or more databases, click Backup selected databases and select each database to back up. To back up all of your databases, click Backup All or Select All. 4. Click to select the location where you want to back up the database(s). You can save to your hard drive or external memory, such as a CD or a USB drive. If using disks, FedEx Ship Manager Software tells you how many disks you need and prompts you when to insert each one. 5. Click OK, to proceed with the backup procedure. User Guide - 59
178 Customize Your Shipping Profiles Select Special Service Options Access Your Shipping Databases Send a Multiple-Piece Shipment Use the Hold File FedEx SmartPost (U.S. Only) Restore By keeping backups of your databases, you can restore damaged or lost data on your FedEx Ship Manager Software system. Follow these steps to restore databases: 1. Select File Maintenance from the Databases menu. 2. Select Restore from the secondary menu. 3. To restore one or more databases, click Restore selected databases and select each database to restore. To restore all of your databases, click Restore All or Select All. 4. Click Replace or Append. Replace Data on the drive replaces all of the data in your current FedEx Ship Manager Software database. All data in your current database is removed. Append Data on the drive is added to your current FedEx Ship Manager Software database. None of the data in your current database is removed. 5. Click to select the Restore From location. 6. Click OK and follow the restore instructions on your screen. User Guide - 60
179 Customize Your Shipping Profiles Select Special Service Options Access Your Shipping Databases Send a Multiple-Piece Shipment Use the Hold File FedEx SmartPost (U.S. Only) Import You can append, replace or merge data into the following databases: Sender Recipient Department Groups Commodity Dangerous Goods Hazardous Materials Brokers Note: Always back up an existing FedEx Ship Manager Software database before and after you import information into the database. Refer to Backup in this section. Refer to Templates in this section for viewing, modifying and creating database templates before importing databases. Follow these steps to import databases: 1. Select File Maintenance from the Databases menu. 2. Select Import from the secondary menu. The File Maintenance- Import screen displays. 3. Select the Template name. 4. Enter the Input filename, including the directory path, or click Browse to select the directory and file name. If applicable, insert the disk which contains the import file into the proper drive. User Guide - 61
180 Customize Your Shipping Profiles Select Special Service Options Access Your Shipping Databases Send a Multiple-Piece Shipment Use the Hold File FedEx SmartPost (U.S. Only) Import, continued 5. Click one of the following options for Import behavior: Append to current data Data from the import file is added to your current FedEx Ship Manager Software database. None of the data in your current database is removed. Replace current data Data from the import file replaces all of the data in your current FedEx Ship Manager Software database. All data in your current database is removed. (Make sure you have a current backup!) Merge data Use this Address Book Merge data feature to import one or more recipient records without importing an entire database. This feature compares the import file with your current database. If a record in the import file is different from an existing record in the database, the imported record overrides the current record. If a record is not found in the existing database, it is added to the database. 6. Select the Auto-assign IDs check box to enter an ID prefix, the length of a numeric suffix and a starting suffix number. 7. Click OK to proceed with the import. FedEx Ship Manager Software notifies you when the import is complete. 8. To view the imported data, select the database from the Databases menu. User Guide - 62
181 Customize Your Shipping Profiles Select Special Service Options Access Your Shipping Databases Send a Multiple-Piece Shipment Use the Hold File FedEx SmartPost (U.S. Only) Export FedEx Ship Manager Software exports all of the data listed in Import, along with shipment information, in ASCII format using the template you specify. 7. The system exports the database file and saves it to the designated drive. A screen displays showing the number of records exported. Refer to Templates in this section for viewing, modifying and creating database templates before exporting databases. After defining your template, follow these steps to export databases: 1. Select File Maintenance from the Databases menu. 2. Select Export from the secondary menu. The File Maintenance - Export screen displays. 3. Select the Template name. 4. Enter the Output file name, including the directory path, or click Browse to select the directory and file name. If applicable, insert a disk if exporting to an external drive. 5. Click OK to proceed with the export, and continue on the next page. 6. If you are exporting shipment data, the Export Data Filter screen displays. Select filter criteria and other information then click OK. Refer to the following Export Data with Deleted Entries instructions for more information about exporting shipment data. User Guide - 63
182 Customize Your Shipping Profiles Select Special Service Options Access Your Shipping Databases Send a Multiple-Piece Shipment Use the Hold File FedEx SmartPost (U.S. Only) Export, continued Export Data with Deleted Entries When exporting shipment data that includes deleted entries, you can display a Y next to package tracking numbers that were deleted and an N next to package tracking numbers that were not deleted. To enable this feature, follow these steps: 1. Select Templates from the Databases menu. The View Templates screen displays. 2. Select SHIPMENT EXP from the Template list and click View/Edit. The View/Edit Template screen displays. 3. Select Shipment from the Database menu in the Enter template information section. 4. Select Deleted indicator in the Fields section and click Add. The Deleted indicator field moves to the Template fields section on the right. 5. Click OK. The View Templates screen displays. 6. Click OK. This feature is now enabled. User Guide - 64
183 Customize Your Shipping Profiles Select Special Service Options Access Your Shipping Databases Send a Multiple-Piece Shipment Use the Hold File FedEx SmartPost (U.S. Only) Send a Multiple-Piece Shipment FedEx Ship Manager Software offers flexibility for multiplepiece shipments (MPS). You can enter individual package information or total shipment information. Refer to the following information to prepare and process your MPS: Preparing an MPS FedEx Express MPS FedEx Ground MPS Save time and keystrokes when preparing your multiplepiece shipments by setting shipping preferences for references, package weight and dimensions, service type and more. The associated fields populate automatically based on the recipient and sender selected for the shipment. Refer to Recipient Preferences and Shipping Profiles. To ship a U.S. domestic FedEx Express or a U.S. domestic FedEx Ground multiple-piece shipment (MPS) containing identical packages, refer to Per Package/Per Shipment Option (U.S. Only). If you are shipping a U.S. or Canada FedEx Express or FedEx Ground multiple-piece shipment (MPS) containing nonidentical packages, refer to FedEx Express MPS and FedEx Ground MPS. To ship a commercial or residential intra-canada FedEx Ground multiple-piece shipment or a FedEx International Ground multiple-piece shipment (MPS) by entering a total shipment weight and dividing it across all of the packages in the shipment, refer to Parse Pak (Canada Domestic and International Shipments). User Guide - 65
184 Customize Your Shipping Profiles Select Special Service Options Access Your Shipping Databases Send a Multiple-Piece Shipment Use the Hold File FedEx SmartPost (U.S. Only) Preparing an MPS Shipment details Return shipment details (U.S. only) 1. Complete the Shipment details screen for U.S., Canada domestic, or international shipments. 2. In the Billing details section, select the account to bill for the shipment and for the duties/taxes/fees, if applicable. Enter the FedEx billing account number if the Acct # field is not populated automatically. 3. Complete the Return shipment details screen for a return MPS (U.S. only). In the Package and shipment details section, enter the total number of packages in the shipment and the weight of the first package. If all of the packages in your shipment have the same weight, service type and package type, select the Identical packages check box and ship the packages using only the Shipment details screen. If only certain packages in your MPS have the same weight, service type and package type, continue with these instructions. Options and Special Service Options Click the Options tab or Return options tab (U.S. only) to select additional shipping options and special service options. Special service options for regular shipments must be selected from the Multiple-Piece Shipment Information screen. Special service options for return shipments can be selected from the Options screen. FedEx ShipAlert If you want to send shipment notifications to your customer, yourself and others, click the ShipAlert tab and make your selection(s). Documents (International only) To prepare an international document MPS, complete the Document screen. User Guide - 66
185 Customize Your Shipping Profiles Select Special Service Options Access Your Shipping Databases Send a Multiple-Piece Shipment Use the Hold File FedEx SmartPost (U.S. Only) Preparing an MPS, continued Commodity/Merchandise (International only) To prepare an international commodity/merchandise MPS, complete the Commodity/Merchandise screen. Customs (International only) After completing the Commodity/Merchandise screen or Document screens, complete the Customs screen, including required EEI or B13A filing information when appropriate. Multiple-Piece Shipment Information 1. Once you have completed the previous steps, click Multiplepiece shipment at the bottom of the screen. The Multiple- Piece Shipment Information screen displays. Warning If you click Cancel when adding items on the Multiple-Piece Shipment Information screen, a warning displays to inform you that this will cancel your entire shipment. If you want to save your information and return to the Multiple-Piece Shipment Information screen, click No, then click Save & Exit. Save & Exit is only available when you select the Print labels after I have completed this shipment check box. If you want to cancel the entire shipment and return to a blank Shipment details screen, click Yes. 2. Refer to the following instructions applicable to your MPS: FedEx Express MPS FedEx Ground MPS User Guide - 67
186 Customize Your Shipping Profiles Select Special Service Options Access Your Shipping Databases Send a Multiple-Piece Shipment Use the Hold File FedEx SmartPost (U.S. Only) FedEx Express MPS Multiple-Piece Shipment Information If you are shipping a U.S. domestic, Canada domestic or international FedEx Express multiple-piece shipment (MPS) containing nonidentical packages, proceed with this procedure. U.S. domestic or Return MPS Note: To ship a U.S. domestic FedEx Express or FedEx Ground multiple-piece shipment (MPS) containing identical packages, refer to Per Package/Per Shipment Option (U.S. Only). 1. To ship a FedEx Express MPS, follow the steps in the previous Preparing an MPS section. Then continue with step 2 below to complete the Multiple-Piece Shipment Information screen. 2. Select the Print labels after I have completed this shipment check box so you can modify the shipment without starting over. All of the labels print when you process the shipment. Canada domestic or International MPS 3. U.S. domestic or Return MPS Enter information for each package. For instructions, start with step 2 in the Information for each package section on the following page. 4. Canada domestic or International MPS Select one of the following MPS options and follow the associated instructions on the following pages. Information for each package Click this option to enter individual package weight, dimensions and value. Total shipment information Click this option to automatically divide the total weight of the shipment equally among all packages in the MPS. You can also enter individual package dimensions. User Guide - 68
187 Customize Your Shipping Profiles Select Special Service Options Access Your Shipping Databases Send a Multiple-Piece Shipment Use the Hold File FedEx SmartPost (U.S. Only) FedEx Express MPS, continued Information for each package 1. Select Information for each package in the Shipment information section to enter individual weights, dimensions and value for each package in the shipment. Shipment contents (U.S. only) Click Shipment contents to enter information specific to the package, such as part number, SKU and description. Note: This option displays for a Canada domestic or international MPS. For a U.S. MPS, the Multiple-Piece Shipment Information screen defaults to this layout. Note: To ship a U.S. domestic FedEx Express or FedEx Ground multiplepiece shipment (MPS) containing identical packages, refer to Per Package/Per Shipment Option (U.S. Only). 2. Change the Package Weight for the first package, if needed. The weight populates from the Weight entered on the Shipment details screen. Note: For a return MPS, enter the Estimated weight and an Item description. 3. For a U.S. or return MPS, enter or select package dimensions and other optional information such as declared or carriage value and references. 4. If there are identical packages in your MPS, select the Identical packages check box after you have entered all package information. Then enter the number of identical packages and click Add. All of the identical packages are listed individually in the Package summary section. User Guide - 69
188 Customize Your Shipping Profiles Select Special Service Options Access Your Shipping Databases Send a Multiple-Piece Shipment Use the Hold File FedEx SmartPost (U.S. Only) FedEx Express MPS, continued Information for each package, continued Special Service Options U.S. or Return MPS FedEx Ship Manager Software allows you to apply the service to individual packages, if applicable, or to all packages in the MPS. Click Special services and make your selection(s). To apply the service to all packages in the MPS, select the Apply to all? check box. Click OK to return to the Multiple-Piece Shipment Information screen. To apply the service to this package only, leave the Apply to all? check box unchecked. Note: If the Apply to all? option is not available for a service, the service applies to all packages in the shipment and cannot be selected for individual packages. Canada domestic or International MPS Special service options apply to all packages in an international MPS. If you want to view, modify or add special service options, click Save & Exit, then click the Options tab. User Guide - 70
189 Customize Your Shipping Profiles Select Special Service Options Access Your Shipping Databases Send a Multiple-Piece Shipment Use the Hold File FedEx SmartPost (U.S. Only) FedEx Express MPS, continued Information for each package, continued Additional handling (U.S. only) 1. To add or modify handling charges for U.S. MPS packages, click Add l handling and enter a fixed or variable amount. Handling charges carry over from one package to the next. Note: Additional handling is activated only if you have set handling charge defaults in your Shipping Profiles. 2. Once you have entered all package information, click Add to add the package to the shipment. Note: If you did not select the Print labels after I have completed the shipment check box, then Ship displays instead of Add. Each time you enter package information and click Ship, the package is immediately processed and a label is printed. Note: As you add each package, the Shipment summary and Package summary sections are updated. 3. Enter package information for the next package in your MPS. 4. The following functions are available at the bottom of the Multiple-Piece Shipment Information screen: Cancel Cancel your MPS and all associated shipment details and options. Override preferences Override any MPS preferences set in your shipping profiles. Save & Exit Save MPS information and return to previous shipping screen. Rate quote View a courtesy rate quote detailing shipment charges for each package, including COD and additional handling. Ship Process your completed MPS. Done If you did not select the Print labels after I have completed this shipment check box in the Shipment information section, Done displays at the bottom right instead of Ship. When you have shipped all packages in the MPS, click Done to exit the screen and return to the Shipment details screen. To repeat the information entered on the previous package, click Repeat previous package. Make any changes and click Add. If you are shipping alcohol or dry ice in a U.S. MPS, click Special services to edit the alcohol contents or weight of the dry ice for each package as needed. User Guide - 71
190 Customize Your Shipping Profiles Select Special Service Options Access Your Shipping Databases Send a Multiple-Piece Shipment Use the Hold File FedEx SmartPost (U.S. Only) FedEx Express MPS, continued Total shipment information (Canada Domestic and International only) 1. For a Canada domestic or international MPS, you have the option to divide the total weight of the shipment equally amongst all packages in the shipment. To use this option, click Total shipment information in the Shipment information section. 2. If you are entering individual package dimensions, select the Enter individual package dimensions check box. The screen refreshes to display the Package information section. 3. Enter the total Number of packages in the shipment. 4. Enter the Total shipment weight. 5. If you are not entering individual package dimensions, skip to step If you are entering individual package dimensions, select the dimensions of the first package or enter dimensions manually. 7. If this is the only package this size, click Add, then repeat these steps for the remaining packages. If there are identical packages in your MPS, select the Identical packages check box after you have entered all package information. Then enter the number of identical packages and click Add. Note: As you add each package, the Shipment summary and Package summary sections are updated. User Guide - 72
191 Customize Your Shipping Profiles Select Special Service Options Access Your Shipping Databases Send a Multiple-Piece Shipment Use the Hold File FedEx SmartPost (U.S. Only) FedEx Express MPS, continued Total shipment information (International only), continued 8. To view or edit shipment information on the other shipping screens before you complete your shipment, click Save & Exit. Make changes as needed and click Multiplepiece shipment to return to the Multiple-Piece Shipment Information screen. 9. The following functions are available at the bottom of the Multiple-Piece Shipment Information screen: Cancel Cancel your MPS and all associated shipment details and options. Override preferences Override any MPS preferences set in your shipping profiles. Save & Exit Save MPS information and return to other shipping screens. Rate quote View a courtesy rate quote detailing shipment charges for each package, including COD and additional handling. Ship Process your completed MPS. User Guide - 73
192 Customize Your Shipping Profiles Select Special Service Options Access Your Shipping Databases Send a Multiple-Piece Shipment Use the Hold File FedEx SmartPost (U.S. Only) FedEx Ground MPS Multiple-Piece Shipment Information If you are shipping a U.S. domestic, Canada domestic or international FedEx Ground multiple-piece shipment (MPS) containing nonidentical packages, proceed with this procedure. U.S. domestic or Return MPS Note: To ship a U.S. domestic FedEx Express or FedEx Ground multiple-piece shipment (MPS) containing identical packages, refer to Per Package/Per Shipment Option (U.S. Only). Note: To ship a commercial or residential intra-canada FedEx Ground multiplepiece shipment or a FedEx International Ground multiple-piece shipment (MPS) by entering a total shipment weight and dividing it across all of the packages in the shipment, refer to Parse Pak (Canada Domestic and International Shipments). Canada domestic or International MPS 1. To ship a FedEx Ground MPS, follow the steps in the previous Preparing an MPS section. Then continue with step 2 below to complete the Multiple-Piece Shipment Information screen. 2. Select the Print labels after I have completed this shipment check box so you can modify the shipment without starting over. All labels are printed when you finish the shipment. 3. U.S., Canada or Return MPS Enter information for each package. For instructions, start with step 2 in the Information for each package section on the following page. 4. Canada domestic or International MPS Select one of the following options: Information for each page Click this option to enter individual package weight, dimensions and value. Parse pak Click this option to automatically divide the total weight of the shipment among all packages in the MPS. Note: For U.S. FedEx Ground MPS, select the Identical packages check box on the Shipment details screen to automatically divide the total weight of the shipment among all packages in the MPS. Refer to Per Package/Per Shipment Option (U.S. Only). User Guide - 74
193 Customize Your Shipping Profiles Select Special Service Options Access Your Shipping Databases Send a Multiple-Piece Shipment Use the Hold File FedEx SmartPost (U.S. Only) FedEx Ground MPS, continued Information for each package 1. Select Information for each package in the Shipment information section to enter individual weights, dimensions and value for each package in the shipment. (This step applies to Canada domestic or international MPS.) 2. Change the Package weight for the first package, if needed. The weight fills in from the Weight entered on the Shipment details screen. Note: For a return MPS, enter the Estimated weight and an Item description. 3. Enter or select package dimensions and other optional information such as declared or carriage value and references. 4. If there are identical packages in your MPS, select the Identical packages check box after you have entered all package information. Then enter the number of identical packages and click Add. All of the identical packages are listed individually in the Packages summary section. Shipment contents (U.S. and Canada domestic only) Click Shipment contents to enter information specific to the package, such as part number, SKU, description, etc. User Guide - 75
194 Customize Your Shipping Profiles Select Special Service Options Access Your Shipping Databases Send a Multiple-Piece Shipment Use the Hold File FedEx SmartPost (U.S. Only) FedEx Ground MPS, continued Information for each package, continued Special Service Options U.S., Canada or Return MPS If you want to view, modify or add special service options that you selected on the Options screen, such as non-standard packaging or COD, for individual packages, click Special services and then click View/Edit next to the service. The Special Services information screen displays. View or make any changes, then click OK. If you cannot access a service on this screen, then the service applies to the entire shipment and cannot be modified for individual packages. Click Save & Exit then click the Options tab. Additional handling 1. To add or modify handling charges for this package, click Add l handling and enter a fixed or variable amount. Handling charges carry over from one package to the next. Note: Additional handling is activated only if you have set handling charge defaults in your Shipping Profiles. User Guide - 76
195 Customize Your Shipping Profiles Select Special Service Options Access Your Shipping Databases Send a Multiple-Piece Shipment Use the Hold File FedEx SmartPost (U.S. Only) FedEx Ground MPS, continued Information for each package, continued 2. Once you have entered all package information, including contents and special service options, click Add to add the package to the shipment. Note: If you did not select the Print labels after I have completed this shipment check box, then Ship displays instead of Add. Each time you enter package information and click Ship, the package is immediately processed and a label is printed. Note: As you add each package, the Shipment summary and Package summary sections are updated. 3. Enter package information for the next package in your MPS. To repeat the information entered on the previous package, click Repeat previous package. Make any changes and click Add. If you have selected a special service option, such as nonstandard packaging, click Special services to edit the information as needed. 4. The following functions are available at the bottom of the Multiple-Piece Shipment Information screen: Cancel Cancel your MPS and all associated shipment details and options. Override preferences Override any MPS preferences set in your shipping profiles. Save & Exit Save MPS information and return to previous shipping screen. Rate quote View a courtesy rate quote detailing shipment charges for each package, including COD and additional handling. Ship Process your completed MPS. Done If you did not select the Print labels after I have completed this shipment check box in the Shipment information section, Done displays at the bottom right instead of Ship. When you have shipped all packages in the MPS, click Done to exit the screen and return to the Shipment details screen. User Guide - 77
196 Customize Your Shipping Profiles Select Special Service Options Access Your Shipping Databases Send a Multiple-Piece Shipment Use the Hold File FedEx SmartPost (U.S. Only) FedEx Ground MPS, continued Parse Pak (Canada Domestic and International Shipments) Parse pak is faster than entering information for each package. With Parse pak, just enter the total number of packages and the total weight of the shipment to automatically divide the weight equally among all packages. Note: When you ship Parse pak COD, you enter one COD amount for the shipment and receive one COD label. 5. To return to the Multiple-Piece Shipment Information screen, click Multiple-piece shipment at the bottom of the screen. 6. Click Ship to process your MPS and print labels. To ship a commercial or residential intra-canada FedEx Ground multiple-piece shipment or a FedEx International Ground multiplepiece shipment (MPS), proceed with this procedure. Note: To ship a U.S. domestic FedEx Express or FedEx Ground multiple-piece shipment (MPS) containing identical packages, refer to Per Package/ Per Shipment Option (U.S. Only). Note: If you are shipping a U.S. domestic or Canada FedEx Express or FedEx Ground multiple-piece shipment (MPS) containing nonidentical packages, refer to FedEx Express MPS and FedEx Ground MPS. Note: For U.S. FedEx Ground MPS, select the Identical packages check box on the Shipment details screen to automatically divide the total weight of the shipment among all packages in the MPS. Refer to Per Package/Per Shipment Option (U.S. Only). 1. Click Parse pak in the Shipment information section. 2. Enter the total Number of packages in the shipment. 3. Enter the Total shipment weight. 4. To add or modify special service options, such as COD, click Save & Exit then click the Options tab. User Guide - 78
197 Customize Your Shipping Profiles Select Special Service Options Access Your Shipping Databases Send a Multiple-Piece Shipment Use the Hold File FedEx SmartPost (U.S. Only) FedEx Ground MPS, continued Per Package/Per Shipment Option (U.S. Only) The per Package/per Shipment option on the Shipment details screen is available for a U.S. domestic FedEx Express or FedEx Ground multiple-piece shipment (MPS) containing identical packages. This option is not available for shipments to Puerto Rico. Note: If you are shipping a U.S. domestic FedEx Express or FedEx Ground multiple-piece shipment (MPS) containing nonidentical packages, refer to FedEx Express MPS and FedEx Ground MPS. 5. Click the Options tab and select the special service options. 6. For COD, enter one COD amount per package for the entire shipment. 7. If you want to display the courtesy rate quote, click Rate quote at the bottom of the screen. 8. Click Ship. Note: To ship a commercial or residential FedEx International Ground multiplepiece shipment (MPS), refer to Parse Pak (International Shipments). 1. Enter the total weight and total number of packages for a FedEx Express or FedEx Ground multiple-piece shipment (MPS). 2. Select the Identical packages check box. The Per Package/ Per Shipment drop-down menu displays. 3. If you select per Package from the drop-down menu, FedEx Ship Manager Software processes the packages as a multiple-piece shipment (MPS). The per Package option is the default setting. 4. If you select per Shipment from the drop-down menu, FedEx Ship Manager Software automatically divides the total weight by the total number of packages in the shipment. User Guide - 79
198 Customize Your Shipping Profiles Select Special Service Options Access Your Shipping Databases Send a Multiple-Piece Shipment Use the Hold File FedEx SmartPost (U.S. Only) Use the Hold File Use the Hold File as a central holding place to save shipment information for as long as you like. Once you save a shipment to the Hold File, you can delete, edit, duplicate or ship it at any time. The Hold File is perfect for pending and repeat shipments. Access the Hold File in the following ways: 1. Select Hold File from the Shipping list menu. The Hold File List displays. 2. Click Recipient ID on the Shipment details screen. The button name changes to Hold file lookup. Click the binoculars to display the Hold File List. Refer to the following information in this section to use and customize the Hold File: Enable the Hold File Save Shipments to the Hold File Hold File Functions Customize the Hold File User Guide - 80
199 Customize Your Shipping Profiles Select Special Service Options Access Your Shipping Databases Send a Multiple-Piece Shipment Use the Hold File FedEx SmartPost (U.S. Only) Enable the Hold File To display the Hold check box on the Shipment details screen: 1. Select System Settings from the Customize menu. 2. Select the appropriate System # and click Modify. 3. Click the 2-FedEx Customer Admin tab. 4. Select the Enable Hold File check box in the Shipping Screen section and click OK. User Guide - 81
200 Customize Your Shipping Profiles Select Special Service Options Access Your Shipping Databases Send a Multiple-Piece Shipment Use the Hold File FedEx SmartPost (U.S. Only) Save Shipments to the Hold File You can save shipments to the Hold File for as long as you like. 1. Select the Hold check box in the Recipient information section on the Shipment details screen. Note that Ship changes to Hold at the bottom of the screen. 2. Select a Recipient ID or enter a new Recipient ID and all required recipient information. 3. Enter remaining required package and billing information. 4. Click the Options tab to select additional shipping options and special service options. 5. Click Hold at the bottom of the screen to save the shipment to the Hold File. Note: All commodities listed in an international Hold File shipment are saved, but only the first commodity displays on the Hold File List. Note: To delete, edit, duplicate or process a shipment in the Hold File, refer to the following Hold File Functions section. User Guide - 82
201 Customize Your Shipping Profiles Select Special Service Options Access Your Shipping Databases Send a Multiple-Piece Shipment Use the Hold File FedEx SmartPost (U.S. Only) Hold File Functions Delete, edit, duplicate or ship a Hold File shipment at any time. Refer to the following instructions for each Hold File function. Delete 1. Select the shipment on the Hold File List and click Delete. 2. Click Yes to delete the shipment. Assign Tracking # Select the shipment on the Hold File List and click Assign Tracking #. A tracking number is automatically assigned to the shipment. Note: If Tracking # is not displayed on the Hold File List, refer to the Customize the Hold File later in this section to select fields to display. User Guide - 83
202 Customize Your Shipping Profiles Select Special Service Options Access Your Shipping Databases Send a Multiple-Piece Shipment Use the Hold File FedEx SmartPost (U.S. Only) Hold File Functions, continued Edit 1. To edit a shipment directly in the Hold File List, click the appropriate field and update the information, then press Enter to accept the change. 2. To edit the shipment information on the Shipment details screen, select the shipment on the Hold File List and click Edit. The Shipment details screen displays. 3. Make any changes on the Shipment details screen. 4. Click the Options tab to add or edit options and special service options. Duplicate Shipment Select the shipment on the Hold File List and click Duplicate Shipment. Unless there is an error, the shipment is processed and you receive a shipping label immediately. The original shipment stays in the Hold File. Note: For regular distributions, like payrolls or monthly reports, enter the shipment information and save the shipment in the Hold File. Then duplicate the shipment from the Hold File when it is time to ship. Ship Select the shipment on the Hold File List and click Ship. The shipment is processed immediately and removed from the Hold File. 5. To save the shipment, make sure the Hold check box is checked, then click Hold at the bottom of the screen. The shipment remains in the Hold File. 6. Click Ship to process the shipment. The shipment is removed from the Hold File. Read Scale If a scale is attached to your shipping system, select the shipment on the Hold File List and click Read Scale to read the package weight. User Guide - 84
203 Customize Your Shipping Profiles Select Special Service Options Access Your Shipping Databases Send a Multiple-Piece Shipment Use the Hold File FedEx SmartPost (U.S. Only) Customize the Hold File Hold File List Fields The Hold File List can be customized to display the fields you select. 1. Select Hold File from the Shipping list menu. The Hold File List displays. 2. Click Customize. 3. Select the check boxes for fields you want displayed on the Hold File List. 4. Click OK. Note: The field selections and column sort order you select in the Hold File List are maintained during software reboots, software closes and End-of-Day close. User Guide - 85
204 Customize Your Shipping Profiles Select Special Service Options Access Your Shipping Databases Send a Multiple-Piece Shipment Use the Hold File FedEx SmartPost (U.S. Only) Customize the Hold File, continued Hold File List Lookup Options Choose from a variety of ways to customize lookups on the Hold File List. 3. Apply current sender and return address to all shipments Select this option when shipping multiple packages from the Hold File at the same time. 1. Hold File Lookup Exact Matches Only Select this option then select a field from the Hold File Lookup Field menu to match during a Hold File search. Field options include: Date Created Department Notes Invoice number P.O. number Recipient ID Reference Shipment ID Transaction ID 2. Uncheck Hold Checkbox on Edit/Lookup Select this option if you usually ship packages after you retrieve or edit them from the Hold File. If this option is selected, the Hold check box is deselected when you return to the Shipment details screen. User Guide - 86
205 Customize Your Shipping Profiles Select Special Service Options Access Your Shipping Databases Send a Multiple-Piece Shipment Use the Hold File FedEx SmartPost (U.S.Only) FedEx SmartPost and FedEx SmartPost Returns* (U.S. Only) FedEx SmartPost is a U.S. residential service with last mile delivery by the U.S. Postal Service (USPS). FedEx SmartPost is offered on a contractual basis and is a cost-effective, less timesensitive, low-weight and less feature-rich alternative to FedEx Home Delivery. To learn more about FedEx SmartPost, go to fedex.com/us/smart-post/index.html. This is a contract service. Once enabled on your system by FedEx, FedEx SmartPost displays as a service option on the Shipment details screen. FedEx SmartPost and FedEx SmartPost Returns services are available for FedEx account holders that have signed an agreement for FedEx SmartPost services. For more information about FedEx SmartPost or to get started using this contract-only service, contact your FedEx account executive or call GoFedEx *Applies to FedEx account holders that have signed an agreement for FedEx SmartPost services. different shipping destinations. Simply enter the final U.S. destination, select the appropriate contracted FedEx SmartPost service in the Package and shipment details section, select any additional special services and click Ship. Use the Import/Batch/Hold process to generate multiple package labels for multiple U.S.-customer destinations. First build a FedEx SmartPost template following standard FedEx Ship Manager Software instructions used for other shipping services. FedEx SmartPost-specific data fields are built into the Hold File Database. Customers supported by a FedEx customer technology consultant can use the FedEx Integrator process to automate data entry for specific shipping data by integrating it into a database(s) and/or text files. There are two types of FedEx SmartPost customers: large-volume shippers and small-volume shippers. Large-volume Shippers FedEx SmartPost large-volume shippers: Generally ship 500 or more packages per day. Typically maintain a trailer at their site until that trailer is filled to capacity. Using the FedEx Ground integrated label for driver pickup, FedEx SmartPost shippers can: Use the FedEx SmartPost shipping screen to generate one label at a time for variable package size and contents for Small-volume Shippers FedEx SmartPost small-volume shippers: Generally ship less than 500 packages per day. Have a regular scheduled FedEx Ground pickup. User Guide - 87
206 Customize Your Shipping Profiles Select Special Service Options Access Your Shipping Databases Send a Multiple-Piece Shipment Use the Hold File FedEx SmartPost (U.S.Only) Visibility of Earned Discounts for FedEx SmartPost (U.S. Only) Based on your shipping volume and the terms of your FedEx pricing agreement, your FedEx SmartPost shipments may benefit from earned discounts. You can now stay on top of these discounts and the resulting net rates without having to do a thing. FedEx Ship Manager Software clearly displays your bundled and earned discount rates automatically, and includes them in your courtesy rate quotes. This new feature also provides the option to display your earned discounts on your doc-tabs (thermal labels) and reports, and enables export integration capabilities. Discounts are automatically downloaded to your system. To download your earned discounts manually, follow these steps: 1. Select Download from the Utilities menu. The Demand Download screen displays. 2. Click the plus symbol (+) to expand the Rates section. 3. Select the SmartPost Rates check box and the SmartPost Earned Discounts check box (as applicable). 4. Click OK to download your rates and earned discounts. As a FedEx SmartPost customer, you also now have the ability to earn discounts from your aggregated FedEx Express, FedEx Ground, FedEx Home Delivery, FedEx SmartPost and FedEx Freight shipments. The more you spend on shipping with FedEx, the greater the discount you receive. You must sign a Portfolio Pricing earned discount pricing agreement to be eligible to receive earned discounts. User Guide - 88
207 Customize Reports Integrate Your Systems First Step
208 Customize Reports Integrate Your Systems Customize Reports Follow these steps to customize or create shipment and database reports. 1. Click the Reports tab. 2. For shipment reports, click Customize Shipment Reports to the left. For database reports, click Customize Database Reports to the left.to modify an existing report, select the report from the reports list and click View/Edit. 3. If the Report Customization screen displays, select when to print the report and click Data to Include to select the shipments to include for FedEx Express, FedEx Ground and returns. If the View/Edit Customized Shipment Report screen displays, continue with step Click Add to create a new report, or select an existing report and click Add by duplication, if available. User Guide - 2
209 Customize Reports Integrate Your Systems Customize Reports, continued 5. On the View/Edit or Add screen, enter a new Report Title or modify the existing name, if needed. 6. Select the type of data to include in the report from the Database menu. For shipment reports, select Shipments, Receive for inbound shipments, or select one of the Multiweight options. For database reports, select the appropriate database, such as Recipient or Sender. 7. For shipment reports only, click Data to Include to select the types of shipments you want to include in the report for FedEx Express, FedEx Ground and returns. Note: You can also select the data to include by clicking Override include on the Shipment and Shipment history report screens. 8. For shipment reports only, select one of the Print options for FedEx Express and FedEx Ground if you want to print the report automatically at the end of the day. If not, do not select any print options. Note: When you close shipments from the Close screen, you can select the Hold reports operator options on 2-Reports tab if you do not want to print reports automatically. User Guide - 3
210 Customize Reports Integrate Your Systems Customize Reports, continued 9. Print field list The fields included in the report display in the list box. For field definitions, refer to the Report Field Definitions at the end of this section. To add a field to the report, select the field from the Field menu in the Print field list section. To add comments to the report, select ***Comment*** from the Field menu and enter the Comment text. Enter the Length of field if you do not need to use the maximum number of characters. Enter the number of spaces to indent in Left margin of field to add a left margin. Select the Line Break after field check box if you want the next field to begin on the next line. To add a field to the report once you have entered the associated information, click Add. To replace a selected field with another field, select the field from the list box, then select the replacement field from the Field menu and click Change. To delete a field from the report, select the field and click Delete. To change the order in which a field appears on the report, select the field and click the up or down arrow until the field is in the order you want. User Guide - 4
211 Customize Reports Integrate Your Systems Customize Reports, continued 10. Sort field list To add a sort field, click Add in the Sort field list then select the field from the menu on the Add Sort Field screen. Enter 1 as the Start Position to sort the field using the first character. To sort with another character, such as the third character, enter 3. Enter the number of characters to sort the field by in Length. For example, sort the first 5 characters for department notes: ABC111, ABC122, ABC133. If you want to print subtotals, select the Print Sub-totals check box. When you have finished entering the information, click OK. The field is added to the Sort field list. To modify sort field information, select the field and click View/Edit. Make changes as needed then click OK. To delete a sort field, select the field and click Delete. To change the order in which fields are sorted, select the field and click the up or down arrow until the field is in the sort order you want. User Guide - 5
212 Customize Reports Integrate Your Systems Customize Reports, continued 11. Filter field list Customize your reports to run with one or more specific report filters. Only shipments that match your filter field value(s) appear on the report. To add a filter field, click Add in the Filter field list section and select the field from the menu on the Add Filter screen, then enter the Value. For example, select Recipient Company and enter Number One Company. To add another filter, click Add. To modify filter field information, select the field in the Filter field list section and click View/Edit. Make changes as needed, then click OK. To delete a filter field, select the field in the Filter field list section and click Delete. User Guide - 6
213 Customize Reports Integrate Your Systems Customize Reports, continued 12. Layout To print field names or abbreviations as column headings, select the Print column headings check box in the Layout section. To display information for individual packages, select the Print detail lines check box. Select the Keep multiple lines in together on same page check box, if desired. FedEx Ship Manager Software automatically adjusts the Font Size on your reports based on the number of fields you include. You can not make manual adjustments to the font size. If your report fonts are too small, customize the report to remove unnecessary fields and the report adjusts automatically to a larger font size. The Line length displays the actual number of characters in the report and includes field lengths, spaces and margins. This number updates automatically as you modify fields in the report. If the number exceeds the maximum Line length amount, you are prompted to modify the length of the report. To indent for a left margin, enter the number to indent in Left Margin, or enter zero (0) for no left margin. To add blank spaces between each column, enter the number of blank spaces to add in the Space between columns field, or enter zero (0) for no additional spaces. To advance to a new page after printing totals, select the Page break between totals check box. To add a blank line between totals, enter the number of blank lines in Blank lines between totals. 13. Subtotal field list To print subtotals for a certain field, select the Field in the Subtotal field list section and click Add. To change the order of the subtotal fields, select the field and click the up or down arrow until the field is in the order you want. To delete a subtotal field, select the field and click Delete. 14. When finished modifying or adding information to the report, click OK to save your changes. User Guide - 7
214 Customize Reports Integrate Your Systems Report Field Definitions The definitions of specific fields on customized reports appear below. Please note that these definitions apply to doc-tabs, reports, export shipment data, and PassPort shipments, unless otherwise indicated. Additional Handling Charge COD Freight Charges to add to COD amount Freight Gross Charge Net Charge Courtesy Net Freight Charge Courtesy Effective Discount List Gross Charge List Net Charge List Total Surcharge List Total Customer Charge Total Customer Charge Total Discount Total Surcharge Amount Additional Handling Charge Select from many options to include additional handling charges. Below are the various options based on your Handling Charge selection. Fixed Amount Handling Charge = the fixed amount specified. Variable amount of my shipping charges Handling charge = (Variable % / 100) * net charge (not including surcharges or Canadian taxes). Variable amount of FedEx list shipping Handling charge = (Variable % / 100) * list net charge (not including surcharges or Canadian taxes). Variable amount of FedEx list shipping charges and surcharges Handling charge = (Variable % / 100) * list net charge (including surcharges but not Canadian taxes). Variable amount of my shipping charges, surcharges and Canadian taxes Handling charge = (Variable % / 100) * Net Charge (including surcharges and Canadian taxes [HST/GST/PST]). User Guide - 8
215 Customize Reports Integrate Your Systems Report Field Definitions, continued Fixed amount and Variable amount check boxes are both selected. Calculate Fixed Amount Charge (FAC) by using Fixed Amount entered. Formula: FAC = + or - Fixed Amount. Calculate Variable Amount Charge (VAC) by multiplying Base Charge * Variable Amount percentage. Formula: VAC = (Base Charge * + or - Variable Amount percentage). Calculate Total Handling Charge by adding Fixed Amount Charge and Variable Amount Charge. Formula: Total Handling Charge = + or - FAC +/- VAC. Percent of List Shipping Charges or Percent of List Shipping and Surcharges is selected and Use List Rates is not selected or current list rates are not available. Additional handling calculated at ship time = zero. COD Freight Charges to add to COD amount Select one of the options below to calculate COD Freight charges in the Freight charges to add to COD amount field. 0 None: COD amount = COD amount. 1 COD charge: COD amount = COD amount + COD Surcharge (for the package). 2 Shipping charge: COD amount = COD amount + courtesy discounted net charge for the package (excluding all surcharges). 3 Total charge: COD amount = COD amount + courtesy discounted net charge for the package (including this package and shipment level surcharges and handling charge). 4 Order charge total: COD amount = COD amount + courtesy discounted net charge for all packages in the shipment (including all package and shipment level surcharges and handling charge). 5 Order charge net: COD amount = COD amount + courtesy discounted charge for all packages in the shipment (excluding all package and shipment level surcharges and handling charge). Freight The Freight field on the Commercial Invoice has to be manually entered by the shipper on the Customs screen. The amount entered by the shipper in the Freight Charges field is populated for any import/ export templates. Note: The Freight field is not available for doc-tabs. The freight charge is added to the total value of the shipment and also prints as a break-out of charges on the Commercial Invoice. User Guide - 9
216 Customize Reports Integrate Your Systems Report Field Definitions, continued Gross Charge Gross Charge = Base rate. This is the base shipping rate without surcharges or taxes added. Net Charge Net Charge = Base charge - Discount + Total Surcharges (doc-tabs do not include Total Surcharges). Note: For doc-tabs only, the Net Charge (Shipping) amount does not include surcharges. Courtesy Net Freight Charge Net Freight Charge = Base rate - Discount + Total Surcharges (not including taxes). Note: The only difference between Courtesy Net Freight Charge and Net Charge is that this calculation excludes any taxes and the Net Charge calculation includes them. Courtesy Effective Discount Courtesy Effective Discount = List Net Rate - Net Charge. Note: This calculation applies to reports only. List Gross Charge List Gross Charge = List Rate. Note: This is the list shipping rate without discounts, surcharges or taxes added. List Net Charge List Net Charge = List Charge + List Surcharges. Note: Use List Rates must be turned on to calculate List Net Charge. List Total Surcharge List Total Surcharge = Sum of all List Surcharge fields. List Total Customer Charge List Total Customer Charge = List Net Charge + Handling Charge. Total Customer Charge Total Customer Charge = Net Charge + Handling Charge. Total Discount Total Discount = amount discounted off Base Rate (not the discount off List). User Guide - 10
217 Customize Reports Integrate Your Systems Report Field Definitions, continued Total Surcharge Amount Total Surcharge Amount = Sum of the list of Surcharge fields. Total Surcharge Amount is the sum of all of the individual courtesy surcharges (not list surcharges). Additional details are described below. Total Surcharge Amount field is reflected in the Net Charge and Total Charge amount (for reporting only). Delivery area surcharge amount is added to the total surcharge amount for reporting and upload purposes. Since both Fuel and Declared value are separate line items on the report outside of Total Surcharge Amount (labeled Special Fees), they do not appear in the Total Surcharge Amount in the reports. However, for export, doc-tabs and PassPort, the Total Surcharge Amount contains items such as fuel, declared value and Canadian taxes. User Guide - 11
218 Customize Reports Integrate Your Systems Customize Forms To assign printer settings for FedEx Ship Manager Software reports and labels and to print Commercial Invoices on letterhead: 1. Select Customize forms from the Reports screen or Forms from the Customize drop-down menu. The Form Settings screen displays. 2. To change the printer/device, select the report or label and click Change. The Printer Settings screen displays. 3. Select the appropriate printer or device from the Available devices list and click OK. 4. To print your Commercial Invoices on company letterhead, select the paper type in the Paper type area of the Commercial invoice letterhead settings section. Then enter the top margin amount and select the measurement type in inches or centimeters in the Letterhead top margin fields. User Guide - 12
219 Customize Reports Integrate Your Systems Network Client Configuration Enhancements To enhance an administrator s ability to monitor clients using FedEx Ship Manager Software on their server, FedEx Ship Manager Software has added a Network Client Configuration Utility application and a Network Client Administration tab within the System Settings dialogue. This tab is password-protected on FedEx Ship Manager Hardware systems, but not on FedEx Ship Manager Software systems. Using these network client enhancements, administrators can: Determine how many clients are connected to the server and their identities. Remotely close network clients from the server console to ensure a clean shutdown when restarting the server. Administrators and FedEx customer technology consultants can also configure the network client by setting up a default sender and an attached scale configuration. This utility can be used to initially configure a network client on initial install or to reconfigure a network client. User Guide - 13
220 Customize Reports Integrate Your Systems Integrate Your Systems Integration enables speedy information transfer between your existing applications, such as accounting and order management systems and FedEx Ship Manager Software. For example, when you enter information such as customer address and shipping instructions into your order management or accounting system (referred to hereafter as business application ), integration makes it immediately available to FedEx Ship Manager Software for package processing. Note: FedEx Integration Assistant is available in English, Spanish and Portuguese. Refer to the following information in this section to learn more about using FedEx Integration Assistant: Benefits of Integration Preparing for Integration Understanding Your Shipping Process How Integration Works Planning Your Profiles The Integration Process Using FedEx Integration Assistant Locating Your Shipping Information Example Integration Profiles Using Your Integration Profiles User Guide - 14
User Guide. Version 2700
 User Guide Version 2700 Welcome! Whether you are new to FedEx Ship Manager Software or have been using it for years, you ll appreciate that this latest version has been designed to help you process shipments
User Guide Version 2700 Welcome! Whether you are new to FedEx Ship Manager Software or have been using it for years, you ll appreciate that this latest version has been designed to help you process shipments
FedEx Ship Manager Software User Guide. Version 2800
 User Guide Version 2800 Welcome! Whether you are new to FedEx Ship Manager Software or have been using it for years, you ll appreciate that this latest version has been designed to help you process shipments
User Guide Version 2800 Welcome! Whether you are new to FedEx Ship Manager Software or have been using it for years, you ll appreciate that this latest version has been designed to help you process shipments
FedEx Electronic Trade Documents User Guide for FedEx Ship Manager TM Software
 FedEx Electronic Trade Documents User Guide for FedEx Ship Manager TM Software Overview Welcome to FedEx Electronic Trade Documents. FedEx Ship Manager Software includes this new solution to help streamline
FedEx Electronic Trade Documents User Guide for FedEx Ship Manager TM Software Overview Welcome to FedEx Electronic Trade Documents. FedEx Ship Manager Software includes this new solution to help streamline
FedEx Ship Manager. User Guide. Version 2350
 FedEx Ship Manager User Guide Version 2350 FedEx Ship Manager Installation During the FedEx Ship Manager installation, turn off any virus protection or firewall programs on your PC. These programs may
FedEx Ship Manager User Guide Version 2350 FedEx Ship Manager Installation During the FedEx Ship Manager installation, turn off any virus protection or firewall programs on your PC. These programs may
Front. Back. Introduction
 Recipient ID: Acct #: XYZ If you are shipping more than one package to this recipient, go to step on the Multiple-Piece Shipment tab. If you are shipping an international document, go to the International
Recipient ID: Acct #: XYZ If you are shipping more than one package to this recipient, go to step on the Multiple-Piece Shipment tab. If you are shipping an international document, go to the International
FedEx Ship Manager. New Features. Version 2320
 FedEx Ship Manager Version 2320 Support Information FedEx Ship Manager Installation During the installation, turn off any virus protection or firewall programs on your PC. These programs may interfere
FedEx Ship Manager Version 2320 Support Information FedEx Ship Manager Installation During the installation, turn off any virus protection or firewall programs on your PC. These programs may interfere
FedEx Ship Manager. User Guide. Version 2180
 FedEx Ship Manager User Guide Version 2180 Additional Information Technical Support In the U.S., dial 1 888 670-8981 and select option 1. In Canada, dial 1 877 853-4485 and select option 2. Online Help
FedEx Ship Manager User Guide Version 2180 Additional Information Technical Support In the U.S., dial 1 888 670-8981 and select option 1. In Canada, dial 1 877 853-4485 and select option 2. Online Help
New Features Guide. Version 2420
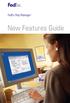 New Features Guide New Features Guide Version 2420 The information contained in this New Features Guide is confidential and proprietary to FedEx. No part of this New Features Guide may be distributed
New Features Guide New Features Guide Version 2420 The information contained in this New Features Guide is confidential and proprietary to FedEx. No part of this New Features Guide may be distributed
Quantum View Manage User Guide
 2010 United Parcel Service of America, Inc. UPS, the UPS brandmark and the color brown are trademarks of United Parcel Service of America, Inc. All rights reserved. Quantum View Manage User Guide January
2010 United Parcel Service of America, Inc. UPS, the UPS brandmark and the color brown are trademarks of United Parcel Service of America, Inc. All rights reserved. Quantum View Manage User Guide January
Quantum View Manage Administration Guide
 2010 United Parcel Service of America, Inc. UPS, the UPS brandmark and the color brown are trademarks of United Parcel Service of America, Inc. All rights reserved. Quantum View Manage Administration Guide
2010 United Parcel Service of America, Inc. UPS, the UPS brandmark and the color brown are trademarks of United Parcel Service of America, Inc. All rights reserved. Quantum View Manage Administration Guide
FedEx Ship Manager. FedEx Transborder Distribution FedEx International DirectDistribution Surface Solutions. User Guide
 FedEx Ship Manager TM FedEx Transborder Distribution FedEx International DirectDistribution Surface Solutions User Guide Table of Contents FedEx Transborder Distribution FedEx International DirectDistribution
FedEx Ship Manager TM FedEx Transborder Distribution FedEx International DirectDistribution Surface Solutions User Guide Table of Contents FedEx Transborder Distribution FedEx International DirectDistribution
FedEx Ship Manager Software. New Features Guide. Version 2700
 FedEx Ship Manager Software New Features Guide Version 2700 FedEx Ship Manager New Software Features Guide Version 2700 The information contained in this New Features guide is confidential and proprietary
FedEx Ship Manager Software New Features Guide Version 2700 FedEx Ship Manager New Software Features Guide Version 2700 The information contained in this New Features guide is confidential and proprietary
FedEx Ship Manager at fedex.com
 FedEx Ship Manager at fedex.com Register Shipping with FedEx Ship Manager requires: 1 A 9-digit FedEx account number. 2 A user ID and password. To register, go to the relevant fedex.com homepage and open
FedEx Ship Manager at fedex.com Register Shipping with FedEx Ship Manager requires: 1 A 9-digit FedEx account number. 2 A user ID and password. To register, go to the relevant fedex.com homepage and open
FedEx Freight Guide. FedEx Ship Manager Software
 FedEx Freight Guide FedEx Ship Manager Software Overview FedEx Freight is changing the LTL (less-than-truckload) industry by making it easy to ship fast-transit and economical freight within one streamlined
FedEx Freight Guide FedEx Ship Manager Software Overview FedEx Freight is changing the LTL (less-than-truckload) industry by making it easy to ship fast-transit and economical freight within one streamlined
FedEx Ship Manager Software. New Features Guide. Version 2800
 FedEx Ship Manager Software New Features Guide Version 2800 FedEx Ship Manager Software New Features Guide Version 2800 The information contained in this New Features guide is confidential and proprietary
FedEx Ship Manager Software New Features Guide Version 2800 FedEx Ship Manager Software New Features Guide Version 2800 The information contained in this New Features guide is confidential and proprietary
New Features Guide Version 2600
 New Features Guide Version 2600 New Features Guide Version 2600 The information contained in this New Features guide is confidential and proprietary to FedEx. No part of this New Features guide may be
New Features Guide Version 2600 New Features Guide Version 2600 The information contained in this New Features guide is confidential and proprietary to FedEx. No part of this New Features guide may be
FEDEX DESKTOP CUSTOMER TOOLS USER GUIDE
 FEDEX DESKTOP CUSTOMER TOOLS USER GUIDE Revision No. 2.1 Last Revised August 2, 2011 Copyright 2011, FedEx. All rights reserved. No portion of this document may be copied, displayed, reproduced or used
FEDEX DESKTOP CUSTOMER TOOLS USER GUIDE Revision No. 2.1 Last Revised August 2, 2011 Copyright 2011, FedEx. All rights reserved. No portion of this document may be copied, displayed, reproduced or used
FedEx Ship Manager TM
 FedEx Ship Manager TM Quick Reference Guide Your Meter Number: Technical Support: 1.877.339.2774 FedEx Ship Manager Installation Instructions FedEx Ship Manager is a desktop shipping solution that automates
FedEx Ship Manager TM Quick Reference Guide Your Meter Number: Technical Support: 1.877.339.2774 FedEx Ship Manager Installation Instructions FedEx Ship Manager is a desktop shipping solution that automates
Quantum View SM Manage Administration Guide
 Quantum View SM Manage Administration Guide January 2005 Table of Contents Table of Contents Overview.......................................... 3 Introduction.................................... 3 System
Quantum View SM Manage Administration Guide January 2005 Table of Contents Table of Contents Overview.......................................... 3 Introduction.................................... 3 System
Axioma Risk Monitor Global Developed Markets 29 June 2016
 Axioma Risk Monitor Global Developed Markets 29 June 2016 1. Global volatility hotspots 2. Global correlation hotspots www.axioma.com Greater than 1% rise over last week Greater than 1% fall over last
Axioma Risk Monitor Global Developed Markets 29 June 2016 1. Global volatility hotspots 2. Global correlation hotspots www.axioma.com Greater than 1% rise over last week Greater than 1% fall over last
Routing Instructions for all Gateway CDI Small Package Suppliers
 ATTN: SUBJECT: Shipping Manager Routing Instructions for all Gateway CDI Small Package Suppliers DATE: July 2010 In an effort to streamline shipping activity, Gateway CDI has chosen FedEx as our primary
ATTN: SUBJECT: Shipping Manager Routing Instructions for all Gateway CDI Small Package Suppliers DATE: July 2010 In an effort to streamline shipping activity, Gateway CDI has chosen FedEx as our primary
FedEx is the preferred and primary courier company for BP small package, parcel and express envelope (up to 150 lbs.) requirements worldwide.
 FedEx is the preferred and primary courier company for BP small package, parcel and express envelope (up to 150 lbs.) requirements worldwide. Corporate Account To set up a corporate account or to update
FedEx is the preferred and primary courier company for BP small package, parcel and express envelope (up to 150 lbs.) requirements worldwide. Corporate Account To set up a corporate account or to update
FedEx Billing Online User Guide
 FedEx Billing Online User Guide Introduction FedEx Billing Online allows you to efficiently manage and pay your FedEx invoices online. It s free, easy and secure. FedEx Billing Online helps you streamline
FedEx Billing Online User Guide Introduction FedEx Billing Online allows you to efficiently manage and pay your FedEx invoices online. It s free, easy and secure. FedEx Billing Online helps you streamline
Supported Payment Methods
 Supported Payment Methods Global In the global payments market, credit cards are the most popular payment method. However, BlueSnap expands the payment selection by including not only the major credit
Supported Payment Methods Global In the global payments market, credit cards are the most popular payment method. However, BlueSnap expands the payment selection by including not only the major credit
Supported Payment Methods
 Sell Globally in a Snap Supported Payment Methods Global In the global payments market, credit cards are the most popular payment method. However, BlueSnap expands the payment selection by including not
Sell Globally in a Snap Supported Payment Methods Global In the global payments market, credit cards are the most popular payment method. However, BlueSnap expands the payment selection by including not
FedEx Ship Manager Software Quick Reference Guide
 FedEx Ship Manager Software Quick Reference Guide 1 New install 1 Download and launch the installer file setup.exe. 2 Select "typical install". 4 At the end of the automatic installation, the Installation
FedEx Ship Manager Software Quick Reference Guide 1 New install 1 Download and launch the installer file setup.exe. 2 Select "typical install". 4 At the end of the automatic installation, the Installation
FedEx Billing Online User Guide
 FedEx Billing Online User Guide Introduction FedEx Billing Online allows you to efficiently manage and pay your FedEx invoices online. It s free, easy and secure. FedEx Billing Online helps you streamline
FedEx Billing Online User Guide Introduction FedEx Billing Online allows you to efficiently manage and pay your FedEx invoices online. It s free, easy and secure. FedEx Billing Online helps you streamline
Software New Features Guide. Version 2500
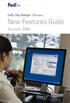 Software New Features Guide Version 2500 Software New Features Guide Version 2500 The information contained in this New Features Guide is confidential and proprietary to FedEx. No part of this New Features
Software New Features Guide Version 2500 Software New Features Guide Version 2500 The information contained in this New Features Guide is confidential and proprietary to FedEx. No part of this New Features
Theatres/Channels All theatres. Indirect channel. Author/Owner prmadmin@avaya.com
 Getting Started - Partner PRM Administrators Day 1 December 2011 Avaya Proprietary. Use pursuant to Company instructions Printed copies are not controlled. Refer to the latest version at http:/www.salesforce.com
Getting Started - Partner PRM Administrators Day 1 December 2011 Avaya Proprietary. Use pursuant to Company instructions Printed copies are not controlled. Refer to the latest version at http:/www.salesforce.com
EMBEDDED WEB SERVER CONFIGURATION TO ENABLE AUTOSEND AND OUTGOING EMAIL FOR HP QUICKPAGE
 EMBEDDED WEB SERVER CONFIGURATION TO ENABLE AUTOSEND AND OUTGOING EMAIL FOR HP QUICKPAGE INTRODUCTION To ensure accurate billing, the HP QuickPage program requires collection of the metered information
EMBEDDED WEB SERVER CONFIGURATION TO ENABLE AUTOSEND AND OUTGOING EMAIL FOR HP QUICKPAGE INTRODUCTION To ensure accurate billing, the HP QuickPage program requires collection of the metered information
Shipping Administration Getting Started Guide
 FedEx Ship Manager TM at fedex.ca Shipping Administration Getting Started Guide Managing the shipping process within your company Welcome to Shipping Administration What is FedEx Ship Manager TM at fedex.ca
FedEx Ship Manager TM at fedex.ca Shipping Administration Getting Started Guide Managing the shipping process within your company Welcome to Shipping Administration What is FedEx Ship Manager TM at fedex.ca
Release Notes: PowerChute plus for Windows 95 and Windows 98
 : PowerChute plus for Windows 95 and Windows 98 These release notes supplement the User s Guide: PowerChute plus, Version 5.0.2, for Windows 95 and Windows 98 (pc98ug.pdf) and the Installation Guide: PowerChute
: PowerChute plus for Windows 95 and Windows 98 These release notes supplement the User s Guide: PowerChute plus, Version 5.0.2, for Windows 95 and Windows 98 (pc98ug.pdf) and the Installation Guide: PowerChute
FedEx Ship Manager Software
 FedEx Ship Manager Software Installation and User Guide For Windows 2000 and higher (except for Windows Me) Notices FedEx Ship Manager Software and all manuals and related documentation are proprietary
FedEx Ship Manager Software Installation and User Guide For Windows 2000 and higher (except for Windows Me) Notices FedEx Ship Manager Software and all manuals and related documentation are proprietary
How to transfer your Recipient Address Book from FedEx Ship Manager at fedex.ca to FedEx Ship Manager Software
 How to transfer your Recipient Address Book from FedEx Ship Manager at fedex.ca to FedEx Ship Manager Software There are three phases to completing the transfer process. Phase I Phase II Phase III Export
How to transfer your Recipient Address Book from FedEx Ship Manager at fedex.ca to FedEx Ship Manager Software There are three phases to completing the transfer process. Phase I Phase II Phase III Export
.com. Table of contents. Fax to Email
 Table of contents About the product... 3 Homepage description... 3 The header... 4 The central part our rates... 5 The central part - benefits... 6 The central part - for further information... 7 The central
Table of contents About the product... 3 Homepage description... 3 The header... 4 The central part our rates... 5 The central part - benefits... 6 The central part - for further information... 7 The central
AT-S39 Version 1.3 Management Software for the AT-8024 and AT-8024GB Fast Ethernet Switches. Software Release Notes
 AT-S39 Version 1.3 Management Software for the AT-8024 and AT-8024GB Fast Ethernet Switches Supported Platforms Software Release Notes Please read this document before you begin to use the AT-S39 management
AT-S39 Version 1.3 Management Software for the AT-8024 and AT-8024GB Fast Ethernet Switches Supported Platforms Software Release Notes Please read this document before you begin to use the AT-S39 management
Table of Contents. January 2010 2
 Table of Contents 1.0 Introduction... 3 About Electronic Shipping Tools (EST)... 3 About Parcels Services... 4 2.0 Using the Online version... 5 3.0 Creating your Order - Step 1... 6 3.1 Select a Shipping
Table of Contents 1.0 Introduction... 3 About Electronic Shipping Tools (EST)... 3 About Parcels Services... 4 2.0 Using the Online version... 5 3.0 Creating your Order - Step 1... 6 3.1 Select a Shipping
41 T Korea, Rep. 52.3. 42 T Netherlands 51.4. 43 T Japan 51.1. 44 E Bulgaria 51.1. 45 T Argentina 50.8. 46 T Czech Republic 50.4. 47 T Greece 50.
 Overall Results Climate Change Performance Index 2012 Table 1 Rank Country Score** Partial Score Tendency Trend Level Policy 1* Rank Country Score** Partial Score Tendency Trend Level Policy 21 - Egypt***
Overall Results Climate Change Performance Index 2012 Table 1 Rank Country Score** Partial Score Tendency Trend Level Policy 1* Rank Country Score** Partial Score Tendency Trend Level Policy 21 - Egypt***
FedEx Ship Manager Software. New Features Guide. Version 3000. New Features Guide v.3000
 FedEx Ship Manager Software New Features Guide Version 3000 New Features Guide v.3000 Welcome Congratulations! You are one of the first customers to take advantage of the newest version of FedEx Ship Manager
FedEx Ship Manager Software New Features Guide Version 3000 New Features Guide v.3000 Welcome Congratulations! You are one of the first customers to take advantage of the newest version of FedEx Ship Manager
Overview menu: ArminLabs - DHL Medical Express Online-Pickup: Access to the Online System
 Access to the Online System Overview menu: Create shipment: Preselected - Here you can order your shipment including the Pickup 0049 821 78093150 ArminLabs DHL Medical Express Online-Pickup-Manual DHL
Access to the Online System Overview menu: Create shipment: Preselected - Here you can order your shipment including the Pickup 0049 821 78093150 ArminLabs DHL Medical Express Online-Pickup-Manual DHL
FedEx /E&I Contract FAQ s
 FedEx /E&I Contract FAQ s Getting Started Q. Where can I view the FedEx rate schedules and details of this program? A. First, go to the E&I Cooperative website; www.eandi.org Once there, enter your Log
FedEx /E&I Contract FAQ s Getting Started Q. Where can I view the FedEx rate schedules and details of this program? A. First, go to the E&I Cooperative website; www.eandi.org Once there, enter your Log
FedEx Electronic Trade Documents Guide. FedEx Ship Manager Software
 FedEx Electronic Trade Documents Guide FedEx Ship Manager Software Overview Welcome to the world of FedEx Electronic Trade Documents. FedEx Ship Manager Software provides this new, international shipping
FedEx Electronic Trade Documents Guide FedEx Ship Manager Software Overview Welcome to the world of FedEx Electronic Trade Documents. FedEx Ship Manager Software provides this new, international shipping
DOMESTIC TRANSPORTATION ROUTING UPDATE PLEASE READ CAREFULLY
 April 1, 2011 2011 UPDATES DOMESTIC TRANSPORTATION ROUTING UPDATE PLEASE READ CAREFULLY ATTN: Traffic Manager/Logistics Manager/Shipping Department SUBJECT: ArcelorMittal USA LLC Shipping Instructions
April 1, 2011 2011 UPDATES DOMESTIC TRANSPORTATION ROUTING UPDATE PLEASE READ CAREFULLY ATTN: Traffic Manager/Logistics Manager/Shipping Department SUBJECT: ArcelorMittal USA LLC Shipping Instructions
Foreign Taxes Paid and Foreign Source Income INTECH Global Income Managed Volatility Fund
 Income INTECH Global Income Managed Volatility Fund Australia 0.0066 0.0375 Austria 0.0045 0.0014 Belgium 0.0461 0.0138 Bermuda 0.0000 0.0059 Canada 0.0919 0.0275 Cayman Islands 0.0000 0.0044 China 0.0000
Income INTECH Global Income Managed Volatility Fund Australia 0.0066 0.0375 Austria 0.0045 0.0014 Belgium 0.0461 0.0138 Bermuda 0.0000 0.0059 Canada 0.0919 0.0275 Cayman Islands 0.0000 0.0044 China 0.0000
BIS CEMLA Roundtable on Fiscal Policy, public debt management and government bond markets: issues for central banks
 BIS CEMLA Roundtable on Fiscal Policy, public debt management and government bond markets: issues for central banks Is monetary policy constrained by fiscal policy? by Carlos Montoro 26-27 November 212
BIS CEMLA Roundtable on Fiscal Policy, public debt management and government bond markets: issues for central banks Is monetary policy constrained by fiscal policy? by Carlos Montoro 26-27 November 212
Reporting practices for domestic and total debt securities
 Last updated: 4 September 2015 Reporting practices for domestic and total debt securities While the BIS debt securities statistics are in principle harmonised with the recommendations in the Handbook on
Last updated: 4 September 2015 Reporting practices for domestic and total debt securities While the BIS debt securities statistics are in principle harmonised with the recommendations in the Handbook on
How To Get A New Phone System For Your Business
 Cisco Phone Systems Telemarketing Script Cold Call 1. Locate Contact: Name listed Owner General Manager / Office Manager Chief BDM (Business Decision Maker) Note: Avoid talking to IT since this is not
Cisco Phone Systems Telemarketing Script Cold Call 1. Locate Contact: Name listed Owner General Manager / Office Manager Chief BDM (Business Decision Maker) Note: Avoid talking to IT since this is not
Get the benefits of Norgren s unique range of Online services
 Get the benefits of Norgren s unique range of Online services Make your job easier and save time - everything you need to select, design and purchase Norgren pneumatics is in one convenient location, available
Get the benefits of Norgren s unique range of Online services Make your job easier and save time - everything you need to select, design and purchase Norgren pneumatics is in one convenient location, available
Configuring DHCP for ShoreTel IP Phones
 Configuring DHCP for ShoreTel IP Phones Network Requirements and Preparation 3 Configuring DHCP for ShoreTel IP Phones The ShoreTel server provides the latest application software and configuration information
Configuring DHCP for ShoreTel IP Phones Network Requirements and Preparation 3 Configuring DHCP for ShoreTel IP Phones The ShoreTel server provides the latest application software and configuration information
Cisco Blended Agent: Bringing Call Blending Capability to Your Enterprise
 DATA SHEET Cisco Blended Agent: Bringing Call Blending Capability to Your Enterprise Cisco ICM software has traditionally enabled companies to distribute inbound service volume to a variety of termination
DATA SHEET Cisco Blended Agent: Bringing Call Blending Capability to Your Enterprise Cisco ICM software has traditionally enabled companies to distribute inbound service volume to a variety of termination
Procurement and Logistics Service. Overcoming the challenges and complexities of international business
 Procurement and Logistics Service Overcoming the challenges and complexities of international business There are massive benefits in expanding your organisation into new international territories. You
Procurement and Logistics Service Overcoming the challenges and complexities of international business There are massive benefits in expanding your organisation into new international territories. You
Image Lab Software for the GS-900 Densitometer
 Image Lab Software for the GS-900 Densitometer Quick Start Guide Catalog # 170-9690 Bio-Rad Technical Support For help and technical advice, please contact the Bio-Rad Technical Support department. In
Image Lab Software for the GS-900 Densitometer Quick Start Guide Catalog # 170-9690 Bio-Rad Technical Support For help and technical advice, please contact the Bio-Rad Technical Support department. In
Chase Online SM Wire Transfer Help Guide page 1 of 16. How to Send Wire Transfers on Chase Online SM
 Chase Online SM Wire Transfer Help Guide page 1 of 16 How to Send Wire Transfers on Chase Online SM For a convenient, secure and quick way to send money directly to someone s bank account, use a wire transfer
Chase Online SM Wire Transfer Help Guide page 1 of 16 How to Send Wire Transfers on Chase Online SM For a convenient, secure and quick way to send money directly to someone s bank account, use a wire transfer
User Guide Package Exception Management
 User Guide Package Exception Management 70-3262-4.6 PRECISION Applications 2012 September 2012 2012 Precision Software, a division of QAD Inc. Precision Software products are copyrighted and all rights
User Guide Package Exception Management 70-3262-4.6 PRECISION Applications 2012 September 2012 2012 Precision Software, a division of QAD Inc. Precision Software products are copyrighted and all rights
CISCO IP PHONE SERVICES SOFTWARE DEVELOPMENT KIT (SDK)
 DATA SHEET CISCO IP PHONE SERVICES SOFTWARE DEVELOPMENT KIT (SDK) Cisco Systems IP Phone Services bring the power of the World Wide Web to Cisco IP Phones. An integral part of a Cisco AVVID (Architecture
DATA SHEET CISCO IP PHONE SERVICES SOFTWARE DEVELOPMENT KIT (SDK) Cisco Systems IP Phone Services bring the power of the World Wide Web to Cisco IP Phones. An integral part of a Cisco AVVID (Architecture
dhl ONLINE SHIPPING USER GUIDE
 Click & Ship dhl ONLINE SHIPPING USER GUIDE http://bookuk.dhl.com A customer guide for sending time definite international and domestic shipments online 2 Click & Ship contents contents 04 Getting started
Click & Ship dhl ONLINE SHIPPING USER GUIDE http://bookuk.dhl.com A customer guide for sending time definite international and domestic shipments online 2 Click & Ship contents contents 04 Getting started
FFAVORS FAQs and Tips
 1. User Registration Tips 2. Questions relating to Customer Account Creation 3. Questions relating to your password or User ID 4. Questions relating to Web Browsers 5. FFAVORS web specific 6. Steps to
1. User Registration Tips 2. Questions relating to Customer Account Creation 3. Questions relating to your password or User ID 4. Questions relating to Web Browsers 5. FFAVORS web specific 6. Steps to
Cisco Router and Security Device Manager File Management
 Application Note Cisco Router and Security Device Manager File Management Introduction Cisco Router and Security Device Manager (SDM) allows you to view and manage the file system on your Cisco router
Application Note Cisco Router and Security Device Manager File Management Introduction Cisco Router and Security Device Manager (SDM) allows you to view and manage the file system on your Cisco router
aramex.com User Guide
 aramex.com User Guide Contents About aramex.com... 3 Registering on aramex.com... 6 Managing My Profile... 9 The Address Book... 11 Customer Support... 12 Tracking My Shipments... 18 Schedule a Pickup...
aramex.com User Guide Contents About aramex.com... 3 Registering on aramex.com... 6 Managing My Profile... 9 The Address Book... 11 Customer Support... 12 Tracking My Shipments... 18 Schedule a Pickup...
At FedEx, we constantly introduce ways to make your experience even better.
 New Shipping Improvements & Enhancements At FedEx, we constantly introduce ways to make your experience even better. Whether you ship with FedEx Web Services online, with FedEx Ship Manager Software on
New Shipping Improvements & Enhancements At FedEx, we constantly introduce ways to make your experience even better. Whether you ship with FedEx Web Services online, with FedEx Ship Manager Software on
PayPal Merchant Tools
 A Guide for Using PayPal in Your Business last revision: 10.2.03 Manual Copyright 2003 PayPal. All Rights Reserved Notice of Liability The information in this manual is distributed in an as is basis. All
A Guide for Using PayPal in Your Business last revision: 10.2.03 Manual Copyright 2003 PayPal. All Rights Reserved Notice of Liability The information in this manual is distributed in an as is basis. All
April 2010. 2007, 2008, 2009, 2010 GXS, Inc. All Rights Reserved.
 April 2010 2007, 2008, 2009, 2010 GXS, Inc. All Rights Reserved. Licenses and Trademarks All product names are copyrights and registered trademarks/tradenames of their respective owners. Information in
April 2010 2007, 2008, 2009, 2010 GXS, Inc. All Rights Reserved. Licenses and Trademarks All product names are copyrights and registered trademarks/tradenames of their respective owners. Information in
FedEx Ship Manager Software Help Guide
 FedEx Ship Manager Software Help Guide January 2016 Designed by: FedEx Express Global Learning Technology FedEx Express World Headquarters 3670 Hacks Cross Road Building G, 2nd Floor Memphis, TN 38125
FedEx Ship Manager Software Help Guide January 2016 Designed by: FedEx Express Global Learning Technology FedEx Express World Headquarters 3670 Hacks Cross Road Building G, 2nd Floor Memphis, TN 38125
Consolidated International Banking Statistics in Japan
 Total (Transfer Consolidated cross-border claims in all currencies and local claims in non-local currencies Up to and including one year Maturities Over one year up to two years Over two years Public Sector
Total (Transfer Consolidated cross-border claims in all currencies and local claims in non-local currencies Up to and including one year Maturities Over one year up to two years Over two years Public Sector
CERTIFICATION CANDIDATE MANAGEMENT SYSTEM (CCMS) CANDIDATE USER GUIDE
 CERTIFICATION CANDIDATE MANAGEMENT SYSTEM (CCMS) CANDIDATE USER GUIDE THE IIA S GLOBAL CERTIFICATIONS DEPARTMENT SEPTEMBER 2014 CCSA CFSA CGAP CRMA Table of Contents Certification Candidate Handbook...
CERTIFICATION CANDIDATE MANAGEMENT SYSTEM (CCMS) CANDIDATE USER GUIDE THE IIA S GLOBAL CERTIFICATIONS DEPARTMENT SEPTEMBER 2014 CCSA CFSA CGAP CRMA Table of Contents Certification Candidate Handbook...
Service Guide. Everything you need to make international express shipping easier and more reliable
 Service Guide Everything you need to make international express shipping easier and more reliable For easy reference, enter your FedEx Account Number here: Welcome to FedEx. Shipping with FedEx At FedEx
Service Guide Everything you need to make international express shipping easier and more reliable For easy reference, enter your FedEx Account Number here: Welcome to FedEx. Shipping with FedEx At FedEx
Microsoft Voucher Ordering Processes
 Microsoft Voucher Ordering Processes *For purposes of this document, the term Member applies to all Microsoft Members, Academic, ITA and Learning partners. Pearson VUE Voucher Store The Pearson VUE Voucher
Microsoft Voucher Ordering Processes *For purposes of this document, the term Member applies to all Microsoft Members, Academic, ITA and Learning partners. Pearson VUE Voucher Store The Pearson VUE Voucher
World Consumer Income and Expenditure Patterns
 World Consumer Income and Expenditure Patterns 2014 14th edi tion Euromonitor International Ltd. 60-61 Britton Street, EC1M 5UX TableTypeID: 30010; ITtableID: 22914 Income Algeria Income Algeria Income
World Consumer Income and Expenditure Patterns 2014 14th edi tion Euromonitor International Ltd. 60-61 Britton Street, EC1M 5UX TableTypeID: 30010; ITtableID: 22914 Income Algeria Income Algeria Income
E-Seminar. Financial Management Internet Business Solution Seminar
 E-Seminar Financial Management Internet Business Solution Seminar Financial Management Internet Business Solution Seminar 3 Welcome 4 Objectives 5 Financial Management 6 Financial Management Defined 7
E-Seminar Financial Management Internet Business Solution Seminar Financial Management Internet Business Solution Seminar 3 Welcome 4 Objectives 5 Financial Management 6 Financial Management Defined 7
Who We Are. Denis Thiery Chairman and Chief Executive Officer
 Who We Are Denis Thiery Chairman and Chief Executive Officer Founded in 1924, Neopost has grown to become a global leader in mailing solutions and a major player in digital communications and shipping
Who We Are Denis Thiery Chairman and Chief Executive Officer Founded in 1924, Neopost has grown to become a global leader in mailing solutions and a major player in digital communications and shipping
DSV Air & Sea, Inc. Aerospace Sector. DSV Air & Sea, Inc. Aerospace
 DSV Air & Sea, Inc. Aerospace Sector DSV Air & Sea, Inc. Aerospace Introduction to DSV DSV is a global supplier of transport and logistics services. We have offices in more than 70 countries and an international
DSV Air & Sea, Inc. Aerospace Sector DSV Air & Sea, Inc. Aerospace Introduction to DSV DSV is a global supplier of transport and logistics services. We have offices in more than 70 countries and an international
Sales Guide Shipping Solved
 . Sales Guide Shipping Solved Getting to know the Shipping Business Glossary of Terms: TMS: TMS stands for Transportation Management System. A transportation management system (TMS) is a subset of supply
. Sales Guide Shipping Solved Getting to know the Shipping Business Glossary of Terms: TMS: TMS stands for Transportation Management System. A transportation management system (TMS) is a subset of supply
Brochure More information from http://www.researchandmarkets.com/reports/1339929/
 Brochure More information from http://www.researchandmarkets.com/reports/1339929/ The 2011 World Forecasts of Machine Tools That Remove Material by Laser or Light, Photon, Ultrasonic, Electro-Discharge,
Brochure More information from http://www.researchandmarkets.com/reports/1339929/ The 2011 World Forecasts of Machine Tools That Remove Material by Laser or Light, Photon, Ultrasonic, Electro-Discharge,
Updating the QIAcube operating software
 Updating the QIAcube operating software This document describes how to upgrade your QIAcube mainboard firmware to version P, your mainboard PLC program to version R, and your centrifuge firmware to version
Updating the QIAcube operating software This document describes how to upgrade your QIAcube mainboard firmware to version P, your mainboard PLC program to version R, and your centrifuge firmware to version
CERTIFICATION CANDIDATE MANAGEMENT SYSTEM (CCMS) CANDIDATE USER GUIDE
 CERTIFICATION CANDIDATE MANAGEMENT SYSTEM (CCMS) CANDIDATE USER GUIDE THE IIA S GLOBAL CERTIFICATIONS DEPARTMENT OCTOBER 2014 CCSA CFSA CGAP CRMA Table of Contents Certification Candidate Handbook...5
CERTIFICATION CANDIDATE MANAGEMENT SYSTEM (CCMS) CANDIDATE USER GUIDE THE IIA S GLOBAL CERTIFICATIONS DEPARTMENT OCTOBER 2014 CCSA CFSA CGAP CRMA Table of Contents Certification Candidate Handbook...5
Quantum View sm Manage User Guide
 Quantum View sm Manage User Guide Version 1.0 January 2004 Copyright 2004 United Parcel Service of America. UPS, the UPS brandmark, and the color brown are trademarks of United Parcel Service of America,
Quantum View sm Manage User Guide Version 1.0 January 2004 Copyright 2004 United Parcel Service of America. UPS, the UPS brandmark, and the color brown are trademarks of United Parcel Service of America,
Stock Investment Guide Software Manual. By Churr Software. The Stock Investment Guide (manual version 0.8) ------ 1
 Stock Investment Guide Software Manual By Churr Software The Stock Investment Guide (manual version 0.8) ------ 1 This manual may not be duplicated either in whole or in part by any means without the expressed
Stock Investment Guide Software Manual By Churr Software The Stock Investment Guide (manual version 0.8) ------ 1 This manual may not be duplicated either in whole or in part by any means without the expressed
Brochure More information from http://www.researchandmarkets.com/reports/3278449/
 Brochure More information from http://www.researchandmarkets.com/reports/3278449/ The 2016 World Forecasts of Hand-Operated Date, Sealing, or Numbering Stamps; Devices for Printing or Embossing Labels;
Brochure More information from http://www.researchandmarkets.com/reports/3278449/ The 2016 World Forecasts of Hand-Operated Date, Sealing, or Numbering Stamps; Devices for Printing or Embossing Labels;
WorldShip 2015. Installation Guide. An easy guide to installing and upgrading WorldShip software.
 WorldShip 2015 Installation Guide An easy guide to installing and upgrading WorldShip software. 2000-2015 United Parcel Service of America, Inc. UPS, the UPS brandmark and the color brown are trademarks
WorldShip 2015 Installation Guide An easy guide to installing and upgrading WorldShip software. 2000-2015 United Parcel Service of America, Inc. UPS, the UPS brandmark and the color brown are trademarks
UPS International Services
 UPS International Services Logistics keeps the world moving. Your world runs on logistics To keep your world running at its best healthcare, high tech, retail, professional services or manufacturing you
UPS International Services Logistics keeps the world moving. Your world runs on logistics To keep your world running at its best healthcare, high tech, retail, professional services or manufacturing you
Despatch Manager Online
 Despatch Manager Online Shipper User Training Guide July 2014 Version 1.2 Version 27/07/14 RMDMO Helpdesk 08456 047267 Contents Using the DMO Shipping System... 4 Where to Start... 4 The DMO Shipping System...
Despatch Manager Online Shipper User Training Guide July 2014 Version 1.2 Version 27/07/14 RMDMO Helpdesk 08456 047267 Contents Using the DMO Shipping System... 4 Where to Start... 4 The DMO Shipping System...
PANDUIT Physical Layer Infrastructure Management. EMC Smarts Integration Module
 PANDUIT Physical Layer Infrastructure Management EMC Smarts Integration Module SM About PANDUIT A World Class Developer PANDUIT is a world class developer and provider of leading edge solutions that help
PANDUIT Physical Layer Infrastructure Management EMC Smarts Integration Module SM About PANDUIT A World Class Developer PANDUIT is a world class developer and provider of leading edge solutions that help
Integrating CaliberRM with Software Configuration Management Tools
 Integrating CaliberRM with Software Configuration Management Tools A Borland White Paper By Jenny Rogers, CaliberRM Technical Writer January 2002 Contents Introduction... 3 Enabling SCM for a Project...
Integrating CaliberRM with Software Configuration Management Tools A Borland White Paper By Jenny Rogers, CaliberRM Technical Writer January 2002 Contents Introduction... 3 Enabling SCM for a Project...
MyFaxCentral User Administration Guide
 faxing simplified. anytime. anywhere. MyFaxCentral User Administration Guide www.myfax.com MyFaxCentral Common Controls...1 Navigation Controls...1 Customize View...1 MyFaxCentral User Administration...2
faxing simplified. anytime. anywhere. MyFaxCentral User Administration Guide www.myfax.com MyFaxCentral Common Controls...1 Navigation Controls...1 Customize View...1 MyFaxCentral User Administration...2
Cisco Conference Connection
 Data Sheet Cisco Conference Connection Cisco IP Communications a comprehensive system of powerful, enterprise-class solutions including IP telephony, unified communications, IP video/audio conferencing,
Data Sheet Cisco Conference Connection Cisco IP Communications a comprehensive system of powerful, enterprise-class solutions including IP telephony, unified communications, IP video/audio conferencing,
Report on Government Information Requests
 Report on Government Information July 1 - December 31, 2014 apple Apple takes our commitment to protecting your data very seriously and we work incredibly hard to deliver the most secure hardware, software
Report on Government Information July 1 - December 31, 2014 apple Apple takes our commitment to protecting your data very seriously and we work incredibly hard to deliver the most secure hardware, software
The Welcome screen displays each time you log on to PaymentNet; it serves as your starting point or home screen.
 PaymentNet Cardholder Quick Reference Card Corporate Card ffwelcome to PaymentNet The Welcome screen displays each time you log on to PaymentNet; it serves as your starting point or home screen. PaymentNet
PaymentNet Cardholder Quick Reference Card Corporate Card ffwelcome to PaymentNet The Welcome screen displays each time you log on to PaymentNet; it serves as your starting point or home screen. PaymentNet
Invoicing User s Guide
 Invoicing User s Guide Last updated: September 2010 PayPal Invoicing User s Guide Document Number: 10115.en_US-201009 2010 PayPal, Inc. All rights reserved. PayPal is a registered trademark of PayPal,
Invoicing User s Guide Last updated: September 2010 PayPal Invoicing User s Guide Document Number: 10115.en_US-201009 2010 PayPal, Inc. All rights reserved. PayPal is a registered trademark of PayPal,
E-Seminar. E-Commerce Internet Business Solution Seminar
 E-Seminar E-Commerce Internet Business Solution Seminar E-Commerce Internet Business Solution Seminar 3 Welcome 4 Objectives 5 The Internet Revolution 6 E-Commerce Defined 7 Types of E-Commerce 8 E-Commerce
E-Seminar E-Commerce Internet Business Solution Seminar E-Commerce Internet Business Solution Seminar 3 Welcome 4 Objectives 5 The Internet Revolution 6 E-Commerce Defined 7 Types of E-Commerce 8 E-Commerce
Know the Facts. Aon Hewitt Country Profiles can help: Support a decision to establish or not establish operations in a specific country.
 Aon Hewitt Country Profiles Your eguide to employment requirements and practices Profiles for nearly 90 countries worldwide Risk. Reinsurance. Human Resources. Know the Facts Whether you are a newcomer
Aon Hewitt Country Profiles Your eguide to employment requirements and practices Profiles for nearly 90 countries worldwide Risk. Reinsurance. Human Resources. Know the Facts Whether you are a newcomer
User Manual for Web. Help Desk Authority 9.0
 User Manual for Web Help Desk Authority 9.0 2011ScriptLogic Corporation ALL RIGHTS RESERVED. ScriptLogic, the ScriptLogic logo and Point,Click,Done! are trademarks and registered trademarks of ScriptLogic
User Manual for Web Help Desk Authority 9.0 2011ScriptLogic Corporation ALL RIGHTS RESERVED. ScriptLogic, the ScriptLogic logo and Point,Click,Done! are trademarks and registered trademarks of ScriptLogic
FedEx Billing Online PDF Help Guide Credit Card Customers
 FedEx Billing Online PDF Help Guide Credit Card Customers Table of Contents Introduction... 2 Logging In/Your Account Summary... 3 Viewing... 4 Disputing... 8 Searching... 9 Downloading... 11 Managing
FedEx Billing Online PDF Help Guide Credit Card Customers Table of Contents Introduction... 2 Logging In/Your Account Summary... 3 Viewing... 4 Disputing... 8 Searching... 9 Downloading... 11 Managing
FedEx Ship Manager Software. Installation Guide
 FedEx Ship Manager Software Installation Guide Before you start Check here to see that your PC has what it needs to run FedEx Ship Manager Software: Minimum System and Hardware Requirements Intel Pentium
FedEx Ship Manager Software Installation Guide Before you start Check here to see that your PC has what it needs to run FedEx Ship Manager Software: Minimum System and Hardware Requirements Intel Pentium
BT Premium Event Call and Web Rate Card
 BT Managed Event and BT Self-Managed Event (also referred to as Express, Plus and Premium) Conference Bridge and Call for Booked Audio Conferencing Services will comprise the following for each phone-conference:
BT Managed Event and BT Self-Managed Event (also referred to as Express, Plus and Premium) Conference Bridge and Call for Booked Audio Conferencing Services will comprise the following for each phone-conference:
WorldShip 2015. User Guide
 WorldShip 2015 User Guide The WorldShip software provides an easy way to automate your shipping tasks. You can quickly process all your UPS shipments, print labels and invoices, electronically transmit
WorldShip 2015 User Guide The WorldShip software provides an easy way to automate your shipping tasks. You can quickly process all your UPS shipments, print labels and invoices, electronically transmit
Value-Added and UPS Returns SM Services Rates
 Domestic Value-Added and UPS Returns SM Services Rates Value-Added Services Service Rate Automatic Daily Pickup: Weekly Service Charge Weekly Billed Revenue: $0.00-$14.99 $16.00 $15.00-$59.99 $11.00 $60.00
Domestic Value-Added and UPS Returns SM Services Rates Value-Added Services Service Rate Automatic Daily Pickup: Weekly Service Charge Weekly Billed Revenue: $0.00-$14.99 $16.00 $15.00-$59.99 $11.00 $60.00
A free call from your Roadpost satellite phone: +1.905.272.5665. A free call from North America: +1.888.622.7368
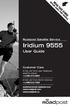 READ THIS GUIDE BEFORE USING YOUR SERVICE Roadpost Satellite Service Iridium 9555 User Guide Customer Care A free call from your Roadpost satellite phone: A free call from North America: +1.888.622.7368
READ THIS GUIDE BEFORE USING YOUR SERVICE Roadpost Satellite Service Iridium 9555 User Guide Customer Care A free call from your Roadpost satellite phone: A free call from North America: +1.888.622.7368
Service Guide. Everything you need to make international express shipping easier and more reliable
 Service Guide Everything you need to make international express shipping easier and more reliable For easy reference, enter your FedEx Account Number here: Welcome to FedEx. Shipping with FedEx At FedEx
Service Guide Everything you need to make international express shipping easier and more reliable For easy reference, enter your FedEx Account Number here: Welcome to FedEx. Shipping with FedEx At FedEx
How to Define Cash Discounts
 SAP Business One How-To Guide PUBLIC How to Define Cash Discounts Applicable Release: SAP Business One 8.8 All Countries English December 2009 Table of Contents Introduction... 3 Defining G/L Accounts
SAP Business One How-To Guide PUBLIC How to Define Cash Discounts Applicable Release: SAP Business One 8.8 All Countries English December 2009 Table of Contents Introduction... 3 Defining G/L Accounts
NetFlow Feature Acceleration
 WHITE PAPER NetFlow Feature Acceleration Feature Description Rapid growth in Internet and intranet deployment and usage has created a major shift in both corporate and consumer computing paradigms. This
WHITE PAPER NetFlow Feature Acceleration Feature Description Rapid growth in Internet and intranet deployment and usage has created a major shift in both corporate and consumer computing paradigms. This
