My Passport Ultra Metal Edition Premium Storage
|
|
|
- Randall Anderson
- 8 years ago
- Views:
Transcription
1 My Passport Ultra Metal Edition Premium Storage User Manual External Portable My Passport Ultra Metal Edition User Manual
2 WD Service and Support Should you encounter any problem, please give us an opportunity to address it before returning this product. Most technical support questions can be answered through our knowledge base or support service at If the answer is not available or if you prefer, please contact WD at the best telephone number shown below. Your product includes 30 days of free telephone support during the warranty period. This 30- day period starts on the date of your first telephone contact with WD Technical Support. support is free for the entire warranty period and our extensive knowledge base is available 24/7. To help us keep you informed of new features and services, remember to register your product online at Accessing Online Support Visit our product support website at and choose from these topics: Downloads Download drivers, software, and updates for your WD product. Registration Register your WD product to get the latest updates and special offers. Warranty & RMA Services Get warranty, product replacement (RMA), RMA status, and data recovery information. Knowledge Base Search by keyword, phrase, or answer ID. Installation Get online installation help for your WD product or software. WD Community Share your thoughts and connect with other WD users. Contacting WD Technical Support When contacting WD for support, have your WD product serial number, system hardware, and system software versions available. North America Europe (toll free)* ASK4 WDEU English 800.ASK.4WDC ( ) ( ) Europe Spanish Middle East Africa Mexico Russia South America Asia Pacific Chile Australia / Colombia China / Venezuela Hong Kong Peru India / Uruguay Indonesia Argentina Japan Brazil Korea Malaysia New Zealand / Philippines Singapore Taiwan Thailand Other countries * Toll free number available in the following countries: Austria, Belgium, Czech Republic, Denmark, France, Germany, Ireland, Italy, Netherlands, Norway, Poland, Slovakia, Spain, Sweden, Switzerland, United Kingdom. ii
3 Table of Contents WD Service and Support ii Accessing Online Support ii Contacting WD Technical Support ii 1 About Your WD Drive Features Kit Contents Optional Accessories Operating System Compatibility Disk Drive Format Physical Description Power/Activity LED USB 3.0 Interface Registering Your Drive Handling Precautions Connecting the Drive and Getting Started Connecting the Drive Getting Started with the WD Software WD SmartWare Software Functional Overview Home Tab Display Backup Tab Displays Retrieve Tab Displays Settings Tab Display Help Tab Display Backing Up Files How the Backup Function Works Backing Up Files Retrieving Files How the Retrieve Function Works Retrieving Files Locking and Unlocking the Drive Password Protecting the Drive Unlocking the Drive With the WD Security or WD Drive Utilities Software With the WD SmartWare Software With the WD Drive Unlock Utility TABLE OF CONTENTS iii
4 Changing Your Password Turning Off the Drive Lock Feature Managing and Customizing the Drive Checking Drive Health Erasing the Drive Using the Drive Erase Function Using Five Invalid Passwords Registering the Drive Restoring the WD Software and Disk Image Setting the Drive Sleep Timer Using the WD Quick View Icon Checking Drive Status Monitoring Icon Alerts Opening the WD SmartWare Software Safely Disconnecting the Drive Managing and Customizing the Software Checking for Software Updates Configuring a Remote Dropbox Account Specifying a Different Retrieved Content Folder Specifying the Number of Backup Versions Uninstalling the WD Software Uninstalling on Windows Vista or Windows Uninstalling on Windows Using the Drive with a Mac Computer Reformatting the Drive Restoring the WD Software and Disk Image Troubleshooting Frequently Asked Questions Installing, Partitioning, and Formatting the Drive A Installing the SES Driver Installing on Windows Vista Computers Installing the Driver Automatically Installing the Driver Manually Installing on Windows 7 and Windows 8 Computers TABLE OF CONTENTS iv
5 B Compliance and Warranty Information Regulatory Compliance FCC Class B Information ICES-003/NMB-003 Statement Safety Compliance CE Compliance For Europe KC Notice (Republic of Korea only) Environmental Compliance (China) Warranty Information Obtaining Service Limited Warranty GNU General Public License ( GPL ) Index TABLE OF CONTENTS v
6 1 About Your WD Drive Welcome to your My Passport Ultra Metal Edition premium storage. This drive offers high capacity in a sleek portable device. It features local and cloud backup and password protection with hardware encryption to help protect your files from unauthorized use. This introductory chapter includes the following topics: Features Kit Contents Operating System Compatibility Operating System Compatibility Disk Drive Format Physical Description Registering Your Drive Handling Precautions Features Introducing WD s newest portable drive, My Passport Ultra Metal Edition, delivering premium storage in a stylish aluminum design. Securely save and back up your photos, videos, music and files everywhere life takes you. With easy backup to the drive and to the cloud, in addition to 256-bit hardware encryption, you can trust WD to save your memories. Stylish aluminum design Make a bold statement with WD s newest metal drive with unique spin-finish design. Available in striking new color palette. Complete backup solutions With the WD SmartWare Pro backup software, save one copy on your drive, and a second copy to the cloud. Integrated backup software The WD SmartWare Pro software helps protect your data with a continuous backup mode to automatically back up your files as they change, or the scheduled backup option to automatically back up your files at specified intervals. Cloud backup with your Dropbox account Easily save a second copy of your files to your Dropbox cloud account using the WD SmartWare Pro software. And for more ways to protect your important content, you can also back up your Dropbox account to your My Passport Ultra Metal Edition drive. A Dropbox account is required for cloud backup. Cloud services features and applications may be changed, terminated, or interrupted at any time and may vary by country. Save, share, access in the cloud Do more with My Passport Ultra Metal Edition and your Dropbox account. Share and access your files securely online from anywhere, on any device, with Dropbox cloud integration. Keep your private stuff private Password protection with 256-bit hardware encryption allows you to secure every photo, video, music, and important file you save. ABOUT YOUR WD DRIVE 1
7 Configure, manage, and diagnose your drive with the WD Drive Utilities software You are in complete control. With this software you can run drive diagnostics, erase and format your drive, register your drive, and more. SuperSpeed USB 3.0 Transfer files quickly with USB 3.0 powered directly from the USB port on your computer. No separate power supply is needed. WD Reliability WD knows your data is important, so we build our drives to demanding requirements for durability, shock tolerance, and long-term reliability. And for peace of mind, we back up our reliability with a 3-year limited warranty. Important: For the latest WD product information and news, visit our website at For the latest software, firmware, and product documentation and information, go to Kit Contents As shown in Figure 1, your My Passport Ultra Metal Edition drive kit includes the following: My Passport Ultra Metal Edition premium storage drive, with the WD Drive Utilities, WD Security, and WD SmartWare software plus the WD Smartware Pro software upgrade USB 3.0 cable Quick Install Guide Optional Accessories For information about optional accessories for WD products, visit: US Canada Europe All others or or or Contact WD Technical Support in your region. For a list of Technical Support contacts, visit and see Knowledge Base answer ID USB 3.0 Cable My Passport Ultra Metal Edition Premium Storage Drive Quick Install Guide Figure 1. My Passport My Passport Ultra Metal Edition Premium Storage Kit Components ABOUT YOUR WD DRIVE 2
8 Operating System Compatibility Your My Passport Ultra Metal Edition drive and the WD Drive Utilities and WD Security software are compatible with the following operating systems: Windows Windows Vista Windows 7 Windows 8 Mac OS X Snow Leopard Lion Mountain Lion The WD SmartWare software is compatible with the following operating systems: Windows Vista Windows 7 Windows 8 Compatibility can vary, depending on hardware configuration and operating system. For highest performance and reliability, always install the latest updates and service pack (SP). For Windows computers, go to the Start menu and select Windows Update. For Mac computers, go to the Apple menu and select Software Update. Disk Drive Format Your My Passport Ultra Metal Edition drive is formatted as a single NTFS partition for compatibility with all updated Windows operating systems. If you want to use the drive with a Mac computer, see Reformatting the Drive on page 66 and Troubleshooting on page 67. Physical Description As shown in Figure 2, the My Passport Ultra Metal Edition drive has: A power/activity LED indicator A USB 3.0 interface port Mavericks USB 3.0 Interface Port Power/Activity LED Figure 2. My Passport Ultra Metal Edition Drive ABOUT YOUR WD DRIVE 3
9 Power/Activity LED The power/activity LED shows the drive s power state as follows: LED Appearance On steady Fast flashing, approximately 3 times per second Slow flashing, approximately every 2.5 seconds Power State/Activity Idle Activity System standby USB 3.0 Interface USB 3.0 supports data transfer rates up to 5 Gb/s. USB 3.0 is backward compatible with USB 2.0. Connection to a USB 2.0 port transfers data at the port speed up to 480 Mb/s. Registering Your Drive Always register your My Passport Ultra Metal Edition drive to get the latest updates and special offers. You can easily register your drive using the WD Drive Utilities software, as described in Registering the Drive on page 57. Another way is to register online at Handling Precautions WD products are precision instruments and must be handled with care during unpacking and installation. Rough handling, shock, or vibration can damage drives. Always observe the following precautions when unpacking and installing your external storage product: Do not drop or jolt the drive. Do not move the drive during activity. ABOUT YOUR WD DRIVE 4
10 1 2 Connecting the Drive and Getting Started This chapter provides instructions for connecting the drive and installing the WD Drive Utilities, WD Security, and WD SmartWare software on your computer. It includes the following topics: Connecting the Drive Getting Started with the WD Software Connecting the Drive 1. Turn on your computer. 2. Connect the drive to your computer as shown in Figure Verify that the drive appears in your computer s file management utility listing. 4. If a Found New Hardware screen appears, click Cancel to close it. The WD software installs the proper driver for your drive. Your My Passport drive is now ready to use as an external storage device. You can enhance its capabilities by installing the WD software that is on the drive: WD Drive Utilities WD Security WD SmartWare Figure 3. Connecting the My Passport Drive CONNECTING THE DRIVE AND GETTING STARTED 5
11 Getting Started with the WD Software MY PASSPORT ULTRA METAL EDITION 1. Double-click the WD Apps Setup file that appears in the listing for the drive in your computer s file management utility to display the WD Apps Setup Wizard: 2. Click Next to display the End User License Agreement. 3. Read the license agreement and select the I have read and agree... check box to accept the agreement and activate the Next button. 4. Click Next to display the Custom Setup dialog: 5. On the Custom Setup dialog: a. Select an application name to see a brief description of the application: WD Drive Utilities WD Security WD SmartWare b. Clear the check box for any application that you do not want to install. c. Select or clear the installation option check boxes for each application: Create Desktop Shortcut Launch Application d. Click Next to install the selected applications and options. CONNECTING THE DRIVE AND GETTING STARTED 6
12 6. Wait for the installation to complete: 7. When the installation completes, click Finish to exit the WD Apps Setup Wizard: 8. Depending on your selections: Installing the WD Drive Utilities software with the Launch Application option displays the WD Drive Utilities screen (see Figure 4 on page 8 and Managing and Customizing the Drive on page 51). Installing the WD Security software with the Launch Application option displays the WD Security screen (see Figure 5 on page 8 and Locking and Unlocking the Drive on page 44). If your computer is connected to the Internet, installing the WD SmartWare software displays the Upgrade to WD SmartWare Pro screen for activating your free software upgrade (see Figure 6 on page 9 and proceed to step 9). CONNECTING THE DRIVE AND GETTING STARTED 7
13 Figure 4. WD Drive Utilities Screen Figure 5. WD Security Screen CONNECTING THE DRIVE AND GETTING STARTED 8
14 Figure 6. Upgrade to WD SmartWare Pro Screen 9. The WD SmartWare Pro software upgrade extends the backup function to non-wd drives, unsupported WD drives, and a remote Dropbox folder. Activating your free upgrade installs the WD SmartWare Pro software on this computer and provides delivery of an activation code that you can use to install it on two other computers. a. Type your first name in the First Name box. b. Type your last name in the Last Name box. c. Type your address in the Address box. d. Click Activate to complete the upgrade and display the Activation Result message: CONNECTING THE DRIVE AND GETTING STARTED 9
15 e. Click OK to display the Select Backup Source and Backup Target screen: Note: At this point, the WD SmartWare Pro software is installed. If you want to skip the setup procedure for your initial backup for now, click the X close window icon in the upper-right corner of the Select Backup Source and Backup Target screen. Otherwise proceed to step In the Backup Source area of the Select Backup Source and Backup Target screen, select the device that has the files you want to back up: a. Use the backup source selector to specify whether you want to back up files from a local hard drive or from a remote Dropbox folder: By default, the computer option is selected and the computer icon signifies that the backup source device will be either an internal hard drive or drive partition, or a local direct-attached external hard drive: Selecting the Dropbox option displays the Dropbox Login Required dialog for configuring your Dropbox account for access by the WD SmartWare Pro software: You must configure your Dropbox account for access by the WD SmartWare Pro software before you can use it as a backup source device. See step 4 of Configuring a Remote Dropbox Account on page 63. CONNECTING THE DRIVE AND GETTING STARTED 10
16 After configuring your Dropbox account for access by the WD SmartWare Pro software, the Dropbox icon signifies that the backup source device will be your remote Dropbox folder: b. If the selected backup source has more than one internal hard drive or drive partition, or external hard drives, use the backup source device selector to select the one that you want to back up: 11. In the Backup Target area of the Select Backup Source and Backup Target screen: a. If you have more than one backup target device connected to your computer, select the one that you want to back up files to: b. Verify that a light-blue highlight surrounds the selected device. c. If you select Dropbox as your backup target device, use the Dropbox Login Required dialog to configure your Dropbox account for access by the WD SmartWare Pro software: You must configure your Dropbox account for access by the WD SmartWare Pro software before you can use it as a backup target device. See step 4 of Configuring a Remote Dropbox Account on page 63. If the selected backup target device has more than one drive partition or network share, use the backup target device selector under the device icon to select the one that you want to use: CONNECTING THE DRIVE AND GETTING STARTED 11
17 12. Click Next on the Select Backup Source and Backup Target screen to display the Select Backup Plan screen: 13. On the Select Backup Plan screen: a. Select the option for the type of backup that you want to run: Category Backup Finds and backs up all of the files of the selected categories on the backup source device. File Backup Backs up files or folders that you select from a folder view of the backup source device. CONNECTING THE DRIVE AND GETTING STARTED 12
18 b. Click Next to display the Select Backup Frequency screen: 14. On the Select Backup Frequency screen: a. Select the option for when you want to scan the backup source device and automatically back up any existing file that is changed or new file that is added: Continuous Backup Runs all the time Scheduled Backup Runs only on specified days at specified times b. If you selected the Scheduled Backup option, select the Hourly, Daily, or Monthly option and use the check boxes and selection boxes to schedule your backups: Selecting... Performs a backup... Hourly Every hour, on the hour. Daily On the selected days of the week, at the selected time: a. Select or clear the Days check boxes to specify the days of the week that you want to run your backup. b. Use the at selection box to specify the time of day that you want to run your backup. (Continued) CONNECTING THE DRIVE AND GETTING STARTED 13
19 Selecting... Performs a backup... Monthly On the selected day of the month, at the selected time: a. Use the Every selection box to specify which occurrence of the day that you want to run your backup First, Second, Third, Fourth, or Last. b. Use the Day selection box to specify the day of the week that you want to run your backup. c. Use the at selection box to specify time of day that you want to run your backup. c. Click Next to display the initial Backup screen. The initial Backup screen display depends on the type of backup you selected at step 13 on page 12. (See Figure 7 on page 15.) 15. On the initial Backup screen you can either: Run your first backup See Backing Up Files on page 31 before clicking Enable Backup. Click Skip Backup to skip the backup. 16. Click OK to close the Backup Plan configuration complete message: CONNECTING THE DRIVE AND GETTING STARTED 14
20 Initial Category Backup Screen Note: The initial Backup screens only appear one time when you install the WD SmartWare software on your computer. After that, launching the software displays the Home screen so you can choose what you want to do. Initial File Backup Screen Figure 7. Initial Backup Screens CONNECTING THE DRIVE AND GETTING STARTED 15
21 1 3 WD SmartWare Software Functional Overview This chapter provides a brief functional overview of the WD SmartWare software. It includes the following topics: Home Tab Display Backup Tab Displays Retrieve Tab Displays Settings Tab Display Help Tab Display All operational features and capabilities of the WD SmartWare software are presented in five tab-selected screen displays where: The... tab display Provides... Home Device icons and content gauges showing the total capacity and category structure of the selected backup source device and each available backup target device. If the selected backup source device has more than one internal hard drive or multiple hard drive partitions, or if an available backup target device has multiple partitions or network shares, the WD SmartWare software displays a selector box that you can use to specify the one you want to work with. Backup Retrieve See Home Tab Display on page 17. One of two backup dialogs, depending on the backup mode that you select: The by-category dialog provides content gauges showing the total capacity and category structure of the selected backup source and backup target devices. The by-file dialog provides a folder view of the selected backup source device for selecting the files and folders that you want to back up. See Backup Tab Displays on page 24. Three full-screen dialogs for selecting the: Backed up volume that you want to retrieve files from Destination where you want to copy the retrieved files Files that you want to retrieve See Retrieve Tab Displays on page 26. (Continued) WD SMARTWARE SOFTWARE FUNCTIONAL OVERVIEW 16
22 The... tab display Provides... Settings Help Buttons for opening dialogs to: Specify the number of backup versions that you want to keep for each file Specify a different destination folder for retrieved files Automatically check for WD SmartWare software updates Configure a remote Dropbox folder for access by the WD SmartWare Pro software See Settings Tab Display on page 29. Instant access to: Detailed information about backing up and retrieving files and making your software setup selections WD Customer Support and software update services See Help Tab Display on page 30. In each display, the WD SmartWare software changes the names and graphic images to match the hardware configuration of the connected devices. Note: In addition to the detailed Help tab information, each WD SmartWare display provides easy access to abbreviated online help to quickly guide you through your backup, retrieve, and settings tasks. Whenever you are uncertain about what to do, just click the info/online help icon in the upper-right corner of the display: Home Tab Display To close the info/online help screen after reading the online help, click the X icon in the upper-right corner of the help screen. Use the Home tab display to view device content gauges and select: The source device or drive partition that has the files you want to back up The target device or device partition/network share that you want to back up files to or retrieve files from See Figure 8 on page 18 and Table 1 on page 19 for a brief functional description of the Home tab display. WD SMARTWARE SOFTWARE FUNCTIONAL OVERVIEW 17
23 Backup Target Device Icons Computer Icon Backup Source Selector Backup Source Device Selector Backup Source Content Gauge Backup Target Content Gauges Figure 8. Home Tab Display WD SMARTWARE SOFTWARE FUNCTIONAL OVERVIEW 18
24 Table 1. Home Tab Functional Description Display Component Activation code required icon Description Not shown in Figure 8 on page 18: Backup source Dropbox icon Signifies that the device is either a non-wd device or an unsupported WD device that requires a valid activation code and upgrade to the WD SmartWare Pro software for access. Not shown in Figure 8 on page 18: Signifies that you have selected the Dropbox option for backup operations. Right-clicking the icon and selecting Select Account displays the Dropbox Login Required dialog for configuring your Dropbox account for access by the WD SmartWare Pro software: Backup source computer icon Signifies that you have selected the computer option for backup operations and provides the name of the selected drive or drive partition. Right-clicking the icon displays a menu with the following options: Open Displays the computer s file management utility listing. Properties Displays the Windows System Properties dialog for the selected drive or drive partition. (Continued) WD SMARTWARE SOFTWARE FUNCTIONAL OVERVIEW 19
25 Table 1. Home Tab Functional Description (Continued) Display Component Backup source content gauge Description The content gauge for the selected backup source device shows all of the files that are available for a category-type backup against a blue background in six categories where: This file category Includes files with these extensions Documents.doc,.txt,.htm,.html,.ppt,.xls,.xml, and other document extensions Mail.mail,.msg,.pst., and other mail extensions Music.mp3,.wav,.wma, and other music extensions Movies.avi,.mov,.mp4, and other movie extensions Pictures.gif,.jpg,.png, and other picture extensions Other Others that do not belong in the five main categories For a complete list of all included file extensions, search for answer ID 3644 in the WD Knowledge Base at Note that: The System category, shown against a dark gray background, includes all of your operating system files that are not available for a category-type backup, including: system files, program files, applications, working files like.tmp and.log files, and any files that are stored in a Temp folder. When you select and run a file-type backup, the name of the System category changes to Excluded and it then includes all of the files that were not included in your file backup. The Retrieved category, also shown against a dark gray background, includes the files that you have retrieved from a prior backup. They, too, are not available for a category-type backup. The Additional Files category on the content gauge for your backup target device shows the system files and hidden files that your operating system put there when you installed the device. Because they change so frequently, Outlook.pst files are only backed up once every 24 hours for a continuous backup. This exclusion does not apply to other mail application files. For a scheduled backup, Outlook.pst files are backed up according to the schedule. Hovering the pointer over a category displays the number of files in the category. (Continued) WD SMARTWARE SOFTWARE FUNCTIONAL OVERVIEW 20
26 Table 1. Home Tab Functional Description (Continued) Display Component Backup source device selector Backup source selector Backup target content gauge Backup target device icon Description When the computer option is selected, lists all of your computer s internal hard drives, hard drive partitions, and direct-attached drives that are available as a backup source device. Provides options for selecting the type of source device you want to back up: Selecting the computer option displays your computer icon and lists all of your computer s internal hard drives, hard drive partitions, and direct-attached drives in the device selector. Selecting the Dropbox option displays the Dropbox icon and hides the device selector. After installing the WD SmartWare software before running your first backup or copying any files to the device the backup target content gauge shows only a small number of files in the Additional Files category. These are the system files and hidden files that your computer s operating system put there when you installed the device. After running a backup or copying files to the device, the backup target content gauge shows: All of the files that have been backed up in the same categories as the content gauge for the backup source device (see Backup source content gauge on page 20) Any other files that you have copied or saved to the device in the Additional Files category Provides the name of the backup target device connected to your computer. If you have more than one supported device connected to your computer, left-click the one that you want to use for backup and retrieve functions. The WD SmartWare software highlights your selection with a light-blue background: Selected My Passport Drive (Continued) WD SMARTWARE SOFTWARE FUNCTIONAL OVERVIEW 21
27 Table 1. Home Tab Functional Description (Continued) Display Component Backup target device icon (continued) Description Right-clicking a direct-attached drive icon displays a menu with the following options: Open Displays the device listing in your computer s file management utility Properties Displays the Windows Drive Properties dialog Safely remove Prepares your system to disconnect the drive Note: The Safely remove option is not available for non-wd drives. Right-clicking a network-attached device icon displays a menu with the following options: Backup target device selector Open Displays the device listing in your computer s file management utility Dashboard Displays the Web interface for configuring the device Map Displays the Windows Map Network Drive dialog Create Shortcut Adds a shortcut to the device to your desktop display Alerts Displaysthe WD SmartWare WD Alerts reports Properties Displays the Device Details and Troubleshooting information for the device Right-clicking the Dropbox folder icon displays a link to the Dropbox Login Required dialog for configuring your Dropbox account for access by the WD SmartWare Pro software. Not shown in Figure 8 on page 18: The backup target device selector appears under the icon for each supported backup target device that has more than one drive partition or network share. The drive partition or network share that you select is the target for subsequent backup operations and the source for subsequent retrieve operations. (Continued) WD SMARTWARE SOFTWARE FUNCTIONAL OVERVIEW 22
28 Table 1. Home Tab Functional Description (Continued) Display Component Device display scroll pointers Description Not shown in Figure 8 on page 18: Scroll Pointers One installation of the WD SmartWare software supports as many external devices as you system can handle. When the number of connected devices exceeds the display capacity, the WD SmartWare software displays left/right device display scroll pointers so you can see them all. Device locked icon Not shown in Figure 8 on page 18: Signifies that the device is password protected and locked. Free trial countdown icon Not shown in Figure 8 on page 18: Signifies that non-wd devices, unsupported devices, and a remote Dropbox folder are being accessed by a 30-day free trial of the WD SmartWare Pro software upgrade. Login required icon Not shown in Figure 8 on page 18: Signifies that a valid login user name and password are required to access secured network-attached storage devices. No writable partition icon Not shown in Figure 8 on page 18: Appears when the WD SmartWare software cannot find a valid volume or share on the device. You must configure the device before you can select it for WD SmartWare backup and retrieve functions. WD SMARTWARE SOFTWARE FUNCTIONAL OVERVIEW 23
29 Backup Tab Displays The WD SmartWare software provides one of two different Backup tab displays, depending on how you want to select files to back up: By category As shown in the content gauges By file As shown in the folder structure of the selected backup source device Use the WD SmartWare Backup tab displays to select the files or categories of files that you want to back up and control the backup operation. See Figure 9 and Table 2 on page 25 for a brief functional description of the Backup tab displays. Backup by Category Display Backup by Files Display Backup Source Content Gauge Advanced Backup Area Backup Target Content Gauge Category/File Backup Toggle Button Set Backup Frequency Button Enable/Disable Backup Toggle Button Figure 9. Backup Tab Displays WD SMARTWARE SOFTWARE FUNCTIONAL OVERVIEW 24
30 Table 2. Backup Tab Functional Description Display Component Advanced backup area Description In category mode, the initial/default configuration of the WD SmartWare software is to back up all categories of your files. In this configuration, the advanced backup area is blank. Clicking Advanced View displays a backup files selection box that you can use to specify the categories of files that you want to back up: Clicking Apply Changes in the backup files selection box creates a custom backup plan and updates the content gauges. Clicking Switch to File Backup displays a folder structure view that you can use to specify individual files or folders that you want to back up: Note: The folder structure view displaces the backup source device content gauge on the Backup tab display. In file mode, the initial/default configuration of the WD SmartWare software is with none of the files/folders selected for backup. After selecting the files or folders that you want to back up, clicking: Apply Changes creates a custom backup plan using your recent selections Revert clears your recent selections and redisplays the prior applied configuration (Continued) WD SMARTWARE SOFTWARE FUNCTIONAL OVERVIEW 25
31 Table 2. Backup Tab Functional Description (Continued) Display Component Backup schedule reminder button Description Not shown in Figure 9 on page 24: Backup source content gauge Backup target content gauge Category/File Backup toggle button Enable/Disable Backup toggle button Set Backup Frequency button For scheduled backups, clicking the button displays a status dialog that: Shows the date and time of your next scheduled backup, the last backup that might have been missed, and the last completed backup Provides a Backup Now button for bypassing the schedule and running the backup now Same as the content gauge for the backup source device on the Home tab display. (See Backup source content gauge on page 20.) Same as the content gauge for the backup target device on the Home tab display. (See Backup target content gauge on page 21.) Switches the backup mode between categories and files: Category mode Backs up files according to their categories, as shown in the content gauges. The button name is Switch to File Backup when the backup mode is category. File mode Backs up files according to their folder structure on the selected backup source drive. The button name is Switch to Category Backup when the backup mode is file. Starts and stops the backup. Opens the Set Backup Frequency dialog for selecting either continuous or scheduled backups. A continuous backup runs all the time. A scheduled backup runs only on specified days at specified times. Retrieve Tab Displays Three WD SmartWare software Retrieve tab displays guide you through the tasks for finding backup files and copying them to the selected backup source device: Selecting the backup volume to retrieve from Selecting the destination for retrieved files Selecting the files to retrieve from the selected backup target device See Figure 10 and Table 3 on page 27 for a brief functional description of the Retrieve tab displays. WD SMARTWARE SOFTWARE FUNCTIONAL OVERVIEW 26
32 Backed Up Volumes Selection Box Select a Volume to Retrieve From Display Retrieve Destination Option Buttons Change Retrieve Folder Box and Browse Button Select a Destination for Retrieved Files Display Retrieve Files Option Buttons Retrieve Some Files Selection Box Start Retrieving/Cancel Retrieving Toggle Button Select Content to Retrieve Display Figure 10. Retrieve Tab Displays Table 3. Retrieve Tab Functional Description Display Component Backed Up Volumes selection box Change retrieve folder box and Browse button Description Lists the backed up volumes that are available to retrieve files from on the selected backup target device. You must select a backup volume before you can click Next to continue with the retrieve operation. By default, the WD SmartWare software creates and uses a folder named Retrieved Contents in the My Documents folder for your user name. If you want to specify a different folder, use the Browse function and click Apply. (Continued) WD SMARTWARE SOFTWARE FUNCTIONAL OVERVIEW 27
33 Table 3. Retrieve Tab Functional Description (Continued) Display Component Retrieve destination option buttons Retrieve files option buttons Retrieve some files selection box Description Specify where you want to copy the files retrieved from the selected backup target device: To the Original Places copies the retrieved files to the same location that they were backed up from. To a Retrieved Content Folder copies all of the retrieved files to a single folder. By default, the Retrieve Some Files option is selected and the WD SmartWare software displays the Retrieve Some Files selection box that you can use to find and retrieve only selected files or folders. Selecting the Retrieve All Files option closes the Retrieve Some Files selection box and the WD SmartWare software retrieves all of the files from the selected backup volume on the selected backup target device. Displays all of the files from the selected backed up volume in a folder structure with check boxes for selecting individual files or folders: Start/Cancel Retrieving toggle button Controls retrieve operations by starting and canceling the retrieve. WD SMARTWARE SOFTWARE FUNCTIONAL OVERVIEW 28
34 Settings Tab Display See Figure 11 and Table 4 for a brief functional description of the Settings tab display. Figure 11. Settings Tab Display Table 4. Settings Tab Functional Description Display Component Dropbox Account button File History button Retrieve Folder button Software Updates button Description Displays the Dropbox Account dialog for configuring a remote Dropbox folder for access by the WD SmartWare Pro software. Displays the Set File History dialog for specifying the number of backup versions that you want to keep for each file. Displays the Set Retrieve Folder dialog for specifying a different destination folder for retrieved files. Displays the Software Updates dialog for enabling/disabling the option that automatically checks for software updates. WD SMARTWARE SOFTWARE FUNCTIONAL OVERVIEW 29
35 Help Tab Display The WD SmartWare Help tab display provides quick access to Learning Center topics and links to online support services. See Figure 12 and Table 5 for a brief functional description of the Help tab display. Learning Center Topic Buttons Contact Us Link WD Store Link Support Link Online User Manuals Link Figure 12. Help Tab Display Table 5. Help Tab Functional Description Display Component Contact Us link Learning Center topic buttons Online User Manuals link Support link WD Store link Description Uses your Web browser to connect to the WD Service & Support Contact Us page at Provide links to display the main Learning Center help topics: Overview Backup Retrieve Manage & Customize Uses your Web browser to connect to the user manual page for WD SmartWare software at http// Uses your Web browser to connect to the WD Service & Support Home page at Uses your Web browser to connect to the WD online store at WD SMARTWARE SOFTWARE FUNCTIONAL OVERVIEW 30
36 1 4 Backing Up Files This chapter includes the following topics: How the Backup Function Works Backing Up Files How the Backup Function Works The WD SmartWare software automatically backs up all your important files to the selected backup target device music, movies, photos, documents, , and other files. Continuous backup instantly makes a second copy whenever you add or change a file on the selected backup source device. Scheduled backups run on the days and times you select. After the WD SmartWare software categorizes the different types of files on the selected backup source device, clicking the Enable Backup button backs all of them up to the selected backup target device. Or you can select specific files, folders, or categories of files to back up. After performing a backup, the WD SmartWare software protects your files by backing up any: New file that is created on or copied to the selected backup source device Existing file that is changed in any way This protection is automatic the WD SmartWare software does it for you without any action on your part just leave the backup source and target devices connected to your computer. Note: Backup protection is automatic for as long as the backup source and target devices are connected to your computer. Then, whenever you disconnect and reconnect either device, the WD SmartWare software rescans the backup source device for new or changed files and resumes automatic backup protection. Backing Up Files 1. In the Backup Source area of the Home screen, select the device that has the files you want to back up: a. Use the backup source selector to specify whether you want to back up files from a local hard drive or from a remote Dropbox folder: By default, the computer option is selected and the computer icon signifies that the backup source device will be either an internal hard drive or drive partition, or a local direct-attached external hard drive: BACKING UP FILES 31
37 Selecting the Dropbox option displays the Dropbox icon to signify that the backup source device will be a remote Dropbox folder: b. If the selected backup source device has more than one internal hard drive, multiple drive partitions, or external hard drives, use the backup source device selector to select the one that you want to back up: 2. In the Backup Target area of the Home screen: a. If you have more than one backup target device connected to your computer, select the one that you want to back up files to: Selected My Passport Drive b. Verify that a light-blue background highlights the selected device. c. If the selected backup target device has more than one drive partition or network share, use the backup target device selector under the device icon to select the one that you want to use: 3. Click the Backup tab to display the Backup screen (see Figure 9 on page 24). 4. The initial/default configuration of the WD SmartWare software is for continuous backups. If you want to configure scheduled backups, click Set Backup Frequency to display the Set Backup Frequency dialog: 5. On the Set Backup Frequency dialog: a. Select the Scheduled Backup option. BACKING UP FILES 32
38 b. Select the Hourly, Daily, or Monthly option and use the check boxes and selection boxes to schedule your backups: Selecting... Performs a backup... Hourly Daily Monthly Every hour, on the hour. On the selected days of the week, at the selected time: a. Select or clear the Days check boxes to specify the days of the week that you want to run your backup. b. Use the at selection box to specify the time of day that you want to run your backup. On the selected day of the month, at the selected time: a. Use the Every selection box to specify which occurrence of the day that you want to run your backup First, Second, Third, Fourth, or Last. b. Use the Day selection box to specify the day of the week that you want to run your backup. c. Use the at selection box to specify time of day that you want to run your backup. c. Click OK to save your schedule and close the Set Backup Frequency dialog. 6. On the Backup screen: IF you want to back up... on the selected backup source device, THEN... All of the categories of files Proceed to step 7. Selected categories of files Skip to step 8 on page 34. All of the files and folders Skip to step 9 on page 35. Selected files and folders Skip to step 10 on page To back up all of the categories of files on the selected backup source device: a. Verify that the backup mode is category and that Ready to perform category backup appears at the upper-left corner of the Backup screen. If the backup mode is file and Ready to perform file backup appears there, click the Switch to Category Backup button and OK at the Switching Backup Plan prompt. BACKING UP FILES 33
39 b. Click Advanced View to open the backup by categories selection box and verify that the check boxes for all six categories are selected: c. Select any cleared check boxes and then click Apply Changes to create a custom backup plan and refresh the content gauges. d. Click Enable Backup to begin backing up all categories of files on the backup source device, at the specified backup frequency, and skip to step 11 on page 38. Note: If you configured a scheduled backup at step 5 on page 32, the WD SmartWare software adds a backup schedule reminder button to the Backup screen: Clicking the reminder button displays the Scheduled Backup Status dialog that shows the date and time of your next scheduled backup, the last backup that might have been missed, and the last completed backup: Click Back Up Now if you want to bypass the schedule and run the backup now. 8. To backup selected categories of files on the selected backup source device: a. Verify that the backup mode is category and that Ready to perform category backup appears at the upper-left corner of the Backup screen. If the backup mode is file and Ready to perform file backup appears there, then click the Switch to Category Backup button and OK at the Switching Backup Plan prompt. BACKING UP FILES 34
40 b. Click Advanced View to open the backup by categories selection box: c. In the backup by categories selection box: Clear the check boxes for the categories of files that you want to exclude from the backup. Select the check boxes for the categories of files that you want to include in the backup. d. Click Apply Changes to create a custom backup plan and refresh the content gauges. e. Click Enable Backup to begin backing up the selected categories of files on the selected backup source device, at the specified backup frequency, and skip to step 11 on page 38. Note: If you configured a scheduled backup at step 5 on page 32, the WD SmartWare software adds a backup schedule reminder button to the Backup screen: Clicking the reminder button displays the Scheduled Backup Status dialog that shows the date and time of your next scheduled backup, the last backup that might have been missed, and the last completed backup: Click Back Up Now if you want to bypass the schedule and run the backup now. 9. To back up all of the files and folders on the selected backup source device: a. Verify that the backup mode is file and that Ready to perform file backup appears at the upper-left corner of the Backup screen. BACKING UP FILES 35
My Passport Ultra Portable Hard Drive
 My Passport Ultra Portable Hard Drive User Manual External Portable My Passport Ultra User Manual WD Service and Support Should you encounter any problem, please give us an opportunity to address it before
My Passport Ultra Portable Hard Drive User Manual External Portable My Passport Ultra User Manual WD Service and Support Should you encounter any problem, please give us an opportunity to address it before
My Book User Manual. External Desktop. placeholder
 My Book User Manual My Book User Manual External Desktop placeholder WD Service and Support Should you encounter any problem, please give us an opportunity to address it before returning this product.
My Book User Manual My Book User Manual External Desktop placeholder WD Service and Support Should you encounter any problem, please give us an opportunity to address it before returning this product.
My Passport Portable Hard Drive
 My Passport Portable Hard Drive User Manual External Portable My Passport User Manual WD Service and Support Should you encounter any problem, please give us an opportunity to address it before returning
My Passport Portable Hard Drive User Manual External Portable My Passport User Manual WD Service and Support Should you encounter any problem, please give us an opportunity to address it before returning
My Book User Manual. External Desktop
 My Book User Manual My Book User Manual External Desktop WD Service and Support Should you encounter any problem, please give us an opportunity to address it before returning this product. Most technical
My Book User Manual My Book User Manual External Desktop WD Service and Support Should you encounter any problem, please give us an opportunity to address it before returning this product. Most technical
Backup Software. WD SmartWare. Software. User Manual Version 2.4.x. WD SmartWare Software User Manual, Version 2.4.x
 WD SmartWare User Manual Version 2.4.x Software WD SmartWare Software User Manual, Version 2.4.x Backup Software WD Service and Support Should you encounter any problem, please give us an opportunity to
WD SmartWare User Manual Version 2.4.x Software WD SmartWare Software User Manual, Version 2.4.x Backup Software WD Service and Support Should you encounter any problem, please give us an opportunity to
My Book User Manual. External Desktop. placeholder
 My Book User Manual My Book User Manual External Desktop placeholder WD Service and Support Should you encounter any problem, please give us an opportunity to address it before returning this product.
My Book User Manual My Book User Manual External Desktop placeholder WD Service and Support Should you encounter any problem, please give us an opportunity to address it before returning this product.
My Book User Manual. External Desktop
 My Book User Manual My Book User Manual External Desktop WD Service and Support Should you encounter any problem, please give us an opportunity to address it before returning this product. Most technical
My Book User Manual My Book User Manual External Desktop WD Service and Support Should you encounter any problem, please give us an opportunity to address it before returning this product. Most technical
WD SmartWare Software
 WD SmartWare Software User Manual Version 1.6.x Backup Software WD SmartWare Software User Manual, Version 1.6.x WD Service and Support Should you encounter any problem, please give us an opportunity to
WD SmartWare Software User Manual Version 1.6.x Backup Software WD SmartWare Software User Manual, Version 1.6.x WD Service and Support Should you encounter any problem, please give us an opportunity to
How To Use A Hard Drive With A Powerbook 2.5D (My Passport) And Powerbook 1.5E (My Passport) Hard Drive (My Powerbook) With A Usb 2.2 (My Usb 2) And
 My Passport Essential and Essential SE Ultra-Portable Hard Drives User Manual External Portable My Passport Essential and Essential SE User Manual WD Service and Support Should you encounter any problem,
My Passport Essential and Essential SE Ultra-Portable Hard Drives User Manual External Portable My Passport Essential and Essential SE User Manual WD Service and Support Should you encounter any problem,
External Portable. My Passport. Essential and Essential SE Ultra-Portable Hard Drives User Manual. My Passport Essential and Essential SE User Manual
 My Passport Essential and Essential SE Ultra-Portable Hard Drives User Manual External Portable My Passport Essential and Essential SE User Manual WD Service and Support Should you encounter any problem,
My Passport Essential and Essential SE Ultra-Portable Hard Drives User Manual External Portable My Passport Essential and Essential SE User Manual WD Service and Support Should you encounter any problem,
My Passport for Mac My Passport SE for Mac
 My Passport for Mac My Passport SE for Mac Ultra-Portable Hard Drives User Manual External Portable placeholder My Passport and Passport SE for Mac User Manual WD Service and Support Should you encounter
My Passport for Mac My Passport SE for Mac Ultra-Portable Hard Drives User Manual External Portable placeholder My Passport and Passport SE for Mac User Manual WD Service and Support Should you encounter
My Book Essential User Manual. External Desktop
 My Book Essential User Manual My Book Essential User Manual External Desktop WD Service and Support Should you encounter any problem, please give us an opportunity to address it before returning this product.
My Book Essential User Manual My Book Essential User Manual External Desktop WD Service and Support Should you encounter any problem, please give us an opportunity to address it before returning this product.
WD Sentinel DX4000. Small Office Storage Server. Administrator s Quick Install Guide
 WD Sentinel DX4000 Small Office Storage Server Administrator s Quick Install Guide Kit Contents WD Sentinel DX4000 Ethernet cable AC adapter About Your WD Product Kit Contents WD Sentinel DX4000 Small
WD Sentinel DX4000 Small Office Storage Server Administrator s Quick Install Guide Kit Contents WD Sentinel DX4000 Ethernet cable AC adapter About Your WD Product Kit Contents WD Sentinel DX4000 Small
Release Notes: PowerChute plus for Windows 95 and Windows 98
 : PowerChute plus for Windows 95 and Windows 98 These release notes supplement the User s Guide: PowerChute plus, Version 5.0.2, for Windows 95 and Windows 98 (pc98ug.pdf) and the Installation Guide: PowerChute
: PowerChute plus for Windows 95 and Windows 98 These release notes supplement the User s Guide: PowerChute plus, Version 5.0.2, for Windows 95 and Windows 98 (pc98ug.pdf) and the Installation Guide: PowerChute
WD Sentinel DX4000. Small Office Storage Server Administrator s Quick Install Guide
 0 WD Sentinel DX4000 Small Office Storage Server Administrator s Quick Install Guide 1 Introduction This quick install guide steps the Administrator through the procedures for setting up the WD Sentinel
0 WD Sentinel DX4000 Small Office Storage Server Administrator s Quick Install Guide 1 Introduction This quick install guide steps the Administrator through the procedures for setting up the WD Sentinel
WD Hard Drive Interface Guide
 Hard Drive Interface Guide WD Hard Drive Interface Guide WD Service and Support Should you encounter any problem, please give us an opportunity to address it before returning this product. Most technical
Hard Drive Interface Guide WD Hard Drive Interface Guide WD Service and Support Should you encounter any problem, please give us an opportunity to address it before returning this product. Most technical
External Portable. My Passport Portable RAID Storage. Pro. User Manual. My Passport Pro User Manual
 My Passport Portable RAID Storage User Manual Pro External Portable My Passport Pro User Manual WD Service and Support Should you encounter any problem, please give us an opportunity to address it before
My Passport Portable RAID Storage User Manual Pro External Portable My Passport Pro User Manual WD Service and Support Should you encounter any problem, please give us an opportunity to address it before
F-Secure Online Backup Quick Installation Guide
 F-Secure Online Backup Quick Installation Guide TOC 3 Contents F-Secure Online Backup Quick Installation Guide...5 Introduction...6 System Requirements...7 Installation...10 Installation on a Windows computer...10
F-Secure Online Backup Quick Installation Guide TOC 3 Contents F-Secure Online Backup Quick Installation Guide...5 Introduction...6 System Requirements...7 Installation...10 Installation on a Windows computer...10
2.6.1 Creating an Acronis account... 11 2.6.2 Subscription to Acronis Cloud... 11. 3 Creating bootable rescue media... 12
 USER'S GUIDE Table of contents 1 Introduction...3 1.1 What is Acronis True Image 2015?... 3 1.2 New in this version... 3 1.3 System requirements... 4 1.4 Install, update or remove Acronis True Image 2015...
USER'S GUIDE Table of contents 1 Introduction...3 1.1 What is Acronis True Image 2015?... 3 1.2 New in this version... 3 1.3 System requirements... 4 1.4 Install, update or remove Acronis True Image 2015...
Table of Contents. Conferencing Basics 3. Ready Bridge Set Up Options 4. Call Control Features 5. Security Features 6. Call Control Commands 7
 Table of Contents Conferencing Basics 3 Ready Bridge Set Up Options 4 Call Control Features 5 Security Features 6 Call Control Commands 7 Conference Call Recording 8 International Conferencing 10 Page:
Table of Contents Conferencing Basics 3 Ready Bridge Set Up Options 4 Call Control Features 5 Security Features 6 Call Control Commands 7 Conference Call Recording 8 International Conferencing 10 Page:
My Book Live User Manual. External Desktop
 My Book Live User Manual External Desktop WD Service and Support Should you encounter any problem, please give us an opportunity to address it before returning this product. Most technical support questions
My Book Live User Manual External Desktop WD Service and Support Should you encounter any problem, please give us an opportunity to address it before returning this product. Most technical support questions
Agilent N5970A Interactive Functional Test Software: Installation and Getting Started
 Agilent N5970A Interactive Functional Test Software: Installation and Getting Started Application Note The N5970A Interactive Functional Test Software along with the 8960 Series 10 (E5515C) wireless communications
Agilent N5970A Interactive Functional Test Software: Installation and Getting Started Application Note The N5970A Interactive Functional Test Software along with the 8960 Series 10 (E5515C) wireless communications
Contents. Getting Started...1. Managing Your Drives...14. Backing Up & Restoring Folders...28. Synchronizing Folders...48. Managing Security...
 Contents Getting Started.....................................................1 Using the Formatting Tool........................................1 Preparing the Software Manually..................................4
Contents Getting Started.....................................................1 Using the Formatting Tool........................................1 Preparing the Software Manually..................................4
External Portable. My Passport. for Mac. Portable Hard Drive User Manual
 My Passport for Mac Portable Hard Drive User Manual External Portable WD Service and Support Should you encounter any problem, please give us an opportunity to address it before returning this product.
My Passport for Mac Portable Hard Drive User Manual External Portable WD Service and Support Should you encounter any problem, please give us an opportunity to address it before returning this product.
Seagate Manager. User Guide. For Use With Your FreeAgent TM Drive. Seagate Manager User Guide for Use With Your FreeAgent Drive 1
 Seagate Manager User Guide For Use With Your FreeAgent TM Drive Seagate Manager User Guide for Use With Your FreeAgent Drive 1 Seagate Manager User Guide for Use With Your FreeAgent Drive Revision 1 2008
Seagate Manager User Guide For Use With Your FreeAgent TM Drive Seagate Manager User Guide for Use With Your FreeAgent Drive 1 Seagate Manager User Guide for Use With Your FreeAgent Drive Revision 1 2008
Updating the QIAcube operating software
 Updating the QIAcube operating software This document describes how to upgrade your QIAcube mainboard firmware to version P, your mainboard PLC program to version R, and your centrifuge firmware to version
Updating the QIAcube operating software This document describes how to upgrade your QIAcube mainboard firmware to version P, your mainboard PLC program to version R, and your centrifuge firmware to version
My Passport For Mac Ultra-Portable Hard Drive User Manual
 My Passport For Mac Ultra-Portable Hard Drive User Manual External Portable My Passport for Mac User Manual WD Service and Support Should you encounter any problem, please give us an opportunity to address
My Passport For Mac Ultra-Portable Hard Drive User Manual External Portable My Passport for Mac User Manual WD Service and Support Should you encounter any problem, please give us an opportunity to address
Getting Started. rp5800, rp5700 and rp3000 Models
 Getting Started rp5800, rp5700 and rp3000 Models Copyright 2011 Hewlett-Packard Development Company, L.P. The information contained herein is subject to change without notice. Microsoft, Windows, and Windows
Getting Started rp5800, rp5700 and rp3000 Models Copyright 2011 Hewlett-Packard Development Company, L.P. The information contained herein is subject to change without notice. Microsoft, Windows, and Windows
External Portable. My Passport. for Mac Portable Hard Drive User Manual. My Passport for Mac User Manual
 My Passport for Mac Portable Hard Drive User Manual External Portable My Passport for Mac User Manual WD Service and Support Should you encounter any problem, please give us an opportunity to address it
My Passport for Mac Portable Hard Drive User Manual External Portable My Passport for Mac User Manual WD Service and Support Should you encounter any problem, please give us an opportunity to address it
Quantum View Manage Administration Guide
 2010 United Parcel Service of America, Inc. UPS, the UPS brandmark and the color brown are trademarks of United Parcel Service of America, Inc. All rights reserved. Quantum View Manage Administration Guide
2010 United Parcel Service of America, Inc. UPS, the UPS brandmark and the color brown are trademarks of United Parcel Service of America, Inc. All rights reserved. Quantum View Manage Administration Guide
My Book Live Duo. Personal Cloud Storage User Manual
 My Book Live Duo Personal Cloud Storage User Manual WD Service and Support Should you encounter any problem, please give us an opportunity to address it before returning this product. Most technical support
My Book Live Duo Personal Cloud Storage User Manual WD Service and Support Should you encounter any problem, please give us an opportunity to address it before returning this product. Most technical support
Attix5 Pro Server Edition
 Attix5 Pro Server Edition V7.0.2 User Manual for Mac OS X Your guide to protecting data with Attix5 Pro Server Edition. Copyright notice and proprietary information All rights reserved. Attix5, 2013 Trademarks
Attix5 Pro Server Edition V7.0.2 User Manual for Mac OS X Your guide to protecting data with Attix5 Pro Server Edition. Copyright notice and proprietary information All rights reserved. Attix5, 2013 Trademarks
How To Install A Gel Doc Xr+ Camera On A Computer Or Mouse Or Tv (For A Powerbook) With A Zoom Lens (For An Ipa) With An Iphone Or Ipa (For Mac) With The Zoom Lens
 Molecular Imager Gel Doc XR+ Installation Guide To install your Gel Doc XR+, perform these seven steps in the following order: 1. Unpack the Gel Doc XR+ system. 2. Install Image Lab software. 3. Set up
Molecular Imager Gel Doc XR+ Installation Guide To install your Gel Doc XR+, perform these seven steps in the following order: 1. Unpack the Gel Doc XR+ system. 2. Install Image Lab software. 3. Set up
ThinkPad USB Portable Secure Hard Drive User Guide
 ThinkPad USB Portable Secure Hard Drive User Guide Note Before installing the product, be sure to read the information in Lenovo Limited Warranty on page B-1 and Before you begin the installation on page
ThinkPad USB Portable Secure Hard Drive User Guide Note Before installing the product, be sure to read the information in Lenovo Limited Warranty on page B-1 and Before you begin the installation on page
Kaspersky Password Manager USER GUIDE
 Kaspersky Password Manager USER GUIDE Dear User! Thank you for choosing our product. We hope that this documentation helps you in your work and provides answers you may need. Any type of reproduction or
Kaspersky Password Manager USER GUIDE Dear User! Thank you for choosing our product. We hope that this documentation helps you in your work and provides answers you may need. Any type of reproduction or
QuarkCopyDesk 9.1 ReadMe
 QuarkCopyDesk 9.1 ReadMe CONTENTS Contents QuarkCopyDesk 9.1 ReadMe...4 System requirements...5 System requirements: Mac OS...5 System requirements: Windows...5 Installing: Mac OS...7 Performing a silent
QuarkCopyDesk 9.1 ReadMe CONTENTS Contents QuarkCopyDesk 9.1 ReadMe...4 System requirements...5 System requirements: Mac OS...5 System requirements: Windows...5 Installing: Mac OS...7 Performing a silent
Installation Guide. 85070E Dielectric Probe Kit 85071E Materials Measurement Software
 Installation Guide This guide provides instructions for installing and configuring the following software products: 85070E Dielectric Probe Kit 85071E Materials Measurement Software Agilent Part Number:
Installation Guide This guide provides instructions for installing and configuring the following software products: 85070E Dielectric Probe Kit 85071E Materials Measurement Software Agilent Part Number:
FAQ. F-Secure Online Backup 2.1
 FAQ F-Secure Online Backup 2.1 Before installation... 4 Does the F-Secure Online Backup program work if there are other online backup programs installed on my computer?... 4 Are two online backup programs
FAQ F-Secure Online Backup 2.1 Before installation... 4 Does the F-Secure Online Backup program work if there are other online backup programs installed on my computer?... 4 Are two online backup programs
Clickfree Software User Guide
 Clickfree Software User Guide Last Revised: Nov 2, 2011 Clickfree_backup_software_user_guide_v1.0 Clickfree and the Clickfree logo are trademarks or registered trademarks of Storage Appliance Corporation.
Clickfree Software User Guide Last Revised: Nov 2, 2011 Clickfree_backup_software_user_guide_v1.0 Clickfree and the Clickfree logo are trademarks or registered trademarks of Storage Appliance Corporation.
You can find the installer for the +Cloud Application on your SanDisk flash drive.
 Installation You can find the installer for the +Cloud Application on your SanDisk flash drive. Make sure that your computer is connected to the internet. Next plug in the flash drive and double click
Installation You can find the installer for the +Cloud Application on your SanDisk flash drive. Make sure that your computer is connected to the internet. Next plug in the flash drive and double click
Copyright Pro Softnet Corporation. All rights reserved. 2 of 24
 Copyright Pro Softnet Corporation. All rights reserved. 2 of 24 Remote Access Helpdesk User Manual TABLE OF CONTENTS Introduction...4 Features...4 Administrator: Manage Technicians...5 Technician: Initiate
Copyright Pro Softnet Corporation. All rights reserved. 2 of 24 Remote Access Helpdesk User Manual TABLE OF CONTENTS Introduction...4 Features...4 Administrator: Manage Technicians...5 Technician: Initiate
User Manual. Thermo Scientific Orion
 User Manual Thermo Scientific Orion Orion Star Com Software Program 68X637901 Revision A April 2013 Contents Chapter 1... 4 Introduction... 4 Star Com Functions... 5 Chapter 2... 6 Software Installation
User Manual Thermo Scientific Orion Orion Star Com Software Program 68X637901 Revision A April 2013 Contents Chapter 1... 4 Introduction... 4 Star Com Functions... 5 Chapter 2... 6 Software Installation
Windows Data Recovery Home 6.0
 Installation Guide Stellar Phoenix Windows Data Recovery Home 6.0 Overview Stellar Phoenix Windows Data Recovery - Home edition is a complete solution to recover lost data from your hard disks and removable
Installation Guide Stellar Phoenix Windows Data Recovery Home 6.0 Overview Stellar Phoenix Windows Data Recovery - Home edition is a complete solution to recover lost data from your hard disks and removable
Samsung Auto Backup User Manual
 Samsung Auto Backup User Manual [Rev. 06 06/05/2009 Samsung Auto Backup User Manual First edition October 2008 This revision - 05] Copyright 2008 Clarus, Inc. All Rights Reserved. No part of this document
Samsung Auto Backup User Manual [Rev. 06 06/05/2009 Samsung Auto Backup User Manual First edition October 2008 This revision - 05] Copyright 2008 Clarus, Inc. All Rights Reserved. No part of this document
Intel Unite Solution. Standalone User Guide
 Intel Unite Solution Standalone User Guide Legal Disclaimers & Copyrights All information provided here is subject to change without notice. Contact your Intel representative to obtain the latest Intel
Intel Unite Solution Standalone User Guide Legal Disclaimers & Copyrights All information provided here is subject to change without notice. Contact your Intel representative to obtain the latest Intel
HDD Password Tool. User s Manual. English
 HDD Password Tool User s Manual English 1 Table of Contents Chapter 1: Introduction... 3 Trademarks... 3 Chapter 2: Required Operating System... 5 - HDD Password Tool for Windows... 5 - HDD Password Tool
HDD Password Tool User s Manual English 1 Table of Contents Chapter 1: Introduction... 3 Trademarks... 3 Chapter 2: Required Operating System... 5 - HDD Password Tool for Windows... 5 - HDD Password Tool
A free call from your Roadpost satellite phone: +1.905.272.5665. A free call from North America: +1.888.622.7368
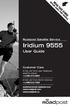 READ THIS GUIDE BEFORE USING YOUR SERVICE Roadpost Satellite Service Iridium 9555 User Guide Customer Care A free call from your Roadpost satellite phone: A free call from North America: +1.888.622.7368
READ THIS GUIDE BEFORE USING YOUR SERVICE Roadpost Satellite Service Iridium 9555 User Guide Customer Care A free call from your Roadpost satellite phone: A free call from North America: +1.888.622.7368
Attix5 Pro. Your guide to protecting data with Attix5 Pro Desktop & Laptop Edition. V6.0 User Manual for Mac OS X
 Attix5 Pro Your guide to protecting data with Attix5 Pro Desktop & Laptop Edition V6.0 User Manual for Mac OS X Copyright Notice and Proprietary Information All rights reserved. Attix5, 2011 Trademarks
Attix5 Pro Your guide to protecting data with Attix5 Pro Desktop & Laptop Edition V6.0 User Manual for Mac OS X Copyright Notice and Proprietary Information All rights reserved. Attix5, 2011 Trademarks
Prisma II Software Upgrade Program (SOUP) Installation Guide
 Prisma II Software Upgrade Program (SOUP) Installation Guide Overview The Prisma II Software Upgrade Program (SOUP) is a user-friendly utility that allows users to perform firmware upgrades on Prisma II
Prisma II Software Upgrade Program (SOUP) Installation Guide Overview The Prisma II Software Upgrade Program (SOUP) is a user-friendly utility that allows users to perform firmware upgrades on Prisma II
Samsung Drive Manager User Manual
 Samsung Drive Manager User Manual The contents of this manual are subject to change without notice. Companies, names and data used in examples are not actual companies, names or data unless otherwise noted.
Samsung Drive Manager User Manual The contents of this manual are subject to change without notice. Companies, names and data used in examples are not actual companies, names or data unless otherwise noted.
An update to the FreeStyle InsuLinx meter software is needed. Read through this document before beginning.
 An update to the FreeStyle InsuLinx meter software is needed. Read through this document before beginning. The steps below will guide you through the process to download and install FreeStyle Auto-Assist
An update to the FreeStyle InsuLinx meter software is needed. Read through this document before beginning. The steps below will guide you through the process to download and install FreeStyle Auto-Assist
Print Server Application Guide. This guide applies to the following models.
 Print Server Application Guide This guide applies to the following models. TL-WR842ND TL-WR1042ND TL-WR1043ND TL-WR2543ND TL-WDR4300 CONTENTS Chapter 1. Overview... 1 Chapter 2. Before Installation...
Print Server Application Guide This guide applies to the following models. TL-WR842ND TL-WR1042ND TL-WR1043ND TL-WR2543ND TL-WDR4300 CONTENTS Chapter 1. Overview... 1 Chapter 2. Before Installation...
BT Premium Event Call and Web Rate Card
 BT Managed Event and BT Self-Managed Event (also referred to as Express, Plus and Premium) Conference Bridge and Call for Booked Audio Conferencing Services will comprise the following for each phone-conference:
BT Managed Event and BT Self-Managed Event (also referred to as Express, Plus and Premium) Conference Bridge and Call for Booked Audio Conferencing Services will comprise the following for each phone-conference:
NTI Backup Now EZ v2 User s Guide
 NTI Backup Now EZ v2 User s Guide GMAA00423010 11/12 2 Copyright statement This guide is copyrighted by Toshiba Corporation with all rights reserved. Under the copyright laws, this guide cannot be reproduced
NTI Backup Now EZ v2 User s Guide GMAA00423010 11/12 2 Copyright statement This guide is copyrighted by Toshiba Corporation with all rights reserved. Under the copyright laws, this guide cannot be reproduced
Getting Started with Vision 6
 Getting Started with Vision 6 Version 6.9 Notice Copyright 1981-2009 Netop Business Solutions A/S. All Rights Reserved. Portions used under license from third parties. Please send any comments to: Netop
Getting Started with Vision 6 Version 6.9 Notice Copyright 1981-2009 Netop Business Solutions A/S. All Rights Reserved. Portions used under license from third parties. Please send any comments to: Netop
Corsair Flash Voyager USB 2.0 Flash Drive UFD Utility User s Manual
 Corsair Flash Voyager USB 2.0 Flash Drive UFD Utility User s Manual Contents For AP v2.10.0.0 Release For Windows 98/ME/2000/XP Version 1.1B (08/27/2004) Contents...1 Introduction...1 Features & Specifications...2
Corsair Flash Voyager USB 2.0 Flash Drive UFD Utility User s Manual Contents For AP v2.10.0.0 Release For Windows 98/ME/2000/XP Version 1.1B (08/27/2004) Contents...1 Introduction...1 Features & Specifications...2
N600 WiFi USB Adapter
 Model WNDA3100v3 User Manual December 2014 202-11470-01 350 East Plumeria Drive San Jose, CA 95134 USA Support Thank you for selecting NETGEAR products. After installing your device, locate the serial
Model WNDA3100v3 User Manual December 2014 202-11470-01 350 East Plumeria Drive San Jose, CA 95134 USA Support Thank you for selecting NETGEAR products. After installing your device, locate the serial
Boot Camp Installation & Setup Guide
 Boot Camp Installation & Setup Guide Contents 3 Introduction 4 Installation overview 4 Step 1: Check for updates 4 Step 2: Prepare your Mac for Windows 4 Step 3: Install Windows on your Mac 4 Step 4: Install
Boot Camp Installation & Setup Guide Contents 3 Introduction 4 Installation overview 4 Step 1: Check for updates 4 Step 2: Prepare your Mac for Windows 4 Step 3: Install Windows on your Mac 4 Step 4: Install
Chapter 1 Downloading Images to Your Computer (Windows)
 Software User Guide For the safe use of your camera, be sure to read the Safety Precautions thoroughly before use. Types of software installed on your computer varies depending on the method of installation
Software User Guide For the safe use of your camera, be sure to read the Safety Precautions thoroughly before use. Types of software installed on your computer varies depending on the method of installation
Cisco Router and Security Device Manager File Management
 Application Note Cisco Router and Security Device Manager File Management Introduction Cisco Router and Security Device Manager (SDM) allows you to view and manage the file system on your Cisco router
Application Note Cisco Router and Security Device Manager File Management Introduction Cisco Router and Security Device Manager (SDM) allows you to view and manage the file system on your Cisco router
HP MediaSmart Server Software Upgrade from v.1 to v.3
 HP MediaSmart Server Software Upgrade from v.1 to v.3 Table of Contents Upgrade Your Server Software to HP MediaSmart Server v.3 2 Before You Begin 3 What's New... 3 Features That Will Change... 4 Prepare
HP MediaSmart Server Software Upgrade from v.1 to v.3 Table of Contents Upgrade Your Server Software to HP MediaSmart Server v.3 2 Before You Begin 3 What's New... 3 Features That Will Change... 4 Prepare
Foreign Taxes Paid and Foreign Source Income INTECH Global Income Managed Volatility Fund
 Income INTECH Global Income Managed Volatility Fund Australia 0.0066 0.0375 Austria 0.0045 0.0014 Belgium 0.0461 0.0138 Bermuda 0.0000 0.0059 Canada 0.0919 0.0275 Cayman Islands 0.0000 0.0044 China 0.0000
Income INTECH Global Income Managed Volatility Fund Australia 0.0066 0.0375 Austria 0.0045 0.0014 Belgium 0.0461 0.0138 Bermuda 0.0000 0.0059 Canada 0.0919 0.0275 Cayman Islands 0.0000 0.0044 China 0.0000
Norton Ghost 15.0. How to copy partitions from an HDD to a Samsung SSD
 Norton Ghost 15.0 How to copy partitions from an HDD to a Samsung SSD This Quick User Guide was created under Symantec s authorization by Samsung Electronics Co., Ltd. in order to offer a simple & easy
Norton Ghost 15.0 How to copy partitions from an HDD to a Samsung SSD This Quick User Guide was created under Symantec s authorization by Samsung Electronics Co., Ltd. in order to offer a simple & easy
QUANTIFY INSTALLATION GUIDE
 QUANTIFY INSTALLATION GUIDE Thank you for putting your trust in Avontus! This guide reviews the process of installing Quantify software. For Quantify system requirement information, please refer to the
QUANTIFY INSTALLATION GUIDE Thank you for putting your trust in Avontus! This guide reviews the process of installing Quantify software. For Quantify system requirement information, please refer to the
Features Reference. About Unified Communication System. Before Using This Machine. Starting a Meeting. What You Can Do During the Meeting
 Features Reference About Unified Communication System Before Using This Machine Starting a Meeting What You Can Do During the Meeting Leaving a Meeting Managing Address Book Changing Network Configuration
Features Reference About Unified Communication System Before Using This Machine Starting a Meeting What You Can Do During the Meeting Leaving a Meeting Managing Address Book Changing Network Configuration
BounceBack User Guide
 Table Of Contents 1. Table of Contents... 2 2. 1-0 Introduction... 3 2.1 1-0: Introduction... 4 2.2 1-1: BounceBack Software Overview... 6 3. 2-0 Navigating the BounceBack Control Center... 9 3.1 2-0:
Table Of Contents 1. Table of Contents... 2 2. 1-0 Introduction... 3 2.1 1-0: Introduction... 4 2.2 1-1: BounceBack Software Overview... 6 3. 2-0 Navigating the BounceBack Control Center... 9 3.1 2-0:
How To Use Senior Systems Cloud Services
 Senior Systems Cloud Services In this guide... Senior Systems Cloud Services 1 Cloud Services User Guide 2 Working In Your Cloud Environment 3 Cloud Profile Management Tool 6 How To Save Files 8 How To
Senior Systems Cloud Services In this guide... Senior Systems Cloud Services 1 Cloud Services User Guide 2 Working In Your Cloud Environment 3 Cloud Profile Management Tool 6 How To Save Files 8 How To
Allworx OfficeSafe Operations Guide Release 6.0
 Allworx OfficeSafe Operations Guide Release 6.0 No part of this publication may be reproduced, stored in a retrieval system, or transmitted, in any form or by any means, electronic, mechanical, photocopy,
Allworx OfficeSafe Operations Guide Release 6.0 No part of this publication may be reproduced, stored in a retrieval system, or transmitted, in any form or by any means, electronic, mechanical, photocopy,
Seagate Dashboard User Guide
 Seagate Dashboard User Guide Seagate Dashboard User Guide 2013 Seagate Technology LLC. All rights reserved. Seagate, Seagate Technology, the Wave logo, and FreeAgent are trademarks or registered trademarks
Seagate Dashboard User Guide Seagate Dashboard User Guide 2013 Seagate Technology LLC. All rights reserved. Seagate, Seagate Technology, the Wave logo, and FreeAgent are trademarks or registered trademarks
Installing FileMaker Pro 11 in Windows
 Installing FileMaker Pro 11 in Windows Before you begin the installation process, please exit other open programs and save your work. Installation notes Before you install FileMaker Pro, review the following
Installing FileMaker Pro 11 in Windows Before you begin the installation process, please exit other open programs and save your work. Installation notes Before you install FileMaker Pro, review the following
Last modified on 03-01-2010 for application version 4.4.4
 Last modified on 03-01-2010 for application version 4.4.4 RemotePC User Manual Table of Contents Introduction... 3 Features... 3 Install the Remote Access Host application... 4 Install the Remote Access
Last modified on 03-01-2010 for application version 4.4.4 RemotePC User Manual Table of Contents Introduction... 3 Features... 3 Install the Remote Access Host application... 4 Install the Remote Access
Colorfly Tablet Upgrade Guide
 Colorfly Tablet Upgrade Guide (PhoenixSuit) 1. Downloading the Firmware and Upgrade Tool 1. Visit the official website http://www.colorful.cn/, choose 产 品 > 数 码 类 > 平 板 电 脑, and click the product to be
Colorfly Tablet Upgrade Guide (PhoenixSuit) 1. Downloading the Firmware and Upgrade Tool 1. Visit the official website http://www.colorful.cn/, choose 产 品 > 数 码 类 > 平 板 电 脑, and click the product to be
CNE Progress Chart (CNE Certification Requirements and Test Numbers) (updated 18 October 2000)
 Novell Education CNE Progress Chart (CNE Certification Requirements and Test Numbers) (updated 18 October 2000) Prerequisite for all certifications In order to receive a Novell certification the candidate
Novell Education CNE Progress Chart (CNE Certification Requirements and Test Numbers) (updated 18 October 2000) Prerequisite for all certifications In order to receive a Novell certification the candidate
Welch Allyn PCH100 and PCH200 Installation Guide
 Welch Allyn PCH100 and PCH200 Installation Guide Copyright 2006-2013 Welch Allyn. All rights are reserved. No one is permitted to reproduce or duplicate, in any form, this manual or any part thereof without
Welch Allyn PCH100 and PCH200 Installation Guide Copyright 2006-2013 Welch Allyn. All rights are reserved. No one is permitted to reproduce or duplicate, in any form, this manual or any part thereof without
Mac Basics: Time Machine backs up your Mac
 Mac Basics: Time Machine backs up your Mac Learn how to set up Time Machine to perform backups, how to restore items, how to use System Restore to return your entire Mac to a specific date, how to migrate
Mac Basics: Time Machine backs up your Mac Learn how to set up Time Machine to perform backups, how to restore items, how to use System Restore to return your entire Mac to a specific date, how to migrate
Global VPN Client Getting Started Guide
 Global VPN Client Getting Started Guide 1 Notes, Cautions, and Warnings NOTE: A NOTE indicates important information that helps you make better use of your system. CAUTION: A CAUTION indicates potential
Global VPN Client Getting Started Guide 1 Notes, Cautions, and Warnings NOTE: A NOTE indicates important information that helps you make better use of your system. CAUTION: A CAUTION indicates potential
A6210 WiFi USB Adapter 802.11ac USB 3.0 Dual Band User Manual
 802.11ac USB 3.0 Dual Band User Manual August 2014 202-11373-01 350 East Plumeria Drive San Jose, CA 95134 USA Support Thank you for selecting NETGEAR products. After installing your device, locate the
802.11ac USB 3.0 Dual Band User Manual August 2014 202-11373-01 350 East Plumeria Drive San Jose, CA 95134 USA Support Thank you for selecting NETGEAR products. After installing your device, locate the
3 Easy Steps to Get Started
 Quick Start Guide Contents 1. What is icafe Manager?... 4 1.1. Server... 4 1.2. Client Terminal... 4 2. Downloading, Registering & Activating Cafe Code... 5 2.1. Downloading icafe Manager:... 5 2.2. Registering
Quick Start Guide Contents 1. What is icafe Manager?... 4 1.1. Server... 4 1.2. Client Terminal... 4 2. Downloading, Registering & Activating Cafe Code... 5 2.1. Downloading icafe Manager:... 5 2.2. Registering
Image Backup and Recovery Procedures
 Image Backup and Recovery Procedures Thank you for purchasing a Fujitsu computer. Fujitsu is committed to bringing you the best computing experience with your new system. It is very important that you
Image Backup and Recovery Procedures Thank you for purchasing a Fujitsu computer. Fujitsu is committed to bringing you the best computing experience with your new system. It is very important that you
Report on Government Information Requests
 Report on Government Information July 1 - December 31, 2014 apple Apple takes our commitment to protecting your data very seriously and we work incredibly hard to deliver the most secure hardware, software
Report on Government Information July 1 - December 31, 2014 apple Apple takes our commitment to protecting your data very seriously and we work incredibly hard to deliver the most secure hardware, software
My Book Live User Manual. External Desktop
 My Book Live User Manual External Desktop WD Service and Support Should you encounter any problem, please give us an opportunity to address it before returning this product. Most technical support questions
My Book Live User Manual External Desktop WD Service and Support Should you encounter any problem, please give us an opportunity to address it before returning this product. Most technical support questions
Network Setup Guide. Introduction. Setting up for use over LAN
 Network Setup Guide This manual contains the setup information required to use the machine over wired LAN. If you use the machine with USB connection, refer to your setup sheet. Introduction To use the
Network Setup Guide This manual contains the setup information required to use the machine over wired LAN. If you use the machine with USB connection, refer to your setup sheet. Introduction To use the
Dacorum U3A Apple Mac Users Group Agenda TUESDAY 7th July 2015 Time Machine Backups for your MAC & ipad?
 Agenda TUESDAY 7th July 2015 Time Machine Backups for your MAC & ipad? 1 Overview Time Machine Backups Mac Basics: Time Machine backs up your Mac Time Machine is the built-in backup feature of OS X. It
Agenda TUESDAY 7th July 2015 Time Machine Backups for your MAC & ipad? 1 Overview Time Machine Backups Mac Basics: Time Machine backs up your Mac Time Machine is the built-in backup feature of OS X. It
.com. Table of contents. Fax to Email
 Table of contents About the product... 3 Homepage description... 3 The header... 4 The central part our rates... 5 The central part - benefits... 6 The central part - for further information... 7 The central
Table of contents About the product... 3 Homepage description... 3 The header... 4 The central part our rates... 5 The central part - benefits... 6 The central part - for further information... 7 The central
NTI CORPORATION. NTI Backup Now EZ v3. User's Guide
 NTI CORPORATION NTI Backup Now EZ v3 NTI Backup Now EZ v3 User's Guide Backup Now EZ v3 User's Guide 2013 NTI Corporation i Table of Contents INTRODUCTION... 3 WELCOME TO NTI BACKUP NOW EZ... 5 OVERVIEW
NTI CORPORATION NTI Backup Now EZ v3 NTI Backup Now EZ v3 User's Guide Backup Now EZ v3 User's Guide 2013 NTI Corporation i Table of Contents INTRODUCTION... 3 WELCOME TO NTI BACKUP NOW EZ... 5 OVERVIEW
Boot Camp Installation & Setup Guide
 Boot Camp Installation & Setup Guide Contents 4 Introduction 5 What You Need 6 Installation Overview 6 Step 1: Check for updates. 6 Step 2: Open Boot Camp Assistant. 6 Step 3: Install Windows. 6 Step 4:
Boot Camp Installation & Setup Guide Contents 4 Introduction 5 What You Need 6 Installation Overview 6 Step 1: Check for updates. 6 Step 2: Open Boot Camp Assistant. 6 Step 3: Install Windows. 6 Step 4:
How To Get A New Phone System For Your Business
 Cisco Phone Systems Telemarketing Script Cold Call 1. Locate Contact: Name listed Owner General Manager / Office Manager Chief BDM (Business Decision Maker) Note: Avoid talking to IT since this is not
Cisco Phone Systems Telemarketing Script Cold Call 1. Locate Contact: Name listed Owner General Manager / Office Manager Chief BDM (Business Decision Maker) Note: Avoid talking to IT since this is not
Configuring DHCP for ShoreTel IP Phones
 Configuring DHCP for ShoreTel IP Phones Network Requirements and Preparation 3 Configuring DHCP for ShoreTel IP Phones The ShoreTel server provides the latest application software and configuration information
Configuring DHCP for ShoreTel IP Phones Network Requirements and Preparation 3 Configuring DHCP for ShoreTel IP Phones The ShoreTel server provides the latest application software and configuration information
Hi-Speed USB Flash Disk User s Manual Guide
 Hi-Speed USB Flash Disk User s Manual Guide System Requirements Windows 98, ME, 2000, XP, Mac OS 10.1, Linux 2.4 or above AMD or Intel Pentium 133MHz or better based computer USB 1.1, USB 2.0 or higher
Hi-Speed USB Flash Disk User s Manual Guide System Requirements Windows 98, ME, 2000, XP, Mac OS 10.1, Linux 2.4 or above AMD or Intel Pentium 133MHz or better based computer USB 1.1, USB 2.0 or higher
Dexcom Update Tool: Instructions for Use
 Dexcom Update Tool: Instructions for Use 1 Table of Contents Section 1: Overview... 3 What is the Dexcom Update Tool?... 3 What do I Need to Use This Tool?... 3 Indications for Use... 3 Precautions...
Dexcom Update Tool: Instructions for Use 1 Table of Contents Section 1: Overview... 3 What is the Dexcom Update Tool?... 3 What do I Need to Use This Tool?... 3 Indications for Use... 3 Precautions...
ScanShell.Net Install Guide
 ScanShell.Net Install Guide Please install the software first - DO NOT PLUG IN THE SCANNER The scanner has been carefully packaged to avoid damage during transportation. Before operating the scanner, please
ScanShell.Net Install Guide Please install the software first - DO NOT PLUG IN THE SCANNER The scanner has been carefully packaged to avoid damage during transportation. Before operating the scanner, please
InventoryControl for use with QuoteWerks Quick Start Guide
 InventoryControl for use with QuoteWerks Quick Start Guide Copyright 2013 Wasp Barcode Technologies 1400 10 th St. Plano, TX 75074 All Rights Reserved STATEMENTS IN THIS DOCUMENT REGARDING THIRD PARTY
InventoryControl for use with QuoteWerks Quick Start Guide Copyright 2013 Wasp Barcode Technologies 1400 10 th St. Plano, TX 75074 All Rights Reserved STATEMENTS IN THIS DOCUMENT REGARDING THIRD PARTY
EasyMP Multi PC Projection Operation Guide
 EasyMP Multi PC Projection Operation Guide Contents Introduction to EasyMP Multi PC Projection... 7 EasyMP Multi PC Projection Features... 7 Connection to Various Devices... 7 Four-Panel Display... 8
EasyMP Multi PC Projection Operation Guide Contents Introduction to EasyMP Multi PC Projection... 7 EasyMP Multi PC Projection Features... 7 Connection to Various Devices... 7 Four-Panel Display... 8
TABLE OF CONTENTS. Copyright Pro Softnet Corporation. All rights reserved. 2
 Last modified on 08.11.2011 TABLE OF CONTENTS Introduction... 4 Features... 5 General Features... 5 Backup Features... 5 Restore Features... 6 Link for Application Download... 6 Install IBackup for Mac...
Last modified on 08.11.2011 TABLE OF CONTENTS Introduction... 4 Features... 5 General Features... 5 Backup Features... 5 Restore Features... 6 Link for Application Download... 6 Install IBackup for Mac...
Xerox 700 Digital Color Press with Integrated Fiery Color Server. Utilities
 Xerox 700 Digital Color Press with Integrated Fiery Color Server Utilities 2008 Electronics for Imaging, Inc. The information in this publication is covered under Legal Notices for this product. 45072726
Xerox 700 Digital Color Press with Integrated Fiery Color Server Utilities 2008 Electronics for Imaging, Inc. The information in this publication is covered under Legal Notices for this product. 45072726
Apple Time Machine. Backing up. Setting up Time Machine
 Apple Time Machine Backing up The Apple Time Machine is a built-in feature on Mac OS X Leopard and Snow Leopard computers that can back up everything on your computer: music, photos, documents, applications,
Apple Time Machine Backing up The Apple Time Machine is a built-in feature on Mac OS X Leopard and Snow Leopard computers that can back up everything on your computer: music, photos, documents, applications,
Hosting Users Guide 2011
 Hosting Users Guide 2011 eofficemgr technology support for small business Celebrating a decade of providing innovative cloud computing services to small business. Table of Contents Overview... 3 Configure
Hosting Users Guide 2011 eofficemgr technology support for small business Celebrating a decade of providing innovative cloud computing services to small business. Table of Contents Overview... 3 Configure
CTERA Agent for Mac OS-X
 User Guide CTERA Agent for Mac OS-X September 2013 Version 4.0 Copyright 2009-2013 CTERA Networks Ltd. All rights reserved. No part of this document may be reproduced in any form or by any means without
User Guide CTERA Agent for Mac OS-X September 2013 Version 4.0 Copyright 2009-2013 CTERA Networks Ltd. All rights reserved. No part of this document may be reproduced in any form or by any means without
Table of Contents. 1. Overview... 3. 1.1 Materials Required. 3 1.2 System Requirements. 3 1.3 User Mode 3. 2. Installation Instructions..
 Table of Contents 1. Overview..... 3 1.1 Materials Required. 3 1.2 System Requirements. 3 1.3 User Mode 3 2. Installation Instructions.. 4 2.1 Installing the On Call Diabetes Management Software. 4 2.2
Table of Contents 1. Overview..... 3 1.1 Materials Required. 3 1.2 System Requirements. 3 1.3 User Mode 3 2. Installation Instructions.. 4 2.1 Installing the On Call Diabetes Management Software. 4 2.2
