Office of Information Technology (OIT) University Technology Services (UTS) TELEPHONE TIPS
|
|
|
- Meredith Bridges
- 9 years ago
- Views:
Transcription
1 Office of Information Technology (OIT) University Technology Services (UTS) TELEPHONE TIPS A Reference & How-to Guide for the Avaya MultiVantage Telephone System Avaya one-x 96xx Model IP-Telephones (Communication Manager Release 5.x) By Joseph T. Massey, Jr. Issued
2 Page Section TABLE OF CONTENTS GENERAL: 5 Extension Format and Inter-Office Dialing 6 Local Calling Long Distance Calling Call Card Calling Tones and Signals Paging and Page Call-Back: 7 Telephone Models and Sizes 8 Telephone Stand and Display Adjustments 9 Telephone Overview Multi-Line/Feature Button Sets NAVIGATING THE PHONE: 11 Set ID and Call Log Display 12 Display Page Functions 13 Incoming Call Display 15 Using the Navigator 17 Using the Line Buttons and/or Cursor/OK functions 20 Using Screen-Labeled Soft Keys: 21 Fixed Feature Buttons 22 Other Functions and Annotated 9630 Example 23 Auxiliary Buttons and Annotated 9650 Example 24 Using the SBM24 Button Expansion Module (BEM) USING THE FIXED FEATURE BUTTONS OF THE PHONE 25 Speaker Mute Volume Message Phone Headset Forward 26 Call Log 29 Contacts Speed Dial Phone List 32 Contacts Speed Dial Phone List Voice Recognition 33 Menu PROCESSING TELEPHONE CALLS 35 Receiving Calls Coverage 36 Transferring and Conferencing Calls Shortcut Summary 38 Transferring and Conferencing Calls Detailed Instructions Issued 10/24/08 JTM Page 2 of 80
3 Page Section TABLE OF CONTENTS FREQUENTLY USED FEATURES 44 Feature Buttons In-Use/Feature Activated Indicator Redial Send All Calls 45 Intercom 46 Speed Dial (SD) Buttons 47 Busy 48 Label 51 Stored Number 53 Directory 54 Automatic Callback/Return Call 55 Call Forward To Activate/Cancel when you don t have a feature button 56 To Activate/Cancel using Feature Button 57 Parking a Call 58 To Retrieve a Parked Call 59 Call Pickup Other Features, Displays, and Feature Access Codes 60 Personal Meet-Me Conference (6-Party Maximum) 61 Speed (Abbreviated) Dialing Person, Group, and System List 62 Transfer to Voice Mail 63 Additional Display information shown at the right-hand end Issued 10/24/08 JTM Page 3 of 80
4 Page Section TABLE OF CONTENTS TELECOMMUTING & MOBILITY FEATURES 64 EC Telecommuting Access Numbers Remote EC500 (Activate/Cancel) 66 Remote Forwarding (Activate/Cancel) 67 Remote Send All Calls (Activate/Cancel) 68 Alternate Coverage Path (Activate/Cancel) 69 Station Security Code Change 70 Personal Station Access 73 IP-Softphone 74 Call History Incoming Call Automatic Outlook Contact Display 75 LDAP Directory Access 76 Phone Display 77 Full Feature and Personal Feature Button Display 78 Screen Pops 79 Softphone Contacts/Speed Dial Numbers Dial Pad Program Options and Controls 80 TELEPHONE, VOICE MAIL, AND SPEECH ACCESS INSTRUCTIONS AND QUICK REFERENCE GUIDES Issued 10/24/08 JTM Page 4 of 80
5 Extension Format and Inter-office Dialing: Telephone extensions at Emory are 5-digits You must dial 5-digits when calling extensions Direct Dial Numbers are: DIRECT DIAL o xxxx o xxxx o xxxx o xxxx o xxxx o xxxx o xxxx EXTENSION/5-DIGIT DIAL 1-xxxx 2-xxxx 4-xxxx 5-xxxx 6-xxxx 7-xxxx 8-xxxx Issued 10/24/08 JTM Page 5 of 80
6 Local Calling: You do not have to wait for a second Dial Tone after dialing (9). Dial as follows: Local Calls digits Directory Assistance or (Area Code) * Toll Free (Toll Free Number) Long Distance Calling: Domestic & Canada 9-1-Area Code & Number + Authorization Code* International Country Code, City Code & Number + (#) + Authorization Code* *To ensure authorized use of the phone system, phones require the entry of an Authorization Code which is entered immediately after dialing a Long Distance number when 3-beeps and dial tone is received Calling Card Calling: Dial 9 and the Toll Free Number to access the Carrier of the Calling Card Tones and Signals: Rings o one-short ring a call from another extension o one-short tone an intercom call o two-short rings a call from outside the system o three-short rings a priority call Tones o 3-beeps followed by silence = Confirmation Tone - Feature activated or canceled successfully o 3-beeps followed by dial tone = Recall Dial Tone Enter Authorization Code or program next abbreviated Dial Code o Siren = o Fast Busy = Siren Tone Invalid extension dialed or feature denied Reorder Tone Circuits busy Issued 10/24/08 JTM Page 6 of 80
7 Telephone Models and Sizes: 9620 o 12-Feature/Call Appearances No Feature/Call Appearance Buttons Must use Navigator 9630 o 24-Feature/Call Appearances 6-Feature/Call Appearance Buttons Use Navigator to scroll to remaining Appearances 9640 o Color Display Version of Otherwise the same as o 24-Feature/Call Appearances 3-Feature/Call Appearance Buttons Use Navigator to scroll to remaining Appearances 8-Auxilliary Feature/Call Appearance Buttons Auxiliary Shift button provides ability to make the 8- Auxilary Buttons work as 16-buttons SBM24 Button Expansion Module o 24-Feature/Call Appearances Supported on all but the 9620 phone A maximum of 3 Modules can be assigned to a single phone HIS Headset Connector o Supports Headsets with quick disconnect connector Common Functions & Fixed Buttons o Message Waiting Lamp o Voice Mail access button o Navigator arrow & OK buttons o Contacts, Menu, & Call Log buttons o Phone/Exit button o Speaker Phone & Mute buttons o Impaired Hearing Volume Control for Receiver o Redial soft/key button o Headset on/off button o Adjustable Tilt Screen o Two-position adjustable stand (upright/reclining) o Wideband Audio support on point-to-point calls between 96xx series phones on the same Telephone System o Wall Mountable Issued 10/24/08 JTM Page 7 of 80
8 Telephone Stand and Display Adjustment: The telephone can be placed in either an upright or reclining position by flipping the back support. The display can be tilted forward to reduced glare The examples below show the two different settings for the phone stand Issued 10/24/08 JTM Page 8 of 80
9 Telephone Overview Multi-Line/Feature Button Sets: 9620 SET 9630 SET Issued 10/24/08 JTM Page 9 of 80
10 Telephone Overview Multi-Line/Feature Button Sets: (concluded) 9650 SET Issued 10/24/08 JTM Page 10 of 80
11 NAVIGATING THE PHONE: Set ID and Call Log Display: When the phone is not in use, the top of the display provides the Set ID (88049 shown below) on the left side and the Time /Date on the right side of the display When a call has been recorded in the Log, the left corner of the display provides a symbol and the number of new calls in the log (2-calls shown below) Issued 10/24/08 JTM Page 11 of 80
12 NAVIGATING THE PHONE: (continued) Display Page Functions: The phone has two pages of information. The default/1 st page provides all of the extensions/lines assigned to the phone. The second page provides all of the features & intercoms assigned to the phone. A phone is typically administered with three appearances of the extension assigned to the phone (your extension) o In the example below, extension is the extension assigned to the phone and has three appearances o Extension is also administered on the phone and might be a departmental main number or a bridged number from someone else s phone o One extension appearance of your extension is automatically reserved by the system for outgoing and/or incoming Intercom calls. The actual button selected by the system for outgoing calls varies depending on which buttons you have active calls Issued 10/24/08 JTM Page 12 of 80
13 NAVIGATING THE PHONE: (continued) Incoming Call Display: The Telephone Screen provides caller ID for incoming calls on the line associated with the Call-Appearance When a call is received: o Caller Name and Number are displayed when provided by the calling party as shown below, e.g., Bryan Bell calling from extension o A bell symbol appears on the ringing line button designation o A receiver symbol appears as shown below when answered along with the duration of the call to the right of the name Issued 10/24/08 JTM Page 13 of 80
14 NAVIGATING THE PHONE: (continued) Incoming Call Display: (concluded) An underlined receiver symbol appears as shown below when placed on Hold along with the duration that the call has been on hold There are LEDs in/beside each line/feature button (beside the display for 9620) that provide status of the associated line/feature in the display. The LEDs illuminate as follows: o Off = Idle o Steady = Active line or feature o Blink at 60 Interruptions per Minute (IPM) on incoming calls o Blink at 240 IPM for calls placed on hold o Flutter for invalid feature activation Issued 10/24/08 JTM Page 14 of 80
15 NAVIGATING THE PHONE: (continued) Using the Navigator: The Telephone Instrument has a screen with 2-pages of information and uses for the buttons. The 1 st page is for Line/Dial-Tone appearances and the 2 nd is for Features and Intercom Appearances PAGE-1 / LINES PAGE-2 / FEATURES o Use the Navigation Control s left/right navigation arrows to navigate from one page to the next o Use the PHONE (exit) exit menu functions o Use the MESSAGE button to return to the HOME/1 st -page and to button to automatically call Voice Mail o The four buttons across the top of the Navigation area have functions which vary depending on the state of the phone. The functions appear as labels across the bottom of the screen and align with the buttons Therefore, these buttons are called Screen-Labeled Soft Keys or Stateful Keys (The functions change as the phone s state changes) o If your phone display is not on the HOME/1 st -page, you can answer a call as the phone is configured to automatically return to the Line page on incoming calls Issued 10/24/08 JTM Page 15 of 80
16 NAVIGATING THE PHONE: (continued) Using the Navigator: The Line/Feature Button quantities (shown on the right of the display below) come in three sizes (none, 3, and 6) with six shown below. The basic phone models are: o 9620 Zero-Line buttons but with 3-LEDs showing line status o 9630/40 6 Line buttons with LEDs o Line Buttons with LEDs plus 8/16 Auxiliary buttons with LEDs The designations (what a button does at a given instant in time) can be scrolled using the up/down navigation arrows in order to display a particular line or feature. For example, if a phone has 6 buttons and eight features, the 7 th -8 th appearances would require that you use the scroll functions to display them. Once the display lines up with a button, either the button may be depressed to select the line/feature or if the desired function is highlighted by the display/cursor function, the OK navigation button may be depressed Issued 10/24/08 JTM Page 16 of 80
17 NAVIGATING THE PHONE: (continued) Using the Line Buttons and/or Cursor/OK functions: (continued) The examples below show the Line/Feature types (no-button, 3-button and 6- button phone) 9620 (0 Line/Feature Btns.) 9630 (6 Line Feature Btns.) 9650 (3 Line Feature Btns.) & 16 Aux Line/feature Btns.) Issued 10/24/08 JTM Page 17 of 80
18 NAVIGATING THE PHONE: (continued) Using the Line Buttons and/or Cursor/OK functions: (continued) The example below shows the features page with the 1 st Feature (Directory) associated with the top button. Issued 10/24/08 JTM Page 18 of 80
19 NAVIGATING THE PHONE: (continued) Using the Line Buttons and/or Cursor/OK functions: (concluded) The example below shows that the features have been scrolled to the bottom and Directory is no longer displayed. The top button would now select the Next feature if depressed. Since the cursor is highlighting the Make Call feature, that would be selected if either the OK button, the 2 nd button down, or the Select button (see next page) were to be depressed Issued 10/24/08 JTM Page 19 of 80
20 NAVIGATING THE PHONE: (continued) Using Screen-Labeled Soft Keys: The four buttons below the display, at the top of the Navigation section, vary in function as to what they do. The designations, shown at the bottom of the screen on the soft-keys, change state based on the choices provided by the system In the example below, the left-most button can be used to Select the feature highlighted by the cursor (same as depressing OK ) Make Call The right-most button is used to Exit the Feature Page and return to the Lineappearance page (same as depressing Phone (exit) ) Issued 10/24/08 JTM Page 20 of 80
21 NAVIGATING THE PHONE: (continued) Fixed Feature Buttons: Each basic phone type (9620, 9630, 9640/Color, & 9650) has seven basic fixed feature buttons. The use of these buttons will be explained later. For now, these are: Contacts Menu Call Log Speaker Mute Volume Headset Forward The 9630/40 has a button in addition to the basic fixed feature buttons. When depressed, this button provides a screen showing all of the features administered that relate to sending/forwarding calls elsewhere, e.g. Send All Calls, Call Forwarding, and EC500. The other models support the same functions as this button but do not have a summary display. The configurations are shown below: / Issued 10/24/08 JTM Page 21 of 80
22 NAVIGATING THE PHONE: (continued) Other Functions and Annotated 9630/40 Example: USB port for charging USB devices and for Memory Stick deployment and copy of Contact files Message Waiting Indicator Prompt Line Display area where the system provides prompts Issued 10/24/08 JTM Page 22 of 80
23 NAVIGATING THE PHONE: (continued) Auxiliary Buttons and Annotated 9650 Example: The 9650 only has three line/feature buttons but it has 16 Auxiliary buttons. The eight physical Auxiliary buttons become 16 buttons through the use of the Auxiliary/Shift button These Auxiliary buttons provide line/feature button functions. The labels for them are shown below the Softkey labels. The labels and functions change when the Auxiliary Shift button is depressed. Each of the buttons is provided with an LED like the Line/Feature buttons have. Issued 10/24/08 JTM Page 23 of 80
24 NAVIGATING THE PHONE: (concluded) Using the SBM24 Button Expansion Module (BEM): The BEM provides 24 additional buttons for Feature/Line Appearances It can be connected to 9630, 9640, and 9650 phones o It cannot be used on 9620 phones A maximum of 3 BEMs can be connected to a single telephone o Using more than 1 per phone requires Communication Manager software 4.0 or higher Issued 10/24/08 JTM Page 24 of 80
25 USING THE FIXED FEATURE BUTTONS OF THE PHONE: The Speaker button activates the Speakerphone Operation Mute The button turns on/off: o The Speakerphone microphone o The Receiver microphone Volume +/- The buttons adjust: o The ringer volume - when the phone is not in use o The receiver/listen volume - when talking on the phone o The speaker volume - when using the Speakerphone Message The button automatically calls Voice Mail The Phone (exit) button exits menus and returns the display to the 1 st page The Headset button turns on/off a headset connected using the HIS/Quick Disconnect connector The button (9630/9640 Models only) causes the display to Forward provide a summary of features (as shown below) used in sending calls elsewhere and includes: Send All Calls EC500 (Extension to Cellular) Extend Call Call Forward All Calls (CFrwd) Call Forward Busy and Don t Answer (CFBDA) Issued 10/24/08 JTM Page 25 of 80
26 USING THE FIXED FEATURE BUTTONS OF THE PHONE: (continued) Call Log: Call Log The : button provides access to a log of telephone calls o Look for the Missed Call indicator on the top left line of the display to see how many calls have been missed (2 missed as shown below 2 x) o The Missed Call indicator is removed once the Call Log is accessed Issued 10/24/08 JTM Page 26 of 80
27 USING THE FIXED FEATURE BUTTONS OF THE PHONE: (continued) Call Log: (continued) o To Use the Log: Depress Call Log Select a call using either Navigation arrows or line/feature buttons Depress Call to call the selected entry. Depress Details to see the complete call details including call duration This information is not available when using IP- Softphone but can be replicated in Softphone. Depress +Contact to add the information into the telephonebased Contacts Speed Dial list Depress More for additional choices Issued 10/24/08 JTM Page 27 of 80
28 USING THE FIXED FEATURE BUTTONS OF THE PHONE: (continued) Call Log: (continued) o To Use the Log: (concluded) Depress More for additional choices (concluded) Depress Delete to delete the selected entry Depress Clear All to delete all log entries Depress More to return to the 1 st set of Soft-Keys Depress to exit the Log Phone (exit) o Calls are logged by the following types: Incoming All (Missed and Answered) Outgoing All o A call that is logged can be automatically placed in the phone-based Speed Dial list as described herein under Contacts - Speed Dial Phone List. o The Call Log (Missed, Incoming Answered, Outgoing) can store a maximum of 100 entries (all 96xx phone types) and overwrites the oldest call with the newest when full Issued 10/24/08 JTM Page 28 of 80
29 USING THE FIXED FEATURE BUTTONS OF THE PHONE: (continued) Contacts Speed Dial Phone List: o The Contacts list can be accessed by depressing the the +Contact Soft-key in the Call Log as shown below Contacts button or o When +Contacts is used, the call log information is automatically transferred into the Contact form and you are taken to the Contacts list as shown below: Issued 10/24/08 JTM Page 29 of 80
30 USING THE FIXED FEATURE BUTTONS OF THE PHONE: (continued) Contacts Speed Dial Phone List: (continued) o The More provides additional soft keys supporting the following name and number fields typing/editing functions: Clear Symbol (provides a list of symbols) Abc (Mixed Case letters) Toggles to the following below: 123 (Numbers) Abc (Mixed Case, 1 st Character of word is capitalized) abc (All Lower Case letters) ABC (All Upper Case letters) Issued 10/24/08 JTM Page 30 of 80
31 USING THE FIXED FEATURE BUTTONS OF THE PHONE: (continued) Contacts Speed Dial Phone List: (continued) o Up to three numbers may be entered for each contact o Each Number may be designated as to type by selecting the Type field associated with the number and using the left/right navigation arrows to select one of the following:: General Work Mobile Home o Once changes have been completed, Save is depressed o Depress to exit the editing process Phone (exit) Issued 10/24/08 JTM Page 31 of 80
32 USING THE FIXED FEATURE BUTTONS OF THE PHONE: (continued) Contacts Speed Dial Phone List: (concluded) o When Save is depressed, you are taken to the Contacts list. This is the same display you would receive if you depressed Contacts It provides Soft-Keys as follows: Call (places a call to the selected number) Voice (enables/disables speech recognition) Once Voice is enabled, the New, Delete, Edit, More menu below becomes the 2 nd set of choices when accessing Contacts Details (provides a list of numbers for the Contact entry) More (provides the following additional Soft-Key) New (adds a new entry) Delete (deletes a selected entry) Edit (edits a selected entry) o More (returns to the previous choices) o The first two times Contacts is selected, the following prompt will be received: With Voice Dialing you can call someone in your Contacts list by speaking their name. Just press the Contact button and say Name, or Call Name. For best results, say the name exactly as it is listed. If you have more than one Number for a person, you can say their name followed by at Home, Mobile, Office, or Work. To activate Voice Dialing, select the Voice Soft-Key o Outlook Contacts can be exported and then imported into your telephone Contacts. The details of this procedure are provided in a separate document. o You can store a maximum of 250 entries in your Contacts list Issued 10/24/08 JTM Page 32 of 80
33 USING THE FIXED FEATURE BUTTONS OF THE PHONE: (continue) Menu: Menu o The button provides access to the following: Options & Settings Provides access to: Call Settings: o Go to Phone Screen on Calling Yes = Standard o Go to Phone Screen on Ringing Yes = Standard o Display Call Timers Yes = Standard o Redial One Number = Standard o Visual Alerting Off = Standard o Audio Path Speaker = Standard except when Headset with HIS connector is used Application Settings: o Call Log On = Standard o Log Bridged Calls Off = Standard To log calls from a bridged extension on your phone, you must change this to (ON). o Personalized Labels Provides ability to label Features such as Speed Dial Buttons, e.g. Home o Restore Default Button Labels Restores all personalized labels back to their defaults Screen & Sound Options o Brightness o Contrast o Personalized Ringing Change the ringing pattern using one of eight choices o Language Sets the language of the displays on the phone Policy requires that you do not change this because other users needing to make an emergency call, e.g. 911 must be able understand the displays and staff cannot support the phone in anything but English o Button Clicks On = Standard o Error Tones On = Standard Issued 10/24/08 JTM Page 33 of 80
34 USING THE FIXED FEATURE BUTTONS OF THE PHONE: (concluded) Menu: (concluded) Menu o The button provides access to the following: (concluded) Options & Settings Provides access to: (concluded) Advanced Options o Backup/Restore Provides the ability to manually backup phone-based information such as Contacts and Button Labels to the configuration server Provides the ability to manually restore, previously saved phone-based information NOTE: Contact, Button Label and other phone-based information is normally backed-up by depressing the Save Soft-key Backup in progress and Backup successful are displayed during manual and automatic backups o Automatic Gain Control Handset On Standard Headset On Standard Speaker On Standard The above settings should not be changed Network Information Provides display information about the transmission quality of a call in progress Log Out (May not be Available) Provides the ability to log off the phone About Avaya one-x Provides the Software Version of the phone Issued 10/24/08 JTM Page 34 of 80
35 PROCESSING TELEPHONE CALLS: Receiving Calls: When a call is being received, Soft-Keys are displayed which provide the ability to: o Answer - same as lifting the receiver but used when you have several calls ringing and want to use the cursor to select a particular call o To VMail Sends the call to the 1 st available point in your coverage path VMail in this context may actually be an Assistant s phone or other phone to which the call is sent prior to sending to Voice Mail o Ignore Stops the phone from ringing for the particular call. If Noanswer Coverage is configured for your phone, the call will go to the 1 st available point in your coverage path Coverage - Your Coverage Path is determined by your Departmental Telephone Administrator. In general, a Coverage Path is composed of from one to three alternate Coverage Points to which the system will send your calls if your phone is either busy or doesn t answer (Busy and No Answer Coverage). o The number of rings at your phone before a call is considered unanswered is determined by your Telephone Administrator and can be from 1-99 rings. In most cases 4-rings is selected o The system allows 3-rings at each available point in a Coverage Path before it sends the calls to the next available point A Coverage Point becomes un-available to receive Coverage Calls if it is either busy, Forwarded to another phone, or has its Send All Calls active o Some people have Voice Mail as their 1 st and only Coverage Point o Others have an Assistant as their 1 st Coverage Point followed by Voice Mail as the last Coverage Point Issued 10/24/08 JTM Page 35 of 80
36 PROCESSING TELEPHONE CALLS: (continued) Transferring and Conferencing Calls Shortcut Summary: To Transfer a call without Conferencing: DEPRESS Transfer Complete DEPRESS Hang Up 2 (Receive Dial Tone) Dial 3 rd Party 1 To Transfer a call and Conference the 3 rd Party: (Receive Dial Tone) Dial 3 rd Party 1 DEPRESS When 3 rd Party answers, Announce the call and if the 3 rd Party accepts the call Join Conf DEPRESS Introduce Parties and begin 3-way call or Hang up 2 (3) To add a 4 th - 6 th party to a 3-Way Conference: DEPRESS Add (Receive Dial Tone) Dial next Party 1 When Join Party answers, DEPRESS 4 Introduce Parties 2 (3) To Transfer a call using Intercom to override Send All Calls: DEPRESS Conf (Receive Dial Tone) Dial 3 rd Party Using the Intercom 1 When 3 rd Party answers and accepts the call, DEPRESS Join NOTES: Introduce Parties and Hang up Note 1 If either you cannot reach the 3 rd Party, (ring-no-answer, busy, recording, etc.), or the 3 rd Party does not wish to accept the call, depress Clear Cancel before continuing. If you misdial, depress to receive a new dial tone Note 2 When/If you Hang Up, one of the remaining parties must be either an extension within the system or an incoming outside call Note 3 You may place a Conference Call on Hold if desired Note 4 A maximum of 6-parties including yourself may be conferenced together Issued 10/24/08 JTM Page 36 of 80
37 PROCESSING TELEPHONE CALLS: (continued) Transferring and Conferencing Calls Shortcut Summary: (concluded) To Join Parties on two different buttons together: DEPRESS one of the two Line Appearance buttons that has a party on it (1 st party) DEPRESS Conf (Receive Dial Tone) DEPRESS the Line Appearance of the other party (2 nd party) DEPRESS Join Introduce the parties Hang Up 1 (2) Note 1 When/If you Hang Up, one of the remaining parties must be either an extension within the system or an incoming outside call Note 2 Additional parties may be added in the same way as detailed above for a maximum of 6-parties including yourself To List the Parties on a Conference DEPRESS More Details 1 Note 1 If a party hangs up, you must depress Refresh to update the list To Mute an Outside Party calling from a noisy area: LIST the parties as detailed above Use the Navigation Arrows or the Line/Feature button associated with a party to highlight/select the desired Silence party DEPRESS The party is muted 1 Note 1 The muted party may un-mute themselves by pressing ( ) on their dial. You must depress before re-muting them Refresh Issued 10/24/08 JTM Page 37 of 80
38 PROCESSING TELEPHONE CALLS: (continued) Transferring and Conferencing Calls Detailed Instructions: Transferring and Conferencing are part of the Conferencing suite of features. You can transfer any call and hang up leaving the parties connected as long as at least one of the following conditions is met: o One of the remaining parties is an extension on the system o One of the remaining parties, while outside the system, had called into the system The associated Soft-keys appear when a call is in progress as shown below: o Hold Places a call on hold o Conf Places a call on hold and provides a dial tone from another call appearance to call someone else This is the preferred button to depress 1 st when conferencing or transferring a call o Transfer Does the same thing as Conf but is used when you are not going to wait for the transferred-to party to answer o Drop Drops either the displayed party, the party that is selected by the cursor, or the last party added to a conference You can conference up to 6-parties (yourself and five others) When your phone is administered (and most are) with Conference Display and Far-End mute features, you receive enhanced displays on the phone when conferencing Issued 10/24/08 JTM Page 38 of 80
39 PROCESSING TELEPHONE CALLS: (continued) Transferring and Conferencing Calls Detailed Instructions: (continued) When Conf is depressed, the displayed Soft-keys operate as follows: o Call Log takes you to the Call Log so that you can select an entry as the number to call Phone (exit) o You must use to return to the Conference/Transfer screen if you don t make a Log selection o Contacts takes you to the Contacts so that you can select an entry as the number to call Phone (exit) You must use to return to the Conference/Transfer screen if you don t make a Contacts selection o Clear Clears a partially dialed number o Cancel Cancels the Conference process and returns you to the held party Issued 10/24/08 JTM Page 39 of 80
40 PROCESSING TELEPHONE CALLS: (continued) Transferring and Conferencing Calls Detailed Instructions: (continued) When Conf is depressed, the displayed Soft-keys operate as follows: (continued) o After a number is selected/dialed, the Soft-keys change and operate as follows: Join Connects the 1 st party (Bell, Bryan), yourself, and the 3 rd party (Dog, Droopey) together in a conference Drop Drops the 3 rd party and returns a dial tone Hold Places the 3 rd party on hold Cancel Drops the 3 rd party and reconnects you with the 1 st party Issued 10/24/08 JTM Page 40 of 80
41 PROCESSING TELEPHONE CALLS: (continued) Transferring and Conferencing Calls Detailed Instructions: (continued) When Conf is depressed, the displayed Soft-keys operate as follows: (continued) o When Join is depressed, a conference is setup and the parties are connected on one call appearance. The number of parties, including yourself, is shown at the top of the display. It is also used when adding additional parties to the conference o The Soft-keys are updated and provide the following functions: Hold Places the conference on hold the parties can continue to converse Add Places the conference on hold and gives you a dial tone to call an additional party Drop Drops the last party added to the conference More Provides additional Soft-Keys as follows: Details Provides a summary of the conferenced parties Send All Provides the ability to activate Send All Calls Transfer Provides the ability to transfer the conference to someone else Issued 10/24/08 JTM Page 41 of 80
42 PROCESSING TELEPHONE CALLS: (continued) Transferring and Conferencing Calls Detailed Instructions: (continued) When Conf is depressed, the displayed Soft-keys operate as follows: (concluded) o More Provides additional Soft-Keys as follows: (concluded) Details When depressed provides additional Soft-Keys as follows: Silence Used to Mute an outside party (doesn t work for stations on your system) o Once Muted, an outside party may un-mute themselves by depressing their (#) key on their dial o When a party un-mutes themselves, you must first depress Refresh before you can re-mute them Drop allows you to drop a selected party from the conference o Use the Navigation arrows or associated line/feature buttons to select a party Refresh provides an update to the displayed list o This is usually done when using Meet-Me Conference or when other parties are adding conferees and you want to monitor the changes Back Returns you to the 1 st page of your phone display Issued 10/24/08 JTM Page 42 of 80
43 PROCESSING TELEPHONE CALLS: (continued) Transferring and Conferencing Calls Detailed Instructions: (concluded) When Transfer is depressed, and a number is selected/dialed, the Soft-keys operate as follows: o Complete Does a push/blind transfer to the called number your phone is released from the call o Drop Drops the 3 rd party and returns a dial tone o Hold Places the 3 rd party on hold o Cancel Drops the 3 rd party and reconnects you with the 1 st party Issued 10/24/08 JTM Page 43 of 80
44 FREQUENTLY USED FEATURES: Feature Buttons: In-Use/Feature Activated Indicator When a feature is activated or a line/feature appearance of an extension is in use, the associated button LED illuminates Redial Re-dials the most recently dialed number. It only appears on a newly booted or re-booted phone after an initial call has been made. It will not redial an Authorization Code used in making a long distance call but will redial the number Send All (Send All Calls) activates the Coverage Feature and sends all of your calls to the fist available Coverage Point (Receptionist, Assistant, or Voice Mail) depending on individual telephone parameters o When a call covers to an Assistant, the call is bridged on both your phone and the Assistant s phone. Either of you may pick up the call o The phone automatically provides a Soft-Key copy on the Line Appearance screen (1 st Page) of the Send All feature for the 1 st feature button administered as Send All Calls. Typically this is your line s Send All Calls. The Soft-Key labeled Send All applies only to the Set-ID A check mark ( ) appears when the feature is active Send All Calls for other extensions on your phone will appear on the 2 nd page (Feature Appearances) blow the one for the Set-ID and will have SAC and the associated extension number o After inspecting the Caller ID on an incoming call, you may depress the To VMail to send that call to Coverage Page-1 showing Send All Calls Soft-Key for Set-ID active Page-2 showing SendAllCalls for the Set-ID and SAC for the 2 nd Line Issued 10/24/08 JTM Page 44 of 80
45 FREQUENTLY USED FEATURES: (continued) Feature Buttons: (continued) Intercom Depending on how the Telephone Administrator for your area set up the Intercom, there are two ways to use the Intercom when it is provided: AutoIC o Auto-Intercom Depression of this button places a call on the intercom to one telephone (usually the Assistant). You may have multiple Auto-Intercom buttons Dial Icom o Dial-Intercom Depression of this button provides a Dial Tone. A 2-digit code is then dialed for the telephone desired o Your Telephone Administrator can have the Intercom configured for hands-free answer on the Intercom o Intercom is typically used to override Send All Calls and call someone in your office who has it activated To Transfer a call using Intercom to override Send All Calls: DEPRESS Conf (Receive Dial Tone) Dial 3 rd Party Using the Intercom 1 When 3 rd Party answers and accepts the call, DEPRESS Join NOTES: Introduce Parties and Hang up Note 1 If either you cannot reach the 3 rd Party, (ring-no-answer, busy, recording, etc.), or the 3 rd Party does not wish to accept the call, depress before Cancel continuing. If you misdial, depress Clear to receive a new dial tone Issued 10/24/08 JTM Page 45 of 80
46 FREQUENTLY USED FEATURES: (continued) Feature Buttons: (continued) SD Speed Dial Buttons (shown below) are those which you can program to dial numbers. Only one telephone number per button can be configured o The number that is programmed is stored in the telephone system independent of the telephone instrument o This information is also available when using IP-Softphone o These buttons can be labeled with a name if you like using the (Label) function as detailed later o Programming Summary: 1. Get Dial Tone and dial (#80) the # sign must be dialed 2. Select the Features Page if the button to be programmed is not displayed 3. Navigate-to & Select/Depress the SD button to be programmed 4. Dial (9 for calls outside the system) and the number to be called as you would normally dial it. A maximum of 16-digits may be entered 5. Re-Depress the SD button being programmed 6. Hang up. The button has been programmed 7. Depress Phone (exit) o It may take a few moments for the display to refresh after programming a button Issued 10/24/08 JTM Page 46 of 80
47 FREQUENTLY USED FEATURES: (continued) Feature Buttons: (continued) Busy A Busy button s LED illuminates when the associated telephone station is in-use. This feature button is available on request through your Telephone Administrator These buttons can be labeled with a name if you like using the (Label) function as detailed later o It also provides the ability to call the station by depressing the associated button. o It does not provide the ability to override Send All Calls to Coverage when that feature is activated. To override Send All Calls when calling another person in your office, you will need either an Intercom button or a Speed Dial button to that person that is programmed by Telecommunications with the Priority Calling feature. o A busy button s LED blinks at 60 IPM when the associated station calls you Issued 10/24/08 JTM Page 47 of 80
48 FREQUENTLY USED FEATURES: (continued) Feature Buttons: (continued) Label provides the ability to customize the label (13 Characters Maximum regular Feature buttons and 7-9 Characters for Auxiliary buttons on 9650 phones) for Busy and Speed Dial buttons, e.g., David, HOME. To use: o Depress the Menu fixed feature button o Options & Settings should be highlighted. Navigate to it if not highlighted OK o Depress Select or the Navigator button o Scroll down to Applications Settings using the Navigator down arrow or depress the associated line/feature button to select OK o Depress Select or the Navigator button o Scroll down to Personalize Labels using the Navigator down arrow or depress the associated line/feature button to select Applications Settings screen Page-1 o You will be taken to Page-1 Depress the Navigator right-arrow key to go to the Features/Page-2 page Issued 10/24/08 JTM Page 48 of 80
49 FREQUENTLY USED FEATURES: (continued) Feature Buttons: (continued) Label (continued) To use: (continued) o Select the SD or Busy button to be labeled using the Navigation keys or depress the associated line/feature button to select o Depress Edit o Depress More to receive the character choices Issued 10/24/08 JTM Page 49 of 80
50 FREQUENTLY USED FEATURES: (continued) Feature Buttons: (continued) Label (concluded) To use: (concluded) o More provides additional soft keys supporting the following name and number fields typing/editing functions: Clear Symbol (provides a list of symbols) Abc (Mixed Case letters) Toggles to the following below: 123 (Numbers) abc (Lower Case letters) ABC (Upper Case letters) o Enter the Label using the dial key pad and depress the Soft-key Save when finished Phone (exit) o Depress to exit the editing process o To remove all user administered Button Labels and restore them to their default values See Menu: Options & Settings Provides access to: o Application Settings: Restore Default Button Labels To Restore all personalized labels back to their defaults Issued 10/24/08 JTM Page 50 of 80
51 FREQUENTLY USED FEATURES: (continued) Feature Buttons: (continued) Stored Number Allows you to see what number is programmed on an (SD) or (Busy) button after you have labeled it. This feature button is available on request through your Telephone Administrator o Navigate to the 2 nd page (Features), and select Stored Number o Navigate to the SD or Busy button and select it o The stored number is displayed (88002 as shown below) at the top of the screen o Depress Phone (exit) when finished Issued 10/24/08 JTM Page 51 of 80
52 FREQUENTLY USED FEATURES: (continued) Feature Buttons: (continued) Stored Number (concluded) o Speed Dial Buttons programmed with Priority Calling - The example below shows a button that has been programmed by the telephone system administrator with Priority Calling (SD sssssss). Normally the administrator would provide a label for this button but if not, you will need you to provide a Label, e.g. Douglass-Priority Issued 10/24/08 JTM Page 52 of 80
53 FREQUENTLY USED FEATURES: (continued) Feature Buttons: (continued) Directory Found on the 2 nd (Features) Screen/Page, provides the ability to spell an Avaya telephone system user s name, find the number and, if desired, automatically call the person. o To use: Depress Directory Spell the name using the Dial Pad and entering Last Name first Special characters (Hyphen, Period, etc.) are not used in spelling: Next Use to scroll through the list of names created from the characters entered or key in more characters of the name. Use the (1) button as the Comma between the Last Name and the First Name Depress Make Call to automatically call the displayed party Depress Phone (exit) when finished Issued 10/24/08 JTM Page 53 of 80
54 FREQUENTLY USED FEATURES: (continued) Feature Buttons: (continued) Auto Callback (Auto Callback/Return Call) Provides the ability to be called back when a busy extension becomes free or when a party who doesn t answer returns to their office. This feature button is available on request through your Telephone Administrator o To Activate to a busy extension: (While listening to a busy signal, Depress (Hear Confirmation Tone) Hang up 1 (4) Auto Callback. o To Activate to an unanswered extension: (While listening to a ring signal) Depress (Hear Confirmation Tone) Hang up 2 (3) (4) Auto Callback. o When you are called back: (Listen for 3-short rings and see callback in the display after the calling party s name) Answer the Callback hear ringing of unanswered extension 5 Notes: Note 1 - If you receive a reorder/fast-busy tone, someone else has previously activated the feature to the same number Note 2 - If you receive a reorder/fast-busy tone, someone else has previously activated the feature to the same number Note 3 - The next time the called party uses their phone, you will be called back when they hang up Note 4 - Automatic Callback automatically cancels after 30- minutes Note 5 - If you receive a short busy tone followed by a Confirmation Tone, the extension you called became busy before you answered the Callback. Hang up and the Auto Callback will be automatically reactivated Issued 10/24/08 JTM Page 54 of 80
55 FREQUENTLY USED FEATURES: (continued) Feature Buttons: (continued) CFrwd - Call Forward All Calls provides the ability to forward calls to another phone. This is usually used when you are temporarily located at another phone, e.g. in a Conference Room, and wish to answer your calls there. 1 This feature button is available on request through your Telephone Administrator Notes: o To Activate when you don t have a feature button: Be sure that your Send All (SendAllCalls) button/feature is not active Listen for Dial tone Dial (*2) (Hear Dial tone) Dial the number 2 to which you wish to forward 3 (4) (Hear Confirmation Tone) Hang Up Forwarding is activated o To Cancel when you don t have a feature button: Listen for Dial tone Dial (#22) (Hear Confirmation Tone) Hang Up Forwarding canceled Note 1 - When you are called and you do not answer the call at the forwarded-to phone within 3-4 rings (depending on Coverage administration) the system will send the call to your normal Coverage point, e.g., Assistant, Voice Mail Note 2 Dial the 5-digit extension or dial (9) and the outside number. Be sure to enter the number as you would normally dial it from your office, e.g., 9 & Number or, 9-1-Area Code & Number Note 3 - The ability to forward to a number that is not an extension requires Forwarding-Off-Net (COS 13-15) which your departmental Telephone Administrator can request Note 4 - The ability to forward to a number that is not an extension and is not a local number requires Unrestricted calling (COR 14) and Forwarding-Off-Net (COS 13-15) which your departmental Telephone Administrator can request Issued 10/24/08 JTM Page 55 of 80
56 FREQUENTLY USED FEATURES: (continued) Feature Buttons: (continued) CFrwd - Call Forward All Calls provides the ability to forward calls to another phone. This is usually used when you are temporarily located at another phone, e.g. in a Conference Room, and wish to answer your calls there. 1 This feature button is available on request through your Telephone Administrator (concluded) o To Activate using a CFrwd feature button: Be sure that your Send All (SendAllCalls) button/feature is not active DEPRESS CFrwd (Hear Dial Tone) Dial the number 2 to which you wish to forward 3 (4) (Hear Confirmation Tone) Hang Up Feature button indicates activation Forwarding is activated o To Cancel using a CFrwd feature button: DEPRESS is canceled CFrwd Feature button indicator goes out Forwarding Notes: Note 1 - When you are called and you do not answer the call at the forwarded-to phone within 3-4 rings (depending on Coverage administration) the system will send the call to your normal Coverage point, e.g., Assistant, Voice Mail Note 2 Dial the 5-digit extension or dial (9) and the outside number. Be sure to enter the number as you would normally dial it from your office, e.g., 9 & Number or, 9-1-Area Code & Number Note 3 - The ability to forward to a number that is not an extension requires Forwarding-Off-Net (COS 13-15) which your departmental Telephone Administrator can request Note 4 - The ability to forward to a number that is not an extension and is not a local number requires Unrestricted calling (COR 14) and Forwarding-Off-Net (COS 13-15) which your departmental Telephone Administrator can request Issued 10/24/08 JTM Page 56 of 80
57 FREQUENTLY USED FEATURES: (continued) Feature Buttons: (continued) Parking a Call provides the ability to place a call on-hold within the system so that it can be retrieved from any phone. The (Call Park) feature button is available on request through your Telephone Administrator To Park a Call using your extension as the parking designator/spot o Routine (Using Call Park Feature Button) DEPRESS Call Park 3 (Hear Confirmation Tone & Feature Button Lamp illuminates) Hang Up 1 o Deluxe (Using Feature Access Code when you don t have a Feature Button) DEPRESS Transfer (Hear Dial Tone) DIAL (#70#) 2 (Receive Confirmation Tone) DEPRESS Hang Up 1 To Park a Call using another extension as the parking designator/spot o Deluxe (Using Feature Access Code Transfer DEPRESS (Hear Dial Tone) DIAL (#70 + Extension) 2 (Hear Confirmation Tone) Complete DEPRESS Hang Up 1 Complete NOTES: Note 1 If the call is not retrieved with 3-minutes, you will be rung back, if your phone is available, with (rt) showing after the name, indicating a returning call Note 2 If you receive a busy signal, someone else is paring a call. If you receive a Reorder signal another call is already parked on the same extension Note 3 If the Call Park button is already illuminated, a call is already parked and depression of the Call Park button will disconnect that party and park the existing call Issued 10/24/08 JTM Page 57 of 80
58 FREQUENTLY USED FEATURES: (continued) Feature Buttons: (continued) Parking a Call (concluded) o To Retrieve a Parked Call: From either the same phone that used a (Call Park) feature button to park the call or from a phone with a parked call that has a (Call Park) feature button Call Park DEPRESS talking immediately 1 (Hear Confirmation Tone) Begin From either same phone that used (#70#) to park the call or from a phone where the call is parked but no (Call Park) button is administered Dial (#77#) 1 (Hear Confirmation Tone) Begin talking immediately From a phone other than the one where the call is parked Dial (#77 + Extension where the call is parked) 1 (Hear Confirmation Tone) Begin talking immediately NOTES: Note 1 - If you receive a siren tone, either the party has hung up or the extension no longer has a parked call Issued 10/24/08 JTM Page 58 of 80
59 FREQUENTLY USED FEATURES: (continued) Feature Buttons: (continued) Call Pickup Provides the ability to answer calls ringing on up to 50 other phones to which you have no line/button or Coverage access. This is usually used when you do not normally cover/screen calls for those phones but need to answer a call for some reason. This feature is available on request through your Telephone Administrator o To Activate using a Call Pickup feature button: Hear a phone ringing and observe the blinking button beside the (Call Pickup) button 1 DEPRESS immediately 3 Call Pickup 2 Begin talking o To Activate when your phone doesn t have a (Call Pickup) button Hear a phone ringing Dial (*7) 2 Begin talking immediately NOTES: Note 1 If this button is not blinking, the ringing phone is not in your Pickup Group. Calls to your phone also cause this button to blink Note 2 If you receive a Busy signal, either the calling party hung up, someone else picked up the call, or the ringing phone is not in your Pickup Group Note 3 Your telephone display shows who is calling and to whom they called Issued 10/24/08 JTM Page 59 of 80
60 FREQUENTLY USED FEATURES: (continued) Other Features, Displays, and Feature Access Codes: Personal Meet-Me Conference (6-Party Maximum) In addition to the 6-party conference capability of the Telephones, Personal Meet-Me Conference provides the ability for an individual or department to have one or more telephone numbers assigned to operate as Personal Meet-Me conference numbers. Each number can support a conference call maximum of 6-Parties o The conference capability is available 24x7 without scheduling o When you want to have a conference call, notify callers to call your Meet- Me number at a specified time and provide them with the 6-digit Conference Access Code (CAC) o Conference List features described above under Call Transfer & Conferencing are available to help manage a call o The Meet-Me Telephone Number does not appear on any phone o One Telephone Station per Meet-Me Number may be provided the ability to change the CAC, however a given station may have this ability for multiple Meet-Me Numbers o See the Enhanced Conference Display described herein under Transferring and Conferencing Calls Detailed Instructions: More To Change the CAC from the designated station: 1. Dial (#98) (Hear Dial Tone) 2. Dial the Meet-Me Conference Number followed by (#) 3. Dial the existing 6-digit CAC followed by (#) (Hear Dial Tone) 4. Dial the new 6-digit CAC followed by (#) (Hear Dial Tone) 5. Dial the new 6-digit CAC again followed by (#) (Hear Confirmation Tone) 6. Hang Up Issued 10/24/08 JTM Page 60 of 80
61 FREQUENTLY USED FEATURES: (continued) Other Features, Displays, and Feature Access Codes: (continued) Speed (Abbreviated) Dialing Personal, Group, and System List In addition to the Contacts/Speed Dialing and Speed Dial Buttons that are available, the system supports Speed Calling Lists (Personal, Group, and System) with a maximum of 100 entries each (codes 01-99, 00). These features are available on request through your Telephone Administrator o To use a Personal List 1 Get a Dial Tone and Dial (*0) followed by the 2-digit List Code o To use a Group List 1 Get a Dial Tone and Dial (*1) followed by the 2-digit List Code o To use a System List 1 Get a Dial Tone and Dial (*6) followed by the 2-digit List Code o To Program a Personal List with numbers to be called 1 1. Get a Dial Tone and Dial (#80) 2. Dial (1) 3. Dial the 2-digit List Code 4. Dial the number to be called (be sure to include [9] if the number is outside) 5. Dial (#) 6. Hear Recall Dial Tone (3-beeps followed by Dial Tone). 7. Hang up o To Program a Group List 1 1. Get a Dial Tone and Dial (#81) 2. Dial the 4-digit group list number including leading zeros 3. Dial the 2/3-digit List Code 4. Dial the number to be called (be sure to include [9] if the number is outside) 5. Dial (#) 6. Hear Recall Dial Tone (3-beeps followed by Dial Tone). 7. Hang up The Telephone System Administrator must first provide you with the ability to program a Group List and also determines whether 2-digit or 3-digit codes are used Note 1 A maximum of 24-digits, including pauses, may be programmed for each list entry Issued 10/24/08 JTM Page 61 of 80
62 FREQUENTLY USED FEATURES: (continued) Other Features, Displays, and Feature Access Codes: (continued) Transfer to Voice Mail provides the ability to transfer a call to the voice mailbox of an AUDIX or Modular Messaging subscriber other than yourself o To transfer a call you received by Call Coverage or Call Pickup to the Called Party s Voice Mail Depress Transfer Dial (#89) Depress Complete o To Transfer a call to Another Party s Voice Mail when the mailbox desired is not the same as the called party s number Depress Depress Transfer Complete Dial (see below) Follow the prompts ECLH CAMPUS EMORY CAMPUS SUBSCRIBER S VOICE MAIL IS Dial AUDIX Dial Modular Messaging Issued 10/24/08 JTM Page 62 of 80
63 FREQUENTLY USED FEATURES: (concluded) Other Features, Displays, and Feature Access Codes: (concluded) Additional Display Information shown at the right-hand side of the display: o Receiving Calls b = the called party has Active coverage to you B = the called party is busy and Hunting directed the call to you c = the called party has permanent Send All Calls coverage to you callback = Auto-Callback is active for the ringing call d = the called party did not answer and Coverage sent the call to you f = the call is being forwarded to you p = the call was answered using Call Pickup rt = the ringing call is a previously parked call that is returning to you s = the called party has Send All Calls active and Coverage sent the call to you o Placing Calls ARS = the call is being process by Automatic Route Selection cover = the extension you called is either being answered at a Coverage location or through Call Pickup forward = the called extension is forwarded to another number park = the call has been successfully parked wait = the called party is busy and has received callwaiting tones Issued 10/24/08 JTM Page 63 of 80
64 TELECOMMUTING & MOBILITY FEATURES: EC500 For Business Continuity/Disaster Recovery and enhanced ability to receive calls, the Extension-to-Cellular (EC500) feature is available. When requested by your Telephone Administrator, this feature provides the ability to have incoming calls to your desk phone ring at the same time on your Cell Phone o To Activate: Send All Be sure that your button/feature is not activated EC500 Depress This feature can be activated/cancelled remotely as detailed later in this document under Telecommuting Features o If you answer a call on the cell phone, you may pick up the call on the desk phone and hang up the cell phone Extend Call o Using the feature button, a call in progress on the desk phone can be extended to the cell phone, so that the desk phone can be hung up and the call continued on the cell phone o When calling an office location from the cell phone, the called party sees your Name and Extension number rather than your cell phone number. This occurs regardless of whether or not your EC500 feature button is active for incoming calls. However, this will only work for Offices that are part of the Avaya system o If your Cell Phone voice mail is programmed to answer in fewer rings than your office phone, or if your cell phone is turned off or out of range, your office Voice Mail will not be able to answer a call when EC500 is active. Your Telephone Administrator can assist in having the ringing intervals for the office/cell phone adjusted, as needed, to minimize calls to the cell phone voic . Another option is to have the cell phone voic removed so that all unanswered EC500 calls route only to the office voice mail o You cannot call your office extension from the phone administered as your EC500 phone If you have your home phone administered as your EC500 phone, people calling you from the home phone will first have to dial the Privacy feature code provided by the Telephone Company. Having your Home Phone administered as your EC500 destination is not recommended Issued 10/24/08 JTM Page 64 of 80
65 TELECOMMUTING & MOBILITY FEATURES: (continued) Telecommuting Features The system provides the ability to remotely activate and cancel some features. This is done by dialing the Telecommuting Telephone Number, entering the feature code desired, followed by your Extension and Extension s Security Code. Telecommuting Access Numbers: o Crawford Long Campus o Emory Campus Remote EC500 (Extension to Cellular) o To Activate: Your (SendAllCalls) button/feature must not be active at your desk phone for EC500 to operate. See below on how to remotely cancel (SendAllCalls). 1. Dial the Telecommuting Access Number (Hear Dial Tone) 2. Dial (#95) (Hear a 2 nd Dial Tone) 3. Dial (your 5-digit extension) 1 Dial a (#) If you are calling from the EC500 Cell phone or your host office extension, you do not need to enter the extension number. In these cases, just press (#) 4. Dial (your Extension s Security Code your 5-digit extension number is the default) 1 Dial a (#) 5. (Hear Confirmation Tone) the feature is activated o To Cancel: 1. Dial the Telecommuting Access Number (Hear Dial Tone) 2. Dial (#96) (Hear a 2 nd Dial Tone) 3. Dial (your 5-digit extension) 1 Dial a (#) If you are calling from the EC500 Cell phone or your host office extension, you do not need to enter the extension number. In these cases, just press (#) 4. Dial (your Extension s Security Code your 5-digit extension number is the default) 1 Dial a (#) 5. (Hear Confirmation Tone) the feature is cancelled Note 1 You can correct a dialing error by pressing (*) after dialing the extension or security code. You will be taken back in the process to the beginning of Step 3 Issued 10/24/08 JTM Page 65 of 80
66 TELECOMMUTING & MOBILITY FEATURES: (continued) Remote Forwarding: o To Activate: Your (SendAllCalls) button/feature must not be active at your desk phone for EC500 to operate. See below on how to remotely cancel (SendAllCalls). 1. Dial the Telecommuting Access Number (Hear Dial Tone) 2. Dial (#52) (Hear a 2 nd Dial Tone) 3. Dial (your 5-digit extension) 1 Dial a (#) If you are calling from the EC500 Cell phone or your host office extension, you do not need to enter the extension number. In these cases, just press (#) 4. Dial (your Extension s Security Code your 5-digit extension number is the default) 1 Dial a (#) 5. (Hear a 3 rd Dial Tone) 6. Dial: The 5-digit extension to which you wish to forward or (9) + the Telephone Number to which you wish to forward. o Be sure to enter the number as you would normally dial it from your office, e.g., 9 & Number or, 9-1-Area Code & Number. 7. (Hear Confirmation Tone) Forwarding is activated o To Cancel: 1. Dial the Telecommuting Access Number (Hear Dial Tone) 2. Dial (#57) (Hear a 2 nd Dial Tone) 3. Dial (your 5-digit extension) 1 Dial a (#) If you are calling from the EC500 Cell phone or your host office extension, you do not need to enter the extension number. In these cases, just press (#) 4. Dial (your Extension s Security Code your 5-digit extension number is the default) 1 Dial a (#) 5. (Hear Confirmation Tone) the feature is cancelled Note 1 You can correct a dialing error by pressing (*) after dialing the extension or security code. You will be taken back in the process to the beginning of Step 3 Issued 10/24/08 JTM Page 66 of 80
67 TELECOMMUTING & MOBILITY FEATURES: (continued) Remote Send All Calls: o To Activate: 1. Dial the Telecommuting Access Number (Hear Dial Tone) 2. Dial (#90) (Hear a 2 nd Dial Tone) 3. Dial (your 5-digit extension) 1 Dial a (#) If you are calling from the EC500 Cell phone or your host office extension, you do not need to enter the extension number. In these cases, just press (#) 4. Dial (your Extension s Security Code your 5-digit extension number is the default) 1 Dial a (#) 5. (Hear Confirmation Tone) the feature is activated o To Cancel: 1. Dial the Telecommuting Access Number (Hear Dial Tone) 2. Dial (#60) (Hear a 2 nd Dial Tone) 3. Dial (your 5-digit extension) 1 Dial a (#) If you are calling from the EC500 Cell phone or your host office extension, you do not need to enter the extension number. In these cases, just press (#) 4. Dial (your Extension s Security Code your 5-digit extension number is the default) 1 Dial a (#) 5. (Hear Confirmation Tone) the feature is cancelled Note 1 You can correct a dialing error by pressing (*) after dialing the extension or security code. You will be taken back in the process to the beginning of Step 3 Issued 10/24/08 JTM Page 67 of 80
68 TELECOMMUTING & MOBILITY FEATURES: (continued) Alternate Coverage Path At your request, the Telephone Administrator can have two coverage paths administered for you. You can activate either one at any time. An example of this might be one where Coverage Path 1 goes to Assistant- 1 then to Voice Mail and Coverage Path 2 goes to Assistant-2 then Voice Mail. 2 o To Activate Coverage Path #1 1. Dial the Telecommuting Access Number (Hear Dial Tone) 2. Dial (#72) (Hear a 2 nd Dial Tone) 3. Dial (your 5-digit extension) 1 Dial a (#) If you are calling from the EC500 Cell phone or your host office extension, you do not need to enter the extension number. In these cases, just press (#) 4. Dial (your Extension s Security Code your 5-digit extension number is the default) 1 Dial a (#) 5. (Hear Dial Tone) Dial a (1) 6. (Hear Confirmation Tone) Coverage Path #1 is activated o To Activate Coverage Path #2 1. Dial the Telecommuting Access Number (Hear Dial Tone) 2. Dial (#72) (Hear a 2 nd Dial Tone) 3. Dial (your 5-digit extension) 1 Dial a (#) If you are calling from the EC500 Cell phone or your host office extension, you do not need to enter the extension number. In these cases, just press (#) 4. Dial (your Extension s Security Code your 5-digit extension number is the default) 1 Dial a (#) 5. (Hear Dial Tone) Dial a (2) 6. (Hear Confirmation Tone) Coverage Path #2 is activated Note 1 You can correct a dialing error by pressing (*) after dialing the extension or security code. You will be taken back in the process to the beginning of Step 3 Note 2 The System Administrator can change the active of Coverage Path, when necessary, using Console Permissions Issued 10/24/08 JTM Page 68 of 80
69 TELECOMMUTING & MOBILITY FEATURES: (continued) Station Security Code Change You can change your station s security code used in the telecommuting features from the Default value (0+ your 5-digit extension number) o To Change the Security Code Warning: Changing the Security Code changes an IP- Telephone s ability to operate. If you change the Security Code, you will have to reboot your telephone after changing the code before you can use the phone 1. Dial the Telecommuting Access Number (Hear Dial Tone) 2. Dial (#42) (Hear a 2 nd Dial Tone) 3. Dial (your 5-digit extension) 1 Dial a (#) If you are calling from the EC500 Cell phone or your host office extension, you do not need to enter the extension number. In these cases, just press (#) 4. Dial (your Extension s Security Code your 5-digit extension number is the default) 1 Dial a (#) 5. (Hear Dial Tone) Dial a (new station security code) Dial a (#) 6. (Hear Dial Tone again) Dial a (new station security code again) Dial a (#) 7. (Hear Confirmation Tone) The Security Code is changed 8. REBOOT YOUR TELEPHONE by momentarily unplugging the connection from the back of the phone You will be prompted to Login. Do so using your extension number and the new Station Security Code Note 1 You can correct a dialing error by pressing (*) after dialing the extension or security code. You will be taken back in the process to the beginning of Step 3 Issued 10/24/08 JTM Page 69 of 80
70 TELECOMMUTING & MOBILITY FEATURES: (continued) Personal Station Access (PSA) The PSA feature provides the ability to move your telephone number (not your physical phone) with you from location-tolocation. This also occurs when the IP-Softphone is used remotely in lieu of your desk phone. o The process is one of logging your extension in at either another phone or IP-Softphone which is referred to herein as the Alternate phone You will be asked if you want to override the phone where your extension is currently logged-in When you respond with yes the system un-registers/logs-off your Desk phone and registers/logs-in your extension at the current/alternate phone The Alternate phone then loads the extension and feature buttons previously programmed on your Desk phone. The process is reversed when returning to your desk. o During the time you are logged-in at the Alternate phone, your Desk phone will display Login. o If you fail to log-off at the temporary location, you can force reregistration when you return to your desk by following the Forced Registration process below. o This feature requires that your Desk phone and the Alternate phone are the same type for the functions to operate properly o Calls to E911 should not be made when logged-in with your regular extension at the Alternate phone because the E911 address information seen by the E911 Bureau will have the address of your regular desk phone rather than the address of the Alternate phone Issued 10/24/08 JTM Page 70 of 80
71 TELECOMMUTING & MOBILITY FEATURES: (continued) Personal Station Access (PSA) (continued) o To Register - your extension to an alternate instrument: An Extension is currently registered at the alternate phone and your extension is logged in at your Desk phone: 1. Make a note of the Set ID (upper left corner of the display). 2. Un-register the existing number as follows: 1. Depress Menu 2. Depress Log Out 3. Depress to confirm the process 4. Receive the Extension prompt 5. Enter your desk extension followed by (#) 6. Receive the Password prompt 7. Enter your Extension s password followed by (#) 8. Receive the Extension in Use Press Continue to take over this extension prompt 9. Depress An Extension is not currently registered at the alternate phone: 1. Phone displays Login prompt 2. Depress Login Log Out Continue 3. Proceed as with step 2-4 above Issued 10/24/08 JTM Page 71 of 80
72 TELECOMMUTING & MOBILITY FEATURES: (continued) Personal Station Access (PSA) (concluded) o To Un-register - your extension when leaving an Alternate phone: 1. Depress Menu 2. Depress Log Out 3. Depress Log Out to confirm the process 4. Receive the Extension prompt 5. Enter the Extension/Set ID of the Alternate phone extension followed by (#) 6. Receive the Password prompt 7. Enter the Extension s password followed by (#) 8. Alternate Phone loads with its normal settings 9. Your regular desk phone reloads after 20 minutes o To Force Re-registration at your desk phone when returning to your desk after failing to Un-register at the alternate instrument. Phone displays Login prompt 1. Depress Login 2. Enter your desk extension followed by (#) 3. Receive the Password prompt 4. Enter your Extension s password followed by (#) 5. Receive the Extension in Use Press Continue to take over this extension prompt 6. Depress Continue Desk Phone loads your desk phone s settings. Alternate Phone loads with its normal settings after 20 minutes. Issued 10/24/08 JTM Page 72 of 80
73 TELECOMMUTING & MOBILITY FEATURES: (continued) IP-Softphone: The Avaya system supports the ability to replicate your telephone on your PC using Avaya IP-Softphone. You will receive detailed configuration and access information if you select this feature/application. IP-Softphone allows you to: Control your desk phone using your PC o See displays of your telephone on your PC o Make and answer calls on your phone using your PC to control the desk phone o Using Outlook Contacts, click a contact and have Softphone cause your desk phone to dial the number o Copy/Paste telephone numbers from a document into the Number field of Softphone for dialing a number Use your PC as your Desk Phone when away from your desk phone, e.g. home or hotel o Configurable upon application launch in one of two modes: Road Warrior Requires a USB Headset Requires Cable Modem, DSL, or LAN connectivity and associated bandwidth Telecommuter Uses the PC for displays and controls Uses another phone for the talk path, e.g. home phone or cell phone o Each time you make or answer a call, the system makes a call to the home/cell phone to provide a talk path Is used when the bandwidth connectivity is not good and voice quality is suffering Issued 10/24/08 JTM Page 73 of 80
74 TELECOMMUTING & MOBILITY FEATURES: (continued) IP-Softphone: (continued) Call History: IP-Softphone provides an exportable Call History which logs all calls made from your Desk Phone (Telecommuter mode) or PC (Road Warrior Mode) while the application is launched. It supports the ability to click an entry to automatically call the associated party. It is accessed through either the Icon Call History. or from the Tool Bar using Tools: Incoming Call - Automatic Outlook Contact Display: For incoming calls where the caller s telephone number is found in Outlook Contacts, the Contact is automatically displayed. Issued 10/24/08 JTM Page 74 of 80
75 TELECOMMUTING & MOBILITY FEATURES: (continued) IP-Softphone: (continued) LDAP Directory Access: Lightweight Directory Access Protocol (LDAP) provides the ability to access various directory systems when using IP-Softphone. It is access using either the Icon from the Tool Bar Tools: Search Public Directory. or Administration is as follows: A typical search is shown below. A selection can be selected and then automatically dialed. Issued 10/24/08 JTM Page 75 of 80
76 TELECOMMUTING & MOBILITY FEATURES: (continued) IP-Softphone: (continued) Phone Display: By selecting from the Tool Bar View: Call Bar Style: Generic Phone, the display of the phone can be toggled between the Classic and Generic Phone display styles. The buttons in the below display, can be clicked for line selection, Conference, Transfer, Drop and Hold, and Feature Activation Issued 10/24/08 JTM Page 76 of 80
77 TELECOMMUTING & MOBILITY FEATURES: (continued) IP-Softphone: (continued) Full Feature and Personal Feature Button Display: Regardless of the Phone View Call Bar Style used (Classic/Generic Phone), the Phone Features pane provides full access to all features and line appearances administered for the phone. It also provides the ability to customize the labels, as highlighted below for Busy Bryan Bell Selected Phone Features can be copied to the Personal Phone Features pane to provide access to the most frequently used features. Issued 10/24/08 JTM Page 77 of 80
78 TELECOMMUTING & MOBILITY FEATURES: (continued) IP-Softphone: (continued) Screen Pops: From the Tool Bar, Tools: Screen Pops can be selected to launch a configuration wizard to administer the ability to have an automatic screen pop using either a specified URL or Application and under certain conditions as shown below: Issued 10/24/08 JTM Page 78 of 80
79 TELECOMMUTING & MOBILITY FEATURES: (concluded) IP-Softphone: (concluded) Softphone Contacts/Speed Dial Numbers: Similar to the Contact & Speed Dial Number information that may be stored in a desk phone, Contact information can be created/stored in the IP-Softphone application It is access using either the Icon or through the Tool Bar using Tools: Contacts. Dial Pad: Telephone Numbers may be entered into the Number field on the Classic Bar view of the phone or using the Dial Pad option which is accessed using either the icon the Tool Bar using View: Dial Pad. or from Program Options and Controls: Users should familiarize themselves with the Program Options which is accessed from the Tool Bar by selecting Tools: Program Options. Issued 10/24/08 JTM Page 79 of 80
Using Avaya one-x Agent
 Using Avaya one-x Agent Release 2.0 November 2009 2009 Avaya Inc. All Rights Reserved. Notice While reasonable efforts were made to ensure that the information in this document was complete and accurate
Using Avaya one-x Agent Release 2.0 November 2009 2009 Avaya Inc. All Rights Reserved. Notice While reasonable efforts were made to ensure that the information in this document was complete and accurate
Meridian Digital Telephones
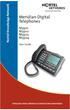 Ntel Knowledge Netwk Meridian Digital Telephones M3901 M3902 M3903 M3904 User Guide Enterprise Voice Solutions Customer Documentation While you are away from your desk: Call Fward 1 Contents M3900 Series
Ntel Knowledge Netwk Meridian Digital Telephones M3901 M3902 M3903 M3904 User Guide Enterprise Voice Solutions Customer Documentation While you are away from your desk: Call Fward 1 Contents M3900 Series
Electronic user s guide released subject to "Nokia User s Guides Terms and Conditions, 7th June, 1998" User s Guide
 Electronic user s guide released subject to "Nokia User s Guides Terms and Conditions, 7th June, 1998" User s Guide NOKIA and the Arrows logo are registered trademark of Nokia Corporation, Finland. 1996
Electronic user s guide released subject to "Nokia User s Guides Terms and Conditions, 7th June, 1998" User s Guide NOKIA and the Arrows logo are registered trademark of Nokia Corporation, Finland. 1996
A Charging LED B Touchscreen C On/Off button D Speaker E External antenna connector F USB connector G RDS-TMC connector H Memory card slot
 TomTom ONE XL 1. What s in the box What s in the box a Your TomTom ONE XL A B C D E F G H A Charging LED B Touchscreen C On/Off button D Speaker E External antenna connector F USB connector G RDS-TMC connector
TomTom ONE XL 1. What s in the box What s in the box a Your TomTom ONE XL A B C D E F G H A Charging LED B Touchscreen C On/Off button D Speaker E External antenna connector F USB connector G RDS-TMC connector
Your HTC One X User guide
 Your HTC One X User guide 2 Contents Contents Unboxing HTC One X 8 SIM card 9 Charging the battery 10 Switching the power on or off 10 Setting up HTC One X for the first time 11 Your first week with your
Your HTC One X User guide 2 Contents Contents Unboxing HTC One X 8 SIM card 9 Charging the battery 10 Switching the power on or off 10 Setting up HTC One X for the first time 11 Your first week with your
TWO USER GUIDE KIN R1.0 - CDMA. Copyright 2010 Microsoft Corporation. Model OMPB20ZU
 TWO USER GUIDE KIN R1.0 - CDMA Copyright 2010 Microsoft Corporation. Model OMPB20ZU CONTENTS PHONE CONTROLS............................................................... 7 The outside of your phone........................................................
TWO USER GUIDE KIN R1.0 - CDMA Copyright 2010 Microsoft Corporation. Model OMPB20ZU CONTENTS PHONE CONTROLS............................................................... 7 The outside of your phone........................................................
ONE USER GUIDE KIN R1.0 - CDMA. Copyright 2010 Microsoft Corporation. Model OMPB10ZU
 ONE USER GUIDE KIN R1.0 - CDMA Copyright 2010 Microsoft Corporation. Model OMPB10ZU CONTENTS PHONE CONTROLS............................................................... 7 The outside of your phone........................................................
ONE USER GUIDE KIN R1.0 - CDMA Copyright 2010 Microsoft Corporation. Model OMPB10ZU CONTENTS PHONE CONTROLS............................................................... 7 The outside of your phone........................................................
Some of the contents in this manual may differ from your phone depending on the software of the device or your service provider.
 Some of the contents in this manual may differ from your phone depending on the software of the device or your service provider. www.samsungmobile.com Printed in Korea GH68-34097A English (TEL). 04/2011.
Some of the contents in this manual may differ from your phone depending on the software of the device or your service provider. www.samsungmobile.com Printed in Korea GH68-34097A English (TEL). 04/2011.
Available applications and services are subject to change at any time.
 Available applications and services are subject to change at any time. Table of Contents Important Information 1 Radio Frequency Exposure Operating Instructions 1 Important Note on Recoverable Data 1 Introduction
Available applications and services are subject to change at any time. Table of Contents Important Information 1 Radio Frequency Exposure Operating Instructions 1 Important Note on Recoverable Data 1 Introduction
Your HTC One mini User guide
 Your HTC One mini User guide 2 Contents Contents Unboxing HTC One mini 7 microsim card 8 Charging the battery 10 Switching the power on or off 10 Want some quick guidance on your phone? 11 Setting up your
Your HTC One mini User guide 2 Contents Contents Unboxing HTC One mini 7 microsim card 8 Charging the battery 10 Switching the power on or off 10 Want some quick guidance on your phone? 11 Setting up your
Version 3.0. User Guide. June 2009 OM812-101-03-00-03-00ENG
 NICE Inform TM Version 3.0 User Guide June 2009 OM812-101-03-00-03-00ENG Insight from Interactions TM This page is left intentionally blank for double-sided printing. NICE Systems Ltd. shall bear no responsibility
NICE Inform TM Version 3.0 User Guide June 2009 OM812-101-03-00-03-00ENG Insight from Interactions TM This page is left intentionally blank for double-sided printing. NICE Systems Ltd. shall bear no responsibility
Pearson Inform v4.0 Educators Guide
 Pearson Inform v4.0 Educators Guide Part Number 606 000 508 A Educators Guide v4.0 Pearson Inform First Edition (August 2005) Second Edition (September 2006) This edition applies to Release 4.0 of Inform
Pearson Inform v4.0 Educators Guide Part Number 606 000 508 A Educators Guide v4.0 Pearson Inform First Edition (August 2005) Second Edition (September 2006) This edition applies to Release 4.0 of Inform
Pearson. Inform. How to open, edit and print reports; create assessments and upload data; and access student progress and SRBI/RTI reports
 Pearson 2012 Inform How to open, edit and print reports; create assessments and upload data; and access student progress and SRBI/RTI reports How to use Inform This manual is written to give Inform users
Pearson 2012 Inform How to open, edit and print reports; create assessments and upload data; and access student progress and SRBI/RTI reports How to use Inform This manual is written to give Inform users
User Manual. Version 1.0 1.1
 User Manual Version 1.0 1.1 Contents Introduction...5 Getting to know your remote...5 How your Harmony One works...5 Activities, devices, and inputs...5 The buttons on yourharmony One...6 What s on the
User Manual Version 1.0 1.1 Contents Introduction...5 Getting to know your remote...5 How your Harmony One works...5 Activities, devices, and inputs...5 The buttons on yourharmony One...6 What s on the
Microsoft IT Academy E-Learning Central Getting Started Guide
 Microsoft IT Academy E-Learning Central Getting Started Guide This guide provides an overview of the Microsoft IT Academy E-Learning Central site for Administrators, Instructors and Students 1 Table of
Microsoft IT Academy E-Learning Central Getting Started Guide This guide provides an overview of the Microsoft IT Academy E-Learning Central site for Administrators, Instructors and Students 1 Table of
MC67 USER GUIDE. 72E-161697-02 Rev. A August 2013
 MC67 USER GUIDE MC67 USER GUIDE 72E-161697-02 Rev. A August 2013 ii MC67 User Guide No part of this publication may be reproduced or used in any form, or by any electrical or mechanical means, without
MC67 USER GUIDE MC67 USER GUIDE 72E-161697-02 Rev. A August 2013 ii MC67 User Guide No part of this publication may be reproduced or used in any form, or by any electrical or mechanical means, without
Accessing PDF Documents with Assistive Technology. A Screen Reader User s Guide
 Accessing PDF Documents with Assistive Technology A Screen Reader User s Guide Contents Contents Contents i Preface 1 Purpose and Intended Audience 1 Contents 1 Acknowledgements 1 Additional Resources
Accessing PDF Documents with Assistive Technology A Screen Reader User s Guide Contents Contents Contents i Preface 1 Purpose and Intended Audience 1 Contents 1 Acknowledgements 1 Additional Resources
Creating Accessible Adobe PDF Files. A Guide for Document Authors
 Creating Accessible Adobe PDF Files A Guide for Document Authors 2004 Adobe Systems Incorporated. All rights reserved. Adobe, the Adobe logo, Acrobat, Acrobat Capture, the Adobe PDF logo, FrameMaker, GoLive,
Creating Accessible Adobe PDF Files A Guide for Document Authors 2004 Adobe Systems Incorporated. All rights reserved. Adobe, the Adobe logo, Acrobat, Acrobat Capture, the Adobe PDF logo, FrameMaker, GoLive,
Quantity One. User Guide for Version 4.2.1. Windows and Macintosh. P/N 4000126-10 RevA
 Quantity One User Guide for Version 4.2.1 Windows and Macintosh P/N 4000126-10 RevA Quantity One User Guide Bio-Rad Technical Service Department Phone: (800) 424-6723, option 2, option 3 (510) 741-6576
Quantity One User Guide for Version 4.2.1 Windows and Macintosh P/N 4000126-10 RevA Quantity One User Guide Bio-Rad Technical Service Department Phone: (800) 424-6723, option 2, option 3 (510) 741-6576
REACH-IT Industry User Manual
 REACH-IT Industry User Manual Part 02 - Sign-up and account management 2 REACH-IT Industry User Manual Version: 2.1 Version Changes 2.1 April 2014 Updates related to REACH-IT 2.7 regarding Terms and Conditions,
REACH-IT Industry User Manual Part 02 - Sign-up and account management 2 REACH-IT Industry User Manual Version: 2.1 Version Changes 2.1 April 2014 Updates related to REACH-IT 2.7 regarding Terms and Conditions,
Riders Guide. to Public Transit for People with Disabilities. Fixed Route. ADA Complementary Paratransit. by meeting the challenge, inc.
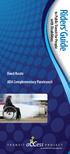 Riders Guide to Public Transit for People with Disabilities Fixed Route ADA Complementary Paratransit by meeting the challenge, inc. Table of Contents Introduction...5 Fixed Route ADA Requirements for
Riders Guide to Public Transit for People with Disabilities Fixed Route ADA Complementary Paratransit by meeting the challenge, inc. Table of Contents Introduction...5 Fixed Route ADA Requirements for
HP ENVY 4500 e-all-in-one series
 HP ENVY 4500 e-all-in-one series Table of contents 1 HP ENVY 4500 e-all-in-one series Help... 1 2 Get to know the HP ENVY 4500 series... 3 Printer parts... 4 Control panel and status lights... 5 Wireless
HP ENVY 4500 e-all-in-one series Table of contents 1 HP ENVY 4500 e-all-in-one series Help... 1 2 Get to know the HP ENVY 4500 series... 3 Printer parts... 4 Control panel and status lights... 5 Wireless
P-661HNU-Fx. 801.11n Wireless ADSL+ 4-port Security Gateway. Default Login Details. Edition 1, 10/2010
 P-661HNU-Fx 801.11n Wireless ADSL+ 4-port Security Gateway Default Login Details IP Address Admin User https://192.168.1.1 User Name: admin Password: 1234 User Name: user Password: 1234 Firmware www.zyxel.com
P-661HNU-Fx 801.11n Wireless ADSL+ 4-port Security Gateway Default Login Details IP Address Admin User https://192.168.1.1 User Name: admin Password: 1234 User Name: user Password: 1234 Firmware www.zyxel.com
Architectural Overview
 Architectural Overview Table of Contents SOLUTION HIGHLIGHTS... 1 PHONEX ONE KEY FEATURES... 2 Fully Web-based Solution... 3 SQL Database... 3 MS SQL Express Database...3 Dynamic Hierarchy... 3 Modular
Architectural Overview Table of Contents SOLUTION HIGHLIGHTS... 1 PHONEX ONE KEY FEATURES... 2 Fully Web-based Solution... 3 SQL Database... 3 MS SQL Express Database...3 Dynamic Hierarchy... 3 Modular
Customizing Your Cisco Unified IP Phone on the Web
 Phone Guide Customizing Your Cisco Unified IP Phone on the Web Corporate Headquarters Cisco Systems, Inc. 170 West Tasman Drive San Jose, CA 95134-1706 USA http://www.cisco.com Tel: 408 526-4000 800 553-NETS
Phone Guide Customizing Your Cisco Unified IP Phone on the Web Corporate Headquarters Cisco Systems, Inc. 170 West Tasman Drive San Jose, CA 95134-1706 USA http://www.cisco.com Tel: 408 526-4000 800 553-NETS
User Guide Version 5.1
 User Guide Version 5.1 Copyright 2010 Pearson Education, Inc. or its affiliate(s). All rights reserved. No part of this publication may be reproduced or transmitted in any form or by any means, electronic
User Guide Version 5.1 Copyright 2010 Pearson Education, Inc. or its affiliate(s). All rights reserved. No part of this publication may be reproduced or transmitted in any form or by any means, electronic
Studio One 2 Manual Addendum
 Studio One 2 Manual Addendum Table of Contents Introduction... 4 Version 2.6... 5 Pages... 5 2.1 Start... 5 2.1.8 Artist Profile... 5 Setup... 7 4.5 Managing Your Content... 7 4.5.1.1 Autosave Restore
Studio One 2 Manual Addendum Table of Contents Introduction... 4 Version 2.6... 5 Pages... 5 2.1 Start... 5 2.1.8 Artist Profile... 5 Setup... 7 4.5 Managing Your Content... 7 4.5.1.1 Autosave Restore
General Differences in Use between OpenOffice.org and Microsoft Office
 General Differences in Use between OpenOffice.org and Microsoft Office Title: General Differences in Use between OpenOffice.org and Microsoft Office Version: 1.0 First edition: November 2004 Contents
General Differences in Use between OpenOffice.org and Microsoft Office Title: General Differences in Use between OpenOffice.org and Microsoft Office Version: 1.0 First edition: November 2004 Contents
C A L I F O R N I A. Assessment of Student Performance and Progress
 C A L I F O R N I A Assessment of Student Performance and Progress Directions for Administration for the Smarter Balanced Online Summative Assessments Winter/Spring 2015 Smarter Balanced Summative Assessments
C A L I F O R N I A Assessment of Student Performance and Progress Directions for Administration for the Smarter Balanced Online Summative Assessments Winter/Spring 2015 Smarter Balanced Summative Assessments
Unified Communications Using Cisco BE 6000
 Unified Communications Using Cisco BE 6000 TECHNOLOGY DESIGN GUIDE February 2014 Table of Contents Preface...4 CVD Navigator...5 Use Cases... 5 Scope... 5 Proficiency... 5 Introduction...1 Technology Use
Unified Communications Using Cisco BE 6000 TECHNOLOGY DESIGN GUIDE February 2014 Table of Contents Preface...4 CVD Navigator...5 Use Cases... 5 Scope... 5 Proficiency... 5 Introduction...1 Technology Use
