Time Force II Supervisor Guide 2008 Qqest Software Systems, Inc. All rights reserved. P.O. Box 860, Sandy UT Telephone (801)
|
|
|
- Jack Banks
- 8 years ago
- Views:
Transcription
1 Supervisor Guide
2 Time Force II Supervisor Guide 2008 Qqest Software Systems, Inc. All rights reserved. P.O. Box 860, Sandy UT Telephone (801) Printed in the United States of America Qqest TimeForce is a registered trademark of Qqest Software Systems, Inc. Windows is a trademark of the Microsoft Corporation. InstallShield Express is a registered trademark of InstallShield Software Corporation. Compiled Date: September 15, 2009
3 SOFTWARE LICENSE AGREEMENT READ CAREFULLY BEFORE USING THE SOFTWARE This is a legal agreement between you, as licensee, and Qqest Software Systems, Inc. ( Qqest ). BY USING THIS SOFTWARE, YOU ACCEPT THE TERMS OF THIS AGREEMENT. Qqest grants you a nonexclusive license to use this copy of this Qqest software program (the Software ) on a single computer at a time. You may not install or use this software, or allow it to be installed or used, on more than one computer or workstation at the same time. However, if you have purchased a network or multiple user license, you may simultaneously load and use as many copies of this Software as are authorized by such license. You may also store or install a copy of the Software on a storage device, such as a network server, used only to install or run the Software on your other computers over an internal network; however, you must acquire a separate license for each computer on which the Software is concurrently installed or run from the storage device. You may make a backup copy of the Software for each license. For information about quantity purchases, please call Qqest at No refunds or returns will be made. Exchanges will be made for defective products. You may not duplicate any part of the Software or the accompanying manual or other documentation (collectively, the Product ) in any form without the written permission of Qqest, except as expressly permitted by this Agreement. You may not distribute, rent, sublicense, time share, lease, or otherwise make available to others, the Product or any copies thereof. You may not modify, translate, adapt, dissemble, decompile, reverse engineer or create derivative works of the Product. Qqest reserves all rights not expressly granted in this Agreement. Limited Warranty and Limitation of Liability. Qqest warrants that the Product substantially conforms to the specifications contained in Qqest s packaging and promotional materials for a period of 90 days from the date of purchase. This warranty assumes the Product has had normal use and service and that it has been properly installed in accordance with the instructions supplied with the Product. This warranty is non-transferable. In order to obtain warranty service, you must call the Qqest Warranty Department at Any Product in warranty returned to Qqest will, at Qqest s option, be repaired or replaced and the Product returned to you (freight prepaid). Qqest s sole obligation and liability for breach of the foregoing warranty shall be to replace or correct the Product so that it substantially conforms to the Specifications or to replace the defective media, as the case may be. This warranty gives you specific legal rights and you may also have other rights which vary from state to state. Extended Service Warranty agreements can be purchased by calling Qqest Extended Service at Qqest has carefully prepared, tested and inspected the written materials and disk(s) that comprise this Product. Nevertheless, the manual or disk(s) may contain errors or defects. As such, Qqest sells this Product AS IS. EXCEPT AS SPECIFICALLY SET FORTH IN THE LIMITED WARRANTY
4 Qqest Software Systems, Inc. ABOVE, QQEST DISCLAIMS ALL WARRANTIES OF QUALITY, PERFORMANCE, MERCHANTABILITY OR FITNESS FOR A PARTICULAR PURPOSE OR APPLICA- TION. QQEST AND THOSE ASSOCIATED WITH THIS PRODUCT SHALL NOT BE HELD LIABLE TO YOU OR TO ANY OTHER PERSON OR ENTITY FOR ANY SPE- CIAL, PUNITIVE, INCIDENTAL, CONSEQUENTIAL OR INDIRECT DAMAGES WITH RESPECT TO ANY LIABILITY, LOSS, DAMAGE CAUSED OR ALLEGED TO BE CAUSED, DIRECTLY OR INDIRECTLY, BY THIS PRODUCT, INCLUDING LOSS OF USE, LOST PROFITS OR DATA, OR LOSSES FROM BUSINESS INTER- RUPTION. Without limiting the forgoing, Qqest shall not be liable for any loss or damage to person or property from misuse, neglect, alteration or improper installation of the Product. U.S. Government Restricted Rights. The Software and any accompanying materials are provided with Restricted Rights. Use, duplication, or disclosure by the U.S. Government is subject to restrictions as set forth in subparagraph (c) (1) (ii) of the Rights in Technical Data and Computer Software clause at DFARS or subparagraphs (c) (1) and (2) of the Commercial Computer Software Restricted Rights at 48 CFR , as applicable. Contractor/manufacturer is Qqest Software Systems, Inc., 9350 South 150 East Suite 300, Sandy, Utah Choice of Law, and Forum, Consent to Jurisdiction, Severability, Attorney s Fees. By accepting the terms of this Agreement, you agree to the following: (1) this Agreement shall be construed in accordance with the laws of the State of Utah; (2) should any dispute arise concerning this Agreement and/or your use of the Product, venue shall be laid in Salt Lake County, Utah; (3) Utah state and federal courts shall have exclusive jurisdiction over any dispute concerning this Agreement and/or your use of the Product, and the parties hereby consent to the jurisdiction of such courts; and (4) if any provision of this Agreement is deemed invalid or unenforceable, that provision shall be severed and the remainder of this Agreement shall remain in full force and effect. General Provisions. If you breach any of the terms of this Agreement, it automatically terminates and you must destroy all copies of the Software and documentation. You may permanently transfer this Product to another person only if all copies, including any prior and updated versions, are transferred together and the Transferee agrees to the terms of this Agreement. If the Product is an upgrade from a previous version of the Product, you may use either the current or prior version of the Product. However, both versions may never be used at the same time. This Agreement supersedes any prior version license agreement. Copyright 2008 Qqest Software Systems, Inc. All rights reserved. Printed in the United States of America
5 Table of Contents Introduction Preferences Entering Punches Time Clock Punch Entry Self Service Punch Entry Correcting Time Cards Creating, Editing and Deleting Punches Entering Punches Viewing and Editing Existing Punches Creating, Editing and Deleting Absences Entering Absences Generating Reports Report Criteria and Filters Verifying Time Cards Employee Info Adding an Employee Profile Inserting an Employee Using Quick Entry Inserting an Employee Using Detailed Entry.. 18 Updating Employee Profile Information Adding/Changing Employee Pay Policies Pay Periods Overtime Settings Overtime Policies Rounding Policies Position and Salary Records Position and Salary Pay Level i
6 ii Error Monitoring Creating, Editing and Deleting Schedules Shift Policies Creating Shifts Creating Schedule Templates Day of Week Number of Days Scheduling an Employee Creating a Schedule by Template Creating a Schedule by Employee Viewing Schedules Screen Output Daily Schedule View Weekly Schedule View Monthly Schedule View Changing a Schedule Deleting a Schedule Time Off Requests Approve/Deny Existing Time Off Requests Submitting Time Off Requests Index
7 TimeForce II Supervisor Guide 1 Introduction Preferences Self Service users can log into the TimeForce II system from any machine that has access to the program database. Simply enter the user name and password assigned to you by the TimeForce administrator, and enter the Company Code. Note: The Company Code is global for all users logging into the program. Supervisor users have access to the following sections of the TimeForce II program: Time Cards: This section of the program is where time and attendance punches and hours and earnings totals for each pay period are displayed. Supervisor: This screen allows users to enter punches, absences, disbursements, or hours totals for an entire group of employees at a time. Reports: This section of the program allows you to generate comprehensive reports detailing your Time Card information. Employee: This screen allows users to view the employee profile, pay policy and position/salary information for the employees assigned to you. Schedule: This screen allows you to create and maintain schedules for your employees. The Preferences link in the upper right-hand corner of the screen allows you to specify user options. From here you can change your login password, address, and specify various display options. The Role field displays your user type (as in Admin, Employee, Supervisor, etc.). This field is not editable. The User field displays the user name that is used when logging into the system. This field is not editable. Only an Admin level user can edit Self Service user names. Introduction
8 2 Qqest Software Systems, Inc. The Password field allows you to specify a password that you will use when logging into the system. When changing your login password you are required to re-type the chosen password into the Confirm Password field. Certain program functionality allows for the option of notification. Enter the address to be used by the system. The Start Tab is the screen that will open by default upon login to the system. Make the desired selection from the drop-down menu. Select the appropriate Culture from the drop-down menu. The Last Logged In field displays the date and time of the last time that this user was logged into the system, and is not editable. Select the desired Hours Format from the drop-down menu. The available options are Decimal Hours and Hours and Minutes. The Decimal Places field allows you to select the number of decimal places to be displayed in hours totals. The system uses a default of two decimal places. Click on the [UPDATE] icon to save the changes that you have made.
9 TimeForce II Supervisor Guide 3 Entering Punches Self Service users can clock in or out for the day using either a physical time clock, or direct punch entry from within the TimeForce II program. This section contains information on punching yourself in and out of the system only. Refer to Correcting Time Cards on page 7 for information on adding and editing punches for the employees that you are assigned to supervise. Time Clock Punch Entry The instructions for punching at a clock vary slightly depending on the model of clock being used. ETC 100 Model 1. Ensure that the green READY light on the clock face is illuminated. 2. Hold the time card with the magnetic strip facing right. 3. Quickly and evenly slide the card through the card reader slot from top to bottom. 4. If the card was swiped correctly, the card number appears briefly on the display, a short beep sounds, and the READY light flashes. If the card was not swiped correctly, three beeps sound, the card number does not appear on the display, and the red WAIT/ERROR light comes on. If the READY light returns after the WAIT/ERROR light stops blinking, swipe the card again. If the WAIT/ERROR light remains on, the system is not ready to accept card swipes. IQ 300, 400 or 500 IntelliClock 1. Ensure that the display panel on the clock reads READY. 2. If you are using magnetic time cards, hold the card with the magnetic strip facing right. If you are using cards with barcodes, hold the card with the barcode facing left. 3. Quickly and evenly slide the card through the card reader slot from top to bottom. Note: Proximity time card users need only hold their time card up to the target located on the right of the face of the clock. Entering Punches
10 4 Qqest Software Systems, Inc. 4. The display panel shows the card number of the card just swiped, and reads MAKE SELECTIONS THEN PRESS ENTER 5. Press the <ENTER> key on the clock keypad to complete the punch entry. IQ 1000 IntelliClock 1. Ensure that the clock display is showing the logo screen with the time displayed at the bottom. 2. If you are using cards with magnetic strips, hold the card with the magnetic strip facing right. If you are using cards with barcodes, hold the card with the barcode facing left. 3. Quickly and evenly slide the card through the card reader slot from top to bottom. If you are using direct keypad entry, type the card number into the clock keypad and press <ENTER>. The display panel shows the card number and reads: READING FINGER PUT FINGER ON SENSOR Note: The Biometric unit on an IQ 1000 is optional. Finger template steps do not apply to a clock with no Biometric unit. 4. Place your finger on the IQ 1000 template reader. To ensure correct placement, the first joint of the finger should be placed against the raised ridge at the base of the reader screen, and place the fingertip firmly against the screen. Once your template has been verified, the following message is displayed: CHOOSE: DEPT JOBS IN/OUT TIPS LUNCH/BREAK **ENTER** TO ACCEPT Note: The available options on this screen depend on which features are enabled on your clock. For instance, if you do not have the IN/OUT keys enabled, then the option for IN/OUT will not appear on this screen.
11 TimeForce II Supervisor Guide 5 5. Press the <ENTER> key to complete the punch entry. V800/V850 Velocity Clocks 1. Check to see that the clock display reads Ready with the date and time displayed at the top of the screen. 2. Enter your card number at the clock keypad and press <ENTER>. The display panel shows the card number and reads: CARD #[X] READING FINGER ID PUT FINGER ON SENSOR 3. Place your finger on the template reader. To ensure correct placement, the finger should be placed with the first joint of the finger against the raised ridge at the base of the reader screen, and with the fingertip pressed firmly against the screen. Once your finger ID has been verified, the following message is displayed: ID [X] CHOOSE IN/OUT ENTER = ACCEPT 4. Press the <ENTER> key to complete the time & attendance entry. Self Service Punch Entry Supervisor users can enter punches into the system from within the TimeForce software. Punches entered this way are identical to punches entered at a time clock. Click on the icon in the upper right-hand corner of the screen. The Punch screen opens at the top of the screen. The Punch field displays the time of the punch. This field is not editable. The Date field displays the date of the punch. This field is not editable. The Do Not Round setting is for Administrator/Supervisor use only, and is not available for Employee users. The Transfer setting allows you to specify that this punch is a department transfer punch. Entering Punches
12 6 Qqest Software Systems, Inc. Select the Type from the drop-down menu (as in Normal, Lunch or Break ). The Mode field allows you to specify the punch as In or Out. With the Auto option selected, the system will automatically determine the punch mode based on the order of the punches on the Time Card. Enter any desired Notes about the punch entry. There is a maximum of 150 characters. Click on the [CREATE] icon to add the punch. Click on the [CANCEL] icon to cancel the changes that you have made.
13 TimeForce II Supervisor Guide 7 Correcting Time Cards The Time Card section of the program is where the time and attendance punches and hours and earnings totals for each pay period are displayed. Click on the main Time Card navigation tab at the top of the screen. A Supervisor user has access to their own time and attendance data, as well as the data of the employees that they supervise. The user will have Supervisor-level access to their assigned employees, but only Employee-level access to their own data. The Employee drop-down menu at the top of the screen allows you to select the employee whose record your would like to view or edit. Click on the and icons to scroll though employees. Click on the icon to search for the desired employee by name, card number, pay type, etc. Creating, Editing and Deleting Punches A Supervisor user has the ability to manually edit the punch data on the Time Cards of their assigned employees. A Supervisor user is not able to create or edit their own time and attendance data. Entering Punches Click on the Enter Punch link located in the row of links directly above the main Time Card table. The Punch window appears at the top of the screen. Enter punch information as desired. Only the Punch and Date fields are required. The left-hand corner of the screen contains basic punch information. Punch: This is the time of the punch in 24-hour format. Date: This is the date assigned to the punch. Click on the icon to select the date from a calendar. Correcting Time Cards
14 8 Qqest Software Systems, Inc. In Punch Date: If this is a punch other than the first IN punch of the day, this field will display the date on which the IN punch for this schedule fell. This field is used when you have employees working a graveyard schedule that runs past midnight. This field is not editable. Do Not Round: With this option selected, any rounding policies assigned to the employee will not be applied to this punch. Type: The punch type specifies whether the punch is a NOR- MAL, LUNCH or BREAK punch. In most cases, a punch type of NORMAL is used. Created Date: This field displays the date that the punch was created. For example, if you manually insert a punch for yesterday's date, today's date is displayed in this field. Created Time: This field displays the actual time that the punch was created. This field can vary from the Punch field if the punch has been manually edited, or if the punch has been rounded according to the policies that the employee is assigned to. The right-hand corner of the screen contains various punch assignments and punch notes. Mode: This field allows you to select whether the punch is specified as an IN or OUT punch. A setting of AUTO allows the system to automatically determine the in/out status of a punch, based on the punch order on the Time Card. Department: This field allows you to assign the punch to a department level. Select the desired department from the drop-down menu. Notes: Enter any desired additional notes about this punch or punch edit into this field. There is a maximum of 150 characters. Click on the [CREATE] icon to save the punch. Click on [CANCEL] to cancel the changes that you have made.
15 TimeForce II Supervisor Guide 9 Viewing and Editing Existing Punches Each punch on the Time Card screen is a link. Click on the link to bring up the Punch screen at the top of the screen containing the selected punch s information. The information displayed for existing punches is identical to the fields described in the previous section. Creating, Editing and Deleting Absences Use the following instructions to create, edit and delete absences on the Time Cards of employees that you supervise. Entering Absences Click on the Enter Absence link located in the row of links directly above the main Time Card table. The Absence window appears at the top of the screen. The right-hand section of the screen contains basic absence information. Hire Date: The date of the employee's hire is displayed. This setting is not editable. Dates: The date fields allows you to select the range of dates for which absences will be created. Enter the desired dates, or click on the icons to select the dates from a calendar. Weekdays: Put a check mark in the box for each day of the week that you would like absences to be created. For example, if the date range selected crosses the weekend, leaving the boxes for Saturday and Sunday unchecked specifies that no absences are to be created for those days. Click on the [CHECK ALL] icon to check all of the boxes. Hours: This field contains three options: Select Decimal Hours Per Day if you would like the system to award the employee with a set number of absence hours for each day specified. Enter the desired number of hours, and enter a Start Time. The Start Time is the time at which the hours total will begin on the Time Card. Correcting Time Cards
16 10 Qqest Software Systems, Inc. Select Based on Shift Duration if you would like the system to award absence hours based on the number of hours that the employee is scheduled to work for each specified day. Select Based on Shift Policy if you would like the system to award hours based on the number of absence hours specified in the Shift Policy that the employee is assigned to. The right-hand section of the screen allows you to make various assignments to the absence, and leave absence notes. Absence Policy: If you would like to assign this absence to an Absence Policy in the system, make the desired selection from the drop-down menu. Department: If you would like to assign this absence to a department level, make the desired selection from the drop-down menu. Notes: Enter any desired notes about the absence. Absence notes can be viewed from the Time Card. There is a maximum of 150 characters. Click on the [CREATE] icon to create the absence. Click on [CANCEL] to cancel the changes that you have made.
17 TimeForce II Supervisor Guide 11 Generating Reports The reports section of the program allows you to print comprehensive reports of your Time Card, Employee and Schedule information. It is suggested that you run reports, especially if you are not exporting your hours and earnings information to a payroll software. Click on the main Reports navigation tab at the top of the screen. Reports are broken up into several sections: The Audit Reports group allows you to monitor your employees' punch exceptions, verifications, etc. The Employee Reports group details employee information such as birthdays, hire dates, anniversaries, etc. The Schedule Reports group is used to view and print data based on the schedules that employees are assigned to work in the system. Time Reports display the hours and earnings totals for your employees, as well as basic employee tracking information. The majority of reports that are typically used at the end of a pay period are located in the Time Reports group. Brief descriptions of the most commonly used Time reports are as follows: Over/Under Hours This report allows you to specify a threshold for hours worked and then notifies you of any employees who have gone over or under the specified hours. Hours Detail This report displays a total of the hours that employees have worked for the specified date range. Totals are broken up by Regular, Overtime, Holiday hours, etc. All hours are totaled at the bottom of the report. Generating Reports
18 12 Qqest Software Systems, Inc. Time Card This is the most commonly used time & attendance report. The report gives you a detailed breakdown of the hours and punches for the specified date range. Multiple levels of information can be displayed. Report Criteria and Filters When you click on any report in the system, the report criteria screen opens. This screen is used to set filters, specifying the types of data that you would like to see on the report. The available filters vary greatly depending on the report being printed. However, the process of specifying filters and generating reports is generally the same. The header of each report displays the selected report group, and allows you to select a different report from the drop-down menu. Put a check mark in the box at the right-hand corner of the header to open the report in a separate browser window. A Date Range allows you to print only the data that falls within the selected dates. The range can be automatically specified using the drop-down menus at the end of the field, or Custom can be selected, allowing you to specify your own range. Click on the icon to select the dates from a calendar. The Employees section allows you to select a range of employees whose data you would like to view. This setting includes four selection boxes. Two each for Department, and Employee. Any department or employee listed in the Invisible box will not be included on the report. Select the desired departments/employees and use the arrow icons to move them to the Visible section of the screen. Note: By default, all employees are included on the report.
19 TimeForce II Supervisor Guide 13 The Additional Filters section of the screen allows you to specify additional filters for the report. The available filters vary greatly depending on the report being used. Select a setting from the dropdown menus to only view the specified data (as in data for a specific department, or employee type only). Put a check mark in the box next to each type of information that you would like to be included in the report (as in pay information or Signature Section ). Click on the [GENERATE] icon at the bottom of the screen to view the report. Generating Reports
20 14 Qqest Software Systems, Inc.
21 TimeForce II Supervisor Guide 15 Verifying Time Cards Supervisor users can verify their own time card, as well as the time cards of each employee that they are assigned to supervise in the system. You will have Employee level access to your own time card data, and Supervisor level access to your employees. A pay period can only be verified once it has ended. If the notification option on the verification policy is enabled, the system will notify you upon login to the system that there is a completed pay period awaiting verification. From the Time Card screen, select the desired employee from the Employee drop-down menu at the top of the screen. The View setting in the upper left-hand corner of the screen is set to Weekly by default. Select the pay period view from the drop-down menu (as in Bi- Weekly, Semi-Monthly, etc.). The Verification section is displayed at the bottom of the screen below the hours totals. To verify the pay period, the supervisor must click on the box under the Verification section of the screen. A green check mark appears, denoting that the pay period has been verified. Repeat these steps for each assigned employee. Verifying Time Cards
22 16 Qqest Software Systems, Inc.
23 TimeForce II Supervisor Guide 17 Employee Info This section of the program allows you to view the employee profile, pay policy and position and salary information of the employees assigned to you. Adding an Employee Profile The following topic walks you through creating an employee profile from the main Employee section of the program. Click on Employee from the main navigation tabs at the top of the screen. The New Employee section of the screen contains two options, Quick Entry and Detailed Entry. Inserting an Employee Using Quick Entry 1. Click on the [QUICK ENTRY] icon located under the New Employee section of the screen. The Quick Entry screen opens. 2. New employee information is entered into the fields with blue headers in the top half of the screen. Existing employees are displayed under the grey headers in the bottom section of the screen. 3. Enter the desired Employee ID. This ID will be displayed throughout the program, and should be easily recognizable. 4. Enter the employee's Last Name and First Name. 5. If desired, enter the employee's Middle Name. Note: This setting is optional. 6. Enter the employee's Hire Date. By default this field is populated with the current system date. Click on the icon to select the desired date from a calendar. 7. If you would like to assign this employee to a supervisor, make the desired selection from the Supervisor drop-down menu. Note: This setting is optional. Employee Info
24 18 Qqest Software Systems, Inc. 8. If you would like to assign this employee to a default department level, make the desired selection from the Department drop-down menu. This is the department assignment that will be used when specific departmental information is not entered by the employee with his or her punches. Note: This setting is optional. 9. If desired, enter the employee's Pay Rate. Note: This setting is optional. 10. Click on the [ADD] icon to save the employee profile. The specified profile information appears under the grey headers at the bottom of the screen. Enter as many employees as desired, click on [ADD] each time to save the profile and clear the form. Click on the icon to remove a profile from the system. Inserting an Employee Using Detailed Entry 1. Click on the [DETAILED ENTRY] icon located under the New Employee section of the screen. The Detailed Entry screen appears. 2. The Required Information section of the screen contains the most basic profile information. Select the desired Salutation from the drop-down menu. Note: This setting is optional. Enter the employee's First Name. Enter the employee's Middle Name, if desired. Note: This setting is optional. Enter the employee's Last Name. Enter an Employee ID. This ID will be displayed in various sections of the program, and should be easily recognizable. Enter a Card Number. This is the number on the time card that the employee will use to punch in and out at a physical time clock. This number is also used for other forms of punch entry. Enter the employee's Hire Date. By default this field will be populated with the current system date. Click on the icon to select the date from a calendar.
25 TimeForce II Supervisor Guide The Photo section of the screen allows you to upload an image of the employee. The optimal file size is 100 x 100. Click on the [BROWSE] icon to select an image. Once the desired image has been selected, click on the [ADD PHOTO] icon. 4. The Suggested Information section of the screen contains information that is not required by the system, but may be useful for reporting and functionality purposes. If you would like to assign the employee to a Position, make the desired selection from the drop-down menu. If you would like to assign this employee to a Supervisor, make the desired selection from the drop-down menu. Select the employee's type of pay (as in Hourly, Salaried, Commission, etc.) from the Pay Type drop-down menu. Enter the employee's rate of pay into the Pay Rate field. Select the employee's interval of pay (as in Hourly, Monthly, Annually, etc.) from the Pay Interval dropdown menu. If you would like to assign the employee to a Base Pay Code in the system, make the desired selection from the drop-down menu. If you would like to assign the employee to a default department level, make the desired selection from the Department drop-down menu. This is the department assignment that will be used when specific departmental information is not entered by the employee with his or her punches. The Demographics section of the screen allows you to specify additional demographic information for this employee. Click on the icon located to the left of the header. To save the profile without adding additional demographic information, click on the [SAVE] icon in the lower right-hand corner of the screen. Employee Info
26 20 Qqest Software Systems, Inc. Employee Demographics Employee demographics are broken out into the following categories: Contact Information, Employee Status, Additional Information, and Clock Configuration. All demographic information is optional. Contact Information Enter the employee's address information into the appropriate fields. Various options in the system allow for confirmations to be sent to applicable employees. These message will be sent to the address specified in the field. Enter the employee's work, home, cell, and pager numbers, as desired. Employee Status If the employee is no longer with the company (or was once terminated, but has since been rehired), enter the date of their termination into the Termination Date field. Click on the icon to select the date from a calendar. The Seniority Date field is used when the employee has been terminated and rehired. Click on the icon to select the date from a calendar. Enter the employee's date of birth into the Birth Date field. Click on the icon to select the date from a calendar. Select the Employee Type from the drop-down menu (as in Full Time, Part Time, On Call, etc.). With the Supervisor option enabled additional employee can be assigned to this employee as their supervisor. Select the Probation option to specify that the employee is on probation, if desired. Additional Information Enter the employee's Social Security Number into the SSN field. Enter the employee's drivers license number into the Drivers License field. Enter a Drivers License Expiration Date if desired. Select the employee's Union Status from the drop-down menu. If applicable, select a Disability from the drop-down menu.
27 TimeForce II Supervisor Guide 21 Select the employee's Ethnicity from the drop-down menu, if desired. Select the employee's Gender from the drop-down menu. Select the employee's Marital Status from the drop-down menu. If desired, enter a Nickname for the employee. If applicable, select a Military Branch from the drop-down menu. Select the Disabled Veteran option, if applicable. Select the Vietnam Veteran option, if applicable. Select the Smoker option, if desired. Enter any additional notes about the employee into the Notes box. There is a maximum of 200 characters. Clock Configuration Certain models of time clock allow for the uploading of employee information. This section is where the applicable information is specified. The Clock Password (in conjunction with a card number) is the password that the employee must enter to access the clock's menu options. The Clock Security field allows you to specify what level of access the employee will have to the clock's menu options. When using a time clock with an external door security device, the Allow Door Access option specifies whether the employee is to be allowed to gain access to the secured area with successful punch entry at the clock. Select the Display Clock Message to define that a clock message is to be persistently displayed to the employee when punching at the clock. Once the desired demographic information has been entered, click on the [SAVE] icon in the lower right-hand corner of the screen. Employee Info
28 22 Qqest Software Systems, Inc. Updating Employee Profile Information Occasionally it is necessary to update the profile or demographic information for an existing employee in the system. Use the following instructions to update an existing employee profile. 1. From the main Employees screen, click on the [EDIT/VIEW] icon located under the Existing Employees section of the screen. The Employee Search screen opens. 2. The system allows you to search for existing employees based on multiple settings: Last Name Employee ID Card Number SSN (Social Security Number) Status Pay Type Supervisor Employee Type Department 3. Once you have entered the desired search criteria, click on the [SEARCH] icon. Note: Clicking on [SEARCH] with no criteria specified will bring up a list of all employees. 4. The found employees are displayed in the bottom section of the screen. The setting in the Employee column is a link. Click on this link to bring up the employee's profile screen. 5. Edit or update the employee's profile as desired. Click on the [SAVE] icon in the lower right-hand corner of the screen to save the changes that you have made.
29 TimeForce II Supervisor Guide 23 Adding/Changing Employee Pay Policies Pay Periods Use the following instructions to add or edit the pay policies that an employee is assigned to in the system. Click on the Employee tab, and then on the Pay Policies link located in the row of links directly below the main program navigation tabs. Select the desired employee from the Employee drop-down menu at the top of the screen. Click on the and icons to scroll though employees. Click on the icon to search for the desired employee by name, card number, pay type, etc. The screen is broken up into several sections. If only the header of a specific section is visible, click on the icon to display the entire section. This is the pay period that the employee is assigned to in the system. Employees can only be assigned to one pay period at a time, but a record of existing assignments and changes is kept. 1. Select the Pay Period that you would like to assign the employee to from the drop-down menu. 2. Specify the Effective Date of this pay period assignment. Click on the icon to select the date from a calendar. 3. Click on the [ADD] icon to save the pay period assignment. Pay Period assignments are displayed under the Pay Period, Effective Date and Type headers. Click on the link in the Pay Period section to edit an assignment. Click on the icon to delete a pay period assignment. Employee Info
30 24 Qqest Software Systems, Inc. Overtime Settings Select the desired Overtime Week from the drop-down menu. This setting indicates the starting and stopping days of your weekly overtime period. Enter the starting date for two week overtime into the Two Week Overtime Start Date field, if desired. Click on the icon to select the date from a calendar. This date must coincide with the setting specified for Overtime Week. Overtime Policies Each overtime policy that has been created from the Pay Codes section of the main Admin tab is available for selection in the Overtime drop-down menu. Select each policy that you would like to assign the employee to and click on the [ADD] icon. Assigned policies are displayed under the Overtime, Type, Threshold, and Policy Group headers. Click on the icon to remove an overtime policy assignment. Rounding Policies Each rounding policy that has been created on the main Admin tab is available for selection in the Rounding drop-down menu. Select each policy that you would like to assign the employee to and clock on the [ADD] icon. Assigned policies are displayed under the Rounding, Type and Policy Group headers. Click on the icon to remove a rounding policy assignment.
31 TimeForce II Supervisor Guide 25 Position and Salary Records Position and Salary records are created to document changes in employee pay and position within the company. Although only one record can be active at a time, all changes in position and salary are kept in the system. Click on the main Employee tab, and then on the Position and Salary link located in the row of links directly below the main program navigation tabs. Select the desired employee from the Employee drop-down menu at the top of the screen. Click on the and icons to scroll though employees. Click on the icon to search for the desired employee by name, card number, pay type, etc. Position and Salary 1. To create a new Position and Salary record, click on the [ADD POSITION AND SALARY] icon at the top of the screen. 2. Enter the Effective Date. This is the date that any changes to the employee's pay or position will go into effect. Click on the icon to select the date from a calendar. 3. Select the desired Position from the drop-down menu. 4. If you would like to assign the employee to a Supervisor, make the desired selection from the drop-down menu. The supervisor selected here will have access to the employee's time and attendance information using the Supervisor Self Service interface. 5. If you would like to specify an EEO Category, make the desired selection from the drop-down menu. 6. Select the employee's Pay Type (as in Hourly, Salaried, Commission, etc.) from the drop-down menu. 7. Enter the employee's rate of pay into the Pay Rate field. 8. Select the Pay Interval (as in Hourly, Monthly, Annually, etc.) from the drop-down menu. Employee Info
32 26 Qqest Software Systems, Inc. Pay Level 9. The Change Reason field allows you to make note of the reason for this change in position and salary (such as Promotion, Demotion, etc.). 10. Select the pay code that you would like to assign as this employee's base pay from the Base Pay Code drop-down menu. 11. If you would like to assign this employee to a default department level, make the desired selection from the Department drop-down menu. 12. Click on the [SAVE] icon to save the changes that you have made. The new entry is displayed in the main Position and Salary section of the screen. To edit a record, click on the link in the Effective Date column. Click on the icon to remove a record from the system. Pay Levels allow you to assign your employees to multiple rates of pay which will only go into effect when a Premium Pay Code is used. Example: The Premium Pay Code Premium 1" specifies that employees working in the Shop department receive a Level 1" pay rate. This may mean $9.00 an hour for one employee, but $12.00 an hour for another, based on the Pay Level settings specified here. 1. Click on the [ADD PAY LEVEL] icon located to the right of the main Pay Levels header. 2. Enter an Effective Date for this pay level record. Click on the icon to select the date from a calendar. 3. Select the desired Pay Level from the drop-down menu. The available options are Base Pay Level and Pay Level One through Pay Level Ten. 4. In the Amount field, specify how much this employee is to be paid whenever a Premium Pay Code attached to this pay level is used. 5. Click on the [SAVE] icon to save the Pay Level record. Existing records are displayed under the main Pay Level section of the screen. Click on the link in the Effective Date field to edit a record. Click on the icon to delete a record from the system.
33 TimeForce II Supervisor Guide 27 Error Monitoring Error Monitoring allows you to track discrepancies on employee Time Cards. There are three different types of errors in TimeForce: Schedule Errors: Schedule errors track the discrepancies between the shifts that your employees are scheduled to work, and the actual punches on their Time Card. Punch Errors: This type of error notifies you of any punches on the employee's Time Card that should be corrected before the pay period is processed (as in missed or duplicate punches, etc.). Lunch Errors: Lunch errors notify you of any discrepancies between the lunch/meal break that your employees are allowed, and the actual lunch/meal punches on their Time Card. The Error Defaults setup located under the Company section of the main Admin tab allows you to specify the default Error Monitoring settings that are applied to new employees as they are created in the system. The Error Monitoring section of the Employee tab allows you to customize the default settings on a per-employee basis, if necessary. Click on the main Employee tab, and then on the Error Monitoring link located in the row of links directly below the main program navigation tabs. Select the desired employee from the Employee drop-down menu at the top of the screen. Click on the and icons to scroll though employees. Click on the icon to search for the desired employee by name, card number, pay type, etc. The employee-specific Error Monitoring screen is identical to the Error Defaults screen. Refer to the electronic help system for a detailed description of program errors, as well as instructions configuring Error Monitoring settings. Employee Info
34 28 Qqest Software Systems, Inc.
35 TimeForce II Supervisor Guide 29 Creating, Editing and Deleting Schedules Shift Policies The main Schedule tab allows you to create and maintain schedules for your employees, and contains many different options, each designed to allow maximum flexibility and ease of use. Click on the main Schedule navigation tab at the top of the screen. Shift Policies Shift Policies allow you to create standard sets of rules which can be applied to your shifts and schedules. Create rules specifying the number of required hours, automatic meal break deductions, rounding and base pay code assignments, etc. Refer to the section below. Shifts This option allows you to create the shifts that your employees will be assigned to. Shifts define starting and ending times, Shift Policies and assigned department levels. See page page 32. Schedule Template A Schedule Template allows you to create the schedules that your employees will be assigned to. A schedule defines the number of days or days of the week that the schedule will be in effect, as well as the shift that assigned employees will be scheduled to work. See page page 33. Shift Policies allow you to create standard sets of rules which can be applied to your shifts and schedules. Create rules specifying the number of required hours, automatic meal break deductions, rounding and base pay code assignments, etc. Creating, Editing and Deleting Schedules
36 30 Qqest Software Systems, Inc. 1. Click on the main Schedule navigation tab at the top of the screen, and then on either the [SHIFT POLICIES] icon located under the Create/Edit section of the screen, or the Shift Policy link located in the row of links directly below the main program navigation tabs. 2. The main Shift Policy screen appears. Click on the [CREATE SHIFT POLICY] icon located in the lower left-hand corner of the screen. 3. Enter a Name for this policy as you would like it to appear in the system. 4. If you would like to assign employee schedules to a default department level, make the desired selection from the Department dropdown level. 5. The Before Start field allows you to enter the number of minutes before the scheduled starting time that punches will be recognized as punches for the upcoming shift. Example: The schedule start time is 8 a.m. The Before Start setting is set to 15 minutes. An employee assigned to this shift policy clocks in at 7:50 a.m. This punch will be considered an early punch for the upcoming shift. If the same employee were to clock in at 7:40, the punch would be flagged with a Not Scheduled error code (depending on your Error Monitoring settings) due to the fact that it does not fall within the designated Before Start window. 6. The After Start field allows you to enter a grace period for employees clocking in late. Example: The After Start field is set to 3 minutes. An employee assigned to this shift policy clocks in 2 minutes past their scheduled shift start time. No In Late punch error will be generated. If the same employee were to clock in 4 minutes after their scheduled start time, the punch would be flagged with an In Late error. 7. The Before End field allows you to enter a grace period for employees clocking out early. Example: The Before End field is set to 5 minutes. An employee assigned to this shift policy clocks out 3 minutes before their scheduled shift end time. No Out Early error will be generated. If the same employee were to clock out 6 minutes before their scheduled stop time, the punch would be flagged with an Out Early error.
37 TimeForce II Supervisor Guide The After End field allows you to enter the number of minutes after the scheduled ending time that punches will be recognized as punches for the previous shift. Example: The schedule end time is 4 p.m. The After End setting is set to 30 minutes. An employee assigned to this shift policy clocks out at 4:15. This punch will be considered a late out punch for the previous shift. If the same employee were to clock out at 4:35, the punch would be flagged with a Not Scheduled error code. 9. Enter the number of Required Hours for schedules assigned to this policy. If employees working this schedule do not work the specified number of hours, the system will flag their punches for the day with an Under Hours error. This setting is used for Error Monitoring only and does not affect hours and earnings totals. 10. Enter the number of Absence Hours. This is the number of hours that employees will be given when approved absences are generated (such as Holiday, Vacation or Sick Time). 11. Enter the number of Max Hours. If employees working a shift assigned to this policy work more than the specified number of hours, their punches for the day will be flagged with an Over Hours error. This setting is used for Error Monitoring only and does not affect hours and earnings totals. 12. The system allows you to select the pay code that hours for employees assigned to this shift will receive. Make the desired selection from the Base Pay Code drop-down menu. Example: If employees working an overnight shift are to receive a higher rate of pay then for a daytime shift, the appropriate pay code would be selected. 13. Select the Premium Pay Codes that you would like to attach to this policy by selecting each code from the Unselected box and clicking on the icon. The codes are moved to the Selected box. 14. If you would like to assign this policy to a Rounding Policy, make the desired selection from the drop-down menu. 15. Click on the [SAVE] icon to save the Shift Policy. Existing policies are displayed under the Active section of the main Shift Policies screen. Creating, Editing and Deleting Schedules
38 32 Qqest Software Systems, Inc. Creating Shifts To edit a policy click on the link in the Name column. The Copy link allows you to make a duplicate of the shift policy. This can be useful when creating multiple policies with similar settings. Click on the icon to inactivate a shift policy. The policy is moved to the Inactive section of the screen. Inactive policies are not used by the system, but are retained for later use. Click on the Activate link to re-activate an inactive policy. To permanently delete an inactive policy, click on the icon located to the right of the desired policy in the Inactive section of the screen. This option allows you to create the shifts that your employees will be assigned to. A shift defines starting and ending times, Shift Policies and assigned department level. 1. Click on the main Schedule navigation tab, and then on either the [SHIFTS] icon located under the Create/Edit section of the screen, or on the Shift link in the row of links directly below the main program navigation tabs. 2. To add a new shift, click on the [CREATE SHIFT] icon located in the lower left-hand corner of the screen. 3. Enter a Name for this shift as you would like it to appear in the system. 4. Enter a Start Time in 24-hour format. 5. Enter an End Time in 24-hour format. 6. The Duration Time field automatically populates based on the specified start and end times. 7. Select the Shift Policy that you would like to assign this shift to from the drop-down menu. 8. Select the department level that you would like to assign this shift to from the Department drop-down menu. 9. Click on the [SAVE] icon to save the shift.
Time Force II Employee Guide 2008 Qqest Software Systems, Inc. All rights reserved. P.O. Box 860, Sandy UT 84091-0860 Telephone (801) 262-1611
 Employee Guide Time Force II Employee Guide 2008 Qqest Software Systems, Inc. All rights reserved. P.O. Box 860, Sandy UT 84091-0860 Telephone (801) 262-1611 Printed in the United States of America Qqest
Employee Guide Time Force II Employee Guide 2008 Qqest Software Systems, Inc. All rights reserved. P.O. Box 860, Sandy UT 84091-0860 Telephone (801) 262-1611 Printed in the United States of America Qqest
Basic Time & Attendance. Sample Setup & Closing a Pay Period
 Basic Time & Attendance Sample Setup & Closing a Pay Period Time Force II Basic Time & Attendance 2008 Qqest Software Systems, Inc. All rights reserved. P.O. Box 860, Sandy UT 84091-0860 Telephone (801)
Basic Time & Attendance Sample Setup & Closing a Pay Period Time Force II Basic Time & Attendance 2008 Qqest Software Systems, Inc. All rights reserved. P.O. Box 860, Sandy UT 84091-0860 Telephone (801)
USING THE MODEL IQ 1000 INTELLICLOCK
 USING THE MODEL IQ 1000 INTELLICLOCK The IQ 1000 is an advanced model of time clock with many features and benefits designed to offer you a wide range of options in how you collect your time and attendance
USING THE MODEL IQ 1000 INTELLICLOCK The IQ 1000 is an advanced model of time clock with many features and benefits designed to offer you a wide range of options in how you collect your time and attendance
END USER LICENSE AGREEMENT FOR SLICKEDIT(R) CORE SOFTWARE IMPORTANT
 END USER LICENSE AGREEMENT FOR SLICKEDIT(R) CORE SOFTWARE IMPORTANT THIS IS A LEGAL AGREEMENT BETWEEN YOU ("You" or "Your") AND SLICKEDIT INC. ("SlickEdit"). SLICKEDIT IS WILLING TO (1) LICENSE THE SLICKEDIT
END USER LICENSE AGREEMENT FOR SLICKEDIT(R) CORE SOFTWARE IMPORTANT THIS IS A LEGAL AGREEMENT BETWEEN YOU ("You" or "Your") AND SLICKEDIT INC. ("SlickEdit"). SLICKEDIT IS WILLING TO (1) LICENSE THE SLICKEDIT
Dayforce HCM Employee Access Employee Guide
 Dayforce HCM Employee Access Employee Guide Contents Employee Tasks... 2 Dayforce HCM Login... 2 Tool Bar Buttons... 3 Time Entry 4 Time Clock Entry 4 Hours Entry..6 Time In/Out Manually Entered..7 Salaried
Dayforce HCM Employee Access Employee Guide Contents Employee Tasks... 2 Dayforce HCM Login... 2 Tool Bar Buttons... 3 Time Entry 4 Time Clock Entry 4 Hours Entry..6 Time In/Out Manually Entered..7 Salaried
USING THE MODEL V800 VELOCITY CLOCK
 USING THE MODEL V800 VELOCITY CLOCK Velocity Clocks are advanced clocks with many options and features. They can be used to restrict employee punching, allowing employees to punch at the clock during their
USING THE MODEL V800 VELOCITY CLOCK Velocity Clocks are advanced clocks with many options and features. They can be used to restrict employee punching, allowing employees to punch at the clock during their
Partners in Care Welch Allyn Connex Software Development Kit License Agreement
 This Software Development Kit End User ( Agreement ) is between Welch Allyn, Inc. ( Welch Allyn ) and the Customer identified in the purchase order ( Customer or You ), and it governs the Software Development
This Software Development Kit End User ( Agreement ) is between Welch Allyn, Inc. ( Welch Allyn ) and the Customer identified in the purchase order ( Customer or You ), and it governs the Software Development
Payco, Inc. Evolution and Employee Portal. Payco Services, Inc.., 2013. 1 Home
 Payco, Inc. Evolution and Employee Portal Payco Services, Inc.., 2013 1 Table of Contents Payco Services, Inc.., 2013 Table of Contents Installing Evolution... 4 Commonly Used Buttons... 5 Employee Information...
Payco, Inc. Evolution and Employee Portal Payco Services, Inc.., 2013 1 Table of Contents Payco Services, Inc.., 2013 Table of Contents Installing Evolution... 4 Commonly Used Buttons... 5 Employee Information...
Database Client/Server
 Part IV Database Client/Server Database Server 1. Run srvadmin.exe (you can add to the Windows Startup folder). Figure IV.1 DBISAM Database Server Icon Figure IV.2 DBISAM Database Server Status E-Mon Energy
Part IV Database Client/Server Database Server 1. Run srvadmin.exe (you can add to the Windows Startup folder). Figure IV.1 DBISAM Database Server Icon Figure IV.2 DBISAM Database Server Status E-Mon Energy
SPYDERS END USER LICENSE AGREEMENT TERMS AND CONDITIONS
 SPYDERS END USER LICENSE AGREEMENT TERMS AND CONDITIONS 1. IMPORTANT NOTICE PLEASE READ THE TERMS AND CONDITIONS OF THIS LICENSE AGREEMENT (THE AGREEMENT ) CAREFULLY BEFORE PROCEEDING TO USE THE ENCLOSED
SPYDERS END USER LICENSE AGREEMENT TERMS AND CONDITIONS 1. IMPORTANT NOTICE PLEASE READ THE TERMS AND CONDITIONS OF THIS LICENSE AGREEMENT (THE AGREEMENT ) CAREFULLY BEFORE PROCEEDING TO USE THE ENCLOSED
Crestron VMK-WIN TouchPoint Virtual Mouse & Keyboard Software for Windows Installation Guide
 Crestron VMK-WIN TouchPoint Virtual Mouse & Keyboard Software for Windows Installation Guide This document was prepared and written by the Technical Documentation department at: Crestron Electronics, Inc.
Crestron VMK-WIN TouchPoint Virtual Mouse & Keyboard Software for Windows Installation Guide This document was prepared and written by the Technical Documentation department at: Crestron Electronics, Inc.
THE CS TIMECLOCK WEB INTERFACE
 THE CS TIMECLOCK WEB INTERFACE Document Date: May 2011 Document Status: Version 1.10 Program Status: Implemented in CS TimeClocks version 1.22e and later. 2012 by CapeSoft Software TABLE OF CONTENTS INTRODUCTION...
THE CS TIMECLOCK WEB INTERFACE Document Date: May 2011 Document Status: Version 1.10 Program Status: Implemented in CS TimeClocks version 1.22e and later. 2012 by CapeSoft Software TABLE OF CONTENTS INTRODUCTION...
We suggest you retain a copy of these End User Terms of Use for your records.
 END USER TERMS OF USE The use of Incident Response Technologies Inc. s ("IRT") Software is offered to you upon your acceptance of these End User Terms of Use. By using IRT s software (the Software ), you
END USER TERMS OF USE The use of Incident Response Technologies Inc. s ("IRT") Software is offered to you upon your acceptance of these End User Terms of Use. By using IRT s software (the Software ), you
TimeForce Release Notes. Version 2.9
 TimeForce Release Notes Version 2.9 Contents MAINTENANCE ISSUES/BUG FIXES... 3 Program Screens... 3 Time Cards and Employees... 3 Schedules and Job Tracking... 3 Reports... 3 System Policies... 4 Accruals
TimeForce Release Notes Version 2.9 Contents MAINTENANCE ISSUES/BUG FIXES... 3 Program Screens... 3 Time Cards and Employees... 3 Schedules and Job Tracking... 3 Reports... 3 System Policies... 4 Accruals
This guide provides basic information regarding the Kuali Time system for employees. It includes directions for:
 Kuali Time Employee Guide Using This Guide This guide provides basic information regarding the Kuali Time system for employees. It includes directions for: o Logging in o Understanding timesheet layout
Kuali Time Employee Guide Using This Guide This guide provides basic information regarding the Kuali Time system for employees. It includes directions for: o Logging in o Understanding timesheet layout
Commonwealth of Pennsylvania Software License Requirements Contract # 4400007199 Tab Software
 Andrew Baarson MPA Central Sales Manager Public Software Division Dell Software Inc. 850 Asbury Dr Buffalo Grove, IL 60089 tel +1-800-953-2191 fax +1-847-465-3277 andrew_baarson@dell.com www.dell.com https://shop.asap.com/
Andrew Baarson MPA Central Sales Manager Public Software Division Dell Software Inc. 850 Asbury Dr Buffalo Grove, IL 60089 tel +1-800-953-2191 fax +1-847-465-3277 andrew_baarson@dell.com www.dell.com https://shop.asap.com/
CITRIX SYSTEMS, INC. SOFTWARE LICENSE AGREEMENT
 CITRIX SYSTEMS, INC. SOFTWARE LICENSE AGREEMENT PLEASE READ THIS SOFTWARE LICENSE AGREEMENT CAREFULLY BEFORE DOWNLOADING, INSTALLING OR USING CITRIX OR CITRIX-SUPPLIED SOFTWARE. BY DOWNLOADING OR INSTALLING
CITRIX SYSTEMS, INC. SOFTWARE LICENSE AGREEMENT PLEASE READ THIS SOFTWARE LICENSE AGREEMENT CAREFULLY BEFORE DOWNLOADING, INSTALLING OR USING CITRIX OR CITRIX-SUPPLIED SOFTWARE. BY DOWNLOADING OR INSTALLING
On your desktop double-click the Qqest Time and Attendance Systems icon:
 - 1 - On your desktop double-click the Qqest Time and Attendance Systems icon: You will be prompted for your Username, Password, and Company Code: Enter your information, then click the Login button. Passwords
- 1 - On your desktop double-click the Qqest Time and Attendance Systems icon: You will be prompted for your Username, Password, and Company Code: Enter your information, then click the Login button. Passwords
EmpCenter Employee Training for Harvey Mudd College. TR-01: Time and Attendance Employee Functions
 ` EmpCenter Employee Training for Harvey Mudd College TR-01: Time and Attendance Employee Functions LEGAL NOTICES Copyright 2012 WorkForce Software All Rights Reserved. WorkForce Software 38705 Seven Mile
` EmpCenter Employee Training for Harvey Mudd College TR-01: Time and Attendance Employee Functions LEGAL NOTICES Copyright 2012 WorkForce Software All Rights Reserved. WorkForce Software 38705 Seven Mile
timeqplus User Guide Publication: 06-0414-000 Date of Publication: Sept. 12, 2013 Revision:
 timeqplus User Guide Publication: 06-0414-000 Date of Publication: Sept. 12, 2013 Revision: C Contacting Acroprint When contacting customer support, please have your product CD and registration information
timeqplus User Guide Publication: 06-0414-000 Date of Publication: Sept. 12, 2013 Revision: C Contacting Acroprint When contacting customer support, please have your product CD and registration information
PLEASE READ THIS AGREEMENT CAREFULLY. BY INSTALLING, DOWNLOADING OR OTHERWISE USING THE SOFTWARE, YOU AGREE TO THE TERMS OF THIS AGREEMENT.
 Access Governance Suite 6 Lifecycle Manager 6 Compliance Manager 6 Software License Agreement PLEASE READ THIS AGREEMENT CAREFULLY. BY INSTALLING, DOWNLOADING OR OTHERWISE USING THE SOFTWARE, YOU AGREE
Access Governance Suite 6 Lifecycle Manager 6 Compliance Manager 6 Software License Agreement PLEASE READ THIS AGREEMENT CAREFULLY. BY INSTALLING, DOWNLOADING OR OTHERWISE USING THE SOFTWARE, YOU AGREE
Time & Attendance Manager Basics
 Time & Attendance Manager Basics Handout Manual V03261272136EZ18CMB2 2012 ADP, Inc. ADP s Trademarks The ADP Logo, ADP Workforce Now, and ezlabormanager are registered trademarks of ADP, Inc. In the Business
Time & Attendance Manager Basics Handout Manual V03261272136EZ18CMB2 2012 ADP, Inc. ADP s Trademarks The ADP Logo, ADP Workforce Now, and ezlabormanager are registered trademarks of ADP, Inc. In the Business
TOTALPASS BIOMETRIC USER GUIDE
 TOTALPASS BIOMETRIC USER GUIDE TotalPass Small Business Premium Biometric Time Clock Icon Time Systems, Inc. sales@icontime.com www.icontime.com Copyright 2015 Icon Time Systems, Inc. All rights reserved.
TOTALPASS BIOMETRIC USER GUIDE TotalPass Small Business Premium Biometric Time Clock Icon Time Systems, Inc. sales@icontime.com www.icontime.com Copyright 2015 Icon Time Systems, Inc. All rights reserved.
System Requirements. Installation. Microsoft SQL Express 2008 R2 Installation
 Contents System Requirements... 3 Installation... 3 Microsoft SQL Express 2008 R2 Installation... 3 Microsoft.NET Framework 4.0 Installation... 7 InFocus Management Tool Installation... 8 Log In... 10
Contents System Requirements... 3 Installation... 3 Microsoft SQL Express 2008 R2 Installation... 3 Microsoft.NET Framework 4.0 Installation... 7 InFocus Management Tool Installation... 8 Log In... 10
Scanner Wedge for Windows Software User Guide
 Scanner Wedge for Windows Software User Guide Contents INSTALLING THE SCANNER WEDGE SOFTWARE 2 ACTIVATING THE SCANNER CONNECTION 3 TRACING SCANNER OUTPUT 7 FORMATTING OUTPUT 9 SELECTING START-UP OPTIONS
Scanner Wedge for Windows Software User Guide Contents INSTALLING THE SCANNER WEDGE SOFTWARE 2 ACTIVATING THE SCANNER CONNECTION 3 TRACING SCANNER OUTPUT 7 FORMATTING OUTPUT 9 SELECTING START-UP OPTIONS
WELCOME TO TIMECLOCK PLUS ONDEMAND (BASIC)!
 WELCOME TO TIMECLOCK PLUS ONDEMAND (BASIC)! To access the bookmarks go to View > Navigation Panels > Bookmarks. This Quick Reference Guide provides basic information to immediately start using TimeClock
WELCOME TO TIMECLOCK PLUS ONDEMAND (BASIC)! To access the bookmarks go to View > Navigation Panels > Bookmarks. This Quick Reference Guide provides basic information to immediately start using TimeClock
Canon USA, Inc. WEBVIEW LIVESCOPE SOFTWARE DEVELOPMENT KIT DEVELOPER LICENSE AGREEMENT
 Canon USA, Inc. WEBVIEW LIVESCOPE SOFTWARE DEVELOPMENT KIT DEVELOPER LICENSE AGREEMENT This Webview Livescope Software Development Kit Developer License ("Agreement") between you, the "Developer" and the
Canon USA, Inc. WEBVIEW LIVESCOPE SOFTWARE DEVELOPMENT KIT DEVELOPER LICENSE AGREEMENT This Webview Livescope Software Development Kit Developer License ("Agreement") between you, the "Developer" and the
MyShortcut. Administrator's Guide
 MyShortcut Administrator's Guide January 2011 www.lexmark.com Lexmark and Lexmark with diamond design are trademarks of Lexmark International, Inc., registered in the United States and/or other countries.
MyShortcut Administrator's Guide January 2011 www.lexmark.com Lexmark and Lexmark with diamond design are trademarks of Lexmark International, Inc., registered in the United States and/or other countries.
Payroll Basics for ADP Workforce Now. Automatic Data Processing, LLC ES Canada
 Payroll Basics for ADP Workforce Now Automatic Data Processing, LLC ES Canada PAYROLL LEVEL 1 FOR WORKFORCE NOW ADP s Trademarks The ADP Logo and ADP Workforce Now are registered trademarks of ADP, Inc.
Payroll Basics for ADP Workforce Now Automatic Data Processing, LLC ES Canada PAYROLL LEVEL 1 FOR WORKFORCE NOW ADP s Trademarks The ADP Logo and ADP Workforce Now are registered trademarks of ADP, Inc.
Extension Module (XMOD): Batch Order Management (BOM)
 Extension Module (XMOD): Batch Order Management (BOM) 1999-Present Kryptronic, Inc. All rights reserved worldwide. Kryptronic, the Kryptronic logo and all Kryptronic software names and logos are trademarks
Extension Module (XMOD): Batch Order Management (BOM) 1999-Present Kryptronic, Inc. All rights reserved worldwide. Kryptronic, the Kryptronic logo and all Kryptronic software names and logos are trademarks
An Employee s Guide to Kronos Workforce Timekeeper
 An Employee s Guide to Kronos Workforce Timekeeper A guide for employees that summarizes the most common employee tasks, which include using the Time card, Time Stamp, as well as viewing reports. Kronos
An Employee s Guide to Kronos Workforce Timekeeper A guide for employees that summarizes the most common employee tasks, which include using the Time card, Time Stamp, as well as viewing reports. Kronos
RockWare Click-Wrap Software License Agreement ( License )
 RockWare, Inc. ( RockWare ) 2221 East Street, Suite 101 Golden CO 80401 USA RockWare Click-Wrap Software License Agreement ( License ) IMPORTANT - READ ALL OF THE TERMS AND CONDITIONS IN THIS LICENSE CAREFULLY
RockWare, Inc. ( RockWare ) 2221 East Street, Suite 101 Golden CO 80401 USA RockWare Click-Wrap Software License Agreement ( License ) IMPORTANT - READ ALL OF THE TERMS AND CONDITIONS IN THIS LICENSE CAREFULLY
ALL WEATHER, INC. SOFTWARE END USER LICENSE AGREEMENT
 ALL WEATHER, INC. SOFTWARE END USER LICENSE AGREEMENT THIS SOFTWARE END USER LICENSE AGREEMENT (THIS AGREEMENT ) IS DATED FOR REFERENCE PURPOSES ONLY AS OF MARCH 26, 2009, AND IS BY AND BETWEEN ALL WEATHER,
ALL WEATHER, INC. SOFTWARE END USER LICENSE AGREEMENT THIS SOFTWARE END USER LICENSE AGREEMENT (THIS AGREEMENT ) IS DATED FOR REFERENCE PURPOSES ONLY AS OF MARCH 26, 2009, AND IS BY AND BETWEEN ALL WEATHER,
Kuali Time: Approver and Payroll Processor Guide
 Kuali Time: Approver and Payroll Processor Guide Table of Contents Overview... 2 Overview of the Approvals/Payroll Processor tab... 2 Monitoring, Reviewing and Correcting Timesheets... 4 Sorting Timesheets
Kuali Time: Approver and Payroll Processor Guide Table of Contents Overview... 2 Overview of the Approvals/Payroll Processor tab... 2 Monitoring, Reviewing and Correcting Timesheets... 4 Sorting Timesheets
CORE TECHNOLOGIES CONSULTING, LLC SOFTWARE UNLIMITED ENTERPRISE LICENSE AGREEMENT
 CORE TECHNOLOGIES CONSULTING, LLC SOFTWARE UNLIMITED ENTERPRISE LICENSE AGREEMENT IMPORTANT-READ CAREFULLY: This license agreement is a legal agreement between you and Core Technologies Consulting, LLC,
CORE TECHNOLOGIES CONSULTING, LLC SOFTWARE UNLIMITED ENTERPRISE LICENSE AGREEMENT IMPORTANT-READ CAREFULLY: This license agreement is a legal agreement between you and Core Technologies Consulting, LLC,
DarwiNet Client Level
 DarwiNet Client Level Table Of Contents Welcome to the Help area for your online payroll system.... 1 Getting Started... 3 Welcome to the Help area for your online payroll system.... 3 Logging In... 4
DarwiNet Client Level Table Of Contents Welcome to the Help area for your online payroll system.... 1 Getting Started... 3 Welcome to the Help area for your online payroll system.... 3 Logging In... 4
Council of Ontario Universities. COFO Online Reporting System. User Manual
 Council of Ontario Universities COFO Online Reporting System User Manual Updated September 2014 Page 1 Updated September 2014 Page 2 Table of Contents 1. Security... 5 Security Roles Defined in the Application...
Council of Ontario Universities COFO Online Reporting System User Manual Updated September 2014 Page 1 Updated September 2014 Page 2 Table of Contents 1. Security... 5 Security Roles Defined in the Application...
FME SOFTWARE LICENSE AGREEMENT
 FME SOFTWARE LICENSE AGREEMENT IMPORTANT READ CAREFULLY: This FME Software License Agreement ("Agreement") is a legal agreement between You (either an individual or a single legal entity) and Safe Software
FME SOFTWARE LICENSE AGREEMENT IMPORTANT READ CAREFULLY: This FME Software License Agreement ("Agreement") is a legal agreement between You (either an individual or a single legal entity) and Safe Software
FILEMAKER PRO ADVANCED SOFTWARE LICENSE
 FILEMAKER PRO ADVANCED SOFTWARE LICENSE IMPORTANT -- READ CAREFULLY: BY INSTALLING, COPYING, DOWNLOADING, ACCESSING OR OTHERWISE USING THE SOFTWARE, YOU AGREE TO BE BOUND BY THE TERMS OF THIS LICENSE.
FILEMAKER PRO ADVANCED SOFTWARE LICENSE IMPORTANT -- READ CAREFULLY: BY INSTALLING, COPYING, DOWNLOADING, ACCESSING OR OTHERWISE USING THE SOFTWARE, YOU AGREE TO BE BOUND BY THE TERMS OF THIS LICENSE.
PointCentral Subscription Agreement v.9.2
 PointCentral Subscription Agreement v.9.2 READ THIS SUBSCRIPTION AGREEMENT ( AGREEMENT ) CAREFULLY BEFORE INSTALLING THIS SOFTWARE. THIS AGREEMENT, BETWEEN CALYX TECHNOLOGY, INC., DBA CALYX SOFTWARE (
PointCentral Subscription Agreement v.9.2 READ THIS SUBSCRIPTION AGREEMENT ( AGREEMENT ) CAREFULLY BEFORE INSTALLING THIS SOFTWARE. THIS AGREEMENT, BETWEEN CALYX TECHNOLOGY, INC., DBA CALYX SOFTWARE (
Quick Simple Reliable. Universal Time Clock TM Product User Guide RTC-1000 2.5. 2014-01-27 1 P a g e
 Quick Simple Reliable Universal Time Clock TM Product User Guide RTC-1000 5 2014-01-27 1 P a g e Copyright 2014 Icon Time Systems, Inc. All rights reserved. Reproduction of this document in whole or in
Quick Simple Reliable Universal Time Clock TM Product User Guide RTC-1000 5 2014-01-27 1 P a g e Copyright 2014 Icon Time Systems, Inc. All rights reserved. Reproduction of this document in whole or in
i. The enclosed software and knowledge base together are defined as the "Software".
 Software License Agreement This AGREEMENT is entered into, effective immediately between Axxya Systems, LLC, a Limited Liability Corporation with offices at 2491 152 nd Ave NE Redmond, WA 98052 ("Axxya",
Software License Agreement This AGREEMENT is entered into, effective immediately between Axxya Systems, LLC, a Limited Liability Corporation with offices at 2491 152 nd Ave NE Redmond, WA 98052 ("Axxya",
Fleet Management System FMS. User Manual
 Fleet Management System FMS User Manual Page 1 of 21 Disclaimer No part of this publication may be reproduced, or transmitted in any form or by any means without the written permission of Control Module,
Fleet Management System FMS User Manual Page 1 of 21 Disclaimer No part of this publication may be reproduced, or transmitted in any form or by any means without the written permission of Control Module,
END USER LICENSE AGREEMENT ( EULA )
 END USER LICENSE AGREEMENT ( EULA ) PLEASE READ CAREFULLY THIS EULA IS A LEGAL AGREEMENT BETWEEN YOU, EITHER AS AN INDIVIDUAL, COMPANY OR OTHER LEGAL ENTITY (IN ANY CAPACITY REFERRED TO HEREIN AS END USER,
END USER LICENSE AGREEMENT ( EULA ) PLEASE READ CAREFULLY THIS EULA IS A LEGAL AGREEMENT BETWEEN YOU, EITHER AS AN INDIVIDUAL, COMPANY OR OTHER LEGAL ENTITY (IN ANY CAPACITY REFERRED TO HEREIN AS END USER,
for 740 N. Plankinton Ave 12463 Rancho Bernardo Rd Suite 730 PMB #157 Milwaukee, Wisconsin 53203 San Diego, CA 92128 (800) 654-0441 (866) 402-8901
 for Integrated Time Systems Advanced Time Concepts 740 N. Plankinton Ave 12463 Rancho Bernardo Rd Suite 730 PMB #157 Milwaukee, Wisconsin 53203 San Diego, CA 92128 www.integratedtime.com www.timesystems.biz
for Integrated Time Systems Advanced Time Concepts 740 N. Plankinton Ave 12463 Rancho Bernardo Rd Suite 730 PMB #157 Milwaukee, Wisconsin 53203 San Diego, CA 92128 www.integratedtime.com www.timesystems.biz
ADP Workforce Now Security Guide. Version 2.0-1
 ADP Workforce Now Security Guide Version 2.0-1 ADP Trademarks The ADP logo, ADP, and ADP Workforce Now are registered trademarks of ADP, Inc. Third-Party Trademarks Microsoft, Windows, and Windows NT are
ADP Workforce Now Security Guide Version 2.0-1 ADP Trademarks The ADP logo, ADP, and ADP Workforce Now are registered trademarks of ADP, Inc. Third-Party Trademarks Microsoft, Windows, and Windows NT are
In-Situ Inc. Warranty / Terms & Conditions / Software License. This warranty policy applies to items that shipped prior to January 1, 2012.
 In-Situ Inc. Warranty / Terms & Conditions / Software License This warranty policy applies to items that shipped prior to January 1, 2012. Product Warranty In-Situ Inc., (In-Situ) warrants that all new
In-Situ Inc. Warranty / Terms & Conditions / Software License This warranty policy applies to items that shipped prior to January 1, 2012. Product Warranty In-Situ Inc., (In-Situ) warrants that all new
Hosted Service Documentation and Limited License Agreement
 GETTING STARTED In your web browser go to the link provided by T&T Software. This is a unique link for your organization. For example http://www.i-volunteeronline.com/yourorganization.asp. When you successfully
GETTING STARTED In your web browser go to the link provided by T&T Software. This is a unique link for your organization. For example http://www.i-volunteeronline.com/yourorganization.asp. When you successfully
User s Guide. (For TimeClock Pearl, Version 4)
 by User s Guide (For TimeClock Pearl, Version 4) 2013 Affinity Systems, Inc. All Rights Reserved. Affinity Systems, Inc. 5024 S. Bur Oak, Suite 100 Sioux Falls, SD 57108 www.timeclockpearl.com TimeClock
by User s Guide (For TimeClock Pearl, Version 4) 2013 Affinity Systems, Inc. All Rights Reserved. Affinity Systems, Inc. 5024 S. Bur Oak, Suite 100 Sioux Falls, SD 57108 www.timeclockpearl.com TimeClock
A0 Time & Attendance. Management System. Software Manual
 A0 Time & Attendance Management System Software Manual Application: Fingerprint terminal, Fingerprint access control terminal, Fingerprint terminal with access control and visible walky-talky system, IC/ID
A0 Time & Attendance Management System Software Manual Application: Fingerprint terminal, Fingerprint access control terminal, Fingerprint terminal with access control and visible walky-talky system, IC/ID
Scheduling Guide Revised August 30, 2010
 Scheduling Guide Revised August 30, 2010 Instructions for creating and managing employee schedules ADP s Trademarks The ADP Logo is a registered trademark of ADP of North America, Inc. ADP Workforce Now
Scheduling Guide Revised August 30, 2010 Instructions for creating and managing employee schedules ADP s Trademarks The ADP Logo is a registered trademark of ADP of North America, Inc. ADP Workforce Now
ZIMPERIUM, INC. END USER LICENSE TERMS
 ZIMPERIUM, INC. END USER LICENSE TERMS THIS DOCUMENT IS A LEGAL CONTRACT. PLEASE READ IT CAREFULLY. These End User License Terms ( Terms ) govern your access to and use of the zanti and zips client- side
ZIMPERIUM, INC. END USER LICENSE TERMS THIS DOCUMENT IS A LEGAL CONTRACT. PLEASE READ IT CAREFULLY. These End User License Terms ( Terms ) govern your access to and use of the zanti and zips client- side
PSW Guide. Version 4.7 April 2013
 PSW Guide Version 4.7 April 2013 Contents Contents...2 Documentation...3 Introduction...4 Forms...5 Form Entry...7 Form Authorisation and Review... 16 Reporting in the PSW... 17 Other Features of the Professional
PSW Guide Version 4.7 April 2013 Contents Contents...2 Documentation...3 Introduction...4 Forms...5 Form Entry...7 Form Authorisation and Review... 16 Reporting in the PSW... 17 Other Features of the Professional
ENTERPRISE LICENSE AGREEMENT
 ENTERPRISE LICENSE AGREEMENT This Enterprise License Agreement ("Agreement") is a contract between Rosetta Stone ( Licensor ) and the enterprise end user licensee organization listed as the Customer (for
ENTERPRISE LICENSE AGREEMENT This Enterprise License Agreement ("Agreement") is a contract between Rosetta Stone ( Licensor ) and the enterprise end user licensee organization listed as the Customer (for
Vivax Storage Server
 VIVAX TECHNOLOGY Reliable Data Storage for Small Businesses Vivax Storage Server Administration Guide VSS Administration Guide REVISION ONE Vivax Technology LLC 2466 S. Bascom Ave, Suite 11 Campbell, CA
VIVAX TECHNOLOGY Reliable Data Storage for Small Businesses Vivax Storage Server Administration Guide VSS Administration Guide REVISION ONE Vivax Technology LLC 2466 S. Bascom Ave, Suite 11 Campbell, CA
Paychex Time and Labor Online User s Guide
 Paychex Time and Labor Online User s Guide This manual is the property of Paychex, Inc. and should never be removed from the office premises without the manager's express permission. Copyright 2014 Paychex,
Paychex Time and Labor Online User s Guide This manual is the property of Paychex, Inc. and should never be removed from the office premises without the manager's express permission. Copyright 2014 Paychex,
Exeba -ATS. User Guide. Escan Technologies Corporation
 Escan Technologies Corporation Exeba -ATS User Guide Escan Technologies Corp. 12140 Severn Way Riverside, CA 92503 Phone (909) 270-0043 Fax (909) 270-0920 1 ESCAN TECHNOLOGIES CORPORATION Exeba -ATS User
Escan Technologies Corporation Exeba -ATS User Guide Escan Technologies Corp. 12140 Severn Way Riverside, CA 92503 Phone (909) 270-0043 Fax (909) 270-0920 1 ESCAN TECHNOLOGIES CORPORATION Exeba -ATS User
User s Guide. Table of Contents
 09/2009 User s Guide Table of Contents Getting Started 01. Logging In 1.1 Changing Login Name and Password 02. Entering Upgrade Codes Setting Up Your System Establishing Communication 03. Adding Clock
09/2009 User s Guide Table of Contents Getting Started 01. Logging In 1.1 Changing Login Name and Password 02. Entering Upgrade Codes Setting Up Your System Establishing Communication 03. Adding Clock
Document Services Online Customer Guide
 Document Services Online Customer Guide Logging in... 3 Registering an Account... 3 Navigating DSO... 4 Basic Orders... 5 Getting Started... 5 Attaching Files & Print Options... 7 Advanced Print Options
Document Services Online Customer Guide Logging in... 3 Registering an Account... 3 Navigating DSO... 4 Basic Orders... 5 Getting Started... 5 Attaching Files & Print Options... 7 Advanced Print Options
SUPERVISOR USER GUIDE. Rev. 7/18/12
 SUPERVISOR USER GUIDE Rev. 7/18/12 TABLE OF CONTENTS Welcome 3 NOVAtime Support 3 Section 1: Employee User Types 4 Section 2: Accessing NOVAtime 5 Accessing the NOVAtime Launch Site 5 Accessing the NOVAtime
SUPERVISOR USER GUIDE Rev. 7/18/12 TABLE OF CONTENTS Welcome 3 NOVAtime Support 3 Section 1: Employee User Types 4 Section 2: Accessing NOVAtime 5 Accessing the NOVAtime Launch Site 5 Accessing the NOVAtime
Kronos Online Approval Process (Facility)
 Kronos Online Approval Process (Facility) The Kronos online supervisory approval process will allow supervisors to easily review and approve timecards as well as view employee leave balances and run reports
Kronos Online Approval Process (Facility) The Kronos online supervisory approval process will allow supervisors to easily review and approve timecards as well as view employee leave balances and run reports
End-User Software License Agreement
 End-User Software License Agreement This End-User Software License Agreement (the Agreement ) is a license agreement between you (the Licensee ) and IMSWorkX, Inc. ( IMSWorkX ), a Delaware corporation
End-User Software License Agreement This End-User Software License Agreement (the Agreement ) is a license agreement between you (the Licensee ) and IMSWorkX, Inc. ( IMSWorkX ), a Delaware corporation
REPAIRING THE "ORACLE VM VIRTUALBOX" VIRTUAL MACHINE PROGRAM
 REPAIRING THE "ORACLE VM VIRTUALBOX" VIRTUAL MACHINE PROGRAM Objective: If one or more of the features of the "Oracle VM VirtualBox" program fail, you can usually repair it by starting the installation
REPAIRING THE "ORACLE VM VIRTUALBOX" VIRTUAL MACHINE PROGRAM Objective: If one or more of the features of the "Oracle VM VirtualBox" program fail, you can usually repair it by starting the installation
Banyon Data Systems BDS BACKUP VAULT
 Banyon Data Systems BDS BACKUP VAULT 2 BDS BACKUP VAULT INSTALLATION / SETUP Thank you for your purchase of the BDS Backup Vault program. This program is designed to protect each of your entities installed
Banyon Data Systems BDS BACKUP VAULT 2 BDS BACKUP VAULT INSTALLATION / SETUP Thank you for your purchase of the BDS Backup Vault program. This program is designed to protect each of your entities installed
HRMS Reporting Tool Class
 HRMS Reporting Tool Class Department of Public Instruction Raleigh, North Carolina Table of Contents Knowledge Base 2 Installation Guide 3 Reporting Tool Adhoc Reports 9 Exporting Data 14 Access Saved
HRMS Reporting Tool Class Department of Public Instruction Raleigh, North Carolina Table of Contents Knowledge Base 2 Installation Guide 3 Reporting Tool Adhoc Reports 9 Exporting Data 14 Access Saved
Deltek Web Suite User s Guide
 Deltek Financial Management System Deltek Web Suite User s Guide Version 2007.2 Deltek Headquarters: 13880 Dulles Corner Lane Herndon VA 20171 TEL: 703.734.8606 FAX: 703.734.1146 While every attempt has
Deltek Financial Management System Deltek Web Suite User s Guide Version 2007.2 Deltek Headquarters: 13880 Dulles Corner Lane Herndon VA 20171 TEL: 703.734.8606 FAX: 703.734.1146 While every attempt has
2N Attendance System. Configuration manual 1.0
 2N Attendance System Configuration manual Version 1.0 www.2n.cz The 2N TELEKOMUNIKACE a.s. is a Czech manufacturer and supplier of telecommunications equipment. The product family developed by 2N TELEKOMUNIKACE
2N Attendance System Configuration manual Version 1.0 www.2n.cz The 2N TELEKOMUNIKACE a.s. is a Czech manufacturer and supplier of telecommunications equipment. The product family developed by 2N TELEKOMUNIKACE
ALM Works End-User License Agreement for Structure Plugin
 ALM Works End-User License Agreement for Structure Plugin IMPORTANT - READ CAREFULLY: This End-User License Agreement (EULA) is a legal agreement between you (either an individual or a single legal entity)
ALM Works End-User License Agreement for Structure Plugin IMPORTANT - READ CAREFULLY: This End-User License Agreement (EULA) is a legal agreement between you (either an individual or a single legal entity)
DME-N Network Driver Installation Guide for M7CL/LS9/DSP5D
 DME-N Network Driver Installation Guide for M7CL/LS9/DSP5D ATTENTION SOFTWARE LICENSE AGREEMENT PLEASE READ THIS SOFTWARE LICENSE AGREEMENT ( AGREEMENT ) CAREFULLY BEFORE USING THIS SOFTWARE. YOU ARE ONLY
DME-N Network Driver Installation Guide for M7CL/LS9/DSP5D ATTENTION SOFTWARE LICENSE AGREEMENT PLEASE READ THIS SOFTWARE LICENSE AGREEMENT ( AGREEMENT ) CAREFULLY BEFORE USING THIS SOFTWARE. YOU ARE ONLY
Instant Payroll Tutorial
 Instant Payroll Tutorial CORPORATE HEADQUARTERS Advantage Payroll Services, Inc. 126 Merrow Road PO Box 1330 Auburn, Maine 04211-1330 Tel: 1-800-876-0178 http: //www.advantagepayroll.com Edition 3.2 2013
Instant Payroll Tutorial CORPORATE HEADQUARTERS Advantage Payroll Services, Inc. 126 Merrow Road PO Box 1330 Auburn, Maine 04211-1330 Tel: 1-800-876-0178 http: //www.advantagepayroll.com Edition 3.2 2013
Process Server Central, LLC Trial Period License Agreement
 Process Server Central, LLC Trial Period License Agreement The Process Server Central, LLC Restricted License ( Agreement ) is dated on the registration date ( Effective Date ) between Process Server Central,
Process Server Central, LLC Trial Period License Agreement The Process Server Central, LLC Restricted License ( Agreement ) is dated on the registration date ( Effective Date ) between Process Server Central,
PLEASE READ THIS AGREEMENT CAREFULLY. BY INSTALLING, DOWNLOADING OR OTHERWISE USING THE SOFTWARE, YOU AGREE TO THE TERMS OF THIS AGREEMENT.
 Novell ZENworks Mobile Management Novell ZENworks Mobile Management Enterprise App Software License Agreement PLEASE READ THIS AGREEMENT CAREFULLY. BY INSTALLING, DOWNLOADING OR OTHERWISE USING THE SOFTWARE,
Novell ZENworks Mobile Management Novell ZENworks Mobile Management Enterprise App Software License Agreement PLEASE READ THIS AGREEMENT CAREFULLY. BY INSTALLING, DOWNLOADING OR OTHERWISE USING THE SOFTWARE,
Recruiter s Resource Guide
 Recruiter s Resource Guide First Edition 1.29.2015 Contents Section One Recruiting... 3 Accessing Team Georgia Careers... 4 My Setup Preferences... 5 Creating a Requisition... 6 Approving a Requisition...
Recruiter s Resource Guide First Edition 1.29.2015 Contents Section One Recruiting... 3 Accessing Team Georgia Careers... 4 My Setup Preferences... 5 Creating a Requisition... 6 Approving a Requisition...
PARITY SOFTWARE S SAGE ERP X3 CASHBOOK USER MANUAL
 PARITY SOFTWARE S SAGE ERP X3 CASHBOOK USER MANUAL Introduction Parity s Cashbook allows for the efficient reconciliation of Bank Statements to Bank Entry transactions within Sage ERP X3. Parity s Cashbook
PARITY SOFTWARE S SAGE ERP X3 CASHBOOK USER MANUAL Introduction Parity s Cashbook allows for the efficient reconciliation of Bank Statements to Bank Entry transactions within Sage ERP X3. Parity s Cashbook
MDM Zinc 3.0 End User License Agreement (EULA)
 MDM Zinc 3.0 End User License Agreement (EULA) THIS AGREEMENT (or "EULA") IS A LEGAL AGREEMENT BETWEEN THE PERSON, COMPANY, OR ORGANIZATION THAT HAS LICENSED THIS SOFTWARE ("YOU" OR "CUSTOMER") AND MULTIDMEDIA
MDM Zinc 3.0 End User License Agreement (EULA) THIS AGREEMENT (or "EULA") IS A LEGAL AGREEMENT BETWEEN THE PERSON, COMPANY, OR ORGANIZATION THAT HAS LICENSED THIS SOFTWARE ("YOU" OR "CUSTOMER") AND MULTIDMEDIA
Trial Period License Agreement
 Trial Period License Agreement The Process Server Central, LLC, d/b/a "My Court Calendar", Restricted License ( Agreement ) is dated on the registration date ( Effective Date ) between Process Server Central,
Trial Period License Agreement The Process Server Central, LLC, d/b/a "My Court Calendar", Restricted License ( Agreement ) is dated on the registration date ( Effective Date ) between Process Server Central,
Unanet User Guide: Timesheets & Expenses Getting Started Submitting Timesheets Submitting Expenses Contacts & Support
 Unanet User Guide: Timesheets & Expenses Getting Started Submitting Timesheets Submitting Expenses Contacts & Support 395 West Passaic Street Rochelle Park New Jersey 07662 www.insys.com Getting Started
Unanet User Guide: Timesheets & Expenses Getting Started Submitting Timesheets Submitting Expenses Contacts & Support 395 West Passaic Street Rochelle Park New Jersey 07662 www.insys.com Getting Started
Software License Agreement
 Software License Agreement GRANT OF LICENSE This Accusoft Corporation ("ACCUSOFT") Agreement ("LICENSE") grants YOU ("LICENSEE") a non-exclusive and non-transferable right to use the trial mode version
Software License Agreement GRANT OF LICENSE This Accusoft Corporation ("ACCUSOFT") Agreement ("LICENSE") grants YOU ("LICENSEE") a non-exclusive and non-transferable right to use the trial mode version
Time Clock Team Roles and Responsibilities
 Time Clock Team Roles and Responsibilities The following outlines the Time Clock Team Roles and Responsibilities for Go Live Preparation: Agency Point of Contact Facilitate and coordinate agency efforts
Time Clock Team Roles and Responsibilities The following outlines the Time Clock Team Roles and Responsibilities for Go Live Preparation: Agency Point of Contact Facilitate and coordinate agency efforts
Pervasive Software Inc. Pervasive PSQL v11 Insurance License Agreement
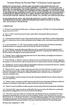 Pervasive Software Inc. Pervasive PSQL v11 Insurance License Agreement IMPORTANT: DO NOT INSTALL THE ENCLOSED OR DOWNLOADED SOFTWARE UNTIL YOU HAVE READ THIS PERVASIVE PSQL LICENSE AGREEMENT ( AGREEMENT
Pervasive Software Inc. Pervasive PSQL v11 Insurance License Agreement IMPORTANT: DO NOT INSTALL THE ENCLOSED OR DOWNLOADED SOFTWARE UNTIL YOU HAVE READ THIS PERVASIVE PSQL LICENSE AGREEMENT ( AGREEMENT
Integrated Accounting System for Mac OS X and Windows
 Integrated Accounting System for Mac OS X and Windows Program version: 6.2 110111 2011 HansaWorld Ireland Limited, Dublin, Ireland Preface Books by HansaWorld is a powerful accounting system for the Mac
Integrated Accounting System for Mac OS X and Windows Program version: 6.2 110111 2011 HansaWorld Ireland Limited, Dublin, Ireland Preface Books by HansaWorld is a powerful accounting system for the Mac
TimeClock Plus Deviations Document Introduction
 TimeClock Plus Deviations Document Introduction After working closely with our customers and taking into account the time and attendance tracking needs of companies of all sizes, we are pleased to debut
TimeClock Plus Deviations Document Introduction After working closely with our customers and taking into account the time and attendance tracking needs of companies of all sizes, we are pleased to debut
HYBRID SOLUTIONS INDEPENDENT SOFTWARE VENDOR AGREEMENT
 HYBRID SOLUTIONS INDEPENDENT SOFTWARE VENDOR AGREEMENT THE VERTEXFX TRADER API (THE SOFTWARE ) AND THE ACCOMPANYING DOCUMENTATION (THE RELATED MATERIALS ) (COLLECTIVELY, THE PRODUCT ) ARE PROTECTED BY
HYBRID SOLUTIONS INDEPENDENT SOFTWARE VENDOR AGREEMENT THE VERTEXFX TRADER API (THE SOFTWARE ) AND THE ACCOMPANYING DOCUMENTATION (THE RELATED MATERIALS ) (COLLECTIVELY, THE PRODUCT ) ARE PROTECTED BY
HSS Specific Terms HSS SOFTWARE LICENSE AGREEMENT
 HSS Specific Terms HSS SOFTWARE LICENSE AGREEMENT 1. LICENSE 2. TERMINATION Subject to the terms and conditions of this HSS Software License Agreement (the Agreement ), HSS hereby grants to Client (herein
HSS Specific Terms HSS SOFTWARE LICENSE AGREEMENT 1. LICENSE 2. TERMINATION Subject to the terms and conditions of this HSS Software License Agreement (the Agreement ), HSS hereby grants to Client (herein
Universal Time Clock TM Product Manual Software Version 2.0
 TO PLACE AN ORDER CALL: 866-487-4751 OR VISIT: WWW.TIMECLOCKEXPERTS.COM Icon Time Systems Universal Time Clock TM Product Manual Software Version 2.0 SB-100 PRO 2.0 / RTC-1000 2.0 15201 NW Greenbrier Pkwy.,
TO PLACE AN ORDER CALL: 866-487-4751 OR VISIT: WWW.TIMECLOCKEXPERTS.COM Icon Time Systems Universal Time Clock TM Product Manual Software Version 2.0 SB-100 PRO 2.0 / RTC-1000 2.0 15201 NW Greenbrier Pkwy.,
How To Use Standard Pos On A Pc Or Macbook Powerbook 2.5.2.2 (Powerbook 2)
 Integrated Point of Sales System for Mac OS X Program version: 6.3.22 110401 2012 HansaWorld Ireland Limited, Dublin, Ireland Preface Standard POS is a powerful point of sales system for small shops and
Integrated Point of Sales System for Mac OS X Program version: 6.3.22 110401 2012 HansaWorld Ireland Limited, Dublin, Ireland Preface Standard POS is a powerful point of sales system for small shops and
XANGATI END USER SOFTWARE LICENSE TERMS AND CONDITIONS
 XANGATI END USER SOFTWARE LICENSE TERMS AND CONDITIONS IMPORTANT: PLEASE READ BEFORE DOWNLOADING, INSTALLING OR USING THE XANGATI, INC. ("LICENSOR") SOFTWARE YOU HAVE LICENSED ("SOFTWARE"). BY EXECUTING
XANGATI END USER SOFTWARE LICENSE TERMS AND CONDITIONS IMPORTANT: PLEASE READ BEFORE DOWNLOADING, INSTALLING OR USING THE XANGATI, INC. ("LICENSOR") SOFTWARE YOU HAVE LICENSED ("SOFTWARE"). BY EXECUTING
Top 5 things to know about Kronos
 Using Kronos Tips for Using Kronos (Table of Contents) How to find a specific employee s timecard... 1 How to enter time into a missed punch... 2 How to use Calculate Totals... 2 How to change the type
Using Kronos Tips for Using Kronos (Table of Contents) How to find a specific employee s timecard... 1 How to enter time into a missed punch... 2 How to use Calculate Totals... 2 How to change the type
Security Analytics Engine 1.0. Help Desk User Guide
 2015 Dell Inc. ALL RIGHTS RESERVED. This guide contains proprietary information protected by copyright. The software described in this guide is furnished under a software license or nondisclosure agreement.
2015 Dell Inc. ALL RIGHTS RESERVED. This guide contains proprietary information protected by copyright. The software described in this guide is furnished under a software license or nondisclosure agreement.
InQFlow. Administrator Guide. Copyright @ March 2009 Constellation HomeBuilder Systems, Inc. All right reserved
 Administrator Guide Copyright @ March 2009 Constellation HomeBuilder Systems, Inc. All right reserved Product and Company Information Product and Company Information The information in this document is
Administrator Guide Copyright @ March 2009 Constellation HomeBuilder Systems, Inc. All right reserved Product and Company Information Product and Company Information The information in this document is
Non-Exempt RealTime Online Employee User Guide
 Non-Exempt RealTime Online Employee User Guide Updated 1/8/2015 Table of Contents Introduction... 4 Non-Exempt RealTime Employee Responsibilities and Deadlines... 4 Approval Requirement and Deadline...
Non-Exempt RealTime Online Employee User Guide Updated 1/8/2015 Table of Contents Introduction... 4 Non-Exempt RealTime Employee Responsibilities and Deadlines... 4 Approval Requirement and Deadline...
C-DAC Medical Informatics Software Development Kit End User License Agreement
 C-DAC Medical Informatics Software Development Kit End User License Agreement BY DOWNLOADING AND INSTALLING, COPYING OR OTHERWISE USING THE CENTRE FOR DEVELOPMENT OF ADVANCED COMPUTING ( C-DAC ) MEDICAL
C-DAC Medical Informatics Software Development Kit End User License Agreement BY DOWNLOADING AND INSTALLING, COPYING OR OTHERWISE USING THE CENTRE FOR DEVELOPMENT OF ADVANCED COMPUTING ( C-DAC ) MEDICAL
Drake Hosted User Guide
 Drake Hosted User Guide Last Revision Date: 11/23/2015 Support.DrakeSoftware.com (828) 524-8020 Drake Hosted User Guide Copyright The Drake Hosted User Guide, Drake Tax Software, and any other related
Drake Hosted User Guide Last Revision Date: 11/23/2015 Support.DrakeSoftware.com (828) 524-8020 Drake Hosted User Guide Copyright The Drake Hosted User Guide, Drake Tax Software, and any other related
USER MANUAL ZKTime.Net 3.0. Version: 1.0 Date: February, 2015
 USER MANUAL ZKTime.Net 3.0 Version: 1.0 Date: February, 2015 About This Manual This document introduces the installation and uninstallation of the ZKTime.Net 3.0, and describes the user interface and menu
USER MANUAL ZKTime.Net 3.0 Version: 1.0 Date: February, 2015 About This Manual This document introduces the installation and uninstallation of the ZKTime.Net 3.0, and describes the user interface and menu
National Finance Center Office of the Chief Financial Officer U.S. Department of Agriculture December 2012. webta Employee Training Guide
 National Finance Center Office of the Chief Financial Officer U.S. Department of Agriculture December 2012 webta Employee Training Guide Table of Contents Training Objectives and webta Navigation Overview...
National Finance Center Office of the Chief Financial Officer U.S. Department of Agriculture December 2012 webta Employee Training Guide Table of Contents Training Objectives and webta Navigation Overview...
If you do not wish to agree to these terms, please click DO NOT ACCEPT and obtain a refund of the purchase price as follows:
 IMPORTANT: READ THIS AGREEMENT CAREFULLY. THIS IS A LEGAL AGREEMENT BETWEEN AVG TECHNOLOGIES CY, Ltd. ( AVG TECHNOLOGIES ) AND YOU (ACTING AS AN INDIVIDUAL OR, IF APPLICABLE, ON BEHALF OF THE INDIVIDUAL
IMPORTANT: READ THIS AGREEMENT CAREFULLY. THIS IS A LEGAL AGREEMENT BETWEEN AVG TECHNOLOGIES CY, Ltd. ( AVG TECHNOLOGIES ) AND YOU (ACTING AS AN INDIVIDUAL OR, IF APPLICABLE, ON BEHALF OF THE INDIVIDUAL
ORACLE USER PRODUCTIVITY KIT USAGE TRACKING ADMINISTRATION & REPORTING RELEASE 3.6 PART NO. E17087-01
 ORACLE USER PRODUCTIVITY KIT USAGE TRACKING ADMINISTRATION & REPORTING RELEASE 3.6 PART NO. E17087-01 FEBRUARY 2010 COPYRIGHT Copyright 1998, 2009, Oracle and/or its affiliates. All rights reserved. Part
ORACLE USER PRODUCTIVITY KIT USAGE TRACKING ADMINISTRATION & REPORTING RELEASE 3.6 PART NO. E17087-01 FEBRUARY 2010 COPYRIGHT Copyright 1998, 2009, Oracle and/or its affiliates. All rights reserved. Part
Time & Attendance Supervisor Basics for ADP Workforce Now. Automatic Data Processing, LLC ES Canada
 Time & Attendance Supervisor Basics for ADP Workforce Now Automatic Data Processing, LLC ES Canada ADP s Trademarks The ADP Logo, ADP, ADP Workforce Now and IN THE BUSINESS OF YOUR SUCCESS are registered
Time & Attendance Supervisor Basics for ADP Workforce Now Automatic Data Processing, LLC ES Canada ADP s Trademarks The ADP Logo, ADP, ADP Workforce Now and IN THE BUSINESS OF YOUR SUCCESS are registered
Institution/Department Administrator Manual
 ETS Major Field Tests Institution/Department Administrator Manual Updated: December 2010 Table of Contents 1.0 WELCOME... 1 1.1 INTRODUCTION... 1 1.2 COMPUTER HARDWARE AND SOFTWARE REQUIREMENTS... 1 2.0
ETS Major Field Tests Institution/Department Administrator Manual Updated: December 2010 Table of Contents 1.0 WELCOME... 1 1.1 INTRODUCTION... 1 1.2 COMPUTER HARDWARE AND SOFTWARE REQUIREMENTS... 1 2.0
Intergraph's eservice Support System
 User Manual for eservice Version 8.1 Support System Publish Date: Version: 2.0 19-Apr-2011 Contents Commercial-In-Confidence 1 Introduction... 4 1.1 Accessing Intergraph s eservice... 4 2 Logging in to
User Manual for eservice Version 8.1 Support System Publish Date: Version: 2.0 19-Apr-2011 Contents Commercial-In-Confidence 1 Introduction... 4 1.1 Accessing Intergraph s eservice... 4 2 Logging in to
