MyPrint instructions; printing, scanning and copying. version 1.3 EN march 2015
|
|
|
- Junior Curtis
- 8 years ago
- Views:
Transcription
1 MyPrint instructions; printing, scanning and copying version 1.3 EN march 2015
2 TOC 1 Introduction to myprint Print credit and payments Accepting the terms 3 2 Upgrading credit (students only) 4 3 Printing Linking your UM-card to your UM account Printing documents from the (student) workstations Printing documents using myprint (web upload) Installing the printer driver on your personal laptop or home PC Installing the myprint driver Printing documents from your personal laptop or home PC Printing documents from your smartphone or tablet ios app: first time sign in ios app: printing Android app: first time sign in Android app: printing Printing via Copying 11 5 Scanning 12 6 Account management Adding new addresses to myprint Managing print jobs View credit balance 13 7 Failures How do I report a printer failure, problems with print credits or payments? 14
3 Chapter 1 Introduction to myprint The print facility (Ricoh myprint) allows you to print from the student workstation, your own laptop or (home) PC and smartphone or tablet. Have any questions after reading these instructions? Then please contact the ICTS Service Desk (tel ). : you can create an account at But you don t have to! We have facilitated the procedure and already created an account for you. You can log in directly using your UM username and password. 1.1 Print credit and payments Through the myprint portal ( students may purchase print credit. Notes on print credit, paid printing, copying and scanning are intended solely for students and not for staff. 1.2 Accepting the terms To use myprint, you should first sign in at using your UM username and password. The first time you sign in, you will be asked to accept the terms. Please tick the checkbox and then click Agree. : if you do not agree to the terms, you will not be able to purchase any credit, nor print anything using your mobile phone, tablet or your own PC/laptop. MyPrint instructions printing, scanning and copying 3
4 Chapter 2 Upgrading credit (students only) You need print credit to be able to print, copy and scan. Here is how you can upgrade your credit. There are two alternatives to upgrade your print credit. The first is to buy a voucher ( 5) at one of the Quick Service Points (QSP). The second is to top up your print credit via the payment terminal. 1. A browser and an active Internet connection. 2. Your UM username and password. 3. Internet banking (ideal, Maestro, Visa, Mastercard, Paypal, MultiSafepay, Banktransfer). 1. Open the web page. 2. Enter your UM username and password. 3. Click Log in. 4. At the homepage, select Purchase credit. 5. Click the desired amount. 6. myprint will start the payment module. Now, follow the steps as indicated. 7. When the transaction is completed, you will see your new credit balance at the top right of the screen. 1 1 If you have insufficient credit for the print job, myprint will process the job. However, you will not be able to actually print the print job. 4 MyPrint instructions printing, scanning and copying
5 Chapter 3 Printing myprint allows you to print in various ways, using the Follow You principle. You can send a print job and retrieve your documents at any of the locations with a printer. If the printer is being used, just go to the next printer and collect your prints there. Printing is available from the student workstation, your own devices and even from home or on the go. Your prints will remain available for 24 hours. You can, for example, create a print job at home, in the evening, and collect it the next day. 3.1 Linking your UM-card to your UM account You can link your UM-card to your UM account. Using your UM-card to log on to the printer is easy and safe, and it only needs to be done once. 1. Your UM-card. 2. Your UM username and password. 1. Place your UM-card against the reader. The display will show the message Card not recognised. 2. Enter your UM username and password on the touch screen and click OK. 3. Your card has now been registered. 3.2 Printing documents from the (student) workstations From the (student) workstations, you can send print jobs to the central server. You can then collect your prints at one of the printers at any UM location. 1. Your UM-card or your UM username and password. 2. Print credit (students only). 1. Execute the print job in the program you re working with (The correct driver will be selected by default, so you don t need to change anything.). 2. Go to one of the locations with a printer. 3. Log in to the printer by placing your UM-card against the reader or by entering your username and password on the touch screen. 4. From the main menu, select Follow You. 5. You will now see a list of your print jobs. 6. Select the print job(s) you want to print. 7. Select Print or press the green button. 8. Your print job will now be processed and deducted from your credit balance (students only). You can also cancel print jobs if you have, for example, sent a wrong document. This prevents unnecessary printing. Your credit balance will not be charged for cancelled print jobs. MyPrint instructions printing, scanning and copying 5
6 3.3 Printing documents using myprint (web upload) You can print documents via the website This is possible from any computer with an Internet connection. It allows you to send a print job from home or on the go, and then collect it from one of the printers at any UM location. 1. A browser and an active Internet connection. 2. Your UM-card or your UM username and password. 3. Print credit (students only). 1. Go to the web page. 2. Log in using your UM username and password. 3. Use the Browse 1 button to select a file and click Print. 4. A successful upload will result in a message Your document is ready to be printed. 5. Go to one of the printers at any UM location. 6. Log in on the printer using your UM-card or your UM username and password. 7. From the main menu, select Follow You. 8. You will now see a list of your print jobs. 9. Select the print job(s) you want to print. 10. Select Print or press the green button. 11. Your print job will now be processed and deducted from your credit balance (students only). 1 myprint supports most file types. When you want to print a file that is not supported, the message The file you sent has a wrong extension and can not be printed will appear. The maximum file size is 10MB. Larger files will not be processed. If you have a larger file, you can send it via the student workstation or your own laptop. 6 MyPrint instructions printing, scanning and copying
7 3.4 Installing the printer driver on your personal laptop or home PC You can use myprint to print documents from your own laptop or home PC. You ll need to download a driver for this only once and install it on your system. that this step is only necessary for your personal laptop or home PC, not for the (student) workstation; also, it will only work on Windows using Internet Explorer Installing the myprint driver 1. Your personal laptop or home PC with Windows installed. 2. A web browser (Internet Explorer only) and an active Internet connection. 3. Your UM username and password Go to 2. Log in using your UM username and password. 3. Click the Install printer button. 4. Install the downloaded file. 5. Open the Control Panel on your computer and select Devices and printers. 6. Right-click the installed printer myprint on and select: Printing preferences. 7. Click Details... (see figure 1 ). 8. Enter your personal myprint ID, which you will find on the white notepaper after logging in at the website s Home page. (: the code is case sensitive!) 9. Click OK twice. The MyPrint ID is now activated and the MyPrint printer is ready for use. The printer installation will only work in combination with the Internet Explorer browser (all versions). If you are having trouble installing it, please add as a Trusted Site. You do this in Internet options -> Security -> click Trusted Sites -> click sites -> add this website to the zone -> enter the address. In Internet Explorer, the security level must not exceed Normal-High. (Internet options> Security> Security level for this zone> Normal-High). If you are installing the printer on a Windows 8 system, Internet Explorer should be in Desktop mode. Installation is not possible from the Windows start screen. Internet Explorer can be switched to Desktop mode by starting Internet Explorer from the Start menu and then doing a right mouseclick on the key symbol at the bottom of the screen to select Show in desktop. Installing a printer on a Windows XP system may require you to install a plug-in for Internet Explorer first (OLEprn.dll). A yellow bar will appear at the top of your browser. Click it with your right mouse button and allow it to be installed. Otherwise, the printer installation will not be completed. You can install this printer on all your computers, so you can print from all of them. MyPrint instructions printing, scanning and copying 7
8 An additional authorisation step on the printer prevents others from releasing and printing print jobs. However, should someone abuse your account, you can request a new myprint ID through the myprint website. If you still don t see any print jobs in the printer, please make sure you have entered the personal myprint ID in the driver. 3.5 Printing documents from your personal laptop or home PC 1. Your personal laptop or home PC with the myprint driver installed. 2. An active Internet connection. 3. Your UM-card or your UM username and password. 4. Print credit (students only). 1. Execute the print command from the program you are working in. 2. Select the myprint driver. 3. Go to one of the printers at any UM location. 4. Log in using your UM-card or your UM username and password. 5. From the main menu, select Follow You. 6. You will now see a list of your print jobs. 7. Select the print job(s) you want to print. 8. Select Print or press the green button. 9. Your print job will now be processed and deducted from your credit balance (students only). Your print jobs are kept for 24 hours. You can, for example, send a print job from home, in the evening, and collect it the next day. This enables you to take less paper with you. 3.6 Printing documents from your smartphone or tablet You may also print documents from your smartphone or tablet. This can be done using a special app ios app: first time sign in A special myprint ios app for ipad, ipod or iphone is available from the Apple App Store. 1. An ios device (iphone, ipad, ipod). 2. An active Internet connection. 3. Your UM username and password. 1. Download the Ricoh myprint App from the Apple App Store. 2. Open the app. 3. Enter the following address at Select server : (Note the s after http). 4. Click Continue 5. Enter your UM username and password. 6. Click Log in. 7. The app is now ready for use. 8 MyPrint instructions printing, scanning and copying
9 3.6.2 ios app: printing You can print photos directly from the myprint app. But also documents from other apps, such as Pages or Numbers. You need to be logged in to the myprint app for this. 1. An ios device with the myprint app installed. 2. Your UM-card or your UM username and password. 3. Print credit (students only). 1. Open the app from the program you want to print from (e.g. Pages). 2. Open the document that you want to print. 3. Activate the Open In feature and choose myprint 1. Within the myprint app, choose Print ; myprint will now send the print job to the printer and you can collect it. (You need to log in if you re not logged in to the myprint application.) 4. Go to one of the printers at any UM location Sign in by placing your UM-card against the reader or by entering your username and password. 6. From the main menu, select Follow You. 7. You will now see a list of your print jobs. 8. Select the print job(s) you want to print. 9. Select Print or press the green button. 10. Your print job will now be processed and deducted from your credit balance (students only). The Open In feature may vary depending on the app. Apple Pages, Numbers and Keynote, for example, require you to choose Share and print> Open with another app Android app: first time sign in A special myprint Android app is available from the Google Play store. This app allows you to send print jobs directly to myprint, but also from other apps. 1. An Android device (smartphone or tablet). 2. An active Internet connection. 3. Your UM username and password. 1. Download the Ricoh myprint App from the Google Play Store. 2. Open the app. 3. Enter the following address at Select server : (Note the s after http). 4. Click Continue. 5. Enter your UM username and password. 6. Click Log in. 7. The app is now ready for use. MyPrint instructions printing, scanning and copying 9
10 3.6.4 Android app: printing You can print photos directly from the myprint app. But also documents from other apps. You need to be logged in to the myprint app for this. 1. An Android device with the myprint app installed. 2. Your UM-card or your UM username and password. 3. Print credit. 1. Open a document in an Android app, such as Acrobat Reader or Open Office. 2. Select the Share feature and choose myprint. 3. Within the myprint app, choose Print ; myprint will now send the print job to the printer. 4. Go to one of the printers at any UM location. 5. Sign in by placing your UM-card against the reader or by entering your username and password on the printer s touch screen. 6. From the main menu, select Follow You. 7. You will now see a list of your print jobs. 8. Select the print job(s) you want to print. 9. Select Print or press the green button. 10. Your print job will now be processed and deducted from your credit balance (students only). The Share or Send features may vary depending on the App. Moreover, different Android devices will also behave differently. 3.7 Printing via You can also print documents via and then collect them at any of the printers. 1. A device with function. 2. Print credit (students only). 1. Send the document (Office & PDF) as an attachment to myprint@maastrichtuniversity.nl. Go to one of the printers at any UM location. 2. Sign in by placing your UM-card against the reader or by entering your username and password on the printer s touch screen. 3. From the main menu, select Follow You. 4. You will now see a list of your print jobs. 5. Select the print job(s) you want to print. 6. Select Print or press the green button. 7. Your print job will now be processed and deducted from your credit balance (students only). Each generates two prints; the itself and the attached document. The print of the can optionally be cancelled on the printer. Mail will be linked to your account based on your UM username. Using the myprint website, you can link other mail accounts to your myprint ID; this allows mail from those accounts to be recognised too. 10 MyPrint instructions printing, scanning and copying
11 Chapter 4 Copying The printers can also be used for copying. Students use their print credit for copying. 1. Your UM-card or your UM username and password. 2. Print credit (students only). 1. Log in to the printer by placing your UM-card against the reader or by entering your UM username and password on the touch screen. 2. If necessary, switch to the main menu. 3. Press the Copy button (please note: This button will not work if you have insufficient credit). This is what the button looks like: 1 4. Specify the appropriate settings (duplex / colour or monochrome, etc.). 5. Place your documents to be copied into the feeder on top of the printer (position singlesided pages with the text facing up). 6. Press the green button. 7. You print credit will now be charged (for students). 1 MyPrint instructions printing, scanning and copying 11
12 Chapter 5 Scanning You can scan documents on the printer and have the scans sent to your UM address. This feature is called Scan to me. 1. Your UM-card or your UM username and password. 2. Print credit (students only). 1. Log in on the printer using your UM-card or your UM username and password. 2. If necessary, switch to the main menu. 3. Select Scan to me in the main menu. 4. Specify the appropriate settings (duplex / colour or monochrome, etc.). 5. Place your documents to be scanned into the feeder on top of the printer (position singlesided pages with the text facing up). 6. Press the green button. 7. Your print credit will now be charged (for students). 8. You will receive an message with the scanned document on your UM account. When the scanner glass is used instead of the feeder, the scan can be ended by pressing the # key on the numeric keypad. 12 MyPrint instructions printing, scanning and copying
13 Chapter 6 Account management 6.1 Adding new addresses to myprint You probably have multiple addresses. You can link these addresses to myprint s main account; this allows you to use them for printing via A web browser and an active Internet connection. 2. Your UM username and password. 3. An program or webmail. 1. Go to 2. Go to My Profile. 3. Click Manage addresses. 4. Enter the addresses you want to add. 5. Click the Save button. 6. myprint will send an containing a confirmation link to each added address. 7. Click the confirmation link. 8. You can now use this address to send print jobs to myprint@maastrichtuniversity.nl. Pending activation ( Waiting for confirmation ), the address can not yet be used to print from. You can delete an address by clicking the trashcan icon next to the relevant address. 6.2 Managing print jobs myprint does not have a record of the number of documents in the queue. The place to view print jobs, printing or cancelling them, is at the printer itself. As long as a job is not printed, the credit balance will not be charged. 6.3 View credit balance The print credit balance is available by logging in at MyPrint instructions printing, scanning and copying 13
14 Chapter 7 Failures 7.1 How do I report a printer failure, problems with print credits or payments? You do this by informing an ICTS Service Desk employee (tel ). The data you need to report a failure can be found on the printer. It has a Ricoh sticker with the MFP-number that you will need to pass on to the Service Desk employee. 14 MyPrint instructions printing, scanning and copying
15
16
Help. myprint introduction myprint website. Create account. Forgot your password? Home. Printing using upload (WebPrint)
 myprint Help myprint introduction myprint website Create account Forgot your password? Home Printing using upload (WebPrint) Printing using email (EmailPrint) Printing using Right Mouse Click (Sent To
myprint Help myprint introduction myprint website Create account Forgot your password? Home Printing using upload (WebPrint) Printing using email (EmailPrint) Printing using Right Mouse Click (Sent To
Citrix Remote Access Portal U s e r M a n u a l
 Citrix Remote Access Portal U s e r M a n u a l 1 P a g e Table of Contents Table of Contents... 2 Introduction... 3 1. What is Citrix and how does it work?... 4 2. PC Setup/Internet Explorer - Connecting
Citrix Remote Access Portal U s e r M a n u a l 1 P a g e Table of Contents Table of Contents... 2 Introduction... 3 1. What is Citrix and how does it work?... 4 2. PC Setup/Internet Explorer - Connecting
IIT MOBILEPRINT. Mobileprint Workflow
 IIT MOBILEPRINT Mobileprint integrates with existing OTS printing system to enable user to print documents, images and email messages using email client or a web capable devices. This include smartphones,
IIT MOBILEPRINT Mobileprint integrates with existing OTS printing system to enable user to print documents, images and email messages using email client or a web capable devices. This include smartphones,
Remote Desktop Services
 Remote Desktop Services AMERICAN INSTITUTES FOR RESEARCH AIR REMOTE DESKTOP SERVICES (RDS) GUIDE Overview Welcome to AIR Remote Desktop Services! AIR Remote Desktop Services can be accessed from a Windows
Remote Desktop Services AMERICAN INSTITUTES FOR RESEARCH AIR REMOTE DESKTOP SERVICES (RDS) GUIDE Overview Welcome to AIR Remote Desktop Services! AIR Remote Desktop Services can be accessed from a Windows
Pogo> User Guide. for iphone, ipad and ipod touch
 Pogo> User Guide for iphone, ipad and ipod touch Introduction to Pogo> This document provides detailed information on how best to use the Pogo> application to benefit your business. The intention is to
Pogo> User Guide for iphone, ipad and ipod touch Introduction to Pogo> This document provides detailed information on how best to use the Pogo> application to benefit your business. The intention is to
AUT OneDrive for Business. Instructions for Using OneDrive on Windows Platform
 AUT OneDrive for Business Instructions for Using OneDrive on Windows Platform Contents 1 What s OneDrive for Business?... 3 2 Storing Files... 5 1.1 Saving and Opening files from your Office applications...
AUT OneDrive for Business Instructions for Using OneDrive on Windows Platform Contents 1 What s OneDrive for Business?... 3 2 Storing Files... 5 1.1 Saving and Opening files from your Office applications...
ONLINE ACCOUNTABILITY FOR EVERY DEVICE. Quick Reference Guide V1.0
 ONLINE ACCOUNTABILITY FOR EVERY DEVICE Quick Reference Guide V1.0 TABLE OF CONTENTS ACCOUNT SET UP Creating an X3watch account DOWNLOADING AND INSTALLING X3WATCH System Requirements How to install on a
ONLINE ACCOUNTABILITY FOR EVERY DEVICE Quick Reference Guide V1.0 TABLE OF CONTENTS ACCOUNT SET UP Creating an X3watch account DOWNLOADING AND INSTALLING X3WATCH System Requirements How to install on a
UniFLOW Print and Copy Instructions for Students
 UniFLOW Print and Copy Instructions for Students Getting Started, Setting up your PIN Page 2 Purchasing Credits for printing and Photocopying Page 4 How to use the MFD Page 8 Photocopying Page 10 Printing
UniFLOW Print and Copy Instructions for Students Getting Started, Setting up your PIN Page 2 Purchasing Credits for printing and Photocopying Page 4 How to use the MFD Page 8 Photocopying Page 10 Printing
Available on VitalSource
 User Guide Available on VitalSource Welcome to Pageburst on VitalSource all of your Elsevier ebooks at your fingertips! This user guide contains the information you will need to redeem your access code
User Guide Available on VitalSource Welcome to Pageburst on VitalSource all of your Elsevier ebooks at your fingertips! This user guide contains the information you will need to redeem your access code
The End is Near. Options for File Management and Storage
 The End is Near Options for File Management and Storage Options Google Drive icloud Drive USB Drives H:Drive icloud icloud IOS 8 icloud Drive icloud With icloud Drive, you can safely store all your presentations,
The End is Near Options for File Management and Storage Options Google Drive icloud Drive USB Drives H:Drive icloud icloud IOS 8 icloud Drive icloud With icloud Drive, you can safely store all your presentations,
Student BYOD - Olathe Public Schools
 Student BYOD - Olathe Public Schools Connecting a Personally-Owned Device to the District s Wireless Network Students may attach ONE personal electronic device to the Olathe Public Schools wireless network
Student BYOD - Olathe Public Schools Connecting a Personally-Owned Device to the District s Wireless Network Students may attach ONE personal electronic device to the Olathe Public Schools wireless network
How to Print Using the PrinterOn Hosted Service & FAQs
 How to Print Using the PrinterOn Hosted Service & FAQs Version 1.0 February 2013 1. How to Print with PrinterOn... 3 1.1. Email Printing... 3 1.2. Web Portal Printing... 3 1.3. Mobile Apps... 3 1.4. PrintWhere
How to Print Using the PrinterOn Hosted Service & FAQs Version 1.0 February 2013 1. How to Print with PrinterOn... 3 1.1. Email Printing... 3 1.2. Web Portal Printing... 3 1.3. Mobile Apps... 3 1.4. PrintWhere
Learning Management System (LMS) Quick Tips. Contents LMS REFERENCE GUIDE
 Learning Management System (LMS) Quick Tips Contents Process Overview... 2 Sign into the LMS... 3 Troubleshooting... 5 Required Software... 5 Mobile devices are not supported... 5 Using the Check System
Learning Management System (LMS) Quick Tips Contents Process Overview... 2 Sign into the LMS... 3 Troubleshooting... 5 Required Software... 5 Mobile devices are not supported... 5 Using the Check System
QUT PRINTING SERVICES. www.qps.qut.edu.au. Printing from your laptop. Connect your laptop to the student print queue
 QUT PRINTING SERVICES www.qps.qut.edu.au Printing from your laptop Connect your laptop to the student print queue Contents Using this guide 3 How to print from your laptop 3 Windows 8 4 Windows 7 Windows
QUT PRINTING SERVICES www.qps.qut.edu.au Printing from your laptop Connect your laptop to the student print queue Contents Using this guide 3 How to print from your laptop 3 Windows 8 4 Windows 7 Windows
Axis 360 ebooks & the Blio
 Axis 360 ebooks & Blio: Windows, Android, & Apple ios subscribes to collection of ebooks available from Baker & Taylor s Axis360 service which can be checked out and read on a computer, tablet, or smartphone
Axis 360 ebooks & Blio: Windows, Android, & Apple ios subscribes to collection of ebooks available from Baker & Taylor s Axis360 service which can be checked out and read on a computer, tablet, or smartphone
SAMSUNG XCHANGE MOBILE USER INSTALLATION GUIDE
 SAMSUNG XCHANGE MOBILE USER INSTALLATION GUIDE THIS PAGE TO BE COMPLETED BY CORPORATE ICT ENGINEER AT TIME OF INSTALLATION USER NAME PASSWORD XCHANGE SERVER IP DESKPHONE EXTENSION NUMBER MOBILE EXTENSION
SAMSUNG XCHANGE MOBILE USER INSTALLATION GUIDE THIS PAGE TO BE COMPLETED BY CORPORATE ICT ENGINEER AT TIME OF INSTALLATION USER NAME PASSWORD XCHANGE SERVER IP DESKPHONE EXTENSION NUMBER MOBILE EXTENSION
Commack UFSD Remote Access for Microsoft Windows Vista, 7 and 8 Apple Macs, ipads, iphones And Android devices
 Commack UFSD Remote Access for Microsoft Windows Vista, 7 and 8 Apple Macs, ipads, iphones And Android devices This allows district staff and students to access the Commack UFSD network from home or anywhere
Commack UFSD Remote Access for Microsoft Windows Vista, 7 and 8 Apple Macs, ipads, iphones And Android devices This allows district staff and students to access the Commack UFSD network from home or anywhere
Getting Started with VMware Horizon View (Remote Desktop Access)
 Getting Started with VMware Horizon View (Remote Desktop Access) Use The Links Below To Navigate This Document Using VMware Horizon View with Tablet and Smartphone APP or Mobile Web Browser Walk Through
Getting Started with VMware Horizon View (Remote Desktop Access) Use The Links Below To Navigate This Document Using VMware Horizon View with Tablet and Smartphone APP or Mobile Web Browser Walk Through
Akin Gump Strauss Hauer & Feld LLP Remote Access Resources (DUO)
 Akin Gump Strauss Hauer & Feld LLP Remote Access Resources (DUO) Firm Laptop Windows Home PC Mac Computer Apple ipad Android Devices Exit akingump.com 2015 Akin Gump Strauss Hauer & Feld LLP Check Point
Akin Gump Strauss Hauer & Feld LLP Remote Access Resources (DUO) Firm Laptop Windows Home PC Mac Computer Apple ipad Android Devices Exit akingump.com 2015 Akin Gump Strauss Hauer & Feld LLP Check Point
The easy way to accept EFTPOS, Visa and MasterCard payments on the spot. Mobile Users... 2. Charging your PayClip. 2. Downloading the PayClip app.
 PayClip User Guide The easy way to accept EFTPOS, Visa and MasterCard payments on the spot. Contents Getting started made easy 2 Information for Merchants....................................................2
PayClip User Guide The easy way to accept EFTPOS, Visa and MasterCard payments on the spot. Contents Getting started made easy 2 Information for Merchants....................................................2
B&SC Office 365 Email
 B&SC Office 365 Email Microsoft Office 365 In its continuous efforts to provide the highest quality student experience, Bryant & Stratton College is giving students access to a new tool for accessing email.
B&SC Office 365 Email Microsoft Office 365 In its continuous efforts to provide the highest quality student experience, Bryant & Stratton College is giving students access to a new tool for accessing email.
Contents First Time Setup... 2 Setting up the Legal Vault Client (KiteDrive)... 3 Setting up the KiteDrive Outlook Plugin... 10 Using the Legal Vault
 Contents First Time Setup... 2 Setting up the Legal Vault Client (KiteDrive)... 3 Setting up the KiteDrive Outlook Plugin... 10 Using the Legal Vault Outlook Plugin... 13 Using KiteDrive to Send Large
Contents First Time Setup... 2 Setting up the Legal Vault Client (KiteDrive)... 3 Setting up the KiteDrive Outlook Plugin... 10 Using the Legal Vault Outlook Plugin... 13 Using KiteDrive to Send Large
Setting Up groov Mobile Apps. Introduction. Setting Up groov Mobile Apps. Using the ios Mobile App
 Introduction Using the ios Mobile App Opto 22 s free groov View apps for ios and Android allow you to use View for one or more groovs on your smartphone or tablet in full-screen mode without the address
Introduction Using the ios Mobile App Opto 22 s free groov View apps for ios and Android allow you to use View for one or more groovs on your smartphone or tablet in full-screen mode without the address
Send a print job to the Margaret River Library from my home PC, laptop or mobile device
 Send a print job to the Margaret River Library from my home PC, laptop or mobile device Send a print job to the Margaret River Library Print Release station from any internet-connected device, any time,
Send a print job to the Margaret River Library from my home PC, laptop or mobile device Send a print job to the Margaret River Library Print Release station from any internet-connected device, any time,
Note: You will not be able to upload a document in an incompatible format.
 What Is Web Print? Web Print is a web based interface to the University printing system. It enables A4 black and white and colour printing via the Internet to the existing University printing system (Multi-Function
What Is Web Print? Web Print is a web based interface to the University printing system. It enables A4 black and white and colour printing via the Internet to the existing University printing system (Multi-Function
MelbourneOnline Hosted Exchange Setup
 MelbourneOnline Hosted Exchange Setup Your email on our Hosted Exchange servers can be accessed by multiple devices including PC, Mac, iphone, IPad, Android, Windows Phone and of course webmail. It s all
MelbourneOnline Hosted Exchange Setup Your email on our Hosted Exchange servers can be accessed by multiple devices including PC, Mac, iphone, IPad, Android, Windows Phone and of course webmail. It s all
Quick Start Guide Mobile Entrée 4
 Table of Contents Table of Contents... 1 Installation... 2 Obtaining the Installer... 2 Installation Using the Installer... 2 Site Configuration... 2 Feature Activation... 2 Definition of a Mobile Application
Table of Contents Table of Contents... 1 Installation... 2 Obtaining the Installer... 2 Installation Using the Installer... 2 Site Configuration... 2 Feature Activation... 2 Definition of a Mobile Application
WatchDox for Mac User Guide
 WatchDox for Mac User Guide Version 2.3.0 Confidentiality This document contains confidential material that is proprietary to WatchDox. The information and ideas herein may not be disclosed to any unauthorized
WatchDox for Mac User Guide Version 2.3.0 Confidentiality This document contains confidential material that is proprietary to WatchDox. The information and ideas herein may not be disclosed to any unauthorized
Avira Secure Backup INSTALLATION GUIDE. HowTo
 Avira Secure Backup INSTALLATION GUIDE HowTo Table of contents 1. Introduction... 3 2. System Requirements... 3 2.1 Windows...3 2.2 Mac...4 2.3 ios (iphone, ipad and ipod touch)...4 3. Avira Secure Backup
Avira Secure Backup INSTALLATION GUIDE HowTo Table of contents 1. Introduction... 3 2. System Requirements... 3 2.1 Windows...3 2.2 Mac...4 2.3 ios (iphone, ipad and ipod touch)...4 3. Avira Secure Backup
Wireless Printing Guide
 Wireless Printing Guide University of Plymouth Wireless Printing Guide Page 1 Please Note In all cases you will need to be the local administrator of the pc you are installing the print drivers on. You
Wireless Printing Guide University of Plymouth Wireless Printing Guide Page 1 Please Note In all cases you will need to be the local administrator of the pc you are installing the print drivers on. You
ATTENTION: End users should take note that Main Line Health has not verified within a Citrix
 Subject: Citrix Remote Access using PhoneFactor Authentication ATTENTION: End users should take note that Main Line Health has not verified within a Citrix environment the image quality of clinical cal
Subject: Citrix Remote Access using PhoneFactor Authentication ATTENTION: End users should take note that Main Line Health has not verified within a Citrix environment the image quality of clinical cal
Remote Access End User Reference Guide for SHC Portal Access
 Remote Access End User Reference Guide for SHC Portal Access Version 2.0 6/7/2012 This remote access end user reference guide provides an overview of how to install Citrix receiver, which is a required
Remote Access End User Reference Guide for SHC Portal Access Version 2.0 6/7/2012 This remote access end user reference guide provides an overview of how to install Citrix receiver, which is a required
LEARNING RESOURCE CENTRE. Guide to Microsoft Office Online and One Drive
 LEARNING RESOURCE CENTRE Guide to Microsoft Office Online and One Drive LEARNING RESOURCE CENTRE JULY 2015 Table of Contents Microsoft Office Online... 3 How to create folders... 6 How to change the document
LEARNING RESOURCE CENTRE Guide to Microsoft Office Online and One Drive LEARNING RESOURCE CENTRE JULY 2015 Table of Contents Microsoft Office Online... 3 How to create folders... 6 How to change the document
APNS Certificate generating and installation
 APNS Certificate generating and installation Quick Guide for generating and installing an Apple APNS Certificate Version: x.x MobiDM Quick Guide for APNS Certificate Page 1 Index 1. APPLE APNS CERTIFICATE...
APNS Certificate generating and installation Quick Guide for generating and installing an Apple APNS Certificate Version: x.x MobiDM Quick Guide for APNS Certificate Page 1 Index 1. APPLE APNS CERTIFICATE...
Axis 360 Guides Table of Contents. Axis 360 & Blio ebooks with Android Devices (1/30/14)
 Axis 360 Guides Table of Contents Axis 360 & Blio ebooks with Android Devices (1/30/14) Axis 360 & Blio ebooks with eread Devices or a Computer (1/30/14) Axis 360 & Blio ebooks with ios Devices (1/30/14)
Axis 360 Guides Table of Contents Axis 360 & Blio ebooks with Android Devices (1/30/14) Axis 360 & Blio ebooks with eread Devices or a Computer (1/30/14) Axis 360 & Blio ebooks with ios Devices (1/30/14)
Manual. Start accepting card payments with payleven
 Manual Start accepting card payments with payleven The Chip & PIN card reader Top Magnetic stripe card reader Front Bluetooth symbol Battery life 0-button (pairing button) Cancel Back Confirmation Bottom
Manual Start accepting card payments with payleven The Chip & PIN card reader Top Magnetic stripe card reader Front Bluetooth symbol Battery life 0-button (pairing button) Cancel Back Confirmation Bottom
Flexible Identity Federation
 Flexible Identity Federation User guide version 1.0.1 Publication History Date Description Revision 2015.09.25 initial release 1.0.0 2015.12.10 minor corrections 1.0.1 Copyright Orange Business Services
Flexible Identity Federation User guide version 1.0.1 Publication History Date Description Revision 2015.09.25 initial release 1.0.0 2015.12.10 minor corrections 1.0.1 Copyright Orange Business Services
Building 80 get connected guide
 Building 80 get connected guide > RMIT wireless network > mydesktop mydesktop is the technology College of Business students use to access their learning and teaching software applications, the internet
Building 80 get connected guide > RMIT wireless network > mydesktop mydesktop is the technology College of Business students use to access their learning and teaching software applications, the internet
17 April 2014. Remote Scan
 17 April 2014 Remote Scan 2014 Electronics For Imaging. The information in this publication is covered under Legal Notices for this product. Contents 3 Contents...5 Accessing...5 Mailboxes...5 Connecting
17 April 2014 Remote Scan 2014 Electronics For Imaging. The information in this publication is covered under Legal Notices for this product. Contents 3 Contents...5 Accessing...5 Mailboxes...5 Connecting
Akin Gump Strauss Hauer & Feld LLP Remote Access Resources
 Akin Gump Strauss Hauer & Feld LLP Remote Access Resources Firm Laptop Windows Home PC Mac Computer Apple ipad Android Devices Exit akingump.com 2013 Akin Gump Strauss Hauer & Feld LLP Checkpoint VPN (Firm
Akin Gump Strauss Hauer & Feld LLP Remote Access Resources Firm Laptop Windows Home PC Mac Computer Apple ipad Android Devices Exit akingump.com 2013 Akin Gump Strauss Hauer & Feld LLP Checkpoint VPN (Firm
How To Print From Ait Mobile Printing Service On Iphone Or Android (For Android) Or Ipad (For Mac) From Ai Or Ipod (For Ipad) From Your Computer Or Ipads Or Ipa (For A
 SAIT Polytechnic SAIT Mobile Printing Service Information Systems: Server Operations Revision 1.0 Table of Contents 1.0 Printing Using Apple Devices... 3 1.1 Using a Browser to Print Photos or Webpages...
SAIT Polytechnic SAIT Mobile Printing Service Information Systems: Server Operations Revision 1.0 Table of Contents 1.0 Printing Using Apple Devices... 3 1.1 Using a Browser to Print Photos or Webpages...
Microsoft Office 365 with MailDefender
 (PC) for Microsoft Office 365 with MailDefender V1.0 Contents 1 Logging in to the Office 365 Portal... 3 1.1 Outlook Web Access Exchange & Lync... 3 1.2 Team Site SharePoint Online... 3 2 Configuring your
(PC) for Microsoft Office 365 with MailDefender V1.0 Contents 1 Logging in to the Office 365 Portal... 3 1.1 Outlook Web Access Exchange & Lync... 3 1.2 Team Site SharePoint Online... 3 2 Configuring your
SSL VPN Support Guide
 P a g e 1 SSL VPN Support Guide Revision date: 5/4/10 P a g e 2 Table of Contents Before calling the Support Desk..pg 3 What the Support Desk can assist users with. pg 4 Instructions for PC users (Internet
P a g e 1 SSL VPN Support Guide Revision date: 5/4/10 P a g e 2 Table of Contents Before calling the Support Desk..pg 3 What the Support Desk can assist users with. pg 4 Instructions for PC users (Internet
Apps for Android. Apps for iphone & ipad INS584-3
 Apps for iphone & ipad INS584-3 Apps for Android Android is a trademark of Google Inc. iphone is a trademark of Apple Inc., registered in the U.S. and other countries. ipad is a trademark of Apple Inc.,
Apps for iphone & ipad INS584-3 Apps for Android Android is a trademark of Google Inc. iphone is a trademark of Apple Inc., registered in the U.S. and other countries. ipad is a trademark of Apple Inc.,
Personal Cloud. Support Guide for Mobile Apple Devices
 Personal Cloud Support Guide for Mobile Apple Devices Storing and sharing your content 2 Getting started 2 How to use the application 2 Managing your content 2 Adding content manually 2 Downloading files
Personal Cloud Support Guide for Mobile Apple Devices Storing and sharing your content 2 Getting started 2 How to use the application 2 Managing your content 2 Adding content manually 2 Downloading files
How to remotely access your Virtual Desktop from outside the college using VMware View Client. How to guide
 How to remotely access your Virtual Desktop from outside the college using VMware View Client How to guide Author: ICT Services Version: 1.0 Date: November 2015 Contents What is the VMware View Client?...
How to remotely access your Virtual Desktop from outside the college using VMware View Client How to guide Author: ICT Services Version: 1.0 Date: November 2015 Contents What is the VMware View Client?...
Step-by-Step Instructions Download and Transfer of OverDrive Titles to Devices!
 Nook (Non-Tablet) Compatible with Barnes & Noble ebooks and Adobe EPUB ebook Step-by-Step Instructions Download and Transfer of OverDrive Titles to Devices! If this is the first time you are using your
Nook (Non-Tablet) Compatible with Barnes & Noble ebooks and Adobe EPUB ebook Step-by-Step Instructions Download and Transfer of OverDrive Titles to Devices! If this is the first time you are using your
Working Offsite Guide - Staff
 Working Offsite Guide - Staff Q: Where can I get help when working Offsite? A: Guides on how to use our services are located here - http://www.uhi.ac.uk/en/lis You can contact the IT helpdesk via the details
Working Offsite Guide - Staff Q: Where can I get help when working Offsite? A: Guides on how to use our services are located here - http://www.uhi.ac.uk/en/lis You can contact the IT helpdesk via the details
User Guide. Printing, Copying and Scanning
 User Guide Printing, Copying and Scanning A few important things to know ( for successful printing, copying and scanning) 1. You will need sufficient credit on your printing account to release your printing.
User Guide Printing, Copying and Scanning A few important things to know ( for successful printing, copying and scanning) 1. You will need sufficient credit on your printing account to release your printing.
Virtual Office Remote Installation Guide
 Virtual Office Remote Installation Guide Table of Contents VIRTUAL OFFICE REMOTE INSTALLATION GUIDE... 3 UNIVERSAL PRINTER CONFIGURATION INSTRUCTIONS... 12 CHANGING DEFAULT PRINTERS ON LOCAL SYSTEM...
Virtual Office Remote Installation Guide Table of Contents VIRTUAL OFFICE REMOTE INSTALLATION GUIDE... 3 UNIVERSAL PRINTER CONFIGURATION INSTRUCTIONS... 12 CHANGING DEFAULT PRINTERS ON LOCAL SYSTEM...
PARK UNIVERSITY. Information Technology Services. VDI In-A-Box Virtual Desktop. Version 1.1
 PARK UNIVERSITY Information Technology Services VDI In-A-Box Virtual Desktop Version 1.1 I N F O R M A T I O N T E C H N O L O G Y S E R V I C E S VIRTUAL DESKTOP USER MANUAL Park University 8700 NW River
PARK UNIVERSITY Information Technology Services VDI In-A-Box Virtual Desktop Version 1.1 I N F O R M A T I O N T E C H N O L O G Y S E R V I C E S VIRTUAL DESKTOP USER MANUAL Park University 8700 NW River
For Use with QR Code Scanner / Reader Enabled Applications
 Xerox QR Code App Quick Start Guide 702P03999 For Use with QR Code Scanner / Reader Enabled Applications Use the QR (Quick Response) Code App with the following applications: QR Code Scanner / Reader Applications,
Xerox QR Code App Quick Start Guide 702P03999 For Use with QR Code Scanner / Reader Enabled Applications Use the QR (Quick Response) Code App with the following applications: QR Code Scanner / Reader Applications,
Remote Access Services Microsoft Windows - Installation Guide
 Remote Access Services Microsoft Windows - Installation Guide Version 3.1 February 23, 2015 1 P age Contents GETTING STARTED... 3 JAVA VERIFICATION, INSTALLATION, AND CONFIGURATION... 3 Windows XP... 3
Remote Access Services Microsoft Windows - Installation Guide Version 3.1 February 23, 2015 1 P age Contents GETTING STARTED... 3 JAVA VERIFICATION, INSTALLATION, AND CONFIGURATION... 3 Windows XP... 3
Remote Desktop Solution, (RDS), replacing CITRIX Home Access
 Remote Desktop Solution, (RDS), replacing CITRIX Home Access RDS Applications on a Computer Overview RDS has replaced citrix for remote access at home for College staff and pupils. This does not replace
Remote Desktop Solution, (RDS), replacing CITRIX Home Access RDS Applications on a Computer Overview RDS has replaced citrix for remote access at home for College staff and pupils. This does not replace
Downloading an Acted ebook Accessing an ActEd ebook on more than 1 computer/device Printing an ActEd ebook
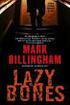 ActEd ebooks FAQs Contents EBOOKS DEVICES AND SOFTWARE Checking you have a compatible computer and device Installing the applications Registering with Adobe Downloading a test ebook Accessing an ebook
ActEd ebooks FAQs Contents EBOOKS DEVICES AND SOFTWARE Checking you have a compatible computer and device Installing the applications Registering with Adobe Downloading a test ebook Accessing an ebook
Personal Computer and Mobile Printing
 Personal Computer and Mobile Printing IT Services now offers students, faculty, and staff the ability to print from personal laptops and Apple ios devices on the Fort Wayne campus without having access
Personal Computer and Mobile Printing IT Services now offers students, faculty, and staff the ability to print from personal laptops and Apple ios devices on the Fort Wayne campus without having access
Xerox Multifunction Devices. Verify Device Settings via the Configuration Report
 Xerox Multifunction Devices Customer Tips March 15, 2007 This document applies to these Xerox products: X WC 4150 X WCP 32/40 X WCP 35/45/55 X WCP 65/75/90 X WCP 165/175 X WCP 232/238 X WCP 245/255 X WCP
Xerox Multifunction Devices Customer Tips March 15, 2007 This document applies to these Xerox products: X WC 4150 X WCP 32/40 X WCP 35/45/55 X WCP 65/75/90 X WCP 165/175 X WCP 232/238 X WCP 245/255 X WCP
Microsoft Office 365 Working with Outlook Email. Jane Golding September 2015 Version 1
 Microsoft Office 365 Working with Outlook Email Contents Microsoft Office 365 Working with Outlook Email... 3 Outlook or Outlook on the web? How to access your email account... 3 Open Outlook on the web...
Microsoft Office 365 Working with Outlook Email Contents Microsoft Office 365 Working with Outlook Email... 3 Outlook or Outlook on the web? How to access your email account... 3 Open Outlook on the web...
Citizens 1 st National Bank Mobile Banking FAQ
 Citizens 1 st National Bank Mobile Banking FAQ Citizens 1 st National Bank has an App for its customers available for Apple iphones, ipads and Android phones. SMARTPHONE DEVICE MINIMUM REQUIREMENTS APPLE
Citizens 1 st National Bank Mobile Banking FAQ Citizens 1 st National Bank has an App for its customers available for Apple iphones, ipads and Android phones. SMARTPHONE DEVICE MINIMUM REQUIREMENTS APPLE
FP Desktop Professional Software
 FP Desktop Professional Software Handbook Content Introduction... 2 1) Installation... 3 2) First Steps... 6 Login... 6 Premium Account... 8 USB Bluetooth Dongle... 10 3) Create measurement report... 11
FP Desktop Professional Software Handbook Content Introduction... 2 1) Installation... 3 2) First Steps... 6 Login... 6 Premium Account... 8 USB Bluetooth Dongle... 10 3) Create measurement report... 11
Carroll Hospital Center
 Carroll Hospital Center Citrix Remote Access What is Citrix? Citrix is a technology that allows you to securely access a published application remotely from any device. Carroll Hospital Center uses this
Carroll Hospital Center Citrix Remote Access What is Citrix? Citrix is a technology that allows you to securely access a published application remotely from any device. Carroll Hospital Center uses this
Please apply to the DIOS Helpdesk (see Information and communication at the end of this document) for further assistance.
 Student manual FSW Secure Access Portal Faculty of Social and Behavioural Sciences FSW Secure Access Portal The FSW Secure Access Portal (short: Portal) provides safe access from outside to the Faculty
Student manual FSW Secure Access Portal Faculty of Social and Behavioural Sciences FSW Secure Access Portal The FSW Secure Access Portal (short: Portal) provides safe access from outside to the Faculty
INTRODUCTION OF IPAD USE AT UT. Introduction of ipad use at the University of Twente... 1. Content... 1. 1. Introduction... 2
 CONTENT INTRODUCTION OF IPAD USE AT UT Introduction of ipad use at the University of Twente... 1 Content... 1 1. Introduction... 2 2. BEFORE YOU GET STARTED... 2 3. Setting to work... 2 3.1. Purchase...
CONTENT INTRODUCTION OF IPAD USE AT UT Introduction of ipad use at the University of Twente... 1 Content... 1 1. Introduction... 2 2. BEFORE YOU GET STARTED... 2 3. Setting to work... 2 3.1. Purchase...
Office of Information Technology Connecting to Microsoft Exchange User Guide
 OVERVIEW The Office of Information Technology is migrating its messaging infrastructure from Microsoft Exchange 2003 to Microsoft Exchange 2010. Moving to the latest technology will provide many enhancements
OVERVIEW The Office of Information Technology is migrating its messaging infrastructure from Microsoft Exchange 2003 to Microsoft Exchange 2010. Moving to the latest technology will provide many enhancements
IT Handbook. Contents
 IT Handbook The IT team has provided some resources for you to help you in your job. Please use these tools to help our department help you with any issues that you may be having with your computer. Some
IT Handbook The IT team has provided some resources for you to help you in your job. Please use these tools to help our department help you with any issues that you may be having with your computer. Some
cbox YOUR FILES GO MOBILE! FOR ANDROID SMARTPHONES AND TABLETS USER MANUAL
 cbox YOUR FILES GO MOBILE! FOR ANDROID SMARTPHONES AND TABLETS USER MANUAL Introduction cbox is a software that you can easily install on your computer. Once done, an online storage drive cbox appears
cbox YOUR FILES GO MOBILE! FOR ANDROID SMARTPHONES AND TABLETS USER MANUAL Introduction cbox is a software that you can easily install on your computer. Once done, an online storage drive cbox appears
Setting up RDP on your ipad
 This document will show you how to set up RDP (Remote Desktop Protocol) on your ipad. It will cover the following: Step 1: Creating an itunes account (if necessary) Step 2: Using the App Store Step 3:
This document will show you how to set up RDP (Remote Desktop Protocol) on your ipad. It will cover the following: Step 1: Creating an itunes account (if necessary) Step 2: Using the App Store Step 3:
This software will update your Samsung Galaxy S II to Android 4.1.2 software version GB28.
 Samsung Galaxy S II Android Jelly Bean Update Instructions This software update provided by Samsung will update your Samsung Galaxy S II from Android Gingerbread to Android Jelly Bean. This software will
Samsung Galaxy S II Android Jelly Bean Update Instructions This software update provided by Samsung will update your Samsung Galaxy S II from Android Gingerbread to Android Jelly Bean. This software will
Information Technology Services. Your mailbox is moving to the cloud. Here is what to expect.
 Your mailbox is moving to the cloud. Here is what to expect. Table of Contents Information for Outlook Web App users:... 2 Information for Office 2007 and 2010 Professional users:... 2 Information for
Your mailbox is moving to the cloud. Here is what to expect. Table of Contents Information for Outlook Web App users:... 2 Information for Office 2007 and 2010 Professional users:... 2 Information for
RICOH. Quick User Guide For Copying, Printing E-mailing and Faxing
 RICOH Quick User Guide For Copying, Printing E-mailing and Faxing 1 Index Chapter 1: Chapter 2: Navigating the Ricoh Operation Panel Chapter 3: Making a Copy Chapter 4: Sending a Fax Enter a Fax Number
RICOH Quick User Guide For Copying, Printing E-mailing and Faxing 1 Index Chapter 1: Chapter 2: Navigating the Ricoh Operation Panel Chapter 3: Making a Copy Chapter 4: Sending a Fax Enter a Fax Number
Mobile Iron User Guide
 2015 Mobile Iron User Guide Information technology Sparrow Health System 9/1/2015 Contents...0 Introduction...2 Changes to your Mobile Device...2 Self Service Portal...3 Registering your new device...4
2015 Mobile Iron User Guide Information technology Sparrow Health System 9/1/2015 Contents...0 Introduction...2 Changes to your Mobile Device...2 Self Service Portal...3 Registering your new device...4
Exchange ActiveSync (EAS)
 Exchange ActiveSync (EAS) EAS allows for the synchronization of email, contacts, calendar, tasks and notes from an Exchange email server to a mobile device. Configuring and Connecting ios devices (iphone,
Exchange ActiveSync (EAS) EAS allows for the synchronization of email, contacts, calendar, tasks and notes from an Exchange email server to a mobile device. Configuring and Connecting ios devices (iphone,
Wind River Financial iprocess Setup Guide for IOS Devices
 Wind River Financial iprocess Setup Guide for IOS Devices (Requires ios 4.3 or later. Compatible with iphone, ipad, and ipod touch. This app is optimized for iphone 5.) Table of Contents (Clickable Links):
Wind River Financial iprocess Setup Guide for IOS Devices (Requires ios 4.3 or later. Compatible with iphone, ipad, and ipod touch. This app is optimized for iphone 5.) Table of Contents (Clickable Links):
www.novell.com/documentation User Guide Novell iprint 1.1 March 2015
 www.novell.com/documentation User Guide Novell iprint 1.1 March 2015 Legal Notices Novell, Inc., makes no representations or warranties with respect to the contents or use of this documentation, and specifically
www.novell.com/documentation User Guide Novell iprint 1.1 March 2015 Legal Notices Novell, Inc., makes no representations or warranties with respect to the contents or use of this documentation, and specifically
Photocopying and scanning
 Photocopying and scanning Logging in at the copier Scan your card using the Barcode Scanner at the copier Press in the PIN field Enter your PIN, and then press OK. 1 Photocopying 1. Position your document
Photocopying and scanning Logging in at the copier Scan your card using the Barcode Scanner at the copier Press in the PIN field Enter your PIN, and then press OK. 1 Photocopying 1. Position your document
Sophos Mobile Control user help. Product version: 6.1
 Sophos Mobile Control user help Product version: 6.1 Document date: May 2016 Contents 1 About this help...4 2 About Sophos Mobile Control...5 3 Login to the Self Service Portal...6 3.1 First login...6
Sophos Mobile Control user help Product version: 6.1 Document date: May 2016 Contents 1 About this help...4 2 About Sophos Mobile Control...5 3 Login to the Self Service Portal...6 3.1 First login...6
Store & Share Quick Start
 Store & Share Quick Start What is Store & Share? Store & Share is a service that allows you to upload all of your content (documents, music, video, executable files) into a centralized cloud storage. You
Store & Share Quick Start What is Store & Share? Store & Share is a service that allows you to upload all of your content (documents, music, video, executable files) into a centralized cloud storage. You
Remote Terminal Service (RTS) User Guide (Version 2.1)
 Remote Terminal Service (RTS) User Guide (Version 2.1) Page 1 Table of Content Content Page 1 Introduction 3 2 Prerequisite 3 3 Logon Corporate Network via Internet 4 4 Download and Install RTS Client
Remote Terminal Service (RTS) User Guide (Version 2.1) Page 1 Table of Content Content Page 1 Introduction 3 2 Prerequisite 3 3 Logon Corporate Network via Internet 4 4 Download and Install RTS Client
16.4.3 Lab: Data Backup and Recovery in Windows XP
 16.4.3 Lab: Data Backup and Recovery in Windows XP Introduction Print and complete this lab. In this lab, you will back up data. You will also perform a recovery of the data. Recommended Equipment The
16.4.3 Lab: Data Backup and Recovery in Windows XP Introduction Print and complete this lab. In this lab, you will back up data. You will also perform a recovery of the data. Recommended Equipment The
How To Use Senior Systems Cloud Services
 Senior Systems Cloud Services In this guide... Senior Systems Cloud Services 1 Cloud Services User Guide 2 Working In Your Cloud Environment 3 Cloud Profile Management Tool 6 How To Save Files 8 How To
Senior Systems Cloud Services In this guide... Senior Systems Cloud Services 1 Cloud Services User Guide 2 Working In Your Cloud Environment 3 Cloud Profile Management Tool 6 How To Save Files 8 How To
Country Club Bank- Intro to Mobile Banking- Android & iphone Apps
 Country Club Bank- Intro to Mobile Banking- Android & iphone Apps MOBILE APP BANKING (FOR IPHONE AND ANDROID)... 2 SIGN ON PAGE... 4 ACCOUNT SUMMARY PAGE... 4 ACCOUNT ACTIVITY PAGE... 6 SEARCH ACTIVITY
Country Club Bank- Intro to Mobile Banking- Android & iphone Apps MOBILE APP BANKING (FOR IPHONE AND ANDROID)... 2 SIGN ON PAGE... 4 ACCOUNT SUMMARY PAGE... 4 ACCOUNT ACTIVITY PAGE... 6 SEARCH ACTIVITY
Sage CRM. Sage CRM 2016 R1 Mobile Guide
 Sage CRM Sage CRM 2016 R1 Mobile Guide Contents Chapter 1: Introduction to Sage CRM Mobile Solutions 1 Chapter 2: Setting up Sage CRM Mobile Apps 2 Prerequisites for Sage CRM mobile apps 3 Enabling users
Sage CRM Sage CRM 2016 R1 Mobile Guide Contents Chapter 1: Introduction to Sage CRM Mobile Solutions 1 Chapter 2: Setting up Sage CRM Mobile Apps 2 Prerequisites for Sage CRM mobile apps 3 Enabling users
OneDrive for Business User Guide
 OneDrive for Business User Guide Contents OneDrive for Business and Office 365... 2 Storing University Information in the Cloud... 2 Signing in... 2 The Office 365 Interface... 3 The OneDrive App... 3
OneDrive for Business User Guide Contents OneDrive for Business and Office 365... 2 Storing University Information in the Cloud... 2 Signing in... 2 The Office 365 Interface... 3 The OneDrive App... 3
BLACKBOARD BASICS for ONLINE CLASSES & Classes with Online Components
 BLACKBOARD BASICS for ONLINE CLASSES & Classes with Online Components Full up-to-date information can be found online beginning at: http://www.saddleback.edu/de/ Video instructions for Blackboard are online
BLACKBOARD BASICS for ONLINE CLASSES & Classes with Online Components Full up-to-date information can be found online beginning at: http://www.saddleback.edu/de/ Video instructions for Blackboard are online
Neat Cloud Service + Mobile App
 Getting Started with Neat Cloud Service + Mobile App Neat transforms paper and electronic documents into organized digital files that are easy to find, use, and share. Neat Cloud Service and Mobile App
Getting Started with Neat Cloud Service + Mobile App Neat transforms paper and electronic documents into organized digital files that are easy to find, use, and share. Neat Cloud Service and Mobile App
Before You Begin Your Computer Must Meet the System Requirements to Access Cloud9
 Before You Begin Your Computer Must Meet the System Requirements to Access Cloud9 If you are not working from a Windows 7 or 8 computer, you will need to update: Windows XP to Service Pack 3 Windows Vista
Before You Begin Your Computer Must Meet the System Requirements to Access Cloud9 If you are not working from a Windows 7 or 8 computer, you will need to update: Windows XP to Service Pack 3 Windows Vista
ipad Set Up Guide: Staff! 1 of! 20
 ipad Set Up Guide: Staff! 1 of! 20 Follow the step-by-step directions in this document to activate your ipad; set up Lotus Notes Traveler; install and configure Google Chrome and Google Drive; and set
ipad Set Up Guide: Staff! 1 of! 20 Follow the step-by-step directions in this document to activate your ipad; set up Lotus Notes Traveler; install and configure Google Chrome and Google Drive; and set
VPN User Guide. For Mac
 VPN User Guide For Mac System Requirements Operating System: Mac OSX. Internet Browser: Safari (Firefox and Google Chrome are NOT currently supported). Disclaimer Your computer must have the system requirements
VPN User Guide For Mac System Requirements Operating System: Mac OSX. Internet Browser: Safari (Firefox and Google Chrome are NOT currently supported). Disclaimer Your computer must have the system requirements
You will need your District Google Mail username (e.g. john.doe@palmbeachschools.org) and password to complete the activation process.
 As a courtesy to the Palm Beach County School District employees, the Division of IT is now providing District Google Mail access for personal mobile devices. Although we do not have the staffing to accept
As a courtesy to the Palm Beach County School District employees, the Division of IT is now providing District Google Mail access for personal mobile devices. Although we do not have the staffing to accept
Access the TCNJ Palo Alto Networks VPN using the GlobalProtect VPN client
 Access the TCNJ Palo Alto Networks VPN using the GlobalProtect VPN client June 2014 Table of Contents Introduction 1 Determine the Windows Operating System Version 2 Install the GlobalProtect VPN client
Access the TCNJ Palo Alto Networks VPN using the GlobalProtect VPN client June 2014 Table of Contents Introduction 1 Determine the Windows Operating System Version 2 Install the GlobalProtect VPN client
UNIFIED COMMUNICATIONS POST-MIGRATION INSTRUCTIONS
 UNIFIED COMMUNICATIONS POST-MIGRATION INSTRUCTIONS (PURPOSE): The purpose of this document is to prepare the email user for post email migration activities to ensure a successful email migration with no
UNIFIED COMMUNICATIONS POST-MIGRATION INSTRUCTIONS (PURPOSE): The purpose of this document is to prepare the email user for post email migration activities to ensure a successful email migration with no
OneDrive for Business User Guide
 OneDrive for Business User Guide Contents OneDrive for Business and Office 365... 2 Storing University Information in the Cloud... 2 Signing in... 2 The Office 365 Interface... 3 The OneDrive App... 3
OneDrive for Business User Guide Contents OneDrive for Business and Office 365... 2 Storing University Information in the Cloud... 2 Signing in... 2 The Office 365 Interface... 3 The OneDrive App... 3
Campus Mobile App User Guide
 Requirements Campus Mobile App User Guide The following items are required to view information on the Campus Mobile App: An active Campus Portal account. A supported ios (ipad, iphone, ipod Touch) or Android
Requirements Campus Mobile App User Guide The following items are required to view information on the Campus Mobile App: An active Campus Portal account. A supported ios (ipad, iphone, ipod Touch) or Android
Apple Mail... 36 Outlook Web Access (OWA)... 38 Logging In... 38 Changing Passwords... 39 Mobile Devices... 40 Blackberry...
 Contents Email Accounts... 3 Adding accounts... 3 Account Modifications... 6 Adding Aliases... 7 Primary E-mail Addresses... 10 Mailbox Quotas... 12 Removing accounts... 13 Mail Forwarding and Distribution
Contents Email Accounts... 3 Adding accounts... 3 Account Modifications... 6 Adding Aliases... 7 Primary E-mail Addresses... 10 Mailbox Quotas... 12 Removing accounts... 13 Mail Forwarding and Distribution
How to use Mints@Home
 How to use Mints@Home Citrix Remote Access gives Mints users the ability to access University Of Cambridge and MINTS resources from any computer, anywhere in the world,. The service requires a high-speed
How to use Mints@Home Citrix Remote Access gives Mints users the ability to access University Of Cambridge and MINTS resources from any computer, anywhere in the world,. The service requires a high-speed
Install and End User Reference Guide for Direct Access to Citrix Applications
 Install and End User Reference Guide for Direct Access to Citrix Applications Version 1.0 7/26/2013 This remote access end user reference guide provides an overview of how to install Citrix receiver (a
Install and End User Reference Guide for Direct Access to Citrix Applications Version 1.0 7/26/2013 This remote access end user reference guide provides an overview of how to install Citrix receiver (a
mcashier User Guide To accept payments To cancel a payment
 mcashier User Guide To accept payments 1. Enter the purchase amount in the app. If desired, you can enter a reference under the amount (e.g. the product name). The reference will appear on the receipt.
mcashier User Guide To accept payments 1. Enter the purchase amount in the app. If desired, you can enter a reference under the amount (e.g. the product name). The reference will appear on the receipt.
Pentagon Message Exchange Setup Guide: All Devices
 Pentagon Message Exchange Setup Guide: All Devices This guide has been sent to you to help you set up Pentagon Message Exchange on your equipment. In this guide, you will find the details required for
Pentagon Message Exchange Setup Guide: All Devices This guide has been sent to you to help you set up Pentagon Message Exchange on your equipment. In this guide, you will find the details required for
