User Manual. My Vodafone Zakelijk. My Vodafone Zakelijk. contents page
|
|
|
- Maurice Thomas
- 8 years ago
- Views:
Transcription
1 contents page
2 1. Introduction 4 2. Logging on to My Vodafone Registration procedure Cancellation procedure Login procedure Forgetting your password 7 3. home page Personal Assistant Status Report [Statusoverzicht] Search for PUK code [Zoek een PUK-code] Blocking and unblocking numbers [Blokkeer nummer] Status Report Ordering General Ordering a handset Ordering accessories Ordering a SIM card Activating a SIM card Order Summary Placing an order Contract Management Changing customer details Changing a billing address Number Management General Information Restrictions Number management with VPN Algemeen VPN numbers VPN Restrictions, outgoing VPN Restrictions, incoming VPN Settings Number details [Nummergegevens] Restrictions [Restricties] Billing Management Introduction Versions of Billing Management notification Billing Online Billing summary Billing summary - Bill summary Billing summary - Bill for each mobile number Billing summary - Bill details for each mobile number Billing Online Plus Billing analysis Billing analysis - Mobile number report Billing analysis - Called number report Billing analysis - Allowance report 53 2
3 Billing analysis - Historical mobile number report Billing analysis - Call report Billing Online Extra Selecting by number Selecting by destination Selecting by call type Selecting using other filters My Billing Analysis Organisational structure Setting up an organisational structure Allocating numbers Billing analysis with organisational structure Import/export of organisational structure Billing Extract Resolved issues [Afgehandelde storingen] Services provided [Geleverde diensten] Hardware deliveries [Hardware leveringen] Helpdesk Network quality [Netwerkkwaliteit] Orders [Opdrachten] Repairs [Reparaties] Ask a question User Management Subscriptions Order Invoice Repair Service Service Information [Service Informatie] Introduction Versions of Service Information Service Information Free [Service Informatie Free] Service Information Plus [Service Informatie Plus] (optional module) Service Information Extract [Service Informatie Extract] (optional module) Current issues [Actuele verstoringen] Scheduled maintenance [Gepland onderhoud] Service reports [Servicerapportages] Connections [Aansluitingen] Settings 84 3
4 1. Introduction My Vodafone Business [] is an online service which enables telecom managers of Vodafone s business customers to manage their own range of mobile phones and buy business products and services. The portal is in the Dutch language. For non-dutch speaking users, this English manual will explain the functionalities of the portal. Dutch names of the functionalities are written between square brackets. provides the following functionalities: Ordering [Bestellen] You can order handsets quickly and easily, if necessary with a subscription and accessories. All your orders will be supplied at the agreed price. Number Management [Nummerbeheer] You can look up PUK codes and change contact details, SIM card, blocked numbers, etc. simply and quickly. Billing Management [Rekeningbeheer] It s easy to keep track of your mobile costs with powerful reporting and analysis options. Repair Service [Reparatieservice] Vodafone Repair Service gives you the option of booking mobile phone repairs in advance. During the repair process you can view a list of outstanding repairs. This ensures that you are always up to speed with progress. Status Report [Statusoverzicht] This is a report of all your outstanding actions, including orders, address changes and outstanding queries. Use the various sorting options to see at a glance the actions that are relevant to you. Contract Management [Contractbeheer] You can check your details directly and update them if necessary. 4
5 User Management [Gebruiksbeheer] User Management enables you as a telecom manager and main user of to decide who within your organisation is allowed access to the Ordering, Contract Management, Number Management, Billing Management and Repair Service in. In addition, you can restrict access to a customer or mobile number. 5
6 2. Logging on to My Vodafone 2.1. Registration procedure You will be given a single main user account for each company. This main user account will enable you to create other accounts so that you can determine access to applications and customer and mobile numbers separately for each account. New people to whom you have allocated an account will receive an within five minutes containing a user name and a temporary password. For more details, go to 11. User Management Cancellation procedure If you no longer wish to use, you can cancel it at Vodafone customer service. Your main user account and all underlying accounts will then be deleted. You can delete underlying accounts yourself Login procedure Initially, Vodafone will send you an containing a temporary password and a link to a page where you can change your temporary password to a password of your own choice. This password must contain a minimum of six characters, with at least one letter and one figure. You can choose any number of figures and letters at random, e.g. RS1234by or 89542a. Once you have changed your password you can log in at Please note: passwords are case-sensitive. In other words, RS1234by is not the same password as rs1234by. The user name always consists of lowercase letters and it should be entered as such. Please note: if you have entered an incorrect combination of user name and password three times in succession, you won t be able to log in for 15 minutes. This is to prevent an unauthorised user from guessing your password. 6
7 2.4. Forgetting your password If you forget your password, you can create a new one. To do so, click the Forgot your password? [Wachtwoord vergeten?] link on the login page. After you have entered your user name, a temporary password is sent to your address. In this , you will also find a link to the page on which you can change your password. Please note: you cannot use your temporary password to log in to. You first have to change your temporary password to a new password of your own. You won t be able to log in until you have changed the password. 7
8 3. home page After logging in, you reach your home page on. From here you can use the navigation bar to access all the functionalities of. In the opening screen, you will also see the Personal Assistant (see Section 3.1) and a brief status report (see Section 3.2) and you can look up PUK codes or block a number. 8
9 3.1. Personal Assistant Personal Assistant contains three functions which you can use to find your way around quickly and easily. These functions are located in three tabs at the top of Personal Assistant: What do you want to do? [Wat wilt u doen?], Last 5 tasks [5 Laatste taken] and 5 most frequent tasks [5 Meest uitgevoerde taken]. What do you want to do? [Wat wilt u doen?] By asking you a few questions the What do you want to do? [Wat wilt u doen] function takes you to exactly the section of where you can carry out the desired task. Personal Assistant itself does not provide any additional functionality, but helps you find your way through the items and underlying options in the navigation bar on the left-hand side. You start by specifying what you want to do. You can choose from a number of actions, e.g. view, change or order. Depending on your choice in the first step, a number of relevant follow-up options will appear. In this way, you specify step by step what you want to do. If you want to enter Personal Assistant always via the same tab, tick the checkbox next to Remember as favourite tab [Onthouden als voorkeurstab]. The next example shows you how Personal Assistant helps you to change the user name for a mobile number. In the list box next to I want something [Ik wil iets], choose Change [Wijzigen]. 9
10 In the list box next to From/for [Van/voor], choose 06 number [06-nummer]. Next, select the 06 number whose details you want to change. Here you can search by number, name, address and town. 10
11 Then choose what you want to change, in this case Number details [Nummergegevens]. Finally, click Continue [Verder] to go directly to the screen where you enter the change. 11
12 Last 5 tasks [5 Laatste taken] This function provides you with quick access to the last five tasks you have completed. If you want to repeat the last task you completed, click one of the tasks displayed here. This will take you directly to the relevant section of. If you want to enter Personal Assistant always via the same tab, tick the checkbox next to Remember as favourite tab [Onthouden als voorkeurstab] at the bottom of the page. 5 most frequent tasks [5 Meest uitgevoerde taken] This function provides you with quick access to the last five tasks you have completed most frequently. Clicking on one of the tasks displayed here will take you directly to the relevant section of. This is useful if you want to make a number of similar changes one after the other. If you want to enter Personal Assistant always via the same tab, tick the checkbox next to Remember as favourite tab [Onthouden als voorkeurstab] at the bottom of the page. 12
13 3.2. Status Report [Statusoverzicht] The Status Report [Statusoverzicht] enables you to see at a glance the orders you issued via which require additional attention. You can sort the report any way you like. If for example you want to display all delayed orders at the top, select the arrow above the delayed [vertraagd] column. Other options are to look at orders in process [in behandeling] or rejected [afgewezen]. Click View all orders [Bekijk alle opdrachten] at the bottom of the status report to go directly to the full status report, where you can use additional filter and sorting options., 13
14 3.3. Search for PUK code [Zoek een PUK-code] You can use this function whenever your SIM card ceases to accept your PIN code. Enter the mobile number whose PUK code you want to look up. Click Search [Zoek]. The PUK code appears in the next screen. Once you ve entered the PUK code, your phone will ask for a new PIN code. You can choose it yourself. It must be a minimum of four and a maximum of eight digits long. Please note: you can only request PUK codes for 06 numbers which are linked to your account. 14
15 3.4. Blocking and unblocking numbers [Blokkeer nummer] You can block or unblock a mobile number immediately, e.g. where the phone is lost or stolen. Blocking instructions: Enter the mobile number that you want to block. Click Search [Zoek]. You will arrive at the next screen [Stap 1: Type blokkade kiezen] On this screen, you can enter a reference [Uw referentie] for your own administration purposes. This reference will also appear in the status report. You can then enter the reason for blocking [Type blokkade]. This can be either blocking (free of charge) because of theft or loss [Volledige blokkade wegens diefstal of vermissing], or voluntary blocking (which needs to be paid for) [Vrijwillige volledige blokkade]. Click Next [Volgende] for the next screen. Check the details on the next screen and click the Confirm [Bevestigen] button. The mobile number is blocked immediately. 15
16 Unblocking [Deblokkeren] instructions: Click Number Management [Nummerbeheer] in the navigation bar. Search for the number that you want to unblock. At the bottom of the screen you will see that the status of the number is Blocked [Geblokkeerd]. In this section, click Change [Wijzigen]. You will arrive at the next screen. On this screen, you can enter a reference [Uw referentie] for your own administration purposes. This reference will also appear in the status report. Click the Next [Volgende] button. Check the details on the next screen and click the Confirm [Bevestigen] button. The mobile number is unblocked immediately. 16
17 4. Status Report The Status Report [Statusoverzicht] contains a list of all your orders. You can filter the orders by Employee [Geplaatst door], status [Status], type [Type] or reference [Uw referentie]. You can also enter your Customer number [Klantnummer] or company name or address. On each page you ll see a maximum of 20 orders: The Number [Nr] column contains a unique order number that only appears in. You can refer to this number when asking Vodafone Customer Service about a specific order. The Placed by [Geplaatst door] column shows the user name under which the order was placed. The Type column describes the type of order. The reference number [Uw referentie] is intended solely for your own administration and you can enter anything you wish when entering your order. The date [Datum] indicates when you sent the order and Status [Status] shows how the order is progressing. If you click a line, this takes you to the details of the order. Here you will find all relevant information relating to the order. Finally, you can export all the orders in your selection to a CSV file by clicking Export [Exporteren]. You can open this file in a program such as Excel. Please note: the report only shows you the orders relating to the customer numbers linked to your account. In addition, orders with the status Completed [Afgehandeld] and Rejected [Afgewezen] will disappear from the report after one year. 17
18 5. Ordering You can use to order business products that Vodafone sells online. If you ve made specific arrangements with Vodafone on the handsets to be ordered, you can only order these phones. All the products are shown at the gross recommended price. If you have made non-standard pricing agreements, your orders will of course be processed at the agreed price. You can order the following types of products from : Handsets (with or without a connection) Accessories SIM cards (with or without a connection) When ordering a handset you can order a new connection straight away. You can order a new SIM card for this connection or arrange for the connection to be activated on an empty SIM card already in your possession. The Order Summary [Besteloverzicht] acts as a kind of shopping cart, showing the contents of your order at a glance. Every time you order something, it is added to your shopping cart. If you want to place the order, you can confirm the whole order in one go. Finally, you can activate new SIM cards here. See also Section 12 Subscriptions [Abonnementen] for details of how to set the order invoice. This enables you to view and download the invoice for your orders. 18
19 5.1. General Clicking Ordering [Bestellen] on the navigation bar takes you to the range of handsets [Toestellen]. The first ten handsets are displayed by default. You can filter the handsets displayed by brand and model at the top of the list. Click the buttons at the bottom of the page to browse through the range. Finally, you can browse through the product range by clicking the Previous 10 [Vorige 10] and Next 10 [Volgende 10] buttons. 19
20 Click the More information [Meer informatie] link to obtain a full list of the handset s features. The Accessories [Accessoires] link takes you to a page containing accessories specifically for this type of handset. It also shows the date from which the handset can be delivered [Leverbaar vanaf ] 20
21 5.2. Ordering a handset You can order a handset, where appropriate including accessories, SIM card and SIM card activation by clicking Order now [Bestel nu] next to that handset. You will then arrive at the next screen [Bestellen], shown here: The product name [Artikel Naam] and item code [Item code] of the handset are filled in automatically. At Quantity [Aantal], enter the number of handsets of this type that you want to order. At Number of connections [Aantal aansluitingen], specify the number of connections that you want to order with it. If you want to order a separate handset without a connection, enter 0 in this box. If you are also ordering several connections, you can set a number of options in the bottom section of the screen which will apply to all these connections, e.g. the same subscription. Click Next step [Volgende stap]. 21
22 Select Activate existing SIM card [Bestaande SIM-kaart activeren] if you already have an empty SIM card in your possession and want to activate it. Select Vodafone Regular [Vodafone Regulier] if you want to order a normal SIM card. For an explanation of the different types of SIM card, see Section 5.4. The user s first name [Voornaam] and surname [Achternaam] must be entered. In addition, you can select a number of optional number settings [Extra nummer instellingen] for this connection: Enter an existing number [Bestaand nummer gebruiken] if you want to transfer a number you already have to the new SIM card you are ordering here. Enter a short code [VPN shortcode] and if necessary a VPN restriction list [VPN restricties] if you want to have the connection added to your VPN environment. This option is only available if you already have a VPN environment supplied by Vodafone. At Types of subscription [Abonnement ], choose the desired Voice, SMS or Data subscription. In the free text field next to Additional services [Aanvullende diensten], you can specify other options to add all the services you want. At Cost centre [Kostenplaats], specify the cost centre within your organisation to which the cost of this connection will be allocated. You will see this cost centre on Vodafone s bill. At the bottom of the page you can specify any blocks that you want to set to prevent the connection from calling these categories of numbers. Finally, click Place on order summary [Plaats op besteloverzicht]. See also Section
23 5.3. Ordering accessories In the Ordering [Bestellen] section you can use the Accessories [Accessoires] tab to order all kinds of accessories for your handsets. The accessories are grouped by type (e.g. car kit, charger, data cable) and are displayed in the same way as the handsets. At the top of the page you can filter on accessories to find a specific brand/model of handset. You order an accessory in just the same way as a handset (see Section 5.2), by clicking the Order now [Bestel nu] button. The products are added to the order summary. See also Section
24 5.4. Ordering a SIM card In the Ordering [Bestellen] section you can use the SIM cards [SIM-kaarten] tab to order new SIM cards. You can order the following types of SIM cards: Vodafone Regular Duo [Vodafone Regulier Duo]: two identical SIM cards for one connection. Intended for use of one mobile number with, for example, a car phone and a separate handset. Vodafone Regular [Vodafone Regulier]: a standard SIM card, suitable for voice and data subscriptions. Vodafone Machine To Machine (M2M): a type of SIM card which is particularly suitable for use in Machine-To-Machine applications. Vodafone Permanent Installation [Vodafone Vaste Inbouw]: a type of SIM card which is particularly suitable for installation in certain in-car and other systems. SIM cards are ordered in exactly the same way as handsets. You can specify whether you also want to order new connections with the SIM cards. If you only want to order empty SIM cards for your own supply, enter 0 as the number of connections. Once you have entered all the details, you reach the order summary page. For details, see also Section
25 5.5. Activating a SIM card When you want to activate empty SIM cards you have in your own supply, click the Activate SIM [SIM activeren] tab in the Ordering [Bestellen] section. On an empty SIM card already in your possession you can: request a new connection transfer an existing connection (what is known as a SIM swap) Requesting a new connection In order to request a new connection, enter the serial number of the SIM card and leave the Use existing number [Bestaand nummer gebruiken] box empty. A mobile number will then be allocated automatically to the new connection. In the rest of the screen you can, among other things, choose the type of subscription and specify the blocks you want to place on the new connection. Transferring an existing connection To transfer an existing connection to a new SIM card, first enter the serial number of the new SIM card. Then specify the mobile number concerned in the Use existing number [Bestaand nummer gebruiken] box. You don t have to fill in any of the other boxes unless you want to change the current situation. Click Next step [Volgende stap] at the bottom of the screen to see a summary containing all the details of your order. Check all the details carefully and, if you agree, click again on Next step to confirm the order. Your SIM card will now be activated. You can track the status of the order in the Status Report. 25
26 5.6. Order Summary Orders for handsets, accessories and SIM cards are collected in the Order Summary [Besteloverzicht]. From this Order Summary you can, if necessary, still edit your order by removing [Geselecteerde items verwijderen], changing [wijzigen] or adding items [Extra ]. To actually place the order, click Place order [Order plaatsen]. 26
27 5.7. Placing an order If you have multiple customer numbers, you can specify the customer number [Klantnummer] for which you want the order to be billed in Step 1. You can search by customer number, company name or address. The billing address [Factuuradres] is linked to the customer number and can t be changed during the ordering process. Check the details and click Next [Volgende] to proceed. 27
28 In Step 2 you can select a different delivery address [Bezorgadres selecteren] if you want the order delivered to an address other than the billing address. You can also enter a reference of your own and indicate whether you want to be informed of the order status by . 28
29 In Step 3 a summary of your complete order is displayed. When you click the Place order [Order plaatsen] button in this screen, the order is actually sent to Vodafone and processed for you. If you then want to cancel the order, call Customer Service as soon as possible. When you cancel, your order status is shown as Rejected [Afgewezen] in the Status Report [Statusoverzicht]. 29
30 6. Contract Management allows you to view and change a number of important details at contract level. Click Contract Management [Contractbeheer] in the navigation bar to see the details registered for your customer number(s) at Vodafone. Enter the customer number, name or address in the search box [Klantnummer] to change or view details for a customer number other than the number already selected. The details for each customer number are divided into: Company details [Bedrijfsgegevens] Billing address [Factuuradres] Click Change [Wijzigen] in the relevant part of the screen to change your company details or billing address. 30
31 6.1. Changing customer details The VAT number [BTW-nummer], Company Reg. No. [KvK-nummer] and Place of Reg. No. issue [Plaats uitgifte KvK] are displayed only and can t be changed online because a copy of the relevant documents has to be submitted. If you want to change these items, please contact Customer Service. If you want to change an address, all you have to do is enter the new postal code [Postcode] and house number or PO box [Huisnummer/ postbus] (with an extension [Toevoeging], if any). The complete address is automatically updated for you. The reference [Uw referentie] is intended solely for your own administration and you can enter anything you wish. You will see this reference again under the relevant order in the Status Report. Click Next [Volgende] at the bottom of the screen to notify Vodafone of this change. 31
32 6.2. Changing a billing address In this screen, you specify the address [Factuur adres] to which the monthly bill should be sent and for whose attention. If you want to change an address, all you have to do is enter the new postal code [Postcode] and house number [Huisnummer] (with an extension [Toevoeging], if any). The complete address is automatically updated for you. The reference [Uw referentie] is intended solely for your own administration and you can enter anything you wish. You will see this reference again under the relevant order in the Status Report. Click Next [Volgende] at the bottom of the screen to notify Vodafone of this change. 32
33 7. Number Management allows you to adjust settings for each mobile number individually. Click Number Management [Nummerbeheer] at the left of the navigation bar. You can search by customer number [Klantnummer] or by mobile number or surname [Zoek op 06-nummer of achternaam]. 33
34 You ll see the results of the search instruction in the next screen. To export the selection to a CSV file, click Export [Exporteren]. You can open this file in a program such as Excel. Click a mobile number in the Number [Nummer] column to see the details relating to the selected number. These details are split into two tabs: General Information [Algemene Informatie] Restrictions [Restricties] 34
35 7.1. General Information The General Information [Algemene Informatie] tab is divided into number, address and SIM card details and blocked numbers. You can swap SIM cards if, for example, your existing SIM card is defective or your handset has been lost or stolen. Click Change [Wijzigen] under the relevant heading to change each item individually. Changes relating to a SIM card are processed immediately. Under Number details [Nummergegevens] click Change [Wijzigen] to go to the next screen. If you select a different customer number under Number details [Nummergegevens], the mobile number will be transferred to this new customer number. Charges incurred by this number with effect from the processing date will appear on the bill for this new customer number. You can only select customer numbers for which you are authorised. In the Cost centre [Kostenplaats] field, enter the reference that you want to appear on the monthly bill. Click Next [Volgende] to check the changes and confirm them. The reference [Uw referentie] is intended solely for your own administration and you can enter anything you wish. This reference will also appear in the Status Report [Statusoverzicht]. You change the items under Address details [Adresgegevens], SIM card details [SIM-kaartgegevens] and Blocking [Blokkade] in a similar way. 35
36 7.2. Restrictions The Restrictions [Restricties] tab shows the four restrictions that you can set for this specific number. You can block calls to erotic numbers [Erotische nummers], 0900 numbers [0900 nummers], international calls [Bellen naar het buitenland] and calling abroad [Bellen in het buitenland]. You indicate for each type of restriction whether you want to block it. By clicking Confirm [Bevestigen], you are giving instructions to change the restrictions. If the mobile number concerned is in a VPN environment, you will see a different screen here. This is because some of the restrictions are controlled by the restriction lists in the VPN environment. For more information on these restriction lists, see Section 7.3. In addition, you can specify whether or not you want to receive an itemised bill [Factuurspecificaties] for the mobile number concerned. 36
37 7.3. Number management with VPN When you use a Vodafone VPN environment, you can manage it via Number Management [Nummerbeheer] in My Vodafone Zakelijk. Some screens look different if the mobile number concerned is in the VPN environment. They are described below General If you click Number Management [Nummerbeheer] on the left of the navigation bar, you ll see four additional options if linked to a VPN environment. VPN numbers [VPN nummers]: a list of all mobile numbers, any associated short numbers and the incoming and outgoing restriction lists used. VPN Restrictions, outgoing [VPN Restricties uitgaand]: a definition of the gold, silver, bronze, black and white lists for outgoing restrictions. Here, you decide for each list which numbers can t be called from the VPN. VPN Restrictions, incoming [VPN Restricties inkomend]: a definition of the incoming restriction list (known as incoming call screening). Here, you decide on the numbers that can t call VPN numbers, i.e. the telephone numbers that your mobile connections can t receive calls from. VPN Settings [VPN Instellingen]: a list of general VPN settings, including the use of a zero prefix and the possibility of making conference calls. 37
38 VPN numbers This screen is divided into two tabs: Numbers [Nummers] Number ranges [Nummerreeksen] Numbers [Nummers] This tab provides you with a list of all the numbers that belong to your VPN environment. It shows the short number associated with each number and the outgoing and incoming restrictions that apply to the number. Number ranges [Nummerreeksen] This tab provides you with a list of the number ranges that belong to your VPN environment. This is important when you want to change a short number, as you are only allowed to use these number ranges. If you want to remove a number range, click the Remove [Verwijderen] button. If you want to add a number range, click the Add [Toevoegen] button. Fill in the Prefix, Range start and Range end fields and click Confirm [Bevestigen]. Please note: the only way you can change the VPN environment is to contact our Customer Service. If you want to change the short number associated with the number or the applicable restriction(s), click the number concerned. 38
39 VPN Restrictions, outgoing To impose restrictions on all telephone numbers (people) allocated to the VPN, go to the navigation bar and first click Number Management [Nummerbeheer] and then VPN Restrictions, outgoing [VPN Restricties uitgaand]. You will see the following sub-items appear in the menu: Black list [Zwarte lijst] White list [Witte lijst] Gold list [Gouden lijst] Silver list [Zilveren lijst] Bronze list [Bronzen lijst] Black list [Zwarte lijst] You can use the black list to prevent specific numbers from being called. This applies to all the people you have added to the VPN environment. You can use the White list and the Gold, Silver and Bronze lists to make exceptions to this arrangement. White list [Witte lijst] On the White list you can specify numbers which can be called by all the people allocated to the VPN environment. Gold, Silver and Bronze lists You can use these lists to make exceptions to the Black and White lists. Each list has two tabs: People [Personen] and Numbers [Nummers]. The People tab shows a list of the people who call numbers on the Gold, Silver and Bronze lists. For example, people on the Gold list can call all the numbers on the Gold list plus all the numbers on the Silver and Bronze lists. The Numbers tab shows a list of all the numbers on a specific list, e.g. the Gold list. The Gold list is an extension of the Silver list. People on the Gold list are allowed to call these numbers. It s possible to add numbers to the Gold list or to remove them from it. The same logic applies to the Silver and Bronze lists. 39
40 VPN Restrictions, incoming To see the incoming restrictions or incoming call screening, go to the navigation bar and first click Number Management [Nummerbeheer] and then VPN Restrictions, incoming [VPN Restricties inkomend]. The People tab shows a list of the people in the VPN environment who can t receive calls from specific numbers. To add people to this list or remove them from it, go to Number Management [Nummerbeheer] and click Restrictions [Restricties] for the relevant mobile number. The Numbers [Nummers] tab shows a list of the numbers that can t call the people on whom these incoming restrictions have been imposed. You can add and remove numbers here VPN Settings To see the general settings that apply to your VPN environment, go to the navigation bar and first click Number Management [Nummerbeheer] and then VPN Settings [VPN Instellingen]. If you want to change any of these settings, please contact your account manager. 40
41 Number details [Nummergegevens] This section of the screen contains two additional options that are shown if there is a VPN connection. VPN [VPN] shows the name of the VPN environment to which the mobile number belongs. Short number [Verkort nummer] is the short code that is linked to the mobile number. If fax or data numbers, with associated short codes if any, are linked in the VPN environment, you will see this in this part of the screen [Fax en Data nummers]. To link fax or data numbers, click Change [Wijzigen] and then enter the numbers. 41
42 Restrictions [Restricties] For VPN numbers, calls to 0900 service and information numbers (known as premium-rate destinations) and calls to international destinations are controlled by means of restriction lists. VPN restriction level [VPN restrictieniveau] indicates the restrictions you want to apply to outgoing calls from this mobile number. The contents of these restriction levels are determined within the VPN environment. For more information on outgoing VPN restrictions, see Section VPN restrictions, incoming [VPN restricties inkomend] determine whether incoming calls on the mobile number have to be restricted. The contents of this restriction list are also determined at VPN level. For more information on incoming VPN restrictions, see Section The remaining restrictions are specifically controlled at mobile number level, i.e. outside the VPN. In addition, you can specify whether or not you want to receive an itemised bill [Factuurspecificaties] for the mobile number concerned. 42
43 8. Billing Management 8.1. Introduction Billing Management [Rekeningbeheer] is an online service that allows telecom managers and others to analyse bills, both at a high level and down to the smallest details. You may not be able to view your details for all months because the information is loaded with effect from the first billing date after you register for. Please note: All billing information shown in Billing Management is strictly indicative and is only meant for analysis. It does not substitute the official bill. No rights can be derived from this information. The official (paper) bill is authoritative. 43
44 8.2. Versions of Billing Management Billing Management offers you the following versions: Billing Online [Rekening Online] (free) Lets you track your usage charges with an easy-to-read summary of the total bill and summaries of charges for each mobile number. Billing Online Plus [Rekening Online Plus] As Billing Online but with five reports on mobile telecommunication usage in your organisation. Billing Online Extra [Rekening Online Extra] As Billing Online Plus but with the option of setting your own filters, thereby compiling your own customised reports. Billing Extract [Rekening Extract] Download the total bill for your organisation including all details of calls made as a CSV file for subsequent importing, for example, into Excel or a financial software package. You can activate Billing Extract separately as well as one of the three versions of Billing Online. You can choose which version you want to use by selecting the Subscriptions [Abonnementen] menu command. For more information, see Section 12 of this manual. In Billing Manager you can also allow users to access specific customer or mobile numbers. For more information, see Section
45 8.3. notification If you would like to receive an when new billing information is available, you can activate notification [ notificatie]. To do so, click the notification link on the left of the navigation bar in Billing Management. To activate the notification, check the box Activated [Ingeschakeld] and confirm [Bevestigen]. The notifications are sent to the address linked to your user name. If you want to change this, please contact the main user for in your organisation. 45
46 8.4. Billing Online When you have access to, you automatically also have access to the free Billing Online [Rekening Online] service. Billing Online contains the following functionality: Billing summary [Rekeningoverzicht] Allows you to keep track of your monthly mobile telephone charges, not only for your organisation as a whole, but also for mobile numbers and individual calls. notification [ notificatie] You receive an when new billing information is available. 46
47 Billing summary Billing summary [Rekeningoverzicht] consists of: a summary of your bill a bill for each mobile number billing details for each mobile number. The bill summary and bill for each mobile number for the past 12 months are kept. Privacy regulations state that bill details for each mobile number can only be kept for the previous 3 months. If you have multiple customer numbers with Vodafone, you can choose the customer number [Klantnummer] at the top of the screen to view the relevant billing information. You can also go directly to the billing information for a specific mobile number or last name [06-nummer of achternaam]. Below you will see a summary of the billing periods for which information is available in Billing Management. Finally, you will see a summary of all the bills for the selected period. In the right-hand column you can select, for each bill, the bill summary [Factuursamenvatting], the bill for each mobile number [Factuur per mobiel nummer] and details for each mobile number [Factuurdetails mobiel nummer] to view. 47
48 Billing summary Bill summary The bill summary [Factuursamenvatting] lets you see the total subscription fees, usage charges, credits and other costs per customer number, in a similar way to the front page of the paper bill. You can print the bill summary and export it to PDF so that you can file it or send it to other people. 48
49 Billing summary - Bill for each mobile number Bill for each mobile number [Factuur per mobiel nummer] lets you see the subscription fees, usage charges, credits and other costs per mobile number. In the list box next to Mobile number [Mobiel nummer] you can specify the mobile number whose bill information you want to view. If more information is available than will fit on the screen, you can: browse through the pages by clicking the page numbers or using the Previous [Vorige] and Next [Volgende] links next to the page numbers. increase the number of results per page [Resultaten per pagina] (up to a maximum of 500) You can print the bill summary and export it to PDF so that you can file it or send it to other people. 49
50 Billing summary Bill details for each mobile number Bill details for each mobile number [Factuurdetails mobiel nummer] lets you see the individual call charges per mobile number. In the list box next to Mobile number [Mobiel nummer] you can specify the mobile number whose bill information you want to view. By default, you will see the information for voice calls. Click Messaging [Berichten], Data or Content to view the charges in the remaining categories. If more information is available than will fit on the screen, you can: browse through the pages by clicking the page numbers or using the Previous [Vorige] and Next [Volgende] links next to the page numbers. increase the number of results per page (up to a maximum of 500) You can print the bill summary and export it to PDF so that you can file it or send it to other people. 50
51 8.5. Billing Online Plus In addition to the standard functionality of Billing Online, Billing Online Plus [Rekening Online Plus] is the paid-for version of Billing Management that contains the Billing analysis [Rekeninganalyse] module. Billing analysis allows you to create various reports using simple filters, e.g. a list showing the highest call charges per period per user Billing analysis Billing analysis consists of five standard reports: Mobile number report [Overzicht mobiel nummer] Called number report [Overzicht gebeld nummer] Allowance report [Overzicht Voorraad] Historic mobile number report [Historisch overzicht mobiel nummer] Call report [Gespreksweergave] 51
52 Billing analysis Mobile number report The Mobile number report [Overzicht mobiel nummer] allows you to view the subscription fees, usage charges, other costs and credits for the past 12 months. You specify the billing period for which you want to create a report. This can be the last billing period [Voor de laatste factuurperiode] or a specified period [Voor een bepaalde periode]. Here you can also select a number of consecutive billing periods, e.g. in order to create a quarterly report. The resulting report will provide you with a summary of total subscription fees and usage charges for each mobile number and any other one-off costs and credits. Use the links at the top of the report to export the results to a PDF or CSV file, or print the summary. 52
53 Billing analysis Called number report The Called number report [Overzicht gebeld nummer] allows you to view the charges per destination. It shows you, for example, the numbers which have received the most calls [Frequentie] or the number which has incurred the highest charges [Kosten]. By clicking the column headings you can sort the list in ascending or descending order. In this way, you can quickly see the destination which has incurred the highest charges or the longest calls made within your organisation. Use the links at the top of the report to export the results to a PDF or CSV file, or print the summary. 53
54 Billing analysis Allowance report The Allowance report [Overzicht voorraad] allows you to view the charges which were incurred for each mobile number within [Binnen voorraad], partly within [Deels in voorraad] and outside the allowance [Buiten voorraad] over the past 12 months. You can also sort this report in each column. Use the links at the top of the report to export the results to a PDF or CSV file, or print the summary. 54
55 Billing analysis Historical mobile number report The Historical mobile number report [Historisch overzicht mobiel nummer] allows you to view the monthly charges [Kosten] for each mobile number and usage category [Gebruikscategorie] for the past 12 months. You can also sort this report in each column. Use the links at the top of the report to export the results to a PDF or CSV file, or print the summary. 55
56 Billing analysis Call report The Call report [Gespreksweergave] allows you to view the time, duration/volume and charges per call, data session or event over a maximum of the past three months. In this report you can select a specific period. This can be the last billing period [Voor de laatste factuurperiode], a specified period [Voor een bepaalde periode], or a range of dates [Alle datums vanaf ] You can also select parts of the day [Uren van ] and peak/off-peak hours [Piekuren/Daluren]. The results show each call, etc. per mobile number, including details. Full details of this report are available from the CSV export. 56
57 8.6. Billing Online Extra Besides all the functionalities of Billing Online and Billing Online Plus, this paid-for version of Billing Management contains additional filter options that allow you to tailor your reports even more closely to your specific requirements. In addition, Billing Online Extra [Rekening Online Extra] gives you the option of creating your own organisational structure. You are free to set up this organisational structure any way you like and fill it with mobile numbers. In this way, for example, you can create your own cost centre structure. As Billing Online Extra builds on the functionality of Billing Online Plus, this part of the manual only shows how it differs from Billing Online Plus. For more information on Billing Online Plus, see Section 8.5. Billing Online Extra provides you with the additional filters of Number [Nummer], Destination [Bestemming], Call type [Gesprekssoort] and Filter, according to their relevance to the selected report. Not every filter is therefore available for every report. 57
58 Selecting by number This filter [Stap 2: Nummer] helps you to specify exactly the mobile numbers you want to create the report for. The available numbers are shown on the left-hand side and the numbers selected for the report on the right. By default, all the numbers are already selected. The search box [Zoek] is used to find a specific mobile number quickly. To add numbers to your selection, click the number on the left-hand side and then the >> button. To remove numbers from your selection, click the number on the right-hand side and then the << button. You can simply add or remove all the numbers by clicking >> All [Alle] or << All respectively. If there is more than one page, you can navigate via 1,2 Next [Volgende]. 58
59 Selecting by destination In this filter step [Stap 3: Bestemming], you choose the destinations to which calls are made (or messages sent, etc.). The destinations are divided into a number of regions and countries and a number of special destinations (e.g. for alarm numbers, voice mail or network actions). You can also base your search on specific destination numbers. This step (unlike the previous one) concerns the numbers to which calls are made. The available destinations are shown on the left-hand side and the destinations selected for the report on the right. By default, all the destinations are already selected. The search box [Zoek] is used to find a specific destination quickly. To add destinations to your selection, click the name on the left-hand side and then the >> button. To remove destinations from your selection, click the name on the right-hand side and then the << button. You can simply add or remove all the destinations by clicking >> All [Alle] or << All respectively. 59
60 Selecting by call type Call types [Stap 4: Gesprekssoort] are divided into four categories: Voice [Spraak] Messaging [Berichten] (SMS/MMS) Content (e.g. ringtones) Data A number of call types are defined within each of these categories. Click the plus icon in front of the category name to expand the category and see all the underlying call types. You select or deselect a call type by checking or unchecking the box in front of it. You can select or deselect a whole category containing all call types in the same way. 60
61 Selecting using other filters Here [Stap 5: Filter] you have a number of other filter options at your disposal. You can filter still further the selection you made in the previous steps: Charges [Kosten van ]: calls of a specific cost Duration [Duur van ]: calls of a specific length Data volume: data sessions of a specific volume Frequency [Frequentie van ]: the number of times that a number is called. Allowance [Voorraad]: only those calls that fall within [Binnen de voorraad], partly within [Deels in de voorraad] or outside the allowance [Buiten de voorraad]. 61
62 8.7. My Billing Analysis You can save reports that you have set exactly according to your requirements for future use. You do not therefore have to go through all the steps again and can start the report immediately. At the bottom of each results page of a report you can enter a name under which you want to save it. Then click Save [Opslaan]. You will find saved reports on the left of the navigation bar of Billing Manager, under the option My Billing Analysis [Mijn Rekeninganalyse]. You can edit [Aanpassen] or delete [Verwijderen] saved reports here afterwards. Please note the following when using saved reports: Reports are saved by user, so you can t read someone else s reports. If you generated a particular report in May and, for example, selected Last 2 billing periods [Laatste 2 factuurperiodes] and you saved this report, you would not get the same result one billing period later. This is because May and April are used as the Last 2 billing periods in June, while in July this would be June and May. 62
63 8.8. Organisational structure You can set up your own organisational structure [Organisatiestructuur] within Billing Online Plus and Extra. You can use this structure when you want to decide which mobile numbers to include in the report in your billing analysis. The structure that you create here you can then use in the filter steps in Billing Analysis to select groups of mobile numbers. Please note: There is only one organisational structure for your whole organisation. This means that if several users have access to the Organisational structure [Organisatiestructuur] option as the main user, all of these users can then change the structure. Click Change name [Naam wijzigen] to rename the active department. The Move [Verplaatsen] button gives you the option of moving the active department into another department. Finally, you can remove [Verwijderen] the active department. Once it has been removed, any allocated numbers will again become Unallocated [Niet toegewezen] Setting up an organisational structure You can create as many departments and levels as you wish. You start creating the structure by adding departments under Your organisation [Uw organisatie]. Your organisation shows the top of the structure. You add departments by clicking New department [Nieuwe afdeling], after which you can enter a name and, if necessary, a description. The active department is shown in red. To create subdepartments, first click the relevant main department to activate it, and then New department [Nieuwe afdeling]. 63
XTEND ONLINE MANUAL LOGIN... 1 WELCOME SCREEN... 2 MY PERSONAL DETAILS MIJN GEGEVENS... 2 CURRENT AND PAST DECLARATIONS DECLARATIES...
 XTEND ONLINE MANUAL Introduction Xtend uses an online environment for the declaration of worked hours. This environment is called: Xtend online. Besides declaring worked hours, this environment also shows
XTEND ONLINE MANUAL Introduction Xtend uses an online environment for the declaration of worked hours. This environment is called: Xtend online. Besides declaring worked hours, this environment also shows
ProExtra eclaiming User Guide
 ProExtra eclaiming User Guide Welcome to ProExtra eclaiming. You can use this system to submit claims to ProCare, for the services you have provided to patients referred to you by their GPs. You will need
ProExtra eclaiming User Guide Welcome to ProExtra eclaiming. You can use this system to submit claims to ProCare, for the services you have provided to patients referred to you by their GPs. You will need
Online Banking with Mijn ING. Quick-start guide
 Online Banking with Mijn ING Quick-start guide Mijn ING Mijn ING (My ING) allows you to do your banking wherever and whenever you want. You can see exactly how much money you have in your account at any
Online Banking with Mijn ING Quick-start guide Mijn ING Mijn ING (My ING) allows you to do your banking wherever and whenever you want. You can see exactly how much money you have in your account at any
MIJN WATERNET. Quick-start guide
 MIJN WATERNET Quick-start guide MIJN WATERNET 2 Mijn Waternet (My Waternet) allows you to manage your water accounts wherever and whenever you want. You can check your water bills and water tax assessments,
MIJN WATERNET Quick-start guide MIJN WATERNET 2 Mijn Waternet (My Waternet) allows you to manage your water accounts wherever and whenever you want. You can check your water bills and water tax assessments,
How To Use Vodafone Bill Manager On A Pc Or Mac Or Ipad (For A Phone) On A Sim Sim Or Ipa (For An Ipa) On Vod Afone Corporate Online On A Mac Or Sim Sim (
 Vodafone Bill Manager End User Guide Table of Contents 1. Introduction... 4 1.1 Login and Launch... 4 1.2 Help... 5 1.3 Browsers and screen resolution... 5 2. Quick Start Guide... 6 2.1 Dashboard... 6
Vodafone Bill Manager End User Guide Table of Contents 1. Introduction... 4 1.1 Login and Launch... 4 1.2 Help... 5 1.3 Browsers and screen resolution... 5 2. Quick Start Guide... 6 2.1 Dashboard... 6
How To Use Rabo Internet Banking
 User manual RABO INTERNET BANKING BETALEN EN SPAREN (PAYING AND SAVING) BETALEN BUITENLAND (FOREIGN PAYMENTS) For instructions on how to use Rabo Internetbanking we recommend to watch the demos with English
User manual RABO INTERNET BANKING BETALEN EN SPAREN (PAYING AND SAVING) BETALEN BUITENLAND (FOREIGN PAYMENTS) For instructions on how to use Rabo Internetbanking we recommend to watch the demos with English
Richmond Systems. SupportDesk Web Interface User Guide
 Richmond Systems SupportDesk Web Interface User Guide 1 Contents SUPPORTDESK WEB INTERFACE...3 INTRODUCTION TO THE WEB INTERFACE...3 FEATURES OF THE WEB INTERFACE...3 HELPDESK SPECIALIST LOGIN...4 SEARCHING
Richmond Systems SupportDesk Web Interface User Guide 1 Contents SUPPORTDESK WEB INTERFACE...3 INTRODUCTION TO THE WEB INTERFACE...3 FEATURES OF THE WEB INTERFACE...3 HELPDESK SPECIALIST LOGIN...4 SEARCHING
Clickatell Communicator2 Help Gui
 Clickatell Communicator2 Help Gui February 2015 Contents Contents... 1 Overview... 3 Getting started... 3 4.1 Registering for a Communicator Account... 3 4.2 Changing your settings... 5 4.2.1 Contact Information...
Clickatell Communicator2 Help Gui February 2015 Contents Contents... 1 Overview... 3 Getting started... 3 4.1 Registering for a Communicator Account... 3 4.2 Changing your settings... 5 4.2.1 Contact Information...
User manual RABO INTERNET BANKING
 User manual RABO INTERNET BANKING BETALEN EN SPAREN (PAYING AND SAVING) BETALEN BUITENLAND (FOREIGN PAYMENTS) For instructions on how to use Rabo Internet Banking we recommend to watch the demos with English
User manual RABO INTERNET BANKING BETALEN EN SPAREN (PAYING AND SAVING) BETALEN BUITENLAND (FOREIGN PAYMENTS) For instructions on how to use Rabo Internet Banking we recommend to watch the demos with English
My ø Business User guide
 My ø Business User guide Contents Page 1 Contents Welcome to your My ø Business user guide. It s easy to use. Move your mouse over the page to get to the section you want. Click on the links at the top
My ø Business User guide Contents Page 1 Contents Welcome to your My ø Business user guide. It s easy to use. Move your mouse over the page to get to the section you want. Click on the links at the top
Virtual Receptionist Manual
 Virtual Receptionist Manual This manual is meant to be a guide to help you set up your PhoneFusion One Virtual Receptionist phone number, and some tips and shortcuts for some of your favorite features.
Virtual Receptionist Manual This manual is meant to be a guide to help you set up your PhoneFusion One Virtual Receptionist phone number, and some tips and shortcuts for some of your favorite features.
7.1 Transfers... 7.2 Cancellations & Refunds.. 8 - Net Rate Module for Agent Processing...
 OPERATOR USER MANUAL 2008 TABLE OF CONTENTS 1- Registration 1.1 Open Website... 1.2 Registration Type. 1.3 Welcome Page. 1.4 Log In Page.. 1.5 Company Information Page 1.6 Registration Confirmation Page.
OPERATOR USER MANUAL 2008 TABLE OF CONTENTS 1- Registration 1.1 Open Website... 1.2 Registration Type. 1.3 Welcome Page. 1.4 Log In Page.. 1.5 Company Information Page 1.6 Registration Confirmation Page.
Buddy User Guide. www.connectnz.co.nz 1
 Buddy User Guide www.connectnz.co.nz 1 Contents Please click titles to navigate through the guide CHAPTER 1 What is Buddy TM and first steps Setting up Buddy TM on your browser and logging in 3 CHAPTER
Buddy User Guide www.connectnz.co.nz 1 Contents Please click titles to navigate through the guide CHAPTER 1 What is Buddy TM and first steps Setting up Buddy TM on your browser and logging in 3 CHAPTER
A SMART WAY TO PAY. AN EASY WAY TO SAVE. Fifth Third Bank Health Savings Account
 A SMART WAY TO PAY. AN EASY WAY TO SAVE. Fifth Third Bank Health Savings Account Contents Welcome 3 Getting Started 4 Logging in for the First Time 4 Forget your Username or Password? 4 Home Page 5 Make
A SMART WAY TO PAY. AN EASY WAY TO SAVE. Fifth Third Bank Health Savings Account Contents Welcome 3 Getting Started 4 Logging in for the First Time 4 Forget your Username or Password? 4 Home Page 5 Make
D. USING YOUR SITE FOR ECOMMERCE «cliktips guide»
 . Introduction Our system allows you to set up an online shop on your website. It does this by adding shopping features to your gallery/ies, so that your users can buy prints, originals or any other items
. Introduction Our system allows you to set up an online shop on your website. It does this by adding shopping features to your gallery/ies, so that your users can buy prints, originals or any other items
Introduction to Client Online. Factoring Guide
 Introduction to Client Online Factoring Guide Contents Introduction 3 Preparing for Go live 3 If you have any questions 4 Logging In 5 Welcome Screen 6 Navigation 7 Navigation continued 8 Viewing Your
Introduction to Client Online Factoring Guide Contents Introduction 3 Preparing for Go live 3 If you have any questions 4 Logging In 5 Welcome Screen 6 Navigation 7 Navigation continued 8 Viewing Your
Student Employment Website User Guide for Off-Campus Employers
 Student Employment Website User Guide for Off-Campus Employers Student Employment University Hall 255 2197 South University Boulevard Denver, Colorado 80208 Ph: 303.871.6792 Fax: 303.871.2341 Email: stuemp@du.edu
Student Employment Website User Guide for Off-Campus Employers Student Employment University Hall 255 2197 South University Boulevard Denver, Colorado 80208 Ph: 303.871.6792 Fax: 303.871.2341 Email: stuemp@du.edu
Welcome to. Vodafone
 Welcome to Vodafone 1 Contents 1. 2. 3. 4. 5. 6. 7. 8. 9. 10. Welcome Your SIM card Making calls Voicemail SMS & MMS International Internet on your mobile phone Fax service Useful definitions Any questions?
Welcome to Vodafone 1 Contents 1. 2. 3. 4. 5. 6. 7. 8. 9. 10. Welcome Your SIM card Making calls Voicemail SMS & MMS International Internet on your mobile phone Fax service Useful definitions Any questions?
Document Services Online Customer Guide
 Document Services Online Customer Guide Logging in... 3 Registering an Account... 3 Navigating DSO... 4 Basic Orders... 5 Getting Started... 5 Attaching Files & Print Options... 7 Advanced Print Options
Document Services Online Customer Guide Logging in... 3 Registering an Account... 3 Navigating DSO... 4 Basic Orders... 5 Getting Started... 5 Attaching Files & Print Options... 7 Advanced Print Options
PSW Guide. Version 4.7 April 2013
 PSW Guide Version 4.7 April 2013 Contents Contents...2 Documentation...3 Introduction...4 Forms...5 Form Entry...7 Form Authorisation and Review... 16 Reporting in the PSW... 17 Other Features of the Professional
PSW Guide Version 4.7 April 2013 Contents Contents...2 Documentation...3 Introduction...4 Forms...5 Form Entry...7 Form Authorisation and Review... 16 Reporting in the PSW... 17 Other Features of the Professional
How To Secure Banking With Mijn Ing Online Banking
 Online Banking with Mijn ING Quick-start guide Mijn ING Mijn ING (My ING) allows you to do your banking wherever and whenever you want. You can see exactly how much money you have in your account at any
Online Banking with Mijn ING Quick-start guide Mijn ING Mijn ING (My ING) allows you to do your banking wherever and whenever you want. You can see exactly how much money you have in your account at any
e-invoicing your guide to using with TNT
 e-invoicing your guide to using with TNT A For any technical assistance please email Atherstone.Helpdesk@tnt.com or call 01827 711 611 Contents welcome to e-invoicing with TNT 03 registering for e-invoicing
e-invoicing your guide to using with TNT A For any technical assistance please email Atherstone.Helpdesk@tnt.com or call 01827 711 611 Contents welcome to e-invoicing with TNT 03 registering for e-invoicing
Table of Contents 1. Contents...1
 Table of Contents 1. Contents...1 1.1 Introduction/Getting Started...1 1.1.1 Creating an Account...1 1.1.2 Logging In...2 1.1.3 Forgotten Password...2 1.1.4 Creating a New Project...3 1.2 My Projects...3
Table of Contents 1. Contents...1 1.1 Introduction/Getting Started...1 1.1.1 Creating an Account...1 1.1.2 Logging In...2 1.1.3 Forgotten Password...2 1.1.4 Creating a New Project...3 1.2 My Projects...3
imanage V2.0 Overview
 imanage V2.0 Overview What is imanage? 4 Signing up for your free 30 day trial 4 What to do after signing up 4 The Dashboard 5 Customers 6 Customer Profiles 6 Profile Tab 7 Addresses Tab 7 Job Sheets Tab
imanage V2.0 Overview What is imanage? 4 Signing up for your free 30 day trial 4 What to do after signing up 4 The Dashboard 5 Customers 6 Customer Profiles 6 Profile Tab 7 Addresses Tab 7 Job Sheets Tab
A Guide to using egas Lead Applicant
 A Guide to using egas Lead Applicant egas Browsers and Browser Settings Logging In Passwords Navigation Principles Your Contact Details Tasks Overview Completing Tasks egas The Health and Care Research
A Guide to using egas Lead Applicant egas Browsers and Browser Settings Logging In Passwords Navigation Principles Your Contact Details Tasks Overview Completing Tasks egas The Health and Care Research
Web Portal User Guide
 Web Portal User Guide Fusion Hosted Voice Web Portal User Guide, Revision 2, September 2013 NCTC North Central 872 Highway 52 Bypass E Lafayette, TN 37083 615-666-2151 www.nctc.com Fusion Hosted Voice
Web Portal User Guide Fusion Hosted Voice Web Portal User Guide, Revision 2, September 2013 NCTC North Central 872 Highway 52 Bypass E Lafayette, TN 37083 615-666-2151 www.nctc.com Fusion Hosted Voice
Conexa enabler. Administration Manual. Version 1.1 November 2007
 Conexa enabler System Conexa enabler Administration Manual Version 1.1 November 2007 Level 2, 75 Queen St, PO Box 7170, Wellesley St, Auckland, New Zealand. Conexa enabler Administration 1 of 28 Version
Conexa enabler System Conexa enabler Administration Manual Version 1.1 November 2007 Level 2, 75 Queen St, PO Box 7170, Wellesley St, Auckland, New Zealand. Conexa enabler Administration 1 of 28 Version
USER MANUAL FOR INTERNET BANKING (IB) SERVICE
 USER MANUAL FOR INTERNET BANKING (IB) SERVICE Content: Introduction and General questions. Accessing and using Internet Banking. 1. Log In, Log Out and Printing screen/transaction information 2. Inquiries
USER MANUAL FOR INTERNET BANKING (IB) SERVICE Content: Introduction and General questions. Accessing and using Internet Banking. 1. Log In, Log Out and Printing screen/transaction information 2. Inquiries
SLA Online User Guide
 SLA Online User Guide Contents SLA Online User Guide 2 Logging in 2 Home 2 Things to do 2 Upcoming events/calendar 3 News features 3 Services 3 Shopping Basket 3 Appointment/Visit Bookings 4 Quote Requests
SLA Online User Guide Contents SLA Online User Guide 2 Logging in 2 Home 2 Things to do 2 Upcoming events/calendar 3 News features 3 Services 3 Shopping Basket 3 Appointment/Visit Bookings 4 Quote Requests
MEDIAplus administration interface
 MEDIAplus administration interface 1. MEDIAplus administration interface... 5 2. Basics of MEDIAplus administration... 8 2.1. Domains and administrators... 8 2.2. Programmes, modules and topics... 10 2.3.
MEDIAplus administration interface 1. MEDIAplus administration interface... 5 2. Basics of MEDIAplus administration... 8 2.1. Domains and administrators... 8 2.2. Programmes, modules and topics... 10 2.3.
Integrated Accounting System for Mac OS X
 Integrated Accounting System for Mac OS X Program version: 6.3 110401 2011 HansaWorld Ireland Limited, Dublin, Ireland Preface Standard Accounts is a powerful accounting system for Mac OS X. Text in square
Integrated Accounting System for Mac OS X Program version: 6.3 110401 2011 HansaWorld Ireland Limited, Dublin, Ireland Preface Standard Accounts is a powerful accounting system for Mac OS X. Text in square
Single-User VoIP Service User Manual. Version 20080501 Revised 20110202
 Single-User VoIP Service User Manual Version 20080501 Revised 20110202 Table of Contents Table of Contents... 2 Your VoIP Service... 2 Who Should Read this Manual... 2 Basic Features... 2 Optional Features...
Single-User VoIP Service User Manual Version 20080501 Revised 20110202 Table of Contents Table of Contents... 2 Your VoIP Service... 2 Who Should Read this Manual... 2 Basic Features... 2 Optional Features...
Table of Contents INTRODUCTION...2 HOME PAGE...3. Announcements... 6 Personalize... 7 Reminders... 9 Recent Items... 11 SERVICE CATALOG...
 Table of Contents INTRODUCTION...2 HOME PAGE...3 Announcements... 6 Personalize... 7 Reminders... 9 Recent Items... 11 SERVICE CATALOG...12 REQUEST...14 Request List View... 15 Creating a New Incident...
Table of Contents INTRODUCTION...2 HOME PAGE...3 Announcements... 6 Personalize... 7 Reminders... 9 Recent Items... 11 SERVICE CATALOG...12 REQUEST...14 Request List View... 15 Creating a New Incident...
Quick Start Guide: Iridium GO! Advanced Portal
 Quick Start Guide: Iridium GO! Advanced Portal Contents Set-Up... 3 Overview... 4 Main Tab 1: General... 5 Status.... 5 Settings... 8 Audio.... 8 GPS.... 9 Tab 2: Communication... 9 Wi-Fi... 9 Satellite...
Quick Start Guide: Iridium GO! Advanced Portal Contents Set-Up... 3 Overview... 4 Main Tab 1: General... 5 Status.... 5 Settings... 8 Audio.... 8 GPS.... 9 Tab 2: Communication... 9 Wi-Fi... 9 Satellite...
Invoices & Statements
 Welcome to My Account a fast and easy way to manage your WinWholesale account online! This tutorial will provide you with step-by-step instructions for accessing and navigating the Invoices and Statements
Welcome to My Account a fast and easy way to manage your WinWholesale account online! This tutorial will provide you with step-by-step instructions for accessing and navigating the Invoices and Statements
BT Mobile. More power to you. On-line Account Management User Guide
 BT Mobile On-line Account Management User Guide 2 Contents Page (s) 1. Introduction to On-line Account Management 4 2. Accessing On-line Account Management 4 3. Explaining the On-line Account Management
BT Mobile On-line Account Management User Guide 2 Contents Page (s) 1. Introduction to On-line Account Management 4 2. Accessing On-line Account Management 4 3. Explaining the On-line Account Management
NHSP:Online. Uploading Agency Rates. NHSP:Online. Agency Rates Admin V2.2 Issued December 2012 Page 1 of 31
 Uploading Agency Rates Page 1 of 31 Contents Page 1.0 Getting Started...3 2.0 Notifications...6 3.0 Downloading a Blank Template...7 4.0 Filling out your rates template...8 5.0 Uploading your completed
Uploading Agency Rates Page 1 of 31 Contents Page 1.0 Getting Started...3 2.0 Notifications...6 3.0 Downloading a Blank Template...7 4.0 Filling out your rates template...8 5.0 Uploading your completed
Accessing and using ClientLine
 Accessing and using ClientLine ClientLine allows you to view detailed card transaction data and makes it easy to generate reports. It provides valuable insight into your business and customer behaviour.
Accessing and using ClientLine ClientLine allows you to view detailed card transaction data and makes it easy to generate reports. It provides valuable insight into your business and customer behaviour.
WAM Remote Wireless Asset Monitoring. Website User Guide
 WAM Remote Wireless Asset Monitoring Website User Guide Table of Contents Overview... 2 Login Page... 2 Quick Start Guide...3-4 Locations Page... 5 Devices Page... 5 Register Devices Page... 6 Temp or
WAM Remote Wireless Asset Monitoring Website User Guide Table of Contents Overview... 2 Login Page... 2 Quick Start Guide...3-4 Locations Page... 5 Devices Page... 5 Register Devices Page... 6 Temp or
AT&T Voice DNA User Guide
 AT&T Voice DNA User Guide Page 1 Table of Contents GET STARTED... 4 Log In... 5 About the User Dashboard... 9 Manage Personal Profile... 15 Manage Messages... 17 View and Use Call Logs... 22 Search the
AT&T Voice DNA User Guide Page 1 Table of Contents GET STARTED... 4 Log In... 5 About the User Dashboard... 9 Manage Personal Profile... 15 Manage Messages... 17 View and Use Call Logs... 22 Search the
Learning Management System (LMS) Guide for Administrators
 Learning Management System (LMS) Guide for Administrators www.corelearningonline.com Contents Core Learning Online LMS Guide for Administrators Overview...2 Section 1: Administrator Permissions...3 Assigning
Learning Management System (LMS) Guide for Administrators www.corelearningonline.com Contents Core Learning Online LMS Guide for Administrators Overview...2 Section 1: Administrator Permissions...3 Assigning
Online Services User Guide
 Online Services User Guide Welcome to online banking! Whether you re online or using a mobile device, access your accounts whenever and wherever it s convenient for you. Log In: BankMidwest.com Online
Online Services User Guide Welcome to online banking! Whether you re online or using a mobile device, access your accounts whenever and wherever it s convenient for you. Log In: BankMidwest.com Online
Mijn Waternet. Quick-start guide
 Mijn Waternet Quick-start guide Mijn Waternet Mijn Waternet (My Waternet) allows you to manage your water accounts wherever and whenever you want. You can check your water bills and water tax assessments,
Mijn Waternet Quick-start guide Mijn Waternet Mijn Waternet (My Waternet) allows you to manage your water accounts wherever and whenever you want. You can check your water bills and water tax assessments,
Our website Internet Banking
 Our website Internet Banking A safe and efficient way of accessing your People s Choice Credit Union accounts, paying bills and transferring money. 1 Contents 1. Security, system requirements and cookies...3
Our website Internet Banking A safe and efficient way of accessing your People s Choice Credit Union accounts, paying bills and transferring money. 1 Contents 1. Security, system requirements and cookies...3
Table of Contents. Page 1 MLS PIN Customer Support 800 695 3000 Monday Friday 8 am to 7:30 pm, Saturday 9 am to 5 pm, Sunday 9 am to 1 pm
 Table of Contents Activity... 4 Chart Time Frame... 4 Listing Activity Chart... 4 View Price Activity Chart... 4 Archive... 4 Archive Contacts... 4 Unarchiving Contacts... 5 Assign Contacts... 5 Assigned
Table of Contents Activity... 4 Chart Time Frame... 4 Listing Activity Chart... 4 View Price Activity Chart... 4 Archive... 4 Archive Contacts... 4 Unarchiving Contacts... 5 Assign Contacts... 5 Assigned
Why should I back up my certificate? How do I create a backup copy of my certificate?
 Why should I back up my certificate? You should always keep a backup copy of your ACES Business Certificate on a location external to your computer. Since it s stored locally on your computer, in the Windows
Why should I back up my certificate? You should always keep a backup copy of your ACES Business Certificate on a location external to your computer. Since it s stored locally on your computer, in the Windows
How To Set Up A Xerox Econcierge Powered By Xerx Account
 Xerox econcierge Account Setup Guide Xerox econcierge Account Setup Guide The free Xerox econcierge service provides the quickest, easiest way for your customers to order printer supplies for all their
Xerox econcierge Account Setup Guide Xerox econcierge Account Setup Guide The free Xerox econcierge service provides the quickest, easiest way for your customers to order printer supplies for all their
Barclaycard Spend Management Training Guide. December 2010
 Barclaycard Spend Management Training Guide December 2010 About this Guide The following slides are intended to assist with cardholder and manager (approver) Barclaycard Spend Management training. The
Barclaycard Spend Management Training Guide December 2010 About this Guide The following slides are intended to assist with cardholder and manager (approver) Barclaycard Spend Management training. The
A guide to Internet Banking
 A guide to Internet Banking 1 www.beyondbank.com.au Contents Getting Started Register for Internet Banking 3 Log in to Internet Banking 4 Using Internet Banking for the First Time 5 Setting up your Internet
A guide to Internet Banking 1 www.beyondbank.com.au Contents Getting Started Register for Internet Banking 3 Log in to Internet Banking 4 Using Internet Banking for the First Time 5 Setting up your Internet
My Business Account. User Guide: Getting Started
 My Business Account User Guide: Getting Started Last Updated: 6/2013 Verizon Wireless 2013 1 Logging in 3 Create a Secret Question and Answer (first time logging in only) 5 Terms of Use Page (first time
My Business Account User Guide: Getting Started Last Updated: 6/2013 Verizon Wireless 2013 1 Logging in 3 Create a Secret Question and Answer (first time logging in only) 5 Terms of Use Page (first time
A Guide for Patients of Abington Park Surgery
 A Guide for Patients of Abington Park Surgery This guide covers the following topics: About SystmOnline Logging in to SystmOnline Changing/Resetting Your Password Logging Out of SystmOnline Managing Appointments
A Guide for Patients of Abington Park Surgery This guide covers the following topics: About SystmOnline Logging in to SystmOnline Changing/Resetting Your Password Logging Out of SystmOnline Managing Appointments
Vodafone Bulk Text. User Guide. Copyright Notice. Copyright Phonovation Ltd
 Vodafone Bulk Text User Guide Copyright Notice Copyright Phonovation Ltd Important Notice: The Information contained in this document is subject to change without notice and should not be construed as
Vodafone Bulk Text User Guide Copyright Notice Copyright Phonovation Ltd Important Notice: The Information contained in this document is subject to change without notice and should not be construed as
E-commerce Website Manual
 E-commerce Version 2, July 2014 800 Viewfield Road Victoria, BC V9A 4V1 Local: (250) 384-0565 Toll Free: 1-800-735-3433 sales@monk.ca service@monk.ca Monk Office s new e-commerce site is your personalized
E-commerce Version 2, July 2014 800 Viewfield Road Victoria, BC V9A 4V1 Local: (250) 384-0565 Toll Free: 1-800-735-3433 sales@monk.ca service@monk.ca Monk Office s new e-commerce site is your personalized
Frequently Asked Questions
 Frequently Asked Questions We ve compiled a short list of frequently asked questions that will help the transition to new Homebanking easier for members. This list highlights some of the most common questions,
Frequently Asked Questions We ve compiled a short list of frequently asked questions that will help the transition to new Homebanking easier for members. This list highlights some of the most common questions,
Our website Internet Banking
 Our website Internet Banking A safe and efficient way of accessing your People s Choice Credit Union accounts, paying bills and transferring money. 1 Contents 1. Security, system requirements and cookies...3
Our website Internet Banking A safe and efficient way of accessing your People s Choice Credit Union accounts, paying bills and transferring money. 1 Contents 1. Security, system requirements and cookies...3
HertSFX. User Guide V2.04. Hertfordshire s Secure File Exchange Portal. (Jan 2014) HertSFX User Guide V2.04 Jan 2014 Page 1 of 17
 Hertfordshire s Secure File Exchange Portal User Guide V2.04 (Jan 2014) HertSFX User Guide V2.04 Jan 2014 Page 1 of 17 CONTENTS 1. About HertSFX... 3 2. HertSFX Limitations... 3 3. Getting Started... 3
Hertfordshire s Secure File Exchange Portal User Guide V2.04 (Jan 2014) HertSFX User Guide V2.04 Jan 2014 Page 1 of 17 CONTENTS 1. About HertSFX... 3 2. HertSFX Limitations... 3 3. Getting Started... 3
Mobile Device Usage Policy
 Mobile Device Usage Policy Version 1.0 1. Introduction...2 2. Responsibilities...2 Line Manager Responsibilities...2 3. Administration and Support of Mobile Devices...3 4. Personal Usage Monitoring...4
Mobile Device Usage Policy Version 1.0 1. Introduction...2 2. Responsibilities...2 Line Manager Responsibilities...2 3. Administration and Support of Mobile Devices...3 4. Personal Usage Monitoring...4
Great! You sold some Lexmark devices. Now you need to file for the associated rebates.
 Great! You sold some Lexmark devices. Now you need to file for the associated rebates. How do you do that today? Fill out a spreadsheet, email it to someone at Lexmark and wait How do you know if they
Great! You sold some Lexmark devices. Now you need to file for the associated rebates. How do you do that today? Fill out a spreadsheet, email it to someone at Lexmark and wait How do you know if they
How To Use The Mail Control Console On A Pc Or Macbook 2.5.3 (For A Macbook)
 MX Control Console & Spam Quarantine Report User Guide Product Version: 2.5 Release Date: Document Version: ed_eug_2.5.3_gr Copyright 2004 MX Logic, Inc. RESTRICTION ON USE, PUBLICATION, OR DISCLOSURE
MX Control Console & Spam Quarantine Report User Guide Product Version: 2.5 Release Date: Document Version: ed_eug_2.5.3_gr Copyright 2004 MX Logic, Inc. RESTRICTION ON USE, PUBLICATION, OR DISCLOSURE
Mobility Tool+ Guide for Beneficiaries of the Erasmus+ programme
 EUROPEAN COMMISSION DIRECTORATE-GENERAL FOR EDUCATION AND CULTURE Education and vocational training; Coordination of Erasmus+ Coordination of National Agencies Erasmus+ Mobility Tool+ Guide for Beneficiaries
EUROPEAN COMMISSION DIRECTORATE-GENERAL FOR EDUCATION AND CULTURE Education and vocational training; Coordination of Erasmus+ Coordination of National Agencies Erasmus+ Mobility Tool+ Guide for Beneficiaries
Hosted VoIP Phone System. Admin Portal User Guide for. Call Center Administration
 Hosted VoIP Phone System Admin Portal User Guide for Call Center Administration Contents Table of Figures... 4 1 About this Guide... 6 2 Accessing the Hosted VoIP Phone System Administration Portal...
Hosted VoIP Phone System Admin Portal User Guide for Call Center Administration Contents Table of Figures... 4 1 About this Guide... 6 2 Accessing the Hosted VoIP Phone System Administration Portal...
User Guide for Phone System Portal
 User Guide for Phone System Portal Open up a web browser and go to: https://myportal.microtech-tel.net/commportal/ Type in your without the dashes and your default password will
User Guide for Phone System Portal Open up a web browser and go to: https://myportal.microtech-tel.net/commportal/ Type in your without the dashes and your default password will
Mobility Tool+ Guide for Beneficiaries of the Erasmus+ programme
 EUROPEAN COMMISSION DIRECTORATE-GENERAL FOR EDUCATION AND CULTURE Education and vocational training; Coordination of Erasmus+ Coordination of National Agencies Erasmus+ Mobility Tool+ Guide for Beneficiaries
EUROPEAN COMMISSION DIRECTORATE-GENERAL FOR EDUCATION AND CULTURE Education and vocational training; Coordination of Erasmus+ Coordination of National Agencies Erasmus+ Mobility Tool+ Guide for Beneficiaries
Schools CPD Online General User Guide Contents
 Schools CPD Online General User Guide Contents New user?...2 Access the Site...6 Managing your account in My CPD...8 Searching for events...14 Making a Booking on an Event...20 Tracking events you are
Schools CPD Online General User Guide Contents New user?...2 Access the Site...6 Managing your account in My CPD...8 Searching for events...14 Making a Booking on an Event...20 Tracking events you are
April 2010. 2007, 2008, 2009, 2010 GXS, Inc. All Rights Reserved.
 April 2010 2007, 2008, 2009, 2010 GXS, Inc. All Rights Reserved. Licenses and Trademarks All product names are copyrights and registered trademarks/tradenames of their respective owners. Information in
April 2010 2007, 2008, 2009, 2010 GXS, Inc. All Rights Reserved. Licenses and Trademarks All product names are copyrights and registered trademarks/tradenames of their respective owners. Information in
BP On-Line Account Manager User-Guide
 BP On-Line Account Manager User-Guide Page 1 of 24 Contents Contents... 2 Introduction... 3 Answering your questions... 4 On-Line Account Management... 5 Glossary of terms used... 6 Logging onto the Service...
BP On-Line Account Manager User-Guide Page 1 of 24 Contents Contents... 2 Introduction... 3 Answering your questions... 4 On-Line Account Management... 5 Glossary of terms used... 6 Logging onto the Service...
Call Answer/Message Manager with Aliant Voicemail Online
 Call Answer/Message Manager with Aliant Voicemail Online Call Answer/Message Manager automatically takes a message when you re away, on the telephone or on Dial up Internet. You ll enjoy the convenience
Call Answer/Message Manager with Aliant Voicemail Online Call Answer/Message Manager automatically takes a message when you re away, on the telephone or on Dial up Internet. You ll enjoy the convenience
BulkSMS Text Messenger Product Manual
 BulkSMS Text Messenger Product Manual 1. Installing the software 1.1. Download the BulkSMS Text Messenger Go to www.bulksms.com and choose your country. process. Click on products on the top menu and select
BulkSMS Text Messenger Product Manual 1. Installing the software 1.1. Download the BulkSMS Text Messenger Go to www.bulksms.com and choose your country. process. Click on products on the top menu and select
Pinpointe User s Guide
 Pinpointe User s Guide Edition 2.1 October 2008 About This User s Guide How to Use This User s Guide This user s guide describes Pinpointe s Graphical User Interface (GUI). It shows you how to use each
Pinpointe User s Guide Edition 2.1 October 2008 About This User s Guide How to Use This User s Guide This user s guide describes Pinpointe s Graphical User Interface (GUI). It shows you how to use each
www.swisscom.ch User guide
 www.swisscom.ch User guide Communication made simple Contents Welcome to Swisscom You can do so much more than make telephone calls with your mobile phone. You can check your answering machine, send SMS
www.swisscom.ch User guide Communication made simple Contents Welcome to Swisscom You can do so much more than make telephone calls with your mobile phone. You can check your answering machine, send SMS
The Welcome screen displays each time you log on to PaymentNet; it serves as your starting point or home screen.
 PaymentNet Cardholder Quick Reference Card Corporate Card ffwelcome to PaymentNet The Welcome screen displays each time you log on to PaymentNet; it serves as your starting point or home screen. PaymentNet
PaymentNet Cardholder Quick Reference Card Corporate Card ffwelcome to PaymentNet The Welcome screen displays each time you log on to PaymentNet; it serves as your starting point or home screen. PaymentNet
User Guidelines for QFES e-lodgement
 Guidelines to assist with electronically registering, submitting, receiving and viewing applications for QFES Referral Agency Advice under the Sustainable Planning Act 2009. State of Queensland (Queensland
Guidelines to assist with electronically registering, submitting, receiving and viewing applications for QFES Referral Agency Advice under the Sustainable Planning Act 2009. State of Queensland (Queensland
CUSTOMER PORTAL USER GUIDE FEBRUARY 2007
 CUSTOMER PORTAL USER GUIDE FEBRUARY 2007 CONTENTS INTRODUCTION 1. Access to the system 2. Case Management 2.1 Create a case 2.2 Review & Access existing cases 2.3 Update a Case 2.4 Resolve and Close a
CUSTOMER PORTAL USER GUIDE FEBRUARY 2007 CONTENTS INTRODUCTION 1. Access to the system 2. Case Management 2.1 Create a case 2.2 Review & Access existing cases 2.3 Update a Case 2.4 Resolve and Close a
Creating tables in Microsoft Access 2007
 Platform: Windows PC Ref no: USER 164 Date: 25 th October 2007 Version: 1 Authors: D.R.Sheward, C.L.Napier Creating tables in Microsoft Access 2007 The aim of this guide is to provide information on using
Platform: Windows PC Ref no: USER 164 Date: 25 th October 2007 Version: 1 Authors: D.R.Sheward, C.L.Napier Creating tables in Microsoft Access 2007 The aim of this guide is to provide information on using
Integrated Invoicing and Debt Management System for Mac OS X
 Integrated Invoicing and Debt Management System for Mac OS X Program version: 6.3 110401 2011 HansaWorld Ireland Limited, Dublin, Ireland Preface Standard Invoicing is a powerful invoicing and debt management
Integrated Invoicing and Debt Management System for Mac OS X Program version: 6.3 110401 2011 HansaWorld Ireland Limited, Dublin, Ireland Preface Standard Invoicing is a powerful invoicing and debt management
Help Desk Web User Guide
 Help Desk Web User Guide 1 P age Contents Create an Incident... 3 Classifying Category... 3 Describe Incident Request... 3 Add Attachments to the Request... 4 Requests... 4 Request List View... 5 Modes
Help Desk Web User Guide 1 P age Contents Create an Incident... 3 Classifying Category... 3 Describe Incident Request... 3 Add Attachments to the Request... 4 Requests... 4 Request List View... 5 Modes
Administrator's Guide
 Administrator's Guide Copyright SecureAnywhere Mobile Protection Administrator's Guide November, 2012 2012 Webroot Software, Inc. All rights reserved. Webroot is a registered trademark and SecureAnywhere
Administrator's Guide Copyright SecureAnywhere Mobile Protection Administrator's Guide November, 2012 2012 Webroot Software, Inc. All rights reserved. Webroot is a registered trademark and SecureAnywhere
TalkTalk join us and save money!
 TalkTalk join us and save money! Welcome to TalkTalk Mobile Congratulations on choosing TalkTalk Mobile. As a mobile network provider, we offer you ideal, affordable services. For instance, did you know
TalkTalk join us and save money! Welcome to TalkTalk Mobile Congratulations on choosing TalkTalk Mobile. As a mobile network provider, we offer you ideal, affordable services. For instance, did you know
user guide the conference call people Simple Effective Collaboration
 user guide the conference call people Simple Effective Collaboration Introduction MeetingZone is a fully automated conferencing service that lets you set up and manage audio and web conferences. Your MeetingSpace
user guide the conference call people Simple Effective Collaboration Introduction MeetingZone is a fully automated conferencing service that lets you set up and manage audio and web conferences. Your MeetingSpace
How To Set Up A Shop On A Website On A Pc Or Macbook
 Quick setup guide Version 1.1 Storefront quick set-up guide Now you ve completed the wizard, the basic structure of your shop is all ready to go. In this guide, we ll help you use the Storefront system
Quick setup guide Version 1.1 Storefront quick set-up guide Now you ve completed the wizard, the basic structure of your shop is all ready to go. In this guide, we ll help you use the Storefront system
National Child Measurement Programme 2015/16. IT System User Guide Part 3. Pupil Data Management
 National Child Measurement Programme 2015/16 IT System User Guide Part 3 Pupil Data Management Published May 2016 Version 2.1 We are the trusted source of authoritative data and information relating to
National Child Measurement Programme 2015/16 IT System User Guide Part 3 Pupil Data Management Published May 2016 Version 2.1 We are the trusted source of authoritative data and information relating to
Invoices arriving into school should be stamped and sent off to Accounts Payable, where they will be scanned into SAP
 SAP Vendor Invoice Management - Guidance for Coders Invoices arriving into school should be stamped and sent off to Accounts Payable, where they will be scanned into SAP You will be notified of invoices
SAP Vendor Invoice Management - Guidance for Coders Invoices arriving into school should be stamped and sent off to Accounts Payable, where they will be scanned into SAP You will be notified of invoices
Common Questions about NetTeller Internet Banking
 Common Questions about NetTeller Internet Banking 1. What is NetTeller Online Banking? NetTeller Online Banking allows our customers a secure and convenient access to their accounts using the Internet
Common Questions about NetTeller Internet Banking 1. What is NetTeller Online Banking? NetTeller Online Banking allows our customers a secure and convenient access to their accounts using the Internet
How to use the Service Directory and send ereferrals and other Documents securely
 How to use the Service Directory and send ereferrals and other Documents securely User Guide 2012 This publication is protected by copyright, remains the property of DCA and is provided under specific
How to use the Service Directory and send ereferrals and other Documents securely User Guide 2012 This publication is protected by copyright, remains the property of DCA and is provided under specific
PaymentNet Federal Card Solutions Cardholder FAQs
 PaymentNet Federal Card Solutions It s easy to find the answers to your questions about PaymentNet! June 2014 Frequently Asked Questions First Time Login How do I obtain my login information?... 2 How
PaymentNet Federal Card Solutions It s easy to find the answers to your questions about PaymentNet! June 2014 Frequently Asked Questions First Time Login How do I obtain my login information?... 2 How
GUIDE TO THE TRADING PLATFORM CONTENTS. Page OVERVIEW 2. ACCOUNT SUMMARY Transfer funds Account details
 GUIDE TO THE TRADING PLATFORM CONTENTS OVERVIEW 2 Page ACCOUNT SUMMARY Transfer funds Account details 3 SPREAD & BINARY MARKETS Finding your market Opening and closing trades Opening Orders Closing Orders
GUIDE TO THE TRADING PLATFORM CONTENTS OVERVIEW 2 Page ACCOUNT SUMMARY Transfer funds Account details 3 SPREAD & BINARY MARKETS Finding your market Opening and closing trades Opening Orders Closing Orders
Intellect Platform - The Workflow Engine Basic HelpDesk Troubleticket System - A102
 Intellect Platform - The Workflow Engine Basic HelpDesk Troubleticket System - A102 Interneer, Inc. Updated on 2/22/2012 Created by Erika Keresztyen Fahey 2 Workflow - A102 - Basic HelpDesk Ticketing System
Intellect Platform - The Workflow Engine Basic HelpDesk Troubleticket System - A102 Interneer, Inc. Updated on 2/22/2012 Created by Erika Keresztyen Fahey 2 Workflow - A102 - Basic HelpDesk Ticketing System
How To Build An Online Store On Ecwid
 Using Ecwid to Build an Online Store Ecwid provides all you need for a one-stop online shop, including a built-in 'drag and drop' shopping cart, the recording of customer registration details, destination
Using Ecwid to Build an Online Store Ecwid provides all you need for a one-stop online shop, including a built-in 'drag and drop' shopping cart, the recording of customer registration details, destination
Guide to the MFSP ebusiness Centre
 Guide to the MFSP ebusiness Centre Edition 2.0 September 2012 Contents What is the MFSP ebusiness Centre?...1 What does the ebusiness Centre look like?...1 How do I start using the ebusiness Centre?...2
Guide to the MFSP ebusiness Centre Edition 2.0 September 2012 Contents What is the MFSP ebusiness Centre?...1 What does the ebusiness Centre look like?...1 How do I start using the ebusiness Centre?...2
Outlook Web Access (OWA) User Guide
 Outlook Web Access (OWA) User Guide September 2010 TABLE OF CONTENTS TABLE OF CONTENTS... 2 1.0 INTRODUCTION... 4 1.1 OUTLOOK WEB ACCESS SECURITY CONSIDERATIONS... 4 2.0 GETTING STARTED... 5 2.1 LOGGING
Outlook Web Access (OWA) User Guide September 2010 TABLE OF CONTENTS TABLE OF CONTENTS... 2 1.0 INTRODUCTION... 4 1.1 OUTLOOK WEB ACCESS SECURITY CONSIDERATIONS... 4 2.0 GETTING STARTED... 5 2.1 LOGGING
Helpdesk manual. Version: 1.1
 Version: 1.1 Date: 06-May-2014 Introduction Once a new system has been delivered, or an update has taken place, issues could occur, questions raised and new functionality needed. You can register these
Version: 1.1 Date: 06-May-2014 Introduction Once a new system has been delivered, or an update has taken place, issues could occur, questions raised and new functionality needed. You can register these
Easy-claim. + Oranges have long been. Operating guide for providers. September 2012
 Easy-claim Operating guide for providers + Oranges have long been popular as a rich source of vitamin C that can help ward off colds, assist healing and bolster the immune system. September 2012 Copyright
Easy-claim Operating guide for providers + Oranges have long been popular as a rich source of vitamin C that can help ward off colds, assist healing and bolster the immune system. September 2012 Copyright
REACH-IT Industry User Manual
 REACH-IT Industry User Manual Part 03 - Login and message box 2 REACH-IT Industry User Manual Version 2.1 Version Changes 2.1 April 2014 Updates related to REACH-IT 2.7 regarding the Terms and Conditions,
REACH-IT Industry User Manual Part 03 - Login and message box 2 REACH-IT Industry User Manual Version 2.1 Version Changes 2.1 April 2014 Updates related to REACH-IT 2.7 regarding the Terms and Conditions,
Table of contents. 1.1 Logging in 2. 1.2 Declaration employment- Collective Wage Sheet 3. 1.3 Read File 4. 1.4 Filling out employee 5
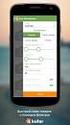 User Manual Belastingdienst Caribisch Nederland Online Collective Wage Sheet Table of contents Introduction 2 1.1 Logging in 2 1.2 Declaration employment- Collective Wage Sheet 3 1.3 Read File 4 1.4 Filling
User Manual Belastingdienst Caribisch Nederland Online Collective Wage Sheet Table of contents Introduction 2 1.1 Logging in 2 1.2 Declaration employment- Collective Wage Sheet 3 1.3 Read File 4 1.4 Filling
1 P a g e. User Guide. 0845 456 3103 support.keytime.co.uk
 1 P a g e User Guide 2 P a g e Contents Introduction to Client Manager... 4 Configuring Client Manager... 4 Register your Software... 4 Manage Software Updates... 5 Maintain Staff Grades and Charge-out
1 P a g e User Guide 2 P a g e Contents Introduction to Client Manager... 4 Configuring Client Manager... 4 Register your Software... 4 Manage Software Updates... 5 Maintain Staff Grades and Charge-out
Daily Traffic Control Log
 Daily Traffic Control Log User Instructions Name: FAP&A940/3.1 Property of Ford Motor Company GIS: 37.01 S+3T Proprietary Table of Contents Page IntrodUCTIon 3 SELECTING A LANGUAGE 4 1. RegisterING a DealershIP
Daily Traffic Control Log User Instructions Name: FAP&A940/3.1 Property of Ford Motor Company GIS: 37.01 S+3T Proprietary Table of Contents Page IntrodUCTIon 3 SELECTING A LANGUAGE 4 1. RegisterING a DealershIP
RentMaster Frequently Asked Questions
 RentMaster Frequently Asked Questions How do I...? How do I do my end of month procedure as a property manager. At the end of the month a property manager normally pays their landlord clients. Prior to
RentMaster Frequently Asked Questions How do I...? How do I do my end of month procedure as a property manager. At the end of the month a property manager normally pays their landlord clients. Prior to
emobile Bulk Text User Guide Copyright Notice Copyright Phonovation Ltd
 emobile Bulk Text User Guide Copyright Notice Copyright Phonovation Ltd Important Notice: The Information contained in this document is subject to change without notice and should not be construed as a
emobile Bulk Text User Guide Copyright Notice Copyright Phonovation Ltd Important Notice: The Information contained in this document is subject to change without notice and should not be construed as a
Insurance from MLC. Adviser use only. How to Guide. For My Retention and your Daily retention email summary
 Insurance from MLC Adviser use only How to Guide For My Retention and your Daily retention email summary Better service Better product Contents This guide is a step-by-step Her s manual what you ll find
Insurance from MLC Adviser use only How to Guide For My Retention and your Daily retention email summary Better service Better product Contents This guide is a step-by-step Her s manual what you ll find
Contact Manager HELP GUIDE
 Contact Manager HELP GUIDE Monday Friday 8 am 7:30 pm, Saturday 9 am 5 pm, Sunday 9 am 1 pm Revised: June 3, 2014 Table of Contents Managing Contacts... 4 Create A New Contact... 4 Contact Name(s)... 4
Contact Manager HELP GUIDE Monday Friday 8 am 7:30 pm, Saturday 9 am 5 pm, Sunday 9 am 1 pm Revised: June 3, 2014 Table of Contents Managing Contacts... 4 Create A New Contact... 4 Contact Name(s)... 4
