DIGITAL PHONE USER GUIDE
|
|
|
- Tyrone Wade
- 7 years ago
- Views:
Transcription
1 DIGITAL PHONE USER GUIDE (NH/ME) (PA) (MD) (VA) MetroCast.com
2 All Rights Reserved The use, disclosure, modification, transfer or transmittal of this work for any purpose, in any form, or by any means, without the written permission from IDT/Net2Phone is strictly forbidden. VLAS Version, October 20, 2016 Disclaimer The content of this manual is subject to change without notice and should not be construed as a commitment by the distributor or IDT/Net2Phone. This manual is furnished for informational use only and IDT/Net2Phone assumes no responsibility or liability for any errors or inaccuracies that may appear herein.
3 Table of Contents 1. Overview... 1 What s in this Guide? Calling Features... 2 Contacting MetroCast... 2 Using the Calling Features... 2 Anonymous Call Rejection (*77/*87)... 3 Activating ACR... 3 Deactivating ACR... 3 Automatic Callback (*66)... 3 Automatic Recall (*69)... 3 Redialing the Last Incoming Call... 3 Call Forwarding... 4 Call Forwarding All (*72/*73)... 4 Call Forwarding No Answer (*42/*97)... 5 Call Forwarding on Busy (*40/*98)... 5 Remote Call Forwarding (*79/*39/*59)... 6 Selective Call Forwarding (*63/*83)... 8 Browsing the Numbers in the List... 8 Removing Numbers from the List... 8 Disabling Selective Call Forwarding... 8 Call Trace (*57)... 9 Tracing a Call... 9 Call Waiting... 9 Call Waiting Cancel (*70) Call Waiting Block - Enable (*56) Call Waiting Block - Disable (*58) Caller ID Caller ID Call Waiting Caller ID Name Caller ID Permanent Non-Blocking Caller ID Temporary Blocking (*67) Caller ID Temporary Unblocking (*82) Caller ID Permanent Display Enable (*95) Caller ID Permanent Display Disable (*96) Distinctive Ring (*61/*81) Setting Up Distinctive Ring (*61) Changing a Phone Number s Ring Browsing Numbers in the Distinctive Ring List Disabling Distinctive Ring Cancelling Distinctive Ring (*81) Do Not Disturb (*53/*54) Activating DND Deactivating DND Selective Call Rejection (*60/*80) Adding Phone Numbers to the Rejection List Page i
4 Browsing Numbers Previously Added Removing Phone Numbers from the Rejection List Disabling Selective Call Rejection Speed Dialing 1 or 2 Digit (*74) Setting Up Speed Dialing Keys Browsing All Speed Dial Codes Placing a Speed Dialing Call Removing a Speed Dial Code Disabling the Speed Dial Feature Placing a Speed Dialing Call Cancelling Speed dialing Keys Three-Way Calling Connecting the Third Party Disconnecting the Third Party Disabling Three-Way Calling Voic About Voic Voice Message Types Message Notification Mailbox Extensions Mailbox Limits Accessing Voic Main Menu Universal Keys Retrieving Messages Playback Options Changing the Message Folder Sending Messages Mailbox Options Managing Your Greetings Creating & Updating Your Busy or No Answer Greeting Activating the System Greeting Creating a Personal Greeting Creating an Extended Absence Greeting Recording Your Name for the System Greeting Changing the Number of Rings Managing Your PIN Changing Your PIN Turning the PIN On or Off Managing Voic Language Suspending and Activating Your Mailbox Managing Notifications Turning Notification On or Off Setting Notification Priority Adding and Removing Message Attachment Managing Extensions About Extensions Activating Extensions Deactivating Extensions Creating the Initial Multi-Extension Greeting Page ii
5 Adding More Multi-Extension Greetings Reviewing Multi-Extension Greetings Changing Your Multi-Extension Greetings Changing the Message Review Order Changing the Auto-Save, Auto-Erase & Auto-Skip Settings Changing the Envelope Setting Appendix A Voice Mailbox Quick Reference Appendix B Frequently Asked Questions Page iii
6 1. Overview What s in this Guide? The following content is provided in this document: Information on how MetroCast Digital Phone calling features work. Information on how voic works. A quick reference guide to the voic phone menu. Answers to frequently asked questions. Page 1
7 2. Calling Features Contacting MetroCast You may call us using the phone number for your MetroCast location (see cover of this guide) or dial 611 from your MetroCast phone to report: Billing problems Service problems New services Using the Calling Features The following features are supported: Anonymous Call Rejection (*77/*87) Automatic Callback (*66) Automatic Recall (*69) Call Forwarding All (*72/*73) Call Forwarding No Answer (*42/*97) Call Forwarding on Busy (*40/*98) Call Forwarding Selective (*63/*83) Call Trace (*57) Call Waiting Call Waiting Cancel (*70) Call Waiting Permanent Enable/Cancel (*56/*58) Caller ID Caller ID Temporary Non-blocking (*82) Caller ID Temporary Blocking (*67) Caller ID Permanent Display Enable (*95) Blocking Caller ID Permanent Display Disable (*96) Distinctive Ring (*61/*81) Do Not Disturb (*53/*54) Selective Call Rejection (*60/*80) Speed Dialing, 1-digit (*74/*84) Speed Dialing, 2-digit (*75/*85) Three-way Calling Page 2
8 Anonymous Call Rejection (*77/*87) Activating ACR Anonymous Call Rejection discards incoming calls that intentionally hide the caller s number from appearing on your Caller ID unit. Your phone does not ring when these calls arrive the caller is disconnected after hearing a short message stating why the call has been rejected. Lift the receiver and listen for dial tone. Dial *77 and listen for confirmation of successful activation. Hang up. Deactivating ACR 2. Dial *87 and listen for confirmation of successful deactivation. 3. Hang up. Anonymous Call Rejection specifically blocks calls from phones that have made the caller s number private. It does not apply to calls coming from phones where the Caller ID service is not offered. Automatic Callback (*66) This feature allows you to dial the last 10-digit number you dialed. 2. Dial *66. The system prompts you to press 1 to call the last number you dialed. 3. Press 1. Automatic Recall (*69) Automatic Recall dials the number of your most recent incoming call regardless of whether you actually answered the call. If you receive another incoming call prior to dialing *69, the previous incoming call can no longer be automatically redialed. Redialing the Last Incoming Call 2. Dial *69 and wait for the voice prompt of the last inbound call OR you can immediately press 1 to dial the last caller. You can still make outgoing calls from your phone while using *69. Automatic Recall may not work if the original caller used a number blocking feature. Page 3
9 Call Forwarding This section describes the various flavors of Call Forwarding. Callers dialing your phone cannot detect that the call is being forwarded. You can still make outgoing calls from your phone while Call Forwarding is active. You can forward your phone to a local or non-local number; however, you will be billed for all calls forwarded to an international or premium number. Activating Call Forwarding overrides voic in the processing of incoming calls cancelling Call Forwarding reinstates forwarding to voic . Call Forwarding All (*72/*73) Activating CFA Deactivating CFA Call Forwarding All (CFA) allows you to redirect all incoming calls immediately to another phone number. The redirection remains in effect until you cancel the forwarding option. 2. Dial *72 and wait for the system prompts. 3. Press 1 to forward calls to Voic , or 4. 2 to forward calls to another destination. Dial the number to where calls are to be forwarded. Make sure that you include all the digits you would normally dial for that phone number. Wait for the confirmation announcement and hang up the receiver. 2. Dial *73, wait for the deactivation announcement and hang up. Activating Call Forwarding All overrides any other enabled Call Forwarding feature. Cancelling Call Forwarding All reinstates all other previously enabled Call Forwarding features. Page 4
10 Call Forwarding No Answer (*42/*97) Activating CFNA Deactivating CFNA Call Forwarding No Answer (CFNA) allows you to redirect incoming calls to another phone number when the phone is not answered within the first 4-6 rings. If you answer the phone within the first 4-6 rings, the call is not forwarded. The redirection on No Answer remains in effect until you cancel the forwarding option. When CFNA is cancelled calls are forwarded to voic . 2. Dial *42 and wait for the system prompt. 3. Press 1 to forward calls to Voic , or 4. 2 to forward calls to another destination. Dial the number to where calls are to be forwarded. Make sure that you include all the digits you would normally dial for that phone number. Wait for the confirmation announcement and hang up the receiver. 2. Dial *97, wait for the deactivation announcement and hang up. CFNA is ignored when Call Forwarding All is active. Activating Call Forwarding on Busy does not impact CFNA. When CFNA is cancelled calls are directed to voic . Call Forwarding on Busy (*40/*98) Activating CFB Deactivating CFB Call Forwarding on Busy (CFB) allows you to redirect incoming calls to another phone number when your phone line is busy to callers. If your phone is not in use (or Call Waiting responds with a ring tone) incoming calls are not redirected. The On Busy redirection remains in effect until you cancel the forwarding option. 2. Dial *40 and wait for the system prompt. 3. Press 1 to forward calls to Voic , or 4. 2 to forward calls to another destination. Dial the number to where calls are to be forwarded. Make sure that you include all the digits you would normally dial for that phone number. Wait for the confirmation announcement and hang up the receiver. 2. Dial *98, wait for the deactivation announcement and hang up. Page 5
11 CFB is ignored when Call Forwarding All is active. Enabling CFB has no impact on Call Forwarding No Answer. If you are on the phone and a 2 nd call comes in and you do not answer it, this call receives Call Forward No Answer treatment, not Call Forward Busy treatment. Activating CFB supplements Call Waiting processing for incoming calls where the call would have otherwise received a busy signal. For example, when you pick up the phone to dial a number or two calls are already in progress on your phone line, CFB redirects the subsequent caller to the forwarding number. When only a single call is active on your line, standard Call Waiting beep tones are played allowing you to retrieve or ignore the call. When CFB is cancelled calls are directed to voic . Remote Call Forwarding (*79/*39/*59) Remote Call Forwarding (RCF) allows you to call into the designated 11-digit access phone number from a phone other than your own to get to the remote call forward system prompts. In order to activate this feature you must set up your PIN. To Access Remote Call Forward: 1. From your registered phone, lift the receiver and wait for dial tone. Dial *79 2. At the prompt the following choices are announced: Press 1 for Call Forwarding All. Press 2 for Call Forwarding Busy. Press 3 for Call Forwarding No Answer. Press 4 to modify PIN Press 5 to turn Remote Call Forward Off Press 6 to turn Remote Call Forward On In order to activate this feature you must set up your PIN. To Set up your PIN: 1. Select 4 to modify your PIN. a. Once your PIN is set up you will be able to access all the Remote Call Feature from both your registered phone and any remote phone. To activate Remote Call Forward: 1. Lift the receiver from your registered phone and wait for dial tone. Dial *39. The system plays an announcement to confirm that the feature is enabled. To set a Call Forwarding Number: 1. Select Call Forward Type a. 1 for Call Forward All, OR Page 6
12 b. 2 for Call Forward Busy OR c. 3 for Call Forward No Answer. 2. Enter a 10-digit Call Forward Number. 3. The system announces the phone number you entered. 4. Hang Up the phone. To activate Remote Call Forward: 2. Lift the receiver from your registered phone and wait for dial tone. 3. Dial *79. Select 6 to activate Remote Call Forward. The system plays an announcement to confirm that the feature is enabled. Hang up the phone. OR 4. Lift the receiver from your registered phone and wait for dial tone. Dial * 39. The system plays an announcement to confirm that the feature is enabled. Hang up the phone. 5. Once activated, all subsequent incoming calls are forwarded to the call forward number you entered. Toggling CFB and CFNA off, will set Call forward to go to VM. To access Remote Call Forward settings from a remote phone: 1. Lift the receiver from your remote phone and wait for dial tone. Dial the Remote Call Forward access number: i. You will be asked to enter your phone number and PIN. 2. The access number provided by your service provider. 3. Dial your 10-digit registered phone. The system prompts you to enter your 4-digit PIN. 4. Enter your 4-digit PIN and follow the system prompts to forward calls. To Disable Remote Call Forward: 1. Lift the receiver from your registered phone and wait for dial tone. 2. Dial *79 3. Select 5 to disable the ability to dial in remotely. 4. When you disable Remote Call Forward the call forward number is preserved. 5. A second option to disable Remote call Forward: a. Lift the receiver from your registered phone and wait for dial tone. b. Dial *59 Page 7
13 Selective Call Forwarding (*63/*83) Selective Call Forwarding (SCF) allows you to forward calls to another phone number when the caller s number matches a number on your Selective Call Forwarding list. Numbers not matching the list are not forwarded. Adding Numbers to the List 2. Dial *63. The system prompts you to press one of the following: 2 to disable the feature. 3 to add a number 4 to remove a number. 5 to browse all forwarded numbers. 3. Press 3. The system prompts you to enter a number to be forwarded. 4. Enter the 10-digit number you wish to forward. The system prompts you to enter a number where the call is to be forwarded. 5. Enter the 10-digit number where you want to receive the call. 6. Hang up the receiver. Browsing the Numbers in the List 2. Dial *63 and wait for the system prompt. 3. Press 5. The system plays the numbers in the selective call forward list. 4. Hang up the receiver. Removing Numbers from the List 2. Dial *63 and wait for the system prompt. 3. Press 4. The system prompts you for the number to be removed. 4. Enter the 10-digit phone number. The system confirms the removal. 5. Hang up the receiver. Disabling Selective Call Forwarding 2. Dial *83 and then press 2 at the system prompt. The system plays a confirmation announcement. The total number of incoming phone numbers that can be placed on the list is 12. Numbers on the forwarding list can be forwarded to the same or to different numbers. By default the list is empty. Page 8
14 Call Trace (*57) Tracing a Call Once the number is added to the list, it continues to be forwarded until you remove it. Disabling the feature does not delete the numbers from the list you must remove the numbers. Since one ring signal is sent to your cable phone for phone numbers on the forwarding list, answering machines or fax machines connected to the cable phone should be set not to respond to incoming calls on the first two rings. SCF overrides any other enabled Call Forwarding feature for incoming numbers that are added to the list. Removing the number from the list enables any previously set Call Forwarding features for that number. If a phone number is added to the SCF list and the Selective Call Rejection list, Selective Call Rejection overrides the handling of the call. Call Trace provides you with a way to work with your provider and law enforcement to trace malicious calls. Your provider will work with law enforcement to follow up once you have traced a call. Contact your provider for exact procedures when tracing a call. 1. Hang up the phone after the malicious or harassing call and leave the phone off-hook for approximately ten seconds. 2. Lift the receiver and wait for dial tone. Do not proceed until dial tone exists. 3. Dial *57 and wait for the confirmation announcement from your provider. The announcement directs the customer to contact their local law enforcement. Calls are not traceable if you have Anonymous Call Rejection activated. Call Forwarding (Busy, No Answer, All) takes precedence over Call Trace if a trace is attempted at the forwarded number, the redirected number is not identified but the calling number is identified. Call Waiting Call Waiting allows you to answer calls while you are on the phone. A special beeping tone notifies you that another caller is trying to reach you. If you do not want to answer the new call, continue talking. When you hear the special beeping tone, you can do one of the following: Switch between calls by: 1. Press the switch hook briefly or the Flash button. The original call will be placed one hold and you will be switched to the new caller. 2. Press the switch hook or Flash button again to return to the original call. 3. You can alternate between calls as often as you like by repeating step 2. Discontinue the first call by: 1. Hanging up the current call. The phone will ring. 2. Pick up the new call. Page 9
15 Make sure you press the switch hook briefly when switching between calls pressing the switch hook too long may cause the current call to be cut off. Pressing the switch hook too short may cause the service to not work correctly. If you are in the process of dialing a number, someone trying to reach you will receive a busy signal and you will not receive the special beep tone. If you are alternating between two calls, any additional caller will receive a busy signal and you will not receive the special beep tone. Activating Call Forward All overrides Call Waiting on incoming calls. Cancelling Call Forward All reinstates Call Waiting. If you do not answer the phone and you have voic , the call will forward to Voic . Call Waiting Cancel (*70) Call Waiting Cancel disables the Call Waiting feature for the duration of a single outgoing call. Once you hang up, the Call Waiting feature is activated. To temporarily cancel Call Waiting: 2. Dial *70 and enter the number to be dialed when prompted.. 3. Dial the number you want to call. When you hang up, the temporary cancel is terminated. Useful when you do not want to be interrupted during an important call or when you are sending a fax and do not want any call to interrupt transmission. While dialing the number or speaking on a call, someone trying to reach you will receive a busy signal you will not receive the special beep tone. If you have voic , callers will be redirected to voice mail instead of a busy tone. Call Waiting Block - Enable (*56) You can turn off call waiting by dialing *56. A confirmation tone is played and the feature is enabled. When Call Waiting Block is enabled the call waiting tone will not be played when you are on the phone and a call comes in. Call Waiting Block - Disable (*58) You can disable Call Waiting block by dialing *58. A confirmation tone is played and Call Waiting Block is disabled. When Call Waiting Block is Disabled the call waiting tone will be played when you are on the phone and a call comes in. Page 10
16 Caller ID Caller ID lets you see the date, time and telephone number of the person calling before you answer the phone if you have a phone with a Caller ID display. Use the following table to help you understand other messages that may appear on the Caller ID display: If Caller ID displays P, Private, Blocked, Anonymous or No Date E or Error Out of Area Then The caller s number was blocked by the caller or could not be delivered by the network. The phone or Caller ID display cannot identify the caller s number. The call is coming from an area that does not support Caller ID. Caller ID can be used with most answering machines as long as the answering machine is set to pick up calls after the second ring. Some phone numbers displayed cannot be called back because the originating numbers either do not accept incoming calls or are the main telephone numbers and not the extension of the person calling you. Caller ID Call Waiting Caller ID Name If your phone supports this feature, Caller ID Call Waiting allows you to see Caller ID while on the phone. Caller ID name displays your name on the Caller ID display of phone numbers you call. The name is displayed in addition to the other Caller ID information (phone number, date, time). Temporarily blocking Caller ID (*67) or permanently blocking Caller ID blocks your name as well. Caller ID Permanent Non-Blocking Your Caller ID service is set to always make your phone number display on the Caller ID display of any number you call. At your discretion, you can temporarily block your phone number from being displayed or you can permanently block your number. Caller ID Temporary Blocking (*67) If your phone is set to permanent non-blocking, you can temporarily block your phone number from appearing on the Caller ID display of the number you call on a single call basis. Parties you call may refuse to accept your call when you temporarily block your caller ID information. To temporarily block your Caller ID information: 2. Dial *67 and follow the system prompts. Page 11
17 3. Dial the number of the person you are calling. Any new calls you make will display your Caller ID information unless you use *67 for each new call. Caller ID Temporary Unblocking (*82) If your phone is set to permanent blocking, you can temporarily unblock your phone number on a single call basis and allow your Caller ID information to appear on the Caller ID display of the number you are calling. To temporarily unblock Caller ID: 2. Dial *82 and follow the system prompts. 3. Dial the number of the person you are calling. Any new calls you make will not display your Caller ID information unless you use *82 for each new call. Caller ID Permanent Display Enable (*95) If your phone is set to Permanent Display Disable, you can permanently display your phone number for all of your outgoing calls. To permanently display your Caller ID: 2. Dial *95 and wait for a confirmation prompt.. Caller ID Permanent Display Disable (*96) If your phone is set to Permanent Display Enable, you can permanently block your phone number from appearing on the Caller ID display for all your outgoing calls. Parties you call may refuse to accept your call when your caller ID is blocked. To permanently block your Caller ID information: 2. Dial *96 and wait for prompt. 3. Dial 1 to confirm. To permanently block your Caller ID information, you can also access your Phone Service Manager Web portal. Distinctive Ring (*61/*81) Distinctive Ring allows you to screen incoming calls based on the type of audible ring pattern or beep tones produced on your cable phone when the caller dials your number. You can assign up to four unique ring patterns. All other incoming calls will produce the standard ring pattern or beep tone. Setting Up Distinctive Ring (*61) Assign a distinctive ring for each phone number as follows: Page 12
18 2. Dial *61 and wait for the system prompts. 3. Press 3 to add a phone number for which you wish to assign a distinctive ring. 4. Select one of the following: Press 1 for a normal ring, 2 for long rings, 3 for short rings or 4 for a combination of long and short rings. 9 to return to the main menu. The system confirms your ring assignment and prompts you to disable the feature, add another phone number, change a phone number or browse all phone numbers in the Distinctive Ring List. Changing a Phone Number s Ring 1. Dial *61 and wait for the system prompts. 2. Press 4 to change an existing phone number and follow the system prompts. 3. Hang up the receiver. Browsing Numbers in the Distinctive Ring List 1. Dial *61 and wait for the system prompts. 2. Press 5 to browse all numbers in the list. 3. Hang up the receiver. Disabling Distinctive Ring Dial *81 and follow the system prompts. Remember, disabling the feature does not remove the numbers from the list you must remove the numbers. Cancelling Distinctive Ring (*81) To deactivate Distinctive Ring: 2. Dial *81 and follow the system prompts. 3. Dial the 10-digit number to be removed from Distinctive Ring. 4. Wait for the confirmation announcement and hang up. Callers dialing your phone cannot detect that a distinctive ring is assigned to the call. The caller always hears the standard ring. Up to 12 phone numbers can be assigned distinctive rings. If applicable, make sure your answering machine does not answer the call before the fourth ring or some of the ring patterns will not complete. Do Not Disturb (*53/*54) Do Not Disturb (DND) allows you to totally block all incoming calls at any time. When activated, your phone no longer rings when callers attempt to reach you. Page 13
19 Activating DND An announcement is played to callers that you are currently not accepting any incoming calls and forwards their calls to voic . 2. Dial *53. Deactivating DND 3. Wait for the confirmation announcement and hang up. 2. Dial * Wait for the confirmation announcement and hang up. Since no ring signal is sent to your cable phone while the feature is active, answering machines or fax machines connected to the cable phone will not be able to respond to incoming calls. You can continue to make outgoing calls and send faxes through your cable phone while DND is active. DND overrides all Call Forwarding settings. Selective Call Rejection (*60/*80) Selective Call Rejection (SCR) discards incoming calls from phone numbers you specify to be blocked. Your phone does not ring when these calls arrive and the caller is disconnected after hearing a short announcement stating you re not accepting calls from the caller s number. Adding Phone Numbers to the Rejection List 2. Dial *60. The system prompts you to press one of the following: a. 2 to disable the feature. b. 3 to add a number. c. 4 to remove a number. d. 5 to browse all numbers in the rejection list. 3. Press 3. The system prompts you to enter a phone number. 4. Enter the 10-digit phone number you wish the system to reject. The system plays a confirmation announcement. 5. Hang up the receiver. Browsing Numbers Previously Added 2. Dial *60 and wait for the system prompt. 3. Press 5. The system plays back all 10-digit numbers previously added to the list. Page 14
20 Removing Phone Numbers from the Rejection List 2. Dial *60 and wait for the system prompts. 3. Press 4. The system prompts you for the number you want to remove. 4. Enter the 10-digit number to be unblocked. 5. Wait for the confirmation announcement and hang up. Repeat steps 1 through 4 for each 10-digit number you want unblocked. Disabling Selective Call Rejection 2. Dial *80 and press 2 at the system prompt. The system plays a confirmation announcement. 3. Hang up the phone. Up to 12 phone numbers can be placed on the rejection list. By default, the rejection list is empty no phone numbers are blocked. You can call those numbers on the rejection list. Disabling the feature does not delete the numbers from the list you must remove the numbers. Since no ring signal is sent to your cable phone for phone numbers on the list, answering machines or fax machines connected to the cable phone will not respond to incoming calls from the rejected numbers. Speed Dialing 1 or 2 Digit (*74) You may set up speed dialing using either 1 or 2-digit numbers by dialing *74 Setting Up Speed Dialing Keys 2. Dial *74. The system prompts you to: a. Press 1 to enable speed dial. b. Press 2 to disable speed dial. c. Press 3 to add speed dial codes. d. Press 4 to remove speed dial codes. e. Press 5 to browse all speed dial codes. 3. Press 3. The system prompts you to enter a 1 or 2-digit code using numbers 2 through 9 and 20 through Enter the 1 or 2-digit code. The system prompts you to enter a 10-digit phone number. 5. Enter the 10-digit phone number to be called when the speed code is dialed. The system plays back the star code and the phone number to be dialed. 6. Hang up the receiver. Page 15
21 Repeat steps 1 through 5 for each destination number. Make sure to use a different Speed Dialing key with each destination number. Browsing All Speed Dial Codes 2. Dial *74 and then press 5 to listen to all speed dial codes entered along with their associated 10-digit telephone numbers. 3. Hang up the receiver. Placing a Speed Dialing Call 2. Dial the appropriate Speed Dialing key followed by the # key. Removing a Speed Dial Code 2. Dial *74 and then press 4 to remove the code. The system confirms the removal. 3. Hang up the receiver. 4. Repeat steps 1 through 4 for each Speed Dialing key you want to cancel. Disabling the Speed Dial Feature 2. Dial *75 and then press 2 to disable the feature. The system plays a confirmation announcement. Disabling the feature does not delete the codes from the speed dial list. You must remove the codes from the list. Number keys 0 and 1 are reserved for special purposes and cannot be used for Speed Dialing. You can set up Speed Dialing for local, long distance and international destinations remember to include all the digits you regularly dial for that destination when you assign the phone number to a Speed Dialing key. Placing a Speed Dialing Call 2. Dial the appropriate Speed Dialing keys followed by the # key. Cancelling Speed dialing Keys 2. Dial *75 followed by the double-digit Speed Dialing keys you want to cancel. 3. Wait for the confirmation announcement and hang up. 4. Repeat steps 1 through 3 for each double digit Speed Dialing key you want to cancel. Page 16
22 Three-Way Calling You can set up Speed dialing to local, long distance and international destinations - remember to include all the digits you regularly dial for that destination when you assign the phone number to a Speed Dialing key. Three-way Calling allows you to connect a third party to an existing phone call regardless of who initiated the call. Connecting the Third Party 1. While on an existing call with another caller, press the switch hook briefly or press the Flash button to place the current call on hold. 2. Listen for dial tone and dial the third party s phone number. Wait for the party to answer. 3. Press the switch hook or Flash button again to connect all three parties to the call. If the third party s line is busy or remains unanswered, press the switch hook or Flash button to disconnect the call and return to the original party. Called third parties can be local, long distance or international; however, you will be charged for any long distance or international calls that you initiate during the call see your monthly service plan for details. Participants can disconnect from the Three-way Call at any time; however, if you hang up, the call is terminated between all parties. Disconnecting the Third Party Press the switch hook briefly or Flash button to remove the third party from the call. You will stay connected to the call with the second party. Disabling Three-Way Calling The Three-Way Calling feature can not be disabled. Page 17
23 3. Voic About Voic Voic service is included free of charge in the service plan. With voic service, you do not miss a call. When your phone is busy or you are away from your phone, calls are forwarded to your voice mailbox where the caller can leave a message. The message is stored for you to retrieve at your convenience. The voic system offers the following mailbox features: Message review Save messages Send messages Create personal greetings Change the number of rings before voic picks up Change your PIN Suspend/Activate your voice mailbox Activate/Manage multiple mailboxes Manage notification The voic system uses verbal prompts to instruct both you and the caller on the correct use of the voic system. When you are familiar with the mailbox menus, you can enter the menu choices immediately and bypass the verbal prompts. If you have set up any of the Call Forwarding features, the Call Forwarding settings override voic when handling incoming calls. Voice Message Types Message types can be one of the following: New messages that have not been reviewed. If the message has been reviewed by you disconnected prior to deleting, skipping or saving the message, the message is considered new. Urgent/Priority new messages marked by the caller for urgent delivery. Urgent messages are the first messages played when new messages are accessed. Private new messages marked by the caller as private. Private messages cannot be forwarded to another mailbox or phone number. Skipped ignored messages that have been flagged as skipped. Saved messages that have been reviewed and saved. Deleted messages marked for deletion during review. Messages can be undeleted until you return to the Main Menu or hang up. Returning to the Main Menu or hanging up deletes the marked messages. Messages are automatically played in the following order: new, skipped, saved. Page 18
24 Message Notification Mailbox Extensions Mailbox Limits The voic system notifies you when you have new messages. The indicator depends on the type of telephone you use. When new messages arrive, you hear a stutter-tone when you lift the cable phone receiver. If your phone has a message waiting light, the message light is lit. If you are away from your cable phone and want to know whether messages exist, the voic system will inform you upon entering your voice mailbox. You can also set up notification to inform you through when new messages arrive. Depending on your voice service plan, you may have the option to activate multiple voice mailboxes (known as extensions) on the same phone number. Extensions offer the same feature-rich options available to the primary mailbox. You can activate up to 8 extensions in addition to the primary mailbox. The primary mailbox is always the first mailbox and comes pre-activated. Accessing Voic Stored messages of any type are limited to a combined total of 30 messages. When the mailbox is full, no new incoming messages can be recorded. New callers are informed that the mailbox is not accepting any more messages. You must delete messages to free storage space for new messages. Stored and saved messages are kept for a maximum of 45 days messages older than 45 days are deleted. Each incoming message is limited to 5 minutes. Each personal greeting is limited to 2 minutes and does not detract from the mailbox size for incoming messages. Depending on your voice service plan, you may be able to store up to 5 variations of each type of personal greeting. You must have the following information before you can access voic messages or modify mailbox settings: Mailbox number (your cable 10-digit phone number). Temporary mailbox Personal Identification Number (PIN) which is the last 4 digits of your phone number for the primary mailbox or the last 4 digits of your phone number plus the extension digits when accessing an extension mailbox. (Example: 3784/primary - mailbox 1, 37842/extension - mailbox 2). After you access your voic for the first time, you can access your mailbox in one of two ways: From your cable phone From a remote phone Page 19
25 Accessing Voic for the First Time You must use the temporary PIN to dial in for the first time. You will be prompted immediately to change the temporary PIN and to select a language for mailbox prompts and the default greeting before reaching the mailbox Main Menu. 1. Dial *86 if you are accessing voic from your cable phone. Dial your phone number if you are accessing voic from a remote phone. 2. Listen to the recorded instructions for creating a new PIN. The PIN must be at least 4 and no more than 10 digits long. 3. When prompted, enter a unique PIN followed by the # key. If you have multiple extensions, each PIN must be unique. 4. When prompted, re-enter the new PIN followed by the # key. 5. When prompted, select your language for listening to mailbox instructions. Accessing Voic from Your Cable Phone 1. Dial * Enter your mailbox PIN followed by the # key if your password required setting is on. If your password required setting is off, enter the # key when prompted. If you are dialing into your extension, you will need the PIN for that extension. Accessing Voic from a Remote Phone 1. Dial your phone number and wait for the voic greeting. 2. Press the appropriate extension number when prompted if you have set up multiple extensions. If you are prompted for a mailbox number followed by the # key, enter your 10-digit phone number. 3. Press the # key when the mailbox greeting is played to bypass the greeting. 4. Enter your mailbox PIN followed by the # key when prompted. Main Menu The Main Menu is the entry point into the mailbox functions. If there is no extended absence greeting active, you are immediately taken to the Main Menu. If you have an extended absence greeting active, you are first prompted to either keep or deactivate the greeting before proceeding to the Main Menu. The prompt choices are: Extended Absence Prompts Key Retain extended absence greeting 1 Disable extended absence greeting 2 Replay extended absence greeting 3 Upon entering the Main Menu, you are notified of: The number of new, urgent, skipped and saved messages in your mailbox. Page 20
26 The available mailbox functions include: Main Menu Options Key Universal Keys Listen to messages 1 Send messages 2 Mailbox options 4 Disconnect * The following keys are universal for all mailbox menus: Action Key Retrieving Messages Skip, next, complete # Help or replay current prompt 0 Previous menu or exit * To retrieve messages: 1. Dial into your mailbox. 2. Press 1 from the Main Menu. If the Envelope option is on, each message is preceded with a statement of whether the message is urgent and/or private, the date, the time, the length of the message (in seconds) and the phone number. If the phone number has an unusually long international number, only the first 18 digits are included in the envelope. Messages are presented in the following order: urgent, new, skipped and saved. You are returned to the Main Menu after you have cycled through all the messages. Retrieving messages is done in the same way whether: Playback Options You hear a stutter tone. The message indicator shows there is a new message. You want to listen to saved messages. The following options are available during message playback: To Press Replay the message 1 Save the message 2 Overrides any auto-save, auto-erase or auto-skip settings previously applied. Page 21
27 To Press Delete/Undelete the message Overrides any auto-save, auto-erase or auto-skip settings previously applied. Rewind the message 7 Moves you back 10 seconds or to the start of the message when you are within 10 seconds of the message start. Pause/Continue the message 8 Fast forward the message 9 Moves you ahead 10 seconds or to the message end when less than 10 seconds remain to the end of the message. Skip and go to the next message # Play the previous message 64 Play the Message Envelope 65 Change message folder 66 Mark the message as new 67 Changing the Message Folder If you do not want to listen to all messages from each folder, you can select the specific folder from which you want to listen to messages during the message retrieval session. 1. Press *66. Sending Messages 2. Press one of the following keys: Press 1 to listen to New messages. Press 2 to listen to Skipped messages. Press 3 to listen to Saved messages. If you want to leave a message for another cable subscriber without actually calling him or her, you can use the voic send messages feature to directly access the mailbox and leave a voic message. Using the send messages feature exits you from your mailbox and prompts you to re-enter your mailbox number and password when you want to return. To leave a message in another subscriber s voice mailbox: 1. Dial into your mailbox. 2. Press 2 from the Main Menu. 3. At the prompt, enter the subscriber s mailbox number (10-digit phone number) followed by the # key. 4. Listen for the subscriber s mailbox greeting and follow the verbal instructions for leaving a message. 3 Page 22
28 Mailbox Options The voic system offers the following mailbox options: To Press Manage greetings 1 Set the number of rings 2 Manage your password 3 Set your language 4 Turn voic on or off 5 More Options 9 Set notification Manage mailbox extensions (primary mailbox only, if service plan allows) Change message order Set Auto-Save/Erase/Skip Turn envelope information on or off Previous options * Managing Your Greetings The voic system is pre-configured with system greetings to respond to callers. You can create personalized greetings that are heard in place of the default greetings. You can also change your personalized greetings at any time or revert back to the system greetings. You can create/update the following: To create or update Press Busy greeting 1 No answer greeting 2 Extended absence greeting 3 Your name 4 If you turn off the busy greeting, your no answer greeting is used in its place. Busy greeting is turned off by default. The no answer greeting cannot be turned off. Creating & Updating Your Busy or No Answer Greeting Busy greetings are used to inform callers that you are currently on the phone and to leave a message. No Answer greetings are used to inform callers that you are unable to answer the phone and to leave a message. To create or update your Busy or No Answer greeting: 1. Dial into your voice mailbox. 2. Press 411 for a Busy greeting or 412 for a No Answer greeting. Page 23
29 3. Select from one of the following options: Greeting Option Press Keep current greeting 1 Use personal/system greeting 2 Replay current active greeting 3 Record a new personal greeting see usage notes 4 Review stored personal greetings see usage notes 5 Disable the busy greeting see usage notes 6 Go to the previous menu * The Record a new personal greeting is not available when the system greeting is active. The Disable greeting option is not available on the No Answer greeting menu. Disabling the busy greeting disables both your personal and system Busy greeting. Callers hear your No Answer greeting when your phone line is busy. Activating an Extended Absence greeting overrides all Busy and No Answer greetings. Activating the System Greeting To activate the system greeting if the current greeting is personal, press 2 from the Manage Greetings menu. Creating a Personal Greeting To create a personal greeting: 1. Press 2 from the Manage Greetings menu if the current greeting is the system greeting. Press 4 from the Manage Greetings menu if the current greeting is a personal greeting. 2. Record your personal greeting when prompted and press the # key. 3. Choose one of the following options: Press 1 to replay the greeting. Press 2 to re-record the greeting. Press 3 to save and activate the greeting. Press * to cancel greeting and return to the previous menu. If you hang up in the middle of recording your personal greeting, the incomplete greeting will become your personal greeting. To correct this delete or change the greeting. Page 24
30 Managing Your Personal Greeting To manage your recorded personal greeting: 1. Press 2 from the Manage Greetings menu if the current greeting is the system greeting. You will be prompted that your personal greeting is active. Select one of the following options: Press 1 to keep the setting. Press 2 to use the system greeting instead. Press 3 to replay the greeting. Press 4 to record a new personal greeting. Press 6 to disable the greeting (Busy greeting only). Press * to return to the previous menu. Usage Note If you delete the currently active greeting you will be prompted to record a new greeting. Creating an Extended Absence Greeting An Extended Absence greeting is an optional greeting used to inform callers that you are away. If you do not create the greeting, your existing Busy and No Answer greeting will be used. To create an Extended Absence greeting: 1. Dial into your voice mailbox. 2. Dial Press 1 if you do not have an existing absence greeting. Press 2 if you have an existing absence greeting. 4. Press 2 again to record your greeting and press the # key. 5. Choose one of the following: Press 1 to replay the greeting. Press 2 to re-record the greeting. Press 3 to save and activate the greeting. Press * to cancel this greeting and return to the previous menu. If you hang up in the middle of recording your greeting, the incomplete greeting will become your greeting. To correct this delete or change the greeting. Activating an Extended Absence greeting overrides all Busy and No Answer greetings. You must deactivate the Extended Absence greeting to reinstate your Busy or No Answer greetings. If you delete the currently active greeting you will be prompted to record a new greeting. Page 25
31 Recording Your Name for the System Greeting If you are using the default system greetings for Busy or No Answer instead of your own personal greetings, the system identifies you as The party you called. If you would prefer the system to identify your mailbox by announcing your name, you need to record your name in the voic system. To record your name for the System greeting: 1. Dial into your mailbox. 2. Dial Record your name when prompted and press the # key. 4. Choose one of the following options: Press 1 to re-record your name. Press 2 to save your name. Press * to cancel the recording and return to the previous menu. Usage Note If you hang up in the middle of recording your name, the incomplete name will be used. To correct this, either delete or change the recording. If you delete the currently active name, you will be prompted to record a new name. Changing the Number of Rings To change the number of rings before voic picks up: 1. Dial into your mailbox. 2. Dial Press 2 to change the number of rings. 4. Enter the number of rings when prompted. You can enter any value between 2 and 9. The system plays a confirmation announcement and returns you to the Main menu. Callers dialing your number may hear one or two rings more than the number you specify. If you are using a fax machine for incoming calls, set the number of rings high enough to make sure the fax machine can respond to fax calls first. If you activate the Call Forward All, Call Forward on Busy or Call Forward No Answer feature on your cable phone to another phone number, callers will not be forwarded to your mailbox. You must deactivate the features for voic to pick up calls when your phone is busy or you can not answer. Managing Your PIN When you access your mailbox for the first time, the voic system requires you to create a personal password. You are not obligated to keep that password permanently. You can subsequently change the password whenever you like. Page 26
32 If you only have a single mailbox, you can remove the password requirement for those times that you dial in from your cable phone. If you activate multiple mailboxes (extensions), each mailbox must have a unique password that cannot be bypassed. Contact the Customer Service department to reset your PIN if you forget forgotten PINS are not recoverable. Changing Your PIN To change your PIN: 1. Dial into your mailbox. 2. Dial 431 for single mailboxes or 43 for multiple mailboxes. 3. Listen to the audio instructions for changing your PIN. The new PIN must be at least 4 but no more than 10 digits long. 4. Enter the new PIN followed by the # key. 5. Re-enter the new PIN when prompted. Turning the PIN On or Off If you have a single voice mailbox, you can control whether your PIN is required to access your mailbox through your cable phone. Access from any other phone always requires a PIN. By default, the requirement is set to On. To turn the PIN off: 1. Dial into your mailbox. 2. Dial Press 2 to turn the requirement off. Press 3 to turn the requirement on (if it was previously turned off). Managing Voic Language When you select a language, both you and your callers hear the voic prompts in the selected language. To select the language: 1. Dial into your mailbox. 2. Dial 44 and press 1 for English or 2 for Spanish. Suspending and Activating Your Mailbox You can temporarily suspend the voic from answering incoming calls. You retain access to saved messages and can manage the system while the mailbox is suspended by calling into voic using your cable phone. Voic remains suspended until you reactivate the service. If you suspend voic and cannot reactivate because you are away from home, contact the Customer Service department to request activation. To suspend or activate your mailbox: 1. Dial into your mailbox. Remember if you ve suspended service, you must access voic from your cable phone. 2. Dial 45. Page 27
33 3. Press 1 to reactivate your voic service or 2 to suspend your service. Managing Notifications The voic system provides notification when voic messages arrive in your mailbox. To initially set up notification, you must use the Phone Service Web portal. After completing the set up, you can use your phone to customize notifications. Turning Notification On or Off 1. Dial into your mailbox. 2. Dial 491 and press the 2 key. 3. Press 1 to turn notification on or 2 to turn notification off and wait for the confirmation message. Setting Notification Priority 1. Dial into your mailbox. 2. Dial 491 and press the 3 key. 3. Press the 2 key to exclude or include non-urgent message notification and wait for the confirmation message. Adding and Removing Message Attachment 1. Dial into your mailbox. 2. Dial 491 and press the 4 key. 3. Press the 2 key to exclude or include the message attachment and wait for the confirmation message. 4. Note that for messages that are marked as Private the message audio file is not included as an attachment for notification. Managing Extensions Depending on your voice service plan, you may have the option to activate multiple voice mailboxes (extensions) on the same phone number. Each extension is password protected by a unique PIN that cannot be shared across extensions. The entered PIN guides the voic system to the correct mailbox. The owner of the primary mailbox controls activation and deactivation of the extensions. The extension owner along controls access to the messages contained in the extension. Up to 8 extensions may be activated but the primary (main) mailbox is always the first mailbox and comes pre-activated. After activating an extension, an introductory, multi-extension greeting must be created to inform the caller of the correct key to press to reach the extension. Separate Busy and No Answer greetings are provided by the voic system (or those defined by the extension owner) to assist the caller when reaching the extension. Extension management includes: Page 28
All Rights Reserved. Release 5.6, March 2009
 All Rights Reserved The use, disclosure, modification, transfer or transmittal of this work for any purpose, in any form, or by any means, without the written permission from IDT/Net2Phone is strictly
All Rights Reserved The use, disclosure, modification, transfer or transmittal of this work for any purpose, in any form, or by any means, without the written permission from IDT/Net2Phone is strictly
All Rights Reserved. Release 5.5, October 2008
 All Rights Reserved The use, disclosure, modification, transfer or transmittal of this work for any purpose, in any form, or by any means, without the written permission from IDT/Net2Phone is strictly
All Rights Reserved The use, disclosure, modification, transfer or transmittal of this work for any purpose, in any form, or by any means, without the written permission from IDT/Net2Phone is strictly
www.metrocast.com/business
 www.metrocast.com/business All Rights Reserved The use, disclosure, modification, transfer or transmittal of this work for any purpose, in any form, or by any means, without the written permission from
www.metrocast.com/business All Rights Reserved The use, disclosure, modification, transfer or transmittal of this work for any purpose, in any form, or by any means, without the written permission from
We thank you for being our customer, we take pride in providing superior and reliable Commercial Voice services to our customers.
 Welcome to USA Communications Commercial Voice. We thank you for being our customer, we take pride in providing superior and reliable Commercial Voice services to our customers. This document should answer
Welcome to USA Communications Commercial Voice. We thank you for being our customer, we take pride in providing superior and reliable Commercial Voice services to our customers. This document should answer
Time Warner Cable Business Class Phone User Guide
 Features of Business Class Phone Caller ID When you receive a call, the name and telephone number of the person calling you is shown on your Caller ID display screen. To use Caller ID: 1. When you receive
Features of Business Class Phone Caller ID When you receive a call, the name and telephone number of the person calling you is shown on your Caller ID display screen. To use Caller ID: 1. When you receive
VIP (Traditional) Home Phone Calling Features
 VIP (Traditional) Home Phone Calling Features This document details each calling feature and its usage. Please note that this document applies only to our VIP Home Phone service for Kitchener-Waterloo,
VIP (Traditional) Home Phone Calling Features This document details each calling feature and its usage. Please note that this document applies only to our VIP Home Phone service for Kitchener-Waterloo,
Digital Voice Services User Guide
 Digital Voice Services User Guide * Feature Access Codes *72 Call Forwarding Always Activation *73 Call Forwarding Always Deactivation *90 Call Forwarding Busy Activation *91 Call Forwarding Busy Deactivation
Digital Voice Services User Guide * Feature Access Codes *72 Call Forwarding Always Activation *73 Call Forwarding Always Deactivation *90 Call Forwarding Busy Activation *91 Call Forwarding Busy Deactivation
RESIDENTIAL DIGITAL VOICE USER GUIDE
 WELCOME Welcome to USA Communications Digital Voice. We thank you for being our customer; we take pride in providing superior and reliable Residential Digital Voice services to our customers. This document
WELCOME Welcome to USA Communications Digital Voice. We thank you for being our customer; we take pride in providing superior and reliable Residential Digital Voice services to our customers. This document
Orbitel. Residential Digital Phone Service User s Guide
 Orbitel Residential Digital Phone Service User s Guide All Rights Reserved Copyright 2005 The use, disclosure, modification, transfer, or transmittal of this work for any purpose, in any form, or by any
Orbitel Residential Digital Phone Service User s Guide All Rights Reserved Copyright 2005 The use, disclosure, modification, transfer, or transmittal of this work for any purpose, in any form, or by any
Business Telephone User Guide
 Business Telephone User Guide 1 Proud to provide Conway s Electric, Water, Cable, Internet and Telephone services. Welcome to Conway Corporation Business Telephone Service We take pride in providing superior
Business Telephone User Guide 1 Proud to provide Conway s Electric, Water, Cable, Internet and Telephone services. Welcome to Conway Corporation Business Telephone Service We take pride in providing superior
This is a guide to the Vodafone Red Network. This is how to get started
 This is a guide to the Vodafone Red Network This is how to get started Welcome to the Red Network. This uses the latest technology to help us provide your business with faster response times and an even
This is a guide to the Vodafone Red Network This is how to get started Welcome to the Red Network. This uses the latest technology to help us provide your business with faster response times and an even
All Rights Reserved. Copyright 2009
 IMPORTANT NOTICE CONCERNING EMERGENCY 911 SERVICES Your service provider, not the manufacturer of the equipment, is responsible for the provision of phone services through this equipment. Any services
IMPORTANT NOTICE CONCERNING EMERGENCY 911 SERVICES Your service provider, not the manufacturer of the equipment, is responsible for the provision of phone services through this equipment. Any services
managedip Hosted TDS Table of Contents Calling Features User Guide
 Table of Contents Anonymous Call Rejection... 2 Automatic Callback... 2 Call Forwarding... 3 Call Park/Directed Call Park... 7 Call Park Retrieve... 8 Call Pickup... 8 Call Retrieve... 8 Call Return...
Table of Contents Anonymous Call Rejection... 2 Automatic Callback... 2 Call Forwarding... 3 Call Park/Directed Call Park... 7 Call Park Retrieve... 8 Call Pickup... 8 Call Retrieve... 8 Call Return...
D I G I T A L P H O N E S E R V I C E F E A T U R E S G U I D E DIGITAL P H O N E S E R V I C E. ACN 2007 useng_featuresguide_prdpv_w_092507
 D I G I T A L P H O N E S E R V I C E F E A T U R E S G U I D E DIGITAL P H O N E S E R V I C E ACN 2007 useng_featuresguide_prdpv_w_092507 TABLE OF CONTENTS Making Phone Calls... 2 Accessing Your Account
D I G I T A L P H O N E S E R V I C E F E A T U R E S G U I D E DIGITAL P H O N E S E R V I C E ACN 2007 useng_featuresguide_prdpv_w_092507 TABLE OF CONTENTS Making Phone Calls... 2 Accessing Your Account
Note: You will not be notified when or how many calls have been rejected.
 Anonymous Call Rejection When you ve turned this service on, any callers who have blocked their number from your Caller ID display will hear an announcement that you do not accept anonymous calls. All
Anonymous Call Rejection When you ve turned this service on, any callers who have blocked their number from your Caller ID display will hear an announcement that you do not accept anonymous calls. All
Bringing value back to voice. Your Guide to Broadband for Business
 BROADBAND FOR BUSINESS Bringing value back to voice. Your Guide to Broadband for Business TELEPHONE Service 1 Business Phone Services from LUS Fiber connect you to affordability and opportunity. You re
BROADBAND FOR BUSINESS Bringing value back to voice. Your Guide to Broadband for Business TELEPHONE Service 1 Business Phone Services from LUS Fiber connect you to affordability and opportunity. You re
Digital Voice Services User Guide
 Digital Voice Services User Guide 2 P a g e * Feature Access Codes *11 Broadworks Anywhere (pulling call to alternate phone) *62 Access Voicemail *72 Call Forwarding Always Activation *73 Call Forwarding
Digital Voice Services User Guide 2 P a g e * Feature Access Codes *11 Broadworks Anywhere (pulling call to alternate phone) *62 Access Voicemail *72 Call Forwarding Always Activation *73 Call Forwarding
Cox Digital Telephone Quick Guide
 Cox Digital Telephone Quick Guide Managing Your Calls Voice Mail Phone Tools Quick Reference Guides 2010 CoxCom, Inc. dba Cox Communications Arizona. All rights reserved. Welcome People love choices. Digital
Cox Digital Telephone Quick Guide Managing Your Calls Voice Mail Phone Tools Quick Reference Guides 2010 CoxCom, Inc. dba Cox Communications Arizona. All rights reserved. Welcome People love choices. Digital
Digital Voice Services Residential User Guide
 Digital Voice Services Residential User Guide 2 P a g e * Feature Access Codes *11 Broadworks Anywhere (pulling call to alternate phone) *62 Access Voicemail *72 Call Forwarding Always Activation *73 Call
Digital Voice Services Residential User Guide 2 P a g e * Feature Access Codes *11 Broadworks Anywhere (pulling call to alternate phone) *62 Access Voicemail *72 Call Forwarding Always Activation *73 Call
Analog Business Phone User Guide
 Analog Business Phone User Guide Emergency To dial 911 for emergency service, you must dial the Outside Access Digit first (usually 9) + 911. Customer Service / Technical Support (919) 459-2300, option
Analog Business Phone User Guide Emergency To dial 911 for emergency service, you must dial the Outside Access Digit first (usually 9) + 911. Customer Service / Technical Support (919) 459-2300, option
Reject calls from callers who block their Caller ID information so their calls don't even ring on your line.
 Anonymous Call Rejection Reject calls from callers who block their Caller ID information so their calls don't even ring on your line. TO ACTIVATE ANONYMOUS CALL REJECTION 1. 2. Press *77 (on a rotary phone,
Anonymous Call Rejection Reject calls from callers who block their Caller ID information so their calls don't even ring on your line. TO ACTIVATE ANONYMOUS CALL REJECTION 1. 2. Press *77 (on a rotary phone,
Digital Telephone User Guide
 Digital Telephone User Guide 1 Proud to provide Conway s Electric, Water, Cable, Internet and Telephone services. Welcome to Conway Corporation Digital Telephone Service We take pride in providing superior
Digital Telephone User Guide 1 Proud to provide Conway s Electric, Water, Cable, Internet and Telephone services. Welcome to Conway Corporation Digital Telephone Service We take pride in providing superior
Calling Features User Guide
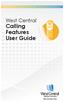 CONNECTING OUR COMMUNITY WITH THE LATEST COMMUNICATIONS TECHNOLOGY West Central Calling Features User Guide 2 TABLE OF CONTENTS CALL FORWARDING SERVICES 4 4 4 4 Call Forwarding Call Forward Busy Call Forward
CONNECTING OUR COMMUNITY WITH THE LATEST COMMUNICATIONS TECHNOLOGY West Central Calling Features User Guide 2 TABLE OF CONTENTS CALL FORWARDING SERVICES 4 4 4 4 Call Forwarding Call Forward Busy Call Forward
How To Use Fairpoint.Com On A Cell Phone On A Pc Or Landline Phone On An Iphone Or Ipad Or Ipa Or Ipo Or Cell Phone (For A Cell) On A Landline Or Cellphone On A
 Definition FairPoint Communications Hosted PBX is easy to use and manage. Hosted PBX is packed with a wide variety of useful standard, advanced and business group calling features, including voicemail.
Definition FairPoint Communications Hosted PBX is easy to use and manage. Hosted PBX is packed with a wide variety of useful standard, advanced and business group calling features, including voicemail.
Hosted PBX Calling Features and Voice Mail Guide
 Definition FairPoint Communications Hosted PBX is easy to use and manage. Hosted PBX is packed with a wide variety of useful standard, advanced and business group calling features, including voicemail.
Definition FairPoint Communications Hosted PBX is easy to use and manage. Hosted PBX is packed with a wide variety of useful standard, advanced and business group calling features, including voicemail.
Feature Reference. Features: Call Forwarding Call Waiting Conference Calling Outbound Caller ID Block Last Call Return VoiceMail
 Feature Reference This document will provide you with information on and how to use the following features of your phone service with Standard Broadband. Features: Call Forwarding Call Waiting Conference
Feature Reference This document will provide you with information on and how to use the following features of your phone service with Standard Broadband. Features: Call Forwarding Call Waiting Conference
Clear Choice Communications. Digital Voice Services User Guide
 Clear Choice Communications Digital Voice Services User Guide 2 P a g e * Feature Access Codes *62 Access Voicemail *72 Call Forwarding Always Activation *73 Call Forwarding Always Deactivation *90 Call
Clear Choice Communications Digital Voice Services User Guide 2 P a g e * Feature Access Codes *62 Access Voicemail *72 Call Forwarding Always Activation *73 Call Forwarding Always Deactivation *90 Call
Anonymous Call Rejection
 Contents Anonymous Call Rejection 4 Call Block 5 Call Forward 6-7 Call Return 8 Call Waiting 9 Caller ID 10-11 Do Not Disturb 12 Find Me 13 Selective Call Forwarding 14 Speed Dial 15 Three-Way Calling
Contents Anonymous Call Rejection 4 Call Block 5 Call Forward 6-7 Call Return 8 Call Waiting 9 Caller ID 10-11 Do Not Disturb 12 Find Me 13 Selective Call Forwarding 14 Speed Dial 15 Three-Way Calling
Desktop Reference Guide
 Desktop Reference Guide 1 Copyright 2005 2009 IPitomy Communications, LLC www.ipitomy.com IP550 Telephone Using Your Telephone Your new telephone is a state of the art IP Telephone instrument. It is manufactured
Desktop Reference Guide 1 Copyright 2005 2009 IPitomy Communications, LLC www.ipitomy.com IP550 Telephone Using Your Telephone Your new telephone is a state of the art IP Telephone instrument. It is manufactured
Asterisk Voicemail User Reference
 Asterisk Voicemail User Reference Chapter 1. An Overview The Asterisk PBX offers a highly flexible, highly capable voice mail system. Among the features that it offers are: Three different types of greetings.
Asterisk Voicemail User Reference Chapter 1. An Overview The Asterisk PBX offers a highly flexible, highly capable voice mail system. Among the features that it offers are: Three different types of greetings.
YOUR HOME PHONE. Horry Telephone Cooperative, Inc.
 YOUR HOME PHONE Horry Telephone Cooperative, Inc. CONTENTS Calling Features Anonymous Call Rejection page 4 Automatic Busy Redial page 4 Automatic Call Return page 5 Call Forwarding page 6 Call Forwarding
YOUR HOME PHONE Horry Telephone Cooperative, Inc. CONTENTS Calling Features Anonymous Call Rejection page 4 Automatic Busy Redial page 4 Automatic Call Return page 5 Call Forwarding page 6 Call Forwarding
Office Voice User Guide. User Guide
 Office Voice User Guide User Guide Contents Anonymous Call Rejection 3 Call Block 3 Call Forward 4 Call Return 5 Call Waiting 5 Caller ID 6 Do Not Disturb 7 Find Me 7 Last Number Redial 8 Selective Call
Office Voice User Guide User Guide Contents Anonymous Call Rejection 3 Call Block 3 Call Forward 4 Call Return 5 Call Waiting 5 Caller ID 6 Do Not Disturb 7 Find Me 7 Last Number Redial 8 Selective Call
1 P a g e. Digital Voice Services Business User Guide
 1 P a g e Digital Voice Services Business User Guide Feature Access Codes *62 Voice Portal *86 Direct Voice Mail Retrieval *77 Anonymous Call Rejection Activation *87 Anonymous Call Rejection Deactivation
1 P a g e Digital Voice Services Business User Guide Feature Access Codes *62 Voice Portal *86 Direct Voice Mail Retrieval *77 Anonymous Call Rejection Activation *87 Anonymous Call Rejection Deactivation
Contents. Note: Feature commands and/or functionality may vary dependent on the telephone equipment you choose to use with this product.
 Contents Address Book 4 Anonymous Call Rejection 5 Call Block 5 Call Forward 6-7 Call Hold 7 Call Log 8 Call Return 8 Call Waiting 9 Caller ID 10 Outbound Caller ID Block 10 Outbound Caller ID Deactivation
Contents Address Book 4 Anonymous Call Rejection 5 Call Block 5 Call Forward 6-7 Call Hold 7 Call Log 8 Call Return 8 Call Waiting 9 Caller ID 10 Outbound Caller ID Block 10 Outbound Caller ID Deactivation
Call Forwarding Forward your calls to a number of your choosing. All calls forwarded to a long distance number will be charged to your bill.
 The services listed in this guide are for Integrated Voice Services and may not be available or work the same on other technologies. Some features are web-enabled and others work only through the phone.
The services listed in this guide are for Integrated Voice Services and may not be available or work the same on other technologies. Some features are web-enabled and others work only through the phone.
Address Book. Store all of your contacts in your online Address Book.
 Contents Address Book 4 Anonymous Call Rejection 5 Call Block 5 Call Forward 6-7 Call Logs 7 Call Return 7 Call Waiting 8 Caller ID 9 Do Not Disturb 10 Find Me 11 Outbound Caller ID Block 9 Selective Call
Contents Address Book 4 Anonymous Call Rejection 5 Call Block 5 Call Forward 6-7 Call Logs 7 Call Return 7 Call Waiting 8 Caller ID 9 Do Not Disturb 10 Find Me 11 Outbound Caller ID Block 9 Selective Call
COMCAST DIGITAL VOICE USER GUIDE
 COMCAST DIGITAL VOICE USER GUIDE WELCOME TO COMCAST DIGITAL VOICE Go ahead. Pick up your phone. Call your neighbor. Your best friend across the country. Or your cousin in Europe. Now that you have Comcast
COMCAST DIGITAL VOICE USER GUIDE WELCOME TO COMCAST DIGITAL VOICE Go ahead. Pick up your phone. Call your neighbor. Your best friend across the country. Or your cousin in Europe. Now that you have Comcast
It s What We Do. Telephone Get Going Guide
 It s What We Do. Telephone Get Going Guide Welcome and Introduction Welcome to Astound telephone services brought to you by Astound Broadband! This Get Going Guide will familiarize you with our telephone
It s What We Do. Telephone Get Going Guide Welcome and Introduction Welcome to Astound telephone services brought to you by Astound Broadband! This Get Going Guide will familiarize you with our telephone
For customers in AL, FL, GA, SC, TN. wowforbusiness.com. Business Services PHONE FEATURES. User Guide BPG.U.1303.O
 wowforbusiness.com Business Services PHONE FEATURES User Guide BPG.U.0.O ANONYMOUS CALL REJECTION. It s easy to activate and start blocking anonymous calls. Simply lift the receiver and press *.. When
wowforbusiness.com Business Services PHONE FEATURES User Guide BPG.U.0.O ANONYMOUS CALL REJECTION. It s easy to activate and start blocking anonymous calls. Simply lift the receiver and press *.. When
Contents. WOW! Phone Reference Guide
 WOW! Phone Reference Guide Intro to WOW! Phone P-1 WOW! Phone Features P-1 Call Waiting P-1 Call Forwarding P-1 3-Way Calling P-1 Call Return P-1 Anonymous Call Rejection P-2 Caller ID P-2 Caller ID Block
WOW! Phone Reference Guide Intro to WOW! Phone P-1 WOW! Phone Features P-1 Call Waiting P-1 Call Forwarding P-1 3-Way Calling P-1 Call Return P-1 Anonymous Call Rejection P-2 Caller ID P-2 Caller ID Block
Bristol: (276) 821-6200 Abingdon: (276) 698-3210 Toll Free: 877-835-1272 www.bvu-optinet.com
 Bristol: (276) 821-6200 Abingdon: (276) 698-3210 Toll Free: 877-835-1272 www.bvu-optinet.com TABLE OF CONTENTS Contact Information...1 Safety Line...1 Favorite Five...2 Caller ID...2 Call Forwarding...2
Bristol: (276) 821-6200 Abingdon: (276) 698-3210 Toll Free: 877-835-1272 www.bvu-optinet.com TABLE OF CONTENTS Contact Information...1 Safety Line...1 Favorite Five...2 Caller ID...2 Call Forwarding...2
Business Phone Service. Calling Features & Instruction Guide
 Business Phone Service Calling Features & Instruction Guide HUNTING Hunting is a system that routes phone calls through your phone lines until an idle line is found. CALLER ID PER CALL BLOCKING (67) Pressing
Business Phone Service Calling Features & Instruction Guide HUNTING Hunting is a system that routes phone calls through your phone lines until an idle line is found. CALLER ID PER CALL BLOCKING (67) Pressing
Telephone Users Guide
 Telephone Users Guide T A B L E O F C O N T E N T S 1 WELCOME TO ARMSTRONG TELEPHONE 2 Our Commitment to You Identifying Our Employees Dialing 911 - Your Safety Is Important 3 HOW TO MAKE CALLS Domestic
Telephone Users Guide T A B L E O F C O N T E N T S 1 WELCOME TO ARMSTRONG TELEPHONE 2 Our Commitment to You Identifying Our Employees Dialing 911 - Your Safety Is Important 3 HOW TO MAKE CALLS Domestic
Person Calling dials Main line number First additional number Second additional number
 Call Waiting While you re on a call, Call Waiting alerts you that you have another incoming call. s If two calls are on a line at one time, anyone calling will receive a busy signal. The Call Waiting beep
Call Waiting While you re on a call, Call Waiting alerts you that you have another incoming call. s If two calls are on a line at one time, anyone calling will receive a busy signal. The Call Waiting beep
TRANS-VIDEO PHONE SERVICE
 TRANS-VIDEO PHONE SERVICE FEATURE GUIDE telephone number username password Manage your account online at: www.trans-video.net/voice.html CONTENTS Address Book Anonymous Call Rejection Call Block Call Logs
TRANS-VIDEO PHONE SERVICE FEATURE GUIDE telephone number username password Manage your account online at: www.trans-video.net/voice.html CONTENTS Address Book Anonymous Call Rejection Call Block Call Logs
CALL MANAGEMENT SERVICES. User Guide. 1 888 télébec telebec.com
 CALL MANAGEMENT SERVICES User Guide 888 télébec telebec.com QUICK REFERENCE Télébec Call Management Services - Important Codes Service Activation Cancellation Call Blocking 6 7 Call Forwarding 7 2 7 3
CALL MANAGEMENT SERVICES User Guide 888 télébec telebec.com QUICK REFERENCE Télébec Call Management Services - Important Codes Service Activation Cancellation Call Blocking 6 7 Call Forwarding 7 2 7 3
Calling Feature Instructions
 Rainier Connect Calling Feature Instructions Anonymous Call Rejection (*77) Call Forward Busy (*90) Call Forward No Answer (*92) Also known as Block the Blocker and Privacy Block it blocks private or anonymous
Rainier Connect Calling Feature Instructions Anonymous Call Rejection (*77) Call Forward Busy (*90) Call Forward No Answer (*92) Also known as Block the Blocker and Privacy Block it blocks private or anonymous
# $ %&' ( $" )% %! $" )$) %! &%& $'('!
 !!" # $ %&' ( $" )% %! $" )$) %! &%& $'('! Contents Anonymous Call Rejection 3 Call Block 3 Call Forward 4 Call Return 5 Call Waiting 5 Caller ID 6 Do Not Disturb 7 Find Me 7 Last Number Redial 8 Selective
!!" # $ %&' ( $" )% %! $" )$) %! &%& $'('! Contents Anonymous Call Rejection 3 Call Block 3 Call Forward 4 Call Return 5 Call Waiting 5 Caller ID 6 Do Not Disturb 7 Find Me 7 Last Number Redial 8 Selective
Phone Services Summary. Optimum. Essential. Basic Local Calling. Unlimited Unlimited. Unlimited Domestic Long Distance. Unlimited. 7 /minute 7 /minute
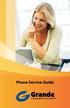 Phone Service Guide TABLE OF CONTENTS GRANDE PHONE SERVICE 1 CALLING PLANS 2 SERVICES 3-4 YOUR ONLINE PHONE MANAGER 5-6 USING YOUR CALLING FEATURES 7-18 YOUR VOICEMAIL SERVICE 19-23 UNDERSTANDING YOUR
Phone Service Guide TABLE OF CONTENTS GRANDE PHONE SERVICE 1 CALLING PLANS 2 SERVICES 3-4 YOUR ONLINE PHONE MANAGER 5-6 USING YOUR CALLING FEATURES 7-18 YOUR VOICEMAIL SERVICE 19-23 UNDERSTANDING YOUR
HPUG_1014. Shaw Home Phone. User Guide
 HPUG_1014 Shaw Home Phone. User Guide Hello. Welcome to the wonderful world of Shaw Home Phone. This tiny book tells you every detail you need to know to use all of your new phone features like a superstar.
HPUG_1014 Shaw Home Phone. User Guide Hello. Welcome to the wonderful world of Shaw Home Phone. This tiny book tells you every detail you need to know to use all of your new phone features like a superstar.
Big Sandy Res Premium Hosted VoIP Solution. Product Feature Guide
 Big Sandy Res Premium Hosted VoIP Solution Product Feature Guide January 2007 Big Sandy Res Premium Features Alternate Numbers Anonymous Call Rejection Automatic Callback (intragroup) Call Forwarding (Always,
Big Sandy Res Premium Hosted VoIP Solution Product Feature Guide January 2007 Big Sandy Res Premium Features Alternate Numbers Anonymous Call Rejection Automatic Callback (intragroup) Call Forwarding (Always,
Home Phone Features User Guide
 Home Phone Features User Guide You re sure when it s Sears Connect. TM Connect to the important things in life Sears Connect home phone service is a great way to stay connected to the important things
Home Phone Features User Guide You re sure when it s Sears Connect. TM Connect to the important things in life Sears Connect home phone service is a great way to stay connected to the important things
Anonymous Call Rejection
 Anonymous Call Rejection Don t waste time taking calls you don t want. Anonymous Call Rejection (ACR) allows you to block incoming calls from people who use *67 to block their phone number as well as calls
Anonymous Call Rejection Don t waste time taking calls you don t want. Anonymous Call Rejection (ACR) allows you to block incoming calls from people who use *67 to block their phone number as well as calls
Cisco 7941 / 7961 IP Phone User Guide
 Cisco 7941 / 7961 IP Phone User Guide Emergency To dial 911 for emergency service, you must dial the Outside Access Digit first (usually 9) + 911. Customer Service / Technical Support (919) 459-2300, option
Cisco 7941 / 7961 IP Phone User Guide Emergency To dial 911 for emergency service, you must dial the Outside Access Digit first (usually 9) + 911. Customer Service / Technical Support (919) 459-2300, option
CUSTOM CALLING FEATURES
 CUSTOM CALLING FEATURES Anonymous Call Rejection (*77 & *87) Blocks a private or anonymous call from ringing onto your line. Callers who block their name and/or phone number from being displayed on a Caller
CUSTOM CALLING FEATURES Anonymous Call Rejection (*77 & *87) Blocks a private or anonymous call from ringing onto your line. Callers who block their name and/or phone number from being displayed on a Caller
How To Use A Cell Phone On A Sim Sims 2.2 (Sprinting) And Sims 1 (Cell Phone) With A Sims 3.2.2 On A Iphone Or Ipod) With An Ipod
 LINKSYS SPA941 / SPA942 User Guide Emergency To dial 911 for emergency service, you must dial the Outside Access Digit first (usually 9) + 911. Customer Service / Technical Support (919) 459-2300, option
LINKSYS SPA941 / SPA942 User Guide Emergency To dial 911 for emergency service, you must dial the Outside Access Digit first (usually 9) + 911. Customer Service / Technical Support (919) 459-2300, option
Phone. Table of Contents
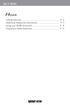 Table of Contents Phone Calling Features... P-2 Additional Telephone Information... P-7 Using your WOW! Voicemail... P-8 Frequently Asked Questions... P-11 telephone Be heard. Listen. Connect with friends
Table of Contents Phone Calling Features... P-2 Additional Telephone Information... P-7 Using your WOW! Voicemail... P-8 Frequently Asked Questions... P-11 telephone Be heard. Listen. Connect with friends
WiLine Networks. Phone Feature Guide
 WiLine Networks Phone Feature Guide Copyright Disclaimer Trademarks and patents Copyright 2009, WiLine Networks All rights reserved. This document may not be copied or otherwise reproduced, in whole or
WiLine Networks Phone Feature Guide Copyright Disclaimer Trademarks and patents Copyright 2009, WiLine Networks All rights reserved. This document may not be copied or otherwise reproduced, in whole or
BP_UserGuide_1113. Business Phone User Guide
 BP_UserGuide_1113 Business Phone User Guide Contents Welcome to Shaw Business Phone 2 Voicemail 6 Call Forward 7 Call Forward Busy 8 Call Forward No Answer 9 Call Waiting 10 Multi-line Hunting 12 Call
BP_UserGuide_1113 Business Phone User Guide Contents Welcome to Shaw Business Phone 2 Voicemail 6 Call Forward 7 Call Forward Busy 8 Call Forward No Answer 9 Call Waiting 10 Multi-line Hunting 12 Call
Calling Features User Guide
 Calling Features User Guide Enjoy Great Pay-Per-Use Features No matter what TDS phone service you have, you can also enjoy these great pay-per-use features: *66 Repeat Dialing Tired of receiving a busy
Calling Features User Guide Enjoy Great Pay-Per-Use Features No matter what TDS phone service you have, you can also enjoy these great pay-per-use features: *66 Repeat Dialing Tired of receiving a busy
Home Phone Service Guide calling features and services tips and instructions
 Home Phone Service Guide calling features and services tips and instructions Primus Home Phone Service Inside your guide to Primus Home Phone Service Services included with Primus Home Phone Service: 911,
Home Phone Service Guide calling features and services tips and instructions Primus Home Phone Service Inside your guide to Primus Home Phone Service Services included with Primus Home Phone Service: 911,
BP_UserGuide_0113. Business Phone User Guide
 BP_UserGuide_0113 Business Phone User Guide Contents Welcome to Shaw Business Phone 2 Voicemail 6 Call Forward 7 Call Forward Busy 8 Call Forward No Answer 9 Call Waiting 10 Multi-line Hunting 12 Call
BP_UserGuide_0113 Business Phone User Guide Contents Welcome to Shaw Business Phone 2 Voicemail 6 Call Forward 7 Call Forward Busy 8 Call Forward No Answer 9 Call Waiting 10 Multi-line Hunting 12 Call
Calling FEATURES. User s Guide. Call *123 or 336-463-5022 or visit yadtel.com
 Calling FEATURES User s Guide Call * or 6-6-50 or visit yadtel.com Table of Contents QUICK REFERENCE GUIDE... KEEP IN TOUCH Call Waiting.... 5 Cancel Call Waiting.... 5 Three-Way Calling.... 6 Usage Sensitive
Calling FEATURES User s Guide Call * or 6-6-50 or visit yadtel.com Table of Contents QUICK REFERENCE GUIDE... KEEP IN TOUCH Call Waiting.... 5 Cancel Call Waiting.... 5 Three-Way Calling.... 6 Usage Sensitive
Business User Guide. AT&T Voice Mail. How to Put Voice Mail to Work for You. Easy to Use Reliable Convenient Private
 Business User Guide AT&T Voice Mail How to Put Voice Mail to Work for You Easy to Use Reliable Convenient Private Contents & Introduction Setting Up Voice Mail for the First Time 2 Using Voice Mail 2 Main
Business User Guide AT&T Voice Mail How to Put Voice Mail to Work for You Easy to Use Reliable Convenient Private Contents & Introduction Setting Up Voice Mail for the First Time 2 Using Voice Mail 2 Main
Call Answer Service. User Guide. outside front cover
 Call Answer Service User Guide outside front cover 204 225-9999 toll-free Call Answer access number from anywhere in Manitoba 1 866 GET-MSGS toll-free Call Answer access number from anywhere in Canada
Call Answer Service User Guide outside front cover 204 225-9999 toll-free Call Answer access number from anywhere in Manitoba 1 866 GET-MSGS toll-free Call Answer access number from anywhere in Canada
HPBX User Guide. Version 2.0.60 V ISIT W IGHTMAN. CA
 HPBX User Guide Version 2.0.60 V ISIT W IGHTMAN. CA Table of Contents CALL FEATURES... 4 Placing a Call... 4 Receiving a Call... 4 Call Forwarding... 4 Recording a Call... 4 Parking a Call... 5 Do Not
HPBX User Guide Version 2.0.60 V ISIT W IGHTMAN. CA Table of Contents CALL FEATURES... 4 Placing a Call... 4 Receiving a Call... 4 Call Forwarding... 4 Recording a Call... 4 Parking a Call... 5 Do Not
Quick Reference Book. Cisco 7940 & 7960 Series IP Phones. Business Feature Set T6000 Release 6.0 SCCP Protocol
 Quick Reference Book Cisco 7940 & 7960 Series IP Phones Business Feature Set T6000 Release 6.0 SCCP Protocol 2007 Red Gap Communications, Inc. All rights reserved. Revision 20070309 Important Phone Numbers
Quick Reference Book Cisco 7940 & 7960 Series IP Phones Business Feature Set T6000 Release 6.0 SCCP Protocol 2007 Red Gap Communications, Inc. All rights reserved. Revision 20070309 Important Phone Numbers
Cox Digital Telephone Enjoy making more calls with a crystal-clear connection. Chat with friends and family on a service that has all of your
 Cox Digital Telephone Enjoy making more calls with a crystal-clear connection. Chat with friends and family on a service that has all of your favorite features, including ones to simplify your life. 53
Cox Digital Telephone Enjoy making more calls with a crystal-clear connection. Chat with friends and family on a service that has all of your favorite features, including ones to simplify your life. 53
Anonymous Call Rejection Refuse calls from those who have blocked their numbers.
 How to Use Your Digital Voice Features Effective 01/12/15 To learn how to use your voice features, locate your service by selecting from the Quick Links that follow, or, you can find the same instructions
How to Use Your Digital Voice Features Effective 01/12/15 To learn how to use your voice features, locate your service by selecting from the Quick Links that follow, or, you can find the same instructions
one Managing your PBX Administrator ACCESSING YOUR PBX ACCOUNT CHECKING ACCOUNT ACTIVITY
 one Managing your PBX Administrator ACCESSING YOUR PBX ACCOUNT Navigate to https://portal.priorityonenet.com/ and log in to the PriorityOne portal account. If you would like your web browser to keep you
one Managing your PBX Administrator ACCESSING YOUR PBX ACCOUNT Navigate to https://portal.priorityonenet.com/ and log in to the PriorityOne portal account. If you would like your web browser to keep you
Premium Digital Voice Solution. User Guide
 Premium Digital Voice Solution User Guide Table of Contents How to Log into Account Portal & Changing your Password 1 How to Download Toolbar 2 Utilizing Voice Mail 3 Feature Guide & How to Configure
Premium Digital Voice Solution User Guide Table of Contents How to Log into Account Portal & Changing your Password 1 How to Download Toolbar 2 Utilizing Voice Mail 3 Feature Guide & How to Configure
ACN CALLING PLAN FEATURES ALABAMA GEORGIA FLORIDA KENTUCKY LOUISIANA NORTH CAROLINA SOUTH CAROLINA TENNESSEE
 ACN CALLING PLAN FEATURES ALABAMA GEORGIA FLORIDA KENTUCKY LOUISIANA NORTH CAROLINA SOUTH CAROLINA TENNESSEE USING YOUR NEW FEATURES ACN customers can select from a variety of calling features each designed
ACN CALLING PLAN FEATURES ALABAMA GEORGIA FLORIDA KENTUCKY LOUISIANA NORTH CAROLINA SOUTH CAROLINA TENNESSEE USING YOUR NEW FEATURES ACN customers can select from a variety of calling features each designed
Business Voice Services Voicemail * Guide
 Voicemail * Guide You can access your business voicemail using any phone. IMPORTANT: FIRST-TIME LOGIN INSTRUCTIONS The first time you log in, you will need to use the Voicemail Wizard to set a password
Voicemail * Guide You can access your business voicemail using any phone. IMPORTANT: FIRST-TIME LOGIN INSTRUCTIONS The first time you log in, you will need to use the Voicemail Wizard to set a password
CALL FORWARDING (Activate *72 / Deactivate *73) Call Forwarding is a service that automatically forwards all calls to any number you choose.
 St. Joseph Cablevision would like to thank you for making our Digital Phone service part of your home. As a St. Joseph Cablevision customer, you have access to one of the most advanced broadband communications
St. Joseph Cablevision would like to thank you for making our Digital Phone service part of your home. As a St. Joseph Cablevision customer, you have access to one of the most advanced broadband communications
Northland Phone Service RESIDENTIAL AND BUSINESS USER GUIDE
 Northland Phone Service RESIDENTIAL AND BUSINESS USER GUIDE Important 911 Information Access to 911 emergency services via our Home Phone service is very similar to traditional 911 service access, but
Northland Phone Service RESIDENTIAL AND BUSINESS USER GUIDE Important 911 Information Access to 911 emergency services via our Home Phone service is very similar to traditional 911 service access, but
To activate Anonymous Call Rejection: 1. Lift the receiver and listen for dial tone. 2. Dial *77. 3. Listen for confirmation tone, hang up.
 Anonymous Call Rejection Anonymous Call Rejection allows a customer to deny any calls from ringing the line if the calling party has blocked the identification number. The calling party receives a message
Anonymous Call Rejection Anonymous Call Rejection allows a customer to deny any calls from ringing the line if the calling party has blocked the identification number. The calling party receives a message
Features & Instructions Guide For Your New VoIP Services
 Features & Instructions Guide For Your New VoIP Services Coast Communications 349 Damon Rd NE Ocean Shores, WA 98569 Phone: 360-289-2252 Fax: 360-289-2750 Email: sales@coastaccess.com WELCOME This Guide
Features & Instructions Guide For Your New VoIP Services Coast Communications 349 Damon Rd NE Ocean Shores, WA 98569 Phone: 360-289-2252 Fax: 360-289-2750 Email: sales@coastaccess.com WELCOME This Guide
VoIP Services User Guide
 VoIP Services User Guide Table of Contents Overview of Services 3 Service Numbers 4 Line Services and Codes 5 Voice Mail 12 Overview of Services This guide is about Tera-Byte's VoIP services for residential
VoIP Services User Guide Table of Contents Overview of Services 3 Service Numbers 4 Line Services and Codes 5 Voice Mail 12 Overview of Services This guide is about Tera-Byte's VoIP services for residential
Q (With a rotary dial phone, skip this step R70. Custom Calling Features. Call Waiting. Call Forwarding. Cancel Call Waiting. Long Distance Alert
 www.gctel.com Custom Calling Features There may be a charge for these services. Listen for two beeps. Call Forwarding is now discontinued. Call Forwarding This feature means your phone can transfer incoming
www.gctel.com Custom Calling Features There may be a charge for these services. Listen for two beeps. Call Forwarding is now discontinued. Call Forwarding This feature means your phone can transfer incoming
Telephone Users Guide. Equipment, Features & Voice Mail
 Telephone Users Guide Equipment, Features & Voice Mail TABLE OF CONTENTS WELCOME TO ARMSTRONG TELEPHONE Our Commitment to You Identifying Our Employees Dialing 911 - Your Safety Is Important HOW TO MAKE
Telephone Users Guide Equipment, Features & Voice Mail TABLE OF CONTENTS WELCOME TO ARMSTRONG TELEPHONE Our Commitment to You Identifying Our Employees Dialing 911 - Your Safety Is Important HOW TO MAKE
Call Waiting. Cancel Call Waiting
 PhoneFeatures 1 Call Waiting Cancel Call Waiting 2 Three-Way Calling Personal Ringing 3 Speed Calling Call Transfer 4 Call Hold Call Forwarding 5 Call Forwarding Don t Answer Call Forwarding Busy Line
PhoneFeatures 1 Call Waiting Cancel Call Waiting 2 Three-Way Calling Personal Ringing 3 Speed Calling Call Transfer 4 Call Hold Call Forwarding 5 Call Forwarding Don t Answer Call Forwarding Busy Line
This service allows you to talk to the 3rd party before transferring the original called party to them. To use Attended Call transfer:
 Calling Features Attend Call Transfer Auto Redial Anonymous Call Rejection Call Blocking Call Forward Busy Line Call Forward Don't Answer Call Forwarding Remote Access Call Forwarding Universal Call Holding
Calling Features Attend Call Transfer Auto Redial Anonymous Call Rejection Call Blocking Call Forward Busy Line Call Forward Don't Answer Call Forwarding Remote Access Call Forwarding Universal Call Holding
Welcome to the Family.
 User Guide Welcome to the Family. Now you can call other Rogers customers without paying Long Distance charges. With your new Rogers Home Phone service, you can call friends and family in Canada who have
User Guide Welcome to the Family. Now you can call other Rogers customers without paying Long Distance charges. With your new Rogers Home Phone service, you can call friends and family in Canada who have
Please let us know if you need anything. Our customer service number is 1-866-311-5900. We re always happy to help.
 Dear Valued Customer, We are proud to welcome you to the EvenLink s Crystal Clear Digital Phone service. Our network reliability, customer support and value pricing are a great combination. We appreciate
Dear Valued Customer, We are proud to welcome you to the EvenLink s Crystal Clear Digital Phone service. Our network reliability, customer support and value pricing are a great combination. We appreciate
WIRELESS LANDLINE FEATURES USER GUIDE
 WIRELESS LANDLINE FEATURES USER GUIDE TABLE OF CONTENTS Overview Calling...1. Feature set available with Wireless Landline...1. How to configure your Wireless Landline feature settings...2. MySpark...2.
WIRELESS LANDLINE FEATURES USER GUIDE TABLE OF CONTENTS Overview Calling...1. Feature set available with Wireless Landline...1. How to configure your Wireless Landline feature settings...2. MySpark...2.
WHAT ELSE CAN YOUR HOME PHONE DO?
 visit a Telstra store 13 2200 telstra.com/home-phone WHAT ELSE CAN YOUR HOME PHONE DO? Everything you need to know about the features that make your home phone more helpful, flexible and useful C020 FEB16
visit a Telstra store 13 2200 telstra.com/home-phone WHAT ELSE CAN YOUR HOME PHONE DO? Everything you need to know about the features that make your home phone more helpful, flexible and useful C020 FEB16
" (877)MY T4 TEL " " " " " " " (877)698-4835
 Display Features The display on your phone is interactive. As you use the phone the information will change and different features and functions will appear on the display. The 8 buttons above the display
Display Features The display on your phone is interactive. As you use the phone the information will change and different features and functions will appear on the display. The 8 buttons above the display
VZE-RS-E-5/13. user guide. Instructions on Using Verizon Calling Features
 VZE-RS-E-5/13 user guide Instructions on Using Verizon Calling Features Table of Contents *69...2-3 Anonymous Call Rejection...4 Additional Lines...4 Busy Redial...4-5 Call Block...5 Call Forwarding...6
VZE-RS-E-5/13 user guide Instructions on Using Verizon Calling Features Table of Contents *69...2-3 Anonymous Call Rejection...4 Additional Lines...4 Busy Redial...4-5 Call Block...5 Call Forwarding...6
VERIZON VOICE MAIL USER GUIDE DC/DE/MD/NJ/PA/VA REGION BUSINESS
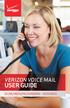 VERIZON VOICE MAIL USER GUIDE DC/DE/MD/NJ/PA/VA REGION BUSINESS ABOUT YOUR VERIZON BUSINESS VOICE MAIL SERVICE Business Voice Mail service can be a benefit to your business and to callers who need to leave
VERIZON VOICE MAIL USER GUIDE DC/DE/MD/NJ/PA/VA REGION BUSINESS ABOUT YOUR VERIZON BUSINESS VOICE MAIL SERVICE Business Voice Mail service can be a benefit to your business and to callers who need to leave
All Rights Reserved. Copyright 2007
 All Rights Reserved Copyright 2007 The use, disclosure, modification, transfer, or transmittal of this work for any purpose, in any form, or by any means, without the written permission of the copyright
All Rights Reserved Copyright 2007 The use, disclosure, modification, transfer, or transmittal of this work for any purpose, in any form, or by any means, without the written permission of the copyright
Calling Features User Guide
 Calling Features User Guide www.etczone.com 866-ETC-4YOU 1 SUNMAN BATESVILLE GREENSBURG BROOKVILLE LIBERTY (812) 623-2122 (812) 932-1000 (812) 222-1000 (765) 547-1000 (765) 223-1000 Today s fast-paced
Calling Features User Guide www.etczone.com 866-ETC-4YOU 1 SUNMAN BATESVILLE GREENSBURG BROOKVILLE LIBERTY (812) 623-2122 (812) 932-1000 (812) 222-1000 (765) 547-1000 (765) 223-1000 Today s fast-paced
IPitomy User Guide Business Phones Conferencing Voice Mail
 IPitomy User Guide Business Phones Conferencing Voice Mail Using Your Telephone Your new telephone is a state of the art IP Telephone instrument. It is manufactured by Aastra, the manufacturers of Northern
IPitomy User Guide Business Phones Conferencing Voice Mail Using Your Telephone Your new telephone is a state of the art IP Telephone instrument. It is manufactured by Aastra, the manufacturers of Northern
Resale Features Guide (Verizon East Footprint)
 Resale Features Guide (Verizon East Footprint) Here are a few tips to assist you in using this guide The touch call/touch-tone pad is the numbered push button pad you use to dial. With some calling services,
Resale Features Guide (Verizon East Footprint) Here are a few tips to assist you in using this guide The touch call/touch-tone pad is the numbered push button pad you use to dial. With some calling services,
Business Call Answering
 Business Call Answering A Verizon Business Messaging Service USER GUIDE 05-040 www.verizon.com/smallbiz NY-CNS Thank You for Selecting a Verizon Business Messaging Service. Questions? Please call -800-HELP-986
Business Call Answering A Verizon Business Messaging Service USER GUIDE 05-040 www.verizon.com/smallbiz NY-CNS Thank You for Selecting a Verizon Business Messaging Service. Questions? Please call -800-HELP-986
Guide to Your Telephone Service
 Guide to Your Telephone Service OPTIONS AND FEATURES AVAILABLE WITH EPLUS BROADBAND TELEPHONE SERVICE 422-7500 Table of Contents Included in this guide is a comprehensive list of features and services
Guide to Your Telephone Service OPTIONS AND FEATURES AVAILABLE WITH EPLUS BROADBAND TELEPHONE SERVICE 422-7500 Table of Contents Included in this guide is a comprehensive list of features and services
Voice Mail User Guide
 Voice Mail User Guide ROR Xplus100 Flash Voice Mail Mailbox Owner s Guide Record of Revisions Record of Revisions Catalogue Number Release Date Supercedes Comments Initial Release October, 2007 Flash Voice
Voice Mail User Guide ROR Xplus100 Flash Voice Mail Mailbox Owner s Guide Record of Revisions Record of Revisions Catalogue Number Release Date Supercedes Comments Initial Release October, 2007 Flash Voice
vsuite Home Phone Feature Reference
 vsuite Home Phone Feature Reference Below is a list of features that are included with your new vsuite telephone service. Should you have any questions or problems with a feature please feel free to contact
vsuite Home Phone Feature Reference Below is a list of features that are included with your new vsuite telephone service. Should you have any questions or problems with a feature please feel free to contact
For customers in IN, IL, OH, MI. wowforbusiness.com. Business Services PHONE FEATURES. User Guide BPGM.U.1506.R
 wowforbusiness.com Business Services PHONE FEATURES User Guide BPGM.U.1506.R Anonymous Call Rejection 1. It s easy to activate and start blocking anonymous calls. Simply lift the receiver and press *77.
wowforbusiness.com Business Services PHONE FEATURES User Guide BPGM.U.1506.R Anonymous Call Rejection 1. It s easy to activate and start blocking anonymous calls. Simply lift the receiver and press *77.
Resale Features Guide (Verizon West Footprint)
 Resale Features Guide (Verizon West Footprint) Here are a few tips to assist you in using this guide The touch call/touch-tone pad is the numbered push button pad you use to dial. With some calling services,
Resale Features Guide (Verizon West Footprint) Here are a few tips to assist you in using this guide The touch call/touch-tone pad is the numbered push button pad you use to dial. With some calling services,
PHONE USER 1 GUIDE. Morristown (MUS) Local Customer Calling FROM: Morristown (Area Code 423): 307, 317, 318, 522, 581, 585, 586, 587
 PHONE USER 1 GUIDE Local Calling Area Windstream has defined the following local calling area. All calls to these areas are included in your local monthly charge. Calls outside of this area will be billed
PHONE USER 1 GUIDE Local Calling Area Windstream has defined the following local calling area. All calls to these areas are included in your local monthly charge. Calls outside of this area will be billed
