The Editing Process. Deleting Reconciliations. MYOB EXO Finance
|
|
|
- Jocelyn Matthews
- 7 years ago
- Views:
Transcription
1 The Editing Process MYOB EXO Finance To put the reconciliation into Edit mode: 1. Click Edit. 2. The system will then revise the GL Balance by re-selecting all GL transactions up to and including the reconciliation date. Any new GL transactions that are unreconciled, and with a date on or before the reconciliation date will now appear in the left-hand list. These new transactions can then be reconciled in the normal manner. 3. Other transactions on the left-hand-side can also be reconciled as long as they were not reconciled on a subsequent reconciliation. If they have been reconciled on a subsequent reconciliation, an error message will be displayed: 4. Transactions on the right-hand-side in manual mode (already reconciled) can be unreconciled (by double-clicking on them). The system will adjust the total unreconciled value and the closing bank statement balance as this activity takes place. 5. When all the changes have been completed, click Save. If this is not the last reconciliation, the system will go to the next reconciliation where you can continue to edit, or just save it. Note: It is important to save, otherwise the GL bank balance and opening/closing bank statement balances on subsequent bank reconciliations will not be revised and the data will be incorrect. Deleting Reconciliations Utilities > Bank Reconciliation > {select the conciliation in the list} > Tools > Delete To remove an existing Bank Reconciliation from the system, from the Bank Reconciliation window (see page 449), select Tools > Delete Reconciliation. This will also update the General Ledger transactions (see page 230) that have been flagged as being reconciled; it will set these to unreconciled. If the reconciliation was a CSV reconciliation, all imported bank statement items will be removed from MYOB EXO Business s internal record (deletes records from the database table bank_rec_uploads). The actual import file will not be deleted. Note: Only the last Bank Reconciliation for a given GL Bank account can be deleted. 455
2 MYOB EXO Business User Guide Manual Reconciliations Setting up a New Manual Reconciliation Manual Reconciliations are bank reconciliations performed manually off a printed statement from the bank. This contrasts with a CSV Reconciliation (see page 461), where the reconciliation is performed against an electronic banking file provided by the bank. To begin a manual bank reconciliation, the Manual reconciliation type must be selected. To begin a new reconciliation, from the main Bank Reconciliation search/summary window, click New. The following window will be displayed: Enter the relevant settings as follows: GL Bank Account will default to the Bank Account on GL Controls. The drop-down list will start from this account. Enter new reconciliation number. The reconciliation number will increment from the last number used, but can be changed, for example to match a bank statement number. It cannot be set to a reconciliation number that has been used previously for this GL bank account. Select unreconciled GL transactions up to and including is the reconciliation date. MYOB EXO Business will work out the GL balance as at this date and will only show unreconciled GL transactions (see page 230) up to this date. For example, if on the 10th of July a reconciliation form the month of June is begun, enter a reconciliation date of 30 June, and the system will obtain the GL balance as at 30 June, and display unreconciled transactions with a transaction date less than or equal to 30 June on the left-hand-side of the window. Date of closing bank statement is held for information purposes only, to easily identify which statement file was being reconciled. Reconciliation type. Choose Manual for a manual reconciliation. Once the set-up information has been entered, click OK to display the details window. 456
3 Reconciling a Manual Bank Reconciliation MYOB EXO Finance In manual mode, the left-hand-side of the window will show all unreconciled GL transactions, and the righthand-side represents reconciled transactions (those that appear on the bank statement). To show that a GL Transaction is reconciled: 1. DOUBLE-CLICK on a single item from the left-hand-side. 2. Alternatively select items by left-clicking the mouse while on the appropriate row, and if more than one item is to be selected, then hold down the CTRL key while LEFT-CLICKING. Click the Reconcile button from the toolbar. Either method will move the item from the left-hand-side to the right-hand-side, and adjust the Bank Statement Closing Balance. To undo a reconciled item DOUBLE-CLICK on a single item from the right-hand-side-hand-side. This will transfer the item from the right-hand-side to the left and adjust the Bank Statement Closing Balance in the process. Calculate Selected The Calculate Selected function is to help the operator to work out which set of transactions on the lefthand-side agrees with which set of transactions on the right-hand-side. To calculate selected item totals: 1. Select items on either side by left-click on the appropriate row. If more than one item is to be selected, hold down the CTRL key while clicking the appropriate row. 2. Click the Calculate Selected button on the toolbar. The system will sum the selected items and display these totals at the bottom of the window. Searching for Transactions The Search function is used to find certain transactions from either side of the bank reconciliation details window. To search for items: 1. Click the Search button on the toolbar. The Search panel is displayed. 457
4 MYOB EXO Business User Guide 2. Enter the search criteria and click Find: Cheque No is an exact match. Amount is an absolute value, so will find both and /- is a variance amount. So /- 0.05, would return values between 9.95 and 10.05, and those with values between 9.95 and Details. Enter details text here. Any entries that contain this text will be returned. 3. The system will search both sides of the reconciliation for transactions that match the criteria entered. The system is looking for transactions where Cheque No equals that specified and transaction Amount equals that specified +/- the variance and where the transaction s detail contains the Details text entered. 4. Matching transactions are displayed red, and the total number found is shown at the top of each column. 5. Click Hide to remove the Search panel. Adding and Removing Entries in the Bank Reconciliation Cashbook Entries The Integrated Cashbook (see page 298) is available directly from the Bank Reconciliation. To make a cashbook entry: 1. Select Tools > Make Cashbook Entry. 2. If the transaction is dated on or before the reconciliation date, the transaction will be added to the list of unreconciled transactions on the Bank Reconciliation and the GL Balance that is being reconciling to will be adjusted for this Cashbook transaction. Remove Items from General Ledger If there are two or more GL transactions in the bank account that net to zero, they can be removed from the list of unreconciled GL transactions. 1. Select the transactions by holding down CTRL, while clicking on the appropriate rows. 2. Select Tools > Remove from General Ledger. These transactions will be removed from the list on the left-hand side. They will be flagged as reconciled. 458
5 MYOB EXO Finance If the user attempts to remove transactions that do not net to zero, an error message is displayed: Removing Bank Statement items If there are two or more items from the bank statement import file that net to zero, they can be removed from on the right-hand-side of the screen. To remove bank statement items that net to zero: 1. Select the transactions by holding down CTRL, then right-click on the appropriate rows. Selected transactions will be highlighted, with the select box ticked 2. Select Tools > Remove from Bank Statement. These transactions will be removed from the list on the right-hand-side. They will be flagged as reconciled. Checking a Reconciliation A Check Reconciliation function will perform a quick check that the current reconciliation balances, and a more detailed reconciliation report can be run To run the Check Reconciliation function: 1. Select Check Reconciliation from the Tools menu. The following window appears: 2. Click OK to continue. A reconciliation summary report is available for printing. Note: In CSV mode (see page 461) the reconciliation will not be reconciled while there are still items on the right-hand-side 459
6 MYOB EXO Business User Guide To create a bank reconciliation report: 1. Click on Reports > Bank Reconciliation Details. 2. The system will produce the following, based on the current reconciliation being viewed. 460 Note: The report performs two integrity checks at the bottom of the form. The report can be printed (using the button on the toolbar), and can be saved to file using File > Save As. If saved in CSV format, the data can be retrieved into Microsoft Excel or similar for further analysis. Closing the Bank Reconciliation To complete a bank reconciliation: 1. Click Save to save the reconciliation. If the reconciliation does not balance the system will display the Check Reconciliation window (see page 459), to alert the operator that the reconciliation is not finished. 2. Alternatively, click Cancel to return to the search/ summary window without saving the new reconciliation. Note: Any Cashbook entries and AP Processing transactions that were created during the reconciliation cannot be undone by clicking Cancel. The system will perform the following updates upon saving a new bank reconciliation: Creates a new BANK_REC_LOG record SEQNO New seq no generated ACCNO The GL account number of the reconciliation SUBACCNO The GL sub-account number of the reconciliation RECONCILENO The reconciliation number entered TRANSDATE The reconciliation date that was entered in Select unreconciled GL transactions up to and including. STMNT_OPENBAL From the window
7 STMNT_CLOSEBAL From the window MYOB EXO Finance GL_BAL The GL balance displayed on window, i.e. sum(amount) all Gltrans where transdate <= reconciliation date (bank_rec_log.transdate) for this account. DEPOSITS Unreconciled debit GL Transactions. Sum of debits on LHS PAYMENTS Unreconciled credit GL Transactions. Sum of credit on LHS GLTRANS_SEQNO Set to the last GLTrans that makes up the GL balance on the window. This is last seqno of Gltrans where gltrans.transdate <= rec date on window for this GL account RECTYPE Manual STMNT_DATE New field. Set to the Date of Closing Bank Statement, also displayed on window. LOCKED Per window. Yes/no GL_TRANS (updates to reconciled transactions) RECONCILE_SEQNO Updated with the seqno of the new bank_rec_log RECONCILE_NO From the window RECONCILED Set to 1 (meaning it s reconciled) CSV Reconciliation Setting up a New CSV Reconciliation Utilities > Bank Reconciliation > [New] > {Configure then choose CSV File} > [Ok] Note: The following procedure assumes that the CSV file format has already been set up according to the correct Bank Format (see page 469). To create a new CSV reconciliation: 1. From the main Bank Reconciliation search/summary window, click New to create a new reconciliation. The New Bank Reconciliation window appears: 461
8 MYOB EXO Business User Guide 2. Enter the following information: GL Bank Account will default to the Bank Account on GL Controls. The drop-down list will start from this account. Enter new reconciliation number. The reconciliation number will increment from the last number used, but can be changed. It cannot be set to a reconciliation number that has been used previously for this GL bank account. To edit an existing bank reconciliation, see Editing (see page 453). Select unreconciled GL transactions up to and including is the reconciliation date. EXO Business will work out the GL balance as at this date and will only show unreconciled GL transactions up to this date. For example, if on the 10th of July a reconciliation for the month of June is begun, enter a reconciliation date of 30 June and the system will obtain the GL balance as at 30 June, and display unreconciled transactions with a transaction date less than or equal to 30 June on the left-hand-side of the screen Date of closing bank statement is held for information purposes only, to easily identify which statement file was being reconciled. Reconciliation type. Select CSV for a CSV reconciliation. 3. Click the ellipsis button to browse to the import file that contains the bank transactions. The system will open the window to search for the import file. Select the file and click Open. 4. Having entered the setup information, click OK. Performing a Bank Reconciliation In CSV mode, the left-hand-side of the screen will show all unreconciled GL transactions, and the righthand-side represents unmatched bank transactions from the import file. There are three ways to identify which item(s) on the left-hand-side matches to item(s) on the right-hand-side. Note: Before manually trying to find the matches, MYOB recommends using the auto match feature (see page 463). 1. Double-click on a single item from the left-hand-side. The system will search for matching item(s) from the right-hand-side. These will be selected and shown in red. Note: It is possible that more than one match is found on the right-hand-side. If more than one match is found, you will have to determine which is the correct match, and deselect the incorrectly selected items on the right-hand-side. 2. Select an item from the left-hand-side, then click Find Match on the toolbar. The system will search for matching item(s) from the right-hand-side, and show these in red as described above. (This serves the same purpose as double clicking on an item). 3. Manually select matching items by left-click on the appropriate rows. If more than one item is to be selected, then hold down the CTRL key. 462
9 To reconciled the selected items: MYOB EXO Finance 1. Having selected GL transactions and bank items, click Reconcile. This will remove all selected items from both sides. If the values do not match, an error message will appear: 2. If only one item is selected from each side of the bank reconciliation, the SPACEBAR can be used to reconcile the items instead of clicking the Reconcile button. Auto-Matching The auto match function automatically finds matching records and allows the operator to reconcile these. To automatically match records: 1. Click Auto Match on the toolbar. The following screen is displayed: Item Date Cheque No Details Amount Description Check this box if the match is to be based on transaction date. The date format of the items from the import file should be defined. The data on the file is in text format, so EXO Business needs to know how to interpret the date, i.e. which characters represent the day, month and year. Check this box if the match is to be based on Cheque Number Check this box if the match is to be based on the details field of the GL transaction and bank items The match will always be based on Amount. This cannot be unchecked; it is displayed here for information purposes to highlight the fact that the amounts have to match. 463
10 MYOB EXO Business User Guide 2. Having defined the basis for the match, click Do Auto Match. The program will now attempt to find GL transactions that match with imported bank items using all of the criteria defined by the user. The results will appear in the grid. The details from the GL transactions are displayed in white columns. Details of items from the imported bank statement file are displayed in grey columns. Note: That if a duplicate match is found (e.g. $100 found on left-hand side potentially matching 2 rows of -100 on the right-hand side) the match will not be returned. 3. Review the list to ensure the matches are correct. If a match is incorrect, select the row and click Remove Match. The row is removed from the grid and the items stay unreconciled. 4. To refresh the grid with new selection criteria, make the changes to the criteria, and click Do Auto Match again. 5. Once the list of matches has been reviewed and considered to be correct, click Reconcile. The system will display a confirmation message as follows: Reconcile the listed auto matches? [Yes] [No]. Click Yes to continue the process. This will remove all listed items from both sides of the reconciliation. 6. Click the window s close button to close the window without reconciling the matched items. To undo a previously reconciled item: 1. In CSV mode, reconciled transactions will disappear from the screen. To display reconciled transactions, select Setup > Show Reconciled Items. The system will then display reconciled items in blue. 2. To undo previously reconciled items, select the items and click Reconcile to restore the transactions to an unreconciled state. Automatic Payments Process The Automatic Payments Process is an optional feature of the Bank Reconciliation function when run in CSV mode (see page 462). This is an advantage when the company s Debtors pay their accounts directly to the company s bank account, and a unique Debtor code is provided. Automatic Payments from Debtors will appear on the bank statement file, and the Bank Statement transactions can be imported into a new CSV reconciliation. The AP Process can then be run to pick up these Debtor payments, identify which EXO Business Debtor account the payment transaction relates to, and then create a payment/receipt transaction against that Debtor account. As it creates these payment/receipt transactions it will also produce the GL entry: DR Bank CR Debtors Control. The entry to the GL Bank account is reconciled to the payment transaction from the import file. The Automatic Payments Process is an optional feature of the Bank Reconciliation function when run in CSV mode (see page 462). This is an advantage when the company s Debtors pay their accounts directly to the company s bank account, and a unique Debtor code is provided. Automatic Payments from Debtors will appear on the bank statement file, and the Bank Statement transactions can be imported into a new CSV reconciliation. The AP Process can then be run to pick up these Debtor payments, identify which EXO Business Debtor account the payment transaction relates to, and then create a payment/receipt transaction against that Debtor account. As it creates these payment/receipt transactions it will also produce the GL entry: DR Bank CR Debtors Control. The entry to the GL Bank account is reconciled to the payment transaction from the import file. 464
11 Automatic Payments Process Setup The following setup steps must be performed to use the Automatic Payments Process. MYOB EXO Finance For the AP Process to be able to identify which MYOB EXO Business Debtor the payment relates to, it is necessary to establish a code that the Debtor will provide when they make payments to the company bank account. This code is entered on the EXO Business Debtors account - any text field can be used to hold this code, including Extra Fields (see page 23). The field to be used must be identified on the Bank Format Setup window (see page 469) or in EXO Business Config at Admin > Banks > Bank Formats (Reconciliation): The Bank Format specifications (see page 469) must be set up to be able to interpret the data on the import file. In particular, the Automatic payment section of this form needs to be defined. Automatic Payments Process Operation To begin the CSV Reconciliation process: 1. Create a new CSV Bank Reconciliation in the normal way (see page 461). 2. Click AP Processing on the toolbar. A warning is given that the Bank Reconciliation has to be saved in order to continue. Click Yes to save. 465
12 MYOB EXO Business User Guide 3. The Process Automatic Payments window appears. By default, the system will display exceptions. Click on All Transactions to display both exceptions and successful matches. Matching is based on the Reference and Match Field columns: The matching of bank items from the import file and EXO Business Debtors is based on the value held in the Reference field of the import file, and the DRACCS field specified in Bank Reconciliation > Setup > Bank Formats > Debtor Field to match. Columns with a white background represent data from the bank import file. Columns with a grey back-ground represent data that has come from Debtors. Rows in Red text are receipt reversals, e.g. dishonoured Direct Debits. The grid displayed is an Exogrid, so includes the following properties: o o o o Sort by any field by clicking on the appropriate column header. Move columns for better comparison of the data. Right-click to set visible columns, save settings or restore defaults. Right-click and select Find to search for particular text or values. Automatic Payments Process Exception Handling Exceptions are items where the system couldn t find the matching Debtor account, or it found more than one matching Debtor account. Click Exceptions Only on the Process Automatic Payments window to list the exceptions only. When the AP Process first starts, the grid will display exceptions only. Click All Transactions to display both exceptions and successful matches. To obtain a report of exceptions click Report > Exception Report. 466
13 Duplicates MYOB EXO Finance Duplicate items are those where the system has found more than one Debtor that matches the code in the Reference field from the import file. These are highlighted in the bank reconciliation by showing **Duplicate** in the Debtor name field. In the above example a duplicate is found for TRENT. To correct duplicate exceptions: 1. Either double-click on the affected line, or select the line and click Duplicate Search. 2. The Debtors Account Search window will be displayed already populated with the results of a search based on the text from the Reference field. In the following example, the search was performed on TRENT. Review the search results and double-click to select the correct Debtor to which the payment/receipt should be applied. The system then updates the grid with these details. Account Not Found If the system cannot find a Debtor account that the payment/receipt relates to, the Debtor account number, name and matching field will be blank. To correct Account Not Found issues: 1. Process the successful APs (see page 467). 2. Return to the main Bank Reconciliation screen. 3. Identify the item on the right-hand side. 4. Double-click to make a Cashbook entry, and code the payment to the correct Debtor account. 467
14 MYOB EXO Business User Guide Automatic Payments Process Performing the Update Once the list of APs with matching debtor accounts has been reviewed, the operator can process the work. 1. To manually allocate reversed payments, check the Prompt for allocations box on the Process Automatic Payments window. Note: This only applies to payment reversals (e.g. dishonoured Direct Debits). It does not apply to normal APs (payment/ receipt transactions). 2. To start the processing, click Process. The system will display the following confirmation: Automatic payments processed successfully (GL Batch No 1322) 3. Click OK. 4. If the Prompt for allocations option is ticked, the system will display the Debtor Transaction Allocation screen for each payment reversal. Manually allocate the new transaction. The Effect of Processing Automatic Payments This section describes what happens behind the scenes once the Automatic Payments process occurs. Automatic Payment value matches an outstanding invoice. If the value of the Automatic Payment matches the value of an outstanding invoice in the matching debtor account, EXO Business will automatically allocate the Automatic Payment to that invoice. Automatic Payment value doesn t match any outstanding invoice If the value of the Automatic Payment doesn t match any of the outstanding invoices in the matching debtor account, EXO Business will create an unallocated payment/receipt transaction for the Debtor. Payment/Receipt Reversals Payment/receipt reversals (e.g. dishonoured Direct Debits) will appear on the Transactions tab for the Debtor account (see page 125). Note: The Allow Part Allocation in the Bank Rec AP and Auto Allocate Bank Rec AP to Latest Invoice profiles can be enabled if required. General Ledger Journal For each Automatic Payment the system generates a General Ledger journal DR Bank CR Debtors Control. For payment reversals, this is CR Bank DR Debtors Control. This entry is posted automatically; there is no need to run the Debtors to GL posting utility. Effects on the Bank Reconciliation Returning to the main Bank Reconciliation screen, having completed an Automatic Payment Process, there will be some differences. The Automatic Payment items from the right-hand-side of the Bank Rec will be cleared off. These are now reconciled to the newly created GL transactions. The GL Balance as at dd/mm/yy will be updated with the value of the newly created GL entries. The newly created GL transactions representing the Automatic Payments will be reconciled therefore they do not appear on the left-hand-side of the reconciliation. 468
15 Bank File Format Setup MYOB EXO Finance Bank File Format If Bank Reconciliation is to be run in CSV mode (i.e. the bank s data will be imported into the reconciliation then matched to GL transactions), it is necessary to set up a Bank Format record. This is a definition of how to interpret the data on the import file; which position holds the date, the amount and so on. There is one Bank Format for each GL Bank account. When running the bank reconciliation in CSV mode, the system will pick up the appropriate Bank Format based on the GL Account entered in the set-up window for a new CSV reconciliation. Bank File Format If Bank Reconciliation is to be run in CSV mode (i.e. the bank s data will be imported into the reconciliation then matched to GL transactions), it is necessary to set up a Bank Format record. This is a definition of how to interpret the data on the import file; which position holds the date, the amount and so on. There is one Bank Format for each GL Bank account. When running the bank reconciliation in CSV mode, the system will pick up the appropriate Bank Format based on the GL Account entered in the set-up window for a new CSV reconciliation. Bank File Format Setup Bank formats are set up on the Bank Formats window (Setup menu > Bank Formats), or in EXO Business Config at Admin > Banks > Bank Formats (Reconciliation). 469
16 MYOB EXO Business User Guide To create a new Bank Format record: 1. Click New. The Bank Format Details tab is displayed: 2. Enter the format number (this will automatically select a sequential number) and GL Account number for the bank account. 3. Complete the remaining details according to section Bank Format - Details Screen. To delete an existing Bank Format record, click the confirmation of the delete request. button on the toolbar. The system will prompt for To edit an existing format, click Edit, or double-click to edit an existing record. The Bank Format Details tab is be displayed. Creating a New Bank Format To create a new bank format, click New, a sequential format number will be automatically assigned. This can be manually overwritten though. Complete the remaining fields using the table below as reference. Field Format no: GL Bank A/c Description Unique identifier of this record. Can be defined on entry of a new Bank Format. This number is automatically assigned, but can be manually overridden. The General Ledger account and sub-account that represents the bank that is to be reconciled. Choose the GL bank account for this format by entering it here. You can search for this by clicking in this field and pressing the TAB key (illustrated above), double click the selection or highlight and click the Select and Close button. 470
17 MYOB EXO Finance Column Positions (These are the column numbers in the Unreconciled Items from the Bank statement table) Note: Each column position must be unique Transaction Date MTS Cheque Number Reference Details Particulars The field number on the import file that holds the transaction date. The field number on the import file that holds the MTS code The field number on the import file that holds the Cheque Number The field number on the import file that holds the transaction s reference The field number on the import file that holds the transaction details The field number on the import file that holds the transaction s particulars Amount (Only one of these two options can be selected by enabling the radio button) Total Credit Debit Select this if the amount (positive and negative) is held in one field position. Having selected this, enter the field number on the import file that holds the amount Select this if the positive and negative amounts are held in different positions on the import file. The next 2 field are the field number on the import file that hold the Credit and Debit amounts respectively. Number of rows to skip when loading a file Header rows Footer rows This is the number of rows at the top of the import file that should be ignored. These rows will not contain bank transactions This is the number of rows at the bottom of the import file that should be ignored. These rows will not contain bank transactions Automatic payment MTS receipt Debtor field to match MTS reversals This field will contain all the MTS codes for bank receipts that the system should look for when determining whether a bank transaction is to be included in the Automatic Payments Process. Up to 10 values can be entered here, separated by commas. Select a field from the DRACCTS table that this system will use to identify the matching Debtor account for Automatic Payments (see page 464). During the AP Process, the system will read the Reference field from the import file and attempt to look up the Debtor account based on the field identified here. This field will contain all the MTS codes for reversals of bank receipt that the system should look for when determining whether a bank transaction is to be included in the AP Process. Up to 10 values can be entered here, separated by commas. 471
18 MYOB EXO Business User Guide Example The following is a sample file that could be read by the above Bank Format specifications: Foreign Currency Bank Accounts Bank Reconciliation can be run for foreign currency bank accounts. This is where the Currency on the GL account is set to something other than the local currency. This section only describes the differences in Bank Reconciliation that occur when running it for between foreign currency bank accounts. The Foreign Currency section (see page 291) should be read to understand all functionality provided. 472
19 To perform a Bank Reconciliation with a foreign currency: MYOB EXO Finance 1. When creating a new reconciliation, having specified the GL Bank account, the system recognises that the account is in foreign currency and makes appropriate changes, e.g. Foreign columns become available. 2. The following fields are now displayed in foreign currency: GL Balance Bank Statement Opening Balance Bank Statement Closing Balance Total unreconciled items (bottom of left hand section) Total items on bank statement (bottom of right-hand section) 3. For individual items listed in the grid, the system also displays the local currency value of each transaction. Items reconcile or match, if the foreign currency amounts agree. Cash Book Entries with Foreign Currencies Cash book entries must also recognise the foreign currency exchange rate. To create a cash book entry with a foreign currency: Utilities > Bank Reconciliation > [New] > Tools > Make Cashbook entry Enter the transaction as normal, except now the Exchange Rate will be entered: If the date of the Cashbook entry is on or before the reconciliation date, the transaction will now appear in the left-hand list (as unreconciled). The GL Balance will also be updated to reflect the new transaction. 473
20 MYOB EXO Business User Guide Creditors Payment Processor The Creditors Payment Processor function enables you to process cheque or direct credit payments for creditors either singularly or in a batch. The Payment Processor prints the cheque, the remittance advice and allocates the payment against the account in one complete process. In the case of direct credits, the Payment Processor does not process a cheque. Instead it creates a file to be loaded into your desk banking program. The file for your specific bank should be loaded in the set up. The remittance advice can be e- mailed to a supplier when you have this set up. A cheque can be printed for a one-off payment using the manual cheque printing option in the Payment Processor. The manual cheque function has the capability to issue refunds to debtors. A debtor refund is used for example, in the case of an overpayment by the debtor. The Payment Processor has the ability to calculate prompt payment discounts on invoices being paid and deduct that discount from the payment. The Payment Processor interacts with the creditor authorisation function within MYOB EXO Business. The release for payment is affected when this option is enabled within EXO Business and therefore must be used in conjunction with the staff login features (see page 20). The Creditors Payment Processor function enables you to process cheque or direct credit payments for creditors either singularly or in a batch. The Payment Processor prints the cheque, the remittance advice and allocates the payment against the account in one complete process. In the case of direct credits, the Payment Processor does not process a cheque. Instead it creates a file to be loaded into your desk banking program. The file for your specific bank should be loaded in the set up. The remittance advice can be e- mailed to a supplier when you have this set up. A cheque can be printed for a one-off payment using the manual cheque printing option in the Payment Processor. The manual cheque function has the capability to issue refunds to debtors. A debtor refund is used for example, in the case of an overpayment by the debtor. The Payment Processor has the ability to calculate prompt payment discounts on invoices being paid and deduct that discount from the payment. The Payment Processor interacts with the creditor authorisation function within MYOB EXO Business. The release for payment is affected when this option is enabled within EXO Business and therefore must be used in conjunction with the staff login features (see page 20). 474
21 Setting Up Payment Processor MYOB EXO Finance Account > Creditor Payment Processor When the Payment Processor is started, the following main screen is displayed: When using the Payment Processor for the first time, you need to set up general information before proceeding with the program. Select Utilities > General Setup. The following window is displayed: 475
22 MYOB EXO Business User Guide The following configuration options are available on this window: Field Print Remittance when paying by D/C Remittance advice to Creditors Show before sending Show foreign currency warning Consolidate D/C to General Ledger Allow selection of GL Acc Use Mailshot for printing and ing remittance when paying by D/C General ledger account for D/Cs Use Separate Cheque Report Cheques per Page First cheque number Last cheque number Description Check this box to enable the printing of remittance advice notes for surface mail to the creditors. Check this box to enable ing of remittance advice notes to creditors. E- mailing remittance advice requires an external account set up on the machine that runs the Payment Processor. The user also needs the address set up in the Creditors Account Details (see page 106) window. Check this to display the on the screen before sending this to the creditor. Highlights any foreign currency creditor payments in red and displays a warning that the current selection contains foreign currency creditors. If you intend a batch processing of direct credits to creditors, check this checkbox to allow the Payment Processor to make one entry into the General Ledger, for that list of payments. The General Ledger account is the bank account that is updated with the consolidated entry. This consolidation is posted to the current period in the General Ledger. Tick to specify the Direct Credits GL account. Check this box to launch the Mailshot window (see page 528) after processing Direct Credits (see page 486). Specify the account you use for Direct Credits. Only active if the Allow selection of GL Acc checkbox is ticked. Check this box to allow the printing of cheques on one sheet and remittance advices separate forms (as opposed to a combined tear-off cheque and remittance document on one form). Note: If the Use Separate Cheque Report option is selected, the FinPPSeqChqRep.CLF Clarity form is used, as well as the standard FinChqWr.CLF. This option is used in conjunction with the printing of cheques separate from the remittance. It determines how many cheques can be printed at the same time. For example an A4 sheet of paper may contain 3 individual cheques. This requires the Use separate check report option to be checked. This is only available when the Reset button has been clicked. Enter the start of the range for the cheques to be used. This is only available when the Reset button has been clicked. Enter the end of the range for the cheques to be used. 476
23 MYOB EXO Finance Reset The Reset button allows the entry of the range of the cheques being used. If a cheque inside that range exists in the creditor s database, the range is rejected. Setting up Bank File Formats Before processing Direct Credits or Direct Debits, bank file formats must be set up for Creditors and Debtors. To set up the file format of a bank output file: 1. In EXO Business Config, go to Admin > Banks > Debtors (Direct Debit) or Admin > Banks > Creditors (Direct Credit). 2. Click New to create a new bank format. 3. Enter a bank number. If this is the default format check the Default checkbox. Enter a name in the Bank Name field. Specify the output file and the file format: CSV or fixed length. For Direct Credit file formats, enter the user bank name, user number and user payer per bank fields. 477
24 MYOB EXO Business User Guide 4. Clicking the File Format button displays a line-by-line illustration of how the file will be created: For existing bank format entries, double-click on a row to show the bank name, whether it is the default bank, the location that the file will be sent to, and the structure of the file. Tip: MYOB EXO Business holds commonly used Bank Formats on the partner web site. These can be downloaded, and then imported into Bank File Formats. This will save time in setting-up the file details. However, once the details have been imported, they may have to be adjusted to meet particular requirements. To load a standard file from the website into the bank setup, click the Load Bank File icon. 478
25 Setting up Lists MYOB EXO Finance Creditors can be grouped together into lists for the purpose of selecting which Creditors to pay. For example, Creditors that must be paid early can be put into a special list. This grouping is different from Account Group, which is held on the Creditor account. To create new account lists, select Setup Account Lists from the Utilities menu in on the Creditors Payment Processor. The following screen is displayed: To create a new list: 1. Click New. The following window appears: 2. Enter the name for the new list. 3. Click Add Account to add Creditors to the list. 4. Choose the Creditor from the Account Search window and click Select & Close or double click to select this Creditor. Repeat steps 3 and 4 until all the required Creditors have been added to the list. 5. Once all Creditors have been added to the list, click Save. 479
26 MYOB EXO Business User Guide Editing and Deleting List Items To edit or remove items: To edit an existing item on the list, select the item and click Edit, or double-click on a row to view and edit. To remove a list, select the list and click the button. To remove a Creditor account from the list, press CTRL+DEL and click OK to confirm the deletion of this record. Note: This only deletes the Creditor from this list - it does not delete the Creditor record completely. Batch Payment Process Batch Processing involves setting up and processing a batch of payments to a number of creditors. The payments are based on outstanding creditor invoices. So the key task is to select which invoices are to be paid. This selection is based on user-defined criteria, which would include selecting invoices that are due up to a certain date. Invoices must also be released before they can be paid, and the creditor s account must be set to a To Be Paid status before a payment will be generated to settle the outstanding invoices. Batch Processing involves setting up and processing a batch of payments to a number of creditors. The payments are based on outstanding creditor invoices. So the key task is to select which invoices are to be paid. This selection is based on user-defined criteria, which would include selecting invoices that are due up to a certain date. Invoices must also be released before they can be paid, and the creditor s account must be set to a To Be Paid status before a payment will be generated to settle the outstanding invoices. Selecting Creditor Transactions to Pay To select the creditors to pay: Select Account > Creditors Payment Processor, or from the MYOB EXO Business menu select Transactions > Creditor Payments > Creditor Payment Batch Processing. The following window appears: 480
27 Enter the criteria for selecting invoices to pay: MYOB EXO Finance Enter the Creditor account name and press ENTER if only one Creditor is to be paid, (or use? and ENTER) if all the Creditors are to be paid. Credit status and Account Group are from the Creditor Account User A/c list is a previously defined user list (see page 477). Due By date will determine which invoices will be selected. Only invoices with a payment due date less than or equal to Due By will be selected for payment. The Pay By Cheque or Direct Credit options select Creditors based on the Default Payment type on the Creditor Account, e.g. the following account has a cheque default payment type. Once the selection criteria have been entered, click Search. The main grid will be populated with the creditor accounts that meet the selection criteria. Release Invoices for Payment A payable invoice is one that is not held and is due. The release of invoices can be done at an account level on the Creditors Accounts tab, or against specific transactions on the Transactions tab. To release or not release ALL payable invoices on ALL displayed account, on the Creditor Accounts tab: Click the Release All button on the toolbar to set ALL payable invoices on all displayed Creditor accounts to RELEASED. Click the Release None button on the toolbar to set ALL payable invoices on all displayed Creditor accounts to NOT RELEASED. To release or not release all the payable invoices on a specific Creditor, select the Creditor from the grid on the Creditor Accounts tab, then right-click to display options to release or hold all invoices for that account: The options listed will affect all payable invoices for the selected account. 481
28 MYOB EXO Business User Guide Controlling Individual Invoices Alternatively, individual invoices for a specific account can be controlled. 1. Double-click on a row and the system will display the invoices for the selected Creditor on the Transactions tab. 2. To release, not release or hold ALL payable invoices on the selected Creditor, on the transaction tab: Click the Release All button on the toolbar to set ALL payable invoices on the selected Creditor to RELEASED. Click the Release None button on the toolbar to set ALL payable invoices on the selected Creditor to NOT RELEASED. Click the Hold All button on the toolbar to set ALL payable invoices on the selected Creditor to HELD 3. To change the release status of individual invoices, select the row, then either use the SPACEBAR to move through the statuses, or right-click and select the required status from the pop-up menu. 482
29 Paying Part of an Invoice To part pay an invoice: 1. Select the invoice that is to be part-paid. MYOB EXO Finance 2. Right-click on the selected line, and chose the Part Allocate option, or choose $Amount or Percentage radio button, and click the Part Allocate button. 3. A prompt to enter the part allocation amount will be presented. Enter the dollar amount or the percentage that is to be paid, depending on the option selected. 4. Click OK. The transaction grid will be updated to reflect the allocation entered, e.g. Change Authorisation Invoices may be un-authorised if the value exceeded the entry clerk s authorisation limit. An invoice cannot be released until it has been authorised. To change the authorisation: Having selected the invoice, use F8 or right-click>change Authorisation to toggle between authorised and un-authorised. The authorisation value on the grid will reflect the change. Note: To use the Authorisation function in MYOB EXO Business, set the profile Enable authorisation on Creditors payments. The limits for each staff member must be set. In EXO Business Config, select Staff > Profile Assignment > Staff, and set the Cred. Invoice Auth Limit field on the Authority tab. 483
30 MYOB EXO Business User Guide Other Functions on the Transaction Tab The following functions are also available from the Transaction tab: Double-click on a selected invoice to see the invoice details. To edit the Creditor account details, click the Creditor Account button on the toolbar. To set the Creditor To Pay to Yes, click the Pay button on the toolbar. To set the Creditor To Pay to No, click the Don t Pay button on the toolbar. Once the status of individual invoices is complete, click on the Creditor Accounts tab to deal with the next Creditor account and/or complete the pay process. Set Accounts to be Paid This step involves specifying which creditors to pay. A Creditor may have its invoices in a released state, but will not be paid until the Creditor To Pay status is set to Yes. To set all displayed accounts to be paid, click the Pay All button on the toolbar on the Creditors Accounts tab. To set all displayed accounts to not be paid, click the Pay None button on the Creditors Accounts tab The To Pay status on individual accounts can be set using any one of these methods: Select the account line on the grid, then use SPACEBAR to toggle To Pay between Yes and No. Right-click on the account line on the grid, then use the Pay this account or Don t pay this account options. Double-click on the account line to get to the Transaction tab, then click the Pay or Don t Pay button on the toolbar. The To Pay column of the main grid shows which accounts will be paid ( Y) and which will not be paid ( N ). 484
31 Prompt Payment Discount MYOB EXO Finance To take up a supplier s prompt payment discount, the Creditor s account must be set up with a percentage discount. To do this: 1. In EXO Business, go to the Details 2 tab of the Creditor Account screen and enter a value in the Prompt payment discount field: 2. In Payment Processor, click the Calc Disc button ( ). Discount will be calculated on invoices where: Creditors accounts where To Pay is set to Yes. The prompt payment discount has been set-up for the creditor The creditor s invoices have been released. The Due Date of the creditor s invoice is less than or equal to the Payment Date on the main Payment Processor screen. A new transaction is generated to represent the discount taken. 485
32 MYOB EXO Business User Guide Processing Cheques Finance > Account > Creditors Payment Processor > [Process Cheques] To process cheques: 1. Click the Process Cheques button to initiate the printing of cheques and accounting updates. This button is only available when dealing with Cheque payments. The following message will be displayed. 2. Click Yes to confirm that the cheque number is correct. 3. A Cheque Remittance report is generated; review this report, then print. 4. Once complete, a summary of the cheque run is displayed: 5. Select a line a press the SPACEBAR to toggle the Print OK? flag. If set to No the system will leave the account unpaid. 6. Click OK to initiate the accounting updates. Accounting update will not be performed for accounts where Print OK? is set to No. A Creditor transaction is created for the payment. This is allocated to the invoices that made up the payment, i.e. the released invoices. The system also updates the General Ledger: DR Creditors Control CR Bank 486
33 Processing Direct Credits MYOB EXO Finance Finance > Account > Creditors Payment Processor > {Pay By Direct Credit option selected} > [Process D/C s] To process Direct Credits: 1. Click the Process D/C button to initiate the creation of the Direct Credit file and accounting updates. This button is only available when dealing with payments by Direct Credit. The following window is displayed: 2. Modify the File Name if required. If a different bank to the default bank is required, uncheck the Use Default Bank box, then select a new Bank from the drop-down-list. Click OK to continue. A message window appears, giving the user an opportunity to view the file. 3. Click Yes, then Open to see the contents of the file. 4. The next message prompts the user to confirm that the process should be completed: 5. Click Yes to continue; this will perform accounting updates. 6. If the Use Mailshot for printing and ing remittance when paying by D/C setup option has been enabled, the Mailshot window will open (see page 528), allowing you to bulk send remittance advice to Creditors. 7. The final step is to import the newly created Direct Credits file into the desktop banking software and subsequently processed. 487
34 MYOB EXO Business User Guide Manual Cheque Process The manual cheque facility is used to raise a cheque payment when the payment does not necessarily relate to outstanding creditor invoices. For example, a payment is being made to refund a debtor, or a payment is being made where the creditors invoice either doesn t exist or has not been entered into creditors. 1. Select Transactions > Manual Cheque. The Manual Cheque entry window is displayed: 2. Enter cheque details: Field To Amount$ Address Details Description The name of the person or organisation that this cheque is to be made out to. The total amount of the cheque. This field is calculated from the integrated cashbook amounts (in the panel on the lower half of the screen) and therefore cannot be changed directly. The address details of the recipient. Any details that you require. 3. In the bottom grid, enter the analysis of the payment. It can be charged to General Ledger expense account(s), debtor accounts and so on, by entering the appropriate character in the Ledger Lr column. Press D,C,X. D for Debtors Ledger, C Creditors Ledger (for payments in advance of an invoice), ex Expense. 4. Enter Details to appear on the transaction narrative. 5. Enter the amount and tax code/amount. 6. Click the Print Cheque button on the toolbar to print the Remittance/ Cheque form. 7. A prompt is given to confirm the cheque number. Click Yes to continue. 488
35 MYOB EXO Finance 8. The system will prompt for confirmation that the cheque printed successfully. Click Yes to perform the accounting updates. The system will provide the GL batch number. 9. Click the Clear Cheque button to clear any information that you have entered into this screen. Reversing a Cheque Transactions > Creditor Payments > Creditor Payment Batch Processing To reverse a cheque: 1. Select the Reverse a Cheque Payment option from the Utilities menu. The Account Search screen is displayed: 2. Select the Creditor account line for which the cheque is to be reversed and double-click it. 3. The Select Cheque Number list box displays the cheque numbers that have been processed for the selected Creditor. Select the cheque number to be reversed, and click the Details button to display the cheque details. If this is the cheque to be reversed, select the corresponding details line and click the Reverse button. A prompt appears to confirm the reversing of this cheque. 489
Creditor Manual User Guide
 Creditor Manual User Guide Page 1 of 20 Table of Contents Introduction... 3 Set Up Control Files :... 4 Entity Codes... 4 Control Account Bank Account... 5 Create the Model Account... 5 Create the Posting
Creditor Manual User Guide Page 1 of 20 Table of Contents Introduction... 3 Set Up Control Files :... 4 Entity Codes... 4 Control Account Bank Account... 5 Create the Model Account... 5 Create the Posting
Integrated Accounting System for Mac OS X
 Integrated Accounting System for Mac OS X Program version: 6.3 110401 2011 HansaWorld Ireland Limited, Dublin, Ireland Preface Standard Accounts is a powerful accounting system for Mac OS X. Text in square
Integrated Accounting System for Mac OS X Program version: 6.3 110401 2011 HansaWorld Ireland Limited, Dublin, Ireland Preface Standard Accounts is a powerful accounting system for Mac OS X. Text in square
BulkSMS Text Messenger Product Manual
 BulkSMS Text Messenger Product Manual 1. Installing the software 1.1. Download the BulkSMS Text Messenger Go to www.bulksms.com and choose your country. process. Click on products on the top menu and select
BulkSMS Text Messenger Product Manual 1. Installing the software 1.1. Download the BulkSMS Text Messenger Go to www.bulksms.com and choose your country. process. Click on products on the top menu and select
BACK OFFICE DATA ENTRY REVISION 1.2
 BACK OFFICE DATA ENTRY REVISION 1.2 Contents Contents... 1 BEACON BACK OFFICE SYSTEM... 3 DATA ENTRY... 3 Overview... 3 Receipt Entry... 4 Overview... 4 Debtor Receipt Entry Screen... 4 Debtor Receipt
BACK OFFICE DATA ENTRY REVISION 1.2 Contents Contents... 1 BEACON BACK OFFICE SYSTEM... 3 DATA ENTRY... 3 Overview... 3 Receipt Entry... 4 Overview... 4 Debtor Receipt Entry Screen... 4 Debtor Receipt
ACCOUNT RECEIVABLES TABLE OF CONTENTS
 ACCOUNT RECEIVABLES TABLE OF CONTENTS 1. SETUP CUSTOMER...2 2. CUSTOMER LISTING...6 3. CUSTOMER INVOICE...7 4. CUSTOMER INVOICE LISTING...12 5. ENTER CREDITS / REFUNDS...14 6. CUSTOMER CREDITS LISTING...20
ACCOUNT RECEIVABLES TABLE OF CONTENTS 1. SETUP CUSTOMER...2 2. CUSTOMER LISTING...6 3. CUSTOMER INVOICE...7 4. CUSTOMER INVOICE LISTING...12 5. ENTER CREDITS / REFUNDS...14 6. CUSTOMER CREDITS LISTING...20
Livestock Office Payments: Creditor Cashbook Transactions
 Livestock Office Payments: Creditor Cashbook Transactions 18/06/2015 Contents Paying Creditors - Find Creditors Due for Payment... 2 Payment Due Report... 2 Creditors Aged Trial Balance... 3 Processing
Livestock Office Payments: Creditor Cashbook Transactions 18/06/2015 Contents Paying Creditors - Find Creditors Due for Payment... 2 Payment Due Report... 2 Creditors Aged Trial Balance... 3 Processing
Bank Manager Version 2... 3
 Table of Contents Bank Manager Version 2... 3 Bank Manager Overview... 4 Working with Bank Manager... 5 Converting Recurring Coding from Bank Manager Version 1 to Bank Manager Version 2 Mappings... 5 Download
Table of Contents Bank Manager Version 2... 3 Bank Manager Overview... 4 Working with Bank Manager... 5 Converting Recurring Coding from Bank Manager Version 1 to Bank Manager Version 2 Mappings... 5 Download
Bank Reconciliation: Improvements for the Shelby v5 Spring 2006 Release
 Bank Reconciliation: Improvements for the Shelby v5 Spring 2006 Release After loading the spring 2006 release, you will notice a few major improvements to the Bank Reconciliation module that will assist
Bank Reconciliation: Improvements for the Shelby v5 Spring 2006 Release After loading the spring 2006 release, you will notice a few major improvements to the Bank Reconciliation module that will assist
Introduction to Client Online. Factoring Guide
 Introduction to Client Online Factoring Guide Contents Introduction 3 Preparing for Go live 3 If you have any questions 4 Logging In 5 Welcome Screen 6 Navigation 7 Navigation continued 8 Viewing Your
Introduction to Client Online Factoring Guide Contents Introduction 3 Preparing for Go live 3 If you have any questions 4 Logging In 5 Welcome Screen 6 Navigation 7 Navigation continued 8 Viewing Your
TheFinancialEdge. Fast! Guide
 TheFinancialEdge Fast! Guide 101811 2011 Blackbaud, Inc. This publication, or any part thereof, may not be reproduced or transmitted in any form or by any means, electronic, or mechanical, including photocopying,
TheFinancialEdge Fast! Guide 101811 2011 Blackbaud, Inc. This publication, or any part thereof, may not be reproduced or transmitted in any form or by any means, electronic, or mechanical, including photocopying,
LetMC.com Training Support Part 2 Issue 5.1 18/05/09 Accounting Irish Edition
 LetMC.com Training Support Part 2 Issue 5.1 18/05/09 Accounting Irish Edition (Tantum eruditi sunt liberi) Page 2 INTRODUCTION... 8 Payments and Deposits... 10 Taking Payments... 10 Make a Bank Deposit...
LetMC.com Training Support Part 2 Issue 5.1 18/05/09 Accounting Irish Edition (Tantum eruditi sunt liberi) Page 2 INTRODUCTION... 8 Payments and Deposits... 10 Taking Payments... 10 Make a Bank Deposit...
ProStix Smartstore Training Manual - Accounts Payable. 2014 Sterland Computing
 ProStix Smartstore Training Manual - Accounts Payable Contents 3 Table of Contents Accounts Payable 4 1 Introduction to... Accounts Payable 4 2 Accounts Payable... Terminology 6 3 PreRequisites... 9 4
ProStix Smartstore Training Manual - Accounts Payable Contents 3 Table of Contents Accounts Payable 4 1 Introduction to... Accounts Payable 4 2 Accounts Payable... Terminology 6 3 PreRequisites... 9 4
USER MANUAL (PRO-CURO LITE, PRO & ENT) [SUPPLIED FOR VERSION 3]
![USER MANUAL (PRO-CURO LITE, PRO & ENT) [SUPPLIED FOR VERSION 3] USER MANUAL (PRO-CURO LITE, PRO & ENT) [SUPPLIED FOR VERSION 3]](/thumbs/39/19325006.jpg) Pro-curo Software Ltd USER MANUAL (PRO-CURO LITE, PRO & ENT) [SUPPLIED FOR VERSION 3] CONTENTS Everyday use... 3 Logging on... 4 Main Screen... 5 Adding locations... 6 Working with locations... 7 Duplicate...
Pro-curo Software Ltd USER MANUAL (PRO-CURO LITE, PRO & ENT) [SUPPLIED FOR VERSION 3] CONTENTS Everyday use... 3 Logging on... 4 Main Screen... 5 Adding locations... 6 Working with locations... 7 Duplicate...
Getting Started with Sage One Start
 Getting Started with Sage One Start Contents Introduction Introduction...3 Sage One Start in more detail...4 Getting started setting up the business...5 Configuring the Chart of Accounts...5 Importing
Getting Started with Sage One Start Contents Introduction Introduction...3 Sage One Start in more detail...4 Getting started setting up the business...5 Configuring the Chart of Accounts...5 Importing
MYOB EXO Business. EXO Headstart Training. Module 5: Receivables, Payables & Reconciliation. Momentum Software Solutions. support@momentumss.com.
 MYOB EXO Business EXO Headstart Training Module 5: Receivables, Payables & Reconciliation Momentum Software Solutions support@momentumss.com.au Momentum provide Support for all MYOB EXO Business and Employer
MYOB EXO Business EXO Headstart Training Module 5: Receivables, Payables & Reconciliation Momentum Software Solutions support@momentumss.com.au Momentum provide Support for all MYOB EXO Business and Employer
Juris User Guide. Version 2.7. 2015 LexisNexis. All rights reserved.
 Juris User Guide Version 2.7 2015 LexisNexis. All rights reserved. Copyright and Trademark LexisNexis, Lexis, and the Knowledge Burst logo are registered trademarks of Reed Elsevier Properties Inc., used
Juris User Guide Version 2.7 2015 LexisNexis. All rights reserved. Copyright and Trademark LexisNexis, Lexis, and the Knowledge Burst logo are registered trademarks of Reed Elsevier Properties Inc., used
Integrated Invoicing and Debt Management System for Mac OS X
 Integrated Invoicing and Debt Management System for Mac OS X Program version: 6.3 110401 2011 HansaWorld Ireland Limited, Dublin, Ireland Preface Standard Invoicing is a powerful invoicing and debt management
Integrated Invoicing and Debt Management System for Mac OS X Program version: 6.3 110401 2011 HansaWorld Ireland Limited, Dublin, Ireland Preface Standard Invoicing is a powerful invoicing and debt management
Chapter 13: Producing reports
 This Chapter covers how to produce the various kinds of report available in BankLink Practice, as well as options common to all reports: Standard report options Cash flow reports Profit and loss reports
This Chapter covers how to produce the various kinds of report available in BankLink Practice, as well as options common to all reports: Standard report options Cash flow reports Profit and loss reports
Big Red Cloud User Guide. www.bigredcloud.com
 User Guide www.bigredcloud.com Big Red Cloud, 2012 Table of Contents Contact Us 4 Setting Up a New Company 5 Required Setup Data 5 Company Details 6 Bank Accounts 8 Analysis Categories 9 VAT Rates 11 Suppliers
User Guide www.bigredcloud.com Big Red Cloud, 2012 Table of Contents Contact Us 4 Setting Up a New Company 5 Required Setup Data 5 Company Details 6 Bank Accounts 8 Analysis Categories 9 VAT Rates 11 Suppliers
Go to Tools General Ledger Setup Ledger Codes and Tab 5: Ledger Codes
 Debit Card Functionality in FMS6 The SIMS Spring 2015 release introduced functionality to assist schools to record the use of debit cards to pay for goods and services. Prior to this release, payments
Debit Card Functionality in FMS6 The SIMS Spring 2015 release introduced functionality to assist schools to record the use of debit cards to pay for goods and services. Prior to this release, payments
North Dakota University System Accounts Payable Processes
 Accounts Payable Processes Voucher Post Pay Cycle Payment Post Training Manual 3130 Kilgore Road, Suite 400 Rancho Cordova, CA 95670 916.669.3720 www.maximus.com ACCOUNTS PAYABLE BATCH PROCESSES OVERVIEW...3
Accounts Payable Processes Voucher Post Pay Cycle Payment Post Training Manual 3130 Kilgore Road, Suite 400 Rancho Cordova, CA 95670 916.669.3720 www.maximus.com ACCOUNTS PAYABLE BATCH PROCESSES OVERVIEW...3
BIGPOND ONLINE STORAGE USER GUIDE Issue 1.1.0-18 August 2005
 BIGPOND ONLINE STORAGE USER GUIDE Issue 1.1.0-18 August 2005 PLEASE NOTE: The contents of this publication, and any associated documentation provided to you, must not be disclosed to any third party without
BIGPOND ONLINE STORAGE USER GUIDE Issue 1.1.0-18 August 2005 PLEASE NOTE: The contents of this publication, and any associated documentation provided to you, must not be disclosed to any third party without
NEWSTAR Training Guide. Banking, Consolidations and Tax Systems
 NEWSTAR Training Guide Banking, Consolidations and Tax Systems Document A11 / A12 / A19-0.1 November 2005 NEWSTAR Training Guide: Banking, Consolidations and Tax Systems 2005 Constellation HomeBuilder
NEWSTAR Training Guide Banking, Consolidations and Tax Systems Document A11 / A12 / A19-0.1 November 2005 NEWSTAR Training Guide: Banking, Consolidations and Tax Systems 2005 Constellation HomeBuilder
EasyBooks Professional
 EasyBooks Professional Introduction EasyBooks Professional is a Multi Client Bookkeeping System that provides separate Cashbook, Customer and Supplier systems for different clients or separate business
EasyBooks Professional Introduction EasyBooks Professional is a Multi Client Bookkeeping System that provides separate Cashbook, Customer and Supplier systems for different clients or separate business
Sage Pay user guide for Sage 50 Accounts Sage Instant Accounts
 Sage Pay user guide for Sage 50 Accounts Sage Instant Accounts Table of Contents 1.0 Introduction 3 2.0 Versions & Features 4 3.0 Getting Started 5 4.0 Taking Mail & Telephone Order Payments 7 5. 0 'Pay
Sage Pay user guide for Sage 50 Accounts Sage Instant Accounts Table of Contents 1.0 Introduction 3 2.0 Versions & Features 4 3.0 Getting Started 5 4.0 Taking Mail & Telephone Order Payments 7 5. 0 'Pay
efunds User Guide For School Office Employees
 efunds User Guide For School Office Employees Table of Contents Introduction & Login Procedure... 1 Welcome to efunds: Main Screen... 3 General Ledger... 3 Receive Money... 3 Pay Bills... 3 Bank Reconciliation...
efunds User Guide For School Office Employees Table of Contents Introduction & Login Procedure... 1 Welcome to efunds: Main Screen... 3 General Ledger... 3 Receive Money... 3 Pay Bills... 3 Bank Reconciliation...
Your Guide to setting up Sage One Accounting from your Accountant. Setting Up Sage One Accounting
 Your Guide to setting up Sage One Accounting from your Accountant Setting Up Sage One Accounting 1 Contents Introduction Introduction...3 Quick Start Guide entering key business information...4 Set Up
Your Guide to setting up Sage One Accounting from your Accountant Setting Up Sage One Accounting 1 Contents Introduction Introduction...3 Quick Start Guide entering key business information...4 Set Up
Credit Card Accounts
 Table Of Contents Credit Card Register Accounts... 3 Creating a Credit Card Account... 3 Making Payments Using Your Credit Card Account... 4 Making Payments to Your Credit Card Account or Another Register
Table Of Contents Credit Card Register Accounts... 3 Creating a Credit Card Account... 3 Making Payments Using Your Credit Card Account... 4 Making Payments to Your Credit Card Account or Another Register
The End of Month Closing process cuts off all sub-journal postings for the month and should be performed at the conclusion of each month.
 End of Month Closing The End of Month Closing process cuts off all sub-journal postings for the month and should be performed at the conclusion of each month. Closing the month involves up to five steps:
End of Month Closing The End of Month Closing process cuts off all sub-journal postings for the month and should be performed at the conclusion of each month. Closing the month involves up to five steps:
ICP Data Entry Module Training document. HHC Data Entry Module Training Document
 HHC Data Entry Module Training Document Contents 1. Introduction... 4 1.1 About this Guide... 4 1.2 Scope... 4 2. Step for testing HHC Data Entry Module.. Error! Bookmark not defined. STEP 1 : ICP HHC
HHC Data Entry Module Training Document Contents 1. Introduction... 4 1.1 About this Guide... 4 1.2 Scope... 4 2. Step for testing HHC Data Entry Module.. Error! Bookmark not defined. STEP 1 : ICP HHC
Step 3. Clear Withdrawals, Data Entry Errors, and Bank Errors
 Reconciling Bank Statements If this is the first time you have reconciled a bank statement for this company, you must prepare your bank accounts. See Chapter 4, Setting Up Bank Services, for the procedure.
Reconciling Bank Statements If this is the first time you have reconciled a bank statement for this company, you must prepare your bank accounts. See Chapter 4, Setting Up Bank Services, for the procedure.
Microsoft Dynamics GP. Cashbook Bank Management
 Microsoft Dynamics GP Cashbook Bank Management Copyright Copyright 2010 Microsoft. All rights reserved. Limitation of liability This document is provided as-is. Information and views expressed in this
Microsoft Dynamics GP Cashbook Bank Management Copyright Copyright 2010 Microsoft. All rights reserved. Limitation of liability This document is provided as-is. Information and views expressed in this
Billing Dashboard Review
 Billing Dashboard Review 70 Royal Little Drive Providence, RI 02904 Copyright 2002-2013 Optum. All rights reserved. Updated: 3/13/13 Table of Contents 1 Open Batches...1 1.1 Posting a Batch...1 2 Unbilled
Billing Dashboard Review 70 Royal Little Drive Providence, RI 02904 Copyright 2002-2013 Optum. All rights reserved. Updated: 3/13/13 Table of Contents 1 Open Batches...1 1.1 Posting a Batch...1 2 Unbilled
ACCRUAL ACCOUNTING WORKFLOW
 ACCRUAL ACCOUNTING WORKFLOW TABLE OF CONTENTS COMPANY ACCOUNT NUMBERS... 2 POLICY ENTRY... 2 Agency Bill... 2 Direct Bill... 3 Transaction Detail... 3 CLIENT PAYMENTS... 4 Agency Billed Payment... 4 Direct
ACCRUAL ACCOUNTING WORKFLOW TABLE OF CONTENTS COMPANY ACCOUNT NUMBERS... 2 POLICY ENTRY... 2 Agency Bill... 2 Direct Bill... 3 Transaction Detail... 3 CLIENT PAYMENTS... 4 Agency Billed Payment... 4 Direct
Bank Reconciliation WalkThrough
 Bank Reconciliation WalkThrough Write-Up CS version 2008.x.x TL 18915 (04/25/08) Copyright Information Text copyright 1998-2008 by Thomson Tax & Accounting. All rights reserved. Video display images copyright
Bank Reconciliation WalkThrough Write-Up CS version 2008.x.x TL 18915 (04/25/08) Copyright Information Text copyright 1998-2008 by Thomson Tax & Accounting. All rights reserved. Video display images copyright
Accounts Payable Back Office Reference Guide
 Accounts Payable Back Office Reference Guide Version 4 Copyright Orion Law Management Systems, Inc. All rights reserved Printed in the United States of America www.orionlaw.com All Rights Reserved. No
Accounts Payable Back Office Reference Guide Version 4 Copyright Orion Law Management Systems, Inc. All rights reserved Printed in the United States of America www.orionlaw.com All Rights Reserved. No
TheFinancialEdge. Administration Guide
 TheFinancialEdge Administration Guide 102011 2011 Blackbaud, Inc. This publication, or any part thereof, may not be reproduced or transmitted in any form or by any means, electronic, or mechanical, including
TheFinancialEdge Administration Guide 102011 2011 Blackbaud, Inc. This publication, or any part thereof, may not be reproduced or transmitted in any form or by any means, electronic, or mechanical, including
Reference Manual Agresso Accounts Payable
 Reference Manual Agresso Accounts Payable Contents Project background...1 Why Agresso?...1 Viewing Supplier Details...2 Scanning Invoices...5 Load Invoices...5 Invoice Registration...7 Overview...7 Purchase
Reference Manual Agresso Accounts Payable Contents Project background...1 Why Agresso?...1 Viewing Supplier Details...2 Scanning Invoices...5 Load Invoices...5 Invoice Registration...7 Overview...7 Purchase
Payco, Inc. Evolution and Employee Portal. Payco Services, Inc.., 2013. 1 Home
 Payco, Inc. Evolution and Employee Portal Payco Services, Inc.., 2013 1 Table of Contents Payco Services, Inc.., 2013 Table of Contents Installing Evolution... 4 Commonly Used Buttons... 5 Employee Information...
Payco, Inc. Evolution and Employee Portal Payco Services, Inc.., 2013 1 Table of Contents Payco Services, Inc.., 2013 Table of Contents Installing Evolution... 4 Commonly Used Buttons... 5 Employee Information...
Click the Entries tab to enter transactions that originated at the bank.
 Reconciling Bank Statements If this is the first time you have reconciled a bank statement for this company, you must prepare your bank accounts. See Chapter 4, Setting Up Bank Services, in the Tax and
Reconciling Bank Statements If this is the first time you have reconciled a bank statement for this company, you must prepare your bank accounts. See Chapter 4, Setting Up Bank Services, in the Tax and
Oracle RIFANS. Rhode Island Financial/Accounting System. Agency Payables Version 12 Training Guide
 Oracle RIFANS Rhode Island Financial/Accounting System Agency Payables Version 12 Training Guide TABLE OF CONTENTS 1 Navigation... 3 1.1 Keyboard Shortcuts... 3 1.2 Toolbar Icons... 5 1.3 Navigation Notations...
Oracle RIFANS Rhode Island Financial/Accounting System Agency Payables Version 12 Training Guide TABLE OF CONTENTS 1 Navigation... 3 1.1 Keyboard Shortcuts... 3 1.2 Toolbar Icons... 5 1.3 Navigation Notations...
Structured Data Load. User Guide. Contents
 Structured Data Load User Guide Contents 1. How to use this manual 2. About the system 3. Entities that generate related records 4. Bulk entry 5. Text file upload 6. Client extract 7. Data maintenance
Structured Data Load User Guide Contents 1. How to use this manual 2. About the system 3. Entities that generate related records 4. Bulk entry 5. Text file upload 6. Client extract 7. Data maintenance
FSD. Finance One. User Manual. Accounts Receivable
 FSD Finance One User Manual Accounts Receivable Last Update: 15 th December 2011 Accounts Receivable Table of Contents AR2.0 Invoice Entry... 1 AR2.1 Manual Invoice Entry... 1 AR2.3 Manual Invoice Entry
FSD Finance One User Manual Accounts Receivable Last Update: 15 th December 2011 Accounts Receivable Table of Contents AR2.0 Invoice Entry... 1 AR2.1 Manual Invoice Entry... 1 AR2.3 Manual Invoice Entry
How To Connect Legrand Crm To Myob Exo
 Legrand CRM MYOB EXO Accounting link and transfer of Data Contents 1. Introduction 2. Adding New Accounts Option 3. Get Latest Financial Data Option 4. Updating Address Details Option 5. Viewing Transaction
Legrand CRM MYOB EXO Accounting link and transfer of Data Contents 1. Introduction 2. Adding New Accounts Option 3. Get Latest Financial Data Option 4. Updating Address Details Option 5. Viewing Transaction
TheFinancialEdge. Records Guide for Accounts Receivable
 TheFinancialEdge Records Guide for Accounts Receivable 102511 2011 Blackbaud, Inc. This publication, or any part thereof, may not be reproduced or transmitted in any form or by any means, electronic, or
TheFinancialEdge Records Guide for Accounts Receivable 102511 2011 Blackbaud, Inc. This publication, or any part thereof, may not be reproduced or transmitted in any form or by any means, electronic, or
MSI Accounts Receivable Version 4.0
 MSI Accounts Receivable Version 4.0 User s Guide Municipal Software, Inc. 1850 W. Winchester Road, Ste 209 Libertyville, IL 60048 Phone: (847) 362-2803 Fax: (847) 362-3347 Contents are the exclusive property
MSI Accounts Receivable Version 4.0 User s Guide Municipal Software, Inc. 1850 W. Winchester Road, Ste 209 Libertyville, IL 60048 Phone: (847) 362-2803 Fax: (847) 362-3347 Contents are the exclusive property
NEXTGEN TRAINING TRANSACTIONS. I. Vendor Maintenance. Purchase Order Entry. Invoice Entry. Cash Disbursements. V. Journal Entry Cash Receipts
 TRANSACTIONS I. Vendor Maintenance II. Purchase Order Entry III. Invoice Entry NEXTGEN TRAINING IV. Cash Disbursements V. Journal Entry Cash Receipts Janet Cowart VI. VII. Queries/Reports Bank Statement
TRANSACTIONS I. Vendor Maintenance II. Purchase Order Entry III. Invoice Entry NEXTGEN TRAINING IV. Cash Disbursements V. Journal Entry Cash Receipts Janet Cowart VI. VII. Queries/Reports Bank Statement
As on other History Notes tabs, toolbar buttons are available to add and delete notes.
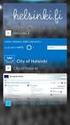 New Features 2015.1 Support for SQL Server This release adds support for SQL Server 2012 Service Pack 2 and SQL Server 2014; EXO Business 8.9 has been tested and verified to work on these database platforms.
New Features 2015.1 Support for SQL Server This release adds support for SQL Server 2012 Service Pack 2 and SQL Server 2014; EXO Business 8.9 has been tested and verified to work on these database platforms.
Integrated Accounting System for Mac OS X and Windows
 Integrated Accounting System for Mac OS X and Windows Program version: 6.2 110111 2011 HansaWorld Ireland Limited, Dublin, Ireland Preface Books by HansaWorld is a powerful accounting system for the Mac
Integrated Accounting System for Mac OS X and Windows Program version: 6.2 110111 2011 HansaWorld Ireland Limited, Dublin, Ireland Preface Books by HansaWorld is a powerful accounting system for the Mac
Chapter 7: Historical and manual data entry
 Chapter 7: Historical and manual data entry Historical data is comprised of transactions that are dated before the first transaction downloaded for a bank account. You can only enter historical data for
Chapter 7: Historical and manual data entry Historical data is comprised of transactions that are dated before the first transaction downloaded for a bank account. You can only enter historical data for
AR Part 1: An Introduction to Accounts Receivable
 AR Part 1: An Introduction to Accounts Receivable Table of Contents 1. Overview... 3 2. Searching for a Customer... 4 3. Transactions... 6 4. Raising a sales invoice... 7 5. Completing a Transaction...
AR Part 1: An Introduction to Accounts Receivable Table of Contents 1. Overview... 3 2. Searching for a Customer... 4 3. Transactions... 6 4. Raising a sales invoice... 7 5. Completing a Transaction...
MYOB EXO BUSINESS WHITE PAPER
 MYOB EXO BUSINESS WHITE PAPER Stock Integration EXO BUSINESS MYOB ENTERPRISE SOLUTIONS Contents Overview... 3 Perpetual Inventory... 3 Overview... 3 Setup... 4 Operation... 5 Periodic Inventory... 6 Overview...
MYOB EXO BUSINESS WHITE PAPER Stock Integration EXO BUSINESS MYOB ENTERPRISE SOLUTIONS Contents Overview... 3 Perpetual Inventory... 3 Overview... 3 Setup... 4 Operation... 5 Periodic Inventory... 6 Overview...
Sage Accounting A Step by Step Guide
 Sage Accounting A Step by Step Guide Integra Accounting Limited Chartered Certified Accountants 5 Station Road Hinckley Leicestershire LE10 1AW Tel: 01455 238551 Email: enquiries@integra-accounting.co.uk
Sage Accounting A Step by Step Guide Integra Accounting Limited Chartered Certified Accountants 5 Station Road Hinckley Leicestershire LE10 1AW Tel: 01455 238551 Email: enquiries@integra-accounting.co.uk
LetMC.com Software Support. Part 2 Accounts
 LetMC.com Software Support Part 2 Accounts For use in Training only Not to be removed from Training Room (Tantum eruditi sunt liberi) Page 1 Client Manager Login... 5 Client Finance Login... 6 Client Administrator
LetMC.com Software Support Part 2 Accounts For use in Training only Not to be removed from Training Room (Tantum eruditi sunt liberi) Page 1 Client Manager Login... 5 Client Finance Login... 6 Client Administrator
TheFinancialEdge. Administration Guide
 TheFinancialEdge Administration Guide 110309 2009 Blackbaud, Inc. This publication, or any part thereof, may not be reproduced or transmitted in any form or by any means, electronic, or mechanical, including
TheFinancialEdge Administration Guide 110309 2009 Blackbaud, Inc. This publication, or any part thereof, may not be reproduced or transmitted in any form or by any means, electronic, or mechanical, including
Rochester Institute of Technology. Oracle Training: Advanced Financial Application Training
 Rochester Institute of Technology Oracle Training: Advanced Financial Application Training Table of Contents Introduction Lesson 1: Lesson 2: Lesson 3: Lesson 4: Creating Journal Entries using Excel Account
Rochester Institute of Technology Oracle Training: Advanced Financial Application Training Table of Contents Introduction Lesson 1: Lesson 2: Lesson 3: Lesson 4: Creating Journal Entries using Excel Account
Chapter 2: Clients, charts of accounts, and bank accounts
 Chapter 2: Clients, charts of accounts, and bank accounts Most operations in BankLink Practice are client specific. These include all work on coding transactions, reporting, and maintaining chart of accounts
Chapter 2: Clients, charts of accounts, and bank accounts Most operations in BankLink Practice are client specific. These include all work on coding transactions, reporting, and maintaining chart of accounts
Refer to the Integration Guides for the Connect solution and the Web Service API for integration instructions and issues.
 Contents 1 Introduction 4 2 Processing Transactions 5 2.1 Transaction Terminology 5 2.2 Using Your Web Browser as a Virtual Point of Sale Machine 6 2.2.1 Processing Sale transactions 6 2.2.2 Selecting
Contents 1 Introduction 4 2 Processing Transactions 5 2.1 Transaction Terminology 5 2.2 Using Your Web Browser as a Virtual Point of Sale Machine 6 2.2.1 Processing Sale transactions 6 2.2.2 Selecting
Solar Eclipse Accounts Receivable. Release 8.7.2
 Solar Eclipse Accounts Receivable Release 8.7.2 Legal Notices 2011 Epicor Software Corporation. All rights reserved. Unauthorized reproduction is a violation of applicable laws. Epicor and the Epicor logo
Solar Eclipse Accounts Receivable Release 8.7.2 Legal Notices 2011 Epicor Software Corporation. All rights reserved. Unauthorized reproduction is a violation of applicable laws. Epicor and the Epicor logo
DarwiNet Client Level
 DarwiNet Client Level Table Of Contents Welcome to the Help area for your online payroll system.... 1 Getting Started... 3 Welcome to the Help area for your online payroll system.... 3 Logging In... 4
DarwiNet Client Level Table Of Contents Welcome to the Help area for your online payroll system.... 1 Getting Started... 3 Welcome to the Help area for your online payroll system.... 3 Logging In... 4
Microsoft Dynamics GP. Cashbook Bank Management
 Microsoft Dynamics GP Cashbook Bank Management Copyright Copyright 2007 Microsoft Corporation. All rights reserved. Complying with all applicable copyright laws is the responsibility of the user. Without
Microsoft Dynamics GP Cashbook Bank Management Copyright Copyright 2007 Microsoft Corporation. All rights reserved. Complying with all applicable copyright laws is the responsibility of the user. Without
Accounts Receivable User Procedures
 User Procedures Accounts Receivable User Procedures Table of Contents Chapter 4 User Procedures... 3 4.0 Transaction Screens...3 4.1 Receivable List Screen (AR000)...3 4.1.1 Receivable Radio Button...3
User Procedures Accounts Receivable User Procedures Table of Contents Chapter 4 User Procedures... 3 4.0 Transaction Screens...3 4.1 Receivable List Screen (AR000)...3 4.1.1 Receivable Radio Button...3
C&A AR Online Credit Card Processor Installation and Setup Instructions with Process Flow
 4820 8 th Ave SE, Salem OR 97302 4820 8 TH AVE. SE SALEM, OREGON 97302 C&A AR Online Credit Card Processor Installation and Setup Instructions with Process Flow The general purpose of this program is to
4820 8 th Ave SE, Salem OR 97302 4820 8 TH AVE. SE SALEM, OREGON 97302 C&A AR Online Credit Card Processor Installation and Setup Instructions with Process Flow The general purpose of this program is to
Getting Started Using CC Merchant for Trams Back Office
 Getting Started Using CC Merchant for Trams Back Office System Requirements Trams Back Office - Version 3.01 or higher Microsoft Internet Explorer 6.0 or higher Internet Connection The CC Merchant feature
Getting Started Using CC Merchant for Trams Back Office System Requirements Trams Back Office - Version 3.01 or higher Microsoft Internet Explorer 6.0 or higher Internet Connection The CC Merchant feature
How To Sync Between Quickbooks And Act
 QSalesData User Guide Note: In addition to this User Guide, we have an extensive Online Video Library that you can access from our website: www.qsalesdata.com/onlinevideos Updated: 11/14/2014 Installing
QSalesData User Guide Note: In addition to this User Guide, we have an extensive Online Video Library that you can access from our website: www.qsalesdata.com/onlinevideos Updated: 11/14/2014 Installing
PARITY SOFTWARE S SAGE ERP X3 CASHBOOK USER MANUAL
 PARITY SOFTWARE S SAGE ERP X3 CASHBOOK USER MANUAL Introduction Parity s Cashbook allows for the efficient reconciliation of Bank Statements to Bank Entry transactions within Sage ERP X3. Parity s Cashbook
PARITY SOFTWARE S SAGE ERP X3 CASHBOOK USER MANUAL Introduction Parity s Cashbook allows for the efficient reconciliation of Bank Statements to Bank Entry transactions within Sage ERP X3. Parity s Cashbook
Changing from Cash to Accrual Accounting
 Changing from Cash to Accrual Accounting Contents About Changing the Accounting Method Creating a Client Disb Recov (1210) Account Contacting LexisNexis PCLaw Technical Support Adjusting Disbursements
Changing from Cash to Accrual Accounting Contents About Changing the Accounting Method Creating a Client Disb Recov (1210) Account Contacting LexisNexis PCLaw Technical Support Adjusting Disbursements
Supply Chain Finance WinFinance
 Supply Chain Finance WinFinance Customer User Guide Westpac Banking Corporation 2009 This document is copyright protected. Apart from any fair dealing for the purpose of private study, research criticism
Supply Chain Finance WinFinance Customer User Guide Westpac Banking Corporation 2009 This document is copyright protected. Apart from any fair dealing for the purpose of private study, research criticism
Taulia Supplier Portal User Guide
 Taulia Supplier Portal User Guide Version 2.1 Taulia Inc. Taulia GmbH 201 Mission Street, Ste. 900 Gladbacher Strasse 74 San Francisco, CA 94105 Phone +1 (415) 376 8280 40219 Düsseldorf Germany Fax +1
Taulia Supplier Portal User Guide Version 2.1 Taulia Inc. Taulia GmbH 201 Mission Street, Ste. 900 Gladbacher Strasse 74 San Francisco, CA 94105 Phone +1 (415) 376 8280 40219 Düsseldorf Germany Fax +1
EXO BUSINESS CRM. User Guide EXO BUSINESS M YO B ENT ERPRI S E S O L U T I O N S
 EXO BUSINESS CRM User Guide EXO BUSINESS M YO B ENT ERPRI S E S O L U T I O N S Important Notices This material is copyright. It is intended only for MYOB Enterprise Solutions Business Partners and their
EXO BUSINESS CRM User Guide EXO BUSINESS M YO B ENT ERPRI S E S O L U T I O N S Important Notices This material is copyright. It is intended only for MYOB Enterprise Solutions Business Partners and their
Glossary of Accounting Terms
 Glossary of Accounting Terms Account - Something to which transactions are assigned. Accounts in MYOB are in one of eight categories: Asset Liability Equity Income Cost of sales Expense Other income Other
Glossary of Accounting Terms Account - Something to which transactions are assigned. Accounts in MYOB are in one of eight categories: Asset Liability Equity Income Cost of sales Expense Other income Other
Nexsure Training Manual - Accounting. Chapter 6
 Nexsure Training Manual - Accounting Journal Entries In This Chapter Journal Entry Definition Journal Entry Overview Adding Journal Entries Setting up Automatic Recurring Entries Using General Ledger Allocation
Nexsure Training Manual - Accounting Journal Entries In This Chapter Journal Entry Definition Journal Entry Overview Adding Journal Entries Setting up Automatic Recurring Entries Using General Ledger Allocation
Accounting User Manual
 Accounting User Manual Page 1 of 86 Accounting User Manual Accounting User Manual Page 2 of 86 Copyright All rights reserved. No part of this documentation may be copied, photocopied, reproduced, translated,
Accounting User Manual Page 1 of 86 Accounting User Manual Accounting User Manual Page 2 of 86 Copyright All rights reserved. No part of this documentation may be copied, photocopied, reproduced, translated,
Accounting Startup in Mamut Business Software. Content
 ACCOUNTING STARTUP IN MAMUT BUSINESS SOFTWARE Accounting Startup in Mamut Business Software Content 1 WELCOME... 4 2 THE TOOLBAR EXPLAINED... 5 3 GETTING STARTED... 6 3.1 Navigating... 6 3.2 Accounting
ACCOUNTING STARTUP IN MAMUT BUSINESS SOFTWARE Accounting Startup in Mamut Business Software Content 1 WELCOME... 4 2 THE TOOLBAR EXPLAINED... 5 3 GETTING STARTED... 6 3.1 Navigating... 6 3.2 Accounting
PCLaw Tips & Tricks Best Practices
 2009 Practice Management Conference PCLaw Tips & Tricks Best Practices Presented by: Cindy Emmerson Affinity Consulting Group, LLC Naples, FL www.affinityconsulting.com www.affinityuniversity.com cemmerson@affinityconsulting.com
2009 Practice Management Conference PCLaw Tips & Tricks Best Practices Presented by: Cindy Emmerson Affinity Consulting Group, LLC Naples, FL www.affinityconsulting.com www.affinityuniversity.com cemmerson@affinityconsulting.com
TheFinancialEdge. Journal Entry Guide
 TheFinancialEdge Journal Entry Guide 101811 2011 Blackbaud, Inc. This publication, or any part thereof, may not be reproduced or transmitted in any form or by any means, electronic, or mechanical, including
TheFinancialEdge Journal Entry Guide 101811 2011 Blackbaud, Inc. This publication, or any part thereof, may not be reproduced or transmitted in any form or by any means, electronic, or mechanical, including
NEXTGEN BUDGETARY ACCOUNTING TRAINING
 NEXTGEN BUDGETARY ACCOUNTING TRAINING TRANSACTIONS I. Vendor Maintenance II. III. IV. Requisition Entry - Routing Purchase Order Entry Accounts Payable - Invoice Entry V. Accounts Payable - Cash Disbursements
NEXTGEN BUDGETARY ACCOUNTING TRAINING TRANSACTIONS I. Vendor Maintenance II. III. IV. Requisition Entry - Routing Purchase Order Entry Accounts Payable - Invoice Entry V. Accounts Payable - Cash Disbursements
AgencyPro. Cash Accounting Workflow
 AgencyPro Cash Accounting Workflow This document is a supplemental accounting guide to reiterate the general processes outlined during the first accounting training. Some of the outlined processes differ
AgencyPro Cash Accounting Workflow This document is a supplemental accounting guide to reiterate the general processes outlined during the first accounting training. Some of the outlined processes differ
Infusion Business Software Update 8.200
 Infusion Business Software Update 8.200 Administration The re-index process now has an option to complete all the Integrity checks for Customers, Suppliers, Products and Financials along with a History
Infusion Business Software Update 8.200 Administration The re-index process now has an option to complete all the Integrity checks for Customers, Suppliers, Products and Financials along with a History
Chapter A5: Creating client files and attaching bank accounts
 Chapter A5: Creating client files and attaching bank accounts This chapter is aimed at BankLink Administrators It covers the set up of your BankLink Practice clients. A BankLink Practice user needs BankLink
Chapter A5: Creating client files and attaching bank accounts This chapter is aimed at BankLink Administrators It covers the set up of your BankLink Practice clients. A BankLink Practice user needs BankLink
ES ACCOUNTING QUICK START GUIDE
 QUICK START GUIDE Version 5.0.7 Malaysia GST Ready Page 1 CONTENTS Chapter 1 PAGE Overview 1.1 Introduction 1.2 File Module 1.3 General Ledger Module 1.4 Customer Module 1.5 Supplier Module 1.6 Malaysia
QUICK START GUIDE Version 5.0.7 Malaysia GST Ready Page 1 CONTENTS Chapter 1 PAGE Overview 1.1 Introduction 1.2 File Module 1.3 General Ledger Module 1.4 Customer Module 1.5 Supplier Module 1.6 Malaysia
Client Manager User Guide. Version 1.2 Last update: 30 April 2015
 Version 1.2 Last update: 30 April 2015 TABLE OF CONTENTS 1. Connecting to Client Manager 2 1.1. Logging into the system 2 2. Client Level Features 3 2.1. Group Availability 3 2.2. Client Selection 4 2.3.
Version 1.2 Last update: 30 April 2015 TABLE OF CONTENTS 1. Connecting to Client Manager 2 1.1. Logging into the system 2 2. Client Level Features 3 2.1. Group Availability 3 2.2. Client Selection 4 2.3.
Module 7 Invoicing. Step by Step Guide PSA 2015. 7.1 Single project invoicing 7.2 Batch invoicing projects 7.3 Program invoicing 7.
 Step by Step Guide PSA 2015 Module 7 7.1 Single project invoicing 7.2 Batch invoicing projects 7.3 Program invoicing 7.4 Invoice approval PSA 2015 (Release 2.3.0.243) PSA 2015 Step by Step Guide is published
Step by Step Guide PSA 2015 Module 7 7.1 Single project invoicing 7.2 Batch invoicing projects 7.3 Program invoicing 7.4 Invoice approval PSA 2015 (Release 2.3.0.243) PSA 2015 Step by Step Guide is published
6 Managing Bank Accounts
 6 Managing Bank Accounts The Bank Account Screen allows you to add and maintain information for WinCruise bank accounts, including bank contact and account information, General Ledger accounts, checks,
6 Managing Bank Accounts The Bank Account Screen allows you to add and maintain information for WinCruise bank accounts, including bank contact and account information, General Ledger accounts, checks,
How To Connect Your Transactions To Quickbooks Online From Your Bank Or Credit Card Account On A Pc Or Mac Computer Or Ipa Device
 You can save time and reduce errors by downloading your transactions directly from your bank and credit card accounts from a secure online connection. QuickBooks Online allows you to set these transactions
You can save time and reduce errors by downloading your transactions directly from your bank and credit card accounts from a secure online connection. QuickBooks Online allows you to set these transactions
ADDING OPENING BALANCES
 ADDING OPENING BALANCES This document outlines how to enter Opening Balances when you are starting with GlobalBake s native accounting features. In order to bring on the opening balances you will need
ADDING OPENING BALANCES This document outlines how to enter Opening Balances when you are starting with GlobalBake s native accounting features. In order to bring on the opening balances you will need
// Mamut Business Software. Complete CRM, Sales Management and Web Solutions
 // Mamut Business Software Complete CRM, Sales Management and Web Solutions Produced and distributed by: Mamut Software Ltd. a Visma company. 90 Long Acre Covent Garden London WC2E 9RZ Tel: 020 7153 0900
// Mamut Business Software Complete CRM, Sales Management and Web Solutions Produced and distributed by: Mamut Software Ltd. a Visma company. 90 Long Acre Covent Garden London WC2E 9RZ Tel: 020 7153 0900
Accounts Payable Workflow Guide. Version 11.2
 Accounts Payable Workflow Guide Version 11.2 Copyright Information Copyright 2013 Informa Software. All Rights Reserved. No part of this publication may be reproduced, transmitted, transcribed, stored
Accounts Payable Workflow Guide Version 11.2 Copyright Information Copyright 2013 Informa Software. All Rights Reserved. No part of this publication may be reproduced, transmitted, transcribed, stored
Accounts Payable and Inventory Management
 Accounts Payable and Inventory Management 2013 SedonaOffice Users Conference Presented by: Lisa Gambatese & Laurie Goodrich Table of Contents Accounts Payable G/L Account Defaults (AP) 4 A/P Setup Processing
Accounts Payable and Inventory Management 2013 SedonaOffice Users Conference Presented by: Lisa Gambatese & Laurie Goodrich Table of Contents Accounts Payable G/L Account Defaults (AP) 4 A/P Setup Processing
Accounts Payable Workflow Guide. Version 12.0
 Accounts Payable Workflow Guide Version 12.0 Copyright Information Copyright 2014 Informa Software. All Rights Reserved. No part of this publication may be reproduced, transmitted, transcribed, stored
Accounts Payable Workflow Guide Version 12.0 Copyright Information Copyright 2014 Informa Software. All Rights Reserved. No part of this publication may be reproduced, transmitted, transcribed, stored
Rochester Institute of Technology. Oracle Training: Performing Inquiries and Requesting Reports in the Oracle Applications
 Rochester Institute of Technology Oracle Training: Performing Inquiries and Requesting Reports in the Oracle Applications Table of Contents Introduction Lesson 1: Lesson 2: Lesson 3: Lesson 4: Lesson 5:
Rochester Institute of Technology Oracle Training: Performing Inquiries and Requesting Reports in the Oracle Applications Table of Contents Introduction Lesson 1: Lesson 2: Lesson 3: Lesson 4: Lesson 5:
Omni Getting Started Manual. switched on accounting
 Omni Getting Started Manual switched on accounting Omni Getting Started Table of Contents Install & Register... 3 Install and Register... 3 Omni Programs... 3 Users... 4 Creating Companies... 5 Create
Omni Getting Started Manual switched on accounting Omni Getting Started Table of Contents Install & Register... 3 Install and Register... 3 Omni Programs... 3 Users... 4 Creating Companies... 5 Create
Computer Helper Publishing, Inc. 800-533-5227 www.churchwindows.com
 Training 2010 Financial to Accounting Transition Book 3: Transactions & Corrections Computer Helper Publishing, Inc. 800-533-5227 www.churchwindows.com Book 3 Transactions & Corrections Basic Transactions...
Training 2010 Financial to Accounting Transition Book 3: Transactions & Corrections Computer Helper Publishing, Inc. 800-533-5227 www.churchwindows.com Book 3 Transactions & Corrections Basic Transactions...
Getting Started Tutorial
 Getting Started Tutorial Welcome This tutorial will introduce you to the main functions of your AccountRight software. You can use this tutorial with the current version of MYOB AccountRight Basics. This
Getting Started Tutorial Welcome This tutorial will introduce you to the main functions of your AccountRight software. You can use this tutorial with the current version of MYOB AccountRight Basics. This
How To Create A Report On A Pc Or Macbook
 TheFinancialEdge Reports Guide for Accounts Payable 041813 2013 Blackbaud, Inc. This publication, or any part thereof, may not be reproduced or transmitted in any form or by any means, electronic, or mechanical,
TheFinancialEdge Reports Guide for Accounts Payable 041813 2013 Blackbaud, Inc. This publication, or any part thereof, may not be reproduced or transmitted in any form or by any means, electronic, or mechanical,
Contents PAYMENTS...1 PAYMENT TABLES...67
 Payments Guide 062212 2012 Blackbaud, Inc. This publication, or any part thereof, may not be reproduced or transmitted in any form or by any means, electronic, or mechanical, including photocopying, recording,
Payments Guide 062212 2012 Blackbaud, Inc. This publication, or any part thereof, may not be reproduced or transmitted in any form or by any means, electronic, or mechanical, including photocopying, recording,
Setting Up and Using the General Ledger Interface
 Setting Up and Using the General Ledger Interface In this document:, 1 Exporting Transactions from AcuityLogic, 10 Setting Up the Interface in MAS 90/MAS 200, 12 Importing Transactions into MAS 90/MAS
Setting Up and Using the General Ledger Interface In this document:, 1 Exporting Transactions from AcuityLogic, 10 Setting Up the Interface in MAS 90/MAS 200, 12 Importing Transactions into MAS 90/MAS
How do I set up the Best Practice Management Module?
 How do I set up the Best Practice Management Module? This FAQ is intended to answer the common questions about setting up and configuring the Management Module of Best Practice Software. Management When
How do I set up the Best Practice Management Module? This FAQ is intended to answer the common questions about setting up and configuring the Management Module of Best Practice Software. Management When
Chapter 8: BankLink Coding Reports, BankLink Notes
 Chapter 8: BankLink Coding Reports, BankLink Notes You can use the BankLink Coding Report to list transactions and send them to those clients who can assign the codes themselves. You can also produce a
Chapter 8: BankLink Coding Reports, BankLink Notes You can use the BankLink Coding Report to list transactions and send them to those clients who can assign the codes themselves. You can also produce a
How To Post A Cash Receipt On A Bank Account On A Credit Card On A Microsoft Nokia 9.3.3 (Aero) (Ahem) (For A Creditcard) (Or A Bank Card) ( For A Credit
 Chapter 5: Receivables Management CHAPTER 5: RECEIVABLES MANAGEMENT Objectives Introduction The objectives are: Reference the Payments FastTab on the Customer Card. Explain the Cash Receipt Journal, which
Chapter 5: Receivables Management CHAPTER 5: RECEIVABLES MANAGEMENT Objectives Introduction The objectives are: Reference the Payments FastTab on the Customer Card. Explain the Cash Receipt Journal, which
