Quick Guide for GroupWise 2012 July 2013 Training:
|
|
|
- Jordan Benson
- 7 years ago
- Views:
Transcription
1
2 GroupWise 2012 GroupWise Login 1. Double-click the GroupWise icon on the Desktop. 2. Enter the respective password in the Password field. 3. Click OK. Accessing your Mail Reading 1. After logging into GroupWise, click Mailbox in the folders list. a. The contents of the mailbox are displayed in the item list on the right. b. The unread message icon looks like the front of an envelope and the text is bold. 2. Double-click a message to read it. Creating Messages 1. Click the New Mail button on the toolbar. 2. In the To: field, type in the receiver s address. a. For IPFW faculty & staff, names appear automatically while typing in the last name. b. If multiple users have the same last name, use down arrow on the keyboard to cycle through the users. 3. To use the Address Book, click the Address button on the toolbar in the Mail To: window. a. Search the Novell GroupWise Address Book for faculty & staff. b. Double-click the correct name to add to the Selected field. i. Note: Select multiple recipients if necessary. ii. Note: See the Address Book section for further instructions. c. Click OK when finished. 4. Enter a subject in the Subject field. 5. Type a message. a. Note: To indent the body of the message, press CTRL + Tab. 6. Press Send in the Toolbar. a. To save the without sending: close the window and click Yes > OK. b. Draft will be saved to the Work in Progress folder. Attachments Attaching a File to a New Message 1. Follow steps 1-5 of Creating Messages. 2. Click the Attach a File icon. 3. Browse for the desired file and select it. a. Note: To attach several files, hold down CTRL while clicking the files. 4. Click OK. 5. Click Send in the Toolbar. a. To Save the without sending, close the window and click Yes > OK. b. Draft will be saved to the Work in Progress folder. View, Open, or Print an Attached File 1. Open a received message with an attachment. 2. Click the desired attachment at the bottom of a message. Saving an Attachment 1. Open a received message with an attachment. 2. At the bottom of the message window, right-click the desired attachment. 3. Click Save As 4. Choose desired folder and file name. 5. Click Save. Signature A Signature is short text that is added to the end of messages. 1. To add a signature, click Tools > Options > Environment > Signature. 2. Check the Signature box to activate it. 3. Type the desired text/ signature in the Signature box. 4. Click the preferred signature option: a. Automatically add. b. Or, Prompt before adding- asks to add it before sending. 5. Click OK > Close. Deleting/Undeleting Deleting Items 1. Click the desired item (mail or folder) to delete. a. To select multiple items, hold down CTRL while clicking each item. 2. Right-click the highlighted message(s) > click Delete. a. Note: Mail will be moved to the Trash folder. 3. To purge all deleted messages, click the Trash folder. 4. Click Empty Trash to purge all messages. 5. Click Yes. Undeleting Items 1. Click the Trash folder. 2. Click the desired item to undelete. Help Desk: helpdesk@ipfw.edu Page 1
3 a. To select multiple items, hold down CTRL while clicking each item. 3. Right-click one of the selected items > click Undelete. a. The undeleted item(s) appear in the folder it was originally deleted from. Archiving GroupWise automatically archives mail that is more than 60 days old. o Note: GroupWise creates identical folders from the cabinet in archive. GroupWise deletes calendar items that are more than 60 days old. o To change settings: Click Tools > Options > Environment > Cleanup. Select Auto-Archive after and enter the number of days > OK > Close. Archiving Items 1. Click the item to archive. a. To select multiple items, hold down CTRL while clicking each item. 2. Right-click one of the selected items > click Archive. a. Item(s) will appear in the archive folder. Viewing Archived Items 1. Click Online above the folder list > Archive. a. Note: Archived item(s) are removed from the mail server and saved on the local hard drive. Un-archiving Items 1. Open the Archive folder. 2. Click the desired item to un-archive. a. To select multiple items, hold down CTRL while clicking each item. 3. Right-click one of the selected items > click Archive to deselect the archive. a. Item(s) will be restored. Creating Rules to Automatically Handle Mail Creating a rule to move 1. Click Tools > Rules. 2. Click New. 3. In the Rule name field, enter the name of the rule. 4. In the When event is section, check any type of conditions for the rule event. 5. Choose the desired application of the rule: mail, appointments, tasks, reminder notes, and/or phone messages. 6. Click Define Conditions. 7. The rule will need to know what to look at in the item, click subject for the class in the first field. 8. Select [] Contains in the first drop-down menu. 9. Type in what the subject should contain. 10. Click OK > Add Action > Move to Folder. 11. Open the cabinet folder to select a folder. 12. Check the box next to the selected folder. 13. Click Move > Save. a. A new rule is automatically activated by default and is checked. 14. Click Close. Vacation Rules 1. Click Tools > Vacation Rule Check Activate my vacation rule. 3. In the Subject field, enter the desired subject. 4. In the Message field, enter the desired message. 5. If desired, check Reply to External Users 6. In the Start Date field, click the Calendar icon to set the start date. 7. In the End Date field, click the Calendar icon to set the end date. 8. Click Save. Junk Mail Handling Automatically moves unwanted Internet out of the inbox. 1. Select the junk mail in the Inbox. 2. Right-click on the selected mail > click Junk Mail. 3. Click one of the options: a. Trust sender - the sender is safe. b. Junk sender - the items from the sender will be moved to Junk Mail. c. Block sender - items from the sender will no longer be delivered. Note: The Junk Mail folder can only hold 1000 messages. If it exceeds this limit, the items will be not appear and be immediately deleted. Junk Mail Settings 1. Click Tools > Junk Mail Handling. 2. Check the box next to Enable Junk List and Automatically delete items from the Junk Mail Folder. 3. Set Days to retain items after delivery. 4. Check the box next to Enable Block List. 5. Click OK. Address Book Editing a Contact in an Address Book 2. Right-click the contact > click Details. Help Desk: helpdesk@ipfw.edu Page 2
4 3. Click the Contact tab. 4. Edit the desired information. 5. Click Close when done. Creating a contact in an Address Book 1. Click Address Book in the Menu bar. 2. Click the desired Address Book. 3. Click the arrow next to New. 4. Select Contact. 5. Enter the information about the new contact. 6. Click Save when finished. Moving a Contact from One Book to Another 2. Find the contact to move. 3. Click and drag the contact to another Address Book. Creating a Mailing List 2. Click the desired Address Book to save the mailing list to. 3. Click the New drop-down menu > Group. 4. In the Name field, enter a name for the mailing list. 5. If desired, in the Comments field, enter comments for the mailing list. 6. Click Add to add addresses to the list. 7. Click Save to save changes. 8. Click Close when done. Editing a Mailing List 2. Click the Address Book the mailing list is in. 3. Double-click the mailing list. 4. To delete a member: a. Click the name of the contact. b. Click Remove. 5. To add a member: a. Click the Add button. b. Select the desired members. c. Click To. d. Click OK when done. 6. Click Save > Close. Creating a New Address Book 2. Click File > New Book. 3. In the Create address book field, enter a name 4. Click OK. Sharing an Address Book Note: Mailing lists cannot be shared, but the Address Book it appears in can be shared. 2. Right-click the desired Address Book and select Sharing 3. Click Shared with. 4. Enter the last name of the contact to share the Address Book with. a. Note: GroupWise will auto complete the names entered. b. Use the Up and Down arrows on the keyboard to cycle through users with the similar last names. 5. To assign different access levels for each person, click their name and click the radio button for the desired access. 6. Click OK. a. The Properties window will open. 7. This message will be sent to the Participants list. a. Note: This message can be edited. 8. Click OK. Frequent Contacts Configuring frequent contacts 2. Right-click the Frequent Contacts folder. 3. Select Properties > Options. 4. Select Auto-Saving on. a. Check the box next to Save addresses of items that are received. b. Check the box next to the desired options. c. Check the box next to Save addresses of items that are sent. d. Check the box next to the desired options. 5. Click OK. Disabling Name Completion Note: Old addresses are never purged in GroupWise. 2. Click File > Name Completion Search Order 3. Click Frequent Contacts and click <<Remove<< 4. Click OK. Folders Creating Personal Folders 1. Click File > New > Folder 2. Ensure Personal folder is selected. 3. Click Next. 4. In the Name field, enter a name for the folder. 5. Click the buttons on the right to adjust the placement of the folder. 6. Click Next. 7. Modify any additional options. Help Desk: helpdesk@ipfw.edu Page 3
5 8. Click Finish. Creating Shared Folders 1. Click File > New > Folder 2. Click Shared folder > Next. 3. In the Name field, enter a name for the folder. 4. Click the buttons to the right to adjust the placement of the folder. 5. Click Next. 6. In the Name field, enter the last name of the person to share the folder with. a. Note: GroupWise will auto complete the names entered. b. Use the Up and Down arrows on the keyboard to cycle through users with similar last names. 7. Click Add User. 8. To assign different access levels for each person, click their name and check the different access level boxes. 9. Repeat steps 6-8 for each additional user. 10. Click Next. 11. Click Finish. a. Note: Users will receive a notification of shared folder access. They should accept the shared folder and follow the prompts to add the folder to their folder list. Sharing Existing Folders 1. Right-click the desired folder > click Sharing 2. Click Shared with. 3. Enter the last name of the person to share the folder with. a. Note: GroupWise will auto complete the names entered. b. Use the Up and Down arrows on the keyboard to cycle through users with similar last names 4. Click Add User. 5. To assign different access levels for each person, click their name and check the different access level boxes. 6. Repeat steps 3-5 for each additional user. 7. Click OK. a. Note: Users will receive notification of shared folder access. They should accept the shared folder and follow the prompts to add the folder to their folder list. Rearranging Folders 1. In the Menu bar, click Edit > Folders a. The Folders window will open. 2. Click the desired folder. 3. Click the Move buttons to the right to adjust the placement of the folder. 4. Click OK when done. Posting a Discussion or Note to a Specific Folder 1. Locate and click the desired folder in the folder list (usually on the left pane). 2. Right-click on a blank area. 3. Click New > Discussion/Note. 4. In the Subject field, enter a subject. 5. In the Main Message field, enter the desired message. 6. Click Post. Note: Other individuals may open the message and add additional information to the same post or create a new message. Changing Message Subjects 1. Open the desired message. 2. Click the Personalize tab. 3. In the My Subject field, enter the desired subject. a. If desired, click the Category drop-down menu and select a category to color the text. 4. Close the message. a. Note: New subject and color will appear. Note: When replying or forwarding the message, the subject in the forwarded/replied message will revert to the original subject. Appointments Creating an Appointment 1. Click Calendar. 2. Click the desired date for the appointment. 3. Click New Appt. 4. In the To field, enter invitees. 5. In the Place field, enter a place. 6. In the Start Date field, verify the date is correct. 7. Next to the Date field, click the Clock icon. 8. Click and drag the left slider to the desired start time. 9. Click and drag the right slider to the desired end time. 10. Click OK. 11. If the appointment lasts the entire day, check All Day Event. 12. In the Subject, enter a subject. 13. Enter information about the appointment. a. If desired, click the Send Options tab. b. Click the Category drop-down menu to select the desired category. 14. Click Send. Help Desk: helpdesk@ipfw.edu Page 4
6 Creating an Appointment Using Busy Search If uncertain whether the invitees are available. 1. Before sending the appointment, click the Busy Search button from the Tool bar. 2. Click the Available Times tab to see conflicts and available times. 3. All invitees as well as their Individual Schedule will be seen. Busy times will be blocked out in gray. a. Note: The busy legend appears on the bottom left of the Choose Appointment Time window. 4. If conflicts occur, click the Auto-Select button. 5. Click OK > Send. Creating Regularly Recurring Calendar Entries 1. Follow steps 1-10 for Creating an Appointment. 2. Click the Recurrence drop-down menu and select the desired recurrence type. a. A window with options will appear. 3. Under the Pattern section, select the desired pattern. 4. Select the desired Range. 5. Click Done. 6. In the Subject field, enter a subject. a. If necessary, compose a message. b. If desired, click the Send Options tab. 7. Click the Category drop-down menu to select the desired category. 8. Click Send. Creating Irregularly Recurring Appointments 1. Follow steps 1-10 for Creating an Appointment. 2. Click the Recurrence drop-down menu and select Custom a. The Auto-date window appears. 3. Click all desired dates a. Selected dates will be bolded. 4. Click OK. 5. In the Subject field, enter a subject. 6. If necessary, compose a message. a. If desired, click the Send Options tab. b. Click the Category drop-down menu to select the desired category. 7. Click Send. Editing an Appointment 1. Right-click the calendar appointment and click Edit. a. Choose This Instance to edit only this appointment. b. Choose All Instances to edit all recurring appointments. 2. Edit the appointment and click Send. Note: The recipients have to Accept or Decline the edited appointment. Confirming Appointments with Others Note: Normally, confirmations won t be sent when invitees accept appointments. 1. Before sending the appointment, click the Send Options tab. 2. Click the Status Tracking icon. 3. In the Return notification section: a. Click the When opened drop-down menu and select the desired option. b. Click the When accepted drop-down menu and select the desired option. c. Click the When declined drop-down menu and select the desired option. 4. Click Send. Posted Appointments Scheduled events on the calendar that can be used as a personal reminder. Creating a Posted Appointment 1. Click Calendar. 2. Select the desired date for the appointment. 3. Next to New Appt, click the down arrow. 4. Click Posted Appointment. 5. In the Subject and Place field, enter a subject and place. 6. Verify the start date. 7. Click the clock icon. a. Note: Check All Day Event if the appointment is the whole day. 8. Click and drag the left slider to the desired start time. 9. Click and drag the right slider to the desired end time. 10. Click OK. 11. Enter information about the appointment. 12. Click Post. Deleting a Posted Appointment Note: Before deleting an appointment, it is advised to make a hard copy of the original calendar. 1. Click Calendar. 2. Right-click the desired appointment > click Delete. Editing a Posted Appointment 1. Double-click the appointment. 2. Edit it the desired fields 3. Click Post. a. The calendar appointment is updated. Help Desk: helpdesk@ipfw.edu Page 5
7 Archiving Calendar Entries Automatically Archive 1. Click Tools > Options. 2. Double-click Environment. 3. Click the Cleanup tab. 4. In the Appointment, task, and reminder note section, click Auto-archive after 5. Set the number of days. 6. Click OK > Close. Manually Archive 1. Right-click the desired appointment. 2. Click Move to Archive. Note: The items will be removed from the active calendar and placed on the archived calendar. Tasks Creating a New Task 1. Click New Task. 2. Enter recipients in the To field. 3. In the Start Date and Due on fields, click the calendar icon in the respective fields to set the start and due dates. 4. Enter the subject in the Subject Field. 5. Enter a message in the Main field. a. If desired, click the Send Options tab. b. Click the Category drop-down menu to select the desired category. 6. Click High Priority, Standard Priority, or Low Priority. 7. If necessary, check Expiration date and enter the days of Expiration. 8. Click Send. a. Note: The member(s) need to accept the task. Creating a Subtask 1. Click Tasklist. 2. Right-click the desired task and click New Subitem. 3. Enter a name for the subtask. 4. Press Enter in the keyboard. 5. Double-click the new subitem to edit it. 6. Add subject, due date, etc. after creating the tasks. 7. Close the window when done. Completing a task 1. As a task is completed, it can be checked as completed. a. Note: Completing a higher task will complete the tasks below it. b. Note: Completing a Parent task will complete all subtasks. Granting Proxy Access 1. Click Tools > Options. 2. Double-click Security. 3. Click the Proxy Access tab. 4. In the Name field, type the last name of the person to grant access. a. Note: GroupWise will auto complete the names entered. b. Use the Up and Down arrows on the keyboard to cycle through users with similar last names. 5. Click Add User. 6. To assign different access levels for each person, click their name and in the Access rights section, check the different access level boxes. 7. Repeat step 4-6 to grant access to multiple persons. 8. When complete, click OK > Close. Accepting Proxy Access 1. Click Online > Proxy a. Proxy window will open. 2. Search for the resource in the Proxy list and click OK. Note: If proxy access is granted, the calendar will be visible. Note: If proxy access is not granted, an error will appear Access to user username@ipfw.edu denied. Customizing GroupWise with Panels Changing Mailbox Display Settings to Panels 1. Right-click the Mailbox in the folder list. 2. Click Properties. 3. Click the Display tab. 4. Click the View by drop-down menu and choose Panels. 5. Check Remember Folder List options. a. Check the box next to Display Folder List and Favorites. 6. Click Save As 7. In the Display settings name field, enter a name for the settings. 8. Click OK. 9. Click Customize Panels 10. In the Choose Layout section click the desired number of columns. 11. Under Available Panels click the desired item. 12. Click Add. 13. Repeat steps to add more items to a column. 14. To move items to another column, Help Desk: helpdesk@ipfw.edu Page 6
8 a. Under the column section, click the desired item and click the Move buttons to the right. 15. Click OK > OK. Add a Custom Panel 1. Follow the steps 1-9 for Changing Mailbox Display Settings to Panels. 2. Click New Panel. 3. In the Name the new panel field, enter a name. 4. Click Selected folder or Selected Web page a. To change the selected folder: i. Click Change Folder. ii. Click the desired folder. iii. Click OK. iv. Under Choose display settings, click the View by drop-down menu and choose the desired option. v. Click More Display Settings for additional display settings. vi. If desired, click Filter to add a filter to the panel. b. To change the selected Web page: i. In the Selected Web page field, type the URL of the desired Web page. ii. Under Choose display settings, check Automatically refresh Web page every _ minute(s). iii. Click the up and down arrows to modify the desired refresh time. 5. Click OK > OK. Webmail Access GroupWise on campus from another computer or off campus via the Internet. Reading Webmail 1. Open a Web browser. 2. In the address bar, navigate to webmail.ipfw.edu 3. Enter in your IPFW username and password. a. If using a public computer, leave the This is a public or shared computer radio button selected. b. If using a personal computer, click This is a private computer. 4. Click Login. 5. Click Mailbox in the folders list. a. The contents of the mailbox are displayed in the item list on the right. b. The unread message icon looks like the front of an envelope and the text is bold. 6. Double-click a message to read it. Creating New Mail, Appointment, Task, or Note 1. Click the arrow next to Mail and click the desired item. 2. Enter the recipient s address in the To field. a. For IPFW faculty & staff, names appear automatically as typing the last name. b. If multiple users have the same last name, use down arrow on the keyboard to find the desired contact. 3. Enter the subject in the Subject field. 4. Compose the message and click Send > Finish and Send. Attaching a File 1. Before sending a message, click the Attach button. 2. Navigate to the desired file. 3. Click Open. Webmail Inactivity As a security feature, Webmail will time-out after a 15-minute period if logging in from a public computer. If logging in from a private computer, the time-out will be 8 hours. Note: Writing a message for longer than 15 minutes from a public computer may disconnect Webmail. 1. If Webmail is disconnected while writing a message, click Send. 2. Click Cancel. a. New window will open with instructions to copy the text for future use or it will be lost. 3. Select all the text in the message and press CTRL + C to copy the text. 4. Log in to Webmail and click New to begin a new message. 5. Press CTRL + V to paste the text. 6. Enter the recipients and subject and click Send > Finish and Send. Address Book 1. Click Contacts. Accessing the Address Book in a Message 1. In a new message, click Address. 2. Enter the recipients Last Name in the input field and click Find. 3. Select the desired contact. 4. Click the To, CC, or BC button. 5. Click OK. 6. To remove a contact from the message: a. Check the box next to the desired name and click Remove. Help Desk: helpdesk@ipfw.edu Page 7
9 Adding Contacts to the Address Book 1. Click the Contacts button > Contact. 2. Click the Select Address Book drop-down list and select the desired Address Book. 3. Enter the necessary information and click Save & Close. Deleting Items 1. Navigate to the desired item. 2. Right-click the item > click Delete. Calendar 1. Click the Calendar tab. a. To view the calendar by day, click the 1 Day button. b. To view the calendar by week, click the 7 Week button. c. To View the calendar by month, click the 31 Month button. Resending an Appointment 1. Click Calendar. 2. Locate the entry to be modified. 3. Double-click the entry. 4. Click Resend. 5. Check the Retract Original Item checkbox. 6. Edit all the needed fields. 7. Click Send. 8. If spell check is successful, click OK. a. If spell check fails, correct or ignore the highlighted items. 9. Click Finish and Send. Adding a Folder to the Cabinet 1. Right-click the Cabinet folder. 2. Select Add Folder. 3. Enter a name for the folder. 4. Click OK. Mailbox Size Limitations Maintain only the most important messages in the mailbox folder (Mailbox, Cabinet, Calendar, Task List, etc.) Delete unimportant messages on a weekly basis in order to comply with Mailbox Size Limitations. The percentage used of allocated mailbox size is shown in the upper right corner. Creating a Signature 1. Click the Options icon on the top right corner > Options > Compose. 2. Scroll down to the Signature section. 3. Check the Enable Signature check box. 4. Enter the signature to be used. 5. Click either Automatically add signature or Prompt before adding signature. 6. Click Save > Close. Finding Messages 1. Click the folder to search in. 2. In the Search field, enter the search criteria. 3. Press the Enter key on the keyboard. a. Click the Find button for a more detailed search. 4. To clear the search results, click Mailbox. Creating a Simple Vacation Rule 1. Click the Options icon > Options > Rules. 2. In the Type drop-down menu, click Vacation. 3. Click Create. 4. Fill in the following fields: a. Rule name: b. Subject: c. Message: 5. Click Save > Save > Close. Using Spell Check 1. Before sending a message, click the Check Spelling button. a. GroupWise WebAccess will take a moment to check the document for spelling errors. 2. Click the words to replace it with the right word. 3. Click Finish and Send. Using Help GroupWise WebAccess provides an extensive help system built into the program. 1. In GroupWise WebAccess, click the Options icon > Help. a. A new window opens with options for Help, Contents, Index and Search. Troubleshooting In the event of difficulty logging into WebAccess, try logging into myipfw with the same login credentials to verify if the account is in good standing. Try accessing WebAccess by using the E- mail icon within my.ipfw.edu. If account is in good standing but WebAccess still seems inaccessible, try clearing the temporary internet files, cookies, and cached websites. o Click Start > Control Panel > Internet Options. Alternatively, click Start > Control Panel > Network and Internet > Internet Options. o o Under Browsing history, click Delete Uncheck the box next to Preserve Favorites website data. Help Desk: helpdesk@ipfw.edu Page 8
10 o Check the boxes for Temporary Internet files, Cookies, and History. o Click Delete. If the problem persists, try using a different Internet browser. If possible, try another computer or another network. Help Desk: helpdesk@ipfw.edu Page 9
GroupWise Web Access 8.0
 GroupWise Web Access 8.0 How to check your email via the Internet For More Information, please contact: Administrative Office of the Courts Technology Help Desk (615) 532 9503 or (800) 448-7980 Table of
GroupWise Web Access 8.0 How to check your email via the Internet For More Information, please contact: Administrative Office of the Courts Technology Help Desk (615) 532 9503 or (800) 448-7980 Table of
Using Outlook Web App
 Using Outlook Web App About Outlook Web App Using a web browser and the Internet, Outlook Web App (OWA) provides access to your Exchange mailbox from anywhere in the world at any time. Outlook Web App
Using Outlook Web App About Outlook Web App Using a web browser and the Internet, Outlook Web App (OWA) provides access to your Exchange mailbox from anywhere in the world at any time. Outlook Web App
BCSD WebMail Documentation
 BCSD WebMail Documentation Outlook Web Access is available to all BCSD account holders! Outlook Web Access provides Webbased access to your e-mail, your calendar, your contacts, and the global address
BCSD WebMail Documentation Outlook Web Access is available to all BCSD account holders! Outlook Web Access provides Webbased access to your e-mail, your calendar, your contacts, and the global address
Customize tab; click the Accounts category; drag the satellite dish icon to your toolbar.
 The Tech/Media Department will install and configure GroupWise for you on your classroom Mac OS X or PC computer. If GroupWise is not currently installed and you would like to begin using it, please submit
The Tech/Media Department will install and configure GroupWise for you on your classroom Mac OS X or PC computer. If GroupWise is not currently installed and you would like to begin using it, please submit
Training Manual. Version 6
 Training Manual TABLE OF CONTENTS A. E-MAIL... 4 A.1 INBOX... 8 A.1.1 Create New Message... 8 A.1.1.1 Add Attachments to an E-mail Message... 11 A.1.1.2 Insert Picture into an E-mail Message... 12 A.1.1.3
Training Manual TABLE OF CONTENTS A. E-MAIL... 4 A.1 INBOX... 8 A.1.1 Create New Message... 8 A.1.1.1 Add Attachments to an E-mail Message... 11 A.1.1.2 Insert Picture into an E-mail Message... 12 A.1.1.3
NC State College GroupWise V.7 WebAcess Employee Email System
 1 NC State College GroupWise V.7 WebAcess Employee Email System This document provides a quick overview of the basic GroupWise features available using the Web Browser interface. It contains the following
1 NC State College GroupWise V.7 WebAcess Employee Email System This document provides a quick overview of the basic GroupWise features available using the Web Browser interface. It contains the following
Lotus Notes Client Version 8.5 Reference Guide
 Lotus Notes Client Version 8.5 Reference Guide rev. 11/19/2009 1 Lotus Notes Client Version 8.5 Reference Guide Accessing the Lotus Notes Client From your desktop, double click the Lotus Notes icon. Logging
Lotus Notes Client Version 8.5 Reference Guide rev. 11/19/2009 1 Lotus Notes Client Version 8.5 Reference Guide Accessing the Lotus Notes Client From your desktop, double click the Lotus Notes icon. Logging
Using Outlook WebAccess
 Using Outlook WebAccess Outlook Toolbars - Terminology Update all folders New Move/Copy Reply Forward Check for New Messages Help Show/Hide Folders Delete Reply to All Show/Hide Reading Pain Search Address
Using Outlook WebAccess Outlook Toolbars - Terminology Update all folders New Move/Copy Reply Forward Check for New Messages Help Show/Hide Folders Delete Reply to All Show/Hide Reading Pain Search Address
Outlook Web Access (OWA) User Guide
 Outlook Web Access (OWA) User Guide September 2010 TABLE OF CONTENTS TABLE OF CONTENTS... 2 1.0 INTRODUCTION... 4 1.1 OUTLOOK WEB ACCESS SECURITY CONSIDERATIONS... 4 2.0 GETTING STARTED... 5 2.1 LOGGING
Outlook Web Access (OWA) User Guide September 2010 TABLE OF CONTENTS TABLE OF CONTENTS... 2 1.0 INTRODUCTION... 4 1.1 OUTLOOK WEB ACCESS SECURITY CONSIDERATIONS... 4 2.0 GETTING STARTED... 5 2.1 LOGGING
Webmail Instruction Guide
 Webmail Instruction Guide This document is setup to guide your through the use of the many features of our Webmail system. You may either visit www.safeaccess.com or webmail.safeaccess.com to login with
Webmail Instruction Guide This document is setup to guide your through the use of the many features of our Webmail system. You may either visit www.safeaccess.com or webmail.safeaccess.com to login with
Outlook Web Access (OWA) with Exchange Server 2007 (Windows version)
 Outlook Web Access (OWA) with Exchange Server 2007 (Windows version) 1. Login into your Baylor email account via a web browser such as Internet Explorer, Fire Fox, or Netscape. The web URL is still http://mail.baylor.edu/
Outlook Web Access (OWA) with Exchange Server 2007 (Windows version) 1. Login into your Baylor email account via a web browser such as Internet Explorer, Fire Fox, or Netscape. The web URL is still http://mail.baylor.edu/
Outlook Web App McKinney ISD 5/27/2011
 Outlook Web App McKinney ISD 5/27/2011 Outlook Web App Tutorial Outlook Web Access allows you to gain access to your messages, calendars, contacts, tasks and public folders from any computer with internet
Outlook Web App McKinney ISD 5/27/2011 Outlook Web App Tutorial Outlook Web Access allows you to gain access to your messages, calendars, contacts, tasks and public folders from any computer with internet
GroupWise to MS Outlook 2007
 GroupWise to MS Outlook 2007 "GroupWise to MS Outlook 2007" The following is a list of GroupWise features with the equivalent names and brief instructions for performing similar actions in Microsoft Outlook.
GroupWise to MS Outlook 2007 "GroupWise to MS Outlook 2007" The following is a list of GroupWise features with the equivalent names and brief instructions for performing similar actions in Microsoft Outlook.
Microsoft Outlook Web App Quick Reference Card
 Microsoft Outlook Web App Quick Reference Card Accessing Outlook Web App You can access your mailbox through any browser that supports HTML 3.2 and ECMA. To access your mailbox, enter your OWA web address/url
Microsoft Outlook Web App Quick Reference Card Accessing Outlook Web App You can access your mailbox through any browser that supports HTML 3.2 and ECMA. To access your mailbox, enter your OWA web address/url
CITY OF BURLINGTON PUBLIC SCHOOLS MICROSOFT EXCHANGE 2010 OUTLOOK WEB APP USERS GUIDE
 CITY OF BURLINGTON PUBLIC SCHOOLS MICROSOFT EXCHANGE 2010 OUTLOOK WEB APP USERS GUIDE INTRODUCTION You can access your email account from any workstation at your school using Outlook Web Access (OWA),
CITY OF BURLINGTON PUBLIC SCHOOLS MICROSOFT EXCHANGE 2010 OUTLOOK WEB APP USERS GUIDE INTRODUCTION You can access your email account from any workstation at your school using Outlook Web Access (OWA),
messagingarchitects.com
 messagingarchitects.com Novell GroupWise 8 Quick Reference Card GroupWise Main Window... 1 Home View... 1 Adding a Panel... 1 Navigation, Tools and Folder List... 2 Nav Bar... 2 Customizing the Nav Bar...
messagingarchitects.com Novell GroupWise 8 Quick Reference Card GroupWise Main Window... 1 Home View... 1 Adding a Panel... 1 Navigation, Tools and Folder List... 2 Nav Bar... 2 Customizing the Nav Bar...
OWA - Outlook Web App
 OWA - Outlook Web App Olathe Public Schools 0 Page MS Outlook Web App OPS Technology Department Last Revised: May 1, 2011 Table of Contents MS Outlook Web App... 1 How to Access the MS Outlook Web App...
OWA - Outlook Web App Olathe Public Schools 0 Page MS Outlook Web App OPS Technology Department Last Revised: May 1, 2011 Table of Contents MS Outlook Web App... 1 How to Access the MS Outlook Web App...
User Guide for Kelani Mail
 User Guide for Kelani Mail Table of Contents Log in to Kelani Mail 1 Using Kelani Mail 1 Changing Password 2 Using Mail Application 3 Using email system folders 3 Managing Your Mail 4 Using your Junk folder
User Guide for Kelani Mail Table of Contents Log in to Kelani Mail 1 Using Kelani Mail 1 Changing Password 2 Using Mail Application 3 Using email system folders 3 Managing Your Mail 4 Using your Junk folder
Outlook 2010. Mail, Calendar, Contacts, Notes & Tasks. User Guide
 User Guide Outlook 2010 Mail, Calendar, Contacts, Notes & Tasks IT Training (818) 677-1700 training@csun.edu www.csun.edu/it/training CSUN IT Training YouTube Channel http://www.youtube.com/user/csuninfotech
User Guide Outlook 2010 Mail, Calendar, Contacts, Notes & Tasks IT Training (818) 677-1700 training@csun.edu www.csun.edu/it/training CSUN IT Training YouTube Channel http://www.youtube.com/user/csuninfotech
Outlook Web Access E-mail
 Outlook Web Access E-mail A. Accessing the mailbox via the Internet 1. Open your browser Firebox or Internet Explorer 2. In the URL address location box, key mail.asbury.edu for students and mail2.asbury.edu
Outlook Web Access E-mail A. Accessing the mailbox via the Internet 1. Open your browser Firebox or Internet Explorer 2. In the URL address location box, key mail.asbury.edu for students and mail2.asbury.edu
Entourage - an Introduction to E-mail
 Entourage - an Introduction to E-mail Version 2004 for Macintosh Table of Contents What is Entourage Starting Entourage The Navigation Pane Getting Help Creating and Sending a Message Using the UI Exchange
Entourage - an Introduction to E-mail Version 2004 for Macintosh Table of Contents What is Entourage Starting Entourage The Navigation Pane Getting Help Creating and Sending a Message Using the UI Exchange
Outlook 2010 vs GroupWise
 Outlook 2010 GroupWise Quick Viewer available from a button or the View menu. Reading Pane automatically displayed (on the right but can be switched off or displayed at the bottom of the screen using View
Outlook 2010 GroupWise Quick Viewer available from a button or the View menu. Reading Pane automatically displayed (on the right but can be switched off or displayed at the bottom of the screen using View
Outlook 2010 vs GroupWise
 Outlook 2010 vs GroupWise Outlook 2010 GroupWise Quick Viewer available from a button or the View menu. Reading Pane automatically displayed (on the right but can be switched off or displayed at the bottom
Outlook 2010 vs GroupWise Outlook 2010 GroupWise Quick Viewer available from a button or the View menu. Reading Pane automatically displayed (on the right but can be switched off or displayed at the bottom
Mac Mail and ical Basics. Learn to Use Mac Mail and ical within Exchange
 Mac Mail and ical Basics Learn to Use Mac Mail and ical within Exchange Table of Contents SETTING UP MAILBOX : REFER TO HOW TO SETUP MAC MAIL AT http://www.ohio.edu/technology/exchange/access_mac.shtml
Mac Mail and ical Basics Learn to Use Mac Mail and ical within Exchange Table of Contents SETTING UP MAILBOX : REFER TO HOW TO SETUP MAC MAIL AT http://www.ohio.edu/technology/exchange/access_mac.shtml
Using Webmail. Technical Manual: User Guide. Document Updated: 1/07. The Webmail Window. Displaying and Hiding the Full Header.
 Using Webmail Technical Manual: User Guide The Webmail Window To save an attachment: 1. Click once on the attachment name. Or, if there are multiple attachments, click the Save icon to save all attachments
Using Webmail Technical Manual: User Guide The Webmail Window To save an attachment: 1. Click once on the attachment name. Or, if there are multiple attachments, click the Save icon to save all attachments
Using the GroupWise Client
 Spring 2006 (Our appreciation to Jennifer Sherouse for her assistance in editing and improving this document) Page 1 of 15 What is the GroupWise Client The GroupWise client is a program that installs on
Spring 2006 (Our appreciation to Jennifer Sherouse for her assistance in editing and improving this document) Page 1 of 15 What is the GroupWise Client The GroupWise client is a program that installs on
OUTLOOK WEB APP (OWA): MAIL
 Office 365 Navigation Pane: Navigating in Office 365 Click the App Launcher and then choose the application (i.e. Outlook, Calendar, People, etc.). To modify your personal account settings, click the Logon
Office 365 Navigation Pane: Navigating in Office 365 Click the App Launcher and then choose the application (i.e. Outlook, Calendar, People, etc.). To modify your personal account settings, click the Logon
Student Office 365 Outlook Web App OWA Quick Guide. Getting you up to speed quickly.
 Student Office 365 Outlook Web App OWA Quick Guide Getting you up to speed quickly. Information Services 9-5-2014 Contents Logging into the CWU Student Outlook Web App... 3 Getting Started with Office
Student Office 365 Outlook Web App OWA Quick Guide Getting you up to speed quickly. Information Services 9-5-2014 Contents Logging into the CWU Student Outlook Web App... 3 Getting Started with Office
Outlook Live Basics. for Students
 Outlook Live Basics for Students 2 Outlook Live for Support Staff Outlook Live for Support Staff 3 Getting Started... 6 Signing into your Outlook Account... 6 Migrating your Account... 8 Address Book...
Outlook Live Basics for Students 2 Outlook Live for Support Staff Outlook Live for Support Staff 3 Getting Started... 6 Signing into your Outlook Account... 6 Migrating your Account... 8 Address Book...
Henrico County Public Schools
 Henrico County Public Schools Presents: The New Web Based E-Mail Solution DRAFT Table of Contents Table of Contents...2 Logging Into Outlook Web Access...4 Overview..5 Navigating the Outlook Components...5
Henrico County Public Schools Presents: The New Web Based E-Mail Solution DRAFT Table of Contents Table of Contents...2 Logging Into Outlook Web Access...4 Overview..5 Navigating the Outlook Components...5
Office Outlook web access Reference Guide
 U TO R E XC H A N G E : C a l e n d a r i n g a n d e m a i l u p g r a d e w i t h M i c r o s o f t E xc h a n g e Office Outlook web access Reference Guide To log in, go to owa.utoronto.ca. You will
U TO R E XC H A N G E : C a l e n d a r i n g a n d e m a i l u p g r a d e w i t h M i c r o s o f t E xc h a n g e Office Outlook web access Reference Guide To log in, go to owa.utoronto.ca. You will
INET1005 May 2009 Getting Started with MyUH Email
 INET1005 May 2009 Getting Started with MyUH Email Introduction Introduction... 1 Overview... 1 My E-mail Inbox Channel... 2 MyUH E-mail Center... 3 Address Book... 5 Email Options... 6 Help... 6 Exit...
INET1005 May 2009 Getting Started with MyUH Email Introduction Introduction... 1 Overview... 1 My E-mail Inbox Channel... 2 MyUH E-mail Center... 3 Address Book... 5 Email Options... 6 Help... 6 Exit...
Microsoft Outlook Web Access Overview
 Microsoft Outlook Web Access Overview Table of contents Logging on to Outlook Web Access... 3 The sections of Outlook Web Access... 4 The Inbox Toolbar... 4 How to sections... 5 Email Basics... 5 Use the
Microsoft Outlook Web Access Overview Table of contents Logging on to Outlook Web Access... 3 The sections of Outlook Web Access... 4 The Inbox Toolbar... 4 How to sections... 5 Email Basics... 5 Use the
Outlook 2007 - Exchange
 Information Technology MS Office Outlook 2007 Users Guide Outlook 2007 - Exchange Mail, Calendar, Contacts, Notes & Tasks Folders IT Training & Development 677-1700 training@csun.edu TABLE OF CONTENTS
Information Technology MS Office Outlook 2007 Users Guide Outlook 2007 - Exchange Mail, Calendar, Contacts, Notes & Tasks Folders IT Training & Development 677-1700 training@csun.edu TABLE OF CONTENTS
Outlook Web Access Tipsheets
 You can use a Web browser to access your Outlook mailbox from any computer with an Internet connection. You can use Outlook Web Access with Microsoft Internet Explorer, Mozilla Firefox and many other browsers.
You can use a Web browser to access your Outlook mailbox from any computer with an Internet connection. You can use Outlook Web Access with Microsoft Internet Explorer, Mozilla Firefox and many other browsers.
INTERMEDIATE GroupWise 7.0
 INTERMEDIATE GroupWise 7.0 Distributed by the Administrative Technology User Support Department under the Direction of Dr. Russell Clukey, Executive Director, Support Services. Feel free to contact the
INTERMEDIATE GroupWise 7.0 Distributed by the Administrative Technology User Support Department under the Direction of Dr. Russell Clukey, Executive Director, Support Services. Feel free to contact the
CONTENTS. Introduction... 3. Outlook at a glance... 3. Configure Outlook 2010 on-campus... 3. Creating Folders... 4. Sorting Emails...
 OFFICE OF INFORMATION TECHNOLOGY Academic Technology Unit Microsoft Outlook 2010 Basics Workbook CONTENTS Introduction... 3 Outlook at a glance... 3 Configure Outlook 2010 on-campus... 3 Creating Folders...
OFFICE OF INFORMATION TECHNOLOGY Academic Technology Unit Microsoft Outlook 2010 Basics Workbook CONTENTS Introduction... 3 Outlook at a glance... 3 Configure Outlook 2010 on-campus... 3 Creating Folders...
Outlook Web Access. PRECEDED by v\
 Outlook Web Access Logging in to OWA (Outlook Web Access) from Home 1. Login page http://mail.vernonct.org/exchange 2. To avoid these steps each time you login, you can add the login page to your favorites.
Outlook Web Access Logging in to OWA (Outlook Web Access) from Home 1. Login page http://mail.vernonct.org/exchange 2. To avoid these steps each time you login, you can add the login page to your favorites.
WebAccess Mobile User Guide
 www.novell.com/documentation WebAccess Mobile User Guide GroupWise 2014 April 2014 Legal Notices Novell, Inc. makes no representations or warranties with respect to the contents or use of this documentation,
www.novell.com/documentation WebAccess Mobile User Guide GroupWise 2014 April 2014 Legal Notices Novell, Inc. makes no representations or warranties with respect to the contents or use of this documentation,
Outlook Web App OWA Quick Guide. Getting you up to speed quickly.
 Outlook Web App OWA Quick Guide Getting you up to speed quickly. Information Services 8-1-2014 Contents Exploring the OWA (Outlook Web App) User Interface... 2 Getting Started... 2 Mail... 6 Creating and
Outlook Web App OWA Quick Guide Getting you up to speed quickly. Information Services 8-1-2014 Contents Exploring the OWA (Outlook Web App) User Interface... 2 Getting Started... 2 Mail... 6 Creating and
OUTLOOK ANYWHERE CONNECTION GUIDE FOR USERS OF OUTLOOK 2010
 OUTLOOK ANYWHERE CONNECTION GUIDE FOR USERS OF OUTLOOK 2010 CONTENTS What is Outlook Anywhere? Before you begin How do I configure Outlook Anywhere with Outlook 2010? How do I use Outlook Anywhere? I already
OUTLOOK ANYWHERE CONNECTION GUIDE FOR USERS OF OUTLOOK 2010 CONTENTS What is Outlook Anywhere? Before you begin How do I configure Outlook Anywhere with Outlook 2010? How do I use Outlook Anywhere? I already
Sign in to Outlook Web App
 Getting Started with Outlook Web App Sign in to Outlook Web App Sign in to Outlook Web App Go to Microsoft Online Services webpage at https://login.microsoftonline.com/ 1. Login with your UTHSC email address
Getting Started with Outlook Web App Sign in to Outlook Web App Sign in to Outlook Web App Go to Microsoft Online Services webpage at https://login.microsoftonline.com/ 1. Login with your UTHSC email address
This handout, along with additional supporting Outlook handouts, and other information can be found at www.med.wayne.edu/msis/somputing/email.
 Outlook Web Access Introduction Users who are away from their computers, as well as users who share a computer, can take advantage of Outlook Web Access to access your account on SOM's Exchange Server
Outlook Web Access Introduction Users who are away from their computers, as well as users who share a computer, can take advantage of Outlook Web Access to access your account on SOM's Exchange Server
Outlook Web Access User Guide
 Table of Contents Title Page How to login...3 Create a new message/send attachment...5 Remove the reading pane...10 Calendar functions...11 Distribution lists...11 Contacts list...13 Tasks...18 Options...19
Table of Contents Title Page How to login...3 Create a new message/send attachment...5 Remove the reading pane...10 Calendar functions...11 Distribution lists...11 Contacts list...13 Tasks...18 Options...19
Lesson 7: Maintenance
 Lesson 7: Maintenance This lesson introduces you to processes that will help you with the overall maintenance of Outlook 2007. The processes outlined in this section are: Mailbox Cleanup: Helps you focus
Lesson 7: Maintenance This lesson introduces you to processes that will help you with the overall maintenance of Outlook 2007. The processes outlined in this section are: Mailbox Cleanup: Helps you focus
How is Webmail Different than Microsoft Outlook (or other e-mail program)?
 What is Webmail? Webmail (also called Outlook Web Access) is Internet-based software which allows you to access your Hartwick e-mail account from any computer that is connected to the Internet. How is
What is Webmail? Webmail (also called Outlook Web Access) is Internet-based software which allows you to access your Hartwick e-mail account from any computer that is connected to the Internet. How is
www.novell.com/documentation WebAccess User Guide GroupWise 2014 August 2014
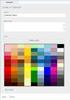 www.novell.com/documentation WebAccess User Guide GroupWise 2014 August 2014 Legal Notices Novell, Inc. makes no representations or warranties with respect to the contents or use of this documentation,
www.novell.com/documentation WebAccess User Guide GroupWise 2014 August 2014 Legal Notices Novell, Inc. makes no representations or warranties with respect to the contents or use of this documentation,
Outlook 2011 Window. [Day], [Work Week], [Full [Home]. Schedule and plan: Click the [New
![Outlook 2011 Window. [Day], [Work Week], [Full [Home]. Schedule and plan: Click the [New Outlook 2011 Window. [Day], [Work Week], [Full [Home]. Schedule and plan: Click the [New](/thumbs/27/11891778.jpg) MS Outlook 2011 Quick Reference for Macintosh The Ribbon consists a series of tabs giving access to buttons, menus, and dialog boxes in various groups to facilitate locating the tools required for a particular
MS Outlook 2011 Quick Reference for Macintosh The Ribbon consists a series of tabs giving access to buttons, menus, and dialog boxes in various groups to facilitate locating the tools required for a particular
Connecting to LUA s webmail
 Connecting to LUA s webmail Effective immediately, the Company has enhanced employee remote access to email (Outlook). By utilizing almost any browser you will have access to your Company e-mail as well
Connecting to LUA s webmail Effective immediately, the Company has enhanced employee remote access to email (Outlook). By utilizing almost any browser you will have access to your Company e-mail as well
Webmail User Guide. The Webmail Window. Logging In to Webmail. Displaying and Hiding the Full Header. Printing an Email. Composing a New Email
 Webmail User Guide Rev: November, 2012 Webmail is supported in the following browsers: Windows Internet Explorer 6, Internet Explorer 7, Firefox 2, and Firefox 3 Mac OSX Safari 2, Safari 3, Firefox 2,
Webmail User Guide Rev: November, 2012 Webmail is supported in the following browsers: Windows Internet Explorer 6, Internet Explorer 7, Firefox 2, and Firefox 3 Mac OSX Safari 2, Safari 3, Firefox 2,
Email -- Reading and Printing Email
 Email -- Reading and Printing Email Checking for New Email By default, webmail checks for new email automatically. If you want to manually check for new email, click the Check Email button. Or, click the
Email -- Reading and Printing Email Checking for New Email By default, webmail checks for new email automatically. If you want to manually check for new email, click the Check Email button. Or, click the
Microsoft Outlook 2013 -And- Outlook Web App (OWA) Using Office 365
 1 C H A P T E R Microsoft Outlook 2013 -And- Outlook Web App (OWA) Using Office 365 1 MICROSOFT OUTLOOK 2013 AND OUTLOOK WEB ACCESS (OWA) Table of Contents Chapter 1: Signing Into the Microsoft Email System...
1 C H A P T E R Microsoft Outlook 2013 -And- Outlook Web App (OWA) Using Office 365 1 MICROSOFT OUTLOOK 2013 AND OUTLOOK WEB ACCESS (OWA) Table of Contents Chapter 1: Signing Into the Microsoft Email System...
How to access your email via Outlook Web Access
 How to access your email via Outlook Web Access 1) Open your internet browser and type in the following address: www.law.miami.edu * Aol users must minimize their browser and use Internet Explorer 6.0+
How to access your email via Outlook Web Access 1) Open your internet browser and type in the following address: www.law.miami.edu * Aol users must minimize their browser and use Internet Explorer 6.0+
Olathe District Schools 1 of 11 GroupWise 7
 Olathe District Schools 1 of 11 GroupWise 7 Creating an email group To create and save a personal group: 1. Click on the toolbar. 2. Click the personal address book you want to add this group to. 3. Click
Olathe District Schools 1 of 11 GroupWise 7 Creating an email group To create and save a personal group: 1. Click on the toolbar. 2. Click the personal address book you want to add this group to. 3. Click
www.novell.com/documentation Client User Guide GroupWise 2014 April 2014
 www.novell.com/documentation Client User Guide GroupWise 2014 April 2014 Legal Notices Novell, Inc., makes no representations or warranties with respect to the contents or use of this documentation, and
www.novell.com/documentation Client User Guide GroupWise 2014 April 2014 Legal Notices Novell, Inc., makes no representations or warranties with respect to the contents or use of this documentation, and
Outlook 2013 ~ e Mail Quick Tips
 The Ribbon: Home tab New Email to send a new mail New Items to send a new mail, a new appointment, a new meeting, a new contact, a new task, a new Lync Meeting Ignore to ignore a request Clean Up to clean
The Ribbon: Home tab New Email to send a new mail New Items to send a new mail, a new appointment, a new meeting, a new contact, a new task, a new Lync Meeting Ignore to ignore a request Clean Up to clean
Outlook 101. Use and Manage Your Outlook Email Account. 2006 Terence Peak, UIW Dept. of Instructional Technology
 Outlook 101 Use and Manage Your Outlook Email Account What you will learn today Difference Between OWA and Outlook Client Mail Options Contacts Managing Outlook Calendar Options Tasks Outlook Web Access
Outlook 101 Use and Manage Your Outlook Email Account What you will learn today Difference Between OWA and Outlook Client Mail Options Contacts Managing Outlook Calendar Options Tasks Outlook Web Access
MICROSOFT OUTLOOK 2010 READ, ORGANIZE, SEND AND RESPONSE E-MAILS
 MICROSOFT OUTLOOK 2010 READ, ORGANIZE, SEND AND RESPONSE E-MAILS Last Edited: 2012-07-09 1 Read Emails... 4 Find the inbox... 4 Change new incoming e-mail notification options... 5 Read email... 6 Change
MICROSOFT OUTLOOK 2010 READ, ORGANIZE, SEND AND RESPONSE E-MAILS Last Edited: 2012-07-09 1 Read Emails... 4 Find the inbox... 4 Change new incoming e-mail notification options... 5 Read email... 6 Change
O UTLOOK 2003 HELP SHEET MAIL. Opening the program. Mail
 O UTLOOK 2003 HELP SHEET MAIL Opening the program At Work Double-click the icon on your desktop. Or click the Start button. If this icon is displayed, click on it. If it is not displayed, click Start,
O UTLOOK 2003 HELP SHEET MAIL Opening the program At Work Double-click the icon on your desktop. Or click the Start button. If this icon is displayed, click on it. If it is not displayed, click Start,
If you encounter difficulty or need further assistance the Archdiocesan help desk can be reached at (410) 547-5305, option 1. Email Access Methods:
 ArchMail (www.archbalt.org/archmail) is a centrally hosted email system for the employees of the Archdiocese. To simplify employee access multiple methods for accessing email have been established. This
ArchMail (www.archbalt.org/archmail) is a centrally hosted email system for the employees of the Archdiocese. To simplify employee access multiple methods for accessing email have been established. This
GroupWise 6.5 Introduction
 Technology Education Program GroupWise 6.5 Introduction Richland School District Two Revised September 2003 GroupWise 6.5 - Introduction Description: Participants will become familiar with GroupWise 6.5
Technology Education Program GroupWise 6.5 Introduction Richland School District Two Revised September 2003 GroupWise 6.5 - Introduction Description: Participants will become familiar with GroupWise 6.5
Charter Email. Email Addresses Create / Manage
 Charter Email Email Addresses Create / Manage You can create and manage your email addresses from your My Account. If you have not already done so as the primary account holder, you will need to create
Charter Email Email Addresses Create / Manage You can create and manage your email addresses from your My Account. If you have not already done so as the primary account holder, you will need to create
MECnet Portal: Using Web-Based Email
 User Manual MECnet Portal: Using Web-Based Email Salem Public Schools Salem, Massachusetts Table of Contents Logging in at School or at Home................................. 3 The Top Navigation Bar........................................
User Manual MECnet Portal: Using Web-Based Email Salem Public Schools Salem, Massachusetts Table of Contents Logging in at School or at Home................................. 3 The Top Navigation Bar........................................
Microsoft Outlook 2003 Quick How-to Guide
 Microsoft Outlook 2003 Quick How-to Guide Microsoft Outlook 2003 Quick How-to-Guide This document is designed to be a quick guide for the most common tasks in Outlook. It is separated into different sections
Microsoft Outlook 2003 Quick How-to Guide Microsoft Outlook 2003 Quick How-to-Guide This document is designed to be a quick guide for the most common tasks in Outlook. It is separated into different sections
Outlook Mail Quick Fixes
 Outlook Mail Quick Fixes Adding a Signature a. File, Options, Mail, Signature (3 rd one down) b. Click new give it a title c. Fill in Signature block d. Choose Default Signature drop down for new messages
Outlook Mail Quick Fixes Adding a Signature a. File, Options, Mail, Signature (3 rd one down) b. Click new give it a title c. Fill in Signature block d. Choose Default Signature drop down for new messages
Outlook Web Access (OWA) 2010 Email Cheat Sheet
 June 9, 2014 Outlook Web Access (OWA) 2010 Email Cheat Sheet Outlook Web Access 2010 allows you to gain access to your messages, calendars, contacts, tasks and public folders from any computer with internet
June 9, 2014 Outlook Web Access (OWA) 2010 Email Cheat Sheet Outlook Web Access 2010 allows you to gain access to your messages, calendars, contacts, tasks and public folders from any computer with internet
WHAT S NEW IN OUTLOOK 2010 & HOW TO CUSTOMIZE IT
 WHAT S NEW IN OUTLOOK 2010 & HOW TO CUSTOMIZE IT THE RIBBON... 2 CONTEXTUAL TABS... 4 THE FILE TAB... 4 DIALOG BOXES... 5 MINIMIZING THE RIBBON... 5 CUSTOMIZING THE RIBBON... 6 CUSTOMIZING THE QUICK ACCESS
WHAT S NEW IN OUTLOOK 2010 & HOW TO CUSTOMIZE IT THE RIBBON... 2 CONTEXTUAL TABS... 4 THE FILE TAB... 4 DIALOG BOXES... 5 MINIMIZING THE RIBBON... 5 CUSTOMIZING THE RIBBON... 6 CUSTOMIZING THE QUICK ACCESS
Faculty & Staff Guide for Outlook Web App (OWA) Prepared by Information Technology Division Lehman College July 11, 2013
 im Faculty & Staff Guide for Outlook Web App (OWA) Prepared by Information Technology Division Lehman College July 11, 2013 Lehman College, CUNY 1 Information Technology Division Table of Contents Introduction...
im Faculty & Staff Guide for Outlook Web App (OWA) Prepared by Information Technology Division Lehman College July 11, 2013 Lehman College, CUNY 1 Information Technology Division Table of Contents Introduction...
GroupWise: Tips & Tricks
 GroupWise: Tips & Tricks Objectives: Participants will: Set up a Home Page with Panels Customize the toolbar Sort email message by Sender, Subject, and Date in ascending or descending order Assign Categories
GroupWise: Tips & Tricks Objectives: Participants will: Set up a Home Page with Panels Customize the toolbar Sort email message by Sender, Subject, and Date in ascending or descending order Assign Categories
RSCCD REMOTE PORTAL TABLE OF CONTENTS: Technology Requirements NOTE
 RSCCD REMOTE PORTAL The RSCCD Remote Portal allows employees to access their RSCCD Email (via Outlook Web Access), Department (Public) Folders, Personal (H Drive) Folder, and the District Intranet from
RSCCD REMOTE PORTAL The RSCCD Remote Portal allows employees to access their RSCCD Email (via Outlook Web Access), Department (Public) Folders, Personal (H Drive) Folder, and the District Intranet from
Using Webmail. Document Updated: 11/10. Technical Manual: User Guide. The Webmail Window. Logging In to Webmail. Displaying and Hiding the Full Header
 Using Webmail Technical Manual: User Guide Webmail is supported in the following browsers: Windows Internet Explorer 6, Internet Explorer 7, Firefox 2, and Firefox 3 Mac OSX Safari 2, Safari 3, Firefox
Using Webmail Technical Manual: User Guide Webmail is supported in the following browsers: Windows Internet Explorer 6, Internet Explorer 7, Firefox 2, and Firefox 3 Mac OSX Safari 2, Safari 3, Firefox
Microsoft Outlook 2010
 Microsoft Outlook 2010 Prepared by Computing Services at the Eastman School of Music July 2010 Contents Microsoft Office Interface... 4 File Ribbon Tab... 5 Microsoft Office Quick Access Toolbar... 6 Appearance
Microsoft Outlook 2010 Prepared by Computing Services at the Eastman School of Music July 2010 Contents Microsoft Office Interface... 4 File Ribbon Tab... 5 Microsoft Office Quick Access Toolbar... 6 Appearance
STAFF MAIL. User Guide. Please see the next page for an important note
 STAFF MAIL User Guide Please see the next page for an important note Important note: This user guide was written to support the use of the original Staffmail system. A newly rewritten version is in preparation
STAFF MAIL User Guide Please see the next page for an important note Important note: This user guide was written to support the use of the original Staffmail system. A newly rewritten version is in preparation
Outlook Web Access An Introductory Guide
 Outlook Web Access An Introductory Guide IT Training & Assessment Unit, Queen s University Belfast 1 Contents Logging on... 3 Email... 3 Compose a Message... 4 Saving an Email Attachment... 5 Saving a
Outlook Web Access An Introductory Guide IT Training & Assessment Unit, Queen s University Belfast 1 Contents Logging on... 3 Email... 3 Compose a Message... 4 Saving an Email Attachment... 5 Saving a
You ve Got Mail Groupwise 6.5 for OSX
 You ve Got Mail Groupwise 6.5 for OSX The new Groupwise email version is on all OSX computers. It can be used only when you are in school. To access your Groupwise email from home, you will have to use
You ve Got Mail Groupwise 6.5 for OSX The new Groupwise email version is on all OSX computers. It can be used only when you are in school. To access your Groupwise email from home, you will have to use
Outlook Web Access (OWA) - Using Calendar and Email on the Web
 Outlook Web Access (OWA) - Using Calendar and Email on the Web You can access OWA through a web browser on any computer connected to the internet. This guide is intended to help with the most common tasks
Outlook Web Access (OWA) - Using Calendar and Email on the Web You can access OWA through a web browser on any computer connected to the internet. This guide is intended to help with the most common tasks
Microsoft Outlook Setup With Exchange Server. Outlook 2007 2010 2013
 Microsoft Outlook Setup With Exchange Server Outlook 2007 2010 2013 Revised 12/1/2014 CONTENTS SUMMARY... 3 I. OUTLOOK SETUP... 4 II. PERSONAL FOLDERS SETUP... 7 III. RULES SETUP... 9 Rule #1: Move Inbox
Microsoft Outlook Setup With Exchange Server Outlook 2007 2010 2013 Revised 12/1/2014 CONTENTS SUMMARY... 3 I. OUTLOOK SETUP... 4 II. PERSONAL FOLDERS SETUP... 7 III. RULES SETUP... 9 Rule #1: Move Inbox
2010 Outlook Web App Client Overview
 2010 Outlook Web App Client Overview The upgrade to Microsoft Exchange 2010 includes an updated web-based e-mail client, OWA. OWA stands for Outlook Web App and gives you access to your district e-mail
2010 Outlook Web App Client Overview The upgrade to Microsoft Exchange 2010 includes an updated web-based e-mail client, OWA. OWA stands for Outlook Web App and gives you access to your district e-mail
OUTLOOK 2003: HOW TO GET OUT OF EMAIL JAIL
 OUTLOOK 2003: HOW TO GET OUT OF EMAIL JAIL In this course, you will learn: Some techniques to avoid reaching your mailbox limit The best place to store your saved messages aka Personal Folders efficiently
OUTLOOK 2003: HOW TO GET OUT OF EMAIL JAIL In this course, you will learn: Some techniques to avoid reaching your mailbox limit The best place to store your saved messages aka Personal Folders efficiently
Using Outlook 2000: An Overview
 Using Outlook 2000: An Overview Introduction Reading E-Mail Messages Sending E-Mail Messages Adding and Viewing Contacts Using Outlook s Calendar Inviting Others to a Meeting Responding to a Meeting Invitation
Using Outlook 2000: An Overview Introduction Reading E-Mail Messages Sending E-Mail Messages Adding and Viewing Contacts Using Outlook s Calendar Inviting Others to a Meeting Responding to a Meeting Invitation
Microsoft Outlook 2013 Workshop
 Microsoft Outlook 2013 Workshop Course objectives: Manage correspondence and contacts efficiently Use the calendar effectively for appointments, meetings and events Customise Outlook settings View and
Microsoft Outlook 2013 Workshop Course objectives: Manage correspondence and contacts efficiently Use the calendar effectively for appointments, meetings and events Customise Outlook settings View and
Web Mail Guide... Error! Bookmark not defined. 1 Introduction to Web Mail... 4. 2 Your Web Mail Home Page... 5. 3 Using the Inbox...
 Powered by Table of Contents Web Mail Guide... Error! Bookmark not defined. 1 Introduction to Web Mail... 4 1.1 Requirements... 4 1.2 Recommendations for using Web Mail... 4 1.3 Accessing your Web Mail...
Powered by Table of Contents Web Mail Guide... Error! Bookmark not defined. 1 Introduction to Web Mail... 4 1.1 Requirements... 4 1.2 Recommendations for using Web Mail... 4 1.3 Accessing your Web Mail...
Using Webmail. Document Updated: 9/08. Technical Manual: User Guide. The Webmail Window. Displaying and Hiding the Full Header.
 Using Webmail Technical Manual: User Guide Webmail is supported in the following browsers: Windows Internet Explorer 6, Internet Explorer 7, Firefox 2, and Firefox 3 Mac OSX Safari 2, Safari 3, Firefox
Using Webmail Technical Manual: User Guide Webmail is supported in the following browsers: Windows Internet Explorer 6, Internet Explorer 7, Firefox 2, and Firefox 3 Mac OSX Safari 2, Safari 3, Firefox
Outlook Web App (OWA) Getting Started
 Outlook Web App (OWA) Getting Started Accessing Outlook Web App You can access your mailbox through any browser. To access your mailbox, enter your OWA web address/url that was provided to you by your
Outlook Web App (OWA) Getting Started Accessing Outlook Web App You can access your mailbox through any browser. To access your mailbox, enter your OWA web address/url that was provided to you by your
Outlook Web Access -User Guides-
 Nilai University College (Nilai Education Sdn. Bhd) Outlook Web Access -User Guides- Prepared By IT Department (Infrastructure Team) VERSION: 1.0 All rights reserved. This document is a proprietary product
Nilai University College (Nilai Education Sdn. Bhd) Outlook Web Access -User Guides- Prepared By IT Department (Infrastructure Team) VERSION: 1.0 All rights reserved. This document is a proprietary product
www.novell.com/documentation Client User Guide GroupWise 2014 R2 November 2015
 www.novell.com/documentation Client User Guide GroupWise 2014 R2 November 2015 Legal Notices Novell, Inc., makes no representations or warranties with respect to the contents or use of this documentation,
www.novell.com/documentation Client User Guide GroupWise 2014 R2 November 2015 Legal Notices Novell, Inc., makes no representations or warranties with respect to the contents or use of this documentation,
Outlook Web Access User Guide
 Outlook Web Access User Guide Page 1 of 37 Table of Contents Logging in to Outlook Web Access (OWA) 3 Inbox 4 Reading emails 5 The Toolbar 6 Sending a New Email 7 The Toolbar 8 Managing your Inbox 9 Calendar
Outlook Web Access User Guide Page 1 of 37 Table of Contents Logging in to Outlook Web Access (OWA) 3 Inbox 4 Reading emails 5 The Toolbar 6 Sending a New Email 7 The Toolbar 8 Managing your Inbox 9 Calendar
Baylor Secure Messaging. For Non-Baylor Users
 Baylor Secure Messaging For Non-Baylor Users TABLE OF CONTENTS SECTION ONE: GETTING STARTED...4 Receiving a Secure Message for the First Time...4 Password Configuration...5 Logging into Baylor Secure Messaging...7
Baylor Secure Messaging For Non-Baylor Users TABLE OF CONTENTS SECTION ONE: GETTING STARTED...4 Receiving a Secure Message for the First Time...4 Password Configuration...5 Logging into Baylor Secure Messaging...7
Outlook Web App (OWA) To create a new message:
 What you ll see in Mail 1. Create a new message by clicking New mail. 2. Folder list. The folder list includes the folders in your mailbox. It may include other folders, such as Favorites and archive folders.
What you ll see in Mail 1. Create a new message by clicking New mail. 2. Folder list. The folder list includes the folders in your mailbox. It may include other folders, such as Favorites and archive folders.
Department of Information Technology. Microsoft Outlook 2013. Outlook 101 Basic Functions
 Department of Information Technology Microsoft Outlook 2013 Outlook 101 Basic Functions August 2013 Outlook 101_Basic Functions070713.doc Outlook 101: Basic Functions Page 2 Table of Contents Table of
Department of Information Technology Microsoft Outlook 2013 Outlook 101 Basic Functions August 2013 Outlook 101_Basic Functions070713.doc Outlook 101: Basic Functions Page 2 Table of Contents Table of
Moving your GroupWise archive to Outlook 2010 Key step to take the day after your e-mail upgrade
 Moving your GroupWise archive to Outlook 2010 Key step to take the day after your e-mail upgrade About this guide /transformation Who should use it This guide is intended for those DBHDD (Department of
Moving your GroupWise archive to Outlook 2010 Key step to take the day after your e-mail upgrade About this guide /transformation Who should use it This guide is intended for those DBHDD (Department of
Web Mail Classic Web Mail
 April 14 Web Mail Classic Web Mail Version 2.2 Table of Contents 1 Technical Requirements... 4 2 Accessing your Web Mail... 4 3 Web Mail Features... 5 3.1 Home... 5 3.1.1 Mailbox Summary... 5 3.1.2 Announcements...
April 14 Web Mail Classic Web Mail Version 2.2 Table of Contents 1 Technical Requirements... 4 2 Accessing your Web Mail... 4 3 Web Mail Features... 5 3.1 Home... 5 3.1.1 Mailbox Summary... 5 3.1.2 Announcements...
Outlook Web App. in Office 365. The Outlook Window. Signing In. (Outlook Exchange Faculty & Staff) Getting Started
 Outlook Web App in Office 365 (Outlook Exchange Faculty & Staff) Getting Started The Outlook Window Navigation Bar Settings Navigation Pane View Pane Reading Pane Navigation Bar switch between Outlook,
Outlook Web App in Office 365 (Outlook Exchange Faculty & Staff) Getting Started The Outlook Window Navigation Bar Settings Navigation Pane View Pane Reading Pane Navigation Bar switch between Outlook,
Email at Bradford - Outlook
 This document provides guidance for staff using Office 365 with Microsoft Outlook 2010 for email at the University of Bradford. The University of Bradford retains copyright for this material, which may
This document provides guidance for staff using Office 365 with Microsoft Outlook 2010 for email at the University of Bradford. The University of Bradford retains copyright for this material, which may
Outlook 2010 Essentials
 Outlook 2010 Essentials Training Manual SD35 Langley Page 1 TABLE OF CONTENTS Module One: Opening and Logging in to Outlook...1 Opening Outlook... 1 Understanding the Interface... 2 Using Backstage View...
Outlook 2010 Essentials Training Manual SD35 Langley Page 1 TABLE OF CONTENTS Module One: Opening and Logging in to Outlook...1 Opening Outlook... 1 Understanding the Interface... 2 Using Backstage View...
Outlook Email. User Guide IS TRAINING CENTER. 833 Chestnut St, Suite 600. Philadelphia, PA 19107 215-503-7500
 Outlook Email User Guide IS TRAINING CENTER 833 Chestnut St, Suite 600 Philadelphia, PA 19107 215-503-7500 This page intentionally left blank. TABLE OF CONTENTS Getting Started... 3 Opening Outlook...
Outlook Email User Guide IS TRAINING CENTER 833 Chestnut St, Suite 600 Philadelphia, PA 19107 215-503-7500 This page intentionally left blank. TABLE OF CONTENTS Getting Started... 3 Opening Outlook...
Migrating to Microsoft Exchange with Outlook 2007 and Outlook Web Access
 Migrating to Microsoft Exchange with Outlook 2007 and Outlook Web Access Jeff Pankin Information Services and Technology This document will focus on key differences when moving to Exchange using Outlook
Migrating to Microsoft Exchange with Outlook 2007 and Outlook Web Access Jeff Pankin Information Services and Technology This document will focus on key differences when moving to Exchange using Outlook
OUTLOOK 2010 TIPS TABLE OF CONTENTS 1. SEND A BLIND CARBON COPY MARQUETTE UNIVERSITY IT SERVICES
 OUTLOOK 2010 TIPS TABLE OF CONTENTS 1.Send a Blind Carbon Copy... 1 2. Change the view of the Outlook window... 2 3. Use Out of Office Assistant... 2 4. Create Rules... 4 5. Use Autocomplete... 5 6. Request
OUTLOOK 2010 TIPS TABLE OF CONTENTS 1.Send a Blind Carbon Copy... 1 2. Change the view of the Outlook window... 2 3. Use Out of Office Assistant... 2 4. Create Rules... 4 5. Use Autocomplete... 5 6. Request
Outlook Web Access Tutorial
 1 Outlook Web Access Tutorial Outlook Web Access 2010 allows you to gain access to your messages, calendars, contacts, tasks and public folders from any computer with internet access. How to access your
1 Outlook Web Access Tutorial Outlook Web Access 2010 allows you to gain access to your messages, calendars, contacts, tasks and public folders from any computer with internet access. How to access your
GroupWise vs. Outlook 2010 Comparison
 GroupWise vs. Outlook 2010 Comparison This chart is by no means an exhaustive comparison, but it should get you stated with using Outlook 2010. GroupWise Outlook 2010 Quick Viewer was available from a
GroupWise vs. Outlook 2010 Comparison This chart is by no means an exhaustive comparison, but it should get you stated with using Outlook 2010. GroupWise Outlook 2010 Quick Viewer was available from a
