Wi-Fi IP-camcorder Defender Multicam WF-10HD
|
|
|
- Lynne Underwood
- 7 years ago
- Views:
Transcription
1 Wi-Fi IP-camcorder Defender Multicam WF-10HD
2 Thank you for purchasing our Defender HD Wi-Fi video camera! Before using the device, read attentively this manual and keep it for the whole period of usage. UNPACKING Carefully unpack the device, make sure that no parts have been left in the box. Check the device integrity and check for absence of any free-moving parts. If the device was damaged during transportation, contact the company that carried out the transportation; if the device does not operate, contact the seller immediately. WARNING! Do not switch on the device immediately after bringing it to a warm place from outside, if the environmental temperature is below zero! The unpacked device should be kept at the indoor temperature for at least 4 hours. 2
3 CONTENT 1. INTRODUCTION SAFETY PRECAUTIONS PACKAGE CONTENTS EXTERIOR CHARGING THE DEVICE TURNING THE DEVICE ON TURNING THE DEVICE OFF Automatic shut down FORCED SHUT DOWN AND RESET VIDEO AND CAMERA MODES Cycle video recording (car DVR mode) ACCESS POINT MODE (ACCESSING STREAMING VIDEO FROM THE CAMERA WITHOUT INTERNET) Accessing the camera and viewing video stream For ios device users For Android device users Unieye software functions Viewing multiple streams from multiple cameras simultaneously, using Access Point mode (without internet connection) CLOUD MODE (VIDEO STREAMING VIA INTERNET) Registration at the USTREAM server Setting up the camera Viewing video stream from camera through cloud service, using Android mobile device with Ustream application Authentification Setting up channel name Searching for channel and viewing the stream Saving the channel under the Following list for quick access Viewing video stream from camera through cloud service, using ios mobile device with Ustream application Authentification Setting up channel name Searching for channel and viewing the stream Saving the channel under the Following list for quick access Viewing video stream from camera through cloud service, using PC, Laptop or mobile device internet-browser Authentification Setting up channel name Searching for channel and viewing the stream Saving the channel under the Following list for quick access Channel confidentiality Stream recording Viewing recorded video Using multiple video cameras with cloud mode (video streaming via internet) CARD READER AND WEB CAMERA MODES BUTTON ASSIGNMENT OPERATION MODES AND INDICATOR SIGNALS TROUBLESHOOTING TECHNICAL SPECIFICATIONS QUESTIONS, FEEDBACK AND RECOMMENDATIONS
4 1 INTRODUCTION Wireless multi-functional Wi-Fi video camera may be used as a wireless IP camera (to broadcast video through Internet and by accessing it directly), as a video camera, a car DVR, a web camera with USB interface, a photo camera, and a card reader. The camera stream may be viewed via a built-in wireless access point (without internet connection) and via a free application called Unieye for both Android and ios device or via cloud service at (using internet connection) that required an internet browser with Flash technology support or via free application called Ustream for Android and ios devices. Unieye application allows the user to change camera settings, stream voice from a mobile device to the camera, view simultaneous broadcast of up to four cameras, record videos and photos to the memory card and watch videos and photos that are stored on the memory card, using any mobile device. Note: Some functions of Unieye application may not work with some devices, if such mobile device does not support h.264 video codec. 2 SAFETY PRECAUTIONS To avoid risk of electric shock do not open the camera and do not repair it by yourself. Keep the camera away from foreign particles into the holes. Keep the camera away from excessive humidity, liquid, dust, vibration, mechanic loads, exposure of high temperatures (higher than +50С) and direct sunlight. Do not leave or set up the camera in premises with excessive humidity and dust. The device may be used and stored at temperatures between +5 C and +40 C where moisture condensation does not occur. Do not use the gasoline, alcohol or other solvents to clean the device as they may damage the painted cover of the camera. To clean the camera use soft dry cloth. If the camera does not work, unplug the cable immediately and contact the store, where you bought the camera. 3 PACKAGE CONTENTS Camera - 1 pc. MicroUSB cable 1 pc. Power adapter - 1 pc. Windshield mount - 1 pc. Mounting clip - 1 pc. Magnetic mount - 1 pc. Strap mount - 1 pc. Support mount- 2 pcs. Camera support - 1 pc. Strap - 1 pc. Operation manual - 1 pc. Warranty - 1 pc. 4
5 4 EXTERIOR Video Indicator Photo Indicator Access Point Indicator Mode Button Cloud Mode Indicator Power Button RECORD Button Microphone Status Indicator MicroSD Memory Card Slot Support Mount Speaker Micro USB Slot Strap Mounting Mounting Clip Magnetic Mount Strap Mounting 5 CHARGING THE DEVICE To charge the camera, connect it to the power supply or computer USB port. If the camera was off and the battery was completely discharged, it will automatically switch to Charging mode; the camera will automatically shut down when charging will be completed. If the camera did not switch to Charging mode automatically, press and hold button, until the camera switches to this mode. While in Charging mode, the Indicator lights at the back panel will sequentially flash red, while the status indicator will continuously flash red along with the other lights. 6 TURNING THE DEVICE ON If the camera is connected to power supply and the indicator lights are not on, then you need to switch the device to Charging mode before turning it on (see CHARGING THE DEVICE section) If the camera is not connected to power supply or is currently in Charging mode, hold button, until the device switches to Access Point mode. While in this mode the device will start a wireless access point that is built into the camera and the access point indicator will flash green. When the access point will start and be ready for connection, the camera might not respond to button signals or respond with a delay. Note: Holding the button for a prolonged period will force shut down the camera. 7 TURNING THE DEVICE OFF If the camera is connected to power supply, hold the button until the camera switches to Charging mode (see CHARGING THE DEVICE section) If the camera is not connected to power supply, hold the button until the indicator lights go out. 7.1 Automatic shut down If the camera is currently in Charging mode, then, after charging is complete, the device will automatically shut down. If the camera is idle for 5 minutes and is using internal battery as main energy source in any mode, except Cloud mode, it will shut down automatically. Note: Video recording and broadcasting video stream never cause the device to become idle. 8 FORCED SHUT DOWN AND RESET If the camera does not respond or if the camera incorrectly responds to user actions, please, perform force shut down. This may be done by holding (3 to 5 seconds) button, until the indicator lights go out. 5
6 In order to reset all the setting to default and reboot the system, hold the RECORD+MODE button (for 4-5 seconds) until all the device indicator lights flash green simultaneously for a few times. WARNING! All the setup data, settings, passwords, etc. will be reset. 9 VIDEO AND CAMERA MODES To operate these modes, please, insert the microsd memory card into the camera (the size of the memory card should not exceed 64GB, class 6 microsd, formatted with FAT32 file system). To turn the camera on, use the button. To start recording video or taking pictures press RECORD button. To switch between the modes press MODE button. If you encounter any difficulties, please see the following sections: BUTTON ASSIGNEMENTS, OPERATION MODES AND INDICATOR SIGNALS. 9.1 Cycle video recording (car DVR mode) When the camera is in the Video recording mode, you can start cycle video recording by pressing and holding (4-5 seconds) the RECORD button, until the Video and status indicator lights will start flashing with orange. This function allows recording video by fragments (files), 3 minutes long each. When the memory card is full, the system will automatically delete the oldest file, in order to continue recording. This mode works best if you wish to use your camera as a car DVR. The recorded video will automatically be turned by 180 degrees, since the camera that has been installed on the car windshield using a windshield mount will be held upside down. In order to align the camera directly toward the road, use the screen of a mobile device that has been hooked up to the camera in Access Point mode (see ACCESS POINT MODE in ACCESSING STREAMING VIDEO FROM THE CAMERA WITHOUT INTERNET section). 10 ACCESS POINT MODE (ACCESSING STREAMING VIDEO FROM THE CAMERA WITHOUT INTERNET) Access Point mode is used to connect a mobile phone or tablet that support Wi-Fi n to the camera through the built in wireless access point. Access Point mode Mobile phone or tablet PC Access to the camera is carried out through a free application called Unieye for both Android and ios operating systems. Unieye application allows you to change camera settings, stream voice from the mobile phone to the camera, simultaneously view video streams from multiple (up to four) cameras, record video and take pictures using a memory card, as well as view the recorded video and pictures that have been saved to the memory card on the screen of a mobile device. Before using Access Point mode, please install Unieye free application through Google Play or Apple Store services. QR Codes for quick access to Unieye download pages: Google Play Apple Store 6
7 Each camera has unique identifier ( U2-xxxxxxxx). The password is not required in order to connect using the default settings but nevertheless it is recommended to set a password for camera access through the Setup tab of the Unieye application. Note. If you forgot the built-in access point password, reset the camera settings to default (see FORCED SHUT DOWN AND RESET section). The sequence of actions that are required to connect with the camera depends on the operating system of the mobile phone or tablet, since ios does not allow applications to connect to wireless networks without user, while Android allows doing the same. There may be some differences from the instructions below and the actual menus, depending on the type of device and operating system version Accessing the camera and viewing video stream For ios device users. In order to connect to the camera, ios users have to do the following: 1. Switch the camera to Access Point mode, using the MODE button (the should be green and should not flash) 2. Using the mobile device or tablet go to Setup Wi-Fi and connect to the wireless network created by the camera. 3. Start the Unieye application and press the button with camera identifier. Note. If the application have already been launched, it is important to close it (stop application) and launch it again. 4. The camera streaming window will start For Android device users. In order to connect to the camera, Androind users have to do the following: 7
8 1. Switch the camera to Access Point mode, using the MODE button (the should be green and should not flash) 2. Turn mobile phone or tablet Wi-Fi connection on. 3. Start the Unieye application and press the button with camera identifier. Note. If the list of access points does not contain your camera, click the Refresh button, located at the bottom of the screen. 4. The camera streaming window will start Unieye software functions Button Application Zoom in Zoom out Rotate the image by 180 Stream the voice from a mobile device to the camera. In this case, camera microphone will be turned off. Simultaneous stream viewing from multiple cameras (up to 4) Note: Not applicable for ios. Cycle video recording. Video will be recorded by segments (files), 3 minutes each. When the memory card is full, the camera will delete the oldest file to continue recording. Note. microsd card has to be inserted into the camera. Take photos and save them to microsd card. Note. microsd card has to be inserted into the camera. Record video to microsd card. Note. microsd card has to be inserted into the camera. At the "Album" tab of the "Unieye" application you may see, delete (button ) and upload to the mobile device your video and photos that have been saved by the camera to the memory card. 8
9 At the "Setup" tab of the Unieye application you may change the camera settings. Setting ID/Password Description The name of the camera and the password, used to access the Access Point mode. Date and time Settings for camera system time. Sound TV-system Turn on or turn off sound signals that serve to notify about errors or changes of camera status. The frequency of light setting, used to compensate for the twinkling on the video. Format SD card Micro-SD memory card formatting. Default Reset the camera settings to default. After the settings have been changed it is necessary to press the "Save" button to bring them to effect Viewing multiple streams from multiple cameras simultaneously, using Access Point mode (without internet connection) In order to view streams from multiple cameras at the same time through Access point mode, you have to connect to one of the camersas using the Unieye application (see ACCESS POINT MODE (ACCESSING STREAMING VIDEO FROM THE CAMERA WITHOUT INTERNET) section), then, turn on all other cameras (up to three) and wait for them to initialize (see TURNING THE DEVICE ON section), press the button will appear on the screen of the mobile phone or tablet.. Follow the on-screen instructions that In order to control one of the 4 cameras, click on one of the video streams and enter your username and password, used to access the camera, in the appeared window (if the password was not set, press OK; do not enter any information in username and pasword fields). 11 CLOUD MODE (VIDEO STREAMING VIA INTERNET) Cloud mode is used to view video stream from the camera using web-service using an internet browser that supports Flash technology, or using a free Ustream application for Android and ios devices. USTREAM service and the mobile applications are used to create and view video streams through the internet. In order to connect the camera to cloud service you will need a wireless access point that supports Wi-Fi n standard. Cloud mode Access point Cloud service Mobile phone / PC Before using the cloud mode set the access point that will be used to access the Internet in the camera settings, set up account information that will be used by the camera to access the service It is also recommended to install free Ustream application on the mobile phone, using Google Play or Apple Store services. 9
10 QR Codes for quick access to Ustream download pages: Google Play Apple Store Note. The camera supplier is not responsible for Ustream application and service functioning, since it belongs to the third parties. If you encounter any difficulties, refer to customer support and help section of this service. In near future the camera will support other cloud services Registration at the USTREAM server 1. Open the internet browser at the web-page. 2. Click at the Log in / Sign up field. 3. In the appeared window click the Sign up field. 10
11 4. In the appeared window called Sign up for Ustream fill in all the fields, flag I accept the terms and click Register button. 5. In the appeared window called Confirm Your press the Get Started button. Open the mailbox that you have entered within the Sign up for Ustream window and wait for from Ustream service. Follow the link that will be sent to you via in order to confirm your address Setting up the camera 1. Switch the camera to "Access Point" mode using the MODE button. 2. Connect to the camera via Ustream application (see ACCESS POINT MODE in ACCESSING STREAMING VIDEO FROM THE CAMERA WITHOUT INTERNET section). 3. Go to Setup tab. 4. Enter the account and password of the active account at the USTREAM service in the appropriate fields. If you want the camera to create a new account on the USTREAM server automatically, press the button and enter your , account, password and password confirmation (you, may only enter Latin symbols and numbers from 0 to 9). If in the process of creating a new account the system will find out that the login and information already exist in the database. then the camera will be unable to connect to the Ustream service, therefore, it is recommended to create new accounts using the Registration at the Ustream server section instructions. 5. Press the Save button. Note. When operating multiple cameras use different accounts at the USTREAM server for each camera, since the camera does not have the option to choose a channel. 6. Click on the field under Access Point. 7. Select wireless access point from the appeared list. This point will be further used by the camera to access the internet. 8. Enter the access point password and click OK. 9. Return to the Setup tab and press the Save button. If you are setting up the parameters to switch the camera to cloud mode for the first time, use the Connect the service button within the Unieye application. At this point the camera will start to automatically connect to a Wi-Fi access point, while the Unieye application will shut down. 11
12 During the camera initialization the indicator for cloud mode and status indicator will flash with orange quickly. When the camera will establish connection with the cloud service and will start streaming video, the cloud mode and status indicator lights will start to flash with green light slowly. Next time (if the access point has been connected, the account has been created and the camera has at least once already been successfully connected to streaming through cloud service) when you need to switch the camera to cloud again, you can simply use the MODE button. If the camera was unable to connect with the access point or with the cloud service, the cloud mode and status indicator lights will start flashing with red color slowly and the camera will produce a sound signal. In a few seconds the camera will switch to Access point mode. Connecting to the camera via Unieye application at this point will allow you to see the message that will indicate what caused the error. The message might not indicate the cause correctly. For instance, if the camera is blocked from incoming connections through 80 and 443 ports, the message will show that the account login and password at the USTREAM server are incorrect. However, the nature of the message does not change: the camera cannot connect to the cloud service. For possible types of errors and solutions see TROUBLESHOOTING section Viewing video stream from camera through cloud service, using Android mobile device with Ustream application There may be some differences between the instructions below and the actual location of menu items, depending on the type of device and depending on the version if the installed operating system, however, the nature of these settings will not change Authentification 1. Launch the USTREAM application for Android. 2. Press the or button and select Settings in the appeared menu. 3. In the appeared window go to Account tab. 4. Click on Login or Sign up field in the appeared tab. 5. Enter account username and password that are used by the camera to access USTREAM service in the appeared window (the exact username and password that were used to set up the camera) and press Login button. 12
13 Setting up channel name 1. Press the or button and select Settings in the appeared menu. 2. Go to Broadcast tab and click the Default channel field. There you will see a list of channels. If switching the camera to Cloud mode caused it to automatically create an account and channel, then, the list will contain only one channel called <name of account> s show Searching for channel and viewing the stream 1. Enter the channel name in the field.. 2. Open the Shows tab in the appeared window. 3. Select the channel from the list. Video streaming will then open. If the screen automatically displays This show is offline title, then, the streaming is off. 13
14 Saving the channel under the Following list for quick access 1. For quick access to the channel in future you may save it in the Following list by pressing the Follow channel button. 2. In order to open the Following list, press the button. 3. Select Following item within the appeared panel. 4. Open the Shows tab in the appeared window. Note. The camera supplier is not responsible for Ustream application and service functioning, since it belongs to the third parties. If you encounter any difficulties, refer to customer support and help section of this service. In near future the camera will support other cloud services Viewing video stream from camera through cloud service, using ios mobile device with Ustream application There may be some differences between the instructions below and the actual location of menu items, depending on the type of device and depending on the version if the installed operating system, however, the nature of these settings will not change Authentification 1. Launch the USTREAM application. 2. Open the settings window by pressing the button. 3. Go to Account tab. 4. Click on Login field. 5. Enter account username and password that are used by the camera to access USTREAM service in the appeared window (the exact username and password that were used to set up the camera) and press Login button Setting up channel name 1. Go to Broadcast tab in the settings window. 14
15 2. Click the Default Channel field and the channel list will show up. There you will see a list of channels. If switching the camera to Cloud mode caused it to automatically create an account and channel, then, the list will contain only one channel called <name of account> s show Searching for channel and viewing the stream 1. Enter the channel name in the field. 2. Open the Shows tab in the appeared window. 3. Select the channel from the list. Video streaming will then open. If the screen automatically displays This show is offline title, then, the streaming is off Saving the channel under the Following list for quick access 1. The ios version of the Ustream application is unable to save channels under the Following list for quick access in future. This option may be added on in further version of the application. At this time, in order to save channels under the Following list you may use Ustream application for Android or use the internet browser that supports Flash technology. 2. In order to open the Following list, press the button. 3. Select Favourites tab within the appeared window. 15
16 4. Open the Channels follow tab in the opened Favorites tab. Note. The camera supplier is not responsible for Ustream application and service functioning, since it belongs to the third parties. If you encounter any difficulties, refer to customer support and help section of this service. In near future the camera will support other cloud services Viewing video stream from camera through cloud service, using PC, Laptop or mobile device internetbrowser Note. You will need a web browser that supports Flash technology. Unfortunately, many mobile phones and tablets do not support Flash technology. Note. The camera supplier is not responsible for Ustream application and service functioning, since it belongs to the third parties. If you encounter any difficulties, refer to customer support and help section of this service. In near future the camera will support other cloud services Authentication 1. Open the following page in the internet browser: 2. Click on the Log in / Sign up field. 3. Enter account username and password that are used by the camera to access USTREAM service in the appeared window (the exact username and password that were used to set up the camera) and press Login button. 16
17 Setting up channel name Point the mouse to the icon. In the appeared menu you will see the list of channels under the MY CHANNELS item. If switching the camera to Cloud mode caused it to automatically create an account and channel, then, the list will contain only one channel called <name of account> s show Searching for channel and viewing the stream 1. Enter the channel name in the field at the web page and click the button. You will then see a list of channels that will contain in their name a line that has been entered into the field. 2. Select the channel from the list. Video streaming will then open. If you see instead of, then the stream is offline Saving the channel under the Following list for quick access 1. In order to quickly access the channel in future you may save it under the Following list by pressing the Reading button, while viewing the stream in full screen mode. Note. At this moment the web-interface does not have the option to save channels under the Following list for the particular account, under which you have been authenticated. To save these channels in this manner use the Ustream application for Android. 2. In order to open the Following list, move the mouse cursor over the icon and select Crowds from the appeared menu. A list of channels will then open. This list will contain the number of accounts that have been saved to the following list and the number of accounts that are currently viewing the stream at this moment. 17
18 Channel confidentiality 1. In order to close stream access for other users, move the mouse cursor over the icon and select the Channel Settings menu item. 2. Select the channel that you would like to restrict access to on the left panel, within the opened page. 3. Open the Additional settings tab. Under the channel confidentiality set the flag for Make the channel private and press the Save button. The channels status will be changed within 10 minutes. Note. Private channels cannot be found using the search function and are not displayed under the Following list, therefore you cannot view them through the Ustream mobile application. In order to view these channels use the internet browser that supports Flash technology Stream recording 1. In order to record the stream, move the mouse cursor over the icon and select the Channel settings menu item. 2. Select the channel that you would like to record on the left panel, within the opened page. 3. Open the Remote tab and under Console section press the Launch remote console button. 4. Go to the Recorder within the opened window and press Start recording button Viewing recorded video 1. In order to view the recorded stream, move the mouse cursor over the icon and select the Channel settings menu item. 2. Select the channel that you would like to view on the left panel, within the opened page. 3. Open the Video tab and press the Play button, located near the video that you would like to watch Using multiple video cameras with cloud mode (video streaming via internet) In order to use multiple cameras simultaneously with the cloud mode, set them up in accordance with the CLOUD MODE (VIDEO STREAMING VIA INTERNET) section. Save the channels that the cameras use to stream video under the Following list of any account. This way you will be able to quickly switch between the streams from different cameras. One camera that is hooked up via cloud mode generates approximately 60Kbyte/second of outgoing traffic, therefore, the number of cameras that may be connected to the cloud service is only limited to the bandwidth of your internet connection that is used to stream the cameras. 12 CARD READER AND WEB CAMERA MODES While connected to the computer USB port the camera may operate in the "Card reader" and "Web camera" modes. The "Card reader" mode is used to access the memory card. "Web camera" mode makes the microphone unavailable. To switch between the modes use the "MODE" button. 18
19 Card reader mode makes the Video indicator light go red. Web camera mode makes the Video indicator light go green. 13 BUTTON ASSIGNMENT Function Button Action Sound Force shut down Press and hold(3-5 sec) until all the indicators go out. Switching on If the camera is connected to the power supply but the indicators are off, press until the camera switches to the "Charging" mode. If the camera is not connected to the power supply or is in the "Charging" mode, press until the camera switches to the "Access Point" mode. Note: Pressing the button for longer than required will cause forced shut down. Switching off If the camera is connected to the power supply, then press and hold until the camera turns to the "Charge" mode. If the camera is not connected to the power supply, then press and hold until the indicators are off. Note: Pressing the button for longer than required will cause forced shut down. Single Double Switching modes MODE Short click Notes: To switch to "Charge" mode press the button. The "DVR" and "Photocamera" modes are not available if there is no memory card. The "Card Reader" and "Web Camera" modes are available if the camera is connected to the computer; other modes are not available. Start recording (Photo camera mode shutter) RECORD Short click Click Start cycle recording RECORD Press and hold (4-5 sec) until the indicators of "Video" and status flash orange. Click Note: The recorded image will be rotated by 180º. Launching continuous recording through Unieye application will not cause the camera rotate the image by 180º. Stop recording RECORD Short click 19
20 Function Button Action Sound Reset RECORD+MODE Press and hold (4-5 sec) until all the indicators flash green a few times simultaneusly. Double Automatic shut down If the camera is in the Charge mode, then upon charge completion it will shut down automatically. If the camera is idle for 5 minutes while operating from the built-in battery in any mode except the Cloud one, then it will shut down automatically. Note: The video recording or transmission of video stream are not considered as idle status. Double 14 OPERATION MODES AND INDICATOR SIGNALS Mode Sub-mode Indication Charging The indicators on the rear camera panel flash red one by one and the red status indicator flashes red at the same time. Access point If the access point indicator quickly flashes green, then the access point initializes. If the access point indicator slowly flashes green, the video stream from the camera is transmitted to the "Unieye" application. If the access point indicator is green, then the access point is initialized and is ready to be connected. Note: In the "DVR" and "Photo Camera" modes the access point is on and until the camera is initialized it may not respond to the buttons or respond with delay. Access point Video recording Note: The MicroSD memory card should be inserted into the camera. If the "Video" indicator is green, then the camera is in the DVR mode. If the "Video" indicator and the status indicator slowly flash green, then the camera records video to the memory card. If the "Video" indicator and the status indicator slowly flash orange, then the camera records video to the memory card in the cycle recording mode. If the "Video" indicator and the status indicator quickly flash red three times and the camera makes sound, then the memory card is full or an error has occurred while recording to the memory card. 20
21 Mode Sub-mode Indication Access point Photo camera Note: The MicroSD memory card should be inserted into the camera. If the "Photo" indicator is green, then the camera is in the photo camera mode. If the "Photo" indicator and the status indicator slowly flash green, then the camera records still images to the memory card. If the "Photo" indicator and the status indicator quickly flash red three times and the camera makes a sound signal, then the memory card is full or an error has occurred while recording to the memory card. Cloud mode If the cloud mode indicator and the status indicator quickly flash orange, then the "Cloud Mode" is initializing. If the cloud mode indicator and the status indicator slowly flash green, then the connection with the "Cloud Service" is set and the video stream is being transmitted. If the cloud mode indicator and the status indicator slowly flash red and the camera makes sound, then the connection to the access point or the "Cloud Service" failed. Within several seconds the camera will turn to the "Access Point" mode and will be connected to it via the "Unieye" application you may see the error message. Card reader Web-camera The "Video" indicator and the status indicator are red. The "Video" indicator and the status indicator are green. Note: In this mode the camera microphone is not available. 15 TROUBLESHOOTING Issue There is no sound signal while switching the camera on or off. The camera does not switch on. The camera does not respond or responds improperly to user actions. The camera does not record video/ photo. You forgot the password to the access point built into the camera. There are issues with playing the video stream in the "Access Point" mode. The image from the camera twinkles Attempts to connect to the camera through the Unieye mode generates a message that the camera is already in use by another mobile phone Solution This problem will disappear by itself at some point. If the battery is discharged, charge it. Force shut down the camera. There is no memory card or there is no free space on the memory card. Eliminate the problem. If the memory card is not recognized by the camera, then format it using "Unieye" application. Reset the camera settings to default. Place the mobile device closer to the camera. The "TV-System" option is set incorrectly. Turn the camera off, turn the phone off, turn the phone on and strictly follow the above instructions; try to connect to the camera once again. 21
22 Issue Error while connecting to the "Cloud Service". Solution The access point that is used by the camera to access the internet is off. Switch it on. The name of the wireless network (SSID) or the password is incorrect. Enter the correct SSID and password. The camera is too far from the access point. Place the camera closer to the access point. The information on the account that is used to access the "Cloud Service" is has not been entered or is incorrect. Enter correct account information. There is no access to internet or the "Cloud Service" is not available. Eliminate the problems with the internet access and wait until the "Cloud Service" becomes available. If the "Cloud Service" is blocked by the firewall allow all outcoming connections or turn it off. 16 TECHNICAL SPECIFICATIONS Camera view angle 100 Resolution Frames per second Video format Photo format Audio codec Memory card Approximate video duration Approximate battery runtime Wi-Fi standard 1280x720 (HD720p) 30 FPS mp4 (h.263), mjpeg jpeg MPEG AAC Audio (mp4a) microsdhc up to 32 GB (at least class 6, FAT 32 formatted) Up to 10 hours for 32 GB memory card Up to 2 hours n (WPA2, AES) Note. This data is for reference only. The producer reserves the right to change the product specifications at any time. 17 QUESTIONS, FEEDBACK AND RECOMMENDATIONS If you have any questions, feedback or recommendations related to the product, please, let us know using the feedback form at: The latest versions of manuals and firware may be found at the following web page: Addresses of the service centres are listed the producer s website under the Support section:
Names of Parts. English 1. Mic. Record Button. Status Indicator Micro SD Card Slot Speaker Micro USB Port Strap Hook
 User Manual Names of Parts Record Button Mic Status Indicator Micro SD Card Slot Speaker Micro USB Port Strap Hook Video Mode Photo Mode Local Mode Cloud Mode Mode Button Power Button Tripod Mount Clip
User Manual Names of Parts Record Button Mic Status Indicator Micro SD Card Slot Speaker Micro USB Port Strap Hook Video Mode Photo Mode Local Mode Cloud Mode Mode Button Power Button Tripod Mount Clip
Names of Parts. English. Mic. Record Button. Status Indicator Micro SD Card Slot Speaker Micro USB Port Strap Hook
 User Manual Names of Parts Record Button Mic Status Indicator Micro SD Card Slot Speaker Micro USB Port Strap Hook Video Mode Photo Mode Local Mode Cloud Mode Mode Button Power Button Tripod Mount Clip
User Manual Names of Parts Record Button Mic Status Indicator Micro SD Card Slot Speaker Micro USB Port Strap Hook Video Mode Photo Mode Local Mode Cloud Mode Mode Button Power Button Tripod Mount Clip
Ultra Dashcam. with Smartphone app control INSTRUCTION MANUAL
 Ultra Dashcam with Smartphone app control EN INSTRUCTION MANUAL 1 Getting to know the Dashcam GPS Receiver Slot 1 Camera Lens Micro HDMI Port 2 Speaker 1 For future application 2 Requires Micro HDMI to
Ultra Dashcam with Smartphone app control EN INSTRUCTION MANUAL 1 Getting to know the Dashcam GPS Receiver Slot 1 Camera Lens Micro HDMI Port 2 Speaker 1 For future application 2 Requires Micro HDMI to
Point of View SmartTV HDMI 210 dongle - Android 4.2. General notices for use... 2 Disclaimer... 2 Box Contents... 2
 Table of Contents General notices for use... 2 Disclaimer... 2 Box Contents... 2 1.0 Product basics... 3 1.1 Connecting your device for the first time... 3 1.2 Connections... 4 1.3 Using the remote control
Table of Contents General notices for use... 2 Disclaimer... 2 Box Contents... 2 1.0 Product basics... 3 1.1 Connecting your device for the first time... 3 1.2 Connections... 4 1.3 Using the remote control
SAS-IPCAM115 MANUAL IP CAMERA
 SAS-IPCAM115 MANUAL IP CAMERA Table of contents Introduction: Safety precautions: Packaging content: System requirements: Product description: User instructions: Maintenance: Warranty: Disclaimer: Disposal:
SAS-IPCAM115 MANUAL IP CAMERA Table of contents Introduction: Safety precautions: Packaging content: System requirements: Product description: User instructions: Maintenance: Warranty: Disclaimer: Disposal:
Point of View SmartTV-500 Center - Android 4.2. General notices for use...2 Disclaimer...2 Box Contents...2
 Point of View SmartTV-500 Center - Android 4.2 English Table of Contents General notices for use...2 Disclaimer...2 Box Contents...2 1.0 Product basics...3 1.1 Buttons and connections... 3 1.2 Connecting
Point of View SmartTV-500 Center - Android 4.2 English Table of Contents General notices for use...2 Disclaimer...2 Box Contents...2 1.0 Product basics...3 1.1 Buttons and connections... 3 1.2 Connecting
Point of View ProTab 3XXL IPS - Android 4.0 Tablet PC. Contents... 1 General notices for use... 2 Disclaimer... 2 Box Contents...
 Point of View ProTab 3XXL IPS - Android 4.0 Tablet PC English Contents Contents... 1 General notices for use... 2 Disclaimer... 2 Box Contents... 2 1.0 Product basics... 3 1.1 Buttons and connections...
Point of View ProTab 3XXL IPS - Android 4.0 Tablet PC English Contents Contents... 1 General notices for use... 2 Disclaimer... 2 Box Contents... 2 1.0 Product basics... 3 1.1 Buttons and connections...
Point of View Mobii 925 - Android 4.2 Tablet PC. General notices for use... 2 Disclaimer... 2 Box Contents... 2
 Table of Contents General notices for use... 2 Disclaimer... 2 Box Contents... 2 1.0 Product basics... 3 1.1 Buttons and connections... 3 1.2 Start up and shut down... 3 2.0 Introduction to Google Android
Table of Contents General notices for use... 2 Disclaimer... 2 Box Contents... 2 1.0 Product basics... 3 1.1 Buttons and connections... 3 1.2 Start up and shut down... 3 2.0 Introduction to Google Android
Windows 10.1 Tablet (UB-15MS10 and UB-15MS10SA) FAQ December 2014
 Windows 10.1 Tablet (UB-15MS10 and UB-15MS10SA) FAQ December 2014 Navigation... 2 Question 1: What are charms used for?... 2 Question 2: How do I navigate while using a mouse or trackpad?... 3 Question
Windows 10.1 Tablet (UB-15MS10 and UB-15MS10SA) FAQ December 2014 Navigation... 2 Question 1: What are charms used for?... 2 Question 2: How do I navigate while using a mouse or trackpad?... 3 Question
MANUAL IP Baby and Child Monitor
 KN-BM60 MANUAL IP Baby and Child Monitor Table of contents Introduction 2 Safety precautions 2 Packaging content 2 System requirements 2 Product description 3 User instructions 3 Maintenance 23 Warranty
KN-BM60 MANUAL IP Baby and Child Monitor Table of contents Introduction 2 Safety precautions 2 Packaging content 2 System requirements 2 Product description 3 User instructions 3 Maintenance 23 Warranty
Point of view HDMI Smart TV dongle Mini RF Keyboard
 Point of view HDMI Smart TV dongle Mini RF Keyboard English Contents Contents... 1 General notices for use... 2 Disclaimer... 2 Box Contents... 2 1. HDMI TV dongle... 3 1.1. Product display... 3 1.2. Instructions
Point of view HDMI Smart TV dongle Mini RF Keyboard English Contents Contents... 1 General notices for use... 2 Disclaimer... 2 Box Contents... 2 1. HDMI TV dongle... 3 1.1. Product display... 3 1.2. Instructions
This section will focus on basic operation of the interface including pan/tilt, video, audio, etc.
 Catalogue Basic Operation... 2 For Internet Explorer... 2 For Other Non-IE Web Browsers... 5 Camera Settings... 6 System... 6 About... 6 PT Setting... 7 Backup and Restore Setup... 8 NTP Setting... 8 System
Catalogue Basic Operation... 2 For Internet Explorer... 2 For Other Non-IE Web Browsers... 5 Camera Settings... 6 System... 6 About... 6 PT Setting... 7 Backup and Restore Setup... 8 NTP Setting... 8 System
Mobility with Eye-Fi Scanning Guide
 Mobility with Eye-Fi Scanning Guide Scan and Transfer Images Wirelessly with Eye-Fi This document is to be used in addition to the scanner s user guide located on the installation disc. The instructions
Mobility with Eye-Fi Scanning Guide Scan and Transfer Images Wirelessly with Eye-Fi This document is to be used in addition to the scanner s user guide located on the installation disc. The instructions
Amcrest 960H DVR Quick Start Guide
 Amcrest 960H DVR Quick Start Guide Welcome Thank you for purchasing our Amcrest 960H DVR! This quick start guide will help you become familiar with our DVR in a very short time. Before installation and
Amcrest 960H DVR Quick Start Guide Welcome Thank you for purchasing our Amcrest 960H DVR! This quick start guide will help you become familiar with our DVR in a very short time. Before installation and
Table of Contents. Use. Troubleshooting. Setup. Welcome. 11 How to arm/disarm system/camera(s) 19 Sync Module setup issues. 3 Installing the Blink app
 User Guide Table of Contents Welcome Setup Use Troubleshooting 2 What s in the box 2 What you need 3 Installing the Blink app 4 Setting up the Sync Module 5 Connecting the Sync Module to Your Wi-Fi 7 Adding
User Guide Table of Contents Welcome Setup Use Troubleshooting 2 What s in the box 2 What you need 3 Installing the Blink app 4 Setting up the Sync Module 5 Connecting the Sync Module to Your Wi-Fi 7 Adding
Appearance and Buttons
 User Manual Thank you for buying the GoXtreme WiFi action camera. Before start using this product, please read this manual carefully to maximize its performance and extend the life of the product. Appearance
User Manual Thank you for buying the GoXtreme WiFi action camera. Before start using this product, please read this manual carefully to maximize its performance and extend the life of the product. Appearance
Frequently Asked Questions: Cisco Jabber 9.x for Android
 Frequently Asked Questions Frequently Asked Questions: Cisco Jabber 9.x for Android Frequently Asked Questions (FAQs) 2 Setup 2 Basics 4 Connectivity 8 Calls 9 Contacts and Directory Search 14 Voicemail
Frequently Asked Questions Frequently Asked Questions: Cisco Jabber 9.x for Android Frequently Asked Questions (FAQs) 2 Setup 2 Basics 4 Connectivity 8 Calls 9 Contacts and Directory Search 14 Voicemail
SEC-IPCAM100B(W) SEC-IPCAM105B(W) MANUAL (p. 2) IP camera 2013-07-30
 SEC-IPCAM100B(W) SEC-IPCAM105B(W) MANUAL (p. 2) IP camera 2013-07-30 IP camera FULL MANUAL Table of contents: Introduction (p. 2) Safety precautions (p. 2) Packaging content (p. 2) System requirements
SEC-IPCAM100B(W) SEC-IPCAM105B(W) MANUAL (p. 2) IP camera 2013-07-30 IP camera FULL MANUAL Table of contents: Introduction (p. 2) Safety precautions (p. 2) Packaging content (p. 2) System requirements
2. Precautions. 1. Introduction. Index
 User Manual 1. Introduction 2. Precautions Thank you for purchasing the Veho K-Series HD camcorder. Its small size, integrated design and easy to use functions mean that you can record and photograph anytime,
User Manual 1. Introduction 2. Precautions Thank you for purchasing the Veho K-Series HD camcorder. Its small size, integrated design and easy to use functions mean that you can record and photograph anytime,
IPTV STB QUICK GUIDE. Detailed user manual download from www.my-home-television.com
 IPTV STB QUICK GUIDE Detailed user manual download from www.my-home-television.com Dolby Digital: Manufactured under license from Dolby Laboratories. Dolby and the double-d symbol are trademarks of Dolby
IPTV STB QUICK GUIDE Detailed user manual download from www.my-home-television.com Dolby Digital: Manufactured under license from Dolby Laboratories. Dolby and the double-d symbol are trademarks of Dolby
En Wireless Mobile Utility (Android) User s Manual. D610, D600, D7100, D5300, D5200, D3300, Df 0 2 26
 1 En Wireless Mobile Utility (Android) User s Manual Install the Wireless Mobile Utility on your smart device (smartphone or tablet) to download pictures from a camera or take pictures remotely. The Wireless
1 En Wireless Mobile Utility (Android) User s Manual Install the Wireless Mobile Utility on your smart device (smartphone or tablet) to download pictures from a camera or take pictures remotely. The Wireless
Linksys WAP300N. User Guide
 User Guide Contents Contents Overview Package contents 1 Back view 1 Bottom view 2 How to expand your home network 3 What is a network? 3 How to expand your home network 3 Where to find more help 3 Operating
User Guide Contents Contents Overview Package contents 1 Back view 1 Bottom view 2 How to expand your home network 3 What is a network? 3 How to expand your home network 3 Where to find more help 3 Operating
Lenovo Miix 2 8. User Guide. Read the safety notices and important tips in the included manuals before using your computer.
 Lenovo Miix 2 8 User Guide Read the safety notices and important tips in the included manuals before using your computer. Notes Before using the product, be sure to read Lenovo Safety and General Information
Lenovo Miix 2 8 User Guide Read the safety notices and important tips in the included manuals before using your computer. Notes Before using the product, be sure to read Lenovo Safety and General Information
About. IP Centrex App for ios Tablet. User Guide
 About IP Centrex App for ios Tablet User Guide December, 2015 1 2015 by Cox Communications. All rights reserved. No part of this document may be reproduced or transmitted in any form or by any means, electronic,
About IP Centrex App for ios Tablet User Guide December, 2015 1 2015 by Cox Communications. All rights reserved. No part of this document may be reproduced or transmitted in any form or by any means, electronic,
SwannEye HD Plug & Play Wi-Fi Security Camera Quick Start Guide Welcome! Lets get started.
 EN SwannEye HD Plug & Play Wi-Fi Security Camera Quick Start Guide Welcome! Lets get started. QHADS453080414E Swann 2014 1 1 Introduction Congratulations on your purchase of this SwannEye HD Plug & Play
EN SwannEye HD Plug & Play Wi-Fi Security Camera Quick Start Guide Welcome! Lets get started. QHADS453080414E Swann 2014 1 1 Introduction Congratulations on your purchase of this SwannEye HD Plug & Play
Getting Started on the PC and MAC
 Getting Started on the PC and MAC Click on the topic you want to view. Download the Desktop App Download the ios or Android App Desktop App Home Screen Home Screen Drop Down Menu Home Screen: Upcoming
Getting Started on the PC and MAC Click on the topic you want to view. Download the Desktop App Download the ios or Android App Desktop App Home Screen Home Screen Drop Down Menu Home Screen: Upcoming
CHAPTER 2: USING THE CAMERA WITH THE APP
 TABLE OF CONTENTS OVERVIEW... 1 Front of your camera... 1 Back of your camera... 2 ACCESSORIES... 3 CHAPTER 1: Navigating the Mobile Application... 4 Device List: How to Use this Page... 4 My Messages:
TABLE OF CONTENTS OVERVIEW... 1 Front of your camera... 1 Back of your camera... 2 ACCESSORIES... 3 CHAPTER 1: Navigating the Mobile Application... 4 Device List: How to Use this Page... 4 My Messages:
AT&T U-verse App for iphone FAQ s
 About AT&T U-verse What is AT&T U-verse for iphone? The AT&T U-verse for iphone is a service that provides all U-verse subscribers with the ability to view their U-verse TV Guide, manage their home DVR,
About AT&T U-verse What is AT&T U-verse for iphone? The AT&T U-verse for iphone is a service that provides all U-verse subscribers with the ability to view their U-verse TV Guide, manage their home DVR,
Getting Started with Zoom
 Signing in to Zoom Note: this is not necessary to join meetings. Getting Started with Zoom 1. Go to https://trentu.zoom.us. 2. Click Sign In. 3. Login using your Trent username and password. Download the
Signing in to Zoom Note: this is not necessary to join meetings. Getting Started with Zoom 1. Go to https://trentu.zoom.us. 2. Click Sign In. 3. Login using your Trent username and password. Download the
D-Moticam BTW8 Microscope Tablet / Camera Use and Care Manual
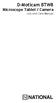 D-Moticam BTW8 Microscope Tablet / Camera Use and Care Manual Moticam BTW8 Introduction Introduction Thank you for purchasing the D-Moticam BTW8 Tablet/Camera system. The BTW provides an effective method
D-Moticam BTW8 Microscope Tablet / Camera Use and Care Manual Moticam BTW8 Introduction Introduction Thank you for purchasing the D-Moticam BTW8 Tablet/Camera system. The BTW provides an effective method
1. Check the Accessories
 This Quick User Guide helps you get started with the IRIScan Book Executive 3 scanner. This scanner is supplied with the software applications Readiris Pro 14 (Windows and Mac ), IRIScan Direct and IRISCompressor
This Quick User Guide helps you get started with the IRIScan Book Executive 3 scanner. This scanner is supplied with the software applications Readiris Pro 14 (Windows and Mac ), IRIScan Direct and IRISCompressor
MANUAL IP Baby Monitor
 KN-BM40 MANUAL IP Baby Monitor Table of contents Introduction 2 Safety precautions 2 Packaging content 2 System requirements 2 Technical specifications 3 Product description 4 User instructions 6 Warranty
KN-BM40 MANUAL IP Baby Monitor Table of contents Introduction 2 Safety precautions 2 Packaging content 2 System requirements 2 Technical specifications 3 Product description 4 User instructions 6 Warranty
Note: This is a general guide for initial setup and use. For detailed help please refer to the resource links below.
 How to Setup, Use and Troubleshoot the UCam247 WiFi Cloud NVR Note: This is a general guide for initial setup and use. For detailed help please refer to the resource links below. Step-By-Step Guides &
How to Setup, Use and Troubleshoot the UCam247 WiFi Cloud NVR Note: This is a general guide for initial setup and use. For detailed help please refer to the resource links below. Step-By-Step Guides &
Android Dongle. User Manual TL869
 Android Dongle User Manual TL869 2 User Manual Android TV Dongle Before using the product, please read this manual thoroughly. The specifications and software in this manual are subject to change without
Android Dongle User Manual TL869 2 User Manual Android TV Dongle Before using the product, please read this manual thoroughly. The specifications and software in this manual are subject to change without
Table of Contents. Description of the BlackVue App 3. Supported Devices 4. Screen Description 5. Home Screen 5. Video List Screen 6
 Table of Contents Description of the BlackVue App 3 Features 3 Supported Devices 4 Screen Description 5 Home Screen 5 Video List Screen 6 Connection of BlackVue to a Wi-Fi connection 7 Menu Description
Table of Contents Description of the BlackVue App 3 Features 3 Supported Devices 4 Screen Description 5 Home Screen 5 Video List Screen 6 Connection of BlackVue to a Wi-Fi connection 7 Menu Description
Live Streaming Camera GV-LS2 / GV-LS1. Connection Guide. Other information can be found in the Reference Manual.
 C2N LYT2644-002A 0513YHM-YH-OT Live Streaming Camera GV-LS2 / GV-LS1 Connection Guide This PDF will give you the steps in order to connect the Live Streaming Camera to your network and digital devices.
C2N LYT2644-002A 0513YHM-YH-OT Live Streaming Camera GV-LS2 / GV-LS1 Connection Guide This PDF will give you the steps in order to connect the Live Streaming Camera to your network and digital devices.
CM1-Mini Wi Drive. Setup Guide Ver 0.1
 CM1-Mini Wi Drive Setup Guide Ver 0.1 Please read the following safety information prior to using CM1. Only qualified personnel should service CM1. Faulty installation or service may invalidate any warranty
CM1-Mini Wi Drive Setup Guide Ver 0.1 Please read the following safety information prior to using CM1. Only qualified personnel should service CM1. Faulty installation or service may invalidate any warranty
IP Camera User Manual
 IP Camera User Manual - 1 - Thank you for purchasing the Time2 MIP11 Surveillance Camera this device is a great way monitor any part of your office, home or warehouse making sure all your valuables are
IP Camera User Manual - 1 - Thank you for purchasing the Time2 MIP11 Surveillance Camera this device is a great way monitor any part of your office, home or warehouse making sure all your valuables are
User manual TAB-10C010-232
 User manual TAB-10C010-232 Congratulations on the purchase of your new tablet! This manual contains important safety and operating information in order to prevent accidents! Please read this manual thoroughly
User manual TAB-10C010-232 Congratulations on the purchase of your new tablet! This manual contains important safety and operating information in order to prevent accidents! Please read this manual thoroughly
Step by Step Guide for Upgrading Your NetCamPro Camera to Cloud Mode Using an Android Device
 Step by Step Guide for Upgrading Your NetCamPro Camera to Cloud Mode Using an Android Device Table of Contents Introduction...2 Backing Out Cloud Mode...2 Indoor Camera Factory Reset...2 Outdoor Camera
Step by Step Guide for Upgrading Your NetCamPro Camera to Cloud Mode Using an Android Device Table of Contents Introduction...2 Backing Out Cloud Mode...2 Indoor Camera Factory Reset...2 Outdoor Camera
Content Get Started... 3 Insert SIM card and Memory Card...3 Charging the Battery or Connect to a Computer...4 PAD Overview...
 Content Get Started... 3 Insert SIM card and Memory Card...3 Charging the Battery or Connect to a Computer...4 PAD Overview... 5 Locking and Unlocking the Screen...6 Basic Operation... 7 Switch on/off...
Content Get Started... 3 Insert SIM card and Memory Card...3 Charging the Battery or Connect to a Computer...4 PAD Overview... 5 Locking and Unlocking the Screen...6 Basic Operation... 7 Switch on/off...
FI8910W Quick Installation Guide. Indoor MJPEG Pan/Tilt Wireless IP Camera
 Model: FI8910W Quick Installation Guide (For Windows OS) (For MAC OS please go to page 17) Indoor MJPEG Pan/Tilt Wireless IP Camera Black White Package Contents IP Camera FI8910W with IR-Cut.x 1 DC Power
Model: FI8910W Quick Installation Guide (For Windows OS) (For MAC OS please go to page 17) Indoor MJPEG Pan/Tilt Wireless IP Camera Black White Package Contents IP Camera FI8910W with IR-Cut.x 1 DC Power
7 Mini Tablet User Guide
 7 Mini Tablet User Guide MODEL NUMBER: Powered by SYTABBL7 Wireless Mobile Internet Tablet Getting to Know Your New Tablet: Front View: Back View: Side Angle View: MENU MENU Power Key ON/OFF, Back Button
7 Mini Tablet User Guide MODEL NUMBER: Powered by SYTABBL7 Wireless Mobile Internet Tablet Getting to Know Your New Tablet: Front View: Back View: Side Angle View: MENU MENU Power Key ON/OFF, Back Button
Mini Android PC. User Manual. Copyright Edis Trading (HK) Limited 2008-2012. All Rights Reserved.
 Mini Android PC User Manual Page 1 of 23 INDEX SAFETY INSTRUCTIONS...3 APPEARANCE INTRODUCTION...4 INITIAL OPERATION...5 1.HARDWARE CONNECTION INSTRUCTIONS...5 2.OS INTERFACE...5 3.MANAGEMENT SOFTWARE
Mini Android PC User Manual Page 1 of 23 INDEX SAFETY INSTRUCTIONS...3 APPEARANCE INTRODUCTION...4 INITIAL OPERATION...5 1.HARDWARE CONNECTION INSTRUCTIONS...5 2.OS INTERFACE...5 3.MANAGEMENT SOFTWARE
BlackVue Cloud App Overview...3. Getting Started...6. Basic Menu Screens...15. BlackVue Cloud...24. BlackVue Wi-Fi...40. Internal Memory...
 Table of Contents BlackVue Cloud App Overview...3 Key Functions When Cloud is Connected...4 Key Functions When Wi-Fi Connection is Made...4 Key Features of Internal Memory...4 Supported Devices...5 Getting
Table of Contents BlackVue Cloud App Overview...3 Key Functions When Cloud is Connected...4 Key Functions When Wi-Fi Connection is Made...4 Key Features of Internal Memory...4 Supported Devices...5 Getting
Thank you for choosing Huwei E589 4G Mobile WiFi
 Thank you for choosing Huwei E589 4G Mobile WiFi This guide briefly describes the functions of your Huawei E589 4G Mobile WiFi. For more details, see help on the web management page. See Accessing the
Thank you for choosing Huwei E589 4G Mobile WiFi This guide briefly describes the functions of your Huawei E589 4G Mobile WiFi. For more details, see help on the web management page. See Accessing the
Quick Installation Guide
 V2.01 Model: FI9821W Quick Installation Guide Indoor HD Pan/Tilt Wireless IP Camera Black White For Windows OS ------- Page 1 For MAC OS ------- Page 16 ShenZhen Foscam Intelligent Technology Co., Ltd
V2.01 Model: FI9821W Quick Installation Guide Indoor HD Pan/Tilt Wireless IP Camera Black White For Windows OS ------- Page 1 For MAC OS ------- Page 16 ShenZhen Foscam Intelligent Technology Co., Ltd
ivms-4500 HD (Android) Mobile Client Software User Manual (V3.4)
 ivms-4500 HD (Android) Mobile Client Software User Manual (V3.4) UD.6L0202D1597A01 Thank you for purchasing our product. This manual applies to ivms-4500 HD (Android) mobile client software; please read
ivms-4500 HD (Android) Mobile Client Software User Manual (V3.4) UD.6L0202D1597A01 Thank you for purchasing our product. This manual applies to ivms-4500 HD (Android) mobile client software; please read
BLU Vivo 4.3 User Manual
 BLU Vivo 4.3 User Manual 1 Table of Contents Phone Safety Information... 3 Appearance and Key Functions... 4 Installation and Charging... 5 Phone Operation... 7 Communication... 10 Camera... 11 Gallery...
BLU Vivo 4.3 User Manual 1 Table of Contents Phone Safety Information... 3 Appearance and Key Functions... 4 Installation and Charging... 5 Phone Operation... 7 Communication... 10 Camera... 11 Gallery...
USER GUIDE FOR ANDROID DEVICES
 USER GUIDE FOR ANDROID DEVICES Compatibility: Android 2.3 or higher 1. Overview... 4 2. Install and Set Up... 4 2.1. Charge your Power Connect... 4 2.2. Charge your smartphone battery with Power Connect...
USER GUIDE FOR ANDROID DEVICES Compatibility: Android 2.3 or higher 1. Overview... 4 2. Install and Set Up... 4 2.1. Charge your Power Connect... 4 2.2. Charge your smartphone battery with Power Connect...
CIPCAM720PTIWL,CIPCAM720OD,CIPCAM720ODWDR,CIPDC AM720OD
 Wireless Network Camera User Manual CIPCAM720PTIWL,CIPCAM720OD,CIPCAM720ODWDR,CIPDC AM720OD V1.0 Default DEFAULT SETTINGS IP Address 192.168.1.58 User/Password admin/123456 Notice 1 Installation Environment
Wireless Network Camera User Manual CIPCAM720PTIWL,CIPCAM720OD,CIPCAM720ODWDR,CIPDC AM720OD V1.0 Default DEFAULT SETTINGS IP Address 192.168.1.58 User/Password admin/123456 Notice 1 Installation Environment
English version. LW320/LW321 Sweex Wireless 300N Router. Package Contents. Terminology list
 LW320/LW321 Sweex Wireless 300N Router Do not expose the Sweex Wireless 300N Router to extreme temperatures. Do not place the device in direct sunlight or in the direct vicinity of heating elements. Do
LW320/LW321 Sweex Wireless 300N Router Do not expose the Sweex Wireless 300N Router to extreme temperatures. Do not place the device in direct sunlight or in the direct vicinity of heating elements. Do
LOREX CLIENT 2.2 Integrated Remote Agent Software
 LOREX CLIENT 2.2 Integrated Remote Agent Software Instruction Manual English Version 1.0 MODEL: L15LD420 / L17LD420 Series Copyright 2008 LOREX Technology Inc. www.lorexcctv.com Table of Contents Table
LOREX CLIENT 2.2 Integrated Remote Agent Software Instruction Manual English Version 1.0 MODEL: L15LD420 / L17LD420 Series Copyright 2008 LOREX Technology Inc. www.lorexcctv.com Table of Contents Table
USER GUIDE. Web Interface
 USER GUIDE Web Interface 1. Overview... 4 2. Install and Set Up... 4 2.1. Charge your Wi-Fi HDD... 4 2.2. For Mac users... 5 2.3. Connect your Wi-Fi HDD to your computer (no Internet connection required)...
USER GUIDE Web Interface 1. Overview... 4 2. Install and Set Up... 4 2.1. Charge your Wi-Fi HDD... 4 2.2. For Mac users... 5 2.3. Connect your Wi-Fi HDD to your computer (no Internet connection required)...
Quick Start. Nighthawk X8 AC5300 Tri-Band WiFi Router Model R8500. Package Contents. NETGEAR, Inc. 350 East Plumeria Drive San Jose, CA 95134 USA
 Support Thank you for purchasing this NETGEAR product. You can visit www.netgear.com/support to register your product, get help, access the latest downloads and user manuals, and join our community. We
Support Thank you for purchasing this NETGEAR product. You can visit www.netgear.com/support to register your product, get help, access the latest downloads and user manuals, and join our community. We
SW10. User Guide. Smart Watch. Please read the manual before use.
 SW10 Smart Watch User Guide www. ScinexUSA.com Please read the manual before use. 1 About this manual You can use this Watch as a companion device to most Android and IOS mobile devices. This user manual
SW10 Smart Watch User Guide www. ScinexUSA.com Please read the manual before use. 1 About this manual You can use this Watch as a companion device to most Android and IOS mobile devices. This user manual
ibaby Monitor Model: M3s User Manual
 ibaby Monitor Model: M3s User Manual Index 1 Introduction...3 1.1 The package contents...3 1.2 Product Features...3 1.3 Product Specifications...4 2 Appearance and Interface...5 2.1 Appearance...5 2.2
ibaby Monitor Model: M3s User Manual Index 1 Introduction...3 1.1 The package contents...3 1.2 Product Features...3 1.3 Product Specifications...4 2 Appearance and Interface...5 2.1 Appearance...5 2.2
Quick Start Guide NVR DS-7104NI-SL/W NVR. www.hikvision.com. First Choice For Security Professionals
 Quick Start Guide NVR DS-7104NI-SL/W NVR NOTE: For more detailed information, refer to the User s Manual on the CD-ROM. You must use your PC or MAC to access the files. www.hikvision.com Quick Start 1.
Quick Start Guide NVR DS-7104NI-SL/W NVR NOTE: For more detailed information, refer to the User s Manual on the CD-ROM. You must use your PC or MAC to access the files. www.hikvision.com Quick Start 1.
NETVIGATOR Wireless Modem Setup Guide. (TG789Pvn)
 NETVIGATOR Wireless Modem Setup Guide (TG789Pvn) Configure the NETVIGATOR Wireless Modem Make sure that system meets the following requirement prior to NETVIGATOR Wireless Modem usage: - Subscribers who
NETVIGATOR Wireless Modem Setup Guide (TG789Pvn) Configure the NETVIGATOR Wireless Modem Make sure that system meets the following requirement prior to NETVIGATOR Wireless Modem usage: - Subscribers who
VIVA 4G LTE Mini Router. Quick Start Guide
 VIVA 4G LTE Mini Router Quick Start Guide Thank you for choosing the VIVA 4G LTE Mini Router (hereinafter referred to as the E57) The supported functions and actual appearance are subject to the product
VIVA 4G LTE Mini Router Quick Start Guide Thank you for choosing the VIVA 4G LTE Mini Router (hereinafter referred to as the E57) The supported functions and actual appearance are subject to the product
MediaQ M310. Quick Start HUAWEI TECHNOLOGIES CO., LTD.
 MediaQ M310 Quick Start HUAWEI TECHNOLOGIES CO., LTD. 1 Welcome Thank you for choosing HUAWEI MediaQ M310. With your MediaQ, you can: > Integrate your home media and access a variety of applications. >
MediaQ M310 Quick Start HUAWEI TECHNOLOGIES CO., LTD. 1 Welcome Thank you for choosing HUAWEI MediaQ M310. With your MediaQ, you can: > Integrate your home media and access a variety of applications. >
Thank you for purchasing the Huawei E5332 Mobile WiFi. This quick start guide will help you to get started right away.
 Thank you for purchasing the Huawei E5332 Mobile WiFi. This quick start guide will help you to get started right away. You can connect your Huawei E5332 to the internet through any WiFi enabled device
Thank you for purchasing the Huawei E5332 Mobile WiFi. This quick start guide will help you to get started right away. You can connect your Huawei E5332 to the internet through any WiFi enabled device
Thank you for purchasing the Mobile WiFi. This Mobile WiFi brings you a high speed wireless network connection.
 Quick Start Thank you for purchasing the Mobile WiFi. This Mobile WiFi brings you a high speed wireless network connection. This document will help you understand your Mobile WiFi so you can start using
Quick Start Thank you for purchasing the Mobile WiFi. This Mobile WiFi brings you a high speed wireless network connection. This document will help you understand your Mobile WiFi so you can start using
DATA PROJECTOR XJ-A147/XJ-A247/XJ-A257 XJ-M146/XJ-M156 XJ-M246/XJ-M256. XJ-A Series. XJ-M Series. Network Function Guide
 DATA PROJECTOR EN XJ-A Series XJ-A147/XJ-A247/XJ-A257 XJ-M Series XJ-M146/XJ-M156 XJ-M246/XJ-M256 Network Function Guide In this manual, XJ-A Series and XJ-M Series refer only to the specific models listed
DATA PROJECTOR EN XJ-A Series XJ-A147/XJ-A247/XJ-A257 XJ-M Series XJ-M146/XJ-M156 XJ-M246/XJ-M256 Network Function Guide In this manual, XJ-A Series and XJ-M Series refer only to the specific models listed
The LimitlessLED Wifi Bridge 4.0 is compatible with RGBW(new), RGB(old), and Dual White(current) LimitlessLED lightbulbs.
 www.limitlessled.com Wifi Bridge Receiver 4.0 User Guide The LimitlessLED Wifi Bridge 4.0 is compatible with RGBW(new), RGB(old), and Dual White(current) LimitlessLED lightbulbs. User Guide last updated
www.limitlessled.com Wifi Bridge Receiver 4.0 User Guide The LimitlessLED Wifi Bridge 4.0 is compatible with RGBW(new), RGB(old), and Dual White(current) LimitlessLED lightbulbs. User Guide last updated
DC-DVR1 Hidden Camera Setup Manual
 DC-DVR1 Hidden Camera Setup Manual Mini Desk Clock Hidden Spy Camera with audio and video recording Models: DC-DVR1 VGA Resolution (640x480) 30fps Video & Audio 1 Setting Time on Clock: The clock portion
DC-DVR1 Hidden Camera Setup Manual Mini Desk Clock Hidden Spy Camera with audio and video recording Models: DC-DVR1 VGA Resolution (640x480) 30fps Video & Audio 1 Setting Time on Clock: The clock portion
Features Reference. About Unified Communication System. Before Using This Machine. Starting a Meeting. What You Can Do During the Meeting
 Features Reference About Unified Communication System Before Using This Machine Starting a Meeting What You Can Do During the Meeting Leaving a Meeting Managing Address Book Changing Network Configuration
Features Reference About Unified Communication System Before Using This Machine Starting a Meeting What You Can Do During the Meeting Leaving a Meeting Managing Address Book Changing Network Configuration
XA20-XA25 and Vixia HF G30 Remote Operation Via the Wi-Fi Remote App
 XA20-XA25 and Vixia HF G30 Remote Operation Via the Wi-Fi Remote App You can operate the camcorder remotely via Wi-Fi Remote, a Web browser application that can be accessed using the Web browser*1 of devices
XA20-XA25 and Vixia HF G30 Remote Operation Via the Wi-Fi Remote App You can operate the camcorder remotely via Wi-Fi Remote, a Web browser application that can be accessed using the Web browser*1 of devices
Thank you for purchasing the Mobile Wi-Fi. This Mobile Wi-Fi brings you a high speed wireless network connection.
 Thank you for purchasing the Mobile Wi-Fi. This Mobile Wi-Fi brings you a high speed wireless network connection. This document will help you understand your Mobile Wi-Fi so you can start using it right
Thank you for purchasing the Mobile Wi-Fi. This Mobile Wi-Fi brings you a high speed wireless network connection. This document will help you understand your Mobile Wi-Fi so you can start using it right
Quick Start Guide. DVR DS-7200HWI-SH Series DVR. www.hikvision.com. First Choice For Security Professionals
 Quick Start Guide DVR DS-7300HWI-SH Series DVR DS-7200HWI-SH Series DVR NOTE: For more detailed information, refer to the User s Manual on the CD-ROM. You must use your PC or MAC to access the files. www.hikvision.com
Quick Start Guide DVR DS-7300HWI-SH Series DVR DS-7200HWI-SH Series DVR NOTE: For more detailed information, refer to the User s Manual on the CD-ROM. You must use your PC or MAC to access the files. www.hikvision.com
Digital Photo Picture Frame. Operation Manual
 Digital Photo Picture Frame Operation Manual 20070309 CONGRATULATIONS on your purchase of a Polaroid 7 LCD Digital Photo Picture Frame. Please read carefully and follow all warnings and instructions in
Digital Photo Picture Frame Operation Manual 20070309 CONGRATULATIONS on your purchase of a Polaroid 7 LCD Digital Photo Picture Frame. Please read carefully and follow all warnings and instructions in
MobileLite Wireless G2 5-in-1 Mobile Companion User Manual
 MobileLite Wireless G2 5-in-1 Mobile Companion User Manual Document No. 480-MLWG2-021315.A00 Kingston MobileLite Wireless Page 1 of 21 Table of Contents Introduction... 3 What s Included:... 3 Getting
MobileLite Wireless G2 5-in-1 Mobile Companion User Manual Document No. 480-MLWG2-021315.A00 Kingston MobileLite Wireless Page 1 of 21 Table of Contents Introduction... 3 What s Included:... 3 Getting
Servicom G.R.I.P. Enabling Global Push-to-Talk over BGAN and Fleet Broadband Version 01 30.09.11
 Servicom G.R.I.P. Enabling Global Push-to-Talk over BGAN and Fleet Broadband Version 01 30.09.11 Contents 1 Overview... 1 2 Background... 1 3 Key Features... 2 4 Typical Users... 2 5 Benefits to BGAN and
Servicom G.R.I.P. Enabling Global Push-to-Talk over BGAN and Fleet Broadband Version 01 30.09.11 Contents 1 Overview... 1 2 Background... 1 3 Key Features... 2 4 Typical Users... 2 5 Benefits to BGAN and
Update date: 2015-08-31
 Intelligent network camera APP and PC software User manual Update date: 2015-08-31 This manual applies to Product firmware version:13.0.0.53 Android COT Pro version:v8.3 IOS COT Pro version:v8.2 CMS Client
Intelligent network camera APP and PC software User manual Update date: 2015-08-31 This manual applies to Product firmware version:13.0.0.53 Android COT Pro version:v8.3 IOS COT Pro version:v8.2 CMS Client
User Manual. Hikvision IP-cameras with built-in Ivideon software. Cloud Video Surveillance
 User Manual Hikvision IP-cameras with built-in Ivideon software Cloud Video Surveillance Table of Contents Ivideon: basic concepts 3 What is Ivideon? 3 What is an IP camera with built-in Ivideon software?
User Manual Hikvision IP-cameras with built-in Ivideon software Cloud Video Surveillance Table of Contents Ivideon: basic concepts 3 What is Ivideon? 3 What is an IP camera with built-in Ivideon software?
Business Wireless Internet quick install guide
 Read me first Business Wireless Internet quick install guide Wi-Fi and email set-up instructions included Actiontec Wireless Gateway TELUS Internet account information Record your personal account information
Read me first Business Wireless Internet quick install guide Wi-Fi and email set-up instructions included Actiontec Wireless Gateway TELUS Internet account information Record your personal account information
1 Introduction... 3 1.1 The package contents... 3 1.2 Function and Features... 3 1.3 Product Specification... 4 2 Appearance and interface... 5 2.
 ibaby Monitor Model: M2 User Manual 1 1 Index 1 Introduction... 3 1.1 The package contents... 3 1.2 Function and Features... 3 1.3 Product Specification... 4 2 Appearance and interface... 5 2.1 Appearance...
ibaby Monitor Model: M2 User Manual 1 1 Index 1 Introduction... 3 1.1 The package contents... 3 1.2 Function and Features... 3 1.3 Product Specification... 4 2 Appearance and interface... 5 2.1 Appearance...
User Manual I1010Q16DCZ
 User Manual I1010Q16DCZ Explanation, Note and Warning *Explanation: important information, which can help you better use your tablet PC. *Note: indicates that not observing the content may result in hardware
User Manual I1010Q16DCZ Explanation, Note and Warning *Explanation: important information, which can help you better use your tablet PC. *Note: indicates that not observing the content may result in hardware
AwoX StriimSTICK. Wi-Fi smart TV stick ST-W. User guide
 AwoX StriimSTICK Wi-Fi smart TV stick ST-W User guide www.awoxstriim.com EN Contents Welcome... 2 AwoX StriimSTICK overview... 3 Air-mouse remote control... 4 AwoX StriimSTICK setup... 6 AwoX StiimSTICK
AwoX StriimSTICK Wi-Fi smart TV stick ST-W User guide www.awoxstriim.com EN Contents Welcome... 2 AwoX StriimSTICK overview... 3 Air-mouse remote control... 4 AwoX StriimSTICK setup... 6 AwoX StiimSTICK
USER GUIDE. Access to the Server is via the following webpage: www.admin.airgoosignage.co.uk
 USER GUIDE The A+K Airgoo Digital Signage MicroPlayer is a totally new generation of product with wireless capabilities and innovative features. It is designed to operate with our Digital Signage Server
USER GUIDE The A+K Airgoo Digital Signage MicroPlayer is a totally new generation of product with wireless capabilities and innovative features. It is designed to operate with our Digital Signage Server
Using the T&D Thermo App with TR-7wf Data Loggers
 Using the T&D Thermo App with TR-7wf Data Loggers T&D Thermo The T&D Thermo App from T&D Corporation can be used to accomplish a variety of functions with the TR-7wf Series of Wi-Fi enabled wireless Data
Using the T&D Thermo App with TR-7wf Data Loggers T&D Thermo The T&D Thermo App from T&D Corporation can be used to accomplish a variety of functions with the TR-7wf Series of Wi-Fi enabled wireless Data
This software will update your Samsung Galaxy S II to Android 4.1.2 software version GB28.
 Samsung Galaxy S II Android Jelly Bean Update Instructions This software update provided by Samsung will update your Samsung Galaxy S II from Android Gingerbread to Android Jelly Bean. This software will
Samsung Galaxy S II Android Jelly Bean Update Instructions This software update provided by Samsung will update your Samsung Galaxy S II from Android Gingerbread to Android Jelly Bean. This software will
MVS - Mini Video Speaker
 MVS - Mini Video Speaker Mini Clock Radio Night Vision Hidden Camera User Manual Spy Tec www.spytecinc.com GETTING STARTED Components Features Powering Up the Device Micro SD Memory Card for Data Storage
MVS - Mini Video Speaker Mini Clock Radio Night Vision Hidden Camera User Manual Spy Tec www.spytecinc.com GETTING STARTED Components Features Powering Up the Device Micro SD Memory Card for Data Storage
USER GUIDE FOR ANDROID DEVICES
 USER GUIDE FOR ANDROID DEVICES Compatibility: Android 2.3 or higher 1. Overview... 4 2. Install and Set Up... 4 2.1. Download Emtec Connect App... 4 2.2. Connect your Wi-Fi HDD to your smartphones/ tablets
USER GUIDE FOR ANDROID DEVICES Compatibility: Android 2.3 or higher 1. Overview... 4 2. Install and Set Up... 4 2.1. Download Emtec Connect App... 4 2.2. Connect your Wi-Fi HDD to your smartphones/ tablets
KViewCenter Software User Manual 2012 / 04 / 20 Version 2.2.1.0
 KViewCenter Software User Manual 2012 / 04 / 20 Version 2.2.1.0 Table of Contents Chapter 1. KViewCenter Interface... 5 1.1. Log in.... 5 1.2. Log out... 5 1.3. Control Panel... 6 1.4. Control Panel (Preview
KViewCenter Software User Manual 2012 / 04 / 20 Version 2.2.1.0 Table of Contents Chapter 1. KViewCenter Interface... 5 1.1. Log in.... 5 1.2. Log out... 5 1.3. Control Panel... 6 1.4. Control Panel (Preview
User Manual V1.0. Remote Software
 User Manual V1.0 Notice: The information in this manual was current when published. The manufacturer reserves the right to revise and improve its products. All specifications are therefore subject to change
User Manual V1.0 Notice: The information in this manual was current when published. The manufacturer reserves the right to revise and improve its products. All specifications are therefore subject to change
Huawei E5220 Mobile Hotspot User Guide Contents
 Huawei E5220 Mobile Hotspot User Guide Contents Getting to Know Your Mobile WiFi... 2 Application Scenarios... 2 Appearance... 2 Indicator... 2 SSID and Wireless Network Encryption Key... 2 Installing
Huawei E5220 Mobile Hotspot User Guide Contents Getting to Know Your Mobile WiFi... 2 Application Scenarios... 2 Appearance... 2 Indicator... 2 SSID and Wireless Network Encryption Key... 2 Installing
EM6230 e-camview HD outdoor IP camera
 EM6230 e-camview HD outdoor IP camera 2 ENGLISH EM6230 e-camview HD outdoor IP camera Table of contents 1.0 Introduction... 3 1.1 Packing contents... 3 1.2 Requirements to access the camera.... 3 1.3 Major
EM6230 e-camview HD outdoor IP camera 2 ENGLISH EM6230 e-camview HD outdoor IP camera Table of contents 1.0 Introduction... 3 1.1 Packing contents... 3 1.2 Requirements to access the camera.... 3 1.3 Major
Experience Next-Generation WiFi
 Do More Experience Next-Generation WiFi Your new WiFi extender supports the 802.11ac networking standard. This new standard offers better speed, improved reliability, and more range than older WiFi networking
Do More Experience Next-Generation WiFi Your new WiFi extender supports the 802.11ac networking standard. This new standard offers better speed, improved reliability, and more range than older WiFi networking
XTC400. Recommended Smartphone App. Action Connect. Scan To download for IOS and Android
 XTC400 Recommended Smartphone App Action Connect Scan To download for IOS and Android Table of Contents Download and Install.... 3 Tutorial.... 4 Connecting... 5 Shoot.... 6 Video Mode... 6 Photo Mode....
XTC400 Recommended Smartphone App Action Connect Scan To download for IOS and Android Table of Contents Download and Install.... 3 Tutorial.... 4 Connecting... 5 Shoot.... 6 Video Mode... 6 Photo Mode....
genie app and genie mobile app
 genie app and genie mobile app User Manual 350 East Plumeria Drive San Jose, CA 95134 USA June 2012 202-10933-02 v1.0 2012 NETGEAR, Inc. All rights reserved No part of this publication may be reproduced,
genie app and genie mobile app User Manual 350 East Plumeria Drive San Jose, CA 95134 USA June 2012 202-10933-02 v1.0 2012 NETGEAR, Inc. All rights reserved No part of this publication may be reproduced,
ALIBI Witness and ALIBI Witness HD Apps for Android - Quick Start Guide
 ALIBI Witness and ALIBI Witness HD Apps for Android - Quick Start Guide Version 4.0.3 ALIBI Witness and ALIBI Witness HD are free applications (Apps) for the and Android OS (V2.3.3 or later) smartphone
ALIBI Witness and ALIBI Witness HD Apps for Android - Quick Start Guide Version 4.0.3 ALIBI Witness and ALIBI Witness HD are free applications (Apps) for the and Android OS (V2.3.3 or later) smartphone
Technical Support. Trademarks
 Getting Started Technical Support Thank you for selecting NETGEAR products. After installing your device, locate the serial number on the label of your product and use it to register your product at https://my.netgear.com.
Getting Started Technical Support Thank you for selecting NETGEAR products. After installing your device, locate the serial number on the label of your product and use it to register your product at https://my.netgear.com.
SwannSecure Wi-Fi Monitoring System
 EN SwannSecure Wi-Fi Monitoring System Setup Wizard Quick Start Guide QW470KIT050115E Swann 2015 1 Welcome The Setup Wizard automatically launches the first time you turn on the Wi-Fi Monitor and walks
EN SwannSecure Wi-Fi Monitoring System Setup Wizard Quick Start Guide QW470KIT050115E Swann 2015 1 Welcome The Setup Wizard automatically launches the first time you turn on the Wi-Fi Monitor and walks
BTH240 Wireless Bluetooth Headphone
 BTH240 Wireless Bluetooth Headphone User Manual 2012 Kinivo LLC. All rights reserved. Kinivo is a trademark of Kinivo LLC. Bluetooth word mark and the Bluetooth logo are registered trademarks of Bluetooth
BTH240 Wireless Bluetooth Headphone User Manual 2012 Kinivo LLC. All rights reserved. Kinivo is a trademark of Kinivo LLC. Bluetooth word mark and the Bluetooth logo are registered trademarks of Bluetooth
Gauge Drawing Tool... 8. Slider Drawing Tool... 8. Toggle Button Drawing Tool... 8. One-Way List Drawing Tool... 8
 v. 20120510 Table of Contents RTiPanel Overview and Requirements... 3 Software Requirements:... 3 Hardware Requirements:... 3 Network Requirements:... 3 Licensing Requirements:... 4 Basic Integration Designer
v. 20120510 Table of Contents RTiPanel Overview and Requirements... 3 Software Requirements:... 3 Hardware Requirements:... 3 Network Requirements:... 3 Licensing Requirements:... 4 Basic Integration Designer
User Manual. Product Model: MiTraveler 10C3. OS: Android 4.0
 User Manual Product Model: MiTraveler 10C3 OS: Android 4.0 Tablet of Contents Specifications.1 What s inside the box 2 Tablet Parts 2 Getting started...2 Connection to Internet..6 Task Bar..8 Install and
User Manual Product Model: MiTraveler 10C3 OS: Android 4.0 Tablet of Contents Specifications.1 What s inside the box 2 Tablet Parts 2 Getting started...2 Connection to Internet..6 Task Bar..8 Install and
1. Central Monitoring System Software
 1. Central Monitoring System Software 1-1. General information CMS program is an application with which users not only watch and control remote DVRs, but also receive video/audio data or alarm signals
1. Central Monitoring System Software 1-1. General information CMS program is an application with which users not only watch and control remote DVRs, but also receive video/audio data or alarm signals
Quick Start Guide. Hybrid DVR DS-9000 Series Hybrid DVR DS-7600 Series Hybrid DVR. NVR DS-9600 Series NVR
 Quick Start Guide Hybrid DVR DS-9000 Series Hybrid DVR DS-7600 Series Hybrid DVR NVR DS-9600 Series NVR Analog DVR DS-9100 Series DS-8100 Series DS-7300 Series DS-7200 Series NOTE: For more detailed information,
Quick Start Guide Hybrid DVR DS-9000 Series Hybrid DVR DS-7600 Series Hybrid DVR NVR DS-9600 Series NVR Analog DVR DS-9100 Series DS-8100 Series DS-7300 Series DS-7200 Series NOTE: For more detailed information,
www.novell.com/documentation User Guide Novell iprint 1.1 March 2015
 www.novell.com/documentation User Guide Novell iprint 1.1 March 2015 Legal Notices Novell, Inc., makes no representations or warranties with respect to the contents or use of this documentation, and specifically
www.novell.com/documentation User Guide Novell iprint 1.1 March 2015 Legal Notices Novell, Inc., makes no representations or warranties with respect to the contents or use of this documentation, and specifically
