Biometric Recognition Safe Locking System
|
|
|
- Sheena Reeves
- 7 years ago
- Views:
Transcription
1 AVAILABLE FEATURES MASTER CODE 0 (Default set to ) MASTER CODE 1 (Default set to ) Change Own Code Access to Master Menu Set Time and Date Set Time Lock & Special Events Periods Download or View Audit Enroll/Delete/Assign Locks Set System Operation Mode (Code, Fingerprint, etc) Set User Code Access Limit Add/Delete Users and Enroll Fingerprint Set Time Delay and Open Offset MANAGER CODE Change Own Code Access to Manager Menu Set Time and Date Download or View Audit Assign Locks Set System Operation Mode (Code, Fingerprint, etc) Set User Code Access Limit Install/Delete/Enroll Fingerprint for Users Set Time Delay and Open Offset Set Immediate Time Lock Extend Open Period, if enabled USER CODE Up to 98 users per system, including General Manager Open Lock Change Own Code Set Immediate Time Lock, if enabled Extend Open Period, if enabled MULTIPLE LOCKS Up to Five Biometric Recognition Safe Locking System LOCK & LOGIC MODULE SETUP INSTRUCTIONS SMARTPOINT/SMARTLINC II This system is available with or without biometric identification ability. If using the SMARTLINC II, without biometric ability, please disregard any reference, in these instructions, to fingerprints. The functionality of the two systems are identical except for the use of fingerprints for identification. AUDIT Each lock will record last 4000 events. Logic Module can scroll last 1000 system events (all locks and users) SYSTEM OPERATION MODE Finger onlly Finger + Code 2 Fingers 2 Finger + 2 Codes User Code only 2 User Codes TIME DELAY Programmable on each lock Delay Period: 1-99 minutes Open Period: 1-19 minutes Two time delays (on different locks) can run at once TIME DELAY OVERRIDE Ability to override time delay User(s) selected at time of setup SILENT SIGNAL/DURESS ALARM (Optional Alarm Box Required) Programmable on each lock Duress signal sent if last number of code(s) is entered using one number higher or one number lower (or Duress finger, as programmed). REMOTE DISABLE (Optional Alarm Box Required) Programmable on each lock DUAL CODE Requires the presence of two users to open. WRONG TRY PENALTY Four (4) consecutive invalid codes initiates five-minute delay period. Two additional invalid codes will begin another five-minute delay. LOW BACKUP BATTERY WARNING Repeated audio and visual signal (LCD readout and repeated beeping) during opening indicates back-up battery is low and should be replaced. AUDIO AND VISUAL SIGNAL Double signal (LCD readout and unit beeps) indicates entry is valid or accepted Triple signal indicates invalid or not accepted TIME LOCK Two Time Lock periods are available for set-up Selectable for each lock - Time Lock 1, 2 or None Standard Week (up to 4 open periods per day) Special Events (up to 20 close periods programmable by day and month; i.e., January 1, July 4) Immediate Time Lock (from now until next available open period) Time Lock Open Period Extension (Max. two (2) hours), if enabled SYSTEM RECOMMENDATION It is recommended to install the SMARTPOINT software on a PC or Laptop running Windows XP or higher page 1 of 11
2 Opening SMARTPOINT Set-up Software Once all of the software has been installed on the computer, it is time to begin setting up the Logic Module and lock(s). Open the set-up software. Using either windows explorer or the START button, find the LA GARD folder on the hard drive. Within the LA GARD folder there is a file labeled SmartPoint SmartLinc II Setup (see screen 1). Click on the icon to open the program. Screen 1 SMARTPOINT Set-up Software The opening window of the set-up software allows the choice of New (for a new set-up), Open (to open existing set-up), Firmware Update (to update or reset firmware in either the lock or the Logic Module), Help and About (see screen 2). Screen 2 Screen 3 When the New button is selected a window will appear allowing for a new set-up for both locks and logic module (see screen 3). In this window the company name may be changed (see screen 4), and the template name may be changed (see screen 5). Additional company set-ups may be added to this page and saved. Screen 4 Screen 5 page 2 of 11
3 LOCK SET-UP To set-up the locks, click on the Lock Setup button at the top of the screen or the lock icon on the left side in the tree (see screen 6). A window with the default configuration will appear (see screen 6). In this window select the features to be enabled on the locks. The SMARTPOINT system has the ability to enroll two separate Master Codes. Master Code 0 must always be enrolled, but Master Code 1 may be selected as Disabled (see screen 7). New codes may be entered on this screen as well for setup in the locks. If new codes are not entered, when sending the setup to the lock a window will pop-up with a security reminder that these codes are set to default (see screen 8). Codes may be changed at the Logic Module as well. From the left hand column select the lock ID for the lock to be programmed. It is recommended to mark the lock itself with its ID number. In this window, it is possible to get the status of the lock. If the locks are in set-up mode, select the Lock ID to Zero (0) row then click the REPORT button and the end of the row. If an error message is received, the lock has probably already been set up (see screen 9). If the locks have already been set up, select the appropriate Lock ID and click the REPORT button (see screen 10). Information regarding the lock may be added in the Lock Name column. This would include serial numbers or placement information. The field is alpha-numeric. The lock may be set with the Time Delay Override feature. This will allow Users enabled with Time Delay Override to override the Time Delay period in order to access the safe. Time Delay open window and delay times may be set-up in this window or from the Logic Module. The Latch period may be set between 1 and 10 seconds with a default of 4. This refers to the length of time the solenoid will fire allowing the bolt to open. Example: If set to 4 seconds, a user would have 4 seconds to open the safe door after their code had been entered. The lock can be set for the Duress feature. This requires the use of a battery alarm box with an outside alarm company hook-up. Once all of the features for this lock have been selected, save and name the setup to a file for later use. If a file has already been saved, it may be opened from this window as well (see screen 11). Screen 7 Screen 8 Screen 6 Screen 9 Screen 11 Screen 10 page 3 of 11
4 COM Port Set-up In order to send programming to the locks or Logic Module the correct COM port must be selected. Select the appropriate COM port from the Menu. The default is COM 1 (see screen 12). COM ports 1 through 10 are selectable, otherwise type in the correct COM port name. Note: If you do not know which COM port to use, check the computer s device manager. SENDING SET-UP TO THE LOCK This function requires the use of the Programming Assembly, Lock Cable and Serial Interface (P/N 2034). 1. Connect power to the lock via the Logic Module, AC Power Adapter or small/large battery box through the port on the lock marked BAT. Quality alkaline batteries such as Energizer e2 Titanium or Duracell Ultra 9-Volt are recommended (see drawing 1). 2. Plug Interface and cable into PC. 3. Plug the cable into the lock through the port on the lock marked ENT. 4. Confirm the lock ID for the lock to be programmed. It is a good idea to mark the lock itself with its ID number. 5. In the column for the lock to be programmed, press the SEND button on the software. If the COM port has been incorrectly set, an error message will appear (see screen 13). Return to the setup window (see screen 6) and reset the COM port to the correct one. Note: If you do not know which COM port to use, check the computer s device manager. If one or more of the cables isn t properly connected an error message will appear. Check all connections and try again. 6. Once set-up is complete a new window will open showing LOCK SETUP COMPLETE (see screen 14). 7. Repeat steps 3-6 for each lock to be programmed with this configuration. NOTE: If the computer does not have a serial port, a serial to USB Adapter will be required. Screen 12 Drawing 1 Screen 13 Screen 14 LOGIC MODULE SETUP To set-up the logic module, click on the Logic Module Setup button at the top of the screen or the Logic Module icon on the left side in the tree (see screen 15). A window with the default configuration will appear. In this window select the features to be enabled on the Logic Module. The SMARTPOINT system has the ability to enroll two separate Master Codes. Master Code 0 must always be enrolled but Master Code 1 may be selected as Disabled (see screen 16). New codes may be entered on this screen as well for setup in the Logic Module. The codes entered must match the codes that were sent via the setup to the locks. If new codes are not entered, when sending the setup to the lock a window will pop-up with a security reminder that these codes are set to default (see screen 17). Select the Product Type, whether the system will be set up as a SMARTLINC II - without biometric reader - or SMARTPOINT - with biometric reader (see screen 18). Operation Mode offers multiple options for accessing the system. The system default is User Code Only but offers options for Code plus Fingerprint and Fingerprint Only. All three of these features are also available with Dual Users (see screen 19). Screen 16 Screen 17 Screen 18 Screen 15 Screen 19 page 4 of 11
5 The number of fingerprints to be stored per user will determine the number of users available on the system. If only 1 fingerprint per user is stored then the number of users is 100. If 2 fingerprints per user are stored the number of users is 50 and if 3 fingerprints (the maximum for the system) are stored then the number of users will be 33. The number of users may be set lower. Open Extension is not selected by default. If the box is left unchecked, the Open Extension Time Menu on the Logic Module will not be operational. This feature MUST be selected at the time of set-up and is not available for selection at the Logic Module level. Checking the box allows the Manager and/or Users (as selected in the next option) to access Time Lock Open Extension and Immediate Time Lock via the Time Menu on the Logic Module. Those who have access can then extend the Time Lock Open Period in 30 minute increments (but no more than two hours or four (4) 30 minute increments), or set the unit into Immediate Time Lock (not to open again until the next open Time Lock window). Time Menu Access allows you to select whether both the Manager and the Users or the Manager only will have access to the Time Menu (see screen 20). If the system will be set up in a place where Daylight Savings Time is observed, check the Observed box (see screen 21). There is a default Daylight Savings Time setup, however, the dates can be changed by clicking the View/Edit button (see screen 22). Multiple Time Lock periods are available. For a different Time Lock period to apply to a specific lock, mark the circle for either Time Lock Set 1 or Time Lock Set 2. The locks enrolled in the system may be set to Time Lock Set 1, Set 2 or No Time Lock (24/7) (see screen 23). By clicking the View/Edit Time Lock Schedule button, Time Lock and Special Events may be entered, saved and sent to the Logic Module. Once all of the features for this lock have been selected, save and name the set-up to a file for later use. If a file has already been saved, it may be opened from this window as well by selecting OPEN then navigating to the saved file. Information on the Logic Module may also be accessed from this screen. When the Get Status button at the bottom of the screen is clicked, the system will return information on the firmware version contained in the Logic Module, if the Logic Module is connected and PC Link is enabled (see screen 24 and 25). Screen 20 Screen 21 Screen 23 Screen 24 Screen 25 Screen 22 page 5 of 11
6 SENDING SET-UP TO THE LOGIC MODULE This function requires RS232 Serial Cable (P/N 2041) 1. Connect power to the Logic Module via the AC power Adapter. If not available, use alternate 9V battery as a temporary power source. Quality alkaline batteries such as Energizer e2 Titanium or Duracell Ultra 9-Volt are recommended. 2. Plug Interface and cable into PC. 3. Plug the 2041 cable into the Logic Module through the port on the keypad. 4. Press any key to power up SMARTPOINT. Display will show ENTER CODE. 5. Hold down zero until the display shows MASTER CODE, X-X-X-X-X-X-X-X. 6. Enter the MASTER code. 7. Press the P button four (4) times to select PC Link; the Logic Module display will show PC LINK. Press the OK button to start communication with the PC, the Logic Module display will show PC LINK, ENABLED. 8. Press the SEND button on the software (see screen 26). If the COM port has been incorrectly set, an error message will appear. Return to the setup window and re-set the COM port to the correct one. Note: If you do not know which COM port to use, check the computer s device manager. If one or more of the cables isn t properly connected an error message will appear (see screen 27). Check all connections and try again. 9. During the transfer of the setup file, on the lower left side of the screen the status bar will show the information being downloaded (see screen 28). In order to exit from PC Link, press the P button seven (7) times. When the screen reads Do you want to QUIT?, press the OK button to exit. NOTE: If the computer does not have a serial port, a serial to USB Adapter will be required. Screen 26 Screen 28 Screen 27 TIME LOCK SET-UP To set-up Time Lock, click on the View/Edit Time Lock Schedule button on the opening screen of the Logic Module setup (see screen 15). A window with the default configuration will appear (see screen 29). This window allows the set-up of Standard Week and Special Events Time Lock. It is possible to set up two different Time Lock periods. STANDARD WEEK 1. Select TL 1. By right clicking the cursor in the gray box in the Standard Week screen, select Add, Delete or Delete All (see screen 30). 2. Select Add to set up the first Time Lock period. Clicking in the Day box will bring a drop down menu for selecting the day of the week for the Time Lock period (see screen 31). 3. To enter the Open time, highlight the Time box in the Open area and enter the time using a 24 hour clock (see screen 32). 4. To enter the Close time, highlight the Time box in the Closed area and enter the time using a 24 hour clock. Once the first day s time values have been entered, right click on first time values and select Complete the Week (see screen 33). NOTE: If the choice is made to not have the rest of the week completed automatically, enter daily Time Lock values. Press the sort button to sequence records by day. 5. Save this Time Lock configuration as Time Lock 1 and the company name. 6. Select TL 2 and repeat steps 2-5, if you wish to set a lock to a different open and closed schedule from TL 1. CAUTION! Any day not completed will be considered a day in Time Lock and the units will be unavailable on that day! Screen 31 Screen 32 Screen 29 Screen 30 Screen 33 page 6 of 11
7 TIME LOCK SET-UP EXAMPLES Lock available 7 days a week during business hours (see screen 34).In this example business hours are 8am to 8pm 7 days a week. Lock available 6 days a week during business hours (see screen 35). In this example business hours are 8am to 8pm 6 days a week, closed on Sunday. Lock set for multiple time lock periods in one day (see screen 36). This example is set for 5 days, closed Saturday and Sunday. Lock set for opening on one day and closing early next morning, re-opening the same day (see screen 37). Screen 34 Screen 35 Screen 36 Screen 37 SENDING TIME LOCK SET-UP TO THE LOGIC MODULE This function requires RS232 Serial Cable (P/N 2041) 1. Connect power to the Logic Module via the AC power Adapter. If not available, use alternate 9V battery as a temporary power source. The use of Quality Energizer e2 Titanium or Duracell Ultra 9-Volt alkaline batteries is recommended. 2. Connect 2041 cable to PC and open SMARTPOINT Set-up software. 3. Plug the 2041 cable into the Logic Module through the port on the keypad. 4. Open the correct file for the Time Lock period (1 or 2) that will be downloaded to this lock. 5. Press any key to power up SMARTPOINT Display will show ENTER CODE. 6. Hold down zero until the display shows MASTER, X-X-X-X-X-X-X-X. 7. Enter the MASTER code. 8. Press the P button four (4) times to select PC Link. The Logic Module display will read PC LINK. Press the OK button to start communication with the PC. The Logic Module display will read PC LINK, ENABLED. 9. Press the SEND button on the software (see screen 38). If the COM port has been incorrectly set, an error message will appear. Return to the setup window (see screen 38), and reset the COM port to the correct one. Note: If you do not know which COM port to use, check the computer s device manager. If one or more of the cables isn t properly connected an error message will appear (see screen 39). Check all connections and try again. 10. During the transfer of information on the lower left side of the screen the status bar will show the information being downloaded (see screen 40). 11. Once setup is complete a new window will open showing TIME SETUP SENT (see screen 41). In order to exit from PC Link, press the P button seven (7) times. When the screen reads Do you want to QUIT?, press the OK button to exit. NOTE: If the computer does not have a serial port, a serial to USB Adapter will be required. Screen 38 Screen 39 Screen 40 Screen 41 page 7 of 11
8 SPECIAL EVENTS SET-UP To set-up Special Events, click on the View/Edit Time Lock Schedule button on the opening screen of the Logic Module setup (see screen 15 on page 4). A window with the default configuration will appear (see screen 42). SPECIAL EVENTS By right clicking with the cursor in the first line on the Special Events screen, select Add, Delete or Delete All (see screen 43). Select the first box and select Add to set up the first Special Event period. Select the correct Day and Date (1, July) from the drop down calendar for the Closed Time, then select the correct Day and Date from the drop down calendar for the Open Time (see screen 44). Up to Twenty Special Events may be added for each year. NOTE: Special Events will repeat each year on that Calendar date with the exception of Floating Holidays, i.e. Thanksgiving, Labor Day, etc. Screen 44 Screen 42 Screen 43 SENDING SPECIAL SET-UP TO THE LOGIC MODULE This function requires RS232 Serial Cable (P/N 2041) 1. Connect power to the Logic Module via the AC power Adapter. If not available, use alternate 9V battery as a temporary power source. The use of Quality Energizer e2 Titanium or Duracell Ultra 9-Volt alkaline batteries is recommended. 2. Connect 2041 cable to PC and open SMARTPOINT Setup software. 3. Plug the 2041 cable into the Logic Module through the port on the keypad. 4. Open the correct file for the Time Lock period (1 or 2) that will be downloaded to this lock. 5. Press any key to power up SMARTPOINT Display will show ENTER CODE. 6. Hold down zero until the display shows MASTER, X-X-X-X-X-X-X-X. 7. Enter the MASTER code. 8. Press the P button four (4) times to select PC Link. The Logic Module display will show PC LINK. Press the OK button to start communication with the PC. The Logic Module display will show PC LINK, ENABLED. 9. Press the SEND button on the software (see screen 45). If the COM port has been incorrectly set, an error message will appear. Return to the setup window (see screen 45), and reset the COM port to the correct one. Note: If you do not know which COM port to use, check the computer s device manager. If one or more of the cables isn t properly connected an error message will appear (see screen 46). Check all connections and try again. 10. During the transfer of information on the lower left side of the screen the status bar will show the information being downloaded. 11. Once setup is complete a new window will open showing TIME SETUP SENT (see screen 47). In order to exit from PC Link, press the P button seven (7) times. When the screen reads Do you want to QUIT?, press the OK button to exit. NOTE: If the computer does not have a serial port, a serial to USB Adapter will be required. Screen 45 Screen 46 Screen 47 page 8 of 11
9 USER SET-UP Since the SMARTPOINT system offers up to 100 users there is a separate software program to manage the users and enroll them into the system. To enroll users via the PC, open the SMARTLINC/SMARTPOINT User setup program on the PC. The USB Fingerprint Reader must be plugged into the PC. (For information on installing this hardware, please refer to the software installation guide. Due to the large number of users and the amount of information being transferred, it is highly recommended that users are managed at the software level when possible. The system cannot accept name information at the Logic Module level. Any Users added at the Logic Module will have their information transferred to the software program when information is retrieved from the Logic Module. The first time the setup program runs, it will be necessary to connect the Logic Module and retrieve information from the Logic Module. If any users have been setup directly via the Logic Module, that information will be transmitted to the file on screen. This function requires Logic Module Programming / Audit Cable (P/N 2041) 1. Connect power to the Logic Module. Requires the use of a 9V battery. The use of Quality Energizer e2 Titanium or Duracell Ultra 9-Volt alkaline batteries is recommended. 2. Connect 2041 cable to PC and open SMARTPOINT Set-up software. 3. Plug the 2041 cable into the Logic Module through the port on the keypad. 4. Press any key to power up SMARTPOINT. Display will show ENTER CODE. 5. Hold down zero until the display shows MASTER, X-X-X-X-X-X-X-X. 6. Enter the MASTER code. 7. Press the P button four (4) times to select PC Link. The Logic Module display will show PC LINK. Press the OK button to start communication with the PC. The Logic Module display will show PC LINK, ENABLED. 8. Press the GET STATUS button on the software (see screen 48). If the COM port has been incorrectly set, an error message will appear. Return to the setup window (see screen 48), and reset the COM port to the correct one. Note: If you do not know which COM port to use, check the computer s device manager. If one or more of the cables isn t properly connected an error message will appear. Check all connections and try again. 9. During the transfer of information, on the lower left side of the screen the status bar will show the information being downloaded (see screen 49). In order to exit from PC Link, press the P button seven (7) times. When the screen reads Do you want to QUIT?, press the OK button to exit. NOTE: If the computer does not have a serial port, a serial to USB Adapter will be required. Screen 49 Screen 48 page 9 of 11
10 ADDING USERS VIA THE PC SOFTWARE Once information has been transferred from the Logic Module to the software program, new users may be entered and their fingerprints enrolled using the USB fingerprint scanner. Select the product type, either SMARTLINC II or SMARTPOINT (see callout 1 on screen 50). A listing of information regarding the setup of the Logic Module will be shown on the screen (see callout 2 on screen 50). User #2 is always the General Manager. This person, in addition to the Masters, has the ability to add and delete other managers enrolled into the system (see callout 3 on screen 50). All users enrolled into the system can be noted by their first and last names (see callout 4 on screen 50). The default code for User #2 is (see screen 51). This code must be changed prior to User Setup being sent to the unit. If it has not been changed, when the send button is pressed a message box will appear (see screen 54). The setup will not be sent until the code has been changed. All other users, when entered into the system, will require a code of your choosing. NOTE: If a User Code has not been defined, the software will ask whether the user should automatically be assigned a random code (see screen 52). The code can then be seen by putting the cursor in the Code box (see screen 53). Each user enrolled can be selected as a manager or allowed to have Time Delay Override ability. Marking the appropriate box with a checkmark will select these functions (see callout 5 on screen 50). User #2 is automatically installed for up to five locks (the maximum this system can manage.) Lock Access may be set as either Blocked (no lock with this ID will be enrolled into the system) or Deleted (no access to this lock is given at this time, but may be added to this user at a later date through this software or directly at the Logic Module). See callout 6 on screen 50. The status column refers to operational mode. The mode selected should match the operational mode shown for the system (see callout 7 on screen 50). NOTE: To delete users, highlight the row for the user to be deleted then click the X delete button Screen 50 Screen 51 Screen 52 Screen 53 Screen 54 page 10 of 11
11 ENROLLING FINGERPRINTS VIA PC To enroll users via the PC, open the SMARTLINC/SMARTPOINT User Setup Program on the PC. The USB Fingerprint Reader must be plugged into the PC. (For information on installing this hardware, please refer to the software installation guide.) 1. Press the Enroll button for the user to be enrolled (see screen 55). 2. Place first finger to be enrolled on the reader, making sure finger and reader are in full contact (see screen 56). 3. Click the Enroll button. 4. Follow steps above for each finger to be enrolled. If fingerprint enrollment fails try again. 5. Place a check mark in the box marked Duress if the fingerprint being enrolled will be used as the duress finger. NOTE: In order for a user to be added in a SMARTPOINT system via the software, their fingerprints must be enrolled. If there are no fingerprints associated with a user an error message will appear(see screen 57), and the information will not be transferred to the Logic Module. 1 Screen 55 Screen 57 Screen 56 FINGERPRINT ENROLLMENT LEVEL Every fingerprint is unique. As such, some fingerprints will be harder to enroll than others. Every fingerprint begins the enrollment process at Level A (see callout 1 on screen 55). After three failed attempts to enroll, the level will automatically drop to B. If a fingerprint cannot be enrolled at Level B either, the user will be identifiable via code only. They will still have to present their fingerprint if the system is setup for fingerprint identification, but no points will be matched. page 11 of 11
AUDITVIEW USER INSTRUCTIONS
 The AuditGard AuditView software allows the Manager to view, save, and print the audit records. The AuditGard lock maintains the last 512 lock events in non-volatile memory. Accessing the audit records
The AuditGard AuditView software allows the Manager to view, save, and print the audit records. The AuditGard lock maintains the last 512 lock events in non-volatile memory. Accessing the audit records
AUDITVIEW USER INSTRUCTIONS
 COMBOGARDPRO AUDITVIEW USER INSTRUCTIONS The ComboGard Pro AuditView software allows the Manager to view, save, and print the audit records. The ComboGard Pro lock maintains the last 63 lock events in
COMBOGARDPRO AUDITVIEW USER INSTRUCTIONS The ComboGard Pro AuditView software allows the Manager to view, save, and print the audit records. The ComboGard Pro lock maintains the last 63 lock events in
CM HOST CM CardTransporter Fuel Communication and Management Software 10.10.06 Software version up to 3.1
 CM HOST CM CardTransporter Fuel Communication and Management Software 10.10.06 Software version up to 3.1 CM Host Manual For CardMaster Fuel Control www.cardlockvending.com customers call 888-487-5040
CM HOST CM CardTransporter Fuel Communication and Management Software 10.10.06 Software version up to 3.1 CM Host Manual For CardMaster Fuel Control www.cardlockvending.com customers call 888-487-5040
USING USB FLASH DISK WITH TCMS V2
 1 USING USB FLASH DISK WITH TCMS V2 SUGGESTIONS & SOLUTIONS FOR TCMS V2 2 ADD REMOTE FINGERTEC TERMINAL(S) USING USB FLASH DISK FingerTec AC100 Plus and AC800 Plus both come with USB port. User may utilise
1 USING USB FLASH DISK WITH TCMS V2 SUGGESTIONS & SOLUTIONS FOR TCMS V2 2 ADD REMOTE FINGERTEC TERMINAL(S) USING USB FLASH DISK FingerTec AC100 Plus and AC800 Plus both come with USB port. User may utilise
Model 288B Charge Plate Graphing Software Operators Guide
 Monroe Electronics, Inc. Model 288B Charge Plate Graphing Software Operators Guide P/N 0340175 288BGraph (80207) Software V2.01 100 Housel Ave PO Box 535 Lyndonville NY 14098 1-800-821-6001 585-765-2254
Monroe Electronics, Inc. Model 288B Charge Plate Graphing Software Operators Guide P/N 0340175 288BGraph (80207) Software V2.01 100 Housel Ave PO Box 535 Lyndonville NY 14098 1-800-821-6001 585-765-2254
User s Manual for Fingerprint Door Control Software
 User s Manual for Fingerprint Door Control Software Foreword The naissance of F7 indicated that fingerprint reader enters into professional door control domain. That s why we developed this software to
User s Manual for Fingerprint Door Control Software Foreword The naissance of F7 indicated that fingerprint reader enters into professional door control domain. That s why we developed this software to
TCMS V2 WITH OFIS SCANNER
 1 TCMS V2 WITH OFIS SCANNER SUGGESTIONS & SOLUTIONS FOR TCMS V2 2 A FINGERTEC OFIS SCANNER DRIVER INSTALLATION 3 Installing FingerTec Ofis Scanner Software 3 B FINGERTEC OFIS SCANNER ACTIVATION STEP 8
1 TCMS V2 WITH OFIS SCANNER SUGGESTIONS & SOLUTIONS FOR TCMS V2 2 A FINGERTEC OFIS SCANNER DRIVER INSTALLATION 3 Installing FingerTec Ofis Scanner Software 3 B FINGERTEC OFIS SCANNER ACTIVATION STEP 8
Alber Training and Education Product Tutorial. Battery Monitor Data Manager Software (BMDM)
 Alber Training and Education Product Tutorial Battery Monitor Data Manager Software (BMDM) 1 Tutorial Topics Introduction System Computers Battery Monitor Data Manager Software Overview String Status Screen
Alber Training and Education Product Tutorial Battery Monitor Data Manager Software (BMDM) 1 Tutorial Topics Introduction System Computers Battery Monitor Data Manager Software Overview String Status Screen
Desktop Programmer (DTP)
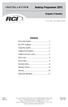 INSTALLATION Desktop Programmer (DTP) Keypads & Readers Contents Set up the System...1 RCI DTP Contents...1 Install the System...2 Initialize the Program...2 Initialize the Door Locks...3 Add a User...4
INSTALLATION Desktop Programmer (DTP) Keypads & Readers Contents Set up the System...1 RCI DTP Contents...1 Install the System...2 Initialize the Program...2 Initialize the Door Locks...3 Add a User...4
Windows XP.. ELITE Firmware Update procedures.. v1.41
 Windows XP.. ELITE Firmware Update procedures.. v1.41 Download and Extract the ELITE update. Note.. Please ensure you are logged in to Windows as an Administrator before carrying out the instructions in
Windows XP.. ELITE Firmware Update procedures.. v1.41 Download and Extract the ELITE update. Note.. Please ensure you are logged in to Windows as an Administrator before carrying out the instructions in
Config software for D2 systems USER S MANUAL
 DT-CONFIG SOFTWARE Config software for D2 systems USER S MANUAL CONTENTS 1. Introductions ------------------------------------------------------------------- 3 2. System Requirement and Connection ----------------------------------------
DT-CONFIG SOFTWARE Config software for D2 systems USER S MANUAL CONTENTS 1. Introductions ------------------------------------------------------------------- 3 2. System Requirement and Connection ----------------------------------------
Ademco Vista-20P/First Alert FA-168C Basic Commands
 Zones 64 total Ademco Vista-20P/First Alert FA-168C Basic Commands Wireless Yes, Zones 09 to 48 + 16 Keyfob Zones (Zones 49 to 64) Batteries Downloadable Partitions 2 12 volt Rechargable inside main Panel,
Zones 64 total Ademco Vista-20P/First Alert FA-168C Basic Commands Wireless Yes, Zones 09 to 48 + 16 Keyfob Zones (Zones 49 to 64) Batteries Downloadable Partitions 2 12 volt Rechargable inside main Panel,
OA101 Fingerprint Time attendance system Preface
 Preface Honorable customers, Thanks for choosing products of this company. OA101, with world cutting edge technologies fingerprint recognition, computer communication, as well as microelectronics, is considered
Preface Honorable customers, Thanks for choosing products of this company. OA101, with world cutting edge technologies fingerprint recognition, computer communication, as well as microelectronics, is considered
PROGRAMMING & OPERATING INSTRUCTIONS CL5000 AUDIT TRAIL
 PROGRAMMING & OPERATING INSTRUCTIONS CL5000 AUDIT TRAIL 1 CODES AND OPERATION CODES The factory set Master Code is #1234. This should be changed immediately after installation (see Program 10). The Master
PROGRAMMING & OPERATING INSTRUCTIONS CL5000 AUDIT TRAIL 1 CODES AND OPERATION CODES The factory set Master Code is #1234. This should be changed immediately after installation (see Program 10). The Master
B.A.S.I.S. G and V Offline Setup Guide
 B.A.S.I.S. G and V Offline Setup Guide Copyright 2006 Stanley Security Solutions, Inc. and Stanley Logistics, Inc. All rights reserved. Printed in the United States of America. Information in this document
B.A.S.I.S. G and V Offline Setup Guide Copyright 2006 Stanley Security Solutions, Inc. and Stanley Logistics, Inc. All rights reserved. Printed in the United States of America. Information in this document
Auditcon 2 Series Software REFERENCE MANUAL
 Auditcon 2 Series Software REFERENCE MANUAL Trademarks The following items are trademarks or registered trademarks of Kaba Mas in the United States and/or other countries. Auditcon PowerStar Technology
Auditcon 2 Series Software REFERENCE MANUAL Trademarks The following items are trademarks or registered trademarks of Kaba Mas in the United States and/or other countries. Auditcon PowerStar Technology
User Manual. Thermo Scientific Orion
 User Manual Thermo Scientific Orion Orion Star Com Software Program 68X637901 Revision A April 2013 Contents Chapter 1... 4 Introduction... 4 Star Com Functions... 5 Chapter 2... 6 Software Installation
User Manual Thermo Scientific Orion Orion Star Com Software Program 68X637901 Revision A April 2013 Contents Chapter 1... 4 Introduction... 4 Star Com Functions... 5 Chapter 2... 6 Software Installation
FrontDesk Installation And Configuration
 Chapter 2 FrontDesk Installation And Configuration FrontDesk v4.1.25 FrontDesk Software Install Online Software Activation Installing State Related Databases Setting up a Workstation Internet Transfer
Chapter 2 FrontDesk Installation And Configuration FrontDesk v4.1.25 FrontDesk Software Install Online Software Activation Installing State Related Databases Setting up a Workstation Internet Transfer
AC-115 Compact Networked Single Door Controller. Installation and User Manual
 AC-115 Compact Networked Single Controller Installation and User Manual December 2007 Table of Contents Table of Contents 1. Introduction...5 1.1 Key Features... 6 1.2 Technical Specifications... 7 2.
AC-115 Compact Networked Single Controller Installation and User Manual December 2007 Table of Contents Table of Contents 1. Introduction...5 1.1 Key Features... 6 1.2 Technical Specifications... 7 2.
HOW TO TRANSFER FILES BETWEEN EEN IDL7000 PVR AND USB2 DEVICE
 HOW TO TRANSFER FILES BETWEEN EEN IDL7000 PVR AND USB2 DEVICE CONTENTS CONTENTS...2 FOREWORD...3 TRANSFERRING FILES BETWEEN IDL7000M PVR AND USB2 DEVICE...4 CONNECTING AN EXTERNAL USB2 DEVICE...4 COPYING
HOW TO TRANSFER FILES BETWEEN EEN IDL7000 PVR AND USB2 DEVICE CONTENTS CONTENTS...2 FOREWORD...3 TRANSFERRING FILES BETWEEN IDL7000M PVR AND USB2 DEVICE...4 CONNECTING AN EXTERNAL USB2 DEVICE...4 COPYING
Operating instructions TSE Wireless Software Home
 Operating instructions TSE Wireless Software Home Table of contents 1. GENERAL 2 2. INSTALL SOFTWARE 2 2.1. Installation in Windows XP 2 2.2. Installation in Windows Vista 3 3. THE PROGRAM 0 3.1. Setup
Operating instructions TSE Wireless Software Home Table of contents 1. GENERAL 2 2. INSTALL SOFTWARE 2 2.1. Installation in Windows XP 2 2.2. Installation in Windows Vista 3 3. THE PROGRAM 0 3.1. Setup
How To Connect A300 To A300 Time Clock On A Pc Or Mac Computer
 1 TABLE OF CONTENTS INTRODUCTION CHAPTER 1 ESTABLISHING A CONNECTION TO TIME CLOCK 1.1 INSTALLATION OF SOFTWARE 1.2 CONNECT TIME CLOCK TO PC 2 1.2.A..VIA USB CABLE CONNECTION 2-5 1.2.B... VIA TCP/IP NETWORK
1 TABLE OF CONTENTS INTRODUCTION CHAPTER 1 ESTABLISHING A CONNECTION TO TIME CLOCK 1.1 INSTALLATION OF SOFTWARE 1.2 CONNECT TIME CLOCK TO PC 2 1.2.A..VIA USB CABLE CONNECTION 2-5 1.2.B... VIA TCP/IP NETWORK
QuickStore Mobile Counting
 Using the WDT2200 with QuickStore to take a physical inventory or cycle count. Professional Version Only 2008 Wasp Barcode Technologies Table of Contents Introduction...1 Understanding Physical Inventory
Using the WDT2200 with QuickStore to take a physical inventory or cycle count. Professional Version Only 2008 Wasp Barcode Technologies Table of Contents Introduction...1 Understanding Physical Inventory
Volume. EverAccess. User s Manual
 Volume 1 EverAccess User s Manual FLEX Series Access Control Management Software Flex1.0 EVERFOCUS ELECTRONICS CORPORATION Flex1.0 Instruction Guide 2004 Everfocus Electronics Corp 1801 Highland Ave Duarte
Volume 1 EverAccess User s Manual FLEX Series Access Control Management Software Flex1.0 EVERFOCUS ELECTRONICS CORPORATION Flex1.0 Instruction Guide 2004 Everfocus Electronics Corp 1801 Highland Ave Duarte
USER GUIDE. Ethernet Configuration Guide (Lantronix) P/N: 2900-300321 Rev 6
 KRAMER ELECTRONICS LTD. USER GUIDE Ethernet Configuration Guide (Lantronix) P/N: 2900-300321 Rev 6 Contents 1 Connecting to the Kramer Device via the Ethernet Port 1 1.1 Connecting the Ethernet Port Directly
KRAMER ELECTRONICS LTD. USER GUIDE Ethernet Configuration Guide (Lantronix) P/N: 2900-300321 Rev 6 Contents 1 Connecting to the Kramer Device via the Ethernet Port 1 1.1 Connecting the Ethernet Port Directly
System Integration Software
 System Integration Software Release Notes for Version 6.0.5 1.0 Compatibility Currently, PC9000 is compatible with the following Radionics control/communicators: D7212, D7412, D7412G D9112, D9412 and D9412G
System Integration Software Release Notes for Version 6.0.5 1.0 Compatibility Currently, PC9000 is compatible with the following Radionics control/communicators: D7212, D7412, D7412G D9112, D9412 and D9412G
Manual. Safescan TA-655
 Manual Safescan TA-655 English Nederlands Deutsch Français Español Italiano Português 1 Contents In the box 1.0 Installation of the terminal 2.0 Function keys 3.0 Language settings 4.0 Time settings 5.0
Manual Safescan TA-655 English Nederlands Deutsch Français Español Italiano Português 1 Contents In the box 1.0 Installation of the terminal 2.0 Function keys 3.0 Language settings 4.0 Time settings 5.0
SoundLAB Software Download Software from the Bogen website: www.bogen.com/software
 SPLM DIGITAL SOUND PRESSURE LEVEL METER SoundLAB Software INSTALLATION & INSTRUCTION MANUAL Download Software from the Bogen website: www.bogen.com/software Specifications are subject to change without
SPLM DIGITAL SOUND PRESSURE LEVEL METER SoundLAB Software INSTALLATION & INSTRUCTION MANUAL Download Software from the Bogen website: www.bogen.com/software Specifications are subject to change without
Combi B PC software 8213X. Installation and operating instructions
 Combi B PC software 8213X Installation and operating instructions EN Table of Contents 1 Important notes... 3 2 Glossary of abbreviations and terms... 4 3 Symbols and special font types used... 5 4 Scope
Combi B PC software 8213X Installation and operating instructions EN Table of Contents 1 Important notes... 3 2 Glossary of abbreviations and terms... 4 3 Symbols and special font types used... 5 4 Scope
SNMP Web Management. User s Manual For SNMP Web Card/Box
 SNMP Web Management User s Manual For SNMP Web Card/Box Management Software for Off-Grid Inverter Version: 1.2 Table of Contents 1. Overview... 1 1.1 Introduction... 1 1.2 Features... 1 1.3 Overlook...
SNMP Web Management User s Manual For SNMP Web Card/Box Management Software for Off-Grid Inverter Version: 1.2 Table of Contents 1. Overview... 1 1.1 Introduction... 1 1.2 Features... 1 1.3 Overlook...
ZKTime5.0 Attendance Management Software User Manual
 ZKTime5.0 Attendance Management Software User Manual Version: 1.4 Date: April. 2013 Software version: Build 149 About this Manual: This manual provides ZKTime5.0 software operation instruction, for example
ZKTime5.0 Attendance Management Software User Manual Version: 1.4 Date: April. 2013 Software version: Build 149 About this Manual: This manual provides ZKTime5.0 software operation instruction, for example
testo easyheat Configuration and Analysis software Instruction manual
 testo easyheat Configuration and Analysis software Instruction manual en 2 General Information General Information This documentation includes important information about the features and application of
testo easyheat Configuration and Analysis software Instruction manual en 2 General Information General Information This documentation includes important information about the features and application of
User Manual TSE 6401 Software System
 User Manual TSE 6401 Software System Dear Customer, Thank you very much for your decision for the TSE 6401 Software System. The configuration and administration of the complete locking system is based
User Manual TSE 6401 Software System Dear Customer, Thank you very much for your decision for the TSE 6401 Software System. The configuration and administration of the complete locking system is based
SMS Database System Quick Start. [Version 1.0.3]
![SMS Database System Quick Start. [Version 1.0.3] SMS Database System Quick Start. [Version 1.0.3]](/thumbs/27/10030198.jpg) SMS Database System Quick Start [Version 1.0.3] Warning ICP DAS Inc., LTD. assumes no liability for damages consequent to the use of this product. ICP DAS Inc., LTD. reserves the right to change this manual
SMS Database System Quick Start [Version 1.0.3] Warning ICP DAS Inc., LTD. assumes no liability for damages consequent to the use of this product. ICP DAS Inc., LTD. reserves the right to change this manual
Cart Interface Installation & Control Board Manual for M38 XP and RX Carts and Legacy M39 Carts
 Rubbermaid Medical Solutions Cart Interface Installation & Control Board Manual for M38 XP and RX Carts and Legacy M39 Carts REVISED FEBRUARY 25, 2010 Filename: Cart Interface Installation & Control Board
Rubbermaid Medical Solutions Cart Interface Installation & Control Board Manual for M38 XP and RX Carts and Legacy M39 Carts REVISED FEBRUARY 25, 2010 Filename: Cart Interface Installation & Control Board
Keep it Simple Timing
 Keep it Simple Timing Support... 1 Introduction... 2 Turn On and Go... 3 Start Clock for Orienteering... 3 Pre Start Clock for Orienteering... 3 Real Time / Finish Clock... 3 Timer Clock... 4 Configuring
Keep it Simple Timing Support... 1 Introduction... 2 Turn On and Go... 3 Start Clock for Orienteering... 3 Pre Start Clock for Orienteering... 3 Real Time / Finish Clock... 3 Timer Clock... 4 Configuring
DUKANE Intelligent Assembly Solutions
 PC Configuration Requirements: Configuration Requirements for ipc Operation The hardware and operating system of the PC must comply with a list of minimum requirements for proper operation with the ipc
PC Configuration Requirements: Configuration Requirements for ipc Operation The hardware and operating system of the PC must comply with a list of minimum requirements for proper operation with the ipc
EC150 BASIC SOFTWARE SETUP GUIDE. Read This First. www.easyclocking.com. Easy Clocking EC150 Setup Guide - Page 1
 EC150 BASIC SOFTWARE SETUP GUIDE Read This First www.easyclocking.com Easy Clocking EC150 Setup Guide - Page 1 Step 1 - Registering the Software A"er installing the Easy Clocking So"ware, the next step
EC150 BASIC SOFTWARE SETUP GUIDE Read This First www.easyclocking.com Easy Clocking EC150 Setup Guide - Page 1 Step 1 - Registering the Software A"er installing the Easy Clocking So"ware, the next step
Chapter 28. Poi nt of Sale But. FrontDesk v4.1.25. Point of Sale Menus. Voiding Invoices. Redeeming Gift Certificates. Revised on: 06/10/2009
 Chapter 28 Point of Sale FrontDesk v4.1.25 Point of Sale Poi nt of Sale But tons Point of Sale Menus Opening and Closing Register Drawers Making a Sale Voiding Invoices Reprinting Receipts Selling Gift
Chapter 28 Point of Sale FrontDesk v4.1.25 Point of Sale Poi nt of Sale But tons Point of Sale Menus Opening and Closing Register Drawers Making a Sale Voiding Invoices Reprinting Receipts Selling Gift
ABB solar inverters. Installation and setup instruction Aurora Manager TL software and ABB PVI-USB-RS232_485 adapter
 ABB solar inverters Installation and setup instruction Aurora Manager TL software and ABB PVI-USB-RS232_485 adapter Introduction This document details the procedure for the installation on a user s computer
ABB solar inverters Installation and setup instruction Aurora Manager TL software and ABB PVI-USB-RS232_485 adapter Introduction This document details the procedure for the installation on a user s computer
MTX-15 TM. Data Collection Terminal. Installation and Operation Guide
 MTX-15 TM Data Collection Terminal Installation and Operation Guide Proprietary Notice Thank you For purchasing another fine product from Amano Cincinnati, Inc. This document contains proprietary information
MTX-15 TM Data Collection Terminal Installation and Operation Guide Proprietary Notice Thank you For purchasing another fine product from Amano Cincinnati, Inc. This document contains proprietary information
Navigator Software. Contents 1. NAVIGATOR SOFTWARE 2. INSTALLATION 3. USING NAVIGATOR SOFTWARE 3.1 STARTING THE PROGRAM 3.
 Navigator Software Contents 1. NAVIGATOR SOFTWARE 2. INSTALLATION 3. USING NAVIGATOR SOFTWARE 3.1 STARTING THE PROGRAM 3.2 SYSTEM SET UP 3.3 LOAD DATA FILE 3.3.1 LOADING PARTIAL FILES 3.4 DATA TABLE WINDOW
Navigator Software Contents 1. NAVIGATOR SOFTWARE 2. INSTALLATION 3. USING NAVIGATOR SOFTWARE 3.1 STARTING THE PROGRAM 3.2 SYSTEM SET UP 3.3 LOAD DATA FILE 3.3.1 LOADING PARTIAL FILES 3.4 DATA TABLE WINDOW
Carry it Easy +Plus Bio. User Guide
 Carry it Easy +Plus Bio User Guide User Manual Version 3.0 2004-2006 CoSoSys SRL Carry it Easy +Plus Bio User Manual Table of Contents Table of Contents...I 1. Introduction...1 2. System Requirements...2
Carry it Easy +Plus Bio User Guide User Manual Version 3.0 2004-2006 CoSoSys SRL Carry it Easy +Plus Bio User Manual Table of Contents Table of Contents...I 1. Introduction...1 2. System Requirements...2
Hypercom Key Loading and Management (HKLM) RS232 PPP Key Injection PC Setup Guide
 Hypercom Key Loading and Management (HKLM) RS232 PPP Key Injection PC Setup Guide Hypercom Corporation 8888 East Raintree Drive Scottsdale, Arizona 85260 USA Corporate Telephone: 480.642.5000 Corporate
Hypercom Key Loading and Management (HKLM) RS232 PPP Key Injection PC Setup Guide Hypercom Corporation 8888 East Raintree Drive Scottsdale, Arizona 85260 USA Corporate Telephone: 480.642.5000 Corporate
QUICK START GUIDE. SG2 Client - Programming Software SG2 Series Programmable Logic Relay
 QUICK START GUIDE SG2 Client - Programming Software SG2 Series Programmable Logic Relay SG2 Client Programming Software T he SG2 Client software is the program editor for the SG2 Series Programmable Logic
QUICK START GUIDE SG2 Client - Programming Software SG2 Series Programmable Logic Relay SG2 Client Programming Software T he SG2 Client software is the program editor for the SG2 Series Programmable Logic
User s Guide. Table of Contents
 09/2009 User s Guide Table of Contents Getting Started 01. Logging In 1.1 Changing Login Name and Password 02. Entering Upgrade Codes Setting Up Your System Establishing Communication 03. Adding Clock
09/2009 User s Guide Table of Contents Getting Started 01. Logging In 1.1 Changing Login Name and Password 02. Entering Upgrade Codes Setting Up Your System Establishing Communication 03. Adding Clock
Instruction manual. testo easyheat Configuration and Analysis software
 Instruction manual testo easyheat Configuration and Analysis software en 2 General Information General Information This documentation includes important information about the features and application of
Instruction manual testo easyheat Configuration and Analysis software en 2 General Information General Information This documentation includes important information about the features and application of
Operating instructions TSE Wireless Software Business +
 Operating instructions TSE Wireless Software Business + Contents 1. GENERAL 2 2. INSTALL SOFTWARE 2 2.1. Installation with Windows XP 2 2.2. Installation with Windows Vista 3 3. THE PROGRAM 7 3.1. Setup
Operating instructions TSE Wireless Software Business + Contents 1. GENERAL 2 2. INSTALL SOFTWARE 2 2.1. Installation with Windows XP 2 2.2. Installation with Windows Vista 3 3. THE PROGRAM 7 3.1. Setup
Chapter 1 Downloading Images to Your Computer (Windows)
 Software User Guide For the safe use of your camera, be sure to read the Safety Precautions thoroughly before use. Types of software installed on your computer varies depending on the method of installation
Software User Guide For the safe use of your camera, be sure to read the Safety Precautions thoroughly before use. Types of software installed on your computer varies depending on the method of installation
CHRIS User Guide: Dated Information and Date Tracking
 CHRIS User Guide: Dated Information and Date Tracking Introduction Information in CHRIS is either Dated or Date Tracked. To use CHRIS you must understand these features, because you will use them with
CHRIS User Guide: Dated Information and Date Tracking Introduction Information in CHRIS is either Dated or Date Tracked. To use CHRIS you must understand these features, because you will use them with
OPN_DL UTILITY SOFTWARE. INSTALLATION AND USER GUIDE - v2.03
 OPN_DL UTILITY SOFTWARE INSTALLATION AND USER GUIDE - v2.03 Electronic Reading Systems Ltd 14 Wolseley Business Park Kempston Beds MK42 7PW Tel: 01234 855300 Fax: 01234 855446 CONTENTS 1.0 INTRODUCTION
OPN_DL UTILITY SOFTWARE INSTALLATION AND USER GUIDE - v2.03 Electronic Reading Systems Ltd 14 Wolseley Business Park Kempston Beds MK42 7PW Tel: 01234 855300 Fax: 01234 855446 CONTENTS 1.0 INTRODUCTION
EC500 BASIC SOFTWARE SETUP GUIDE. Read This First. www.easyclocking.com. Easy Clocking EC500 Setup Guide - Page 1
 EC500 BASIC SOFTWARE SETUP GUIDE Read This First www.easyclocking.com Easy Clocking EC500 Setup Guide - Page 1 Step 1 - Registering the Software A"er installing the Easy Clocking So"ware, the next step
EC500 BASIC SOFTWARE SETUP GUIDE Read This First www.easyclocking.com Easy Clocking EC500 Setup Guide - Page 1 Step 1 - Registering the Software A"er installing the Easy Clocking So"ware, the next step
TR-3 Channel Editor. Software Manual
 TR-3 Channel Editor Software Manual Trilithic Company Profile Trilithic is a privately held manufacturer founded in 1986 as an engineering and assembly company that built and designed customer-directed
TR-3 Channel Editor Software Manual Trilithic Company Profile Trilithic is a privately held manufacturer founded in 1986 as an engineering and assembly company that built and designed customer-directed
Windows XP Home Edition / Windows XP Professional
 Windows XP Home Edition / Windows XP Professional COOLPIX5000/995/885/775 This manual is for those users of the COOLPIX5000/995/885/ 775 who are running Nikon View 4 (Version4.3.1) under Windows XP Home
Windows XP Home Edition / Windows XP Professional COOLPIX5000/995/885/775 This manual is for those users of the COOLPIX5000/995/885/ 775 who are running Nikon View 4 (Version4.3.1) under Windows XP Home
Centurion PLUS CPC4 Download Guide
 Centurion PLUS CPC4 Download Guide using C4 File Transfer Utility. 1010537 03 01 10 Section 50 1.0 Background: 1.1 The Centurion PLUS Control system consists of a Centurion PLUS Core (CPC4 1) and Color
Centurion PLUS CPC4 Download Guide using C4 File Transfer Utility. 1010537 03 01 10 Section 50 1.0 Background: 1.1 The Centurion PLUS Control system consists of a Centurion PLUS Core (CPC4 1) and Color
Weather Direct Displays show Lost Forecast (blank boxes in the picture icons)
 Weather Direct Displays show Lost Forecast (blank boxes in the picture icons) Many routine events can cause a Lost Forecast situation. Examples include: Power outage Change batteries Internet down in your
Weather Direct Displays show Lost Forecast (blank boxes in the picture icons) Many routine events can cause a Lost Forecast situation. Examples include: Power outage Change batteries Internet down in your
Carry it Easy. User Guide
 Carry it Easy User Guide User Manual Version 3.2 2004-2010 CoSoSys Ltd. Carry it Easy User Manual Table of Contents Table of Contents... I 1. Introduction... 1 2. System Requirements... 1 3. Installation...
Carry it Easy User Guide User Manual Version 3.2 2004-2010 CoSoSys Ltd. Carry it Easy User Manual Table of Contents Table of Contents... I 1. Introduction... 1 2. System Requirements... 1 3. Installation...
Surf it Easy. User Guide
 Surf it Easy User Guide User Manual Version 1.1 2004 CoSoSys SRL Surf it Easy User Manual Table of Contents Table of Contents... I 1. Introduction... 1 2. System Requirements... 2 3. Installation... 2
Surf it Easy User Guide User Manual Version 1.1 2004 CoSoSys SRL Surf it Easy User Manual Table of Contents Table of Contents... I 1. Introduction... 1 2. System Requirements... 2 3. Installation... 2
SOFTWARE INSTALLATION INSTRUCTIONS
 AUDITGARD LGA Electronic Combination Lock SOFTWARE INSTALLATION INSTRUCTIONS Implementation Package The AuditGard Software implementation package includes: 707013 AuditGard Software Install CD 42145 Programming/Audit
AUDITGARD LGA Electronic Combination Lock SOFTWARE INSTALLATION INSTRUCTIONS Implementation Package The AuditGard Software implementation package includes: 707013 AuditGard Software Install CD 42145 Programming/Audit
Each ievo reader needs its own network cable, as each reader has its own IP address. Ensure this has been taken into consideration
 WELCOME ievo would like to thank you for purchasing our product. ievo advise the use of a. Ensure you have calculated the correct power supply amp rating if you are connecting the ievo board and other
WELCOME ievo would like to thank you for purchasing our product. ievo advise the use of a. Ensure you have calculated the correct power supply amp rating if you are connecting the ievo board and other
TIME BOX User support
 TIME BOX User support Should you have any comment concerning the use of this product or our services, please write to the following address: marketing@bodet.com BODET Software B.P. 40211 Boulevard du Cormier
TIME BOX User support Should you have any comment concerning the use of this product or our services, please write to the following address: marketing@bodet.com BODET Software B.P. 40211 Boulevard du Cormier
Allworx OfficeSafe Operations Guide Release 6.0
 Allworx OfficeSafe Operations Guide Release 6.0 No part of this publication may be reproduced, stored in a retrieval system, or transmitted, in any form or by any means, electronic, mechanical, photocopy,
Allworx OfficeSafe Operations Guide Release 6.0 No part of this publication may be reproduced, stored in a retrieval system, or transmitted, in any form or by any means, electronic, mechanical, photocopy,
USB Driver Installation for Windows XP
 USB Driver Installation for Windows XP USB Serial Converter Driver Installation for Windows XP CAUTION: You must use the drivers on the CD-ROM supplied with your USB Device. DO NOT download drivers from
USB Driver Installation for Windows XP USB Serial Converter Driver Installation for Windows XP CAUTION: You must use the drivers on the CD-ROM supplied with your USB Device. DO NOT download drivers from
Virtual Office Remote Installation Guide
 Virtual Office Remote Installation Guide Table of Contents VIRTUAL OFFICE REMOTE INSTALLATION GUIDE... 3 UNIVERSAL PRINTER CONFIGURATION INSTRUCTIONS... 12 CHANGING DEFAULT PRINTERS ON LOCAL SYSTEM...
Virtual Office Remote Installation Guide Table of Contents VIRTUAL OFFICE REMOTE INSTALLATION GUIDE... 3 UNIVERSAL PRINTER CONFIGURATION INSTRUCTIONS... 12 CHANGING DEFAULT PRINTERS ON LOCAL SYSTEM...
computer (please download the software from the official website if there is no CD available).
 KAMKBMXBRNA Keyboard Software Function Description System Requirements: 1. Windows XP / Windows Vista / Windows 7 / Windows 8 Operation System 2. Free USB 2.0 Port 3. CD-ROM Driver 4. 50 Mb available memory
KAMKBMXBRNA Keyboard Software Function Description System Requirements: 1. Windows XP / Windows Vista / Windows 7 / Windows 8 Operation System 2. Free USB 2.0 Port 3. CD-ROM Driver 4. 50 Mb available memory
RFID Logger Software User Manual Rev 1.0
 RFID Logger Software User Manual Rev 1.0 Table of Contents 1. System Overview... 2 2. Installation... 2 3. USB RFID Interface Box... 3 4. Operation... 4 4.1. Start Up... 4 4.2. Menu overview... 4 4.2.1.
RFID Logger Software User Manual Rev 1.0 Table of Contents 1. System Overview... 2 2. Installation... 2 3. USB RFID Interface Box... 3 4. Operation... 4 4.1. Start Up... 4 4.2. Menu overview... 4 4.2.1.
DriveRight. Fleet Management Software. Getting Started Guide. CarChip. DriveRight. Drivers. Vehicles. Product #8186
 DriveRight Fleet Management Software Getting Started Guide CarChip DriveRight Drivers Vehicles Product #8186 DriveRight Fleet Management Software Getting Started Guide; P/N 8186 Davis Instruments Part
DriveRight Fleet Management Software Getting Started Guide CarChip DriveRight Drivers Vehicles Product #8186 DriveRight Fleet Management Software Getting Started Guide; P/N 8186 Davis Instruments Part
INF-USB2 and SI-USB Quick Start Guide
 INF-USB2 and SI-USB Quick Start Guide Please follow these instructions carefully. DO NOT connect the INF-USB2 or SI-USB module to your computer before running the setup program. After running Setup and
INF-USB2 and SI-USB Quick Start Guide Please follow these instructions carefully. DO NOT connect the INF-USB2 or SI-USB module to your computer before running the setup program. After running Setup and
[INSTALLING THE M2SYS BIOMETRIC SCANNING SYSTEM]
![[INSTALLING THE M2SYS BIOMETRIC SCANNING SYSTEM] [INSTALLING THE M2SYS BIOMETRIC SCANNING SYSTEM]](/thumbs/40/21650001.jpg) Installing the M2SYS BIOMetric Scanning System 2009 Fellowship Technologies, LP [INSTALLING THE M2SYS BIOMETRIC SCANNING SYSTEM] CONSULTING & DELIVERY SERVICES 7/22/2010 1 TABLE OF CONTENTS 2 Figures Index...
Installing the M2SYS BIOMetric Scanning System 2009 Fellowship Technologies, LP [INSTALLING THE M2SYS BIOMETRIC SCANNING SYSTEM] CONSULTING & DELIVERY SERVICES 7/22/2010 1 TABLE OF CONTENTS 2 Figures Index...
Basic Software Setup Guide. www.easyclocking.com
 1 Basic Software Setup Guide www.easyclocking.com 2 Table of Contents Software registration 3 How to connect the time clock.. 5 How to turn the time clock on 5 Defining the type of connection... 5 TCP/IP
1 Basic Software Setup Guide www.easyclocking.com 2 Table of Contents Software registration 3 How to connect the time clock.. 5 How to turn the time clock on 5 Defining the type of connection... 5 TCP/IP
Table of Contents. 1. Overview... 3. 1.1 Materials Required. 3 1.2 System Requirements. 3 1.3 User Mode 3. 2. Installation Instructions..
 Table of Contents 1. Overview..... 3 1.1 Materials Required. 3 1.2 System Requirements. 3 1.3 User Mode 3 2. Installation Instructions.. 4 2.1 Installing the On Call Diabetes Management Software. 4 2.2
Table of Contents 1. Overview..... 3 1.1 Materials Required. 3 1.2 System Requirements. 3 1.3 User Mode 3 2. Installation Instructions.. 4 2.1 Installing the On Call Diabetes Management Software. 4 2.2
PRODUCTIVITY THROUGH INNOVATION 600 CONTROL DIRECT DRIVE TECHNICAL/OPERATION MANUAL
 Rev. D PRODUCTIVITY THROUGH INNOVATION 600 CONTROL DIRECT DRIVE TECHNICAL/OPERATION MANUAL 10 BORIGHT AVENUE, KENILWORTH NEW JERSEY 07033 TELEPHONE: 800-524-0273 FAX: 908-686-9317 TABLE OF CONTENTS Page
Rev. D PRODUCTIVITY THROUGH INNOVATION 600 CONTROL DIRECT DRIVE TECHNICAL/OPERATION MANUAL 10 BORIGHT AVENUE, KENILWORTH NEW JERSEY 07033 TELEPHONE: 800-524-0273 FAX: 908-686-9317 TABLE OF CONTENTS Page
Speedlink software will run on Windows NT, Windows 7, and Windows 8; it will run on both 32 byte and 64 byte versions of Windows.
 Guide to the Speedlink software and drivers. Status Instruments has a range of process control equipment that can be configured using the Speedlink software. Some equipment will connect directly to a Windows
Guide to the Speedlink software and drivers. Status Instruments has a range of process control equipment that can be configured using the Speedlink software. Some equipment will connect directly to a Windows
Fingerprint Identity User Manual for the Griaule Biometric Framework 040-0103-01 Rev 1.00
 Fingerprint Identity User Manual for the Griaule Biometric Framework 040-0103-01 Rev 1.00 www.griaulebiometrics.com Brazil Phone: 55-19-3289-2108 USA Phone: (408) 490 3438 Fingerprint Identity Index Getting
Fingerprint Identity User Manual for the Griaule Biometric Framework 040-0103-01 Rev 1.00 www.griaulebiometrics.com Brazil Phone: 55-19-3289-2108 USA Phone: (408) 490 3438 Fingerprint Identity Index Getting
INTELLIGENT CONTROL MODULE SA-2000-II HARDWARE MANUAL. Access Technologies International, Inc.
 SA-2000-II HARDWARE MANUAL Access Technologies International, Inc. 1 Table of Contents 1. Introduction 3 2. Features 3 3. Specification 4 4. Identifying Supplied Parts 4 5. Panel Description 5 6. Connection
SA-2000-II HARDWARE MANUAL Access Technologies International, Inc. 1 Table of Contents 1. Introduction 3 2. Features 3 3. Specification 4 4. Identifying Supplied Parts 4 5. Panel Description 5 6. Connection
Table of Contents. Part I Introduction. Part II Getting Started. Part III Employee Control. Part IV Device Management. Part V Reports. Contents ...
 Contents I Table of Contents Part I Introduction 1 1 AIM-Time... Attendance Summary 1 Part II Getting Started 2 1 Software... Installation 2 2 Configure... Company Settings 8 Part III Employee Control
Contents I Table of Contents Part I Introduction 1 1 AIM-Time... Attendance Summary 1 Part II Getting Started 2 1 Software... Installation 2 2 Configure... Company Settings 8 Part III Employee Control
Bluetooth Installation
 Overview Why Bluetooth? There were good reasons to use Bluetooth for this application. First, we've had customer requests for a way to locate the computer farther from the firearm, on the other side of
Overview Why Bluetooth? There were good reasons to use Bluetooth for this application. First, we've had customer requests for a way to locate the computer farther from the firearm, on the other side of
The basic mode for adjusting a time zone clock are primarily: 21, 24 and 51-1 (51-1 is for Alpha Characters) Entering Mode Programming
 Adjusting Time Zone Clocks The basic mode for adjusting a time zone clock are primarily: The basic mode for adjusting a time zone clock are primarily: 21, 24 and 51-1 (51-1 is for Alpha Characters) Mode
Adjusting Time Zone Clocks The basic mode for adjusting a time zone clock are primarily: The basic mode for adjusting a time zone clock are primarily: 21, 24 and 51-1 (51-1 is for Alpha Characters) Mode
Leaf River Outdoor Products Vibrashine, Inc. P.O. Box 557 Taylorsville, MS 39168 (601) 785-9854 FAX (601) 785-9874 www.vibrashine.
 MULTI-CARD PICTURE VIEWER Model PV-2.5 Leaf River Outdoor Products Vibrashine, Inc. P.O. Box 557 Taylorsville, MS 39168 (601) 785-9854 FAX (601) 785-9874 www.vibrashine.com 2 THANKS and WELCOME What does
MULTI-CARD PICTURE VIEWER Model PV-2.5 Leaf River Outdoor Products Vibrashine, Inc. P.O. Box 557 Taylorsville, MS 39168 (601) 785-9854 FAX (601) 785-9874 www.vibrashine.com 2 THANKS and WELCOME What does
BUS-WATCH R1001/R4001 Quick Guide Series
 Part 1: Video File Source Connection To Review stored video, you must first connect a PC to a video file source. There are 2 ways to connect to the stored video files: Through the Removable Hard Drive
Part 1: Video File Source Connection To Review stored video, you must first connect a PC to a video file source. There are 2 ways to connect to the stored video files: Through the Removable Hard Drive
Tutorial: Configuring GOOSE in MiCOM S1 Studio 1. Requirements
 Tutorial: Configuring GOOSE in MiCOM S1 Studio 1. Requirements - Two (2) MiCOM Px4x IEDs with Version 2 implementation of IEC 61850 - Two (2) Cat 5E Ethernet cable - An Ethernet switch 10/100 Mbps - MiCOM
Tutorial: Configuring GOOSE in MiCOM S1 Studio 1. Requirements - Two (2) MiCOM Px4x IEDs with Version 2 implementation of IEC 61850 - Two (2) Cat 5E Ethernet cable - An Ethernet switch 10/100 Mbps - MiCOM
7 Mini Tablet User Guide
 7 Mini Tablet User Guide MODEL NUMBER: Powered by SYTABBL7 Wireless Mobile Internet Tablet Getting to Know Your New Tablet: Front View: Back View: Side Angle View: MENU MENU Power Key ON/OFF, Back Button
7 Mini Tablet User Guide MODEL NUMBER: Powered by SYTABBL7 Wireless Mobile Internet Tablet Getting to Know Your New Tablet: Front View: Back View: Side Angle View: MENU MENU Power Key ON/OFF, Back Button
USING THE MODEL V800 VELOCITY CLOCK
 USING THE MODEL V800 VELOCITY CLOCK Velocity Clocks are advanced clocks with many options and features. They can be used to restrict employee punching, allowing employees to punch at the clock during their
USING THE MODEL V800 VELOCITY CLOCK Velocity Clocks are advanced clocks with many options and features. They can be used to restrict employee punching, allowing employees to punch at the clock during their
ScanShell.Net Install Guide
 ScanShell.Net Install Guide Please install the software first - DO NOT PLUG IN THE SCANNER The scanner has been carefully packaged to avoid damage during transportation. Before operating the scanner, please
ScanShell.Net Install Guide Please install the software first - DO NOT PLUG IN THE SCANNER The scanner has been carefully packaged to avoid damage during transportation. Before operating the scanner, please
Field Manager Mobile Worker User Guide for RIM BlackBerry 1
 Vodafone Field Manager Mobile Worker User Guide for RIM BlackBerry APPLICATION REQUIREMENTS Supported devices listed here o http://support.vodafonefieldmanager.com Application requires 600 KB of application
Vodafone Field Manager Mobile Worker User Guide for RIM BlackBerry APPLICATION REQUIREMENTS Supported devices listed here o http://support.vodafonefieldmanager.com Application requires 600 KB of application
LOREX CLIENT 2.2 Integrated Remote Agent Software
 LOREX CLIENT 2.2 Integrated Remote Agent Software Instruction Manual English Version 1.0 MODEL: L15LD420 / L17LD420 Series Copyright 2008 LOREX Technology Inc. www.lorexcctv.com Table of Contents Table
LOREX CLIENT 2.2 Integrated Remote Agent Software Instruction Manual English Version 1.0 MODEL: L15LD420 / L17LD420 Series Copyright 2008 LOREX Technology Inc. www.lorexcctv.com Table of Contents Table
Vmed QUICKSTART PC-DISPLAY INSTALLATION & PC-Display and Bluetooth Instructions
 QUICKSTART PC-DISPLAY INSTALLATION & BLUETOOTH SETUP INSTRUCTIONS Vmed PC-Display and Bluetooth Instructions This is the Quick Start manual for PC-Display software. The complete software user manual for
QUICKSTART PC-DISPLAY INSTALLATION & BLUETOOTH SETUP INSTRUCTIONS Vmed PC-Display and Bluetooth Instructions This is the Quick Start manual for PC-Display software. The complete software user manual for
EMBEDDED C USING CODEWARRIOR Getting Started Manual
 Embedded C using CodeWarrior 1 68HC12 FAMILY EMBEDDED C USING CODEWARRIOR Getting Started Manual TECHNOLOGICAL ARTS, INC. Toll-free: 1-877-963-8996 (USA and Canada) Phone: +(416) 963-8996 Fax: +(416) 963-9179
Embedded C using CodeWarrior 1 68HC12 FAMILY EMBEDDED C USING CODEWARRIOR Getting Started Manual TECHNOLOGICAL ARTS, INC. Toll-free: 1-877-963-8996 (USA and Canada) Phone: +(416) 963-8996 Fax: +(416) 963-9179
COMBOGARDPRO. 39E Electronic Combination Lock SOFTWARE INSTALLATION INSTRUCTIONS
 COMBOGARDPRO 39E Electronic Combination Lock SOFTWARE INSTALLATION INSTRUCTIONS IMPLEMENTATION PACKAGE The ComboGard Pro Software implementation package includes: 707012 ComboGard Pro Software Install
COMBOGARDPRO 39E Electronic Combination Lock SOFTWARE INSTALLATION INSTRUCTIONS IMPLEMENTATION PACKAGE The ComboGard Pro Software implementation package includes: 707012 ComboGard Pro Software Install
Installing the Gerber P2C Plotter USB Driver
 Installing the Gerber P2C Plotter USB Driver 1 You can install a Gerber P2C plotter using a USB connection and communicate with it using compatible design software. The following procedures describe installing
Installing the Gerber P2C Plotter USB Driver 1 You can install a Gerber P2C plotter using a USB connection and communicate with it using compatible design software. The following procedures describe installing
ABUS WIRELESS ALARM SYSTEM
 ABUS WIRELESS ALARM SYSTEM These installation instructions are published by Security-Center GmbH & Co. KG, Linker Kreuthweg 5, D-86444 Affing/Mühlhausen. All rights including translation reserved. Reproductions
ABUS WIRELESS ALARM SYSTEM These installation instructions are published by Security-Center GmbH & Co. KG, Linker Kreuthweg 5, D-86444 Affing/Mühlhausen. All rights including translation reserved. Reproductions
Troubleshooting and Diagnostics
 Troubleshooting and Diagnostics The troubleshooting and diagnostics guide provides instructions to assist in tracking down the source of many basic controller installation problems. If there is a problem
Troubleshooting and Diagnostics The troubleshooting and diagnostics guide provides instructions to assist in tracking down the source of many basic controller installation problems. If there is a problem
PTR/DTR. Printing Thermometer Software. Software User Manual
 PTR/DTR Printing Thermometer Software Software User Manual CONTENTS Introduction 4 To install the PTR/DTR PC software 4 General tab 6 Device 6 Settings 6 Status 6 Ticket preview 6 Layout 7 Selecting a
PTR/DTR Printing Thermometer Software Software User Manual CONTENTS Introduction 4 To install the PTR/DTR PC software 4 General tab 6 Device 6 Settings 6 Status 6 Ticket preview 6 Layout 7 Selecting a
345020-345021. TiIrydeTouchPhone. User guide 10/11-01 PC
 345020-345021 TiIrydeTouchPhone User guide 10/11-01 PC 2 TiIrydeTouchPhone User guide Contents 1. Hardware and Software requirements 4 1.1 Minimum Hardware requirements 4 1.2 Minimum Software requirements
345020-345021 TiIrydeTouchPhone User guide 10/11-01 PC 2 TiIrydeTouchPhone User guide Contents 1. Hardware and Software requirements 4 1.1 Minimum Hardware requirements 4 1.2 Minimum Software requirements
Section 5: Installing the Print Driver
 Section 5: Installing the Print Driver In This Section Print Driver Installation for USB Connection Using the Ethernet Connection and a Crossover Cable Print Driver: The Epilog print driver is the software
Section 5: Installing the Print Driver In This Section Print Driver Installation for USB Connection Using the Ethernet Connection and a Crossover Cable Print Driver: The Epilog print driver is the software
SW43W. Users Manual. FlukeView Power Quality Analyzer Software Version 3.20 onwards
 SW43W FlukeView Power Quality Analyzer Software Version 3.20 onwards Users Manual 4822 872 30778 December 2005, Rev.1, 04/06 2005 Fluke Corporation, All rights reserved. All product names are trademarks
SW43W FlukeView Power Quality Analyzer Software Version 3.20 onwards Users Manual 4822 872 30778 December 2005, Rev.1, 04/06 2005 Fluke Corporation, All rights reserved. All product names are trademarks
S-SupremaConfigurationGuide-DOC 7/23/2014. Suprema Biometrics Configuration Guide ACS OnSite Aparato
 S-SupremaConfigurationGuide-DOC 7/23/2014 Suprema Biometrics Configuration Guide ACS OnSite Aparato Page 2 Suprema Configuration Guide ACS OnSite Aparato Table of Contents 1. SUPREMA BIOSTAR CONFIGURATION...
S-SupremaConfigurationGuide-DOC 7/23/2014 Suprema Biometrics Configuration Guide ACS OnSite Aparato Page 2 Suprema Configuration Guide ACS OnSite Aparato Table of Contents 1. SUPREMA BIOSTAR CONFIGURATION...
V2.0 Attendance System Hardware Suite Guide Instructions Manual
 CONTENTS TA920 V2.0 Attendance System Hardware Suite Guide Instructions Manual Chapter One - Introduction 1.1 Communication Port 5 1.2 Power Source Control. 5 1.3 Attendance Users. 6 1.4 Registering Ways..
CONTENTS TA920 V2.0 Attendance System Hardware Suite Guide Instructions Manual Chapter One - Introduction 1.1 Communication Port 5 1.2 Power Source Control. 5 1.3 Attendance Users. 6 1.4 Registering Ways..
How To Set Up A Smart Card Programmer With Titan 2.2.2 (Titan) And Titan 2.3 (Tok) (Tonga) (Powerbook) (Smart Card) (Programmer) (S
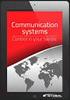 Smart Card Programmer TS0870P: Installation Guide Overview The TS0870P Smart Card Programmer programs user cards for use with the TS0870 Smart Card Reader. Using TITAN management software, cards are programmed
Smart Card Programmer TS0870P: Installation Guide Overview The TS0870P Smart Card Programmer programs user cards for use with the TS0870 Smart Card Reader. Using TITAN management software, cards are programmed
Using GIGABYTE Notebook for the First Time
 Congratulations on your purchase of the GIGABYTE Notebook. This manual will help you to get started with setting up your notebook. The final product configuration depends on the model at the point of your
Congratulations on your purchase of the GIGABYTE Notebook. This manual will help you to get started with setting up your notebook. The final product configuration depends on the model at the point of your
