Subscriber s Manual KX-TVA50 KX-TVA200. Voice Processing System. Model
|
|
|
- Beverley Butler
- 7 years ago
- Views:
Transcription
1 Voice Processing System Subscriber s Manual Model KX-TVA50 KX-TVA200 Thank you for purchasing a Panasonic Voice Processing System. Please read this manual carefully before using this product and save this manual for future use. KX-TVA50/KX-TVA200: Version 1.0
2 Introduction Thank you for purchasing the Panasonic Voice Processing System KX-TVA50/KX- TVA200. We are confident that this product will provide you with many years of dependable service. This Subscriber's Manual is designed to help you configure your mailbox, use common voice mail features, and introduce you to the many advanced features that will improve your productivity in countless ways. The Structure of This Manual This manual contains the following sections: Section 1 Introduction to the VPS This section provides you with a brief overview of what the VPS is and what it can help you do. Section 2 Logging in to and Configuring Your Mailbox This section will show you how to log in to your VPS mailbox and customize your mailbox to suit your needs. Section 3 Message Playback and Related Features This section will help you play back messages left in your mailbox and use other features related to message playback. Section 4 Sending Messages This section will show you how to send messages to other people in your office and to outside parties. Section 5 Other Features This section will introduce you to the many advanced features offered by the VPS. Panasonic World Wide Web Address: for customers in the United States or Puerto Rico. 2
3 Table of Contents 1 Introduction to the VPS Introduction to the VPS Logging in to and Configuring Your Mailbox Logging in to Your Mailbox Subscriber Tutorial (Easy Mailbox Configuration) Changing or Deleting Your Personal Greeting Messages Changing or Deleting Your Password Changing or Deleting Your Subscriber Name Common Service Commands and Navigation Commands Message Playback and Related Features Playing Messages Replying to Messages Transferring Messages Remote Access Sending Messages Sending Messages Overview Message Delivery External Message Delivery Receiving External Delivery Messages Other Features Call Transfer Incomplete Call Handling Assigning Your Covering Extension Interview Mailbox Message Reception Mode Personal Group Distribution Lists External Message Delivery Lists Message Waiting Notification
4 5.9 Integration (Message Notification by ) Personal Greeting for Caller ID Personal Caller Name Announcement Live Call Screening (LCS) Recording Your Conversations Remote Call Forwarding Assigning and Canceling Telephone Numbers for Call Transfer to Outside Line Assigning Your Telephone Numbers for Remote Automatic Log-in and Toll Saver Personal Custom Service Timed Reminder Bookmark Recovering Deleted Messages Mailbox Capacity Warning System Manager's Guide Logging in to the System Manager's Mailbox Setting Up Mailboxes Setting Class of Service (COS) Parameters Setting the System Clock Changing the Service Mode Setting Changing the Company Greeting and Incoming Call Service Setting Delivering Messages Changing the System Manager's Password Message Manager's Guide Logging in to the Message Manager's Mailbox Managing the General Delivery Mailbox Setting Up Message Waiting Notification Customizing the Message Manager's Mailbox Setting the System Clock
5 7.6 Recording Messages Remote Call Forwarding Set Setting the Timed Reminder List of Prompts for Voice Mail and AA Service Appendix A1 Quick Reference A2 KX-TDA and KX-TAW Series Feature Programming for DPT Integration A2.1 Live Call Screening (LCS) Programming A2.2 Live Call Screening Password Assignment A2.3 Live Call Screening Password Canceling A2.4 Live Call Screening Recording Mode Assignment A2.5 Live Call Screening Private/Hands-Free Mode Assignment A2.6 Live Call Screening Assignment via PC Programming A2.7 Live Call Screening Button Assignment A2.8 Two-way Recording (TWR) Button Assignment A2.9 Two-way Transfer (TWT) Button Assignment A2.10 One-touch Two-way Transfer (One-touch TWT) Button Assignment A2.11 Voice Mail Transfer (VTR) Button Assignment A2.12 Button Assignment via PC Programming A2.13 Live Call Screening Activation A2.14 Two-way Recording (TWR) into Mailbox A2.15 Two-way Transfer (TWT) into Mailbox A2.16 One-touch Two-way Transfer (One-touch TWT) into Mailbox A2.17 Voice Mail Transfer (VTR) Programming A3 KX-TA and KX-TD Series PBX Feature Programming for APT/DPT Integration A3.1 Live Call Screening (LCS) Programming A3.2 Live Call Screening Password Assignment A3.3 Live Call Screening Password Canceling A3.4 Live Call Screening Recording Mode Assignment A3.5 Live Call Screening Private/Hands-Free Mode Assignment A3.6 Live Call Screening Assignment via PC Programming A3.7 Live Call Screening Button Assignment A3.8 Live Call Screening Cancel Button Assignment A3.9 Two-way Recording Button Assignment A3.10 Two-way Transfer Button Assignment A3.11 Voice Mail Transfer Button Assignment A3.12 Button Assignment via PC Programming A3.13 Live Call Screening Activation
6 A3.14 Live Call Screening Password Control A3.15 Two-way Recording into Mailbox A3.16 Two-way Transfer into Mailbox A3.17 A Restriction on TWR/TWT Activation (KX-TD500 Only) A4 Training the Subscriber A5 Using VM Menu Glossary Index
7 Section 1 Introduction to the VPS 1.1 Introduction to the VPS The Panasonic Voice Processing System (VPS) is a powerful tool that will help you manage your voice communications and thereby increase your productivity. As a subscriber (the owner of a VPS mailbox), you can: a) Send a message to one or more people inside or outside your office. b) Transfer messages to other subscribers and add your own comments. c) Access your mailbox and listen to your messages, even when out of the office. d) Have the VPS call, beep, or you when someone leaves you a message. e) Be notified by the message waiting lamp on your extension when new messages have been recorded in your mailbox. f) Screen your calls. g) Create a set of options and functions exclusive to your mailbox (Personal Custom Service) that can be selected by your callers. h) And more Before You Begin In order to use the VPS as a subscriber, you need to know the following information. The VPS System Manager can help you if you do not know this information. a) The extension number of the VPS that you should dial in order to access the VPS. b) Your mailbox number and extension number (In many cases these are the same number, but it is possible they are not). c) Your mailbox password (if set). d) The System Manager's telephone number. The System Manager is the person you should refer to when you have any problems with the VPS. Once you know this information, you are ready to use the VPS. Using the VPS There are two ways to use the VPS; you can be either a subscriber, or a caller. A subscriber is a VPS user who has his or her own mailbox. Subscribers can play back their own messages, leave messages for other subscribers, record a message that is then sent to multiple parties (including outside parties), record greeting messages, etc. In order to use the VPS as a subscriber, you must first "log in" to your mailbox. This usually involves dialing your mailbox number and entering your password. Once you have logged in, you can use "Subscriber Services"; Subscriber Services are all the features and functions you can access or perform as a subscriber. A caller can generally be thought of as an outside party. Callers can leave messages for VPS subscribers or use the VPS to be connected to specific extensions, but they do not log in to the VPS before using these features, and the number of features they can use is limited. 7
8 Prompts One essential characteristic of the VPS is its use of "prompts". Prompts are recorded voice guidance messages that help you set and use VPS features. Prompts also help callers when the VPS is handing their calls. Depending on how your VPS is programmed, subscribers and callers can select the language they prefer for VPS prompts. Prompt example: Main Menu of Subscriber Services "To receive the message, press [1]." "To deliver a message, press [2]." "For mailbox management, press [3]." "For Automated Attendant status, press [4]." "To set up Message Waiting Notification, press [5]." "For other features, press [6]." "To end this call, press [ ]." VM Menu Certain PBXs (telephone systems) and telephones are compatible with "VM Menu"; this feature displays VPS prompts on the display of your telephone, prompting you visually instead of audibly. To select a VPS operation displayed on the display, press the soft button next to the desired prompt. Use the Navigator Key to scroll up or down to view additional prompts when available (When the Navigator Key is not used to scroll up or down through options, it can be used to adjust volume.). Operations shown in this manual are for when operating the VPS by following audible prompts. Operations necessary to operate the VPS using VM Menu will vary slightly from these instructions. VM Menu example: Main Menu of Subscriber Services This feature is not available with certain PBXs and may be disabled by the System Administrator or System Manager for your mailbox. Note If too many subscribers are using VM Menu at the same time, VM Menu messages will not be displayed and prompts will be heard instead. This feature is only available with Panasonic KX-TDA series PBXs using DPT Integration. For more information, consult your System Administrator or System Manager. For more information on VM Menu, see Appendix "A5 Using VM Menu". Logging in to Your Mailbox for the First Time The first time you log in to your mailbox, there are certain mailbox settings you should perform before using any other Subscriber Services. These settings identify you as the owner of your mailbox, and are described in "Section 2 Logging in to and Configuring Your Mailbox". a) Password b) Subscriber's Name c) No Answer Greeting Your VPS may be programmed to initiate a "Subscriber Tutorial" the first time you log in to your mailbox. If the Subscriber Tutorial is enabled, VPS prompts will 8
9 guide you through the mailbox configuration process. 9
10 Section 2 Logging in to and Configuring Your Mailbox 2.1 Logging in to Your Mailbox In order to access Subscriber Services (to play messages, change mailbox settings, etc.), you must first log in to your mailbox. There are 2 ways to log in to your mailbox: a) Automatic Log-in: When logging in to your mailbox from your own extension, you do not need to enter any special commands or your mailbox number. This feature is not available with certain PBXs and may be disabled by the System Administrator or System Manager for your mailbox. b) Manual Log-in: You need to enter the Voice Mail Service Command [#6] followed by [ ] and your mailbox number. Manual Log-in is necessary when logging in to your mailbox using someone else's extension, when Automatic Log-in is not available with your PBX, or when Automatic Log-in is not enabled for your mailbox. You will know that you have logged in successfully because the VPS will announce either the Main Menu of Subscriber Services or the number of new messages you have, or the VM Menu will be displayed. Automatic Log-in 1. Go off-hook. 2. Enter the extension number of the VPS. 3. Password # You can skip this step if your mailbox has no password. Manual Log-in 1. Go off-hook. 2. Enter the extension number of the VPS # 6 and your mailbox number. 5. Password # You can skip this step if your mailbox has no password. Note If Autoplay New Messages is enabled for your mailbox, new messages will be played back automatically each time you log in to your mailbox. New messages will be played back one after the other automatically (i.e., you do not need to press a button to play the next message). For more information, consult your System Administrator or System Manager. If Message Waiting Lamp is enabled for your mailbox, the message lamp on your telephone will light when you receive a new message. You can log in to your mailbox and play back a new message automatically simply by going off-hook and pressing the message button on your telephone. The VPS will play back the first new message only. To play back other 10
11 messages, press the appropriate button. If the Subscriber Tutorial is enabled for your mailbox, VPS prompts will guide you through the mailbox configuration process the first time you log in to your mailbox (see 2.2 Subscriber Tutorial (Easy Mailbox Configuration)). 11
12 2.2 Subscriber Tutorial (Easy Mailbox Configuration) password, ask your System Administrator. Your VPS may be programmed to present a "Subscriber Tutorial" to you the first time you log in to your mailbox. If the Subscriber Tutorial is enabled, VPS prompts will guide you through the mailbox configuration process. Simply by following the prompts, you can configure the following items. You can configure these items later manually if necessary, as explained later in this section. This feature may be disabled by the System Administrator or System Manager for your mailbox. Password: If your mailbox has a password, you must enter it using the dial keys (0 9) whenever you log in to your mailbox. Your password can contain up to 16 digits. Subscriber's Name: This is a recording of your name. Other subscribers will hear your name when they listen to messages you left for them. It may also be heard by callers when they use the Dialing by Name feature. No Answer Greeting: Callers are directed to your mailbox when you do not answer their call will hear your No Answer greeting message. A common example might be, "This is (name). I can't take your call right now ". After the greeting is played, a tone will sound, and the caller can leave a message. Other greeting messages can be recorded manually later. For details, see 2.3 Changing or Deleting Your Personal Greeting Messages. Note You may be asked to enter your password after logging in to your mailbox. If you do not know this 12
13 Starting the Subscriber Tutorial 1. Log in to your mailbox. See 2.1 Logging in to Your Mailbox if necessary. 2. Confirm that the Subscriber Tutorial has begun. The VPS will announce, "Welcome to the Panasonic Voice Mail System. This is the Subscriber Tutorial service.". If the tutorial does not begin, it may be disabled for your mailbox. For more information, consult your System Administrator or System Manager. 3. Continue from "Setting Your Password for the First Time" or "Changing or Deleting Your Password" as necessary. Setting Your Password for the First Time 1. Set your password when prompted by entering the desired password then pressing #. Press only [#] if you do not want to set a password. To prevent unauthorized access, we strongly recommend selecting a long and random password. Please avoid using obvious number combinations for the password. It is necessary to set a password equal to or longer than the specified number of digits by default. For more information, consult your System Administrator or System Manager to accept. 3. Continue from "Recording the Owner's Name (Your Subscriber Name)". Changing or Deleting Your Password 1. 1 to change your password. 2. Set your new password by entering the desired password then pressing #. Press only [#] if you want to delete your password. To prevent unauthorized access, we strongly recommend selecting a long and random password. Please avoid using obvious number combinations for the password to accept. 4. Continue from "Recording the Owner's Name (Your Subscriber Name)". Recording the Owner's Name (Your Subscriber Name) 1. State your name after the tone to end recording to accept. 4. Continue from "Recording Your Greeting Messages". 13
14 Recording Your Greeting Messages The VPS will prompt you to record your No Answer greeting message. If you do not record a greeting message, a prerecorded greeting message will be used. Other greeting messages can be recorded manually later. For details, see 2.3 Changing or Deleting Your Personal Greeting Messages. 1. Record your greeting message, after the tone to end recording. 3. Follow the prompts as necessary. 1 to review. 2 to accept. 3 to record the message again. 4 to add. to delete and exit. Confirming Your Settings 1. 1 to confirm your settings. 2. Go on-hook. 14
15 2.3 Changing or Deleting Your Personal Greeting Messages After callers reach your mailbox, they will hear your personal greeting message. You can record 4 kinds of Personal Greetings; the appropriate greeting will be played for callers. If you delete or do not record a greeting message, a prerecorded greeting message will be used. a) No Answer Greeting: Heard by callers when you do not answer their calls. A common example might be, "This is (name). I can't take your call right now ". b) Busy Signal Greeting: Heard by callers when you are on another call. A common example might be, "This is (name). I'm on another call right now ". c) After Hours Greeting: Heard by callers when the VPS is in night mode. A common example might be, "This is (name). I've gone home for the day ". d) Temporary Greeting: A special greeting that, if recorded, is heard by callers instead of the other greetings. A common example might be, " This is (name). I'm out of the office this week ". Follow the steps below to record or delete your Personal Greeting Messages. 1. Log in to your mailbox. See 2.1 Logging in to Your Mailbox if necessary Select the desired greeting No Answer Greeting. Busy Signal Greeting. After Hours Greeting. 4 Caller ID Greeting (may not be available; see 5.10 Personal Greeting for Caller ID). 5 Temporary Greeting. 4. Follow the prompts as necessary. 1 to change the greeting. 3 to delete the selected greeting. The greeting will be deleted; go on-hook to finish. 5. Record your greeting message, after the tone. We recommend stating your name in your greeting messages, so that callers will know they have reached the correct mailbox. The maximum length of each greeting message is 1 minute by default to end recording. 7. Follow the prompts as necessary, or continue from step 8. 1 to review. 3 to rerecord the greeting message (repeat the steps above as necessary). 15
16 4 to add to the greeting message you just recorded. to delete the greeting message and exit to accept. 9. Record or delete other greeting messages as necessary by following the prompts, or continue from step No Answer Greeting. 2 3 Busy Signal Greeting. After Hours Greeting. 4 Caller ID Greeting (may not be available; see 5.10 Personal Greeting for Caller ID). 5 Temporary Greeting. 10. Go on-hook. Note A Temporary Personal Greeting is played instead of all your other greetings until it is deleted. Each time you log in to your mailbox, the VPS will ask you if you want to turn off (delete) your Temporary Personal Greeting. Make sure you go on-hook only after you have accepted your new greeting in step 8. If you go on-hook without accepting your new greeting, it will not be saved. 16
17 2.4 Changing or Deleting Your Password You can password protect your mailbox to prevent unauthorized access to your mailbox. If your mailbox has a password, you must enter it using the dial keys (0 9) whenever you log in to your mailbox. Your password can contain up to 16 digits. You can change your password at any time. When choosing a password, avoid using obvious number combinations. If you forget your password, have your System Administrator or System Manager clear your password. You may then set a new one. 1. Log in to your mailbox. See 2.1 Logging in to Your Mailbox if necessary Enter the desired password, then press #. Press only [#] if you want to delete your password. It is necessary to set a password equal to or longer than the specified number of digits by default. For more information, consult your System Administrator or System Manager to accept. 5. Go on-hook. 17
18 2.5 Changing or Deleting Your Subscriber Name You can record your name in the VPS. The VPS can then announce your name for callers to let them know that they have reached the correct mailbox. If a caller does not know your mailbox number, the caller can try to reach you by entering the first few letters of your first or last name (Dialing by Name feature). After entering the first few letters of your name, the VPS will announce the names of VPS subscribers whose names share those same letters, and the caller can select your name. 1. Log in to your mailbox. See 2.1 Logging in to Your Mailbox if necessary Enter [3] [3] [3] to delete your subscriber name, then go onhook to finish. 3. State your name after the tone to end recording to accept. 6. Go on-hook. 18
19 2.6 Common Service Commands and Navigation Commands Commands for Changing the Current VPS Service After going off-hook and dialing an extension number of the VPS, you can enter a service command to access certain VPS features quickly. While VPS guidance is being provided, you can also use service commands to, for example, switch to a different VPS service mode. Some of the more commonly used commands are listed below. For a complete list, see Appendix. # 8 Activates Automated Attendant Service. You can call an extension by dialing the desired extension number when guided. If the called party does not answer, the VPS can offer you other options, such as leaving a message, calling the operator, etc. Note that these options are available only when calling the extension via Automated Attendant Service, i.e. after you have entered this service command. # 2 # 6 Activates Custom Service. You will be guided to enter a Custom Service number (1 100). Activates Voice Mail Service. You can record a message for another subscriber by entering his or her mailbox number when guided. You can also log in to your mailbox by entering this command followed by your mailbox number. Prompts only Commands The following commands can be used to help you navigate through VPS menus. 0 # 7 Takes you back to the previous menu. Repeats the current menu. Takes you back to the Main Menu. VM Menu only Command # # Switches you to the Main Menu (top menu) of the prompts. 19
20 Section 3 Message Playback and Related Features 3.1 Playing Messages Callers and other subscribers can leave messages for you, and you can play them back later after you have logged in to your mailbox. Messages in your mailbox are divided into 3 types: a) New Messages: Messages in your mailbox which you have not played back yet. b) Old Messages: Messages in your mailbox which you have played back but have not yet deleted. c) Deleted Messages: Messages in your mailbox which you have deleted. You can "recover" your deleted messages, after which they will be treated as old messages (see 5.20 Recovering Deleted Messages). If you do not recover deleted messages, they will be permanently deleted at the end of the next day. When playing back a message, the VPS can also announce the message's "envelope" the date and time of the message, and the message sender's information. 1. Log in to your mailbox. See 2.1 Logging in to Your Mailbox if necessary Follow the prompts as necessary. 1 2 to play new messages. to play old messages. 3 to play deleted messages. 4. Listen to the message. Pressing the [ ] during message playback will return you to the previous menu. You can then select another message type to listen to. Listen to Message: 1 New Message 2 Old Message 3 Deleted Message Receive New Message Receive Old Message Receive Deleted Message Note Additional features are available during and/or after message playback. Refer to the table below and press the appropriate dialing key. Note that certain features are not available depending on the message type (new, old, deleted). 20
21 1 Key Feature Repeat the message Message Type New Old Deleted Replay the previous message Play the next message Pause/restart message playback (during playback only) Play the message envelope Set Bookmark (during playback only) Start playback at the Bookmark Save this message as new 3 (+ 1 ) Delete this message Recover this message Reply to this message * Rewind (during playback only) * Fast-forward, skip envelope (during playback only) Transfer this message Adjust playback volume (during playback only) * Adjust playback speed (during playback only) * Play back at normal speed (during playback only) * These keys also function when using VM Menu. 21
22 Note VPS programming determines if the message envelope is played before each message, after each message, or only when you press [2] [3]. For more information, consult your System Administrator or System Manager. The VPS will automatically delete both new and old messages after a specified number of days have passed. Your System Administrator or System Manager controls how many days messages are retained for. Each time you play a new or old message, the message retention counter resets. When messages are deleted, they will be retained until the end of the next day. For example, if you delete a message Monday morning, it will be permanently deleted at the end of the day on Tuesday. Deleted messages can be recovered before then by pressing [3] during or after playback. A Bookmark allows you to set a point in a message that you can jump to quickly during playback (see 5.19 Bookmark). You can set one Bookmark for each message in your mailbox. If you set a second Bookmark in the same message, the previous one is deleted. During playback, you can adjust playback volume and speed by pressing [8] and [9] respectively. Press the desired key repeatedly to adjust the volume and speed as necessary. If volume or speed are at the highest setting, pressing the dialing key will select the lowest setting, as shown below. Level 1 Level 2 Level 3 (default) Level 4 Level 5 22
23 3.2 Replying to Messages You can reply to messages left in your mailbox by either calling back the caller or by leaving a message in the caller's mailbox. Calling back is possible when the person who left you the message is another subscriber. Calling back outside callers is possible if their Caller ID information is received by the PBX and VPS, however, this feature is not available with certain PBXs and may be disabled by the System Administrator or System Manager for your mailbox. Replying by leaving a message in the caller's mailbox is possible only if the caller is another subscriber (i.e., the person must have his or her own mailbox). When replying by leaving a message in the caller's mailbox, you can set any of the following: a) Urgent Status: The message will be heard before other messages by the recipient. b) Private Status: The recipient will not be able to forward the message, ensuring privacy. c) Auto Receipt: You will receive notification (receipt message) once the recipient has played back the message. Finally, you can send your reply immediately or set a message delivery time. However, please note that you cannot reply to receipt messages. Calling Back the Message Sender 1. Play back the desired message. See 3.1 Playing Messages if necessary. Only new and old messages can be replied to. To reply to a deleted message, recover the message first (see 5.20 Recovering Deleted Messages) during or after message playback to call the sender. Note Calling back outside callers (Caller ID Callback) is only available with Panasonic KX-T series PBXs using APT or DPT Integration. For more information, consult your System Administrator or System Manager. Leaving a Message for the Sender 1. Play back the desired message. See 3.1 Playing Messages if necessary. Only new and old messages can be replied to. To reply to a deleted message, recover the message first (see 5.20 Recovering Deleted Messages) during or after message playback to begin recording. 4. Speak after the tone. You can pause and resume recording by pressing [2]. If you 23
24 pause for more than 20 seconds, recording will stop automatically to end recording to accept to set the delivery time of the message. 1 2 to send the message immediately (continue from step 12). 8. Enter the desired delivery time, then #. For example: To enter 5:00, press [5] [#]. To enter 5:15, press [5] [1] [5] [#] for AM. 2 for PM. This option may not be available if the VPS is programmed to use 24-hour time. 10. Enter the day of the month for delivery, then #. For example: If today is February 16 and you enter [1] [7] [#], the message will be delivered tomorrow. If today is February 16 and you enter [5] [#], the message will be delivered on March to accept to make the message private. to continue to request a receipt. to continue. 15. Go on-hook. Note Auto Receipt is not enabled by default. For more information, consult your System Administrator or System Manager. New urgent messages are played before any other messages. However, old urgent messages are played with other messages, in the original order to make the message urgent. 2 to continue. 24
25 3.3 Transferring Messages You can transfer (forward) messages in your mailbox to other subscribers. However, please note that you cannot transfer receipt messages, or messages that were specified by the sender as "private". When transferring a message, you can: a) Specify the recipient by entering another subscriber's mailbox number. b) Specify several recipients by entering a Personal Group Distribution List number (see 5.6 Personal Group Distribution Lists) or a Mailbox Group number. c) Record your own comments and send them along with the transferred message. Specifying the Recipients by Number 1. Play back the desired message. See 3.1 Playing Messages if necessary. Only new and old messages can be transferred. To transfer a deleted message, recover the message first (see 5.20 Recovering Deleted Messages) during or after message playback. 3. Enter one of the following: A mailbox number. A Personal Group Distribution List number, then #. A Mailbox Group number to accept to transfer the message without recording your comments (continue from step 8). 2 to record your comments. 6. Record your comments after the tone to end recording to accept. 9. Go on-hook. Specifying the Recipients by Name (Dialing by Name) 1. Play back the desired message. See 3.1 Playing Messages if necessary. 25
26 Only new and old messages can be transferred. To transfer a deleted message, recover the message first (see 5.20 Recovering Deleted Messages) during or after message playback. 3. # 1 4. Using the dialing keys, enter the first 3 or 4 letters of the desired recipient's name to select the announced name. 2 to hear the next name. 3 to repeat the current name. 6. Enter one of the following: 1 to transfer the message without recording your comments (continue from step 10). 2 to record your comments. 7. Record your comments after the tone to end recording to accept. 10. Go on-hook. Note No acknowledgement will be given to indicate the message has been transferred. 26
27 3.4 Remote Access You can call the VPS while outside and log in to your mailbox in order to listen to your messages. There are 2 ways to log in to your mailbox remotely: a) Automatic Log-in: When logging in to your mailbox remotely from a preprogrammed outside telephone, you do not need to enter any special commands or your mailbox number. The VPS can recognize the telephone number you are calling from and therefore determine you are the caller (see 5.16 Assigning Your Telephone Numbers for Remote Automatic Log-in and Toll Saver). This feature is not available with certain PBXs and may be disabled by the System Administrator or System Manager for your mailbox. b) Manual Log-in: You need to enter the Voice Mail Service Command [#6] followed by [ ] and your mailbox number. Manual Log-in is necessary when logging in to your mailbox when Automatic Login is not available with your PBX, when your mailbox is not programmed for Automatic Log-in, or when you are calling from a telephone number not programmed for Automatic Log-in. Remote Automatic Log-in 1. Call the VPS from the preprogrammed outside telephone number. Ask your System Administrator or System Manager what telephone number you should dial in order to access the VPS remotely. 2. Password # You can skip this step if your mailbox has no password to play back messages. 4. Follow the prompts or select one of the following as necessary. # 8 to call an extension. # 8 0 to call the operator. 5. # 9 when finished. 6. Go on-hook. Note This feature is only available with Panasonic KX-T series PBXs using APT or DPT Integration. For more information, consult your System Administrator or System Manager. Remote Manual Log-in 1. Call the VPS from an outside telephone. Ask your System Administrator or System Manager what telephone number you should dial in order to access the VPS remotely. 2. # 6 27
28 3. and your mailbox number. 4. Password # You can skip this step if your mailbox has no password to play back new messages. 6. Follow the prompts or select one of the following as necessary. # 8 to call an extension. # 8 0 to call the operator. 7. # 9 when finished. 8. Go on-hook. 28
29 Section 4 Sending Messages 4.1 Sending Messages Overview You can record messages and send them to other subscribers, to PBX extension users who do not have VPS mailboxes, and even to outside parties. Messages can be sent using one of the following features: a) Message Delivery: Sending a message to other subscribers (see 4.2 Message Delivery). b) External Message Delivery: Sending a message to parties that do not have VPS mailboxes, i.e., PBX extension users and outside parties (see 4.3 External Message Delivery). There are several ways to determine the recipients of your messages. You can specify recipients by: a) Mailbox number or subscriber name (specifies an individual recipient for Message Delivery). b) Personal Group Distribution List number or Mailbox Group number (specifies a group of recipients for Message Delivery). c) Extension number or telephone number (specifies an individual recipient for External Message Delivery). d) External Message Delivery List number (specifies a group of recipients for External Message Delivery). 29
30 4.2 Message Delivery You can send messages to other subscribers. You can specify message recipients either by number or by subscriber name. To specify the recipients by number: a) Enter the subscriber's mailbox number. b) Enter a Personal Group Distribution List number (see 5.6 Personal Group Distribution Lists for creating your own Personal Group Distribution Lists). c) Enter a Mailbox Group number (these must be created by the System Administrator or System Manager; For more information, consult your System Administrator or System Manager). To specify the recipients by name: a) Enter the first few letters of the subscriber's name (Dialing by Name feature). Once you have specified the recipients, you can record a message. Before sending your message, you can set any of the following: a) Urgent Status: The message will be heard before other messages by the recipient. b) Private Status: The recipient will not be able to forward the message, ensuring privacy. c) Auto Receipt: You will receive notification once the recipient has played back the message. Finally, you can send your message immediately or set a message delivery time. Sending a Message 1. Log in to your mailbox. See 2.1 Logging in to Your Mailbox if necessary Continue from "Specifying the Recipients by Number" or "Specifying the Recipients by Name (Dialing by Name)". Specifying the Recipients by Number 1. Enter one of the following: A mailbox number. A Personal Group Distribution List number, then #. A Mailbox Group number to accept. 3. Continue from "Recording Your Message". Specifying the Recipients by Name (Dialing by Name) 1. # 1 2. Using the dialing keys, enter the first 3 or 4 letters of the desired recipient's name to select the announced name. 2 3 to hear the next name. to repeat the current name. 4. Continue from "Recording Your Message". 30
31 Recording Your Message 1. 1 to record your message. Press [2] to add another recipient (continue from "Specifying the Recipients by Number" or "Specifying the Recipients by Name (Dialing by Name)"). Press [3] to review the recipients. 2. Speak after the tone. You can pause and resume recording by pressing [2]. If you pause for more than 20 seconds, recording will stop automatically to end recording to accept to set the delivery time of the message. 1 2 to send the message immediately (continue from step 10). 6. Enter the desired delivery time, then #. For example: To enter 5:00, press [5] [#]. To enter 5:15, press [5] [1] [5] [#] for AM. 2 for PM. This option may not be available if the VPS is programmed to use 24-hour time. 8. Enter the day of the month for delivery, then #. For example: If today is February 16 and you enter [1] [7] [#], the message will be delivered tomorrow. If today is February 16 and you enter [5] [#], the message will be delivered on March to accept to make the message urgent. to continue to make the message private. to continue to request a receipt. to continue. 13. Go on-hook. Note Auto Receipt is not enabled by default. For more information, consult your System Administrator or System Manager. New urgent messages are played before any other messages. However, old urgent messages are played with other messages, in the original order. 31
32 4.3 External Message Delivery You can send messages to outside parties and to PBX extension users who do not have their own VPS mailboxes. After you record your message, the VPS will dial the appropriate telephone numbers and/or extension numbers, and once the party on the other end answers the call, the VPS can play back your recorded message. You can specify message recipients by: a) Extension number b) Outside telephone number c) External Message Delivery List number (see 5.7 External Message Delivery Lists) Unlike recipients who have their own VPS mailboxes, you have no way of knowing who may answer the call when the VPS sends an External Delivery Message. To protect the privacy of your messages, you may assign a password that must be entered by the other party before your message is played back. You can set Auto Receipt so that you will receive notification once the recipient has played back your message. You can also send your message immediately or set a message delivery time. Finally, recipients of an External Delivery Message can reply to your message, and can even set urgent and private message status. Note This feature must be enabled for your mailbox by the System Administrator or System Manager. If you have any difficulties using this feature, consult your System Administrator. Sending an External Delivery Message 1. Log in to your mailbox. See 2.1 Logging in to Your Mailbox if necessary Continue from "Specifying a Single Recipient" or "Specifying Multiple Recipients (External Message Delivery List)". Specifying a Single Recipient Enter the outside line access number needed for making outside calls. To specify a PBX extension instead of an outside telephone number, enter the extension number, then continue from step Enter the outside party's telephone number (including area code if needed). To insert a pause or special command in the middle of the telephone number, pause momentarily while entering the telephone number. The VPS will announce a list of available options, for example, "To insert a pause, press [5]. Press [4] to continue entering the telephone number." to accept. 5. Enter a 4-digit password required for listening to the message. 32
33 Press [#] if you do not want to set a password. 6. State the recipient's name after the tone to end recording. 8. # for immediate delivery, then continue from "Recording Your Message". To set message delivery time, continue from "Setting Message Delivery Time". Specifying Multiple Recipients (External Message Delivery List) Enter the desired list number ( 1 or 2 ). 3. Enter a 4-digit password required for listening to the message. Press [#] if you do not want to set a password. 4. # for immediate delivery, then continue from "Recording Your Message". To set message delivery time, continue from "Setting Message Delivery Time". Setting Message Delivery Time 1. Enter the desired delivery time, then #. For example: To enter 5:00, press [5] [#]. To enter 5:15, press [5] [1] [5] [#] for AM. 2 for PM. This option may not be available if the VPS is programmed to use 24-hour time. 3. Enter the day of the month for delivery, then #. For example: If today is February 16 and you enter [1] [7] [#], the message will be delivered tomorrow. If today is February 16 and you enter [5] [#], the message will be delivered on March 5. Recording Your Message to request a receipt. to continue to accept. 3. Record your message after the tone. You can pause and resume recording by pressing [2]. If you pause for more than 20 seconds, recording will stop automatically to end recording to accept. 6. Go on-hook. Note If you set a password required for listening to the message, make sure you notify each recipient what the password is. 33
34 If your PBX uses PRI lines, you may need to enter [#] at the end of outside telephone numbers. For more information, consult your System Administrator. Auto Receipt is not enabled by default. For more information, consult your System Administrator or System Manager. 34
35 4.4 Receiving External Delivery Messages When you send an External Delivery Message, the VPS will call each of the specified recipients. When a recipient answers the call, the VPS will guide him or her through the following procedure. After a recipient has listened to an External Delivery Message, he or she can send you a reply to your message, and even set urgent or private message status to receive the message. 2. Enter the 4-digit password, then #. If you did not set a password, this step will be skipped. 3. The message is played back to reply. To end the call, press [ ], then go on-hook to finish. 5. Record a reply to end recording to accept to make the message urgent. to continue to make the message private. to continue. 10. Go on-hook. Note If the recipient enters an incorrect password 3 times, the VPS will announce the following information if it has been programmed. This information can help the recipient track down the message or message sender (you). Company name Callback telephone number Your subscriber name The VPS may be able to guide recipients using a different language. For more information, consult your System Administrator. 35
36 Section 5 Other Features 5.1 Call Transfer When a call reaches your extension via the Automated Attendant service, normally your extension will ring and you can answer the call. If you use the Call Transfer feature, however, the VPS can handle the call in a number of ways. The status you set for Call Transfer determines what happens to the call. You can set one of the following: Call Blocking: The call will be handled by the Incomplete Call Handling feature (see 5.2 Incomplete Call Handling), which allows you to have your calls ring at another extension, transferred to your mailbox, transferred to the operator, etc. The call will not ring at your extension. The call will be handled according to the settings you have made for Incomplete Call Handling for No Answer. Call Screening: The VPS will prompt the caller to record his or her name. If you are available to answer calls, the VPS will ring your extension and play back the name of the caller. You can then answer the call if you choose. If you do not or cannot answer the call, the call will be handled according to the settings you have made for Incomplete Call Handling for No Answer. Intercom Paging: The VPS will page you using the Intercom Paging feature of the PBX. The call will not ring at your extension. Your name will be announced to alert you to the call. This feature is available with certain PBXs only. If you do not or cannot answer the call, the call will be handled according to the settings you have made for Incomplete Call Handling for No Answer. Beeper Access: The VPS will prompt the caller to enter his or her telephone number, then will send the caller's telephone number to your beeper so you can return the call. Transfer to Mailbox: The VPS will transfer the caller to your mailbox where he or she can leave a message for you. The call will not ring at your extension. Transfer to Custom Service: The VPS will transfer the caller to the Custom Service you specify here. The call will not ring at your extension. Disable Call Transfer: Turns the Call Transfer feature off. The call will ring at your extension. 36
37 1. Log in to your mailbox. See 2.1 Logging in to Your Mailbox if necessary Select the desired Call Transfer status. 1 for Call Blocking for Call Screening. for Intercom Paging. for Beeper Access. for Transfer to Mailbox. 6 for Transfer to Custom Service. 7 for Disable all Transfer. 4. Follow the prompts as necessary. The prompts heard will vary depending on the feature you set in step Go on-hook. Note Intercom Paging is only available with Panasonic KX-T series PBXs using APT or DPT Integration. For more information, consult your System Administrator or System Manager. 37
38 5.2 Incomplete Call Handling When a call is directed to your extension via the Automated Attendant service, Incomplete Call Handling will handle the calls if: a) You do not answer the call (These calls are considered "no answer" calls). b) You are on another call (These calls are considered "busy" calls). c) You have set Call Blocking (see 5.1 Call Transfer). The status you set for Incomplete Call Handling determines what happens to these calls. You can set one or more of the following for no answer calls and for busy calls separately. If you select more than one option, the caller will be prompted to select his or her desired option. Leaving a Message: The VPS will transfer the caller to your mailbox where he or she can leave a message for you. Transfer to Covering Extension: The VPS will transfer the caller to your Covering Extension (see 5.3 Assigning Your Covering Extension). If you have not assigned your Covering Extension, this option is not available. Intercom Paging: The VPS will page you using the Intercom Paging feature of the PBX. Your name will be announced to alert you to the call. This feature is available with certain PBXs only. Beeper Access: The VPS will prompt the caller to enter his or her telephone number, then will send the caller's telephone number to your beeper so you can return the call. Transfer to Custom Service: The VPS will transfer the caller to the Custom Service you specify here. Transfer to Operator: The VPS will transfer the caller to the operator. Return to Top Menu: The caller is returned to the top menu of the Automated Attendant service and can then choose to call a different extension. 38
39 1. Log in to your mailbox. See 2.1 Logging in to Your Mailbox if necessary for no answer calls. for busy calls. 4. Select the desired Incomplete Call Handling status. 1 for Leaving a Message. APT or DPT Integration. For more information, consult your System Administrator or System Manager. 2 for Transfer to Covering Extension. 3 for Intercom Paging. 4 for Beeper Access. 5 for Transfer to Custom Service. 6 for Transfer to Operator. 7 for Return to Top Menu. 5. Follow the prompts as necessary. The prompts heard will vary depending on the feature you set in step to change. 2 to accept. 7. Continue from step 4 to select additional options, or go on-hook if finished. 8. Go on-hook. Note When Call Blocking is enabled, blocked calls are treated by Incomplete Call Handling for no answer calls. Intercom Paging is only available with Panasonic KX-T series PBXs using 39
40 5.3 Assigning Your Covering Extension A Covering Extension is an extension that receives your calls instead of you. Your calls can be transferred to your Covering Extension in 2 ways: a) By the Incomplete Call Handling Feature: When the Incomplete Call Handling feature handles the call (i.e., if you do not answer, if you are on another call, or if you have set Call Blocking), it will transferred to your Covering Extension if you have set Incomplete Call Handling to "Transfer to Covering Extension" (see 5.2 Incomplete Call Handling). b) By Pressing [0]: If the caller presses [0] during your greeting message or while recording a message for you, the call will be transferred to your Covering Extension. Note You can change the dialing key that transfers your callers to your Covering Extension. If you assign the "Transfer to Operator" option in your Personal Custom Service to a dialing key other than [0], callers who press that dialing key will be transferred to your Covering Extension (see 5.17 Personal Custom Service). If you do not assign your Covering Extension, callers will be transferred to the operator instead. 1. Log in to your mailbox. See 2.1 Logging in to Your Mailbox if necessary Enter the desired extension number. If you have already assigned your Covering Extension and want to assign a different extension, press [1] before entering the desired extension number to accept. 5. Go on-hook. Note Once you assign a Covering Extension, remember to tell callers in your greeting message that they can "press [0] to be transferred to (name of your Covering Extension)". 40
41 5.4 Interview Mailbox An interview mailbox is a mailbox designed to ask questions to callers and record their answers. If you have an interview mailbox (not all subscribers do), you can record up to 10 questions and set the answer recording time individually for each question from 1 to 60 seconds. Your interview mailbox can be used, for example, to allow callers to place orders or request information from your company. You can ask them to record their names, address, and order or request information, and then you can note their information later while playing back their messages. You can even ask your System Administrator to create a Custom Service, for example, to record customer information for callers who call after business hours when your staff have already gone home for the day. Recording Questions 1. Log in to your mailbox. See 2.1 Logging in to Your Mailbox if necessary to change (record or rerecord) this question, then continue from step 4. 2 to skip to the next question, then repeat this step. 3 to skip to the previous question, then repeat this step. 4 to select a specific question. Enter the question number and [#], then repeat this step. 4. Record the question to end recording to accept. 7. Continue from step 3, or go onhook if finished. Changing Answer Lengths 1. Log in to your mailbox. See 2.1 Logging in to Your Mailbox if necessary to change the answer length, then continue from step 4. 2 to skip to the next question, then repeat this step. 3 to skip to the previous question, then repeat this step. 4 to select a specific question. 41
42 Enter the question number and [#], then repeat this step. 4. Enter the answer length (1 60) in seconds. 5. Continue from step 3, or go onhook if finished. Deleting Questions 1. Log in to your mailbox. See 2.1 Logging in to Your Mailbox if necessary to delete the current question. 2 to skip to the next question, then repeat this step. 3 to skip to the previous question, then repeat this step. 4 to select a specific question. Enter the question number and [#], then repeat this step. 4. Go on-hook if finished. Note If you would like to use this feature, you must first be assigned an Interview Mailbox. For more information, consult your System Administrator. 42
43 5.5 Message Reception Mode If you have an interview mailbox (see 5.4 Interview Mailbox) in additional to your regular mailbox, Message Reception Mode determines which mailbox is used when: a) Calls are directed to your mailbox by the "Leaving a Message" setting of the Incomplete Call Handling feature (see 5.2 Incomplete Call Handling). b) Your extension is a Logical Extension (i.e., your mailbox receives your calls automatically, perhaps because you do not have your own telephone for regular use). 1. Log in to your mailbox. See 2.1 Logging in to Your Mailbox if necessary to toggle between Interview Mode (interview mailbox) and Message Recording Mode (regular mailbox). 4. Go on-hook. Note Not all subscribers have interview mailboxes. For more information, consult your System Administrator or System Manager. 43
44 5.6 Personal Group Distribution Lists Personal Group Distribution Lists allow you to send messages to several subscribers at once (see 4.2 Message Delivery). You can create and edit 4 Personal Group Distribution Lists, and these lists can only be used by you. You can assign 40 group members (subscribers) to each list and record a name for each group (for example, "Sales Team", "Department Heads", etc.). 1. Log in to your mailbox. See 2.1 Logging in to Your Mailbox if necessary Enter the desired Personal Group Distribution List number (1 4) to record a name for the group. 5. State the list name after the tone to end recording to accept to add. 9. Enter the mailbox number of the subscriber you wish to add to the list to add the subscriber to the list to add more subscribers to the list, then continue from step 8. 2 to end. 12. Go on-hook. Deleting Members from Personal Group Distribution Lists You can delete members of your Personal Group Distribution Lists one by one or all at once. 1. Log in to your mailbox. See 2.1 Logging in to Your Mailbox if necessary Enter the desired Personal Group Distribution List number (1 4). 44
45 4. 3 to delete a group member to delete all members, then go on-hook to finish. 2 to delete one member to delete the announced member. 2 to keep the member and announce the next member. Repeat this step to delete other members. 7. Go on-hook. Note The System Administrator can create "Mailbox Groups", which are similar to Personal Group Distribution Lists except they can be used by other subscribers. For more information, consult your System Administrator or System Manager. Changing Personal Group Distribution List Names You can change or delete Personal Group Distribution List names. 1. Log in to your mailbox. See 2.1 Logging in to Your Mailbox if necessary Enter the desired Personal Group Distribution List number (1 4) to change the list name to change (record) the list name. 3 to delete the list name, then go on-hook to finish. 6. State the list name after the tone to end recording to accept. 9. Go on-hook. 45
46 5.7 External Message Delivery Lists Your External Message Delivery Lists allow you to send messages to several outside parties and PBX extension users who do not have their own VPS mailboxes at once (see 4.3 External Message Delivery). You can create and edit 2 External Message Delivery Lists, and these lists can only be used by you. You can assign up to 8 members to each list and record a name for each member. Creating or Adding to an External Message Delivery List 1. Log in to your mailbox. See 2.1 Logging in to Your Mailbox if necessary for list number 1. 2 for list number Enter the outside line access number needed for making outside calls. To store an extension number, simply enter the extension number then continue from step Enter the outside telephone number (including area code if needed). To insert a pause or special command in the middle of the telephone number, pause momentarily while entering the telephone number. The VPS will announce a list of available options, for example, "To insert a pause, press [5]. Press [4] to continue entering the telephone number." to accept. 8. State the member's name after the tone to end recording to add the member. 46
47 11. 1 to add another member, then continue from step 5. 2 to end. 12. Go on-hook. Deleting Members from an External Message Delivery List 1. Log in to your mailbox. See 2.1 Logging in to Your Mailbox if necessary for list number 1. for list number to delete all members, then continue from step 7. 2 to delete one member to delete the announced member. 2 to keep the member and announce the next member. Repeat this step to delete other members. 7. Go on-hook. 47
48 5.8 Message Waiting Notification The Message Waiting Notification feature lets you know you have received new messages in your mailbox by: Message Waiting Lamp: The message lamp on your telephone (if it has one) will light when you receive a new message. If you have a compatible PBX and Panasonic telephone with a 6-line display, you can also see the number of new messages you have on your display. Device Notification: Notifying you via a "device", i.e., an outside telephone, another PBX extension, your mobile phone, beeper, etc. You can assign three different devices. For each device, you have the option of receiving notification for urgent messages only, or for all messages. You can also choose to receive notification during certain hours only (called "scheduling"), useful if you do not want to be disturbed at night, for example. For more information on scheduling, consult your System Administrator. If you turn device notification on for more than one device, the lowest numbered device (1, 2, or 3) will be used first. If notification is not possible (for example, if your outside telephone is busy), the next device will be used. Message notification by may also be available for your mailbox (see 5.9 E- mail Integration (Message Notification by )). Turning Message Waiting Lamp Notification On/Off 1. Log in to your mailbox. See 2.1 Logging in to Your Mailbox if necessary to enable/disable lamp notification. 4. Go on-hook. Note Displaying the number of new messages is only available with Panasonic KX-TDA series PBXs using DPT Integration. For more information, consult your System Administrator or System Manager. Turning Device Notification On/Off 1. Log in to your mailbox. See 2.1 Logging in to Your Mailbox if necessary Enter the desired device number (1 3) to send notification for all messages. 2 to send notification for urgent messages only to use a preprogrammed schedule. 2 to receive notification always (continuously). 3 to not receive notification at all (i.e. turn off). 48
49 6. Go on-hook. Changing Device Numbers 1. Log in to your mailbox. See 2.1 Logging in to Your Mailbox if necessary Enter the desired device number (1 3) to change the assigned number. To delete the assigned number, press [3] then go on-hook to finish. 5. Enter the outside line access number needed for making outside calls. To store an extension number, simply enter the extension number then continue from step Enter the outside telephone number (including area code if needed). To insert a pause or special command in the middle of the telephone number, pause momentarily while entering the telephone number. The VPS will announce a list of available options, for example, "To insert a pause, press [5]. Press [4] to continue entering the telephone number.". If you insert a beeper display command here, the VPS will prompt callers to enter their telephone numbers. Caller telephone numbers can then be sent to your beeper. This feature may be disabled for your mailbox to accept if the assigned number is a telephone number. 2 if the assigned number is a beeper number. 9. Go on-hook. Note If your PBX uses PRI lines, you may need to enter [#] at the end of outside telephone numbers. Consult your System Administrator for more information. 49
50 5.9 Integration (Message Notification by ) When you receive new messages in your mailbox, you can receive notification by e- mail. The recorded message can also be added to the as an attachment. Consult your System Administrator for more information. 50
51 5.10 Personal Greeting for Caller ID You can record personalized greetings for specific callers. If you have assigned their telephone numbers (Caller ID numbers) to a personalized greeting, they will hear the appropriate greeting when they call you, instead of your other greeting messages normally played for callers. You can record 4 personalized greetings and assign 8 callers to each greeting. Record your personalized greetings before assigning Caller ID numbers. This feature is not available with certain PBXs and may be disabled by the System Administrator or System Manager for your mailbox. Recording a Personalized Greeting for the First Time 1. Log in to your mailbox. See 2.1 Logging in to Your Mailbox if necessary Enter the personalized greeting number (1 4). 4. Record your greeting message after the tone to end recording to accept. 7. Go on-hook. Changing a Personalized Greeting 1. Log in to your mailbox. See 2.1 Logging in to Your Mailbox if necessary Enter the personalized greeting number (1 4) to change the greeting, then continue from step 4, "Recording a Personalized Greeting for the First Time". 3 to delete the greeting. 5. Go on-hook. Assigning Caller ID Numbers for the First Time 1. Log in to your mailbox. 51
52 See 2.1 Logging in to Your Mailbox if necessary Enter the personalized greeting number (1 4) to accept. 5. Enter the Caller ID number (caller's telephone number, 20 digits max.) then #. While entering a Caller ID number, you can press [ ] to enter a "wild card". This allows several telephone numbers to match the Caller ID number that you assigned. For example, if you store the Caller ID number as "012[ ]" [ ]" (enter the number of [ ]s as required for telephone numbers in your area), any telephone number that begins with "012" (for example, all callers from the "012" area code) will hear your personalized greeting to accept to add more Caller ID numbers, then continue from step 5. 2 to end. 8. Go on-hook. To Add, Delete, or Review Caller ID Numbers Later Enter the personalized greeting number (1 4) to accept to add a Caller ID number, then continue from step 5, "Assigning Caller ID Numbers for the First Time". 2 3 to delete a Caller ID number. to review all assigned Caller ID numbers, then go on-hook when finished to delete all numbers, then go on-hook to finish. 2 to delete one number to delete the announced number. 2 to keep the number and announce the next number, then repeat this step. 8. Go on-hook when finished. Note In order for this feature to function properly, your PBX must be able to receive Caller ID information. For more information, consult your System Administrator or System Manager. This feature is only available with Panasonic KX-T series PBXs using APT or DPT Integration. For more information, consult your System Administrator or System Manager. 1. Log in to your mailbox. See 2.1 Logging in to Your Mailbox if necessary. 52
53 5.11 Personal Caller Name Announcement By storing caller telephone numbers and recording caller names, you can have the VPS announce the caller name to you when: a) You play back a message from one of the assigned callers. b) The VPS transfers a call to you from one of the assigned callers. c) The VPS pages you to inform you that you have a call from one of the assigned callers. This feature utilizes Caller ID; telephone numbers assigned for this feature are referred to as "Caller ID numbers". This feature is not available with certain PBXs and may be disabled by the System Administrator or System Manager for your mailbox. Assigning Caller ID Numbers and Recording Names 1. Log in to your mailbox. See 2.1 Logging in to Your Mailbox if necessary Enter the Caller ID number (caller's telephone number, 20 digits max.) then # to accept. 5. State the caller's name after the tone to end recording to accept to add more Caller ID numbers, then continue from step 4. 2 to end. 9. Go on-hook. Changing Caller ID Numbers and Recorded Names 1. Log in to your mailbox. See 2.1 Logging in to Your Mailbox if necessary to change the Caller ID number, then continue from step 4, "Assigning Caller ID Numbers and Recording Names". 2 to change the caller's name, then continue from step 6, "Assigning Caller ID Numbers and 53
54 Recording Names". 3 to accept the current item as is and skip to the next item, then repeat this step. 4. Go on-hook when finished. Deleting Caller ID Numbers and Recorded Names 1. Log in to your mailbox. See 2.1 Logging in to Your Mailbox if necessary to delete all numbers, then go on-hook to finish. 2 to delete one number to delete the announced number. 2 to keep the number and announce the next number, then repeat this step. 5. Go on-hook when finished. Note The number of callers you can assign for this feature is controlled by the System Administrator or System Manager. In order for this feature to function properly, your PBX must be able to receive Caller ID information. For more information, consult your System Administrator or System Manager. This feature is only available with Panasonic KX-T series PBXs using APT or DPT Integration. For more information, consult your System Administrator or System Manager. 54
55 5.12 Live Call Screening (LCS) If you have a Panasonic telephone that is compatible with this feature, you can screen your calls. When you receive a call, you can listen to the caller as he or she leaves a message in your mailbox, then answer the call if you choose. This feature is not available with certain PBXs and may be disabled by the System Administrator for your mailbox. There are 2 modes for LCS: Hands-free Mode: When a caller is leaving you a message, you will hear the caller's voice through your telephone's speaker. You can speak to the caller by going off-hook. Private Mode: When a caller is leaving you a message, you will hear a notification tone. You can hear the caller's voice by lifting your telephone's handset. You can speak to the caller by pressing a customized button on your telephone. Note This feature is only available with Panasonic KX-T series PBXs using APT or DPT Integration. For more information, consult your System Administrator or System Manager. This feature is only available with Panasonic proprietary telephones and portable stations. To use Hands-free Mode, your telephone must have a speaker. For more information about this feature, refer to the User Manual of your PBX. 55
56 5.13 Recording Your Conversations If you have a Panasonic telephone that is compatible with these features, you can record your telephone conversations. This feature is not available with certain PBXs. There are 3 features that allow you to record your conversations: Two-way Record (TWR): By pressing the button on your telephone that is assigned as the TWR button, you can record the current conversation into your own mailbox. Two-way Transfer (TWT): By pressing the button on your telephone that is assigned as the TWT button and then entering a subscriber's extension number, you can record the current conversation into that subscriber's mailbox. One-touch Two-way Transfer (Onetouch TWT): By pressing a button on your telephone previously assigned as a One-touch TWT button, you can record the current conversation into a specific subscriber's mailbox. Because you assign the extension number when you create the button on your telephone, you do not need to enter the extension number when using this feature. Note Many states have imposed regulations on the manner in which two-way telephone conversations may be recorded, so you should inform the other party that the conversation is being recorded. Consult your local telephone company for further information. Recording time when using these features may be limited. For more information, consult your System Administrator. Two-way Record (TWR) and Two-way Transfer (TWT) are only available with Panasonic KX-T series PBXs using APT or DPT Integration. One-touch Two-way Transfer (One-touch TWT) is only available with Panasonic KX- TDA/KX-TAW series PBXs using DPT Integration. For more information, consult your System Administrator or System Manager. These features is only available with Panasonic proprietary telephones and portable stations. For more information about these features, refer to the User Manual of your PBX. If all VPS ports are busy when you try to use one of these features, you will hear a warning tone, dial tone, or busy tone, depending on the feature you are trying to use. 56
57 5.14 Remote Call Forwarding You can program the VPS to forward your calls to another extension or to an outside telephone (if authorized). You can do this even when you are away from the office. This feature is not available with certain PBXs and may be disabled by the System Administrator or System Manager for your mailbox. When activating Remote Call Forwarding, you can select one of the following options: Forward All Calls: All your calls will be forwarded to a specified extension. Forward Busy Calls: Your calls are forwarded to a specified extension if you are already on another call. Forward No Answer Calls: Your calls are forwarded to a specified extension if you do not answer your telephone. Forward Busy and No Answer Calls: Your calls are forwarded to a specified extension if you are busy or do not answer your telephone. Forward to an Outside Line: All your calls are forwarded to the specified outside telephone number if you are authorized to use this feature. Assigning Outside Telephone Numbers for Remote Call Forwarding Before you can forward your calls to an outside telephone, you should first store the telephone numbers you plan on using with this feature. You can store 2 telephone numbers for use with Remote Call Forwarding. 1. Log in to your mailbox. See 2.1 Logging in to Your Mailbox or 3.4 Remote Access, if necessary to change telephone number 1. 2 to change telephone number 2. If you have already set a telephone number and wish to change it, press [1] after selecting telephone number 1 or Enter the outside line access number needed for making outside calls. 5. Enter the outside party's telephone number (including area code if needed, 24 digits max.) to accept. 7. Go on-hook. Note If you change one of the outside telephone numbers for Remote Call Forwarding, you will need to set Remote Call Forwarding to "Forward to an outside line" once again before the new outside telephone number will be used as the forward destination. If 57
58 you do not do this, the old telephone number will continue to be used. The number of digits that can be stored for outside telephone numbers depends on the PBX being used. For more information, consult your System Administrator or System Manager. Setting and Canceling Remote Call Forwarding You can set and cancel Remote Call Forwarding even when you are away from the office (see 3.4 Remote Access). 1. Log in to your mailbox. See 2.1 Logging in to Your Mailbox or 3.4 Remote Access, if necessary to forward all calls. to forward busy calls only. to forward no answer calls only. 4 to forward busy and no answer calls only. 5 to forward all to an outside line, then continue from step 5. This option is announced only if you are authorized to use it. For more information, consult your System Administrator or System Manager. 6 to cancel call forwarding, then continue from step Enter the extension number of the transfer destination, then continue from step to set telephone number 1, then continue from step 8. 2 to set telephone number 2, then continue from step 8. 3 to set another telephone number 6. Enter the outside line access number needed for making outside calls. 7. Enter the outside party's telephone number (including area code if needed, 24 digits max.) to accept. 9. Go on-hook. Note This feature is only available with Panasonic KX-T series PBXs using DPT Integration. For more information, consult your System Administrator or System Manager. The number of digits that can be stored for outside telephone numbers depends on the PBX being used. For more information, consult your System Administrator or System Manager. 58
59 5.15 Assigning and Canceling Telephone Numbers for Call Transfer to Outside Line When you assign a telephone number for Call Transfer to Outside Line, your calls will be transferred to the assigned telephone number when: a) You have set Call Screening (see 5.1 Call Transfer). b) You have set Disable Call Transfer (see 5.1 Call Transfer). Assigning Telephone Numbers for Call Transfer to Outside Line 1. Log in to your mailbox. See 2.1 Logging in to Your Mailbox if necessary If you have already stored a telephone number and wish to change it, press [1] before continuing. 3. Enter the outside line access number needed for making outside calls. 4. Enter the outside party's telephone number (32 digits max.) including area code if needed to accept. 6. Go on-hook. Canceling Telephone Numbers for Call Transfer to Outside Line 1. Log in to your mailbox. See 2.1 Logging in to Your Mailbox if necessary Go on-hook. Note This feature must be enabled for your mailbox by the System Administrator or System Manager. If your PBX uses PRI lines, you may need to enter [#] at the end of outside telephone numbers. Consult your System Administrator for more information. 59
60 5.16 Assigning Your Telephone Numbers for Remote Automatic Log-in and Toll Saver When logging in to your mailbox remotely (i.e., from an outside telephone) to listen to your messages, the Remote Automatic Log-in (see 3.4 Remote Access) and Toll Saver (see Glossary) features identify you by recognizing your telephone number. In order to use these features, you must first store the telephone numbers that you will use to access your mailbox remotely. Automatic Log-in and Toll Saver are not available with certain PBXs and may be disabled by the System Administrator or System Manager for your mailbox. 1. Log in to your mailbox. See 2.1 Logging in to Your Mailbox if necessary to change telephone number 1. 2 to change telephone number 2. If you have already set a telephone number and wish to change it, press [1] after selecting telephone number 1 or Enter your outside telephone number (20 digits max.) including area code if needed to accept. 6. Go on-hook. Note In order for Remote Automatic Log-in and Toll Saver to function properly, your PBX must be able to receive Caller ID information. For more information, consult your System Administrator or System Manager. Remote Automatic Log-in and Toll Saver are only available with Panasonic KX-T series PBXs using APT or DPT Integration. For more information, consult your System Administrator or System Manager. The System Administrator or the System Manager must enable Automatic Log-in and Toll Saver for your mailbox before it can be used. 60
61 5.17 Personal Custom Service A Personal Custom Service is a set of options you can present to your callers, allowing them to press buttons on their telephones in order to access certain features. You should explain the options available to your callers in each of your personal greeting messages, for example, "This is (name). I can't take your call right now. Press [1] to leave me a message. Press [2] to speak with my assistant. Press [3] to dial another extension ". For details on recording your greeting messages, see 2.3 Changing or Deleting Your Personal Greeting Messages or 5.10 Personal Greeting for Caller ID. You can create your own personal custom service and allow your callers to access the following features: Transfer to Mailbox: The VPS will transfer the caller to your mailbox (or another mailbox you specify here) where he or she can leave a message. Transfer to Extension: The VPS will transfer the caller to the extension you specify when creating the custom service. Transfer to Outside: The VPS will transfer the caller to the outside telephone number you specify when creating the custom service. This feature must be enabled for your mailbox by the System Administrator or System Manager. Transfer to Custom Service: The VPS will transfer the caller to the Custom Service you specify here. Voice Mail Service: The VPS will prompt the caller to enter a mailbox number and leave a message. Automated Attendant Service: The VPS will prompt the caller to dial an extension number in order to speak with someone else. Intercom Paging: The VPS will page you using the Intercom Paging feature of the PBX. Your name will be announced to alert you to the call. This feature is available with certain PBXs only. Repeat Greeting: The caller can play your greeting message back from the beginning in order to listen to your Personal Custom Service options once again. Transfer to Operator: The VPS will transfer the caller to the operator, or to your Covering Extension if you have assigned one (see 5.3 Assigning Your Covering Extension). You can also select what happens when a caller makes no selection (No DTMF Input Operation) while listening to your greeting, perhaps because the caller is using a rotary/pulse telephone. The caller can either be transferred to your mailbox or be disconnected. 61
62 Creating Your Personal Custom Service 1. Log in to your mailbox. See 2.1 Logging in to Your Mailbox if necessary Press the desired dialing key (0, 3 9) that you want to assign an option to (skip this step if you are creating your Personal Custom Service for the first time.) 5. 1 to transfer to a mailbox, then enter the desired mailbox number. 2 to transfer to an extension, then enter the desired extension number. 3 to transfer to an outside telephone (may not be available). Next enter the outside line access number and the desired outside telephone number (including area code if needed). 4 to transfer to a Custom Service, then enter the desired Custom Service number. 5 to activate Voice Mail Service. 6 to activate Automated Attendant Service (Call Transfer Service) to activate paging. to repeat the greeting. to transfer to the operator to accept. 7. Go on-hook. Deleting Options from Your Personal Custom Service 1. Log in to your mailbox. See 2.1 Logging in to Your Mailbox if necessary Press the desired dialing key (0, 3 9) that you want to delete an option from Go on-hook. To Select the No DTMF Input Operation 1. Log in to your mailbox. See 2.1 Logging in to Your Mailbox if necessary to select the No DTMF Input Operation for message recording. to disconnect the caller. for disconnect the caller after hours (message recording for all other times) to accept. 7. Go on-hook. 62
63 To Confirm the Settings for Your Personal Custom Service 1. Log in to your mailbox. See 2.1 Logging in to Your Mailbox if necessary to review. 4. Go on-hook. Note The System Administrator or the System Manager must enable Transfer to Outside for your mailbox before it can be used. The Transfer to Outside option can be used a maximum of 4 times in your Personal Custom Service. Intercom Paging is only available with Panasonic KX-T series PBXs using APT or DPT Integration. For more information, consult your System Administrator or System Manager. If your PBX uses PRI lines, you may need to enter [#] at the end of outside telephone numbers. For more information, consult your System Administrator. 63
64 5.18 Timed Reminder Timed Reminder is a PBX feature that is similar to an alarm clock; you can set your telephone to ring at a set time once or daily. When you go off-hook to answer a Timed Reminder, a special dial tone or prerecorded message will be heard. This feature is not available with certain PBXs. 1. Log in to your mailbox. See 2.1 Logging in to Your Mailbox if necessary to change the setting. to accept the current setting, then go on-hook to finish. 3 to cancel (turn off) the Timed Reminder, then go on-hook to finish. 4. Enter the desired time, then #. For example: To enter 5:00, press [5] [#]. To enter 5:15, press [5] [1] [5] [#] for AM. for PM. This option may not be available if the VPS is programmed to use 24-hour time to set once. to set daily to accept. 8. Go on-hook. Note This feature is only available with Panasonic KX-TDA series PBXs using DPT Integration. For more information, consult your System Administrator or System Manager. 64
65 5.19 Bookmark While listening to a message in your mailbox (see 3.1 Playing Messages), you can set a "Bookmark". A Bookmark lets you easily resume playback from a specific point in a specific message later. You can set one Bookmark for each message in your mailbox; if you set a new Bookmark, the old one is deleted. To Set the Bookmark press [2] [4] while listening to a message. To Start Playback at the Bookmark press [2] [5]. Note that you cannot set or use Bookmarks for deleted messages. 65
66 5.20 Recovering Deleted Messages You can delete messages in your mailbox (see 3.1 Playing Messages). Once a message has been deleted, it is retained until the end of the next day, then it will be permanently deleted. Deleted messages can be "recovered", after which they will be treated as old messages. To Recover a Deleted Message press [3] while listening to the message. 66
67 5.21 Mailbox Capacity Warning When your mailbox is almost full, you will receive a Mailbox Capacity Warning shortly after logging in to your mailbox. When you hear a Mailbox Capacity Warning, you should delete unnecessary messages to make more recording time in your mailbox available. The amount of recording time that remains when you hear the Mailbox Capacity Warning depends on how your mailbox is configured. This feature may be disabled by the System Administrator or System Manager for your mailbox. For more information, consult your System Administrator or System Manager. 67
68 Section 6 System Manager's Guide 6.1 Logging in to the System Manager's Mailbox The System Manager must log in before performing any System Manager task. To log in as the System Manager, 3 items of information must be known: the extension number of a port connected to the VPS, the System Manager's mailbox number, and the System Manager's mailbox password. The System Manager's mailbox number is 99, 999, 9999 or depending on the mailbox number length specified in System Programming. The System Manager's password can be assigned by the System Administrator using KX-TVA Maintenance Console or by the System Manager using his or her extension telephone (see 6.8 Changing the System Manager's Password). Note Before the System Manager can perform System Manager task, "System Manager Access from Telephone" must be enabled and Password for System Manager must be set by the System Administrator using KX-TVA Maintenance Console. The VPS will announce the number of total messages, the number of new messages, or the length of new messages depending on the COS settings of the System Manager. If there are new messages in the mailbox, the messages will be played automatically. The System Manager can listen to them continuously without listening to the system prompts. This feature is only available when "Yes" is set for "Autoplay New Message" in the Class of Service (COS) settings. If the VPS is being programmed via KX-TVA Maintenance Console, the System Manager cannot create or edit mailboxes. The VPS will announce, "Sorry, this function is not available". 68
69 Manual Log-in 1. Go off-hook. 2. Enter the extension number of the VPS. 3. # 6 4. and your mailbox number. The System Manager's mailbox number is 99, 999, 9999 or Password # Note For more information on logging in, see 2.1 Logging in to Your Mailbox. 69
70 6.2 Setting Up Mailboxes The System Manager's primary function is to create mailboxes for new subscribers and to maintain system organization by deleting unneeded passwords and mailboxes. Note If the VPS is being programmed via KX-TVA Maintenance Console, the System Manager cannot create or edit mailboxes. The VPS will announce, "Sorry, this function is not available". Creating and Editing a Mailbox The System Manager can create and edit subscriber mailboxes by following the steps below. While editing a mailbox's parameters, press [1] to save the current setting or press [2] to leave the setting unchanged. When creating a new mailbox, the following parameters can be set: Mailbox Number Subscriber's Spoken Name The VPS allows a maximum of 10 s for each name. The name should be spoken slowly and clearly. (We recommend using the subscriber's last name.) Extension Number Initial 3 or 4 Letters of the Subscriber's Last Name Enter only the first 3 or 4 letters of the owner's last name. Initial 3 or 4 Letters of the Subscriber's First Name Enter only the first 3 or 4 letters of the subscriber's first name. Class of Service Number Enter any COS number (1-62). Interview Mailbox Number Interview Mailbox Numbers must not be the same number as an existing mailbox. All Calls Transfer Mailbox Message Notification External Message Delivery Auto Forwarding Status Follow the steps listed below to create, edit or delete any mailbox parameter. 70
71 1. Log in to the Main Menu. See 6.1 Logging in to the System Manager's Mailbox to assign or edit. 4. Enter the mailbox number to accept. a) Subscriber s Spoken Name 1. 1 to change the current setting. 2. Record the subscriber s name to accept. b) Extension Number 1. 1 to change the current setting. 2. Enter the subscriber s extension number to accept. c) Initial 3 or 4 Letters of the Subscriber s Last Name 1. 1 to change the current setting. 2. Enter the first 3 or 4 letters of subscriber s last name to accept. d) Initial 3 or 4 Letters of the Subscriber s First 1. 1 to change the current setting. 2. Enter the first 3 or 4 letters of subscriber s first to accept. e) Class of Service Number 1. 1 to change the current setting. 2. Enter the Class of Service Number (1-62) to accept. f) Interview Mailbox Number 1. 1 to change the current setting. 2. Enter the Interview Mailbox Number to accept. g) All Calls Transfer Mailbox 1. 1 to change the current setting (enable or disable). h) Message Waiting Lamp Notification for Unreceived Message 1. 1 to change the current setting (enable or disable) to accept. i) Device Notification for Unreceived Message 1. 1 to change the current setting (enable or disable) to accept. j) External Message Delivery 1. 1 to change the current setting (enable or disable). If set to "Disable", continue from l). k) Prompt Mode for Primary. for System. Enter System Prompt number (1-10). 71
72 3 for Caller Select to accept the current setting, then continue from j). To change the current setting, continue from step 1. l) Auto Forwarding Status 1. 1 to change the current setting (enable or disable). If set to "Disable", continue from Step 6. m)forwarding Mailbox Number 1. 1 to change the current setting. If there's no mailbox number is assigned, continue from Step Enter the forwarding mailbox number to accept. n) Forwarding Delay Time 1. 1 to change the current setting. 2. Enter the delay time, and # to accept. o) Forwarding Mode 1. 1 to change the current setting (Copy or Move) to accept, then continue from l). 6. The Auto Forwarding Status parameter is the last parameter to be entered. When this entry is completed, the prompt at step 3 will appear. Continue assigning or editing other mailboxes by repeating from step to return to the Main Menu. Deleting a Mailbox The System Manager should delete mailboxes that are no longer needed. When another person accesses the VPS, the action is automatically canceled. 1. Log in to the Main Menu. See 6.1 Logging in to the System Manager's Mailbox Enter the mailbox number to delete the mailbox. Resetting a Mailbox Password When a password is forgotten, the System Manager must reset the password before it can be reassigned by the subscriber. 1. Log in to the Main Menu. See 6.1 Logging in to the System Manager's Mailbox Enter the mailbox number to delete the password. Note The password for System Manager cannot be deleted here. The System Administrator needs to reset their password using KX-TVA Maintenance Console. After the password is reset, the conditions will be as follows: <Subscribers' mailboxes> 72
73 If the System Administrator has set "Default Password For New Mailbox" to "Enable", the password will be set to the default password. If set to "Disable", the mailbox will have no password. 73
74 6.3 Setting Class of Service (COS) Parameters A Class of Service (COS) defines the set of VPS services available to the mailboxes assigned to it. There are 64 Classes of Service; they can be assigned to mailboxes by the System Administrator using KX-TVA Maintenance Console or by the System Manager using a telephone. COS No. 63 and No. 64 are assigned by default to the Message Manager and the System Manager respectively. Class of Service Follow the steps detailed below to set the following Class of Service parameters: Personal Greeting Length s* 1 New Message Retention Time 1-30 days/0: Unlimited Saved Message Retention Time 1-30 days/0: Unlimited Message Length 1-60 min/0: Unlimited Mailbox Capacity Maximum Message Time (KX-TVA200) min/0: Unlimited, (KX-TVA50) min/0: Unlimited Message Retrieval Order Settings are LIFO (Last In First Out) or FIFO (First In First Out) Prompt Mode Settings is one of installed languages. Delete Message Confirmation Enable/Disable Message Envelope Setting Settings are Before, After, or Require. Caller ID Callback Enable/ Disable Remote Call Forward to Outside* 2 Enable/Disable Play System Prompt after Personal Greeting* 1 Enable/ Disable Use Call Waiting on Busy* 1 Enable/Disable Message Cancel for Live Call Screening* 1 Enable/Disable Intercom Paging Group 1-32/ All* 1 Number of Caller IDs for Caller Name Announcement 1-30/0: None* 1 Number of New Messages Announcement Settings are Subscriber Service, Receiving Message, or None. Total Number of Message Announcement Settings are Subscriber Service, Receiving Message, or None. Mailbox Capacity Warning 1-60 min/0: None VM Menu* 1 Enable/Disable Personal Greeting for Caller ID* 1 Enable/Disable Caller ID Screen* 1 Enable/ Disable Call Transfer to Outside* 1 Enable/Disable Subscriber Tutorial* 1 Enable/ Disable Notify of Transfer Enable/ Disable Directory Listing* 1 Enable/ Disable Auto Receipt Enable/Disable Autoplay New Message Enable/ Disable First Playback Urgent Messages Enable/Disable 74
75 Announce Message Transferred Information Enable/Disable Caller ID Number Announcement Enable/Disable Announce Option Menu After Erasing Messages Enable/ Disable New Message Length Announcement Enable/Disable * 1 Not available for COS No. 63 (Message Manager) and COS No. 64 (System Manager) * 2 Not available for COS No. 64 (System Manager) Note If the VPS is being programmed via KX-TVA Maintenance Console, the System Manager cannot set COS parameters. The VPS will announce, "Sorry, this function is not available". 1. Log in to the Main Menu. See 6.1 Logging in to the System Manager's Mailbox Enter the Class of Service Number (1-64). 4. Continue from "Personal Greeting Length". Personal Greeting Length 1. 1 to change the greeting length. 2 to accept the current setting, then continue from "New Message Retention Time". 2. Enter the greeting length (1-360 s) to accept. New Message Retention Time to change the retention time. to accept the current setting, then continue from "Saved Message Retention Time". 2. Enter the retention time (a maximum of 30 days or 0: Unlimited) to accept. Saved Message Retention Time 1. 1 to change the retention time. 2 to accept the current setting, 75
76 then continue from "Message Length". 2. Enter the retention time (a maximum of 30 days or 0: Unlimited) to accept. Message Length 1. 1 to change the message length. 2 to accept the current setting, then continue from "Mailbox Capacity Maximum Message Time". 2. Enter the message length (1-60 min or 0: Unlimited) to accept. Mailbox Capacity Maximum Message Time 1. 1 to change the total message time. 2 to accept the current setting, then continue from "Message Retrieval Order". 2. Enter the total message time ([KX- TVA200] min or 0: Unlimited, [KX-TVA50] min or 0: Unlimited) to accept. Message Retrieval Order 1. 1 to change the current setting (LIFO or FIFO). 2 to accept the current setting, then continue from "Prompt Mode" to accept. Prompt Mode 1. 1 for Primary. 2 for System. If set to "Primary", continue from Step Press [1] to [10] (KX-TVA200) or press [1] to [3] (KX-TVA50) to change the desired mode. KX-TVA for System 1 Prompt. for System 2 Prompt. for System 3 Prompt. for System 4 Prompt. for System 5 Prompt. for System 6 Prompt. for System 7 Prompt. for System 8 Prompt. for System 9 Prompt. 10 for System 10 Prompt. KX-TVA50 1 for System 1 Prompt. 2 3 for System 2 Prompt. for System 3 Prompt. 76
77 3. 3 to accept. Delete Message Confirmation 1. 1 to change the current setting (enable or disable) to accept. Message Envelope Setting for Before. for After. for Require. to accept the current setting, then continue from "Caller ID Callback" to accept. Caller ID Callback 1. 1 to change the current setting (enable or disable) to accept. Remote Call Forward to Outside 1. 1 to change the current setting (enable or disable) to accept. Play System Prompt after Personal Greeting 1. 1 to change the current setting (enable or disable) to accept. Use Call Waiting on Busy 1. 1 to change the current setting (enable or disable) to accept. Message Cancel for Live Call Screening 1. 1 to change the current setting (enable or disable) to accept. Intercom Paging Group 1. 1 to change the paging group. 2 to accept the current setting, then continue from "Number of Caller IDs for Personal Caller Name Announcement". 2. Enter the group number (1-33) to accept. If set to "33 (Group 33)", the Intercom Paging feature is activated for all groups. 77
78 Number of Caller IDs for Personal Caller Name Announcement to change the current setting. to accept the current setting, then continue from "Number of New Message Announcement". 2. Enter the number of announcements that can be programmed by subscribers (1-30/ 0: None) to accept. Number of New Message Announcement for Subscriber Service. for Receiving Message. for None. to accept the current setting, then continue from "Total Number of Message Announcement" to accept. Total Number of Message Announcement for Subscriber Service. for Receiving Message. for None. to accept the current setting, then continue from "Mailbox Capacity Warning" to accept. Mailbox Capacity Warning to change the current setting. to accept the current setting. 2. Enter the warning threshold (1-60 min or 0: None) to accept. VM Menu 1. 1 to change the current setting (enable or disable) to accept. Personal Greeting for Caller ID 1. 1 to change the current setting (enable or disable) to accept. Caller ID Screen 1. 1 to change the current setting (enable or disable) to accept. Call Transfer to Outside 1. 1 to change the current setting (enable or disable) to accept. 78
79 Subscriber Tutorial First Playback Urgent Messages 1. 1 to change the current setting (enable or disable) to accept to change the current setting (enable or disable) to accept. Notify of Transfer 1. 1 to change the current setting (enable or disable) to accept. Directory Listing 1. 1 to change the current setting (enable or disable) to accept. Auto Receipt 1. 1 to change the current setting (enable or disable) to accept. Autoplay New Message 1. 1 to change the current setting (enable or disable) to accept. Announce Message Transferred Information 1. 1 to change the current setting (enable or disable) to accept. Caller ID Number Announcement 1. 1 to change the current setting (enable or disable) to accept. Announce Option Menu After Erasing Messages 1. 1 to change the current setting (enable or disable) to accept. New Message Length Announcement 1. 1 to change the current setting (enable or disable) to accept. 79
80 6.4 Setting the System Clock The system clock can be set directly from the telephone. It is important to set the clock accurately because Message Waiting Notification, External Message Delivery, redialing and rescheduling of External Message Delivery, and Automatic Message Deletion are all scheduled using this setting. The System Administrator and Message Manager are also able to set the clock. If the start and end dates for daylight saving time are programmed, the VPS automatically adjusts the time for daylight saving time. Note The System Manager cannot set the system clock while: the VPS is being programmed via KX-TVA Maintenance Console. the Message Manager is setting the system clock, recording Voice Labels and System Caller Names, or customizing the Message Manager's Mailbox. The VPS will announce, "Sorry, this function is not available". 1. Log in to the Main Menu. See 6.1 Logging in to the System Manager's Mailbox to change the current setting. 4. Enter the current time, then #. For example: To enter 5:00, press [5] [#]. To enter 5:15, press [5] [1] [5] [#] for AM. for PM. This option may not be available if the VPS is programmed to use 24-hour time to accept to change. 8. Enter the current month, then #. For example: To enter January, press [1] [#]. 9. Enter the day, then #. 10. Enter the last 2 digits of the year, then # to accept. 80
81 6.5 Changing the Service Mode Setting When an incoming call is received by a Service Group, the way the call is handled is determined by the Service Mode assigned to the Service Group which received the call. If the Service Mode is set to "Automatic", the call will be handled by the Call Service assigned to the current time mode. If the Service Mode is set to one of the manual modes (day, night, lunch, or break), the Call Service assigned to that time mode will always handle the call. If the Service Mode is set to "PBX Control Mode", the VPS will switch time modes when the PBX does, and the call will be handled by the Call Service assigned to the current time mode (available with APT/DPT Integration only). Only the System Manager or System Administrator can change the Service Mode. Once it is changed, the setting is retained even after if the VPS is shutdown. Note If the VPS is being programmed via KX-TVA Maintenance Console, the System Manager cannot change the Service Mode. The VPS will announce, "Sorry, this function is not available". Assigning the Service Mode There are following Service Modes available: Automatic Mode: Incoming calls will be handled by the Call Service assigned to the current time mode. Manual Day Mode: Incoming calls will be handled by the Call Service assigned to the day mode, regardless of the time of day. Manual Night Mode: Incoming calls will be handled by the Call Service assigned to the night mode, regardless of the time of day. Manual Lunch Mode: Incoming calls will be handled by the Call Service assigned to the lunch mode, regardless of the time of day. Manual Break Mode: Incoming calls will be handled by the Call Service assigned to the break mode, regardless of the time of day. PBX Control Mode: The VPS will switch time modes according to when the PBX changes time modes, and incoming calls handled by the Call Service assigned to the current time mode. This mode is available only with APT/DPT Integration. If this mode is selected when using other integration types, the VPS will operate in Automatic Mode. Note Depending on the model and/or the software version of the connected PBX, PBX Control Mode may not function properly. For more information, consult your dealer. In the Automatic Mode, services have the following order of priority: Automatic Log-in (Toll Saver) > Holiday Service > Caller ID Call 81
82 Routing > DID Call Routing > Trunk Service > Port Service (Automatic Log-in [Toll Saver] has the highest priority.) In the Manual Modes (Day, Night, Lunch, or Break), services have the following order of priority: Automatic Log-in (Toll Saver) > Caller ID Call Routing > DID Call Routing > Trunk Service > Port Service (Holiday Service are disregarded.) Follow the steps below to assign a Service Mode to each Service Group Log in to the Main Menu. See 6.1 Logging in to the System Manager's Mailbox Enter the Service Group number (1-8) to change. 5. Select the desired Service Mode for Automatic Mode. for Manual Day Mode. for Manual Night Mode. for Manual Lunch Mode. for Manual Break Mode. for PBX Control Mode to accept. 82
83 6.6 Changing the Company Greeting and Incoming Call Service Setting When the VPS answers calls, it greets the callers with a Company Greeting and then activates an Incoming Call Service. The System Manager or System Administrator can choose: The appropriate company greeting for each time mode (Day, Night, Lunch, and Break) of each call service. The default company greeting is the System Greeting. The desired Incoming Call Service for each time mode of each call service. The default service is Automated Attendant service. The assignment of the Service Group for each Port/Trunk. Note If the VPS is being programmed via KX-TVA Maintenance Console, the System Manager cannot change the Company Greeting and Incoming Call Service Setting. The VPS will announce, "Sorry, this function is not available". Changing Service Group Setting 1. Log in to the Main Menu. See 6.1 Logging in to the System Manager's Mailbox to change Service Group setting. 4. Enter the Service Group Number (1-8). 5. Select the desired Time Service period entry for Day Time service. for Night Time service. for Lunch Time service. for Break Time service to change the Company Greeting. 2 to change the Incoming Call Service to change the setting, then continue from step 8 for the Company Greeting setting, or step 10 for the Incoming Call Service setting. 2 to accept. 8. Select the desired setting entry. 1 to select a Company Greeting number. 2 to select the System Greeting, then continue from step to disable, then continue from step
84 9. Enter a Company Greeting number (1-32), then continue from step Select the desired setting entry. 1 to set Voice Mail Service, then continue from step to set Automated Attendant Service, then continue from step to set Custom Service. to set Interview Service. 11. Enter the Custom Service number (1-100), or the Interview Mailbox number to accept to accept. Changing Service Group Assignment 1. Log in to the Main Menu. See 6.1 Logging in to the System Manager's Mailbox to change Service Group Assignment for Port setting. for Trunk setting. 5. Enter the Port/Trunk number to change the service group, then continue from step 7. 2 to accept. 7. Enter the Service Group Number (1-8). (1-8, or 9: to disable [for Trunk setting only]) 84
85 6.7 Delivering Messages The System Manager can deliver a message to multiple subscribers with one operation. Messages can be sent to all subscribers (Broadcasting Message feature) or to specified subscribers only. When delivering a message to specified subscribers, the System Manager can receive verification when the recipients listen to the message. Delivering Messages to All Mailboxes (Broadcasting Messages) The Broadcasting Messages feature allows the System Manager to deliver the same message to all subscribers' mailbox at the same time. The message has top priority to other regular message to be heard, other than that, it is treated like a regular message. This feature is useful when informing subscribers about the current VPS status such as remaining hard disk capacity, requesting that unnecessary messages be erased, etc. 1. Log in to the Main Menu. See 6.1 Logging in to the System Manager's Mailbox to record a broadcast message to end recording to accept. Delivering Messages to Specified Mailboxes Use this feature to deliver the same message to one or more subscribers by specifying their mailbox numbers. 1. Log in to the Main Menu. See 6.1 Logging in to the System Manager's Mailbox Enter the mailbox number of the intended recipient. Enter by name by pressing [#] [1] first. 85
86 Use a Mailbox Group by specifying its number to accept to record a message. Press [2] to add mailbox numbers. Press [3] to review the mailing list. Press [ ] to cancel message transfer to end recording to make the message private. to continue to request a receipt. to continue to accept to specify the delivery time. Press [1] [2] to send the message immediately, then continue from step Enter the desired delivery time, then # for AM. for PM. This option may not be available if the VPS is programmed to use 24-hour time. 11. Enter the day of the month for delivery, then #. For example: If today is February 16 and you enter [1] [7] [#], the message will be delivered tomorrow. If today is February 16 and you enter [5] [#], the message will be delivered on March to accept to make the message urgent. 2 to continue. 86
87 6.8 Changing the System Manager's Password The System Manager must enter the System Manager password in order to log in before performing any System Manager task. In order to ensure system security, we recommend selecting a long (maximum 16 digits) password that can not be easily guessed. Note If the VPS is being programmed via KX-TVA Maintenance Console, the System Manager cannot change the System Manager password. The VPS will announce, "Sorry, this function is not available". 1. Log in to the Main Menu. See 6.1 Logging in to the System Manager's Mailbox to change the mailbox password. 2 to accept the current setting. 4. Enter the desired password, then # to accept. 87
88 Section 7 Message Manager's Guide 7.1 Logging in to the Message Manager's Mailbox The Message Manager must log in before performing any Message Manager task. To log in as the Message Manager, 3 items of information must be known: the extension number of a port connected to the VPS, the Message Manager's mailbox number, and the Message Manager's mailbox password. The Message Manager's mailbox number is 98, 998, 9998 or depending on the mailbox number length specified in System Programming. The Message Manager's password can be assigned by the System Administrator using KX- TVA Maintenance Console or by the Message Manager using his or her extension telephone. Note Before the Message Manager can perform Message Management (recording Custom Service Menus, messages, etc.), "Message Manager Access from Telephone" must be enabled and Password for Message Manager must be set by the System Administrator using KX-TVA Maintenance Console. The VPS will announce the number of total messages, the number of new messages, or the length of new messages depending on the COS settings of the Message Manager. If there are new messages in the mailbox, the messages will be played automatically. The Message Manager can listen to them continuously without listening to the system prompts. This feature is only available when "Yes" is set for "Autoplay New Message" in the Class of Service (COS) settings. While listening to messages, playback volume and speed can be adjusted by pressing [8] for volume and [9] for speed. 88
89 Automatic Log-in 1. Go off-hook. 2. Enter the extension number of the VPS. 3. Password # Manual Log-in 1. Go off-hook. 2. Enter the extension number of the VPS. 3. # 6 4. and your mailbox number. The System Manager's mailbox number is 98, 998, 9998 or Password # Note For more information on logging in, see 2.1 Logging in to Your Mailbox. 89
90 7.2 Managing the General Delivery Mailbox One of the Message Manager's functions is to check the General Delivery Mailbox for messages and transfer them to the appropriate mailbox or mailboxes (Mailbox Groups may be used). This can be done at any time using the telephone. Listening to Messages The Message Manager can monitor the status of the General Delivery Mailbox through his or her mailbox. He or she can listen to the messages stored in the General Delivery Mailbox and, if necessary, transfer them to their intended recipients. 1. Log in to the Main Menu. See 7.1 Logging in to the Message Manager's Mailbox to listen to new messages. 2 to listen to old messages. 3 to listen to deleted messages. 3. The VPS plays each message, identifying the sender and indicating when the message was recorded. 1 to repeat this message. 1 1 to replay the previous message. 1 2 to play the next message. 2 3 to listen to the message envelope. VPS programming determines if the message envelope is played before each message, after each message, or only when you press [2] [3]. 2 5 to resume Bookmark (when Bookmark is set). 2 6 to save as new (when the new message is listened). 3 4 to erase this message. to reply. 90
91 to rewind. to fast forward. to transfer. to listen to the entire menu. Transferring Messages Messages left in the General Delivery Mailbox should be transferred to their intended recipients on a regular basis. The Message Manager can add his or her own voice comments when necessary. When a message is transferred, the original message is not deleted from the General Delivery Mailbox; it must be deleted manually. 1. Log in to the Main Menu. See 7.1 Logging in to the Message Manager's Mailbox to transfer new messages. to transfer old messages. to transfer deleted messages from General Delivery Mailbox. 3. The VPS plays the first (next/last) message. 7 to transfer the message. 4. Enter the destination mailbox number to accept to record a comment. Press [1] to transfer messages without comment. Press [3] to add a mailbox number. Press [4] to review the Mailing List to end recording to accept. 91
92 7.3 Setting Up Message Waiting Notification The VPS can notify the Message Manager when unplayed messages are waiting in his or her mailbox by turning on the message waiting lamp and/or calling a external device (i.e., telephone or beeper). The VPS can also send notification via e- mail if the System Administrator has enabled this feature. Setting Notification by Message Waiting Lamp The VPS lights the message waiting lamp on the Message Manager's extension when a new message is recorded in the Message Manager's mailbox. Note Extensions assigned as operators can be called by dialing [0], however, when setting this feature the extension number (not "0") must be specified. When a proprietary telephone with 6- line display is used, the number of new (unplayed) messages will be displayed while the message waiting lamp is lit. This feature is only available when the VPS is connected to a Panasonic KX- T series PBX using DPT Integration (see "DPT Integration" in the Glossary). 1. Log in to the Main Menu. See 7.1 Logging in to the Message Manager's Mailbox to change the Message Waiting Lamp Notification Status to change. to accept. Setting Notification by External Device The VPS calls the preprogrammed telephone number or beeper when a new message is recorded in the Message Manager's mailbox. Set the following parameters as needed. Setting Device Status For each device, the notification is enabled or disabled according to a preset schedule. The Message Manager can enable a device according to a schedule. The System Administrator must accomplish this task. 1. Log in to the Main Menu. See 7.1 Logging in to the Message Manager's Mailbox Enter the device number (1-3). If a telephone number has not been assigned to the selected device number, you cannot set the device status. See "Assigning Notification Numbers" to assign a telephone number. 92
93 4. Select the desired message type. 1 to notify all messages. 2 to notify urgent messages. 5. Select when the device will be used for message notification. 1 for schedule (notification is sent each time a message is received, but only during the times programmed by the System Administrator). 2 for continuously. 3 for not use (notification is never sent). Assigning Notification Numbers A maximum of 3 telephone or beeper numbers can be set for message notification. Use the number keys 0 to 9, and the Beeper Callback Number Display Entry Code [X] to make these assignments. When the Beeper Callback No. Entry Code is added at the end of a beeper number, the VPS will ask the caller to enter the callback number that will be displayed on the beeper. System Programming determines if the Callback Number Entry is to be entered before, after, or without the message. It is also possible to have the caller select whether or not he or she wishes to enter a callback number. The System Manager must authorize the use of the Beeper Callback No. Entry Code to assign a telephone/beeper number to change the first telephone number. 2 to change the second telephone number. 3 to change the third telephone number to accept. 6. Enter the telephone number to accept to change the telephone number to accept. to review. to add more digits. to insert a pause. to insert a wait for dial tone. to insert a beeper display command to be notified by telephone. 2 to be notified by beeper. 1. Log in to the Main Menu. See 7.1 Logging in to the Message Manager's Mailbox
94 7.4 Customizing the Message Manager's Mailbox The Message Manager is able to customize the Message Manager's mailbox by specifying: (1) the password; (2) the extension numbers of Operator 1, 2, and 3; or (3) Telephone numbers 1 and 2 as the call forwarding destinations when Remote Call Forwarding is set to an outside line. Note If the VPS is being programmed via KX-TVA Maintenance Console, the Message Manager cannot customize his or her mailbox. The VPS will announce, "Sorry, this function is not available". Message Manager's Password The Message Manager can change the password at any time using the telephone. The password contains a maximum of 10 numeric characters. It must be entered to execute the message management operation. Operator's Extensions When callers require help, they can dial [0] to be transferred to an operator. A maximum of 3 operators can be programmed for each time mode; these operators are not necessarily the same as the operator extensions programmed for the PBX. The extension assigned as Operator 1 for the day mode is designated as the Message Manager. Telephone Numbers 1 and 2 for Remote Call Forward to Outside After programming/changing the telephone numbers used for Remote Call Forward to Outside, the Message Manager must reset the remote call forwarding setting (see 7.7 Remote Call Forwarding Set), even if it was already enabled. Telephone numbers set here will not be effective until remote call forwarding is reset. If you do not reset remote call forwarding, calls will be forwarded to the old telephone numbers. 1. Log in to the Main Menu. See 7.1 Logging in to the Message Manager's Mailbox to change the password. to accept. 4. Enter the password, then # to accept to change or assign the operator's extension. 2 3 to accept. to delete, then continue from step 9. Operator 1's extension number cannot be deleted. 7. Enter the extension number to accept. 9. Repeat steps 6-8 to assign or to delete the extension number for the Day, Night, Lunch and Break Modes for each operator to change or assign the telephone number 1 setting. 94
95 2 to accept the current setting, then continue from step Enter the telephone number using (0-9, ). Please make sure you begin the telephone number with an Outside Line Access number (to seize an Outside Line). When connected to the KX- TD500 or the KX-TDA series, the maximum number of characters allowed to be entered is 24; when connected to any other KX-T series PBX, to accept to change or assign the telephone number 2 setting. 2 to accept the current setting. 14. Enter the telephone number using (0-9, ) to accept. 95
96 7.5 Setting the System Clock The system clock can be set directly from the telephone. It is important to set the clock accurately because Message Waiting Notification, External Message Delivery, redialing and rescheduling of External Message Delivery, and Automatic Message Deletion are all scheduled using this setting. The System Administrator and System Manager are also able to set the clock. If the start and end dates for daylight saving time are programmed, the VPS automatically adjusts the time for daylight saving time. Note The Message Manager cannot set the system clock while: the VPS is being programmed via KX-TVA Maintenance Console. the System Manager is configuring mailboxes, Classes of Service (COS), or customizing the System Manager's Mailbox. The VPS will announce, "Sorry, this function is not available". 1. Log in to the Main Menu. See 7.1 Logging in to the Message Manager's Mailbox Enter the current time, then # for AM. for PM. This option may not be available if the VPS is programmed to use 24-hour time to accept to change current setting. 7. Enter the current month, then #. For example: To enter January, press [1] [#]. 8. Enter the day, then #. 9. Enter the last 2 digits of the year, then # to accept. 96
97 7.6 Recording Messages The Message Manager is responsible for recording various system messages (menus, voice labels, system prompts, and system caller names) and is also responsible for maintaining the following: Company Greetings A maximum of 32 company greetings for business/ non-business and lunch/break hours as well as holidays can be selected, recorded, or deleted as necessary. Company Name Custom Service Menus (maximum length: 6 min each) A maximum of 100 custom service menus can be recorded. These menus guide callers to the services they require without the need for a human operator. Voice Labels (maximum length: 6 min each) A maximum of 20 Mailbox Groups can be created by the System Administrator. Each list can have a voice label. System Prompts (maximum length: 6 min each) The Message Manager can change system prompts by recording new prompts and restoring them. Multilingual Selection Menu (maximum length: 6 min) With this menu, callers can select the language they prefer for voice guidance). For example, the Message Manager can record a menu that announces: For English, press (7). For French, press (8). For Chinese, press (9). The System Caller Names (maximum length: 10 s each) A maximum of 200 Caller ID numbers can be registered by the System Administrator. The Message Manager is responsible for recording a name for each Caller ID number. On Hold Announcement Menu (maximum length: 6 min) With this menu, callers in a queue can listen to the announcement or music while they are on hold. Note If the VPS is being programmed via KX-TVA Maintenance Console, the Message Manager cannot record any messages. 97
98 Recording Menus and Voice Labels 1. Log in to the Main Menu. See 7.1 Logging in to the Message Manager's Mailbox to record messages. 3. Select the desired number to record. 1 for Company Greetings. 2 for Company Name. 3 for Custom Service Menus. 4 for Voice Labels for Mailbox Groups. 6 for the Multilingual Selection Menu. 8 for the On Hold Announcement Menu. 4. For the item selected in step 3, follow these steps: a) For the Company Greetings Enter the Company Greeting Number (1-32). b) For the Company Name Continue from step 5. c) For the Custom Service Menus Enter a Custom Service Number (1-100). Enter [0] to record the Custom Service exit prompt. d) For the Voice Labels Enter a Mailbox Groups number to labeled. (The System Administrator assigns list numbers.) e) For the Multilingual Selection Menu Continue from step 5. f) For the On Hold Announcement Menu Continue from step to change the message. If a message has not yet been recorded, continue from step to record a message. 2 to erase the current message, then continue from step 3 or to end recording to accept. 9. Repeat steps 4-8 to record other Company Greetings, Custom Service Menus, and/or Voice Labels. Recording System Prompts 1. Log in to the Main Menu. See 7.1 Logging in to the Message Manager's Mailbox Enter the System Prompt Number you want to change. 4. To change specific prompts, continue from step 5. To change all prompts one after another without reviewing the current recording, continue from step To change specific prompts: a) 1 98
99 b) Enter the prompt number you want to change. c) The VPS plays the prompt number and its prompt. If a prompt has not yet been recorded, the VPS plays the system prompt. If a prompt is turned off, "The prompt is now turned off" will play before the prompt. d) 1 to record. For KX-TVA50: You can restore the original system prompts included with the KX-TVA50 using the included CD-ROM. For KX-TVA200: The original system prompts included with the KX-TVA200 are retained in the hard disk drive and are restored automatically when the current prompt is erased. e) 1 to end recording. f) 2 to accept. g) Repeat steps 5b to 5f to record other prompts. 6. To change all prompts one after another. a) 2 b) Enter the prompt number you want to change. c) 1 to change. d) 1 to end recording. e) 2 to accept. f) The VPS plays the next prompt number. g) Repeat steps 6b to 6f to record other prompts. Recording System Caller Names Before recording System Caller Names, the associated telephone numbers must first be programmed. 1. Log in to the Main Menu. See 7.1 Logging in to the Message Manager's Mailbox to modify system caller names. 4. Enter the Caller ID List Number* 1 (1-200). Enter [ ] to continue from step to change the name. If a name has not yet been recorded for this Caller ID number, continue from step 6. Press [2] to accept or [3] to erase the current name, then continue from step to end recording to accept. 8. Repeat steps 4-7 to record names for other Caller ID List numbers. * 1 Guidance is "Caller Name Announcement number". 99
100 7.7 Remote Call Forwarding Set FWD to Outside must also be enabled in the COS setting in the PBX for the Message Manager. The Message Manager can program his or her extension from a remote location to forward various types of calls to the desired extension or an outside telephone. There are 6 forwarding settings available: FWD All Forwards all incoming calls to a specified extension number. FWD Busy Forwards all incoming calls to a specified extension number when the line is busy. FWD No Answer Forwards all incoming calls to a specified extension number when there is no answer. FWD Busy or No Answer Forwards all incoming calls to a specified extension number when the line is busy or there is no answer. FWD to Outside Forwards all incoming calls to telephone number 1 or 2 (preprogrammed in the Mailbox Setting), or to any other telephone number. FWD Cancel Cancels the forwarding setting. Note The Remote Call Forwarding Set feature is only available when the VPS is connected to a Panasonic KX-T series PBX using DPT Integration. By default, the extension number for the Message Manager's extension (assigned for Operator 1 in the Day Mode) is "0". However, the default setting cannot be used with this feature. FWD to Outside must be enabled for the Class of Service (COS) assigned to the Message Manager. 100
101 Assigning Remote Call Forwarding Set 1. Log in to the Main Menu. See 7.1 Logging in to the Message Manager's Mailbox Select the desired forwarding setting for FWD All. for FWD Busy. for FWD No Answer. for FWD Busy or No Answer. for FWD to Outside (continue from step 6). 6 for FWD Cancel (continue from step 9). 4. Enter the extension number to accept the extension number, then continue from step 10. Press [1] to change the extension number, then continue from step for telephone number 1 (continue from step 8). 2 for telephone number 2 (continue from step 8). 3 for another telephone number. 7. Enter the telephone number (0-9, ). Please make sure you begin the telephone number with an Outside Line Access number (to seize an Outside Line). When connected to the KX- TD500 or the KX-TDA series, the maximum number of characters allowed to be entered is 24; when connected to any other KX-T series PBX, to accept, then continue from step 10. Press [1] to change the telephone number, then continue from step to accept. 10. The new settings are transmitted to the PBX. If the forwarding setting or canceling has been completed properly, you will hear: "Call forwarding accepted" or "Call forwarding is canceled". Note If the VPS announces, "Call Forwarding not accepted. Please check the destination number", the forwarding setting has not been completed properly at the PBX, possibly because a nonexistent extension number has been entered as the destination. It is also possible that the model of the connected PBX does not support the Remote Call Forwarding Set feature, or its software version is lower than required. For more information, consult your dealer. 101
102 7.8 Setting the Timed Reminder The Message Manager can set or cancel the Timed Reminder. The telephone will ring at the set time according to the set mode (Once/Daily). Note This setting is only available when the VPS is connected to a KX-TDA series PBX (MPR Version 2.0 or higher) using DPT Integration. 1. Log in to the Main Menu. See 7.1 Logging in to the Message Manager's Mailbox to change the setting. to accept, then go on-hook to finish. 3 to cancel (turn off), then go on-hook to finish. 4. Enter the desired time, then # for AM. 2 for PM. This option may not be available if the VPS is programmed to use 24-hour time. When setting via VM Menu feature: the time format (12 or 24 hour) is determined by the System Clock. When setting via System Guidance: the time format is determined by the setting of "Position of "AM/PM" in Time Stamp" to set once. 2 to set daily to accept. 102
103 7.9 List of Prompts for Voice Mail and AA Service There are over 1000 system prompts in the VPS. These prompts can be customized by re-recording them to change their content, or can be recorded in various languages (KX-TVA50: 3 languages; KX-TVA200: 10 languages). The maximum length of a prompt is fixed at 6 min. When recording prompts in other languages, most often it is not necessary to record all prompts contained in the VPS; recording over 1000 system prompts is a big undertaking. When a caller is connected to AA service or VM service, most likely he or she will only hear a small selection of the following prompts. Therefore, it is necessary only to record (or modify) the prompts that callers will hear. Please change prompts to suit the application. For example, prompt no. [1068] could be re-recorded to announce, "Thank you for calling ABCD Travel", instead of "Welcome to the Voice Processing System". 103
104 Prompts Common to VM and AA Services Prompt No. Modifiable Prompts 324 Good afternoon 325 Good evening 326 Good morning 1068 Welcome to the Voice Processing System 876 To enter by name, press the pound sign and Enter the first 3 or 4 letters of the person's last name 272 For 'Q', press For 'Z', press Sorry, there are no more matching names 647 Sorry, this name cannot be found 350 Incorrect entry 346 If you are using a rotary telephone, stay on the line 785 To call the operator, press 0 82 Calling the operator 548 Please wait a moment 1066 Welcome to the general delivery mailbox 545 Please leave a message at the tone 869 To end recording, hang up or press 1 for more features 918 To pause and restart recording, press To review, press To accept, press To erase and try again, press To add, press To erase and exit, press 104
105 Prompt No. Modifiable Prompts 911 To make this message private, press Otherwise, press Thank you for calling VM Prompts Prompt No. Modifiable Prompts 542 Please enter your party's mailbox number 194 of the person's first name 195 of the person's first or last name 912 To make the message urgent, press 1 AA Prompts Prompt No. Modifiable Prompts 541 Please enter your party's extension 1078 You have a call 636 Sorry, no one is available to answer the call 906 To leave a message, press To enter another extension, press 644 Sorry, this line is busy 349 If you would like to hold, press To cancel holding, press 2 now Otherwise, I'll try your party again 105
106 Appendix A1 Quick Reference 106
107 To Enter a Mailbox From a Remote Location, Dial: #6 + mailbox number Password # Main Menu: You have new messages. 1 Receive message. 2 Deliver message. Hang up. See the next page for the options from 3 to 6. 1 Listen to Message: 1 New Message 2 Old Message 3 Deleted Message 1 Receive New Message (While listening and after listened): 1 Repeat Message 1.1 Previous Message 1.2 Next Message 2 Pause/Restart (While listening only) 2.3 Message Envelope 2.4 Set Bookmark (While listening only) 2.5 Resume Bookmark 2.6 Save This Message as New 3 Erase Message 4 Send Reply 5 Rewind (While listening only) 6 Fast Forward (While listening only) 7 Transfer Message 8 Volume Up (While listening only) 9 Speed Up (While listening only) 9.0 Default Speed (While listening only) 0 Help 2 Deliver Message: Enter Mailbox Number 1 Record Message 2 Add Another Mailbox 3 Review Mailing List 2 Receive Old Message (While listening and after listened): 1 Repeat Message 1.1 Previous Message 1.2 Next Message 2 Pause/Restart (While listening only) 2.3 Message Envelope 2.4 Set Bookmark (While listening only) 2.5 Resume Bookmark 3 Erase Message 4 Send Reply 5 Rewind (While listening only) 6 Fast Forward (While listening only) 7 Transfer Message 8 Volume Up (While listening only) 9 Speed Up (While listening only) 9.0 Default Speed (While listening only) 0 Help 3 Receive Deleted Message (While listening and after listened): 1 Repeat Message 1.1 Previous Message 1.2 Next Message 2 Pause/Restart (While listening only) 2.3 Message Envelope 3 Recover Message 5 Rewind (While listening only) 6 Fast Forward (While listening only) 8 Volume Up (While listening only) 9 Speed Up (While listening only) 9.0 Default Speed (While listening only) 0 Help 107
108 To Enter a Mailbox From a Remote Location, Dial: #6 + mailbox number Password # Main Menu: You have new messages. 3 Set up Mailbox Management. 4 Set Automated Attendant (AA) Status. 5 Message Notification. 6 Set Other Features. Hang up. 3 4 Set Up Mailbox Management: 1 Record Personal Greetings 2 Set Password 3 Enter Owner's Name 4 Set Group Distribution List 5 Record Caller Name/Number 6 Set Remote Call FWD to Outside 7 Set Numbers for Automatic Log-in and Toll Saver 8 Set Personal Custom Service Set AA Status: 1 Set Call Transfer Status 2 Set Covering Extensions 3 Set Message Reception Mode 4 Set Incomplete Call Handling For No Answer 5 Set Incomplete Call Handing For Busy 6 Set Telephone Number for Transfer Record Personal Greeting: 1 No Answer 2 Busy Signal 3 After Hours 4 Caller ID 5 Temporary Set Call Transfer Status: 1 Call Blocking 2 Call Screening 3 Intercom Paging 4 Beeper Access 5 Transfer to Mailbox 6 Transferring to Specified Custom Service 7 All Disable Incomplete Handling Status: For No Answer 1 Leaving a Message 2 Covering Extension 3 Intercom Paging 4 Beeper Access 5 Set Transferring to Custom Service 6 Operator 7 Return to AA Service Top Menu 5 Message Notification: 1 Message Waiting Lamp 2 Device Status 3 Assign Telephone Numbers 5 Incomplete Handling Status: For Busy 1 Leaving a Message 2 Covering Extension 3 Intercom Paging 4 Beeper Access 5 Set Transferring to Custom Service 6 Operator 7 Return to AA Service Top Menu 6 Set Other Features: 1 Set Interview Mailbox 2 Set External Delivery Message 3 Remote Call Forwarding Set 4 Set Timed Reminder 1 2 Interview Mailbox Management: 1 Record Question 2 Set Answer Length 3 Erase Question External Message Delivery: 1 Record Message 2 Set a Mailing List 3 Remote Call Forwarding Set: 1 FWD All Calls 2 FWD Busy 3 FWD No Answer 4 FWD Busy/No Answer 5 FWD to an Outside Line 6 FWD Cancel 108
109 Service Access Commands Dial the following commands any time to get a different mailbox, extension, or menu. 1 2 * 3 #1 Dialing by Name #7 (#R) Restart (Main Menu) #2 Custom Service Return to Previous Menu #5 (#L) Log-in #8 (#T) Transfer to an Extn. 0 Help #6 (#M) Voice Mail * #9 (#X) Exit 0 # ## Switch to Prompts (Main Menu) * These commands are also available with VM Menu. ** This command is available with VM Menu only. Note Commands [#5] and [#7] are available only when you have accessed Subscriber Service. [#5]: Log-in If you press [#5] while in Subscriber Service, you will hear: "Please enter your party s mailbox number". [#7]: Restart If you press [#7] while in Subscriber Service, you will return to the Main Menu (top menu) of Subscriber Service. * ** 109
110 A2 KX-TDA and KX-TAW Series Feature Programming for DPT Integration The following VPS features are functional on any KX-T7xxx proprietary telephone that is connected to the PBX. Programming procedures and availability may vary by PBX model, software version, etc. Refer to the documentation included with the PBX or consult your dealer for more information. A2.1 Live Call Screening (LCS) Programming LCS notifies subscribers when messages are being recorded in their mailboxes. 2 notification methods are available: hands-free or private. Hands-free allows the user to monitor the message as it is being recorded through the speakerphone and, if desired, intercept the call by lifting the handset. Private mode notifies the user (by sounding a tone) when a message is being recorded. By pressing the LCS button, the user can monitor the message and intercept the call by going off-hook. System Programming also determines whether the VPS continues to record after the user intercepts the call. A2.2 Live Call Screening Password Assignment To allow the Live Call Screening feature to work at an extension, the extension must have the LCS button lit. To light this button, press the LCS button, then enter the password. This password prevents others from activating the LCS feature and listening to the messages as they are being left. (It is not necessary to enter Personal Programming to activate this feature.) PC programming may also be used to program this feature (see A2.6 Live Call Screening Assignment via PC Programming). Note For KX-TDA and KX-TAW series PBXs, the term "Live Call Screening Password" used in this section indicates the Extension PIN (Personal Identification Number). 1. Lift the handset or press the SP-PHONE button. 2. Enter [ 799]. 3. Enter [1]. Screen output: Enter PIN 4. Enter a password (max. 10 digits), then press [#]. Screen output: Enter PIN Again 5. Re-enter the password, then press [#]. You will hear a confirmation tone, then a dial tone. Screen output: PIN set 6. Hang up or press the SP-PHONE button. 110
111 A2.3 Live Call Screening Password Canceling Subscriber s Manual To cancel the password, follow the procedure below. (It is not necessary to enter Personal Programming to activate this feature). PC programming is also available (see A2.6 Live Call Screening Assignment via PC Programming). Note For KX-TDA and KX-TAW series PBXs, the term "Live Call Screening Password" used in this section indicates the Extension PIN (Personal Identification Number). 1. Lift the handset or press the SP-PHONE button. 2. Enter [ 799]. 3. Enter [0]. Screen output: Enter PIN 4. Enter the extension's password. You will hear a confirmation tone, then a dial tone. Screen output: PIN cleared 5. Hang up or press the SP-PHONE button. A2.4 Live Call Screening Recording Mode Assignment This program allows the VPS to continue recording the conversation in the mailbox after the extension intercepts the call during the Live Call Screening. (This is station level programming and should be done at each individual telephone.) 1. Enter Personal Programming: While on-hook, press the PROGRAM button. (Display changes to PT-PGM Mode.) 2. Enter [26]. Screen output: Rec. after LCS 3. Press the ENTER button. 4. Press the SELECT button (AUTO ANSWER) until the desired selection is displayed. Screen output: Stop Record/Keep Record 5. Press the STORE button. 6. Press the PROGRAM button or lift the handset to exit the Personal Programming mode. 7. Repeat these steps for each telephone. 111
112 A2.5 Live Call Screening Private/Hands-Free Mode Assignment This program assigns a VPS response for when a message is being left in a mailbox. It determines whether an alarm tone is sent and whether the recorded message is played through the built-in speaker of the extension. The default mode is hands-free. (This is station level programming and should be done at each individual telephone.) PC programming is also available (see A2.6 Live Call Screening Assignment via PC Programming). 1. Enter Personal Programming: While on-hook, press the PROGRAM button. (Display changes to PT-PGM Mode.) 2. Enter [25]. Screen output: LCS Private 3. Press the ENTER button. 4. Press the SELECT button until the desired selection is displayed. Screen output: Hands-Free/Private 5. Press the STORE button. 6. Press the PROGRAM button or lift the handset to exit the Personal Programming mode. 7. Repeat these steps for each telephone. A single line telephone that is connected to the same extension as a proprietary telephone can also be used to monitor an incoming message. Be sure that Live Call Screening on the connected proprietary telephone has been activated. This feature is useful when you are using a cordless telephone. The handset sounds an alarm tone to let you know that a message is being recorded. To intercept the call, hang up and go off-hook. 112
113 A2.6 Live Call Screening Assignment via PC Programming Subscriber s Manual KX-TDA and KX-TAW series PBX users can program Live Call Screening features via PC programming. Follow the procedure below to assign each feature. 1. Go to "Extension-Wired Extension-Extension Settings" screen. 2. Select "Option 4" window of the extension for which you want to program. 3. Assign LCS Recording Mode to "Keep Record" or "Stop Record". 4. Assign LCS Answer Mode to "Hands free" or "Private". 5. Click "Apply" to save the changed data. 113
114 A2.7 Live Call Screening Button Assignment For the Live Call Screening feature to work at an extension, the extension must have an LCS button lit at the time of the message reception. This button must either be a DSS/BLF or CO button with a lamp. Follow the procedure below to assign an LCS button on an extension. (This is station level programming and should be done at each individual telephone.) PC programming is also available (see A2.12 Button Assignment via PC Programming). 1. Enter Personal Programming: While on-hook, press the PROGRAM button. (Display changes to PT-PGM Mode.) 2. Press the desired Flexible (CO or DSS/BLF) button you want to assign as the LCS button. 3. Enter [92]. Screen output: LCS 4. Press the STORE button. 5. Press the PROGRAM button or lift the handset to exit the Personal Programming mode. 6. Repeat these steps for each telephone. Conditions: This button must be assigned and lit for LCS to operate. To light this button, press the button and enter the LCS password (see A2.2 Live Call Screening Password Assignment). 114
115 A2.8 Two-way Recording (TWR) Button Assignment For the Two-way Recording feature to work at an extension, the extension must have a TWR button. This button must either be a DSS/BLF or CO button with a lamp. Follow the procedure below to assign a TWR button on an extension. (This is station level programming and should be done at each individual telephone.) PC programming is also available (see A2.12 Button Assignment via PC Programming). 1. Enter Personal Programming: While on-hook, press the PROGRAM button. (Display changes to PT-PGM Mode.) 2. Press the desired Flexible (CO or DSS/BLF) button that you want to assign as the TWR button. 3. Press [90]. Screen output: 2WAY-REC- 4. Enter a Voice Mail floating extension number. Screen output: 2WAY-REC- _ ( _ = The Voice Mail floating extension number you entered). 5. Press the STORE button. 6. Press the PROGRAM button or lift the handset to exit the Personal Programming mode. 7. Repeat these steps for each telephone. Conditions: This button must be a flexible (CO or DSS/BLF) button to be programmed as a TWR button. When all Voice Mail ports are busy and this key is pressed, the user will hear a warning tone. 115
116 A2.9 Two-way Transfer (TWT) Button Assignment For the Two-way Transfer feature to work at an extension, the extension must have a TWT button on it. This button must either be a DSS/BLF or CO button with a lamp. Follow the procedure below to assign a TWT button on an extension. (This is station level programming and should be done at each individual telephone.) PC programming is also available (see A2.12 Button Assignment via PC Programming). 1. Enter Personal Programming: While on-hook, press the PROGRAM button. (Display changes to PT-PGM Mode.) 2. Press the desired Flexible (CO or DSS/BLF) button that you want to assign as the TWT button. 3. Press [91]. Screen output: 2WAY-Xfr- 4. Enter a Voice Mail floating extension number. Screen output: 2WAY-Xfr- _ ( _ = The Voice Mail floating extension number you entered). 5. Press the STORE button. 6. Press the PROGRAM button or lift the handset to exit the Personal Programming mode. 7. Repeat these steps for each telephone. Conditions: This button must be a flexible (CO or DSS/BLF) button to be programmed as a TWT button. When all Voice Mail ports are busy and this key is pressed followed by an extension number, the user will hear a warning tone. 116
117 A2.10 One-touch Two-way Transfer (One-touch TWT) Button Assignment For the One-touch Two-way Transfer feature to work at an extension, the extension must have a One-touch TWT button on it. This button must either be a DSS/BLF or CO button with a lamp. Follow the procedure below to assign a One-touch TWT button on an extension. (This is station level programming and should be done at each individual telephone.) PC programming is also available (see A2.12 Button Assignment via PC Programming). 1. Enter Personal Programming: While on-hook, press the PROGRAM button. (Display changes to PT-PGM Mode.) 2. Press the desired Flexible (CO or DSS/BLF) button you want to assign as the One-Touch TWT button. 3. Press [91]. Screen output: 2WAY-Xfr- 4. Enter a Voice Mail floating extension number. Screen output: 2WAY-Xfr- _ ( _ = The Voice Mail floating extension number you entered). 5. Press [#]. 6. Enter a Transferred extension number. Screen output: 2WAY-Xfr- _# _ (# _ = The Transferred extension number you entered). 7. Press the STORE button. 8. Press the PROGRAM button or lift the handset to exit the Personal Programming mode. 9. Repeat these steps for each telephone. Conditions: This button must be a flexible (CO or DSS/BLF) button to be programmed as a One-touch TWT button. When all Voice Mail ports are busy and this key is pressed, the user will hear a warning tone. 117
118 A2.11 Voice Mail Transfer (VTR) Button Assignment For the Voice Mail Transfer feature to work at an extension, the extension must have the VTR button. This button must either be a DSS/BLF or CO button with a lamp. Follow the procedure below to assign a VTR button on an extension. (This is station level programming and should be done at each individual telephone.) PC programming is also available (see A2.12 Button Assignment via PC Programming). 1. Enter Personal Programming: While on-hook, press the PROGRAM button. (Display changes to PT-PGM Mode.) 2. Press the desired Flexible (CO or DSS/BLF) button that you want to assign as the VTR button. 3. Press [94]. Screen output: VTR- 4. Enter a Voice Mail floating extension number. Screen output: VTR- _ ( _ = The Voice Mail floating extension number you entered). 5. Press the STORE button. 6. Press the PROGRAM button or lift the handset to exit the Personal Programming mode. 7. Repeat these steps for each telephone. Conditions: This button must be a flexible (CO or DSS/BLF) button to be programmed as a VTR button. When all Voice Mail ports are busy and this key is pressed followed by an extension number, the user will hear either a dial tone or a busy tone, depending on the Call Waiting on VM Group setting on the PBX. 118
119 A2.12 Button Assignment via PC Programming Subscriber s Manual KX-TDA and KX-TAW series PBX users can assign buttons for Live Call Screening (LCS), Two-way Recording (TWR), Two-way Transfer (TWT), and Voice Mail Transfer (VTR) via PC Programming. Follow the procedure below to assign each button. 1. Go to "Extension-Wired Extension-Flexible Key" screen. 2. Select "Extension Number / Name" for which you want to program. 3. Assign the desired Key Type to the Key Location you wish to program. When "Twoway Record", "Two-way Transfer" or "Voice Mail Transfer" is selected, enter the VM Port floating extension number in "Ext No. or Floating Ext No.". When "Two-way Transfer" is selected, you can enter the extension number of a desired destination under "Extension Number of Mailbox". If no extension number is assigned, you will have to enter an extension number each time you use the Two-way Transfer feature. 4. Repeat these steps for each extension. 5. Click "Apply" to save the changed data. 119
120 A2.13 Live Call Screening Activation To activate Live Call Screening, follow the steps below. PC programming is also available (see A2.7 Live Call Screening Button Assignment and A2.12 Button Assignment via PC Programming). 1. Press the assigned LCS Button. 2. Enter the assigned LCS Password. 3. Confirm that the assigned LCS Button is red-on. 4. Repeat these steps for each telephone. Conditions: To activate Live Call Screening, it is necessary to light the LCS button after assigning the LCS password and LCS button. 120
121 A2.14 Two-way Recording (TWR) into Mailbox Subscriber s Manual This feature allows extension users to record conversations into their own mailboxes by pressing the Two-way Recording (TWR) button. 121
122 A2.15 Two-way Transfer (TWT) into Mailbox This feature allows an extension user to record a conversation into another person's mailbox by pressing the Two-way Transfer (TWT) button and dialing the extension number. This is commonly used by a person who is taking a detailed message for someone else and wants the message recorded in the other person's mailbox at the same time. 122
123 A2.16 One-touch Two-way Transfer (One-touch TWT) into Mailbox This feature allows an extension user to record a conversation into another person's mailbox by pressing the One-touch Two-way Transfer (One-touch TWT) button. This is commonly used by a person who is taking a detailed message for someone else and wants the message recorded in the mailbox at the same time. 123
124 A2.17 Voice Mail Transfer (VTR) Programming This feature allows extension users to transfer calls directly to a mailbox. This is available with APT/DPT and Inband Integration. 124
125 A3 KX-TA and KX-TD Series PBX Feature Programming for APT/DPT Integration Subscriber s Manual The following VPS features are functional on any KX-T7xxx proprietary telephone that is connected to the PBX. Programming procedures and availability may vary by PBX model, software version, etc. Refer to the documentation included with the PBX or consult your dealer for more information. 125
126 A3.1 Live Call Screening (LCS) Programming LCS notifies subscribers when messages are being recorded in their mailboxes. 2 notification methods are available: hands-free or private. Hands-free allows the user to monitor the message as it is being recorded through the speakerphone and, if desired, intercept the call by lifting the handset. Private mode notifies the user (by sounding a tone) when a message is being recorded. By pressing the LCS button, the user can monitor the message and intercept the call by going off-hook. System Programming also determines whether the VPS continues to record after the user intercepts the call. 126
127 A3.2 Live Call Screening Password Assignment Subscriber s Manual To allow the Live Call Screening feature to work at an extension, the extension must have the LCS button lit. To light this button, press the LCS button, then enter the password. This password prevents others from activating the LCS feature and listening to the messages as they are being recorded. (It is not necessary to enter PITS Programming to activate this feature.) PC programming is also available for KX-TD500 and KX-TA824 users (see A3.6 Live Call Screening Assignment via PC Programming). 1. Lift the handset or press the SP-PHONE button. 2. Enter the feature number. KX-TD: [799] KX-TA1232: [799] KX-TA: [77 ] 3. Enter a 3-digit password ([000]-[999]) 2 times. KX-TA users must then enter [#]. You will hear a confirmation tone, then a dial tone. Screen output: The 3-digit password you entered is displayed. 4. Hang up or press the SP-PHONE button. 5. Repeat these steps for each telephone. 127
128 A3.3 Live Call Screening Password Canceling To cancel the password, follow the procedure below. (It is not necessary to enter PITS Programming to activate this feature). PC programming is also available for KX-TD500 and KX-TA824 users (see A3.6 Live Call Screening Assignment via PC Programming). 1. Lift the handset or press the SP-PHONE button. 2. Enter the feature number. KX-TD: [799] KX-TA1232: [799] KX-TA: [77 ] 3. Enter the password ([000]-[999]). KX-TA users must then enter #. You will hear a confirmation tone, then a dial tone. Screen output: Password Cancel 4. Hang up or press the SP-PHONE button. 5. Repeat these steps for each telephone. 128
129 A3.4 Live Call Screening Recording Mode Assignment This program allows the VPS to continue recording the conversation in the mailbox after the extension intercepts the call during the Live Call Screening. PC programming is available for KX-TD500 and KX-TA824 users (see A3.6 Live Call Screening Assignment via PC Programming). 1. Enter system programming, then enter the programming number. KX-TD500: Programmable through PC Programming only. KX-TD: [610] KX-TA1232: [610] KX-TA: [620] 2. Press the NEXT button (SP-PHONE). Screen output: Jack No.? 3. Enter the jack number. Screen output: # :Stop Rec ( = the jack number you entered) 4. Press the SELECT button (AUTO-ANSWER) until the desired selection is displayed. 5. Press the STORE button. 6. Press the NEXT button (SP-PHONE). 7. Repeat the steps 4 to 6 until all jacks are programmed. 129
130 A3.5 Live Call Screening Private/Hands-Free Mode Assignment This program assigns a VPS response for when a message is being left in a mailbox. It determines whether an alert tone is sent or whether the recorded message is played through the built-in speaker of the extension. The default mode is hands-free. (This item should be programmed by each extension user through Personal Programming.) PC programming is also available for KX-TD500 and KX-TA824 users (see A3.6 Live Call Screening Assignment via PC Programming). 1. Enter Personal Programming: a. While on-hook, press the PROGRAM button or set the MEMORY switch to "PROGRAM". b. Enter [99]. (This step is not needed for KX-TA624 and KX-TA824.) The display changes to PT-PGM Mode. 2. Enter the code that corresponds to the mode you want this telephone to have. For Hands-free mode: KX-TD: [71] KX-TA1232: [71] KX-TA: [#11] For Private mode: KX-TD: [72] KX-TA1232: [72] KX-TA: [#12] Screen output: Hands-Free or Private 3. Press the STORE button. 4. To exit the Personal Programming mode, press the PROGRAM button or set the MEMORY switch to "SET". 5. Repeat these steps for each telephone. A single line telephone that is connected to the same extension as a proprietary telephone can also be used to monitor an incoming message (not available for KX-TA). Be sure that Live Call Screening on the connected proprietary telephone has been activated. This feature is useful when you are using a cordless telephone. A tone sounds to alert the subscriber that a message is being recorded. To intercept the call, flash the hook. 130
131 A3.6 Live Call Screening Assignment via PC Programming Subscriber s Manual KX-TD500 and KX-TA824 users can program Live Call Screening features via PC programming. Follow the procedure below to assign each feature. KX-TD Go to "4-2 Extension Line" screen. 2. Select the "Card No." and "Port No." which you are going to program. 3. In "LCS Settings": a) To set LCS Password, Enter a 3-digit number (using "0-9") in "LCS Password". Note To cancel the password, erase the 3-digit number b) To assign LCS Recording Mode, Set "Recording Mode" to "Keep Rec" or "Stop Rec". c) To assign LCS Private/Hands-free Mode, Set "Operation Mode" to "Private" or "Hands-free". d) To activate the LCS status, Set "Status" to "Active". 131
132 Note To utilize the Live Call Screening features, it is necessary to first assign the LCS Password and LCS Button (see A3.12 Button Assignment via PC Programming), and then activate the LCS status. 4. Click "Apply". 5. Repeat steps 2 to 4 for each extension. KX-TA Go to "2.Extension - 2.Feature Settings". 2. Under "LCS Password": a) To set the LCS Password, enter a 3 digit number (using "0 9"). b) To cancel the LCS Password, delete the 3 digit number. c) Click "Apply" to save the changed data. 3. Go to "2.Extension - 1.Main". 4. Under "LCS Recording Mode", select "Stop Recording" or "Keep Recording". 5. Click "Apply" to save the changed data. 132
133 6. Go to "2.Extension - 3.PT personal settings". 7. Under "LCS Mode", select "Private" or "Hands-free". 8. Click "Apply" to save the changed data. 133
134 134 Subscriber s Manual
135 A3.7 Live Call Screening Button Assignment Subscriber s Manual For the Live Call Screening feature to work at an extension, the extension must have an LCS button lit at the time of the message reception. This key must either be a DSS/ BLF or CO key with a lamp. Follow the procedure below to assign an LCS button on an extension. (This item should be programmed by each extension user through Personal Programming.) PC programming is also available for KX-TD500 and KX-TA824 users (see A3.12 Button Assignment via PC Programming). 1. Enter PITS Programming: a. While on-hook, press the PROGRAM button or set the MEMORY switch to "PROGRAM". b. Enter [99]. (This step is not needed for KX-TA624 and KX-TA824.) The display changes to PT-PGM Mode. 2. Press the desired FLEXIBLE (CO or DSS/BLF) button you want to assign as the LCS button. 3. Enter: [92]. Screen output: LCS 4. Press the STORE button. 5. To exit the Personal Programming mode, press the PROGRAM button or set the MEMORY switch to "SET". 6. Repeat these steps for each telephone. 135
136 A3.8 Live Call Screening Cancel Button Assignment This button assignment allows you to assign a Flexible (CO, DSS) button as a Live Call Screening Cancel button. PC programming is also available for KX-TD500 and KX-TA824 users (see A3.12 Button Assignment via PC Programming). 1. Enter PITS Programming: a. While on-hook, press the PROGRAM button or set the MEMORY switch to "PROGRAM". b. Enter [99]. (This step is not needed for KX-TA624 and KX-TA824.) The display changes to PT-PGM Mode. 2. Press the Flexible (CO, DSS) button that you wish to assign as a Live Call Screening Cancel button. 3. Enter: [93]. Screen output: LCS Cancel 4. Press the STORE button. The STORE indicator lights. The display shows the initial programming mode. 5. To exit the Personal Programming mode, press the PROGRAM button or set the MEMORY switch to "SET". 6. Repeat these steps for each telephone. The Live Call Screening Cancel Button Assignment is optional; Live Call Screening can also be cancelled by pressing the FLASH button. 136
137 A3.9 Two-way Recording Button Assignment Subscriber s Manual For the Two-way Recording feature to work at an extension, the extension must have a TWR button on it. This key must either be a DSS/BLF or CO key with a lamp. Follow the procedure below to assign a TWR button on an extension. (This item should be programmed by each extension user through Personal Programming.) PC programming is also available for KX-TD500 and KX-TA824 users (see A3.12 Button Assignment via PC Programming). 1. Enter PITS Programming: a. While on-hook, press the PROGRAM button or set the MEMORY switch to "PROGRAM". b. Enter [99]. (This step is not needed for KX-TA624 and KX-TA824.) The display changes to PT-PGM Mode. 2. Press the Flexible button (CO or DSS/BLF) that you want to assign as the TWR button. 3. Enter: [90]. Screen output: 2Way-Rec: 4. Dial the Voice Mail extension number. Screen output: 2Way-Rec: _ ( _ = The extension number you entered). 5. Press Store. 6. To exit the Personal Programming mode, press the PROGRAM button or set the MEMORY switch to "SET". 7. Repeat these steps for each telephone. Conditions: This button must be a CO or DSS/BLF key to be programmed as a TWR button. If this key is pressed when all Voice Mail ports are busy, the user will hear a reorder tone. 137
138 A3.10 Two-way Transfer Button Assignment For the Two-way Transfer feature to work at an extension, the extension must have a TWT button on it. This key must either be a DSS/BLF or CO key with a lamp. Follow the procedure below to assign a TWT button on an extension. (This item should be programmed by each extension user through Personal Programming.) PC programming is also available for KX-TD500 and KX-TA824 users (see A3.12 Button Assignment via PC Programming). 1. Enter PITS Programming: a. While on-hook, press the PROGRAM button or set the MEMORY switch to "PROGRAM". b. Enter [99]. (This step is not needed for KX-TA624 and KX-TA824.) The display changes to PT-PGM Mode. 2. Press the desired FLEXIBLE (CO or DSS/BLF) button that you want to assign as the TWT button. 3. Enter: [91]. Screen output: 2Way-Trans: 4. Dial the Voice Mail extension number. Screen output: 2Way-Trans: _ ( _ = The extension number you entered). 5. Press the STORE button. 6. To exit the Personal Programming mode, press the PROGRAM button or set the MEMORY switch to "SET". 7. Repeat these steps for each telephone. Conditions: This button must be a CO or DSS/BLF key to be programmed as a TWT button. When all Voice Mail ports are busy and this key is pressed followed by an extension number, the user will hear a warning tone. 138
139 A3.11 Voice Mail Transfer Button Assignment Subscriber s Manual This feature allows an extension user to transfer calls directly to a mailbox. This is available with both DPT and Inband Integration. PC programming is also available for KX-TD500 and KX-TA824 users (see A3.12 Button Assignment via PC Programming). 1. Enter PITS Programming: a. While on-hook, press the PROGRAM button or set the MEMORY switch to "PROGRAM". b. Enter [99]. (This step is not needed for KX-TA624 and KX-TA824.) The display changes to PT-PGM Mode. 2. Press the desired Flexible (CO or DSS/BLF) button that you wish to assign as the VTR button. 3. Enter the programming number. KX-TD: [8] KX-TA1232: [8] KX-TA: [94] Screen output: VTR 4. Dial the Voice Mail extension number. Screen output: VTR- _ ( _ = The extension number you entered). 5. Press the STORE button. 6. To exit the Personal Programming mode, press the PROGRAM button or set the MEMORY switch to "SET". 7. Repeat these steps for each telephone. Conditions: This button must be a CO or DSS/BLF key to be programmed as a VTR button. When all Voice Mail ports are busy and this key is pressed followed by an extension number, the user will hear either a dial tone or a busy tone, depending on the Call Waiting on VM Group setting on the PBX. 139
140 A3.12 Button Assignment via PC Programming KX-TD500 and KX-TA824 users can assign buttons via PC programming. Follow the procedure below to assign each button. KX-TD Go to "4-2 Extension Line" screen (refer to the screen image in A3.6 Live Call Screening Assignment via PC Programming). 2. Select the "Card No." and "Port No." which you are going to program. 3. Click "CO Key" in the upper right corner. "Flexible CO Key" screen (for all CO Keys) displays. 4. Click the Key Number to which a button will be assigned. "Flexible CO Key" screen displays. 140
141 5. Select the desired Key Type. When 2WAY-REC, 2WAY-TRN, or VTR is selected, enter the extension number in "DN". 6. Click "OK". "Flexible CO Key" screen (for all CO Keys) displays again. 7. Click "OK". "4-2 Extension Line" screen displays again. 8. Click "OK" or "Apply". 9. Repeat these steps for each extension. KX-TA Go to "2.Extension - 4.Flexible Buttons". 2. Select the desired CO button. a) Select "Live Call Screening (LCS)" from the menu. 141
142 b) Click "OK" to save the button. 3. Select the desired CO button. a) Select "LCS Cancel" from the menu. b) Click "OK" to save the button. 4. Select the desired CO button. a) Select "2-way Record" from the menu. b) Enter the extension number of the VPS. c) Click "OK" to save the button. 5. Select the desired CO button. a) Select "2-way Transfer" from the menu. b) Enter the extension number of the VPS. c) Click "OK" to save the button. 6. Select the desired CO button. a) Select "Voice Mail Transfer" from the menu. b) Enter the extension number of the VPS. c) Click "OK" to save the button. 142
Manager s Manual KX-TVA50 KX-TVA200. Voice Processing System. Model No.
 Manager s Manual Voice Processing System Model No. KX-TVA50 KX-TVA200 Thank you for purchasing a Panasonic Voice Processing System. Please read this manual carefully before using this product and save
Manager s Manual Voice Processing System Model No. KX-TVA50 KX-TVA200 Thank you for purchasing a Panasonic Voice Processing System. Please read this manual carefully before using this product and save
Manager s Manual KX-TVM50 KX-TVM200. Voice Processing System. Model No.
 Manager s Manual Voice Processing System Model No. KX-TVM50 KX-TVM200 Thank you for purchasing a Panasonic Voice Processing System. Please read this manual carefully before using this product and save
Manager s Manual Voice Processing System Model No. KX-TVM50 KX-TVM200 Thank you for purchasing a Panasonic Voice Processing System. Please read this manual carefully before using this product and save
Feature Manual KX-TVM50 KX-TVM200. Voice Processing System. Model
 Voice Processing System Feature Manual Model KX-TVM50 KX-TVM200 Thank you for purchasing a Panasonic Voice Processing System. Please read this manual carefully before using this product and save this manual
Voice Processing System Feature Manual Model KX-TVM50 KX-TVM200 Thank you for purchasing a Panasonic Voice Processing System. Please read this manual carefully before using this product and save this manual
KX-TVA200. Voice Processing Systems
 KX-TVA50 KX-TVA200 Voice Processing Systems Panasonic KX-TVA Voice Processing Systems offer much more than voice mail and automated attendant service. You also get versatile features and options, such
KX-TVA50 KX-TVA200 Voice Processing Systems Panasonic KX-TVA Voice Processing Systems offer much more than voice mail and automated attendant service. You also get versatile features and options, such
BCT Communication Systems Inc.
 BCT Communication Systems Inc. Basic Operating Instructions For the Panasonic PBX Telephone System Making Calls To an Extension: 1. Lift the handset of your telephone 2. Press the INTERCOM key 3. Dial
BCT Communication Systems Inc. Basic Operating Instructions For the Panasonic PBX Telephone System Making Calls To an Extension: 1. Lift the handset of your telephone 2. Press the INTERCOM key 3. Dial
Desktop Reference Guide
 Desktop Reference Guide 1 Copyright 2005 2009 IPitomy Communications, LLC www.ipitomy.com IP550 Telephone Using Your Telephone Your new telephone is a state of the art IP Telephone instrument. It is manufactured
Desktop Reference Guide 1 Copyright 2005 2009 IPitomy Communications, LLC www.ipitomy.com IP550 Telephone Using Your Telephone Your new telephone is a state of the art IP Telephone instrument. It is manufactured
HQBN USMC HENDERSON HALL Telephone System Call Pilot Voice Messaging
 HQBN USMC HENDERSON HALL Telephone System Call Pilot Voice Messaging Dialing Instructions WELCOME TO CALL PILOT VOICE MAIL Call Pilot voice mail is easy to use. Call Pilot guides you with audible prompts
HQBN USMC HENDERSON HALL Telephone System Call Pilot Voice Messaging Dialing Instructions WELCOME TO CALL PILOT VOICE MAIL Call Pilot voice mail is easy to use. Call Pilot guides you with audible prompts
VOICE MAIL USER GUIDE NEVER MISS A MESSAGE. windstream.com 1.877.481.9463
 VOICE MAIL USER GUIDE NEVER MISS A MESSAGE windstream.com 1.877.481.9463 Windstream is a registered service mark of Windstream Corporation. 2009 Windstream Corporation WS VM-METAS 01/09 Table Of Contents
VOICE MAIL USER GUIDE NEVER MISS A MESSAGE windstream.com 1.877.481.9463 Windstream is a registered service mark of Windstream Corporation. 2009 Windstream Corporation WS VM-METAS 01/09 Table Of Contents
Record your greetings and name prompt (Page 8)
 POCKET USER REFERENCE GUIDE Welcome Congratulations! You have just purchased an Esnatech voice-mail system. Whether your company has chosen Maverick Mail or Telephony Office-LinX, you have one of the most
POCKET USER REFERENCE GUIDE Welcome Congratulations! You have just purchased an Esnatech voice-mail system. Whether your company has chosen Maverick Mail or Telephony Office-LinX, you have one of the most
VOICE PROCESSING SYSTEM KX-TVM50AL KX-TVM200AL. the voice of business
 VOICE PROCESSING SYSTEM the voice of business SYSTEM HIGHLIGHTS The human voice is still the best way to communicate. With the Panasonic and KX- TVM200AL, Panasonic introduces two feature-packed Voice
VOICE PROCESSING SYSTEM the voice of business SYSTEM HIGHLIGHTS The human voice is still the best way to communicate. With the Panasonic and KX- TVM200AL, Panasonic introduces two feature-packed Voice
Voice Mail User s Guide (FACILITY NOT AVAILABLE IN RESIDENCES)
 SECTION ONE - INTRODUCTION...2 SECTION TWO - GETTING STARTED...2 2.1 Setting up Your Mailbox...2 2.1.1 New Mailbox...2 2.2 Getting Voice Mail to Take Your Calls...3 2.3 Listen to the Messages...3 2.4 Next
SECTION ONE - INTRODUCTION...2 SECTION TWO - GETTING STARTED...2 2.1 Setting up Your Mailbox...2 2.1.1 New Mailbox...2 2.2 Getting Voice Mail to Take Your Calls...3 2.3 Listen to the Messages...3 2.4 Next
Broadview Networks Business Voice Mail
 Broadview Networks Business Voice Mail Welcome to Broadview Networks Voice Mail Service. Our service will allow you to stay in touch when you are either unable or choose not to answer your phone. This
Broadview Networks Business Voice Mail Welcome to Broadview Networks Voice Mail Service. Our service will allow you to stay in touch when you are either unable or choose not to answer your phone. This
V o i c e Processing S y s t e m
 V o i c e Processing S y s t e m Bursting with new and improved messaging features for the Networking age, Panasonic introduces and - two voice processing systems (VPS) with knockout features designed
V o i c e Processing S y s t e m Bursting with new and improved messaging features for the Networking age, Panasonic introduces and - two voice processing systems (VPS) with knockout features designed
Cal Voicemail User Guide
 UC Berkeley Cal Voicemail Telephone User Guide Fall 2009 Cal Voicemail User Guide Table of Contents Welcome to Cal Voicemail... 3 Getting Started... 4 Accessing Cal Voicemail... 5 Main Menu... 6 Personal
UC Berkeley Cal Voicemail Telephone User Guide Fall 2009 Cal Voicemail User Guide Table of Contents Welcome to Cal Voicemail... 3 Getting Started... 4 Accessing Cal Voicemail... 5 Main Menu... 6 Personal
Feature Reference. Features: Call Forwarding Call Waiting Conference Calling Outbound Caller ID Block Last Call Return VoiceMail
 Feature Reference This document will provide you with information on and how to use the following features of your phone service with Standard Broadband. Features: Call Forwarding Call Waiting Conference
Feature Reference This document will provide you with information on and how to use the following features of your phone service with Standard Broadband. Features: Call Forwarding Call Waiting Conference
VOICE MAIL USER GUIDE NEVER MISS A MESSAGE. windstream.com 1.877.481.9463
 VOICE MAIL USER GUIDE NEVER MISS A MESSAGE windstream.com 1.877.481.9463 Windstream is a registered service mark of Windstream Corporation. 2009 Windstream Corporation WS VM-METAS 01/09 Table Of Contents
VOICE MAIL USER GUIDE NEVER MISS A MESSAGE windstream.com 1.877.481.9463 Windstream is a registered service mark of Windstream Corporation. 2009 Windstream Corporation WS VM-METAS 01/09 Table Of Contents
CALLPILOT VOICEMAIL USER GUIDE
 CALLPILOT VOICEMAIL USER GUIDE SETTING UP YOUR MAILBOX First-Time Login o Dial 7002, the CallPilot voice mail access number o Enter your MAILBOX NUMBER then press o Enter your temporary password, (32 +
CALLPILOT VOICEMAIL USER GUIDE SETTING UP YOUR MAILBOX First-Time Login o Dial 7002, the CallPilot voice mail access number o Enter your MAILBOX NUMBER then press o Enter your temporary password, (32 +
MERLIN Messaging System User's Guide
 MERLIN Messaging System User's Guide Back Panels: Using Personal Group Lists Using Outcalling Front Panels: Getting Started Personalizing Your Mailbox Your Messages 585-323-203 COMCODE 108873795 Issue
MERLIN Messaging System User's Guide Back Panels: Using Personal Group Lists Using Outcalling Front Panels: Getting Started Personalizing Your Mailbox Your Messages 585-323-203 COMCODE 108873795 Issue
Table of Contents. Troubleshooting Guide... 24 Call Answer Quick Reference Chart... 28 Contacting Us... 29
 Table of Contents Introduction................................ Welcome to MTS Call Answer.................... Call Answer Features at a Glance................ 4 Basic Features.................................
Table of Contents Introduction................................ Welcome to MTS Call Answer.................... Call Answer Features at a Glance................ 4 Basic Features.................................
PHONE USER 1 GUIDE. Morristown (MUS) Local Customer Calling FROM: Morristown (Area Code 423): 307, 317, 318, 522, 581, 585, 586, 587
 PHONE USER 1 GUIDE Local Calling Area Windstream has defined the following local calling area. All calls to these areas are included in your local monthly charge. Calls outside of this area will be billed
PHONE USER 1 GUIDE Local Calling Area Windstream has defined the following local calling area. All calls to these areas are included in your local monthly charge. Calls outside of this area will be billed
PROGRAMMING SYSTEM FUNCTIONS VIA TELEPHONE FOR VODAVI STS VOICE MAIL
 PROGRAMMING SYSTEM FUNCTIONS VIA TELEPHONE FOR VODAVI STS VOICE MAIL To access the System Administrator Mailbox: 1. Dial into voice mail (press voice mail button or dial 440). 2. When the system answers,
PROGRAMMING SYSTEM FUNCTIONS VIA TELEPHONE FOR VODAVI STS VOICE MAIL To access the System Administrator Mailbox: 1. Dial into voice mail (press voice mail button or dial 440). 2. When the system answers,
Bringing value back to voice. Your Guide to Broadband for Business
 BROADBAND FOR BUSINESS Bringing value back to voice. Your Guide to Broadband for Business TELEPHONE Service 1 Business Phone Services from LUS Fiber connect you to affordability and opportunity. You re
BROADBAND FOR BUSINESS Bringing value back to voice. Your Guide to Broadband for Business TELEPHONE Service 1 Business Phone Services from LUS Fiber connect you to affordability and opportunity. You re
IPitomy User Guide Business Phones Conferencing Voice Mail
 IPitomy User Guide Business Phones Conferencing Voice Mail Using Your Telephone Your new telephone is a state of the art IP Telephone instrument. It is manufactured by Aastra, the manufacturers of Northern
IPitomy User Guide Business Phones Conferencing Voice Mail Using Your Telephone Your new telephone is a state of the art IP Telephone instrument. It is manufactured by Aastra, the manufacturers of Northern
Asterisk Voicemail User Reference
 Asterisk Voicemail User Reference Chapter 1. An Overview The Asterisk PBX offers a highly flexible, highly capable voice mail system. Among the features that it offers are: Three different types of greetings.
Asterisk Voicemail User Reference Chapter 1. An Overview The Asterisk PBX offers a highly flexible, highly capable voice mail system. Among the features that it offers are: Three different types of greetings.
VIP (Traditional) Home Phone Calling Features
 VIP (Traditional) Home Phone Calling Features This document details each calling feature and its usage. Please note that this document applies only to our VIP Home Phone service for Kitchener-Waterloo,
VIP (Traditional) Home Phone Calling Features This document details each calling feature and its usage. Please note that this document applies only to our VIP Home Phone service for Kitchener-Waterloo,
Memorial University. User s Guide
 Memorial University VoIP Voicemail User s Guide Memorial University VoIP Voicemail User s Guide INTRODUCTION... 2 TUTORIAL.... 2 HOW TO LOG INTO YOUR MAILBOX.... 3 CHANGING YOUR PASSWORD. 3 RECORDING YOUR
Memorial University VoIP Voicemail User s Guide Memorial University VoIP Voicemail User s Guide INTRODUCTION... 2 TUTORIAL.... 2 HOW TO LOG INTO YOUR MAILBOX.... 3 CHANGING YOUR PASSWORD. 3 RECORDING YOUR
AT&T Enterprise Messaging
 AT&T Enterprise Messaging Voice Messaging User Guide AT&T Enterprise Messaging SM is a family of messaging products which includes: Unified Messaging (EM-UM) Voice Messaging (EM-VM) Call-In-One (EM-CIO)
AT&T Enterprise Messaging Voice Messaging User Guide AT&T Enterprise Messaging SM is a family of messaging products which includes: Unified Messaging (EM-UM) Voice Messaging (EM-VM) Call-In-One (EM-CIO)
Panasonic Business Telephone and Voice Mail Systems. User Guide
 Panasonic Business Telephone and Voice Mail Systems User Guide Location of Controls Panasonic Telephone System Telephone Set 2 Explanation of Controls PAUSE: Used to insert a pause when storing a telephone
Panasonic Business Telephone and Voice Mail Systems User Guide Location of Controls Panasonic Telephone System Telephone Set 2 Explanation of Controls PAUSE: Used to insert a pause when storing a telephone
Business Call Answering
 Business Call Answering A Verizon Business Messaging Service USER GUIDE 05-040 www.verizon.com/smallbiz NY-CNS Thank You for Selecting a Verizon Business Messaging Service. Questions? Please call -800-HELP-986
Business Call Answering A Verizon Business Messaging Service USER GUIDE 05-040 www.verizon.com/smallbiz NY-CNS Thank You for Selecting a Verizon Business Messaging Service. Questions? Please call -800-HELP-986
To set up your mailbox and retrieve your messages, you will need the following information:
 Welcome to Voice Mail! Cincinnati Bell s Voice Messaging services are the best way for you to keep in touch with family and friends. We re pleased you have chosen Voice Mail as your voice messaging solution.
Welcome to Voice Mail! Cincinnati Bell s Voice Messaging services are the best way for you to keep in touch with family and friends. We re pleased you have chosen Voice Mail as your voice messaging solution.
PARTNER Messaging System User s Guide
 PARTNER Messaging System User s Guide 518-100-701 Issue 3 May 2004 Copyright 2004, Avaya Inc. All Rights Reserved Notice Every effort was made to ensure that the information in this document was complete
PARTNER Messaging System User s Guide 518-100-701 Issue 3 May 2004 Copyright 2004, Avaya Inc. All Rights Reserved Notice Every effort was made to ensure that the information in this document was complete
Key Connected Office Voice User Reference Guide
 Key Connected Office Voice User Reference Guide 02/10/2016 031114/FT/13v1/EX Page 0 Key System User Reference Guide Table of Contents PLACING/RECEIVING CALLS... 1 Answer a Call... 1 Dialing a Number or
Key Connected Office Voice User Reference Guide 02/10/2016 031114/FT/13v1/EX Page 0 Key System User Reference Guide Table of Contents PLACING/RECEIVING CALLS... 1 Answer a Call... 1 Dialing a Number or
Voice Mail User Guide
 Voice Mail User Guide ROR Xplus100 Flash Voice Mail Mailbox Owner s Guide Record of Revisions Record of Revisions Catalogue Number Release Date Supercedes Comments Initial Release October, 2007 Flash Voice
Voice Mail User Guide ROR Xplus100 Flash Voice Mail Mailbox Owner s Guide Record of Revisions Record of Revisions Catalogue Number Release Date Supercedes Comments Initial Release October, 2007 Flash Voice
Cox Digital Telephone Quick Guide
 Cox Digital Telephone Quick Guide Managing Your Calls Voice Mail Phone Tools Quick Reference Guides 2010 CoxCom, Inc. dba Cox Communications Arizona. All rights reserved. Welcome People love choices. Digital
Cox Digital Telephone Quick Guide Managing Your Calls Voice Mail Phone Tools Quick Reference Guides 2010 CoxCom, Inc. dba Cox Communications Arizona. All rights reserved. Welcome People love choices. Digital
323203_6.book Page 1 Friday, March 5, 2004 5:38 AM. MERLIN Messaging System User s Guide
 323203_6.book Page 1 Friday, March 5, 2004 5:38 AM MERLIN Messaging System User s Guide 585-323-203 Issue 6 May 2004 323203_6.book Page 2 Friday, March 5, 2004 5:38 AM Copyright 2004, Avaya Inc. All Rights
323203_6.book Page 1 Friday, March 5, 2004 5:38 AM MERLIN Messaging System User s Guide 585-323-203 Issue 6 May 2004 323203_6.book Page 2 Friday, March 5, 2004 5:38 AM Copyright 2004, Avaya Inc. All Rights
Business User Guide. AT&T Voice Mail. How to Put Voice Mail to Work for You. Easy to Use Reliable Convenient Private
 Business User Guide AT&T Voice Mail How to Put Voice Mail to Work for You Easy to Use Reliable Convenient Private Contents & Introduction Setting Up Voice Mail for the First Time 2 Using Voice Mail 2 Main
Business User Guide AT&T Voice Mail How to Put Voice Mail to Work for You Easy to Use Reliable Convenient Private Contents & Introduction Setting Up Voice Mail for the First Time 2 Using Voice Mail 2 Main
Cisco Unity Connection Voicemail User Guide
 Cisco Unity Connection Voicemail User Guide University of Alberta IST Voice & Data Networks Telephones Effective July 25, 2011 Table of Contents Table of Contents... 1 CISCO UNITY VOICEMAIL USER TRAINING
Cisco Unity Connection Voicemail User Guide University of Alberta IST Voice & Data Networks Telephones Effective July 25, 2011 Table of Contents Table of Contents... 1 CISCO UNITY VOICEMAIL USER TRAINING
Call Answer Service. User Guide. outside front cover
 Call Answer Service User Guide outside front cover 204 225-9999 toll-free Call Answer access number from anywhere in Manitoba 1 866 GET-MSGS toll-free Call Answer access number from anywhere in Canada
Call Answer Service User Guide outside front cover 204 225-9999 toll-free Call Answer access number from anywhere in Manitoba 1 866 GET-MSGS toll-free Call Answer access number from anywhere in Canada
Voicemail User Guide UCLA INFORMATION TECHNOLOGY SERVICES
 Voicemail User Guide UCLA INFORMATION TECHNOLOGY SERVICES 1 Introduction UCLA Voicemail is a dynamic communications tool that provides you with a personal voice mailbox accessible from any touch-tone telephone
Voicemail User Guide UCLA INFORMATION TECHNOLOGY SERVICES 1 Introduction UCLA Voicemail is a dynamic communications tool that provides you with a personal voice mailbox accessible from any touch-tone telephone
VERIZON VOICE MAIL USER GUIDE DC/DE/MD/NJ/PA/VA REGION BUSINESS
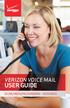 VERIZON VOICE MAIL USER GUIDE DC/DE/MD/NJ/PA/VA REGION BUSINESS ABOUT YOUR VERIZON BUSINESS VOICE MAIL SERVICE Business Voice Mail service can be a benefit to your business and to callers who need to leave
VERIZON VOICE MAIL USER GUIDE DC/DE/MD/NJ/PA/VA REGION BUSINESS ABOUT YOUR VERIZON BUSINESS VOICE MAIL SERVICE Business Voice Mail service can be a benefit to your business and to callers who need to leave
If you need help using Verizon Voice Mail or have questions about the service, please call: 1-800-483-2000
 If you need help using Verizon Voice Mail or have questions about the service, please call: -800-8-000 Representatives are available hours a day, 7 days a week. While you re listening to messages... Move
If you need help using Verizon Voice Mail or have questions about the service, please call: -800-8-000 Representatives are available hours a day, 7 days a week. While you re listening to messages... Move
OmniTouch 8440 Messaging Software Quick Reference Guide. Messaging Services Telephone User Interface
 Quick Reference Guide Introduction Access to voice messaging is available: Via the Telephone User Interface The Telephone User Interface is accessible from any phone, whether internal or external to the
Quick Reference Guide Introduction Access to voice messaging is available: Via the Telephone User Interface The Telephone User Interface is accessible from any phone, whether internal or external to the
Empowered by Innovation. User s Guide. P/N 1770082 July 2006 Printed in U.S.A.
 Empowered by Innovation User s Guide P/N 1770082 July 2006 Printed in U.S.A. This manual has been developed by NEC Unified Solutions, Inc. It is intended for the use of its customers and service personnel,
Empowered by Innovation User s Guide P/N 1770082 July 2006 Printed in U.S.A. This manual has been developed by NEC Unified Solutions, Inc. It is intended for the use of its customers and service personnel,
Welcome to Meridian Mail Voice Messaging
 Welcome to Meridian Mail Voice Messaging Meridian Mail Voice Messaging from Nortel Networks is an advanced business messaging system that offers convenience and efficiency for managing your incoming and
Welcome to Meridian Mail Voice Messaging Meridian Mail Voice Messaging from Nortel Networks is an advanced business messaging system that offers convenience and efficiency for managing your incoming and
How To Use Fairpoint.Com On A Cell Phone On A Pc Or Landline Phone On An Iphone Or Ipad Or Ipa Or Ipo Or Cell Phone (For A Cell) On A Landline Or Cellphone On A
 Definition FairPoint Communications Hosted PBX is easy to use and manage. Hosted PBX is packed with a wide variety of useful standard, advanced and business group calling features, including voicemail.
Definition FairPoint Communications Hosted PBX is easy to use and manage. Hosted PBX is packed with a wide variety of useful standard, advanced and business group calling features, including voicemail.
Hosted PBX Calling Features and Voice Mail Guide
 Definition FairPoint Communications Hosted PBX is easy to use and manage. Hosted PBX is packed with a wide variety of useful standard, advanced and business group calling features, including voicemail.
Definition FairPoint Communications Hosted PBX is easy to use and manage. Hosted PBX is packed with a wide variety of useful standard, advanced and business group calling features, including voicemail.
Contents. WOW! Phone Reference Guide
 WOW! Phone Reference Guide Intro to WOW! Phone P-1 WOW! Phone Features P-1 Call Waiting P-1 Call Forwarding P-1 3-Way Calling P-1 Call Return P-1 Anonymous Call Rejection P-2 Caller ID P-2 Caller ID Block
WOW! Phone Reference Guide Intro to WOW! Phone P-1 WOW! Phone Features P-1 Call Waiting P-1 Call Forwarding P-1 3-Way Calling P-1 Call Return P-1 Anonymous Call Rejection P-2 Caller ID P-2 Caller ID Block
Cisco IP Phone Models 7941 and 7945 Quick Reference Guide December 23, 2011
 Emergency Calls Dial 911 or 3 911 Cisco IP Phone Models 7941 and 7945 Quick Reference Guide December 23, 2011 Place a Call Lift handset (or press the Speaker button, the line button, or New Call soft key)
Emergency Calls Dial 911 or 3 911 Cisco IP Phone Models 7941 and 7945 Quick Reference Guide December 23, 2011 Place a Call Lift handset (or press the Speaker button, the line button, or New Call soft key)
User Guide Version 1.0. TELUS Centrex Voice Mail Service
 User Guide Version 1.0 TELUS Centrex Voice Mail Service TELUS Centrex voice mail service Getting started 3 Accessing and managing your messages 5 Quick steps for customizing your mailbox 8 Other types
User Guide Version 1.0 TELUS Centrex Voice Mail Service TELUS Centrex voice mail service Getting started 3 Accessing and managing your messages 5 Quick steps for customizing your mailbox 8 Other types
Quick Reference Guide for Avaya Distributed Office voice mail
 IP Telephony Contact Centers Mobility Services Quick Reference Guide for Avaya Distributed Office voice mail 03-602108 Issue 1 May 2007 This guide explains how to use Avaya Distributed Office voice mail.
IP Telephony Contact Centers Mobility Services Quick Reference Guide for Avaya Distributed Office voice mail 03-602108 Issue 1 May 2007 This guide explains how to use Avaya Distributed Office voice mail.
Part 2. Copyright 1998 Philips Consumer Communications L.P. All rights reserved. Printed in Mexico. Issue 1AT&T 848229506
 2 User's Manual for Two-Line Digital Answering System Telephone with Speakerphone 1872 Fold open this paper for information about this telephone's installation and operation. Please read Part 1 Important
2 User's Manual for Two-Line Digital Answering System Telephone with Speakerphone 1872 Fold open this paper for information about this telephone's installation and operation. Please read Part 1 Important
Meridian Mail Voice Messaging User Guide
 Assigning a custom operator You can set up your mailbox to connect to another number. This allows you to offer your callers the option of leaving a message or speaking to one of your assistants or colleagues.
Assigning a custom operator You can set up your mailbox to connect to another number. This allows you to offer your callers the option of leaving a message or speaking to one of your assistants or colleagues.
Release Date Version Supersedes Description. June 2006 Initial Release Initial Release
 45p SLT User Guide Record of Revision Release Date Version Supersedes Description June 2006 Initial Release Initial Release Copyright XBLUE Networks, LLC 2006 XBLUE Networks reserves the right to make
45p SLT User Guide Record of Revision Release Date Version Supersedes Description June 2006 Initial Release Initial Release Copyright XBLUE Networks, LLC 2006 XBLUE Networks reserves the right to make
Cisco 7941 / 7961 IP Phone User Guide
 Cisco 7941 / 7961 IP Phone User Guide Emergency To dial 911 for emergency service, you must dial the Outside Access Digit first (usually 9) + 911. Customer Service / Technical Support (919) 459-2300, option
Cisco 7941 / 7961 IP Phone User Guide Emergency To dial 911 for emergency service, you must dial the Outside Access Digit first (usually 9) + 911. Customer Service / Technical Support (919) 459-2300, option
Voice Processing System KX-TVP100E. Product Description
 Voice Processing System KX-TVP100E Product Product Contents SYSTEM COMPONENTS 5 KX-TVP100E 5 KX-TVP102E ADDITIONAL TWO PORT CARD 5 ABOUT THE KX-TVP100E 6 TYPES OF CONNECTION 7 CONNECTION WITHOUT VOICEMAIL
Voice Processing System KX-TVP100E Product Product Contents SYSTEM COMPONENTS 5 KX-TVP100E 5 KX-TVP102E ADDITIONAL TWO PORT CARD 5 ABOUT THE KX-TVP100E 6 TYPES OF CONNECTION 7 CONNECTION WITHOUT VOICEMAIL
Digital Phone User Guide. 911 S. Primrose, Suite E, Monrovia, CA 91016 877-899-8898 championbroadband.com
 Digital Phone User Guide 911 S. Primrose, Suite E, Monrovia, CA 91016 877-899-8898 championbroadband.com Champion Digital Phone User Guide Welcome to the Champion Broadband Digital Phone Calling Plan.
Digital Phone User Guide 911 S. Primrose, Suite E, Monrovia, CA 91016 877-899-8898 championbroadband.com Champion Digital Phone User Guide Welcome to the Champion Broadband Digital Phone Calling Plan.
Coral Message Center (CMC)
 Coral Message Center (CMC) User Guide Version 2.1 for Windows The flexible way to communicate. 2002-2003 Active Voice LLC All rights reserved. First edition 2003. 1 for Yes, 2 for No, PhoneBASIC, Repartee,
Coral Message Center (CMC) User Guide Version 2.1 for Windows The flexible way to communicate. 2002-2003 Active Voice LLC All rights reserved. First edition 2003. 1 for Yes, 2 for No, PhoneBASIC, Repartee,
Cisco Unity Express 8.5 Voice-Mail System User s Guide for Advanced Features
 Cisco Unity Express 8.5 Voice-Mail System User s Guide for Advanced Features First Published: January 18, 2011 This guide provides information about using some of the advanced voice-mail features of your
Cisco Unity Express 8.5 Voice-Mail System User s Guide for Advanced Features First Published: January 18, 2011 This guide provides information about using some of the advanced voice-mail features of your
SVMi-4 & SVM-400. Voice Mail System. System Administration Manual
 SVMi-4 & SVM-400 Voice Mail System System Administration Manual Contents About this Book 3 How to use this online manual 4 How to print this online manual 5 Feature Descriptions 6 SYSTEM FEATURES 6 AUTO
SVMi-4 & SVM-400 Voice Mail System System Administration Manual Contents About this Book 3 How to use this online manual 4 How to print this online manual 5 Feature Descriptions 6 SYSTEM FEATURES 6 AUTO
Centrex Messaging. User Guide
 Centrex Messaging User Guide Centrex Messaging User Guide Welcome to Centrex Messaging. This guide will get you up and running and help you understand the basic features of this service. We strongly encourage
Centrex Messaging User Guide Centrex Messaging User Guide Welcome to Centrex Messaging. This guide will get you up and running and help you understand the basic features of this service. We strongly encourage
USER REFERENCE MANUAL
 USER REFERENCE MANUAL for Software OCTEL MESSAGING DIVISION THE POWER OF MESSAGING Voice messaging gives you the ability to communicate effectively from any touchtone phone 24 hours a day, with one person
USER REFERENCE MANUAL for Software OCTEL MESSAGING DIVISION THE POWER OF MESSAGING Voice messaging gives you the ability to communicate effectively from any touchtone phone 24 hours a day, with one person
CALL MANAGEMENT SERVICES. User Guide. 1 888 télébec telebec.com
 CALL MANAGEMENT SERVICES User Guide 888 télébec telebec.com QUICK REFERENCE Télébec Call Management Services - Important Codes Service Activation Cancellation Call Blocking 6 7 Call Forwarding 7 2 7 3
CALL MANAGEMENT SERVICES User Guide 888 télébec telebec.com QUICK REFERENCE Télébec Call Management Services - Important Codes Service Activation Cancellation Call Blocking 6 7 Call Forwarding 7 2 7 3
Verizon Business National Unified Messaging Service Enhanced Service Guide
 USER GUIDE Voice Verizon Business National Unified Messaging Service Enhanced Service Guide What Is Unified Messaging? Verizon Business National Unified Messaging Service is an interactive voicemail system
USER GUIDE Voice Verizon Business National Unified Messaging Service Enhanced Service Guide What Is Unified Messaging? Verizon Business National Unified Messaging Service is an interactive voicemail system
UM8000 MAIL USER GUIDE
 UM8000 MAIL USER GUIDE INT-2076 (UNIV) Issue 1.0 INTRODUCTION Welcome to UM8000 Mail User Guide. The UM8000 Mail is a simple yet powerful voice messaging system that can greet your callers and record your
UM8000 MAIL USER GUIDE INT-2076 (UNIV) Issue 1.0 INTRODUCTION Welcome to UM8000 Mail User Guide. The UM8000 Mail is a simple yet powerful voice messaging system that can greet your callers and record your
WHAT ELSE CAN YOUR HOME PHONE DO?
 visit a Telstra store 13 2200 telstra.com/home-phone WHAT ELSE CAN YOUR HOME PHONE DO? Everything you need to know about the features that make your home phone more helpful, flexible and useful C020 FEB16
visit a Telstra store 13 2200 telstra.com/home-phone WHAT ELSE CAN YOUR HOME PHONE DO? Everything you need to know about the features that make your home phone more helpful, flexible and useful C020 FEB16
Interchange/Corporate Office. Telephone User Interface (TUI) Pocket Guide
 Interchange/Corporate Office Telephone User Interface (TUI) Pocket Guide Interchange/Corporate Office Telephone User Interface (TUI) Pocket Guide Copyright 2004 Comdial Corporation All rights reserved.
Interchange/Corporate Office Telephone User Interface (TUI) Pocket Guide Interchange/Corporate Office Telephone User Interface (TUI) Pocket Guide Copyright 2004 Comdial Corporation All rights reserved.
Call Answer/Message Manager with Aliant Voicemail Online
 Call Answer/Message Manager with Aliant Voicemail Online Call Answer/Message Manager automatically takes a message when you re away, on the telephone or on Dial up Internet. You ll enjoy the convenience
Call Answer/Message Manager with Aliant Voicemail Online Call Answer/Message Manager automatically takes a message when you re away, on the telephone or on Dial up Internet. You ll enjoy the convenience
Voicemail Features Explained
 Voicemail Features Explained Revised, BCJ 5/14/2010 Main Menu Review Reply: Note: The Reply feature is only available when the recipient is a Voicemail user. To Call This Person Now: Place
Voicemail Features Explained Revised, BCJ 5/14/2010 Main Menu Review Reply: Note: The Reply feature is only available when the recipient is a Voicemail user. To Call This Person Now: Place
Home Voice Mail. User Guide. 2014 Frontier Communications Corporation. HVM_UG_0414
 Home Voice Mail User Guide 2014 Frontier Communications Corporation. HVM_UG_0414 Basic Standard OnePoint Voice Mail Greeting 5 minutes 5 minutes 5 minutes Busy Greeting Message Storage 30 days 30 days
Home Voice Mail User Guide 2014 Frontier Communications Corporation. HVM_UG_0414 Basic Standard OnePoint Voice Mail Greeting 5 minutes 5 minutes 5 minutes Busy Greeting Message Storage 30 days 30 days
Voice Portal and Auto Attendant ADMIN GUIDE
 Voice Portal and Auto Attendant ADMIN GUIDE Virtual PBX Broadsoft Voice Portal and Auto Attendant ADMIN GUIDE Virtual PBX Broadsoft CONTENTS 1.0 Voice Portal 1 1.1 Overview 1 1.2 Accessing Your Voice Portal
Voice Portal and Auto Attendant ADMIN GUIDE Virtual PBX Broadsoft Voice Portal and Auto Attendant ADMIN GUIDE Virtual PBX Broadsoft CONTENTS 1.0 Voice Portal 1 1.1 Overview 1 1.2 Accessing Your Voice Portal
Cisco IP Phone Training
 Cisco IP Phone Training Objectives Overview Cisco IP Phone Layout Basic Phone Functions Voicemail Questions 2 Foot Stand Release Press the foot stand adjustment knob on the right-hand side of the phone.
Cisco IP Phone Training Objectives Overview Cisco IP Phone Layout Basic Phone Functions Voicemail Questions 2 Foot Stand Release Press the foot stand adjustment knob on the right-hand side of the phone.
NORTHERNTEL BUSINESS. Voice Messaging. changing the way you do business. Centrex. User s Guide: 1-888-360-8555 northerntel.
 NTHERNTEL BUSINESS changing the way you do business Centrex User s Guide: Voice Messaging -888-0-8 northerntel.ca/business To activate the NorthernTel Centrex Voice Messaging for the first time: To access
NTHERNTEL BUSINESS changing the way you do business Centrex User s Guide: Voice Messaging -888-0-8 northerntel.ca/business To activate the NorthernTel Centrex Voice Messaging for the first time: To access
Printed in China. Issue 1.2 AT&T 03/07. Advanced American Telephones. AT&T and the AT&T logo are trademarks of AT&T Knowledge Ventures, licensed to
 2007 Advanced American Telephones. All rights reserved. AT&T and the AT&T logo are trademarks of AT&T Knowledge Ventures, licensed to Advanced American Telephones. Printed in China. Issue 1.2 AT&T 03/07
2007 Advanced American Telephones. All rights reserved. AT&T and the AT&T logo are trademarks of AT&T Knowledge Ventures, licensed to Advanced American Telephones. Printed in China. Issue 1.2 AT&T 03/07
Vonage Voicemail Plus. User Guide
 Vonage Voicemail Plus User Guide Version:. Revised 08 DEC 006 Vonage documentation is considered proprietary and is made available for business operations and review by employees and regulatory agencies.
Vonage Voicemail Plus User Guide Version:. Revised 08 DEC 006 Vonage documentation is considered proprietary and is made available for business operations and review by employees and regulatory agencies.
Voice Mail - Web PhoneManager (WPM) Rev. 8/4/15
 Voice Mail - Web PhoneManager (WPM) Rev. 8/4/15 Web PhoneManager allows subscribers to manage their messages, mailbox recordings, and mailbox settings over the Internet. Important Notes: WPM is available
Voice Mail - Web PhoneManager (WPM) Rev. 8/4/15 Web PhoneManager allows subscribers to manage their messages, mailbox recordings, and mailbox settings over the Internet. Important Notes: WPM is available
For assistance or questions, call the Voice Messaging Help Desk at (513) 565-6006.
 Welcome to Voice Mail! Cincinnati Bell s Voice Messaging services are the best way for you to keep in contact with family and friends or business associates and customers. We re pleased you have chosen
Welcome to Voice Mail! Cincinnati Bell s Voice Messaging services are the best way for you to keep in contact with family and friends or business associates and customers. We re pleased you have chosen
Voicemail Plus User Guide
 Voicemail Plus User Guide Version: 2.0_US Revised: 25 September 2007 Notices Copyright 2007 Vonage. All rights reserved. No part of this documentation may be reproduced in any form or by any means or used
Voicemail Plus User Guide Version: 2.0_US Revised: 25 September 2007 Notices Copyright 2007 Vonage. All rights reserved. No part of this documentation may be reproduced in any form or by any means or used
Panasonic Telephone System
 Electro-Mechanical Technology 6677 W. State Rd. 38, Mulberry, IN 46058 Voice (765) 296-3661 E-Mail emt@e-m-t.com Panasonic Telephone System Simplified User Guide Here are some of the basic features that
Electro-Mechanical Technology 6677 W. State Rd. 38, Mulberry, IN 46058 Voice (765) 296-3661 E-Mail emt@e-m-t.com Panasonic Telephone System Simplified User Guide Here are some of the basic features that
2010 Hawaiian Telcom. Business Voicemail USER GUIDE. customer service: 643-4411 hawaiiantel.com. local - long distance - internet - wireless
 Hawaiian Telcom Business Voicemail USER GUIDE customer service: 643-44 hawaiiantel.com HTLR-043 BizVM 0/200 200 Hawaiian Telcom local - long distance - internet - wireless Thank you for subscribing to
Hawaiian Telcom Business Voicemail USER GUIDE customer service: 643-44 hawaiiantel.com HTLR-043 BizVM 0/200 200 Hawaiian Telcom local - long distance - internet - wireless Thank you for subscribing to
NEC SV8100 Voice Mail User Guide
 NEC SV8100 Voice Mail User Guide Phone: 07 5478 2000 Fax: 07 5478 2611 172 Brisbane Road, Mooloolaba, Qld 4557 V3 13/8/09 1 GETTING STARTED FIRST TIME VOICEMAIL SETUP When you dial into Voicemail for the
NEC SV8100 Voice Mail User Guide Phone: 07 5478 2000 Fax: 07 5478 2611 172 Brisbane Road, Mooloolaba, Qld 4557 V3 13/8/09 1 GETTING STARTED FIRST TIME VOICEMAIL SETUP When you dial into Voicemail for the
Analog Business Phone User Guide
 Analog Business Phone User Guide Emergency To dial 911 for emergency service, you must dial the Outside Access Digit first (usually 9) + 911. Customer Service / Technical Support (919) 459-2300, option
Analog Business Phone User Guide Emergency To dial 911 for emergency service, you must dial the Outside Access Digit first (usually 9) + 911. Customer Service / Technical Support (919) 459-2300, option
South College VOIP Phone Training
 South College VOIP Phone Training Some of the components of your new telephone system are Cisco IP phones (Series 7945/7962), Call Manager and Unity Express Voice Mail. Some employees will have 7945/7962
South College VOIP Phone Training Some of the components of your new telephone system are Cisco IP phones (Series 7945/7962), Call Manager and Unity Express Voice Mail. Some employees will have 7945/7962
Publication Information. Disclaimer. Copyright 2001 Samsung Telecoms (U.K.) Limited
 Publication Information Samsung Telecoms reserves the right without prior notice to revise information in this publication for any reason. Samsung Telecoms also reserves the right without prior notice
Publication Information Samsung Telecoms reserves the right without prior notice to revise information in this publication for any reason. Samsung Telecoms also reserves the right without prior notice
2.4 GHz Dual Handset Cordless Telephone Answering System 2255 with Caller ID/Call Waiting
 USER S MANUAL Part 2 2.4 GHz Dual Handset Cordless Telephone Answering System 2255 with Caller ID/Call Waiting Please also read Part 1 Important Product Information AT&T and the globe symbol are registered
USER S MANUAL Part 2 2.4 GHz Dual Handset Cordless Telephone Answering System 2255 with Caller ID/Call Waiting Please also read Part 1 Important Product Information AT&T and the globe symbol are registered
All Rights Reserved. Release 5.5, October 2008
 All Rights Reserved The use, disclosure, modification, transfer or transmittal of this work for any purpose, in any form, or by any means, without the written permission from IDT/Net2Phone is strictly
All Rights Reserved The use, disclosure, modification, transfer or transmittal of this work for any purpose, in any form, or by any means, without the written permission from IDT/Net2Phone is strictly
Ipiphony Phone System. User Manual. 1 P a g e
 Ipiphony Phone System User Manual 1 P a g e About this Guide This guide explains how to use the basic features of your new Aastra phones. Not all features listed are available by default. Contact your
Ipiphony Phone System User Manual 1 P a g e About this Guide This guide explains how to use the basic features of your new Aastra phones. Not all features listed are available by default. Contact your
Electra Elite and InfoSet are registered trademarks of NEC America, Inc.
 reserves the right to change the specifications, functions, or features, at any time, without notice. has prepared this document for the use by its employees and customers. The information contained herein
reserves the right to change the specifications, functions, or features, at any time, without notice. has prepared this document for the use by its employees and customers. The information contained herein
Getting Started 2. How to Use Voice Mail 4
 Getting Started 2 How to Use Voice Mail 4 Voice Mail Messages 4 Retrieving Voice Mail Messages 4 Reply to a Voice Mail Message 5 Listening Options 5 Forward a Voice Mail Message 6 Record and Send a Voice
Getting Started 2 How to Use Voice Mail 4 Voice Mail Messages 4 Retrieving Voice Mail Messages 4 Reply to a Voice Mail Message 5 Listening Options 5 Forward a Voice Mail Message 6 Record and Send a Voice
For customers in AL, FL, GA, SC, TN. wowforbusiness.com. Business Services PHONE FEATURES. User Guide BPG.U.1303.O
 wowforbusiness.com Business Services PHONE FEATURES User Guide BPG.U.0.O ANONYMOUS CALL REJECTION. It s easy to activate and start blocking anonymous calls. Simply lift the receiver and press *.. When
wowforbusiness.com Business Services PHONE FEATURES User Guide BPG.U.0.O ANONYMOUS CALL REJECTION. It s easy to activate and start blocking anonymous calls. Simply lift the receiver and press *.. When
Voice Messaging. Reference Guide
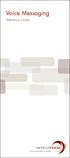 Voice Messaging Reference Guide Table of Contents Voice Messaging 1 Getting Started 3 To Play a Message 4 To Answer a Message 5 To Make a Message 6 To Give a Message 7 Message Addressing Options 8 User
Voice Messaging Reference Guide Table of Contents Voice Messaging 1 Getting Started 3 To Play a Message 4 To Answer a Message 5 To Make a Message 6 To Give a Message 7 Message Addressing Options 8 User
Voicemail to E-mail (including Voicemail)
 table of contents Configuration of your new services 2 Step 1 Initializing your Voicemail 2 Step 2 Configuring rapid access to your message 6 Call Feature Manager 7 What you will find in the Call Feature
table of contents Configuration of your new services 2 Step 1 Initializing your Voicemail 2 Step 2 Configuring rapid access to your message 6 Call Feature Manager 7 What you will find in the Call Feature
GeoSIM Global SIM Card User Guide IMPORTANT PLEASE READ BEFORE INSERTING YOUR SIM CARD
 GeoSIM Global SIM Card User Guide IMPORTANT PLEASE READ BEFORE INSERTING YOUR SIM CARD Thank you for purchasing GeoSIM, a global GSM service for mobile phones. GeoSIM will reduce your mobile roaming charges
GeoSIM Global SIM Card User Guide IMPORTANT PLEASE READ BEFORE INSERTING YOUR SIM CARD Thank you for purchasing GeoSIM, a global GSM service for mobile phones. GeoSIM will reduce your mobile roaming charges
VOICEMAIL USER GUIDE
 VOICEMAIL USER GUIDE 1 CONTENTS 1. Introduction... 3 1.1 What is voicemail?.. 3 1.2 Why do we use voicemail?.... 3 1.3 Features of voicemail.. 3 2. Steps to set up new voicemail box.. 4 2.1 Setup new voicemail
VOICEMAIL USER GUIDE 1 CONTENTS 1. Introduction... 3 1.1 What is voicemail?.. 3 1.2 Why do we use voicemail?.... 3 1.3 Features of voicemail.. 3 2. Steps to set up new voicemail box.. 4 2.1 Setup new voicemail
Intelligent Hybrid System. Voice Mail and Voice Response System User Guide
 Intelligent Hybrid System Voice Mail and Voice Response System User Guide Voice Mail Function Keys Programming a Voice Mail Key 1. Press SPK key. 2. Dial 851. 3. Press the key you want to program. 4. Enter
Intelligent Hybrid System Voice Mail and Voice Response System User Guide Voice Mail Function Keys Programming a Voice Mail Key 1. Press SPK key. 2. Dial 851. 3. Press the key you want to program. 4. Enter
one Managing your PBX Administrator ACCESSING YOUR PBX ACCOUNT CHECKING ACCOUNT ACTIVITY
 one Managing your PBX Administrator ACCESSING YOUR PBX ACCOUNT Navigate to https://portal.priorityonenet.com/ and log in to the PriorityOne portal account. If you would like your web browser to keep you
one Managing your PBX Administrator ACCESSING YOUR PBX ACCOUNT Navigate to https://portal.priorityonenet.com/ and log in to the PriorityOne portal account. If you would like your web browser to keep you
AT&T Business Voice Mail. Comprehensive Messaging Solution
 AT&T Business Voice Mail Comprehensive Messaging Solution Welcome to AT&T Business Voice Mail AT&T Business Voice Mail is an easy-to-use, easy-to-set-up business messaging tool. Before voice mail can work
AT&T Business Voice Mail Comprehensive Messaging Solution Welcome to AT&T Business Voice Mail AT&T Business Voice Mail is an easy-to-use, easy-to-set-up business messaging tool. Before voice mail can work
Interchange/Corporate Office Mailbox Owner User s Guide
 Interchange/Corporate Office Mailbox Owner User s Guide Interchange/Corporate Office Mailbox Owner User s Guide Copyright 2003 Comdial Corporation All rights reserved. Unauthorized use of this document
Interchange/Corporate Office Mailbox Owner User s Guide Interchange/Corporate Office Mailbox Owner User s Guide Copyright 2003 Comdial Corporation All rights reserved. Unauthorized use of this document
Home Phone. Voicemail User Guide
 Home Phone Voicemail User Guide Overview Welcome to TELUS Voice Mail Service. This guide will walk you through some helpful tips and tricks to use and navigate your voicemail service. Click any of the
Home Phone Voicemail User Guide Overview Welcome to TELUS Voice Mail Service. This guide will walk you through some helpful tips and tricks to use and navigate your voicemail service. Click any of the
Business Voice Mail 9 USER GUIDE. Basic Mailbox
 While you re listening to messages... You can move through your messages with the keypad commands shown in red. You ll be able to REWIND (in 5-second increments) to catch something you didn t hear... or
While you re listening to messages... You can move through your messages with the keypad commands shown in red. You ll be able to REWIND (in 5-second increments) to catch something you didn t hear... or
User Manual. Panasonic TVA/TDA Voicemail & System. TeleData, Inc. Business Telephone & Data Solutions. TeleData, Inc.
 TeleData, Inc. User Manual Business Telephone & Data Solutions TeleData, Inc. 42 W. Wilden Goshen, IN 46528 www.teledata-inc.com Panasonic TVA/TDA Voicemail & System Phone: 574-533-699 Fax: 574-533-7588
TeleData, Inc. User Manual Business Telephone & Data Solutions TeleData, Inc. 42 W. Wilden Goshen, IN 46528 www.teledata-inc.com Panasonic TVA/TDA Voicemail & System Phone: 574-533-699 Fax: 574-533-7588
