SIMATIC HMI. WinCC flexible 2008 Communication Part 2. Preface. Working with connections 1. Communication with Allen-Bradley controllers
|
|
|
- Toby Lee
- 7 years ago
- Views:
Transcription
1 SIMATIC HMI WinCC flexible 2008 SIMATIC HMI WinCC flexible 2008 Communication Part 2 User's Manual Preface Working with connections 1 Communication with Allen-Bradley controllers 2 Communication with GE Fanuc controllers 3 Communication with LG controllers 4 Communication with Mitsubishi controllers 5 Communication with Modicon controllers 6 Communication with Omron controllers 7 Appendix 8 This user manual is part of the documentation package with the order number 6AV6691-1CA01-3AB0. 07/2008 A5E
2 Safety Guidelines This manual contains notices you have to observe in order to ensure your personal safety, as well as to prevent damage to property. The notices referring to your personal safety are highlighted in the manual by a safety alert symbol, notices referring only to property damage have no safety alert symbol. These notices shown below are graded according to the degree of danger. DANGER indicates that death or severe personal injury will result if proper precautions are not taken. WARNING indicates that death or severe personal injury may result if proper precautions are not taken. CAUTION with a safety alert symbol, indicates that minor personal injury can result if proper precautions are not taken. CAUTION without a safety alert symbol, indicates that property damage can result if proper precautions are not taken. NOTICE Qualified Personnel Prescribed Usage Trademarks indicates that an unintended result or situation can occur if the corresponding information is not taken into account. If more than one degree of danger is present, the warning notice representing the highest degree of danger will be used. A notice warning of injury to persons with a safety alert symbol may also include a warning relating to property damage. The device/system may only be set up and used in conjunction with this documentation. Commissioning and operation of a device/system may only be performed by qualified personnel. Within the context of the safety notes in this documentation qualified persons are defined as persons who are authorized to commission, ground and label devices, systems and circuits in accordance with established safety practices and standards. Note the following: Disclaimer of Liability WARNING This device may only be used for the applications described in the catalog or the technical description and only in connection with devices or components from other manufacturers which have been approved or recommended by Siemens. Correct, reliable operation of the product requires proper transport, storage, positioning and assembly as well as careful operation and maintenance. All names identified by are registered trademarks of the Siemens AG. The remaining trademarks in this publication may be trademarks whose use by third parties for their own purposes could violate the rights of the owner. We have reviewed the contents of this publication to ensure consistency with the hardware and software described. Since variance cannot be precluded entirely, we cannot guarantee full consistency. However, the information in this publication is reviewed regularly and any necessary corrections are included in subsequent editions. Siemens AG Industry Sector Postfach NÜRNBERG GERMANY Ordernumber: 6AV6691-1CA01-3AB0 P 07/2008 Copyright Siemens AG Technical data subject to change
3 Safety Guidelines Preface Purpose of this manual This user manual is part of the WinCC flexible documentation.. The purpose of the "WinCC flexible Communication" user manual is to explain: which communications protocols can be used for communication between a SIEMENS HMI device and a controller, which SIEMENS HMI devices can be used for communication, which controllers can be connected to a selected SIEMENS HMI device, which settings are required in the controller program for the connection, and which user data areas must be set up for communication. Separate sections therefore explain the size, structure, and function of the user data areas and the assigned area pointers. The manual is intended for newcomers, operators and configuration engineers involved in configuration, commissioning, installation and service with WinCC flexible. The help integrated in WinCC flexible, the WinCC flexible Information System, contains detailed information. The information system contains instructions, examples and reference information in electronic form. Basic Knowledge Requirements General knowledge in the field of automation engineering is required to understand this manual. You should also have experience of using PCs running under the Windows 2000 or Windows XP operating systems. A knowledge of VBA or VBS is required for advanced configuration by using scripts. Scope of the manual This manual is valid for the WinCC flexible 2008 software package. Position in the information scheme This manual is part of the SIMATIC HMI documentation. The information below presents an overview of the information landscape of SIMATIC HMI. User's Manual, 07/2008, 6AV6691-1CA01-3AB0 3
4 Preface User manual WinCC flexible Micro describes the engineering basics based on the WinCC flexible Micro engineering system (ES) WinCC flexible Compact/ Standard/ Advanced describes the engineering basics based on the WinCC flexible Compact, WinCC flexible Standard and WinCC flexible Advanced engineering systems (ES) WinCC flexible Runtime: Describes how to commission and operate your Runtime project on a PC. WinCC flexible Migration: Describes how to convert an existing ProTool project to WinCC flexible. Describes how to convert an existing WinCC project to WinCC flexible. Describes how to migrate ProTool projects with an HMI migration from OP3 to OP 73 or OP 73 micro. Describes how to migrate ProTool projects with an HMI migration from OP7 to OP 77B or OP 77A. Describes how to migrate ProTool projects with an HMI migration from OP17 to OP 177B. describes how to migrate ProTool projects with HMI migration from RMOS graphic devices to Windows CE devices. Communication: Communication Part 1 describes the connection of the HMI device to SIMATIC PLCs. Communication Part 2 describes the connection of the HMI device to third-party PLCs. Operating Instructions Operating instructions for SIMATIC HMI devices: OP 73, OP 77A, OP 77B TP 170micro, TP 170A, TP 170B, OP 170B OP 73micro, TP 177micro TP 177A, TP 177B, OP 177B TP 270, OP 270 MP 270B MP 370 Operating instructions for mobile SIMATIC HMI devices: Mobile Panel 170 Operating instructions (compact) for SIMATIC HMI devices: OP 77B Mobile Panel User's Manual, 07/2008, 6AV6691-1CA01-3AB0
5 Preface Getting Started WinCC flexible for first time users: Based on a sample project, this is a step-by-step introduction to the basics of configuring screens, alarms, and recipes, and screen navigation. WinCC flexible for advanced users: Based on a sample project, this is a step-by-step introduction to the basics of configuring logs, project reports, scripts, user management, and multilingual projects, and integration into STEP 7. WinCC flexible options: Based on a sample project, this is a step-by-step introduction to the basics of configuring the WinCC flexible Audit, Sm@rtServices, Sm@rtAccess and OPC Server options. Online availability The following link actively guides you to technical documentation for SIMATIC products and systems in different languages. SIMATIC Guide Technical Documentation: Guide The user manual consists of Parts 1 and 2. Part 2 is organized as follows: the connection to Allen-Bradley controllers, the connection to GE Fanuc Automation controllers, the connection to LG Industrial Systems/IMO controllers, the connection to Mitsubishi Electric controllers, the connection to Schneider Automation (Modicon) controllers, the connection to OMRON controllers. Part 1 contains the descriptions of the connection to SIEMENS SIMATIC controllers (S7, S5, 500/505) the connection via the HMI HTTP protocol the connection via OLE for Process Control (OPC) the connection to SIMOTION controllers the connection to WinAC controllers User's Manual, 07/2008, 6AV6691-1CA01-3AB0 5
6 Preface Conventions A distinction is made in the naming conventions for the configuration and runtime software: "WinCC flexible 2008" refers to the configuration software. "Runtime" designates the runtime software running on the HMI devices. "WinCC flexible Runtime" designates the visualization product for use on standard PCs or panel PCs. The term "WinCC flexible" is used in the general context. A version name such as "WinCC flexible 2008" is used whenever it is necessary to distinguish it from other versions. The following formatting is used to facilitate reading of the manual: Notation Scope "Add screen" Terminology that occurs in the user interface, e.g., dialog names, tabs, buttons, menu commands. "File > Edit" <F1>, <Alt>+<P> Please observe notes labeled as follows: Inputs required, e.g., limit values, tag values Path information Operational sequences, e.g., menu commands/shortcut menu commands. Keyboard inputs Note Notes containing important information about the product and its use or a specific section of the documentation to which you should pay particular attention. Trademarks HMI SIMATIC SIMATIC HMI SIMATIC ProTool SIMATIC WinCC SIMATIC WinCC flexible Third parties using for their own purposes any other names in this document which refer to trademarks might infringe upon the rights of the trademark owners. 6 User's Manual, 07/2008, 6AV6691-1CA01-3AB0
7 Preface Additional support Representatives and offices If you have questions concerning the use of the described product which are not answered in this manual, please contact the Siemens representative in your area. Find your contact partner at: A guide to the technical documentation for the various SIMATIC products and systems is available at: The online catalog and the online ordering system is available at: Training center To familiarize you with automation systems, we offer a variety of courses. Please contact your regional training center or the central training center in D Nuremberg, Germany. Phone: +49 (911) Internet: Technical support You can reach the technical support for all A&D products via the support request form on the web: Phone: Fax: Additional information about our technical support is available in the Internet at: User's Manual, 07/2008, 6AV6691-1CA01-3AB0 7
8 Preface Service & support on the Internet In addition to our documentation, we offer our complete knowledge base on the Internet at. There you will find: The newsletter which provides the latest information on your products. Relevant documentation for your application, which you can access via the search function in our service & support database. A forum where users and experts from all over ther world exchange ideas. You local Automation & Drives representative. Information about on-site service, repairs, spare parts. Much more can be found on our "Services" pages. 8 User's Manual, 07/2008, 6AV6691-1CA01-3AB0
9 Table of contents Preface Working with connections Basics Communication basics Principles of communication Elements and basic settings Connections Editor Parameters for connections Area pointers for connections Configuring the connection Connections and protocols Device-based dependency Device-dependency of the protocols Device-based dependency of the interfaces Device/based dependency of area pointers Device-based dependency of alarms Device-based dependency of direct keys Device-based dependency of interfaces for the project transfer Conversion when changing controllers Communication with Allen-Bradley controllers Communication with Allen-Bradley Communication between the HMI device and the PLC (Allen-Bradley) Communication peers for the DF1 and DH485 Protocol (Allen-Bradley) Communication peer for the Allen-Bradley E/IP C.Logix protocol Configuring the Allen-Bradley communication driver Communication via DF1 protocol Requirements of communication Installing the communication driver Configuring the controller type and protocol Configuring protocol parameters Permitted data types (Allen-Bradley DF1) Optimizing the configuration Commissioning components (Allen-Bradley DF1) Communication via DH485 protocol Requirements of communication Installing the communication driver Configuring the controller type and protocol Configuring protocol parameters Permitted data types (Allen-Bradley DH485) Optimizing the configuration Commissioning components (Allen-Bradley DH485) Communication via Allen-Bradley Ethernet IP...67 User's Manual, 07/2008, 6AV6691-1CA01-3AB0 9
10 Table of contents Communication requirements (Allen-Bradley Ethernet IP) Installing the communication driver (Allen-Bradley Ethernet IP) Configuring the PLC type and protocol (Allen-Bradley Ethernet IP) Configuring protocol parameters (Allen-Bradley Ethernet IP) Examples: Communication path Valid data types and addressing User data areas Trend request and trend transfer LED mapping Area pointer General information on area pointers (Allen-Bradley) "Screen number" area pointer "Date/time" area pointer "Date/time controller" area pointer "Coordination" area pointer "Project ID" area pointer "Job mailbox" area pointer "Data mailbox" area pointer Events, alarms, and acknowledgments General information on events, alarms, and acknowledgments Step 1: Creating tags or an array Step 2: Configuring an alarm Step 3: Configure the acknowledgment Connecting cables for Allen-Bradley Connecting cable 6XV1440-2K, RS 232 for Allen-Bradley Connecting cable 6XV1440-2L, RS 232, for Allen-Bradley Connecting cable 1784-CP10, RS 232, for Allen-Bradley Connecting cable 6XV1440-2V, RS 422, for Allen-Bradley Connecting cable 1747-CP3, RS-232, for Allen-Bradley Connecting cable 1761-CBL-PM02, RS-232, for Allen-Bradley Connecting cable PP1, RS-232, for Allen-Bradley Connecting cable PP2, RS-232, for Allen-Bradley Connecting cable PP3, RS-232, for Allen-Bradley Connecting cable PP4, RS-485, for Allen-Bradley Connecting cable MP1, RS-485, for Allen-Bradley Communication with GE Fanuc controllers Communication with GE Fanuc Communication partner (GE Fanuc) Communication between HMI device and controller (GE Fanuc) Configuring the communication driver for GE Fanuc Requirements of communication Installing the communication driver Configuring the controller type and protocol Configuring protocol parameters Permitted data types (GE Fanuc) Optimizing the configuration User data areas Trend request and trend transfer LED mapping Area pointer General information on area pointers (GE FANUC) "Screen number" area pointer "Date/time" area pointer User's Manual, 07/2008, 6AV6691-1CA01-3AB0
11 Table of contents "Date/time controller" area pointer "Coordination" area pointer "Project ID" area pointer "Job mailbox" area pointer "Data mailbox" area pointer Events, alarms, and acknowledgments General information on events, alarms, and acknowledgments Step 1: Creating tags or an array Step 2: Configuring an alarm Step 3: Configure the acknowledgment Commissioning components Commissioning components Connecting cables for GE Fanuc Connecting cable PP1, RS-232, for GE Fanuc Connecting cable PP2, RS-232, for GE Fanuc Connecting cable PP3, RS-232, for GE Fanuc Connecting cable PP4, RS-232, for GE Fanuc Connecting cable PP5, RS-232, for GE Fanuc Connecting cable PP6, RS-232, for GE Fanuc Connection cable MP1, RS 422, for GE Fanuc Connection cable MP2, RS 422, for GE Fanuc Communication with LG controllers Communication with LG GLOFA-GM Communication partner (LG GLOFA) Communication between HMI device and controller (LG GLOFA) Configuring the LG GLOFA-GM communication driver Requirements of communication Installing the communication driver Configuring the controller type and protocol Configuring protocol parameters Permitted data types (LG GLOFA) Optimizing the configuration User data areas Trend request and trend transfer LED mapping Area pointer General information on area pointers (LG GLOFA-GM) "Screen number" area pointer "Date/time" area pointer "Date/time controller" area pointer "Coordination" area pointer "Project ID" area pointer "Job mailbox" area pointer "Data mailbox" area pointer Events, alarms, and acknowledgments General information on events, alarms, and acknowledgments Step 1: Creating tags or an array Step 2: Configuring an alarm Step 3: Configure the acknowledgment Commissioning components Commissioning components (communications modules) Connecting cables for LG GLOFA-GM User's Manual, 07/2008, 6AV6691-1CA01-3AB0 11
12 Table of contents Connecting cable PP1, RS-232, for LG/IMO Connecting cable PP2, RS-422, for LG/IMO Connecting cable PP3, RS-485, for LG/IMO Connecting cable PP4, RS-232, for LG/IMO Connecting cable MP1, RS-485, for LG/IMO Connecting cable MP2, RS-422, for LG/IMO Communication with Mitsubishi controllers Communication with Mitsubishi MELSEC Communication partner (Mitsubishi MELSEC) Communication between the HMI device and controller (Mitsubishi) Communication via PG protocol Requirements of communication Installing the communication driver Configuring the controller type and protocol Configuring protocol parameters Permitted data types (Mitsubishi PG) Optimizing the configuration Commissioning components Communication via protocol Requirements of communication Installing the communication driver Configuring the controller type and protocol Configuring protocol parameters Permitted data types (Mitsubishi Protocol 4) Optimizing the configuration Commissioning components User data areas Trend request and trend transfer LED mapping Area pointer General information on area pointers (Mitsubishi MELSEC) "Screen number" area pointer "Date/time" area pointer "Date/time controller" area pointer "Coordination" area pointer "User version" area pointer "Job mailbox" area pointer "Data mailbox" area pointer Events, alarms, and acknowledgments General information on events, alarms, and acknowledgments Step 1: Creating tags or an array Step 2: Configuring an alarm Step 3: Configure the acknowledgment Connecting cables for Mitsubishi Connecting cables for Mitsubishi PG protocol Adapter 6XV1440-2UE32, RS-232, for Mitsubishi Connecting cable 6XV1440-2P, RS-422, for Mitsubishi Connecting cable 6XV1440-2R, RS-422, for Mitsubishi Connecting cable for Mitsubishi protocol Connecting cable PP1, RS-232, for Mitsubishi Connecting cable PP2, RS-232, for Mitsubishi Connecting cable PP3, RS-232, for Mitsubishi Connecting cable PP4, RS-232, for Mitsubishi User's Manual, 07/2008, 6AV6691-1CA01-3AB0
13 Table of contents Connecting cable PP5, RS-232, for Mitsubishi Connecting cable MP3, RS-232, over converter, for Mitsubishi Connecting cable MP2, RS-422, for Mitsubishi Communication with Modicon controllers Communication with Modicon Modbus Communication partner (Modicon Modbus) Communication between HMI device and controller (Modicon) Communication via Modbus RTU protocol Requirements of communication Installing the communication driver Configuring the PLC type and protocol Configuring protocol parameters Permitted data types (Modbus RTU) Optimizing the configuration Commissioning components Communication via Modbus TCP/IP protocol Requirements of communication Installing the communication driver Configuring the PLC type and protocol Configuring protocol parameters Permitted data types (Modbus TCP/IP) Optimizing the configuration Commissioning components User data areas Trend request and trend transfer LED mapping Area pointer General information on area pointers (Modicon Modbus) "Screen number" area pointer "Date/time" area pointer "Date/time controller" area pointer "Coordination" area pointer "Project ID" area pointer "PLC job" area pointer "Data mailbox" area pointer Events, alarms, and acknowledgments General information on operational messages, alarm messages and acknowledgments Step 1: Creating tags or an array Step 2: Configuring an alarm Step 3: Configuring the acknowledgment Connecting cables for Modicon Modbus Communication cables for Modbus RTU protocol Connecting cable 6XV1440-1K, RS-232, for Modicon Connecting cable PP1, RS-232, for Modicon Connecting cable PP2, RS-232, for Modicon Connecting cable PP3, RS-232, for Modicon Communication with Omron controllers Communication with Omron Hostlink/Multilink Communication partner (Omron) Communication between HMI device and controller (Omron) Configuring the communication driver Omron Hostlink/Multilink User's Manual, 07/2008, 6AV6691-1CA01-3AB0 13
14 Table of contents Requirements for communication (Omron) Installing the communication driver Configuring the controller type and protocol (Omron) Configuring protocol parameters (Omron) Permitted data types (Omron) Optimizing the configuration User data areas Trend request and trend transfer LED mapping Area pointer General information on area pointers (Omron Hostlink/Multilink) "Screen number" area pointer "Date/time" area pointer "Date/time controller" area pointer "Coordination" area pointer "Project ID" area pointer (Omron) "Job mailbox" area pointer "Data mailbox" area pointer Events, alarms, and acknowledgments General information on events, alarms, and acknowledgments Step 1: Creating tags or an array Step 2: Configuring an alarm Step 3: Configure the acknowledgment Commissioning components Commissioning components Connecting cables for Omron Hostlink/Multilink Connecting cable 6XV1440-2X, RS-232, for Omron Connecting cable PP1, RS-232, for Omron Connecting cable PP2, RS-422, for Omron Connecting cable MP1, RS-232, over converter, for Omron Connecting cable MP2, RS-422, for Omron Appendix System alarms Abbreviations Glossary Index User's Manual, 07/2008, 6AV6691-1CA01-3AB0
15 Working with connections Basics Communication basics Introduction The data exchange between two communication partners is known as communication. The communication partners can be interconnected via direct cable connection or network. Communication partners A communication partner can be any node which is capable of communicating and exchanging data with other nodes on the network. In the WinCC flexible environment, the following nodes can be communication partners: Central modules and communication modules in the automation system can be HMI devices and communication processors in the PC. Data transferred between the communication partners may serve different purposes: process control process data acquisition reporting states in a process process data logging User's Manual, 07/2008, 6AV6691-1CA01-3AB0 15
16 Working with connections 1.1 Basics Principles of communication Introduction WinCC flexible controls communication between the HMI and the PLC by means of tags and area pointers. Communication using tags In WinCC flexible, tags are centrally managed in the "Tag" editor. There are external and internal tags. External tags are used for communication, and represent the image of defined memory locations on the PLC. The HMI and the PLC both have read and write access to this storage location. Those read and write operations may cyclic or event-triggered. In your configuration, create tags that point to specific PLC addresses. The HMI reads the value from the defined address, and then displays it. The operator may also enter values on the HMI device which will be written to the relevant PLC address. Communication using area pointers Area pointers are used to exchange data of specific user data areas. Area pointers are parameter fields. WinCC flexible receives from these parameter fields in runtime the information about the location and size of data areas in the PLC. During communication, the PLC and the HMI device alternately access those data areas for read and write operations. Based on the evaluation of data stored in the data areas, the PLC and HMI device trigger defined actions. WinCC flexible uses the following area pointers: Control request Project ID Screen number Data record Date/time Date/time PLC Coordination The availability of the various area pointers is determined by the HMI used. Communication between WinCC flexible and automation systems Industrial communication using WinCC flexible means that data are exchanged using tags and area pointers. To acquire the data, the HMI sends request messages to the automation system using a communication driver. The automation system (AS) returns the requested data to the HMI in a response frame. 16 User's Manual, 07/2008, 6AV6691-1CA01-3AB0
17 Working with connections 1.1 Basics Communication drivers A communication driver is a software component that develops a connection between an automation system and an HMI device. The communication driver hence enables the tags in WinCC flexible to be supplied with process values. WinCC flexible supports the interconnection of different automation systems with various communication drivers. Users can select the interface, the profile and the transmission speed for each specific communication partner. Communication between HMIs The SIMATIC HMI HTTP Protocol is available for the communication between HMIs. This protocol is a component of the "Sm@rtAccess" option. The protocol can be used on PCs with WinCC flexible Runtime and on Panels as of the 270 series. For detailed information, refer to the SIMATIC HMI HTTP Protocol documentation. Communication via uniform and manufacturer-independent interface WinCC flexible provides a uniform and manufacturer-independent software interface using OPC (OLE for Process Control). This interface allows a standardized data exchange between applications for industry, office, and production. For detailed information, refer to the OPC documentation. User's Manual, 07/2008, 6AV6691-1CA01-3AB0 17
18 Working with connections 1.2 Elements and basic settings 1.2 Elements and basic settings Connections Editor Introduction Open In the "Connections" editor, you create and configure connections. Select "Connections" from the project view, and then open the shortcut menu. Select "New connection" from in this shortcut menu. The new connection will be created and opened in the work area. Structure Menu bar The menu bar contains all commands required for operating WinCC flexible. Available key combinations are indicated next to the menu command. Toolbars The toolbars contain the most frequently used buttons. Select "View > Toolbars" to show or hide the specific toolbars. The be used to show or hide specific buttons of this toolbar. button of a toolbar can 18 User's Manual, 07/2008, 6AV6691-1CA01-3AB0
19 Working with connections 1.2 Elements and basic settings Work area All connections are visualized in the work area in tabular format. You select the communication drivers from the table cells, and edit the relevant connection properties. To sort the table by its column entries, simply click the column header. "Parameters" tab Using the "Parameters" tab you can configure the settings for the communication drivers selected in the table. Select the settings for the HMI, the network and for the PLC. "Area pointer" tab Using the "Area pointers" tab you can configure the area pointers of the connections Parameters for connections Introduction Select the "Parameters" tab of the "Connections" editor to configure the properties of a connection between the HMI and the communication partner. Structure The communication partners are visualized schematically on the "Parameters" tab. This tab provides the "HMI device", "Network" and "PLC" areas where you can declare the parameters of the relevant interface used. The system sets default parameters. Always ensure consistency on the network whenever you edit parameters. For detailed information on configurable parameters, refer to the description of the supported protocols. User's Manual, 07/2008, 6AV6691-1CA01-3AB0 19
20 Working with connections 1.2 Elements and basic settings Area pointers for connections Introduction Using the "Area pointer" tab of the "Connections" editor, you can configure the usage of the available area pointers. Structure The "Area pointer" tab contains two tables of area pointers. The "For all connections" table contains those area pointers which are created only once in the project and can be used for only one connection. The "For each connection" table contains the area pointers you can set separately for each available connection. The availability of the various area pointers is determined by the HMI device used. For detailed information on area pointers and their configuration, refer to the description of the supported protocols. 20 User's Manual, 07/2008, 6AV6691-1CA01-3AB0
21 Working with connections 1.3 Configuring the connection 1.3 Configuring the connection Introduction You create a new connection using the Connections editor. Requirements A project is open. Procedure 1. In the project view, open the "Communication" group. 2. Select "New connection" from the "Connections" shortcut menu. The "Connections" editor opens and shows a new connection. 3. Rename the connection in the "Name" column as required. 4. From the "Communication driver" column, select a communication driver that is suitable for the PLC being used. Only those drivers that are supported by the selected HMI device will be displayed. 5. The system automatically sets suitable values for the communication partner in the "Parameters" tab. 6. Check the parameters, and edit these as required. 7. Save the project. User's Manual, 07/2008, 6AV6691-1CA01-3AB0 21
22 Working with connections 1.4 Connections and protocols Alternative procedure Select "Insert > New item > Connection" from the menu bar. The "Connections" editor opens and shows a new connection. Edit the connection as described in steps 2 through 7. You can drag-and-drop existing connections directly from HMI_1 or via an interim station in the library to HMI_2. The output view shows the following information: "The interface used for the connection has been adapted to the device". A device change is performed for this connection. The system does not verify whether or not the HMI_2 supports the communications driver. Open the "Connections" editor on HMI_2 to check the connections. Faulty entries are marked in orange. Result A new connection was created. The connection parameters are configured. 1.4 Connections and protocols HMI functionality The HMI is used to read, save and record alarms and tags. In addition, the HMI can be used to intervene in the process. CAUTION Ethernet communication In Ethernet-based communication, such as PROFINET IO, HTTP, Sm@rtAccess, Sm@rtService and OPC, it is the end user who is responsible for the security of his data network. The proper functioning of the device cannot be guaranteed in all circumstances; targeted attacks, for example, can lead to an overloading of the device. Data exchange The prerequisite for the operating and monitoring functions is the connection of the HMI device to a PLC. Data exchange between the HMI and the PLC is controlled by a connection-specific protocol. Each connection requires a separate protocol. Criteria for selecting the connection Criteria for selecting the connection between the HMI and the PLC are, for example: PLC type CPU in the PLC HMI device type Number of HMI devices per PLC Structure and any bus systems of an existing plant Amount of components additionally required 22 User's Manual, 07/2008, 6AV6691-1CA01-3AB0
23 Working with connections 1.4 Connections and protocols Protocols Protocols are available for the following PLCs: PLC Protocol SIMATIC S7 PPI MPI 1) PROFIBUS DP TCP/IP (Ethernet) SIMATIC S5 AS 511 PROFIBUS DP SIMATIC 500/505 NITP PROFIBUS DP SIMATIC HMI HTTP Protocol HTTP/HTTPS (Ethernet) SIMOTION MPI PROFIBUS DP TCP/IP (Ethernet) OPC DCOM Allen-Bradley PLC series SLC500, SLC501, SLC502, SLC503, SLC504, SLC505, MicroLogix and PLC5/11, PLC5/20, PLC5/30, PLC5/40, PLC5/60, PLC5/80 DF1 2) DH+ via KF2 module 3) DH485 via KF3 module 4) DH485 4) GE Fanuc Automation LG Industrial Systems (Lucky Goldstar) / IMO Mitsubishi Electric Mitsubishi Electric OMRON Modicon (Schneider Automation) PLC series ControlLogix 5500 (with 1756-ENBT) and CompactLogix 5300 (1769-L32E and 1769-L35E) Ethernet SPS series 90 30, 90 70, VersaMax Micro SNP PLC series GLOFA GM (GM4, GM6 and GM7) / Series G4, G6 and G7 Dedicated communication PLC series MELSEC FX and MELSEC FX0 FX (Mitsubishi PG) PLC series MELSEC FX0, FX1n, FX2n, AnA, AnN, AnS, AnU, QnA and QnAS Protocol 4 PLC series SYSMAC C, SYSMAC CV, SYSMAC CS1, SYSMAC alpha, CJ and CP Hostlink/Multilink (SYSMAC Way) PLC series Modicon 984, TSX Quantum and TSX Compact Modbus RTU SPS series Quantum, Momentum, Premium and Micro SPS series Compact and 984 via Ethernet bridge Modbus TCP/IP (Ethernet) User's Manual, 07/2008, 6AV6691-1CA01-3AB0 23
24 Working with connections 1.5 Device-based dependency PLC Protocol Telemecanique PLC series TSX 7 with P47 411, TSX 7 with P47/67/87/ , TSX 7 with P47/67/87/ , module TSX SCM 21.6 with the specified TSX 7 CPUs, TSX 17 with module SCG 1161, TSX 37 (Micro), TSX 57 (Premium) Uni-Telway 1) Not possible when connected to S ) Applies to controllers SLC503, SLC504, SLC505, PLC5, MicroLogix 3) Applies to controllers SLC504, PLC5 over DF1 4) Applies to controllers SLC500 to SLC 505 and MicroLogix 1.5 Device-based dependency Device-dependency of the protocols Availability of the communication protocols Communication between the HMI and the PLC is controlled using a network-specific protocol. The following tables show the availability of the communication protocols on the HMI devices. Overview Micro Panels OP 73micro 1) TP 170micro 1) TP 177micro 1) SIMATIC S7 - PPI 1) Yes Yes Yes SIMATIC S7 - MPI 1) Yes Yes Yes SIMATIC S7 - PROFIBUS-DP 1) Yes Yes Yes SIMATIC S7 - PROFINET No No No SIMATIC S5 - AS511 No No No SIMATIC S5 - PROFIBUS DP No No No SIMATIC 500/505 - NITP No No No SIMATIC 500/505 - No No No PROFIBUS DP SIMATIC HMI HTTP Protocol No No No OPC No No No SIMOTION No No No 24 User's Manual, 07/2008, 6AV6691-1CA01-3AB0
25 Working with connections 1.5 Device-based dependency OP 73micro 1) TP 170micro 1) TP 177micro 1) Allen-Bradley DF1 No No No Allen-Bradley DH 485 No No No Allen-Bradley Ethernet IP No No No GE Fanuc No No No LG GLOFA-GM No No No Mitsubishi FX No No No Mitsubishi P4 No No No Modicon Modbus RTU No No No Modicon Modbus TCP/IP No No No Omron No No No Telemecanique No No No Mobile Panels Mobile Panel 170 Mobile Panel 177 DP Mobile Panel 177 PN Mobile Panel 277 4) SIMATIC S7 - PPI 1) Yes Yes No Yes No SIMATIC S7 - MPI Yes Yes No Yes No SIMATIC S7 - Yes Yes No Yes No PROFIBUS DP SIMATIC S7 - No No Yes Yes Yes PROFINET SIMATIC S5 - AS511 Yes No No yes 3) No SIMATIC S5 - Yes Yes No Yes No PROFIBUS DP SIMATIC 500/505 - Yes Yes No Yes No NITP SIMATIC 500/505 - Yes Yes No Yes No PROFIBUS DP SIMATIC HMI No No Yes Yes Yes HTTP Protocol OPC No No No Yes Yes SIMOTION Yes Yes Yes Yes No Allen-Bradley DF1 Yes Yes 7) 8) No Yes 7) 8) No Allen-Bradley DH 485 Yes Yes 7) 8) No Yes 7) 8) No Allen-Bradley Ethernet No No Yes 7) Yes 7) 8) Yes 7) IP GE Fanuc Yes Yes 7) 8) No Yes 7) 8) No LG GLOFA-GM Yes Yes 7) 8) No Yes 7) 8) No Mitsubishi FX Yes Yes 7) 8) No Yes 7) 8) No Mitsubishi P4 Yes Yes 7) 8) No Yes 7) 8) No Modicon Modbus RTU Yes Yes 7) 8) No Yes 7) 8) No Mobile Panel 277 IWLAN Mobile Panel 277F IWLAN User's Manual, 07/2008, 6AV6691-1CA01-3AB0 25
26 Working with connections 1.5 Device-based dependency Mobile Panel 170 Mobile Panel 177 DP Mobile Panel 177 PN Mobile Panel 277 4) Modicon No No Yes 7) Yes 7) 8) No Modbus TCP/IP Omron Yes Yes 7) 8) No Yes 7) 8) No Telemecanique Yes Yes 7) 8) No Yes 7) 8) No Mobile Panel 277 IWLAN Mobile Panel 277F IWLAN Basic Panels KTP400 Basic PN KTP600 Basic DP KTP600 Basic PN 11) KTP1000 Basic DP KTP1000 Basic PN SIMATIC S7 - PPI 1) No Yes No Yes No No SIMATIC S7 - MPI No Yes No Yes No No SIMATIC S7 - No Yes No Yes No No PROFIBUS DP SIMATIC S7 - Yes No Yes No Yes Yes PROFINET SIMATIC S5 - No No No No No No AS511 SIMATIC S5 - No No No No No No PROFIBUS DP SIMATIC 500/505 - No No No No No No NITP SIMATIC 500/505 - No No No No No No PROFIBUS DP SIMATIC HMI No No No No No No HTTP Protocol OPC No No No No No No SIMOTION No No No No No No Allen-Bradley DF1 No Yes 10) No Yes 10) No No Allen-Bradley No No No No No No DH 485 Allen-Bradley No No No No No No Ethernet IP GE Fanuc No No No No No No LG GLOFA-GM No No No No No No Mitsubishi FX No No No No No No Mitsubishi P4 No No No No No No Modicon No Yes 5) No Yes 5) No No Modbus RTU Modicon No No No No No No Modbus TCP/IP Omron No No No No No No Telemecanique No No No No No No TP1500 Basic PN 26 User's Manual, 07/2008, 6AV6691-1CA01-3AB0
27 Working with connections 1.5 Device-based dependency Panels OP 73 OP 77A OP 77B 9) TP 170A 9) TP 170B OP 170B TP 177A TP 177B 9) OP 177B 9) TP 270 OP 270 TP 277 9) OP 277 9) SIMATIC S7 - PPI 1) Yes Yes Yes 8) Yes Yes Yes Yes Yes Yes SIMATIC S7 - MPI Yes Yes Yes Yes Yes Yes Yes Yes Yes SIMATIC S7 - Yes Yes Yes Yes Yes Yes Yes Yes Yes PROFIBUS DP SIMATIC S7 - No No No No Yes No Yes 6) Yes Yes PROFINET SIMATIC S5 - No No Yes Yes Yes No No Yes No AS511 SIMATIC S5 - No No Yes No Yes No Yes Yes Yes PROFIBUS DP SIMATIC 500/505 - No No Yes Yes Yes No Yes Yes Yes NITP SIMATIC 500/505 - No No Yes No Yes No Yes Yes Yes PROFIBUS DP SIMATIC HMI No No No No No No Yes 6) Yes Yes HTTP Protocol OPC No No No No No No No No No SIMOTION No No No No Yes No Yes Yes Yes Allen-Bradley DF1 No Yes 10) Yes 9) Yes 9) Yes Yes 10) Yes 7) 9) 10) Yes Yes 7) 9) Allen-Bradley DH 485 No No Yes 9) Yes 9) Yes No Yes 7) 9) Yes Yes Allen-Bradley No No No No No No Yes 6) 7) No Yes 7) Ethernet IP GE Fanuc No No Yes 9) Yes 9) Yes No Yes 7) 9) Yes Yes LG GLOFA-GM No No Yes 9) Yes 9) Yes No Yes 7) 9) Yes Yes Mitsubishi FX No No Yes 9) Yes 9) Yes No Yes 7) 9) Yes Yes Mitsubishi P4 No No Yes 9) Yes 9) Yes No Yes 7) 9) Yes Yes Modicon No Yes 5) Yes 9) Yes 9) Yes Yes 5) Yes 5) 7) 9) Yes Yes Modbus RTU Modicon No No No No No No Yes 6) 7) Yes Yes 7) Modbus TCP/IP Omron No No Yes 9) Yes 9) Yes No Yes 7) 9) Yes Yes Telemecanique No No Yes 9) Yes 9) Yes No Yes 7) 9) Yes Yes 10) 7) 9) 7) 9) 7) 9) 7) 9) 7) 9) 5) 7) 9) 7) 9) 7) 9) Multi Panels MP 177 9) MP 270B MP 277 9) MP 370 MP377 9) SIMATIC S7 - PPI 1) Yes Yes Yes Yes Yes SIMATIC S7 - MPI Yes Yes Yes Yes Yes SIMATIC S7 - PROFIBUS DP Yes Yes Yes Yes Yes User's Manual, 07/2008, 6AV6691-1CA01-3AB0 27
28 Working with connections 1.5 Device-based dependency SIMATIC S7 - PROFINET MP 177 9) MP 270B MP 277 9) MP 370 MP377 9) Yes Yes Yes Yes Yes SIMATIC S5 - AS511 No Yes No Yes No SIMATIC S5 - Yes Yes Yes Yes Yes PROFIBUS DP SIMATIC 500/505 - Yes Yes Yes Yes Yes NITP SIMATIC 500/505 - Yes Yes Yes Yes Yes PROFIBUS DP SIMATIC HMI Yes Yes Yes Yes Yes HTTP Protocol OPC No Yes Yes Yes Yes SIMOTION No Yes Yes Yes Yes Allen-Bradley DF1 Yes 7) 9) 10) Yes Yes 7) 9) 10) Yes Yes Allen-Bradley DH 485 Yes 7) 9) Yes Yes 7) 9) Yes Yes Allen-Bradley Yes 7) 9) Yes Yes 7) 9) Yes Yes Ethernet IP GE Fanuc Yes 7) 9) Yes Yes 7) 9) Yes Yes LG GLOFA-GM Yes 7) 9) Yes Yes 7) 9) Yes Yes Mitsubishi FX Yes 7) 9) Yes Yes 7) 9) Yes Yes Mitsubishi P4 Yes 7) 9) Yes Yes 7) 9) Yes Yes Modicon Yes 5) 7) 9) Yes Yes 5) 7) 9) Yes Yes Modbus RTU Modicon Yes 7) 9) Yes Yes 7) 9) Yes Yes Modbus TCP/IP Omron Yes 7) 9) Yes Yes 7) 9) Yes Yes Telemecanique Yes 7) 9) Yes Yes 7) 9) Yes Yes 7) 9) 10) 7) 9) 7) 9) 7) 9) 7) 9) 7) 9) 7) 9) 5) 7) 9) 7) 9) 7) 9) 7) 9) WinCC flexible Runtime SIMATIC S7 - PPI 1) SIMATIC S7 - MPI SIMATIC S7 - PROFIBUS DP SIMATIC S7 - PROFINET SIMATIC S5 - AS511 SIMATIC S5 - PROFIBUS DP SIMATIC 500/505 - NITP SIMATIC 500/505 - PROFIBUS DP SIMATIC HMI HTTP Protocol OPC SIMOTION WinCC flexible Runtime Yes Yes Yes Yes Yes Yes Yes Yes Yes Yes Yes 28 User's Manual, 07/2008, 6AV6691-1CA01-3AB0
29 Working with connections 1.5 Device-based dependency Allen-Bradley DF1 Allen-Bradley DH 485 Allen-Bradley Ethernet IP GE Fanuc LG GLOFA-GM Mitsubishi FX Mitsubishi P4 Modicon Modbus RTU Modicon Modbus TCP/IP Omron Telemecanique WinCC flexible Runtime Yes Yes Yes Yes Yes Yes Yes Yes Yes Yes No 1) only with SIMATIC S ) only MP 270B 3) only with RS 232/TTY adapter 6ES BD20 (option) 4) Depends on which connection box is used 5) only with converter RS 422-RS 232 6AV XE00-0AX0 (option) 6) Applies only to TP 177B PN/DP and OP 177B PN/DP. 7) PROFINET IO Enabled must be deactivated 8) Up to four SIMATIC S7-200 connections via PPI network 9) For a series communication in the menu "File > Transfer > Options", clear "Remote Control" from "Channel 1". 10) Direct communication with PLC5 or KF2 module, otherwise approved only with converter RS 422-RS232 6AV XE00-0AX0 (option) 11) KTP600 Basic PN color and KTP600 Basic PN mono Device-based dependency of the interfaces Introduction The PLC and HMI device use a communication connection for data exchange. You must ensure the interfaces are in concordance. Among others, the following parameters must be noted: The PLC and communication drivers must be in concordance The HMI device must support the required communication protocol Using the interface supported by the HMI device The "Connections" editor is used to configure the parameters for the communication drivers. Supported interfaces The following tables show the hardware interfaces that are to be used on the HMI devices. User's Manual, 07/2008, 6AV6691-1CA01-3AB0 29
30 Working with connections 1.5 Device-based dependency Overview Micro Panels OP 73micro 1) TP 170micro 1) TP 177micro 1) SIMATIC S7 PPI 1) IF1B IF1B IF1B SIMATIC S7 - MPI 1) IF1B IF1B IF1B SIMATIC S7 - PROFIBUS DP 1) IF1B IF1B IF1B SIMATIC S7 - PROFINET SIMATIC S5 - AS511 SIMATIC S5 - PROFIBUS DP SIMATIC 500/505 - NITP SIMATIC 500/505 - PROFIBUS DP SIMATIC HMI HTTP Protocol OPC Allen-Bradley DF1 Allen-Bradley DH 485 Allen-Bradley Ethernet IP GE Fanuc LG GLOFA-GM Mitsubishi FX Mitsubishi P4 Modicon Modbus RTU Modicon Modbus TCP/IP Omron Telemecanique Mobile Panels Mobile Panel 170 Mobile Panel 177 DP 8) Mobile Panel 177 PN Mobile Panel 277 4) 8) Mobile Panel 277 IWLAN Mobile Panel 277F IWLAN SIMATIC S7 - PPI 1) IF1B IF1B IF1B SIMATIC S7 - MPI IF1B IF1B IF1B SIMATIC S7 - IF1B IF1B IF1B PROFIBUS DP SIMATIC S7 - Ethernet Ethernet Ethernet/Wireless PROFINET SIMATIC S5 - AS511 IF1A (connection box) 3) SIMATIC S5 - PROFIBUS DP IF1A (connection box) IF1B IF1A (connection box) 30 User's Manual, 07/2008, 6AV6691-1CA01-3AB0
31 Working with connections 1.5 Device-based dependency SIMATIC 500/505 - NITP SIMATIC 500/505 - PROFIBUS DP SIMATIC HMI HTTP Protocol Mobile Panel 170 Mobile Panel 177 DP 8) IF1A (RS232) IF1B (RS422) IF2 (RS232) IF1B (connection box) IF1A (RS232) IF1B (RS422) IF1B (connection box) Mobile Panel 177 PN Mobile Panel 277 4) 8) IF1A (RS232) IF1B (RS422) IF1B (connection box) Mobile Panel 277 IWLAN Mobile Panel 277F IWLAN Ethernet Ethernet Ethernet/Wireless OPC OPC Allen-Bradley DF1 IF1A, IF1B 9) (connection box), IF2 8) IF1A 8), IF1B 8)9) (connection box) IF1A 8), IF1B 8)9) (connection box) Allen-Bradley DH 485 Allen-Bradley Ethernet IP GE Fanuc LG GLOFA-GM Mitsubishi FX Mitsubishi P4 IF1A, IF1B (connection box), IF2 8) IF1A 8), IF1B 8) (connection box) IF1A 8), IF1B 8) (connection box) --- Ethernet Ethernet Ethernet/Wireless IF1A, IF1B (connection box), IF2 8) IF1A, IF1B (connection box), IF2 8) IF1A, IF1B (connection box), IF2 8) IF1A, IF1B (connection box), IF2 8) Modicon Modbus RTU IF1A, IF1B 12) (connection box), IF2 8) Modicon Modbus TCP/IP Omron IF1A, IF1B (connection box), IF2 8) IF1A 8), IF1B 8) (connection box) IF1A 8), IF1B 8) (connection box) IF1A 8), IF1B 8) (connection box) IF1A 8), IF1B 8) (connection box) IF1A 8), IF1B 8)12) (connection box) IF1A 8), IF1B 8) (connection box) IF1A 8), IF1B 8) (connection box) IF1A 8), IF1B 8) (connection box) IF1A 8), IF1B 8) (connection box) IF1A 8), IF1B 8)12) (connection box) Ethernet Ethernet IF1A 8), IF1B 8) (connection box) IF1A 8), IF1B 8) (connection box) Telemecanique IF1B IF1B 8) IF1B 8) User's Manual, 07/2008, 6AV6691-1CA01-3AB0 31
32 Working with connections 1.5 Device-based dependency Basic Panels KTP400 Basic PN KTP600 Basic DP KTP600 Basic PN KTP1000 Basic DP KTP1000 Basic PN TP1500 Basic PN SIMATIC S7 - PPI 1) IF1B IF1B SIMATIC S7 - MPI IF1B IF1B SIMATIC S7 - IF1B IF1B PROFIBUS DP SIMATIC S7 - Ethernet Ethernet Ethernet Ethernet PROFINET SIMATIC S5 - AS511 SIMATIC S5 - PROFIBUS DP SIMATIC 500/505 - NITP SIMATIC 500/505 - PROFIBUS DP SIMATIC HMI HTTP Protocol OPC Allen-Bradley DF1 IF1B 11) IF1B 11) Allen-Bradley DH 485 Allen-Bradley Ethernet IP GE Fanuc LG GLOFA-GM Mitsubishi FX Mitsubishi P4 Modicon IF1B 5) IF1B 5) Modbus RTU Modicon Modbus TCP/IP Omron Telemecanique Panels OP 73 OP 77A OP 77B 8) TP 170A 8) TP 170B OP 170B TP 177A TP 177B 8) OP 177B 8) TP 270 OP 270 TP 277 8) OP 277 8) SIMATIC S7 - PPI 1) IF1B IF1B IF1B IF1B IF1B IF1B IF1B IF1B IF1B SIMATIC S7 - MPI IF1B IF1B IF1B IF1B IF1B IF1B IF1B IF1B IF1B SIMATIC S7 - PROFIBUS DP IF1B IF1B IF1B IF1B IF1B IF1B IF1B IF1B IF1B 32 User's Manual, 07/2008, 6AV6691-1CA01-3AB0
33 Working with connections 1.5 Device-based dependency SIMATIC S7 - PROFINET OP 73 OP 77A OP 77B 8) TP 170A 8) TP 170B OP 170B TP 177A TP 177B 8) OP 177B 8) TP 270 OP 270 TP 277 8) OP 277 8) Ethernet Ethernet 6) Ethernet Ethernet 6) SIMATIC S5 - AS511 IF1A IF1A IF1A, IF2 IF1A, IF2 SIMATIC S5 - PROFIBUS DP IF1B IF1B IF1B IF1B IF1B SIMATIC 500/505 - NITP IF1A, IF1B IF1A, IF1B IF1A, IF1B, IF2 IF1B IF1A, IF1B, IF2 SIMATIC 500/505 - IF1B IF1B IF1B IF1B IF1B PROFIBUS DP SIMATIC HMI Ethernet 6) Ethernet Ethernet HTTP Protocol OPC Allen-Bradley DF1 IF1B 11) IF1A 8), IF1B 8)9) Allen-Bradley DH 485 IF1A 8), IF1B 8) Allen-Bradley Ethernet IP GE Fanuc IF1A 8), IF1B 8) IF1A 8), IF1B 8)9) IF1A 8), IF1B 8) IF1A, IF1B 9), IF2 8) IF1A, IF1B, IF2 8) IF1B 6) 11) IF1B 8) 11) IF1A, IF1B 11), IF2 8) IF1B 8) IF1A, IF1B, IF2 8) IF1B IF1B IF1B 8) Ethernet 6) Ethernet LG GLOFA-GM IF1A 8), IF1B 8) Mitsubishi FX IF1A 8), IF1B 8) Mitsubishi P4 IF1A 8), IF1B 8) Modicon Modbus RTU IF1B 5) IF1A 8), IF1B 5)8)12) Modicon Modbus TCP/IP Omron IF1A 8), IF1B 8) IF1A 8), IF1B 8) IF1A 8), IF1B 8) IF1A 8), IF1B 8) IF1A 8), IF1B 8) IF1A 8), IF1B 5)8)12) IF1A, IF1B, IF2 8) IF1A, IF1B, IF2 8) IF1A, IF1B, IF2 8) IF1A, IF1B, IF2 8) IF1A, IF1B IF2 8) 5) 12) IF1B 8) IF1A, IF1B, IF2 8) IF1B 8) IF1A, IF1B, IF2 8) IF1B 8) IF1A, IF1B, IF2 8) IF1B 8) IF1A, IF1B, IF2 8) IF1B 5) IF1B 5) 8) IF1A, IF1B 5) 12), IF2 8) IF1B 8) IF1B 8) IF1B 8) IF1B 8) Ethernet 6) Ethernet Ethernet IF1A 8), IF1B 8) IF1A, IF1B, IF2 8) IF1B 8) IF1A, IF1B, IF2 8) IF1B IF1B 8) Telemecanique IF1B 8) IF1B 8) IF1B IF1B 8) IF1B IF1B 8) 8) 11) 5) 8) User's Manual, 07/2008, 6AV6691-1CA01-3AB0 33
34 Working with connections 1.5 Device-based dependency Multi Panels MP 177 8) MP 270B MP 277 8) MP 370 MP 377 8) SIMATIC S7 - PPI 1) IF1B IF1B IF1B IF1B IF1B SIMATIC S7 - MPI IF1B IF1B IF1B IF1B IF1B SIMATIC S7 - IF1B IF1B IF1B IF1B IF1B PROFIBUS DP SIMATIC S7 - Ethernet Ethernet Ethernet Ethernet Ethernet PROFINET SIMATIC S5 - AS511 - IF1A, IF2 - IF1A, IF2 - SIMATIC S5 - IF1B IF1B IF1B IF1B IF1B PROFIBUS DP SIMATIC 500/505 - IF1B IF1A, IF1B, IF2 IF1B IF1A, IF1B, IF2 IF1B NITP SIMATIC 500/505 - IF1B IF1B IF1B IF1B IF1B PROFIBUS DP SIMATIC HMI Ethernet Ethernet Ethernet Ethernet Ethernet HTTP Protocol OPC - OPC OPC OPC OPC Allen-Bradley DF1 IF1B 8) 11) IF1A, IF1B 9), IF2 8) IF1B 8) 11) IF1A, IF1B 9), IF2 8) IF1B 8) 11) Allen-Bradley DH 485 IF1B 8) IF1A, IF1B, IF2 8) IF1B 8) IF1A, IF1B, IF2 8) IF1B 8) Allen-Bradley Ethernet Ethernet Ethernet Ethernet Ethernet Ethernet IP GE Fanuc IF1B 8) IF1A, IF1B, IF2 8) IF1B 8) IF1A, IF1B, IF2 8) IF1B 8) LG GLOFA-GM IF1B 8) IF1A, IF1B, IF2 8) IF1B 8) IF1A, IF1B, IF2 8) IF1B 8) Mitsubishi FX IF1B 8) IF1A, IF1B, IF2 8) IF1B 8) IF1A, IF1B, IF2 8) IF1B 8) Mitsubishi P4 IF1B 8) IF1A, IF1B, IF2 8) IF1B 8) IF1A, IF1B, IF2 8) IF1B 8) Modicon Modbus RTU Modicon Modbus TCP/IP IF1B 5) 8) IF1A, IF1B 12), IF2 8) IF1B 5) 8) IF1A, IF1B 12), IF2 8) IF1B Ethernet Ethernet Ethernet Ethernet Ethernet Omron IF1B 8) IF1A, IF1B, IF2 8) IF1B 8) IF1A, IF1B, IF2 8) IF1B 8) Telemecanique IF1B 8) IF1B IF1B 8) IF1B IF1B 8) 5) 8) WinCC flexible Runtime WinCC flexible Runtime on Panel PC WinCC flexible Runtime on PC SIMATIC S7 - PPI 1) MPI/PROFIBUS DP PROFIBUS DP card (e.g. CP5611) SIMATIC S7 - MPI MPI/PROFIBUS DP PROFIBUS DP card (e.g. CP5611) SIMATIC S7 - PROFIBUS DP MPI/PROFIBUS DP PROFIBUS DP card (e.g. CP5611) SIMATIC S7 - PROFINET Ethernet Ethernet SIMATIC S5 - AS511 COM1 to COM4 10) COM1 through COM4 (depending on arrangement) SIMATIC S5 - PROFIBUS DP MPI/PROFIBUS DP PROFIBUS DP card (e.g. CP5611) SIMATIC 500/505 - NITP COM1 to COM4 10) COM1 through COM4 (depending on arrangement) 34 User's Manual, 07/2008, 6AV6691-1CA01-3AB0
35 Working with connections 1.5 Device-based dependency SIMATIC 500/505 - PROFIBUS DP WinCC flexible Runtime on Panel PC MPI/PROFIBUS DP WinCC flexible Runtime on PC PROFIBUS DP card (e.g. CP5611) SIMATIC HMI HTTP Protocol Ethernet 7) Ethernet 7) OPC Ethernet Ethernet Allen-Bradley DF1 COM1 to COM4 10) COM1 through COM4 (depending on arrangement) Allen-Bradley DH 485 COM1 to COM4 10) COM1 through COM4 (depending on arrangement) Allen-Bradley Ethernet IP Ethernet Ethernet GE Fanuc COM1 to COM4 10) COM1 through COM4 (depending on arrangement) LG GLOFA-GM COM1 to COM4 10) COM1 through COM4 (depending on arrangement) Mitsubishi FX COM1 to COM4 10) COM1 through COM4 (depending on arrangement) Mitsubishi P4 COM1 to COM4 10) COM1 through COM4 (depending on arrangement) Modicon Modbus RTU COM1 to COM4 10) COM1 through COM4 (depending on arrangement) Modicon Modbus TCP/IP Ethernet Ethernet Omron COM1 to COM4 10) COM1 through COM4 (depending on arrangement) Telemecanique not supported 1) only with SIMATIC S ) only MP 270B 3) only with RS 232/TTY adapter 6ES BD20 (option) 4) Depends on which connection box is used 5) only with converter RS 422-RS 232 6AV XE00-0AX0 (option) 6) not cleared for TP 177B DP, OP 177B DP. 7) WinCC flexible Runtime must be installed on the devices 8) For a series communication in the menu "File > Transfer > Options", clear "Remote Control" from "Channel 1". 9) Only with PLC5 and KF2 module 10) COM2 is locked for PC ) Direct communication with PLC5 or KF2 module, otherwise approved only with converter RS422-RS232 6AV XE00-0AX0 (option) 12) Can be selected and used but is not approved. Note Communication with SIMATIC 500/505 and with third-party PLCs If you use the "IF1B" port, this must also be configured with the DIP switch on the back of the HMI device. In this case, the RS 422 received data and the RTS signal are interchanged. User's Manual, 07/2008, 6AV6691-1CA01-3AB0 35
36 Working with connections 1.5 Device-based dependency Device/based dependency of area pointers Introduction Area pointers are parameter fields from which WinCC flexible Runtime obtains information about the location and size of data areas in the PLC. During communication, the PLC and the HMI device alternately access these data areas for read and write operations. Based on the evaluation of data stored in the data areas, the PLC and HMI device trigger defined actions. WinCC flexible uses the following area pointers: Job mailbox Project ID Screen number Data record Date/time Date/time PLC Coordination Availability of the area pointers The following tables show the availability of the area pointers for the HMI devices. Note that the area pointers can be used only for available communication drivers. Overview Micro Panels OP 73micro 1) TP 170micro 1) TP 177micro 1) Screen number No No No Data record No No No Date/time No No No Date/time PLC Yes Yes Yes Coordination No No No Project ID No No No Job mailbox No No No Mobile Panels Mobile Panel 170 Mobile Panel 177 DP Mobile Panel 177 PN Mobile Panel 277 Mobile Panel 277 IWLAN Mobile Panel 277F IWLAN Screen number Yes Yes Yes Yes Yes Data record Yes Yes Yes Yes Yes Date/time Yes Yes Yes Yes Yes 36 User's Manual, 07/2008, 6AV6691-1CA01-3AB0
37 Working with connections 1.5 Device-based dependency Mobile Panel 170 Mobile Panel 177 DP Mobile Panel 177 PN Mobile Panel 277 Mobile Panel 277 IWLAN Mobile Panel 277F IWLAN Date/time PLC Yes Yes Yes Yes Yes Coordination Yes Yes Yes Yes Yes Project ID Yes Yes Yes Yes Yes Job mailbox Yes Yes Yes Yes Yes Basic Panels KTP400 Basic PN KTP600 Basic PN KTP600 Basic DP KTP1000 Basic PN KTP1000 Basic DP Screen number Yes Yes Yes Yes Yes Yes Data record Yes Yes Yes Yes Yes Yes Date/time Yes Yes Yes Yes Yes Yes Date/time PLC Yes Yes Yes Yes Yes Yes Coordination Yes Yes Yes Yes Yes Yes Project ID Yes Yes Yes Yes Yes Yes Job mailbox Yes Yes Yes Yes Yes Yes TP1500 Basic PN Panels OP 73 OP 77A OP 77B TP 170A TP 170B OP 170B TP 177A TP 177B OP 177B TP 270 OP 270 Screen number Yes Yes Yes No Yes Yes Yes Yes Yes Data record No Yes Yes No Yes Yes Yes Yes Yes Date/time Yes Yes Yes No Yes Yes Yes Yes Yes Date/time PLC Yes Yes Yes Yes Yes Yes Yes Yes Yes Coordination Yes Yes Yes No Yes Yes Yes Yes Yes Project ID Yes Yes Yes No Yes Yes Yes Yes Yes Job mailbox Yes Yes Yes No Yes Yes Yes Yes Yes TP 277 OP 277 Multi Panels MP 177 MP 270B MP 277 MP 370 MP 377 Screen number Yes Yes Yes Yes Yes Data record Yes Yes Yes Yes Yes Date/time Yes Yes Yes Yes Yes Date/time PLC Yes Yes Yes Yes Yes Coordination Yes Yes Yes Yes Yes Project ID Yes Yes Yes Yes Yes Job mailbox Yes Yes Yes Yes Yes User's Manual, 07/2008, 6AV6691-1CA01-3AB0 37
38 Working with connections 1.5 Device-based dependency WinCC flexible Runtime Screen number Data record Date/time Date/time PLC Coordination Project ID Job mailbox WinCC flexible Runtime Yes Yes Yes Yes Yes Yes Yes 1) The devices OP 73 micro, TP 170micro and TP 177micro can only communicate with a S7-200 PLC Device-based dependency of alarms Introduction Alarms are issued to the HMI device. They give information regarding the operating states or operating faults on the PLC or the HMI device. The alarm texts consist of configurable texts and/or tags with actual values. We differentiate between the following alarms: Warning alarms A warning alarm shows a status. Error alarms An error alarm shows an operating fault. The programmer defines what a warning alarm and what an error alarm is. Device-based dependency of alarms and words The following tables show the maximum number of alarms and words for different HMI devices. 38 User's Manual, 07/2008, 6AV6691-1CA01-3AB0
39 Working with connections 1.5 Device-based dependency Overview Micro Panels OP 73micro TP 170micro TP 177micro Words, in total Alarms, in total Mobile Panels Mobile Panel 170 Mobile Panel 177 DP Mobile Panel 177 PN Mobile Panel 277 Words, in total Alarms, in total Mobile Panel 277 IWLAN Mobile Panel 277F IWLAN Basic Panels KTP400 Basic PN KTP600 Basic DP KTP600 Basic PN KTP1000 Basic DP KTP1000 Basic PN Words, in total Alarms, in total TP1500 Basic PN Panels OP 73 OP 77A OP 77B TP 170A 1) TP 170B OP 170B TP 177A TP 177B OP 177B TP 270 OP 270 TP 277 OP 277 Words, in total Alarms, in total Multi Panels MP 177 MP 270B MP 277 MP 370 MP 377 Words, in total Alarms, in total WinCC flexible Runtime WinCC flexible Runtime Words, in total 250 Alarms, in total ) Only warning alarms possible User's Manual, 07/2008, 6AV6691-1CA01-3AB0 39
40 Working with connections 1.5 Device-based dependency Device-based dependency of direct keys Supported HMI devices You can use the functionality of the direct keys with the following HMI devices: Overview Micro Panels OP 73micro TP 170micro TP 177micro PROFIBUS DP direct keys No No No PROFINET IO direct keys No No No Mobile Panels Mobile Panel 170 Mobile Panel 177 DP Mobile Panel 177 PN Mobile Panel 277 PROFIBUS DP direct keys No Yes No Yes Yes PROFINET IO direct keys No No Yes Yes Yes Mobile Panel 277 IWLAN Mobile Panel 277F IWLAN Basic Panels PROFIBUS DP direct keys PROFINET IO direct keys KTP400 Basic PN KTP600 Basic DP KTP600 Basic PN KTP1000 Basic DP KTP1000 Basic PN No No No No No No No No No No No No TP1500 Basic PN Panels OP 73 OP 77A OP 77B TP 170A TP 170B OP 170B TP 177A TP 177B OP 177B TP 270 OP 270 PROFIBUS DP direct keys No No Yes No Yes No Yes Yes Yes PROFINET IO direct keys No No No No No No Yes 1) No Yes TP 277 OP 277 Multi Panels MP 177 MP 270B MP 277 MP 370 MP 377 PROFIBUS DP direct keys Yes Yes Yes Yes Yes PROFINET IO direct keys No No Yes No Yes 40 User's Manual, 07/2008, 6AV6691-1CA01-3AB0
41 Working with connections 1.5 Device-based dependency WinCC flexible Runtime WinCC flexible Runtime PROFIBUS DP direct keys PROFINET IO direct keys No No 1) Only available with TP 177B PN/DP and OP 177B PN/DP Device-based dependency of interfaces for the project transfer Supported HMI devices Depending on the HMI device, the transfer of projects can take place via the following interfaces: Overview Micro Panels OP 73micro TP 170micro TP 177micro Serial Yes 1) Yes 1) Yes 1) MPI/PROFIBUS DP No No No Ethernet No No No USB Yes 2) No Yes 2) S7Ethernet No No No Mobile Panels Mobile Panel 170 Mobile Panel 177 DP Mobile Panel 177 PN Mobile Panel 277 Serial Yes Yes 1) Yes 1) Yes 1) No MPI/PROFIBUS DP Yes Yes No Yes 6) No Ethernet No No Yes Yes 6) Yes USB No No No Yes Yes S7Ethernet No No No Yes Yes Mobile Panel 277 IWLAN Mobile Panel 277F IWLAN Basic Panels KTP400 Basic PN KTP600 Basic DP KTP600 Basic PN KTP1000 Basic DP KTP1000 Basic PN Serial No Yes 1) No Yes 1) No No TP1500 Basic PN User's Manual, 07/2008, 6AV6691-1CA01-3AB0 41
42 Working with connections 1.5 Device-based dependency KTP400 Basic PN KTP600 Basic DP KTP600 Basic PN KTP1000 Basic DP KTP1000 Basic PN MPI/PROFIBUS No Yes Yes Yes No No DP Ethernet Yes No No No Yes Yes USB Yes 2) Yes 2) Yes 2) Yes 2) No Yes 2) S7Ethernet No No No No No No TP1500 Basic PN Panels OP 73 OP 77A OP 77B TP 170A TP 170B OP 170B TP 177A TP 177B OP 177B TP 270 OP 270 TP 277 OP 277 Serial Yes 1) Yes 1) Yes Yes Yes Yes 1) Yes 1) Yes Yes 1) MPI/PROFIBUS DP Yes Yes Yes Yes Yes Yes Yes Yes Yes Ethernet No No No No No No Yes 3) Yes 4) Yes USB Yes 2) Yes 2) Yes No No Yes 2) Yes Yes Yes S7Ethernet No No No No No No no 7) No No Multi Panels MP 177 MP 270B MP 277 MP 370 MP 377 Serial Yes Yes Yes 1) Yes Yes MPI/PROFIBUS DP Yes Yes Yes Yes Yes Ethernet Yes Yes Yes Yes Yes USB Yes Yes Yes Yes Yes S7Ethernet Yes No Yes No Yes WinCC flexible Runtime WinCC flexible Runtime on Panel PC WinCC flexible Runtime on PC Serial Yes (COM1 through COM4) Yes (COM1... COM4, depending on configuration) MPI/PROFIBUS DP Yes Yes 5) Ethernet Yes Yes USB Yes Yes S7Ethernet No No 42 User's Manual, 07/2008, 6AV6691-1CA01-3AB0
43 Working with connections 1.6 Conversion when changing controllers 1) Only when using a PC/PPI cable via the RS-485 interface 2) Only when using a USB/PPI cable (6ES DB30-0XA0) via the RS-485 interface 3) Only available with TP 177B PN/DP and OP 177B PN/DP 4) Only when using an Ethernet CF card 5) Only when using a PROFIBUS DP card (e.g. CP5611) 6) Depends on which connection box is used 7) Exception: TP 177B 4" supports the S7Ethernet interface 1.6 Conversion when changing controllers Changing the controller With controllers and drivers for which it is pointless to attempt to adopt the addresses from other controllers, for example SIMOTION, SIMATIC HMI HTTP protocol or OPC, the address is deleted. With all other controllers, there is an attempt to adopt the data type. If this is successful, there is an attempt to adopt the address. If the adoption of the data type fails, a default data type and a default address are used. If the adoption of the address fails, a default address is used. Changing within a device family or changing the CPU type As described above, there is an attempt to adopt the address and data type. If an address or a data type needs to be adapted before it can be accepted (for example because the new CPU/controller does not support the previous address format), a message is displayed the field is displayed on an orange background. Change the relevant value to a valid value. User's Manual, 07/2008, 6AV6691-1CA01-3AB0 43
44 Working with connections 1.6 Conversion when changing controllers 44 User's Manual, 07/2008, 6AV6691-1CA01-3AB0
45 Communication with Allen-Bradley controllers Communication with Allen-Bradley Communication between the HMI device and the PLC (Allen-Bradley) Communications principle The HMI device and the PLC communicate using tags and the user data areas. Tags The PLC and the HMI device exchange data using process values. In your configuration, create tags that point to an address on the PLC. The HMI device reads and displays the value from the defined address. The operator can also make an entry on the HMI device that is then written to the address on the PLC. User data areas User data areas are intended for the exchange of special data and are set up only when such data is used. Data for which user data areas are required, for example: Job mailboxes Transfer of data records Date/time synchronization Sign-of-life monitoring The user data areas are created while configuring in WinCC flexible. You assign the corresponding addresses in the PLC. User's Manual, 07/2008, 6AV6691-1CA01-3AB0 45
46 Communication with Allen-Bradley controllers 2.1 Communication with Allen-Bradley Communication peers for the DF1 and DH485 Protocol (Allen-Bradley) Introduction This section describes communication between the HMI device and the Allen-Bradley PLC from the following series: SLC500 SLC501 SLC502 SLC503 SLC504 SLC505 (hereafter referred to as SLC) PLC5 MicroLogix These PLCs communicate by means of their PLC-specific protocols. DF1 - point-to-point connection DH+ over KF2 module and DF1 multipoint connection DH485 - multipoint connection DH485 over KF3 module and DF1 multipoint connection Connectable PLCs The communication drivers listed below support Allen-Bradley PLCs: : PLC DF1 (point-to-point) RS-232 DF1 (point-to-point) RS-422 DF1 (multipoint) over KF2 module to DH+ LAN RS-232/RS-422 DF1 (multipoint) over KF3 module to DH485 LAN RS-232 DH485 (point-to-point) RS-232 DH485 (multipoint) RS-485 SLC500 X X X SLC501 X X X SLC502 X X X SLC503 X X X X SLC504 X X X X X SLC505 X X X X MicroLogix X X X X PLC-5 1) X X X 1) Processors released for PLC-5: PLC-5/11, PLC-5/20, PLC-5/30, PLC-5/40, PLC-5/60, and PLC-5/ User's Manual, 07/2008, 6AV6691-1CA01-3AB0
47 Communication with Allen-Bradley controllers 2.1 Communication with Allen-Bradley Communication peer for the Allen-Bradley E/IP C.Logix protocol Introduction This section describes communication between the HMI device and the Allen-Bradley PLC. These PLCs communicate by means of the following own protocols: Allen-Bradley E/IP C.Logix (Ethernet IP) Connectable PLCs Connections can be implemented for the following Allen-Bradley PLCs: Allen-Bradley ControlLogix 5500 Allen-Bradley CompactLogix 5300 Types of communication released for Allen-Bradley E/IP C.Logix Types of communication which have been tested and released: Point-to-point connection: Multipoint interconnection of an HMI device (Allen-Bradley Ethernet IP client) with up to 4 PLCs, each with different connections. Connections supported: Connection to the Ethernet CPU interface of CompactLogix Connection to ControlLogix via communication module for Ethernet 1756-ENBT User's Manual, 07/2008, 6AV6691-1CA01-3AB0 47
48 Communication with Allen-Bradley controllers 2.2 Configuring the Allen-Bradley communication driver 2.2 Configuring the Allen-Bradley communication driver Communication via DF1 protocol Requirements of communication Connection The connection between the HMI device and the Allen-Bradley PLC defines the interface parameters and the bus address. It is not necessary to install special communication blocks in the PLC. Note Allen-Bradley offers a wide range of communications adapters for DH485, DH, and DH+ networks for the integration of "DF1 nodes". Corresponding connections via KF2 and KF3 module have been released. Siemens AG has neither tested, nor released any other connections. Point-to-point connection over DF1 protocol The DF1 protocol only supports the implementation of point-to-point connections. 1) Panel PC and PC only support RS ) DF1 does not support point-to-point connection to the SLC500, SLC501, and SLC502 PLCs. 3) MicroLogix ML1500 LRP also supports channel 1 (9-pin sub D). Use the 6XV1440-2K _ cable to connect the 15-pin RS-232 port, and the 1747-CP3 cable to connect the 9-pin RS User's Manual, 07/2008, 6AV6691-1CA01-3AB0
49 Communication with Allen-Bradley controllers 2.2 Configuring the Allen-Bradley communication driver Connecting cables HMI panel interface used For connection to PLC5x For connection to SLC5/03, SLC5/04, SLC5/05 For connection to Micro Logix RS-232, 15-pin 6XV1440-2L _ 6XV1440-2K _ PP1 (RS ML ) RS-232, 9-pin Allen-Bradley cable 1784-CP10 Allen-Bradley cable 1747-CP3 Allen-Bradley cable 1761-CBL-PM02 RS-422, 9-pin 6XV1440-2V _ _ Length key, see catalog ST 80 The HMI port to be used is defined in the corresponding Manual. The pin assignment of the cables is described in the section "Connecting cables for Allen- Bradley". DF1 protocol with multipoint connection over KF2 module on DH+ LAN The KF2 protocol interface module supports the connection of PLCs to the DH+ LAN (data highway plus local area network). Connecting cables HMI panel interface used RS-232, 15-pin RS-232, 9-pin RS-422, 9-pin For connection to Interface Module KF2 6XV1440-2L _ and adapter 25-pin female/female Allen-Bradley cable 1784-CP10 and 25-pin female/female adapter 6XV1440-2V _ and 25-pin female/female adapter _ Length key, see catalog ST 80 User's Manual, 07/2008, 6AV6691-1CA01-3AB0 49
50 Communication with Allen-Bradley controllers 2.2 Configuring the Allen-Bradley communication driver The cable connection of PLCs to the DH+ data bus is defined in the Allen-Bradley documentation. The HMI port to be used is defined in the corresponding Manual. The pin assignment of the cables is described in the section "Connecting cables for Allen- Bradley". DF1 protocol with multipoint connection over KF3 module on DH485 LAN 1) MicroLogix ML1500 LRP also supports Channel 1 (9-pin sub D). Connecting cables HMI panel interface used For connection to Interface Module KF3 RS-232, 15-pin 6XV1440-2L _ and adapter 25-pin female/female RS-232, 9-pin Allen-Bradley cable 1784-CP10 and 25-pin female/female adapter _ Length key, see catalog ST 80 The HMI port to be used is defined in the corresponding Manual. The pin assignment of the cables is described in the section "Connecting cables for Allen- Bradley". 50 User's Manual, 07/2008, 6AV6691-1CA01-3AB0
51 Communication with Allen-Bradley controllers 2.2 Configuring the Allen-Bradley communication driver Installing the communication driver Driver for the HMI device The communication driver for Allen-Bradley PLCs for which WinCC flexible supports connections over DF1 protocol is supplied with WinCC flexible and installed automatically. It is not necessary to install special communication blocks in the PLC Configuring the controller type and protocol Selecting the PLC Double-click "Communication > Connections" in the project window of the HMI device to configure a connection over DF1 protocol with an Allen-Bradley PLC. Select the Allen- Bradley DF1 protocol from the "Communication drivers" column in the working area. The properties dialog box displays the parameters of the selected protocol. You can edit the parameters at any time by double-clicking "Communication > Connections" in the project window of the HMI device. Select the connection and edit its parameters in the properties dialog box. Note The HMI device and PLC settings must match Configuring protocol parameters Parameters to be set Double-click "Communication > Connections" in the project window of the HMI device to configure the parameters. "Allen-Bradley DF1" is selected in the "Communication drivers" column in the working area. You can now enter or edit the protocol parameters in the Properties window. User's Manual, 07/2008, 6AV6691-1CA01-3AB0 51
52 Communication with Allen-Bradley controllers 2.2 Configuring the Allen-Bradley communication driver Device-dependent parameters Interface Select the HMI port to which the Allen-Bradley PLC is connected at the "Interface" entry. For more detailed information, refer to the HMI device manual. Type Select RS-232, RS-422 or RS-485, depending on the HMI device and the selected port. Baud rate Define the transmission rate between the HMI device and the PLC under "Baud rate". Note The highest station address must be less than or equal to 63 if you set a transmission rate of 1.5 Mbaud at OP 73 or OP 77A. If connecting a TP 170A to a SIMATIC S7 station at a transmision rate of 1.5 MBaud on PROFIBUS DP, set a value less than or equal to 63 for the highest station address (HSA). Data bits Select "7 bits" or "8 bits" under "Databits". Parity Select "None", "Even" or "Odd" under "Parity." Stop bits Select "1" or "2" "Stop bits". Network parameters Checksum Define the procedure to be used to determine the error code at "Checksum": "BCC" or "CRC". PLC-dependent parameters Destination address (dec.) Define the PLC address at "Destination address". Set Address 0 for point-to-point DF1 connections. CPU type Define the CPU type of your PLC at "CPU type". Note To parameterize the DF1 FULL-DUPLEX driver in the CPU: "NO HANDSHAKING" for "Control line" and "AUTO DETECT" for "Embedded responses". 52 User's Manual, 07/2008, 6AV6691-1CA01-3AB0
53 Communication with Allen-Bradley controllers 2.2 Configuring the Allen-Bradley communication driver Permitted data types (Allen-Bradley DF1) Permitted data types The table lists the user data types that can be used when configuring tags and area pointers. Name File type Data type ASCII 1) A ASCII Binary B BIT, UNSIGNED INT Counter C BIT, SIGNED INT, UNSIGNED INT BCD (only PLC5) D BIT, SIGNED INT, UNSIGNED INT, BCD4, BCD8 Float 1) F REAL Digital input I BIT, UNSIGNED INT Data register (integer) N BIT, SIGNED INT, UNSIGNED INT, SIGNED LONG, UNSIGNED LONG, REAL Digital output O BIT, UNSIGNED INT Control R BIT, UNSIGNED INT Status S BIT, UNSIGNED INT Timer T BIT, SIGNED INT, UNSIGNED INT 1) Applies to PLCs of the SLC503, SLC504, SLC505, and PLC5 series. Representation in WinCC flexible Short names of data type formats in WinCC flexible: UNSIGNED INT = UInt UNSIGNED LONG = ULong SIGNED INT = Int SIGNED LONG = Long User's Manual, 07/2008, 6AV6691-1CA01-3AB0 53
54 Communication with Allen-Bradley controllers 2.2 Configuring the Allen-Bradley communication driver Special features of connections with Allen-Bradley DF1 Area pointers can only be created in the "N", "O", "I", "S", and "B" file types. Only the "N", "O", "I", "S", and "B" tags in "File Type" are allowed for use as "trigger tag" for discrete alarms. These tags are only valid for the data types "Int" and "UInt". WinCC flexible only supports array tags for discrete alarms and trends. That is, you can only create array tags using tags of the "N", "O", "I", "S", and "B" file type and "Int" and "UInt" data type. Note I/O modules with 8 or 16 ports occupy one data word on the PLC. I/O modules with 24 or 32 ports occupy two data words. The HMI device does not output an error message if using non-existent bits. You should always make sure that I/O modules with 8 or 24 ports only occupy the bits that are actually assigned to a port Optimizing the configuration Acquisition cycle and update time The acquisition cycles for the "Area pointers" and of the tags defined in the configuration software are decisive in terms of the update times which can actually be achieved. The update time is equivalent to the acquisition cycle + transmission time + processing time. Items to observe when optimizing the update times in configuration data: Optimize the maximum and minimum size of the data areas. Define data areas that belong together as belonging together. You can improve the update time by setting up one large data area instead of several small areas. Acquisition cycles which are too short lead to unnecessary load on overall performance. Set the acquisition cycle according to the rate of change of the process values. The rate of temperature changes at a furnace, for example, is significantly slower compared to the speed rate of an electrical drive. A time of approx. 1 second is a benchmark for the acquisition cycle. Avoid any gaps when entering the alarm or screen tags in a data area. Changes in the PLC can only be detected reliably if these are available at least within the actual acquisition cycle. Set a maximum possible transmission rate. Discrete alarms Use arrays to handle discrete alarms and assign each alarm to one bit of the array tag instead of assigning these to any subelements. You may only use tags of the "N", "O", "I", "S", and "B" file types and "Int" and "UInt" data types for discrete alarms and arrays. 54 User's Manual, 07/2008, 6AV6691-1CA01-3AB0
55 Communication with Allen-Bradley controllers 2.2 Configuring the Allen-Bradley communication driver Screens The refresh rate of screens is determined by the type and volume of data to be visualized. Only configure short acquisition cycles for objects which actually require shorter refresh cycles. This procedure reduces update times. Trends The HMI device always updates all bit-triggered trends whose group bit is set in the "Trend transfer area". It resets the bits in the next cycle. The group bit in the PLC program can only be set again after the HMI device has reset all bits. PLC jobs A high rate and volume of PLC jobs transferred may lead to overload in communication between the HMI device and the PLC. The HMI device confirms acceptance of the PLC job by entering the value zero in the first data word of the job mailbox. The HMI device now processes the job for which it requires a certain time slice. It may take the HMI device some time to process a new PLC job which is transferred in immediate succession to the job mailbox. The next PLC job is only accepted if sufficient computing resources are available Commissioning components (Allen-Bradley DF1) Transferring the PLC program to the PLC 1. Interconnect the PC with the CPU using the appropriate cable. 2. Download the program files to the CPU. 3. Then set the CPU to RUN. User's Manual, 07/2008, 6AV6691-1CA01-3AB0 55
56 Communication with Allen-Bradley controllers 2.2 Configuring the Allen-Bradley communication driver Transferring project data to the HMI device 1. The HMI device must be in transfer mode in order to accept the project transfer. Possible scenarios: Initial startup The HMI device does not yet contain any configuration data in the initial startup phase. The project data and runtime software required for operation must be transferred from the configuration computer to the device: The HMI device automatically changes to transfer mode. The transfer dialog box opens with a connection message on the HMI device. Recommissioning Recommissioning means that you overwrite existing project data on the HMI device. For corresponding detailed instructions, refer to the HMI device manual. 2. Check whether the alarm settings meet requirements of your WinCC flexible project. 3. Select "Project > Transfer > Transfer settings" to configure the transfer parameters before you transfer project data to the HMI device: Select the used port. Set the transfer parameters. Select the target storage location. 4. Initiate the transfer of project data by clicking "Transfer". The project is compiled automatically. All compilation and transfer steps are logged to a message window. Message output on the configuration computer on successful completion of the transfer: "Transfer completed successfully". The start screen appears on the HMI device. Interconnecting the PLC with the HMI device 1. Interconnect the PLC with the HMI device using a suitable cable. 2. The message "Connection to PLC... is established" is output to the HMI device. Note that users can edit the system alarm texts in WinCC flexible. NOTICE Always observe the safety-related information in the HMI device Manual when commissioning the device. RF radiation emitted from devices such as mobile phones may cause unwanted operating states. 56 User's Manual, 07/2008, 6AV6691-1CA01-3AB0
57 Communication with Allen-Bradley controllers 2.2 Configuring the Allen-Bradley communication driver Communication via DH485 protocol Requirements of communication Connection A connection between the HMI device and the Allen-Bradley PLC only requires basic configuration of the interface parameters and bus addresses. It is not necessary to install special communication blocks in the PLC. Note Allen-Bradley corporation offers a multitude of communication adapters for the integration of nodes in DH485, DH and DH+ networks. None of the Allen-Bradley communication adapters have not been subject to system tests and release in conjunction with the Siemens communication driver for DH485 protocol. Point-to-point connection over DH485 protocol The DH485 protocol supports point-to-point and multipoint connections. An HMI device can be interconnected directly with the PLC by means of RS-232 port. An Isolated Link Coupler (AIC) or an Advanced Interface Converter (AIC+) must be installed for the electrical isolation of the RS-485 port for connections over DH485. For more detailed information, refer to the Allen-Bradley documentation. 1) MicroLogix ML1500 LRP also supports Channel 1 (9-pin sub D). User's Manual, 07/2008, 6AV6691-1CA01-3AB0 57
58 Communication with Allen-Bradley controllers 2.2 Configuring the Allen-Bradley communication driver Connecting cables HMI panel interface used Connection to SLC5/03, SLC5/04, SLC5/05 Micro Logix For RS pin 6XV1440-2K _ PP1 (RS 232 Micro Logix) For RS pin Allen-Bradley cable 1747-CP3 Allen-Bradley cable 1761-CBL-PM02 SLC500, SLC5/01, SLC5/02, SLC5/03, Micro Logix For RS pin PP4 (RS AIC ) The pin assignment of the cables is described in the section "Connecting cables for Allen- Bradley". Multipoint connection over DH485 protocol 1) MicroLogix ML1500 LRP also supports Channel 1 (9-pin sub D). 58 User's Manual, 07/2008, 6AV6691-1CA01-3AB0
59 Communication with Allen-Bradley controllers 2.2 Configuring the Allen-Bradley communication driver Connecting cables HMI panel interface used For connection to Interface Module AIC+ For RS pin to 9-pin sub D: PP2 (RS AIC+) to 8-pin Mini DIN: PP3 (RS AIC+) For RS pin to 9-pin sub D: 1761-CP3 to 8-pin mini DIN: 1761-CBL-PM02 For connection to LAN (RS485) For RS pin MP1 (RS DH485 LAN) The HMI device port to be used is defined in the corresponding Manual. Refer to the Allen-Bradley documentation for information on cabling. The pin assignment of the cables is described in the section "Connecting cables for Allen- Bradley" Installing the communication driver Driver for the HMI device The communication driver for Allen-Bradley PLCs for which WinCC flexible supports communication over DH485 protocol is supplied with WinCC flexible. This driver is installed automatically for Panels and Multi Panels. It must be installed manually for Panel PCs and standard PCs: Installing the driver for Panel PCs and standard PCs running on Windows XP and Windows Vista The Allen-Bradley DH485 protocol is released for the operating systems: Windows XP Windows Vista The computer must meet the following requirements: Processor at least 450 MHz Only communication with the RS-232 interface over the "AIC+" module has been released. Note When the driver is being installed, no other serial interface may be operating. This also applies to interfaces switched online by other programs, for example RSLogix 500 or RSLinx. User's Manual, 07/2008, 6AV6691-1CA01-3AB0 59
60 Communication with Allen-Bradley controllers 2.2 Configuring the Allen-Bradley communication driver Using DH485 on a Windows XP computer Connections over DH485 a Windows XP computer require installation of the DH485 protocol driver: 1. Select the "Device Manager" option from the "My Computer > Properties > Hardware" shortcut menu. 2. Under "Ports" select the required communications port, for example, COM1. 3. Click the "Properties" toolbar button. The "Communications Port (COM1) Properties" dialog box opens. 4. Select "Update driver" in the toolbar. The "Hardware Update Wizard" opens. 5. Select the "Install from a list or specific location [Advanced]" option and then click "Next". 6. Select the option "Don t search, let me select the installable driver" and confirm with "Continue". 7. Click "Have Disk" button to open the "Install From Disk" dialog box. 8. Click the "Browse" button. 9. Select the "fwdh485.inf" file from the "\\Common Files\Siemens\FWDH485" directory and confirm with "OK". 10. Confirm the message "DH485 has not passed the Windows Logo test" with "Continue installation". 11. Complete the driver installation and restart your computer. Control Panel "SIMATIC HMI DH485 - DH485 protocol driver configuration" The control panel "SIMATIC HMI DH485 - DH485 protocol driver configuration" is automatically installed when you install WinCC flexible Runtime. The Control Panel is used to configure the port for connections over DH485 in the PC operating system. Set automatic activation of the DH485 driver at the start of Windows XP. Open the "Status" tab to check the driver version and status. The "SIMATIC HMI DH485" Control Panel is available in the Windows Control Panel. 60 User's Manual, 07/2008, 6AV6691-1CA01-3AB0
61 Communication with Allen-Bradley controllers 2.2 Configuring the Allen-Bradley communication driver Using DH485 on a Windows Vista computer Install the DH485 protocol driver to enable DH485 coupling on a Windows Vista computer: 1. Open the "Explorer." 2. Select "Properties" in the shortcut menu of "Computer". Note You must be logged on with administrator privileges to carry out all further actions. 3. Click on "Device Manager." 4. Use "+" to expand the "Ports (COM & LPT)" category on the left pane. 5. Click on "Update driver software..." in the shortcut menu of "Communications Port (COM1)." A new dialog box opens. 6. Answer the question with "Search for driver software on the computer". 7. Select "Select from a list of device drivers on the computer". 8. Click on "Data volume", enter the path "C:\Program Files\Common Files\Siemens\FWDH485" and then confirm your entries. 9. Select the "DH485.inf" file. 10. Click "Next". 11. Confirm the next prompt to install the driver Configuring the controller type and protocol Selecting the PLC Double-click "Communication > Connections" in the project window of the HMI device to configure a connection over DH485 protocol with an Allen-Bradley PLC. Select the Allen- Bradley DH485 protocol from the "Communication drivers" column in the working area. The properties dialog box displays the parameters of the selected protocol. You can edit the parameters at any time by double-clicking "Communication > Connections" in the project window of the HMI device. Select the connection and edit its parameters in the properties dialog box. Note The HMI device and PLC settings must match. User's Manual, 07/2008, 6AV6691-1CA01-3AB0 61
62 Communication with Allen-Bradley controllers 2.2 Configuring the Allen-Bradley communication driver Configuring protocol parameters Parameters to be set Double-click "Communication > Connections" in the project window of the HMI device to configure the parameters. "Allen-Bradley DH485" is selected in the "Communication drivers" column. You can now enter or modify the protocol parameters in the Properties window. Device-dependent parameters Interface Select the HMI port to which the Allen-Bradley PLC is connected at the "Interface" entry. For more detailed information, refer to the HMI device manual. Type You can select the RS-232 or RS-485 port at this entry, depending on the HMI device and the selected interface. Note Adapt the RS-485 RxD and RTS signal settings using the four DIP switches on the rear of the Multi Panel when operating with IF1B interface. Baud rate Define the transmission rate between the HMI device and the PLC under "Baud rate". Note The highest station address must be less than or equal to 63 if you set a transmission rate of 1.5 Mbaud at OP 73 or OP 77A. If connecting a TP 170A to a SIMATIC S7 station at a transmision rate of 1.5 MBaud on PROFIBUS DP, set a value less than or equal to 63 for the highest station address (HSA). Data bits Select "7 bits" or "8 bits" under "Databits". Parity Select "None", "Even" or "Odd" under "Parity." Stop bits Select "1" or "2" "Stop bits". 62 User's Manual, 07/2008, 6AV6691-1CA01-3AB0
63 Communication with Allen-Bradley controllers 2.2 Configuring the Allen-Bradley communication driver Network parameters HMI address Set the HMI address at "HMI Address". You can select any address from 1 to 31. Max. bus address Set the highest bus address used at the "Max. Bus Address" parameter. The bus address is evaluated for token passing. You can set addresses 2 through 31. PLC-dependent parameters Destination address Define the PLC address at the "Destination address" parameter. CPU type Set the PLC type to which the HMI device is connected at the "CPU type" parameter. Select "SLC50x" for the SLC503, SLC504, or SLC505 PLCs Permitted data types (Allen-Bradley DH485) Permitted data types The table lists the user data types that can be used when configuring tags and area pointers. Name File type Data type ASCII 1) A ASCII Binary B BIT, UNSIGNED INT Counter C BIT, SIGNED INT, UNSIGNED INT Float 1) F REAL Digital input I BIT, UNSIGNED INT Data register (integer) N BIT, SIGNED INT, UNSIGNED INT, SIGNED LONG, UNSIGNED LONG, REAL Digital output O BIT, UNSIGNED INT Control R BIT, UNSIGNED INT Status S BIT, UNSIGNED INT Timer T BIT, SIGNED INT, UNSIGNED INT 1) Valid for SLC 503, SLC 504, and SLC 505 User's Manual, 07/2008, 6AV6691-1CA01-3AB0 63
64 Communication with Allen-Bradley controllers 2.2 Configuring the Allen-Bradley communication driver Representation in WinCC flexible Short names of data formats in WinCC flexible: UNSIGNED INT = UInt UNSIGNED LONG = ULong SIGNED INT = Int SIGNED LONG = Long Special features of connections over Allen-Bradley DH485 Area pointers can only be created in the "N", "O", "I", "S", and "B" file types. Only the "N", "O", "I", "S", and "B" tags in "File Type" are allowed for use as "trigger tag" for discrete alarms. These tags are only valid for the data types "Int" and "UInt". Array tags may only be used for discrete alarms and trends. That is, you can only create array tags using tags of the "N", "O", "I", "S", and "B" file type and "Int" and "UInt" data type. Note I/O modules with 8 or 16 ports occupy one data word on the PLC. I/O modules with 24 or 32 ports occupy two data words. The HMI device does not output an error message if using non-existent bits. You should always make sure that I/O modules with 8 or 24 ports only occupy the bits that are actually assigned to a port Optimizing the configuration Acquisition cycle and update time The acquisition cycles for the "Area pointers" and of the tags defined in the configuration software are decisive in terms of the update times which can actually be achieved. The update time is equivalent to the acquisition cycle + transmission time + processing time. Items to observe when optimizing the update times in configuration data: Optimize the maximum and minimum size of the data areas. Define data areas that belong together as belonging together. You can improve the update time by setting up one large data area instead of several small areas. Acquisition cycles which are too short lead to unnecessary load on overall performance. Set the acquisition cycle according to the rate of change of the process values. The rate of temperature changes at a furnace, for example, is significantly slower compared to the speed rate of an electrical drive. A time of approx. 1 second is a benchmark for the acquisition cycle. Avoid any gaps when entering the alarm or screen tags in a data area. Changes in the PLC can only be detected reliably if these are available at least within the actual acquisition cycle. Set a maximum possible transmission rate. 64 User's Manual, 07/2008, 6AV6691-1CA01-3AB0
65 Communication with Allen-Bradley controllers 2.2 Configuring the Allen-Bradley communication driver Discrete alarms Use arrays to handle discrete alarms and assign each alarm to one bit of the array tag instead of assigning these to any subelements. You may only use tags of the "N", "O", "I", "S", and "B" file type and "Int" and "UInt" data type in discrete alarms and arrays. Screens Trends PLC jobs The refresh rate of screens is determined by the type and volume of data to be visualized. Only configure short acquisition cycles for objects which actually require shorter refresh cycles. This procedure reduces update times. The HMI device always updates all bit-triggered trends whose group bit is set in the "Trend transfer area". It resets the bits in the next cycle. The group bit in the PLC program can only be set again after the HMI device has reset all bits. A high rate and volume of PLC jobs transferred may lead to overload in communication between the HMI device and the PLC. The HMI device confirms acceptance of the PLC job by entering the value zero in the first data word of the job mailbox. The HMI device now processes the job for which it requires a certain time slice. It may take the HMI device some time to process a new PLC job which is transferred in immediate succession to the job mailbox. The next PLC job is only accepted if sufficient computing resources are available. Setting network parameters The HMI device and PLC network nodes have the same priority in the DH485 protocol. The current "token" holder controls the bus until it has passed the token to the node with the next higher node number. Items to observe in order to optimize bus parameters: The bus nodes must be allocated consecutive addresses starting at 1 in order to avoid any interruption of token passing. The "Max. bus address" parameter setting must correspond with the highest bus node address used Commissioning components (Allen-Bradley DH485) Transferring the PLC program to the PLC 1. Interconnect the PC with the CPU using the appropriate cable. 2. Download the program files to the CPU. 3. Then set the CPU to RUN. User's Manual, 07/2008, 6AV6691-1CA01-3AB0 65
66 Communication with Allen-Bradley controllers 2.2 Configuring the Allen-Bradley communication driver Transferring project data to the HMI device 1. The HMI device must be in transfer mode in order to accept the project transfer. Possible scenarios: Initial startup The HMI device does not yet contain any configuration data in the initial startup phase. The project data and runtime software required for operation must be transferred from the configuration computer to the device: The HMI device automatically changes to transfer mode. The transfer dialog box opens with a connection message on the HMI device. Recommissioning Recommissioning means that you overwrite existing project data on the HMI device. For corresponding detailed instructions, refer to the HMI device manual. 2. Check whether the alarm settings meet requirements of your WinCC flexible project. 3. Select "Project > Transfer > Transfer settings" to configure the transfer parameters before you transfer project data to the HMI device: Select the used port. Set the transfer parameters. Select the target storage location. 4. Initiate the transfer of project data by clicking "Transfer". The project is compiled automatically. All compilation and transfer steps are logged to a message window. Message output on the configuration computer on successful completion of the transfer: "Transfer completed successfully". The start screen appears on the HMI device. Interconnecting the PLC with the HMI device 1. Interconnect the PLC with the HMI device using a suitable cable. 2. The message "Connection to PLC... is established" is output to the HMI device. Note that users can edit the system alarm texts in WinCC flexible. NOTICE Always observe the safety-related information in the HMI device Manual when commissioning the device. RF radiation emitted from devices such as mobile phones may cause unwanted operating states. 66 User's Manual, 07/2008, 6AV6691-1CA01-3AB0
67 Communication with Allen-Bradley controllers 2.2 Configuring the Allen-Bradley communication driver Communication via Allen-Bradley Ethernet IP Communication requirements (Allen-Bradley Ethernet IP) Connection Components for integrating the HMI device in the Allen-Bradley PLC: Existing Ethernet network in which the PLCs are located Cross-over Ethernet cable, directly connected to the Ethernet port of the CPU or communication module. HMI device communication with an Allen-Bradley PLC basically requires only the cable connection. It is not necessary to install special communication blocks in the PLC Installing the communication driver (Allen-Bradley Ethernet IP) Driver for the HMI device The drivers for connections over Allen-Bradley Ethernet IP to an Allen-Bradley PLC are included in the WinCC flexible software and are installed automatically. The communication driver is named Allen-Bradley E/IP C.Logix It is not necessary to install special communication blocks in the PLC Configuring the PLC type and protocol (Allen-Bradley Ethernet IP) Selecting the PLC Double-click "Communication > Connections" in the project window of the HMI device to configure a connection with an Allen-Bradley PLC. Select the Allen-Bradley E/IP C.Logix protocol from the "Communication drivers" column in the working area. The properties dialog box displays the protocol parameters. You can edit the parameters at any time by double-clicking "Communication > Connections" in the project window of the HMI device. Select the connection and edit its parameters in the properties dialog box. User's Manual, 07/2008, 6AV6691-1CA01-3AB0 67
68 Communication with Allen-Bradley controllers 2.2 Configuring the Allen-Bradley communication driver Configuring protocol parameters (Allen-Bradley Ethernet IP) Parameters to be set 1. Double-click "Communication > Connections" in the project window. 2. Select the "Allen-Bradley E/IP C.Logix" protocol from the "Communication drivers" column in the working area. Protocol parameters you can enter or edit in the properties dialog box: Device-specific parameters Interface Select the HMI port to be used for networking the device. The default is "Ethernet". For more detailed information, refer to the Manual of the HMI device. Type The "IP" protocol is set permanently. Note The "ISO" protocol is not released for the current version of WinCC flexible. Note Configure the IP address and the subnet mask manually on the HMI device. PLC specific parameters Address Set the IP address (or host name) of the Ethernet/IP module of the PLC. Port is set by default for Ethernet/IP devices. Communication path Configure the CIP path from the Ethernet module to the PLC. This setting creates a logical interconnection of the Ethernet module with the PLC, irrespective of their location in different CIP networks. 68 User's Manual, 07/2008, 6AV6691-1CA01-3AB0
69 Communication with Allen-Bradley controllers 2.2 Configuring the Allen-Bradley communication driver Examples: Communication path Example 1: Connection with a PLC in the same Allen-Bradley rack. 1,0 Number Meaning 1 Stands for a backplane connection. 0 Stands for a CPU slot number. Example 2: Connection with a PLC in remote Allen-Bradley racks. Two Allen-Bradley racks are networked on Ethernet. 1,2,2, ,1,5 Number Meaning 1 Backplane connection 2 Stands for the CPU slot number of the second Ethernet module. 2 Stands for an Ethernet connection IP address of a remote AB rack on the network in particular the third Ethernet module 1 Backplane connection 5 Slot number of the CPU Valid data types and addressing Valid data types for Allen-Bradley E/IP C.Logix The selection of data types listed below can be used to configure tags. Basic data types Data type Bit address space Bool - SInt 0-7 USInt 0-7 Int 0 to 15 UInt 0-15 DInt 0-31 UDInt 0 to 31 Real - String - User's Manual, 07/2008, 6AV6691-1CA01-3AB0 69
70 Communication with Allen-Bradley controllers 2.2 Configuring the Allen-Bradley communication driver Valid data types Address Array Individual bits from the basic data types of the PLC SInt, USInt, Int, UInt, DInt, UDInt Valid data types SInt, USInt, Int, UInt, DInt, UDInt, Real Bool* * Any changed value of certain defined bits is written back to the PLC. There is no check to determine whether any other bits have changed. The PLC (or other PLCs) may only read access the value. Note Strings in RSLogix 5000 have a default length of 82 characters. WinCC flexible can visualize up to 80 characters. Always use strings which do not exceed the maximum length of 80 characters. Note Only the data type Int and array of Int are allowed in the area pointer configuration. Addressing Addressing with Allen-Bradley E/IP C.Logix Addressing A tag is uniquely referenced in WinCC flexible by means of an address in the PLC. The address must correspond with the tag name in the PLC. The tag address is defined by a string with a length of up to 128 characters. Using characters for addressing Valid characters for tag addressing: Letters (a to z, A to Z) Numbers (0 to 9) Underscore ( _ ) The tag address consists of tag name and other character strings used to specify the tag in the PLC. Tag name properties: The tag name may begin but not end with an underscore character. Strings with successive underscore and space characters are invalid. The address may not exceed a length of 128 characters. 70 User's Manual, 07/2008, 6AV6691-1CA01-3AB0
71 Communication with Allen-Bradley controllers 2.2 Configuring the Allen-Bradley communication driver Note The characters reserved for tag addressing may not be used in program/tag names or at any other address instance. The reserved characters are listed below: Reserved character Function. Element delimiter : Definition of a program tag, Delimiter for addressing multi-dimensional arrays / Reserved for bit addressing. [ ] Addressing of array elements or arrays PLC and program tags The Allen-Bradley E/IP C.Logix driver supports addressing of PLC tags (global project tags) and/or program tags (global program tags). A program tag is declared based on the program name in the PLC and actual tag name which are delimited by colon. PLC tags are simply addressed by their name. NOTICE Addressing errors Addressing errors are generated when the tag name and data type are inconsistent. The tag name defined in the address field in WinCC flexible must correspond with the tag name in the PLC. The data type of tags in WinCC flexible and in the PLC must correspond. Note Module-specific tags, e.g. for data on input and output modules, cannot be addressed directly. Instead, use an alias tag in the PLC. Example: Local:3:O.data cannot be addressed in WinCC flexible If, for Local:3:O in the PLC, the alias "MyOut" is defined, you can address with WinCC flexible via MyOut.Data. User's Manual, 07/2008, 6AV6691-1CA01-3AB0 71
72 Communication with Allen-Bradley controllers 2.2 Configuring the Allen-Bradley communication driver Addressing syntax Notation of addresses The tables below define the notation of addressing options in E/IP C.Logix. Access to arrays, basic data types and structure elements Data types Type Address Basic data types PLC tag Tag name Program tag Programname:tagname Arrays PLC tag Array tag Program tag Program name: array tag Bits PLC tag Tagname/bitnumber Program tag Programname:tagname/bitnumber Structure elements PLC tag Structure tag. Structure element Program tag Program name: structure tag. structure element Note Bit addressing with the data types Bool, Real and String is not permitted and will cause an addressing fault. Description of the syntax Syntax description: (Programname:)tagname([x(,y)(,z)]){.tagname([x(,y)(,z)])}(/bitnumber ) The "( )" defines an optional, single instance of an expression. The "{ }" defines an optional expression with multiple single instances. The address string length may not exceed 128 characters. 72 User's Manual, 07/2008, 6AV6691-1CA01-3AB0
73 Communication with Allen-Bradley controllers 2.2 Configuring the Allen-Bradley communication driver Addressing types in Allen-Bradley E/IP C.Logix Arrays An array is a data structure that includes a number of data of the same type. WinCC flexible only supports one-dimensional arrays. In the address column of the tag editor, enter the array name possibly by specifying a start element. The length is defined in the Array Elements input box of the tag editor. Any violation of array limits in the PLC leads to addressing errors. Example: faulty indexing. These arrays must be declared in the PLC as controller or program tags. Two- or three-dimensional arrays in the PLC can only be addressed in WinCC flexible if these can be formed in each area on one-dimensional arrays. Note Read and write operations always include all array tag elements. The contents of an array tag which is interconnected with a PLC are always transferred whenever there is a change. The HMI device and the PLC cannot concurrently write data to the same array tag for this reason. Instead of writing data only to a single element, the program writes the entire array to the PLC. Array elements Elements of one-dimensional, two-dimensional and three-dimensional arrays in the PLC are indexed by setting an index and the corresponding notation in the tag editor. Array addressing starts at element "0", with arrays of all basic types being valid for element addressing. Read/write operations are only carried out at the addressed element, and not for the entire array. Bits and bit tags Bit access is allowed to all basic data types with the exception of Bool, Real and String. Bit addressing is also allowed at array/structure elements. Data type Bool is set in WinCC flexible for the addressing of bits and bit tags in the basic data types. One-place bit numbers will be address with "/x" or "/0x" (x = bit number). Bit numbers are defined by up to two digits. Note With the "Bool" data type in the data types SInt, Int and DInt, after changing the specified bit the complete tag is then written in the PLC again. In the meantime, no check is made as to whether other bits in the tag have since changed. Therefore, the PLC may have only read access to the specified tag. Structures User-defined data types are created by means of structures. These structures group tags of different data types. Structures may consist of basic types, arrays and of other structures. WinCC flexible only addresses structure elements instead of the entire structure. User's Manual, 07/2008, 6AV6691-1CA01-3AB0 73
74 Communication with Allen-Bradley controllers 2.2 Configuring the Allen-Bradley communication driver Structure elements Structure elements are addressed by means of the name of the structure and of the required structure element. This addressing is separated by point. In addition to basic data types, the structure elements may represent arrays or other structures. Only one-dimensional arrays may be used as a structure element. Note The nesting depth of structures is only limited by the maximum length of 128 characters for the address. Address multiplexing in Allen-Bradley E/IP C.Logix Address multiplexing The Allen-Bradley E/IP C.Logix communication driver supports address multiplexing. Address multiplexing requires two tags: "Tag_1" of data type "String"; contains a logical address such as "HMI:Robot5.Block5" as value. The value may change to a second valid address, for example, "HMI:Robot4.Block3". "Tag_2" contains a connection setup with the "Allen-Bradley E/IP C.Logix" communication driver. However, declare "[Tag_1]" as address instead of a constant. The square brackets indicate address multiplexing. The address is derived from the actual value in "Tag_1". Note You can only multiplex the entire Allen-Bradley E/IP C.Logix addresses. Multiplexing of address elements is not possible. "HMI:Robot[Tag_1].Block5" is an invalid address. You can optionally click the arrow right icon in the "Address" column. Replace the "Constant" with the "Multiplex" entry by clicking the arrow on the left edge of the next address dialog box. Now the tag selection list only returns tags of data type "String". You can also configure a function triggered by a "change of value" event for multiplexed tags. 74 User's Manual, 07/2008, 6AV6691-1CA01-3AB0
75 Communication with Allen-Bradley controllers 2.2 Configuring the Allen-Bradley communication driver Examples of addressing with Allen-Bradley E/IP C.Logix Example of a table for addressing The table below defines the basic variants for addressing PLC tags. Other addressing variants are possible by means of combination. Type Type Address General Array Structure PLC tag Program tag Access to an element of a 2- dimensional array Element of structure array (1-dimensional) Bit in element basic type array (2-dimensional) Array in structure Bit in the element of an array in the substructure Tag name Program:tagname Arraytag[Dim1,Dim2] Arraytag[Dim1].structureelement Arraytag[Dim1,Dim2]/Bit Structuretag.arraytag Structuretag.structure2.arraytag [element]/bit Note Program tags are addressed by leading the address with the program name derived from the PLC with colon delimiter. Example: Programname:arraytag[Dim1,Dim2] Access to array elements Type PLC tag Program tag Address Arraytag[Dim1] Arraytag[Dim1,Dim2] Arraytag[Dim1,Dim2,Dim3] Programname:arraytag[Dim1] Programname:arraytag[Dim1,Dim2] Programname:arraytag[Dim1,Dim2,Dim3] User's Manual, 07/2008, 6AV6691-1CA01-3AB0 75
76 Communication with Allen-Bradley controllers 2.2 Configuring the Allen-Bradley communication driver Optimizing the configuration (Allen-Bradley Ethernet IP) Acquisition cycle and update time The acquisition cycles for the "Area pointers" and the acquisition cycles of the tags specified in the configuration software are decisive factors for the actual update times that can be achieved. The update time is the sum of the acquisition cycle + transmission time + processing time. To achieve optimum update times, note the following during configuration: Optimize the maximum and minimum size of the data areas. Acquisition cycles which are too short lead to unnecessary load on overall performance. Set the acquisition cycle according to the rate of change of the process values. The rate of temperature changes at a furnace, for example, is significantly slower compared to the speed rate of an electrical drive. A time of approx. 1 second is a benchmark for the acquisition cycle. Changes in the PLC can only be detected reliably if these are available at least within the actual acquisition cycle. Discrete alarms Use arrays to handle discrete alarms and assign each alarm to one bit of the array tag instead of assigning these to any subelements. Only tags of the data types "Int" and "+/- Int" are valid for discrete alarms and arrays. Screens The refresh rate of screens is determined by the type and volume of data to be visualized. Configure short acquisition cycles only for objects which actually require shorter refresh cycles. Trends The HMI device always updates all bit-triggered trends whose group bit is set in the "Trend transfer area". It resets the bits in the next cycle. The group bit in the PLC program can only be set again after the HMI device has reset all bits. PLC jobs A high rate and volume of PLC jobs transferred may lead to overload in communication between the HMI device and the PLC. The HMI device confirms acceptance of the Job mailbox by entering the value zero in the first data word of the job mailbox. The HMI device now processes the job for which it requires a certain time slice. It may take the HMI device some time to process a new Job mailbox which is transferred in immediate succession to the job mailbox. The next Job mailbox is only accepted if sufficient computing resources are available. 76 User's Manual, 07/2008, 6AV6691-1CA01-3AB0
77 Communication with Allen-Bradley controllers 2.2 Configuring the Allen-Bradley communication driver Timeout response with TCP/IP (Ethernet) The Ethernet IP protocol causes a minimum delay of approx. one minute in the detection of communication failure. Communication failure cannot be reliably detected if no tags are requested, for example, no output tags in the current screen. Configure an area pointer coordination for each PLC. This setup delays the detection of communication failure only by approx. two minutes even in the aforementioned scenario. Commissioning components (communications modules) Transferring the PLC program to the PLC 1. Interconnect the PC with the CPU using the appropriate cable. 2. Download the program files to the CPU. 3. Then set the CPU to RUN. Transferring project data to the HMI device 1. The HMI device must be in transfer mode in order to accept the project transfer. Possible scenarios: Initial commissioning The HMI device does not yet contain any configuration data in the initial commissioning phase. The project data and runtime software required for operation must be transferred from the configuration computer to the device. The HMI device automatically changes to transfer mode. The transfer dialog box opens with a connection message on the HMI device. Recommissioning Recommissioning means that you overwrite existing project data on the HMI device. For corresponding detailed instructions, refer to the Manual of your HMI device. 2. Check whether the alarm settings meet requirements of your WinCC flexible project. 3. Select "Project > Transfer > Transfer settings" to configure the transfer parameters before you transfer project data to the HMI device: Select the used port. Set the transfer parameters. Select the target storage location. 4. Initiate the transfer of project data by clicking "Transfer". The project is compiled automatically. All compilation and transfer steps are logged to a message window. Message output on the configuration computer after successful completion of the transfer: "Transfer completed successfully". The start screen appears on the HMI device. User's Manual, 07/2008, 6AV6691-1CA01-3AB0 77
78 Communication with Allen-Bradley controllers 2.3 User data areas Interconnecting the PLC with the HMI device 1. Interconnect the PLC (CPU or communication module) with the HMI device using a suitable patch cable. 2. The message "Connection to PLC... is established" is output to the HMI device. Note that users can edit the system alarm texts in WinCC flexible. NOTICE Always observe the safety-related information in the HMI device manual when commissioning the device. RF radiation emitted from devices such as mobile phones may cause unwanted operating states. 2.3 User data areas Trend request and trend transfer Function A trend is a graphic representation of one or more values from the PLC. The value is read either time- or bit-triggered, depending on the configuration. Time-triggered trends The HMI device reads in the trend values cyclically at an interval specified in the configuration. Time-triggered trends are suitable for logging continuous processes such as the operating temperature of a motor. Bit-triggered trends By setting a trigger bit in the tag trend request, the HMI device either reads in a trend value or an entire trend buffer. This setting is defined in configuration data. Bit-triggered trends are normally used to represent fast changing values. One example might be the injection pressure in the production of plastic parts. To trigger bit-triggered trends, create suitable external tags in the "Tags" editor of WinCC flexible and interconnect those to trend areas. The HMI device and PLC then communicate with each other over these trend areas. The following areas are available for trends: Trend request area Trend transfer area 1 Trend transfer area 2 (required only with switch buffers) 78 User's Manual, 07/2008, 6AV6691-1CA01-3AB0
79 Communication with Allen-Bradley controllers 2.3 User data areas For communication drivers DF1 and DH485 Tags of the data type "N", "O", "I", "S" or "B" are valid. They must be of the data type "UInt" or an array tag of the data type "UInt." Assign a bit to the trend in configuration data. This sets a defined bit assignment for all trend areas. For communication driver Ethernet IP Valid are tags of data type "Int" or array tags of data type "Int". Assign a bit to the trend in configuration data. This sets a defined bit assignment for all trend areas. Trend request area The HMI device sets corresponding bits in the trend request area when you open a screen which contains one or several trends on the HMI device. After deselecting the screen, the HMI device resets the relevant bits in the trend request area. Using the trend request area, the PLC can recognize which trend is currently displayed on the HMI device. Trends can also be triggered without evaluation of the trend request area. Trend transfer area 1 This area is used to trigger trends. In your control program, you set the bit assigned to the trend in the trend transfer area and set the trend group bit. The trend group bit is the last bit in the trend transfer area. The HMI device detects the trigger. The HMI device reads either a value or the entire buffer from the PLC. It then resets the trend bit and the trend group bit. The following picture shows the structure of a trend transfer area. The trend transfer area must not be modified by the control program until the trend group bit has been reset. Trend transfer area 2 Trend transfer area 2 is required for trends configured with a switch buffer. The trend transfer areas 1 and 2 have a similar structure. User's Manual, 07/2008, 6AV6691-1CA01-3AB0 79
80 Communication with Allen-Bradley controllers 2.3 User data areas Switch buffers The switch buffer is a second buffer for the same trend that can be set up during configuration. The PLC writes to Buffer 2 while the HMI device reads the values from Buffer 1, and writes to Buffer 1 when the HMI device is reading Buffer 2. This prevents the PLC from overwriting trend values while the trend is being read on the HMI device LED mapping Function The function keys of the keyboard units of the Operator Panel (OP), Multi Panel (MP) and Panel PC are equipped with LEDs. These LEDs can be controlled by the PLC. This functionality can be used to activate an LED in order to tell the operator which key to press in a specific situation, for example. Requirements In order to enable control of an LED, you must set up an LED tag or array tag in the PLC and declare this as the LED tag in the configuration data. LED assignment Assign the LEDs to the LED tag bits when you configure the function keys. Define the "LED tag" and the corresponding "bit" for each function key in the "General" group of the properties view. The bit number "bit" identifies the first of two consecutive bits that control the following LED states: LED function Bit n+ 1 Bit n all Mobile Panels, Operator Panels, and Multi Panels Panel PCs 0 0 Off Off 0 1 Rapid flashing Flashing 1 0 Slow flashing Flashing 1 1 Permanent signal Permanent signal 80 User's Manual, 07/2008, 6AV6691-1CA01-3AB0
81 Communication with Allen-Bradley controllers 2.3 User data areas Area pointer General information on area pointers (Allen-Bradley) Introduction Area pointers are parameter fields. WinCC flexible Runtime reads these parameter fields in order to obtain information about the location and size of data areas in the PLC. The PLC and the HMI device interactively communicate read and write data for these data areas. The PLC and the HMI device trigger defined interactions based on the evaluation of stored data. The area pointers reside in PLC memory. Their addresses are configured in the "Area pointers" dialog of the "Connections" editor. Area pointers used in WinCC flexible: PLC job Project ID Screen number Data record Date/time Date/time PLC Coordination Device-dependency Availability of the area pointer depends on the HMI device used. User's Manual, 07/2008, 6AV6691-1CA01-3AB0 81
82 Communication with Allen-Bradley controllers 2.3 User data areas Application Configure and enable the area pointer in "Communication Connections" before you put it into use. Enabling an area pointer based on the example of a SIMATIC S7 PLC Active Enables the area pointer. Name Name of the area pointer defined by WinCC flexible. Address Tag address of the area pointer in the PLC. Length WinCC flexible defines the default length of the area pointer. Acquisition cycle Define an acquisition cycle in this field to allow cyclic reading of the area pointer in Runtime. An extremely short acquisition time may have a negative impact on HMI device performance. Comment Save a comment, for example, to describe the purpose of the area pointer. 82 User's Manual, 07/2008, 6AV6691-1CA01-3AB0
83 Communication with Allen-Bradley controllers 2.3 User data areas Accessing data areas The table shows how the PLC and HMI device handle read (R) and write (W) access to the data areas. Data area Required for HMI device PLC Screen number Evaluation by the PLC in order to determine the active W R screen. Data record Transfer of data records with synchronization R/W R/W Date/time Transfer of the date and time from the HMI device to the PLC W R Date/time PLC Transfer of the date and time from the PLC to the HMI device R W Coordination Requesting the HMI device status in the control program W R Project ID Runtime checks consistency between the WinCC flexible R W project ID and the project in the PLC. PLC job Triggering of HMI device functions by the control program R/W R/W The next sections describe the area pointers and their associated PLC jobs "Screen number" area pointer Function The HMI device saves information about the screen called on the HMI device to the "Screen number" area pointer. This allows the transfer of the current screen contents from the HMI device to the PLC. The PLC can trigger specific reactions such as the call of a different screen. Application Configure and enable the area pointer in "Communication Connections" before you put it into use. You can create only one instance of the "Screen number" area pointer and only on one PLC. The screen number is transferred spontaneously to the PLC. That is, it is always transferred when a new screen is activated on the HMI device. It is therefore unnecessary to configure an acquisition cycle. User's Manual, 07/2008, 6AV6691-1CA01-3AB0 83
84 Communication with Allen-Bradley controllers 2.3 User data areas Structure The area pointer is a data area in the memory of the PLC with a fixed length of 5 words. 1st word 2nd word 3rd word 4th word 5th word Current screen type Current screen number Reserved Current field number Reserved Current screen type "1" for the root screen or "4" for the permanent window Current screen number 1 to Current field number 1 to "Date/time" area pointer Function This area pointer is used to transfer the date and time from the HMI device to the PLC. The PLC writes control job "41" to the job mailbox. When it evaluating the control job, the HMI device saves its current date and time to the data area configured in the "Date/time" area pointer. All definitions are coded in BCD format. The "Date/Time" area pointer when used in a project which contains multiple connections must be enabled for each configured connection. The date/time data area has the following structure: Data word Left byte Right byte n+0 Reserved Hour (0 to 23) n+1 Minute (0 to 59) Second (0 to 59) n+2 Reserved Reserved n+3 Reserved Weekday (1 to 7, 1 = Sunday) n+4 Day (1 to 31) Month (1 to 12) n+5 Year (80 to 99/0 to 29) Reserved Time Date Note The entry of values from 80 to 99 in the "Year" data area returns the years 1980 through 1999; values from 0 to 29 return the years 2000 through User's Manual, 07/2008, 6AV6691-1CA01-3AB0
85 Communication with Allen-Bradley controllers 2.3 User data areas "Date/time controller" area pointer Function This area pointer is used to transfer the date and time from the PLC to the HMI device. Use this area pointer if the PLC is the time master. The PLC loads the data area of the area pointer. All definitions are coded in BCD format. The HMI device reads the data cyclically within the configured acquisition cycle and synchronizes itself. Note Set an acquisition cycle of sufficient length for the date/time area pointer in order to avoid any negative impact on HMI device performance. Recommended: Acquisition cycle of 1 minute if your process can handle it. The date/time data area has the following structure: DATE_AND_TIME format (in BCD code) Data word Left byte Right byte n+0 Year (80 to 99/0 to 29) Month (1 to 12) n+1 Day (1 to 31) Hour (0 to 23) n+2 Minute (0 to 59) Second (0 to 59) n+3 Reserved Reserved Weekday (1 to 7, 1 = Sunday) n+4 1) Reserved Reserved n+5 1) Reserved Reserved 1) The two data words must be available in the data area in order to ensure compliance of the data format with WinCC flexible and to avoid the reading of incorrect information. Note Note that when you enter the year, values result in years 1980 through 1999 and the values 0-29 result in the years 2000 through User's Manual, 07/2008, 6AV6691-1CA01-3AB0 85
86 Communication with Allen-Bradley controllers 2.3 User data areas "Coordination" area pointer Function The "Coordination" area pointer is used to implement the following functionality: detection in the control program of HMI device startup detection in the control program of the current HMI device operating mode detection in the control program of the HMI devices ready to communicate state The "Coordination" area pointer has a length of two words. Application Note The HMI device always writes the entire coordination area when updating the area pointer. The control program may not make changes to the coordination area for this reason. Assignment of bits in the "Coordination" area pointer Startup bit The startup bit is set briefly to "0" by the HMI device during startup. It sets the bit permanently to "1" when startup is completed. Operating mode The operating mode bit is set to 1 as soon as the user switches the HMI device offline. The state of the operating mode bit is "0" during normal operation of the HMI device. You can determine the current operating mode of the HMI device by reading this bit. Life bit The HMI device inverts the life bit at intervals of approximately one second. You can check whether or not the connection to the HMI device is still up by querying this bit in the control program. 86 User's Manual, 07/2008, 6AV6691-1CA01-3AB0
87 Communication with Allen-Bradley controllers 2.3 User data areas "Project ID" area pointer Function You can check whether the HMI device is connected to the correct PLC at the start of runtime. This check is important when operating with several HMI devices. The HMI device compares a value stored on the PLC with the value specified in configuration data. This ensures compatibility of configuration data with the control program. If discrepancy is detected, a system alarm is displayed on the HMI device and runtime is stopped. Application Settings in configuration data required when using this area pointer: Define the version of configuration data. Possible values between 1 and 255. Enter the version in the "Device settings Device settings" editor in "Project ID." Data address of the value for the version that is stored in the PLC: Enter the data address in the "Communication Connections" editor in "Address." Connection failure A connection failure to a device on which the "project ID" area pointer is configured results in all the other connections in the project being switched to "offline". This behavior has the following prerequisites: You have several configured connections in a project. You are using the "project ID" area pointer in at least one connection. Causes which may set connections "offline": The PLC is not available. The connection has been switched offline in the engineering system "Job mailbox" area pointer Function The PLC can use the job mailbox to transfer jobs to the HMI device to trigger corresponding actions on the HMI device. These functions include, for example: Display screen Set date and time User's Manual, 07/2008, 6AV6691-1CA01-3AB0 87
88 Communication with Allen-Bradley controllers 2.3 User data areas Data structure The first word of the job mailbox contains the job number. Depending on the job mailbox, up to three parameters can be transferred. Word Left byte Right byte n+0 0 Job number n+1 Parameter 1 n+2 Parameter 2 n+3 Parameter 3 The HMI device evaluates the job mailbox if the first word of this job is unequal to zero. This means that the parameters must be entered in the job mailbox first, followed by the job number. When the HMI device accepts the job mailbox, the first word is set to 0 again. The execution of the job mailbox is generally not completed at this point in time. Job mailboxes All job mailboxes and their parameters are listed below. The "No." column contains the job number of the job mailbox. Job mailboxes can only be triggered by the PLC when the HMI device is online. Note Please note that not all HMI devices support job mailboxes. TP 170A and Micro Panel do not support PLC jobs, for example. No Function. 14 Setting the time (BCD coded) Parameter 1 Left byte: - Right byte: hours (0-23) Parameter 2 Left byte: minutes (0-59) Right byte: seconds (0-59) Parameter 3-15 Setting the date (BCD coded) Parameter 1 Left byte: - Right byte: weekday (1-7: Sunday-Saturday) Parameter 2 Left byte: day (1-31) Right byte: month (1-12) Parameter 3 Left byte: year 23 User logon Logs the user on with the name "PLC user" at the HMI device with the group number transferred in Parameter 1. The logon is possible only when the transferred group number exists in the project. Parameter 1 Group number 1 to User's Manual, 07/2008, 6AV6691-1CA01-3AB0
89 Communication with Allen-Bradley controllers 2.3 User data areas No Function. 14 Setting the time (BCD coded) Parameter 2, 3-24 User logoff Logs off the current user. The function corresponds to the "logoff" system function) Parameter 1, 2, 3-40 Transfer date/time to PLC (in the S7 format DATE_AND_TIME) An interval of at least 5 seconds must be maintained between two successive jobs to prevent overload of the HMI device. Parameter 1, 2, 3-41 Transfer date/time to PLC (In OP/MP format) An interval of at least 5 seconds must be maintained between successive jobs in order to prevent overload of the HMI device. Parameter 1, 2, 3-46 Update tags Causes the HMI device to read the current value of the PLC tags whose update ID matches the value transferred in Parameter 1. (Function corresponds to the "UpdateTag" system function.) Parameter Clear process alarm buffer Parameter 1, 2, 3-50 Clear alarm buffer Parameter 1, 2, 3-51 Screen selection 1) Parameter 1 Screen number Parameter 2 - Parameter 3 Field number 69 Read data record from PLC Parameter 1 Recipe number (1-999) Parameter 2 Data record number ( ) Parameter 3 0: Do not overwrite existing data record 1: Overwrite existing data record 70 Write data record to PLC Parameter 1 Recipe number (1-999) Parameter 2 Data record number ( ) Parameter 3-1) OP 73, OP 77A and TP 177A HMI devices also execute the "Screen selection" job mailbox if the on-screen keyboard is active. User's Manual, 07/2008, 6AV6691-1CA01-3AB0 89
90 Communication with Allen-Bradley controllers 2.3 User data areas "Data mailbox" area pointer "Data mailbox" area pointer Function When data records are transferred between the HMI device and PLC, both partners access common communications areas on the PLC. Data transfer types There are two ways of transferring data records between the HMI device and PLC: Transfer without synchronization Transfer with synchronization over the data record Data records are always transferred directly. That is, the tag values are read from an address or written to an address configured for this tag directly, without redirecting the values by means of interim memory. Initiating the transfer of data records There are three ways of triggering the transfer: Operator input in the recipe view PLC jobs The transfer of data records can also be triggered by the PLC. Triggering by configured functions If the transfer of data records is triggered by a configured function or by a PLC job, the recipe display on the HMI device remains operable. The data records are transferred in the background. Simultaneous processing of several transfer requests is, however, not possible. In this case, the HMI device rejects the other transfer requests with a system alarm. Transfer without synchronization If you select asynchronous transfer of data records between the HMI device and PLC, there is no coordination over the common data areas. It is therefore unnecessary to set up a data area during configuration. Asynchronous data record transfer can be a useful alternative, for example, when: The system is capable of excluding the risk of uncontrolled overwriting of data by the communication peer. The PLC does not require information about the recipe number and data record number. The transfer of data records is triggered by the operator of the HMI device. 90 User's Manual, 07/2008, 6AV6691-1CA01-3AB0
91 Communication with Allen-Bradley controllers 2.3 User data areas Reading values When a read job is triggered, the values are read from the PLC addresses and transferred to the HMI device. Triggering by the operator in the recipe view: The values are downloaded to the HMI device. You can then process, edit, or save these values, for example. Triggering by a function or PLC job: The values are saved immediately to the data volume. Writing values When a write job is triggered, the values are written to the PLC addresses. Triggering by the operator in the recipe view: The current values are written to the PLC. Triggering by a function or PLC job: The current values are written to the PLC from the data medium. Transfer with synchronization (Allen-Bradley) If you select synchronous transfer, both communication partners set status bits in the common data area. You can use this mechanism to prevent uncontrolled overwriting of data in either direction in your control program. Application Synchronous data record transfer can be a useful solution, for example, when: The PLC is the "active partner" in the transfer of data records. The PLC evaluates the information about the recipe number and data record number. The transfer of data records is triggered by means of a Job mailbox. Requirements In order to synchronize transfer of data records between the HMI device and the PLC, the following requirements must be met during configuration: An area pointer has been set up: "Communication Connections" editor in "Area pointer" The PLC with which the HMI device synchronizes transfer of data records is specified in the recipe: "Recipes" editor, properties view of the recipe, "Properties" group in "Transfer". User's Manual, 07/2008, 6AV6691-1CA01-3AB0 91
92 Communication with Allen-Bradley controllers 2.3 User data areas Structure of the data area The data area has a fixed length of 5 words. Structure of the data area: Word Current recipe number (1-999) 2. Word Current data record number ( ) 3. Word Reserved 4. Word Status (0, 2, 4, 12) 5. Word Reserved Status The status word (word 4) can adopt the following values: Value Meaning Decimal Binary Transfer permitted, data record free Transfer is busy Transfer completed without error Transfer completed with error Possible causes of error when transferring data records Possible causes of error The section below shows possible error causes which lead to the cancellation of data record transfer: Tag address not set up on the PLC Overwriting data records not possible Recipe number does not exist Data record number does not exist Note The status word may only be set by the HMI device. The PLC may only reset the status word to zero. Note The PLC may only evaluate the recipe and data record numbers when data inconsistency is detected if one of the conditions outlined below has been met: The data mailbox status is set to "Transfer completed". The data mailbox status is set to "Transfer completed with error". 92 User's Manual, 07/2008, 6AV6691-1CA01-3AB0
93 Communication with Allen-Bradley controllers 2.3 User data areas Reaction to an aborted transfer due to errors If the transfer of data records is aborted due to errors, the HMI device reacts as follows: Triggering by the operator in the recipe display Information in the status bar of the recipe view and output of system alarms Triggered by function Output of system alarms Triggering by PLC job No feedback message on the HMI device You can nonetheless evaluate the status of the transfer by querying the status word in the data record. Sequence of the transfer when triggered by a configured function Reading from the PLC using a configured function Step 1 Action Check: Status word = 0? Yes 2 The HMI device enters the recipe and data record number specified in the function and the status "Transfer active" in the data record. 3 The HMI device reads the values from the PLC and stores them in the data record specified in the function. 4 If "Yes" was selected for the "Overwrite" function, an existing data record is overwritten without any prompt for confirmation. The HMI device sets the status "Transfer completed." If "No" was selected for the "Overwrite" function and the data record already exists, the HMI device aborts the job and enters in the status word of the data record. 5 The control program must reset the status word to zero in order to enable further transfers. No Abort with system alarm. User's Manual, 07/2008, 6AV6691-1CA01-3AB0 93
94 Communication with Allen-Bradley controllers 2.3 User data areas Writing to the PLC by means of configured function Step 1 Action Check: Status word = 0? Yes 2 The HMI device enters the recipe and data record number specified in the function and the status "Transfer active" in the data record. 3 The HMI device fetches the values of the data record specified in the function from the data medium and transfers the values to the PLC. 4 The HMI device sets the status "Transfer completed." 5 The control program can now evaluate the transferred data. The control program must reset the status word to zero in order to enable further transfers. No Abort with system alarm. Sequence of the transfer triggered by a job mailbox The transfer of data records between the HMI device and the PLC can be initiated by either one of these stations. The two PLC jobs No. 69 and No. 70 are available for this type of transfer. No. 69: Read data record from PLC ("PLC DAT") PLC job no. 69 transfers data records from the PLC to the HMI device. The PLC job is structured as follows: Left byte (LB) Right byte (RB) Word Word 2 Recipe number (1-999) Word 3 Data record number (1 to 65535) Word 4 Do not overwrite existing data record: 0 Overwrite existing data record: 1 No. 70: Write data record to PLC ("DAT PLC") PLC job No. 70 transfers data records from the HMI device to the PLC. The PLC job is structured as follows: Left byte (LB) Right byte (RB) Word Word 2 Recipe number (1-999) Word 3 Data record number (1 to 65535) Word 4 94 User's Manual, 07/2008, 6AV6691-1CA01-3AB0
95 Communication with Allen-Bradley controllers 2.3 User data areas Sequence when reading from the PLC with PLC job "PLC DAT" (no. 69) Step 1 Action Check: Status word = 0? Yes 2 The HMI device enters the recipe and data record number specified in the job and the status "Transfer active" in the data record. 3 The HMI device reads the values from the PLC and saves these to the data record defined in the PLC job. 4 If "Overwrite" was selected in the job, an existing data record is overwritten without any prompt for confirmation. The HMI device sets the status "Transfer completed." If "Do not overwrite" was selected in the job, and the data record already exists, the HMI device aborts the job and enters in the status word of the data record. 5 The control program must reset the status word to zero in order to enable further transfers. No Abort without return message. Sequence of writing to the PLC using PLC job "DAT PLC" (no. 70) Step 1 Action Check: Status word = 0? Yes 2 The HMI device enters the recipe and data record number specified in the job and the status "Transfer active" in the data record. 3 The HMI device fetches the values of the data record specified in the function from the data medium and writes the values to the PLC. 4 The HMI device sets the status "Transfer completed." 5 The control program can now evaluate the transferred data. The control program must reset the status word to zero in order to enable further transfers. No Abort without return message. User's Manual, 07/2008, 6AV6691-1CA01-3AB0 95
96 Communication with Allen-Bradley controllers 2.3 User data areas Sequence of a transfer started by the operator in the recipe display Reading from the PLC started by the operator in the recipe display Step 1 Action Check: Status word = 0? Yes 2 The HMI device enters the recipe number to be read and the status "Transfer active" in the data record and sets the data record number to 0. 3 The HMI device reads the values from the PLC and displays them in the recipe display. If the recipes have synchronized tags, the values from the PLC are also written to the tags. 4 The HMI device sets the status "Transfer completed." 5 The control program must reset the status word to zero in order to enable further transfers. No Abort with system alarm. Writing to the PLC started by the operator in the recipe display Step Action Check: Status word = 0? 1 Yes The HMI device enters the recipe and data record number to be written and the status "Transfer active" in the data record. 2 The HMI device writes the current values to the PLC. If the recipes have synchronized tags, the changed values are synchronized between the recipe display and tags and then written to the PLC. 3 The HMI device sets the status "Transfer completed." 4 If required, the control program can now evaluate the transferred data. 5 The control program must reset the status word to zero in order to enable further transfers. No Abort with system alarm. Note The status word may only be set by the HMI device. The PLC may only reset the status word to zero. Note The PLC may only evaluate the recipe and data record numbers when data inconsistency is detected if one of the conditions outlined below has been met: The data mailbox status is set to "Transfer completed". The data mailbox status is set to "Transfer completed with error". 96 User's Manual, 07/2008, 6AV6691-1CA01-3AB0
97 Communication with Allen-Bradley controllers 2.3 User data areas Events, alarms, and acknowledgments General information on events, alarms, and acknowledgments Function Messages return information about the PLC or HMI device operating states or problems to the user on the HMI device. The message texts consist of configurable texts and/or tags with actual values. Operational messages and events must be distinguished. The programmer defines what is an operational message and what is an error alarm. Operational message An operational message indicates a state. Example: Motor on PLC in manual mode Alarm message An error alarm indicates a malfunction. Example: Valve does not open. Excess motor temperature Alarms indicate exceptional operational states, and must therefore be acknowledged. Acknowledgment To acknowledge error alarms: Operator input on the HMI device The PLC sets an acknowledgment bit. Triggering alarms Triggering of an alarm in the PLC: Setting a tag bit Measured value limits exceeded The location of tags, or of the tag array, is defined in WinCC flexible ES. The tag or array must be set up on the PLC. User's Manual, 07/2008, 6AV6691-1CA01-3AB0 97
98 Communication with Allen-Bradley controllers 2.3 User data areas Step 1: Creating tags or an array Procedure Create the tags or arrays in the "Tags" editor. The dialog box is shown below. DF1 protocol and DH 485 E/IP C.Logix Define the tag and array names. Select a PLC connection. The connection must already be configured in the "Connections" editor. Select a data type. The available data types depend on the PLC being used. If you select an illegal data type the tag will not be available in the "Discrete alarms" and "Analog alarms" editors. 98 User's Manual, 07/2008, 6AV6691-1CA01-3AB0
99 Communication with Allen-Bradley controllers 2.3 User data areas The following data types are supported by Allen-Bradley PLCs: Communication driver DF1 and DH485 E/IP C.Logix PLC SLC500, SLC501, SLC502, SLC503, SLC504, SLC505, PLC5, MicroLogix ControlLogix, CompactLogix Valid data types Discrete alarms Analog alarms Int, UInt Int, UInt, Long, ULong, Bit, Real Int, UInt SInt, USInt, Int, UInt, DInt, UDInt, Bool, Real Enter an address. The addressed tag contains the alarm-triggering bit. As soon as the bit of the tag is set on the PLC and is transferred to the HMI device in the configured acquisition cycle, the HMI device recognizes the alarm as "incoming." After the same bit is reset on the PLC, the HMI device recognizes the alarm as "outgoing." Select the array elements. You can select more bit numbers in the "Discrete alarms" editor by increasing the number of array elements. An array with a length of three words provides 48 alarm bits, for example. User's Manual, 07/2008, 6AV6691-1CA01-3AB0 99
100 Communication with Allen-Bradley controllers 2.3 User data areas Step 2: Configuring an alarm Procedure We distinguish between the following alarms: Discrete alarms Analog alarms You create alarms in the "Discrete alarms" and "Analog alarms" editors. Discrete alarms The editor is shown below. Edit text Enter the text to display in runtime. You can format the text characters. The text may contain fields for the output of tags. The text is output to the alarm view if this view was configured in the "Screens" editor. Specify number Each alarm number must be unambiguous within the project. It is used to uniquely identify the alarm and is indicated with the alarm in runtime. The permitted range of values is 1 to The numbers are assigned consecutively in the engineering system. You can change the alarm numbers when assigning these to groups, for example. Specify the alarm class Available alarm classes: Error alarms This class must be acknowledged. Operational message This class signals events with incoming and outgoing alarms. 100 User's Manual, 07/2008, 6AV6691-1CA01-3AB0
101 Communication with Allen-Bradley controllers 2.3 User data areas Assign trigger tag In the "Trigger tag" column, you link the configured alarm with the tag created in step 1. The selection list returns all tags with valid data type. Specify the bit number In the "bit number" column, specify the relevant bit position in the created tag. Remember that the way the bit positions are counted depends on the particular PLC. With Allen-Bradley PLCs, the bit positions are counted as follows: How the bit positions are counted left byte right byte In Allen-Bradley PLCs Configurations in WinCC flexible: Analog alarms The only difference between analog messages and bit messages is that you configure a limit rather than a bit number. The alarm is triggered when this limit is exceeded. The outgoing alarm is triggered when the low limit is violated, making allowances for any configured hysteresis. User's Manual, 07/2008, 6AV6691-1CA01-3AB0 101
102 Communication with Allen-Bradley controllers 2.3 User data areas Step 3: Configure the acknowledgment Procedure Create suitable tags on the PLC to acknowledge an error alarm. You assign these tags to an alarm in the "Bit messages" editor. You make the assignment in "Properties Acknowledgment." The following figure shows the dialog for configuring an acknowledgment. Distinction in terms of acknowledgment: Acknowledgment on the HMI device Acknowledgment by the PLC Acknowledgment by the PLC In "Acknowledgment PLC tag", you configure the tag or the array tag and the bit number based on which the HMI device can recognize an acknowledgment by the PLC. A bit set in the tag triggers acknowledgment of the assigned error alarm bit at the HMI device. This tag bit returns a function similar to acknowledgment on the HMI device which is triggered by pressing the "ACK" button, for example. The acknowledgment bit must be located in the same tag as the bit for the error alarm. 102 User's Manual, 07/2008, 6AV6691-1CA01-3AB0
103 Communication with Allen-Bradley controllers 2.3 User data areas Reset the acknowledgment bit before setting the bit in the alarm area again. The figure below shows the pulse diagram. Acknowledgment on the HMI device In "Ack read tag", you configure the tag or the array tag and the bit number that is written to the PLC after acknowledgment from the HMI device. Make sure when you use an array tag that it is not longer than 6 words. In order to ensure that a signal transition is generated as soon as the acknowledgment bit is set, the HMI device first resets the acknowledgment bit assigned to an error alarm. There is a certain time-based offset between these two operations, due to the processing time of the HMI device. Note The reset includes all alarm bits acknowledged since the last restart of Runtime. The PLC may only read this area once. If the alarm is acknowledged on the HMI device, the bit is then set in the assigned acknowledgment tag on the PLC. This allows the PLC to recognize that the error alarm has been acknowledged. The figure below shows the pulse diagram. User's Manual, 07/2008, 6AV6691-1CA01-3AB0 103
104 Communication with Allen-Bradley controllers 2.4 Connecting cables for Allen-Bradley 2.4 Connecting cables for Allen-Bradley Connecting cable 6XV1440-2K, RS 232 for Allen-Bradley 6XV1440-2K _ Length key, see catalog ST 80 For interconnecting the HMI device (RS 232, 15-pin sub D) - SLC503, SLC504, SLC505, Micro Logix ML1500 LRP Shield with large-area contact to housing at both ends Cable: 5 x 0.14 mm 2, shielded, length: 15 m 104 User's Manual, 07/2008, 6AV6691-1CA01-3AB0
105 Communication with Allen-Bradley controllers 2.4 Connecting cables for Allen-Bradley Connecting cable 6XV1440-2L, RS 232, for Allen-Bradley 6XV1440-2L _ Length key, see catalog ST 80 For interconnecting the HMI device (15-pin sub D) - PLC5x, KF2, KF3 Shield with large-area contact to housing, however, without contact to the PE pins Cable: 5 x 0.14 mm 2, shielded, max. length 15 m User's Manual, 07/2008, 6AV6691-1CA01-3AB0 105
106 Communication with Allen-Bradley controllers 2.4 Connecting cables for Allen-Bradley Connecting cable 1784-CP10, RS 232, for Allen-Bradley Allen-Bradley cable 1784-CP10 For interconnecting the HMI device (RS 232, 9-pin sub D) - PLC5x, KF2, KF3 You require an additional 25-pin, female / female adapter (gender changer) for interconnections with KF2 and KF3. Shield with large-area contact to housing at both ends Cable: 5 x 0.14 mm 2, shielded, max. length 15 m 106 User's Manual, 07/2008, 6AV6691-1CA01-3AB0
107 Communication with Allen-Bradley controllers 2.4 Connecting cables for Allen-Bradley Connecting cable 6XV1440-2V, RS 422, for Allen-Bradley 6XV1440-2V _ Length key, see catalog ST 80 For interconnecting the HMI device (RS 422, 9-pin sub D) - PLC5x, KF2, KF3 You require an additional 25-pin, female / female adapter (gender changer) for interconnections with KF2 and KF3. Shield with large-area contact to housing at both ends, interconnected shield contacts Cable: 3 x 2 x 0.14 mm 2, shielded, max. length 60 m User's Manual, 07/2008, 6AV6691-1CA01-3AB0 107
108 Communication with Allen-Bradley controllers 2.4 Connecting cables for Allen-Bradley Connecting cable 1747-CP3, RS-232, for Allen-Bradley Allen-Bradley cable 1747-CP3 For interconnecting the HMI device (RS 232, 9-pin sub D) - SLC503, SLC504, SLC505 (Channel 0), AIC+ Shield with large-area contact to housing at both ends Cable: 5 x 0.14 mm 2, shielded, max. length 3 m 108 User's Manual, 07/2008, 6AV6691-1CA01-3AB0
109 Communication with Allen-Bradley controllers 2.4 Connecting cables for Allen-Bradley Connecting cable 1761-CBL-PM02, RS-232, for Allen-Bradley Allen-Bradley cable 1761-CBL-PM02 For interconnecting the HMI device (RS 232, 9-pin sub D) - Micro Logix, AIC+ Shield with large-area contact to housing at both ends Cable: 5 x 0.14 mm 2, shielded, max. length 15 m User's Manual, 07/2008, 6AV6691-1CA01-3AB0 109
110 Communication with Allen-Bradley controllers 2.4 Connecting cables for Allen-Bradley Connecting cable PP1, RS-232, for Allen-Bradley PP1 connecting cable For interconnecting the HMI device (RS 232, 15-pin sub D) - Micro Logix Shield with large-area contact to housing at both ends Cable: 5 x 0.14 mm 2, shielded, max. length 15 m 110 User's Manual, 07/2008, 6AV6691-1CA01-3AB0
111 Communication with Allen-Bradley controllers 2.4 Connecting cables for Allen-Bradley Connecting cable PP2, RS-232, for Allen-Bradley PP2 connecting cable For interconnecting the HMI device (RS 232, 15-pin sub D) - AIC+ (Advanced Interface Converter) Shield with large-area contact to housing at both ends Cable: 5 x 0.14 mm 2, shielded, max. length 15 m User's Manual, 07/2008, 6AV6691-1CA01-3AB0 111
112 Communication with Allen-Bradley controllers 2.4 Connecting cables for Allen-Bradley Connecting cable PP3, RS-232, for Allen-Bradley PP3 connecting cable For interconnecting the HMI device (RS 232, 15-pin sub D) - AIC+ Shield with large-area contact to housing at both ends Cable: 5 x 0.14 mm 2, shielded, max. length 15 m 112 User's Manual, 07/2008, 6AV6691-1CA01-3AB0
113 Communication with Allen-Bradley controllers 2.4 Connecting cables for Allen-Bradley Connecting cable PP4, RS-485, for Allen-Bradley PP4 connecting cable For interconnecting the HMI device (RS 485, 9-pin sub D) - AIC, AIC+ Items to observe when defining the connection concept: Minimum cable length = 1 m Maximum cable length = 1220 m Terminating resistance of 120 ohms between the data lines Data A and Data B only for longer cables. Note The shield of the cable may not be connected to the HMI device housing. Cables: 5 x 0.14 mm 2, shielded, min. length 1 m max. bus length 1500 m User's Manual, 07/2008, 6AV6691-1CA01-3AB0 113
114 Communication with Allen-Bradley controllers 2.4 Connecting cables for Allen-Bradley Connecting cable MP1, RS-485, for Allen-Bradley MP1 connecting cable For connection HMI device (RS 485, 9-pin sub D) - DH485-LAN (AIC, AIC+) When planning the network attachment, remember the following points: The HMI device must not be attached at the start or end of the LAN Both ends of the bus must be terminated. Refer to the Allen-Bradley documentation on installing the RS-485 network (for example, Allen-Bradley ). Cable length of the entire DH485 network: max. 1,220 m Note The shield of the cable must not be connected to the casing of the HMI device. Cables: 5 x 0.14 mm 2, shielded, max. length 1220 m 114 User's Manual, 07/2008, 6AV6691-1CA01-3AB0
115 Communication with GE Fanuc controllers Communication with GE Fanuc Communication partner (GE Fanuc) Introduction This section describes the communication between the HMI device and the GE Fanuc automation PLC of the series 90-30, and VersaMax Micro. These series are collectively called GE Fanuc PLC 90 in the remainder of this section. With this PLC, the PLC's own protocol SNP multipoint connection is used for communication Communication between HMI device and controller (GE Fanuc) Communications principle The HMI device and the PLC communicate using tags and the user data areas. Tags The PLC and the HMI device exchange data using process values. In your configuration, create tags that point to an address on the PLC. The HMI device reads and displays the value from the defined address. The operator can also make an entry on the HMI device that is then written to the address on the PLC. User data areas User data areas are intended for the exchange of special data and are set up only when such data is used. Data for which user data areas are required, for example: Job mailboxes Transfer of data records Date/time synchronization Sign-of-life monitoring The user data areas are created while configuring in WinCC flexible. You assign the corresponding addresses in the PLC. User's Manual, 07/2008, 6AV6691-1CA01-3AB0 115
116 Communication with GE Fanuc controllers 3.2 Configuring the communication driver for GE Fanuc 3.2 Configuring the communication driver for GE Fanuc Requirements of communication Connection The communication between the HMI device and the GE Fanuc PLC 90 PLC sets the interface parameters and the bus address. No special blocks are required on the PLC for the connection. The HMI device can be connected over two different interfaces: RS-232 port Point-to-point communication 1) Cable PP3 through PP6 depending on the HMI device and PLC Multipoint communication This principle can also be used for a point-to-point connection. 1) cable PP1 or cable PP2 for adapter HE693SNP232A 2) cable MP1 (multipoint cable) 116 User's Manual, 07/2008, 6AV6691-1CA01-3AB0
117 Communication with GE Fanuc controllers 3.2 Configuring the communication driver for GE Fanuc RS-422 port 1) cable MP2 (multipoint cable) Refer to the documentation of the PLC and the HMI device manual to determine which ports you should use. Note Applies only to Mobile Panel 170: For a trouble-free communication of the mobile panel 170 with GE Fanuc via RS422 the resistances contained in the multipoint cable MP2 are necessary. As with mobile panel 170 the necessary signals +5V and GND are not available, it is recommended that you use an adapter in accordance with the multipoint cable MP1. Cables The following cables are available to connect the HMI device to the PLC: Interface on the HMI device or adapter 9-pin Sub D 6-pin western GE Fanuc PLC 8-pin RJ45 15-pin Sub D RS 232, 9-pin PP1 PP3 PP5 RS 232, 15-pin PP2 PP4 PP6 RS-232, with cable to MP1 adapter RS-422, 9-pin MP2 The HMI device port to be used is defined in the corresponding Manual. The pin assignment of the cables is described in the section "Connecting cables for GE Fanuc". User's Manual, 07/2008, 6AV6691-1CA01-3AB0 117
118 Communication with GE Fanuc controllers 3.2 Configuring the communication driver for GE Fanuc Installing the communication driver Driver for the HMI device The driver for connection to GE Fanuc controllers is supplied with WinCC flexible and is installed automatically. No special blocks are required on the PLC for the connection Configuring the controller type and protocol Select the PLC For a connection to a GE Fanuc PLC over SNP, double-click on "Communication Connections" in the project view of the HMI device. Go to the "Communication drivers" column and select the protocol GE Fanuc SNP. The property view displays the parameters of the selected protocol. You can edit the parameters at any time by double-clicking "Communication Connections" in the project view of the HMI device. Select the connection and edit its parameters in the properties dialog box. Note The settings on the HMI device and on the PLC must match Configuring protocol parameters Parameters to be set To edit the parameters, double-click "Communication > Connections" in the project window of the HMI device. In the work area of the HMI device. "GE Fanuc SNP" is selected in the "Communication drivers" column. You can now enter or modify the protocol parameters in the Properties window: 118 User's Manual, 07/2008, 6AV6691-1CA01-3AB0
119 Communication with GE Fanuc controllers 3.2 Configuring the communication driver for GE Fanuc Device-dependent parameters Interface Select the HMI port to which the GE Fanuc PLC is connected under "Interface". For more detailed information, refer to the Manual of the HMI device. Type Depending on the selected interface, here RS 232 or RS 422 are chosen. Note If you use the IF1B interface, you must also switch over the RS-422 received data and the RTS signal using 4 DIP switches on the back of the Multi Panel. Baud rate Define the transmission rate between the HMI device and the PLC under "Baud rate". Note The highest station address must be less than or equal to 63 if you set a transmission rate of 1.5 Mbaud at OP 73 or OP 77A. If connecting a TP 170A to a SIMATIC S7 station at a transmision rate of 1.5 MBaud on PROFIBUS DP, set a value less than or equal to 63 for the highest station address (HSA). Data bits Under "Data bits", "8 bits" is always selected. Parity Select "None", "Even" or "Odd" under "Parity." Stop bits Select "1" or "2" "Stop bits". Network parameters Long break Under "Long Break", you set the time (in ms) for establishing connections to the individual controllers. We recommend keeping the default setting of 50 ms. If connection problems occur despite identical interface parameters on the PLC and HMI device, increase this value step by step. Note Increasing the long break, however, always increases the update times. User's Manual, 07/2008, 6AV6691-1CA01-3AB0 119
120 Communication with GE Fanuc controllers 3.2 Configuring the communication driver for GE Fanuc PLC-dependent parameters Bus address Under "Bus address" you set the bus address of the PLC. Seven ASCII characters are permitted: 0-9, _ (underscore) and A-Z (upper case) Permitted data types (GE Fanuc) Permitted data types The table lists the user data types that can be used when configuring tags and area pointers. Name Operand Data type Analog IN AI Word, UInt, Int, DWord, DInt, Real, BCD 4, BCD 8 Analog OUT AQ Word, UInt, Int, DWord, DInt, Real, BCD 4, BCD 8 Binary M Bit, Byte, Word, UInt, Int, DWord, DInt, Real, BCD 4, BCD 8 Binary T or G Bit, Word, UInt, Int, DWord, DInt, Real, BCD 4, BCD 8 Digital input I Bit, word Digital output Q Bit, word Data register (integer) R Word, UInt, Int, DWord, DInt, Real, BCD 4, BCD 8 Status S, SA, SB, SC Bit, word Program registers (90-70 CPU only) P Word, UInt, Int, DWord, DInt, Real, BCD 4, BCD 8 Note Applies to the "program registers" data type. The password for accessing "program registers" (operand "P") is "P_TASK". This password is specified in the driver and cannot be changed by the user. The password is included in the protocol when accessing "program registers". As a result, the LM-90 project to be accessed must have the name P_TASK. Representation in WinCC The representation of the data types corresponds to the representation in WinCC. 120 User's Manual, 07/2008, 6AV6691-1CA01-3AB0
121 Communication with GE Fanuc controllers 3.2 Configuring the communication driver for GE Fanuc Special features of connections with GE Fanuc SNP Area pointers can only be created with the "R" and "M" operands. The trigger tag for discrete alarms can only be tags of the "R" and "M" operands. These tags are only valid for the data types "Int" and "Word". Array tags may only be used for discrete alarms and trends. Array tags only of the "R" and "M" operands and data types "Int" and "Word" are permitted Optimizing the configuration Acquisition cycle and update time The acquisition cycles for the "Area pointers" and the acquisition cycles of the tags specified in the configuration software are decisive factors for the update times that can actually be achieved. The update time is the sum of the acquisition cycle + transmission time + processing time. To achieve optimum update times, remember the following points during configuration: Keep the individual data areas as small as possible and as large as necessary. Define data areas that belong together as belonging together. You can improve the update time by setting up one large data area instead of several small areas. If the acquisition cycles you select are too short, this is detrimental to the overall performance. Set the acquisition cycle to suit the rate of change of the process values. The rate of temperature changes at a furnace, for example, is significantly slower compared to the speed rate of an electrical drive. As a general guideline, the acquisition cycle should be approx. 1 second. Put the tags of an alarm or a screen in one data area without gaps. To allow changes in the PLC to be recognized reliably, these must be available at least during the actual acquisition cycle. Set the transmission rate to the highest possible value. Discrete alarms For discrete alarms, use arrays and assign the individual alarms to one bit of the array tags themselves and not to the individual subelements. For discrete alarms and arrays, only tags of the "R" and "M" operands and data types "Int" and "WORD" are permitted. Screens With screens, the update rate that can actually be achieved depends on the type and amount of data to be displayed. During configuration, make sure that you only configure short acquisition cycles for objects that actually need to be updated quickly. This reduces the update times. User's Manual, 07/2008, 6AV6691-1CA01-3AB0 121
122 Communication with GE Fanuc controllers 3.3 User data areas Trends When using bit-triggered trends, if the group bit is set in the "Trend transfer area", the HMI device always updates all the trends whose bit is set in this area. It then resets the bits. The group bit in the PLC program can only be set again after all bits have been reset by the HMI device. Job mailboxes If large numbers of job mailboxes are sent in quick succession, this can lead to overload in the communication between the HMI device and PLC. The HMI device confirms acceptance of the job mailbox by entering the value zero in the first data word of the job mailbox. The HMI device now processes the job for which it requires time. If a new job mailbox is entered again immediately in the job mailbox, it may take some time before the HMI device can process the next job mailbox. The next job mailbox will only be accepted when there is computing capacity available. 3.3 User data areas Trend request and trend transfer Function A trend is the graphic visualization of one or more values from the PLC. The value is read either time- or bit-triggered, depending on the configuration. Time-triggered trends The HMI device reads in the trend values cyclically at an interval specified in the configuration. Time-triggered trends are suitable for continuous processes, for example, the operating temperature of a motor. 122 User's Manual, 07/2008, 6AV6691-1CA01-3AB0
123 Communication with GE Fanuc controllers 3.3 User data areas Bit-triggered trends By setting a trigger bit in the trend request tag, the HMI device either reads in a trend value or an entire trend buffer. This setting is defined in configuration data. Bit-triggered trends are normally used to visualize rapidly changing values. One example might be the injection pressure in the production of plastic parts. To trigger bit-triggered trends, create suitable external tags in the "Tags" editor of WinCC flexible. The tags must be linked with the trend areas. The HMI device and PLC then communicate with each other over these trend areas. The following areas are available for trends: Trend request area Trend transfer area 1 Trend transfer area 2 (required only with switch buffers) Tags of the "R" or "M" operands are permitted. They must be of the data type "Word" or an array tag of the data type "Word". During configuration you assign a bit to a trend. This sets a unique bit assignment for all areas. Trend request area If a screen is opened on the HMI device with one or more trends, the HMI device sets the corresponding bits in the trend request area. After deselecting the screen, the HMI device resets the relevant bits in the trend request area. Using the trend request area, the PLC can recognize which trend is currently displayed on the HMI device. Trends can also be triggered without evaluation of the trend request area. Trend transfer area 1 This area is used to trigger trends. In your PLC program, you set the bit assigned to the trend in the trend transfer area and set the trend group bit. The trend group bit is the last bit in the trend transfer area. The HMI device detects the trigger. The HMI device reads either a value or the entire buffer from the PLC. It then resets the trend bit and the trend group bit. The following picture shows the structure of a trend transfer area. The trend transfer area must not be modified by the PLC program until the trend group bit has been reset. User's Manual, 07/2008, 6AV6691-1CA01-3AB0 123
124 Communication with GE Fanuc controllers 3.3 User data areas Trend transfer area 2 Trend transfer area 2 is required for trends configured with a switch buffer. The trend transfer areas 1 and 2 have a similar structure. Switch buffers The switch buffer is a second buffer for the same trend that can be set up during configuration. While the HMI device reads the values from buffer 1, the PLC writes to buffer 2. If the HMI device is reading buffer 2, the PLC writes to buffer 1. This prevents the trend values being overwritten by the PLC while the trend is being read out by the HMI device LED mapping Function The function keys of the keyboard units of the Operator Panel (OP), Multi Panel (MP) and Panel PC are equipped with LEDs. These LEDs can be controlled by the PLC. This functionality can be used to activate an LED in order to tell the operator which key to press in a specific situation, for example. Requirements In order to enable control of an LED, you must set up an LED tag or array tag in the PLC and declare this as the LED tag in the configuration data. LED assignment Assign the LEDs to the LED tag bits when you configure the function keys. Define the "LED tag" and the corresponding "bit" for each function key in the "General" group of the properties view. The bit number "bit" identifies the first of two consecutive bits that control the following LED states: LED function Bit n+ 1 Bit n all Mobile Panels, Operator Panels, and Multi Panels Panel PCs 0 0 Off Off 0 1 Rapid flashing Flashing 1 0 Slow flashing Flashing 1 1 Permanent signal Permanent signal 124 User's Manual, 07/2008, 6AV6691-1CA01-3AB0
125 Communication with GE Fanuc controllers 3.3 User data areas Area pointer General information on area pointers (GE FANUC) Introduction Area pointers are parameter fields. WinCC flexible Runtime reads these parameter fields in order to obtain information about the location and size of data areas in the PLC. The PLC and the HMI device interactively communicate read and write data for these data areas. The PLC and the HMI device trigger defined interactions based on the evaluation of stored data. The area pointers reside in PLC memory. Their addresses are configured in the "Area pointers" dialog of the "Connections" editor. Area pointers used in WinCC flexible: PLC job Project ID Screen number Data record Date/time Date/time PLC Coordination Device-dependency Availability of the area pointer depends on the HMI device used. User's Manual, 07/2008, 6AV6691-1CA01-3AB0 125
126 Communication with GE Fanuc controllers 3.3 User data areas Application Configure and enable the area pointer in "Communication Connections" before you put it into use. Enabling an area pointer based on the example of a SIMATIC S7 PLC Active Enables the area pointer. Name Name of the area pointer defined by WinCC flexible. Address Tag address of the area pointer in the PLC. Length WinCC flexible defines the default length of the area pointer. Acquisition cycle Define an acquisition cycle in this field to allow cyclic reading of the area pointer in Runtime. An extremely short acquisition time may have a negative impact on HMI device performance. Comment Save a comment, for example, to describe the purpose of the area pointer. 126 User's Manual, 07/2008, 6AV6691-1CA01-3AB0
127 Communication with GE Fanuc controllers 3.3 User data areas Accessing data areas The table shows how the PLC and HMI device handle read (R) and write (W) access to the data areas. Data area Required for HMI device PLC Screen number Evaluation by the PLC in order to determine the active W R screen. Data record Transfer of data records with synchronization R/W R/W Date/time Transfer of the date and time from the HMI device to the PLC W R Date/time PLC Transfer of the date and time from the PLC to the HMI device R W Coordination Requesting the HMI device status in the control program W R Project ID Runtime checks consistency between the WinCC flexible R W project ID and the project in the PLC. PLC job Triggering of HMI device functions by the control program R/W R/W The next sections describe the area pointers and their associated PLC jobs "Screen number" area pointer Function The HMI device saves information about the screen called on the HMI device to the "Screen number" area pointer. This allows the transfer of the current screen contents from the HMI device to the PLC. The PLC can trigger specific reactions such as the call of a different screen. Application Configure and enable the area pointer in "Communication Connections" before you put it into use. You can create only one instance of the "Screen number" area pointer and only on one PLC. The screen number is transferred spontaneously to the PLC. That is, it is always transferred when a new screen is activated on the HMI device. It is therefore unnecessary to configure an acquisition cycle. User's Manual, 07/2008, 6AV6691-1CA01-3AB0 127
128 Communication with GE Fanuc controllers 3.3 User data areas Structure The area pointer is a data area in the memory of the PLC with a fixed length of 5 words. 1st word 2nd word 3rd word 4th word 5th word Current screen type Current screen number Reserved Current field number Reserved Current screen type "1" for the root screen or "4" for the permanent window Current screen number 1 to Current field number 1 to "Date/time" area pointer Function This area pointer is used to transfer the date and time from the HMI device to the PLC. The PLC writes control job "41" to the job mailbox. When it evaluating the control job, the HMI device saves its current date and time to the data area configured in the "Date/time" area pointer. All definitions are coded in BCD format. The "Date/Time" area pointer when used in a project which contains multiple connections must be enabled for each configured connection. The date/time data area has the following structure: Data word Left byte Right byte n+0 Reserved Hour (0 to 23) n+1 Minute (0 to 59) Second (0 to 59) n+2 Reserved Reserved n+3 Reserved Weekday (1 to 7, 1 = Sunday) n+4 Day (1 to 31) Month (1 to 12) n+5 Year (80 to 99/0 to 29) Reserved Time Date Note The entry of values from 80 to 99 in the "Year" data area returns the years 1980 through 1999; values from 0 to 29 return the years 2000 through User's Manual, 07/2008, 6AV6691-1CA01-3AB0
129 Communication with GE Fanuc controllers 3.3 User data areas "Date/time controller" area pointer Function This area pointer is used to transfer the date and time from the PLC to the HMI device. Use this area pointer if the PLC is the time master. The PLC loads the data area of the area pointer. All definitions are coded in BCD format. The HMI device reads the data cyclically within the configured acquisition cycle and synchronizes itself. Note Set an acquisition cycle of sufficient length for the date/time area pointer in order to avoid any negative impact on HMI device performance. Recommended: Acquisition cycle of 1 minute if your process can handle it. The date/time data area has the following structure: DATE_AND_TIME format (in BCD code) Data word Left byte Right byte n+0 Year (80 to 99/0 to 29) Month (1 to 12) n+1 Day (1 to 31) Hour (0 to 23) n+2 Minute (0 to 59) Second (0 to 59) n+3 Reserved Reserved Weekday (1 to 7, 1 = Sunday) n+4 1) Reserved Reserved n+5 1) Reserved Reserved 1) The two data words must be available in the data area in order to ensure compliance of the data format with WinCC flexible and to avoid the reading of incorrect information. Note Note that when you enter the year, values result in years 1980 through 1999 and the values 0-29 result in the years 2000 through User's Manual, 07/2008, 6AV6691-1CA01-3AB0 129
130 Communication with GE Fanuc controllers 3.3 User data areas "Coordination" area pointer Function The "Coordination" area pointer is used to implement the following functionality: detection in the control program of HMI device startup detection in the control program of the current HMI device operating mode detection in the control program of the HMI devices ready to communicate state The "Coordination" area pointer has a length of two words. Application Note The HMI device always writes the entire coordination area when updating the area pointer. The control program may not make changes to the coordination area for this reason. Assignment of bits in the "Coordination" area pointer Startup bit The startup bit is set briefly to "0" by the HMI device during startup. It sets the bit permanently to "1" when startup is completed. Operating mode The operating mode bit is set to 1 as soon as the user switches the HMI device offline. The state of the operating mode bit is "0" during normal operation of the HMI device. You can determine the current operating mode of the HMI device by reading this bit. Life bit The HMI device inverts the life bit at intervals of approximately one second. You can check whether or not the connection to the HMI device is still up by querying this bit in the control program. 130 User's Manual, 07/2008, 6AV6691-1CA01-3AB0
131 Communication with GE Fanuc controllers 3.3 User data areas "Project ID" area pointer Function You can check whether the HMI device is connected to the correct PLC at the start of runtime. This check is important when operating with several HMI devices. The HMI device compares a value stored on the PLC with the value specified in configuration data. This ensures compatibility of configuration data with the control program. If discrepancy is detected, a system alarm is displayed on the HMI device and runtime is stopped. Application Settings in configuration data required when using this area pointer: Define the version of configuration data. Possible values between 1 and 255. Enter the version in the "Device settings Device settings" editor in "Project ID." Data address of the value for the version that is stored in the PLC: Enter the data address in the "Communication Connections" editor in "Address." Connection failure A connection failure to a device on which the "project ID" area pointer is configured results in all the other connections in the project being switched to "offline". This behavior has the following prerequisites: You have several configured connections in a project. You are using the "project ID" area pointer in at least one connection. Causes which may set connections "offline": The PLC is not available. The connection has been switched offline in the engineering system "Job mailbox" area pointer Function The PLC can use the job mailbox to transfer jobs to the HMI device to trigger corresponding actions on the HMI device. These functions include, for example: Display screen Set date and time User's Manual, 07/2008, 6AV6691-1CA01-3AB0 131
132 Communication with GE Fanuc controllers 3.3 User data areas Data structure The first word of the job mailbox contains the job number. Depending on the job mailbox, up to three parameters can be transferred. Word Left byte Right byte n+0 0 Job number n+1 Parameter 1 n+2 Parameter 2 n+3 Parameter 3 The HMI device evaluates the job mailbox if the first word of this job is unequal to zero. This means that the parameters must be entered in the job mailbox first, followed by the job number. When the HMI device accepts the job mailbox, the first word is set to 0 again. The execution of the job mailbox is generally not completed at this point in time. Job mailboxes All job mailboxes and their parameters are listed below. The "No." column contains the job number of the job mailbox. Job mailboxes can only be triggered by the PLC when the HMI device is online. Note Please note that not all HMI devices support job mailboxes. TP 170A and Micro Panel do not support PLC jobs, for example. No Function. 14 Setting the time (BCD coded) Parameter 1 Left byte: - Right byte: hours (0-23) Parameter 2 Left byte: minutes (0-59) Right byte: seconds (0-59) Parameter 3-15 Setting the date (BCD coded) Parameter 1 Left byte: - Right byte: weekday (1-7: Sunday-Saturday) Parameter 2 Left byte: day (1-31) Right byte: month (1-12) Parameter 3 Left byte: year 23 User logon Logs the user on with the name "PLC user" at the HMI device with the group number transferred in Parameter 1. The logon is possible only when the transferred group number exists in the project. Parameter 1 Group number 1 to User's Manual, 07/2008, 6AV6691-1CA01-3AB0
133 Communication with GE Fanuc controllers 3.3 User data areas No Function. 14 Setting the time (BCD coded) Parameter 2, 3-24 User logoff Logs off the current user. The function corresponds to the "logoff" system function) Parameter 1, 2, 3-40 Transfer date/time to PLC (in the S7 format DATE_AND_TIME) An interval of at least 5 seconds must be maintained between two successive jobs to prevent overload of the HMI device. Parameter 1, 2, 3-41 Transfer date/time to PLC (In OP/MP format) An interval of at least 5 seconds must be maintained between successive jobs in order to prevent overload of the HMI device. Parameter 1, 2, 3-46 Update tags Causes the HMI device to read the current value of the PLC tags whose update ID matches the value transferred in Parameter 1. (Function corresponds to the "UpdateTag" system function.) Parameter Clear process alarm buffer Parameter 1, 2, 3-50 Clear alarm buffer Parameter 1, 2, 3-51 Screen selection 1) Parameter 1 Screen number Parameter 2 - Parameter 3 Field number 69 Read data record from PLC Parameter 1 Recipe number (1-999) Parameter 2 Data record number ( ) Parameter 3 0: Do not overwrite existing data record 1: Overwrite existing data record 70 Write data record to PLC Parameter 1 Recipe number (1-999) Parameter 2 Data record number ( ) Parameter 3-1) OP 73, OP 77A and TP 177A HMI devices also execute the "Screen selection" job mailbox if the on-screen keyboard is active. User's Manual, 07/2008, 6AV6691-1CA01-3AB0 133
134 Communication with GE Fanuc controllers 3.3 User data areas "Data mailbox" area pointer "Data mailbox" area pointer Function When data records are transferred between the HMI device and PLC, both partners access common communications areas on the PLC. Data transfer types There are two ways of transferring data records between the HMI device and PLC: Transfer without synchronization Transfer with synchronization over the data record Data records are always transferred directly. That is, the tag values are read from an address or written to an address configured for this tag directly, without redirecting the values by means of interim memory. Initiating the transfer of data records There are three ways of triggering the transfer: Operator input in the recipe view PLC jobs The transfer of data records can also be triggered by the PLC. Triggering by configured functions If the transfer of data records is triggered by a configured function or by a PLC job, the recipe display on the HMI device remains operable. The data records are transferred in the background. Simultaneous processing of several transfer requests is, however, not possible. In this case, the HMI device rejects the other transfer requests with a system alarm. Transfer without synchronization If you select asynchronous transfer of data records between the HMI device and PLC, there is no coordination over the common data areas. It is therefore unnecessary to set up a data area during configuration. Asynchronous data record transfer can be a useful alternative, for example, when: The system is capable of excluding the risk of uncontrolled overwriting of data by the communication peer. The PLC does not require information about the recipe number and data record number. The transfer of data records is triggered by the operator of the HMI device. 134 User's Manual, 07/2008, 6AV6691-1CA01-3AB0
135 Communication with GE Fanuc controllers 3.3 User data areas Reading values When a read job is triggered, the values are read from the PLC addresses and transferred to the HMI device. Triggering by the operator in the recipe view: The values are downloaded to the HMI device. You can then process, edit, or save these values, for example. Triggering by a function or PLC job: The values are saved immediately to the data volume. Writing values When a write job is triggered, the values are written to the PLC addresses. Triggering by the operator in the recipe view: The current values are written to the PLC. Triggering by a function or PLC job: The current values are written to the PLC from the data medium. Transfer with synchronization (GE Fanuc) If you select synchronous transfer, both communication partners set status bits in the common data area. You can use this mechanism to prevent uncontrolled overwriting of data in either direction in your control program. Application Synchronous data record transfer can be a useful solution, for example, when: The PLC is the "active partner" in the transfer of data records. The PLC evaluates the information about the recipe number and data record number. The transfer of data records is triggered by means of a Job mailbox. Requirements In order to synchronize transfer of data records between the HMI device and the PLC, the following requirements must be met during configuration: An area pointer has been set up: "Communication Connections" editor in "Area pointer" The PLC with which the HMI device synchronizes transfer of data records is specified in the recipe: "Recipes" editor, properties view of the recipe, "Properties" group in "Transfer". User's Manual, 07/2008, 6AV6691-1CA01-3AB0 135
136 Communication with GE Fanuc controllers 3.3 User data areas Structure of the data area The data area has a fixed length of 5 words. Structure of the data area: Word Current recipe number (1-999) 2. Word Current data record number ( ) 3. Word Reserved 4. Word Status (0, 2, 4, 12) 5. Word Reserved Status The status word (word 4) can adopt the following values: Value Meaning Decimal Binary Transfer permitted, data record free Transfer is busy Transfer completed without error Transfer completed with error Possible causes of error when transferring data records Possible causes of error The section below shows possible error causes which lead to the cancellation of data record transfer: Tag address not set up on the PLC Overwriting data records not possible Recipe number does not exist Data record number does not exist Note The status word may only be set by the HMI device. The PLC may only reset the status word to zero. Note The PLC may only evaluate the recipe and data record numbers when data inconsistency is detected if one of the conditions outlined below has been met: The data mailbox status is set to "Transfer completed". The data mailbox status is set to "Transfer completed with error". 136 User's Manual, 07/2008, 6AV6691-1CA01-3AB0
137 Communication with GE Fanuc controllers 3.3 User data areas Reaction to an aborted transfer due to errors If the transfer of data records is aborted due to errors, the HMI device reacts as follows: Triggering by the operator in the recipe display Information in the status bar of the recipe view and output of system alarms Triggered by function Output of system alarms Triggering by PLC job No feedback message on the HMI device You can nonetheless evaluate the status of the transfer by querying the status word in the data record. Sequence of the transfer when triggered by a configured function Reading from the PLC using a configured function Step 1 Action Check: Status word = 0? Yes 2 The HMI device enters the recipe and data record number specified in the function and the status "Transfer active" in the data record. 3 The HMI device reads the values from the PLC and stores them in the data record specified in the function. 4 If "Yes" was selected for the "Overwrite" function, an existing data record is overwritten without any prompt for confirmation. The HMI device sets the status "Transfer completed." If "No" was selected for the "Overwrite" function and the data record already exists, the HMI device aborts the job and enters in the status word of the data record. 5 The control program must reset the status word to zero in order to enable further transfers. No Abort with system alarm. User's Manual, 07/2008, 6AV6691-1CA01-3AB0 137
138 Communication with GE Fanuc controllers 3.3 User data areas Writing to the PLC by means of configured function Step 1 Action Check: Status word = 0? Yes 2 The HMI device enters the recipe and data record number specified in the function and the status "Transfer active" in the data record. 3 The HMI device fetches the values of the data record specified in the function from the data medium and transfers the values to the PLC. 4 The HMI device sets the status "Transfer completed." 5 The control program can now evaluate the transferred data. The control program must reset the status word to zero in order to enable further transfers. No Abort with system alarm. Sequence of the transfer triggered by a job mailbox The transfer of data records between the HMI device and the PLC can be initiated by either one of these stations. The two PLC jobs No. 69 and No. 70 are available for this type of transfer. No. 69: Read data record from PLC ("PLC DAT") PLC job no. 69 transfers data records from the PLC to the HMI device. The PLC job is structured as follows: Left byte (LB) Right byte (RB) Word Word 2 Recipe number (1-999) Word 3 Data record number (1 to 65535) Word 4 Do not overwrite existing data record: 0 Overwrite existing data record: 1 No. 70: Write data record to PLC ("DAT PLC") PLC job No. 70 transfers data records from the HMI device to the PLC. The PLC job is structured as follows: Left byte (LB) Right byte (RB) Word Word 2 Recipe number (1-999) Word 3 Data record number (1 to 65535) Word User's Manual, 07/2008, 6AV6691-1CA01-3AB0
139 Communication with GE Fanuc controllers 3.3 User data areas Sequence when reading from the PLC with PLC job "PLC DAT" (no. 69) Step 1 Action Check: Status word = 0? Yes 2 The HMI device enters the recipe and data record number specified in the job and the status "Transfer active" in the data record. 3 The HMI device reads the values from the PLC and saves these to the data record defined in the PLC job. 4 If "Overwrite" was selected in the job, an existing data record is overwritten without any prompt for confirmation. The HMI device sets the status "Transfer completed." If "Do not overwrite" was selected in the job, and the data record already exists, the HMI device aborts the job and enters in the status word of the data record. 5 The control program must reset the status word to zero in order to enable further transfers. No Abort without return message. Sequence of writing to the PLC using PLC job "DAT PLC" (no. 70) Step 1 Action Check: Status word = 0? Yes 2 The HMI device enters the recipe and data record number specified in the job and the status "Transfer active" in the data record. 3 The HMI device fetches the values of the data record specified in the function from the data medium and writes the values to the PLC. 4 The HMI device sets the status "Transfer completed." 5 The control program can now evaluate the transferred data. The control program must reset the status word to zero in order to enable further transfers. No Abort without return message. User's Manual, 07/2008, 6AV6691-1CA01-3AB0 139
140 Communication with GE Fanuc controllers 3.3 User data areas Sequence of a transfer started by the operator in the recipe display Reading from the PLC started by the operator in the recipe display Step 1 Action Check: Status word = 0? Yes 2 The HMI device enters the recipe number to be read and the status "Transfer active" in the data record and sets the data record number to 0. 3 The HMI device reads the values from the PLC and displays them in the recipe display. If the recipes have synchronized tags, the values from the PLC are also written to the tags. 4 The HMI device sets the status "Transfer completed." 5 The control program must reset the status word to zero in order to enable further transfers. No Abort with system alarm. Writing to the PLC started by the operator in the recipe display Step Action Check: Status word = 0? 1 Yes The HMI device enters the recipe and data record number to be written and the status "Transfer active" in the data record. 2 The HMI device writes the current values to the PLC. If the recipes have synchronized tags, the changed values are synchronized between the recipe display and tags and then written to the PLC. 3 The HMI device sets the status "Transfer completed." 4 If required, the control program can now evaluate the transferred data. 5 The control program must reset the status word to zero in order to enable further transfers. No Abort with system alarm. Note The status word may only be set by the HMI device. The PLC may only reset the status word to zero. Note The PLC may only evaluate the recipe and data record numbers when data inconsistency is detected if one of the conditions outlined below has been met: The data mailbox status is set to "Transfer completed". The data mailbox status is set to "Transfer completed with error". 140 User's Manual, 07/2008, 6AV6691-1CA01-3AB0
141 Communication with GE Fanuc controllers 3.3 User data areas Events, alarms, and acknowledgments General information on events, alarms, and acknowledgments Function Messages return information about the PLC or HMI device operating states or problems to the user on the HMI device. The message texts consist of configurable texts and/or tags with actual values. Operational messages and events must be distinguished. The programmer defines what is an operational message and what is an error alarm. Operational message An operational message indicates a state. Example: Motor on PLC in manual mode Alarm message An error alarm indicates a malfunction. Example: Valve does not open. Excess motor temperature Alarms indicate exceptional operational states, and must therefore be acknowledged. Acknowledgment To acknowledge error alarms: Operator input on the HMI device The PLC sets an acknowledgment bit. Triggering alarms Triggering of an alarm in the PLC: Setting a tag bit Measured value limits exceeded The location of tags, or of the tag array, is defined in WinCC flexible ES. The tag or array must be set up on the PLC. User's Manual, 07/2008, 6AV6691-1CA01-3AB0 141
142 Communication with GE Fanuc controllers 3.3 User data areas Step 1: Creating tags or an array Procedure You create tags or arrays in the "Tags" editor. The dialog is shown in the following figure. Define the tag and array names. Select the connection to the PLC. The connection must already be configured in the "Connections" editor. Select the data type. The available data types depend on the PLC being used. If you select an illegal data type the tag will not be available in the "Discrete alarms" and "Analog alarms" editors. The following data types are supported for GE Fanuc controllers: PLC Series 90 30, and VersaMax Micro Permitted data types Discrete alarms Analog alarms Int, Word Byte, Int, UInt, Word, DInt, DWord, Bit, Real Enter an address. The tag addressed here contains the bit that triggers the alarm. As soon as the bit of the tag is set on the PLC and is transferred to the HMI device in the configured acquisition cycle, the HMI device recognizes the alarm as "incoming". After the same bit is reset on the PLC, the HMI device recognizes the alarm as "outgoing". Select the array elements. If the number of array elements is increased, you can select more bit numbers in the "Discrete alarms" editor. An array with a length of three words provides 48 alarm bits, for example. 142 User's Manual, 07/2008, 6AV6691-1CA01-3AB0
143 Communication with GE Fanuc controllers 3.3 User data areas Step 2: Configuring an alarm Procedure Alarms fall into the following categories: Discrete alarms Analog alarms You create alarms in the "Discrete alarms" and "Analog alarms" editors. Discrete alarms The editor is shown in the following figure. Edit text Enter the text to display in runtime. You can format the text characters. The text may contain fields for the output of tags. The text is output to the alarm view if this view was configured in the "Screens" editor. Specify number Every alarm has a number that must be unique within the project. It is used to uniquely identify the alarm and is indicated with the alarm in runtime. The permitted values are between 1 and 100,000. The WinCC flexible engineering system assigns consecutive numbers. You can change the alarm numbers when assigning these to groups, for example. Specify the alarm class Possible alarm classes are: Fault alarms This class must be acknowledged. Operation alarms This class signals events with incoming and outgoing alarms. User's Manual, 07/2008, 6AV6691-1CA01-3AB0 143
144 Communication with GE Fanuc controllers 3.3 User data areas Assign trigger tag In the "Trigger tag" column, you link the configured alarm with the tag created in step 1. The selection list returns all tags with valid data type. Specify the bit number In the "bit number" column, you specify the relevant bit position in the created tag. Remember that the way the bit positions are counted depends on the particular PLC. With GE Fanuc controllers, the bit positions are counted as follows: How the bit positions are counted Left byte Right byte in GE Fanuc controllers In WinCC flexible configure: Analog alarms The only difference between discrete alarms and analog alarms is that instead of a bit number, you configure a limit value. The alarm is triggered when this limit is exceeded. The outgoing alarm is triggered when the low limit is violated, making allowances for any configured hysteresis. 144 User's Manual, 07/2008, 6AV6691-1CA01-3AB0
145 Communication with GE Fanuc controllers 3.3 User data areas Step 3: Configure the acknowledgment Procedure Create suitable tags on the PLC to acknowledge an error alarm. You assign these tags to an alarm in the "Bit messages" editor. You make the assignment in "Properties Acknowledgment." The following figure shows the dialog for configuring an acknowledgment. Distinction in terms of acknowledgment: Acknowledgment on the HMI device Acknowledgment by the PLC Acknowledgment by the PLC In "Acknowledgment PLC tag", you configure the tag or the array tag and the bit number based on which the HMI device can recognize an acknowledgment by the PLC. A bit set in the tag triggers acknowledgment of the assigned error alarm bit at the HMI device. This tag bit returns a function similar to acknowledgment on the HMI device which is triggered by pressing the "ACK" button, for example. The acknowledgment bit must be located in the same tag as the bit for the error alarm. User's Manual, 07/2008, 6AV6691-1CA01-3AB0 145
146 Communication with GE Fanuc controllers 3.3 User data areas Reset the acknowledgment bit before setting the bit in the alarm area again. The figure below shows the pulse diagram. Acknowledgment on the HMI device In "Ack read tag", you configure the tag or the array tag and the bit number that is written to the PLC after acknowledgment from the HMI device. Make sure when you use an array tag that it is not longer than 6 words. In order to ensure that a signal transition is generated as soon as the acknowledgment bit is set, the HMI device first resets the acknowledgment bit assigned to an error alarm. There is a certain time-based offset between these two operations, due to the processing time of the HMI device. Note The reset includes all alarm bits acknowledged since the last restart of Runtime. The PLC may only read this area once. If the alarm is acknowledged on the HMI device, the bit is then set in the assigned acknowledgment tag on the PLC. This allows the PLC to recognize that the error alarm has been acknowledged. The figure below shows the pulse diagram. 146 User's Manual, 07/2008, 6AV6691-1CA01-3AB0
147 Communication with GE Fanuc controllers 3.4 Commissioning components 3.4 Commissioning components Commissioning components Transferring the PLC program to the PLC 1. Interconnect the PC with the CPU using the appropriate cable. 2. Download the program files to the CPU. 3. Then set the CPU to RUN. Transferring project data to the HMI device 1. The HMI device must be in transfer mode in order to accept the project transfer. Possible scenarios: Initial startup The HMI device does not yet contain any configuration data in the initial startup phase. The project data and runtime software required for operation must be transferred from the configuration computer to the device: The HMI device automatically changes to transfer mode. The transfer dialog box opens with a connection message on the HMI device. Recommissioning Recommissioning means that you overwrite existing project data on the HMI device. For corresponding detailed instructions, refer to the HMI device manual. 2. Check whether the alarm settings meet requirements of your WinCC flexible project. 3. Select "Project > Transfer > Transfer settings" to configure the transfer parameters before you transfer project data to the HMI device: Select the used port. Set the transfer parameters. Select the target storage location. 4. Initiate the transfer of project data by clicking "Transfer". The project is compiled automatically. All compilation and transfer steps are logged to a message window. Message output on the configuration computer on successful completion of the transfer: "Transfer completed successfully". The start screen appears on the HMI device. User's Manual, 07/2008, 6AV6691-1CA01-3AB0 147
148 Communication with GE Fanuc controllers 3.4 Commissioning components Interconnecting the PLC with the HMI device 1. Interconnect the PLC with the HMI device using a suitable cable. 2. The message "Connection to PLC... is established" is output to the HMI device. Note that users can edit the system alarm texts in WinCC flexible. NOTICE Always observe the safety-related information in the HMI device Manual when commissioning the device. RF radiation emitted from devices such as mobile phones may cause unwanted operating states. 148 User's Manual, 07/2008, 6AV6691-1CA01-3AB0
149 Communication with GE Fanuc controllers 3.5 Connecting cables for GE Fanuc 3.5 Connecting cables for GE Fanuc Connecting cable PP1, RS-232, for GE Fanuc Connecting cable PP1 for adapter HE693SNP232A Shield with large-area contact to casing at both ends Cable: 5 x 0.14 mm 2, shielded, max. length 15 m User's Manual, 07/2008, 6AV6691-1CA01-3AB0 149
150 Communication with GE Fanuc controllers 3.5 Connecting cables for GE Fanuc Connecting cable PP2, RS-232, for GE Fanuc Connecting cable PP2 for adapter HE693SNP232A Shield with large-area contact to casing at both ends Cable: 5 x 0.14 mm 2, shielded, max. length 15 m 150 User's Manual, 07/2008, 6AV6691-1CA01-3AB0
151 Communication with GE Fanuc controllers 3.5 Connecting cables for GE Fanuc Connecting cable PP3, RS-232, for GE Fanuc Connecting cable PP3 with Western connector Shield with large-area contact to casing at both ends Cable: 5 x 0.14 mm 2, shielded, max. length 15 m User's Manual, 07/2008, 6AV6691-1CA01-3AB0 151
152 Communication with GE Fanuc controllers 3.5 Connecting cables for GE Fanuc Connecting cable PP4, RS-232, for GE Fanuc Connecting cable PP4 with Western connector Shield with large-area contact to casing at both ends Cable: 5 x 0.14 mm 2, shielded, max. length 15 m 152 User's Manual, 07/2008, 6AV6691-1CA01-3AB0
153 Communication with GE Fanuc controllers 3.5 Connecting cables for GE Fanuc Connecting cable PP5, RS-232, for GE Fanuc Connecting cable PP5 with RJ-45 connector Shield with large-area contact to casing at both ends Cable: 5 x 0.14 mm 2, shielded, max. length 15 m User's Manual, 07/2008, 6AV6691-1CA01-3AB0 153
154 Communication with GE Fanuc controllers 3.5 Connecting cables for GE Fanuc Connecting cable PP6, RS-232, for GE Fanuc Connecting cable PP6 with RJ-45 connector Shield with large-area contact to casing at both ends Cable: 5 x 0.14 mm 2, shielded, max. length 15 m Connection cable MP1, RS 422, for GE Fanuc Multipoint cable MP1 This cable connects the RS-422 output of the HE693SNP232A adapter with the Fanuc controllers. The HMI device is connected to the adapter with the PP1 or PP2 cables. 154 User's Manual, 07/2008, 6AV6691-1CA01-3AB0
155 Communication with GE Fanuc controllers 3.5 Connecting cables for GE Fanuc CAUTION The power supply for the adapter must only be connected in one PLC, otherwise the controllers will be damaged. Shield with large-area contact to casing at both ends Cable: 5 x 0.14 mm 2, shielded, max. length 300 m User's Manual, 07/2008, 6AV6691-1CA01-3AB0 155
156 Communication with GE Fanuc controllers 3.5 Connecting cables for GE Fanuc Connection cable MP2, RS 422, for GE Fanuc Multipoint cable MP8 Further controllers are attached as with the MP7 cable. Shield with large-area contact to casing at both ends, shield contacts connected, terminating resistor must be installed, cable: 3 x 2 x 0.14 mm 2, shielded, max. length 1200 m 156 User's Manual, 07/2008, 6AV6691-1CA01-3AB0
157 Communication with LG controllers Communication with LG GLOFA-GM Communication partner (LG GLOFA) Introduction This section describes the communication between an HMI device and an LG Industrial Systems (Lucky Goldstar) PLC of the GLOFA-GM (GM4, GM6 and GM7) series resp. IMO PLC of the G4, G6 and G7 series (simply called LG controllers below). Communication between one or more LG controllers and the HMI device is implemented over a Cnet communication module, for example G4L-CUEA or G6L CUEC, with an RS- 232/RS-485/RS-422 interface. With this PLC, the PLC's own protocol is used for a dedicated connection. Released communication types The following types of physical connection have been released for LG controllers: RS-232 RS-422 Note The HMI device can only be operated as a master. SIMATIC HMI WinCC flexible 2008 User's Manual, 07/2008, 6AV6691-1CA01-3AB0 157
158 Communication with LG controllers 4.2 Configuring the LG GLOFA-GM communication driver Communication between HMI device and controller (LG GLOFA) Communications principle The HMI device and the PLC communicate using tags and the user data areas. Tags The PLC and the HMI device exchange data using process values. In your configuration, create tags that point to an address on the PLC. The HMI device reads and displays the value from the defined address. The operator can also make an entry on the HMI device that is then written to the address on the PLC. User data areas User data areas are intended for the exchange of special data and are set up only when such data is used. Data for which user data areas are required, for example: Job mailboxes Transfer of data records Date/time synchronization Sign-of-life monitoring The user data areas are created while configuring in WinCC flexible. You assign the corresponding addresses in the PLC. 4.2 Configuring the LG GLOFA-GM communication driver Requirements of communication Connector The HMI device must be connected to the Cnet module, for example G4L-CUEA or G6L- CUEC over RS-232, RS-422 or RS-485. For the RS-232 interface, operation is supported only with a null modem cable. With the implemented dedicated protocol, it is also possible to connect directly to the GM6 CPU-B without a computer link module (Cnet) G6L. This GM6 CPU communication however does not support symbolic tags "named User's Manual, 07/2008, 6AV6691-1CA01-3AB0
159 Communication with LG controllers 4.2 Configuring the LG GLOFA-GM communication driver Cables The following cables are available to connect the HMI device to the PLC: Interface on the LG GLOFA-GM PLC HMI device or adapter Point-to-point cable Multipoint cable RS-232, 9-pin PP1 connecting cable RS-232, 15-pin PP4 connecting cable RS-422, 9-pin PP2 connecting cable MP2 connecting cable RS-485, 9-pin PP3 connecting cable MP1 connecting cable The HMI device port to be used is defined in the corresponding manual. The pin assignments of the cables are described in the section "Connecting cables for LG". Setting the operating mode switch on the Cnet module The operating mode switch must be set to dedicated (e.g. on the G4L CUEA to setting "3") Installing the communication driver Driver for the HMI device The driver for connection to LG INDUSTRIAL SYSTEMS/IMO controllers is supplied with WinCC flexible and is installed automatically. No special blocks are required in the PLC for the connection Configuring the controller type and protocol Select the PLC For a connection to an LG/IMO PLC using dedicated communication, double-click on "Communication Connections" in the project view of the HMI device. Go to the "Communication drivers" column and select the protocol LG GLOFA-GM. The property view displays the parameters of the selected protocol. Note The settings on the HMI device and on the PLC must match. You can check and set the PLC parameters for the Cnet module using the LG program Cnet Frame Editor (CnetEdit.exe). Settings on the Cnet module become effective only after the voltage returns. The parameters for GM6 CPU-B and GM7 are set with GMWIN. You can edit the parameters at any time by double-clicking "Communication Connections" in the project view of the HMI device. Select the connection and edit its parameters in the properties dialog box. User's Manual, 07/2008, 6AV6691-1CA01-3AB0 195
160 Communication with LG controllers 4.2 Configuring the LG GLOFA-GM communication driver Configuring protocol parameters Parameters to be set To edit the parameters, double-click "Communication > Connections" in the project window of the HMI device. In the project view of the HMI device. "LG GLOFA-GM" is selected in the "Communication drivers" column. You can now enter or modify the protocol parameters in the Properties window: Device-dependent parameters Interface Select the HMI device port to which the LG/IMO PLC is connected under "Interface". For more detailed information, refer to the HMI device manual. Type Under "type" set RS-232, RS-422 or RS-485. Note If you use the IF1B interface, you must also switch over the RS-422 received data and the RTS signal using 4 DIP switches on the back of the Multi Panel. Baud rate Define the transmission rate between the HMI device and the PLC under "Baud rate". System defaults: bps Note The highest station address must be less than or equal to 63 if you set a transmission rate of 1.5 Mbaud at OP 73 or OP 77A. If connecting a TP 170A to a SIMATIC S7 station at a transmision rate of 1.5 MBaud on PROFIBUS DP, set a value less than or equal to 63 for the highest station address (HSA). Data bits Under "Data bit" you can select between 7 or 8 bits. Parity Select "None", "Even" or "Odd" under "Parity." Stop bits Select "1" or "2" "Stop bits". PLC-dependent parameters Station address Under "Station address" you can specify the station number of the Cnet module of the LG GLOFA-GM PLC. Values from 0 through 31 are permitted. 160 User's Manual, 07/2008, 6AV6691-1CA01-3AB0
161 Communication with LG controllers 4.2 Configuring the LG GLOFA-GM communication driver Permitted data types (LG GLOFA) Permitted data types The table lists the user data types that can be used when configuring tags and area pointers. Name Area Addressing Data type Internal memory M 0 to max. 64 KB BOOL, BYTE, WORD, DOUBLE WORD Output Q Base (0-63) Slot (0-7) Card (0-63) Input I Base (0-63) Slot (0-7) Card (0-63) Symbolic tags Named max. 16 byte long string consisting of: A-Z, 0-9, "_", "." BOOL, BYTE, WORD, DOUBLE WORD BOOL, BYTE, WORD, DOUBLE WORD BOOL, BYTE, WORD, DOUBLE WORD, SINT, INT, DINT, USINT, UINT, UDINT, TIME, STRING Special features of connections to LG GLOFA-GM Area pointers can only be created in the "M" area. Trigger tags for discrete alarms can only be tags in the "M" area and only for the data type "Word". Array tags may only be used for discrete alarms and trends. Array tags only of the "M" area and the data types "Word" are permitted. User's Manual, 07/2008, 6AV6691-1CA01-3AB0 195
162 Communication with LG controllers 4.2 Configuring the LG GLOFA-GM communication driver Representation in WinCC flexible It is essential that these data areas are also set up for the CPU with GMWIN. For symbolic tags, the exact name used on the PLC must be entered. To be able to write to a symbolic tag in the "access tag area" of the PLC in GMWIN, it must be registered as "READ_WRITE". "READ_ONLY" is only adequate for output fields. Note Symbolic tags ("Named" area) can be used for communication with GM7 (over the Cnet module) and cannot be used directly on GM6 CPU-B. You cannot use the data type "Bool" directly on GM6 CPU-B. Note Only the data type "Word" can be used for area pointers, arrays, and discrete alarms. For "internal memory" (M area), you have the following options for the data type "Bool" when entering the address: "MX" bit "MB" bits in byte "MW" bits in word "MD" bits in double word You cannot use the data type "Bool" in the upper memory areas. Values are not read and written correctly for addresses greater than: %MX9999 %MB %MW %MD Only tags of the data type "string" up to 4 ASCII characters long can be read by the Lucky Goldstar communications software and they cannot be written. 162 User's Manual, 07/2008, 6AV6691-1CA01-3AB0
163 Communication with LG controllers 4.2 Configuring the LG GLOFA-GM communication driver Optimizing the configuration Acquisition cycle and update time The acquisition cycles for the "Area pointers" and the acquisition cycles of the tags specified in the configuration software are decisive factors for the update times that can actually be achieved. The update time is the sum of the acquisition cycle + transmission time + processing time. To achieve optimum update times, remember the following points during configuration: Keep the individual data areas as small as possible and as large as necessary. Define data areas that belong together as belonging together. You can improve the update time by setting up one large data area instead of several small areas. If the acquisition cycles you select are too short, this is detrimental to the overall performance. Set the acquisition cycle according to the rate of change of the process values. The rate of temperature changes at a furnace, for example, is significantly slower compared to the speed rate of an electrical drive. As a general guideline, the acquisition cycle should be approx. 1 second. Put the tags of an alarm or a screen in one data area without gaps. To allow changes in the PLC to be recognized reliably, these must be available at least during the actual acquisition cycle. Set the transmission rate to the highest possible value. Discrete alarms For discrete alarms, use arrays and assign the individual alarms to one bit of the array tags themselves and not to the individual subelements. For discrete alarms and arrays, only tags of the "M" area and data type "WORD" are permitted. Screens With screens, the update rate that can actually be achieved depends on the type and amount of data to be displayed. Configure short acquisition cycles only for objects which actually require shorter refresh cycles. Trends When using bit-triggered trends, if the group bit is set in the "Trend transfer area", the HMI device always updates all the trends whose bit is set in this area. It then resets the bits. The group bit in the PLC program can only be set again after all bits have been reset by the HMI device. User's Manual, 07/2008, 6AV6691-1CA01-3AB0 195
164 Communication with LG controllers 4.3 User data areas Job mailboxes If large numbers of job mailboxes are sent in quick succession, this can lead to overload in the communication between the HMI device and PLC. The HMI device confirms acceptance of the job mailbox by entering the value zero in the first data word of the job mailbox. The HMI device now processes the job for which it requires time. If a new job mailbox is entered again immediately in the job mailbox, it may take some time before the HMI device can process the next job mailbox. The next job mailbox will only be accepted when there is processing capacity available. 4.3 User data areas Trend request and trend transfer Function A trend is the graphic visualization of one or more values from the PLC. The value is read either time- or bit-triggered, depending on the configuration. Time-triggered trends The HMI device reads in the trend values cyclically at an interval specified in the configuration. Time-triggered trends are suitable for continuous processes, for example, the operating temperature of a motor. Bit-triggered trends By setting a trigger bit in the trend request tag, the HMI device either reads in a trend value or an entire trend buffer. This setting is defined in configuration data. Bit-triggered trends are normally used to visualize rapidly changing values. One example might be the injection pressure in the production of plastic parts. To trigger bit-triggered trends, create suitable external tags in the "Tags" editor of WinCC flexible. The tags must be linked with the trend areas. The HMI device and PLC then communicate with each other over these trend areas. The following areas are available for trends: Trend request area Trend transfer area 1 Trend transfer area 2 (required only with switch buffers) Tags of the "M" "Area" are permitted. They must be of the data type "Word" or an array tag of the data type "Word". During configuration you assign a bit to a trend. This sets a unique bit assignment for all areas. 164 User's Manual, 07/2008, 6AV6691-1CA01-3AB0
165 Communication with LG controllers 4.3 User data areas Trend request area The HMI device sets corresponding bits in the trend request area when you open a screen which contains one or several trends on the HMI device. After deselecting the screen, the HMI device resets the relevant bits in the trend request area. Using the trend request area, the PLC can recognize which trend is currently displayed on the HMI device. Trends can also be triggered without evaluation of the trend request area. Trend transfer area 1 This area is used to trigger trends. In your PLC program, you set the bit assigned to the trend in the trend transfer area and set the trend group bit. The trend group bit is the last bit in the trend transfer area. The HMI device detects the trigger. The HMI device reads either a value or the entire buffer from the PLC. It then resets the trend bit and the trend group bit. The following picture shows the structure of a trend transfer area. The trend transfer area must not be modified by the PLC program until the trend group bit has been reset. Trend transfer area 2 Trend transfer area 2 is required for trends configured with a switch buffer. The trend transfer areas 1 and 2 have a similar structure. Switch buffers The switch buffer is a second buffer for the same trend that can be set up during configuration. While the HMI device reads the values from buffer 1, the PLC writes to buffer 2. If the HMI device is reading buffer 2, the PLC writes to buffer 1. This prevents the trend values being overwritten by the PLC while the trend is being read out by the HMI device. User's Manual, 07/2008, 6AV6691-1CA01-3AB0 195
166 Communication with LG controllers 4.3 User data areas LED mapping Function The function keys of the keyboard units of the Operator Panel (OP), Multi Panel (MP) and Panel PC are equipped with LEDs. These LEDs can be controlled by the PLC. This functionality can be used to activate an LED in order to tell the operator which key to press in a specific situation, for example. Requirements In order to enable control of an LED, you must set up an LED tag or array tag in the PLC and declare this as the LED tag in the configuration data. LED assignment Assign the LEDs to the LED tag bits when you configure the function keys. Define the "LED tag" and the corresponding "bit" for each function key in the "General" group of the properties view. The bit number "bit" identifies the first of two consecutive bits that control the following LED states: LED function Bit n+ 1 Bit n all Mobile Panels, Operator Panels, and Multi Panels Panel PCs 0 0 Off Off 0 1 Rapid flashing Flashing 1 0 Slow flashing Flashing 1 1 Permanent signal Permanent signal 166 User's Manual, 07/2008, 6AV6691-1CA01-3AB0
167 Communication with LG controllers 4.3 User data areas Area pointer General information on area pointers (LG GLOFA-GM) Introduction Area pointers are parameter fields. WinCC flexible Runtime reads these parameter fields in order to obtain information about the location and size of data areas in the PLC. The PLC and the HMI device interactively communicate read and write data for these data areas. The PLC and the HMI device trigger defined interactions based on the evaluation of stored data. The area pointers reside in PLC memory. Their addresses are configured in the "Area pointers" dialog of the "Connections" editor. Area pointers used in WinCC flexible: PLC job Project ID Screen number Data record Date/time Date/time PLC Coordination Device-dependency Availability of the area pointer depends on the HMI device used. User's Manual, 07/2008, 6AV6691-1CA01-3AB0 195
168 Communication with LG controllers 4.3 User data areas Application Configure and enable the area pointer in "Communication Connections" before you put it into use. Enabling an area pointer based on the example of a SIMATIC S7 PLC Active Enables the area pointer. Name Name of the area pointer defined by WinCC flexible. Address Tag address of the area pointer in the PLC. Length WinCC flexible defines the default length of the area pointer. Acquisition cycle Define an acquisition cycle in this field to allow cyclic reading of the area pointer in Runtime. An extremely short acquisition time may have a negative impact on HMI device performance. Comment Save a comment, for example, to describe the purpose of the area pointer. 168 User's Manual, 07/2008, 6AV6691-1CA01-3AB0
169 Communication with LG controllers 4.3 User data areas Accessing data areas The table shows how the PLC and HMI device handle read (R) and write (W) access to the data areas. Data area Required for HMI device PLC Screen number Evaluation by the PLC in order to determine the active W R screen. Data record Transfer of data records with synchronization R/W R/W Date/time Transfer of the date and time from the HMI device to the PLC W R Date/time PLC Transfer of the date and time from the PLC to the HMI device R W Coordination Requesting the HMI device status in the control program W R Project ID Runtime checks consistency between the WinCC flexible R W project ID and the project in the PLC. PLC job Triggering of HMI device functions by the control program R/W R/W The next sections describe the area pointers and their associated PLC jobs "Screen number" area pointer Function The HMI device saves information about the screen called on the HMI device to the "Screen number" area pointer. This allows the transfer of the current screen contents from the HMI device to the PLC. The PLC can trigger specific reactions such as the call of a different screen. Application Configure and enable the area pointer in "Communication Connections" before you put it into use. You can create only one instance of the "Screen number" area pointer and only on one PLC. The screen number is transferred spontaneously to the PLC. That is, it is always transferred when a new screen is activated on the HMI device. It is therefore unnecessary to configure an acquisition cycle. User's Manual, 07/2008, 6AV6691-1CA01-3AB0 195
170 Communication with LG controllers 4.3 User data areas Structure The area pointer is a data area in the memory of the PLC with a fixed length of 5 words. 1st word 2nd word 3rd word 4th word 5th word Current screen type Current screen number Reserved Current field number Reserved Current screen type "1" for the root screen or "4" for the permanent window Current screen number 1 to Current field number 1 to "Date/time" area pointer Function This area pointer is used to transfer the date and time from the HMI device to the PLC. The PLC writes control job "41" to the job mailbox. When it evaluating the control job, the HMI device saves its current date and time to the data area configured in the "Date/time" area pointer. All definitions are coded in BCD format. The "Date/Time" area pointer when used in a project which contains multiple connections must be enabled for each configured connection. The date/time data area has the following structure: Data word Left byte Right byte n+0 Reserved Hour (0 to 23) n+1 Minute (0 to 59) Second (0 to 59) n+2 Reserved Reserved n+3 Reserved Weekday (1 to 7, 1 = Sunday) n+4 Day (1 to 31) Month (1 to 12) n+5 Year (80 to 99/0 to 29) Reserved Time Date Note The entry of values from 80 to 99 in the "Year" data area returns the years 1980 through 1999; values from 0 to 29 return the years 2000 through User's Manual, 07/2008, 6AV6691-1CA01-3AB0
171 Communication with LG controllers 4.3 User data areas "Date/time controller" area pointer Function This area pointer is used to transfer the date and time from the PLC to the HMI device. Use this area pointer if the PLC is the time master. The PLC loads the data area of the area pointer. All definitions are coded in BCD format. The HMI device reads the data cyclically within the configured acquisition cycle and synchronizes itself. Note Set an acquisition cycle of sufficient length for the date/time area pointer in order to avoid any negative impact on HMI device performance. Recommended: Acquisition cycle of 1 minute if your process can handle it. The date/time data area has the following structure: DATE_AND_TIME format (in BCD code) Data word Left byte Right byte n+0 Year (80 to 99/0 to 29) Month (1 to 12) n+1 Day (1 to 31) Hour (0 to 23) n+2 Minute (0 to 59) Second (0 to 59) n+3 Reserved Reserved Weekday (1 to 7, 1 = Sunday) n+4 1) Reserved Reserved n+5 1) Reserved Reserved 1) The two data words must be available in the data area in order to ensure compliance of the data format with WinCC flexible and to avoid the reading of incorrect information. Note Note that when you enter the year, values result in years 1980 through 1999 and the values 0-29 result in the years 2000 through User's Manual, 07/2008, 6AV6691-1CA01-3AB0 195
172 Communication with LG controllers 4.3 User data areas "Coordination" area pointer Function The "Coordination" area pointer is used to implement the following functionality: detection in the control program of HMI device startup detection in the control program of the current HMI device operating mode detection in the control program of the HMI devices ready to communicate state The "Coordination" area pointer has a length of two words. Application Note The HMI device always writes the entire coordination area when updating the area pointer. The control program may not make changes to the coordination area for this reason. Assignment of bits in the "Coordination" area pointer Startup bit The startup bit is set briefly to "0" by the HMI device during startup. It sets the bit permanently to "1" when startup is completed. Operating mode The operating mode bit is set to 1 as soon as the user switches the HMI device offline. The state of the operating mode bit is "0" during normal operation of the HMI device. You can determine the current operating mode of the HMI device by reading this bit. Life bit The HMI device inverts the life bit at intervals of approximately one second. You can check whether or not the connection to the HMI device is still up by querying this bit in the control program. 172 User's Manual, 07/2008, 6AV6691-1CA01-3AB0
173 Communication with LG controllers 4.3 User data areas "Project ID" area pointer Function You can check whether the HMI device is connected to the correct PLC at the start of runtime. This check is important when operating with several HMI devices. The HMI device compares a value stored on the PLC with the value specified in configuration data. This ensures compatibility of configuration data with the control program. If discrepancy is detected, a system alarm is displayed on the HMI device and runtime is stopped. Application Settings in configuration data required when using this area pointer: Define the version of configuration data. Possible values between 1 and 255. Enter the version in the "Device settings Device settings" editor in "Project ID." Data address of the value for the version that is stored in the PLC: Enter the data address in the "Communication Connections" editor in "Address." Connection failure A connection failure to a device on which the "project ID" area pointer is configured results in all the other connections in the project being switched to "offline". This behavior has the following prerequisites: You have several configured connections in a project. You are using the "project ID" area pointer in at least one connection. Causes which may set connections "offline": The PLC is not available. The connection has been switched offline in the engineering system "Job mailbox" area pointer Function The PLC can use the job mailbox to transfer jobs to the HMI device to trigger corresponding actions on the HMI device. These functions include, for example: Display screen Set date and time User's Manual, 07/2008, 6AV6691-1CA01-3AB0 195
174 Communication with LG controllers 4.3 User data areas Data structure The first word of the job mailbox contains the job number. Depending on the job mailbox, up to three parameters can be transferred. Word Left byte Right byte n+0 0 Job number n+1 Parameter 1 n+2 Parameter 2 n+3 Parameter 3 The HMI device evaluates the job mailbox if the first word of this job is unequal to zero. This means that the parameters must be entered in the job mailbox first, followed by the job number. When the HMI device accepts the job mailbox, the first word is set to 0 again. The execution of the job mailbox is generally not completed at this point in time. Job mailboxes All job mailboxes and their parameters are listed below. The "No." column contains the job number of the job mailbox. Job mailboxes can only be triggered by the PLC when the HMI device is online. Note Please note that not all HMI devices support job mailboxes. TP 170A and Micro Panel do not support PLC jobs, for example. No Function. 14 Setting the time (BCD coded) Parameter 1 Left byte: - Right byte: hours (0-23) Parameter 2 Left byte: minutes (0-59) Right byte: seconds (0-59) Parameter 3-15 Setting the date (BCD coded) Parameter 1 Left byte: - Right byte: weekday (1-7: Sunday-Saturday) Parameter 2 Left byte: day (1-31) Right byte: month (1-12) Parameter 3 Left byte: year 23 User logon Logs the user on with the name "PLC user" at the HMI device with the group number transferred in Parameter 1. The logon is possible only when the transferred group number exists in the project. Parameter 1 Group number 1 to User's Manual, 07/2008, 6AV6691-1CA01-3AB0
175 Communication with LG controllers 4.3 User data areas No Function. 14 Setting the time (BCD coded) Parameter 2, 3-24 User logoff Logs off the current user. The function corresponds to the "logoff" system function) Parameter 1, 2, 3-40 Transfer date/time to PLC (in the S7 format DATE_AND_TIME) An interval of at least 5 seconds must be maintained between two successive jobs to prevent overload of the HMI device. Parameter 1, 2, 3-41 Transfer date/time to PLC (In OP/MP format) An interval of at least 5 seconds must be maintained between successive jobs in order to prevent overload of the HMI device. Parameter 1, 2, 3-46 Update tags Causes the HMI device to read the current value of the PLC tags whose update ID matches the value transferred in Parameter 1. (Function corresponds to the "UpdateTag" system function.) Parameter Clear process alarm buffer Parameter 1, 2, 3-50 Clear alarm buffer Parameter 1, 2, 3-51 Screen selection 1) Parameter 1 Screen number Parameter 2 - Parameter 3 Field number 69 Read data record from PLC Parameter 1 Recipe number (1-999) Parameter 2 Data record number ( ) Parameter 3 0: Do not overwrite existing data record 1: Overwrite existing data record 70 Write data record to PLC Parameter 1 Recipe number (1-999) Parameter 2 Data record number ( ) Parameter 3-1) OP 73, OP 77A and TP 177A HMI devices also execute the "Screen selection" job mailbox if the on-screen keyboard is active. User's Manual, 07/2008, 6AV6691-1CA01-3AB0 195
176 Communication with LG controllers 4.3 User data areas "Data mailbox" area pointer "Data mailbox" area pointer Function When data records are transferred between the HMI device and PLC, both partners access common communications areas on the PLC. Data transfer types There are two ways of transferring data records between the HMI device and PLC: Transfer without synchronization Transfer with synchronization over the data record Data records are always transferred directly. That is, the tag values are read from an address or written to an address configured for this tag directly, without redirecting the values by means of interim memory. Initiating the transfer of data records There are three ways of triggering the transfer: Operator input in the recipe view PLC jobs The transfer of data records can also be triggered by the PLC. Triggering by configured functions If the transfer of data records is triggered by a configured function or by a PLC job, the recipe display on the HMI device remains operable. The data records are transferred in the background. Simultaneous processing of several transfer requests is, however, not possible. In this case, the HMI device rejects the other transfer requests with a system alarm. Transfer without synchronization If you select asynchronous transfer of data records between the HMI device and PLC, there is no coordination over the common data areas. It is therefore unnecessary to set up a data area during configuration. Asynchronous data record transfer can be a useful alternative, for example, when: The system is capable of excluding the risk of uncontrolled overwriting of data by the communication peer. The PLC does not require information about the recipe number and data record number. The transfer of data records is triggered by the operator of the HMI device. 176 User's Manual, 07/2008, 6AV6691-1CA01-3AB0
177 Communication with LG controllers 4.3 User data areas Reading values When a read job is triggered, the values are read from the PLC addresses and transferred to the HMI device. Triggering by the operator in the recipe view: The values are downloaded to the HMI device. You can then process, edit, or save these values, for example. Triggering by a function or PLC job: The values are saved immediately to the data volume. Writing values When a write job is triggered, the values are written to the PLC addresses. Triggering by the operator in the recipe view: The current values are written to the PLC. Triggering by a function or PLC job: The current values are written to the PLC from the data medium. Transfer with synchronization (LG GLOFA) If you select synchronous transfer, both communication partners set status bits in the common data area. You can use this mechanism to prevent uncontrolled overwriting of data in either direction in your control program. Application Synchronous data record transfer can be a useful solution, for example, when: The PLC is the "active partner" in the transfer of data records. The PLC evaluates the information about the recipe number and data record number. The transfer of data records is triggered by means of a Job mailbox. Requirements In order to synchronize transfer of data records between the HMI device and the PLC, the following requirements must be met during configuration: An area pointer has been set up: "Communication Connections" editor in "Area pointer" The PLC with which the HMI device synchronizes transfer of data records is specified in the recipe: "Recipes" editor, properties view of the recipe, "Properties" group in "Transfer". User's Manual, 07/2008, 6AV6691-1CA01-3AB0 195
178 Communication with LG controllers 4.3 User data areas Structure of the data area The data area has a fixed length of 5 words. Structure of the data area: Word Current recipe number (1-999) 2. Word Current data record number ( ) 3. Word Reserved 4. Word Status (0, 2, 4, 12) 5. Word Reserved Status The status word (word 4) can adopt the following values: Value Meaning Decimal Binary Transfer permitted, data record free Transfer is busy Transfer completed without error Transfer completed with error Possible causes of error when transferring data records Possible causes of error The section below shows possible error causes which lead to the cancellation of data record transfer: Tag address not set up on the PLC Overwriting data records not possible Recipe number does not exist Data record number does not exist Note The status word may only be set by the HMI device. The PLC may only reset the status word to zero. Note The PLC may only evaluate the recipe and data record numbers when data inconsistency is detected if one of the conditions outlined below has been met: The data mailbox status is set to "Transfer completed". The data mailbox status is set to "Transfer completed with error". 178 User's Manual, 07/2008, 6AV6691-1CA01-3AB0
179 Communication with LG controllers 4.3 User data areas Reaction to an aborted transfer due to errors If the transfer of data records is aborted due to errors, the HMI device reacts as follows: Triggering by the operator in the recipe display Information in the status bar of the recipe view and output of system alarms Triggered by function Output of system alarms Triggering by PLC job No feedback message on the HMI device You can nonetheless evaluate the status of the transfer by querying the status word in the data record. Sequence of the transfer when triggered by a configured function Reading from the PLC using a configured function Step 1 Action Check: Status word = 0? Yes 2 The HMI device enters the recipe and data record number specified in the function and the status "Transfer active" in the data record. 3 The HMI device reads the values from the PLC and stores them in the data record specified in the function. 4 If "Yes" was selected for the "Overwrite" function, an existing data record is overwritten without any prompt for confirmation. The HMI device sets the status "Transfer completed." If "No" was selected for the "Overwrite" function and the data record already exists, the HMI device aborts the job and enters in the status word of the data record. 5 The control program must reset the status word to zero in order to enable further transfers. No Abort with system alarm. User's Manual, 07/2008, 6AV6691-1CA01-3AB0 195
180 Communication with LG controllers 4.3 User data areas Writing to the PLC by means of configured function Step 1 Action Check: Status word = 0? Yes 2 The HMI device enters the recipe and data record number specified in the function and the status "Transfer active" in the data record. 3 The HMI device fetches the values of the data record specified in the function from the data medium and transfers the values to the PLC. 4 The HMI device sets the status "Transfer completed." 5 The control program can now evaluate the transferred data. The control program must reset the status word to zero in order to enable further transfers. No Abort with system alarm. Sequence of the transfer triggered by a job mailbox The transfer of data records between the HMI device and the PLC can be initiated by either one of these stations. The two PLC jobs No. 69 and No. 70 are available for this type of transfer. No. 69: Read data record from PLC ("PLC DAT") PLC job no. 69 transfers data records from the PLC to the HMI device. The PLC job is structured as follows: Left byte (LB) Right byte (RB) Word Word 2 Recipe number (1-999) Word 3 Data record number (1 to 65535) Word 4 Do not overwrite existing data record: 0 Overwrite existing data record: 1 No. 70: Write data record to PLC ("DAT PLC") PLC job No. 70 transfers data records from the HMI device to the PLC. The PLC job is structured as follows: Left byte (LB) Right byte (RB) Word Word 2 Recipe number (1-999) Word 3 Data record number (1 to 65535) Word User's Manual, 07/2008, 6AV6691-1CA01-3AB0
181 Communication with LG controllers 4.3 User data areas Sequence when reading from the PLC with PLC job "PLC DAT" (no. 69) Step 1 Action Check: Status word = 0? Yes 2 The HMI device enters the recipe and data record number specified in the job and the status "Transfer active" in the data record. 3 The HMI device reads the values from the PLC and saves these to the data record defined in the PLC job. 4 If "Overwrite" was selected in the job, an existing data record is overwritten without any prompt for confirmation. The HMI device sets the status "Transfer completed." If "Do not overwrite" was selected in the job, and the data record already exists, the HMI device aborts the job and enters in the status word of the data record. 5 The control program must reset the status word to zero in order to enable further transfers. No Abort without return message. Sequence of writing to the PLC using PLC job "DAT PLC" (no. 70) Step 1 Action Check: Status word = 0? Yes 2 The HMI device enters the recipe and data record number specified in the job and the status "Transfer active" in the data record. 3 The HMI device fetches the values of the data record specified in the function from the data medium and writes the values to the PLC. 4 The HMI device sets the status "Transfer completed." 5 The control program can now evaluate the transferred data. The control program must reset the status word to zero in order to enable further transfers. No Abort without return message. User's Manual, 07/2008, 6AV6691-1CA01-3AB0 195
182 Communication with LG controllers 4.3 User data areas Sequence of a transfer started by the operator in the recipe display Reading from the PLC started by the operator in the recipe display Step 1 Action Check: Status word = 0? Yes 2 The HMI device enters the recipe number to be read and the status "Transfer active" in the data record and sets the data record number to 0. 3 The HMI device reads the values from the PLC and displays them in the recipe display. If the recipes have synchronized tags, the values from the PLC are also written to the tags. 4 The HMI device sets the status "Transfer completed." 5 The control program must reset the status word to zero in order to enable further transfers. No Abort with system alarm. Writing to the PLC started by the operator in the recipe display Step Action Check: Status word = 0? 1 Yes The HMI device enters the recipe and data record number to be written and the status "Transfer active" in the data record. 2 The HMI device writes the current values to the PLC. If the recipes have synchronized tags, the changed values are synchronized between the recipe display and tags and then written to the PLC. 3 The HMI device sets the status "Transfer completed." 4 If required, the control program can now evaluate the transferred data. 5 The control program must reset the status word to zero in order to enable further transfers. No Abort with system alarm. Note The status word may only be set by the HMI device. The PLC may only reset the status word to zero. Note The PLC may only evaluate the recipe and data record numbers when data inconsistency is detected if one of the conditions outlined below has been met: The data mailbox status is set to "Transfer completed". The data mailbox status is set to "Transfer completed with error". 182 User's Manual, 07/2008, 6AV6691-1CA01-3AB0
183 Communication with LG controllers 4.3 User data areas Events, alarms, and acknowledgments General information on events, alarms, and acknowledgments Function Messages return information about the PLC or HMI device operating states or problems to the user on the HMI device. The message texts consist of configurable texts and/or tags with actual values. Operational messages and events must be distinguished. The programmer defines what is an operational message and what is an error alarm. Operational message An operational message indicates a state. Example: Motor on PLC in manual mode Alarm message An error alarm indicates a malfunction. Example: Valve does not open. Excess motor temperature Alarms indicate exceptional operational states, and must therefore be acknowledged. Acknowledgment To acknowledge error alarms: Operator input on the HMI device The PLC sets an acknowledgment bit. Triggering alarms Triggering of an alarm in the PLC: Setting a tag bit Measured value limits exceeded The location of tags, or of the tag array, is defined in WinCC flexible ES. The tag or array must be set up on the PLC. User's Manual, 07/2008, 6AV6691-1CA01-3AB0 195
184 Communication with LG controllers 4.3 User data areas Step 1: Creating tags or an array Procedure You create tags or arrays in the "Tags" editor. The dialog box is shown below. Define the tag and array names. Select the connection to the PLC. The connection must already be configured in the "Connections" editor. Select the data type. The available data types depend on the PLC being used. If you select an illegal data type, the tag will not be available in the "Discrete alarms" and "Analog alarms" editors. The following data types are supported for LG Industrial Systems controllers: PLC Permitted data types Discrete alarms Analog alarms GLOFA-GM (GM4, GM6 and GM7) WORD WORD, DOUBLE WORD, SINT, INT, DINT, USINT, UINT, UDINT Enter an address. The tag addressed here contains the bit that triggers the alarm. As soon as the bit of the tag is set on the PLC and is transferred to the HMI device in the configured acquisition cycle, the HMI device recognizes the alarm as "incoming". After the same bit is reset on the PLC, the HMI device recognizes the alarm as "outgoing". Select the array elements. If the number of array elements is increased, you can select more bit numbers in the "Discrete alarms" editor. An array with a length of three words provides 48 alarm bits, for example. 184 User's Manual, 07/2008, 6AV6691-1CA01-3AB0
185 Communication with LG controllers 4.3 User data areas Step 2: Configuring an alarm Procedure Alarms fall into the following categories: Discrete alarms Analog alarms You create alarms in the "Discrete alarms" and "Analog alarms" editors. Discrete alarms The editor is shown in the figure below. Edit text Enter the text to display in runtime. You can format the text characters. The text may contain fields for the output of tags. The text is output to the alarm view if this view was configured in the "Screens" editor. Specify number Every alarm has a number that must only occur once within the project. It is used to uniquely identify the alarm and is displayed with the alarm in runtime. The permitted range of values is 1 to 100,000. The alarm numbers are assigned consecutively in the WinCC flexible engineering system. You can change the alarm numbers when assigning these to groups, for example. Specify the alarm class Available alarm classes: Error alarms This class must be acknowledged. Warning alarms This class signals events with incoming and outgoing alarms. User's Manual, 07/2008, 6AV6691-1CA01-3AB0 195
186 Communication with LG controllers 4.3 User data areas Assign trigger tag In the "Trigger tag" column, you link the configured alarm with the tag created in step 1. The selection list returns all tags with valid data type. Specify the bit number In the "bit number" column, specify the relevant bit position in the created tag. Remember that the way the bit positions are counted depends on the particular PLC. With LG GLOFA controllers, the bit positions are counted as follows: How the bit positions are counted Left byte Right byte in LG GLOFA controllers In the WinCC flexible, you configure the following: Analog alarms The only difference between discrete alarms and analog alarms is that you configure a limit value, rather than a bit number. The alarm is triggered when this limit is exceeded. The outgoing alarm is triggered when the low limit is violated, making allowances for any configured hysteresis. 186 User's Manual, 07/2008, 6AV6691-1CA01-3AB0
187 Communication with LG controllers 4.3 User data areas Step 3: Configure the acknowledgment Procedure Create suitable tags on the PLC to acknowledge an error alarm. You assign these tags to an alarm in the "Bit messages" editor. You make the assignment in "Properties Acknowledgment." The following figure shows the dialog for configuring an acknowledgment. Distinction in terms of acknowledgment: Acknowledgment on the HMI device Acknowledgment by the PLC Acknowledgment by the PLC In "Acknowledgment PLC tag", you configure the tag or the array tag and the bit number based on which the HMI device can recognize an acknowledgment by the PLC. A bit set in the tag triggers acknowledgment of the assigned error alarm bit at the HMI device. This tag bit returns a function similar to acknowledgment on the HMI device which is triggered by pressing the "ACK" button, for example. The acknowledgment bit must be located in the same tag as the bit for the error alarm. User's Manual, 07/2008, 6AV6691-1CA01-3AB0 195
188 Communication with LG controllers 4.3 User data areas Reset the acknowledgment bit before setting the bit in the alarm area again. The figure below shows the pulse diagram. Acknowledgment on the HMI device In "Ack read tag", you configure the tag or the array tag and the bit number that is written to the PLC after acknowledgment from the HMI device. Make sure when you use an array tag that it is not longer than 6 words. In order to ensure that a signal transition is generated as soon as the acknowledgment bit is set, the HMI device first resets the acknowledgment bit assigned to an error alarm. There is a certain time-based offset between these two operations, due to the processing time of the HMI device. Note The reset includes all alarm bits acknowledged since the last restart of Runtime. The PLC may only read this area once. If the alarm is acknowledged on the HMI device, the bit is then set in the assigned acknowledgment tag on the PLC. This allows the PLC to recognize that the error alarm has been acknowledged. The figure below shows the pulse diagram. 188 User's Manual, 07/2008, 6AV6691-1CA01-3AB0
189 Communication with LG controllers 4.4 Commissioning components 4.4 Commissioning components Commissioning components (communications modules) Transferring the PLC program to the PLC 1. Interconnect the PC with the CPU using the appropriate cable. 2. Download the program files to the CPU. 3. Then set the CPU to RUN. Transferring project data to the HMI device 1. The HMI device must be in transfer mode in order to accept the project transfer. Possible scenarios: Initial commissioning The HMI device does not yet contain any configuration data in the initial commissioning phase. The project data and runtime software required for operation must be transferred from the configuration computer to the device. The HMI device automatically changes to transfer mode. The transfer dialog box opens with a connection message on the HMI device. Recommissioning Recommissioning means that you overwrite existing project data on the HMI device. For corresponding detailed instructions, refer to the Manual of your HMI device. 2. Check whether the alarm settings meet requirements of your WinCC flexible project. 3. Select "Project > Transfer > Transfer settings" to configure the transfer parameters before you transfer project data to the HMI device: Select the used port. Set the transfer parameters. Select the target storage location. 4. Initiate the transfer of project data by clicking "Transfer". The project is compiled automatically. All compilation and transfer steps are logged to a message window. Message output on the configuration computer after successful completion of the transfer: "Transfer completed successfully". The start screen appears on the HMI device. User's Manual, 07/2008, 6AV6691-1CA01-3AB0 195
190 Communication with LG controllers 4.4 Commissioning components Interconnecting the PLC with the HMI device 1. Interconnect the PLC (CPU or communication module) with the HMI device using a suitable patch cable. 2. The message "Connection to PLC... is established" is output to the HMI device. Note that users can edit the system alarm texts in WinCC flexible. NOTICE Always observe the safety-related information in the HMI device manual when commissioning the device. RF radiation emitted from devices such as mobile phones may cause unwanted operating states. 190 User's Manual, 07/2008, 6AV6691-1CA01-3AB0
191 Communication with LG controllers 4.5 Connecting cables for LG GLOFA-GM 4.5 Connecting cables for LG GLOFA-GM Connecting cable PP1, RS-232, for LG/IMO Point-to-point cable 1 Shield with large-area contact to casing at both ends Cable: 3 x 0.14 mm 2, shielded, max. length 15 m User's Manual, 07/2008, 6AV6691-1CA01-3AB0 195
192 Communication with LG controllers 4.5 Connecting cables for LG GLOFA-GM Connecting cable PP2, RS-422, for LG/IMO Point-to-point cable 2 Shield with large-area contact to casing at both ends Cable: 3 x 2 x 0.14 mm 2, shielded, max. length 500 m 192 User's Manual, 07/2008, 6AV6691-1CA01-3AB0
193 Communication with LG controllers 4.5 Connecting cables for LG GLOFA-GM Connecting cable PP3, RS-485, for LG/IMO Point-to-point cable 3 Shield with large-area contact to casing at both ends Cable: 2 x 2 x 0.14 mm 2, shielded, max. length 500 m User's Manual, 07/2008, 6AV6691-1CA01-3AB0 195
194 Communication with LG controllers 4.5 Connecting cables for LG GLOFA-GM Connecting cable PP4, RS-232, for LG/IMO Point-to-point cable 4 Shield with large-area contact to casing at both ends Cable: 3 x 0.14 mm 2, shielded, max. length 15 m 194 User's Manual, 07/2008, 6AV6691-1CA01-3AB0
195 Communication with LG controllers 4.5 Connecting cables for LG GLOFA-GM Connecting cable MP1, RS-485, for LG/IMO Multipoint cable 1 Shield with large-area contact to casing at both ends Cable: 2 x 2 x 0.14 mm 2, shielded, max. length 500 m User's Manual, 07/2008, 6AV6691-1CA01-3AB0 195
196 Communication with LG controllers 4.5 Connecting cables for LG GLOFA-GM Connecting cable MP2, RS-422, for LG/IMO Multipoint cable 2 Shield with large-area contact to casing at both ends Cable: 3 x 2 x 0.14 mm 2, shielded, max. length 500 m 196 User's Manual, 07/2008, 6AV6691-1CA01-3AB0
197 Communication with Mitsubishi controllers Communication with Mitsubishi MELSEC Communication partner (Mitsubishi MELSEC) Introduction This section describes communication between an HMI device and Mitsubishi Electric controllers. These controllers communicate by means of the following own protocols: Programming device protocol (PG protocol) For this point-to-point connection, the HMI device is connected to the programming interface of the CPU (RS-422). Protocol 4 With this protocol, point-to-point or multipoint connections can be established over Mitsubishi communications modules with RS-232 or RS-422 interfaces. Connectable controllers Connections can be implemented for the following Mitsubishi controllers: PLC PG protocol Protocol 4 MELSEC FX, FX0 X MELSEC FX0n, FX1n,FX2n X X MELSEC A 1) X MELSEC Q 2) X 1) A series is the generic term for AnA, AnN, AnS, AnU 2) Q series is the generic term for QnA and QnAS SIMATIC HMI WinCC flexible 2008 User's Manual, 07/2008, 6AV6691-1CA01-3AB0 197
198 Communication with Mitsubishi controllers 5.1 Communication with Mitsubishi MELSEC Released communication types Applies only to the PG protocol: The point-to-point connection from an HMI device to a Mitsubishi FX CPU using the PG protocol (protocol for access to the program and memory elements of the FX series PC CPU version V1.21 and higher) has been subjected to a system test by Siemens AG and released. Applies only to Protocol 4: On the HMI devices only the physical connections that are available as standard on the HMI devices are enabled. Particularly on a standard PC only the RS 232 port is enabled. A multipoint connection with up to 4 PLCs is possible over the RS-232 interface (Panel PCs and Multi Panels) or RS-232/RS-422 converter. Note The HMI device can only be operated as a master Communication between the HMI device and controller (Mitsubishi) Communications principle The HMI device and the PLC communicate using tags and the user data areas. Tags The PLC and the HMI device exchange data using process values. In your configuration, create tags that point to an address on the PLC. The HMI device reads and displays the value from the defined address. The operator can also make an input on the HMI device that is then written to the address on the PLC. User data areas User data areas are intended for the exchange of special data and are set up only when such data is used. Data for which user data areas are required, for example: Job mailboxes Transferring data records Date/time synchronization Sign-of-life monitoring You set up the user data areas when you create the project in the project window of the HMI device by selecting "Communication Connections" in the "Range pointers" work area. At the same time, you also set up the user data areas with the corresponding address area on the PLC. 198 User's Manual, 07/2008, 6AV6691-1CA01-3AB0
199 Communication with Mitsubishi controllers 5.2 Communication via PG protocol Special features of connections with protocol 4 Note The CPUs of the various series have different limits for the address areas and these can be found in the Mitsubishi Computerlink manuals. In the Q series, it is only possible to address up to 8191 in the M and D area. 5.2 Communication via PG protocol Requirements of communication Connector The HMI device must be connected to the programming interface of the CPU (RS refer to the PLC documentation). The connection between the HMI device and the Mitsubishi Electric PLC essentially involves setting the interface parameters and the bus address. No special blocks are required on the PLC for the connection. Cable The following cables are available to connect the HMI device to the PLC: Interface on the HMI device or adapter Mitsubishi Electric PLC using the PG protocol FX series, D-sub, 25-pin FX0, mini DIN, 8-pin RS-232, 9-pin Mitsubishi SC 08 1) Mitsubishi SC 07 1) RS-232, 15-pin Adapter 6XV1440 2UE32 and Mitsubishi cable SC 08 1) Adapter 6XV1440 2UE32 and Mitsubishi cable SC 07 1) RS-422, 9-pin 6XV1440 2R _ 6XV1440 2P _ _ Length key (see catalog ST 80) 1) Since the Mitsubishi controllers generally communicate via RS 422, the Mitsubishi programming cable SC-07 or SC-08 with integrated adjustment RS 422/RS 232 is required for the connection of an HMI device via RS 232. Note Applies only to RS-232: Restricted cable length of 0.32 m. The HMI device port to be used is defined in the corresponding Manual. The pin assignment of the cables is described in the section "Connecting cables for Mitsubishi". User's Manual, 07/2008, 6AV6691-1CA01-3AB0 295
200 Communication with Mitsubishi controllers 5.2 Communication via PG protocol Installing the communication driver Driver for the HMI device The driver for connection to Mitsubishi controllers with the PG protocol is supplied with WinCC flexible and is installed automatically. No special blocks are required in the PLC for the connection Configuring the controller type and protocol Select the PLC For a connection to a Mitsubishi PLC over PG Protocol, double-click on "Communication Connections" in the project view of the HMI device. Go to the "Communication drivers" column and select the protocol Mitsubishi FX. The property view displays the parameters of the selected protocol. You can edit the parameters at any time by double-clicking "Communication Connections" in the project window of the HMI device. Select the connection and edit its parameters in the properties dialog box. Note The settings on the HMI device and on the PLC must match. 200 User's Manual, 07/2008, 6AV6691-1CA01-3AB0
201 Communication with Mitsubishi controllers 5.2 Communication via PG protocol Configuring protocol parameters Parameters to be set To edit the parameters, double-click "Communication > Connections" in the project window of the HMI device. In the project window of the HMI device. "Mitsubishi FX " is selected in the "Communication drivers" column. You can now enter or modify the protocol parameters in the Properties window. Device-dependent parameters Interface Select the HMI port to which the Mitsubishi PLC is connected under "Interface". For more detailed information, refer to the Manual of the HMI device. Type Depending on the selected interface, RS-232, RS-422 or RS-485 is selected here. Note If you use the IF1B interface, you must also switch over the RS-422 received data and the RTS signal using 4 DIP switches on the back of the Multi Panel. Baud rate Define the transmission rate between the HMI device and the PLC under "Baud rate". Note The highest station address must be less than or equal to 63 if you set a transmission rate of 1.5 Mbaud at OP 73 or OP 77A. If connecting a TP 170A to a SIMATIC S7 station at a transmision rate of 1.5 MBaud on PROFIBUS DP, set a value less than or equal to 63 for the highest station address (HSA). Data bits Select "7 bits" or "8 bits" under "Databits". Parity Select "None", "Even" or "Odd" under "Parity." Stop bits Select "1" or "2" "Stop bits". User's Manual, 07/2008, 6AV6691-1CA01-3AB0 295
202 Communication with Mitsubishi controllers 5.2 Communication via PG protocol Permitted data types (Mitsubishi PG) Permitted data types The table lists the "User data types" that can be used when configuring tags and area pointers. Name Operand Data type Input X Bit, 4-Bit-Block, 8-Bit-Block, 12-Bit-Block, 16-Bit-Block, 20-Bit-Block, 24-Bit-Block, 28-Bit-Block, 32-Bit-Block Output Y Bit, 4-Bit-Block, 8-Bit-Block, 12-Bit-Block, 16-Bit-Block, 20-Bit-Block, 24-Bit-Block, 28-Bit-Block, 32 Bit-Block Flag M Bit, 4-Bit-Block, 8-Bit-Block, 12-Bit-Block, 16-Bit-Block, 20-Bit-Block, 24-Bit-Block, 28-Bit-Block, 32-Bit-Block Timer actual value T Word 16-bit counter actual value C - 16-bit Word 32-bit counter actual value C -32-bit Double Data register D Bit 1), Word, Double, String, IEEE-Float 1) In the case of write accesses note: With the "bit" data type in the "D" operand, after changing the specified bit the entire word is written back to the PLC. There is no check to determine whether any other bits in the word have changed. As a result, the PLC only has read access to the specified word. 202 User's Manual, 07/2008, 6AV6691-1CA01-3AB0
203 Communication with Mitsubishi controllers 5.2 Communication via PG protocol Special features of a connection with the Mitsubishi Electric PG protocol Area pointers can only be created with the "D" operand. The trigger tag for discrete alarms can only be tags of the "D" operand and the data type "Word". Array tags may only be used for discrete alarms and trends. Array tags only of the "D" operand and the data types "Word" are permitted Optimizing the configuration Acquisition cycle and update time The acquisition cycles for the "Area pointers" and of the tags defined in the configuration software are decisive in terms of the update times which can actually be achieved. The update time is the sum of the acquisition cycle + transmission time + processing time. To achieve optimum update times, remember the following points during configuration: Keep the individual data areas as small as possible and as large as necessary. Define data areas that belong together as belonging together. You can improve the update time by setting up one large data area instead of several small areas. If the acquisition cycles you select are too short, this is detrimental to the overall performance. Set the acquisition cycle according to the rate of change of the process values. The rate of temperature changes at a furnace, for example, is significantly slower compared to the speed rate of an electrical drive. As a general guideline, the acquisition cycle should be approx. 1 second. Put the tags of an alarm or a screen in one data area without gaps. To allow changes in the PLC to be recognized reliably, these must be available at least during the actual acquisition cycle. Set the transmission rate to the highest possible value. Discrete alarms For discrete alarms, use arrays and assign the individual alarms to one bit of the array tags themselves and not to the individual subelements. For discrete alarms and arrays, only tags of the "D" operand and data type "Word" are permitted. Screens With screens, the update rate that can actually be achieved depends on the type and amount of data to be displayed. Configure short acquisition cycles only for objects which actually require shorter refresh cycles. User's Manual, 07/2008, 6AV6691-1CA01-3AB0 295
204 Communication with Mitsubishi controllers 5.2 Communication via PG protocol Trends When using bit-triggered trends, if the group bit is set in the "Trend transfer area", the HMI device always updates all the trends whose bit is set in this area. It then resets the bits. The group bit in the PLC program can only be set again after all bits have been reset by the HMI device. Job mailboxes If large numbers of job mailboxes are sent in quick succession, this can lead to overload in the communication between the HMI device and PLC. The HMI device confirms acceptance of the job mailbox by entering the value zero in the first data word of the job mailbox. The HMI device now processes the job for which it requires time. If a new job mailbox is entered again immediately in the job mailbox, it may take some time before the HMI device can process the next job mailbox. The next job mailbox will only be accepted when there is computing capacity available. 204 User's Manual, 07/2008, 6AV6691-1CA01-3AB0
205 Communication with Mitsubishi controllers 5.2 Communication via PG protocol Commissioning components Transferring the PLC program to the PLC 1. Interconnect the PC with the CPU using the appropriate cable. 2. Download the program files to the CPU. 3. Then set the CPU to RUN. Transferring project data to the HMI device 1. The HMI device must be in transfer mode in order to accept the project transfer. Possible scenarios: Initial startup The HMI device does not yet contain any configuration data in the initial startup phase. The project data and runtime software required for operation must be transferred from the configuration computer to the device: The HMI device automatically changes to transfer mode. The transfer dialog box opens with a connection message on the HMI device. Recommissioning Recommissioning means that you overwrite existing project data on the HMI device. For corresponding detailed instructions, refer to the HMI device manual. 2. Check whether the alarm settings meet requirements of your WinCC flexible project. 3. Select "Project > Transfer > Transfer settings" to configure the transfer parameters before you transfer project data to the HMI device: Select the used port. Set the transfer parameters. Select the target storage location. 4. Initiate the transfer of project data by clicking "Transfer". The project is compiled automatically. All compilation and transfer steps are logged to a message window. Message output on the configuration computer on successful completion of the transfer: "Transfer completed successfully". The start screen appears on the HMI device. User's Manual, 07/2008, 6AV6691-1CA01-3AB0 295
206 Communication with Mitsubishi controllers 5.3 Communication via protocol 4 Interconnecting the PLC with the HMI device 1. Interconnect the PLC with the HMI device using a suitable cable. 2. The message "Connection to PLC... is established" is output to the HMI device. Note that users can edit the system alarm texts in WinCC flexible. NOTICE Always observe the safety-related information in the HMI device Manual when commissioning the device. RF radiation emitted from devices such as mobile phones may cause unwanted operating states. 5.3 Communication via protocol Requirements of communication Connector The HMI device must be connected to one or more PLCs of the FX series over the multifunction serial interface with a RS-232 or RS-422 communications module (for example, FX2N 232 BD) or to PLCs of the series A (AnN, AnA, AnU, AnS) Q and QnA (QnAS) over interface modules, for example A1SJ71UC24 R2/R4 (AnS(H)), A1SJ71QC24 (QnAS), AJ71UC24 (A/AnU) or AJ71QC24N (Q/QnA) over RS-232 or RS-422. Cable The following cables are available to connect the HMI device to the PLC: Interface Point-to-point cable Multipoint cable RS-232, 9/9-pin PP1 connecting cable Connecting cable MP1 over converter RS-232, 9/25-pin PP2 connecting cable RS-232, 9/15-pin PP3 connecting cable RS-232, 15/25-pin PP4 connecting cable RS-422, 9-pin Connecting cable PP5 MP2 connecting cable The HMI device port to be used is defined in the corresponding Manual. The pin assignment of the cables is described in the section "Connecting cables for Mitsubishi". 206 User's Manual, 07/2008, 6AV6691-1CA01-3AB0
207 Communication with Mitsubishi controllers 5.3 Communication via protocol Installing the communication driver Driver for the HMI device The driver for connection to Mitsubishi controllers with protocol 4 is supplied with WinCC flexible and is installed automatically. No special blocks are required in the PLC for the connection Configuring the controller type and protocol Select the PLC For a connection to a Mitsubishi PLC via protocol 4, double-click on "Communication Connections" in the project view of the HMI device. Go to the "Communication drivers" column and select the Mitsubishi protocol 4. The property view displays the parameters of the selected protocol. You can edit the parameters at any time by double-clicking "Communication Connections" in the project view of the HMI device. Select the connection and edit its parameters in the properties dialog box. Note The settings on the HMI device and on the PLC must match. User's Manual, 07/2008, 6AV6691-1CA01-3AB0 295
208 Communication with Mitsubishi controllers 5.3 Communication via protocol Configuring protocol parameters Parameters to be set To edit the parameters, double-click "Communication > Connections" in the project window of the HMI device. In the project window of the HMI device. "Mitsubishi Protocol 4" is selected in the "Communication drivers" column. You can now enter or modify the protocol parameters in the Properties window: Device-dependent parameters Interface Select the HMI port to which the Mitsubishi PLC is connected under "Interface". For more detailed information, refer to the HMI device manual. Type Here, you select the interface of the HMI device you want to use. You can choose between RS-232 or RS-422. If the HMI device is a PC, you can only use RS-232. Note If you use the IF1B interface, you must also switch over the RS-422 received data and the RTS signal using 4 DIP switches on the back of the Multi Panel. Baud rate Define the transmission rate between the HMI device and the PLC under "Baud rate". Note The highest station address must be less than or equal to 63 if you set a transmission rate of 1.5 Mbaud at OP 73 or OP 77A. If connecting a TP 170A to a SIMATIC S7 station at a transmision rate of 1.5 MBaud on PROFIBUS DP, set a value less than or equal to 63 for the highest station address (HSA). Data bits Select "7 bits" or "8 bits" under "Databits". Parity Select "None", "Even" or "Odd" under "Parity". Stop bits Select "1" or "2" "Stop bits". Network parameters Checksum Under "Checksum" you can choose between "Yes" and "No." 208 User's Manual, 07/2008, 6AV6691-1CA01-3AB0
209 Communication with Mitsubishi controllers 5.3 Communication via protocol 4 PLC-dependent parameters Station address Under "Station address" set the station number of the PLC. The following are permitted: 0-15 CPU type Set the PLC type to which the HMI device is connected at the "CPU type" parameter. The following entries are possible: FX0N, FX1S FX2C, FX1N, FX2N, FX2NC A, AnS, AnN AnA, AnU, Q, QnA, QnAS The PLC type must be selected for the following reasons: The maximum frame length of the PLC is not exceeded at runtime. Protocol differences between CPUs of the PLC types FX, A, AnS and AnN (5- character addressing) and the larger CPUs (7-character addressing) can be implemented. Addressing for X and Y (hexadecimal or octal) is adapted. Instead of checking the address ranges of the operands depending on the PLC, they are selected as large as permitted by the protocol. The user is thus not restricted when addressing the memory areas of the supported controllers. Setting parameters for the MITSUBISHI communications module The settings on the HMI device and the communications modules must match. In the controllers of the FX series, the communication parameters are set using the special registers D8120 and D8121. On the interface modules of the A and Q series, the communication parameters are set using switches. On the A1SJ71UC24-R2 module, the station number is always 0. The settings "Computer link", "Dedicated protocol", and "Protocol format 4" must be selected. User's Manual, 07/2008, 6AV6691-1CA01-3AB0 295
210 Communication with Mitsubishi controllers 5.3 Communication via protocol Permitted data types (Mitsubishi Protocol 4) Permitted data types The table lists the user data types that can be used when configuring tags and area pointers. Name Operand Data type Output Y Bit, 4 bit block, 8 bit block, 12 bit block, 16 bit block, 20 bit block, 24 bit block, 28 bit block, 32 bit block Input X Bit, 4 bit block, 8 bit block, 12 bit block, 16 bit block, 20 bit block, 24 bit block, 28 bit block, 32 bit block Bit memory M Bit, 4 bit block, 8 bit block, 12 bit block, 16 bit block, 20 bit block, 24 bit block, 28 bit block, 32 bit block Link bit memory B Timer T Word Counter C Word, DWord Bit, 4 bit block, 8 bit block, 12 bit block, 16 bit block, 20 bit block, 24 bit block, 28 bit block, 32 bit block Data register D Bit 1), Word, DWord, Int, DInt, Real, String Link register W Word, DWord, Int, DInt, Real Error bit memory F Bit, 4 bit block, 8 bit block, 12 bit block, 16 bit block, 20 bit block, 24 bit block, 28 bit block, 32 bit block 1) In the case of write accesses note: With the "bit" data type in the "D" operand, after changing the specified bit the entire word is written back to the PLC. There is no check to determine whether any other bits in the word have changed. As a result, the PLC only has read access to the specified word. 210 User's Manual, 07/2008, 6AV6691-1CA01-3AB0
211 Communication with Mitsubishi controllers 5.3 Communication via protocol 4 Special features of connections with protocol 4 NOTICE If the CPU type is changed for a configured connection, tags with the following characteristics must be revised: Operands that do not exist for the new CPU type such as "W", "B", "F". Inputs and outputs with different addressing (hexadecimal/octal) Addresses higher than the permitted address range of the new CPU type. Protected areas ("Write disable during RUN") can only be read and not written depending on the CPU type. "Special relays/registers" can be write-protected or for system use only. Writing data to these special address areas (> 8191) can lead to malfunctions on the CPU. The data types "String" and "Real" are not available on all CPUs. Area pointers can only be created with the "D" operand. The trigger tag for discrete alarms can only be tags of the "D" operand and the data types "Word" and "Int". Array tags may only be used for discrete alarms and trends. Array tags only of the "D" operand and the data types "Int" and "Word" are permitted. The CPUs of the various series have different limits for the address areas and these can be found in the MITSUBISHI Compterlink manuals. Examples of the CPU-dependent and communications format-dependent limits of the address ranges: Name Operand Max. address FX2N Max. address AnU over AJ71UC24 Max. address Q series over AJ71QC24N or A1SJ71QC24 Output/input Y/X Octal X/Y HEX X/Y 0-7FF HEX X/Y 0-7FF Bit memory M M0 - M3071 and M/L/S M/L/S M M8255 M M9255 Data register D D D D8255 D D D9255 D D D9255 becomes SD SD1255 Counter C C0-255 C C Timer T T0-255 T T Link register W -- Hex: W0 - FFF Hex: W0 - FFF Link bit memory B -- Hex: B0 - FFF Hex: B0 - FFF Error bit memory F -- F F User's Manual, 07/2008, 6AV6691-1CA01-3AB0 295
212 Communication with Mitsubishi controllers 5.3 Communication via protocol Optimizing the configuration Acquisition cycle and update time The acquisition cycles for the "Area pointers" and the acquisition cycles of the tags specified in the configuration software are decisive factors for the actual update times that can be achieved. The update time is the sum of the acquisition cycle + transmission time + processing time. To achieve optimum update times, remember the following points during configuration: Keep the individual data areas as small as possible and as large as necessary. Define data areas that belong together as belonging together. You can improve the update time by setting up one large data area instead of several small areas. If the acquisition cycles you select are too short, this is detrimental to the overall performance. Set the acquisition cycle to suit the rate of change of the process values. The rate of temperature changes at a furnace, for example, is significantly slower compared to the speed rate of an electrical drive. As a general guideline, the acquisition cycle should be approx. 1 second. Put the tags of an alarm or a screen in one data area without gaps. To allow changes in the PLC to be recognized reliably, these must be available at least during the actual acquisition cycle. Set the transmission rate to the highest possible value. Discrete alarms Screens Trends Job mailboxes For discrete alarms, use arrays and assign the individual alarms to one bit of the array tags themselves and not to the individual subelements. For discrete alarms and arrays, only tags of the "D" operand and data types "Word" and "Int" are permitted. With screens, the update rate that can actually be achieved depends on the type and amount of data to be displayed. Configure short acquisition cycles only for objects which actually require shorter refresh cycles. When using bit-triggered trends, if the group bit is set in the "Trend transfer area", the HMI device always updates all the trends whose bit is set in this area. It then resets the bits. The group bit in the PLC program can only be set again after all bits have been reset by the HMI device. If large numbers of PLC jobs are sent in quick succession, this can lead to overload in the communication between the HMI device and PLC. The HMI device confirms acceptance of the job mailbox by entering the value zero in the first data word of the job mailbox. The HMI device now processes the job for which it requires time. If a new PLC job is entered again immediately in the job mailbox, it may take some time before the HMI device can process the next PLC job. The next job mailbox will only be accepted when there is computing capacity available. 212 User's Manual, 07/2008, 6AV6691-1CA01-3AB0
213 Communication with Mitsubishi controllers 5.3 Communication via protocol Commissioning components Transferring the PLC program to the PLC 1. Interconnect the PC with the CPU using the appropriate cable. 2. Download the program files to the CPU. 3. Then set the CPU to RUN. Transferring project data to the HMI device 1. The HMI device must be in transfer mode in order to accept the project transfer. Possible scenarios: Initial commissioning The HMI device does not yet contain any configuration data in the initial commissioning phase. The project data and runtime software required for operation must be transferred from the configuration computer to the device. The HMI device automatically changes to transfer mode. The transfer dialog box opens with a connection message on the HMI device. Recommissioning Recommissioning means that you overwrite existing project data on the HMI device. For corresponding detailed instructions, refer to the Manual of your HMI device. 2. Check whether the alarm settings meet requirements of your WinCC flexible project. 3. Select "Project > Transfer > Transfer settings" to configure the transfer parameters before you transfer project data to the HMI device: Select the used port. Set the transfer parameters. Select the target storage location. 4. Initiate the transfer of project data by clicking "Transfer". The project is compiled automatically. All compilation and transfer steps are logged to a message window. Message output on the configuration computer after successful completion of the transfer: "Transfer completed successfully". The start screen appears on the HMI device. User's Manual, 07/2008, 6AV6691-1CA01-3AB0 295
214 Communication with Mitsubishi controllers 5.4 User data areas Interconnecting the PLC with the HMI device 1. Interconnect the PLC (CPU or communication module) with the HMI device using a suitable patch cable. 2. The message "Connection to PLC... is established" is output to the HMI device. Note that users can edit the system alarm texts in WinCC flexible. NOTICE Always observe the safety-related information in the HMI device manual when commissioning the device. RF radiation emitted from devices such as mobile phones may cause unwanted operating states. 5.4 User data areas Trend request and trend transfer Function A trend is a graphic representation of one or more values from the PLC. The value is read either time- or bit-triggered, depending on the configuration. Time-triggered trends The HMI device reads in the trend values cyclically at an interval specified in the configuration. Time-triggered trends are suitable for continuous processes, for example, the operating temperature of a motor. Bit-triggered trends By setting a trigger bit in the trend request tag, the HMI device either reads in a trend value or an entire trend buffer. This setting is defined in configuration data. Bit-triggered trends are normally used to represent fast changing values. One example might be the injection pressure in the production of plastic parts. To trigger bit-triggered trends, create suitable external tags in the "Tags" editor of WinCC flexible. The tags must be linked with the trend areas. The HMI device and PLC then communicate with each other over these trend areas. The following areas are available for trends: Trend request area Trend transfer area 1 Trend transfer area 2 (required only with switch buffers) 214 User's Manual, 07/2008, 6AV6691-1CA01-3AB0
215 Communication with Mitsubishi controllers 5.4 User data areas Tags of the "D" "Operand" are permitted. They must be of the data type "Word", "Int", or an array tag of the data type "Word", "Int". During configuration you assign a bit to a trend. This sets a unique bit assignment for all areas. Note In conjunction with the Mitsubishi PG protocol, tags of the "Operand" "D" only of data type "Word" or an array tag of the data type "Word" are permitted. Trend request area The HMI device sets corresponding bits in the trend request area when you open a screen which contains one or several trends on the HMI device. After deselecting the screen, the HMI device resets the relevant bits in the trend request area. Using the trend request area, the PLC can recognize which trend is currently displayed on the HMI device. Trends can also be triggered without evaluation of the trend request area. Trend transfer area 1 This area is used to trigger trends. In your PLC program, you set the bit assigned to the trend in the trend transfer area and set the trend group bit. The trend group bit is the last bit in the trend transfer area. The HMI device detects the trigger. The HMI device reads either a value or the entire buffer from the PLC. It then resets the trend bit and the trend group bit. The following picture shows the structure of a trend transfer area. The trend transfer area must not be modified by the PLC program until the trend group bit has been reset. Trend transfer area 2 Trend transfer area 2 is required for trends configured with a switch buffer. The trend transfer areas 1 and 2 have a similar structure. User's Manual, 07/2008, 6AV6691-1CA01-3AB0 295
216 Communication with Mitsubishi controllers 5.4 User data areas Switch buffers The switch buffer is a second buffer for the same trend that can be set up during configuration. While the HMI device reads the values from buffer 1, the PLC writes to buffer 2. If the HMI device is reading buffer 2, the PLC writes to buffer 1. This prevents the trend values being overwritten by the PLC while the trend is being read out by the HMI device LED mapping Function The function keys of the keyboard units of the Operator Panel (OP), Multi Panel (MP) and Panel PC are equipped with LEDs. These LEDs can be controlled by the PLC. This functionality can be used to activate an LED in order to tell the operator which key to press in a specific situation, for example. Requirements In order to enable control of an LED, you must set up an LED tag or array tag in the PLC and declare this as the LED tag in the configuration data. LED assignment Assign the LEDs to the LED tag bits when you configure the function keys. Define the "LED tag" and the corresponding "bit" for each function key in the "General" group of the properties view. The bit number "bit" identifies the first of two consecutive bits that control the following LED states: LED function Bit n+ 1 Bit n all Mobile Panels, Operator Panels, and Multi Panels Panel PCs 0 0 Off Off 0 1 Rapid flashing Flashing 1 0 Slow flashing Flashing 1 1 Permanent signal Permanent signal 216 User's Manual, 07/2008, 6AV6691-1CA01-3AB0
217 Communication with Mitsubishi controllers 5.4 User data areas Area pointer General information on area pointers (Mitsubishi MELSEC) Introduction Area pointers are parameter fields. WinCC flexible Runtime reads these parameter fields in order to obtain information about the location and size of data areas in the PLC. The PLC and the HMI device interactively communicate read and write data for these data areas. The PLC and the HMI device trigger defined interactions based on the evaluation of stored data. The area pointers reside in PLC memory. Their addresses are configured in the "Area pointers" dialog of the "Connections" editor. Area pointers used in WinCC flexible: PLC job Project ID Screen number Data record Date/time Date/time PLC Coordination Device-dependency Availability of the area pointer depends on the HMI device used. User's Manual, 07/2008, 6AV6691-1CA01-3AB0 295
218 Communication with Mitsubishi controllers 5.4 User data areas Application Configure and enable the area pointer in "Communication Connections" before you put it into use. Enabling an area pointer based on the example of a SIMATIC S7 PLC Active Enables the area pointer. Name Name of the area pointer defined by WinCC flexible. Address Tag address of the area pointer in the PLC. Length WinCC flexible defines the default length of the area pointer. Acquisition cycle Define an acquisition cycle in this field to allow cyclic reading of the area pointer in Runtime. An extremely short acquisition time may have a negative impact on HMI device performance. Comment Save a comment, for example, to describe the purpose of the area pointer. 218 User's Manual, 07/2008, 6AV6691-1CA01-3AB0
219 Communication with Mitsubishi controllers 5.4 User data areas Accessing data areas The table shows how the PLC and HMI device handle read (R) and write (W) access to the data areas. Data area Required for HMI device PLC Screen number Evaluation by the PLC in order to determine the active W R screen. Data record Transfer of data records with synchronization R/W R/W Date/time Transfer of the date and time from the HMI device to the PLC W R Date/time PLC Transfer of the date and time from the PLC to the HMI device R W Coordination Requesting the HMI device status in the control program W R Project ID Runtime checks consistency between the WinCC flexible R W project ID and the project in the PLC. PLC job Triggering of HMI device functions by the control program R/W R/W The next sections describe the area pointers and their associated PLC jobs "Screen number" area pointer Function The HMI device saves information about the screen called on the HMI device to the "Screen number" area pointer. This allows the transfer of the current screen contents from the HMI device to the PLC. The PLC can trigger specific reactions such as the call of a different screen. Application Configure and enable the area pointer in "Communication Connections" before you put it into use. You can create only one instance of the "Screen number" area pointer and only on one PLC. The screen number is transferred spontaneously to the PLC. That is, it is always transferred when a new screen is activated on the HMI device. It is therefore unnecessary to configure an acquisition cycle. User's Manual, 07/2008, 6AV6691-1CA01-3AB0 295
220 Communication with Mitsubishi controllers 5.4 User data areas Structure The area pointer is a data area in the memory of the PLC with a fixed length of 5 words. 1st word 2nd word 3rd word 4th word 5th word Current screen type Current screen number Reserved Current field number Reserved Current screen type "1" for the root screen or "4" for the permanent window Current screen number 1 to Current field number 1 to "Date/time" area pointer Function This area pointer is used to transfer the date and time from the HMI device to the PLC. The PLC writes control job "41" to the job mailbox. When it evaluating the control job, the HMI device saves its current date and time to the data area configured in the "Date/time" area pointer. All definitions are coded in BCD format. The "Date/Time" area pointer when used in a project which contains multiple connections must be enabled for each configured connection. The date/time data area has the following structure: Data word Left byte Right byte n+0 Reserved Hour (0 to 23) n+1 Minute (0 to 59) Second (0 to 59) n+2 Reserved Reserved n+3 Reserved Weekday (1 to 7, 1 = Sunday) n+4 Day (1 to 31) Month (1 to 12) n+5 Year (80 to 99/0 to 29) Reserved Time Date Note The entry of values from 80 to 99 in the "Year" data area returns the years 1980 through 1999; values from 0 to 29 return the years 2000 through User's Manual, 07/2008, 6AV6691-1CA01-3AB0
221 Communication with Mitsubishi controllers 5.4 User data areas "Date/time controller" area pointer Function This area pointer is used to transfer the date and time from the PLC to the HMI device. Use this area pointer if the PLC is the time master. The PLC loads the data area of the area pointer. All definitions are coded in BCD format. The HMI device reads the data cyclically within the configured acquisition cycle and synchronizes itself. Note Set an acquisition cycle of sufficient length for the date/time area pointer in order to avoid any negative impact on HMI device performance. Recommended: Acquisition cycle of 1 minute if your process can handle it. The date/time data area has the following structure: DATE_AND_TIME format (in BCD code) Data word Left byte Right byte n+0 Year (80 to 99/0 to 29) Month (1 to 12) n+1 Day (1 to 31) Hour (0 to 23) n+2 Minute (0 to 59) Second (0 to 59) n+3 Reserved Reserved Weekday (1 to 7, 1 = Sunday) n+4 1) Reserved Reserved n+5 1) Reserved Reserved 1) The two data words must be available in the data area in order to ensure compliance of the data format with WinCC flexible and to avoid the reading of incorrect information. Note Note that when you enter the year, values result in years 1980 through 1999 and the values 0-29 result in the years 2000 through User's Manual, 07/2008, 6AV6691-1CA01-3AB0 295
222 Communication with Mitsubishi controllers 5.4 User data areas "Coordination" area pointer Function The "Coordination" area pointer is used to implement the following functionality: detection in the control program of HMI device startup detection in the control program of the current HMI device operating mode detection in the control program of the HMI devices ready to communicate state The "Coordination" area pointer has a length of two words. Application Note The HMI device always writes the entire coordination area when updating the area pointer. The control program may not make changes to the coordination area for this reason. Assignment of bits in the "Coordination" area pointer Startup bit The startup bit is set briefly to "0" by the HMI device during startup. It sets the bit permanently to "1" when startup is completed. Operating mode The operating mode bit is set to 1 as soon as the user switches the HMI device offline. The state of the operating mode bit is "0" during normal operation of the HMI device. You can determine the current operating mode of the HMI device by reading this bit. Life bit The HMI device inverts the life bit at intervals of approximately one second. You can check whether or not the connection to the HMI device is still up by querying this bit in the control program. 222 User's Manual, 07/2008, 6AV6691-1CA01-3AB0
223 Communication with Mitsubishi controllers 5.4 User data areas "User version" area pointer Function You can check whether the HMI device is connected to the correct PLC at the start of runtime. This check is important when operating with several HMI devices. The HMI device compares a value stored on the PLC with the value specified in configuration data. This ensures compatibility of configuration data with the control program. If discrepancy is detected, a system alarm is displayed on the HMI device and runtime is stopped. Application Settings in configuration data required when using this area pointer: Define the version of configuration data. Possible values between 1 and 255. Enter the version in the "Device settings Device settings" editor in "Project ID." Data address of the value for the version that is stored in the PLC: Enter the data address in the "Communication Connections" editor in "Address." Connection failure A connection failure to a device on which the "project ID" area pointer is configured results in all the other connections in the project being switched to "offline". This behavior has the following prerequisites: You have several configured connections in a project. You are using the "project ID" area pointer in at least one connection. Causes which may set connections "offline": The PLC is not available. The connection has been switched offline in the engineering system "Job mailbox" area pointer Function The PLC can use the job mailbox to transfer jobs to the HMI device to trigger corresponding actions on the HMI device. These functions include, for example: Display screen Set date and time User's Manual, 07/2008, 6AV6691-1CA01-3AB0 295
224 Communication with Mitsubishi controllers 5.4 User data areas Data structure The first word of the job mailbox contains the job number. Depending on the job mailbox, up to three parameters can be transferred. Word Left byte Right byte n+0 0 Job number n+1 Parameter 1 n+2 Parameter 2 n+3 Parameter 3 The HMI device evaluates the job mailbox if the first word of this job is unequal to zero. This means that the parameters must be entered in the job mailbox first, followed by the job number. When the HMI device accepts the job mailbox, the first word is set to 0 again. The execution of the job mailbox is generally not completed at this point in time. Job mailboxes All job mailboxes and their parameters are listed below. The "No." column contains the job number of the job mailbox. Job mailboxes can only be triggered by the PLC when the HMI device is online. Note Please note that not all HMI devices support job mailboxes. TP 170A and Micro Panel do not support PLC jobs, for example. No Function. 14 Setting the time (BCD coded) Parameter 1 Left byte: - Right byte: hours (0-23) Parameter 2 Left byte: minutes (0-59) Right byte: seconds (0-59) Parameter 3-15 Setting the date (BCD coded) Parameter 1 Left byte: - Right byte: weekday (1-7: Sunday-Saturday) Parameter 2 Left byte: day (1-31) Right byte: month (1-12) Parameter 3 Left byte: year 23 User logon Logs the user on with the name "PLC user" at the HMI device with the group number transferred in Parameter 1. The logon is possible only when the transferred group number exists in the project. Parameter 1 Group number 1 to User's Manual, 07/2008, 6AV6691-1CA01-3AB0
225 Communication with Mitsubishi controllers 5.4 User data areas No Function. 14 Setting the time (BCD coded) Parameter 2, 3-24 User logoff Logs off the current user. The function corresponds to the "logoff" system function) Parameter 1, 2, 3-40 Transfer date/time to PLC (in the S7 format DATE_AND_TIME) An interval of at least 5 seconds must be maintained between two successive jobs to prevent overload of the HMI device. Parameter 1, 2, 3-41 Transfer date/time to PLC (In OP/MP format) An interval of at least 5 seconds must be maintained between successive jobs in order to prevent overload of the HMI device. Parameter 1, 2, 3-46 Update tags Causes the HMI device to read the current value of the PLC tags whose update ID matches the value transferred in Parameter 1. (Function corresponds to the "UpdateTag" system function.) Parameter Clear process alarm buffer Parameter 1, 2, 3-50 Clear alarm buffer Parameter 1, 2, 3-51 Screen selection 1) Parameter 1 Screen number Parameter 2 - Parameter 3 Field number 69 Read data record from PLC Parameter 1 Recipe number (1-999) Parameter 2 Data record number ( ) Parameter 3 0: Do not overwrite existing data record 1: Overwrite existing data record 70 Write data record to PLC Parameter 1 Recipe number (1-999) Parameter 2 Data record number ( ) Parameter 3-1) OP 73, OP 77A and TP 177A HMI devices also execute the "Screen selection" job mailbox if the on-screen keyboard is active. User's Manual, 07/2008, 6AV6691-1CA01-3AB0 295
226 Communication with Mitsubishi controllers 5.4 User data areas "Data mailbox" area pointer "Data mailbox" area pointer Function When data records are transferred between the HMI device and PLC, both partners access common communications areas on the PLC. Data transfer types There are two ways of transferring data records between the HMI device and PLC: Transfer without synchronization Transfer with synchronization over the data record Data records are always transferred directly. That is, the tag values are read from an address or written to an address configured for this tag directly, without redirecting the values by means of interim memory. Initiating the transfer of data records There are three ways of triggering the transfer: Operator input in the recipe view PLC jobs The transfer of data records can also be triggered by the PLC. Triggering by configured functions If the transfer of data records is triggered by a configured function or by a PLC job, the recipe display on the HMI device remains operable. The data records are transferred in the background. Simultaneous processing of several transfer requests is, however, not possible. In this case, the HMI device rejects the other transfer requests with a system alarm. Transfer without synchronization If you select asynchronous transfer of data records between the HMI device and PLC, there is no coordination over the common data areas. It is therefore unnecessary to set up a data area during configuration. Asynchronous data record transfer can be a useful alternative, for example, when: The system is capable of excluding the risk of uncontrolled overwriting of data by the communication peer. The PLC does not require information about the recipe number and data record number. The transfer of data records is triggered by the operator of the HMI device. 226 User's Manual, 07/2008, 6AV6691-1CA01-3AB0
227 Communication with Mitsubishi controllers 5.4 User data areas Reading values When a read job is triggered, the values are read from the PLC addresses and transferred to the HMI device. Triggering by the operator in the recipe view: The values are downloaded to the HMI device. You can then process, edit, or save these values, for example. Triggering by a function or PLC job: The values are saved immediately to the data volume. Writing values When a write job is triggered, the values are written to the PLC addresses. Triggering by the operator in the recipe view: The current values are written to the PLC. Triggering by a function or PLC job: The current values are written to the PLC from the data medium. Transfer with synchronization (Mitsubishi) If you select synchronous transfer, both communication partners set status bits in the common data area. You can use this mechanism to prevent uncontrolled overwriting of data in either direction in your control program. Application Synchronous data record transfer can be a useful solution, for example, when: The PLC is the "active partner" in the transfer of data records. The PLC evaluates the information about the recipe number and data record number. The transfer of data records is triggered by means of a Job mailbox. Requirements In order to synchronize transfer of data records between the HMI device and the PLC, the following requirements must be met during configuration: An area pointer has been set up: "Communication Connections" editor in "Area pointer" The PLC with which the HMI device synchronizes transfer of data records is specified in the recipe: "Recipes" editor, properties view of the recipe, "Properties" group in "Transfer". User's Manual, 07/2008, 6AV6691-1CA01-3AB0 295
228 Communication with Mitsubishi controllers 5.4 User data areas Structure of the data area The data area has a fixed length of 5 words. Structure of the data area: Word Current recipe number (1-999) 2. Word Current data record number ( ) 3. Word Reserved 4. Word Status (0, 2, 4, 12) 5. Word Reserved Status The status word (word 4) can adopt the following values: Value Meaning Decimal Binary Transfer permitted, data record free Transfer is busy Transfer completed without error Transfer completed with error Possible causes of error when transferring data records Possible causes of error The section below shows possible error causes which lead to the cancellation of data record transfer: Tag address not set up on the PLC Overwriting data records not possible Recipe number does not exist Data record number does not exist Note The status word may only be set by the HMI device. The PLC may only reset the status word to zero. Note The PLC may only evaluate the recipe and data record numbers when data inconsistency is detected if one of the conditions outlined below has been met: The data mailbox status is set to "Transfer completed". The data mailbox status is set to "Transfer completed with error". 228 User's Manual, 07/2008, 6AV6691-1CA01-3AB0
229 Communication with Mitsubishi controllers 5.4 User data areas Reaction to an aborted transfer due to errors If the transfer of data records is aborted due to errors, the HMI device reacts as follows: Triggering by the operator in the recipe display Information in the status bar of the recipe view and output of system alarms Triggered by function Output of system alarms Triggering by PLC job No feedback message on the HMI device You can nonetheless evaluate the status of the transfer by querying the status word in the data record. Sequence of the transfer when triggered by a configured function Reading from the PLC using a configured function Step 1 Action Check: Status word = 0? Yes 2 The HMI device enters the recipe and data record number specified in the function and the status "Transfer active" in the data record. 3 The HMI device reads the values from the PLC and stores them in the data record specified in the function. 4 If "Yes" was selected for the "Overwrite" function, an existing data record is overwritten without any prompt for confirmation. The HMI device sets the status "Transfer completed." If "No" was selected for the "Overwrite" function and the data record already exists, the HMI device aborts the job and enters in the status word of the data record. 5 The control program must reset the status word to zero in order to enable further transfers. No Abort with system alarm. User's Manual, 07/2008, 6AV6691-1CA01-3AB0 295
230 Communication with Mitsubishi controllers 5.4 User data areas Writing to the PLC by means of configured function Step 1 Action Check: Status word = 0? Yes 2 The HMI device enters the recipe and data record number specified in the function and the status "Transfer active" in the data record. 3 The HMI device fetches the values of the data record specified in the function from the data medium and transfers the values to the PLC. 4 The HMI device sets the status "Transfer completed." 5 The control program can now evaluate the transferred data. The control program must reset the status word to zero in order to enable further transfers. No Abort with system alarm. Sequence of the transfer triggered by a job mailbox The transfer of data records between the HMI device and the PLC can be initiated by either one of these stations. The two PLC jobs No. 69 and No. 70 are available for this type of transfer. No. 69: Read data record from PLC ("PLC DAT") PLC job no. 69 transfers data records from the PLC to the HMI device. The PLC job is structured as follows: Left byte (LB) Right byte (RB) Word Word 2 Recipe number (1-999) Word 3 Data record number (1 to 65535) Word 4 Do not overwrite existing data record: 0 Overwrite existing data record: 1 No. 70: Write data record to PLC ("DAT PLC") PLC job No. 70 transfers data records from the HMI device to the PLC. The PLC job is structured as follows: Left byte (LB) Right byte (RB) Word Word 2 Recipe number (1-999) Word 3 Data record number (1 to 65535) Word User's Manual, 07/2008, 6AV6691-1CA01-3AB0
231 Communication with Mitsubishi controllers 5.4 User data areas Sequence when reading from the PLC with PLC job "PLC DAT" (no. 69) Step 1 Action Check: Status word = 0? Yes 2 The HMI device enters the recipe and data record number specified in the job and the status "Transfer active" in the data record. 3 The HMI device reads the values from the PLC and saves these to the data record defined in the PLC job. 4 If "Overwrite" was selected in the job, an existing data record is overwritten without any prompt for confirmation. The HMI device sets the status "Transfer completed." If "Do not overwrite" was selected in the job, and the data record already exists, the HMI device aborts the job and enters in the status word of the data record. 5 The control program must reset the status word to zero in order to enable further transfers. No Abort without return message. Sequence of writing to the PLC using PLC job "DAT PLC" (no. 70) Step 1 Action Check: Status word = 0? Yes 2 The HMI device enters the recipe and data record number specified in the job and the status "Transfer active" in the data record. 3 The HMI device fetches the values of the data record specified in the function from the data medium and writes the values to the PLC. 4 The HMI device sets the status "Transfer completed." 5 The control program can now evaluate the transferred data. The control program must reset the status word to zero in order to enable further transfers. No Abort without return message. User's Manual, 07/2008, 6AV6691-1CA01-3AB0 295
232 Communication with Mitsubishi controllers 5.4 User data areas Sequence of a transfer started by the operator in the recipe display Reading from the PLC started by the operator in the recipe display Step 1 Action Check: Status word = 0? Yes 2 The HMI device enters the recipe number to be read and the status "Transfer active" in the data record and sets the data record number to 0. 3 The HMI device reads the values from the PLC and displays them in the recipe display. If the recipes have synchronized tags, the values from the PLC are also written to the tags. 4 The HMI device sets the status "Transfer completed." 5 The control program must reset the status word to zero in order to enable further transfers. No Abort with system alarm. Writing to the PLC started by the operator in the recipe display Step Action Check: Status word = 0? 1 Yes The HMI device enters the recipe and data record number to be written and the status "Transfer active" in the data record. 2 The HMI device writes the current values to the PLC. If the recipes have synchronized tags, the changed values are synchronized between the recipe display and tags and then written to the PLC. 3 The HMI device sets the status "Transfer completed." 4 If required, the control program can now evaluate the transferred data. 5 The control program must reset the status word to zero in order to enable further transfers. No Abort with system alarm. Note The status word may only be set by the HMI device. The PLC may only reset the status word to zero. Note The PLC may only evaluate the recipe and data record numbers when data inconsistency is detected if one of the conditions outlined below has been met: The data mailbox status is set to "Transfer completed". The data mailbox status is set to "Transfer completed with error". 232 User's Manual, 07/2008, 6AV6691-1CA01-3AB0
233 Communication with Mitsubishi controllers 5.4 User data areas Events, alarms, and acknowledgments General information on events, alarms, and acknowledgments Function Messages return information about the PLC or HMI device operating states or problems to the user on the HMI device. The message texts consist of configurable texts and/or tags with actual values. Operational messages and events must be distinguished. The programmer defines what is an operational message and what is an error alarm. Operational message An operational message indicates a state. Example: Motor on PLC in manual mode Alarm message An error alarm indicates a malfunction. Example: Valve does not open. Excess motor temperature Alarms indicate exceptional operational states, and must therefore be acknowledged. Acknowledgment To acknowledge error alarms: Operator input on the HMI device The PLC sets an acknowledgment bit. Triggering alarms Triggering of an alarm in the PLC: Setting a tag bit Measured value limits exceeded The location of tags, or of the tag array, is defined in WinCC flexible ES. The tag or array must be set up on the PLC. User's Manual, 07/2008, 6AV6691-1CA01-3AB0 295
234 Communication with Mitsubishi controllers 5.4 User data areas Step 1: Creating tags or an array Procedure You create tags or arrays in the "Tags" editor. The dialog is shown in the following figure. Define the tag and array names. Select the connection to the PLC. The connection must already be configured in the "Connections" editor. Select the data type. The available data types depend on the PLC being used. If you select an illegal data type the tag will not be available in the "Discrete alarms" and "Analog alarms" editors. The following data types are supported for Mitsubishi Electric controllers: PLC MELSEC FX, FX0, FX0n, FX1n,FX2n, AnA, AnN, AnS, AnU, QnA, QnAS 1) Not with Mitsubishi PG protocol 2) Not with Mitsubishi protocol 4 Permitted data types Discrete alarms Analog alarms Word, Int 1) Bit, 4-Bit-Block, 8-Bit-Block, 12-Bit-Block, 16-Bit-Block, 20-Bit-Block, 24-Bit-Block, 28-Bit-Block, 32-Bit-Block, Word, DWord 1), Double 2), Int 1), DInt 1), Real 1) Enter an address. The tag addressed here contains the bit that triggers the alarm. As soon as the bit of the tag is set on the PLC and is transferred to the HMI device in the configured acquisition cycle, the HMI device recognizes the alarm as "incoming". After the same bit is reset on the PLC, the HMI device recognizes the alarm as "outgoing". Select the array elements. If the number of array elements is increased, you can select more bit numbers in the "Discrete alarms" editor. An array with a length of three words provides 48 alarm bits, for example. 234 User's Manual, 07/2008, 6AV6691-1CA01-3AB0
235 Communication with Mitsubishi controllers 5.4 User data areas Step 2: Configuring an alarm Procedure We differentiate between the following alarms: Discrete alarms Analog alarms You create alarms in the "Discrete alarms" and "Analog alarms" editors. Discrete alarms The editor is shown in the figure below. Edit text Enter the text to display in runtime. You can format the text characters. The text may contain fields for the output of tags. The text is output to the alarm view if this view was configured in the "Screens" editor. Specify number Every alarm has a number that must be unique within the project. It is used to uniquely identify the alarm and is indicated with the alarm in runtime. The permitted range of values is 1 to 100,000. The WinCC flexible engineering system assigns consecutive numbers. You can change the alarm number when assigning it to groups, for example. Specify the alarm class Available alarm classes: Error alarms This class must be acknowledged. Warning alarms This class signals events with incoming and outgoing alarms. User's Manual, 07/2008, 6AV6691-1CA01-3AB0 295
236 Communication with Mitsubishi controllers 5.4 User data areas Assign trigger tag In the "Trigger tag" column, you link the configured alarm with the tag created in step 1. The selection list returns all tags with valid data type. Specify the bit number In the "bit number" column, specify the relevant bit position in the created tag. Remember that the way the bit positions are counted depends on the particular PLC. With Mitsubishi controllers, the bit positions are counted as follows: How the bit positions are counted Left byte Right byte In Mitsubishi controllers In the WinCC flexible, you configure the following: Analog alarms The only difference between discrete alarms and analog alarms is that you configure a limit value, rather than a bit number. The alarm is triggered when this limit is exceeded. The outgoing alarm is triggered when the low limit is violated, making allowances for any configured hysteresis. 236 User's Manual, 07/2008, 6AV6691-1CA01-3AB0
237 Communication with Mitsubishi controllers 5.4 User data areas Step 3: Configure the acknowledgment Procedure Create suitable tags on the PLC to acknowledge an error alarm. You assign these tags to an alarm in the "Bit messages" editor. You make the assignment in "Properties Acknowledgment." The following figure shows the dialog for configuring an acknowledgment. Distinction in terms of acknowledgment: Acknowledgment on the HMI device Acknowledgment by the PLC Acknowledgment by the PLC In "Acknowledgment PLC tag", you configure the tag or the array tag and the bit number based on which the HMI device can recognize an acknowledgment by the PLC. A bit set in the tag triggers acknowledgment of the assigned error alarm bit at the HMI device. This tag bit returns a function similar to acknowledgment on the HMI device which is triggered by pressing the "ACK" button, for example. The acknowledgment bit must be located in the same tag as the bit for the error alarm. User's Manual, 07/2008, 6AV6691-1CA01-3AB0 295
238 Communication with Mitsubishi controllers 5.4 User data areas Reset the acknowledgment bit before setting the bit in the alarm area again. The figure below shows the pulse diagram. Acknowledgment on the HMI device In "Ack read tag", you configure the tag or the array tag and the bit number that is written to the PLC after acknowledgment from the HMI device. Make sure when you use an array tag that it is not longer than 6 words. In order to ensure that a signal transition is generated as soon as the acknowledgment bit is set, the HMI device first resets the acknowledgment bit assigned to an error alarm. There is a certain time-based offset between these two operations, due to the processing time of the HMI device. Note The reset includes all alarm bits acknowledged since the last restart of Runtime. The PLC may only read this area once. If the alarm is acknowledged on the HMI device, the bit is then set in the assigned acknowledgment tag on the PLC. This allows the PLC to recognize that the error alarm has been acknowledged. The figure below shows the pulse diagram. 238 User's Manual, 07/2008, 6AV6691-1CA01-3AB0
239 Communication with Mitsubishi controllers 5.5 Connecting cables for Mitsubishi 5.5 Connecting cables for Mitsubishi Connecting cables for Mitsubishi PG protocol Adapter 6XV1440-2UE32, RS-232, for Mitsubishi 6XV1440-2UE32 This adapter is inserted in the HMI device and enables the Mitsubishi cable SC-07 (FX0) or SC-08 (FX) to be connected. Shield with large-area contact to casing at both ends Cable: 5 x 0.14 mm 2, shielded, length: 32 cm User's Manual, 07/2008, 6AV6691-1CA01-3AB0 295
240 Communication with Mitsubishi controllers 5.5 Connecting cables for Mitsubishi Connecting cable 6XV1440-2P, RS-422, for Mitsubishi 6XV1440-2P... Shield with large-area contact to casing at both ends Cable: 3 x 2 x 0.14 mm 2, shielded, max. length 500 m 240 User's Manual, 07/2008, 6AV6691-1CA01-3AB0
241 Communication with Mitsubishi controllers 5.5 Connecting cables for Mitsubishi Connecting cable 6XV1440-2R, RS-422, for Mitsubishi 6XV1440 2R... Shield with large-area contact to casing at both ends Cable: 5 x 0.14 mm 2, shielded, max. length 15 m User's Manual, 07/2008, 6AV6691-1CA01-3AB0 295
242 Communication with Mitsubishi controllers 5.5 Connecting cables for Mitsubishi Connecting cable for Mitsubishi protocol Connecting cable PP1, RS-232, for Mitsubishi PP1 connecting cable Shield with large-area contact to casing at both ends Cable: 3 x 2 x 0.14 mm 2, shielded, max. length 1200 m 242 User's Manual, 07/2008, 6AV6691-1CA01-3AB0
243 Communication with Mitsubishi controllers 5.5 Connecting cables for Mitsubishi Connecting cable PP2, RS-232, for Mitsubishi PP2 connecting cable Shield with large-area contact to casing at both ends Cable: 5 x 0.14 mm 2, shielded, max. length 15 m User's Manual, 07/2008, 6AV6691-1CA01-3AB0 295
244 Communication with Mitsubishi controllers 5.5 Connecting cables for Mitsubishi Connecting cable PP3, RS-232, for Mitsubishi PP3 connecting cable Shield with large-area contact to casing at both ends Cable: 5 x 0.14 mm 2, shielded, max. length 15 m 244 User's Manual, 07/2008, 6AV6691-1CA01-3AB0
245 Communication with Mitsubishi controllers 5.5 Connecting cables for Mitsubishi Connecting cable PP4, RS-232, for Mitsubishi PP4 connecting cable Shield with large-area contact to casing at both ends Cable: 5 x 0.14 mm 2, shielded, max. length 300 m User's Manual, 07/2008, 6AV6691-1CA01-3AB0 295
246 Communication with Mitsubishi controllers 5.5 Connecting cables for Mitsubishi Connecting cable PP5, RS-232, for Mitsubishi Connecting cable PP5 Shield with large-area contact to casing at both ends Cable: 5 x 0.14 mm 2, shielded, max. length 500 m 246 User's Manual, 07/2008, 6AV6691-1CA01-3AB0
247 Communication with Mitsubishi controllers 5.5 Connecting cables for Mitsubishi Connecting cable MP3, RS-232, over converter, for Mitsubishi Connecting cable MP1 (over converter) Shield with large-area contact to casing at both ends Cable: 5 x 0.14 mm 2, shielded, max. length 500 m Use the connection cable PP2 to connect the PC converter. Use the connection cable PP4 to connect the Multi Panel converter. User's Manual, 07/2008, 6AV6691-1CA01-3AB0 295
248 Communication with Mitsubishi controllers 5.5 Connecting cables for Mitsubishi Connecting cable MP2, RS-422, for Mitsubishi MP2 connecting cable Cables: 5 x 0.14 mm 2, shielded, max. length 500 m 248 User's Manual, 07/2008, 6AV6691-1CA01-3AB0
249 Communication with Modicon controllers 6.1 Communication with Modicon Modbus Communication with Modicon controllers Communication with Modicon Modbus Communication partner (Modicon Modbus) Introduction This section describes the communication between HMI devices and Schneider automation (Modicon) controllers. These PLCs communicate by means of the following PLC-specific protocols: Modbus RTU Modbus TCP/IP Connectable controllers Connections can be realized for the following Modicon controllers: Modicon PLC Supported protocol Modbus RTU Modbus TCP/IP Modicon 984 1) TSX Compact 1) TSX Quantum Momentum ー Premium ー Micro ー 1) Only via Ethernet TCP/IP Modbus Plus Bridge User's Manual, 07/2008, 6AV6691-1CA01-3AB0 295
250 Communication with Modicon controllers 6.1 Communication with Modicon Modbus Cleared methods of communication with Modbus RTU The following types of communication have been system-tested and approved: Point-to-point connection only via the RS-232 port. Multipoint connection from an HMI device (Modbus master) with up to 4 controllers: The HMI device must be connected with a Modbus Plus Bridge or a Modicon 984 CPU or TSX Quantum CPU that is configured as a Modbus Plus Bridge. Connect the other PLCs via the Modbus plus connection to the first PLC. The PLCs can be reached under their address via the bridge functionality of the first PLC. Note It is not possible to integrate the HMI device in a Modbus network as the HMI device is a Modbus master. The integration of the HMI device in a Modbus Plus network via Modbus Plus Bridge type BM (logical point-to-point communication of the HMI device with a Modbus 984 or TSX Quantum). The integration of the HMI device in a Modbus Plus network via the Bridge function of the Modicon 984 or TSX Quantum, logical point-to-point communication of the HMI device with a PLC. 250 User's Manual, 07/2008, 6AV6691-1CA01-3AB0
251 Communication with Modicon controllers 6.1 Communication with Modicon Modbus Restrictions Connecting the HMI device to PLCs of other manufacturers who offer a Modbus interface has not been tested and is not approved. If you nevertheless use a different PLC, you will find several useful tips here: This driver works only with tags with the standard (for Modicon PLCs) bit counting method from left (bit1 = highest value bit) to right (bit 16 = lowest bit with data type INT). The address offset displayed during configuration is subtracted at the protocol level in the frame. For example, the offset of the Holding register 4x is "40001". As a result, the configured address "40006" becomes address "5" in the frame. The conversion of the address transferred in the frame (for example "5") to the PLC-specific address area is achieved differently in the various non-modicon controllers. A response frame without "ExceptionCode" is expected within 500 ms. The following function codes are used for the respective data areas: Reading function codes Address area 01 ReadCoilStatus 0x DIGITAL_OUT 02 ReadInputStatus 1x DIGITAL_IN 03 ReadHoldingRegisters 4x USERDATA 04 ReadInputRegisters 3x ANALOG_IN 20 (14Hex) ReadGeneralReference 6x EXTENDEDMEMORY (not on all CPUs) Writing function codes Address area 06 PresetSingleRegister 4x USERDATA Single 16 (10Hex) PresetMultipleRegisters 4x USERDATA Multiple 05 ForceSingleCoil 0x DIGITAL_OUT with BIT 15 (0FHex) ForceMultipleCoils 0x DIGITAL_OUT with 16 BIT GROUP 21 (15Hex) WriteGeneralReference 6x EXTENDEDMEMORY (not on all CPUs) User's Manual, 07/2008, 6AV6691-1CA01-3AB0 295
252 Communication with Modicon controllers 6.1 Communication with Modicon Modbus Cleared methods of communication with Modbus TCP/IP The following types of communication have been system-tested and approved: Point-to-point connection: Multipoint connection from an HMI device (Modbus TCP/IP client) with up to 4 controllers, with differing connections in each case. The following types of connection are possible: Connection to the Ethernet CPU interface of the TSX Unity Quantum Connection via the communication module for Ethernet 140 NOE for the series TSX Quantum and TSX Unity Quantum Connection via the Ethernet interface of the CPU adapter 171 CCC of the Momentum series Connection to the Ethernet CPU interface of the TSX Unity Quantum Connection via the Ethernet TCP/IP switch-on module TSX ETY 110 for the series TSX Premium and TSX Unity Premium Connection via the Ethernet TCP/IP switch-on module TSX ETY 410 for the Micro series Connection via the Ethernet TCP/IP Modbus Plus Bridge 174 CEV to the Modbus Plus interface of the Compact, the TSX Quantum, the TSX Unity Quantum and the 984 series (apart from 984A, 984B and 984X) Via bridge the controllers can be reached via their remote slave address via the Ethernet interface of the bridge. Note It is not possible to integrate the HMI device in a Modbus network via a bridge, as the HMI device is a Modbus master. 252 User's Manual, 07/2008, 6AV6691-1CA01-3AB0
253 Communication with Modicon controllers 6.1 Communication with Modicon Modbus Restrictions The connection of the HMI device to PLCs of other manufacturers that offer a Modbus TCP/IP interface has not be system-tested and therefore is not approved. If you nevertheless use a different PLC, you will find several useful tips here: Use the CPU type "Premium/Micro" as this works without an address offset and with the standard bit method of counting. The following function codes are used for the respective data areas: Reading function codes Address area 01 ReadCoilStatus 0x / %M DIGITAL_OUT 02 ReadInputStatus 1x / %I DIGITAL_IN 03 ReadHoldingRegisters 4x / %MW USERDATA 04 ReadInputRegisters 3x / %IW ANALOG_IN 20 (14Hex) ReadGeneralReference 6x / EXTENDEDMEMORY (not on all CPUs) Writing function codes Address area 06 PresetSingleRegister 4x / %MW USERDATA Single 16 (10Hex) PresetMultipleRegisters 4x / %MW USERDATA Multiple 05 ForceSingleCoil 0x / %M DIGITAL_OUT with BIT 15 (0FHex) ForceMultipleCoils 0x / %M DIGITAL_OUT with 16 BIT GROUP 21 (15Hex) WriteGeneralReference 6x / EXTENDEDMEMORY (not on all CPUs) Communication between HMI device and controller (Modicon) Communications principle The HMI device and the PLC communicate using tags and the user data areas. Tags The PLC and the HMI device exchange data using process values. In your configuration, create tags that point to an address on the PLC. The HMI device reads and displays the value from the defined address. The operator can also make an entry on the HMI device that is then written to the address on the PLC. User's Manual, 07/2008, 6AV6691-1CA01-3AB0 295
254 Communication with Modicon controllers 6.2 Communication via Modbus RTU protocol User data areas User data areas are intended for the exchange of special data and are set up only when such data is used. Data for which user data areas are required, for example: Job mailboxes Transfer of data records Date/time synchronization Sign-of-life monitoring The user data areas are created while configuring in WinCC flexible. You assign the corresponding addresses in the PLC. 6.2 Communication via Modbus RTU protocol Requirements of communication Connection The HMI device must be connected to the programming interface of the CPU (RS 232). Connecting the HMI device to Modicon is essentially restricted to the physical connection of the HMI device. No special blocks are required on the PLC for the connection. Cables The following connection cables are available to connect the HMI device to the Modicon Modbus: Modicon PLC Interface on the directly via Modbus SS over MB bridge TSX Compact HMI device (RS 232) (RS 232) point-to-point connection RS-232, 9-pin PP1 PP1 PP2 RS-232, 15-pin 6XV K... 6XV K... PP3... = length key (see catalog) The pin assignment of the cables is described in the section "Connecting cables for Modicon Modbus". 254 User's Manual, 07/2008, 6AV6691-1CA01-3AB0
255 Communication with Modicon controllers 6.2 Communication via Modbus RTU protocol Installing the communication driver Driver for the HMI device The driver for connection to Modicon Modbus is supplied with WinCC flexible and is installed automatically. No special blocks are required in the PLC for the connection Configuring the PLC type and protocol Select the PLC For a connection to a Modicon PLC, double-click on "Communication Connections" in the project view of the HMI device. Go to the "Communication drivers" column and select the protocol Modicon Modbus RTU. The property view displays the protocol parameters. You can edit the parameters at any time by double-clicking "Communication Connections" in the project view of the HMI device. Select the connection and edit its parameters in the properties dialog box. Note The settings on the HMI device and on the PLC must match. User's Manual, 07/2008, 6AV6691-1CA01-3AB0 295
256 Communication with Modicon controllers 6.2 Communication via Modbus RTU protocol Configuring protocol parameters Parameters to be set To edit the parameters, double-click "Communication > Connections" in the project window of the HMI device. Select "Modicon Modbus RTU" from the "Communications driver" column in the work area. You can now enter or modify the protocol parameters in the Properties window: Device-dependent parameters Interface Select the HMI interface to which the Modicon PLC is connected under "Interface". For more detailed information, refer to the Manual of the HMI device. Type Only RS 232 has been system tested, there are no guarantees for RS 485 and RS 422. Baud rate Under "Baud rate" define the transmission rate between the HMI device and the Modicon PLC. Communication is possible at a baud rate of 19200, 9600 baud. Note The highest station address must be less than or equal to 63 if you set a transmission rate of 1.5 Mbaud at OP 73 or OP 77A. If connecting a TP 170A to a SIMATIC S7 station at a transmision rate of 1.5 MBaud on PROFIBUS DP, set a value less than or equal to 63 for the highest station address (HSA). Data bits Under "Data bits" you can only select "8". Parity Select "None", "Even" or "Odd" under "Parity." Stop bits Under "Stop bits" you can select 1 or 2. Network parameters Framing Under "Framing" you can set that RTU (standard) is used as framing. 256 User's Manual, 07/2008, 6AV6691-1CA01-3AB0
257 Communication with Modicon controllers 6.2 Communication via Modbus RTU protocol PLC-dependent parameters Slave address Under "Slave address" you set the slave address of the PLC. CPU type Select "CPU type" to specify the Modicon PLC which is connected to the HMI device. You can choose between the following CPUs: CPU 984 (except CPU 984A, 984B and 984X) CPU CPU TSX Quantum Permitted data types (Modbus RTU) Permitted data types The table lists the user data types that can be used when configuring tags and area pointers. Name Area Data type Coil (discrete output) 0x Bit, 16 bit group Discrete input 1x Bit, 16 bit group Input register 3x Bit, +/- Int, Int Holding register (output) Extended memory (Only available with the "TSX Quantum" CPU) 4x Bit 1), +/- Int, Int, +/- Double, Double, Float, ASCII 6x Bit 1), +/- Int, Int, +/- Double, Double, Float, ASCII 1) In the case of write accesses note: With the "bit" data type in the "4x" and "6x" areas, after changing the specified bit the entire word is written back to the PLC. There is no check to determine whether any other bits in the word have changed. As a result, the PLC only has read access to the specified word. The standard bit counting method (16 LSB - 1 MSB) used with controllers of the 984, Compact and Quantum series will only be used in the "Tags" editor with selected data type "bit". The following bit location assignment applies: Left byte Right byte Counting with tags User's Manual, 07/2008, 6AV6691-1CA01-3AB0 295
258 Communication with Modicon controllers 6.2 Communication via Modbus RTU protocol When you enter bit numbers elsewhere in WinCC flexible, for example discrete alarms, LED mapping, "SetBitInTag" system function, graphics lists, the bit assignment of WinCC flexible (0 LSB - 15 MSB) applies: How the bit positions are counted Left byte Right byte In the WinCC flexible engineering system, you configure the following: Format for "Signed" The placeholder "+/-" stands for the data types "Signed Int" and "Signed Double." Special features of a connection with Modicon Modbus Area pointers can only be used in the areas "4x" and "6x". Only tags in the areas "4x" and "6x" and only the data types "Int" and "+/-Int" are permitted as trigger tags for discrete alarms. Array tags may only be used for discrete alarms and trends. Array tags only of the "4x" and "6x" areas and data types "Int" and "+/-Int" are permitted Optimizing the configuration Acquisition cycle and update time The acquisition cycles for the "Area pointers" and the acquisition cycles of the tags specified in the configuration software are decisive factors for the actual update times that can be achieved. The update time is the sum of the acquisition cycle + transmission time + processing time. To achieve optimum update times, remember the following points during configuration: Keep the individual data areas as small as possible and as large as necessary. Define data areas that belong together as belonging together. You can improve the update time by setting up one large data area instead of several small areas. If the acquisition cycles you select are too short, this is detrimental to the overall performance. Set the acquisition cycle to suit the rate of change of the process values. The rate of temperature changes at a furnace, for example, is significantly slower compared to the speed rate of an electrical drive. As a general guideline, the acquisition cycle should be approx. 1 second. Put the tags of an alarm or a screen in one data area without gaps. To allow changes in the PLC to be recognized reliably, they must be available at least during the actual acquisition cycle. Set the transmission rate to the highest possible value. 258 User's Manual, 07/2008, 6AV6691-1CA01-3AB0
259 Communication with Modicon controllers 6.2 Communication via Modbus RTU protocol Discrete alarms For discrete alarms, use arrays and assign the individual alarms to one bit of the array tags themselves and not to the individual subelements. For discrete alarms and arrays, only tags of Reference "4x" and "6x" and data types "Int" and "+/-Int" are permitted. Screens With screens, the update rate that can actually be achieved depends on the type and amount of data to be displayed. Configure short acquisition cycles only for objects which actually require shorter refresh cycles. Trends When using bit-triggered trends, if the group bit is set in the "Trend transfer area", the HMI device always updates all the trends whose bit is set in this area. It then resets the bits. The group bit in the PLC program can only be set again after all bits have been reset by the HMI device. Job mailboxes If large numbers of job mailboxes are sent in quick succession, this can lead to overload in the communication between the HMI device and PLC. The HMI device confirms acceptance of the job mailbox by entering the value zero in the first data word of the job mailbox. The HMI device now processes the job for which it requires time. If a new job mailbox is entered again immediately in the job mailbox, it may take some time before the HMI device can process the next job mailbox. The next job mailbox will only be accepted when there is computing capacity available Commissioning components Transferring the PLC program to the PLC 1. Interconnect the PC with the CPU using the appropriate cable. 2. Download the program files to the CPU. 3. Then set the CPU to RUN. User's Manual, 07/2008, 6AV6691-1CA01-3AB0 295
260 Communication with Modicon controllers 6.2 Communication via Modbus RTU protocol Transferring project data to the HMI device 1. The HMI device must be in transfer mode in order to accept the project transfer. Possible scenarios: Initial startup The HMI device does not yet contain any configuration data in the initial startup phase. The project data and runtime software required for operation must be transferred from the configuration computer to the device: The HMI device automatically changes to transfer mode. The transfer dialog box opens with a connection message on the HMI device. Recommissioning Recommissioning means that you overwrite existing project data on the HMI device. For corresponding detailed instructions, refer to the HMI device manual. 2. Check whether the alarm settings meet requirements of your WinCC flexible project. 3. Select "Project > Transfer > Transfer settings" to configure the transfer parameters before you transfer project data to the HMI device: Select the used port. Set the transfer parameters. Select the target storage location. 4. Initiate the transfer of project data by clicking "Transfer". The project is compiled automatically. All compilation and transfer steps are logged to a message window. Message output on the configuration computer on successful completion of the transfer: "Transfer completed successfully". The start screen appears on the HMI device. Interconnecting the PLC with the HMI device 1. Interconnect the PLC with the HMI device using a suitable cable. 2. The message "Connection to PLC... is established" is output to the HMI device. Note that users can edit the system alarm texts in WinCC flexible. NOTICE Always observe the safety-related information in the HMI device Manual when commissioning the device. RF radiation emitted from devices such as mobile phones may cause unwanted operating states. 260 User's Manual, 07/2008, 6AV6691-1CA01-3AB0
261 Communication with Modicon controllers 6.3 Communication via Modbus TCP/IP protocol 6.3 Communication via Modbus TCP/IP protocol Requirements of communication Connector The HMI device can be connected to the Modicon PLC via the following components: Existing Ethernet network in which the PLCs are located Cross-over Ethernet cable, directly connected to the Ethernet port of the CPU or communication module The connection of the HMI device to a Modicon PLC is essentially restricted to the physical connection of the HMI device. No special blocks are required in the PLC for the connection Installing the communication driver Driver for the HMI device The drivers for the connection to a Modicon PLC via Modbus TCP/IP are provided and automatically installed with WinCC flexible. No special blocks are required in the PLC for the connection Configuring the PLC type and protocol Select the PLC For a connection to a Modicon PLC, double-click on "Communication Connections" in the project view of the HMI device. Go to the "Communication drivers" column and select the protocol Modicon Modbus TCP/IP. The property view displays the protocol parameters. You can edit the parameters at any time by double-clicking "Communication Connections" in the project view of the HMI device. Select the connection and edit its parameters in the properties dialog box. User's Manual, 07/2008, 6AV6691-1CA01-3AB0 295
262 Communication with Modicon controllers 6.3 Communication via Modbus TCP/IP protocol Configuring protocol parameters Parameters to be set To edit the parameters, double-click "Communication > Connections" in the project window of the HMI device. Select "Modicon MODBUS TCP/IP" from the "Communications driver" column in the work area. You can now enter or modify the protocol parameters in the properties view: Device-specific parameters Interface Under "Interface", select the HMI interface with which the HMI device is connected to the network. In this case, set "Ethernet". For more detailed information, refer to the Manual of the HMI device. Type The protocol type "IP" is set as default. Note The "ISO" protocol is not cleared with the current WinCC flexible version. Note You hence need to configure the IP address and the subnet mask manually on the HMI device. PLC-specific parameters CPU type Set to which Modicon PLC the HMI device is connected under "CPU type". You can choose between the following CPUs: 984 Use this CPU type for the CPU 984 (except for CPU 984A, 984B and 984X). Compact, Quantum, Momentum Premium, Micro Server Under "Server" you set the IP address (or host name) for the PLC. Port Under "Port" set the port that is to be used for the TCP/IP connection. The port used by the Modicon controllers is 502. Remote slave address Under "Remote slave address", only when using a bridge, set the slave address for the removed PLC. If no bridge is being used, the default value 255 (or 0) must remain. 262 User's Manual, 07/2008, 6AV6691-1CA01-3AB0
263 Communication with Modicon controllers 6.3 Communication via Modbus TCP/IP protocol Permitted data types (Modbus TCP/IP) Permitted data types The table lists the user data types that can be used when configuring tags and area pointers. Name Coil (discrete output) Discrete input Input register Holding register (output) Extended memory (Only available with the "Quantum/Momentum" CPU) Area with CPU Premium / Micro Area with CPU 984, Compact, Quantum, Momentum data type %M 1) 0x Bit, 16 bit group (%I) not realized by Premium/Micro (%IW) not realized by Premium/Micro 1x 3x Bit, 16 bit group Bit, +/- Int, Int %MW 4x Bit 2), +/- Int, Int, +/- Double, Double, Float, ASCII -- 6x Bit 2), +/- Int, Int, +/- Double, Double, Float, ASCII 1) Due to a system characteristics of the external PLC the last x bits on the end of the address area cannot be accessed. 2) In the case of write accesses note: With the "bit" data type in the "4x", "6x" and "%MW" areas, after changing the specified bit the entire word is written back to the PLC. There is no check to determine whether any other bits in the word have changed. As a result, the PLC only has read access to the specified word. The standard bit counting method (16 LSB - 1 MSB) used with controllers of the 984, Compact, Quantum and Momentum series will only be used for these CPUs in the "Tags" editor with selected data type "bit". The following bit location assignment applies: Left byte Right byte Counting with tags When you enter bit numbers elsewhere in WinCC flexible, for example discrete alarms, LED mapping, "SetBitInTag" system function, graphics lists, the bit assignment of WinCC flexible (0 LSB - 15 MSB) applies: How the bit positions are counted In the WinCC flexible engineering system, you configure the following: Left byte This bit counting method also applies to Premium and Micro controllers Right byte User's Manual, 07/2008, 6AV6691-1CA01-3AB0 295
264 Communication with Modicon controllers 6.3 Communication via Modbus TCP/IP protocol Format for "Signed" The placeholder "+/-" stands for the data types "Signed Int" and "Signed Double." Points to note when connecting via Modbus TCP/IP protocol Area pointers can only be used in the areas "4x", "6x" and "%MW". Only tags in the areas "4x", "6x" and "%MW" and only the data types "Int" and "+/-Int" are permitted as trigger tags for discrete alarms. Array tags may only be used for discrete alarms and trends. Array tags only of the "4x" or "%MW" and "6x" areas and data types "Int" and "+/-Int" are permitted. If an existing Modbus RTU project is switched over to Modbus TCP/IP protocol, the character sequence in the string may differ Optimizing the configuration Acquisition cycle and update time The acquisition cycles for the "Area pointers" and the acquisition cycles of the tags specified in the configuration software are decisive factors for the actual update times that can be achieved. The update time is the sum of the acquisition cycle + transmission time + processing time. To achieve optimum update times, remember the following points during configuration: Keep the individual data areas as small as possible and as large as necessary. Define data areas that belong together as belonging together. You can improve the update time by setting up one large data area instead of several small areas. If the acquisition cycles you select are too short, this is detrimental to the overall performance. Set the acquisition cycle to suit the rate of change of the process values. The rate of temperature changes at a furnace, for example, is significantly slower compared to the speed rate of an electrical drive. As a general guideline, the acquisition cycle should be approx. 1 second. Put the tags of an alarm or a screen in one data area without gaps. To allow changes in the PLC to be recognized reliably, they must be available at least during the actual acquisition cycle. Set the transmission rate to the highest possible value. Discrete alarms For discrete alarms, use arrays and assign the individual alarms to one bit of the array tags themselves and not to the individual subelements. Only tags in the areas "4x", "6x" and "%MW" and only the data types "Int" and "+/-Int" are permitted as discrete alarms and arrays. 264 User's Manual, 07/2008, 6AV6691-1CA01-3AB0
265 Communication with Modicon controllers 6.3 Communication via Modbus TCP/IP protocol Screens Trends With screens, the update rate that can actually be achieved depends on the type and amount of data to be displayed. Configure short acquisition cycles only for objects which actually require shorter refresh cycles. When using bit-triggered trends, if the group bit is set in the "Trend transfer area", the HMI device always updates all the trends whose bit is set in this area. It then resets the bits. The group bit in the PLC program can only be set again after all bits have been reset by the HMI device. Job mailboxes If large numbers of job mailboxes are sent in quick succession, this can lead to overload in the communication between the HMI device and PLC. The HMI device confirms acceptance of the job mailbox by entering the value zero in the first data word of the job mailbox. The HMI device now processes the job for which it requires time. If a new job mailbox is entered again immediately in the job mailbox, it may take some time before the HMI device can process the next job mailbox. The next job mailbox will only be accepted when there is computing capacity available. Timeout response with TCP/IP (Ethernet) Due to the use of the TCP/IP protocol, the breakdown of a connection is detected at the earliest after approximately one minute. Communication failure cannot be reliably detected if no tags are requested, for example, no output tags in the current screen. Configure an area pointer coordination for each PLC. This setting ensures that even in the situation described above, the breakdown of the connection will be detected after approximately two minutes Commissioning components Transferring the PLC program to the PLC 1. Interconnect the PC with the CPU using the appropriate cable. 2. Download the program files to the CPU. 3. Then set the CPU to RUN. User's Manual, 07/2008, 6AV6691-1CA01-3AB0 295
266 Communication with Modicon controllers 6.3 Communication via Modbus TCP/IP protocol Transferring project data to the HMI device 1. The HMI device must be in transfer mode in order to accept the project transfer. Possible scenarios: Initial commissioning The HMI device does not yet contain any configuration data in the initial commissioning phase. The project data and runtime software required for operation must be transferred from the configuration computer to the device. The HMI device automatically changes to transfer mode. The transfer dialog box opens with a connection message on the HMI device. Recommissioning Recommissioning means that you overwrite existing project data on the HMI device. For corresponding detailed instructions, refer to the Manual of your HMI device. 2. Check whether the alarm settings meet requirements of your WinCC flexible project. 3. Select "Project > Transfer > Transfer settings" to configure the transfer parameters before you transfer project data to the HMI device: Select the used port. Set the transfer parameters. Select the target storage location. 4. Initiate the transfer of project data by clicking "Transfer". The project is compiled automatically. All compilation and transfer steps are logged to a message window. Message output on the configuration computer after successful completion of the transfer: "Transfer completed successfully". The start screen appears on the HMI device. Interconnecting the PLC with the HMI device 1. Interconnect the PLC (CPU or communication module) with the HMI device using a suitable patch cable. 2. The message "Connection to PLC... is established" is output to the HMI device. Note that users can edit the system alarm texts in WinCC flexible. NOTICE Always observe the safety-related information in the HMI device manual when commissioning the device. RF radiation emitted from devices such as mobile phones may cause unwanted operating states. 266 User's Manual, 07/2008, 6AV6691-1CA01-3AB0
267 Communication with Modicon controllers 6.4 User data areas 6.4 User data areas Trend request and trend transfer Function A trend is the graphic visualization of one or more values from the PLC. The value is read either time- or bit-triggered, depending on the configuration. Time-triggered trends The HMI device reads in the trend values cyclically at an interval specified in the configuration. Time-triggered trends are suitable for continuous processes, for example, the operating temperature of a motor. Bit-triggered trends By setting a trigger bit in the trend request tag, the HMI device either reads in a trend value or an entire trend buffer. This setting is defined in configuration data. Bit-triggered trends are normally used to visualize rapidly changing values. One example might be the injection pressure in the production of plastic parts. To trigger bit-triggered trends, create suitable external tags in the "Tags" editor of WinCC flexible. The tags must be linked with the trend areas. The HMI device and PLC then communicate with each other over these trend areas. The following areas are available for trends: Trend request area Trend transfer area 1 Trend transfer area 2 (required only with switch buffers) Tags from "Reference" "4x", or "6x" are permitted. They must be of the data type "Int", "+/- Int", or an array tag of the data type "Int", "+/-Int". During configuration you assign a bit to a trend. This sets a unique bit assignment for all areas. Trend request area The HMI device sets corresponding bits in the trend request area when you open a screen which contains one or several trends on the HMI device. After deselecting the screen, the HMI device resets the relevant bits in the trend request area. Using the trend request area, the PLC can recognize which trend is currently displayed on the HMI device. Trends can also be triggered without evaluation of the trend request area. User's Manual, 07/2008, 6AV6691-1CA01-3AB0 295
268 Communication with Modicon controllers 6.4 User data areas Trend transfer area 1 This area is used to trigger trends. In your PLC program, you set the bit assigned to the trend in the trend transfer area and set the trend group bit. The trend group bit is the last bit in the trend transfer area. The HMI device detects the trigger. The HMI device reads either a value or the entire buffer from the PLC. It then resets the trend bit and the trend group bit. The following picture shows the structure of a trend transfer area. The trend transfer area must not be modified by the PLC program until the trend group bit has been reset. Trend transfer area 2 Trend transfer area 2 is required for trends configured with a switch buffer. The trend transfer areas 1 and 2 have a similar structure. Switch buffers The switch buffer is a second buffer for the same trend that can be set up during configuration. While the HMI device reads the values from buffer 1, the PLC writes to buffer 2. If the HMI device is reading buffer 2, the PLC writes to buffer 1. This prevents the trend values being overwritten by the PLC while the trend is being read out by the HMI device. 268 User's Manual, 07/2008, 6AV6691-1CA01-3AB0
269 Communication with Modicon controllers 6.4 User data areas LED mapping Function The function keys of the keyboard units of the Operator Panel (OP), Multi Panel (MP) and Panel PC are equipped with LEDs. These LEDs can be controlled by the PLC. This functionality can be used to activate an LED in order to tell the operator which key to press in a specific situation, for example. Requirements In order to enable control of an LED, you must set up an LED tag or array tag in the PLC and declare this as the LED tag in the configuration data. LED assignment Assign the LEDs to the LED tag bits when you configure the function keys. Define the "LED tag" and the corresponding "bit" for each function key in the "General" group of the properties view. The bit number "bit" identifies the first of two consecutive bits that control the following LED states: LED function Bit n+ 1 Bit n all Mobile Panels, Operator Panels, and Multi Panels Panel PCs 0 0 Off Off 0 1 Rapid flashing Flashing 1 0 Slow flashing Flashing 1 1 Permanent signal Permanent signal User's Manual, 07/2008, 6AV6691-1CA01-3AB0 295
270 Communication with Modicon controllers 6.4 User data areas Area pointer General information on area pointers (Modicon Modbus) Introduction Area pointers are parameter fields. WinCC flexible Runtime reads these parameter fields in order to obtain information about the location and size of data areas in the PLC. The PLC and the HMI device interactively communicate read and write data for these data areas. The PLC and the HMI device trigger defined interactions based on the evaluation of stored data. The area pointers reside in PLC memory. Their addresses are configured in the "Area pointers" dialog of the "Connections" editor. Area pointers used in WinCC flexible: PLC job Project ID Screen number Data record Date/time Date/time PLC Coordination Device-dependency Availability of the area pointer depends on the HMI device used. 270 User's Manual, 07/2008, 6AV6691-1CA01-3AB0
271 Communication with Modicon controllers 6.4 User data areas Application Configure and enable the area pointer in "Communication Connections" before you put it into use. Enabling an area pointer based on the example of a SIMATIC S7 PLC Active Enables the area pointer. Name Name of the area pointer defined by WinCC flexible. Address Tag address of the area pointer in the PLC. Length WinCC flexible defines the default length of the area pointer. Acquisition cycle Define an acquisition cycle in this field to allow cyclic reading of the area pointer in Runtime. An extremely short acquisition time may have a negative impact on HMI device performance. Comment Save a comment, for example, to describe the purpose of the area pointer. User's Manual, 07/2008, 6AV6691-1CA01-3AB0 295
272 Communication with Modicon controllers 6.4 User data areas Accessing data areas The table shows how the PLC and HMI device handle read (R) and write (W) access to the data areas. Data area Required for HMI device PLC Screen number Evaluation by the PLC in order to determine the active screen. Data record Transfer of data records with synchronization R/W R/W Date/time Transfer of the date and time from the HMI device to the PLC W R Date/time PLC Transfer of the date and time from the PLC to the HMI device R W Coordination Requesting the HMI device status in the control program W R Project ID Runtime checks consistency between the WinCC flexible project ID and the project in the PLC. PLC job Triggering of HMI device functions by the control program R/W R/W The next sections describe the area pointers and their associated PLC jobs. W R R W "Screen number" area pointer Function The HMI device saves information about the screen called on the HMI device to the "Screen number" area pointer. This allows the transfer of the current screen contents from the HMI device to the PLC. The PLC can trigger specific reactions such as the call of a different screen. Application Configure and enable the area pointer in "Communication Connections" before you put it into use. You can create only one instance of the "Screen number" area pointer and only on one PLC. The screen number is transferred spontaneously to the PLC. That is, it is always transferred when a new screen is activated on the HMI device. It is therefore unnecessary to configure an acquisition cycle. 272 User's Manual, 07/2008, 6AV6691-1CA01-3AB0
273 Communication with Modicon controllers 6.4 User data areas Structure The area pointer is a data area in the memory of the PLC with a fixed length of 5 words. 1st word 2nd word 3rd word 4th word 5th word Current screen type Current screen number Reserved Current field number Reserved Current screen type "1" for the root screen or "4" for the permanent window Current screen number 1 to Current field number 1 to "Date/time" area pointer Function This area pointer is used to transfer the date and time from the HMI device to the PLC. The PLC writes control job "41" to the job mailbox. When it evaluating the control job, the HMI device saves its current date and time to the data area configured in the "Date/time" area pointer. All definitions are coded in BCD format. The "Date/Time" area pointer when used in a project which contains multiple connections must be enabled for each configured connection. The date/time data area has the following structure: Data word Left byte Right byte n+0 Reserved Hour (0 to 23) n+1 Minute (0 to 59) Second (0 to 59) n+2 Reserved Reserved n+3 Reserved Weekday (1 to 7, 1 = Sunday) n+4 Day (1 to 31) Month (1 to 12) n+5 Year (80 to 99/0 to 29) Reserved Time Date Note The entry of values from 80 to 99 in the "Year" data area returns the years 1980 through 1999; values from 0 to 29 return the years 2000 through User's Manual, 07/2008, 6AV6691-1CA01-3AB0 295
274 Communication with Modicon controllers 6.4 User data areas "Date/time controller" area pointer Function This area pointer is used to transfer the date and time from the PLC to the HMI device. Use this area pointer if the PLC is the time master. The PLC loads the data area of the area pointer. All definitions are coded in BCD format. The HMI device reads the data cyclically within the configured acquisition cycle and synchronizes itself. Note Set an acquisition cycle of sufficient length for the date/time area pointer in order to avoid any negative impact on HMI device performance. Recommended: Acquisition cycle of 1 minute if your process can handle it. The date/time data area has the following structure: DATE_AND_TIME format (in BCD code) Data word Left byte Right byte n+0 Year (80 to 99/0 to 29) Month (1 to 12) n+1 Day (1 to 31) Hour (0 to 23) n+2 Minute (0 to 59) Second (0 to 59) n+3 Reserved Reserved Weekday (1 to 7, 1 = Sunday) n+4 1) Reserved Reserved n+5 1) Reserved Reserved 1) The two data words must be available in the data area in order to ensure compliance of the data format with WinCC flexible and to avoid the reading of incorrect information. Note Note that when you enter the year, values result in years 1980 through 1999 and the values 0-29 result in the years 2000 through User's Manual, 07/2008, 6AV6691-1CA01-3AB0
275 Communication with Modicon controllers 6.4 User data areas "Coordination" area pointer Function The "Coordination" area pointer is used to implement the following functionality: detection in the control program of HMI device startup detection in the control program of the current HMI device operating mode detection in the control program of the HMI devices ready to communicate state The "Coordination" area pointer has a length of two words. Application Note The HMI device always writes the entire coordination area when updating the area pointer. The control program may not make changes to the coordination area for this reason. Assignment of bits in the "Coordination" area pointer Startup bit The startup bit is set briefly to "0" by the HMI device during startup. It sets the bit permanently to "1" when startup is completed. Operating mode The operating mode bit is set to 1 as soon as the user switches the HMI device offline. The state of the operating mode bit is "0" during normal operation of the HMI device. You can determine the current operating mode of the HMI device by reading this bit. Life bit The HMI device inverts the life bit at intervals of approximately one second. You can check whether or not the connection to the HMI device is still up by querying this bit in the control program. User's Manual, 07/2008, 6AV6691-1CA01-3AB0 295
276 Communication with Modicon controllers 6.4 User data areas "Project ID" area pointer Function You can check whether the HMI device is connected to the correct PLC at the start of runtime. This check is important when operating with several HMI devices. The HMI device compares a value stored on the PLC with the value specified in configuration data. This ensures compatibility of configuration data with the control program. If discrepancy is detected, a system alarm is displayed on the HMI device and runtime is stopped. Application Settings in configuration data required when using this area pointer: Define the version of configuration data. Possible values between 1 and 255. Enter the version in the "Device settings Device settings" editor in "Project ID." Data address of the value for the version that is stored in the PLC: Enter the data address in the "Communication Connections" editor in "Address." Connection failure A connection failure to a device on which the "project ID" area pointer is configured results in all the other connections in the project being switched to "offline". This behavior has the following prerequisites: You have several configured connections in a project. You are using the "project ID" area pointer in at least one connection. Causes which may set connections "offline": The PLC is not available. The connection has been switched offline in the engineering system "PLC job" area pointer Function The PLC can use the job mailbox to transfer jobs to the HMI device to trigger corresponding actions on the HMI device. These functions include, for example: Display screen Set date and time 276 User's Manual, 07/2008, 6AV6691-1CA01-3AB0
277 Communication with Modicon controllers 6.4 User data areas Data structure The first word of the job mailbox contains the job number. Depending on the job mailbox, up to three parameters can be transferred. Word Left byte Right byte n+0 0 Job number n+1 Parameter 1 n+2 Parameter 2 n+3 Parameter 3 The HMI device evaluates the job mailbox if the first word of this job is unequal to zero. This means that the parameters must be entered in the job mailbox first, followed by the job number. When the HMI device accepts the job mailbox, the first word is set to 0 again. The execution of the job mailbox is generally not completed at this point in time. Job mailboxes All job mailboxes and their parameters are listed below. The "No." column contains the job number of the job mailbox. Job mailboxes can only be triggered by the PLC when the HMI device is online. Note Please note that not all HMI devices support job mailboxes. TP 170A and Micro Panel do not support PLC jobs, for example. No Function. 14 Setting the time (BCD coded) Parameter 1 Left byte: - Right byte: hours (0-23) Parameter 2 Left byte: minutes (0-59) Right byte: seconds (0-59) Parameter 3-15 Setting the date (BCD coded) Parameter 1 Left byte: - Right byte: weekday (1-7: Sunday-Saturday) Parameter 2 Left byte: day (1-31) Right byte: month (1-12) Parameter 3 Left byte: year 23 User logon Logs the user on with the name "PLC user" at the HMI device with the group number transferred in Parameter 1. The logon is possible only when the transferred group number exists in the project. Parameter 1 Group number 1 to 255 User's Manual, 07/2008, 6AV6691-1CA01-3AB0 295
278 Communication with Modicon controllers 6.4 User data areas No. Function 14 Setting the time (BCD coded) Parameter 2, 3-24 User logoff Logs off the current user. The function corresponds to the "logoff" system function) Parameter 1, 2, 3-40 Transfer date/time to PLC (in the S7 format DATE_AND_TIME) An interval of at least 5 seconds must be maintained between two successive jobs to prevent overload of the HMI device. Parameter 1, 2, 3-41 Transfer date/time to PLC (In OP/MP format) An interval of at least 5 seconds must be maintained between successive jobs in order to prevent overload of the HMI device. Parameter 1, 2, 3-46 Update tags Causes the HMI device to read the current value of the PLC tags whose update ID matches the value transferred in Parameter 1. (Function corresponds to the "UpdateTag" system function.) Parameter Clear process alarm buffer Parameter 1, 2, 3-50 Clear alarm buffer Parameter 1, 2, 3-51 Screen selection 1) Parameter 1 Screen number Parameter 2 - Parameter 3 Field number 69 Read data record from PLC Parameter 1 Recipe number (1-999) Parameter 2 Data record number ( ) Parameter 3 0: Do not overwrite existing data record 1: Overwrite existing data record 70 Write data record to PLC Parameter 1 Recipe number (1-999) Parameter 2 Data record number ( ) Parameter 3-1) OP 73, OP 77A and TP 177A HMI devices also execute the "Screen selection" job mailbox if the on-screen keyboard is active. 278 User's Manual, 07/2008, 6AV6691-1CA01-3AB0
279 Communication with Modicon controllers 6.4 User data areas "Data mailbox" area pointer "Data mailbox" area pointer Function When data records are transferred between the HMI device and PLC, both partners access common communications areas on the PLC. Data transfer types There are two ways of transferring data records between the HMI device and PLC: Transfer without synchronization Transfer with synchronization over the data record Data records are always transferred directly. That is, the tag values are read from an address or written to an address configured for this tag directly, without redirecting the values by means of interim memory. Initiating the transfer of data records There are three ways of triggering the transfer: Operator input in the recipe view PLC jobs The transfer of data records can also be triggered by the PLC. Triggering by configured functions If the transfer of data records is triggered by a configured function or by a PLC job, the recipe display on the HMI device remains operable. The data records are transferred in the background. Simultaneous processing of several transfer requests is, however, not possible. In this case, the HMI device rejects the other transfer requests with a system alarm. Transfer without synchronization If you select asynchronous transfer of data records between the HMI device and PLC, there is no coordination over the common data areas. It is therefore unnecessary to set up a data area during configuration. Asynchronous data record transfer can be a useful alternative, for example, when: The system is capable of excluding the risk of uncontrolled overwriting of data by the communication peer. The PLC does not require information about the recipe number and data record number. The transfer of data records is triggered by the operator of the HMI device. User's Manual, 07/2008, 6AV6691-1CA01-3AB0 295
280 Communication with Modicon controllers 6.4 User data areas Reading values When a read job is triggered, the values are read from the PLC addresses and transferred to the HMI device. Triggering by the operator in the recipe view: The values are downloaded to the HMI device. You can then process, edit, or save these values, for example. Triggering by a function or PLC job: The values are saved immediately to the data volume. Writing values When a write job is triggered, the values are written to the PLC addresses. Triggering by the operator in the recipe view: The current values are written to the PLC. Triggering by a function or PLC job: The current values are written to the PLC from the data medium. Transfer with synchronization (Modicon) If you select synchronous transfer, both communication partners set status bits in the common data area. You can use this mechanism to prevent uncontrolled overwriting of data in either direction in your control program. Application Synchronous data record transfer can be a useful solution, for example, when: The PLC is the "active partner" in the transfer of data records. The PLC evaluates the information about the recipe number and data record number. The transfer of data records is triggered by means of a Job mailbox. Requirements In order to synchronize transfer of data records between the HMI device and the PLC, the following requirements must be met during configuration: An area pointer has been set up: "Communication Connections" editor in "Area pointer" The PLC with which the HMI device synchronizes transfer of data records is specified in the recipe: "Recipes" editor, properties view of the recipe, "Properties" group in "Transfer". 280 User's Manual, 07/2008, 6AV6691-1CA01-3AB0
281 Communication with Modicon controllers 6.4 User data areas Structure of the data area The data area has a fixed length of 5 words. Structure of the data area: Word Current recipe number (1-999) 2. Word Current data record number ( ) 3. Word Reserved 4. Word Status (0, 2, 4, 12) 5. Word Reserved Status The status word (word 4) can adopt the following values: Value Meaning Decimal Binary Transfer permitted, data record free Transfer is busy Transfer completed without error Transfer completed with error Possible causes of error when transferring data records Possible causes of error The section below shows possible error causes which lead to the cancellation of data record transfer: Tag address not set up on the PLC Overwriting data records not possible Recipe number does not exist Data record number does not exist Note The status word may only be set by the HMI device. The PLC may only reset the status word to zero. Note The PLC may only evaluate the recipe and data record numbers when data inconsistency is detected if one of the conditions outlined below has been met: The data mailbox status is set to "Transfer completed". The data mailbox status is set to "Transfer completed with error". User's Manual, 07/2008, 6AV6691-1CA01-3AB0 295
282 Communication with Modicon controllers 6.4 User data areas Reaction to an aborted transfer due to errors If the transfer of data records is aborted due to errors, the HMI device reacts as follows: Triggering by the operator in the recipe display Information in the status bar of the recipe view and output of system alarms Triggered by function Output of system alarms Triggering by PLC job No feedback message on the HMI device You can nonetheless evaluate the status of the transfer by querying the status word in the data record. Sequence of the transfer when triggered by a configured function Reading from the PLC using a configured function Step 1 Action Check: Status word = 0? Yes 2 The HMI device enters the recipe and data record number specified in the function and the status "Transfer active" in the data record. 3 The HMI device reads the values from the PLC and stores them in the data record specified in the function. 4 If "Yes" was selected for the "Overwrite" function, an existing data record is overwritten without any prompt for confirmation. The HMI device sets the status "Transfer completed." If "No" was selected for the "Overwrite" function and the data record already exists, the HMI device aborts the job and enters in the status word of the data record. 5 The control program must reset the status word to zero in order to enable further transfers. No Abort with system alarm. 282 User's Manual, 07/2008, 6AV6691-1CA01-3AB0
283 Communication with Modicon controllers 6.4 User data areas Writing to the PLC by means of configured function Step 1 Action Check: Status word = 0? Yes 2 The HMI device enters the recipe and data record number specified in the function and the status "Transfer active" in the data record. 3 The HMI device fetches the values of the data record specified in the function from the data medium and transfers the values to the PLC. 4 The HMI device sets the status "Transfer completed." 5 The control program can now evaluate the transferred data. The control program must reset the status word to zero in order to enable further transfers. No Abort with system alarm. Sequence of the transfer triggered by a PLC job The transfer of data records between the HMI device and the PLC can be initiated by either one of these stations. The two PLC jobs No. 69 and No. 70 are available for this type of transfer. No. 69: Read data record from PLC ("PLC DAT") PLC job no. 69 transfers data records from the PLC to the HMI device. The PLC job is structured as follows: Left byte (LB) Right byte (RB) Word Word 2 Recipe number (1-999) Word 3 Data record number (1 to 65535) Word 4 Do not overwrite existing data record: 0 Overwrite existing data record: 1 User's Manual, 07/2008, 6AV6691-1CA01-3AB0 295
284 Communication with Modicon controllers 6.4 User data areas No. 70: Write data record to PLC ("DAT PLC") PLC job No. 70 transfers data records from the HMI device to the PLC. The PLC job is structured as follows: Left byte (LB) Right byte (RB) Word Word 2 Recipe number (1-999) Word 3 Data record number (1 to 65535) Word 4 Sequence when reading from the PLC with PLC job "PLC DAT" (no. 69) Step 1 Action Check: Status word = 0? Yes 2 The HMI device enters the recipe and data record number specified in the job and the status "Transfer active" in the data record. 3 The HMI device reads the values from the PLC and saves these to the data record defined in the PLC job. 4 If "Overwrite" was selected in the job, an existing data record is overwritten without any prompt for confirmation. The HMI device sets the status "Transfer completed." If "Do not overwrite" was selected in the job, and the data record already exists, the HMI device aborts the job and enters in the status word of the data record. 5 The control program must reset the status word to zero in order to enable further transfers. No Abort without return message. Sequence of writing to the PLC using PLC job "DAT PLC" (no. 70) Step 1 Action Check: Status word = 0? Yes 2 The HMI device enters the recipe and data record number specified in the job and the status "Transfer active" in the data record. 3 The HMI device fetches the values of the data record specified in the function from the data medium and writes the values to the PLC. 4 The HMI device sets the status "Transfer completed." 5 The control program can now evaluate the transferred data. The control program must reset the status word to zero in order to enable further transfers. No Abort without return message. 284 User's Manual, 07/2008, 6AV6691-1CA01-3AB0
285 Communication with Modicon controllers 6.4 User data areas Sequence of a transfer started by the operator in the recipe display Reading from the PLC started by the operator in the recipe display Step 1 Action Check: Status word = 0? Yes 2 The HMI device enters the recipe number to be read and the status "Transfer active" in the data record and sets the data record number to 0. 3 The HMI device reads the values from the PLC and displays them in the recipe display. If the recipes have synchronized tags, the values from the PLC are also written to the tags. 4 The HMI device sets the status "Transfer completed." 5 The control program must reset the status word to zero in order to enable further transfers. No Abort with system alarm. Writing to the PLC started by the operator in the recipe display Step Action Check: Status word = 0? 1 Yes The HMI device enters the recipe and data record number to be written and the status "Transfer active" in the data record. 2 The HMI device writes the current values to the PLC. If the recipes have synchronized tags, the changed values are synchronized between the recipe display and tags and then written to the PLC. 3 The HMI device sets the status "Transfer completed." 4 If required, the control program can now evaluate the transferred data. 5 The control program must reset the status word to zero in order to enable further transfers. No Abort with system alarm. Note The status word may only be set by the HMI device. The PLC may only reset the status word to zero. Note The PLC may only evaluate the recipe and data record numbers when data inconsistency is detected if one of the conditions outlined below has been met: The data mailbox status is set to "Transfer completed". The data mailbox status is set to "Transfer completed with error". User's Manual, 07/2008, 6AV6691-1CA01-3AB0 295
286 Communication with Modicon controllers 6.4 User data areas Events, alarms, and acknowledgments General information on operational messages, alarm messages and acknowledgments Function Messages return information about the PLC or HMI device operating states or problems to the user on the HMI device. The message texts consist of configurable texts and/or tags with actual values. Operational messages and events must be distinguished. The programmer defines what is an operational message and what is an error alarm. Operational message An operational message indicates a state. Example: Motor on PLC in manual mode Alarm message An error alarm indicates a malfunction. Example: Valve does not open. Excess motor temperature Alarms indicate exceptional operational states, and must therefore be acknowledged. Acknowledgment To acknowledge error alarms: Operator input on the HMI device The PLC sets an acknowledgment bit. Triggering alarms Triggering of an alarm in the PLC: Setting a tag bit Measured value limits exceeded The location of tags, or of the tag array, is defined in WinCC flexible ES. The tag or array must be set up on the PLC. 286 User's Manual, 07/2008, 6AV6691-1CA01-3AB0
287 Communication with Modicon controllers 6.4 User data areas Step 1: Creating tags or an array Procedure You create tags or arrays in the "Tags" editor. The dialog box is shown below. Define the tag and array names. Select the connection to the PLC. The connection must already be configured in the "Connections" editor. Select the data type. The available data types depend on the PLC being used. If you select an illegal data type the tag will not be available in the "Discrete alarms" and "Analog alarms" editors. The following data types are supported by Modicon controllers: PLC Permitted data types Discrete alarms Analog alarms All Modicon series Int, +/-Int Bit, 16 Bit Group, Int, +/-Int, Double, +/-Double, Float Enter an address. The tag addressed here contains the bit that triggers the alarm. As soon as the bit of the tag is set on the PLC and is transferred to the HMI device in the configured acquisition cycle, the HMI device recognizes the alarm as "incoming". After the same bit is reset on the PLC, the HMI device recognizes the alarm as "outgoing". Select the array elements. If the number of array elements is increased, you can select more bit numbers in the "Discrete alarms" editor. An array with a length of three words provides 48 alarm bits, for example. User's Manual, 07/2008, 6AV6691-1CA01-3AB0 295
Visualization SIMATIC. Visualization. Present sample project. HMI configuration. Insert HMI device from libraries 3. Configuring HMI connection 4
 Present sample project 1 HMI configuration 2 SIMATIC Getting Started Insert HMI device from libraries 3 Configuring HMI connection 4 Configuring system diagnostics 5 Simulating an HMI device 6 05/2014
Present sample project 1 HMI configuration 2 SIMATIC Getting Started Insert HMI device from libraries 3 Configuring HMI connection 4 Configuring system diagnostics 5 Simulating an HMI device 6 05/2014
Validity 1. Improvements in STEP 7 2. Improvements in WinCC 3. Simatic. Readme. Readme
 Validity 1 Improvements in STEP 7 2 Simatic Improvements in WinCC 3 2012 Legal information Warning notice system This manual contains notices you have to observe in order to ensure your personal safety,
Validity 1 Improvements in STEP 7 2 Simatic Improvements in WinCC 3 2012 Legal information Warning notice system This manual contains notices you have to observe in order to ensure your personal safety,
SIMATIC. WinCC V7.0. Getting started. Getting started. Welcome 2. Icons 3. Creating a project 4. Configure communication 5
 SIMATIC WinCC V7.0 SIMATIC WinCC V7.0 Printout of the Online Help 1 Welcome 2 Icons 3 Creating a project 4 Configure communication 5 Configuring the Process Screens 6 Archiving and displaying values 7
SIMATIC WinCC V7.0 SIMATIC WinCC V7.0 Printout of the Online Help 1 Welcome 2 Icons 3 Creating a project 4 Configure communication 5 Configuring the Process Screens 6 Archiving and displaying values 7
SIMATIC HMI. WinCC flexible 2008 Compact / Standard / Advanced. Preface Introduction to WinCC flexible. WinCC flexible Engineering System
 SIMATIC HMI WinCC flexible 2008 SIMATIC HMI WinCC flexible 2008 Compact / Standard / Advanced User's Manual This manual is part of the documentation package with the order number 6AV6691-1AB01-3AB0. 07/2008
SIMATIC HMI WinCC flexible 2008 SIMATIC HMI WinCC flexible 2008 Compact / Standard / Advanced User's Manual This manual is part of the documentation package with the order number 6AV6691-1AB01-3AB0. 07/2008
DANGER indicates that death or severe personal injury will result if proper precautions are not taken.
 Multi-User Systems 1 ArchiveServer 2 SIMATIC HMI WinCC V7.0 SP1 File Server 3 WinCC ServiceMode 4 Redundant Systems 5 System Manual Print of the Online Help 11/2008 Legal information Warning notice system
Multi-User Systems 1 ArchiveServer 2 SIMATIC HMI WinCC V7.0 SP1 File Server 3 WinCC ServiceMode 4 Redundant Systems 5 System Manual Print of the Online Help 11/2008 Legal information Warning notice system
SIMATIC HMI. WinCC flexible 2008 Getting Started - First-Time Users Getting Started. Printout of the Online Help 06/2008 A5E00279548-04
 SIMATIC HMI WinCC flexible 2008 Getting Started - First-Time Users Getting Started Printout of the Online Help 06/2008 A5E00279548-04 Safety Guidelines This manual contains notices you have to observe
SIMATIC HMI WinCC flexible 2008 Getting Started - First-Time Users Getting Started Printout of the Online Help 06/2008 A5E00279548-04 Safety Guidelines This manual contains notices you have to observe
WinCC Runtime Professional Readme SIMATIC HMI. WinCC V11 SP1. Readme WinCC Runtime Professional. Special considerations for Windows 7.
 WinCC Runtime Professional Readme SIMATIC HMI WinCC V11 SP1 Special considerations for Windows 7 1 Installation 2 Runtime 3 Options 4 HMI devices 5 Readme WinCC Runtime Professional System Manual Online
WinCC Runtime Professional Readme SIMATIC HMI WinCC V11 SP1 Special considerations for Windows 7 1 Installation 2 Runtime 3 Options 4 HMI devices 5 Readme WinCC Runtime Professional System Manual Online
DANGER indicates that death or severe personal injury will result if proper precautions are not taken.
 Basic Settings 1 Configuring the firewall 2 SIMATIC HMI Configuring DCOM 3 Configuring DCOM Machine Default 4 Using OPC via DCOM with Windows XP SP3 Readme 01/2010 Safety Guidelines This manual contains
Basic Settings 1 Configuring the firewall 2 SIMATIC HMI Configuring DCOM 3 Configuring DCOM Machine Default 4 Using OPC via DCOM with Windows XP SP3 Readme 01/2010 Safety Guidelines This manual contains
Validity 1. Improvements in STEP 7 2. Improvements in WinCC 3 SIMATIC. Readme. Programming and Operating Manual
 Validity 1 Improvements in STEP 7 2 SIMATIC Improvements in WinCC 3 Readme Programming and Operating Manual 07/2013 Legal information Warning notice system This manual contains notices you have to observe
Validity 1 Improvements in STEP 7 2 SIMATIC Improvements in WinCC 3 Readme Programming and Operating Manual 07/2013 Legal information Warning notice system This manual contains notices you have to observe
CPU 317-2 PN/DP: Configuring an ET. 200S as PROFINET IO device SIMATIC. PROFINET CPU 317-2 PN/DP: Configuring an ET 200S as PROFINET IO device
 CPU 317-2 PN/DP: Configuring an ET 200S as PROFINET IO device SIMATIC PROFINET CPU 317-2 PN/DP: Configuring an ET 200S as PROFINET IO device Introduction 1 Preparation 2 Learning units 3 Further Information
CPU 317-2 PN/DP: Configuring an ET 200S as PROFINET IO device SIMATIC PROFINET CPU 317-2 PN/DP: Configuring an ET 200S as PROFINET IO device Introduction 1 Preparation 2 Learning units 3 Further Information
Validity 1. Installation 2 SIMATIC. WinCC flexible Tag simulator Update 1. Readme
 Validity 1 Installation 2 SIMATIC WinCC flexible Readme 05/2011 Legal information Warning notice system This manual contains notices you have to observe in order to ensure your personal safety, as well
Validity 1 Installation 2 SIMATIC WinCC flexible Readme 05/2011 Legal information Warning notice system This manual contains notices you have to observe in order to ensure your personal safety, as well
Applications & Tools. Configuration of Messages and Alarms in WinCC (TIA Portal) WinCC (TIA Portal) Application description December 2012
 Cover Configuration of Messages and Alarms in WinCC (TIA Portal) WinCC (TIA Portal) Application description December 2012 Applications & Tools Answers for industry. Siemens Industry Online Support This
Cover Configuration of Messages and Alarms in WinCC (TIA Portal) WinCC (TIA Portal) Application description December 2012 Applications & Tools Answers for industry. Siemens Industry Online Support This
SIMATIC. SIMATIC Logon. User management and electronic signatures. Hardware and Software Requirements. Scope of delivery 3.
 SIMATIC SIMATIC SIMATIC User management and electronic signatures 1 Hardware and Software Requirements 2 Scope of delivery 3 Installation 4 5 Configuration Manual 08/2008 A5E00496669-05 Legal information
SIMATIC SIMATIC SIMATIC User management and electronic signatures 1 Hardware and Software Requirements 2 Scope of delivery 3 Installation 4 5 Configuration Manual 08/2008 A5E00496669-05 Legal information
SIMATIC HMI. WinCC flexible Getting Started First Time User. Order number 6ZB5370-1CL02-0BA2. Edition 04/2006 A5E00279548-03
 SIMATIC HMI WinCC flexible Getting Started First Time User Order number 6ZB5370-1CL02-0BA2 Edition 04/2006 A5E00279548-03 Safety Guidelines This manual contains notices which you should observe to ensure
SIMATIC HMI WinCC flexible Getting Started First Time User Order number 6ZB5370-1CL02-0BA2 Edition 04/2006 A5E00279548-03 Safety Guidelines This manual contains notices which you should observe to ensure
Creating the program. TIA Portal. SIMATIC Creating the program. Loading the block library. Deleting program block Main [OB1] Copying program blocks
![Creating the program. TIA Portal. SIMATIC Creating the program. Loading the block library. Deleting program block Main [OB1] Copying program blocks Creating the program. TIA Portal. SIMATIC Creating the program. Loading the block library. Deleting program block Main [OB1] Copying program blocks](/thumbs/37/17675850.jpg) Loading the block library 1 Deleting program block Main [OB1] 2 TIA Portal SIMATIC Getting Started Copying program blocks 3 Cyclic interrupt OB 4 Copying tag tables 5 Compiling a project 6 Load project
Loading the block library 1 Deleting program block Main [OB1] 2 TIA Portal SIMATIC Getting Started Copying program blocks 3 Cyclic interrupt OB 4 Copying tag tables 5 Compiling a project 6 Load project
Information Server Documentation SIMATIC. Information Server V8.0 Update 1 Information Server Documentation. Introduction 1. Web application basics 2
 Introduction 1 Web application basics 2 SIMATIC Information Server V8.0 Update 1 System Manual Office add-ins basics 3 Time specifications 4 Report templates 5 Working with the Web application 6 Working
Introduction 1 Web application basics 2 SIMATIC Information Server V8.0 Update 1 System Manual Office add-ins basics 3 Time specifications 4 Report templates 5 Working with the Web application 6 Working
SIMATIC WinCC V12 Engineering for all HMI-Systems
 1 Engineering for all HMI-Systems Engineering Edition WinCC Professional 512, 4k, max. PowerTags WinCC Advanced WinCC Comfort WinCC Basic Basic Panels Comfort Panels, Mobile Panels Panel PC, Standard PC
1 Engineering for all HMI-Systems Engineering Edition WinCC Professional 512, 4k, max. PowerTags WinCC Advanced WinCC Comfort WinCC Basic Basic Panels Comfort Panels, Mobile Panels Panel PC, Standard PC
C o v e r. Thin Client Application Options. SIMATIC Thin Client s FAQ h April 2009 e et. Service & Support. Answers for industry.
 C o v e r SIMATIC Thin Client s FAQ h April 2009 e et Service & Support Answers for industry. Question This entry originates from the Service & Support Portal of Siemens AG, Sector Industry, Industry Automation
C o v e r SIMATIC Thin Client s FAQ h April 2009 e et Service & Support Answers for industry. Question This entry originates from the Service & Support Portal of Siemens AG, Sector Industry, Industry Automation
Creating the project and hardware. TIA Portal. SIMATIC Creating the project and hardware. Introduction to the TIA Portal 1. Creating a project
 Introduction to the TIA Portal 1 Creating a project 2 TIA Portal SIMATIC Getting Started Creating an S7-1500 CPU 3 Running the hardware detection 4 Creating ET 200 interface modules 5 Networking ET 200
Introduction to the TIA Portal 1 Creating a project 2 TIA Portal SIMATIC Getting Started Creating an S7-1500 CPU 3 Running the hardware detection 4 Creating ET 200 interface modules 5 Networking ET 200
WinCC. Communication Manual. Manual 2. This manual is part of the documentation package with the order number: 6AV6392-1CA05-0AB0 C79000-G8276-C156-01
 WinCC Communication Manual Manual 2 This manual is part of the documentation package with the order number: 6AV6392-1CA05-0AB0 Release: September 1999 WinCC, SIMATIC, SINEC, STEP are trademarks of Siemens.
WinCC Communication Manual Manual 2 This manual is part of the documentation package with the order number: 6AV6392-1CA05-0AB0 Release: September 1999 WinCC, SIMATIC, SINEC, STEP are trademarks of Siemens.
SIMATIC. ET 200S distributed I/O Digital electronic module 8DI DC24V (6ES7131-4BF00-0AA0) Preface. Properties 1. Diagnostics 2.
 SIMATIC ET 200S distributed I/O SIMATIC Preface Properties 1 Diagnostics 2 ET 200S distributed I/O Digital electronic module 8DI DC24V (6ES7131-4BF00-0AA0) Manual 04/2007 A5E01077339-01 Safety Guidelines
SIMATIC ET 200S distributed I/O SIMATIC Preface Properties 1 Diagnostics 2 ET 200S distributed I/O Digital electronic module 8DI DC24V (6ES7131-4BF00-0AA0) Manual 04/2007 A5E01077339-01 Safety Guidelines
Concentrating on the essentials: the new Basic Panels SIMATIC HMI. Answers for industry.
 Concentrating on the essentials: the new Basic Panels SIMATIC HMI Answers for industry. Number 1 in operator control and monitoring From simple operator keypads and mobile devices to flexible Multi Panels:
Concentrating on the essentials: the new Basic Panels SIMATIC HMI Answers for industry. Number 1 in operator control and monitoring From simple operator keypads and mobile devices to flexible Multi Panels:
DANGER indicates that death or severe personal injury will result if proper precautions are not taken.
 SIMATIC Process Control System PCS 7 V7.0 SP1 SIMATIC Process Control System PCS 7 V7.0 SP1 Preface 1 PC components of a PCS 7 system 2 Hardware for PC stations 3 Installing PC stations 4 Appendix 5 Operating
SIMATIC Process Control System PCS 7 V7.0 SP1 SIMATIC Process Control System PCS 7 V7.0 SP1 Preface 1 PC components of a PCS 7 system 2 Hardware for PC stations 3 Installing PC stations 4 Appendix 5 Operating
SIMATIC S7-300. Getting Started for First Time Users. Order No.: 6ZB5310-0NC02-0BA0 04/2007 A5E01094750-01
 SIMATIC S7-300 Getting Started for First Time Users Order No.: 6ZB5310-0NC02-0BA0 04/2007 A5E01094750-01 Safety Guidelines This manual contains notices you have to observe in order to ensure your personal
SIMATIC S7-300 Getting Started for First Time Users Order No.: 6ZB5310-0NC02-0BA0 04/2007 A5E01094750-01 Safety Guidelines This manual contains notices you have to observe in order to ensure your personal
Configuration of Kepware OPC Server in PanelMate Configuration Editor
 Configuration of Kepware OPC Server in PanelMate Configuration Editor Configuration of the Kepware OPC Server is done in the PLC Name & Port Table of the desired PanelMate configuration. First select the
Configuration of Kepware OPC Server in PanelMate Configuration Editor Configuration of the Kepware OPC Server is done in the PLC Name & Port Table of the desired PanelMate configuration. First select the
Configuring RSLinx as an OPC Server for PanelMate epro
 Configuring RSLinx as an OPC Server for PanelMate epro RSLinx includes OPC Server functionality in all versions except RSLinx Lite. This means that if a user purchases a license for RSLinx OEM, Standard,
Configuring RSLinx as an OPC Server for PanelMate epro RSLinx includes OPC Server functionality in all versions except RSLinx Lite. This means that if a user purchases a license for RSLinx OEM, Standard,
Training Document for Comprehensive Automation Solutions Totally Integrated Automation (T I A) MODUL E04
 Training Document for Comprehensive Automation Solutions Totally Integrated Automation (T I A) MODUL PROFINET with IO Controller CPU 315F-2 PN/DP and IO Device ET 200S T I A Training Document Page 1 of
Training Document for Comprehensive Automation Solutions Totally Integrated Automation (T I A) MODUL PROFINET with IO Controller CPU 315F-2 PN/DP and IO Device ET 200S T I A Training Document Page 1 of
SIMATIC. ET 200S distributed I/O Digital electronic module 8DO DC24V/0.5 A (6ES7132-4BF00-0AA0) Preface. Properties 1. Diagnostics 2.
 SIMATIC ET 200S distributed I/O SIMATIC Preface Properties 1 Diagnostics 2 ET 200S distributed I/O Digital electronic module 8DO DC24V/0.5 A (6ES7132-4BF00-0AA0) Manual 04/2007 A5E01077385-01 Safety Guidelines
SIMATIC ET 200S distributed I/O SIMATIC Preface Properties 1 Diagnostics 2 ET 200S distributed I/O Digital electronic module 8DO DC24V/0.5 A (6ES7132-4BF00-0AA0) Manual 04/2007 A5E01077385-01 Safety Guidelines
(262) 251-3000 pccweb.com Germantown Appleton Eau Claire. vision. technology. results. Course Length & Time: Two days.
 Siemens HMI with TIA Portal Outline This two day course will provide students the skills necessary to develop and maintain applications with the Siemens TIA Portal WinCC Comfort/Advanced software. Course
Siemens HMI with TIA Portal Outline This two day course will provide students the skills necessary to develop and maintain applications with the Siemens TIA Portal WinCC Comfort/Advanced software. Course
SIMATIC HMI. HMI device KTP400 Basic, KTP600 Basic, KTP1000 Basic, TP1500 Basic. Preface. Overview 1. Safety instructions and general notes
 Preface SIMATIC HMI HMI device SIMATIC HMI HMI device KTP400 Basic, KTP600 Basic, KTP1000 Basic, TP1500 Basic Operating Instructions Overview 1 Safety instructions and general notes 2 Mounting and connecting
Preface SIMATIC HMI HMI device SIMATIC HMI HMI device KTP400 Basic, KTP600 Basic, KTP1000 Basic, TP1500 Basic Operating Instructions Overview 1 Safety instructions and general notes 2 Mounting and connecting
Getting Started - SINAMICS Startdrive. Startdrive. SINAMICS Getting Started - SINAMICS Startdrive. Introduction 1
 Introduction 1 Connecting the drive unit to the PC 2 Startdrive SINAMICS Getting Started - SINAMICS Startdrive Getting Started Creating a project 3 Going online and incorporating devices 4 Commissioning
Introduction 1 Connecting the drive unit to the PC 2 Startdrive SINAMICS Getting Started - SINAMICS Startdrive Getting Started Creating a project 3 Going online and incorporating devices 4 Commissioning
Automation License Manager
 s Contents Product Overview 1 Installation 2 Working with the Automation License Manager 3 Glossary Manual Index 12/2008 A5E02389428-01 Legal information Warning notice system This manual contains notices
s Contents Product Overview 1 Installation 2 Working with the Automation License Manager 3 Glossary Manual Index 12/2008 A5E02389428-01 Legal information Warning notice system This manual contains notices
SIMATIC. S7 300 PLC CPU 317T-2 DP: Controlling a virtual axis. Introduction. Preparation. Learning units 3. Further information 4.
 Introduction 1 Preparation 2 SIMATIC S7 300 PLC CPU 317T-2 DP: Controlling a virtual axis Learning units 3 Further information 4 Getting Started 12/2005 A5E00266292-03 Safety Guidelines This manual contains
Introduction 1 Preparation 2 SIMATIC S7 300 PLC CPU 317T-2 DP: Controlling a virtual axis Learning units 3 Further information 4 Getting Started 12/2005 A5E00266292-03 Safety Guidelines This manual contains
SIMATIC HMI. ProTool Configuring Text-based Systems. Contents. Preface. Introduction. Installing and configuring ProTool.
 Contents Preface 1 SIMATIC HMI ProTool Configuring Text-based Systems User s Manual Introduction Installing and configuring ProTool Creating projects Configuration techniques Testing projects Documenting
Contents Preface 1 SIMATIC HMI ProTool Configuring Text-based Systems User s Manual Introduction Installing and configuring ProTool Creating projects Configuration techniques Testing projects Documenting
S7 for Windows S7-300/400
 S7 for Windows S7-300/400 A Programming System for the Siemens S7 300 / 400 PLC s IBHsoftec has an efficient and straight-forward programming system for the Simatic S7-300 and ern controller concept can
S7 for Windows S7-300/400 A Programming System for the Siemens S7 300 / 400 PLC s IBHsoftec has an efficient and straight-forward programming system for the Simatic S7-300 and ern controller concept can
Configuration limits for products of the SIMATIC NET PC Software V12 SIMATIC NET. Configuration limits for products of the SIMATIC NET PC Software V12
 Configuration limits for products of the SIMATIC NET PC Software V12 Communications partners and configuration limits for HARDNET-PB DP-Base 1 software Configuration limits, SOFTNET-PB DP 2 SIMATIC NET
Configuration limits for products of the SIMATIC NET PC Software V12 Communications partners and configuration limits for HARDNET-PB DP-Base 1 software Configuration limits, SOFTNET-PB DP 2 SIMATIC NET
SIMATIC HMI. HMI device Mobile Panel 277 (WinCC flexible) Preface. Overview 1. Safety instructions and general notes. Planning application 3
 Preface SIMATIC HMI HMI device SIMATIC HMI HMI device Operating Instructions Order No. 6AV6691-1DL01-0AB0 Overview 1 Safety instructions and general notes 2 Planning application 3 Installation and connection
Preface SIMATIC HMI HMI device SIMATIC HMI HMI device Operating Instructions Order No. 6AV6691-1DL01-0AB0 Overview 1 Safety instructions and general notes 2 Planning application 3 Installation and connection
WinCC. Configuration Manual. Manual Volume 3
 WinCC Configuration Manual Manual Volume 3 This manual is part of the documentation package with the order number: 6AV6392-1CA05-0AB0 Release: September 1999 WinCC, SIMATIC, SINEC, STEP are trademarks
WinCC Configuration Manual Manual Volume 3 This manual is part of the documentation package with the order number: 6AV6392-1CA05-0AB0 Release: September 1999 WinCC, SIMATIC, SINEC, STEP are trademarks
COMOS. Lifecycle COMOS Snapshots. "COMOS Snapshots" at a glance 1. System requirements for installing "COMOS Snapshots" Database management 3
 "" at a glance 1 System requirements for installing "COMOS Snapshots" 2 COMOS Lifecycle Operating Manual Database management 3 Configuring "COMOS Snapshots" 4 Default settings for "COMOS Snapshots" 5 Starting
"" at a glance 1 System requirements for installing "COMOS Snapshots" 2 COMOS Lifecycle Operating Manual Database management 3 Configuring "COMOS Snapshots" 4 Default settings for "COMOS Snapshots" 5 Starting
SIMATIC HMI. ProTool/Pro Runtime. Preface, Contents. Introduction 1. Scope of Functions 2. Product Description 3. User s Guide
 Preface, Contents SIMATIC HMI ProTool/Pro Runtime Introduction 1 Scope of Functions 2 Product Description 3 User s Guide Requirements for Commissioning 4 Commissioning ProTool/Pro Runtime 5 Operating ProTool/Pro
Preface, Contents SIMATIC HMI ProTool/Pro Runtime Introduction 1 Scope of Functions 2 Product Description 3 User s Guide Requirements for Commissioning 4 Commissioning ProTool/Pro Runtime 5 Operating ProTool/Pro
SIMATIC NET. Functions (FC) and function blocks (FB) for SIMATIC NET S7 CPs. Preface. Overview and general information on working with FCs and FBs
 Preface Overview and general information on working with FCs and FBs 1 SIMATIC NET Functions (FC) and function blocks (FB) for SIMATIC NET S7 CPs Programming Manual FCs / FBs for Industrial Ethernet 2
Preface Overview and general information on working with FCs and FBs 1 SIMATIC NET Functions (FC) and function blocks (FB) for SIMATIC NET S7 CPs Programming Manual FCs / FBs for Industrial Ethernet 2
Service & Support. How can you establish a connection between a S7-1200 PLC and SIMATIC NET OPC? S7-1200 PLC, SIMATIC NET OPC.
 Cover How can you establish a connection between a S7-1200 PLC and SIMATIC NET OPC? S7-1200 PLC, SIMATIC NET OPC FAQ November 2009 Service & Support Answers for industry. Question This entry is from the
Cover How can you establish a connection between a S7-1200 PLC and SIMATIC NET OPC? S7-1200 PLC, SIMATIC NET OPC FAQ November 2009 Service & Support Answers for industry. Question This entry is from the
DB Administration COMOS. Platform DB Administration. Trademarks 1. Prerequisites. MS SQL Server 2005/2008 3. Oracle. Operating Manual 09/2011
 Trademarks 1 Prerequisites 2 COMOS Platform MS SQL Server 2005/2008 3 Oracle 4 Operating Manual 09/2011 A5E03638301-01 Legal information Legal information Warning notice system This manual contains notices
Trademarks 1 Prerequisites 2 COMOS Platform MS SQL Server 2005/2008 3 Oracle 4 Operating Manual 09/2011 A5E03638301-01 Legal information Legal information Warning notice system This manual contains notices
SIMATIC HMI. HMI device OP 73, OP 77A, OP 77B (WinCC flexible) Preface. Overview 1. Safety instructions and general notes.
 SIMATIC HMI HMI device SIMATIC HMI HMI device OP 73, OP 77A, OP 77B (WinCC flexible) Operating Instructions Order no. 6AV6691-1DA01-0AB1 Preface Overview 1 Safety instructions and general notes 2 Planning
SIMATIC HMI HMI device SIMATIC HMI HMI device OP 73, OP 77A, OP 77B (WinCC flexible) Operating Instructions Order no. 6AV6691-1DA01-0AB1 Preface Overview 1 Safety instructions and general notes 2 Planning
Web server SIMATIC. S7-1500 Web server. Preface. Documentation guide. General information. Websites 3. Function Manual 12/2014 A5E03484625-AD
 Preface Documentation guide 1 SIMATIC S7-1500 General information 2 Websites 3 Function Manual 12/2014 A5E03484625-AD Legal information Warning notice system This manual contains notices you have to observe
Preface Documentation guide 1 SIMATIC S7-1500 General information 2 Websites 3 Function Manual 12/2014 A5E03484625-AD Legal information Warning notice system This manual contains notices you have to observe
SIMATIC. ET 200S distributed I/O 2AO I ST analog electronic module (6ES7135-4GB01-0AB0) Preface. Properties 1. Parameters 2.
 SIMATIC ET 200S distributed I/O SIMATIC ET 200S distributed I/O 2AO I ST analog electronic module (6ES7135-4GB01-0AB0) Manual Preface Properties 1 Parameters 2 Diagnostics 3 Analog value representation
SIMATIC ET 200S distributed I/O SIMATIC ET 200S distributed I/O 2AO I ST analog electronic module (6ES7135-4GB01-0AB0) Manual Preface Properties 1 Parameters 2 Diagnostics 3 Analog value representation
6AV6545-0DA10-0AX0. Hardware clock, battery backup, synchronizable
 6AV6545-0DA10-0AX0 Page 1 Product data sheet 6AV6545-0DA10-0AX0 Available as a Spare Part Only - subject to availability - SIMATIC MULTIPANEL MP370 12" COLOR TFT DISPLAY, TOUCH WINDOWS CE 3.0 Supply voltage
6AV6545-0DA10-0AX0 Page 1 Product data sheet 6AV6545-0DA10-0AX0 Available as a Spare Part Only - subject to availability - SIMATIC MULTIPANEL MP370 12" COLOR TFT DISPLAY, TOUCH WINDOWS CE 3.0 Supply voltage
SIMATIC HMI. WinCC flexible Getting Started Power User. Order number 6ZB5370-1CM02-0BA2 A5E00279892-03
 s SIMATIC HMI WinCC flexible Getting Started Power User Order number 6ZB5370-1CM02-0BA2 Edition 04/2006 A5E00279892-03 Safety Guidelines This manual contains notices which you should observe to ensure
s SIMATIC HMI WinCC flexible Getting Started Power User Order number 6ZB5370-1CM02-0BA2 Edition 04/2006 A5E00279892-03 Safety Guidelines This manual contains notices which you should observe to ensure
Service & Support. How can you establish a connection between an S7-1200 PLC and SIMATIC NET OPC? S7-1200 PLC, SIMATIC NET OPC.
 Cover How can you establish a connection between an S7-1200 PLC and SIMATIC NET OPC? S7-1200 PLC, SIMATIC NET OPC FAQ January 2010 Service & Support Answers for industry. This entry is from the Service&Support
Cover How can you establish a connection between an S7-1200 PLC and SIMATIC NET OPC? S7-1200 PLC, SIMATIC NET OPC FAQ January 2010 Service & Support Answers for industry. This entry is from the Service&Support
Applications & Tools. Migration to TIA Portal. WinCC Basic / Comfort / Advanced STEP 7 V5.x / WinCC flexible 2008 SP3. Migration Guide September 2013
 Migration to TIA Portal WinCC Basic / Comfort / Advanced STEP 7 V5.x / WinCC flexible 2008 SP3 Migration Guide September 2013 Applications & Tools Answers for industry. Siemens Industry Online Support
Migration to TIA Portal WinCC Basic / Comfort / Advanced STEP 7 V5.x / WinCC flexible 2008 SP3 Migration Guide September 2013 Applications & Tools Answers for industry. Siemens Industry Online Support
6AV6545-0CC10-0AX0. Available as a Spare Part Only - subject to availability - SIMATIC TP270 10" TOUCH PANEL 10.4" STN COLOR DISPLAY Supply voltage
 6AV6545-0CC10-0AX0 Page 1 Product data sheet 6AV6545-0CC10-0AX0 Available as a Spare Part Only - subject to availability - SIMATIC TP270 10" TOUCH PANEL 10.4" STN COLOR DISPLAY Supply voltage Supply voltage
6AV6545-0CC10-0AX0 Page 1 Product data sheet 6AV6545-0CC10-0AX0 Available as a Spare Part Only - subject to availability - SIMATIC TP270 10" TOUCH PANEL 10.4" STN COLOR DISPLAY Supply voltage Supply voltage
WinCC. Configuration Manual. Manual Volume 2
 WinCC Configuration Manual Manual Volume 2 This manual is part of the documentation package with the order number: 6AV6392-1CA05-0AB0 Release: September 1999 WinCC, SIMATIC, SINEC, STEP are trademarks
WinCC Configuration Manual Manual Volume 2 This manual is part of the documentation package with the order number: 6AV6392-1CA05-0AB0 Release: September 1999 WinCC, SIMATIC, SINEC, STEP are trademarks
SIMATIC HMI. WinCC flexible 2005 Transfer. Basic principles. Transferring and back transfer of a project. Managing Files on the HMI Device.
 SIMATIC HMI WinCC flexible 2005 SIMATIC HMI WinCC flexible 2005 Basic principles 1 ring and back transfer of a project 2 Managing Files on the HMI Device 3 Example 4 Printout of the Online Help Printout
SIMATIC HMI WinCC flexible 2005 SIMATIC HMI WinCC flexible 2005 Basic principles 1 ring and back transfer of a project 2 Managing Files on the HMI Device 3 Example 4 Printout of the Online Help Printout
1 How configure S7 PLC in the configuration tool
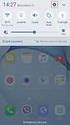 Quick Start Rev Date File Name Industrial Ethernet communication with Siemens S7-300 and S7-400 PLCs 1.1 29/01/07 QuickStart_IndusEthernet comm with Siemens S7-300 and S7-400 PLC Description Product concerned:
Quick Start Rev Date File Name Industrial Ethernet communication with Siemens S7-300 and S7-400 PLCs 1.1 29/01/07 QuickStart_IndusEthernet comm with Siemens S7-300 and S7-400 PLC Description Product concerned:
SIMATIC The Process Device Manager Manual Edition 12/2004 A5E00325944-01
 s SIMATIC Manual Preface, Contents Product Introduction and Installation 1 Starting SIMATIC PDM 2 Configuring Networks and Devices 3 SIMATIC PDM Integrated 4 Working with SIMATIC PDM 5 Loading of Data
s SIMATIC Manual Preface, Contents Product Introduction and Installation 1 Starting SIMATIC PDM 2 Configuring Networks and Devices 3 SIMATIC PDM Integrated 4 Working with SIMATIC PDM 5 Loading of Data
This guide describes the details that are necessary for making a HMI (PC RT or panel) for an S5 PLC.
 Page 1 of 8 HOWTO_setup_and_connect_panel_to_S5.doc date: 20-01-11. - JMP / 6011 This guide describes the details that are necessary for making a HMI (PC RT or panel) for an S5 PLC. A typical application
Page 1 of 8 HOWTO_setup_and_connect_panel_to_S5.doc date: 20-01-11. - JMP / 6011 This guide describes the details that are necessary for making a HMI (PC RT or panel) for an S5 PLC. A typical application
LOGO! LOGO! App V.10. LOGO! app 1. Making basic settings and establishing a connection to LOGO! Using the device overview 3. Creating controls 4
 LOGO! app 1 Making basic settings and establishing a connection to LOGO! 2 LOGO! Using the device overview 3 Creating controls 4 Settings and project information 5 Operating Manual 04/2016 A5E38071463-AA
LOGO! app 1 Making basic settings and establishing a connection to LOGO! 2 LOGO! Using the device overview 3 Creating controls 4 Settings and project information 5 Operating Manual 04/2016 A5E38071463-AA
PROCESS AUTOMATION PLANNING AND INTEGRATION INFORMATION LB8106* Integration in Siemens SIMATIC PCS 7
 PROCESS AUTOMATION PLANNING AND INTEGRATION INFORMATION LB8106* Integration in Siemens SIMATIC PCS 7 With regard to the supply of products, the current issue of the following document is applicable: The
PROCESS AUTOMATION PLANNING AND INTEGRATION INFORMATION LB8106* Integration in Siemens SIMATIC PCS 7 With regard to the supply of products, the current issue of the following document is applicable: The
S7-1500 SIMATIC S7-1500. Welcome. Automation task. Hardware section 2. Software section 3. Security. Getting Started 05/2014 A5E03981761-AC
 Welcome Automation task 1 SIMATIC Hardware section 2 Software section 3 Security 4 Getting Started 05/2014 A5E03981761-AC Legal information Warning notice system This manual contains notices you have to
Welcome Automation task 1 SIMATIC Hardware section 2 Software section 3 Security 4 Getting Started 05/2014 A5E03981761-AC Legal information Warning notice system This manual contains notices you have to
E-series/E1000-series Cable Guide
 E-series/E1000-series Cable Guide Overview NOTE! o All RS422 cables can be used for E-series and E1000- series! o To use the E-series RS232 cables for E1000-series, the adapter CAB12 has to be used! o
E-series/E1000-series Cable Guide Overview NOTE! o All RS422 cables can be used for E-series and E1000- series! o To use the E-series RS232 cables for E1000-series, the adapter CAB12 has to be used! o
Universal Serial Bus (USB) to DH-485 Interface Converter
 Installation Instructions Universal Serial Bus (USB) to DH-485 Interface Converter Catalog Number 1747-UIC Contents Overview..................................................3 Computer and Operating System
Installation Instructions Universal Serial Bus (USB) to DH-485 Interface Converter Catalog Number 1747-UIC Contents Overview..................................................3 Computer and Operating System
PROFINET IO Diagnostics 1
 PROFINET IO is a very cost effective and reliable technology. However, extensive installations can have thousands of PROFINET IO devices operating on many networks. The reliable operation of these networks
PROFINET IO is a very cost effective and reliable technology. However, extensive installations can have thousands of PROFINET IO devices operating on many networks. The reliable operation of these networks
SIMATIC. Open TCP/IP Communication via Industrial Ethernet. Contents Open TCP/IP Communication via Industrial Ethernet 1. Index.
 s Contents Open TCP/IP Communication via Industrial Ethernet 1 SIMATIC Index Open TCP/IP Communication via Industrial Ethernet Manual Edition 12/2005 A5E00711636-01 Safety Guidelines This manual contains
s Contents Open TCP/IP Communication via Industrial Ethernet 1 SIMATIC Index Open TCP/IP Communication via Industrial Ethernet Manual Edition 12/2005 A5E00711636-01 Safety Guidelines This manual contains
SIMATIC NET. CP 243-2 AS-Interface Master B C. Preface Contents. Technical Description and Installation Instructions Interface to the User Program
 Preface Contents SIMATIC NET CP 243-2 AS-Interface Master Manual Technical Description and Installation Instructions Interface to the User Program 2 in the S7-200 CPU Access to the Data of the AS-i Slaves
Preface Contents SIMATIC NET CP 243-2 AS-Interface Master Manual Technical Description and Installation Instructions Interface to the User Program 2 in the S7-200 CPU Access to the Data of the AS-i Slaves
SIMATIC HMI. HMI Device TP 177A, TP 177B, OP 177B (WinCC flexible) Preface. Overview 1. Safety Instructions and General Notes.
 SIMATIC HMI HMI Device SIMATIC HMI HMI Device TP 177A, TP 177B, OP 177B (WinCC flexible) Operating Instructions Order no.: 6AV6691-1DG01-0AB1 Preface Overview 1 Safety Instructions and General Notes 2
SIMATIC HMI HMI Device SIMATIC HMI HMI Device TP 177A, TP 177B, OP 177B (WinCC flexible) Operating Instructions Order no.: 6AV6691-1DG01-0AB1 Preface Overview 1 Safety Instructions and General Notes 2
1 Application Description... 3. 1.1 Objective... 3 1.2 Goals... 3
 Contents Moxa Technical Support Team support@moxa.com 1 Application Description... 3 1.1 Objective... 3 1.2 Goals... 3 2 System Topology... 3 3 Hardware and Software Requirements... 4 4 Configuration...
Contents Moxa Technical Support Team support@moxa.com 1 Application Description... 3 1.1 Objective... 3 1.2 Goals... 3 2 System Topology... 3 3 Hardware and Software Requirements... 4 4 Configuration...
FAQ Communication over IE
 FAQ Communication over IE S7 communication between S7-200 and S7-300/400 FAQ Table of Contents Table of Contents... 2 Question...2 How do I configure a S7 connection to exchange data between S7-200 and
FAQ Communication over IE S7 communication between S7-200 and S7-300/400 FAQ Table of Contents Table of Contents... 2 Question...2 How do I configure a S7 connection to exchange data between S7-200 and
Patch management and security. updates SIMATIC. Process Control System PCS 7 Patch management and security updates. Preface 1
 Patch management and security updates SIMATIC Preface 1 Patch management and security updates 2 Practical information 3 Process Control System PCS 7 Patch management and security updates Commissioning
Patch management and security updates SIMATIC Preface 1 Patch management and security updates 2 Practical information 3 Process Control System PCS 7 Patch management and security updates Commissioning
Codesys Soft PLCs, Moller XControl XC200 and XC600 Elau PacDrive Controller MAX4, C200, C400, C600, P600
 Manufacturer Description PLC Type Protocol Connection type 3S Codesys Arti (Asynchronous Runtime Interface) NG SoftPLC driver The driver supports direct import of variables from the Codesys development
Manufacturer Description PLC Type Protocol Connection type 3S Codesys Arti (Asynchronous Runtime Interface) NG SoftPLC driver The driver supports direct import of variables from the Codesys development
S7 OPC Server Tutorial
 S7 OPC Server Tutorial Configure your S7 OPC Server in only three Steps by Import of STEP7 Projects This example demonstrates how fast the Softing S7 OPC Server can be commissioned via import of an existing
S7 OPC Server Tutorial Configure your S7 OPC Server in only three Steps by Import of STEP7 Projects This example demonstrates how fast the Softing S7 OPC Server can be commissioned via import of an existing
EA7-T8C EA7-T10C EA7-T12C EA7-T15C
 The new Generation of Touch Panels with ambitious image presentation and integrated operating function With the C-more series, featuring STN and TFT touch screens, AutomationDirect now provides the best
The new Generation of Touch Panels with ambitious image presentation and integrated operating function With the C-more series, featuring STN and TFT touch screens, AutomationDirect now provides the best
Using Industrial IoT (IIoT)Technology
 DeviceLynk is an Industrial Internet of Things application that delivers Actionable Information via hierarchical dashboards that enables users to quickly determine the appropriate action to take. When
DeviceLynk is an Industrial Internet of Things application that delivers Actionable Information via hierarchical dashboards that enables users to quickly determine the appropriate action to take. When
SIMATIC. Process Control System PCS 7 SIMATIC BATCH. Preface, Contents
 s Preface, Contents SIMATIC Process Control System PCS 7 Manual What's New in SIMATIC BATCH? Product introduction and installation 2 Technological basics in accordance with ISA S88.01 3 1 Introduction
s Preface, Contents SIMATIC Process Control System PCS 7 Manual What's New in SIMATIC BATCH? Product introduction and installation 2 Technological basics in accordance with ISA S88.01 3 1 Introduction
Plant automation and telecontrol in one system. SIMATIC PCS 7 TeleControl SIMATIC PCS 7. Answers for industry.
 Plant automation and telecontrol in one system SIMATIC TeleControl SIMATIC Answers for industry. SIMATIC TeleControl The intelligent solution for installations with local and widely distributed automation
Plant automation and telecontrol in one system SIMATIC TeleControl SIMATIC Answers for industry. SIMATIC TeleControl The intelligent solution for installations with local and widely distributed automation
SIMATIC. Process Control System PCS 7 Configuration Symantec Endpoint Protection (V12.1) Preface 1. Virus scanner administration 2.
 Preface 1 Virus scanner administration 2 SIMATIC Configuration 3 Process Control System PCS 7 Configuration Symantec Endpoint Protection (V12.1) Commissioning Manual 04/2013 A5E03874574-02 Legal information
Preface 1 Virus scanner administration 2 SIMATIC Configuration 3 Process Control System PCS 7 Configuration Symantec Endpoint Protection (V12.1) Commissioning Manual 04/2013 A5E03874574-02 Legal information
SIMATIC HMI. TP 177A, TP 177B, OP 177B (WinCC flexible) Preface. Overview 1. Safety Instructions and General Notes. Planning Use 3
 SIMATIC HMI HMI Device SIMATIC HMI TP 177A, TP 177B, OP 177B (WinCC flexible) Operating Instructions Order no. 6AV6691-1DG01-0AB1 Preface Overview 1 Safety Instructions and General Notes 2 Planning Use
SIMATIC HMI HMI Device SIMATIC HMI TP 177A, TP 177B, OP 177B (WinCC flexible) Operating Instructions Order no. 6AV6691-1DG01-0AB1 Preface Overview 1 Safety Instructions and General Notes 2 Planning Use
Product type designation. Display. Control elements
 Data sheet SIMATIC HMI, KTP700 BASIC DP, BASIC PANEL, KEY AND TOUCH OPERATION, 7" TFT DISPLAY, 65536 COLORS, PROFIBUS INTERFACE, CONFIGURATION FROM WINCC BASIC V13/ STEP7 BASIC V13, CONTAINS OPEN SOURCE
Data sheet SIMATIC HMI, KTP700 BASIC DP, BASIC PANEL, KEY AND TOUCH OPERATION, 7" TFT DISPLAY, 65536 COLORS, PROFIBUS INTERFACE, CONFIGURATION FROM WINCC BASIC V13/ STEP7 BASIC V13, CONTAINS OPEN SOURCE
Accounting Manager. User Guide A31003-P1030-U114-2-7619
 Accounting Manager User Guide A31003-P1030-U114-2-7619 Our Quality and Environmental Management Systems are implemented according to the requirements of the ISO9001 and ISO14001 standards and are certified
Accounting Manager User Guide A31003-P1030-U114-2-7619 Our Quality and Environmental Management Systems are implemented according to the requirements of the ISO9001 and ISO14001 standards and are certified
SIMATIC PCS 7. SIMATIC Maintenance Station PDM A stand-alone Solution. Siemens AG 2011. All Rights Reserved.
 SIMATIC PCS 7 SIMATIC Maintenance Station PDM A stand-alone Solution SIMATIC Maintenance Station PDM Use Independent Maintenance Station of a used Distributed Control System (DCS) or Process Logic Controller
SIMATIC PCS 7 SIMATIC Maintenance Station PDM A stand-alone Solution SIMATIC Maintenance Station PDM Use Independent Maintenance Station of a used Distributed Control System (DCS) or Process Logic Controller
Training Document for Comprehensive Automation Solutions Totally Integrated Automation (T I A) MODULE A5 Programming the CPU 314C-2DP
 Training Document for Comprehensive Automation Solutions Totally Integrated Automation (T I A) MODULE T I A Training Document Page 1 of 25 Module This document has been written by Siemens AG for training
Training Document for Comprehensive Automation Solutions Totally Integrated Automation (T I A) MODULE T I A Training Document Page 1 of 25 Module This document has been written by Siemens AG for training
Cut down your costs, increase your productions efficiently with the knowledge of PLC s Siemens technology. SITRAIN TM THAILAND Page 1 of 14
 Training Center Digital Factory and Process Industries & Drives 1. Introduction 2. Course content 3. Course Schedule 4. Terms and Condition 5. Registration Channel Page 1 of 14 1. Introduction SITRAIN
Training Center Digital Factory and Process Industries & Drives 1. Introduction 2. Course content 3. Course Schedule 4. Terms and Condition 5. Registration Channel Page 1 of 14 1. Introduction SITRAIN
SIMATIC HMI. WinCC V7.3. WinCC/DataMonitor. WinCC/DataMonitor. Installation Notes 1. WinCC/DataMonitor Release Notes 2
 Installation Notes 1 Release Notes 2 SIMATIC HMI WinCC V7.3 Getting Started 3 Documentation 4 System Manual Print of the Online Help 06/2014 A5E34330046-AA Legal information Warning notice system This
Installation Notes 1 Release Notes 2 SIMATIC HMI WinCC V7.3 Getting Started 3 Documentation 4 System Manual Print of the Online Help 06/2014 A5E34330046-AA Legal information Warning notice system This
SIMATIC VS720A and VS720-S series Intelligent cameras with PROFINET
 BS_VS720A_S_EN.fm Seite 1 Mittwoch, 24. Oktober 2007 6:08 18 Siemens AG 2007 Brochure November 2007 SIMATIC VS720A and VS720-S series Intelligent cameras with PROFINET SIMATIC VS720A series For universal
BS_VS720A_S_EN.fm Seite 1 Mittwoch, 24. Oktober 2007 6:08 18 Siemens AG 2007 Brochure November 2007 SIMATIC VS720A and VS720-S series Intelligent cameras with PROFINET SIMATIC VS720A series For universal
HMI. Operating and monitoring. www.vipa.com
 HMI Operating and monitoring www.vipa.com The panel that is open for everything Line displays Extremely low-priced More than sufficient for basic tasks Easy to handle Enormously robust Protect type IP
HMI Operating and monitoring www.vipa.com The panel that is open for everything Line displays Extremely low-priced More than sufficient for basic tasks Easy to handle Enormously robust Protect type IP
TECHNICAL NOTE TNOI34
 TECHNICAL NOTE TNOI Title: Communication with Siemens S7-00 PLCs via Ethernet Product(s): G, MC, and DSP ABSTRACT Crimson.0 provides advanced Ethernet communication capabilities for Red Lion Products,
TECHNICAL NOTE TNOI Title: Communication with Siemens S7-00 PLCs via Ethernet Product(s): G, MC, and DSP ABSTRACT Crimson.0 provides advanced Ethernet communication capabilities for Red Lion Products,
Products that are referred to in this document may be trademarks and/or registered trademarks of the respective owners.
 2015 GEOVAP, spol. s r. o. All rights reserved. GEOVAP, spol. s r. o. Cechovo nabrezi 1790 530 03 Pardubice Czech Republic +420 466 024 618 http://www.geovap.cz Products that are referred to in this document
2015 GEOVAP, spol. s r. o. All rights reserved. GEOVAP, spol. s r. o. Cechovo nabrezi 1790 530 03 Pardubice Czech Republic +420 466 024 618 http://www.geovap.cz Products that are referred to in this document
SIMATIC S7-1200. It s the interplay that makes the difference. SIMATIC Controller. Answers for industry.
 SIMATIC S7-1200 It s the interplay that makes the difference SIMATIC Controller Answers for industry. Modular. Powerful. Easy to use. It s the common interfaces, communication, and one easy-to-use integrated
SIMATIC S7-1200 It s the interplay that makes the difference SIMATIC Controller Answers for industry. Modular. Powerful. Easy to use. It s the common interfaces, communication, and one easy-to-use integrated
SIMATIC Expert Communication Connecting S7-400H to PC Station (WinCC)
 SIMATIC Expert Communication Connecting S7-400H to PC Station (WinCC) Getting Started Edition 08/ 2001 Contents 1 Automation problem... 3 2 Solution description... 3 2.1 S7-400H... 3 2.2 S7-RedConnect...
SIMATIC Expert Communication Connecting S7-400H to PC Station (WinCC) Getting Started Edition 08/ 2001 Contents 1 Automation problem... 3 2 Solution description... 3 2.1 S7-400H... 3 2.2 S7-RedConnect...
14.1. bs^ir^qfkd=obcib`qflk= Ñçê=emI=rkfuI=~åÇ=léÉåsjp=eçëíë
 14.1 bs^ir^qfkd=obcib`qflk= Ñçê=emI=rkfuI=~åÇ=léÉåsjp=eçëíë bî~äì~íáåö=oéñäéåíáçå=ñçê=emi=rkfui=~åç=lééåsjp=eçëíë This guide walks you quickly through key Reflection features. It covers: Getting Connected
14.1 bs^ir^qfkd=obcib`qflk= Ñçê=emI=rkfuI=~åÇ=léÉåsjp=eçëíë bî~äì~íáåö=oéñäéåíáçå=ñçê=emi=rkfui=~åç=lééåsjp=eçëíë This guide walks you quickly through key Reflection features. It covers: Getting Connected
WinCC Options. Redundancy. Manual C79000-G8263-C142-01
 WinCC Options Redundancy Manual Edition November 1998 WinCC, SIMATIC, SINEC, STEP are Siemens registered trademarks. All other product and system names in this manual are (registered) trademarks of their
WinCC Options Redundancy Manual Edition November 1998 WinCC, SIMATIC, SINEC, STEP are Siemens registered trademarks. All other product and system names in this manual are (registered) trademarks of their
Pop. Parker operator panels. Pop CANopen. Compax3 I21T11 CANopen. with integrated axis. standalone SMH/MH. CANopen. digital inputs & outputs
 Pop Compax3 powerplmc C1x with integrated axis Compax3 I21T11 powerplmc-e20 standalone SMH/MH digital inputs & outputs servo motors PIO I/O Pop Parker operator panels 2 3 Automation Control and Monitoring
Pop Compax3 powerplmc C1x with integrated axis Compax3 I21T11 powerplmc-e20 standalone SMH/MH digital inputs & outputs servo motors PIO I/O Pop Parker operator panels 2 3 Automation Control and Monitoring
Service & Support. How Can You Have Diagnostics Data of IPCs Displayed in WinCC? WinCC, IPC and DiagMonitor. FAQ July 2011. Answers for industry.
 Cover sheet How Can You Have Diagnostics Data of IPCs Displayed in WinCC? WinCC, IPC and DiagMonitor FAQ July 2011 Service & Support Answers for industry. Question This entry originates from the Service
Cover sheet How Can You Have Diagnostics Data of IPCs Displayed in WinCC? WinCC, IPC and DiagMonitor FAQ July 2011 Service & Support Answers for industry. Question This entry originates from the Service
Using the WAGO 750-340 PROFINET Coupler as Remote I/O with a Siemens S7 PLC
 Using the WAGO 750-340 PROFINET Coupler as Remote I/O with a Siemens S7 PLC, English Version 1.0.0 2 General Copyright 2007 by WAGO Kontakttechnik GmbH & Co. KG All rights reserved. WAGO Kontakttechnik
Using the WAGO 750-340 PROFINET Coupler as Remote I/O with a Siemens S7 PLC, English Version 1.0.0 2 General Copyright 2007 by WAGO Kontakttechnik GmbH & Co. KG All rights reserved. WAGO Kontakttechnik
Performing an automated installation
 Principles of an automated installation 1 Automated installation using the record / play mode 2 Automated installation via the command line 3 Parameter list 4 Return values from the installation process
Principles of an automated installation 1 Automated installation using the record / play mode 2 Automated installation via the command line 3 Parameter list 4 Return values from the installation process
6AV3617-1JC30-0AX1. Type of voltage. UPS connectable (serial) Backup battery. minimum backup duration Memory. Flash / RAM.
 6AV3617-1JC30-0AX1 Page 1 Product data sheet 6AV3617-1JC30-0AX1 OPERATOR PANEL OP17/DP12 LC DISPLAY, BACKLIT LED 4X20/8X40 LINESXCHARACTERS SIMATIC S5, 505, S7, M7, NATIVE DRIVERS, PROFIBUS-DP 12 MBAUD,
6AV3617-1JC30-0AX1 Page 1 Product data sheet 6AV3617-1JC30-0AX1 OPERATOR PANEL OP17/DP12 LC DISPLAY, BACKLIT LED 4X20/8X40 LINESXCHARACTERS SIMATIC S5, 505, S7, M7, NATIVE DRIVERS, PROFIBUS-DP 12 MBAUD,
SCE Training Curriculum for Integrated Automation Solutions Totally Integrated Automation (TIA)
 SCE Training Curriculum for Integrated Automation Solutions Totally Integrated Automation (TIA) Siemens Automation Cooperates with Education TIA Portal Module 010-080 HMI Panel KTP600 with SIMATIC S7-1200
SCE Training Curriculum for Integrated Automation Solutions Totally Integrated Automation (TIA) Siemens Automation Cooperates with Education TIA Portal Module 010-080 HMI Panel KTP600 with SIMATIC S7-1200
Fiery E100 Color Server. Welcome
 Fiery E100 Color Server Welcome 2011 Electronics For Imaging, Inc. The information in this publication is covered under Legal Notices for this product. 45098226 27 June 2011 WELCOME 3 WELCOME This Welcome
Fiery E100 Color Server Welcome 2011 Electronics For Imaging, Inc. The information in this publication is covered under Legal Notices for this product. 45098226 27 June 2011 WELCOME 3 WELCOME This Welcome
How are tags and messages archived in WinCC flexible? WinCC flexible. FAQ May 2011. Service & Support. Answers for industry.
 How are tags and messages archived in WinCC flexible? WinCC flexible FAQ May 2011 Service & Support Answers for industry. Question This entry is from the Service&Support portal of Siemens AG, Sector Industry,
How are tags and messages archived in WinCC flexible? WinCC flexible FAQ May 2011 Service & Support Answers for industry. Question This entry is from the Service&Support portal of Siemens AG, Sector Industry,
SIMATIC NET. Step by Step: Ethernet Communication between OPC Server and S7-200 incl. CP243-1. Overview and Environment. Contents
 SIMATIC NET Ethernet Communication between OPC Server and S7-200 incl. CP243-1 Overview and Environment Contents Overview and Environment 1 Manual Configuration and Programming 2 Download and Commissioning
SIMATIC NET Ethernet Communication between OPC Server and S7-200 incl. CP243-1 Overview and Environment Contents Overview and Environment 1 Manual Configuration and Programming 2 Download and Commissioning
Training Document for Comprehensive Automation Solutions Totally Integrated Automation (T I A) MODULE C2. High Level Programming with S7-SCL
 Training Document for Comprehensive Automation Solutions Totally Integrated Automation (T I A) MODULE High Level Language Programming with S7-SCL T I A Training Document Page 1 of 34 Module High Level
Training Document for Comprehensive Automation Solutions Totally Integrated Automation (T I A) MODULE High Level Language Programming with S7-SCL T I A Training Document Page 1 of 34 Module High Level
