FedEx Ship Manager Shipping Administration Administrator Manual Version 24
|
|
|
- Sylvia Cole
- 7 years ago
- Views:
Transcription
1 FedEx Ship Manager Shipping Administration Administrator Manual Version 24
2 The information contained in this publication is confidential and proprietary to FedEx Corporate Services, Inc., and its affiliates ( FedEx ). No part of this publication may be distributed or disclosed in any form to any third party without written permission of FedEx. This publication is provided to you under and its use is subject to the terms and conditions of the FedEx Automation Agreement. Any conflict between the applicable FedEx Service Guide and this publication is controlled by the FedEx Service Guide FedEx Corporate Services, Inc.; FedEx and the FedEx logo are registered service marks of FedEx. All rights reserved. Unpublished.
3 Contents Introduction to Shipping Administration... 1 Getting Started with Shipping Administration... 2 Overview... 2 Shipping Administration Login... 3 Change Password... 3 Remember my user ID on this computer... 3 Welcome to Shipping Administration Screen... 4 Overview... 4 Welcome to Shipping Administration Navigation... 5 Admin Tab on Primary Navigation Bar... 5 Other Tabs on Primary Navigation Bar... 5 Users... 6 Departments... 6 Company Profile... 7 Overview... 7 Company information... 7 Add or Update Company Information... 8 Create New Company Profile... 8 Departments Overview Search Search by keyword Sort by View Users in a Selected Department Add New Department Profile Screen Department details Accounts Privileges Screen Address book General Additional preferences (Users can change these settings) FedEx services References Screen Reference name iii
4 Validation List display Reference default Apply to return shipments Defaults Screen Default shipping information Pickup/Drop-off Customize options View Department Update Department Delete Department Import Department or Account Export Department Users Overview Search Search by keyword Sort by Add New User Profile Screen User details Accounts available User settings Privileges Screen Address book General Additional preferences (Users can change these settings) FedEx services References Screen Reference name Validation List display Reference default Apply to return shipments Defaults Screen Default shipping information Pickup/Drop-off Customize options iv
5 View All Users in Company Expired Status View Users by Department Expired Status Update User Reassign User to Another Department Delete User Import User Export User References Overview Search Search by keyword Sort by View References Add New Reference Update Reference Delete Reference Import Reference Export Reference View Reference List Add New Reference List Update Reference List Add References to Reference List Delete Reference List Administrator Reports Overview Create Report Add New Report Edit Report Delete Report Shipping Administration Report Results Central Address Book Overview Display Specific Entries Add New Central Address Book Entry from Personal Address Book Move Central Address Book Entry to Personal Address Book Create Central Address Book Entry v
6 Update Central Address Book Entry Duplicate Central Address Book Entry Delete Central Address Book Entry Check Address of Central Address Book Entry Customize Your Central Address Book Import Addresses into Central Address Book Export Addresses from Central Address Book Ship to Recipient in Central Address Book 54 Log out vi
7 Introduction to Shipping Administration The Shipping Administration feature of FedEx Ship Manager at fedex.com allows a single administrator or any user assigned administrative privileges to centrally manage and control shipments that are processed by multiple individuals shipping from their desktops. Users can be in the same location or dispersed geographically across multiple locations within a company. With Shipping Administration, an administrator can configure shipping options or restrict services, customize reference information and run reports on the shipping activity of users across the company. The main features of Shipping Administration allow multiple users to have access privileges to FedEx Ship Manager. Through the convenience of the Internet, the Shipping Administrator can Maintain Department (or group) profiles including FedEx account numbers, service options, and restrictions for a specific department. Configure a robust set of privileges and defaults that could be assigned to departments and customized at the user level. Assign and set up an unlimited number of Shipping Administration users within the departments. Allow an administrator to add multiple FedEx account numbers to Shipping Administration and assign individual users to these accounts. Ability to require up to 4 references and set default values for these references at the department and user level. For added control, administrators can configure reference values that cannot be changed by their users. Create customized reports to display the shipping activity of users company-wide. Administrative reports can be viewed online, printed, and downloaded. Track shipments from within the shipping reports. Set up a Central Address Book that can be accessed by Shipping Administration users across the entire company. In addition, users can set up a Personal Address Book and share their Personal Address Book with other Shipping Administration users in the company. Potential benefits of using FedEx Ship Manager at fedex.com and the Shipping Administration functions are: Enhanced ability to track and control costs through customization, reporting, and visibility. Improved efficiency in the shipping process throughout the company. Reduced workload in a centralized mail room through controlled distribution of shipping tasks. More efficient administration and reporting. All the timesaving features of shipping through FedEx Ship Manager at fedex.com. Secure information - password protected and account numbers are invisible to users. Access 24-hours-a-day; 7-days a week. 1
8 Overview Getting Started with Shipping Administration Before you begin the setup process, first determine how you would like to organize and control users who will be using Shipping Administration. All users must be assigned to one department in Shipping Administration. Departments can be set up as separate geographical locations or functional groups within your organization that use different FedEx account numbers or cost centers. When users are assigned to a department, they can be assigned to ship from one of the available accounts for that department. In addition, as a member of a department, users by default will inherit the same physical address, privileges, and default settings for that department. These can be customized at the user level for greater flexibility and control. See the Departments and Users sections for more information and detailed instructions. When you log into FedEx Ship Manager at fedex.com as an administrator, the Welcome to Shipping Administration screen displays. Follow these steps to start using Shipping Administration: Add one or more departments and set service and reference options for each department. Update your Company Profile for additional configuration options. Add Shipping Administration users to departments and assign users to FedEx account numbers. Send an invitation to each user, who then creates a login ID and password to log in for shipping. 2
9 Shipping Administration Login Change Password (1) Go to fedex.com and click on the Ship tab. The FedEx Ship Manager at fedex.com login screen displays. (2) Enter both the User ID and Password in the blank fields and click Login. The FedEx Ship Manager Ship screen displays for most users. However, if a user has been assigned administrative privileges, the Shipping Administrator screens automatically display. Important! All login information, including the user ID and password, is case-sensitive. If a Shipping Administration user forgets his or her password, they can get assistance via by clicking on the Forgot your password? link on the login page and following the instructions. Remember my user ID on this computer When you select this option, your user ID and password are saved, so that you do not have to reenter this information when you return to the FedEx Ship Manager at fedex.com login screen. 3
10 Welcome to Shipping Administration Screen Overview When you log into FedEx Ship Manager at fedex.com as an administrator, the Welcome to Shipping Administration screen displays and serves as the central point for all Shipping Administration administrative tasks. You can always return to the Welcome to Shipping Administration screen by clicking Admin Home on the secondary navigation bar. As an administrator, you can exit the administrative functions and access the shipping functionality of FedEx Ship Manager at fedex.com. When you access FedEx Ship Manager at fedex.com, you can only manage your own personal shipments and view your own shipping history. To return to your administrative tasks, click on the Admin tab. The key administrative tasks can be accessed using the secondary navigation options under the Admin tab: Department Administration (Departments) User Administration (Users) Reference Administration (References) Administrative Reporting (Admin Reports) 4
11 Company Profile (Company Info) Please refer to the help outlined on these screens for more details. From the Welcome to Shipping Administration screen, you can access the following screens: Users Invite new user, Update user, and View by department Departments Add department and Update department Shipping Administration bulletin board Describes general information (e.g., features, important notes) for Shipping Administrators Welcome to Shipping Administration Navigation By clicking on the Quick help icon in the top right corner, you can access the appropriate section in the Shipping Administrator FAQs. Help is available on all of the Shipping Administration screens. To access Online Help for your current screen, select Help with This Page on the Quick help drop-down menu. Admin Tab on Primary Navigation Bar When you click on the Admin tab on the primary navigation bar, the Welcome to Shipping Administration screen displays with the following secondary navigation bar: Admin Home Clicking this link brings you to the Welcome to Shipping Administration screen, where you can administrate departments and users, run reports, etc. Departments View a list of existing departments, add departments, update departments, import departments, and export departments. Users View a list of all Shipping Administration users, add new users, update users, import users, and export users. References View a list of existing references, add references, update references, import references, and export references. Admin Reports Create administrative reports to monitor shipping activity by department. Company Info Clicking this link displays the Company profile screen, where you can manage basic company information. Home Clicking this link returns you to fedex.com. Log out Clicking this link logs you out of Shipping Administration and returns you to the FedEx Ship Manager at fedex.com login screen. Other Tabs on Primary Navigation Bar In addition to being able to perform all administrative functions within Shipping Administration through the Admin tab, you also have access to all of the standard functionality of FedEx Ship Manager at fedex.com through the other primary tabs at the top of the screen: Ship Track/History Address Book 5
12 Users Departments Preferences Fast Ship Reports My Profile While the Admin tab only displays for administrators, the other tabs are available for FedEx Ship Manager at fedex.com users, Shipping Administration users, and Shipping Administrators. To select a screen or function within FedEx Ship Manager at fedex.com, choose the appropriate option from the tabs across the top of the screen (e.g., Ship, Track/History, Address Book, Fast Ship, Reports). As you navigate throughout the Shipping Administration administrative screens, shipping options are available at the top of each screen. Select Invite new user to add a new user to Shipping Administration. To update a user directly, enter the user ID of the user you would like to view or update and click Go. To update a user by selecting from a list of users in the department they belong to, go to the View by dept section and select the department from the drop-down list. A list of users in that department displays. From here you can select the user ID from the list to update. Select Add department to add a new department to Shipping Administration. To update an existing department, go to the Update dept section and select the department ID from the drop-down list. The department profile displays, where it can be viewed or updated. 6
13 Company Info Overview Company information You can update all of the company information, except the company ID. The company ID cannot be edited once registration is complete. To update or cancel your changes, click Save/Update or Cancel at the bottom of the screen. The Company profile screen contains all of the basic customer company information, which includes the company name, contact name, telephone number, and ID of the company administrator. By default, the first user created during the Shipping Administration setup process will be the contact name designated in the company profile. The Select contact dropdown menu also contains the names of all of the company administrators. These users are assigned full administrative privileges. Company name The company name provided during the Shipping Administration setup auto-populates the Company name field. 7
14 Contact name The Contact name is the person that is assigned administrative privileges and will be responsible for managing the administrative functions for a group of users within a particular department or company. There can be multiple users assigned administrative privileges for Shipping Administration, but the contact name entered in the Company profile screen is the administrator chosen during the initial Shipping Administration setup. The ID is the administrator that was created during the initial Shipping Administration setup. The administrator address in the Company profile screen is the ID that users are directed to if they click Contact your administrator on designated FedEx Ship Manager at fedex.com screens. This can be updated at any time by selecting another administrator from the Select contact drop-down list. When you select another contact, the contact name, telephone number, and automatically change. To save this company information, click Save/Update. To cancel this information at any time, click Cancel. Add or Update Company Information To add or update basic contact information about your company, complete the following these steps: (1) Select a contact name from the Select contact drop-down menu. The Contact name, Telephone, and fields display information from the contact's user profile. The Contact name is the administrator who is the main company contact. The ID is used as the administrator contact when users select Contact your administrator on designated FedEx Ship Manager at fedex.com screens. (2) In the Company name field, enter the name of the company to which this contact is assigned. (3) If the administrator's access is being denied (e.g., user is being removed from Shipping Administration, administrator privileges are being revoked) and his address is associated with the company profile, you must change the contact name in the company profile before performing this step. The affected administrator receives a message regarding this change. (4) To cancel this information at any time, click Cancel. (5) To save this company information, click Save/Update. Create New Company Profile To create a new company profile, follow these steps: (1) On the FedEx Ship Manager at fedex.com login screen, click Sign Up Now. The Contact info screen displays. (2) Enter your information into the appropriate sections. (Required fields are in bold.) To create a new company profile, enter a new company name in the Company field in the Your Contact Information section. (3) Click I Accept. The Account info screen displays. (4) Enter the appropriate account number in the Enter a nine-digit FedEx account number field. If you enter a FedEx account number that is already registered with Shipping Administration, you cannot register that account number. Contact your Shipping Administrator for an invitation to use that account number. (5) Enter the appropriate account nickname in the Nickname this account (optional) field. (6) Click Continue. The Confirmation screen displays. In the Need to administer shippers in your Company area, click register. The Account info screen displays. Note: Do not click Start Using FedEx Ship Manager. This displays the Ship screen within FedEx Ship Manager at fedex.com and will not allow you to register as a Shipping Administrator. 8
15 (7) Confirm that the new company name displays in the Enter Company Name field and the account nickname displays in the Nickname this account field. (8) Click Continue. The Confirmation screen displays. (9) Click Set up New user group. The Welcome to Shipping Administration screen displays. 9
16 Departments Test Company Overview Department is a profile for a group of users that are either grouped by function, geographical area, or some other means that fits the needs of the company. Members of each department share certain default settings and service restrictions. All users in the company must be assigned to a department. Departments allow the administrator to centrally manage and control shipments for multiple individuals by assigning default options and service restrictions at the department level, and by running reports on the shipping activity of users by department. By creating departments, you can save time when adding new Shipping Administration users. By simply assigning users to a department, the user screens automatically take on the shipping, location, accounts, privileges, and defaults of the department to which they are assigned. Address information, reference information, accounts, and service options are all applicable at the department level. This information can be modified in the user screens, except for accounts. Users can only be assigned to an account that has been made available to that department. The Department feature contains the following screens and functionality. You can move between the Department Profile, Privileges, References, and Defaults screens by clicking Previous or Next. You can edit privileges at the user level after adding them to a department. 10
17 Departments Displays key information about departments, such as the department name and department ID. The administrator can add, update, delete, import, and export departments. Profile Displays information in the Department details and Accounts sections. See Profile Screen for more information. Privileges Displays selected rights and privileges for the department in the Address book, General, Additional preferences, and FedEx services sections. See Privileges Screen for more information. References Displays reference information in the Reference name, Validation, List display, Reference default, and Apply to return shipments sections. See References Screen for more information. Defaults Displays information in the Default shipping information, Pickup/Drop-off, and Customize options sections. See Defaults Screen for more information. When you click on the Departments tab, the Departments screen displays. As an administrator, you can perform the following department functions from this screen: Search View Users in a Selected Department Add New Department View Department Update Department Delete Department Import Department or Account Export Department Search Search by keyword Sort by To search for a department, enter key information in the text field. (This field is case-sensitive.) Select Department ID or Department name from the drop-down menu. Click Search. The Departments screen displays information based on your text entry. You can sort either of the columns by selecting Department ID or Department name from the drop-down menu. Click Sort. The Departments screen sorts the selected column. You can also sort either of the columns by selecting the column heading. View Users in a Selected Department You can view users in a department from the Departments screen by selecting the department. Click View users. A list of users assigned to that department displays. Add New Department To add a new department, follow these steps: 11
18 (1) Click Add department within the Departments section of the Welcome to Shipping Administration screen or click Add on the Departments screen. The Add department screen displays and defaults to the Profile screen. (2) Complete the Department details section that identifies the department. (Required fields are in bold). See Profile Screen for more information. (3) Complete the Accounts section. You can add an account to the department by selecting an existing FedEx account from the Available accounts list or by adding a new FedEx account number. To add additional accounts to a department, update the department profile. Note: To add an account, the address information must match the shipping account address information that was provided to FedEx. It can be different than the address entered in the department profile. (4) Click Next. The Privileges screen displays and includes the Address Book, General, Additional preferences, and FedEx services sections. See Privileges Screen for more information. (5) After completing the Privileges screen, click Next. The References screen displays and includes the Reference name, Validation, List display, Reference default, and Apply to return shipments sections. See References Screen for more information. (6) After completing the References screen, click Next. The Defaults screen displays and includes the Default shipping information, Pickup/Drop-off, and Customize options sections. See Defaults Screen for more information. (7) Click Save/Update. The department information is saved. You will return to the Departments screen. 12
19 Profile Screen Test Company Test Company M Sa Fin Ac M Sa Fin Ac 13
20 Test Marketing Department details Accounts Company name Enter the name of the company in which this department appears. Department name Enter the name of this department. Department ID The Department ID is the unique ID that is assigned to the department when it is initially created. Departments are identified by Department IDs when searching for or viewing a department profile or when the administrator is running a report. The Department ID is a maximum of 20 characters and is alphanumeric. Department IDs cannot be modified once they are created. Enter a Department ID. In the Available accounts area, select an existing account from the drop-down list. If you need to add a new account for this department, click Add new account. Add the account number and enter the address information. The address information entered here must match the shipping/ billing address tied to this account number on FedEx's database. It may be different than the address entered in the department profile. 14
21 Privileges Screen Test Company 15
22 Address book General The Privileges screen allows the administrator to give users in the department certain rights and privileges by checking the appropriate boxes. If a box is unchecked, the user does not have that privilege. Personal address book Provides access to the Personal Address Book, where Shipping Administration users can create and manage up to 2,000 recipients from the Address book screen and select from these addresses on the Ship screen. Shared address book Provides access to the Shared Address Book screen where Shipping Administration users can access the shared address books of other Shipping Administration users in the company for one time use. Shipping Administration users cannot add, edit or delete recipients in a shared address book unless they are the owner of the address book. Central address book Provides access to recipients in the Central Address Book screen and via the drop-down menu on the Ship screen. Users without Administrative privileges cannot add, edit or delete entries in the Central address book. Sender profile/add new senders Allows users to create up to 20 Sender profiles which can be managed from the Sender information screen in the address book. Additional senders can also be selected from the Ship screen when Change sender address is selected. Process return shipments Allows users access to this option under the Customize features section of their Preferences screen. This enables users to configure return shipping functionality that will display on the Ship screen. When you select this privilege, a popup displays requiring you to enter a telephone number for a returns contact. This section also allows users to require a Return Merchandise Authorization (RMA) number. Hide rate quote Restricts users from accessing the courtesy rate quote and hides all rate quote information in FedEx Ship Manager at fedex.com screens. Additional preferences (Users can change these settings) FedEx services Set up thermal printer Allows users to access additional printer options by displaying this section under the Customize features section of their Preferences screen. From here users can configure a thermal printer for printing shipping labels to a local thermal printer. If this privilege is not selected, users will only be able to print to a laser or inkjet printer (default). Set up additional handling charges Allows users access to these options under the Customize features section of their Preferences screen. From here users can set up additional handling charges (fixed or variable) for both FedEx Express and FedEx Ground shipments. These additional charges will display when the user requests a courtesy rate quote and accesses the shipping details for a particular shipment. This capability allows users to charge back additional costs of the shipment to customers. View/Update default shipping information Allows users to access and configure Default shipping information (e.g., default service, package type, billing details) on their Preferences screen. View/Update default references Allows users to enter or update the reference defaults that the administrator has assigned in the References screen. If this privilege is assigned, the Set up Reference Options button and popup will display on their Preferences screen. This section allows the administrator to select any of the available domestic, intra-canada, international, and special services for a user. By checking Select all, the administrator is giving the user all of the privileges within that section. By checking Apply to return shipments, the administrator is giving the user the ability to use the selected services for processing return shipments. 16
23 References Screen Test Company The References screen allows the administrator to configure information for references users will see on the FedEx Ship Manager screens. These reference configuration options are activated by selecting the appropriate options from the dropdown menus (as required). A reference is an optional number or a description that appears on your FedEx invoice or within the Shipping Administration administrative reports. You have the option of configuring up to 4 default reference codes that will auto-populate the corresponding reference fields on the FedEx Ship Manager screens when Shipping Administration users log on. Defaults can be entered for Your reference, Department number, PO number, and Invoice number. The Your reference field displays on the Ship screen and the other fields display on the secondary screens. For FedEx Express shipments, the information entered in the Your reference field will display on your company's FedEx Invoice. For FedEx Ground shipments, the information entered in the Your reference and PO number fields will display on your FedEx invoice. All reference fields will display on the Report and in the Shipment Confirmation screen, the Shipment Details, Shipment Record, and Reports for Shipping Administration users. Shipping Administration users will be able to update certain Preference settings if they have been given the appropriate privilege in the Privileges screen. 17
24 Reference name Validation List display Reference default The reference name options are Your reference, Department number, PO number, and Invoice number. Select the appropriate configuration option from the drop-down menu: Not required (text field) User will view a text entry field on the Ship screen and is not required to enter a reference in order to ship. Not required (view list) User will view a popup screen after clicking Select on the Ship screen. The user can select any entry and then click OK to continue. The selected reference populates the reference field. The selected references are entered into a reference database or a specific reference list, depending on the administrator s selection. This option requires the administrator to provide references. Required (text field) User will view a text entry field on the Ship screen and must enter an alphanumeric entry in the field in order to continue (ship). Required (view list) User will view a popup screen after clicking Select on the Ship screen. The user must select an entry and then click OK to continue. The selected reference populates the reference field. The selected references are entered into a reference database or a specific reference list, depending on the administrator s selection. This option requires the administrator to provide references. Default and cannot change User will view their default reference as text on the Ship screen. The user cannot change the default reference text. Required with validation (text field) User will view a text field on the Ship screen and must enter a reference that matches one in the database or a specifically assigned list to continue (ship). This option requires the administrator to provide references to validate against. Required with validation (view list) User will view a popup screen after clicking Select on the Ship screen. The user must select an entry and then click OK to continue. The selected reference populates the reference field. The selected references are entered into a reference database or a specific reference list, depending on the administrator s selection. This option requires the administrator to provide references to validate against. Select a reference list from the ones displayed on the Ship screen and validated against. As an administrator, you need to select a list only for reference options that require it. Enter a reference or click Select to display the References screen to choose a reference. Apply to return shipments Check the appropriate box to apply the reference settings to return shipments. 18
25 Defaults Screen Test Company The Defaults screen allows the administrator to set a number of default options that will users will see on the FedEx Ship Manager screens. These default configuration options are activated by checking the appropriate boxes. If a box is unchecked, this setting is not automatically enabled. Default settings entered here correspond with the options that are available on the Preferences screen. Shipping Administration users will be able to update certain Preference settings if they have been given the appropriate privilege in the Privileges screen. Default shipping information Service type Select the default FedEx shipping service that you want users to use from the drop-down list. Delivery options vary based on the destination, packaging requirements, delivery time, and cost. If users are shipping via FedEx Freight or FedEx Ground, the type of service is preselected. For a list of service types available using FedEx Ship Manager, go to fedex.com. 19
26 Pickup/Drop-off Customize options View Department Package type Select the default type of packaging that users will use from the drop-down list. If users are shipping via FedEx Express Freight or FedEx Ground, Your packaging is the default. For a list of package types available using FedEx Ship Manager, go to fedex.com. Currency Select the default currency. Default currency will be USD if another currency is not selected. Bill shipment to Select the default billing type (whether shipments will be billed to the Sender, Recipient, or Third party as a default). Bill shipment to account # (shipping charges) Select the default FedEx account number if shipments are being billed to Recipient or Third Party. Bill duties/taxes/fees to Select whether duties and taxes will be billed to Sender, Recipient, or Third Party (for FedEx Express shipments only). Bill duties/taxes/fees to account # (duties and taxes) Select the default FedEx account number if duties and taxes are being billed to the Recipient or Third party. Select the default pickup or drop-off option that users will use. Enable processing of pending shipments If this option is selected, the option to create a pending shipment will display on the Ship screen. This allows a user to enter all shipment information ahead of time and print the labels when their packages are ready to be shipped. Always remind user to print pending shipments Sets a reminder to print any pending shipment labels. Always show shipment confirmation window Select this option to have the shipment confirmation screen appear after users complete preparations for each shipment. Always go to additional shipment options page Select this option to have the additional shipment options screen appear after users complete the main Ship screen for each shipment. Enable service notification selector (Freight services only) Select this option to enable the Service Selector for your Freight service screen. The service selector notifies you of the delivery commitment time and any surcharges resulting from the origin and destination of the shipment. Display recipient ID field Select this option to have the Recipient ID field displayed on the main ship screen. Display list rates Select this option for users to see the list rate, as well as the rate associated with your FedEx account number, when user selects Get courtesy rate. You can view all users in a specific department by clicking the Admin Home tab on the secondary navigation bar. When the Welcome to Shipping Administration screen displays, select a department from the View by dept drop-down menu in the Users section and click Go. A list of users in all departments displays. To view administrator information for a specific department, click the Admin Home tab on the secondary navigation bar. When the Welcome to Shipping Administration screen displays, select a department from the Update dept drop-down menu in the Departments section and click Go. The Edit department screen displays for that department. 20
27 Update Department Test Company Test Company M Sa Fin Ac M Sa Fin Ac To update department information, complete the following steps: (1) Click Update dept within the Departments section of the Welcome to Shipping Administration screen or click Edit on the Departments screen. The Edit department screen displays and defaults to the Profile screen. (2) In the Department details section, the department's name displays in the Company name field. In the Accounts section, the department account(s) displays in the Available accounts area. When updating a department, you can add or remove an account(s) to/from the department by clicking Add or Remove. You must leave at least 1 account number in the Available accounts area. You can add an account to the department by selecting an existing FedEx account from the Available accounts list or by adding a new FedEx account number. See Profile Screen for more information. 21
28 (3) To add a new account, click Add new account. The Add new account screen displays. Add the account number and enter the address information. (Required fields are in bold.) Click OK. Note: Note: To add an account, the address information must match the shipping account address information that was provided to FedEx. It can be different than the address entered in the department profile. If an account has been removed from the department and is not assigned to other departments in the company, it will be removed from the Available accounts list. (4) To edit an account, select an account in the Available accounts area and click Edit account. The edit account screen displays. Make your changes and click OK. (5) Click Next. The Privileges screen displays and includes the Address book, General, Additional preferences, and FedEx services sections. See Privileges Screen for more information. (6) After completing the Privileges screen, click Next. The References screen displays and includes the Reference name, Validation, List display, Reference default, and Apply to return shipments sections. See References Screen for more information. (7) After completing the References screen, click Next. The Defaults screen displays and includes the Default shipping information, Pickup/Drop-off, and Customize options sections. See Defaults Screen for more information. (8) Click Save/Update. The department information is updated. You will return to the Welcome to Shipping Administration screen. Note: If you are updating the department Privileges, References, or Defaults screens, these changes will also apply to existing users in the department that have Use department privileges, references and defaults selected. See Add New User section for more details. Delete Department Departments cannot be deleted unless all users assigned to that department have been deleted or reassigned to another department. If there are no users in the department and the department needs to be deleted, you can delete it as follows: (1) Select the appropriate department and click Delete. A delete confirmation screen displays. (2) Click OK. The department is removed from the system. You will return to the Departments screen. Import Department or Account To import a department or an account, access the Departments screen and follow these steps: (1) Before importing a department, ensure that the file is formatted properly. Please refer to the Shipping Administration Import Guide for detailed instructions on completing the import templates and for the proper layout and format of the data. The file must be saved to a comma-separated values (csv) format prior to importing into Shipping Administration. Note: A maximum of 250 records can be imported at one time. Therefore, if you need to import more than 250 departments or accounts, you will need to create several files before importing them. Note: Note: The department(s) and account number(s) that you assign to a user must already be set up in Shipping Administration for your company. The user can only be assigned to an account number that has already been added to the department to which they are being assigned. For Canadian users, the Saturday Delivery for Freight and Inside pickup/inside delivery (Freight only) fields default to No because those services are not available in Canada. 22
29 (2) Complete your department import file by entering the required information in the following fields. Although the remaining fields contain FedEx defaults, you can still change them. Company ID Dept ID Dept Name Dept Contact Name Dept Address 1 Dept Address 2 Dept City Dept State or Dept Province (Canada) Dept Zip or Dept Postal Code (Canada) Dept Contact Phone Number Dept Contact Dept Account Number Dept Acct Address 1 Dept Acct Address 2 Dept Acct City Dept Acct State or Dept Acct Province (Canada) Dept Acct Zip or Dept Acct Postal Code (Canada) (3) Before importing an account, ensure that the file is formatted properly by entering information in all of the fields as follows: Company ID Department ID Department Name Department Contact Name FedEx Account Number Account - Address 1 Account - Address 2 Account - City 23
30 Export Department Account - State or Account - Province (Canada) Account - Zip code or Account - Postal code (Canada) Department Contact Phone Number (4) Click Import. The Import departments screen displays. (5) Enter the location of your file, or click BROWSE to search for it Click Browse and select the appropriate file to import (e.g.,.csv). (6) Select Import action desired Select Add New Departments, Update Departments, or Add Account numbers to Departments from the drop-down menu. (7) Click Import. The Importing screen displays showing your import status. (8) If your import is successful, the Import successful screen displays. (9) If the imported file exceeds 250 records, the Import error screen displays. Remove some of the records from the file and try to import it again. (10) If the imported file is uploaded outside of the available timeframe, import it again within the specified timeframes. (11) If your import is successful but contains errors, the screen displays those errors. Follow these steps: Print this error screen. Correct the records containing errors and import the file again. For reference, copy and paste the error table into a Microsoft Excel file or print it. To export a department, access the Departments screen and follow these steps: (1) Click Export. The Export departments screen displays. (2) Select database to export data from Select Departments from the drop-down menu. (3) Click Export to export the data. A confirmation screen displays showing that your data has been successfully exported. Note: When you export department files from Shipping Administration, the system defaults to the commaseparated values (csv) format. 24
31 Users Test Overview A user is an individual in the company that has been set up by an administrator to access FedEx Ship Manager using Shipping Administration. Users are individuals who are granted administrative privileges as well as those who are only authorized to use the shipping functionality of FedEx Ship Manager. The Users feature contains the following screens and functionality. You can move between the Profile, Privileges, References, and Defaults screens by clicking Previous or Next. Users Displays key information about users, such as the User alias, User name, Department ID, and Status. The administrator can add, update, delete, import, and export users. Profile Displays user information in the User details, Accounts available, and User settings sections. See Profile Screen for more information. Privileges Displays selected rights and privileges for the user in the Address book, General, Additional preferences, and FedEx services sections. See Privileges Screen for more information. 25
32 Search References Displays reference information in the Reference name, Validation, List display, Reference default, and Apply to return shipments sections. See References Screen for more information. Defaults Displays profile information in the Default shipping information, Pickup/Drop-off, and Customize options sections. See Defaults Screen for more information. When you click on the Users tab, the View all users screen displays. As an administrator, you can perform the following user functions from this screen: Search Add New User View All Users in Company View Users by Department Update User Delete User Import User Export User Search by keyword Sort by Add New User To search for a user, enter key information in the text field. (This field is case-sensitive.) Select User alias, User name, Department ID, or Status from the drop-down menu. Click Search. The Users screen displays information based on your text entry. You can sort any of the columns by selecting User alias, User name, Department ID, or Status from the drop-down menu. Click Sort. The Users screen sorts the selected column. To add/set up a new user, follow these steps: (1) Click Invite new user within the Users section of the Welcome to Shipping Administration screen or click Invite new user on the Users screen. The Invite new user screen displays and defaults to the Profile screen. (2) Complete the User details section that identifies the user. (Required fields are in bold). You must assign the user to a department before you can proceed. In the Department field, select a department from the drop-down list and click Assign. (3) Complete the Accounts available section. You can assign the user to a department account by selecting an existing account from the Accounts assigned drop-down menu. See Profile Screen for more information. (4) In the User settings section, select the Use department privileges, references and defaults checkbox to allow the user to view the Privileges, References, and Defaults screens but not make any changes. You can view these settings by selecting View settings. Deselect this checkbox to allow the user to access the Privileges, References, and Defaults screens and make changes. Select Customize privileges, references and defaults to allow the user to 26
33 Profile Screen customize the Privileges, References, and Defaults screens. Select Assign user as an administrator to allow the user to have administrator privileges. (5) If you select Use department privileges, references and defaults, click Invite User. The Users screen displays showing that the new user has been added. (6) If you select Customize privileges, references and defaults, click Next. The Privileges screen displays and includes the Address book, General, Additional preferences, and FedEx services sections. See Privileges Screen for more information. (7) After completing the Privileges screen, click Next. The References screen displays and includes the Reference name, Validation, List display, Reference default, and Apply to return shipments sections. See References Screen for more information. (8) After completing the References screen, click Next. The Defaults screen displays and includes the Default shipping information, Pickup/Drop-off, and Customize options sections. See Defaults Screen for more information. (9) Click Invite user. The user information is saved. You will return to the Users screen. 27
34 User details Department Select a department from the drop-down list. You must assign the user to a department before you can proceed. The Profile page will refresh. User alias The User alias is the unique name that is assigned to the user when he is initially added. Users are identified by user aliases when searching for or viewing a user profile or when the administrator is running a report. The User alias is a maximum of 10 characters and is alphanumeric. Enter a User alias. Note: User aliases can be deleted or deactivated, but they cannot be modified. First name Enter the first name of this user. 28
35 Accounts available User settings Last name Enter the last name of this user. Enter the address for this user. In the Accounts available section, assign a user to a department account by selecting an existing account from the Accounts assigned drop-down menu. This account number is the sender account number for billing purposes when the user is logged in to Shipping Administration to ship with FedEx Ship Manager at fedex.com. The Accounts assigned list displays the FedEx account(s) that are available for the department to which the user has been added. The account number is the sender account number when they are using Shipping Administration to ship with FedEx Ship Manager at fedex.com. You can reassign a user to another FedEx account number at any time. In the User settings section, select the Use department privileges, references and defaults checkbox to allow the user to view the Privileges, References, and Defaults screens but not make any changes. Deselect this checkbox to allow the user to access the Privileges, References, and Defaults screens and make changes. Note: Note: If this option is selected, updates made to the department Privileges, References, and Defaults screens will be enforced for this user. If the user is assigned to another department, the new department settings for privileges and defaults will be applied. This setting cannot be used for users that will be assigned administrator privileges. Select Customize privileges, references and defaults to allow the user to customize the Privileges, References, and Defaults screens. Select Assign user as an administrator to allow the user to have administrator privileges. 29
36 Privileges Screen The Privileges screen allows the administrator to give users in the department certain rights and privileges by checking the appropriate boxes. If a box is unchecked, the user does not have that privilege. 30
37 Address book General Personal address book Provides access to the Personal Address Book, where Shipping Administration users can create and manage up to 2,000 recipients from the Address book screen and select from these addresses on the Ship screen. Shared address book Provides access to the Shared Address Book screen where Shipping Administration users can access the shared address books of other Shipping Administration users in the company for one time use. Shipping Administration users cannot add, edit or delete recipients in a shared address book unless they are the owner of the address book. Central address book Provides access to recipients in the Central Address Book screen and via the drop-down menu on the Ship screen. Users without Administrative privileges cannot add, edit or delete entries in the Central address book. Sender profile/add new senders Allows users to create up to 20 Sender profiles which can be managed from the Sender information screen in the address book. Additional senders can also be selected from the Ship screen when Change sender address is selected. Process return shipments Allows users access to this option under the Customize features section of their Preferences screen. This enables users to configure return shipping functionality that will display on the Ship screen. When you select this privilege, a popup displays requiring you to enter a telephone number for a returns contact. This section also allows users to require a Return Merchandise Authorization (RMA) number. Hide rate quote Restricts users from accessing the courtesy rate quote and hides all rate quote information in FedEx Ship Manager at fedex.com screens. Additional preferences (Users can change these settings) FedEx services Set up thermal printer Allows users to access additional printer options by displaying this section under the Customize features section of their Preferences screen. From here users can configure a thermal printer for printing shipping labels to a local thermal printer. If this privilege is not selected, users will only be able to print to a laser or inkjet printer (default). Set up additional handling charges Allows users access to these options under the Customize features section of their Preferences screen. From here users can set up additional handling charges (fixed or variable) for both FedEx Express and FedEx Ground shipments. These additional charges will display when the user requests a courtesy rate quote and accesses the shipping details for a particular shipment. This capability allows users to charge back additional costs of the shipment to customers. View/Update default shipping info Allows users to access and configure Default shipping information (e.g., default service, package type, billing details) on their Preferences screen. View/Update default references Allows users to enter or update the reference defaults that the administrator has assigned in the References screen. If this privilege is assigned, the Set up Reference Options button and popup will display on their Preferences screen. This section allows the administrator to select any of the available domestic, intra-canada, international, and special services for a user. By checking Select all, the administrator is giving the user all of the privileges within that section. By checking Apply to return shipments, the administrator is giving the user the ability to use the selected services for processing return shipments. 31
Shipping Administration Getting Started Guide
 FedEx Ship Manager TM at fedex.ca Shipping Administration Getting Started Guide Managing the shipping process within your company Welcome to Shipping Administration What is FedEx Ship Manager TM at fedex.ca
FedEx Ship Manager TM at fedex.ca Shipping Administration Getting Started Guide Managing the shipping process within your company Welcome to Shipping Administration What is FedEx Ship Manager TM at fedex.ca
FedEx Ship Manager Software. New Features Guide. Version 2800
 FedEx Ship Manager Software New Features Guide Version 2800 FedEx Ship Manager Software New Features Guide Version 2800 The information contained in this New Features guide is confidential and proprietary
FedEx Ship Manager Software New Features Guide Version 2800 FedEx Ship Manager Software New Features Guide Version 2800 The information contained in this New Features guide is confidential and proprietary
FedEx Ship Manager at fedex.com
 FedEx Ship Manager at fedex.com Register Shipping with FedEx Ship Manager requires: 1 A 9-digit FedEx account number. 2 A user ID and password. To register, go to the relevant fedex.com homepage and open
FedEx Ship Manager at fedex.com Register Shipping with FedEx Ship Manager requires: 1 A 9-digit FedEx account number. 2 A user ID and password. To register, go to the relevant fedex.com homepage and open
Front. Back. Introduction
 Recipient ID: Acct #: XYZ If you are shipping more than one package to this recipient, go to step on the Multiple-Piece Shipment tab. If you are shipping an international document, go to the International
Recipient ID: Acct #: XYZ If you are shipping more than one package to this recipient, go to step on the Multiple-Piece Shipment tab. If you are shipping an international document, go to the International
FedEx Billing Online User Guide
 FedEx Billing Online User Guide Introduction FedEx Billing Online allows you to efficiently manage and pay your FedEx invoices online. It s free, easy and secure. FedEx Billing Online helps you streamline
FedEx Billing Online User Guide Introduction FedEx Billing Online allows you to efficiently manage and pay your FedEx invoices online. It s free, easy and secure. FedEx Billing Online helps you streamline
FedEx Billing Online User Guide
 FedEx Billing Online User Guide Introduction FedEx Billing Online allows you to efficiently manage and pay your FedEx invoices online. It s free, easy and secure. FedEx Billing Online helps you streamline
FedEx Billing Online User Guide Introduction FedEx Billing Online allows you to efficiently manage and pay your FedEx invoices online. It s free, easy and secure. FedEx Billing Online helps you streamline
FedEx Billing Online PDF Help Guide Invoiced Customers
 FedEx Billing Online PDF Help Guide Invoiced Customers Table of Contents Introduction... 2 Logging In/Your Account Summary... 3 Viewing... 5 Approving and Notifying... 9 Canceling Approvals... 14 Paying...
FedEx Billing Online PDF Help Guide Invoiced Customers Table of Contents Introduction... 2 Logging In/Your Account Summary... 3 Viewing... 5 Approving and Notifying... 9 Canceling Approvals... 14 Paying...
FedEx Ship Manager. New Features. Version 2320
 FedEx Ship Manager Version 2320 Support Information FedEx Ship Manager Installation During the installation, turn off any virus protection or firewall programs on your PC. These programs may interfere
FedEx Ship Manager Version 2320 Support Information FedEx Ship Manager Installation During the installation, turn off any virus protection or firewall programs on your PC. These programs may interfere
dhl ONLINE SHIPPING USER GUIDE
 Click & Ship dhl ONLINE SHIPPING USER GUIDE http://bookuk.dhl.com A customer guide for sending time definite international and domestic shipments online 2 Click & Ship contents contents 04 Getting started
Click & Ship dhl ONLINE SHIPPING USER GUIDE http://bookuk.dhl.com A customer guide for sending time definite international and domestic shipments online 2 Click & Ship contents contents 04 Getting started
FedEx Ship Manager Software. New Features Guide. Version 2700
 FedEx Ship Manager Software New Features Guide Version 2700 FedEx Ship Manager New Software Features Guide Version 2700 The information contained in this New Features guide is confidential and proprietary
FedEx Ship Manager Software New Features Guide Version 2700 FedEx Ship Manager New Software Features Guide Version 2700 The information contained in this New Features guide is confidential and proprietary
FEDEX DESKTOP CUSTOMER TOOLS USER GUIDE
 FEDEX DESKTOP CUSTOMER TOOLS USER GUIDE Revision No. 2.1 Last Revised August 2, 2011 Copyright 2011, FedEx. All rights reserved. No portion of this document may be copied, displayed, reproduced or used
FEDEX DESKTOP CUSTOMER TOOLS USER GUIDE Revision No. 2.1 Last Revised August 2, 2011 Copyright 2011, FedEx. All rights reserved. No portion of this document may be copied, displayed, reproduced or used
Baylor Secure Messaging. For Non-Baylor Users
 Baylor Secure Messaging For Non-Baylor Users TABLE OF CONTENTS SECTION ONE: GETTING STARTED...4 Receiving a Secure Message for the First Time...4 Password Configuration...5 Logging into Baylor Secure Messaging...7
Baylor Secure Messaging For Non-Baylor Users TABLE OF CONTENTS SECTION ONE: GETTING STARTED...4 Receiving a Secure Message for the First Time...4 Password Configuration...5 Logging into Baylor Secure Messaging...7
Solutions e Selection wledg Kno.com ficedepot bsd.of
 bsd.officedepot.com Knowledge Selection Solutions HOURS OF OPERATION E-COMMERCE TECHNICAL SUPPORT DESK OPERATIONAL HOURS DAYS OF WEEK Monday-Friday: HOURS (EASTERN TIME) 7:00 A.M. 8:30 P.M. (800) 269-6888
bsd.officedepot.com Knowledge Selection Solutions HOURS OF OPERATION E-COMMERCE TECHNICAL SUPPORT DESK OPERATIONAL HOURS DAYS OF WEEK Monday-Friday: HOURS (EASTERN TIME) 7:00 A.M. 8:30 P.M. (800) 269-6888
AT&T Business Messaging Account Management
 AT&T Business Messaging Account Management Admin User Guide December 2015 1 Copyright 2015 AT&T Intellectual Property. All rights reserved. AT&T, the AT&T logo and all other AT&T marks contained herein
AT&T Business Messaging Account Management Admin User Guide December 2015 1 Copyright 2015 AT&T Intellectual Property. All rights reserved. AT&T, the AT&T logo and all other AT&T marks contained herein
FedEx Ship Manager. FedEx Transborder Distribution FedEx International DirectDistribution Surface Solutions. User Guide
 FedEx Ship Manager TM FedEx Transborder Distribution FedEx International DirectDistribution Surface Solutions User Guide Table of Contents FedEx Transborder Distribution FedEx International DirectDistribution
FedEx Ship Manager TM FedEx Transborder Distribution FedEx International DirectDistribution Surface Solutions User Guide Table of Contents FedEx Transborder Distribution FedEx International DirectDistribution
MyFaxCentral User Administration Guide
 faxing simplified. anytime. anywhere. MyFaxCentral User Administration Guide www.myfax.com MyFaxCentral Common Controls...1 Navigation Controls...1 Customize View...1 MyFaxCentral User Administration...2
faxing simplified. anytime. anywhere. MyFaxCentral User Administration Guide www.myfax.com MyFaxCentral Common Controls...1 Navigation Controls...1 Customize View...1 MyFaxCentral User Administration...2
Vodafone PC SMS 2010. (Software version 4.7.1) User Manual
 Vodafone PC SMS 2010 (Software version 4.7.1) User Manual July 19, 2010 Table of contents 1. Introduction...4 1.1 System Requirements... 4 1.2 Reply-to-Inbox... 4 1.3 What s new?... 4 2. Installation...6
Vodafone PC SMS 2010 (Software version 4.7.1) User Manual July 19, 2010 Table of contents 1. Introduction...4 1.1 System Requirements... 4 1.2 Reply-to-Inbox... 4 1.3 What s new?... 4 2. Installation...6
FedEx Ship Manager TM
 FedEx Ship Manager TM Quick Reference Guide Your Meter Number: Technical Support: 1.877.339.2774 FedEx Ship Manager Installation Instructions FedEx Ship Manager is a desktop shipping solution that automates
FedEx Ship Manager TM Quick Reference Guide Your Meter Number: Technical Support: 1.877.339.2774 FedEx Ship Manager Installation Instructions FedEx Ship Manager is a desktop shipping solution that automates
User s Guide for the Texas Assessment Management System
 User s Guide for the Texas Assessment Management System Version 8.3 Have a question? Contact Pearson s Austin Operations Center. Call 800-627-0225 for technical support Monday Friday, 7:30 am 5:30 pm (CT),
User s Guide for the Texas Assessment Management System Version 8.3 Have a question? Contact Pearson s Austin Operations Center. Call 800-627-0225 for technical support Monday Friday, 7:30 am 5:30 pm (CT),
business.officedepot.com User Guide
 business.officedepot.com User Guide https://business.officedepot.com CONTACT INFORMATION Contact For Customer Service: Call 888.263.3423 (888.2.OFFICE) For Technical Support: Call 800.269.6888 or e-mail
business.officedepot.com User Guide https://business.officedepot.com CONTACT INFORMATION Contact For Customer Service: Call 888.263.3423 (888.2.OFFICE) For Technical Support: Call 800.269.6888 or e-mail
Quantum View sm Manage User Guide
 Quantum View sm Manage User Guide Version 1.0 January 2004 Copyright 2004 United Parcel Service of America. UPS, the UPS brandmark, and the color brown are trademarks of United Parcel Service of America,
Quantum View sm Manage User Guide Version 1.0 January 2004 Copyright 2004 United Parcel Service of America. UPS, the UPS brandmark, and the color brown are trademarks of United Parcel Service of America,
WatchDox Administrator's Guide. Application Version 3.7.5
 Application Version 3.7.5 Confidentiality This document contains confidential material that is proprietary WatchDox. The information and ideas herein may not be disclosed to any unauthorized individuals
Application Version 3.7.5 Confidentiality This document contains confidential material that is proprietary WatchDox. The information and ideas herein may not be disclosed to any unauthorized individuals
Council of Ontario Universities. COFO Online Reporting System. User Manual
 Council of Ontario Universities COFO Online Reporting System User Manual Updated September 2014 Page 1 Updated September 2014 Page 2 Table of Contents 1. Security... 5 Security Roles Defined in the Application...
Council of Ontario Universities COFO Online Reporting System User Manual Updated September 2014 Page 1 Updated September 2014 Page 2 Table of Contents 1. Security... 5 Security Roles Defined in the Application...
The United States Office Of Personnel Management eopf System Administrator Training Manual for eopf Version 4.0.
 The United States Office Of Personnel Management eopf System Administrator Training Manual for eopf Version 4.0. Copyright 1994-2007 by Northrop Grumman. All rights reserved. Northrop Grumman, the Northrop
The United States Office Of Personnel Management eopf System Administrator Training Manual for eopf Version 4.0. Copyright 1994-2007 by Northrop Grumman. All rights reserved. Northrop Grumman, the Northrop
Getting Started and Administration
 AUGUST 2015 Microsoft Volume Licensing Service Center Getting Started and Administration 2 Microsoft Volume Licensing Service Center: Getting Started and Administration Table of contents Microsoft Volume
AUGUST 2015 Microsoft Volume Licensing Service Center Getting Started and Administration 2 Microsoft Volume Licensing Service Center: Getting Started and Administration Table of contents Microsoft Volume
FedEx Ship Manager. User Guide. Version 2180
 FedEx Ship Manager User Guide Version 2180 Additional Information Technical Support In the U.S., dial 1 888 670-8981 and select option 1. In Canada, dial 1 877 853-4485 and select option 2. Online Help
FedEx Ship Manager User Guide Version 2180 Additional Information Technical Support In the U.S., dial 1 888 670-8981 and select option 1. In Canada, dial 1 877 853-4485 and select option 2. Online Help
FedEx Freight Guide. FedEx Ship Manager Software
 FedEx Freight Guide FedEx Ship Manager Software Overview FedEx Freight is changing the LTL (less-than-truckload) industry by making it easy to ship fast-transit and economical freight within one streamlined
FedEx Freight Guide FedEx Ship Manager Software Overview FedEx Freight is changing the LTL (less-than-truckload) industry by making it easy to ship fast-transit and economical freight within one streamlined
TriCore Secure Web Email Gateway User Guide 1
 TriCore Secure Web Email Gateway User Guide This document provides information about TriCore Secure Web Email Gateway. This document is for users who are authorized to send and receive encrypted email
TriCore Secure Web Email Gateway User Guide This document provides information about TriCore Secure Web Email Gateway. This document is for users who are authorized to send and receive encrypted email
How to transfer your Recipient Address Book from FedEx Ship Manager at fedex.ca to FedEx Ship Manager Software
 How to transfer your Recipient Address Book from FedEx Ship Manager at fedex.ca to FedEx Ship Manager Software There are three phases to completing the transfer process. Phase I Phase II Phase III Export
How to transfer your Recipient Address Book from FedEx Ship Manager at fedex.ca to FedEx Ship Manager Software There are three phases to completing the transfer process. Phase I Phase II Phase III Export
ExpressShipper User Guide
 ExpressShipper Quick User Guide ExpressShipper Section 0 Page 1 of 1 Section 1: Structure of the User Guide In this section This section contains the following topics: Topic See Page What is the purpose
ExpressShipper Quick User Guide ExpressShipper Section 0 Page 1 of 1 Section 1: Structure of the User Guide In this section This section contains the following topics: Topic See Page What is the purpose
FedEx Billing Online PDF Help Guide Credit Card Customers
 FedEx Billing Online PDF Help Guide Credit Card Customers Table of Contents Introduction... 2 Logging In/Your Account Summary... 3 Viewing... 4 Disputing... 8 Searching... 9 Downloading... 11 Managing
FedEx Billing Online PDF Help Guide Credit Card Customers Table of Contents Introduction... 2 Logging In/Your Account Summary... 3 Viewing... 4 Disputing... 8 Searching... 9 Downloading... 11 Managing
FedEx Electronic Trade Documents Guide. FedEx Ship Manager Software
 FedEx Electronic Trade Documents Guide FedEx Ship Manager Software Overview Welcome to the world of FedEx Electronic Trade Documents. FedEx Ship Manager Software provides this new, international shipping
FedEx Electronic Trade Documents Guide FedEx Ship Manager Software Overview Welcome to the world of FedEx Electronic Trade Documents. FedEx Ship Manager Software provides this new, international shipping
DarwiNet Client Level
 DarwiNet Client Level Table Of Contents Welcome to the Help area for your online payroll system.... 1 Getting Started... 3 Welcome to the Help area for your online payroll system.... 3 Logging In... 4
DarwiNet Client Level Table Of Contents Welcome to the Help area for your online payroll system.... 1 Getting Started... 3 Welcome to the Help area for your online payroll system.... 3 Logging In... 4
LP 2844 Thermal Printer
 Quick Installation Guide FedEx Ship Manager Software FedEx Ship Manager at fedex.com LP 2844 Thermal Printer Step 1: Confirm Printer Kit Contents Your printer kit contains: 1. Thermal Printer 4. Serial
Quick Installation Guide FedEx Ship Manager Software FedEx Ship Manager at fedex.com LP 2844 Thermal Printer Step 1: Confirm Printer Kit Contents Your printer kit contains: 1. Thermal Printer 4. Serial
Government of Saskatchewan Executive Council. Oracle Sourcing isupplier User Guide
 Executive Council Oracle Sourcing isupplier User Guide Contents 1 Introduction to Oracle Sourcing and isupplier...6 1.0 Oracle isupplier...6 1.1 Oracle Sourcing...6 2 Customer Support...8 2.0 Communications
Executive Council Oracle Sourcing isupplier User Guide Contents 1 Introduction to Oracle Sourcing and isupplier...6 1.0 Oracle isupplier...6 1.1 Oracle Sourcing...6 2 Customer Support...8 2.0 Communications
Online Banking User Guide
 Online Banking User Guide Page 1 of 14 Set Up and Access to Online Banking How do I set up Online Banking? To enroll in Online Banking, complete the following: 1. Go to https://www.cobnks.com. 2. Under
Online Banking User Guide Page 1 of 14 Set Up and Access to Online Banking How do I set up Online Banking? To enroll in Online Banking, complete the following: 1. Go to https://www.cobnks.com. 2. Under
Table of Contents. Welcome... 2. Login... 3. Password Assistance... 4. Self Registration... 5. Secure Mail... 7. Compose... 8. Drafts...
 Table of Contents Welcome... 2 Login... 3 Password Assistance... 4 Self Registration... 5 Secure Mail... 7 Compose... 8 Drafts... 10 Outbox... 11 Sent Items... 12 View Package Details... 12 File Manager...
Table of Contents Welcome... 2 Login... 3 Password Assistance... 4 Self Registration... 5 Secure Mail... 7 Compose... 8 Drafts... 10 Outbox... 11 Sent Items... 12 View Package Details... 12 File Manager...
Customer admin guide. UC Management Centre
 Customer admin guide UC Management Centre June 2013 Contents 1. Introduction 1.1 Logging into the UC Management Centre 1.2 Language Options 1.3 Navigating Around the UC Management Centre 4 4 5 5 2. Customers
Customer admin guide UC Management Centre June 2013 Contents 1. Introduction 1.1 Logging into the UC Management Centre 1.2 Language Options 1.3 Navigating Around the UC Management Centre 4 4 5 5 2. Customers
Strategic Asset Tracking System User Guide
 Strategic Asset Tracking System User Guide Contents 1 Overview 2 Web Application 2.1 Logging In 2.2 Navigation 2.3 Assets 2.3.1 Favorites 2.3.3 Purchasing 2.3.4 User Fields 2.3.5 History 2.3.6 Import Data
Strategic Asset Tracking System User Guide Contents 1 Overview 2 Web Application 2.1 Logging In 2.2 Navigation 2.3 Assets 2.3.1 Favorites 2.3.3 Purchasing 2.3.4 User Fields 2.3.5 History 2.3.6 Import Data
GRS Advantage Website User Reference Guide
 GRS Advantage Website User Reference Guide This document describes how to use the GRS Advantage Website. Table of Contents GRS Advantage Website... 2 Accessing the Website... 2 Requesting Access to the
GRS Advantage Website User Reference Guide This document describes how to use the GRS Advantage Website. Table of Contents GRS Advantage Website... 2 Accessing the Website... 2 Requesting Access to the
ExpressShipper UK User Guide
 ExpressShipper Quick User Guide ExpressShipper Section 0 Page 1 of 63 Section 1: Structure of the User Guide In this section This section contains the following topics: Topic See Page What is the purpose
ExpressShipper Quick User Guide ExpressShipper Section 0 Page 1 of 63 Section 1: Structure of the User Guide In this section This section contains the following topics: Topic See Page What is the purpose
How to install and use the File Sharing Outlook Plugin
 How to install and use the File Sharing Outlook Plugin Thank you for purchasing Green House Data File Sharing. This guide will show you how to install and configure the Outlook Plugin on your desktop.
How to install and use the File Sharing Outlook Plugin Thank you for purchasing Green House Data File Sharing. This guide will show you how to install and configure the Outlook Plugin on your desktop.
AT&T Online Fax User Guide Version 1.0
 AT&T Online Fax User Guide Version 1.0 Welcome to AT&T Website Solutions SM We are focused on providing you the very best web hosting service including all the tools necessary to establish and maintain
AT&T Online Fax User Guide Version 1.0 Welcome to AT&T Website Solutions SM We are focused on providing you the very best web hosting service including all the tools necessary to establish and maintain
Sendspace Wizard Desktop Tool Step-By-Step Guide
 Sendspace Wizard Desktop Tool Step-By-Step Guide Copyright 2007 by sendspace.com This publication is designed to provide accurate and authoritative information for users of sendspace, the easy big file
Sendspace Wizard Desktop Tool Step-By-Step Guide Copyright 2007 by sendspace.com This publication is designed to provide accurate and authoritative information for users of sendspace, the easy big file
The United States Office Of Personnel Management eopf Human Resources Specialist Training Manual for eopf Version 4.0.
 The United States Office Of Personnel Management eopf Human Resources Specialist Training Manual for eopf Version 4.0. Copyright 1994-2007 by Northrop Grumman. All rights reserved. Northrop Grumman, the
The United States Office Of Personnel Management eopf Human Resources Specialist Training Manual for eopf Version 4.0. Copyright 1994-2007 by Northrop Grumman. All rights reserved. Northrop Grumman, the
Installation Guide. Your FedEx Ship Manager system number. Before you start
 Installation Guide Your FedEx Ship Manager system number Installation Guide During registration, you receive a FedEx Ship Manager system number. Write the number here so you have it on hand whenever you
Installation Guide Your FedEx Ship Manager system number Installation Guide During registration, you receive a FedEx Ship Manager system number. Write the number here so you have it on hand whenever you
Does the GC have an online document management solution?
 This FAQ contains: Web File Services definition Access web file services Create a WFS folder Upload a document Email a link to a document folder Create WFS subscription Cancel existing subscription Create
This FAQ contains: Web File Services definition Access web file services Create a WFS folder Upload a document Email a link to a document folder Create WFS subscription Cancel existing subscription Create
WorldatWork Local Network Membership Management Program User Guide Table of Contents
 Membership Management Program User Guide Table of Contents Introduction...2 System Requirements...2 Prepare Your Membership List for Transfer...3 Transfer Your Membership List...4 Site Features...8 Manage
Membership Management Program User Guide Table of Contents Introduction...2 System Requirements...2 Prepare Your Membership List for Transfer...3 Transfer Your Membership List...4 Site Features...8 Manage
PaymentNet Federal Card Solutions Cardholder FAQs
 PaymentNet Federal Card Solutions It s easy to find the answers to your questions about PaymentNet! June 2014 Frequently Asked Questions First Time Login How do I obtain my login information?... 2 How
PaymentNet Federal Card Solutions It s easy to find the answers to your questions about PaymentNet! June 2014 Frequently Asked Questions First Time Login How do I obtain my login information?... 2 How
User Manual for Web. Help Desk Authority 9.0
 User Manual for Web Help Desk Authority 9.0 2011ScriptLogic Corporation ALL RIGHTS RESERVED. ScriptLogic, the ScriptLogic logo and Point,Click,Done! are trademarks and registered trademarks of ScriptLogic
User Manual for Web Help Desk Authority 9.0 2011ScriptLogic Corporation ALL RIGHTS RESERVED. ScriptLogic, the ScriptLogic logo and Point,Click,Done! are trademarks and registered trademarks of ScriptLogic
aramex.com User Guide
 aramex.com User Guide Contents About aramex.com... 3 Registering on aramex.com... 6 Managing My Profile... 9 The Address Book... 11 Customer Support... 12 Tracking My Shipments... 18 Schedule a Pickup...
aramex.com User Guide Contents About aramex.com... 3 Registering on aramex.com... 6 Managing My Profile... 9 The Address Book... 11 Customer Support... 12 Tracking My Shipments... 18 Schedule a Pickup...
Websense Secure Messaging User Help
 Websense Secure Messaging User Help Welcome to Websense Secure Messaging, a tool that provides a secure portal for the transmission and viewing of sensitive, personal data in email. Use the portal to view
Websense Secure Messaging User Help Welcome to Websense Secure Messaging, a tool that provides a secure portal for the transmission and viewing of sensitive, personal data in email. Use the portal to view
ZP 500 Plus Thermal Printer
 Quick Installation Guide FedEx Ship Manager Software FedEx Ship Manager at fedex.com ZP 500 Plus Thermal Printer Step 1: Confirm Printer Kit Contents Your printer kit contains: 1. Thermal Printer 4. USB
Quick Installation Guide FedEx Ship Manager Software FedEx Ship Manager at fedex.com ZP 500 Plus Thermal Printer Step 1: Confirm Printer Kit Contents Your printer kit contains: 1. Thermal Printer 4. USB
Performance Management System Reference Guide Administrators
 Performance Management System Reference Guide Administrators Administration 8 Manage Company Information... 8 Navigation... 8 Company Data... 8 Company Logo... 8 Password Settings... 8 Review Settings...
Performance Management System Reference Guide Administrators Administration 8 Manage Company Information... 8 Navigation... 8 Company Data... 8 Company Logo... 8 Password Settings... 8 Review Settings...
New Features Guide. Version 2420
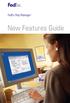 New Features Guide New Features Guide Version 2420 The information contained in this New Features Guide is confidential and proprietary to FedEx. No part of this New Features Guide may be distributed
New Features Guide New Features Guide Version 2420 The information contained in this New Features Guide is confidential and proprietary to FedEx. No part of this New Features Guide may be distributed
User Guide Overview to Access, Passwords, Navigation and Notifications
 OVERVIEW This User Guide is an overview to understand how to access the isupplier Portal, navigate through the system and understand the notification sent from the automatic system email notification to
OVERVIEW This User Guide is an overview to understand how to access the isupplier Portal, navigate through the system and understand the notification sent from the automatic system email notification to
Are you a broker or carrier and have registered? Click the Log In link from the top of the page and enter your User Name and Password.
 Welcome to DAT Onboarding Are you a broker or carrier and have registered? Click the Log In link from the top of the page and enter your User Name and Password. Are you a carrier and need to create a profile?
Welcome to DAT Onboarding Are you a broker or carrier and have registered? Click the Log In link from the top of the page and enter your User Name and Password. Are you a carrier and need to create a profile?
TRUST Online u s e r g u i d e v e r s i o n 8. 4 O c t o b e r 2 0 1 3
 TRUSTOnline u s e r g u i d e version 8.4 October 2013 TABLE of CONTENTS Access Trust Online... 1 Login to Trust Online... 1 Enhanced Authentication Login... 3 Select an Account... 5 Locate an Account...
TRUSTOnline u s e r g u i d e version 8.4 October 2013 TABLE of CONTENTS Access Trust Online... 1 Login to Trust Online... 1 Enhanced Authentication Login... 3 Select an Account... 5 Locate an Account...
April 2010. 2007, 2008, 2009, 2010 GXS, Inc. All Rights Reserved.
 April 2010 2007, 2008, 2009, 2010 GXS, Inc. All Rights Reserved. Licenses and Trademarks All product names are copyrights and registered trademarks/tradenames of their respective owners. Information in
April 2010 2007, 2008, 2009, 2010 GXS, Inc. All Rights Reserved. Licenses and Trademarks All product names are copyrights and registered trademarks/tradenames of their respective owners. Information in
OldTurtle's BizSuite CRM & Helpdesk Dotnetnuke Extension Administrator's Manual
 OldTurtle's BizSuite CRM & Helpdesk Dotnetnuke Extension Administrator's Manual Page / 9 Summary What is BizSuite?... Helpdesk & CRM Module Dotnetnuke Portals Additional Features Installing BizSuite in
OldTurtle's BizSuite CRM & Helpdesk Dotnetnuke Extension Administrator's Manual Page / 9 Summary What is BizSuite?... Helpdesk & CRM Module Dotnetnuke Portals Additional Features Installing BizSuite in
Contents. Using Web Access... 1. Managing Shared Folders... 28. Managing Account Settings... 36. Index... 39
 Contents Using Web Access... 1 Using the Sign In Page... 1 Signing In to Seagate Global Access... 2 Creating a Seagate Global Access Account... 2 If You Forget Your Password... 5 Viewing Central Axis Details...
Contents Using Web Access... 1 Using the Sign In Page... 1 Signing In to Seagate Global Access... 2 Creating a Seagate Global Access Account... 2 If You Forget Your Password... 5 Viewing Central Axis Details...
Last Updated on 11/06/2008. www.jobprotech.com
 Last Updated on 11/06/2008 www.jobprotech.com Copyright JobPro Technology, 2008 How to Use this Guide This manual is designed as a reference for JobPro customers. It is not intended to be a replacement
Last Updated on 11/06/2008 www.jobprotech.com Copyright JobPro Technology, 2008 How to Use this Guide This manual is designed as a reference for JobPro customers. It is not intended to be a replacement
CONTRACT MANAGEMENT SYSTEM USER S GUIDE VERSION 2.7 (REVISED JULY 2012)
 CONTRACT MANAGEMENT SYSTEM USER S GUIDE VERSION 2.7 (REVISED JULY 2012) VERSION 2.6 (REVISED APRIL 2012)... I INTRODUCTION... 5 Helpful Hints... 5 Pop-Up Blockers... 5 Users... 6 CPUC Staff Administrator...
CONTRACT MANAGEMENT SYSTEM USER S GUIDE VERSION 2.7 (REVISED JULY 2012) VERSION 2.6 (REVISED APRIL 2012)... I INTRODUCTION... 5 Helpful Hints... 5 Pop-Up Blockers... 5 Users... 6 CPUC Staff Administrator...
Taulia Supplier Portal User Guide
 Taulia Supplier Portal User Guide Version 2.1 Taulia Inc. Taulia GmbH 201 Mission Street, Ste. 900 Gladbacher Strasse 74 San Francisco, CA 94105 Phone +1 (415) 376 8280 40219 Düsseldorf Germany Fax +1
Taulia Supplier Portal User Guide Version 2.1 Taulia Inc. Taulia GmbH 201 Mission Street, Ste. 900 Gladbacher Strasse 74 San Francisco, CA 94105 Phone +1 (415) 376 8280 40219 Düsseldorf Germany Fax +1
Bank Account 1 September 2015
 Chapter 8 Training Notes Bank Account 1 September 2015 BANK ACCOUNTS Bank Accounts, or Bank Records, are typically setup in PrintBoss after the application is installed and provide options to work with
Chapter 8 Training Notes Bank Account 1 September 2015 BANK ACCOUNTS Bank Accounts, or Bank Records, are typically setup in PrintBoss after the application is installed and provide options to work with
Chapter 15: Forms. User Guide. 1 P a g e
 User Guide Chapter 15 Forms Engine 1 P a g e Table of Contents Introduction... 3 Form Building Basics... 4 1) About Form Templates... 4 2) About Form Instances... 4 Key Information... 4 Accessing the Form
User Guide Chapter 15 Forms Engine 1 P a g e Table of Contents Introduction... 3 Form Building Basics... 4 1) About Form Templates... 4 2) About Form Instances... 4 Key Information... 4 Accessing the Form
JROTC Unit Management System (JUMS) User s Guide
 JROTC Unit Management System (JUMS) User s Guide 1 March 2016 Summary of Changes JUMS User Guide This revision, dated 1 March 2016 o Updates Chapter 3, paragraph 3-2, Import New Cadets from a File into
JROTC Unit Management System (JUMS) User s Guide 1 March 2016 Summary of Changes JUMS User Guide This revision, dated 1 March 2016 o Updates Chapter 3, paragraph 3-2, Import New Cadets from a File into
Cash Reporting Scheduler User Guide
 Cash Reporting Scheduler User Guide J.P. Morgan ACCESS sm Created: June 2008 Last Modified: October 22, 2010 Software Version: 2.0 This document contains information that is confidential and is the property
Cash Reporting Scheduler User Guide J.P. Morgan ACCESS sm Created: June 2008 Last Modified: October 22, 2010 Software Version: 2.0 This document contains information that is confidential and is the property
InQFlow. Administrator Guide. Copyright @ March 2009 Constellation HomeBuilder Systems, Inc. All right reserved
 Administrator Guide Copyright @ March 2009 Constellation HomeBuilder Systems, Inc. All right reserved Product and Company Information Product and Company Information The information in this document is
Administrator Guide Copyright @ March 2009 Constellation HomeBuilder Systems, Inc. All right reserved Product and Company Information Product and Company Information The information in this document is
3dCart Shopping Cart Software V3.X Affiliate Program Guide
 INTRODUCTION 2 SETUP THE AFFILIATE MENU LINK 2 UPLOAD BANNERS 4 ENABLE THE AFFILIATE PROGRAM 6 REGISTRATION PROCESS 7 APPROVE AFFILIATES 11 MANAGE ORDERS 12 MANAGE COMMISSION PAYOUTS 13 END YOU VE REACHED
INTRODUCTION 2 SETUP THE AFFILIATE MENU LINK 2 UPLOAD BANNERS 4 ENABLE THE AFFILIATE PROGRAM 6 REGISTRATION PROCESS 7 APPROVE AFFILIATES 11 MANAGE ORDERS 12 MANAGE COMMISSION PAYOUTS 13 END YOU VE REACHED
ONLINE MERCHANT PORTAL USER GUIDE
 ONLINE MERCHANT PORTAL USER GUIDE MARCH 2015 Content 1. Introduction... 3 1.1. Payments History... 3 2. Getting Started... 4 2.1. Registration... 4 2.2. Logging into Your Account... 6 3. Home Page... 7
ONLINE MERCHANT PORTAL USER GUIDE MARCH 2015 Content 1. Introduction... 3 1.1. Payments History... 3 2. Getting Started... 4 2.1. Registration... 4 2.2. Logging into Your Account... 6 3. Home Page... 7
The Cancer Institute NSW Grants Management System User Guide
 The Cancer Institute NSW Grants Management User Guide Version 1.1 12 February 2016 Contents 1. Registration 2 2. Login to the Institute s GMS 3 3. Forgot password 3 4. The home page 4 5. Creating a profile
The Cancer Institute NSW Grants Management User Guide Version 1.1 12 February 2016 Contents 1. Registration 2 2. Login to the Institute s GMS 3 3. Forgot password 3 4. The home page 4 5. Creating a profile
IMPORTANT: You must complete this step before you can install and activate SafeSend.
 Initial Setup Guide Welcome to SafeSend! This guide has been created to assist with your initial setup. Please follow the below steps to get started. If you are a Firm Administrator and are setting your
Initial Setup Guide Welcome to SafeSend! This guide has been created to assist with your initial setup. Please follow the below steps to get started. If you are a Firm Administrator and are setting your
VENDOR LOGISTICS PORTAL
 USER GUIDE VENDOR LOGISTICS PORTAL Online Requests for MCX Shipment Validation and Routing February 2013 Powered By: MCX Vendor Portal Instructions 1 Revision Sheet Date Revision Description Release No.
USER GUIDE VENDOR LOGISTICS PORTAL Online Requests for MCX Shipment Validation and Routing February 2013 Powered By: MCX Vendor Portal Instructions 1 Revision Sheet Date Revision Description Release No.
Resource database input tool: Create new resource or a new event process
 Financial Consumer Agency of Canada Agence de la consommation en matière financière du Canada Resource database input tool: Create new resource or a new event process The Financial Consumer Agency of Canada
Financial Consumer Agency of Canada Agence de la consommation en matière financière du Canada Resource database input tool: Create new resource or a new event process The Financial Consumer Agency of Canada
emarketing Manual- Creating a New Email
 emarketing Manual- Creating a New Email Create a new email: You can create a new email by clicking the button labeled Create New Email located at the top of the main page. Once you click this button, a
emarketing Manual- Creating a New Email Create a new email: You can create a new email by clicking the button labeled Create New Email located at the top of the main page. Once you click this button, a
KPN SMS mail. Send SMS as fast as e-mail!
 KPN SMS mail Send SMS as fast as e-mail! Quick start Start using KPN SMS mail in 5 steps If you want to install and use KPN SMS mail quickly, without reading the user guide, follow the next five steps.
KPN SMS mail Send SMS as fast as e-mail! Quick start Start using KPN SMS mail in 5 steps If you want to install and use KPN SMS mail quickly, without reading the user guide, follow the next five steps.
INVENTORY MANAGEMENT
 support@magestore.com sales@magestore.com Phone: 084 4 8585 4587 INVENTORY MANAGEMENT PLATINUM VERSION USER GUIDE Version 1.4 1 Table of Contents 1. INTRODUCTION... 4 2. HOW TO USE... 9 2.1. Manage Suppliers...
support@magestore.com sales@magestore.com Phone: 084 4 8585 4587 INVENTORY MANAGEMENT PLATINUM VERSION USER GUIDE Version 1.4 1 Table of Contents 1. INTRODUCTION... 4 2. HOW TO USE... 9 2.1. Manage Suppliers...
FuseMail- Exchange ControlPanel Admin Guide Feb.27-14 V1.0. Exchange ControlPanel Administration Guide
 Exchange ControlPanel Administration Guide Table of Contents Top Level Portal Administration... 4 Signing In to Control Panel... 4 Restoring Account Password... 5 Change Account Details... 7 Viewing Account
Exchange ControlPanel Administration Guide Table of Contents Top Level Portal Administration... 4 Signing In to Control Panel... 4 Restoring Account Password... 5 Change Account Details... 7 Viewing Account
Electronic Invoicing. InvoiceWorks Supplier User Guide For Atlas Air
 Electronic Invoicing InvoiceWorks Supplier User Guide For Atlas Air Technical Support Check the Help Menu item for assistance with that screen and more links to more extensive Help. Questions and/or concerns
Electronic Invoicing InvoiceWorks Supplier User Guide For Atlas Air Technical Support Check the Help Menu item for assistance with that screen and more links to more extensive Help. Questions and/or concerns
The Wells Fargo Payment Gateway Business Center. User Guide
 The Wells Fargo Payment Gateway Business Center User Guide Contents 1 Introduction 1 About the Wells Fargo Payment Gateway service Business Center 1 About this guide 2 Access the Business Center 2 Log
The Wells Fargo Payment Gateway Business Center User Guide Contents 1 Introduction 1 About the Wells Fargo Payment Gateway service Business Center 1 About this guide 2 Access the Business Center 2 Log
ADP Workforce Now Portal Administrator Guide. Version 1.2
 ADP Workforce Now Portal Administrator Guide Version 1.2 ADP s Trademarks The ADP Logo and ADP are registered trademarks of ADP, Inc. ADP Workforce Now is a trademark of ADP, Inc. Third-Party Trademarks
ADP Workforce Now Portal Administrator Guide Version 1.2 ADP s Trademarks The ADP Logo and ADP are registered trademarks of ADP, Inc. ADP Workforce Now is a trademark of ADP, Inc. Third-Party Trademarks
emobile Bulk Text User Guide Copyright Notice Copyright Phonovation Ltd
 emobile Bulk Text User Guide Copyright Notice Copyright Phonovation Ltd Important Notice: The Information contained in this document is subject to change without notice and should not be construed as a
emobile Bulk Text User Guide Copyright Notice Copyright Phonovation Ltd Important Notice: The Information contained in this document is subject to change without notice and should not be construed as a
CONNECT MANAGER SUPPLY ORDER MANAGEMENT TOOL 3.5 MANUAL
 CONNECT MANAGER SUPPLY ORDER MANAGEMENT TOOL 3.5 MANUAL Table of Contents Open Supplier Network SM Table of Contents 1 How to Get Started..3 Viewing Orders....6 Processing Orders. 12 Exporting Orders...16
CONNECT MANAGER SUPPLY ORDER MANAGEMENT TOOL 3.5 MANUAL Table of Contents Open Supplier Network SM Table of Contents 1 How to Get Started..3 Viewing Orders....6 Processing Orders. 12 Exporting Orders...16
Banner Travel and Expense Module Traveler User Guide
 November 2014 Banner Travel and Expense Module Traveler User Guide Oregon State University Business Affairs FA&A Table of Contents Banner Travel and Expense Module Overview... 2 Accessing Travel and Expense
November 2014 Banner Travel and Expense Module Traveler User Guide Oregon State University Business Affairs FA&A Table of Contents Banner Travel and Expense Module Overview... 2 Accessing Travel and Expense
Routing Instructions for all Gateway CDI Small Package Suppliers
 ATTN: SUBJECT: Shipping Manager Routing Instructions for all Gateway CDI Small Package Suppliers DATE: July 2010 In an effort to streamline shipping activity, Gateway CDI has chosen FedEx as our primary
ATTN: SUBJECT: Shipping Manager Routing Instructions for all Gateway CDI Small Package Suppliers DATE: July 2010 In an effort to streamline shipping activity, Gateway CDI has chosen FedEx as our primary
User Guide. Module 4: Managing Your Account
 User Guide Module 4: Managing Your Account Module 4 provides information on how to manage your COMPASS account. The guide contains the following information: How to set up your Test Center. How to add
User Guide Module 4: Managing Your Account Module 4 provides information on how to manage your COMPASS account. The guide contains the following information: How to set up your Test Center. How to add
Getting Started. Getting Started with Time Warner Cable Business Class. Voice Manager. A Guide for Administrators and Users
 Getting Started Getting Started with Time Warner Cable Business Class Voice Manager A Guide for Administrators and Users Table of Contents Table of Contents... 2 How to Use This Guide... 3 Administrators...
Getting Started Getting Started with Time Warner Cable Business Class Voice Manager A Guide for Administrators and Users Table of Contents Table of Contents... 2 How to Use This Guide... 3 Administrators...
Cox Business Premium Online Backup USER'S GUIDE. Cox Business VERSION 1.0
 Cox Business Premium Online Backup USER'S GUIDE Cox Business VERSION 1.0 Table of Contents ABOUT THIS GUIDE... 4 DOWNLOADING COX BUSINESS PREMIUM ONLINE BACKUP... 5 INSTALLING COX BUSINESS PREMIUM ONLINE
Cox Business Premium Online Backup USER'S GUIDE Cox Business VERSION 1.0 Table of Contents ABOUT THIS GUIDE... 4 DOWNLOADING COX BUSINESS PREMIUM ONLINE BACKUP... 5 INSTALLING COX BUSINESS PREMIUM ONLINE
Online Bill Payment & Presentment User Guide
 Table of Contents Alerts and Notifications... 4 Add an email Notification...4 Cancel an email Notification...5 Automatic Payments... 6 Add a Standard Automatic Payment Rule...6 Add an Automatic Payment
Table of Contents Alerts and Notifications... 4 Add an email Notification...4 Cancel an email Notification...5 Automatic Payments... 6 Add a Standard Automatic Payment Rule...6 Add an Automatic Payment
About DropSend. Sending Files with DropSend
 About DropSend DropSend is a service that allows businesses and individuals to send large files, store files online and collaborate in a quick and easy way. DropSend Business Plan will help your company
About DropSend DropSend is a service that allows businesses and individuals to send large files, store files online and collaborate in a quick and easy way. DropSend Business Plan will help your company
How To Set Up Total Recall Web On A Microsoft Memorybook 2.5.2.2 (For A Microtron)
 Total Recall Web Web Module Manual and Customer Quick Reference Guides COPYRIGHT NOTICE Copyright 1994-2009 by DHS Associates, Inc. All Rights Reserved. All TOTAL RECALL, TOTAL RECALL SQL, TOTAL RECALL
Total Recall Web Web Module Manual and Customer Quick Reference Guides COPYRIGHT NOTICE Copyright 1994-2009 by DHS Associates, Inc. All Rights Reserved. All TOTAL RECALL, TOTAL RECALL SQL, TOTAL RECALL
STAAR Assessment Management System User s Guide. STAAR Grades 3 8 and End-of-Course Assessments
 STAAR Assessment Management System User s Guide STAAR Grades 3 8 and End-of-Course Assessments March 2, 2016 Student Assessment Division Texas Education Agency 1701 N. Congress Avenue Austin, TX 78701-1494
STAAR Assessment Management System User s Guide STAAR Grades 3 8 and End-of-Course Assessments March 2, 2016 Student Assessment Division Texas Education Agency 1701 N. Congress Avenue Austin, TX 78701-1494
Hosted Fax Service User Guide. Version 3.2 March, 2010 This document is subject to change without notice.
 Hosted Fax Service User Guide Version 3.2 March, 2010 This document is subject to change without notice. Table of Contents 1 Quick Start: Sending a Fax by Email... 3 2 Quick Start: Sending a Fax from Web
Hosted Fax Service User Guide Version 3.2 March, 2010 This document is subject to change without notice. Table of Contents 1 Quick Start: Sending a Fax by Email... 3 2 Quick Start: Sending a Fax from Web
1. Application Overview... 3. 2. System Requirements... 3. 3. Installation... 3. 4. Splash Screen... 4. 5. Registration Screen...
 1 P a g e Table of Contents 1. Application Overview... 3 2. System Requirements... 3 3. Installation... 3 4. Splash Screen... 4 5. Registration Screen... 5 5.1 Registration... 5 6. Login Screen... 7 6.1
1 P a g e Table of Contents 1. Application Overview... 3 2. System Requirements... 3 3. Installation... 3 4. Splash Screen... 4 5. Registration Screen... 5 5.1 Registration... 5 6. Login Screen... 7 6.1
BulkSMS Text Messenger Product Manual
 BulkSMS Text Messenger Product Manual 1. Installing the software 1.1. Download the BulkSMS Text Messenger Go to www.bulksms.com and choose your country. process. Click on products on the top menu and select
BulkSMS Text Messenger Product Manual 1. Installing the software 1.1. Download the BulkSMS Text Messenger Go to www.bulksms.com and choose your country. process. Click on products on the top menu and select
SaskTel Hosted Exchange Administrator Guide
 SaskTel Hosted Exchange Administrator Guide Customer Center Administration Portal At least the first of the following tasks (Accept the Terms of Service) needs to be completed before the company portal
SaskTel Hosted Exchange Administrator Guide Customer Center Administration Portal At least the first of the following tasks (Accept the Terms of Service) needs to be completed before the company portal
GlobalSign Enterprise PKI Support. GlobalSign Enterprise Solution EPKI Administrator Guide v2.4
 GlobalSignEnterprisePKISupport GlobalSignEnterpriseSolutionEPKIAdministratorGuidev2.4 1 TABLE OF CONTENTS GETTING STARTED... 3 ESTABLISHING EPKI SERVICE... 3 EPKI ADMINISTRATOR/USER CERTIFICATE... 4 ESTABLISHING
GlobalSignEnterprisePKISupport GlobalSignEnterpriseSolutionEPKIAdministratorGuidev2.4 1 TABLE OF CONTENTS GETTING STARTED... 3 ESTABLISHING EPKI SERVICE... 3 EPKI ADMINISTRATOR/USER CERTIFICATE... 4 ESTABLISHING
Table of Contents. January 2010 2
 Table of Contents 1.0 Introduction... 3 About Electronic Shipping Tools (EST)... 3 About Parcels Services... 4 2.0 Using the Online version... 5 3.0 Creating your Order - Step 1... 6 3.1 Select a Shipping
Table of Contents 1.0 Introduction... 3 About Electronic Shipping Tools (EST)... 3 About Parcels Services... 4 2.0 Using the Online version... 5 3.0 Creating your Order - Step 1... 6 3.1 Select a Shipping
Hosted Microsoft Exchange Tutorial
 Hosted Microsoft Exchange Tutorial Welcome to Cbeyond s Hosted Microsoft Exchange, the premier enterprise-class email and collaboration tool. Cbeyond s Hosted Microsoft Exchange provides you with the capability
Hosted Microsoft Exchange Tutorial Welcome to Cbeyond s Hosted Microsoft Exchange, the premier enterprise-class email and collaboration tool. Cbeyond s Hosted Microsoft Exchange provides you with the capability
