Operation Manual Software Version 1.1
|
|
|
- Eustace Pope
- 8 years ago
- Views:
Transcription
1 Operation Manual Software Version 1.1 W A R N I N G This manual contains information on limitations regarding product use and function and information on the limitations as to liability of the manufacturer. The entire manual should be carefully read.
2 LIMITED WARRANTY Digital Security Controls Ltd. warrants the original purchaser that for a period of twelve months from the date of purchase, the product shall be free of defects in materials and workmanship under normal use. During the warranty period, Digital Security Controls Ltd. shall, at its option, repair or replace any defective product upon return of the product to its factory, at no charge for labour and materials. Any replacement and/or repaired parts are warranted for the remainder of the original warranty or ninety (90) days, whichever is longer. The original owner must promptly notify Digital Security Controls Ltd. in writing that there is defect in material or workmanship, such written notice to be received in all events prior to expiration of the warranty period. International Warranty The warranty for international customers is the same as for any customer within Canada and the United States, with the exception that Digital Security Controls Ltd. shall not be responsible for any customs fees, taxes, or VAT that may be due. Warranty Procedure To obtain service under this warranty, please return the item(s) in question to the point of purchase. All authorized distributors and dealers have a warranty program. Anyone returning goods to Digital Security Controls Ltd. must first obtain an authorization number. Digital Security Controls Ltd. will not accept any shipment whatsoever for which prior authorization has not been obtained. Conditions to Void Warranty This warranty applies only to defects in parts and workmanship relating to normal use. It does not cover: damage incurred in shipping or handling; damage caused by disaster such as fire, flood, wind, earthquake or lightning; damage due to causes beyond the control of Digital Security Controls Ltd. such as excessive voltage, mechanical shock or water damage; damage caused by unauthorized attachment, alterations, modifications or foreign objects; damage caused by peripherals (unless such peripherals were supplied by Digital Security Controls Ltd.); defects caused by failure to provide a suitable installation environment for the products; damage caused by use of the products for purposes other than those for which it was designed; damage from improper maintenance; damage arising out of any other abuse, mishandling or improper application of the products. Digital Security Controls Ltd. s liability for failure to repair the product under this warranty after a reasonable number of attempts will be limited to a replacement of the product, as the exclusive remedy for breach of warranty. Under no circumstances shall Digital Security Controls Ltd. be liable for any special, incidental, or consequential damages based upon breach of warranty, breach of contract, negligence, strict liability, or any other legal theory. Such damages include, but are not limited to, loss of profits, loss of the product or any associated equipment, cost of capital, cost of substitute or replacement equipment, facilities or services, down time, purchaser s time, the claims of third parties, including customers, and injury to property. Disclaimer of Warranties This warranty contains the entire warranty and shall be in lieu of any and all other warranties, whether expressed or implied (including all implied warranties of merchantability or fitness for a particular purpose) And of all other obligations or liabilities on the part of Digital Security Controls Ltd. Digital Security Controls Ltd. neither assumes nor authorizes any other person purporting to act on its behalf to modify or to change this warranty, nor to assume for it any other warranty or liability concerning this product. This disclaimer of warranties and limited warranty are governed by the laws of the province of Ontario, Canada. WARNING: Digital Security Controls Ltd. recommends that the entire system be completely tested on a regular basis. However, despite frequent testing, and due to, but not limited to, criminal tampering or electrical disruption, it is possible for this product to fail to perform as expected. Out of Warranty Repairs Digital Security Controls Ltd. will at its option repair or replace out-of-warranty products which are returned to its factory according to the following conditions. Anyone returning goods to Digital Security Controls Ltd. must first obtain an authorization number. Digital Security Controls Ltd. will not accept any shipment whatsoever for which prior authorization has not been obtained. Products which Digital Security Controls Ltd. determines to be repairable will be repaired and returned. A set fee which Digital Security Controls Ltd. has predetermined and which may be revised from time to time, will be charged for each unit repaired. Products which Digital Security Controls Ltd. determines not to be repairable will be replaced by the nearest equivalent product available at that time. The current market price of the replacement product will be charged for each replacement unit. FCC COMPLIANCE STATEMENT CAUTION: Changes or modifications not expressly approved by Digital Security Controls Ltd. could void your authority to use this equipment. This equipment has been tested and found to comply with the limits for a Class B digital device, pursuant to Part 15 of the FCC Rules. These limits are designed to provide reasonable protection against harmful interference in a residential installation. This equipment generates, uses and can radiate radio frequency energy and, if not installed and used in accordance with the instructions, may cause harmful interference to radio communications. However, there is no guarantee that interference will not occur in a particular installation. If this equipment does cause harmful interference to radio or television reception, which can be determined by turning the equipment off and on, the user is encouraged to try to correct the interference by one or more of the following measures: Re-orient the receiving antenna. Increase the separation between the equipment and receiver. Connect the equipment into an outlet on a circuit different from that to which the receiver is connected. Consult the dealer or an experienced radio/television technician for help. The user may find the following booklet prepared by the FCC useful: How to Identify and Resolve Radio/Television Interference Problems. This booklet is available from the U.S. Government Printing Office, Washington D.C , Stock # IMPORTANT INFORMATION This equipment complies with Part 68 of the FCC Rules. On the side of this equipment is a label that contains, among other information, the FCC registration number of this equipment. NOTIFICATION TO TELEPHONE COMPANY The customer shall notify the telephone company of the particular line to which the connection will be made, and provide the FCC registration number and the ringer equivalence of the protective circuit. FCC Registration Number: F53CAN MF-E AC REN: 1.4B DC REN = 1.2 Service Order Code: 9.0F USOC Jack: RJ11C Authorized Network Ports: 02LS2 TELEPHONE CONNECTION REQUIREMENTS Except for the telephone company provided ringers, all connections to the telephone network shall be made through standard plugs and telephone company provided jacks, or equivalent, in such a manner as to allow for easy, immediate disconnection of the terminal equipment. Standard jacks shall be so arranged that, if the plug connected thereto is withdrawn, no interference to the operation of the equipment at the customer s premises which remains connected to the telephone network shall occur by reason of such withdrawal. INCIDENCE OF HARM Should terminal equipment or protective circuitry cause harm to the telephone network, the telephone company shall, where practicable, notify the customer that temporary disconnection of service may be required; however, where prior notice is not practicable, the telephone company may temporarily discontinue service if such action is deemed reasonable in the circumstances. In the case of such temporary discontinuance, the telephone company shall promptly notify the customer and will be given the opportunity to correct the situation. ADDITIONAL TELEPHONE COMPANY INFORMATION The security control panel must be properly connected to the telephone line with a USOC RJ-31X telephone jack. The FCC prohibits customer-provided terminal equipment be connected to party lines or to be used in conjunction with coin telephone service. Interconnect rules may vary from state to state. CHANGES IN TELEPHONE COMPANY EQUIPMENT OR FACILITIES The telephone company may make changes in its communications facilities, equipment, operations or procedures, where such actions are reasonably required and proper in its business. Should any such changes render the customer s terminal equipment incompatible with the telephone company facilities the customer shall be given adequate notice to the effect modifications to maintain uninterrupted service. RINGER EQUIVALENCE NUMBER (REN) The REN is useful to determine the quantity of devices that you may connect to your telephone line and still have all of those devices ring when your telephone number is called. In most, but not all areas, the sum of the RENs of all devices connected to one line should not exceed five (5.0). To be certain of the number of devices that you may connect to your line, you may want to contact your local telephone company. EQUIPMENT MAINTENANCE FACILITY If you experience trouble with this telephone equipment, please contact the facility indicated below for information on obtaining service or repairs. The telephone company may ask that you disconnect this equipment from the network until the problem has been corrected or until you are sure that the equipment is not malfunctioning. Digital Security Controls Ltd. 160 Washburn St., Lockport, NY 14094
3 Table of Contents The Communiqué Telephone Station 1 Getting Started 2 The Idle State... 2 Handling Calls The Basics... 2 The Handsfree Mode... 2 Gaining Access to a Line... 2 Answering an Outside Call... 2 Placing an Internal Call... 2 Viewing Station Labels... 2 Terminating a Call... 2 Holding Calls... 2 System-Wide Hold... 2 Exclusive Hold... 2 Hold Recall... 3 Answering Call Waiting... 3 Directing Calls to Another Station... 3 Call Transfer... 3 Transfer Recall... 3 Mailbox Transfer... 3 Redial... 3 Auto Redial... 3 Establishing Multiple-Party Calls... 3 Group Listen... 3 Conference Call... 3 Handling Busy Lines... 4 Line Callback... 4 Line Camp-On... 4 Call Forwarding... 4 Station Call Forwarding... 4 Line and Door Station (Off-Premise) Call Forwarding... 4 Broadcasting an Announcement... 5 All Page... 5 Meet-Me Page... 5 Line Status/Executive Over-Ride... 5 Room Monitoring... 5 Recording... 5 Call Display Log... 6 Security and Automation Keys (Optional)... 6 Emergency Keys Fire, Auxiliary and Panic (Optional)... 6 The Message Center 7 Message Center Status... 7 Retrieving Messages... 7 Redialing... 7 Memo Messages... 7 Transferring Messages... 8 Transferring Mailbox Messages to Multiple Stations... 8 Call Intercept... 8 Establishing Privacy 9 Microphone Mute... 9 Do Not Disturb... 9 Call Screening... 9 Answering Modes... 9 Normal... 9 Night Sentry... 9 Automated Attendant... 9 Alternating Between Answering Modes Customizing Your Telephones 11 Speed Dial Directories Background Music Radio Programming Contrast and Backlighting Selecting Pulse or Tone Dialing Integrating Standard Equipment (Optional) 12 Dual Analog Interface Unit Options Fax Interface Receiving a Fax Sending a Fax Additional Features 13 Power Failure Notification Battery Fault AC Power Fault AC Fault and Low Battery Backup Telephone Set Remote Access Features Communiqué Operation Manual I
4 Intercom and Door Stations (Optional) 14 Intercom Station Operation Door Station Operation Station Programming 15 Programming a Station PIN Recording a Station Greeting Programming Names and Labels Programming Station Speed Dials Entering Pauses in Speed Dial Numbers Editing and Deleting Speed Dial Numbers Station Volume Levels Station Ring Mode Programming Setting Station Alarm Clock Night Mode Backlighting Programming Station Voice Over Setting Intercom Stations to Do Not Disturb (Optional) System Programming 19 Programming System PINs Record System and Station Greetings Programming Station and Line Labels System Speed Dial Programming Night Sentry Codes Deleting Night Sentry Codes Editing Night Sentry Codes Programming Alarm Clock Radio Stations Programming Redial Attempts and Message Center Rings 21 Room Monitor Recording Option Speaker Control Broadcasting Background Music Programming Call Forwarding Numbers Setting the Time and Date Toll Saver System Reset System Programming Worksheets 25 Station Settings 27 AVIS: L étiquette de l Industrie Canada identifie le matériel homologué. Cette étiquette certifie que le matériel est conforme à certaines normes de protection, d exploitation et de sécurité des réseaux de télécommunications. Industrie Canada n assure toutefois pas que le matériel fonctionnera à la satisfaction de l utilisateur. Avant d installer ce matériel, l utilisateur doit s assurer qu il est permis de le raccorder aux installations de l entreprise locale de télécommunication. Le matériel doit également être installé en suivant une méthode acceptée de raccordement. L abonné ne doit pas oublier qu il est possible que la conformité aux conditions énoncées ci-dessus n empêchent pas la dégradation du service dans certaines situations. Les réparations de matériel homologué doivent être effectuées par un centre d entretien canadien autorisé désigné par le fournisseur. La compagnie de télécommunications peut demander à l utilisateur de débrancher un appareil à la suite de réparations ou de modifications effectuées par l utilisateur ou à cause de mauvais fonctionnement. Pour sa propre protection, l utilisateur doit s assurer que tous les fils de mise à la terre de la source d énergie électrique, les lignes téléphoniques et les canalisations d eau métalliques, s il y en a, sont raccordés ensemble. Cette précaution est particulièrement importante dans les régions rurales. AVERTISSEMENT: L utilisateur ne doit pas tenter de faire ces raccordements lui-même; il doit avoir recours à un service d inspection des installations électriques, ou à un électricien, selon le cas. L indice de charge (IC) assigné a chaque dispositif terminal indique, pour éviter toute surcharge, le pourcentage de la charge totale qui peut être raccordée à un circuit téléphonique bouclé utilisé par ce dispositif. La terminaison du circuit bouclé peut être constituée de n importe quelle combinaison de dispositifs, pourvu que la somme des indices de charge de l ensemble des dispositifs ne dépasse pas 100. AC REN = 1.4B DC REN = 1.2 NOTICE: The Industry Canada label identifies certified equipment. This certification means that the equipment meets certain telecommunications network protective, operational and safety requirements. Industry Canada does not guarantee the equipment will operate to the user s satisfaction. Before installing this equipment, users should ensure that it is permissible to be connected to the facilities of the local telecommunications company. The equipment must also be installed using an acceptable method of connection. The customer should be aware that compliance with the above conditions may not prevent degradation of service in some situations. Repairs to certified equipment should be made by an authorized Canadian maintenance facility designated by the supplier. Any repairs or alterations made by the user to this equipment, or equipment malfunctions, may give the telecommunications company cause to request the user to disconnect the equipment. User should ensure for their own protection that the electrical ground connections of the power utility, telephone lines and internal metallic water pipe system, if present, are connected together. This precaution may be particularly important in rural areas. CAUTION: Users should not attempt to make such connections themselves, but should contact the appropriate electric inspection authority, or electrician, as appropriate. The Load Number (LN) assigned to each terminal device denotes the percentage of the total load to be connected to a telephone loop which is used by the device, to prevent overloading. The termination on a loop may consist of any combination of devices subject only to the requirement that the total of the Load Numbers of all the devices does not exceed 100. AC REN = 1.4B DC REN = 1.2 II Communiqué Operation Manual
5 The Communiqué Telephone Station Press the Security* and 1 Automation* keys to access your security system and any home automation features, respectively (optional: see below). Press and hold the Fire*, Auxiliary* and Panic* to send a Fire, Auxiliary or Panic transmission to your security monitoring station (optional: see below). Press the Clock key to view the time and date, and your alarm clock status. The handsfree speaker, located underneath the handset, will project sounds when the telephone is in the handsfree mode. 2 Line Keys Press a Line key to gain access to an outside line. the Line keys are also used to represent various programming functions. In addition, use the Line keys in the background music mode to record preselected radio stations The Liquid Crystal Display (LCD) provides system status and will guide you through system and station programming via visual prompts. 3 Station Keys Press a Station key to connect to another telephone, intercom or door station. The Station keys will also represent the various programming options available in station and system programming. The handsfree microphone is located here. This microphone will pick up sounds when the telephone is in the handsfree mode. The infrared receiver is located under the dark plastic window. 5 Feature Keys Hold / Music - Press to place an incoming call on hold or to turn station background music ON or OFF. Speed Dial - Press to gain access to directory of prerecorded telephone numbers. All Page - Press to broadcast an announcement to all internal stations. Room Monitor - Press to listen in on another station which has the room monitoring function activated. Conference Call - Press to converse with more than one stations or lines at once. Do Not Disturb / Mute - Press to prevent station interruptions or to mute the Handsfree microphone Call Forward - Press to forward incoming calls to another station or outside number. Message Center Press to receive station and system mailbox messages. Handsfree Press to gain access to an outside line or to use the telephone without the handset. Also, press to exit any programming function or feature and return to the idle state. 4 Press the Redial key to dial the last number from that station. Use the Volume Up (^) and Down (v) keys to scroll through infromation presented on the LCD. To control station volume levels, press the Volume Up and Down keys while the sound you wish to alter is activated. Pressing these keys will also adjust the LCD contrast when the telephone is in the idle state. Press the PGM key once to access station programming and twice to access system programming. Press the PGM key to record any programming changes you make to your station or system-wide. * These keys are used in conjunction with your home security equipment and must be programmed by your installer. You must have a Communiqué Security Interface Card in order for these keys to function. Please ask your installer for more information. Communiqué Operation Manual 1
6 Getting Started The following sections explain the basic features of the Communiqué integrated telephone system. All instructions are explained as experience from a Communiqué electronic keyed telephone set. If you have other telephones connected to your system via a Dual Analog Interface unit, please refer to the section Dual Analog Interface Unit Options on page 12 to verify which functions will not be accessible from those telephones. Before you begin to read the following instructions, refer to the diagram on page 1 to familiarize yourself with the Communiqué telephone. The Idle State When the telephone is unoccupied and is not performing any functions, it is in the idle state. In the idle state, the display will read... WED 04/24 12:50A (answering mode) To return to the idle state, return the handset to its cradle and press the Handsfree key until the time and date are shown on the display. All functions in this manual are described as accessed from a telephone in its idle state. Handling Calls The Basics The Handsfree Mode Each Communiqué telephone has a key marked Handsfree. Pressing this key when the telephone is in the idle state is similar to lifting the handset. All sounds, however, will be projected through the telephone speaker and your voice will be transmitted by the Handsfree microphone. The Handsfree key is also used to return the Communiqué telephone to the idle state. You can exit any telephone function by pressing the Handsfree key until the time and date appear on the telephone display. Gaining Access to a Line To gain access to an outside telephone line, lift the handset out of the cradle and press a Line key. To have the telephone in the Handsfree mode, press a Line key without lifting the handset. If the Prime Line feature has been enabled for that telephone, lifting the handset out of the cradle or pressing the Handsfree key will automatically select a telephone line. Ask your installer if Prime Line has been enabled for your telephones. Once you have accessed an outside line, dial the desired telephone number. To release the line, place the handset back into the cradle or press the Handsfree key if speaking in the Handsfree mode. Answering an Outside Call How to answer an incoming call depends of if Line Ringing Preference is enabled or disabled on the station. When Ringing Line Preference is disabled for the station, press the flashing Line key corresponding to that of the incoming call. If Ringing Line Preference is enabled for your station, simply lift the handset or press the Handsfree key. Your station can only answer incoming calls on lines that the station has access to. Placing an Internal Call To make a call from one internal station to another, press the corresponding Station key. Both parties will hear two short beeps indicating that the connection has been made. The display will show the name of the station to which you have connected. A conversation may now take place between the two internal stations. Viewing Station Labels A directory of all station labels can be viewed before making a call to another internal station. To use this feature, press I ([4]) from the idle state. The display will read... Internal Station Directory Press each of the Station keys one after the other to view all of the station labels. When you have found the station you wish to connect to, press that Station key a second time to make the connection. To view the station number and label of the station you are at, press N ([6]). Terminating a Call To terminate a call, whether internal or external, place the handset back into the cradle, or press the Handsfree key if the telephone is in the handsfree mode. Performing either of these functions will return the telephone to its idle state. Holding Calls All outside calls can be placed in a temporary waiting state if someone is momentarily unavailable to speak to the caller. Calls can be put on hold two different ways: a system-wide hold, where the call can be retrieved from any telephone on the system, and an exclusive hold, where the call can only be retrieved by the station which put it on hold. System-Wide Hold While connected to an external line, press the Hold key once and the caller will be placed on hold. The corresponding Line key will flash quickly at the station that initiated the hold and will flash slowly at all other stations. The call can be retrieved from any other station by pressing the corresponding Line key. Exclusive Hold While connected to an external line, press the Hold key twice and the caller will be placed on exclusive hold. The corresponding Line key will begin to flash slowly at the station that initiated the hold and will be lit solid at all other stations. This call can only be retrieved from hold at the station that initiated the hold by pressing the corresponding line key. 2 Communiqué Operation Manual
7 Hold Recall If an outside call put on hold is not retrieved after a set period of time, the station telephone at which the hold was initiated will begin to ring. If the line is not answered at that station within a set period of time, all telephones on the system will begin to ring and the corresponding Line key will begin to flash slowly as if it were an new incoming call. Answering Call Waiting Call waiting can only be enabled by your local telephone company. When the call waiting signal is heard, you can answer the new call by pressing the PGM key. The PGM key is used in this fashion whenever an added telephone service requires you to flash the line. Directing Calls to Another Station Call Transfer This feature allows you to transfer the outside call to another station. To transfer an outside call, press the Station key corresponding to the Station to which you wish to transfer the call. The internal connection between the two stations will be made and the caller will automatically be placed on hold. You may now announce to the transfer recipient that they are about to receive a call. When this announcement is complete, return the handset to its cradle or press the Handsfree key (if speaking in the Handsfree mode) and the call will be transferred to another station. Transfer Recall If the transferred call is not answered within a given period, or if the transfer recipient is busy, his or her telephone will stop ringing and the call will be transferred back to the original party. If the call is not answered at the original station, all phones on the system will begin to ring and the corresponding Line key will begin to flash slowly as if it were a new incoming call. Mailbox Transfer This feature requires the optional Message Center Card installed on the system. To transfer a caller to a station mailbox, press the corresponding station key while connected to the call, then press the Message Center key and hang up. The caller will automatically be transferred to the appropriate station s mailbox. To transfer an external caller to the system mailbox, press the Message Center key and then hang up. Redial To automatically redial the last number dialed at that telephone, press the Redial key. If the Redial key is pressed before gaining access to a line, the line that the last call was dialed out from will automatically be selected. To perform a redial using a different line, you must first select a specific line before pressing the Redial key. Auto Redial Activating the auto redial feature will allow you to have your telephone continuously redial a busy number for a programmed number of times or until a connection is made. When a busy signal is heard, press the Redial key. The telephone will proceed to dial the selected number continuously. The display will show the number of dialing attempts as they are performed along with the number being dialed... Redials = To program the number of redial attempts, please refer to Programming Redial Attempts and Message Center Rings in System Programming. In order for the auto redial feature to function properly, any other auto redial service provided by your local telephone company must not be activated. Establishing Multiple-Party Calls The Communiqué offers several ways, through the group listening and conference call features, to facilitate multipleparty conversations. Group Listen The group listening feature activates the Handsfree speaker while the Handset is out of the cradle so that the conversation can be heard by more than one person. To enable group listening when connected to an outside caller, or someone calling from another station, press the Handsfree key while the Handset is out of its cradle. The key will flash slowly to indicate that the telephone is in the group listen mode. Since the Handsfree microphone is not activated during group listening, you must speak through the handset in order to be heard by the connected party. Conference Call The conference call feature allows you to establish a threeparty call from any Communiqué telephone. To activate the conference call feature, press the Conference key while connected to an internal or external party. This will automatically put the party on hold. Connect to a second party by pressing the corresponding Station key or calling them on an outside line. When the connection to the second party has been established, press the Conference key again. All three parties will now be connected. When a conference call has been established, the Conference key will be ON and the display will indicate the two other parties involved in the conference. For example, if you are in conference with Line 1 and Station 20, the telephone display will indicate the other two parties as follows... Station 20 Line 1 Disconnecting One Party To disconnect one conference call party and remain connected to the other, press the Line or Station key Communiqué Operation Manual 3
8 corresponding to the party you wish to remain connected to. The other party will automatically be disconnected. Placing a Conference Call on Hold To place one party involved in a conference call on hold, press the Hold key. The Hold key and the Conference key will begin to flash slowly and internal dial tone will be heard. Press the Line or Station key corresponding to the party you wish to remain connected to. The Conference key will turn OFF and the Hold key will continue to flash slowly. The other party will be put on hold from the conference call. To bring the party on hold back in to the conference call, press the Conference key. Handling Busy Lines The Communiqué can notify you when a busy line becomes free via the following features: Line Callback This feature allows for your station to be notified when a previously busy line becomes free. When busy tone is heard on a desired line, press C ([2]) and then hang up. Your Station is free to perform other functions. When the line becomes free, the system will notify your Station by calling you back with an extended ring. When the callback is answered, you will hear the dial tone of the selected Line and will be able to place your call. If the callback is not answered after eight extended rings, the request will be canceled and the Line will be released. Line Camp-On Camping-on a line means that you will have priority over those stations which are waiting for a line callback. When busy tone is heard on a particular line, press C ([2]) as you would with line callback, but do not hang up the telephone. Waiting with your telephone off-hook will ensure that your call priority is preserved. When the line becomes free, your Station will automatically seize the line and dial tone will be heard. Speed Dial Camp-On If you wish to select a speed dial number before camping-on a busy line, you must first select the speed dial entry from your directory. Once having selected the number, press a Line key. When a busy tone is heard, follow the line camp-on steps as outlined above. The Speed Dial key will flash slowly and the display will read Spd Dial Campon Line X When the Line becomes free, your station will automatically seize the Line and dial out the Speed Dial number. Redial Camp-On In addition to selecting a speed dial number, you can also select to redial the last number dialed from your telephone when a busy line becomes free. To initiate a redial camp-on, first press the Redial key and then press C ([2]). The display will read Redial Camp-On Line X When the Line originally used to initiate the call is free, your station will automatically seize the line and redial the last number dialed. Call Forwarding Station Call Forwarding This feature allows the user to forward all calls from one station to another, or to the message centre. To activate call forwarding, press the Call Forward key once. The corresponding Station key will begin to flash quickly, indicating that the station is about to have its calls forwarded to another location. The display will read... Call Forward To: NONE Press the Message Center key or another Station key depending on where you wish to have all the calls forwarded. The key will start flashing slowly and the display will read... Call Forward To: Station XX...if the call is forwarded to a station or Call Forward To: Message Center...if the call is forwarded to the Message Center. When the user presses the Handsfree key to return to the idle state, the Call Forward key will now flash slowly to indicate that the station is in the call forward mode. To deactivate station call forwarding, press the quickly flashing Station key. The display will read... Call Forward To: NONE To return to the Idle State, press the Handsfree key. The Call Forward key will turn OFF. Line and Door Station (Off-Premise) Call Forwarding This feature allows any of the eight Communiqué Lines as well as any Door Station to be forwarded to an off-premise phone number. If a call comes in on a line that is forwarded to an off-premise number, the Communiqué will search the system for an available line. When a line is found, the system will seize the line and automatically dial the off-premise telephone number. If a door bell is pressed at a door station that is forwarded to an off-premise number, the Communiqué will follow the same line searching pattern as indicated above. If a line is found and the call is answered at the off-premise location, the Door Station Forward greeting will be heard (see Record System and Station Greeting in System Programming). The user at the offpremise location must enter [ ] followed by the remote access code (if necessary) in order to be connected to the door station. Once connected to the door station, a two way conversation can take place. If an electronic door strike has been installed at the door station, it can be activated from the remote location by pressing [ ] [7] (see Remote Access Features on page 13). If there are no available lines when the door bell is pressed, the connection will be terminated. 4 Communiqué Operation Manual
9 To turn off-premise call forwarding ON or OFF, press the Call Forward key twice. The display will read... Update Line and Door STA CFWD All Line and Station keys corresponding to lines and door stations that have programmed off-premise phone numbers will flash. If the key is flashing slowly, call forwarding is OFF. If the key is flashing quickly, call forwarding is ON. To view the off-premise call forwarding phone numbers, press each of the flashing keys. To activate off-premise call forwarding for a particular line or door station, press the corresponding slowly flashing key. The key will begin to flash quickly and the display will read... Call Forward ON To turn call forwarding OFF, press the key again. The key will begin to flash slowly and the display will read... Call Forward OFF If off-premise call forwarding feature has been activated, the display will indicate the following when the telephone is returned to the idle state: WED 02/28 02:30P Call FWD Active The off-premise phone numbers must be programmed in the Programming Call Forwarding Numbers section in System Programming. Broadcasting an Announcement All Page The all page feature is used when an announcement is to be broadcasted to all internal stations. To perform an all page, press the All Page key once. The display will read... All Page Make an announcement through the handset or the Handsfree microphone. When the announcement is finished, place the handset back in the cradle or press the Handsfree key (if using the Handsfree mode) to end the page. Meet-Me Page An All Page can be answered at any station by pressing the All Page key. By doing so, a private conversation can thus take place. The display will indicate the station of the connected party. The display will read... Meet-Me Page Station XX Line Status/Executive Over-Ride The system administrator can obtain the status of any active line, including the number dialed out on the line and the time at which it became active. The system administrator can also terminate a call or engage in a conference call on the outside line using this feature. From the idle state, press S ([7]). The display may prompt you to enter your system Personal Identification Number. If the correct PIN is entered, or if no PIN is required, the display will read... Line Status Select Line The Line keys corresponding to all active lines will be ON. If a lit Line key is pressed, the status of that active line will be presented. The display will read... OC STA 10 12:00P for an outgoing call or IC STA 10 12:00P for an incoming call While viewing the status of an active line, press C ([2]) to engage in a conference call on that line. The two parties involved in the conference will appear on the display as follows... Station 10 Line 1 Press the [#] key to terminate the call when viewing the status of an active line. Room Monitoring The Room Monitoring feature is used to listen in on another internal station, such as for baby monitoring or for helping to determine the cause of an alarm. The monitoring party will not be heard by the station being monitored. A two-way conversation can take place any time during a Room Monitor by pressing T ([8]). The station being monitored must be in the idle state in order for a two-way conversation to begin. To monitor a station, press the Room Monitor key. The display may prompt you for the room monitor PIN, if programmed. If the Room Monitor PIN is entered correctly, or if no PIN is required, the display will read... Select Station To Monitor Press the Station key of the station you wish to monitor. The display will read... Monitoring Station XX...if monitoring is allowed at that station or Monitoring Not Allowed...if monitoring is not allowed at that station The room monitoring feature can be enabled for each station in System Programming. Recording This feature requires the optional Message Center Card installed on the system. Communiqué Operation Manual 5
10 This feature allows the user to record a conversation. When a Communiqué user is connected to another party whether internal or external press the Room Monitor key to begin recording. The Room Monitor key will begin to flash quickly. The audible prompt Recording will be heard (if enabled by your installer) by both parties followed by a tone. After the tone, the conversation will begin to be recorded. The recorded conversation will be stored in the system mailbox. To stop recording, press the quickly flashing Room Monitor key again. The present conversation can still occur but the message center will be released. If the Message Center is filled to capacity or in use when the Room Monitor key is pressed, an error tone will be emitted and the conversation will continue without interruption. If the recording limit has been reached when a conversation is being recorded, the connected parties will hear the following voice prompting message if enabled: The recording limit has been reached. The quickly flashing Room Monitor key will stop flashing and the conversation will continue between the connected parties. If a station does not have the ability to use the record option, and the Room Monitor key is pressed during a conversation, the keypress will be ignored. For more information regarding call recording, please consult your installer. Recording feature cannot be activated if Conference Call is used. Call Display Log This feature is designed to store the call display information for every incoming call to the Communiqué. Up to 100 calls will be stored in chronological order in a buffer local to each line. To access the call display log, press L ([5]) from the idle state. All lines with call display information will be lit and the display will read Call Display Log Select a Line To view the call display information for any line, press the corresponding lit Line key. If Line 1 is pressed, the key will begin to flash slowly and the display will read Line 1 10 Call(s) If a line key that has no calls logged on it is pressed, the display will read When the limit of 100 stored calls is reached, new calls ringing in on a particular line will be logged while the oldest calls will be deleted. Security and Automation Keys (Optional) These keys will only function if the Communiqué Security Interface Card is installed on your system. Please ask your installer for more information regarding this aspect of the Communiqué system. Pressing the Security and Automation keys will provide access to your security system and any home automation features on your system. Once one of these keys is pressed, voice prompting messages will guide you through their use. Security and automation feature keys can also be programmed to gain single-button access to your security system and automation devices. For complete instructions regarding the programming and use of the Security and Automation keys and the additional feature keys, please refer to the Communiqué Security Interface Card Instruction Manual. Emergency Keys Fire, Auxiliary and Panic (Optional) These keys will only function if the Communiqué Security Interface Card is installed on your system and if they have been enabled by your installer. Please ask your installer for more information regarding this aspect of the Communiqué system. The Fire, Auxiliary and Panic keys are designed for use with your home security system. Press and hold one of these keys to send either a fire, auxiliary or panic transmission to your monitoring station. Please ask your installer for more information regarding these keys. If the Security or Automation Features are being accessed remotely, pressing the Emergency Keys locally on the Communiqué phone stations (F, A, P) will not be serviced although the display indicates that the key has been serviced. Call Display Log Empty After a lit Line key has been pressed, the call display information for each logged call on the chosen line may be viewed by pressing the Volume Up and Down keys. When the user has scrolled to a desired entry, press the key to view the time and date of the call. To return to the previous display, press the key again. To delete a call log entry, scroll to the desired call and press D ([3]). 6 Communiqué Operation Manual
11 The Message Center The following features require the optional Message Center Card installed on the system. The message center is a vital part of the Communiqué telephone system. It acts as a mailbox for all telephone messages left by callers when the system or station is either busy or unanswered. The following section explains the message center in detail, including viewing message center status, changing options, retrieving messages and transferring them to other stations. An incoming call, whether answered by the system mailbox or transferred to an individual station mailbox, will be greeted by a prerecorded message. For instructions on how to record system and station greetings, please refer to the System and Station Programming sections in this manual. Message Center Status To view the message center status, press the Message Center key. The number of system messages and the messages for that station will be displayed as follows: System MSG = X Private MSG = X Retrieving Messages To retrieve any messages, lift the handset or press the Handsfree key and press the Message Center key. The display will read... Message Center The Station keys represent the status of all personal station mailboxes and the Message Center key represents the system mailbox status. All keys corresponding to mailboxes with messages will be ON. If messages are waiting at the station which entered the Message Center, the corresponding Station key will be flashing quickly. To access the mailbox options for any mailbox, press the corresponding Station key or the Message Center key for system messages. The display might ask you for a Personal Identification Number (PIN), if required. If the correct PIN is entered, or if no PIN is required the display will read... Messages = X Along with this display message, the following audible message will be heard: Total messages, X. To listen to a message, press L. To erase the message, press E. To pause the message playback, press P. To continue from pause, press C. To back up five seconds, press B. To repeat this help menu, press H. The messages will now begin to play in the order in which they were recorded. The display will read... 04:09P WED 02/28 #=Quit P=Pause The time and date of each message will be displayed during each playback and will be announced at the end of the message. After all of the messages have finished playing, or the [#] key is pressed during the message playback, the display will read... MSG XXofXX OLD To repeat the messages, press L ; to erase the messages, press E. Press the Handsfree key to exit the Message Center and return to the idle state. If there are any messages in the any of the mailboxes, the Message Center key will flash quickly. Redialing In order for this feature to work, Call Display must be enabled by your local telephone company for the line on which the message was received. If a message was received on a line which is enabled to receive call display information, the caller s telephone number will appear on the display. Press the Redial key after listening to the message to immediately return the call. A redial cannot take place during the message playback. Once having accessed the message center from a station phone, scroll through the available messages using the Volume Up and Volume Down keys until the number to be redialed is located. MSG XXofXX OLD To dial this number, press the Redial key. The display will read... Select a Line Press the Line key to select an outside line; the number will be automatically dialed. Memo Messages A memo message is a message which can be prerecorded and then sent out to one or more internal stations. To record a memo message, enter the message center and press M ([6]). The display will read Memo Message No Memo Recorded If there is a memo message already recorded, it must be erased before a new message can be recorded. The display will read Current Memo must be deleted To delete the old memo message, press D ([3]). Communiqué Operation Manual 7
12 To record a memo message, press R ([7]). The display will read Memo Message REC PGM=STOP After the tone, record the memo message. When the recording is complete, press the PGM key. The memo message will begin to play back. The display will read Memo Message Playing PGM=STOP After the message has finished playing back, the display will indicate a successful recording with the following display message Memo Message Memo Recorded To select the station(s) to which the memo message is to be sent, press the corresponding Station key(s). When selected, the key will flash quickly. To cancel a Station from receiving the memo message, press the quickly flashing Station key; it will turn OFF. When the desired stations have been selected, press the Handsfree key to send the message. Transferring Messages Messages can be transferred to other internal stations. A transfer cannot take place during the message playback. Once having accessed the message center from a station phone, scroll through the available messages using the Volume Up and Volume Down keys until the message to be transferred is located. To transfer the message, press T ([8]). The display will read... DSS/MSG to XFER # to Cancel The way Message Transfer is performed depends on where the message resides. Message in a Station Mailbox Pressing the DSS key corresponding to where the message resides records the message as a memo for that station. Pressing any other DSS key transfers the message to that station. Pressing the Message Center key transfers the message to the System Mailbox. Message in System Mailbox Pressing a DSS key transfers the message into that station. Pressing the Message Center key records the message as a memo in the station you are using. Transferring Mailbox Messages to Multiple Stations In order to transfer a mailbox message to more than one station, it must be converted into a memo message. From the message centre, scroll to the message you wish to transfer using the Volume Up and Volume Down keys. The display will read MSG XXofXX OLD Press T ([8]). The display will read DSS/MSG to XFER # to Cancel The selected message must be transferred back to the station mailbox you are at in order to convert it into a memo message. For example, if you are at station 10, press the Station 10 key to transfer the selected message to your station. If there is a memo message already recorded, it must be deleted. See Memo Messages in this section. The new selected message will now be saved as a memo message and the display will show the new mailbox status. The memo message may now be transferred to the desired mailbox(es). Enter the message center and press M followed by the Station key(s) corresponding to the stations you wish the message to be transferred to. Press the Handsfree key to finish. Call Intercept When an outside caller is leaving a message in the message center, the call can be intercepted at any telephone station on the system. To intercept a call, lift the handset or press the Handsfree key while the caller is leaving a message. Next, press the Message Center key. The portion of the message which the caller began to record will be erased. Ensure that the telephone you are using has access to the telephone line which the caller is on. If a call cannot be intercepted, the display will read... Message Center is Busy 8 Communiqué Operation Manual
13 Establishing Privacy The Communiqué offers ways to establish privacy while the telephones are activated or in the idle state. These features are either for individual stations or for establishing systemwide privacy. Microphone Mute This feature will render a station s Handsfree microphone mute while the telephone is in use. To turn the station microphone mute function ON or OFF, the telephone must be active with the handset out of its cradle or the Handsfree or a Line key pressed. Press the DND/Mute key. When the microphone mute function is activated, the DND/Mute key will be lit solid. Do Not Disturb The Do Not Disturb feature will prevent a station from receiving any disturbances. To turn this feature ON or OFF, press the DND/Mute key when the telephone is not in use; when the feature is activated, the DND/Mute key will flash quickly. An internal caller will be greeted by a busy signal; the person can select to leave a message by pressing the Message Center key. When outside callers reach a station in the Do Not Disturb mode, they will be greeted by ringing. The call will remain unanswered and the caller will be directed to the message center. Call Screening This feature requires the optional Message Center Card installed on the system. This feature allows you to listen to a caller s voice message as it is being recorded. You may decide whether to speak with the caller or to let them finish recording the message. An unanswered incoming call will be directed to the message center where the caller may leave a message. At every station with call screening activated, the caller leaving a message will be broadcasted through the Handsfree speaker and the display will read... Press Message Key to Talk Press the Message Center key to talk to the caller at any time during the message recording. When this key is pressed, the portion of the message which the caller began to record will be erased. To activate call screening, enter the message center and press S ([7]). The display will read... Screen OFF 6 = ON Select Mailbox Station keys 10 through 33 will be ON along with the Message Center key. Press the Station keys corresponding to the stations for which you wish to activate call screening. To select the system mailbox, press the Message Center key. The keys will flash quickly when it has been selected. To enable call screening for the selected mailboxes, press [6]. To disable call screening, press [6] again. If a station PIN is required to activate the call screening function for a particular station, the display will prompt you to enter the number. If the correct PIN is entered, call screening will be turned ON or OFF accordingly. Answering Modes This feature requires the optional Message Center Card installed on the system. The Communiqué has three different answering modes: Normal, Night Sentry, and Automated Attendant. Call display information will not be displayed when an incoming call is answered in the night sentry or auto attendant modes. Normal In the normal answering mode, an incoming call will ring at all stations having access to that line. If the call is not answered after a programmed number of rings, the message center will answer the call and prompt the caller to leave a message. If the appropriate message center options are enabled, this message will then be routed to a specific mailbox (please ask your installer for more details). Night Sentry In the night sentry answering mode, the caller will be prompted to enter a security code. The phones will not ring unless a valid night sentry code is entered by the caller. If a valid code is entered, all phones having access to that line will ring and the name associated with the code will appear on the display. The display will read... Line 1, Call From John If an invalid code is entered, the caller will be routed to system mailbox. If a valid night sentry code is entered, but the call is not answered after the programmed number of rings, the caller will be routed to the mailbox associated with that code (see Programming Night Sentry Codes in System Programming). Automated Attendant In the automated attendant answering mode, the message center will prompt the caller to enter the station number belonging to the person they wish to be connected to. When the desired station number has been entered, all phones having access to that line will begin to ring and the display will indicate who the call is for. The display will read... Line 1, Call For Station xx If the call is not answered, it will be routed to the personal mailbox of the indicated station. Communiqué Operation Manual 9
14 If the station number of the desired party is not known, all phones having access to that line will begin to ring and the display will read... Line 1, Call For Any Station If the call is not answered, it will be routed to the system mailbox by the message center after a programmed number of rings. Alternating Between Answering Modes To change answering modes, press the [ ] key when the phone is in the idle state. The display may prompt you for your system PIN. If the correct PIN is entered, or if no PIN is required, the display will read... If off-premise call forwarding is enabled, the answering mode shown on the second line of the display in the idle state will be overridden. The display will read... SUN 01/01 12:00P Call FWD Active If the night sentry mode is selected but there are no night sentry codes programmed, the display will indicate this to the user before switching to that mode. The display will read... No Night Sentry Codes Programmed System Mode: (current mode) Station keys 10 through 12 will be lit and the key that represents the current system answering mode will be flashing slowly. The user may scroll through the three answering modes by pressing each of the lit station keys. When the desired mode appears on the display, press the Handsfree key to select that mode and to return to the idle state. The selected answering mode will appear on the second line of the display. If the Normal answering mode is selected, the second line of the display will be blank. 10 Communiqué Operation Manual
15 Customizing Your Telephones Speed Dial Directories A speed dial directory is a kind of storage unit for the telephone numbers which you most frequently dial. Using the speed dial function will replace having to manually enter telephone numbers when placing an external call. There are two speed dial directories available: a system speed dial directory, housing up to 300 system-wide numbers, and a station speed dial directory which can hold up to 20 numbers at each station. To access a speed dial directory, press the Speed Dial key once for system speed dials and twice for station speed dials while the telephone is in the idle state. The display will show... System / Station Speed Dial Empty...if there are no previously programmed numbers or System / Station Speed Dial...if speed dial numbers have been previously programmed. Using the Volume Up/Down keys, scroll through the speed dial directory. All entries will appear in alphabetical order. To jump to the name of a particular speed dial, enter the first letter of the name using the number pad and the system will automatically advance to the desired speed dial. For example, if the speed dial entry begins with the letter J, press [5] once; press it twice for the letter K and three times for the letter L. Once the desired number is found, press a Line key. The number will automatically be dialed on the selected line. Background Music (Requires optional Radio Tuner Module) The Communiqué provides background music via an internal radio tuner (optional), or it can be connected to an external music source such as a compact disc player using a RCAtype jack. To turn background music ON or OFF, press the Hold/Music key while the phone is in the idle state. When using the internal tuner, you can tune the Communiqué radio unit to the desired frequency as well as program Line keys as memory keys. Radio Programming To enter the radio programming mode, press the [#] key while the background music is turned ON. The display will read FM A=AM Vol=SEL HF=Done Line keys 1 to 8 will turn ON along with the Stations 10, 11 & 12 key. Line keys 1 to 8 represent eight different memory keys and the Station 12 key represents the memory key programming option. The Station 10 key represents the Seek Up/Dn = Vol The Station 11 key represents the Scan Up/Dn = Vol The Station 12 key represents the Set Memory = L1 - L8 This feature allows you to press a memory key and jump directly to a preprogrammed radio station. When the Station 12 key is pressed, it will begin to flash slowly and the display will read FM A=AM Set Memory=L1-L8 Press any of the illuminated Line keys and the radio station you are presently listening to will be saved at that key. To select another station to program, press the Volume Up or Down key. When the desired station is located, press the Station 12 key and then a different Line key to save the radio station. You may continue until all eight memory keys are programmed. To exit radio programming, press the Handsfree key. Contrast and Backlighting The Communiqué has two different groups of keys whose backlighting may be adjusted: Backlighting of the display and keymat (yellow) Light Intensity of the Line, Station and Function keys (red) There are five different intensity levels of backlighting available, from OFF to bright. To change the backlighting intensity of the display and keymat, press [1] in the idle state. Continue to press [1] until the desired backlighting level has been achieved. To change the backlighting intensity of the keys while they are active, press [3] until the desired level has been achieved. The contrast of the display can be increased and decreased using the Volume Up and Down keys. To adjust the contrast, the station must be in the idle state with the background music turned OFF. Selecting Pulse or Tone Dialing This feature allows each of the eight Communiqué lines to place outgoing calls using either pulse or tone dialing. After placing an outgoing call using pulse dialing, the user also has the ability to switch to tone dialing by simply pressing the [ ] key while maintaining the connection. For example, if the number you are calling is answered by an Automated Attendant, you will be required to enter touch tone digits to help route your call to the appropriate department or extension number. To transfer your call to tone dialing, press the [ ] key before entering any touch tone digits, such as an extension number. To program lines as tone or pulse dialing, please talk to your installer. Communiqué Operation Manual 11
16 Integrating Standard Equipment (Optional) Dual Analog Interface Unit Options The Dual Analog Interface (DAI) unit is an adapter which allows regular analog telephone equipment, such as regular telephone sets, fax machines, cordless phones, to be made compatible with the Communiqué digital telephone system. Your system s analog devices will be assigned station numbers by your installer so that they will be accessible from other Communiqué telephones. If you wish to add any or more analog devices to your system, please consult your installer. To execute any of the following Communiqué functions from a regular telephone, begin by lifting the receiver. An internal dial tone will be heard. To access any of these functions, follow the keypress instructions listed below: All Page: To perform an All Page, enter [7][4] ( P G ). Meet Me Page: To meet a page, enter [7][4] ( P G ). Lines: To select Lines 1 to 8, enter [8][1] to [8][8]. Stations: To select stations 10 to 33, enter [1][0] to [3][3]. Message Center: To access the message center, enter [6][2] ( M C ). If stutter dial tone is heard when you lift the handset, there are messages in the DAI Station mailbox. Redial: To use the redial feature, enter [ ][ ]. Hold: To place a call on hold, quickly press and release the receiver hook switch. To retrieve the call on hold, enter [ ][4] ( H ). Only external calls can be placed on hold. System-Wide Hold: To place a call on a system-wide hold, quickly press and release the receiver hook switch and return the receiver to its cradle. To retrieve the call from a non-communiqué telephone, enter [ ][8][1] to [ ][8][8] for telephone lines 1-8. Switching Lines: To switch lines for answering another incoming call, enter [ ][2]. To switch to another line that has already been answered, enter [ ][7] ( S ). Switching Callers With Call Waiting: When call waiting tones are heard, press the hook switch to place the original call on hold and then enter [ ][3] to switch to the second caller on that line. To switch back to the original caller, press the hook switch again and press [ ][3]. Room Monitor: To perform a room monitor, enter [7][6] ( R M ) followed by the room monitor PIN if required. After a short tone is heard, enter the Internal station to be monitored. To begin a two-way conversation with the monitored party, enter [ ][8] ( T ). To select another station to be monitored, enter [ ][6] ( M ) and then enter a new station number after the tone is heard. Line Callback: If a selected line is busy, press C ([2]) and then hang up. When the line is no longer in use, the phone will ring back to notify the user that the line is free. Line Camp-On: If the line that you have selected is busy, press C [2] as you would with the Line Callback, but do not hang up the phone. When the selected line becomes free, your station will automatically seize the line and the dial tone will be heard. Redial Camp-On: If you enter [*][*] for Redial and the line happens to be busy, pressing C [2] and remaining on the line will enable the Redial Camp-On feature. When the line becomes free, your station will automatically seize the line and redial the last number that was dialed. Security: Press [7] [3] ( S E ) to access the security system. Automation: Press [7] [2] ( S A ) to access the automation features. Door Strike Activation: When connected to a door station, press and release the receiver hook switch to activate a programmable output (e.g. door strike). Fax Interface This feature allows an external fax machine to be connected to the Communiqué via a DAI unit. Receiving a Fax With a fax machine connected to the system through a DAI unit, a fax message can be received in two-ways: If the message center answers the call, the fax tone emitted will be detected by the system and the call will be automatically transferred to the fax machine. When using this automatic fax routing feature, the message center greeting that answers the fax call must have a minimum length of seven seconds. If a call that was intended for the fax machine is answered, it can be transferred by pressing the Station key corresponding to the fax station and then hanging up. Sending a Fax When sending a fax, the user must select the line to send the fax message out from followed by the number to be dialed. To select lines 1 to 8, enter [8][1] to [8][8] respectively. For example, if a fax was to be sent to using Line 1, the user would have to dial [8][1] (pause) [ ]. For more information regarding the integration of fax machines into your system, please consult your installer. 12 Communiqué Operation Manual
17 Additional Features Power Failure Notification The Communiqué provides a visual indication of three different types of power faults: Battery Fault When a problem occurs with the battery, the following message will appear on the display: Battery Fault 2=CLR FAULT ALRM The keyset will also give an audible notification by sounding two short tones every minute. Pressing [2] will silence the audible notification but the fault message will remain on the display until the problem is corrected. AC Power Fault When the AC supply to the Communiqué is not present either from a power failure or if the power supply is not properly connected the following message will appear on the display: TUE 05/28 06:14P AC Fault! The system will go into Power Save Mode and this fault message will remain on the display until AC power is fully restored. If this fault occurs, make sure the Communiqué power supply is properly plugged into the wall outlet before contacting your installer for service. AC Fault and Low Battery If AC power is not present and a battery fault occurs, the user will be notified of the problems with the following display messages: For AC fault: AC FAULT! For Battery fault: BATT FAULT 2=CLR FAULT ALRM For AC Fault and Low Battery: AC & BATT FAULT! The keyset will also provide an audible notification by sounding two short tones every minute. Pressing [2] will silence the audible notification but the fault message will remain on the display until the battery and AC supplies are restored. When the AC & BATT FAULT! message is displayed, the system will go into a Power Save mode and will shut down imminently. If the system does go into critical shutdown, the backup telephone will engage, from which your installer can be called for service. If your Communiqué encounters any of these previously mentioned power supply faults, please contact your installer for service. Backup Telephone Set The backup telephone set is designed to engage when the Communiqué loses both of its power sources. The backup telephone set is not operational when the Communiqué is functioning normally. In the event that the Communiqué loses all power, going offhook at the backup telephone will automatically seize line 1. This phone should be placed where it can be easily accessed in the case of a complete power failure. Remote Access Features The following features require the optional Message Center Card installed on the system. The Communiqué provides access to a number of key features from outside telephones. To access these features, call your telephone number and wait for the automated greeting. During the greeting, press the [ ] key along with a remote access code, if required. As a security feature, you only have one chance to enter the valid Remote Access PIN after the [ ] Key is pressed. You now have access to the remote options. The following voice prompting message will be heard: Remote feature options: To record a greeting, enter [4] [7]. For Message Center options, enter [6][2]. For system automation, enter [7][2]. For security functions, enter [7][3]. To perform an all page, enter [7][4]. To perform a room monitor, enter [7][6]. At this point, you may select one of the features listed below. Pressing the [#] key on the outside telephone will exit the selected feature and back up one step to the Enter a feature option prompt. P G ([7][4]) All Page Entering this key code will provide access to the all page feature. M C ([6][2]) Message Center Entering this key code will provide access to the message center. All available options will be listed using voice prompts. To select another mailbox, press [6]; to select the system mailbox, press the [0] key. To stop the message playback, press the [#] key. G R ([4][7]) Greeting Entering this key code will allow you to change your automated mailbox greeting. The following voice prompt will be heard: Select the greeting: Enter [0][1] for General System greeting, [0][2] for Ring No Answer greeting, [0][3] for Auto Attendant greeting, [0][4] for Night Sentry greeting, [0][5] for Door Station Forward greeting, or [1][0] to [3][3] for the Personal Mailbox greeting. R M ([7][6]) Room Monitor Entering this key code will give the user access to the Room Monitor feature. Press [ ] [8] to begin a two-way conversation between the monitoring and monitored parties. Press [ ] [6] to select another station to monitor. Press [ ] [#] to exit this feature and back up one step to the Enter a feature option prompt. Once [ ] [8] has been pressed to begin a two-way conversation, you cannot enter [ ] [#] to select another option. To do this, you must hang up and call the system again. S A ([7][2]) System Automation Entering this key code will provide access to the system automation feature. S F ([7][3]) Security Functions Entering this key code will provide access to the security panel. The only features available through the backup telephone will be those provided by your local telephone company. Communiqué Operation Manual 13
18 Intercom and Door Stations (Optional) Intercom Station Operation Paging and Answering Calls To answer an incoming call, press the Page/Answer key. Press this key also to perform an all page or to meet a page. To terminate a page that has not been answered, press the large button. Terminating a Connection To terminate a connection with another party, (internal or external), press and hold the large button. Background Music With the intercom station in the idle state, pressing the Volume key will turn the background music ON or OFF by adjusting the volume. To turn the radio OFF, decrease the volume until the music can no longer be heard and then release the key. To turn the music back ON, press and hold the Volume key again and release the key when the desired volume level is reached. Do Not Disturb To place an intercom station in the Do Not Disturb mode, simply press the large button while the station is in the idle state. When this feature is activated, the intercom status light will flash quickly. Adjusting the Speaker Volume To adjust the volume, press and hold the volume key while the intercom speaker is active. The volume will begin to increase steadily. When the maximum level is reached, the volume will jump to the lowest setting and begin to increase again. If the volume key is released and pressed again, the volume will begin to decrease in the same manner. When the desired level is reached, release the key. Activating Door Strike To activate a door strike while an intercom station is connected to a door station, briefly press the large round button. The intercom station cannot terminate the connection to the door station until after the door strike deactivates. Intercom Station Door Station Door Station Operation To sound the door bell, press the large button. An audible tone will be heard at all interior stations. The Station key corresponding to the door bell station will be ON to indicate that someone is at the door. To speak with the person at the door station from a Communiqué telephone, press the lit Station key corresponding to the door station. To activate a door strike output, press the Station key corresponding to the door station again. From an intercom unit, the large button will flash slowly and an audible tone will be heard when the door bell is pressed. To speak to the person at the door, press the Page/Answer key. To activate a door strike output, quickly press and release the button. The programmable output and door strike must be enabled by your installer. 14 Communiqué Operation Manual
19 Station Programming Each Communiqué station can be customized to best suit an individual user s needs. Included in the station programming options are developing and maintaining a station speed dial directory, setting station volume levels, recording a station greeting for that station s message center and setting the alarm clock. All station programming can be accessed by pressing the PGM key once at the telephone station to be programmed. This procedure will be referred to in the following sections as entering station programming. Upon pressing the PGM key, the display will read: Select Station Program Item From this point, enter the key corresponding to the option you wish to program. The function, purpose and programming of each option are described in detail in the following sections. In order for the Communiqué to accept any programming, the PGM key must be pressed after each entry. If the PGM key is not pressed before exiting any programming section, any new entry will not be recorded and the programming changes you wish to be executed will not be made. To exit station programming, press the Handsfree key until the time and date appear on the visual display. Programming a Station PIN For security purposes, some users may wish to program their own station Personal Identification Number (PIN). Only a user with a correct PIN will be able to access station speed dial programming, station ring mode selection and retrieve messages from the station mailbox. To program your station PIN, enter station programming and press the Line 1 key. The key will begin to flash slowly. The display will read... Program Station PIN Press the Line 1 key again. If a PIN has been previously recorded, the display will prompt you to enter that number. If the correct PIN is entered, or if no PIN is required, the display will read... Station PIN > NONE - _ Enter a four-digit station PIN. If you wish to erase a PIN, press the [#] key. Press the PGM key to confirm the valid entry of the PIN and press the Handsfree key to exit this function. When a station PIN is programmed, the system will require that the correct number be entered before any programming at that station including retrieving mailbox messages can be performed. Recording a Station Greeting This feature requires the optional Message Center Card installed on the system. This function allows the user to customize the station greeting which the caller hears before leaving a voice message at a station mailbox. When programming options through the message center, the system will provide audible voice instructions in addition to visual prompts on the telephone display. To record the station greeting, enter station programming and press the Message Center key. The key will begin to flash slowly and the display will read... Record Station Greeting Press the Message Center key again. Enter a station PIN, if required. The Communiqué telephone will prompt the user with the following audible message: To begin recording, press R. To listen to the recording, press L. To erase the recording, press E. To repeat this help menu, press H. The display will read... Station Greeting (Not) Recorded To record a station greeting, press R ([7]). The display will read... Station Greeting Lift Handset A tone will be heard through the handset and the display will read... REC Greeting Now PGM=STOP When you have finished your greeting, press the PGM key to stop recording. The greeting will be automatically played back through both the handset and the Handsfree speaker. The display will read Playing Greeting PGM=STOP After the greeting has finished playing, the recording will be saved and the display will read... Station Greeting Recorded To listen to your current station greeting, press L ([5]). You will begin to hear your current station greeting played back through the keyset speakers. To erase your greeting, press E ([3]). This will automatically erase your greeting, and the display will read... Erase Complete If you require assistance from the voice prompt help menu, press H ([4]). Communiqué Operation Manual 15
20 Programming Names and Labels There are many areas within Communiqué programming where names and labels may be programmed. These areas include: programming station and line labels, feature keys, speed dial numbers and Night Sentry codes. Entering a name or a label is done by using the telephone dialpad. Letters of the alphabet are programmed by pressing a specific key for the appropriate number of times. Letters and numbers are entered as follows: N o of Keypresses N o of Keypresses Key Key Q Z 1 6 M N O 6 2 A B C 2 7 P R S 7 3 D E F 3 8 T U V 8 4 G H I 4 9 W X Y 9 5 J K L 5 0 = Space / Delete ( O is used to represent zero) Programming Station Speed Dials Up to 20 station speed dial numbers can be programmed at each station. The names and numbers programmed in this section are saved in a private memory bank only accessible from the station which programmed the speed dial numbers. To access station speed dial programming, enter station programming and press the Speed Dial key. The display will read... Program Station Speed Dial Press the Speed dial key again. Enter the station PIN, if required. The display will read UP/DN=LIST #=DEL PGM=INS *=EDIT or if the Speed Dial directory is empty the display will read Speed dial Empty PGM to Insert To add a speed dial entry, press the PGM key. The display will read... Name? 2-9=A-Y 0=SPACE 1=QZ Enter the speed dial name using the dial pad as outlined in the Programming Names and Labels section on this page. Once a key has been pressed (for example, [5] for J ), the display will change to... PGM=DONE J Use the Volume Up key move to the next letter of the name and the Volume Down key to go back to previously-entered letters. Once the name has been entered, press the PGM key. The display will then prompt you for the speed dial number... Number? PGM=DONE HOLD=PAUSE Enter the phone number using the dial pad. To delete a character, press the All Page key. Each number that is entered will appear on the display. Once the phone number is entered, press the PGM key. The display will return to the main speed dial menu... UP/DN=LIST #=DEL PGM=INS *=EDIT Both a name and a telephone number must be entered for each speed dial entry. Entering Pauses in Speed Dial Numbers When entering a speed dial telephone number, pauses can be added so that extension numbers can be added to the regular telephone number. The default pause time is two seconds; this time can only be changed by your installer. To enter a pause when entering a speed dial number, press the Hold key. In order to calculate the number of pauses required between the main number and an extension number, dial the desired number and record the length of time between when the last digit is entered in the main number and the point at which the automatic attendant answers the call and the extension number can be entered. If, for example, that time is 10 seconds and the pause time is two seconds, press the Hold key five times to enter five pauses. A pause will be indicated on the visual display with a P. If you need to change from pulse dial to tone dial in a dialing sequence enter before the numbers you want to be tone dialed. This changes the system from pulse dialing to tone dialing. Editing and Deleting Speed Dial Numbers To alter or erase existing speed dial entries, enter station speed dial programming. Next, find the speed dial entry you wish to alter. Use the Volume Up and Down keys to scroll through the list of programmed entries, or skip to a specific speed dial by entering the first letter of that entry on the number pad (for example, press [5] once for an entry starting with J, twice for K and three times for L ). To delete a speed dial entry, press the [#] key. The display will read... JANE SMITH Delete 9=Y/6=N? Press [9] to delete the speed dial; press [6] to cancel the request. NOTE: Any other key press will also cancel the request. To edit a speed dial entry, press the [ ] key. The display will read... PGM=DONE JANE SMITH Edit the name using the same keys used when programming speed dial names. Pressing the PGM key will confirm the changes made to the name and will advance you to edit the associated phone number. The display will now read... JANE SMITH _ 16 Communiqué Operation Manual
Instruction Manual PC55O. With PC5OORK Keypad. 1996, 2002 Digital Security Controls Ltd. Toronto, Canada Printed in Canada 29000534 R3
 Instruction Manual 1996, 2002 Digital Security Controls Ltd. Toronto, Canada Printed in Canada 29000534 R3 PC55O With PC5OORK Keypad Industry Canada Notice NOTICE: The Industry Canada label identifies
Instruction Manual 1996, 2002 Digital Security Controls Ltd. Toronto, Canada Printed in Canada 29000534 R3 PC55O With PC5OORK Keypad Industry Canada Notice NOTICE: The Industry Canada label identifies
User s Guide EKT-824
 User s Guide EKT-824 The Communiqué Telephone Station Table of Contents Introduction 3 About This Guide 3 The Basics Answering and Making Calls 4 Answering an External Call 4 Answering an Internal Call
User s Guide EKT-824 The Communiqué Telephone Station Table of Contents Introduction 3 About This Guide 3 The Basics Answering and Making Calls 4 Answering an External Call 4 Answering an Internal Call
Instruction Manual. version 1.0
 Instruction Manual version 1.0 Table of Contents About Your ADT Security System 1 Fire Detection 1 Testing 1 Monitoring 1 General System Operation 1 System Information 2 Access Codes 4 Arming the System
Instruction Manual version 1.0 Table of Contents About Your ADT Security System 1 Fire Detection 1 Testing 1 Monitoring 1 General System Operation 1 System Information 2 Access Codes 4 Arming the System
INSTRUCTION MANUAL PC15OO/155O WITH LED615 KEYPAD
 INSTRUCTION MANUAL PC15OO/155O WITH LED615 KEYPAD Department of Communications Notice NOTICE: The Canadian Department of Communications label identifies certified equipment. This certification means that
INSTRUCTION MANUAL PC15OO/155O WITH LED615 KEYPAD Department of Communications Notice NOTICE: The Canadian Department of Communications label identifies certified equipment. This certification means that
PC Tab Security System INSTRUCTION MANUAL
 PC Tab Security System INSTRUCTION MANUAL This manual is intended as a Quick Start manual covering the basic functions that have been enabled on the alarm panel. The alarm panel is capable of extensive
PC Tab Security System INSTRUCTION MANUAL This manual is intended as a Quick Start manual covering the basic functions that have been enabled on the alarm panel. The alarm panel is capable of extensive
Instruction Manual. PC5O15 v2.2. WARNING This manual contains information on limitations
 Instruction Manual WARNING This manual contains information on limitations regarding product use and function and information on the limitations as to liability of the manufacturer. The entire manual should
Instruction Manual WARNING This manual contains information on limitations regarding product use and function and information on the limitations as to liability of the manufacturer. The entire manual should
INSTRUCTION MANUAL PC5OO WITH PC5OORK KEYPAD
 INSTRUCTION MANUAL PC5OO WITH PC5OORK KEYPAD TABLE OF CONTENTS SYSTEM INFORMATION 2 INTRODUCTION 3 Test Your System Regularly...3 Important Notice...3 Glossary...3 BASIC OPERATION 4 Arming Your System...4
INSTRUCTION MANUAL PC5OO WITH PC5OORK KEYPAD TABLE OF CONTENTS SYSTEM INFORMATION 2 INTRODUCTION 3 Test Your System Regularly...3 Important Notice...3 Glossary...3 BASIC OPERATION 4 Arming Your System...4
LCD5500Z / PKP-LCD v3.x Installation Instructions
 LCD5500Z / PKP-LCD v3.x Installation Instructions TM Introduction The LCD5500Z / PKP-LCD keypad displays system status using an LCD screen. The keypad can be used on PowerSeries security systems with up
LCD5500Z / PKP-LCD v3.x Installation Instructions TM Introduction The LCD5500Z / PKP-LCD keypad displays system status using an LCD screen. The keypad can be used on PowerSeries security systems with up
About Your Security System. General System Operation. Fire Detection. Testing. Monitoring
 About Your Security System Your DSC security equipment has been designed to provide you with the greatest possible flexibility and convenience. Read this manual carefully and have your installer instruct
About Your Security System Your DSC security equipment has been designed to provide you with the greatest possible flexibility and convenience. Read this manual carefully and have your installer instruct
WARNING NT9010 www.dsc.com
 WARNING This manual contains information on limitations regarding product use and function and information on the limitations as to liability of the manufacturer. The entire manual should be carefully
WARNING This manual contains information on limitations regarding product use and function and information on the limitations as to liability of the manufacturer. The entire manual should be carefully
DWIatt2 USER'S GUIDE
 DWIatt2 USER'S GUIDE Copyright 1998 by KONEXX, Unlimited Systems Corporation, Inc. San Diego, CA. The KONEXX DWIatt2 (Digital Wall Interface) easily connects to your Lucent Definity, or ProLogix Solutions
DWIatt2 USER'S GUIDE Copyright 1998 by KONEXX, Unlimited Systems Corporation, Inc. San Diego, CA. The KONEXX DWIatt2 (Digital Wall Interface) easily connects to your Lucent Definity, or ProLogix Solutions
Simon Security System. User Guide. 466-1871 Rev F September 2002. Part No: 60-875 ZZZ*(,QWHUORJL[6HFXULW\FRP. System Status HOME SECURITY
 ) 466-1871 Rev F September 2002 *(,QWHUORJL[ ZZZ*(,QWHUORJL[6HFXULW\FRP Part No: 60-875 Doors & Motion Windows Sensors System Status HOME SECURITY Arm Disarm 1/2 3/4 5/6 7/8 9/0 CODE Chime Doors Motion
) 466-1871 Rev F September 2002 *(,QWHUORJL[ ZZZ*(,QWHUORJL[6HFXULW\FRP Part No: 60-875 Doors & Motion Windows Sensors System Status HOME SECURITY Arm Disarm 1/2 3/4 5/6 7/8 9/0 CODE Chime Doors Motion
Simon Security System. User Guide. 466-1871 Rev J May 2003. Part No: 60-875 ZZZ*(,QWHUORJL[FRP. System Status HOME SECURITY. Windows Sensors.
 ) 466-1871 Rev J May 2003 *(,QWHUORJL[ ZZZ*(,QWHUORJL[FRP Part No: 60-875 Doors & Motion Windows Sensors System Status HOME SECURITY Arm Disarm 1/2 3/4 5/6 7/8 9/0 CODE Chime Doors Motion Time Sensor On
) 466-1871 Rev J May 2003 *(,QWHUORJL[ ZZZ*(,QWHUORJL[FRP Part No: 60-875 Doors & Motion Windows Sensors System Status HOME SECURITY Arm Disarm 1/2 3/4 5/6 7/8 9/0 CODE Chime Doors Motion Time Sensor On
466-1936 Rev E October 2004 ZZZ*(6HFXULW\FRP. Part No: 60-883-95R. CareGard. User Guide
 ) *(6HFXULW\ 466-1936 Rev E October 2004 ZZZ*(6HFXULW\FRP Part No: 60-883-95R CareGard User Guide FCC Notices FCC Part 15 Information to the User Changes or modifications not expressly approved by GE Security
) *(6HFXULW\ 466-1936 Rev E October 2004 ZZZ*(6HFXULW\FRP Part No: 60-883-95R CareGard User Guide FCC Notices FCC Part 15 Information to the User Changes or modifications not expressly approved by GE Security
Simon Security System. User Guide. 466-1871 Rev H April 2003. Part No: 60-875 ZZZ*(,QWHUORJL[FRP. System Status HOME SECURITY. Windows Sensors.
 ) 466-1871 Rev H April 2003 *(,QWHUORJL[ ZZZ*(,QWHUORJL[FRP Part No: 60-875 Doors & Motion Windows Sensors System Status HOME SECURITY Arm Disarm 1/2 3/4 5/6 7/8 9/0 CODE Chime Doors Motion Time Sensor
) 466-1871 Rev H April 2003 *(,QWHUORJL[ ZZZ*(,QWHUORJL[FRP Part No: 60-875 Doors & Motion Windows Sensors System Status HOME SECURITY Arm Disarm 1/2 3/4 5/6 7/8 9/0 CODE Chime Doors Motion Time Sensor
Simon Security System. User Guide. Technical Manuals Online! - http://www.tech-man.com. 466-1871-01 Rev A June 2004. Part No: 60-875 600-1012
 ) *(6HFXULW\ 466-1871-01 Rev A June 2004 ZZZ*(6HFXULW\FRP Part No: 60-875 600-1012 Doors & Windows Motion Sensors System Status HOME SECURITY Arm Disarm 1/2 3/4 5/6 7/8 9/0 CODE Chime Doors Motion Time
) *(6HFXULW\ 466-1871-01 Rev A June 2004 ZZZ*(6HFXULW\FRP Part No: 60-875 600-1012 Doors & Windows Motion Sensors System Status HOME SECURITY Arm Disarm 1/2 3/4 5/6 7/8 9/0 CODE Chime Doors Motion Time
VOICE SECURITY SYSTEM
 OPERATING INSTRUCTIONS VOICE SECURITY SYSTEM VS-900 Please follow the instructions in this manual to obtain the optimum results from this unit. We also recommend that you keep this manual handy for future
OPERATING INSTRUCTIONS VOICE SECURITY SYSTEM VS-900 Please follow the instructions in this manual to obtain the optimum results from this unit. We also recommend that you keep this manual handy for future
Conference Phone UserÕs Manual. Part No. 54-2070-01R1 Printed in Korea. 2002 Bogen Communications, Inc.
 Part No. 54-2070-01R1 Printed in Korea. 2002 Bogen Communications, Inc. UserÕs Manual Notice Every effort was made to ensure that the information in this guide was complete and accurate at the time of
Part No. 54-2070-01R1 Printed in Korea. 2002 Bogen Communications, Inc. UserÕs Manual Notice Every effort was made to ensure that the information in this guide was complete and accurate at the time of
SILENT KNIGHT 5000 Series
 SILENT KNIGHT 5000 Series Entry System Installation and Operation Manual Part Number 151174D, 01/03 Content Section 1 Overview... 1-1 1.1 User Features... 1-1 1.2 What s In the Box... 1-2 1.3 About this
SILENT KNIGHT 5000 Series Entry System Installation and Operation Manual Part Number 151174D, 01/03 Content Section 1 Overview... 1-1 1.1 User Features... 1-1 1.2 What s In the Box... 1-2 1.3 About this
Maintenance Manual PC6010. WARNING This manual contains information on limitations regarding product use and function
 WARNING This manual contains information on limitations regarding product use and function and information on the limitations as to liability of the manufacturer. The entire manual should be carefully
WARNING This manual contains information on limitations regarding product use and function and information on the limitations as to liability of the manufacturer. The entire manual should be carefully
User s manual. speakerphone/ answering system and answering system with caller ID/call waiting caller ID/ call waiting
 User s manual 1080 Corded 4-Line small telephone/ business small system business with digital system/ speakerphone/ answering system and answering system with caller ID/call waiting caller ID/ call waiting
User s manual 1080 Corded 4-Line small telephone/ business small system business with digital system/ speakerphone/ answering system and answering system with caller ID/call waiting caller ID/ call waiting
ADA COMPLIANT BOX STYLE TELEPHONE INSTALLATION, PROGRAMMING AND OPERATING INSTRUCTIONS FOR MODEL PBX
 ADA COMPLIANT BOX STYLE TELEPHONE INSTALLATION, PROGRAMMING AND OPERATING INSTRUCTIONS FOR MODEL PBX INSTALLATION INSTRUCTIONS Step 1. Determine the position for the Hands-free phone in the elevator phone
ADA COMPLIANT BOX STYLE TELEPHONE INSTALLATION, PROGRAMMING AND OPERATING INSTRUCTIONS FOR MODEL PBX INSTALLATION INSTRUCTIONS Step 1. Determine the position for the Hands-free phone in the elevator phone
INSTRUCTION MANUAL SOFTWARE VERSION 1.0R
 INSTRUCTION MANUAL SOFTWARE VERSION 1.0R FCC COMPLIANCE STATEMENT CAUTION: Changes or modifications not expressly approved by Digital Security Controls Ltd. could void your authority to use this equipment.
INSTRUCTION MANUAL SOFTWARE VERSION 1.0R FCC COMPLIANCE STATEMENT CAUTION: Changes or modifications not expressly approved by Digital Security Controls Ltd. could void your authority to use this equipment.
VOIP Business Phone User Guide
 VOIP Business Phone User Guide Model 25630/25600 MGCP Please read this manual before operating the product for the first time. Interference Information This device complies with Part 15 of the FCC Rules.
VOIP Business Phone User Guide Model 25630/25600 MGCP Please read this manual before operating the product for the first time. Interference Information This device complies with Part 15 of the FCC Rules.
Operating Guide Manuel de l utilisateur
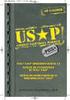 Operating Guide Manuel de l utilisateur Model RF-110 Modèle RF-110 English Thank you for purchasing this Ringmaster; please read this operating guide carefully before use and keep it for future reference.
Operating Guide Manuel de l utilisateur Model RF-110 Modèle RF-110 English Thank you for purchasing this Ringmaster; please read this operating guide carefully before use and keep it for future reference.
ADEMCO 4500 Thermostat
 ADEMCO 4500 Thermostat User Guide N7972V1 5/05 Rev. A TABLE OF CONTENTS About the 4500 Thermostat...1 Saving Money on Energy Bills...1 The 4500 Thermostat Provides Comfort and Convenience...1 How the 4500
ADEMCO 4500 Thermostat User Guide N7972V1 5/05 Rev. A TABLE OF CONTENTS About the 4500 Thermostat...1 Saving Money on Energy Bills...1 The 4500 Thermostat Provides Comfort and Convenience...1 How the 4500
Serial Adapter Module. Supplement. Part No. 303124-A Rev 01 November 1998. *303124-A Rev 01*
 Serial Adapter Module Supplement Part No. 303124-A Rev 01 November 1998 *303124-A Rev 01* 4401 Great America Parkway 8 Federal Street Santa Clara, CA 95054 Billerica, MA 01821 Copyright 1998 Bay Networks,
Serial Adapter Module Supplement Part No. 303124-A Rev 01 November 1998 *303124-A Rev 01* 4401 Great America Parkway 8 Federal Street Santa Clara, CA 95054 Billerica, MA 01821 Copyright 1998 Bay Networks,
Digital 8-Line Multihandset System User s Guide
 Digital 8-Line Multihandset System User s Guide 25825 Equipment Approval Information Your telephone equipment is approved for connection to the Public Switched Telephone Network and is in compliance with
Digital 8-Line Multihandset System User s Guide 25825 Equipment Approval Information Your telephone equipment is approved for connection to the Public Switched Telephone Network and is in compliance with
Model 25425. 4-Line Intercom Speakerphone with Answering System and Caller ID User s Guide. Quick Guide on Pgs. 7-13
 4-Line Intercom Speakerphone with Answering System and Caller ID User s Guide Quick Guide on Pgs. 7-13 Please read this manual before operating product for the first time. Model 25425 Important Information
4-Line Intercom Speakerphone with Answering System and Caller ID User s Guide Quick Guide on Pgs. 7-13 Please read this manual before operating product for the first time. Model 25425 Important Information
INSTRUCTION MANUAL DSC 1550
 INSTRUCTION MANUAL DSC 1550 A WORD ABOUT YOUR SYSTEM The PC1550 Security System has been designed to give you the greatest possible flexibility and convenience. Read this manual carefully and become familiar
INSTRUCTION MANUAL DSC 1550 A WORD ABOUT YOUR SYSTEM The PC1550 Security System has been designed to give you the greatest possible flexibility and convenience. Read this manual carefully and become familiar
Four-Line Intercom Speakerphone 944
 1 USER S MANUAL Part 2 Four-Line Intercom Speakerphone 944 Please also read Part 1 Important Product Information AT&T and the globe symbol are registered trademarks of AT&T Corp. licensed to Advanced American
1 USER S MANUAL Part 2 Four-Line Intercom Speakerphone 944 Please also read Part 1 Important Product Information AT&T and the globe symbol are registered trademarks of AT&T Corp. licensed to Advanced American
About Your Security System. General System Operation. Fire Detection. Testing. Monitoring
 About Your Security System Your DSC Power832 Security System has been designed to provide you with the greatest possible flexibility and convenience. Read this manual carefully and have your installer
About Your Security System Your DSC Power832 Security System has been designed to provide you with the greatest possible flexibility and convenience. Read this manual carefully and have your installer
PRODUCT WARRANTY. Page 20
 PRODUCT WARRANTY Manufactured equipment is warranted to be free from defects in material and workmanship for a period of twelve (12) months from date of manufacture as indicated by the date stamp and/or
PRODUCT WARRANTY Manufactured equipment is warranted to be free from defects in material and workmanship for a period of twelve (12) months from date of manufacture as indicated by the date stamp and/or
User s manual. speakerphone/ answering system and answering system with caller ID/call waiting caller ID/ call waiting
 User s manual 1080 Corded 4-Line small telephone/ business small system business with digital system/ speakerphone/ answering system and answering system with caller ID/call waiting caller ID/ call waiting
User s manual 1080 Corded 4-Line small telephone/ business small system business with digital system/ speakerphone/ answering system and answering system with caller ID/call waiting caller ID/ call waiting
Multiline Telephone User Guide
 NOTICE Note that when converting this document from its original format to a.pdf file, some minor font and format changes may occur. When viewing and printing this document, we cannot guarantee that your
NOTICE Note that when converting this document from its original format to a.pdf file, some minor font and format changes may occur. When viewing and printing this document, we cannot guarantee that your
User s manual. 1070 4-Line small business system with caller ID/call waiting and speakerphone
 User s manual 1070 4-Line small business system with caller ID/call waiting and speakerphone 7 1 Congratulations on purchasing your new AT&T product. Before using this AT&T product, please read the Important
User s manual 1070 4-Line small business system with caller ID/call waiting and speakerphone 7 1 Congratulations on purchasing your new AT&T product. Before using this AT&T product, please read the Important
B100. single-line business telephone
 users guide B100 single-line business telephone B100 TELEPHONE DIAGRAM TABLE OF CONTENTS 1) FEATURES......2 1.1 FLASH 1.2 LAST NUMBER REDIAL 1.3 MUTE 1.4 HANDSET VOLUME CONTROL 1.5 DATA PORT 1.6 HEARING
users guide B100 single-line business telephone B100 TELEPHONE DIAGRAM TABLE OF CONTENTS 1) FEATURES......2 1.1 FLASH 1.2 LAST NUMBER REDIAL 1.3 MUTE 1.4 HANDSET VOLUME CONTROL 1.5 DATA PORT 1.6 HEARING
BT 8528 Digital Phone
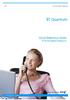 0 BT 8528 Digital Phone 2 3 1 8 4 5 1 Handset 2 Display 3 Ring/Message Indicator 4 Feature Keys 5 Dialpad 6 Navigation Keys 7 Programmable Keys 8 External Speaker 7 6 Handset: The handset is hearing aid
0 BT 8528 Digital Phone 2 3 1 8 4 5 1 Handset 2 Display 3 Ring/Message Indicator 4 Feature Keys 5 Dialpad 6 Navigation Keys 7 Programmable Keys 8 External Speaker 7 6 Handset: The handset is hearing aid
How To Set Up A Cell Phone With A Cellphone From A Celltower.Com
 Model 29875 Digital Answering System (with English or Spanish Voice Prompts) User s Guide 2 Equipment Approval Information Your telephone equipment is approved for connection to the Public Switched Telephone
Model 29875 Digital Answering System (with English or Spanish Voice Prompts) User s Guide 2 Equipment Approval Information Your telephone equipment is approved for connection to the Public Switched Telephone
Installation & Operation Instructions
 Tel-A-Greeter 204 Installation & Operation Instructions Please leave these instructions with the unit at all times Tel-A-Greeter 204 Rev. 04/19/2000 Table of Contents Limited Warranty and Limitation of
Tel-A-Greeter 204 Installation & Operation Instructions Please leave these instructions with the unit at all times Tel-A-Greeter 204 Rev. 04/19/2000 Table of Contents Limited Warranty and Limitation of
Four-Line Intercom Speakerphone 955
 1 USER S Revised: August 3, 2000 MANUAL Part 2 Four-Line Intercom Speakerphone 955 2000 Advanced American Telephones. All rights reserved. Printed in Indonesia. 850004037 Issue 1AT&T 8/00 Please also read
1 USER S Revised: August 3, 2000 MANUAL Part 2 Four-Line Intercom Speakerphone 955 2000 Advanced American Telephones. All rights reserved. Printed in Indonesia. 850004037 Issue 1AT&T 8/00 Please also read
NEC SV-8100 Multiline Telephone User Guide All Digital and IP Phones w/inmail Voice Mail
 Version 2.50G NEC SV-8100 Multiline Telephone User Guide All Digital and IP Phones w/inmail Voice Mail NEC SV-8100 - User Introduction for Display Phone TO TRANSFER A CALL DIRECTLY TO A MAILBOX: Press
Version 2.50G NEC SV-8100 Multiline Telephone User Guide All Digital and IP Phones w/inmail Voice Mail NEC SV-8100 - User Introduction for Display Phone TO TRANSFER A CALL DIRECTLY TO A MAILBOX: Press
TABLE OF CONTENTS 816 AND 800 KEYSET USER GUIDE. GENERAL INFORMATION About This Book... 1 Keyset Diagrams... 2 3 Things You Should Know...
 TABLE OF CONTENTS 816 AND 800 KEYSET USER GUIDE PROSTAR 816 PLUS September 1996 GENERAL INFORMATION About This Book... 1 Keyset Diagrams... 2 3 Things You Should Know... 4 5 OUTSIDE CALLS Making a Call...
TABLE OF CONTENTS 816 AND 800 KEYSET USER GUIDE PROSTAR 816 PLUS September 1996 GENERAL INFORMATION About This Book... 1 Keyset Diagrams... 2 3 Things You Should Know... 4 5 OUTSIDE CALLS Making a Call...
OnQ 2x10 KSU/PBX Telephone System P/N 364565-01. User s Guide P/N 1307724 Rev. A
 OnQ 2x10 KSU/PBX Telephone System P/N 364565-01 User s Guide P/N 1307724 Rev. A For information regarding any of the products discussed in this user s guide, contact your local OnQ product installer or
OnQ 2x10 KSU/PBX Telephone System P/N 364565-01 User s Guide P/N 1307724 Rev. A For information regarding any of the products discussed in this user s guide, contact your local OnQ product installer or
Customer Service: 1-800-288-6794 (for U.S. and Canada) Customer Service E-mail: ccitech@commandcom.net
 Customer Service: 1-800-288-6794 (for U.S. and Canada) Customer Service E-mail: ccitech@commandcom.net 3 Before you begin This guide is designed to introduce you to the various installation and operational
Customer Service: 1-800-288-6794 (for U.S. and Canada) Customer Service E-mail: ccitech@commandcom.net 3 Before you begin This guide is designed to introduce you to the various installation and operational
NEC SV-8100. Multiline Telephone User Guide All Digital and IP Phones w/um-8000 Voice Mail
 NEC SV-8100 Multiline Telephone User Guide All Digital and IP Phones w/um-8000 Voice Mail NEC SV-8100 - User Introduction for Display Phone TO TRANSFER A CALL DIRECTLY TO A MAILBOX: Press Transfer Dial
NEC SV-8100 Multiline Telephone User Guide All Digital and IP Phones w/um-8000 Voice Mail NEC SV-8100 - User Introduction for Display Phone TO TRANSFER A CALL DIRECTLY TO A MAILBOX: Press Transfer Dial
User s manual. 1080 4-Line small business system with digital answering system and caller ID/call waiting
 User s manual 1080 4-Line small business system with digital answering system and caller ID/call waiting Congratulations on purchasing your new AT&T product. Before using this AT&T product, please read
User s manual 1080 4-Line small business system with digital answering system and caller ID/call waiting Congratulations on purchasing your new AT&T product. Before using this AT&T product, please read
Four-Line Intercom Speakerphone 964
 1 USER S MANUAL Part 2 Four-Line Intercom Speakerphone 964 2000 Advanced American Telephones. All rights reserved. Printed in Indonesia. 850002940 Issue 1AT&T 6/00 Please also read Part 1 Important Product
1 USER S MANUAL Part 2 Four-Line Intercom Speakerphone 964 2000 Advanced American Telephones. All rights reserved. Printed in Indonesia. 850002940 Issue 1AT&T 6/00 Please also read Part 1 Important Product
Multiline Telephone User Guide
 NOTICE Note that when converting this document from its original format to a.pdf file, some minor font and format changes may occur causing slight variations from the original printed document. When viewing
NOTICE Note that when converting this document from its original format to a.pdf file, some minor font and format changes may occur causing slight variations from the original printed document. When viewing
2.4 GHz Dual Handset Cordless Telephone Answering System 2255 with Caller ID/Call Waiting
 USER S MANUAL Part 2 2.4 GHz Dual Handset Cordless Telephone Answering System 2255 with Caller ID/Call Waiting Please also read Part 1 Important Product Information AT&T and the globe symbol are registered
USER S MANUAL Part 2 2.4 GHz Dual Handset Cordless Telephone Answering System 2255 with Caller ID/Call Waiting Please also read Part 1 Important Product Information AT&T and the globe symbol are registered
FUTURE CALL PICTURE CARE PHONE MODEL: FC-1007 USER MANUAL
 FUTURE CALL PICTURE CARE PHONE MODEL: FC-1007 USER MANUAL Please follow instructions for repairing if any otherwise do not alter or repair any parts of device except specified. IMPORTANT SAFETY INSTRUCTIONS
FUTURE CALL PICTURE CARE PHONE MODEL: FC-1007 USER MANUAL Please follow instructions for repairing if any otherwise do not alter or repair any parts of device except specified. IMPORTANT SAFETY INSTRUCTIONS
Call Waiting ID Telephone OWNER S MANUAL MODEL BT118 1107
 Call Waiting ID Telephone OWNER S MANUAL MODEL BT118 1107 Table of Contents SETTING UP AND INSTALLING YOUR PHONE... 1 Introduction... 1 Important Safety Instructions... 1 Parts Checklist... 2 Controls
Call Waiting ID Telephone OWNER S MANUAL MODEL BT118 1107 Table of Contents SETTING UP AND INSTALLING YOUR PHONE... 1 Introduction... 1 Important Safety Instructions... 1 Parts Checklist... 2 Controls
2.1. Calling... 1-2 2.2. Call Time-Out... 1-2 2.3. Being Called... 1-2 2.4. Conversation Method... 1-3 2.5. Substation Priority Level...
 TABLE OF CONTENTS BEFORE READING THIS MANUAL 1. INTRODUCTION... 8 2. MANUAL CONTENTS... 8 3. SYSTEM CONFIGURATION EXAMPLE... 9 CHAPTER 1. SUBSTATION OPERATION 1. NOMENCLATURE 1.1. Indoor Substation AI-RS150...
TABLE OF CONTENTS BEFORE READING THIS MANUAL 1. INTRODUCTION... 8 2. MANUAL CONTENTS... 8 3. SYSTEM CONFIGURATION EXAMPLE... 9 CHAPTER 1. SUBSTATION OPERATION 1. NOMENCLATURE 1.1. Indoor Substation AI-RS150...
User s manual. 1040 4-Line small business system with speakerphone
 User s manual 1040 4-Line small business system with speakerphone 1 Congratulations on purchasing your new AT&T product. Before using this AT&T product, please read the Important product information on
User s manual 1040 4-Line small business system with speakerphone 1 Congratulations on purchasing your new AT&T product. Before using this AT&T product, please read the Important product information on
QUICK INSTALLATION. 8-Port Telephony Gateway. Model: SPA8000
 QUICK INSTALLATION 8-Port Telephony Gateway Model: SPA8000 Table of Contents Connect................................................. 4 Regulatory Information....................................12 WEEE
QUICK INSTALLATION 8-Port Telephony Gateway Model: SPA8000 Table of Contents Connect................................................. 4 Regulatory Information....................................12 WEEE
ITC-BTTN Cellular Bluetooth Gateway. Owner s Manual 1
 ITC-BTTN Cellular Bluetooth Gateway Owner s Manual 1 2 Table of Contents Introduction...3 Package Contents...3 XLink Connections Diagram...4 Setup...5 Pairing your Bluetooth Cell Phone to the XLink...6
ITC-BTTN Cellular Bluetooth Gateway Owner s Manual 1 2 Table of Contents Introduction...3 Package Contents...3 XLink Connections Diagram...4 Setup...5 Pairing your Bluetooth Cell Phone to the XLink...6
TAC2C & TAC2D TAC1 RETROFIT KIT FOR CROWN JEWEL & DOORKING 1812 SYSTEMS
 The Chamberlain Group 845 Larch Ave. Elmhurst, IL 60126-1196 www.liftmaster.com TAC2C & TAC2D TAC1 RETROFIT KIT FOR CROWN JEWEL & DOORKING 1812 SYSTEMS 1 2 3 4 5 6 7 8 9 * 0 # 1 2 3 4 5 6 7 8 9 * 0 # Programming
The Chamberlain Group 845 Larch Ave. Elmhurst, IL 60126-1196 www.liftmaster.com TAC2C & TAC2D TAC1 RETROFIT KIT FOR CROWN JEWEL & DOORKING 1812 SYSTEMS 1 2 3 4 5 6 7 8 9 * 0 # 1 2 3 4 5 6 7 8 9 * 0 # Programming
ABOUT YOUR PHONE... 1 TIPS FOR YOUR COMFORT AND SAFETY... 2. Don't cradle the handset!... 2 Protect your hearing... 2 Adjusting the viewing angle...
 USER GUIDE Contents ABOUT YOUR PHONE... 1 TIPS FOR YOUR COMFORT AND SAFETY... 2 Don't cradle the handset!... 2 Protect your hearing... 2 Adjusting the viewing angle... 2 CUSTOMIZING YOUR PHONE... 4 Ringer
USER GUIDE Contents ABOUT YOUR PHONE... 1 TIPS FOR YOUR COMFORT AND SAFETY... 2 Don't cradle the handset!... 2 Protect your hearing... 2 Adjusting the viewing angle... 2 CUSTOMIZING YOUR PHONE... 4 Ringer
How To Use An Automatic Attendant On A Cell Phone In Germany
 User Guide for the DSX Series Phone System To record the main greeting 1. At extension 300, press V-MAIL or push VM:xx. 2. Dial SA. 3. To record the Automated Attendant greeting, push Instr in the display
User Guide for the DSX Series Phone System To record the main greeting 1. At extension 300, press V-MAIL or push VM:xx. 2. Dial SA. 3. To record the Automated Attendant greeting, push Instr in the display
Dialog 4220 Lite / Dialog 3210
 Dialog 4220 Lite / Dialog 3210 BusinessPhone Communication Platform User Guide Cover Page Graphic Place the graphic directly on the page, do not care about putting it in the text flow. Select Graphics
Dialog 4220 Lite / Dialog 3210 BusinessPhone Communication Platform User Guide Cover Page Graphic Place the graphic directly on the page, do not care about putting it in the text flow. Select Graphics
4 Line Intercom Speakerphone User s Guide. Please read this manual before operating this product for the first time.
 4 Line Intercom Speakerphone User s Guide Please read this manual before operating this product for the first time. Model 25413/14 Important Information Equipment Approval Information Your telephone equipment
4 Line Intercom Speakerphone User s Guide Please read this manual before operating this product for the first time. Model 25413/14 Important Information Equipment Approval Information Your telephone equipment
How To Use A Fortivoice Phone On A Cell Phone On An Ipad Or Ipad (For A Sim Sim) On A Simplon (For An Ipod) On An Iphone Or Ipod (For Ipad)
 FortiFone QuickStart Guide for FON-260i FortiFone QuickStart Guide for FON-260i Revision 3 27-400-195511-20130729 Copyright 2013 Fortinet, Inc. All rights reserved. Fortinet, FortiGate, and FortiGuard,
FortiFone QuickStart Guide for FON-260i FortiFone QuickStart Guide for FON-260i Revision 3 27-400-195511-20130729 Copyright 2013 Fortinet, Inc. All rights reserved. Fortinet, FortiGate, and FortiGuard,
BCT Communication Systems Inc.
 BCT Communication Systems Inc. Basic Operating Instructions For the Panasonic PBX Telephone System Making Calls To an Extension: 1. Lift the handset of your telephone 2. Press the INTERCOM key 3. Dial
BCT Communication Systems Inc. Basic Operating Instructions For the Panasonic PBX Telephone System Making Calls To an Extension: 1. Lift the handset of your telephone 2. Press the INTERCOM key 3. Dial
INSTRUCTION MANUAL. DSC Security Products PC1500/PCI550
 INSTRUCTION MANUAL DSC Security Products PC1500/PCI550 ABOUT YOUR SECURITY SYSTEM Your DSC security equipment has been designed to give you the greatest possible flexibility and convenience. Read this
INSTRUCTION MANUAL DSC Security Products PC1500/PCI550 ABOUT YOUR SECURITY SYSTEM Your DSC security equipment has been designed to give you the greatest possible flexibility and convenience. Read this
SAMSUNG HANDSET USER GUIDE FOR DS-5007S / DS-5014S / DS-5038S / DS-5014D / DS-5021D ITP-5107 / ITP-5114D / ITP5121D
 SAMSUNG HANDSET USER GUIDE FOR DS-5007S / DS-5014S / DS-5038S / DS-5014D / DS-5021D ITP-5107 / ITP-5114D / ITP5121D FOR TECHNICAL TIPS PLEASE VISIT OUR WEBSITE www.prptelecom.co.uk 2 Table of Contents
SAMSUNG HANDSET USER GUIDE FOR DS-5007S / DS-5014S / DS-5038S / DS-5014D / DS-5021D ITP-5107 / ITP-5114D / ITP5121D FOR TECHNICAL TIPS PLEASE VISIT OUR WEBSITE www.prptelecom.co.uk 2 Table of Contents
Multiline Telephone User Guide
 Notice Note that when converting this document from its original format to a.pdf file, some minor font and format changes may occur causing slight variations from the original printed document. When viewing
Notice Note that when converting this document from its original format to a.pdf file, some minor font and format changes may occur causing slight variations from the original printed document. When viewing
Quick reference guide. 1040 4-Line small business system with speakerphone
 Quick reference guide 1040 4-Line small business system with speakerphone This quick reference guide provides basic instructions For additional installation options and complete instructions that enable
Quick reference guide 1040 4-Line small business system with speakerphone This quick reference guide provides basic instructions For additional installation options and complete instructions that enable
Customer Service: 1-800-288-6794 (for U.S. and Canada) Customer Service E-mail: ccitech@commandcom.net
 Customer Service: 1-800-288-6794 (for U.S. and Canada) Customer Service E-mail: ccitech@commandcom.net 3 Before you begin This guide is designed to introduce you to the various installation and operational
Customer Service: 1-800-288-6794 (for U.S. and Canada) Customer Service E-mail: ccitech@commandcom.net 3 Before you begin This guide is designed to introduce you to the various installation and operational
Quick Reference Guide. optipoint 500. Basic, Standard, and Advance. Hicom 300 E and H G281-0759-00
 Quick Reference Guide optipoint 500 Basic, Standard, and Advance Hicom 300 E and H G281-0759-00 Warning! Hackers who unlawfully gain access to customer telecommunications systems are criminals. Currently,
Quick Reference Guide optipoint 500 Basic, Standard, and Advance Hicom 300 E and H G281-0759-00 Warning! Hackers who unlawfully gain access to customer telecommunications systems are criminals. Currently,
NITSUKO DS01 TELEPHONE USER S GUIDE
 NITSUKO DS01 TELEPHONE USER S GUIDE 2003-2004 Version 1.1 TABLE OF CONTENTS PAGES INTRODUCTION TELEPHONE FEATURES. TELEPHONE SERVICES.. VOICE MAIL. TELEPHONE FREQUENTLY ASKED QUESTIONS (FAQs) ADVANCED
NITSUKO DS01 TELEPHONE USER S GUIDE 2003-2004 Version 1.1 TABLE OF CONTENTS PAGES INTRODUCTION TELEPHONE FEATURES. TELEPHONE SERVICES.. VOICE MAIL. TELEPHONE FREQUENTLY ASKED QUESTIONS (FAQs) ADVANCED
DS-5000 Series. Keysets. Quick Reference Guide
 DS-5000 Series Keysets Quick Reference Guide This QUICK REFERENCE GUIDE provides the basic operation of your Samsung DS 5021D, DS 5014D and DS 5007S telephones.the DS 5007S operates the same as the DS
DS-5000 Series Keysets Quick Reference Guide This QUICK REFERENCE GUIDE provides the basic operation of your Samsung DS 5021D, DS 5014D and DS 5007S telephones.the DS 5007S operates the same as the DS
User guide Conference phone Konftel 100
 User guide Conference phone Konftel 100 I Español I Français Conference phones for every situation This package includes the following items: 1 pc User Guide 1 pc Conference Phone 1 pc Power supply 1 pc
User guide Conference phone Konftel 100 I Español I Français Conference phones for every situation This package includes the following items: 1 pc User Guide 1 pc Conference Phone 1 pc Power supply 1 pc
Model 25423/24. 4-Line Intercom Speakerphone User s Guide. Quick Guide on Pgs. 7-14
 4-Line Intercom Speakerphone User s Guide Quick Guide on Pgs. 7-14 Please read this manual before operating product for the first time. Model 25423/24 Important Information Equipment Approval Information
4-Line Intercom Speakerphone User s Guide Quick Guide on Pgs. 7-14 Please read this manual before operating product for the first time. Model 25423/24 Important Information Equipment Approval Information
Model 70A00-1. GSM Cellular Communications Center
 Home Automation, Inc. Model 70A00-1 GSM Cellular Communications Center Operation Manual Document Number 70I00-1 Rev A August, 2009 Contents Description... 1 Use with security systems...1 Everyday use...2
Home Automation, Inc. Model 70A00-1 GSM Cellular Communications Center Operation Manual Document Number 70I00-1 Rev A August, 2009 Contents Description... 1 Use with security systems...1 Everyday use...2
Caller-ID on your TV!
 TM Caller-ID on your TV! User s Manual and Installation Guide Copyright 1998 NetMedia Inc., All rights reserved. Rev. 061898 Thank you for your purchase of Caller-TV! You are now ready to enjoy the convenience
TM Caller-ID on your TV! User s Manual and Installation Guide Copyright 1998 NetMedia Inc., All rights reserved. Rev. 061898 Thank you for your purchase of Caller-TV! You are now ready to enjoy the convenience
MERLIN MAIL VOICE MESSAGING SYSTEM Release 2
 585-320-704 Issue 1 June 1991 MERLIN MAIL VOICE MESSAGING SYSTEM Release 2 Systems Administrator s Guide for Merlin II Communications System Release 3 1991 AT&T All Rights Reserved Printed in USA Issue
585-320-704 Issue 1 June 1991 MERLIN MAIL VOICE MESSAGING SYSTEM Release 2 Systems Administrator s Guide for Merlin II Communications System Release 3 1991 AT&T All Rights Reserved Printed in USA Issue
User s manual. 1070 4-Line small business system with caller ID/call waiting and speakerphone
 User s manual 1070 4-Line small business system with caller ID/call waiting and speakerphone 7 Congratulations on purchasing your new AT&T product. Before using this AT&T product, please read the Important
User s manual 1070 4-Line small business system with caller ID/call waiting and speakerphone 7 Congratulations on purchasing your new AT&T product. Before using this AT&T product, please read the Important
The following is a set of definitions used in FAQs for the Partner product line:
 Frequently Asked Questions Office Switching Systems Partner/Partner II/Partner Plus The following is a set of definitions used in FAQs for the Partner product line: PR1 = Partner Release 1 PR2,3,4 = Partner
Frequently Asked Questions Office Switching Systems Partner/Partner II/Partner Plus The following is a set of definitions used in FAQs for the Partner product line: PR1 = Partner Release 1 PR2,3,4 = Partner
OmniPCX Enterprise. Easy Reflexes TM. Quick Guide
 OmniPCX Enterprise Easy Reflexes TM Quick Guide User Guide Easy REFLEXESÔ Alcatel OmniPCXÔ 4400 Your Easy REFLEXESÔ terminal provides simple and quick access to all the services and features offered by
OmniPCX Enterprise Easy Reflexes TM Quick Guide User Guide Easy REFLEXESÔ Alcatel OmniPCXÔ 4400 Your Easy REFLEXESÔ terminal provides simple and quick access to all the services and features offered by
Security Auto Dialer. Owner s Manual. Please read before using this equipment.
 Security Auto Dialer Owner s Manual Please read before using this equipment. ˆ Contents Features... 2 FCC Statement... 3 Lightning... 3 A Quick Look at Your Auto Dialer... 4 Installation... 5 Selecting
Security Auto Dialer Owner s Manual Please read before using this equipment. ˆ Contents Features... 2 FCC Statement... 3 Lightning... 3 A Quick Look at Your Auto Dialer... 4 Installation... 5 Selecting
Quick Reference Guide
 Quick Reference Guide ROLMphone 120/240/400 Series for 9006i and Hicom 300 E CS Creating a World of Highly Integrated Communications & Solutions NOTE: This equipment has been tested and found to comply
Quick Reference Guide ROLMphone 120/240/400 Series for 9006i and Hicom 300 E CS Creating a World of Highly Integrated Communications & Solutions NOTE: This equipment has been tested and found to comply
Dialog Telephone Interface Module Installation Sheet
 Dialog Telephone Interface Module Installation Sheet Description The Dialog Telephone Module (DTIM), model number 60-879- 95R, is a battery operated communication link between the security system control
Dialog Telephone Interface Module Installation Sheet Description The Dialog Telephone Module (DTIM), model number 60-879- 95R, is a battery operated communication link between the security system control
3102 Business Telephone Guide for 3Com Asterisk. Part Number 900-0469-01 Rev AB Published January 2008 http://www.3com.com/
 3102 Business Telephone Guide for 3Com Asterisk Part Number 900-0469-01 Rev AB Published January 2008 http://www.3com.com/ 3Com Corporation 350 Campus Drive Marlborough, MA 01752-3064 Copyright 2007-2008,
3102 Business Telephone Guide for 3Com Asterisk Part Number 900-0469-01 Rev AB Published January 2008 http://www.3com.com/ 3Com Corporation 350 Campus Drive Marlborough, MA 01752-3064 Copyright 2007-2008,
User's Manual 4110DL/4110XM
 S e c u r i t y S y s t e m User's Manual 4110DL/4110XM N5100V5 9/96 TABLE OF CONTENTS SYSTEM OVERVIEW... 4 Keypads... 4 Zones... 4 Alarms... 5 Fire Protection... 5 Burglary Protection... 5 Memory of Alarm...
S e c u r i t y S y s t e m User's Manual 4110DL/4110XM N5100V5 9/96 TABLE OF CONTENTS SYSTEM OVERVIEW... 4 Keypads... 4 Zones... 4 Alarms... 5 Fire Protection... 5 Burglary Protection... 5 Memory of Alarm...
UAB DIGITAL TELEPHONE SET USER GUIDE
 UAB DIGITAL TELEPHONE SET USER GUIDE MERIDIAN SL-100 M2616 MERIDIAN SL-100 M2008 UAB DIALING PLAN... 1 BASIC OPERATION... 2 ON-HOOK DIALING... 2 Optional Handsfree (M2008HF and M2616)... 2 Optional Mute
UAB DIGITAL TELEPHONE SET USER GUIDE MERIDIAN SL-100 M2616 MERIDIAN SL-100 M2008 UAB DIALING PLAN... 1 BASIC OPERATION... 2 ON-HOOK DIALING... 2 Optional Handsfree (M2008HF and M2616)... 2 Optional Mute
First Data FD130 Terminal. Quick Set-up Guide
 First Data FD130 Terminal Quick Set-up Guide Thanks for choosing a First Data Terminal. First Data Terminals are some of the fastest, most secure point-of-sale terminals available. Installation is quick
First Data FD130 Terminal Quick Set-up Guide Thanks for choosing a First Data Terminal. First Data Terminals are some of the fastest, most secure point-of-sale terminals available. Installation is quick
NEC SV8100 Telephone System User Guide (for SV8100 12-button and 24-button phones)
 NEC SV8100 Telephone System User Guide (for SV8100 12-button and 24-button phones) KEYS AND BUTTONS ON YOUR PHONE Incoming Call/Message Waiting indicator light Flashes red quickly when a call is ringing
NEC SV8100 Telephone System User Guide (for SV8100 12-button and 24-button phones) KEYS AND BUTTONS ON YOUR PHONE Incoming Call/Message Waiting indicator light Flashes red quickly when a call is ringing
Quick reference guide. 1080 4-Line small business system with digital answering system and caller ID/call waiting
 Quick reference guide 1080 4-Line small business system with digital answering system and caller ID/call waiting This quick reference guide provides basic instructions. For additional installation options
Quick reference guide 1080 4-Line small business system with digital answering system and caller ID/call waiting This quick reference guide provides basic instructions. For additional installation options
Quick reference guide. 1070 4-Line small business system with caller ID/ call waiting and speakerphone
 Quick reference guide 1070 4-Line small business system with caller ID/ call waiting and speakerphone 7 This quick reference guide provides basic instructions For additional installation options and complete
Quick reference guide 1070 4-Line small business system with caller ID/ call waiting and speakerphone 7 This quick reference guide provides basic instructions For additional installation options and complete
Mitel 5000 Telephone System
 Mitel 5000 Telephone System Phone Keys & Key Descriptions The following telephone feature descriptions identify the keys on the key panel of your 8528 phone. Handset If you are using a headset or if you
Mitel 5000 Telephone System Phone Keys & Key Descriptions The following telephone feature descriptions identify the keys on the key panel of your 8528 phone. Handset If you are using a headset or if you
M6320 Featurephone. User Guide
 M6320 Featurephone User Guide Introduction The M6320 Featurephone is a practical and convenient way to use a wide range of business telephone features, including Call Forward, Conference Calling, and Speed
M6320 Featurephone User Guide Introduction The M6320 Featurephone is a practical and convenient way to use a wide range of business telephone features, including Call Forward, Conference Calling, and Speed
Unattended Answering Device Instruction Manual
 Model 3137B Unattended Answering Device Instruction Manual Monroe Electronics 100 Housel Ave Lyndonville NY 14098 800-821-6001 585-765-2254 fax: 585-765-9330 monroe-electronics.com Printed in USA Copyright
Model 3137B Unattended Answering Device Instruction Manual Monroe Electronics 100 Housel Ave Lyndonville NY 14098 800-821-6001 585-765-2254 fax: 585-765-9330 monroe-electronics.com Printed in USA Copyright
Welcome to BT Inspiration An introduction to your new BT Inspiration System and its documentation 6 Featurephone basics 7
 Contents PAGE Welcome to BT Inspiration An introduction to your new BT Inspiration System and its documentation 6 Featurephone basics 7 Your BT Inspiration Featurephone 7 Facility menus and scroll keys
Contents PAGE Welcome to BT Inspiration An introduction to your new BT Inspiration System and its documentation 6 Featurephone basics 7 Your BT Inspiration Featurephone 7 Facility menus and scroll keys
Avaya Campus PBX MICHIGAN STATE UNIVERSITY. Telecommunication Systems. Avaya 2410 User Guide
 Avaya Campus PBX MICHIGAN STATE UNIVERSITY Telecommunication Systems Avaya 2410 User Guide MICHIGAN STATE UNIVERSITY Avaya 2410 Telephone User Guide Michigan State University Telecommunication Systems
Avaya Campus PBX MICHIGAN STATE UNIVERSITY Telecommunication Systems Avaya 2410 User Guide MICHIGAN STATE UNIVERSITY Avaya 2410 Telephone User Guide Michigan State University Telecommunication Systems
PHONE ACCESS USER'S GUIDE
 PHONE ACCESS USER'S GUIDE For Security Systems With Ademco s V I P (VISTA Interactive Phone) U.S. PATENT No. 4791658 N6432V2 9/94 TABLE OF CONTENTS INTRODUCTION... 4 General Information... 4 Type of Telephone
PHONE ACCESS USER'S GUIDE For Security Systems With Ademco s V I P (VISTA Interactive Phone) U.S. PATENT No. 4791658 N6432V2 9/94 TABLE OF CONTENTS INTRODUCTION... 4 General Information... 4 Type of Telephone
DECT 6.0 2-Line Cordless Intercom Speakerphone
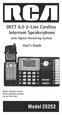 DECT 6.0 2-Line Cordless Intercom Speakerphone with Digital Answering System User s Guide Important Information Equipment Approval Information Your telephone equipment is approved for connection to the
DECT 6.0 2-Line Cordless Intercom Speakerphone with Digital Answering System User s Guide Important Information Equipment Approval Information Your telephone equipment is approved for connection to the
Meridian 5008 Table of Contents
 Meridian 5008 Table of Contents The Basics Answering calls Making calls Placing a call on hold Ending a call Setting the ring volume Setting the speaker volume Tones that you hear when using the M5008
Meridian 5008 Table of Contents The Basics Answering calls Making calls Placing a call on hold Ending a call Setting the ring volume Setting the speaker volume Tones that you hear when using the M5008
FortiFone QuickStart Guide for FON-670i and FON-675i
 FortiFone QuickStart Guide for FON-670i and FON-675i FortiFone QuickStart Guide for FON-670i and FON-675i Revision 2 September 25, 2015 Copyright 2015 Fortinet, Inc. All rights reserved. Fortinet, FortiGate,
FortiFone QuickStart Guide for FON-670i and FON-675i FortiFone QuickStart Guide for FON-670i and FON-675i Revision 2 September 25, 2015 Copyright 2015 Fortinet, Inc. All rights reserved. Fortinet, FortiGate,
User s manual. w w w. v t e c h p h o n e s. c o m. Models: mi6885/mi6889/mi6890
 User s manual w w w. v t e c h p h o n e s. c o m Models: mi6885/mi6889/mi6890 Table of contents Getting started...................... 5 Parts checklist for mi6885............... 5 Parts checklist for
User s manual w w w. v t e c h p h o n e s. c o m Models: mi6885/mi6889/mi6890 Table of contents Getting started...................... 5 Parts checklist for mi6885............... 5 Parts checklist for
Ringer Tone ~ Select one of four ringing tones Ringer Status: Press FEATURE [3]
![Ringer Tone ~ Select one of four ringing tones Ringer Status: Press FEATURE [3] Ringer Tone ~ Select one of four ringing tones Ringer Status: Press FEATURE [3]](/thumbs/26/7932683.jpg) COMPLETE TELEPHONE AND VOICEMAIL GUIDE Getting Started... 2 Your Telephone Number Assistance & Problem Reporting Things You Should Know About Your Telephone Service 1 Calling Into the University Emergency
COMPLETE TELEPHONE AND VOICEMAIL GUIDE Getting Started... 2 Your Telephone Number Assistance & Problem Reporting Things You Should Know About Your Telephone Service 1 Calling Into the University Emergency
