Microsoft Windows 98, NT, 2000, ME, XP. Browsers: Internet Explorer 6.x or higher, or Firefox 1.x or higher
|
|
|
- Hugo Fisher
- 7 years ago
- Views:
Transcription
1 Student s Guide Getting Started... 2 System Requirements... 2 Registration... 3 Student Workstation... 5 Open Book... 5 Workbook/Lab Manual Activities... 6 Textbook Activities... 6 Video Library... 7 Enrichment... 8 Diagnostics... 8 Class Details... 9 My Results Announcements Options (drop a course or transfer) Completing Assignments Diagnostics and Personalized Study Helpful Tips for the Voice-enabled Activities Using Personal Tutor...18 Frequently Asked Questions Contacting Technical Support...20
2 Getting Started Congratulations on working with a Heinle book. ilrn: Heinle Learning Center gives you access to a wealth of data about your performance, thereby allowing you to learn more effectively. Moreover, you ll enjoy ilrn: Heinle Learning Center because it is fun to use and gives you instant feedback when you complete an exercise. ilrn: Heinle Learning Center simply requires you to set up your account with your book key and then to login each time you use it. System Requirements Microsoft Windows 98, NT, 2000, ME, XP Browsers: Internet Explorer 6.x or higher, or Firefox 1.x or higher Macintosh OS X Browsers: Firefox 1.x or higher, or Safari Additional Requirements 4 A high-speed connection with throughput of 256 Kbps or more is recommended to use audio and video components. 4 Screen resolution: 1024 x 768 or higher 4 CPU: 233MHz 4 RAM: 128MB 4 Flash Player 7 or higher 4 You will need speakers or a headset to listen to audio and video components, and a microphone is necessary for recording activities. 2
3 Registration Creating an Account To set up your account, follow these steps: Step 1: Go to Step 2: Click the Login to ilrn: Heinle Learning Center button. Step 3: Click Students. Step 4: Enter your book key printed inside the sleeve that came bundled with your book. Click Go. (You can also purchase an access code online from ichapters.com or books.quia.com). You will use this key only once, to add the book to your personal account. After the book is in your account, you simply login to access the book and you no longer need this key. Step 5: If you already have an account, click Login and enter your current username and password. Or, to create a new account, click Create a new account. a) Enter your desired username and password. b) Enter your name, valid address, location, and time zone. c) Click Submit. Step 6: Your book requires an instructor s course code. You must get the course code from your instructor. If you already have it, enter it when prompted. Otherwise, you can enter it the next time you login. Figure 1: Student Workstation: Before entering course code 3
4 Login Instructions To access your book after you have added it to your account, follow these steps: Step 1: Go to Step 2: Click the Login to ilrn: Heinle Learning Center button. Step 3: Enter your username and password. You are taken to the Student Workstation. Step 4: Follow instructions in the next section, Student Workstation, for viewing assignments and results. If you experience any problems with setting up your account, ask Quia for help. Just submit a request at Updating Your Profile When you create your ilrn: Heinle Learning Center account, the information you enter, such as your name and address, is saved in your profile. To update your profile: 1. Login to the Student Workstation. 2. Click Profile in the upper right corner of your screen. 3. Update the information and press Save changes. It is very important that you keep your address current in your profile, as Quia uses this address to respond to your technical support questions. Also, if you ever forget your username or password, we can only send them to the address saved in your profile, for security. In addition, it is important to select the correct time zone so that your due dates are reflected correctly. 4
5 Student Workstation Once you have entered your book and course keys, the Student Workstation will appear like the screen below each time you login. Figure 2: Student Workstation: After entering course code In this view, you can choose one of the five options: 1) Open book This tab brings you to the Welcome page for ilrn: Heinle Learning Center, where you have access to all the resources available for your course. Figure 3: Student Workstation: Textbook Activities Welcome Screen 5
6 From the Welcome page, you have access to these tabs: 4 Workbook Lab Manual (called Activities Manual in some titles) An online version of the Workbook and Lab Manual with audio allows you to get immediate feedback on your work anytime, anywhere and features a wide variety of high-interest exercises, games, and assessment tools; floating and stationary accent bars for a specific language; and self-scoring tools that allow you to track your own progress. Figure 4: Student Workstation: Workbook/Lab Manual Welcome Screen 4Textbook Assignments You can select a chapter and view all of the exercises for each chapter. You can see at a glance when they are due, and if you have completed them. Exercises may be marked as graded, for practice, credit/no credit, or timed and graded. Click on the title to open an activity. Figure 5: Student Workstation: Textbook Assignments 6
7 4eBook This page-for-page reproduction of the printed book features embedded audio, video, and note-taking and text highlighting capabilities. The page view can be magnified and the content searched via the index, table of contents, or search functions. Please refer to the online help for using the ebook by clicking the icon in the upper right corner of the ebook. Figure 6: Student Workstation: ebook with Table of Contents displayed 4Video Library For every chapter, you can access accompanying video segments. The video segments take online learning to a new level you cannot only see the video and hear the spoken language, but you can also see translations of difficult vocabulary and a running video transcript as an aid to understanding. Video segments may be accompanied by pre- and post-viewing exercises. Figure 7: Student Workstation: Video Library 7
8 4Enrichment Depending on the title, enrichment activities might include any or all of the following additional Vocabulary, Grammar, Culture, and Audio activities: vocabulary flashcards; grammar and pronunciation tutorials; additional self-graded quizzing; access to Heinle iradio s MP3-ready cultural exploration activities; and access to Student Multimedia CD-ROM activities. Figure 8: Student Workstation: Enrichment Page 4Diagnostics You may take an online diagnostic Pre-Test before or after working through a text chapter to get an initial assessment of what you know and what you still need to master. Your results are graded automatically and displayed according to Learning Outcome. A Personalized Study Plan, based on the automatically graded Pre-Test, directs you to additional study aids that focus your efforts and study time on the areas where you need the most help. Please see the Diagnostics and Personalized Learning section for more information. Figure 9: Student Workstation: Diagnostic Pre-Test 8
9 2) Class details This screen displays the details related to your course including: 4 Course Information: Name (the title and section), Instructor (with a button to click for easy contact: ), Code (course number), School, Duration (dates of course) 4 Book Information: Book title, Publisher, Book duration (where text and workbook are listed separately and students can click. Figure 10: Student Workstation: Class Details Screen 9
10 3) My results Here you will see information about your performance, with a clear presentation of several categories viewable by book and chapter. The Book drop-down menu allows you to toggle between viewing your results for Workbook/Lab Manual and Textbook activities. Figure 11: Student Workstation: My Scores Screen Please note the legend at the bottom of the screen, as it explains the icons displayed: Figure 12: Student Workstation: My Scores Screen and Icon legend 4 My scores (for Graded Activities) 4 Statistics (broken down by chapter) 4 Performance Summary (Exercise #, Due Date, Submitted, Time Completed, Time Elapsed, Points, Score) 10
11 Grading Status Indicators Many of the exercises in your ilrn: Heinle Learning Center book are completely computer graded. As soon as you complete an exercise, ilrn: Heinle Learning Center s software immediately corrects your work, reports a score, and stores your results. Computer grading works best with multiple choice questions, true/false questions, and short-answer questions, where there are a limited number of responses that one would consider correct. Of course, open-ended questions, like those requiring written paragraphs or essays, still require instructor review. *Please note that for yellow and red activities, your results will display 0% until your instructor grades the assignment. 4) Announcements You can consult this to see if the instructor has created any announcements. 5) Options You can drop a course, transfer to a different class, or transfer to a different course or instructor. To drop a course: 1. Login to the Student Workstation. 2. Click the Options tab in the course you wish to drop. 3. Click Drop course to drop your enrollment in this course. Your instructor will be notified. After dropping this course, you will still be able to view your scores; however, you will no longer be able to access the books in this course. To transfer to a different course or instructor: 1. Login to the Student Workstation. 2. Click the Options tab in the course you wish to transfer from. 3. Click Change course/instructor. 4. Enter the new course code and click Submit. To transfer to a different class: 1. Login to the Student Workstation. 2. Click the Options tab in the course you wish to transfer from. 3. Click Change class. Select the class you want to enroll in and click Submit. 11
12 Completing Assignments To access all of your assignments in one place: 1. Login to the Student Workstation. 2. Select My results for either book listed. 3. You can toggle between viewing assignments for the Textbook and Workbook/ Lab Manual activities by selecting either option in the Books drop-down menu, then click Go. 4. You can view assignments for a specific chapter, or section within a chapter by selecting the chapter or section in the Section drop-down menu, then click Go. 5. To complete an activity, select the Open book icon. More information about this screen can be found in the My Results section on page 10. Accessing assignments within each book Alternately, you can view the assignments for each book separately. To see only your Textbook Activities: 1. Click the Textbook Assignments tab on the right. 2. Select a chapter from the list to display all the assignments for that chapter. 3. A graphic in the Tracking Options column will indicate if an activity is available for practice, credit/no credit, graded or timed and graded. 4. If an assignment has been completed, the date will be indicated. 5. Select an activity from the list to open and complete the activity. To see only your Workbook/Lab Manual Activities: 1. Click the Workbook/Lab Manual (Activities Manual in some texts) tab on the right. 2. Select a chapter from the drop-down menu on the left. 3. Select a section to display all assignments for that section. 4. Select an activity from the list to open and complete the activity. 5. Assigned and completed activities will be marked with the key below. 12
13 Diagnostics and Personalized Learning You may take an online diagnostic Pre-Test before or after working through a text chapter to get an initial assessment of what you know and what you still need to master. Your results are graded automatically and displayed according to Learning Outcome. A Personalized Study plan, based on the automatically graded Pre-Test, directs you to additional study aids available online, including workbook/lab manual activities and pages in the ebook, that focus your efforts and study time on the areas where you need the most help. The work flow for a Personalized Study chapter is broken into three parts: 4 Step 1...Pre-Test (or What Do I Know?) provides an evaluation of what you already know. 4 Step 2... Personalized Study Plan (or What Do I Need to Learn?) provides a focus for your work. Chapter sections and additional study materials are chosen to cover concepts that you had problems with in the pretest. 4 Step 3... Post-Test (or What Have I Learned?) provides an evaluation of what you have learned after working through the personalized study plan. Step 1 Taking the Pre-Test Taking the pre-test is a good way for you to find out exactly which areas you should concentrate on for additional study. The test consists of a series of multiple-choice questions matching the difficulty level and knowledge base found in the book chapter. Your personalized study plan will be based on the results of the pre-test. Figure 13: Student Workstation: Diagnostic Pre-Test 13
14 4 To take a pre-test 1. Under Step 1... Pre-Test (or What Do I Know?), click Take a Pre-Test. The page refreshes, displaying the list of test questions. 2. Answer all the questions in the test. 3. To end the test and show the results, click View Results and Submit for Grading. To save and close the test before finishing it so that you can return to it later, click Save and Finish Later. (This does not submit your test for scoring.) Please also note that the results are only saved for the current session. If you log out of ilrn: Heinle Learning Center and return, you will be able to take the pre-test again. Figure 14: Student Workstation: Diagnostics Pre-Test Results Step 2 Working Through the Study Plan Once you have completed the pre-test, the interface indicates which areas require additional study. The personalized study plan provides links to tutorials, interactive lessons, specialized reviews, and instructional simulations. Figure 15: Student Workstation: Diagnostics Personalized Study Plan 14
15 To view a study plan, you can choose between the following two options: 4 Personalized Study Plan Click this option to view recommendations for study based on your pre-test results. Recommended items are indicated by symbols, with links provided to the pages in the ebook, Workbook/Lab Manual and Web site. Items already studied are indicated by a green check mark. 4 All Chapter Content Click this option to view the entire list of study material available for the chapter, with links to the resources provided. Step 3 Taking the Post-Test The post-test is an evaluation of what you have learned from working through your personalized study plans. The post-test assesses comprehension and is the basis for scoring assigned chapters. You can take post-tests as many times as you like. 4 To take a post-test 1. Under Step 3... Post-Test (or What Have I Learned?), click Take a Post- Test. The page refreshes, displaying the list of test questions. 2. Answer all the questions in the test. 3. To end the test and show the results, click Show Results. To save and close the test before finishing it, click Save & Exit. (This does not submit the test for scoring.) 15
16 Helpful Tips for the Voice-enabled Activities Voice-enabled activities can be completed alone or with a partner. You can talk to a partner and write text messages to work together on the activity, then record a conversation that your instructor will grade. Tips for Students 1. If you have a partner, his or her name will appear at the top of the Partner Record and Chat box. Figure 16: Student Workstation: Partner Record and Chat 2. If you don t have a partner, click the Voiceboard link in the top menu. This will take you to the partner switchboard where you can invite someone online to partner with you to complete a voice-recorded activity. Figure 17: Student Workstation: Partner Switchboard 3. To send text messages to your partner, type in the text box and press Send or press the Enter key. 16
17 4. To talk to your partner, press the Talk to your partner button. Make sure that you and your partner have microphones and a headset or speakers, and that the volume is turned on. Note: Your partner cannot speak to you or hear what you say until he or she presses Talk to your partner as well. 5. Coordinate with your partner on what you d like to say. When you re ready to record the conversation, press the Record your conversation button. After both partners have pressed the Record button, the computer will start to record your conversation. You will know it is recording because a red circle indicating recording... will blink until either one of the partners presses Stop recording. 6. Press Stop when you want to stop recording. You can still talk with your partner when the recording stops. 7. To listen to your recording, press Play. You can pause the recording at any time by pressing Pause. If you are not satisfied with your recording, you may delete your current recording, then record again. You cannot record again until the current recording is deleted. Only the latest recording will be submitted to your instructor. 8. When you are satisfied with your recording, press Submit answers to send your recording to your instructor. Note: Both partners must press Submit answers in order for the recording to be counted in both of your grades. 9. If you can t find a partner, you can record answers on your own; just press Record to record your voice, then stop the recording and submit it when you re done. Check with your instructor to see if an individual recording is acceptable, since these activities are designed to be done with a partner. 17
18 Using Personal Tutor Personal Tutor is text-specific, one-to-one, online tutoring help with a subject area expert who has a copy of the text you are using in class. Personal Tutor features two-way audio, an interactive whiteboard for displaying presentation materials, and instant messaging. With Personal Tutor, you interact with the tutor and other students using standard Windows or Macintosh microphones and speakers. Inside the Personal Tutor virtual classroom, icons indicate who is in the class and who is speaking, sending a message, or using the whiteboard. To ask a question, you simply click on the hand icon. Personal Tutor is a joint product of Thomson and Elluminate. For information about Elluminate, go to the following Web sites: 4 For documentation: 4 For training information: 4 For online support: Personal Tutor Classroom Features 2-Way Voice over IP Students and tutors speak to each other through a standard microphone connected to the computer. Personal Tutor incorporates state-of-the-art technology that delivers incredibly clear and crisp audio, on bandwidth as low as 28.8Kbps. Shared Interactive Whiteboard The shared interactive whiteboard features easy-to-use and flexible tools for writing, drawing, and erasing. The tutor can also assign separate whiteboards to students or groups of students so that you can work individually or collaborate on questions. Direct Messaging Students and tutors can communicate using a variety of messaging capabilities, including private messaging between student and tutor, one-to-one messaging between participants, and one-to-many messaging between participants. The tutor monitors all messages, private or public. Content-Sharing Features PowerPoint Import: PowerPoint files are converted and loaded automatically with a single click of the mouse. 18
19 AppSnap : You can capture a screen shot from an application or your desktop and show it on the whiteboard. This is another quick and easy way to share content in the Personal Tutor classroom. Web Push: Students and tutors can share Web content, such as WebQuizzes, and ilrn: Heinle Learning Center materials for extra guided practice. Frequently Asked Questions How do I start a new semester? At the beginning of a new semester, your grades and activities for your old class will still be accessible. To enroll in your new class, you will be prompted to enter a new course code, to be provided by your new instructor. As long as you are using the same book as last semester, you will not need to enter a new book key. Do I need a new book key to start a new course for a new semester? For most books, you do not need a new book key to start a new term (as long as you will be using the same book). Can I redo an activity? You can repeat a pre-test or post-test as many times as you wish. Your instructor may or may not allow you to attempt a particular exercise multiple times to practice and improve your peformance. Ask him or her about this, and, if you can repeat an exercise, whether you will receive credit for your first attempt, last attempt, or best attempt. How do I drop a course? 1. Login to the Student Workstation. 2. Click the Options tab in the course you wish to drop. 3. Click Drop course to drop your enrollment in this course. Your instructor will be notified. After dropping this course, you will still be able to view your scores; however, you will no longer be able to access the books in this course. How do I transfer to a different course or instructor: 1. Login to the Student Workstation. 2. Click the Options tab in the course you wish to transfer from. 3. Click Change course/instructor. 4. Enter the new course code and click Submit. 19
20 To transfer to a different class: 1. Login to the Student Workstation. 2. Click the Options tab in the course you wish to transfer from. 3. Click Change class. Select the class you want to enroll in and click Submit. What do I do when my books expire? Your book key generally provides access to a book for 12 to 18 months. When your book expires, you can extend the book for an additional 12 to 18 months by following these steps: 1. Login to the student workstation. 2. Go to the My Books tab. 3. Click on the Book options button. 4. Click on the Extend link that appears next to the book duration. 5. Fill out the order form and click Submit. Whom can I contact for help? If you experience any problems with course registration, you should ask Quia for help. You can submit a request at Contacting Technical Support 4 Visit 4 View FAQs at for immediate answers to common problems. 4 Send an to bookhelp@quia.com 4 Call Toll-free Ext. 2 20
FAQs Frequently Asked Questions
 FAQs Frequently Asked Questions BURLINGTON ENGLISH Table of Contents Page installation Q1 What are the minimum system requirements for installing BurlingtonEnglish? 4 Q2 What are the installation instructions
FAQs Frequently Asked Questions BURLINGTON ENGLISH Table of Contents Page installation Q1 What are the minimum system requirements for installing BurlingtonEnglish? 4 Q2 What are the installation instructions
Getting Started With the APTA Learning Center. for PT CPI Course Participants. A Basic Overview
 Getting Started With the APTA Learning Center for PT CPI Course Participants A Basic Overview Prepared by: APTA Professional Development Department Date: March 2009 2009 The American Physical Therapy Association
Getting Started With the APTA Learning Center for PT CPI Course Participants A Basic Overview Prepared by: APTA Professional Development Department Date: March 2009 2009 The American Physical Therapy Association
Adobe Connect Quick Guide
 Leicester Learning Institute Adobe Connect Quick Guide Request an account If you want to publish materials to Adobe Connect or run online meetings or teaching sessions, contact the IT Service Desk on 0116
Leicester Learning Institute Adobe Connect Quick Guide Request an account If you want to publish materials to Adobe Connect or run online meetings or teaching sessions, contact the IT Service Desk on 0116
Audio Web Conferencing Elluminate Live and Skype Guidelines for Use
 Audio Web Conferencing Elluminate Live and Skype Guidelines for Use UNITAR will use Audio Web Conferencing (AWC) to let Mentors and Fellows speak and communicate with each other in real time during their
Audio Web Conferencing Elluminate Live and Skype Guidelines for Use UNITAR will use Audio Web Conferencing (AWC) to let Mentors and Fellows speak and communicate with each other in real time during their
Student Guide to Live Tutoring at the Kaplan University Writing Center
 Writing Tutor Links and Schedule Page 2 Entering the Live Tutoring Room Page 3 Student Guide to Live Tutoring at the Kaplan University Writing Center Breakout Room and Microphone Page 5 Welcome Screen,
Writing Tutor Links and Schedule Page 2 Entering the Live Tutoring Room Page 3 Student Guide to Live Tutoring at the Kaplan University Writing Center Breakout Room and Microphone Page 5 Welcome Screen,
Helpful Links 8 Helpful Documents 8 Writing History 9 Pending Peer Reviews 9 Navigation Tabs 10 Changing Courses 10
 V7.30.15 2014 GETTING STARTED Table of Contents Welcome to WPP Online 3 WPP Online Welcome Page 3 Logging in to WPP Online 4 Changing your Password 5 Accessing your Courses 7 Selecting a Course 7 The Course
V7.30.15 2014 GETTING STARTED Table of Contents Welcome to WPP Online 3 WPP Online Welcome Page 3 Logging in to WPP Online 4 Changing your Password 5 Accessing your Courses 7 Selecting a Course 7 The Course
GreenLight Web Quick Guide - Host
 This guide provides the basic information necessary to create, start, and host a GreenLight Web conference. Call (800) 839-9976 if we can be of any assistance. Thank you for using GreenLight Collaboration!
This guide provides the basic information necessary to create, start, and host a GreenLight Web conference. Call (800) 839-9976 if we can be of any assistance. Thank you for using GreenLight Collaboration!
Getting Started With the APTA Learning Center. for PT CPI Course Participants. A Basic Overview
 2008 The American Physical Therapy Association Getting Started With the APTA Learning Center for PT CPI Course Participants A Basic Overview Prepared by: APTA Professional Development Department Date:
2008 The American Physical Therapy Association Getting Started With the APTA Learning Center for PT CPI Course Participants A Basic Overview Prepared by: APTA Professional Development Department Date:
L E A R N L I N C Student Quick Start Booklet
 L E A R N L I N C Student Quick Start Booklet v e r s i o n 7 Welcome to LearnLinc 7! The LearnLinc 7 Student Quick Start booklet will quickly prepare you to participate in a live LearnLinc class. You
L E A R N L I N C Student Quick Start Booklet v e r s i o n 7 Welcome to LearnLinc 7! The LearnLinc 7 Student Quick Start booklet will quickly prepare you to participate in a live LearnLinc class. You
Genesys Meeting Center User Guide v4.11
 Genesys Meeting Center User Guide v4.11 www.intercalleurope.com Information Hotline 0871 7000 170 +44 (0)1452 546742 conferencing@intercalleurope.com Reservations 0870 043 4167 +44 (0)1452 553456 resv@intercalleurope.com
Genesys Meeting Center User Guide v4.11 www.intercalleurope.com Information Hotline 0871 7000 170 +44 (0)1452 546742 conferencing@intercalleurope.com Reservations 0870 043 4167 +44 (0)1452 553456 resv@intercalleurope.com
An Informational User Guide for: Web Conferencing
 Allows You to: Manage your audio conference online using easy point and click conference commands Show slide presentations and graphics to meeting participants Show your desktop to meeting participants
Allows You to: Manage your audio conference online using easy point and click conference commands Show slide presentations and graphics to meeting participants Show your desktop to meeting participants
WebEx Meeting Center Tutorial
 VIRGINIA TECH WebEx Meeting Center Tutorial Getting Started Guide Instructional Technology Team, College of Engineering Last Updated: Fall 2014 Contents Introduction 2 Minimum System Requirements 2 How
VIRGINIA TECH WebEx Meeting Center Tutorial Getting Started Guide Instructional Technology Team, College of Engineering Last Updated: Fall 2014 Contents Introduction 2 Minimum System Requirements 2 How
Getting Started with Microsoft Office Live Meeting. Published October 2007 Last Update: August 2009
 Getting Started with Microsoft Office Live Meeting Published October 2007 Last Update: August 2009 Information in this document, including URL and other Internet Web site references, is subject to change
Getting Started with Microsoft Office Live Meeting Published October 2007 Last Update: August 2009 Information in this document, including URL and other Internet Web site references, is subject to change
Getting Started with Microsoft Office Live Meeting. Published October 2007
 Getting Started with Microsoft Office Live Meeting Published October 2007 Information in this document, including URL and other Internet Web site references, is subject to change without notice. Unless
Getting Started with Microsoft Office Live Meeting Published October 2007 Information in this document, including URL and other Internet Web site references, is subject to change without notice. Unless
Sanako Study 1200 USER GUIDE
 Sanako Study 1200 USER GUIDE Copyright 2015 Sanako Corporation. All rights reserved. Microsoft is a registered trademark. Microsoft Windows Vista, Windows 7 and Windows 8 are trademarks of Microsoft Corporation.
Sanako Study 1200 USER GUIDE Copyright 2015 Sanako Corporation. All rights reserved. Microsoft is a registered trademark. Microsoft Windows Vista, Windows 7 and Windows 8 are trademarks of Microsoft Corporation.
Getting Started with
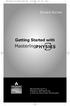 MP.Booklet_Student_mech.qxd 10/27/05 8:24 AM Page 1 STUDENT EDITION Getting Started with MASTERINGPHYSICS TM IS POWERED BY MYCYBERTUTOR BY EFFECTIVE EDUCATIONAL TECHNOLOGIES MP.Booklet_Student_mech.qxd
MP.Booklet_Student_mech.qxd 10/27/05 8:24 AM Page 1 STUDENT EDITION Getting Started with MASTERINGPHYSICS TM IS POWERED BY MYCYBERTUTOR BY EFFECTIVE EDUCATIONAL TECHNOLOGIES MP.Booklet_Student_mech.qxd
Introduction to Adobe Connect Video Conferencing System
 Introduction to Adobe Connect Video Conferencing System Adobe Connect is the Australian National University's web conferencing solution for staff and students. It has been integrated with the University's
Introduction to Adobe Connect Video Conferencing System Adobe Connect is the Australian National University's web conferencing solution for staff and students. It has been integrated with the University's
Using Blackboard Collaborate WithOUT Blackboard
 Using Blackboard Collaborate WithOUT Blackboard Blackboard (Bb) Collaborate is a web conferencing tool similar to AdobeConnect. It can be used separately without Bb and it can be embedded within Bb. This
Using Blackboard Collaborate WithOUT Blackboard Blackboard (Bb) Collaborate is a web conferencing tool similar to AdobeConnect. It can be used separately without Bb and it can be embedded within Bb. This
Comprehensive Medical Billing and Coding Student CD Quick Start Guide By Deborah Vines, Ann Braceland, Elizabeth Rollins
 Comprehensive Medical Billing and Coding Student CD Quick Start Guide By Deborah Vines, Ann Braceland, Elizabeth Rollins Welcome! In this CD that accompanies your Comprehensive Medical Billing and Coding
Comprehensive Medical Billing and Coding Student CD Quick Start Guide By Deborah Vines, Ann Braceland, Elizabeth Rollins Welcome! In this CD that accompanies your Comprehensive Medical Billing and Coding
BIG BLUE BUTTON TRAINING
 BIG BLUE BUTTON TRAINING Contents Introduction... 2 Objectives... 2 Connecting to BigBlueButton Through Canvas... 2 Using BigBlueButton... 6 Saving Your BigBlueButton Conference... 15 Minimum Requirements
BIG BLUE BUTTON TRAINING Contents Introduction... 2 Objectives... 2 Connecting to BigBlueButton Through Canvas... 2 Using BigBlueButton... 6 Saving Your BigBlueButton Conference... 15 Minimum Requirements
Use Yahoo Messenger for a Video or Audio Conference
 Use Yahoo Messenger for a Video or Audio Conference About These Instructions: These instructions are intended primarily for those who are new to instant messaging. If you already use Yahoo Messenger and
Use Yahoo Messenger for a Video or Audio Conference About These Instructions: These instructions are intended primarily for those who are new to instant messaging. If you already use Yahoo Messenger and
Table of Contents. Begin Here: Getting Started with WebEx. What is WebEx? Why would I use it?
 Table of Contents Begin Here: Getting Started with WebEx... 1 Scheduling a Meeting from the WebEx Website... 4 Scheduling a Meeting from Outlook 2010... 5 Selecting Audio Conference Settings... 6 Joining
Table of Contents Begin Here: Getting Started with WebEx... 1 Scheduling a Meeting from the WebEx Website... 4 Scheduling a Meeting from Outlook 2010... 5 Selecting Audio Conference Settings... 6 Joining
Security Guard Online Training
 Security Guard Online Training Student Handbook: Updated 05/15/2010 Table of Contents Welcome... 2 Before you get started... 2 System Requirements... 3 Flash Requirements... 4 Add trilliumtraining.com
Security Guard Online Training Student Handbook: Updated 05/15/2010 Table of Contents Welcome... 2 Before you get started... 2 System Requirements... 3 Flash Requirements... 4 Add trilliumtraining.com
Voice-Over PowerPoint (VOPP) and FTP Instructions for Online Courses (for Windows PC Computers) December 2009
 Voice-Over PowerPoint (VOPP) and FTP Instructions for Online Courses (for Windows PC Computers) December 2009 A. How to add narration to a PowerPoint presentation: 1. Attach a microphone to your computer
Voice-Over PowerPoint (VOPP) and FTP Instructions for Online Courses (for Windows PC Computers) December 2009 A. How to add narration to a PowerPoint presentation: 1. Attach a microphone to your computer
Student Guide - Student Groups and Adobe Connect in Canvas
 Student Guide - Student Groups and Adobe Connect in Canvas Creating an Adobe Connect Conference 1. Use Chrome or Firefox as your browser. Make sure you are on the latest version. 2. Connect your headset
Student Guide - Student Groups and Adobe Connect in Canvas Creating an Adobe Connect Conference 1. Use Chrome or Firefox as your browser. Make sure you are on the latest version. 2. Connect your headset
Setting up for Adobe Connect meetings
 Setting up for Adobe Connect meetings When preparing to lead a live lecture or meeting, you probably ensure that your meeting room and materials are ready before your participants arrive. You run through
Setting up for Adobe Connect meetings When preparing to lead a live lecture or meeting, you probably ensure that your meeting room and materials are ready before your participants arrive. You run through
STEPfwd Quick Start Guide
 CERT/Software Engineering Institute June 2016 http://www.sei.cmu.edu Table of Contents Welcome to STEPfwd! 3 Becoming a Registered User of STEPfwd 4 Learning the Home Page Layout 5 Understanding My View
CERT/Software Engineering Institute June 2016 http://www.sei.cmu.edu Table of Contents Welcome to STEPfwd! 3 Becoming a Registered User of STEPfwd 4 Learning the Home Page Layout 5 Understanding My View
Acano solution. Acano Clients v1.7 Getting Started Guide. June 2015 76-1047-03-D
 Acano solution Acano Clients v1.7 Getting Started Guide June 2015 76-1047-03-D Contents Contents 1 Introduction... 4 1.1 cospaces... 4 1.2 cospace Users... 4 1.3 The Acano Client... 5 2 Overview... 6 2.1
Acano solution Acano Clients v1.7 Getting Started Guide June 2015 76-1047-03-D Contents Contents 1 Introduction... 4 1.1 cospaces... 4 1.2 cospace Users... 4 1.3 The Acano Client... 5 2 Overview... 6 2.1
SPOC Instruction Guide
 SPOC Instruction Guide The following information should guide you through navigating NC AWWA-WEA s self-paced online course (SPOC) program. If you have additional questions please contact Nicole Banks
SPOC Instruction Guide The following information should guide you through navigating NC AWWA-WEA s self-paced online course (SPOC) program. If you have additional questions please contact Nicole Banks
Wiley PLUS Student User Guide
 Wiley PLUS Student User Guide Table Of Contents egrade Plus... 1 egrade Plus Help... 1 Getting Additional Help and Technical Support... 1 System Requirements... 2 Getting Started... 5 Logging in and Registering
Wiley PLUS Student User Guide Table Of Contents egrade Plus... 1 egrade Plus Help... 1 Getting Additional Help and Technical Support... 1 System Requirements... 2 Getting Started... 5 Logging in and Registering
Genesys Meeting Center User Guide
 Genesys Meeting Center User Guide v4.0. For more information: 866.46.797 www.genesys.com Genesys Meeting Center is your perfect everyday business conferencing tool. Our awardwinning technology integrates
Genesys Meeting Center User Guide v4.0. For more information: 866.46.797 www.genesys.com Genesys Meeting Center is your perfect everyday business conferencing tool. Our awardwinning technology integrates
MOBILE APP TRAINING MANUAL
 MOBILE APP TRAINING MANUAL TABLE OF CONTENTS DOWNLOAD THE JIGSAW MOBILE APP... 3 LOGIN... 4 VIRTUAL CLASSROOM MOBILE APP... 6 PARTICIPANT WINDOW... 7 CHAT OPTIONS... 9 RESIZE OPTIONS... 10 MAXIMIZE PANE
MOBILE APP TRAINING MANUAL TABLE OF CONTENTS DOWNLOAD THE JIGSAW MOBILE APP... 3 LOGIN... 4 VIRTUAL CLASSROOM MOBILE APP... 6 PARTICIPANT WINDOW... 7 CHAT OPTIONS... 9 RESIZE OPTIONS... 10 MAXIMIZE PANE
STUDENT EDITION. Getting Started with MASTERINGPHYSICS IS POWERED BY MASTERINGTECHNOLOGY
 STUDENT EDITION Getting Started with MASTERINGPHYSICS IS POWERED BY MASTERINGTECHNOLOGY Copyright 2008 Pearson Education, Inc. or its affiliate(s). All rights reserved. No part of the contents of this
STUDENT EDITION Getting Started with MASTERINGPHYSICS IS POWERED BY MASTERINGTECHNOLOGY Copyright 2008 Pearson Education, Inc. or its affiliate(s). All rights reserved. No part of the contents of this
The instructions in this user guide will help make meetings easier to manage, more effective and more productive.
 User Guide for Windows ZONE Conference - Unified Meeting 5 is a web based tool that puts you in complete control of all aspects of your meeting including scheduling, managing and securing your meetings.
User Guide for Windows ZONE Conference - Unified Meeting 5 is a web based tool that puts you in complete control of all aspects of your meeting including scheduling, managing and securing your meetings.
Virtual Classroom Student Guide
 Virtual Classroom Student Guide Table of Contents Overview 3 Grade Weights 3 Finding Help 3 Virtual Classroom Login 4 Virtual Classroom Lobby 5 The Course Map 6 Activities in the Virtual Classroom 7 Vocabulary
Virtual Classroom Student Guide Table of Contents Overview 3 Grade Weights 3 Finding Help 3 Virtual Classroom Login 4 Virtual Classroom Lobby 5 The Course Map 6 Activities in the Virtual Classroom 7 Vocabulary
Getting Started in the Cambridge LMS - Students
 Getting Started in the Cambridge LMS - Students Getting Started with the Cambridge LMS v2.0 Cambridge University Press 2012 1. Before you Start Before you start using the LMS you need to check whether
Getting Started in the Cambridge LMS - Students Getting Started with the Cambridge LMS v2.0 Cambridge University Press 2012 1. Before you Start Before you start using the LMS you need to check whether
MathXL Getting Started Guide for Students
 MathXL Getting Started Guide for Students Copyright Notice Copyright 2013 by Pearson Education. All rights reserved. No part of the contents of this book may be reproduced or transmitted in any form or
MathXL Getting Started Guide for Students Copyright Notice Copyright 2013 by Pearson Education. All rights reserved. No part of the contents of this book may be reproduced or transmitted in any form or
CENTRAL TEXAS COLLEGE SYLLABUS FOR SPAN 1411/1412 BEGINNING SPANISH I & II. Semester Hours Credit: 4/4 INSTRUCTOR: OFFICE HOURS:
 CENTRAL TEXAS COLLEGE SYLLABUS FOR BEGINNING SPANISH I & II Semester Hours Credit: 4/4 INSTRUCTOR: OFFICE HOURS: I. INTRODUCTION A. This course is designed to help learners build proficiency in Spanish
CENTRAL TEXAS COLLEGE SYLLABUS FOR BEGINNING SPANISH I & II Semester Hours Credit: 4/4 INSTRUCTOR: OFFICE HOURS: I. INTRODUCTION A. This course is designed to help learners build proficiency in Spanish
Getting Started with Adobe Connect. Div of IT Learning Technologies
 Getting Started with Adobe Connect Div of IT Learning Technologies Contents Introduction to Adobe Connect... 3 Technical Specifications... 3 Creating Meetings... 4 Meeting User Roles... 5 Managing Audio
Getting Started with Adobe Connect Div of IT Learning Technologies Contents Introduction to Adobe Connect... 3 Technical Specifications... 3 Creating Meetings... 4 Meeting User Roles... 5 Managing Audio
Blackboard Collaborate Classroom in Desire2Learn. Presenters
 Blackboard Collaborate Classroom in Desire2Learn Presenters Copyright 2014 Information Technology Services Kennesaw State University This document may be downloaded, printed, or copied, for educational
Blackboard Collaborate Classroom in Desire2Learn Presenters Copyright 2014 Information Technology Services Kennesaw State University This document may be downloaded, printed, or copied, for educational
Scholastic Reading Inventory Software Manual
 Scholastic Reading Inventory Software Manual For use with Scholastic Reading Inventory version 2.2 or later and Scholastic Achievement Manager version 2.2 or later Copyright 2013 by Scholastic Inc. All
Scholastic Reading Inventory Software Manual For use with Scholastic Reading Inventory version 2.2 or later and Scholastic Achievement Manager version 2.2 or later Copyright 2013 by Scholastic Inc. All
The Course Navigator also allows instructors to assess students' work, track progress, download results, and view upcoming events.
 Introduction About the Course Navigator This Web-based learning management system enhances students' understanding of core Exploring Electronic Health Records content through flashcards, quizzes, and activities,
Introduction About the Course Navigator This Web-based learning management system enhances students' understanding of core Exploring Electronic Health Records content through flashcards, quizzes, and activities,
STUDENT EDITION. Getting Started with. MasteringChemistry IS POWERED BY MASTERINGTECHNOLOGY
 STUDENT EDITION Getting Started with MasteringChemistry IS POWERED BY MASTERINGTECHNOLOGY Copyright 2008 Pearson Education, Inc. or its affiliate(s). All rights reserved. No part of the contents of this
STUDENT EDITION Getting Started with MasteringChemistry IS POWERED BY MASTERINGTECHNOLOGY Copyright 2008 Pearson Education, Inc. or its affiliate(s). All rights reserved. No part of the contents of this
HP CLASSROOM MANAGER. Empowering teachers, engaging students. QuickStart Guide for Teachers
 HP CLASSROOM MANAGER Empowering teachers, engaging students QuickStart Guide for Teachers Copyright 2011 Hewlett-Packard Development Company, L.P. The information contained herein is subject to change
HP CLASSROOM MANAGER Empowering teachers, engaging students QuickStart Guide for Teachers Copyright 2011 Hewlett-Packard Development Company, L.P. The information contained herein is subject to change
WebEx Meeting Center User's Guide
 WebEx Meeting Center User's Guide Table of Contents Accessing WebEx... 3 Choosing the scheduler that works for you... 6 About the Quick Scheduler Page... 6 About the Advanced Scheduler... 8 Editing a scheduled
WebEx Meeting Center User's Guide Table of Contents Accessing WebEx... 3 Choosing the scheduler that works for you... 6 About the Quick Scheduler Page... 6 About the Advanced Scheduler... 8 Editing a scheduled
Unified Meeting 5 User guide for MAC
 Unified Meeting 5 User guide for MAC Unified Meeting 5 is a web based tool that puts you in complete control of all aspects of your meeting including scheduling, managing and securing your meetings.. Whether
Unified Meeting 5 User guide for MAC Unified Meeting 5 is a web based tool that puts you in complete control of all aspects of your meeting including scheduling, managing and securing your meetings.. Whether
MyMathLab/MyStatLab Student User Guide
 MyMathLab/MyStatLab Student User Guide Copyright Notice Copyright 2012 by Pearson Education. All rights reserved. No part of the contents of this book may be reproduced or transmitted in any form or by
MyMathLab/MyStatLab Student User Guide Copyright Notice Copyright 2012 by Pearson Education. All rights reserved. No part of the contents of this book may be reproduced or transmitted in any form or by
GLOBAL CROSSING READY-ACCESS WEB MEETING. User Guide GETTING STARTED FEATURES INSTALLING THE JAVA PLUG-IN 9 SYSTEM REQUIREMENTS 9
 GLOBAL CROSSING READY-ACCESS WEB MEETING User Guide GETTING STARTED > SETTING UP A CONFERENCE 2 > LOGIN TO READY-ACCESS WEB MEETING 2 FEATURES > CHAIRPERSON CONFERENCE CONTROL SCREEN 3 > WEB CONTROLS Start
GLOBAL CROSSING READY-ACCESS WEB MEETING User Guide GETTING STARTED > SETTING UP A CONFERENCE 2 > LOGIN TO READY-ACCESS WEB MEETING 2 FEATURES > CHAIRPERSON CONFERENCE CONTROL SCREEN 3 > WEB CONTROLS Start
TeamViewer 9 Manual Meeting
 TeamViewer 9 Manual Meeting Rev 9.2-07/2014 TeamViewer GmbH Jahnstraße 30 D-73037 Göppingen www.teamviewer.com Table of contents 1 About TeamViewer... 5 1.1 About the software... 5 1.2 About the manual...
TeamViewer 9 Manual Meeting Rev 9.2-07/2014 TeamViewer GmbH Jahnstraße 30 D-73037 Göppingen www.teamviewer.com Table of contents 1 About TeamViewer... 5 1.1 About the software... 5 1.2 About the manual...
Quick Start Guide. Web Conferencing & Secure Instant Messaging via Microsoft Office Communications Server 2007. Apptix Live Support: 866-428-0128
 Quick Start Guide Web Conferencing & Secure Instant Messaging via Microsoft Office Communications Server 2007 Apptix Live Support: 866-428-0128 Quick Start Guide / Introduction Page 2 of 6 Quick Start
Quick Start Guide Web Conferencing & Secure Instant Messaging via Microsoft Office Communications Server 2007 Apptix Live Support: 866-428-0128 Quick Start Guide / Introduction Page 2 of 6 Quick Start
Blackboard Collaborate Session
 Blackboard Collaborate Session What is Blackboard Collaborate? Wimba was purchased by Blackboard and has been merged with Elluminate Live! into a new platform called Blackboard Collaborate. Wimba is now
Blackboard Collaborate Session What is Blackboard Collaborate? Wimba was purchased by Blackboard and has been merged with Elluminate Live! into a new platform called Blackboard Collaborate. Wimba is now
How to register and use our Chat System
 How to register and use our Chat System Why this document? We have a very good chat system and easy to use when you are set up, but getting registered and into the system can be a bit complicated. If you
How to register and use our Chat System Why this document? We have a very good chat system and easy to use when you are set up, but getting registered and into the system can be a bit complicated. If you
STUDENTS USER GUIDE. R. Foster January 2004
 STUDENTS USER GUIDE R. Foster January 2004 1 Contents. M 1 M 2 M 1.1 M 2.1 M 2.2 M 2.3 M 2.4 M 2.5 M 2.6 M 2.7 M 2.8 Student guide. Introduction. LearnLinc Essentials. Virtual Campus Virtual Classroom
STUDENTS USER GUIDE R. Foster January 2004 1 Contents. M 1 M 2 M 1.1 M 2.1 M 2.2 M 2.3 M 2.4 M 2.5 M 2.6 M 2.7 M 2.8 Student guide. Introduction. LearnLinc Essentials. Virtual Campus Virtual Classroom
RingCentral for Desktop. UK User Guide
 RingCentral for Desktop UK User Guide RingCentral for Desktop Table of Contents Table of Contents 3 Welcome 4 Download and install the app 5 Log in to RingCentral for Desktop 6 Getting Familiar with RingCentral
RingCentral for Desktop UK User Guide RingCentral for Desktop Table of Contents Table of Contents 3 Welcome 4 Download and install the app 5 Log in to RingCentral for Desktop 6 Getting Familiar with RingCentral
Unified Meeting. Easy to use, simple, reliable. Tips for a Successful Conference CONFERENCING & COLLABORATION
 U S E R G U I D E V 4. 1 1. 7 Unified Meeting Easy to use, simple, reliable Unified Meeting lets you quickly and easily bring people together from anywhere in the world. You get audio, web and video conferencing
U S E R G U I D E V 4. 1 1. 7 Unified Meeting Easy to use, simple, reliable Unified Meeting lets you quickly and easily bring people together from anywhere in the world. You get audio, web and video conferencing
TeamViewer 8 Manual Meeting
 TeamViewer 8 Manual Meeting Rev 8.1-12/2012 TeamViewer GmbH Kuhnbergstraße 16 D-73037 Göppingen www.teamviewer.com Table of contents 1 About TeamViewer... 5 1.1 About the software... 5 1.2 About the manual...
TeamViewer 8 Manual Meeting Rev 8.1-12/2012 TeamViewer GmbH Kuhnbergstraße 16 D-73037 Göppingen www.teamviewer.com Table of contents 1 About TeamViewer... 5 1.1 About the software... 5 1.2 About the manual...
Online Master of Science in Information Technology Degree Program User s Guide for Students
 Online Master of Science in Information Technology Degree Program User s Guide for Students Copyright 2006, Bisk Education, Inc., and Florida Tech. All rights reserved. i Online User s Guide for Students
Online Master of Science in Information Technology Degree Program User s Guide for Students Copyright 2006, Bisk Education, Inc., and Florida Tech. All rights reserved. i Online User s Guide for Students
SoftChalk Cloud Guide. Updated August 1, 2012
 SoftChalk Cloud Guide Updated August 1, 2012 Contents Getting Started 5 Overview of SoftChalk Cloud... 5 Features of a SoftChalk Cloud Account... 6 Trial Account... 6 Create an Account... 7 Log into Your
SoftChalk Cloud Guide Updated August 1, 2012 Contents Getting Started 5 Overview of SoftChalk Cloud... 5 Features of a SoftChalk Cloud Account... 6 Trial Account... 6 Create an Account... 7 Log into Your
Student Getting Started Guide
 with with Student Getting Started Guide TABLE OF CONTENTS Table of Contents FIRST STEPS TO ENSURE SUCCESS... 3 Ensure System Requirements are met on Your Computer... 3 Find Out Which Operating System Is
with with Student Getting Started Guide TABLE OF CONTENTS Table of Contents FIRST STEPS TO ENSURE SUCCESS... 3 Ensure System Requirements are met on Your Computer... 3 Find Out Which Operating System Is
Student User Guide for BioPortal Biochemistry, Seventh Edition
 Student User Guide for BioPortal Biochemistry, Seventh Edition Berg, Tymoczko, & Stryer Getting Started with BioPortal for Berg, Tymoczko, & Stryer Biochemistry, 7e Table of Contents Overview... 1 Getting
Student User Guide for BioPortal Biochemistry, Seventh Edition Berg, Tymoczko, & Stryer Getting Started with BioPortal for Berg, Tymoczko, & Stryer Biochemistry, 7e Table of Contents Overview... 1 Getting
What is My Teamwork? What s new in this release? MY TEAMWORK 5.0 QUICK START GUIDE
 MY TEAMWORK 5.0 QUICK START GUIDE What is My Teamwork? My Teamwork is a converged communications solution that combines presence-aware instant messaging with the ability to make phone calls, conference
MY TEAMWORK 5.0 QUICK START GUIDE What is My Teamwork? My Teamwork is a converged communications solution that combines presence-aware instant messaging with the ability to make phone calls, conference
Getting Started with WebEx Training Center
 Getting Started with WebEx Training Center About this guide This guide introduces you to Training Center and provides basic information about using its many features. For more information about using these
Getting Started with WebEx Training Center About this guide This guide introduces you to Training Center and provides basic information about using its many features. For more information about using these
CHAPTER I: LOGGING INTO THE JIGSAW MEETING IPAD APP... 3 CHAPTER II: JIGSAW MEETINGS VIRTUAL CLASSROOM APP...
 ipad MANUAL TABLE OF CONTENTS CHAPTER I: LOGGING INTO THE JIGSAW MEETING IPAD APP... 3 CHAPTER II: JIGSAW MEETINGS VIRTUAL CLASSROOM APP... 5 Attendee Window... 6 Text Chat... 7 Right Side Bar Minimize
ipad MANUAL TABLE OF CONTENTS CHAPTER I: LOGGING INTO THE JIGSAW MEETING IPAD APP... 3 CHAPTER II: JIGSAW MEETINGS VIRTUAL CLASSROOM APP... 5 Attendee Window... 6 Text Chat... 7 Right Side Bar Minimize
Online Testing Engine
 Online Testing Engine Table of Contents Considerations...2 Minimum System Rquirements...3 School Test Leaders... 4 Teachers Administering Tests...5 Online Testing Functionality...7 Online Data Entry for
Online Testing Engine Table of Contents Considerations...2 Minimum System Rquirements...3 School Test Leaders... 4 Teachers Administering Tests...5 Online Testing Functionality...7 Online Data Entry for
Unified Communications Using Microsoft Office Live Meeting 2007
 Unified Communications Using Microsoft Office Live Meeting 2007 Text version of online course. Contents Unified Communications... 1 About Microsoft Office Live Meeting 2007... 3 Copyright Information...
Unified Communications Using Microsoft Office Live Meeting 2007 Text version of online course. Contents Unified Communications... 1 About Microsoft Office Live Meeting 2007... 3 Copyright Information...
Student User Guide for PsychPortal Fundamentals of Abnormal Psychology, Sixth Edition
 Student User Guide for PsychPortal Fundamentals of Abnormal Psychology, Sixth Edition Comer Getting Started with PsychPortal for Comer Fundamentals of Abnormal Psychology, 6e Table of Contents Overview...
Student User Guide for PsychPortal Fundamentals of Abnormal Psychology, Sixth Edition Comer Getting Started with PsychPortal for Comer Fundamentals of Abnormal Psychology, 6e Table of Contents Overview...
Spontania User Setup Guide
 Spontania User Setup Guide ClearOne 5225 Wiley Post Way Suite 500 Salt Lake City, UT 84116 Telephone 1.800.945.7730 1.801.975.7200 Spontania Support 1.801.974.3612 TechSales 1.800.705.2103 FAX 1.801.977.0087
Spontania User Setup Guide ClearOne 5225 Wiley Post Way Suite 500 Salt Lake City, UT 84116 Telephone 1.800.945.7730 1.801.975.7200 Spontania Support 1.801.974.3612 TechSales 1.800.705.2103 FAX 1.801.977.0087
SAM Brief Student User Guide
 SAM Assessment, Training and Projects for Microsoft Office December 2015 SAM Brief Student User Guide Contents Introduction 1 How to Use SAM 2 Logging in the First Time as a Pre-registered Student 2 Profile
SAM Assessment, Training and Projects for Microsoft Office December 2015 SAM Brief Student User Guide Contents Introduction 1 How to Use SAM 2 Logging in the First Time as a Pre-registered Student 2 Profile
Adobe Connect Support Guidelines
 THINK TANK Online Services Adobe Connect Support Guidelines Page 1 Contents Introduction... 4 What is Adobe Connect?... 4 Adobe Connect Usage Quick Guide... 4 Items Required for Accessing Think Tank Online
THINK TANK Online Services Adobe Connect Support Guidelines Page 1 Contents Introduction... 4 What is Adobe Connect?... 4 Adobe Connect Usage Quick Guide... 4 Items Required for Accessing Think Tank Online
Smiths Medical Online Portal User Guide
 Smiths Medical Online Portal User Guide The symbol Smiths indicates Medical the ASD, trademark Inc. is registered in the U.S. Patent and Trademark office and certain other countries. 2011 Smiths Medical.
Smiths Medical Online Portal User Guide The symbol Smiths indicates Medical the ASD, trademark Inc. is registered in the U.S. Patent and Trademark office and certain other countries. 2011 Smiths Medical.
Saudi Electronic University EF Online English Guidelines
 Saudi Electronic University EF Online English Guidelines Index 1. How to login 2. Forgot your password 3. Running the technical check 4. Change language 5. Conversation classes 6. How to book an English
Saudi Electronic University EF Online English Guidelines Index 1. How to login 2. Forgot your password 3. Running the technical check 4. Change language 5. Conversation classes 6. How to book an English
Student ANGEL FAQs. General Issues: System Requirements:
 Student ANGEL FAQs General Issues: What is ANGEL? How do I log in? What is my username and password? How do I activate my account? I forgot my C number/password, what do I do? I registered after the first
Student ANGEL FAQs General Issues: What is ANGEL? How do I log in? What is my username and password? How do I activate my account? I forgot my C number/password, what do I do? I registered after the first
PRELIMINARY MEETING PREPARATION For the best quality and experience during your WebEx Meeting, you should have the following:
 HOSTING AN NJIT WEBEX MEETING PRELIMINARY MEETING PREPARATION For the best quality and experience during your WebEx Meeting, you should have the following: Technical Needs: A headset/mic combo unit (preferably
HOSTING AN NJIT WEBEX MEETING PRELIMINARY MEETING PREPARATION For the best quality and experience during your WebEx Meeting, you should have the following: Technical Needs: A headset/mic combo unit (preferably
Online International Business Certificate Programs
 Online International Business Certificate Programs User s Guide for Students Copyright 2007, Bisk Education, Inc., and Thunderbird School of Global Management. All rights reserved. i Table of Contents
Online International Business Certificate Programs User s Guide for Students Copyright 2007, Bisk Education, Inc., and Thunderbird School of Global Management. All rights reserved. i Table of Contents
TeamViewer 7 Manual Meeting
 TeamViewer 7 Manual Meeting TeamViewer GmbH Kuhnbergstraße 16 D-73037 Göppingen www.teamviewer.com Table of contents 1 About TeamViewer... 5 1.1 About the software... 5 1.2 About the manual... 5 2 Basics...
TeamViewer 7 Manual Meeting TeamViewer GmbH Kuhnbergstraße 16 D-73037 Göppingen www.teamviewer.com Table of contents 1 About TeamViewer... 5 1.1 About the software... 5 1.2 About the manual... 5 2 Basics...
Participate in an Adobe Connect Meeting For Meeting Participants
 Participate in an Adobe Connect Meeting For Meeting Participants Contents Contents... 1 Connection Test:... 2 Join a meeting:... 3 Change your status:... 3 Meeting Audio:... 3 Audio Setup Wizard:... 3
Participate in an Adobe Connect Meeting For Meeting Participants Contents Contents... 1 Connection Test:... 2 Join a meeting:... 3 Change your status:... 3 Meeting Audio:... 3 Audio Setup Wizard:... 3
VOICE MAIL TO EMAIL - MY SERVICES MANAGEMENT
 Included with your subscription to Voice Mail to Email VOICE MAIL MANAGEMENT INTERNET ACCESS My Services web access allows you to administer your Voice Mail account settings and to play, delete and save
Included with your subscription to Voice Mail to Email VOICE MAIL MANAGEMENT INTERNET ACCESS My Services web access allows you to administer your Voice Mail account settings and to play, delete and save
8x8 Virtual Room User Guide
 8x8 Version 1.0, July 2011 The Champion For Business Communications Table of Contents Introduction...3 System Requirements...4 8x8 Virtual Room...5 Virtual Office Online Login Procedure...5 Create a Virtual
8x8 Version 1.0, July 2011 The Champion For Business Communications Table of Contents Introduction...3 System Requirements...4 8x8 Virtual Room...5 Virtual Office Online Login Procedure...5 Create a Virtual
Lync Quick Start Guide for MAC OS
 Microsoft Lync is a unified communications platform that works ideally in a Windows Operating System, but is also feature- rich using a MAC OS. The purpose of this guide is to cover highlights of Lync
Microsoft Lync is a unified communications platform that works ideally in a Windows Operating System, but is also feature- rich using a MAC OS. The purpose of this guide is to cover highlights of Lync
Florida National University Online Courses Platform
 Florida National University Online Courses Platform Created by the Online Learning Dept. September, 2013 * Blackboard System Requirements Accessing Blackboard Logging Into Blackboard Global Navigation
Florida National University Online Courses Platform Created by the Online Learning Dept. September, 2013 * Blackboard System Requirements Accessing Blackboard Logging Into Blackboard Global Navigation
MathXL Getting Started Guide for Instructors
 MathXL Getting Started Guide for Instructors Copyright Notice Copyright 2013 by Pearson Education. All rights reserved. No part of the contents of this book may be reproduced or transmitted in any form
MathXL Getting Started Guide for Instructors Copyright Notice Copyright 2013 by Pearson Education. All rights reserved. No part of the contents of this book may be reproduced or transmitted in any form
ANGEL 7.4 MASTER Course Import Guide for MBA Online Instructors
 ANGEL 7.4 MASTER Course Import Guide for MBA Online Instructors The Center for Instructional Technology & elearning Ohio Dominican University elearning.ohiodominican.edu angel_administrator@ohiodominican.edu
ANGEL 7.4 MASTER Course Import Guide for MBA Online Instructors The Center for Instructional Technology & elearning Ohio Dominican University elearning.ohiodominican.edu angel_administrator@ohiodominican.edu
Verified Volunteers. System User Guide 10/2014. For assistance while navigating through the system, please contact Client Services at:
 Verified Volunteers System User Guide 10/2014 For assistance while navigating through the system, please contact Client Services at: RCAN@verifiedvolunteers.com - (855) 326-1860 - Option 1 Welcome to Verified
Verified Volunteers System User Guide 10/2014 For assistance while navigating through the system, please contact Client Services at: RCAN@verifiedvolunteers.com - (855) 326-1860 - Option 1 Welcome to Verified
Student QUICK START GUIDE. System Requirements. Browser Settings. Configure the following settings in your Web browser:
 Student QUICK START GUIDE System Requirements SAGrader is tested and supported for the following Web browsers: Browser Settings Configure the following settings in your Web browser: Firefox latest update
Student QUICK START GUIDE System Requirements SAGrader is tested and supported for the following Web browsers: Browser Settings Configure the following settings in your Web browser: Firefox latest update
Monarch. Teacher User Guide for v4.0
 Monarch Teacher User Guide for v4.0 Released 08/2015 Monarch Teacher User Guide for v4.0 Released 08/2015 2015 Monarch, Alpha Omega Publications, a division of Glynlyon, Inc. All rights reserved. Confidential
Monarch Teacher User Guide for v4.0 Released 08/2015 Monarch Teacher User Guide for v4.0 Released 08/2015 2015 Monarch, Alpha Omega Publications, a division of Glynlyon, Inc. All rights reserved. Confidential
Welcome To VIRTUAL WITHOUT THE VIRTUAL TM. imvp Setup Guide for Windows. imvp with RDP Lab Setup Guide For Windows 1
 Welcome To VIRTUAL WITHOUT THE VIRTUAL TM imvp Setup Guide for Windows imvp with RDP Lab Setup Guide For Windows 1 The imvp Team is here for you If you have any questions during the imvp setup process,
Welcome To VIRTUAL WITHOUT THE VIRTUAL TM imvp Setup Guide for Windows imvp with RDP Lab Setup Guide For Windows 1 The imvp Team is here for you If you have any questions during the imvp setup process,
Getting Started with Lync Online
 Getting Started with Lync Online By Robert Crane Computer Information Agency http://www.ciaops.com Disclaimer This guide from the Computer Information Agency is provided as is. Every effort has been made
Getting Started with Lync Online By Robert Crane Computer Information Agency http://www.ciaops.com Disclaimer This guide from the Computer Information Agency is provided as is. Every effort has been made
Join Your First e-channel Session
 Join Your First e-channel Session This document is intended for e-channel participants using the new version of Saba Meeting (v 8.2.), effective June 20, 2014. Before attending an e-channel session for
Join Your First e-channel Session This document is intended for e-channel participants using the new version of Saba Meeting (v 8.2.), effective June 20, 2014. Before attending an e-channel session for
Candidate FAQs & User Guide for the ALSG Learning Site www.alsg.org/vle
 Candidate FAQs & User Guide for the ALSG Learning Site www.alsg.org/vle ALSG 2014: Candidate FAQs: Last updated 14/01/2015 Page 1 of 14 FAQ s 1. Introduction 2. What are the minimum hardware specifications?
Candidate FAQs & User Guide for the ALSG Learning Site www.alsg.org/vle ALSG 2014: Candidate FAQs: Last updated 14/01/2015 Page 1 of 14 FAQ s 1. Introduction 2. What are the minimum hardware specifications?
Kaplan Higher Education Seminar Student User Guide
 Kaplan Higher Education Seminar Student User Guide Kaplan Higher Education and Professional Education R08.05.15 Table of Contents Getting Started... 1 Software Requirements... 1 Seminar Types... 1 Accessing
Kaplan Higher Education Seminar Student User Guide Kaplan Higher Education and Professional Education R08.05.15 Table of Contents Getting Started... 1 Software Requirements... 1 Seminar Types... 1 Accessing
City of De Pere. Halogen How To Guide
 City of De Pere Halogen How To Guide Page1 (revised 12/14/2015) Halogen Performance Management website address: https://global.hgncloud.com/cityofdepere/welcome.jsp The following steps take place to complete
City of De Pere Halogen How To Guide Page1 (revised 12/14/2015) Halogen Performance Management website address: https://global.hgncloud.com/cityofdepere/welcome.jsp The following steps take place to complete
User Manual. Learning Management System COMSATS Virtual Campus
 User Manual Learning Management System COMSATS Virtual Campus Table of Contents Overview... 3 The LMS Home Screen... 4 The Main Menu bar... 4 1. LMS Home:... 4 2. About LMS:... 4 3. Contacts:... 4 4. Login
User Manual Learning Management System COMSATS Virtual Campus Table of Contents Overview... 3 The LMS Home Screen... 4 The Main Menu bar... 4 1. LMS Home:... 4 2. About LMS:... 4 3. Contacts:... 4 4. Login
Wimba Pronto. Version 3.1. User Guide
 Wimba Pronto Version 3.1 User Guide Wimba Pronto 3.1 User Guide Welcome to Wimba Pronto 1 Top Wimba Pronto Features 1 What's New in Wimba Pronto? 3 Getting Started 4 Wimba Pronto System Requirements 4
Wimba Pronto Version 3.1 User Guide Wimba Pronto 3.1 User Guide Welcome to Wimba Pronto 1 Top Wimba Pronto Features 1 What's New in Wimba Pronto? 3 Getting Started 4 Wimba Pronto System Requirements 4
Elluminate Live! Troubleshooting Guide
 Elluminate Live! Troubleshooting Guide Windows 95/98/Me/NT/2000/XP 2001-2004 Elluminate, Inc. All Rights Reserved. Contents Section 1 Getting Started...1 Prerequisites...1 Minimum System Requirements...1
Elluminate Live! Troubleshooting Guide Windows 95/98/Me/NT/2000/XP 2001-2004 Elluminate, Inc. All Rights Reserved. Contents Section 1 Getting Started...1 Prerequisites...1 Minimum System Requirements...1
Dianne Harrison Ferro Mesarch
 Instructions for Fuze Web Conferencing Recommended Hardware, Software and Settings...2 Hardware... 2 Software... 2 Video Settings... 2 Audio Settings... 2 Content Settings... 2 Creating a Fuze Account...3
Instructions for Fuze Web Conferencing Recommended Hardware, Software and Settings...2 Hardware... 2 Software... 2 Video Settings... 2 Audio Settings... 2 Content Settings... 2 Creating a Fuze Account...3
Unified Meeting 5 User guide for Windows
 Unified Meeting 5 User guide for Windows Unified Meeting 5, a meeting and collaboration application enhances the way you communicate by making meetings convenient and easy to manage. It improves your meeting
Unified Meeting 5 User guide for Windows Unified Meeting 5, a meeting and collaboration application enhances the way you communicate by making meetings convenient and easy to manage. It improves your meeting
Zoom Cloud Meetings: Leader Guide
 Zoom Cloud Meetings: Leader Guide Zoom is a cloud-based conferencing solution that provides both video conferencing and screen share capabilities. Zoom can be used for meetings among individuals or to
Zoom Cloud Meetings: Leader Guide Zoom is a cloud-based conferencing solution that provides both video conferencing and screen share capabilities. Zoom can be used for meetings among individuals or to
Using D2L Brightspace for the First Time
 Using D2L Brightspace for the First Time Online courses at Saint Paul College require access to D2L Brightspace a learning management system designed for providing course information online. By utilizing
Using D2L Brightspace for the First Time Online courses at Saint Paul College require access to D2L Brightspace a learning management system designed for providing course information online. By utilizing
REDBACK CONFERENCING COMPREHENSIVE USER GUIDE AUDIO & WEB CONFERENCING. Version 2.26
 REDBACK CONFERENCING COMPREHENSIVE USER GUIDE AUDIO & WEB CONFERENCING Version 2.26 1 Table of Contents Moderator Teleconference Touch Tone Commands... 3 Web Conferencing Moderator User Guide.. 4 Moderator
REDBACK CONFERENCING COMPREHENSIVE USER GUIDE AUDIO & WEB CONFERENCING Version 2.26 1 Table of Contents Moderator Teleconference Touch Tone Commands... 3 Web Conferencing Moderator User Guide.. 4 Moderator
How To Use Blackboard Collaborate Web Conferencing On A Computer Or Phone (For Students)
 Texas Southern University Student Guide to Blackboard Collaborate Web Conferencing 1 Table of Contents Page Blackboard Collaborate Web Conferencing System Requirements... 3 Getting Started with Blackboard
Texas Southern University Student Guide to Blackboard Collaborate Web Conferencing 1 Table of Contents Page Blackboard Collaborate Web Conferencing System Requirements... 3 Getting Started with Blackboard
