LIGHTIFY Pro Commissioning and control via Smart Device (Tablet / Smart Phone)
|
|
|
- Clemence Joseph
- 7 years ago
- Views:
Transcription
1 LIGHTIFY Pro Commissioning and control via Smart Device (Tablet / Smart Phone) Welcome to LIGHTIFY Pro Page 1. LIGHTIFY Pro System overview and operating principle 3 2. Installation information 4 3. Setup First steps 5 4. Configuration with the LIGHTIFY Pro Commissioning App How to connect the LIGHTIFY Pro Gateway Configuration menu and functions Dashboard (System overview) Functions Scan (Add new network devices) Identify (Identify network endpoints) (System configuration interface) QR Codes (User access configuration) Network diagnostics (Check of network quality) Disconnecting (Disconnect gateway connection) System settings Configuration (Setting system parameters) Activating and setting system parameters Removing existing network devices Uploading / using floor plan Creating groups Saving scenes Calling and setting the operating mode Activating the group-in group function (swarm) 17 1
2 Welcome to LIGHTIFY Pro Page Device parameter activation and configuration Parameter setting / change Index of available parameters - What / Where / How Control with the LIGHTIFY Pro Control App 22 2
3 Welcome to LIGHTIFY Pro Many thanks for purchasing a LIGHTIFY Pro product. For more detailed information about the LIGHTIFY Pro system, including descriptions of use, data sheets and installation information, please see: 1. LIGHTIFY Pro System overview and operating principle The LIGHTIFY Pro system contains of hardware and software components Hardware of LIGHTIFY Pro system: LIGHTIFY Pro Gateway LIGHTIFY Pro system components LIGHTIFY Pro DSE LIGHTIFY Pro PBC Software / Apps of LIGHTIFY Pro system: LIGHTIFY Pro Commissioning App Mandatory to commission LIGHTIFY Pro system ( see chapter 4.) = LIGHTIFY Pro Commissioning App Tablet ios 8.x PC Windows (available later) LIGHTIFY Pro Control App Mandatory to control LIGHTIFY Pro system ( see chapter 5.) = LIGHTIFY Pro Control App Smart Phone / Tablet ios 8.x / Android 4.x PC Windows (available later) For downloads and further information on available App versions, please visit our homepage: 3
4 2. Installation information The installation should be carried out by an authorized electrician. Please see the respective installation information of each LIGHTIFY product! 4
5 3. Setup First steps Download latest app(s): and install the app(s) on your Smart Device / PC. = LIGHTIFY Pro Commissioning App Tablet IOS 8.x PC Windows (available later) = LIGHTIFY Pro Control App Smart Phone / Tablet IOS 8.x / Android 4.x PC Windows (available later) Choose from system operating possibilities: Independent use without IT network integration HOTSPOT mode (without Router) OR Integration in an already existing IT network CLIENT mode (with Router) Please connect the Gateway, depending on your system operating preference with or without router, and switch it ON. A wireless Gateway connection has to be established as following: HOTSPOT mode (without Router) Connect your Smart Device / PC with the Gateway WIFI. The Gateway WIFI access code will be found on the backside of your Gateway. CLIENT mode (with Router) Connect your Smart Device / PC with the Router WIFI (IT network). For the Router WIFI access code, please contact your IT system administrator. 5
6 3. Setup First steps Step 4: Activate the LIGHTIFY Pro Commissioning App and select your Gateway from the list of WIFI / LAN connected Gateways. Step 5: After Gateway selection you will be asked to enter a personal password: During initial commissioning please decide whether to assign password NOW OR to proceed without entering password. (Password assignment can be done at any time later during commissioning please see : System settings) READY: Now your LIGHTIFY Pro system status will be activated and system commissioning can be started. 6
7 4. Configuration with the LIGHTIFY Pro Commissioning app 4.1. How to connect the LIGHTIFY Pro Gateway Activate the App and select the gateway to be activated from the list on the left. Please note: ONLY Gateways with established WIFI / LAN connection will be shown! Following activation, all the system parameters are loaded and made available on the graphical user interface. If the Gateway to be activated is not shown, it is possible to establish connection manually. Change between Gateways Please note: If you want to change between Gateways, please make sure to disconnect first from existing Gateway connection before establishing a new connection! Disconnect ( see : Disconnecting) During change process following steps have to be carried out: Please press within the Dashboard on the Gateway symbol in the lower left corner to activate and show list of all WIFI / LAN connected Gateways. Option 1: Option 2: You activate another Gateway running already in CLIENT mode from the list OR You establish a new WIFI connection to another Gateway in HOTSPOT mode and activate this Gateway afterwarts. 7
8 4.2. Configuration menu and functions By activating the Gateway all system parameters will be transferred and the configuration menu will be shown. a) Functions b) System status / c) Gateways d) Settings e) Information a c d e b Starting from the configuration menu you are able to choose between different available functions (a) to perform system configuration. Furthermore you are able to switch from any open canvas to one of the following overviews: b b) System status c) Gateways d) Settings e) Information c d e Dashboard (System overview) The system status (b) will be automatically shown after Gateway activation AND b 1x Press on the function Dashboard top left The Dashboard informs you about: Floor plan (if already uploaded and used) System status (e.g. available software updates) Network status (e.g. reachability of network devices) Gateway data (e.g. IP address) Direct system control is already available on the Dashboard top right. 8 Installation von LIGHTIFY Pro 7
9 Functions Starting from the Dashboard following functions (a) to perform system configuration can be used: Dashboard (siehe: ) a Scan (siehe: ) Identify (siehe: ) (siehe: ) QR Codes (siehe: ) Netzwork Diagnostics (siehe: ) Disconnecting (siehe: ) Automatic user navigation: Please pay attention to the grafically highlighted and pulsating symbols Scan (Add new network devices) In the system overview, press Scan. Step 4: Disconnect new devices / network devices Select the time for the scan process (Please note: The more devices there are to be read in, the longer the time selected should be) Start the scan process Switch ON new devices / network devices If the process was aborted during scanning or if devices / network devices could not be correctly identified / read in, restart the scanning process. 9
10 Identify (Identify network endpoints) In the system overview, press Identify. The list on the left shows ALL network endpoints / devices. Newly scanned endpoints / devices will be marked with NEW. You can identify the following 3 product types: 1. Lights (lamps, luminaires) 2. Push-buttons / switches (manual operating interface) 3. Sensors (motion and daylight sensors) Tip: By clicking the symbols you will be informed about the specific operating principle during identification. Now please select the first network endpoint directly nearby your current location and start the process. To start identification, press the specific symbol below the dedicated devise type and follow the instructions. First identification completed: If the network device selected has been identified, it can be directly used, renamed and configured. ( see : ) Please note: A network device may contain several configurable end points, e.g. LIGHTIFY Pro DSE see picture on the right Carrying out further identifications: Restart the process to identify other network endpoints / devices. 10
11 (System configuration interface) In the system overview, press the. Orientation: LEFT (list): Available network endpoints / devices The view can be changed between "Endpoints" and "Devices" TOP: Display settings The view can be changed between "Groups", "Devices" and "Connections" CENTER: Main function for configuration, grouping and parametrising of network endpoints / devices BOTTOM: Functions for system configuration "New group", "Selection", "Identification", "Layout" and "Help Operating the canvas: Selection of endpoint / device = 1x short press Endpoint / device parameter list = 2x short press Move endpoint / device (drag&drop) = press and hold Establish a connection = draw connection between endpoints / devices with your finger Delete a connection = 1x short press on connection and confirm deletion Configuration of network endpoints / devices: (see 4.3: Configuration) Data saving: Data is automatically saved after each configuration step is implemented. This process is indicated by a data transfer symbol during data saving. 11
12 QR Codes (Creating QR Codes for system control) In the system overview, press QR Codes. Please note: QR Codes determines which functions used by the LIGHTIFY Pro Control App ( see 5.) are enabled. Step 4: Step 5: Press Add and name the QR Code Choose your group(s) out of the list provided, which shall be activated for specific QR Code usage. By pressing on each group, select the functions you wish to enable for Control App use and press Done The QR code will be generated and it can be shown by pressing the QR symbol behind each QR code name listed. Press Create PDF to choose your favored print layout The generated QR code can be read in by any smart device with a camera with use of the LIGHTIFY Pro Control app ( see 5.). The functions enabled by the system permissions are automatically made available for use on the smart device used Network diagnostics (Check of network quality) In the system overview, press Network diagnostics. The network diagnostics will be started automatically and the network quality shown by colored status symbols for each existing connection between network devices. Status symbols: Green - connection / signal available Orange - connection / signal is moderate Red - no connection / signal Please note: The diagnostics will be executed for existing network devices ONLY. Devices not scanned yet or belonging to another network will not be considered. 12
13 Disconnecting (Disconnect gateway connection) In the system overview, press Disconnecting Establishing a new Gateway connection: see 4.1.: How to connect the LIGHTIFY Pro Gateway Settings In the system overview, press Settings Set Commissioning Password This function enables you to assign or change system password of the connected Gateway. Configuration Backup This function enables you to save all configuration data as backup on an USB stick. Configuration Restore This function enables you to recover a system configuration backup. Print System Report This function enables you to print a complete report of the system configuration. Firmware Updates This function enables you to download / install new firmware to your system devices. Download Firmware Updates from the internet first Please note: Internet connection required! Install Firmware Updates to your system components System Maintenance This function enables you to reload / rediscover / reset / fix system data. ATTENTION! The System Maintenance functions can change or delete your system settings.! 13
14 4.3. Configuration (Setting system parameters) The configuration of individual network devices is implemented in the canvas. ( see : (System configuration interface) Activating and setting system parameters In the system overview, press the. Operating the canvas: Selection of endpoint / device = 1x short press Endpoint / device parameter list = 2x short press Move endpoint / device (drag&drop) = press and hold Establish a connection = draw connection between endpoints / devices with your finger Delete a connection = 1x short press on connection and confirm deletion Please note: Different network devices will show different parameter lists in regard to their implemented functions. Data saving: Data is automatically saved after each configuration step is implemented. This process is indicated by a data transfer symbol during data saving Removing existing network devices Activate the parameter list (2x short press) of device, which shall be removed / deleted from canvas. Please note: Choose between: a) Remove from to remove device from configuration interface Device still exist in network! b) Delete from Network to delete device out of the network Device will be reseted and can be used in another network! 14
15 Uploading / using floor plan Important: Useable data formats: PDF, JPG, GIF Copy floor plan to an existing USB stick and connect stick to USB input on Gateway Select Floor Plan in and upload floor plan from USB stick Creating groups Via drag & drop, move the devices to be grouped from the list of network devices onto the Select the end points of the products to be grouped Activate the "Select" function and select "Add to new group OR Via drag & drop, move the devices to be grouped from the list of network devices onto the Activate the "New group" function Connect the end points of the products to be grouped with the newly established Saving scenes Please note: Scenes are saved at group level. a) Assign a scene to a complete group b) Assign a scene to an endpoint / device within a group a) Assign a scene to a complete group: Activate the parameter list (2x short press) of the group for which the scene is intended Select "Control light" Configure the light setting according to your requirements and press "New scene from current settings" Step 4: Name the scene that is then automatically saved with the assigned name 15
16 b) Assign a scene to an endpoint / device within a group: Step 4: Step 5: Step 6: Activate the parameter list (2x short press) of the end point / product for which the scene is intended Select "Control light" Configure the light setting according to your requirements Activate the parameter list (2x short press) of the group containing the end point / product Select "Scene management" in the parameter list Add a scene to the list and name the scene. It will be automatically saved under the assigned name Please note: All saved scenes can be displayed, edited and activated under "Scene management" in the parameter list Calling and setting the operating mode Activate the parameter list (2x short press) of the group for which the operating mode is intended Select "Operating mode" Select "Display selection" for the following pre-configured operating modes: 1. Office 4. Staircase 2. Meeting room 5. Sanitary room 3. Corridor 6. Classroom OR Configure the required operating mode yourself by using the parameter list: 1. ON-Time (T1) 3. Hold-Time (T2) 2. ON-Level 4. Hold-Level Step 4: Activate / deactivate additional functions in the parameter list: Semi-automatic = manual switch-on required via push-button / switch Staircase function = light signal / power dip shortly before switch-off Please note: Activated parameters and functions during operating mode setting will be saved automatically after exiting the parameter list. 16
17 Activate the group-in-group function (swarm) Please note: A group-in-group function is based on a minimum of 2 single groups. Each single group must still be individually configured, but can be additionally integrated into a higher-level group (swarm group) for higher-level functions, e.g. central ON/OFF for all groups via single Switch/Push-button. Step 4: Step 5: Establish at least 2 groups ( see: : Creating groups) Activate the "New group" function Connect the already created groups with the newly created swarm group Activate the parameter list (2x short press) of the swarm group Activate "Swarm mode" in the parameter list Please note: The single-groups in the swarm still keep their parameter settings as long as they are not modified on single-group level Device parameter activation and configuration Please note: Activation of devices / network devices is a group function, means creating a group before activating certain devices is necessary first hand ( see: : Creating groups) and this group has to be connected to min. 1 light point (lamp, luminaire). Via drag & drop, move the device to be grouped from the list of network devices onto the OR Use already existing device endpoints on canvas Connect the end points of the products to be activated with the newly created group or an existing group Activate the parameter list (2x short press) for required configuration settings 17
18 Device parameters and group parameters Please note: It is important to distinguish between device parameters and group parameters as they will influence the system / network differently. Device parameters: Will effect only the device on which the parameter list had been activated. Group parameters: Will have effect on the group and therefore on one or more devices connected to this group Parameter setting / change Please note: A device can have more than one configurable endpoint see picture on the right Parameter setting: Activate the parameter list (2x short press) of the endpoint to be set up. Select the parameter out of the list provided. Change parameter value as required within the provided value range. Data saving: Data is automatically saved after leaving the parameter list and started with immediate effect. This process is indicated by a data transfer symbol during data saving. 18
19 Index of available parameters - What / Where / How What: Where: How: Gateway Firmware updates for network devices System configuration Backup / restore System password Setup / change System report Print System maintenance 1st option: Dashboard 2nd option: Settings Settings Settings Settings Settings 1x short press: Firmware updates 1x short press: Configuration Restore / Configuration Backup 1x short press: Set Commissioning Password 1x short press: Print System Report 1x short press: System maintenance WIFI password Backside of Gateway WPA2 Key: xxxxxxxx Light point (luminaire / lamp) Device name / light name Setup / change Light point (luminaire / lamp) switching / dimming / change 2x short press: Light point symbol 1x short press: Light Name or Device Name 2x short press: Light point symbol 1x short press: Control Light Push-buttons / switches and coupler Device name Setup / change Device configuration Act as push-button or switch 2x short press: Switch symbol 1x short press: Control Name or Device Name 2x short press: Switch symbol Should act as Button = NO/YES 19
20 Index of available parameters - What / Where / How What: Where: How: Push-buttons / switches and coupler Push-button / Switch Activation / Deactivation Push-button / Switch Input monitoring Push-button / Switch Short & long press actions 2x short press: Switch symbol Enabled = OFF/ON 2x short press: Switch symbol Input Monitoring = OFF/ON 2x short press: Switch symbol 1x short press: Short Press Actions / Long Press Actions Sensors based on movement and daylight detection Device name Setup / change Sensors Activation / Deactivation Sensor MOVEMENT Input monitoring Sensor MOVEMENT Detection range / sensitivity Sensor DAYLIGHT Activation / Deactivation of automatic daylight regulation Sensor DAYLIGHT Light level 1st option: HF sensor = 2nd option: PIR sensor = Range ONLY mechanically adjustable! 2x short press: Movement / daylight symbol 1x short press: Control Name or Device name 2x short press: Movement / daylight symbol Enabled = OFF/ON 2x short press: Movement / daylight symbol Input Monitoring = OFF/ON HF sensor: 2x short press: Movement symbol Detection Range = -5 to +5 / Vibration Sensitivity = OFF to MAX PIR sensor: ONLY mechanical adjustment at sensor lense possible! Group function: 1x short press: Group symbol Light Regulation = OFF/ON 2x short press: Daylight symbol Actual Level = xx% 20
21 Index of available parameters - What / Where / How What: Where: How: Sensors based on movement and daylight detection Sensor DAYLIGHT Light level setup 1st option: Store light level 2nd option: Set target level Group function: Store light level: 1x short press: Group symbol 1x short press: Control Group Adjust light level 1x short press: Store light level for daylight regulation Set target level: 1x short press: Group symbol 1x short press: Light Regulation 1x short press: A. Set to current light level B. Target level 21
22 5. Control with LIGHTIFY Pro Control App In this chapter the LIGHTIFY Pro system control is shown by using the LIGHTIFY Pro Control App. Open the app on your smart device. Functions and control Please note: ONLY QR codes created by the LIGHTIFY Pro Commissioning App can be used see : QR Codes Access the LIGHTIFY Pro Control App. a) During first use of App the scan function will be started automatically and the camera activated. Scan a QR-Code. b) If QR codes had been scanned and saved already, they will be shown after App access is granted. Choose a QR-Code out of the list provided. Please note: A QR code created by using the LIGHTIFY Pro Commissioning App contains ALL light groups and their respective light functions enabled during the commissioning process and they will automatically made available for control on the smart device used. x y Control menu: x) Information y) Adding QR Codes z) List of already scanned QR Codes z 22
23 Select a QR code (= light group) to open the respective light functions available. ALL enabled light functions for this group will be shown under the group name in symbolic order. Control your light installation by operating the intuitive user interface. Please note: The LIGHTIFY Pro Control App can only be used to control the light installation. Requested changes on control functionality or a re-commissioning of the light installation has to be done by using the LIGHTIFY Pro Commissioning App. After re-commissioning a new QR code has to be created to ensure activation of new light functions on your smart device! 23
LIGHTIFY Pro Commissioning and control (Tablet / Smart Phone)
 LIGHTIFY Pro Commissioning and control (Tablet / Smart Phone) via Smart Device Content Welcome to LIGHTIFY Pro Page 3. LIGHTIFY Pro system overview and operating principle 3 2. Installation information
LIGHTIFY Pro Commissioning and control (Tablet / Smart Phone) via Smart Device Content Welcome to LIGHTIFY Pro Page 3. LIGHTIFY Pro system overview and operating principle 3 2. Installation information
Using the T&D Thermo App with TR-7wf Data Loggers
 Using the T&D Thermo App with TR-7wf Data Loggers T&D Thermo The T&D Thermo App from T&D Corporation can be used to accomplish a variety of functions with the TR-7wf Series of Wi-Fi enabled wireless Data
Using the T&D Thermo App with TR-7wf Data Loggers T&D Thermo The T&D Thermo App from T&D Corporation can be used to accomplish a variety of functions with the TR-7wf Series of Wi-Fi enabled wireless Data
BlackVue Cloud App Overview...3. Getting Started...6. Basic Menu Screens...15. BlackVue Cloud...24. BlackVue Wi-Fi...40. Internal Memory...
 Table of Contents BlackVue Cloud App Overview...3 Key Functions When Cloud is Connected...4 Key Functions When Wi-Fi Connection is Made...4 Key Features of Internal Memory...4 Supported Devices...5 Getting
Table of Contents BlackVue Cloud App Overview...3 Key Functions When Cloud is Connected...4 Key Functions When Wi-Fi Connection is Made...4 Key Features of Internal Memory...4 Supported Devices...5 Getting
User Guide Vodafone Pocket WiFi Pro. Designed by Vodafone
 User Guide Vodafone Pocket WiFi Pro Designed by Vodafone Welcome to the world of mobile communications 1 Welcome 2 Device overview 3 Getting started: setup 4 Getting started: use 5 Pocket WiFi online dashboard
User Guide Vodafone Pocket WiFi Pro Designed by Vodafone Welcome to the world of mobile communications 1 Welcome 2 Device overview 3 Getting started: setup 4 Getting started: use 5 Pocket WiFi online dashboard
User Guide Vodafone Pocket WiFi Extreme. Designed by Vodafone
 User Guide Vodafone Pocket WiFi Extreme Designed by Vodafone Welcome to the world of mobile communications 1 Welcome 2 Device overview 3 Getting started: setup 4 Getting started: use 5 Pocket WiFi online
User Guide Vodafone Pocket WiFi Extreme Designed by Vodafone Welcome to the world of mobile communications 1 Welcome 2 Device overview 3 Getting started: setup 4 Getting started: use 5 Pocket WiFi online
Step by Step Guide for Upgrading Your NetCamPro Camera to Cloud Mode Using an Android Device
 Step by Step Guide for Upgrading Your NetCamPro Camera to Cloud Mode Using an Android Device Table of Contents Introduction...2 Backing Out Cloud Mode...2 Indoor Camera Factory Reset...2 Outdoor Camera
Step by Step Guide for Upgrading Your NetCamPro Camera to Cloud Mode Using an Android Device Table of Contents Introduction...2 Backing Out Cloud Mode...2 Indoor Camera Factory Reset...2 Outdoor Camera
User-Guide LIGHTIFY App
 User-Guide LIGHTIFY App Smart connected light For me, light is for reinventing my home. What is light to you? Discover a new dimension of light Control your lights individually or in groups at home or
User-Guide LIGHTIFY App Smart connected light For me, light is for reinventing my home. What is light to you? Discover a new dimension of light Control your lights individually or in groups at home or
To Install EdiView IP camera utility on Android device, follow the following instructions:
 To Install EdiView IP camera utility on Android device, follow the following instructions: To install Ediview application, launch Market. (In your Android device s All apps menu). Click magnifier icon
To Install EdiView IP camera utility on Android device, follow the following instructions: To install Ediview application, launch Market. (In your Android device s All apps menu). Click magnifier icon
Error! Bookmark not defined. Error! Bookmark not defined. Error! Bookmark not defined.
 Remote Lighting Kit Table of Contents Lighting Kit Overview 2 System Requirements 3 Basic Concepts of Wireless Routers and Networks 4 Basic Concepts of Network Light Bulbs 8 Planning Your Lighting Network
Remote Lighting Kit Table of Contents Lighting Kit Overview 2 System Requirements 3 Basic Concepts of Wireless Routers and Networks 4 Basic Concepts of Network Light Bulbs 8 Planning Your Lighting Network
Amcrest 960H DVR Quick Start Guide
 Amcrest 960H DVR Quick Start Guide Welcome Thank you for purchasing our Amcrest 960H DVR! This quick start guide will help you become familiar with our DVR in a very short time. Before installation and
Amcrest 960H DVR Quick Start Guide Welcome Thank you for purchasing our Amcrest 960H DVR! This quick start guide will help you become familiar with our DVR in a very short time. Before installation and
This section will focus on basic operation of the interface including pan/tilt, video, audio, etc.
 Catalogue Basic Operation... 2 For Internet Explorer... 2 For Other Non-IE Web Browsers... 5 Camera Settings... 6 System... 6 About... 6 PT Setting... 7 Backup and Restore Setup... 8 NTP Setting... 8 System
Catalogue Basic Operation... 2 For Internet Explorer... 2 For Other Non-IE Web Browsers... 5 Camera Settings... 6 System... 6 About... 6 PT Setting... 7 Backup and Restore Setup... 8 NTP Setting... 8 System
User Guide Vodafone Pocket WiFi 4G. Designed by Vodafone
 User Guide Vodafone Pocket WiFi 4G Designed by Vodafone Welcome to the world of mobile communications 1 Welcome 2 Device overview 3 Getting started: setup 4 Getting started: use 5 Pocket WiFi online dashboard
User Guide Vodafone Pocket WiFi 4G Designed by Vodafone Welcome to the world of mobile communications 1 Welcome 2 Device overview 3 Getting started: setup 4 Getting started: use 5 Pocket WiFi online dashboard
NETVIGATOR Wireless Modem Setup Guide. (TG789Pvn)
 NETVIGATOR Wireless Modem Setup Guide (TG789Pvn) Configure the NETVIGATOR Wireless Modem Make sure that system meets the following requirement prior to NETVIGATOR Wireless Modem usage: - Subscribers who
NETVIGATOR Wireless Modem Setup Guide (TG789Pvn) Configure the NETVIGATOR Wireless Modem Make sure that system meets the following requirement prior to NETVIGATOR Wireless Modem usage: - Subscribers who
CHAPTER 2: USING THE CAMERA WITH THE APP
 TABLE OF CONTENTS OVERVIEW... 1 Front of your camera... 1 Back of your camera... 2 ACCESSORIES... 3 CHAPTER 1: Navigating the Mobile Application... 4 Device List: How to Use this Page... 4 My Messages:
TABLE OF CONTENTS OVERVIEW... 1 Front of your camera... 1 Back of your camera... 2 ACCESSORIES... 3 CHAPTER 1: Navigating the Mobile Application... 4 Device List: How to Use this Page... 4 My Messages:
To Install EdiView IP camera utility on iphone, follow the following instructions:
 To Install EdiView IP camera utility on iphone, follow the following instructions: Please download Ediview application from Apple s Appstore. You can launch EdiView by clicking EdiView icon. You ll see
To Install EdiView IP camera utility on iphone, follow the following instructions: Please download Ediview application from Apple s Appstore. You can launch EdiView by clicking EdiView icon. You ll see
WRE6505. User s Guide. Quick Start Guide. Wireless AC750 Range Extender. Default Login Details. Version 1.00 Edition 1, 4 2014
 WRE6505 Wireless AC750 Range Extender Version 1.00 Edition 1, 4 2014 2.4G 5G Quick Start Guide User s Guide Default Login Details LAN IP Address 192.168.1.2 User Name admin www.zyxel.com Password 1234
WRE6505 Wireless AC750 Range Extender Version 1.00 Edition 1, 4 2014 2.4G 5G Quick Start Guide User s Guide Default Login Details LAN IP Address 192.168.1.2 User Name admin www.zyxel.com Password 1234
User Guide Vodafone Mobile Wi-Fi R210. Designed by Vodafone
 User Guide Vodafone Mobile Wi-Fi R210 Designed by Vodafone Welcome to the world of mobile communications 1 Welcome 2 Device overview 3 Getting started: Step 1 4 Getting started: Step 2 5 Mobile Wi-Fi web
User Guide Vodafone Mobile Wi-Fi R210 Designed by Vodafone Welcome to the world of mobile communications 1 Welcome 2 Device overview 3 Getting started: Step 1 4 Getting started: Step 2 5 Mobile Wi-Fi web
Homeguard Wireless Home Camera Quick Start Guide
 Homeguard Wireless Home Camera Quick Start Guide Congratulations on your purchase of this Homeguard Wireless Home Camera. This leaflet will guide you through setting up your camera for basic use with a
Homeguard Wireless Home Camera Quick Start Guide Congratulations on your purchase of this Homeguard Wireless Home Camera. This leaflet will guide you through setting up your camera for basic use with a
Quick Installation Guide
 Quick Installation Guide Cloud Camera, 300Mbps Wi-Fi 7106505077 REV1.0.3 NC200 Configuring the Camera Via Smartphone: 9V=0.6A ETHERNET 1 Connecting the camera Connect the camera to the network your smartphone
Quick Installation Guide Cloud Camera, 300Mbps Wi-Fi 7106505077 REV1.0.3 NC200 Configuring the Camera Via Smartphone: 9V=0.6A ETHERNET 1 Connecting the camera Connect the camera to the network your smartphone
Nighthawk AC1900 WiF Range Extender
 Nighthawk AC1900 WiF Range Extender Model EX7000 User Manual December 2014 202-11469-01 350 East Plumeria Drive San Jose, CA 95134 USA Nighthawk AC1900 WiF Range Extender Support Thank you for selecting
Nighthawk AC1900 WiF Range Extender Model EX7000 User Manual December 2014 202-11469-01 350 East Plumeria Drive San Jose, CA 95134 USA Nighthawk AC1900 WiF Range Extender Support Thank you for selecting
User Guide for Windows 10
 User Guide for Windows 10 System requirements E10684 First Edition July 2015 To facilitate a smoother transition from your previous operating system, read the system requirements below before upgrading
User Guide for Windows 10 System requirements E10684 First Edition July 2015 To facilitate a smoother transition from your previous operating system, read the system requirements below before upgrading
Mobility with Eye-Fi Scanning Guide
 Mobility with Eye-Fi Scanning Guide Scan and Transfer Images Wirelessly with Eye-Fi This document is to be used in addition to the scanner s user guide located on the installation disc. The instructions
Mobility with Eye-Fi Scanning Guide Scan and Transfer Images Wirelessly with Eye-Fi This document is to be used in addition to the scanner s user guide located on the installation disc. The instructions
Mobile Surveillance. User Manual
 Mobile Surveillance User Manual Contents 1 Network Configuration... 1 1.1 Access Device via WLAN... 1 1.2 Access Device via 3G Network... 1 2 By Phones with iphone OS... 2 2.1 Installation Instruction...
Mobile Surveillance User Manual Contents 1 Network Configuration... 1 1.1 Access Device via WLAN... 1 1.2 Access Device via 3G Network... 1 2 By Phones with iphone OS... 2 2.1 Installation Instruction...
How to connect your D200 using Bluetooth. How to connect your D200 using GPRS (SIM Card)
 D200 En User Guide Content 3 Introduction 3 Scope 3 Related Documentation 4 Internet Connectivity 4 Using D200 with Mobile Phone 5 Using D200 with wireless (Wi-Fi) router 6 Using D200 with GPRS (requires
D200 En User Guide Content 3 Introduction 3 Scope 3 Related Documentation 4 Internet Connectivity 4 Using D200 with Mobile Phone 5 Using D200 with wireless (Wi-Fi) router 6 Using D200 with GPRS (requires
NETGEAR genie Apps. User Manual. 350 East Plumeria Drive San Jose, CA 95134 USA. August 2012 202-10933-04 v1.0
 User Manual 350 East Plumeria Drive San Jose, CA 95134 USA August 2012 202-10933-04 v1.0 Support Thank you for choosing NETGEAR. To register your product, get the latest product updates, get support online,
User Manual 350 East Plumeria Drive San Jose, CA 95134 USA August 2012 202-10933-04 v1.0 Support Thank you for choosing NETGEAR. To register your product, get the latest product updates, get support online,
CareSentinel Set Up Guide for Android Devices
 CareSentinel Set Up Guide for Android Devices Compatible Devices: Only devices running Android 4.3 or newer support Bluetooth Smart. Any smart phone or tablet running an Android operating system older
CareSentinel Set Up Guide for Android Devices Compatible Devices: Only devices running Android 4.3 or newer support Bluetooth Smart. Any smart phone or tablet running an Android operating system older
Getting Started. Table of Contents. Quick User Guide - English
 Getting Started This Quick User Guide helps you get started with the IRIScan TM Anywhere Wifi. Please read this guide before operating this scanner and its software. All information is subject to change
Getting Started This Quick User Guide helps you get started with the IRIScan TM Anywhere Wifi. Please read this guide before operating this scanner and its software. All information is subject to change
USEFUL HINTS & TIPS ALCATEL ONE TOUCH 993. better BUSINESS
 USEFUL HINTS & TIPS ALCATEL ONE TOUCH 993 We really value your feedback on this useful hints & tips guide. If you feel anything is missing, or anything could be made clearer, please send your feedback
USEFUL HINTS & TIPS ALCATEL ONE TOUCH 993 We really value your feedback on this useful hints & tips guide. If you feel anything is missing, or anything could be made clearer, please send your feedback
Thank you for purchasing the Mobile WiFi. This Mobile WiFi brings you a high speed wireless network connection.
 Quick Start Thank you for purchasing the Mobile WiFi. This Mobile WiFi brings you a high speed wireless network connection. This document will help you understand your Mobile WiFi so you can start using
Quick Start Thank you for purchasing the Mobile WiFi. This Mobile WiFi brings you a high speed wireless network connection. This document will help you understand your Mobile WiFi so you can start using
App Operating Instructions Manual ES File Explorer
 App Operating Instructions Manual ES File Explorer 2013/5 ES File Explorer (for Android only) In addition to managing local / shared / FTP / and Bluetooth file folders, you can also directly manage a variety
App Operating Instructions Manual ES File Explorer 2013/5 ES File Explorer (for Android only) In addition to managing local / shared / FTP / and Bluetooth file folders, you can also directly manage a variety
Windows 10.1 Tablet (UB-15MS10 and UB-15MS10SA) FAQ December 2014
 Windows 10.1 Tablet (UB-15MS10 and UB-15MS10SA) FAQ December 2014 Navigation... 2 Question 1: What are charms used for?... 2 Question 2: How do I navigate while using a mouse or trackpad?... 3 Question
Windows 10.1 Tablet (UB-15MS10 and UB-15MS10SA) FAQ December 2014 Navigation... 2 Question 1: What are charms used for?... 2 Question 2: How do I navigate while using a mouse or trackpad?... 3 Question
4P359542-1H. Wireless LAN Connecting Adapter <BRP069A41> Installation Manual
 4P359542-1H Wireless LAN Connecting Adapter Installation Manual Wireless LAN Connecting Adapter Installation Manual Homepage: http://www.onlinecontroller.daikineurope.com For details
4P359542-1H Wireless LAN Connecting Adapter Installation Manual Wireless LAN Connecting Adapter Installation Manual Homepage: http://www.onlinecontroller.daikineurope.com For details
YOGA TABLET 8. User Guide V1.0. Please read the safety precautions and important notes in the supplied manual before use.
 YOGA TABLET 8 User Guide V1.0 Please read the safety precautions and important notes in the supplied manual before use. Chapter 01 YOGA TABLET 8 Overview 1-1 Appearance 1-2 Buttons 1-3 Turning On/Off Your
YOGA TABLET 8 User Guide V1.0 Please read the safety precautions and important notes in the supplied manual before use. Chapter 01 YOGA TABLET 8 Overview 1-1 Appearance 1-2 Buttons 1-3 Turning On/Off Your
IX Support Tool Setting Manual
 IX System IP network-compatible intercom IX Support Tool Setting Manual Software version 2.0.0.0 or later Before configuring and using the system, read Setting Manual and Operation Manual (PDF) carefully.
IX System IP network-compatible intercom IX Support Tool Setting Manual Software version 2.0.0.0 or later Before configuring and using the system, read Setting Manual and Operation Manual (PDF) carefully.
Thank you for purchasing the Mobile WiFi. This Mobile WiFi brings you a high speed wireless network connection.
 Quick Start Thank you for purchasing the Mobile WiFi. This Mobile WiFi brings you a high speed wireless network connection. This document will help you understand your Mobile WiFi so you can start using
Quick Start Thank you for purchasing the Mobile WiFi. This Mobile WiFi brings you a high speed wireless network connection. This document will help you understand your Mobile WiFi so you can start using
SAS-IPCAM115 MANUAL IP CAMERA
 SAS-IPCAM115 MANUAL IP CAMERA Table of contents Introduction: Safety precautions: Packaging content: System requirements: Product description: User instructions: Maintenance: Warranty: Disclaimer: Disposal:
SAS-IPCAM115 MANUAL IP CAMERA Table of contents Introduction: Safety precautions: Packaging content: System requirements: Product description: User instructions: Maintenance: Warranty: Disclaimer: Disposal:
User s manual for Android Application
 Motorised IP Video surveillance camera for smartphones, tablets and PC / MAC. Protect your home and family remotely! User s manual for Android Application Thanks We thank you for choosing Aquila Vizion.
Motorised IP Video surveillance camera for smartphones, tablets and PC / MAC. Protect your home and family remotely! User s manual for Android Application Thanks We thank you for choosing Aquila Vizion.
GGMM WS-301 Setup Guide
 GGMM WS-301 Setup Guide 1 Product list M-Freedom + Power Adaptor + AUX audio cable + Setup Guide + Warranty Card Method of usage Step 1: Take out M-Freedom and the accessories, and connect it with the
GGMM WS-301 Setup Guide 1 Product list M-Freedom + Power Adaptor + AUX audio cable + Setup Guide + Warranty Card Method of usage Step 1: Take out M-Freedom and the accessories, and connect it with the
User Guide Vodafone Mobile Wi-Fi R206-Z. Designed by Vodafone
 User Guide Vodafone Mobile Wi-Fi R206-Z Designed by Vodafone Welcome to the world of mobile communications 1 Welcome 2 Device overview 3 Getting started: Step 1 4 Getting started: Step 2 5 Mobile Wi-Fi
User Guide Vodafone Mobile Wi-Fi R206-Z Designed by Vodafone Welcome to the world of mobile communications 1 Welcome 2 Device overview 3 Getting started: Step 1 4 Getting started: Step 2 5 Mobile Wi-Fi
Table of Contents. Use. Troubleshooting. Setup. Welcome. 11 How to arm/disarm system/camera(s) 19 Sync Module setup issues. 3 Installing the Blink app
 User Guide Table of Contents Welcome Setup Use Troubleshooting 2 What s in the box 2 What you need 3 Installing the Blink app 4 Setting up the Sync Module 5 Connecting the Sync Module to Your Wi-Fi 7 Adding
User Guide Table of Contents Welcome Setup Use Troubleshooting 2 What s in the box 2 What you need 3 Installing the Blink app 4 Setting up the Sync Module 5 Connecting the Sync Module to Your Wi-Fi 7 Adding
Appearance and Buttons
 User Manual Thank you for buying the GoXtreme WiFi action camera. Before start using this product, please read this manual carefully to maximize its performance and extend the life of the product. Appearance
User Manual Thank you for buying the GoXtreme WiFi action camera. Before start using this product, please read this manual carefully to maximize its performance and extend the life of the product. Appearance
R&S AFQ100A, R&S AFQ100B I/Q Modulation Generator Supplement
 I/Q Modulation Generator Supplement The following description relates to the Operating Manuals, version 03 of R&S AFQ100A, and version 01 of R&S AFQ100B. It encloses the following topics: LXI features,
I/Q Modulation Generator Supplement The following description relates to the Operating Manuals, version 03 of R&S AFQ100A, and version 01 of R&S AFQ100B. It encloses the following topics: LXI features,
Apps for Android. Apps for iphone & ipad INS584-3
 Apps for iphone & ipad INS584-3 Apps for Android Android is a trademark of Google Inc. iphone is a trademark of Apple Inc., registered in the U.S. and other countries. ipad is a trademark of Apple Inc.,
Apps for iphone & ipad INS584-3 Apps for Android Android is a trademark of Google Inc. iphone is a trademark of Apple Inc., registered in the U.S. and other countries. ipad is a trademark of Apple Inc.,
Qbox User Manual. Version 7.0
 Qbox User Manual Version 7.0 Index Page 3 Page 6 Page 8 Page 9 Page 10 Page 12 Page 14 Page 16 Introduction Setup instructions: users creating their own account Setup instructions: invited users and team
Qbox User Manual Version 7.0 Index Page 3 Page 6 Page 8 Page 9 Page 10 Page 12 Page 14 Page 16 Introduction Setup instructions: users creating their own account Setup instructions: invited users and team
User Guide Vodafone Mobile Wi-Fi R206-Z. Designed by Vodafone
 User Guide Vodafone Mobile Wi-Fi R206-Z Designed by Vodafone Welcome to the world of mobile communications 1 Welcome 2 Device overview 3 Getting started: Step 1 4 Getting started: Step 2 5 Mobile Wi-Fi
User Guide Vodafone Mobile Wi-Fi R206-Z Designed by Vodafone Welcome to the world of mobile communications 1 Welcome 2 Device overview 3 Getting started: Step 1 4 Getting started: Step 2 5 Mobile Wi-Fi
Quick Installation Guide
 Quick Installation Guide (For Windows & Mac OS) Outdoor Wireless IP Camera Package Contents V1.1 IP Camera Power Adapter Resource CD Ethernet Cable Mounting Bracket(except FI8919) Wi-Fi Antenna Quick Installation
Quick Installation Guide (For Windows & Mac OS) Outdoor Wireless IP Camera Package Contents V1.1 IP Camera Power Adapter Resource CD Ethernet Cable Mounting Bracket(except FI8919) Wi-Fi Antenna Quick Installation
Seagate NAS OS 4 Reviewers Guide: NAS / NAS Pro / Business Storage Rackmounts
 Seagate NAS OS 4 Reviewers Guide: NAS / NAS Pro / Business Storage Rackmounts Seagate NAS OS 4 Reviewers Guide 2 Purpose of this guide Experience the most common use cases for the product, learn about
Seagate NAS OS 4 Reviewers Guide: NAS / NAS Pro / Business Storage Rackmounts Seagate NAS OS 4 Reviewers Guide 2 Purpose of this guide Experience the most common use cases for the product, learn about
Thank you for purchasing the Mobile WiFi. This Mobile WiFi brings you a high speed wireless network connection.
 Quick Start Thank you for purchasing the Mobile WiFi. This Mobile WiFi brings you a high speed wireless network connection. This document will help you understand your Mobile WiFi so you can start using
Quick Start Thank you for purchasing the Mobile WiFi. This Mobile WiFi brings you a high speed wireless network connection. This document will help you understand your Mobile WiFi so you can start using
Quick Start. Nighthawk X8 AC5300 Tri-Band WiFi Router Model R8500. Package Contents. NETGEAR, Inc. 350 East Plumeria Drive San Jose, CA 95134 USA
 Support Thank you for purchasing this NETGEAR product. You can visit www.netgear.com/support to register your product, get help, access the latest downloads and user manuals, and join our community. We
Support Thank you for purchasing this NETGEAR product. You can visit www.netgear.com/support to register your product, get help, access the latest downloads and user manuals, and join our community. We
3.5 LAN HDD Enclosure User s Manual
 3.5 LAN HDD Enclosure User s Manual NOTE: 1. USB and LAN can t be used at the same time. 2. HDD should be formatted as FAT32. Please check Disk utility section in this manual. 3. For internet FTP usage,
3.5 LAN HDD Enclosure User s Manual NOTE: 1. USB and LAN can t be used at the same time. 2. HDD should be formatted as FAT32. Please check Disk utility section in this manual. 3. For internet FTP usage,
VEX EVENT MANAGER USER GUIDE. March 15, 2015
 VEX EVENT MANAGER USER GUIDE March 15, 2015 Table Of Contents Table Of Contents... 2 1. Introduction... 3 1.1 Hardware Requirements... Network... 3 Device... 3 4 1.2 Software Requirements... Tournament
VEX EVENT MANAGER USER GUIDE March 15, 2015 Table Of Contents Table Of Contents... 2 1. Introduction... 3 1.1 Hardware Requirements... Network... 3 Device... 3 4 1.2 Software Requirements... Tournament
Qsync Install Qsync utility Login the NAS The address is 192.168.1.210:8080 bfsteelinc.info:8080
 Qsync Qsync is a cloud based file synchronization service empowered by QNAP Turbo NAS. Simply add files to your local Qsync folder, and they will be available on your Turbo NAS and all its connected devices.
Qsync Qsync is a cloud based file synchronization service empowered by QNAP Turbo NAS. Simply add files to your local Qsync folder, and they will be available on your Turbo NAS and all its connected devices.
genie app and genie mobile app
 genie app and genie mobile app User Manual 350 East Plumeria Drive San Jose, CA 95134 USA June 2012 202-10933-02 v1.0 2012 NETGEAR, Inc. All rights reserved No part of this publication may be reproduced,
genie app and genie mobile app User Manual 350 East Plumeria Drive San Jose, CA 95134 USA June 2012 202-10933-02 v1.0 2012 NETGEAR, Inc. All rights reserved No part of this publication may be reproduced,
H.264 Quick Start Guide
 Version 1.0 the world in my eyes R H.264 Quick Start Guide Contents Hardware Connection 2 ios View 2 Android View 5 PC View 8 Last, but not least 11 NOTE: Certain functions, appearance or structure mentioned
Version 1.0 the world in my eyes R H.264 Quick Start Guide Contents Hardware Connection 2 ios View 2 Android View 5 PC View 8 Last, but not least 11 NOTE: Certain functions, appearance or structure mentioned
Installing Your Multifunction to Your Network for the First Time
 Installing Your Multifunction to Your Network for the First Time PIXMA MX350 / PIXMA MX870 Windows OS 1 Installing Your Multifunction to Your Network for the First Time PIXMA MX350 / PIXMA MX870 Windows
Installing Your Multifunction to Your Network for the First Time PIXMA MX350 / PIXMA MX870 Windows OS 1 Installing Your Multifunction to Your Network for the First Time PIXMA MX350 / PIXMA MX870 Windows
A6210 WiFi USB Adapter 802.11ac USB 3.0 Dual Band User Manual
 802.11ac USB 3.0 Dual Band User Manual August 2014 202-11373-01 350 East Plumeria Drive San Jose, CA 95134 USA Support Thank you for selecting NETGEAR products. After installing your device, locate the
802.11ac USB 3.0 Dual Band User Manual August 2014 202-11373-01 350 East Plumeria Drive San Jose, CA 95134 USA Support Thank you for selecting NETGEAR products. After installing your device, locate the
USER GUIDE FOR ANDROID DEVICES
 USER GUIDE FOR ANDROID DEVICES Compatibility: Android 2.3 or higher 1. Overview... 4 2. Install and Set Up... 4 2.1. Download Emtec Connect App... 4 2.2. Connect your Wi-Fi HDD to your smartphones/ tablets
USER GUIDE FOR ANDROID DEVICES Compatibility: Android 2.3 or higher 1. Overview... 4 2. Install and Set Up... 4 2.1. Download Emtec Connect App... 4 2.2. Connect your Wi-Fi HDD to your smartphones/ tablets
AC750 WiFi Range Extender
 Model EX6100 User Manual April 2014 202-11307-03 350 East Plumeria Drive San Jose, CA 95134 USA Support Thank you for selecting NETGEAR products. After installing your device, locate the serial number
Model EX6100 User Manual April 2014 202-11307-03 350 East Plumeria Drive San Jose, CA 95134 USA Support Thank you for selecting NETGEAR products. After installing your device, locate the serial number
User s Manual for Fingerprint Door Control Software
 User s Manual for Fingerprint Door Control Software Foreword The naissance of F7 indicated that fingerprint reader enters into professional door control domain. That s why we developed this software to
User s Manual for Fingerprint Door Control Software Foreword The naissance of F7 indicated that fingerprint reader enters into professional door control domain. That s why we developed this software to
MobileLite Wireless G2 5-in-1 Mobile Companion User Manual
 MobileLite Wireless G2 5-in-1 Mobile Companion User Manual Document No. 480-MLWG2-021315.A00 Kingston MobileLite Wireless Page 1 of 21 Table of Contents Introduction... 3 What s Included:... 3 Getting
MobileLite Wireless G2 5-in-1 Mobile Companion User Manual Document No. 480-MLWG2-021315.A00 Kingston MobileLite Wireless Page 1 of 21 Table of Contents Introduction... 3 What s Included:... 3 Getting
BLU Vivo 4.3 User Manual
 BLU Vivo 4.3 User Manual 1 Table of Contents Phone Safety Information... 3 Appearance and Key Functions... 4 Installation and Charging... 5 Phone Operation... 7 Communication... 10 Camera... 11 Gallery...
BLU Vivo 4.3 User Manual 1 Table of Contents Phone Safety Information... 3 Appearance and Key Functions... 4 Installation and Charging... 5 Phone Operation... 7 Communication... 10 Camera... 11 Gallery...
IDDERO HOME SERVER. Quick start guide. www.iddero.com 150302-02
 IDDERO HOME SERVER Quick start guide www.iddero.com 150302-02 TABLE OF CONTENTS 1 INTRODUCTION... 3 2 IDDERO CONFIGURATION SOFTWARE... 3 2.1 Installation and First Steps...3 3 IDDERO HOME SERVER CONFIGURATION...
IDDERO HOME SERVER Quick start guide www.iddero.com 150302-02 TABLE OF CONTENTS 1 INTRODUCTION... 3 2 IDDERO CONFIGURATION SOFTWARE... 3 2.1 Installation and First Steps...3 3 IDDERO HOME SERVER CONFIGURATION...
SwannEye HD Security Camera Wi-Fi Connections Quick Setup Guide. Welcome! Lets get started.
 EN SwannEye HD Security Camera Wi-Fi Connections Quick Setup Guide Welcome! Lets get started. 1 1 Introduction 1 2 3 4 Congratulations on your purchase of this SwannEye HD Wi-Fi Security Camera from Swann!
EN SwannEye HD Security Camera Wi-Fi Connections Quick Setup Guide Welcome! Lets get started. 1 1 Introduction 1 2 3 4 Congratulations on your purchase of this SwannEye HD Wi-Fi Security Camera from Swann!
AC1200 WiFi Range Extender
 Model EX6200 User Manual February 2014 202-11298-01 350 East Plumeria Drive San Jose, CA 95134 USA Support Thank you for selecting NETGEAR products. After installing your device, locate the serial number
Model EX6200 User Manual February 2014 202-11298-01 350 East Plumeria Drive San Jose, CA 95134 USA Support Thank you for selecting NETGEAR products. After installing your device, locate the serial number
Wifi Bridge Manual of operation
 Wifi Bridge Manual of operation (Hardware V 2.0, Firmware V 1.3) 2 Wifi Bridge Thank you for choosing the Wifi Bridge. The Wifi Bridge makes it possible to control lighting, electric blinds as well as
Wifi Bridge Manual of operation (Hardware V 2.0, Firmware V 1.3) 2 Wifi Bridge Thank you for choosing the Wifi Bridge. The Wifi Bridge makes it possible to control lighting, electric blinds as well as
This guide describes features that are common to most models. Some features may not be available on your tablet.
 User Guide Copyright 2014 Hewlett-Packard Development Company, L.P. Bluetooth is a trademark owned by its proprietor and used by Hewlett-Packard Company under license. SD Logo is a trademark of its proprietor.
User Guide Copyright 2014 Hewlett-Packard Development Company, L.P. Bluetooth is a trademark owned by its proprietor and used by Hewlett-Packard Company under license. SD Logo is a trademark of its proprietor.
www.novell.com/documentation User Guide Novell iprint 1.1 March 2015
 www.novell.com/documentation User Guide Novell iprint 1.1 March 2015 Legal Notices Novell, Inc., makes no representations or warranties with respect to the contents or use of this documentation, and specifically
www.novell.com/documentation User Guide Novell iprint 1.1 March 2015 Legal Notices Novell, Inc., makes no representations or warranties with respect to the contents or use of this documentation, and specifically
Manual Instruction for. AU06-DL13W/RGB/30K MiLight Wifi LED Controller
 Important: Read all instructions prior to installation. Manual Instruction for AU06-DL13W/RGB/30K MiLight Wifi LED Controller After completing this simple setup using just your smartphone or tablet and
Important: Read all instructions prior to installation. Manual Instruction for AU06-DL13W/RGB/30K MiLight Wifi LED Controller After completing this simple setup using just your smartphone or tablet and
N750 WiFi DSL Modem Router Premium Edition
 Support Thank you for purchasing this NETGEAR product. After installing your device, locate the serial number on the label of your product and use it to register your product at https://my.netgear.com.
Support Thank you for purchasing this NETGEAR product. After installing your device, locate the serial number on the label of your product and use it to register your product at https://my.netgear.com.
Specifications. What s Inside The box
 Tablet of Contents Specifications.1 What s inside the box Tablet Parts Getting started... Connection to Internet..6 Task Bar..8 Install and Uninstall 9 Camera.10 HDMI.11 Trouble Shooting 11 Specifications
Tablet of Contents Specifications.1 What s inside the box Tablet Parts Getting started... Connection to Internet..6 Task Bar..8 Install and Uninstall 9 Camera.10 HDMI.11 Trouble Shooting 11 Specifications
Powerwifi USB Router in combination with the Powerwifi USB outdoor antenna
 INSTALLATION MANUAL Powerwifi USB Router in combination with the Powerwifi USB outdoor antenna INTRODUCTION The Powerwifi USB Router can be used together with the Powerwifi USB outdoor antenna. This creates
INSTALLATION MANUAL Powerwifi USB Router in combination with the Powerwifi USB outdoor antenna INTRODUCTION The Powerwifi USB Router can be used together with the Powerwifi USB outdoor antenna. This creates
Thank you for choosing the HUAWEI EC5805 Wireless Modem (E5).
 Thank you for choosing the HUAWEI EC5805 Wireless Modem (E5). Note: Supported functions and actual appearance depend on the specific models you purchased. The following illustrations are provided for your
Thank you for choosing the HUAWEI EC5805 Wireless Modem (E5). Note: Supported functions and actual appearance depend on the specific models you purchased. The following illustrations are provided for your
1. Central Monitoring System Software
 1. Central Monitoring System Software 1-1. General information CMS program is an application with which users not only watch and control remote DVRs, but also receive video/audio data or alarm signals
1. Central Monitoring System Software 1-1. General information CMS program is an application with which users not only watch and control remote DVRs, but also receive video/audio data or alarm signals
How to Configure your Energate Foundation Wi-Fi USNAP Radio Module.
 How to Configure your Energate Foundation Wi-Fi USNAP Radio Module. This guide is to be used when using a Foundation Smart Thermostat and Home Energy Gateway with version 1.4 and Energate Wi-Fi USNAP RM42W.
How to Configure your Energate Foundation Wi-Fi USNAP Radio Module. This guide is to be used when using a Foundation Smart Thermostat and Home Energy Gateway with version 1.4 and Energate Wi-Fi USNAP RM42W.
Only smart people read the manual.
 Only smart people read the manual. Contents Getting Started... 1 Installing the FreeAgent Tools... 1 Using the FreeAgent Tools Icons... 9 Using the System Tray Icon... 10 Disconnecting the FreeAgent Drive...
Only smart people read the manual. Contents Getting Started... 1 Installing the FreeAgent Tools... 1 Using the FreeAgent Tools Icons... 9 Using the System Tray Icon... 10 Disconnecting the FreeAgent Drive...
What is Bitdefender BOX?
 Quick Setup Guide What is Bitdefender BOX? Think about Bitdefender BOX like an antivirus for your network. It s a hardware device that sits next to your Wi-Fi router and protects all Internet connected
Quick Setup Guide What is Bitdefender BOX? Think about Bitdefender BOX like an antivirus for your network. It s a hardware device that sits next to your Wi-Fi router and protects all Internet connected
Quick Start Guide. Indoor. Your unique camera ID is:
 Quick Start Guide Indoor Your unique camera ID is: Welcome to Y-cam HomeMonitor Combining professional wireless internet cameras and a secure online account, HomeMonitor allows you to tap in to your home
Quick Start Guide Indoor Your unique camera ID is: Welcome to Y-cam HomeMonitor Combining professional wireless internet cameras and a secure online account, HomeMonitor allows you to tap in to your home
AirPatrol WiFi Full Manual V1.0
 AirPatrol WiFi Full Manual V1.0 Index What AirPatrol WiFi does? 3 Lights and buttons 4 WiFi Network 5 Installing AirPatrol Wifi 6 Quick Setup steps 7 AirPatrol WiFi setup 8 Sending commands (Low heat mode)
AirPatrol WiFi Full Manual V1.0 Index What AirPatrol WiFi does? 3 Lights and buttons 4 WiFi Network 5 Installing AirPatrol Wifi 6 Quick Setup steps 7 AirPatrol WiFi setup 8 Sending commands (Low heat mode)
To download and install directly to your phone
 Important update: To continue logging in from T-Mobile HotSpot locations, you will need to update the T-Mobile HotSpot Login Utility on your Dash. This upgrade takes only a few minutes. There are two ways
Important update: To continue logging in from T-Mobile HotSpot locations, you will need to update the T-Mobile HotSpot Login Utility on your Dash. This upgrade takes only a few minutes. There are two ways
This User Manual (Ver. 2013/04) is for Firmware Version: Ver1.0.x / pdapp Version: Ver:1.0.x
 1 2 1. Sapido Smart Home Application- An Apartment4 1.1. Smart Home pdnet Setup5 1.1.1. Smart home controller installation and settings5 1.1.1. pdapp Download8 1.1.2. Wi-Fi AP Bridge Setting9 1.1.3. Network
1 2 1. Sapido Smart Home Application- An Apartment4 1.1. Smart Home pdnet Setup5 1.1.1. Smart home controller installation and settings5 1.1.1. pdapp Download8 1.1.2. Wi-Fi AP Bridge Setting9 1.1.3. Network
OTS. The Samsung ATIV Smart PC. Quick Navigation Guide. Tablet Overview. Media & Classroom Services University of Baltimore.
 The Samsung ATIV Smart PC Quick Navigation Guide Tablet Overview (Front View) (Side View) (Left View) (Top View) (Bottom View) (Back View) Your tablet also comes with an optional keyboard dock: Instructions
The Samsung ATIV Smart PC Quick Navigation Guide Tablet Overview (Front View) (Side View) (Left View) (Top View) (Bottom View) (Back View) Your tablet also comes with an optional keyboard dock: Instructions
Thinix WiFi Hotspot User Manual
 For version 2.1 June 20, 2013 Contents Overview... 3 Core Features & Benefits... 3 Software Access Point for Windows 7 and 8 Features... 3 Create a WiFi Hotspot... 3 Getting Started... 3 Requirements...
For version 2.1 June 20, 2013 Contents Overview... 3 Core Features & Benefits... 3 Software Access Point for Windows 7 and 8 Features... 3 Create a WiFi Hotspot... 3 Getting Started... 3 Requirements...
User Guide. for Card Reader and Payment Application
 User Guide for Card Reader and Payment Application Introduction to Pogo> This document provides detailed information on how best to use the Pogo> application to benefit your business. The intention is
User Guide for Card Reader and Payment Application Introduction to Pogo> This document provides detailed information on how best to use the Pogo> application to benefit your business. The intention is
EM6230 e-camview HD outdoor IP camera
 EM6230 e-camview HD outdoor IP camera 2 ENGLISH EM6230 e-camview HD outdoor IP camera Table of contents 1.0 Introduction... 3 1.1 Packing contents... 3 1.2 Requirements to access the camera.... 3 1.3 Major
EM6230 e-camview HD outdoor IP camera 2 ENGLISH EM6230 e-camview HD outdoor IP camera Table of contents 1.0 Introduction... 3 1.1 Packing contents... 3 1.2 Requirements to access the camera.... 3 1.3 Major
Procedure for updating Firmware of EZ4 W or ICC50 W
 Procedure for updating Firmware of EZ4 W or ICC50 W 1. Download the Firmware file for your camera to your PC 2. Download the Leica Camera Configuration program to your PC 3. Install Leica Camera Configuration
Procedure for updating Firmware of EZ4 W or ICC50 W 1. Download the Firmware file for your camera to your PC 2. Download the Leica Camera Configuration program to your PC 3. Install Leica Camera Configuration
Gauge Drawing Tool... 8. Slider Drawing Tool... 8. Toggle Button Drawing Tool... 8. One-Way List Drawing Tool... 8
 v. 20120510 Table of Contents RTiPanel Overview and Requirements... 3 Software Requirements:... 3 Hardware Requirements:... 3 Network Requirements:... 3 Licensing Requirements:... 4 Basic Integration Designer
v. 20120510 Table of Contents RTiPanel Overview and Requirements... 3 Software Requirements:... 3 Hardware Requirements:... 3 Network Requirements:... 3 Licensing Requirements:... 4 Basic Integration Designer
AC750 WiF Range Extender
 Model EX3700 User Manual May 2015 202-11487-01 350 East Plumeria Drive San Jose, CA 95134 USA Support Thank you for selecting NETGEAR products. After installing your device, locate the serial number on
Model EX3700 User Manual May 2015 202-11487-01 350 East Plumeria Drive San Jose, CA 95134 USA Support Thank you for selecting NETGEAR products. After installing your device, locate the serial number on
USEFUL HINTS & TIPS SAMSUNG GALAXY POCKET
 USEFUL HINTS & TIPS SAMSUNG GALAXY POCKET We really value your feedback on this useful hints & tips guide. If you feel anything is missing, or anything could be made clearer, please send your feedback
USEFUL HINTS & TIPS SAMSUNG GALAXY POCKET We really value your feedback on this useful hints & tips guide. If you feel anything is missing, or anything could be made clearer, please send your feedback
Cisco Events Mobile Application
 Welcome to the new free Cisco Events mobile application! Using this tool, participants can: Connect with peers and Cisco representatives attending an event virtually or onsite Earn points towards exclusive
Welcome to the new free Cisco Events mobile application! Using this tool, participants can: Connect with peers and Cisco representatives attending an event virtually or onsite Earn points towards exclusive
Technical Support. Package Contents. CENTRIA WNDR4700/WNDR4720 Installation Guide
 Technical Support After installing your device, locate the serial number on the label of your product and use it to register your product at https://my.netgear.com. You must register your product before
Technical Support After installing your device, locate the serial number on the label of your product and use it to register your product at https://my.netgear.com. You must register your product before
APPENDIX 8 EAZY NETWORKING
 APPENDIX 8 EAZY NETWORKING EaZy Networking is a cloud service to connect your devices to the Internet automatically through our free mobile app, EagleEyes, in a few steps without going through the complicated
APPENDIX 8 EAZY NETWORKING EaZy Networking is a cloud service to connect your devices to the Internet automatically through our free mobile app, EagleEyes, in a few steps without going through the complicated
3.5 EXTERNAL NETWORK HDD. User s Manual
 3.5 EXTERNAL NETWORK HDD User s Manual Table of Content Before You Use Key Features H/W Installation Illustration of Product LED Definition NETWORK HDD Assembly Setup the Network HDD Home Disk Utility
3.5 EXTERNAL NETWORK HDD User s Manual Table of Content Before You Use Key Features H/W Installation Illustration of Product LED Definition NETWORK HDD Assembly Setup the Network HDD Home Disk Utility
MXview ToGo Quick Installation Guide
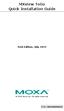 MXview ToGo Quick Installation Guide First Edition, July 2015 2015 Moxa Inc. All rights reserved. P/N: 18020000000C0 Overview MXview ToGo allows you to use your mobile devices to monitor network devices
MXview ToGo Quick Installation Guide First Edition, July 2015 2015 Moxa Inc. All rights reserved. P/N: 18020000000C0 Overview MXview ToGo allows you to use your mobile devices to monitor network devices
System update procedure for Kurio 7 (For build number above 110)
 System update procedure for Kurio 7 (For build number above 110) IMPORTANT NOTE: Before starting the procedure, please check your current Android build number, that can be found as follows: exit the Kurio
System update procedure for Kurio 7 (For build number above 110) IMPORTANT NOTE: Before starting the procedure, please check your current Android build number, that can be found as follows: exit the Kurio
EOS 750D (W) Wi-Fi/NFC Function Instruction Manual ENGLISH INSTRUCTION MANUAL
 EOS 750D (W) Wi-Fi/NFC Function Instruction Manual ENGLISH INSTRUCTION MANUAL Introduction What You Can Do Using the Wireless LAN Functions This camera s wireless LAN functions let you perform a range
EOS 750D (W) Wi-Fi/NFC Function Instruction Manual ENGLISH INSTRUCTION MANUAL Introduction What You Can Do Using the Wireless LAN Functions This camera s wireless LAN functions let you perform a range
Last modified: November 22, 2013 This manual was updated for the TeamDrive Android client version 3.0.216
 Last modified: November 22, 2013 This manual was updated for the TeamDrive Android client version 3.0.216 2013 TeamDrive Systems GmbH Page 1 Table of Contents 1 Starting TeamDrive for Android for the First
Last modified: November 22, 2013 This manual was updated for the TeamDrive Android client version 3.0.216 2013 TeamDrive Systems GmbH Page 1 Table of Contents 1 Starting TeamDrive for Android for the First
USER S MANUAL. AXIS Mobile Monitor
 USER S MANUAL AXIS Mobile Monitor AXIS Mobile Monitor Overview Main window Main menu Find Devices Find Devices menu Monitor window Monitor menu Sequence window Sequence menu How to Use AXIS Mobile Monitor
USER S MANUAL AXIS Mobile Monitor AXIS Mobile Monitor Overview Main window Main menu Find Devices Find Devices menu Monitor window Monitor menu Sequence window Sequence menu How to Use AXIS Mobile Monitor
1. Central Monitoring System Software
 1. Central Monitoring System Software 1-1. General information CMS program is an application with which users not only watch and control remote DVRs, but also receive video/audio data or alarm signals
1. Central Monitoring System Software 1-1. General information CMS program is an application with which users not only watch and control remote DVRs, but also receive video/audio data or alarm signals
Additional Instruction
 Additional Instruction Note: a. Please connect the camera with 2.4G WIFI router or Ethernet cable, can t support 5G router. b. For first time wifi connection, please put your mobile close to camera within
Additional Instruction Note: a. Please connect the camera with 2.4G WIFI router or Ethernet cable, can t support 5G router. b. For first time wifi connection, please put your mobile close to camera within
User Manual. Product Model: MiTraveler 10C3. OS: Android 4.0
 User Manual Product Model: MiTraveler 10C3 OS: Android 4.0 Tablet of Contents Specifications.1 What s inside the box 2 Tablet Parts 2 Getting started...2 Connection to Internet..6 Task Bar..8 Install and
User Manual Product Model: MiTraveler 10C3 OS: Android 4.0 Tablet of Contents Specifications.1 What s inside the box 2 Tablet Parts 2 Getting started...2 Connection to Internet..6 Task Bar..8 Install and
