CH-UH Staff Development Workshop #14. Painting and Drawing Inservice and Resource Guide Cleveland Heights - University Heights Schools
|
|
|
- Lee Wilkins
- 7 years ago
- Views:
Transcription
1 CH-UH Staff Development Workshop #14 Painting and Drawing Inservice and Resource Guide Cleveland Heights - University Heights Schools 1
2 Table of Contents Painting and Drawing 3 About Claris Works/ Opening 3-4 The Difference Between Painting and Drawing 5 The Drawing Toolbar 6 The Drawing Tools Pallette 7 Getting started with drawing 8 Moving Objects 9-10 Arranging Objects 11 Resizing Objects 12 Selecting Multiple Objects 13 The Painting Toolbar 14 Additional Painting Tools 15 The Painting Tools Pallette 16 Getting Started With Painting 17 More on Painting 18 Adding Other Paint Elements 19 Filling in the Background 20 Moving and Resizing Copyright 1999 CH-UH Schools Authored by: Jim Harmon Hannah Reid Technology Specialists, CH-UH Schools Cleveland Heights-University Heights, Ohio
3 Painting and Drawing Using the computer for creative purposes may not be something for which we consider the computer to be useful. The computer, with many popular software titles in desktop publishing, imaging, painting and drawing, has become a powerful tool in assisting even the most uninclined artist. As mentioned earlier, painting and drawing software are two areas which can become vitally important to the classroom teacher. Mastering these tools can help you create resources for your classroom for display on the classroom bulletin boards, insertion into your class packets, or placement on your class web page. It is important to note that your understanding of these tools will promote their use and understanding by your students. About Claris Works ClarisWorks is what we call a software suite. The software is capable of performing different functions, such as word processing, spread sheets, data bases, drawing and painting. We will be focusing on the painting and drawing capabilities of ClarisWorks. It is important to note that while you may not have draw capabilities on your school or home computer, the Microsoft Paint program comes standard with most Wintel computers. The Microsoft Paint program can be found by going to the Start menu, moving the mouse cursor to Programs, over to Accessories and down to Paint. Opening ClarisWorks OR 1. Click the Start button at the bottom left hand corner of your screen. 2. Move the mouse pointer over the Program menu (the Program submenu appears). 3. Move to the ClarisWorks folder and select ClarisWorks. 2. Click on the icon shortcut on the desktop if one is available. 3
4 ClarisWorks New Document Dialogue ClarisWorks will begin with the following dialogue to help you determine what you want to do: If you wish to draw, then select the Drawing option and then select OK. (If you want to learn more about Drawing, proceed to page 6 of this publication) If you wish to paint, then select the Painting option and then select OK. (If you want to learn more about Painting, proceed to page 14 of this publication) 4
5 The Difference Between Painting and Drawing Painting: With Painting, think of it in the tradition of painting on a canvas. When you apply the brush to the canvas, you realize that it is a fairly permanant procedure. The color you put there can be removed, but the process can be complicated, especially if you have colors or shapes that overlap. The painting process does allow you to color over objects, usually with a great degree of control, but it can also be unforgiving. Learning to use the Undo command is a plus with using Painting software. Many imaging titles (such as PhotoShop) are painting based. Drawing: With Drawing, anything you draw can be moved and manipulated and even re-selected and changed at a later time. Think of it as individual shapes and objects that are temporarily pasted on a blank piece of paper. The objects can be picked up and re-arranged in any order, overlapping each other or completely covering other objects, manipulated to certain sizes and certain colors, and then placed back on the sheet. There is no limit to the amount of recomposing that may be done with drawing software. Many desktop publishing titles (such as PageMaker) are drawing based. Claris Works There are two ways to create graphics in ClarisWorks: drawing and painting. You create drawings from objects. You create paintings from images made up of single dots on the screen called pixels. Drawing is like making a collage. You arrange and layer separate pieces. Painting is like creating a watercolor. You add and blend colors and textures. Draw when you want to Create independent lines, shapes, and freehand sketches. Have the ability to quickly select objects and groups of objects. Add and change pen and fill attributes after objects are drawn. Overlap objects and move them to the front or back of the drawing. Paint when you want to Create images of custom shapes and textures. Have the ability to edit precisely by working with one pixel at a time. Add special effects, such as perspective and distor tion to images. Blend, combine and tint images of different colors and patterns. Important note: while many software titles are available for painting and drawing, you should note that by mastering one title, the skills are, for the most part, transferable to other similar pieces of software. For example, by learning the ClarisWorks version of Paint, you should have relatively little problem transferring to Microsoft Paint and using it comfortably. 5
6 The Drawing Toolbar Move Tool: used for selecting and moving objects onb the page Spreadsheet Tool: used to insert a spreadsheet into a drawing document Line Tool: used to draw straight horizontal, vertical, or diagonal lines with the line tool. Using the pen palettes, you can also change the line color and width, make a dashed line, create arrows, and more Rounded Corner Box Tool: used to draw rectangles and squares with rounded corners Arc Tool: used to draw an arc, wedge, or quarter circle with the arc tool Freehand Tool: used to draw curving or irregular lines just as you would with a pen or pencil Regular Polygon Tool: used to draw polygons with equal sides. ClarisWorks is preset to draw six-sided polygons (hexagons), but you can set a different number of sides. Text Tool: used for drawing text boxes and inserting text into an existing text box Paint Brush Tool: will open a paint layer in a drawing document Rectangle Tool: useddraw rectangles and squares Oval Tool: used to draw ovals and circles Polygon Tool: used to draw shapes composed of angles and straight lines, with as many sides or line segments as you want Bezigon Tool: used to draw shapes with precise curves. As you draw, you specify the points that define each curve; smooth Bezier curves connect these points. Eyedropper Tool: used to pick up the color of an image. The color you select becomes the current fill or pen color. If you are using a pattern, the color that the eyedropper picks up is applied to this pattern. 6
7 The Drawing Tools Pallette The fill and pen palettes contain options that you can select when drawing and painting. For example, you can use the fill color palette to select a color to fill objects or images with. The fill palettes appear under the fill sample, which shows the current fill color, pattern, texture, or gradient. The pen palettes appear under the pen sample, which shows the current pen color, pattern, and width. Fill Pallette Pen Pallette 7
8 Getting Started With Drawing Drawing Simple Objects Begin by selecting the Oval Tool from the Drawing Tools Pallette.From the Fill Color Pallette, choose black as the fill color. Draw a circle by holding down the Shift key and click while dragging diagonally. Next, select the Rectangle Tool from the Drawing Tools Pallette. From the Fill Color Pallette, choose gray as the fill color. Draw a square by holding down the Shift key and click and dragging diagonally. Finally, select the Text Tool and click once on the page. This will produce a blinking cursor within a small boxed-in area. Type the word TEST. Your document should look similar to the one below. 8
9 Moving Objects Using the Move Tool To move an object, select the Move Tool from the Drawing Tools Pallette and click once on the square. The square will become highlighted with little black boxes around it s perimieter. Click and hold down on the square and drag on top of the circle. When you have successfully dragged the square on top of the circle, release the mouse button. Your document should resemble the one below.. 9
10 Moving Objects (continued) Using the Move Tool (continued) Now select the text object and move it on top of the square as pictured below. 10
11 Arranging Objets Layering objects As mentioned earlier, It is possible to layer or arrange objects. To do this, select the text object by clicking once on it. Then select Move To Back from the Arrange menu. The text object will remain highlighted but will be hidden behind the the black circle. To bring the object back to the front, select Move To Front from the Arrange menu. 11
12 Resizing Objects An object may be resized by highlighting the object and then clicking and dragging on any of the handle boxes that line the object s perimieter. To resize an object and have it keep the correct proportions, you must hold down the Shift key while dragging the corner of the object. 12
13 Selecting Multiple Objects You can select more than one object at a time by using the Move Tool. Select the Move Tool, position the tool just above or below and just to the side of the objects you wish to select. While holding down the mouse button, draw a box around the objects you want to select. After you have drawn the box, release the mouse. The box will disappear but the objects will all become highlighted. One additional way to highlight multiple objects is to hold down the Shift key while clicking each object you wish to highlight. 13
14 The Painting Toolbar Move Tool: fairly useless for painting. Spreadsheet Tool: used to insert a spreadsheet into a painting document Line Tool: used to paint straight horizontal, vertical, or diagonal lines with the line tool. Using the pen palettes, you can also change the line color and width, make a dashed line, create arrows, and more Rounded Corner Box Tool: used to paint rectangles and squares with rounded corners Arc Tool: used to paint an arc, wedge, or quarter circle with the arc tool Freehand Tool: used to paint curving or irregular lines just as you would with a pen or pencil Regular Polygon Tool: used to paint polygons with equal sides. ClarisWorks is preset to paint six-sided polygons (hexagons), but you can set a different number of sides. Text Tool: used for painting text boxes Paint Tool: fairly useless in for painting as you are already in a painting window Rectangle Tool: used paint rectangles and squares Oval Tool: used to paint ovals and circles Polygon Tool: used to paint shapes composed of angles and straight lines, with as many sides or line segments as you want Bezigon Tool: used to paint shapes with precise curves. As you draw, you specify the points that define each curve; smooth Bezier curves connect these points. Eyedropper Tool: used to pick up the color of an image. The color you select becomes the current fill or pen color. If you are using a pattern, the color that the eyedropper picks up is applied to this pattern. 14
15 Additional Painting Tools There are a few additional tools used for Painting: Selection Tool: used toselect a rectangular portion of an image or an image including the surrounding white space. Lasso Tool: used to select irregular shapes. The lasso selects just the image and not the surrounding white space. Magic Wand Tool: used to select adjacent pixels of the same color and patterns. This way you can fine-tune the color of a small portion of an image. Pencil Tool: When you first open a paint document or create a paint frame, the pencil is selected. Use the pencil to paint fine lines as you would draw them with a regular pencil. Select a color before you start painting with the pencil. The pen line thickness and pattern have no effect on the pencil. Spray Can Tool: used to spray the current color and pattern or the current texture or gradient. The spray can is useful for shading and softening edges. You can change how fast the paint sprays and the area it covers. Brush Tool: used to paint strokes with the current fill selection. Select a color and pattern or a texture or gradient before you start painting. You can also change and customize the brush shape and effect. Fill/Paint Bucket Tool: used to create a background or fill an enclosed area with the current fill color, pattern, texture, or gradient. The fill sample shows you the current settings. Eraser Tool: used to erase portions of an image or the whole painting. 15
16 The Painting Tools Pallette The Fill and Pen palettes contain options that you can select when drawing and painting. For example, you can use the fill color palette to select a color to fill objects or images with. The fill palettes appear under the fill sample, which shows the current fill color, pattern, texture, or gradient. The pen palettes appear under the pen sample, which shows the current pen color, pattern, and width. Fill Pallette Pen Pallette Getting Started With Painting Painting Objects Begin by using the Pencil (painting automatically starts with the Pencil Tool selected) and draw the basic shape below (a bunny s head): 16
17 Getting Started With Painting (continued) Then using the Paint Tools pallette, complete the painting so it is similar to the one below. Perfection, as evidenced by the painting below, is not a requirement. To use the Fill tool, you can select a color (see the fill color pallette on page 16) or pattern (see the fill pattern pallette on page 16) to color the eyes and ears. Fill Pattern Pallette 17
18 More on Painting Painting Lines Now, using the Line Tool, dray a stick figure body for the bunny. In order to get perfectly horizontal or vertical lines, hold down the Shift key while dragging the mouse. Then, using the Pencil Tool, draw a carrot in the bunny s left hand. Use the Spray Can Tool to draw the greens of the carrot. Use the Paint Bucket (Fill) Tool to fill in the color orange for the carrot. Finally, select a fill color for the bunny s head and fill that in using the Fill Tool. Be careful that the outline of the head is closed so the fill color will not leak into other areas of your painting. 18
19 Adding Other Paint Elements Adding Shapes and Text Now, using the Rectangle Tool, draw a box in the bunny s right hand similar to the one at right. Select the Text Tool and draw a text box slightly smaller and inside the rectangle you just drew. Type a messge in the sign, it doesn t have to be the one pictured at right. When you have finished typing the text, highlight it and choose a font style and larger size from the Format menu. When you are finished, select the Eraser Tool. Now, if we want to edit the text, we must erase it and start from scratch. This is because Painting is pixel based and once something is layed out on the page, it is difficult to edit. Use the Eraser Tool to carefully erase a word or two of your original message. Select the Text Tool when you are finished. Now draw a new text box over the erased area in the sign. If you erased words on two lines, you will have to make two seperate text boxes. Type in replacement words for the words you erased. 19
20 Filling in the Background Adding a Background Select the Fill Tool and then select a pattern or color to fill into the background of your painting. Take the Pencil Tool and sign your masterpiece in an apropriate color. 20
21 Moving and Resizing Moving Painted Elements Now let s assume that the bunny would rather wear the sign around her neck. Click once on the Selection Tool and draw a precise box around the sign. You must be farily accurate. Now place the cursor on the sign and while left clicking and holding, drag the sign to it s new desired position. Using the Pencil Tool, select a color for the rope and paint it in. You ll probably want to fill in the vacant space left where the sign used to be. Find the pattern you previously filled the background with and apply it (Fill Tool) to the empty spot where the sign used to be. 21
22 Moving and Resizing (Continued) Resizing Painted Elements Now we will resize one of the words on the sign. Begin by selecting the Lasso Tool and draw around the word without touching any other words or parts of the painting. From the Transform menu, chose Scale By Percent. The dialogue box to the right will appear. As an example, 150% has been typed in. Remember to enter the value twice, once for the vertical axis and once for the horizontal axis. Select OK. The word should now appear larger and since it is still highlighted, may be moved around anywhere on the painting. Feel free to print your completed masterpiece! 22
ClarisWorks 5.0. Graphics
 ClarisWorks 5.0 Graphics Level 1 Training Guide DRAFT Instructional Technology Page 1 Table of Contents Objectives... Page 3 Course Description and Organization... Page 4 Technology Requirements... Page
ClarisWorks 5.0 Graphics Level 1 Training Guide DRAFT Instructional Technology Page 1 Table of Contents Objectives... Page 3 Course Description and Organization... Page 4 Technology Requirements... Page
A Guide to Microsoft Paint (Windows XP)
 A Guide to Microsoft Paint (Windows XP) Introduction Microsoft Paint allows you to produce your own pictures (or edit existing ones). In Windows XP, you can no longer access Paint directly from the Microsoft
A Guide to Microsoft Paint (Windows XP) Introduction Microsoft Paint allows you to produce your own pictures (or edit existing ones). In Windows XP, you can no longer access Paint directly from the Microsoft
Graphic Design. Background: The part of an artwork that appears to be farthest from the viewer, or in the distance of the scene.
 Graphic Design Active Layer- When you create multi layers for your images the active layer, or the only one that will be affected by your actions, is the one with a blue background in your layers palette.
Graphic Design Active Layer- When you create multi layers for your images the active layer, or the only one that will be affected by your actions, is the one with a blue background in your layers palette.
Overview of the Adobe Flash Professional CS6 workspace
 Overview of the Adobe Flash Professional CS6 workspace In this guide, you learn how to do the following: Identify the elements of the Adobe Flash Professional CS6 workspace Customize the layout of the
Overview of the Adobe Flash Professional CS6 workspace In this guide, you learn how to do the following: Identify the elements of the Adobe Flash Professional CS6 workspace Customize the layout of the
Working With Animation: Introduction to Flash
 Working With Animation: Introduction to Flash With Adobe Flash, you can create artwork and animations that add motion and visual interest to your Web pages. Flash movies can be interactive users can click
Working With Animation: Introduction to Flash With Adobe Flash, you can create artwork and animations that add motion and visual interest to your Web pages. Flash movies can be interactive users can click
Welcome to CorelDRAW, a comprehensive vector-based drawing and graphic-design program for the graphics professional.
 Workspace tour Welcome to CorelDRAW, a comprehensive vector-based drawing and graphic-design program for the graphics professional. In this tutorial, you will become familiar with the terminology and workspace
Workspace tour Welcome to CorelDRAW, a comprehensive vector-based drawing and graphic-design program for the graphics professional. In this tutorial, you will become familiar with the terminology and workspace
QUICK REFERENCE: ADOBE ILLUSTRATOR CS2 AND CS3 SECTION 1: CS3 TOOL BOX: PAGE 2 SECTION 2: CS2 TOOL BOX: PAGE 11
 QUICK REFERENCE, ADOBE ILLUSTRATOR, PAGE 1 QUICK REFERENCE: ADOBE ILLUSTRATOR CS2 AND CS3 CS2 SECTION 1: CS3 TOOL BOX: PAGE 2 SECTION 2: CS2 TOOL BOX: PAGE 11 SECTION 3: GENERAL CONCEPTS: PAGE 14 SELECTING
QUICK REFERENCE, ADOBE ILLUSTRATOR, PAGE 1 QUICK REFERENCE: ADOBE ILLUSTRATOR CS2 AND CS3 CS2 SECTION 1: CS3 TOOL BOX: PAGE 2 SECTION 2: CS2 TOOL BOX: PAGE 11 SECTION 3: GENERAL CONCEPTS: PAGE 14 SELECTING
Recipes4Success. Animate a Rocket Ship. Frames 6 - Drawing Tools
 Recipes4Success You can use the drawing tools and path animation tools in Frames to create illustrated cartoons. In this Recipe, you will draw and animate a rocket ship. 2014. All Rights Reserved. This
Recipes4Success You can use the drawing tools and path animation tools in Frames to create illustrated cartoons. In this Recipe, you will draw and animate a rocket ship. 2014. All Rights Reserved. This
Smart Board Notebook Software A guide for new Smart Board users
 Smart Board Notebook Software A guide for new Smart Board users This guide will address the following tasks in Notebook: 1. Adding shapes, text, and pictures. 2. Searching the Gallery. 3. Arranging objects
Smart Board Notebook Software A guide for new Smart Board users This guide will address the following tasks in Notebook: 1. Adding shapes, text, and pictures. 2. Searching the Gallery. 3. Arranging objects
Microsoft Office 2007 The Drawing Tools (Level 2)
 IT Services Microsoft Office 2007 The Drawing Tools (Level 2) Contents Introduction...1 Activating the Drawing Tools...2 Editing Drawing Objects...3 Changing the Size/Shape of an Object...3 Changing the
IT Services Microsoft Office 2007 The Drawing Tools (Level 2) Contents Introduction...1 Activating the Drawing Tools...2 Editing Drawing Objects...3 Changing the Size/Shape of an Object...3 Changing the
Publisher 2010 Cheat Sheet
 April 20, 2012 Publisher 2010 Cheat Sheet Toolbar customize click on arrow and then check the ones you want a shortcut for File Tab (has new, open save, print, and shows recent documents, and has choices
April 20, 2012 Publisher 2010 Cheat Sheet Toolbar customize click on arrow and then check the ones you want a shortcut for File Tab (has new, open save, print, and shows recent documents, and has choices
Graphic Design Studio Guide
 Graphic Design Studio Guide This guide is distributed with software that includes an end-user agreement, this guide, as well as the software described in it, is furnished under license and may be used
Graphic Design Studio Guide This guide is distributed with software that includes an end-user agreement, this guide, as well as the software described in it, is furnished under license and may be used
How to Use the Drawing Toolbar in Microsoft Word
 How to Use the Drawing Toolbar in Microsoft Word The drawing toolbar allows you to quickly and easily label pictures (e.g., maps) in a MS Word file. You can add arrows, circle spots, or label with words.
How to Use the Drawing Toolbar in Microsoft Word The drawing toolbar allows you to quickly and easily label pictures (e.g., maps) in a MS Word file. You can add arrows, circle spots, or label with words.
If you know exactly how you want your business forms to look and don t mind
 appendix e Advanced Form Customization If you know exactly how you want your business forms to look and don t mind detail work, you can configure QuickBooks forms however you want. With QuickBooks Layout
appendix e Advanced Form Customization If you know exactly how you want your business forms to look and don t mind detail work, you can configure QuickBooks forms however you want. With QuickBooks Layout
m ac romed ia Fl a s h Curriculum Guide
 m ac romed ia Fl a s h Curriculum Guide 1997 1998 Macromedia, Inc. All rights reserved. Macromedia, the Macromedia logo, Dreamweaver, Director, Fireworks, Flash, Fontographer, FreeHand, and Xtra are trademarks
m ac romed ia Fl a s h Curriculum Guide 1997 1998 Macromedia, Inc. All rights reserved. Macromedia, the Macromedia logo, Dreamweaver, Director, Fireworks, Flash, Fontographer, FreeHand, and Xtra are trademarks
PowerPoint 2013: Basic Skills
 PowerPoint 2013: Basic Skills Information Technology September 1, 2014 1 P a g e Getting Started There are a variety of ways to start using PowerPoint software. You can click on a shortcut on your desktop
PowerPoint 2013: Basic Skills Information Technology September 1, 2014 1 P a g e Getting Started There are a variety of ways to start using PowerPoint software. You can click on a shortcut on your desktop
Create a Poster Using Publisher
 Contents 1. Introduction 1. Starting Publisher 2. Create a Poster Template 5. Aligning your images and text 7. Apply a background 12. Add text to your poster 14. Add pictures to your poster 17. Add graphs
Contents 1. Introduction 1. Starting Publisher 2. Create a Poster Template 5. Aligning your images and text 7. Apply a background 12. Add text to your poster 14. Add pictures to your poster 17. Add graphs
MASKS & CHANNELS WORKING WITH MASKS AND CHANNELS
 MASKS & CHANNELS WORKING WITH MASKS AND CHANNELS Masks let you isolate and protect parts of an image. When you create a mask from a selection, the area not selected is masked or protected from editing.
MASKS & CHANNELS WORKING WITH MASKS AND CHANNELS Masks let you isolate and protect parts of an image. When you create a mask from a selection, the area not selected is masked or protected from editing.
Windows 95. 2a. Place the pointer on Programs. Move the pointer horizontally to the right into the next window.
 Word Processing Microsoft Works Windows 95 The intention of this section is to instruct basic word processing skills such as creating, editing, formatting, saving and closing a new document. Microsoft
Word Processing Microsoft Works Windows 95 The intention of this section is to instruct basic word processing skills such as creating, editing, formatting, saving and closing a new document. Microsoft
PowerPoint 2007 Basics Website: http://etc.usf.edu/te/
 Website: http://etc.usf.edu/te/ PowerPoint is the presentation program included in the Microsoft Office suite. With PowerPoint, you can create engaging presentations that can be presented in person, online,
Website: http://etc.usf.edu/te/ PowerPoint is the presentation program included in the Microsoft Office suite. With PowerPoint, you can create engaging presentations that can be presented in person, online,
Adobe Illustrator CS6 Tutorial
 Adobe Illustrator CS6 Tutorial GETTING STARTED Adobe Illustrator CS6 is an illustration program that can be used for print, multimedia and online graphics. Whether you plan to design or illustrate multimedia
Adobe Illustrator CS6 Tutorial GETTING STARTED Adobe Illustrator CS6 is an illustration program that can be used for print, multimedia and online graphics. Whether you plan to design or illustrate multimedia
DOING MORE WITH WORD: MICROSOFT OFFICE 2010
 University of North Carolina at Chapel Hill Libraries Carrboro Cybrary Chapel Hill Public Library Durham County Public Library DOING MORE WITH WORD: MICROSOFT OFFICE 2010 GETTING STARTED PAGE 02 Prerequisites
University of North Carolina at Chapel Hill Libraries Carrboro Cybrary Chapel Hill Public Library Durham County Public Library DOING MORE WITH WORD: MICROSOFT OFFICE 2010 GETTING STARTED PAGE 02 Prerequisites
Adobe Illustrator CS5 Part 1: Introduction to Illustrator
 CALIFORNIA STATE UNIVERSITY, LOS ANGELES INFORMATION TECHNOLOGY SERVICES Adobe Illustrator CS5 Part 1: Introduction to Illustrator Summer 2011, Version 1.0 Table of Contents Introduction...2 Downloading
CALIFORNIA STATE UNIVERSITY, LOS ANGELES INFORMATION TECHNOLOGY SERVICES Adobe Illustrator CS5 Part 1: Introduction to Illustrator Summer 2011, Version 1.0 Table of Contents Introduction...2 Downloading
Microsoft Excel 2010 Charts and Graphs
 Microsoft Excel 2010 Charts and Graphs Email: training@health.ufl.edu Web Page: http://training.health.ufl.edu Microsoft Excel 2010: Charts and Graphs 2.0 hours Topics include data groupings; creating
Microsoft Excel 2010 Charts and Graphs Email: training@health.ufl.edu Web Page: http://training.health.ufl.edu Microsoft Excel 2010: Charts and Graphs 2.0 hours Topics include data groupings; creating
m ac romed ia Fi r e wo r k s Curriculum Guide
 m ac romed ia Fi r e wo r k s Curriculum Guide 1997 1998 Macromedia, Inc. All rights reserved. Macromedia, the Macromedia logo, Dreamweaver, Director, Fireworks, Flash, Fontographer, FreeHand, and Xtra
m ac romed ia Fi r e wo r k s Curriculum Guide 1997 1998 Macromedia, Inc. All rights reserved. Macromedia, the Macromedia logo, Dreamweaver, Director, Fireworks, Flash, Fontographer, FreeHand, and Xtra
Carrie Schoenborn Molly Switalski. Big Idea: Journeys
 Carrie Schoenborn Molly Switalski Big Idea: Journeys What are types of journeys that people travel in life? Are all journeys physical journeys? What defines a journey? How do we know when a journey is
Carrie Schoenborn Molly Switalski Big Idea: Journeys What are types of journeys that people travel in life? Are all journeys physical journeys? What defines a journey? How do we know when a journey is
Using Microsoft Word. Working With Objects
 Using Microsoft Word Many Word documents will require elements that were created in programs other than Word, such as the picture to the right. Nontext elements in a document are referred to as Objects
Using Microsoft Word Many Word documents will require elements that were created in programs other than Word, such as the picture to the right. Nontext elements in a document are referred to as Objects
Introduction to Google SketchUp (Mac Version)
 Introduction to Google SketchUp (Mac Version) This guide is handy to read if you need some basic knowledge to get started using SketchUp. You will see how to download and install Sketchup, and learn how
Introduction to Google SketchUp (Mac Version) This guide is handy to read if you need some basic knowledge to get started using SketchUp. You will see how to download and install Sketchup, and learn how
CONSTRUCTING SINGLE-SUBJECT REVERSAL DESIGN GRAPHS USING MICROSOFT WORD : A COMPREHENSIVE TUTORIAL
 CONSTRUCTING SINGLE-SUBJECT REVERSAL DESIGN GRAPHS USING MICROSOFT WORD : A COMPREHENSIVE TUTORIAL PATRICK GREHAN ADELPHI UNIVERSITY DANIEL J. MORAN MIDAMERICAN PSYCHOLOGICAL INSTITUTE This document is
CONSTRUCTING SINGLE-SUBJECT REVERSAL DESIGN GRAPHS USING MICROSOFT WORD : A COMPREHENSIVE TUTORIAL PATRICK GREHAN ADELPHI UNIVERSITY DANIEL J. MORAN MIDAMERICAN PSYCHOLOGICAL INSTITUTE This document is
Fireworks CS4 Tutorial Part 1: Intro
 Fireworks CS4 Tutorial Part 1: Intro This Adobe Fireworks CS4 Tutorial will help you familiarize yourself with this image editing software and help you create a layout for a website. Fireworks CS4 is the
Fireworks CS4 Tutorial Part 1: Intro This Adobe Fireworks CS4 Tutorial will help you familiarize yourself with this image editing software and help you create a layout for a website. Fireworks CS4 is the
2. How to Use SMART Board as a Projector and Whiteboard
 Page 1 Smart Board Getting Started Smart Board is an interactive whiteboard developed by SMART Technologies that combines the capabilities of a data projector and a white board. Use the SMART Board to
Page 1 Smart Board Getting Started Smart Board is an interactive whiteboard developed by SMART Technologies that combines the capabilities of a data projector and a white board. Use the SMART Board to
Logo Design Studio Pro Guide
 Logo Design Studio Pro Guide This guide is distributed with software that includes an end-user agreement, this guide, as well as the software described in it, is furnished under license and may be used
Logo Design Studio Pro Guide This guide is distributed with software that includes an end-user agreement, this guide, as well as the software described in it, is furnished under license and may be used
Sample Table. Columns. Column 1 Column 2 Column 3 Row 1 Cell 1 Cell 2 Cell 3 Row 2 Cell 4 Cell 5 Cell 6 Row 3 Cell 7 Cell 8 Cell 9.
 Working with Tables in Microsoft Word The purpose of this document is to lead you through the steps of creating, editing and deleting tables and parts of tables. This document follows a tutorial format
Working with Tables in Microsoft Word The purpose of this document is to lead you through the steps of creating, editing and deleting tables and parts of tables. This document follows a tutorial format
Done. Click Done to close the Capture Preview window.
 The Capture Preview window allows you to preview, edit, and customize a screen capture before it is saved to a file, inserted into your document, attached to an e-mail, or sent to a variety of other Output
The Capture Preview window allows you to preview, edit, and customize a screen capture before it is saved to a file, inserted into your document, attached to an e-mail, or sent to a variety of other Output
A Guide to Microsoft Draw (Windows XP)
 A Guide to Microsoft Draw (Windows XP) Introduction Microsoft Draw allows you to produce your own drawings (or edit existing ones) and is available to you in all the Microsoft Office programs (except Access
A Guide to Microsoft Draw (Windows XP) Introduction Microsoft Draw allows you to produce your own drawings (or edit existing ones) and is available to you in all the Microsoft Office programs (except Access
How to build text and objects in the Titler
 How to build text and objects in the Titler You can use the Titler in Adobe Premiere Pro to create text and geometric objects. There are three methods for creating text, each capable of producing either
How to build text and objects in the Titler You can use the Titler in Adobe Premiere Pro to create text and geometric objects. There are three methods for creating text, each capable of producing either
SMART Notebook 10 User s Guide. Linux Operating Systems
 SMART Notebook 10 User s Guide Linux Operating Systems Product Registration If you register your SMART product, we ll notify you of new features and software upgrades. Register online at www.smarttech.com/registration.
SMART Notebook 10 User s Guide Linux Operating Systems Product Registration If you register your SMART product, we ll notify you of new features and software upgrades. Register online at www.smarttech.com/registration.
Making a Poster Using PowerPoint 2007
 Making a Poster Using PowerPoint 2007 1. Start PowerPoint: A Blank presentation appears as a Content Layout, a blank one one without anything not even a title. 2. Choose the size of your poster: Click
Making a Poster Using PowerPoint 2007 1. Start PowerPoint: A Blank presentation appears as a Content Layout, a blank one one without anything not even a title. 2. Choose the size of your poster: Click
PowerPoint: Graphics and SmartArt
 PowerPoint: Graphics and SmartArt Contents Inserting Objects... 2 Picture from File... 2 Clip Art... 2 Shapes... 3 SmartArt... 3 WordArt... 3 Formatting Objects... 4 Move a picture, shape, text box, or
PowerPoint: Graphics and SmartArt Contents Inserting Objects... 2 Picture from File... 2 Clip Art... 2 Shapes... 3 SmartArt... 3 WordArt... 3 Formatting Objects... 4 Move a picture, shape, text box, or
Creating a Poster in PowerPoint 2010. A. Set Up Your Poster
 View the Best Practices in Poster Design located at http://www.emich.edu/training/poster before you begin creating a poster. Then in PowerPoint: (A) set up the poster size and orientation, (B) add and
View the Best Practices in Poster Design located at http://www.emich.edu/training/poster before you begin creating a poster. Then in PowerPoint: (A) set up the poster size and orientation, (B) add and
Create A Collage Of Warped Photos
 Create A Collage Of Warped Photos In this Adobe Photoshop tutorial, we re going to learn how to create a collage of warped photos. Now, don t go letting your imagination run wild here. When I say warped,
Create A Collage Of Warped Photos In this Adobe Photoshop tutorial, we re going to learn how to create a collage of warped photos. Now, don t go letting your imagination run wild here. When I say warped,
SMART Board Beginning
 SMART Board Beginning Downloading the Software... 2 600 Series SMART Board... 2 800 Series SMART Board... 3 SMART Board Cleaning Options... 4 SMART Board Pens... 4 SMART Board Help... 4 Using the On Screen
SMART Board Beginning Downloading the Software... 2 600 Series SMART Board... 2 800 Series SMART Board... 3 SMART Board Cleaning Options... 4 SMART Board Pens... 4 SMART Board Help... 4 Using the On Screen
Understand the Sketcher workbench of CATIA V5.
 Chapter 1 Drawing Sketches in Learning Objectives the Sketcher Workbench-I After completing this chapter you will be able to: Understand the Sketcher workbench of CATIA V5. Start a new file in the Part
Chapter 1 Drawing Sketches in Learning Objectives the Sketcher Workbench-I After completing this chapter you will be able to: Understand the Sketcher workbench of CATIA V5. Start a new file in the Part
Microsoft Word 2010. Quick Reference Guide. Union Institute & University
 Microsoft Word 2010 Quick Reference Guide Union Institute & University Contents Using Word Help (F1)... 4 Window Contents:... 4 File tab... 4 Quick Access Toolbar... 5 Backstage View... 5 The Ribbon...
Microsoft Word 2010 Quick Reference Guide Union Institute & University Contents Using Word Help (F1)... 4 Window Contents:... 4 File tab... 4 Quick Access Toolbar... 5 Backstage View... 5 The Ribbon...
GUIDELINES FOR PREPARING POSTERS USING POWERPOINT PRESENTATION SOFTWARE
 Society for the Teaching of Psychology (APA Division 2) OFFICE OF TEACHING RESOURCES IN PSYCHOLOGY (OTRP) Department of Psychology, Georgia Southern University, P. O. Box 8041, Statesboro, GA 30460-8041
Society for the Teaching of Psychology (APA Division 2) OFFICE OF TEACHING RESOURCES IN PSYCHOLOGY (OTRP) Department of Psychology, Georgia Southern University, P. O. Box 8041, Statesboro, GA 30460-8041
SMART Sympodium and Notebook Software 9.5
 SMART Sympodium and Notebook Software 9.5 What is a SMART Sympodium? Equipped with the same software as SMART Board interactive whiteboards, SMART Sympodium interactive pen displays are perfect for presenting
SMART Sympodium and Notebook Software 9.5 What is a SMART Sympodium? Equipped with the same software as SMART Board interactive whiteboards, SMART Sympodium interactive pen displays are perfect for presenting
SMART Notebook: Basics and Application
 SMART Notebook: Basics and Application Table of Contents TESS Connection... 3 Version Number... 3 Tour of the Window... 5 The Main Toolbar... 5 The Sidebar... 18 Page Sorter... 19 The Gallery... 23 Searching...
SMART Notebook: Basics and Application Table of Contents TESS Connection... 3 Version Number... 3 Tour of the Window... 5 The Main Toolbar... 5 The Sidebar... 18 Page Sorter... 19 The Gallery... 23 Searching...
Microsoft Word defaults to left justified (aligned) paragraphs. This means that new lines automatically line up with the left margin.
 Microsoft Word Part 2 Office 2007 Microsoft Word 2007 Part 2 Alignment Microsoft Word defaults to left justified (aligned) paragraphs. This means that new lines automatically line up with the left margin.
Microsoft Word Part 2 Office 2007 Microsoft Word 2007 Part 2 Alignment Microsoft Word defaults to left justified (aligned) paragraphs. This means that new lines automatically line up with the left margin.
SB101 SMART Board 101
 SB101 SMART Board 101 Pieces and Parts SMART Board with cable connected to a laptop or desktop computer LCD projector with cable connected to the computer Computer SMART Board cable (use the appropriate
SB101 SMART Board 101 Pieces and Parts SMART Board with cable connected to a laptop or desktop computer LCD projector with cable connected to the computer Computer SMART Board cable (use the appropriate
Instructions for Creating a Poster for Arts and Humanities Research Day Using PowerPoint
 Instructions for Creating a Poster for Arts and Humanities Research Day Using PowerPoint While it is, of course, possible to create a Research Day poster using a graphics editing programme such as Adobe
Instructions for Creating a Poster for Arts and Humanities Research Day Using PowerPoint While it is, of course, possible to create a Research Day poster using a graphics editing programme such as Adobe
2013 Getting Started Guide
 2013 Getting Started Guide The contents of this guide and accompanying exercises were originally created by Nemetschek Vectorworks, Inc. Vectorworks Fundamentals Getting Started Guide Created using: Vectorworks
2013 Getting Started Guide The contents of this guide and accompanying exercises were originally created by Nemetschek Vectorworks, Inc. Vectorworks Fundamentals Getting Started Guide Created using: Vectorworks
Drawing Basic Shapes:
 : Title: : Version: 1.0 First edition: November 2004 Contents Overview...ii Copyright and trademark information...ii Feedback... ii Acknowledgments...ii Modifications and updates... ii... iii Drawing
: Title: : Version: 1.0 First edition: November 2004 Contents Overview...ii Copyright and trademark information...ii Feedback... ii Acknowledgments...ii Modifications and updates... ii... iii Drawing
My Custom Design ver.1.0
 My Custom Design ver.1.0 Embroidery Data Creation Software Instruction Manual Before using this software, be sure to read this Instruction Manual for information on the correct use of the software. Keep
My Custom Design ver.1.0 Embroidery Data Creation Software Instruction Manual Before using this software, be sure to read this Instruction Manual for information on the correct use of the software. Keep
Lession: 2 Animation Tool: Synfig Card or Page based Icon and Event based Time based Pencil: Synfig Studio: Getting Started: Toolbox Canvas Panels
 Lession: 2 Animation Tool: Synfig In previous chapter we learn Multimedia and basic building block of multimedia. To create a multimedia presentation using these building blocks we need application programs
Lession: 2 Animation Tool: Synfig In previous chapter we learn Multimedia and basic building block of multimedia. To create a multimedia presentation using these building blocks we need application programs
Corel Painter 8 Liquid Ink Visual Guide
 Corel Painter 8 Liquid Ink Visual Guide Contents Welcome to Corel Painter 8........... 3 Liquid Ink in Corel Painter 8.......... 4 Liquid Ink Controls in Corel Painter 8...... 7 General Section: Liquid
Corel Painter 8 Liquid Ink Visual Guide Contents Welcome to Corel Painter 8........... 3 Liquid Ink in Corel Painter 8.......... 4 Liquid Ink Controls in Corel Painter 8...... 7 General Section: Liquid
User Guide. idraw for Mac OS X v2.5.1
 User Guide idraw for Mac OS X v2.5.1 1 Welcome to idraw 6 Vector Illustration 6 Getting Started 8 Creating a New Document 8 Interface Overview 10 Document Tabs 11 Switching Between Documents 11 Closing
User Guide idraw for Mac OS X v2.5.1 1 Welcome to idraw 6 Vector Illustration 6 Getting Started 8 Creating a New Document 8 Interface Overview 10 Document Tabs 11 Switching Between Documents 11 Closing
SketchUp Instructions
 SketchUp Instructions Every architect needs to know how to use SketchUp! SketchUp is free from Google just Google it and download to your computer. You can do just about anything with it, but it is especially
SketchUp Instructions Every architect needs to know how to use SketchUp! SketchUp is free from Google just Google it and download to your computer. You can do just about anything with it, but it is especially
Tutorial: Microsoft Office 2003 Word Introduction
 Tutorial: Microsoft Office 2003 Word Introduction Introduction: Microsoft Word is an essential tool for the creation of documents. Its ease of use has made Word one of the most widely used word processing
Tutorial: Microsoft Office 2003 Word Introduction Introduction: Microsoft Word is an essential tool for the creation of documents. Its ease of use has made Word one of the most widely used word processing
Epson Brightlink Interactive Board and Pen Training. Step One: Install the Brightlink Easy Interactive Driver
 California State University, Fullerton Campus Information Technology Division Documentation and Training Services Handout Epson Brightlink Interactive Board and Pen Training Downloading Brightlink Drivers
California State University, Fullerton Campus Information Technology Division Documentation and Training Services Handout Epson Brightlink Interactive Board and Pen Training Downloading Brightlink Drivers
SMART BOARD Essentials
 SMART BOARD Essentials Date: October, 2013 Version: 1.0 Version Control Information Version Date Description 1.0 21/10/2013 Course release File Path S:\ADM-HR\L-and-OD\Staff Development\Enterprise System
SMART BOARD Essentials Date: October, 2013 Version: 1.0 Version Control Information Version Date Description 1.0 21/10/2013 Course release File Path S:\ADM-HR\L-and-OD\Staff Development\Enterprise System
Microsoft Windows Overview Desktop Parts
 Microsoft Windows Overview Desktop Parts Icon Shortcut Icon Window Title Bar Menu Bar Program name Scroll Bar File Wallpaper Folder Start Button Quick Launch Task Bar or Start Bar Time/Date function 1
Microsoft Windows Overview Desktop Parts Icon Shortcut Icon Window Title Bar Menu Bar Program name Scroll Bar File Wallpaper Folder Start Button Quick Launch Task Bar or Start Bar Time/Date function 1
Introduction to Microsoft Publisher : Tools You May Need
 Introduction to Microsoft Publisher : Tools You May Need 1. Why use Publisher instead of Word for creating fact sheets, brochures, posters, newsletters, etc.? While both Word and Publisher can create documents
Introduction to Microsoft Publisher : Tools You May Need 1. Why use Publisher instead of Word for creating fact sheets, brochures, posters, newsletters, etc.? While both Word and Publisher can create documents
Flash MX Image Animation
 Flash MX Image Animation Introduction (Preparing the Stage) Movie Property Definitions: Go to the Properties panel at the bottom of the window to choose the frame rate, width, height, and background color
Flash MX Image Animation Introduction (Preparing the Stage) Movie Property Definitions: Go to the Properties panel at the bottom of the window to choose the frame rate, width, height, and background color
If you know exactly how you want your business forms to look and don t mind detail
 Advanced Form Customization APPENDIX E If you know exactly how you want your business forms to look and don t mind detail work, you can customize QuickBooks forms however you want. With QuickBooks Layout
Advanced Form Customization APPENDIX E If you know exactly how you want your business forms to look and don t mind detail work, you can customize QuickBooks forms however you want. With QuickBooks Layout
Creating an invitation
 Creating an invitation Michaela Maginot About the author Michaela Maginot lives in Unterhaching, Germany, not too far from Munich. She graduated from the Deutschen Meisterschule für Mode (German Master
Creating an invitation Michaela Maginot About the author Michaela Maginot lives in Unterhaching, Germany, not too far from Munich. She graduated from the Deutschen Meisterschule für Mode (German Master
Freehand Sketching. Sections
 3 Freehand Sketching Sections 3.1 Why Freehand Sketches? 3.2 Freehand Sketching Fundamentals 3.3 Basic Freehand Sketching 3.4 Advanced Freehand Sketching Key Terms Objectives Explain why freehand sketching
3 Freehand Sketching Sections 3.1 Why Freehand Sketches? 3.2 Freehand Sketching Fundamentals 3.3 Basic Freehand Sketching 3.4 Advanced Freehand Sketching Key Terms Objectives Explain why freehand sketching
Drawing in Microsoft Word
 Copyright This document is Copyright 2006 by its contributors as listed in the section titled Authors. You can distribute it and/or modify it under the terms of the Creative Commons Attribution License,
Copyright This document is Copyright 2006 by its contributors as listed in the section titled Authors. You can distribute it and/or modify it under the terms of the Creative Commons Attribution License,
Chapter 1. Creating Sketches in. the Sketch Mode-I. Evaluation chapter. Logon to www.cadcim.com for more details. Learning Objectives
 Chapter 1 Creating Sketches in Learning Objectives the Sketch Mode-I After completing this chapter you will be able to: Use various tools to create a geometry. Dimension a sketch. Apply constraints to
Chapter 1 Creating Sketches in Learning Objectives the Sketch Mode-I After completing this chapter you will be able to: Use various tools to create a geometry. Dimension a sketch. Apply constraints to
Graphic Design Basics Tutorial
 Graphic Design Basics Tutorial This tutorial will guide you through the basic tasks of designing graphics with Macromedia Fireworks MX 2004. You ll get hands-on experience using the industry s leading
Graphic Design Basics Tutorial This tutorial will guide you through the basic tasks of designing graphics with Macromedia Fireworks MX 2004. You ll get hands-on experience using the industry s leading
Step 1: Setting up the Document/Poster
 Step 1: Setting up the Document/Poster Upon starting a new document, you will arrive at this setup screen. Today we want a poster that is 4 feet (48 inches) wide and 3 feet tall. Under width, type 48 in
Step 1: Setting up the Document/Poster Upon starting a new document, you will arrive at this setup screen. Today we want a poster that is 4 feet (48 inches) wide and 3 feet tall. Under width, type 48 in
Intro to Excel spreadsheets
 Intro to Excel spreadsheets What are the objectives of this document? The objectives of document are: 1. Familiarize you with what a spreadsheet is, how it works, and what its capabilities are; 2. Using
Intro to Excel spreadsheets What are the objectives of this document? The objectives of document are: 1. Familiarize you with what a spreadsheet is, how it works, and what its capabilities are; 2. Using
Animation Action STUDIO. PROJECT 11 For use with Chapter 8. Objective SUPPLIES
 STUDIO PROJECT 11 For use with Chapter 8 Name Animation Action Date Class Period Objective Draw a simple animation sequence in a sketchbook and import your drawings into a multimedia program to create
STUDIO PROJECT 11 For use with Chapter 8 Name Animation Action Date Class Period Objective Draw a simple animation sequence in a sketchbook and import your drawings into a multimedia program to create
Using Rational Rose to Create Object-Oriented Diagrams
 Using Rational Rose to Create Object-Oriented Diagrams This is a brief overview to get students started in using Rational Rose to quickly create object-oriented models and diagrams. It is not by any means
Using Rational Rose to Create Object-Oriented Diagrams This is a brief overview to get students started in using Rational Rose to quickly create object-oriented models and diagrams. It is not by any means
Chapter 4 Windows Applications Notepad, WordPad, and Paint
 Chapter 4 Windows Applications Notepad, WordPad, and Paint Start/Accessories menu is used to access convenient tools (application programs) included in Windows XP that can be used to perform many everyday
Chapter 4 Windows Applications Notepad, WordPad, and Paint Start/Accessories menu is used to access convenient tools (application programs) included in Windows XP that can be used to perform many everyday
PowerPoint 2007: Basics Learning Guide
 PowerPoint 2007: Basics Learning Guide What s a PowerPoint Slide? PowerPoint presentations are composed of slides, just like conventional presentations. Like a 35mm film-based slide, each PowerPoint slide
PowerPoint 2007: Basics Learning Guide What s a PowerPoint Slide? PowerPoint presentations are composed of slides, just like conventional presentations. Like a 35mm film-based slide, each PowerPoint slide
Creating Posters in Excel (2007 & 2010)
 Creating Posters in Excel (2007 & 2010) Although it would be nice to have a poster printer in each of our homes and work areas, having such a tool is unfortunately not something that will become a reality
Creating Posters in Excel (2007 & 2010) Although it would be nice to have a poster printer in each of our homes and work areas, having such a tool is unfortunately not something that will become a reality
Getting Started with Excel 2008. Table of Contents
 Table of Contents Elements of An Excel Document... 2 Resizing and Hiding Columns and Rows... 3 Using Panes to Create Spreadsheet Headers... 3 Using the AutoFill Command... 4 Using AutoFill for Sequences...
Table of Contents Elements of An Excel Document... 2 Resizing and Hiding Columns and Rows... 3 Using Panes to Create Spreadsheet Headers... 3 Using the AutoFill Command... 4 Using AutoFill for Sequences...
POWERPOINT BASICS: MICROSOFT OFFICE 2013
 University of North Carolina at Chapel Hill Libraries Carrboro Cybrary Chapel Hill Public Library Durham County Public Library POWERPOINT BASICS: MICROSOFT OFFICE 2013 GETTING STARTED PAGE 02 Prerequisites
University of North Carolina at Chapel Hill Libraries Carrboro Cybrary Chapel Hill Public Library Durham County Public Library POWERPOINT BASICS: MICROSOFT OFFICE 2013 GETTING STARTED PAGE 02 Prerequisites
Microsoft Publisher 2010 What s New!
 Microsoft Publisher 2010 What s New! INTRODUCTION Microsoft Publisher 2010 is a desktop publishing program used to create professional looking publications and communication materials for print. A new
Microsoft Publisher 2010 What s New! INTRODUCTION Microsoft Publisher 2010 is a desktop publishing program used to create professional looking publications and communication materials for print. A new
Welcome to CorelDRAW, a comprehensive vector-based drawing and graphic-design program for the graphics professional.
 Creating a logo Welcome to CorelDRAW, a comprehensive vector-based drawing and graphic-design program for the graphics professional. In this tutorial, you will create a logo for an imaginary coffee shop.
Creating a logo Welcome to CorelDRAW, a comprehensive vector-based drawing and graphic-design program for the graphics professional. In this tutorial, you will create a logo for an imaginary coffee shop.
 Edinburgh COLLEGE of ART ARCHITECTURE 3D Modelling in AutoCAD - tutorial exercise The screen The graphics area This is the part of the screen in which the drawing will be created. The command prompt area
Edinburgh COLLEGE of ART ARCHITECTURE 3D Modelling in AutoCAD - tutorial exercise The screen The graphics area This is the part of the screen in which the drawing will be created. The command prompt area
Embroidery Fonts Plus ( EFP ) Tutorial Guide Version 1.0505
 Embroidery Fonts Plus ( EFP ) Tutorial Guide Version 1.0505 1 Contents Chapter 1 System Requirements.................. 3 Chapter 2 Quick Start Installation.................. 4 System Requirements................
Embroidery Fonts Plus ( EFP ) Tutorial Guide Version 1.0505 1 Contents Chapter 1 System Requirements.................. 3 Chapter 2 Quick Start Installation.................. 4 System Requirements................
CREATING BANNERS & IMAGES USING MS PAINT & ANIMATED PROGRAMS
 Support for Website & Online Store owners CREATING BANNERS & IMAGES USING MS PAINT & ANIMATED PROGRAMS A banner generally consist of some text and images. There are many ways in which you can make a banner,
Support for Website & Online Store owners CREATING BANNERS & IMAGES USING MS PAINT & ANIMATED PROGRAMS A banner generally consist of some text and images. There are many ways in which you can make a banner,
Draw pie charts in Excel
 This activity shows how to draw pie charts in Excel 2007. Open a new Excel workbook. Enter some data you can use your own data if you wish. This table gives the % of European holidays sold by a travel
This activity shows how to draw pie charts in Excel 2007. Open a new Excel workbook. Enter some data you can use your own data if you wish. This table gives the % of European holidays sold by a travel
Graphic Design with Gimp
 Graphic Design with Gimp Author: Jake Harries, Acces Space and Andrej Arh, Rizom Maribor, 2012 Licence: Creative commons OVERVIEW: learning the basics of digital image manipulation using GIMP This learning
Graphic Design with Gimp Author: Jake Harries, Acces Space and Andrej Arh, Rizom Maribor, 2012 Licence: Creative commons OVERVIEW: learning the basics of digital image manipulation using GIMP This learning
SMART Ink 1.5. Windows operating systems. Scan the following QR code to view the SMART Ink Help on your smart phone or other mobile device.
 SMART Ink 1.5 Windows operating systems User s guide Scan the following QR code to view the SMART Ink Help on your smart phone or other mobile device. Trademark notice SMART Ink, SMART Notebook, SMART
SMART Ink 1.5 Windows operating systems User s guide Scan the following QR code to view the SMART Ink Help on your smart phone or other mobile device. Trademark notice SMART Ink, SMART Notebook, SMART
Course Project Lab 3 - Creating a Logo (Illustrator)
 Course Project Lab 3 - Creating a Logo (Illustrator) In this lab you will learn to use Adobe Illustrator to create a vector-based design logo. 1. Start Illustrator. Open the lizard.ai file via the File>Open
Course Project Lab 3 - Creating a Logo (Illustrator) In this lab you will learn to use Adobe Illustrator to create a vector-based design logo. 1. Start Illustrator. Open the lizard.ai file via the File>Open
Updox, LLC support@updox.com 614-547-9635
 Set Up and User Guide Version 3.2.2 Updox, LLC support@updox.com 614-547-9635 Table of Contents Creating and Managing Internal Updox Users... 3 How to Send and Receive Faxes... 4 How to Import Files into
Set Up and User Guide Version 3.2.2 Updox, LLC support@updox.com 614-547-9635 Table of Contents Creating and Managing Internal Updox Users... 3 How to Send and Receive Faxes... 4 How to Import Files into
Adobe InDesign Creative Cloud
 Adobe InDesign Creative Cloud Beginning Layout and Design November, 2013 1 General guidelines InDesign creates links to media rather than copies so -Keep all text and graphics in one folder -Save the InDesign
Adobe InDesign Creative Cloud Beginning Layout and Design November, 2013 1 General guidelines InDesign creates links to media rather than copies so -Keep all text and graphics in one folder -Save the InDesign
In this session, we will explain some of the basics of word processing. 1. Start Microsoft Word 11. Edit the Document cut & move
 WORD PROCESSING In this session, we will explain some of the basics of word processing. The following are the outlines: 1. Start Microsoft Word 11. Edit the Document cut & move 2. Describe the Word Screen
WORD PROCESSING In this session, we will explain some of the basics of word processing. The following are the outlines: 1. Start Microsoft Word 11. Edit the Document cut & move 2. Describe the Word Screen
SolidWorks Tutorial 4 CANDLESTICK
 SolidWorks Tutorial 4 CANDLESTICK Candlestick In this tutorial you will make a simple container and a candlestick out of sheetmetal. You will learn about working with sheet metal in SolidWorks. We will
SolidWorks Tutorial 4 CANDLESTICK Candlestick In this tutorial you will make a simple container and a candlestick out of sheetmetal. You will learn about working with sheet metal in SolidWorks. We will
KaleidaGraph Quick Start Guide
 KaleidaGraph Quick Start Guide This document is a hands-on guide that walks you through the use of KaleidaGraph. You will probably want to print this guide and then start your exploration of the product.
KaleidaGraph Quick Start Guide This document is a hands-on guide that walks you through the use of KaleidaGraph. You will probably want to print this guide and then start your exploration of the product.
USING ADOBE PhotoShop TO MEASURE EarthKAM IMAGES
 USING ADOBE PhotoShop TO MEASURE EarthKAM IMAGES By James H. Nicholson and Ellen Vaughan Charleston County School District CAN DO Project for the EarthKAM Teacher Training Institute Introduction EarthKAM
USING ADOBE PhotoShop TO MEASURE EarthKAM IMAGES By James H. Nicholson and Ellen Vaughan Charleston County School District CAN DO Project for the EarthKAM Teacher Training Institute Introduction EarthKAM
Welcome to CorelDRAW, a comprehensive vector-based drawing and graphic-design program for the graphics professional.
 Working with layout Welcome to CorelDRAW, a comprehensive vector-based drawing and graphic-design program for the graphics professional. In this tutorial, you will create a poster for an imaginary coffee
Working with layout Welcome to CorelDRAW, a comprehensive vector-based drawing and graphic-design program for the graphics professional. In this tutorial, you will create a poster for an imaginary coffee
Creating an invitation
 Creating an invitation Michaela Maginot Concept and design Invitation complete with gift box, card, and transparent envelope. For more options, please visit www.corel.com/design collection. The goal was
Creating an invitation Michaela Maginot Concept and design Invitation complete with gift box, card, and transparent envelope. For more options, please visit www.corel.com/design collection. The goal was
Logo Design. Jacob Mesick. About the author
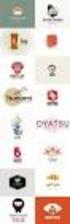 Logo Design Jacob Mesick About the author Jacob Mesick has been a CorelDRAW user for the past nine years. He is passionate about both traditional and digital art forms and works to discover new ways of
Logo Design Jacob Mesick About the author Jacob Mesick has been a CorelDRAW user for the past nine years. He is passionate about both traditional and digital art forms and works to discover new ways of
