FOR TEACHERS: Prep before Students
|
|
|
- Ginger Walker
- 7 years ago
- Views:
Transcription
1 How to Use Glogster NOTE: Before we begin, you should know that there are two kinds of Glogster sites out there: edu.gloster.com and glogster.com (see chart below for differences). Glogster.com is now a blocked website in our district, so these directions pertain only to the edu.glogster website. EDU.Glogster.com V S Glogster.com 1. Teacher creates a Glogster classroom 1. Student registers for account on his/her own (limit of 100 students if you need more than 100 just create two accounts using 2 different addresses) 2. Private and safe platform monitored by teacher (You give them generated usernames and 2. Public platform with more PG-13 rated advertisements and glogs that are viewable passwords. Once logged in they can change their password) 3. Teacher can view students glogs any time and change their login passwords 3. Must wait on student to you a link to his/her glog 4. Classmates can view each other s glogs 4. Anyone wanting to view the glog must have the link to it or search for it FOR TEACHERS: Prep before Students 1. First we must register our class by going to Click on Register Virtual Class. 2. Fill out form with your information. Helpful tips: a. Your nickname will be your login username. If you type in a nickname that is already being used you will get a green note beside the text box b. Make sure you type in the funky letters in the box AND check the I agree box. 3. Once you have registered, you should be automatically logged in. If you want to change your profile (e.g. add a picture of yourself, or give more details about your self) click on Edit my profile. Fill out or change any information you want and click Save Changes when you are 1
2 finished. To go back to the dashboard (or the page you see when you first login) click on My Dashboard at the top of your screen. 4. You should now be on the My dashboard page. If you are not, click on My Dashboard at the top of your screen. On this page scroll and click on Add new students. Type in the number of student accounts you want. You can add up to 100 accounts. Click Add account. (NOTE: If you have more than 100 students, you can create another glogster account using a different address and nickname, then you can have 200 student accounts. However, remember that students can only see the other 99 classmates within that one glogster account. They can t see the other 100 classmates from your other glogster account.) 5. Once you have added the student accounts, you will get a message from glogster with the nicknames and passwords for the students. To check your message, look for the Messages section on your dashboard. You will want to open message about the subaccounts. 6. You will want to copy these nicknames and passwords onto a word document and print that document. This makes it easy to cut the login information into strips and pass them out to the students. As you pass out the strips of paper with the login information on it, I strongly suggest that you also send around a piece of paper so the students can write down their login information. Trust me I ve learned this the hard way. There is a form at the bottom of this handout (pages 14-16) that you can use for the students to write down their login information. 2
3 FOR TEACHERS: Getting Students Logged in 1. Handout the slips of paper with the login information to students. Have the students go to to login. They will click on the Login button on the top right corner of the window and use the login information on that slip of paper you gave them. If for any reason some of the logins don t work, just give them an unused login. 2. The first thing students need to do when they login is edit their profile. They need to type their REAL first and last name and check either male or female. There is no need to add any more information other than this (birthday, country, interests, etc) or change their photo, but they can if you so choose. Click Save Changes when done. 3. Now that the students have logged in and changed their name, they need to change their account settings. a. Click on Account Settings. This will allow them to change their password to something more user friendly. They cannot however change their username. b. While the students are working on changing their password, pass around the form (pages 14-16) with their login information on it. They need to write down their REAL name, nickname, old password, and a HINT for what their new password is. (Remember, as the teacher, you can always see that student s info and change it if need be.) c. After they have changed their password, they need to themselves their login information (username, old password, and new password). We don t want to give them any excuse about forgetting their login information. 3
4 4. Once students are finished editing their profile and account settings, they need to click on the My Dashboard link at the top of the page. This is like their HOME page where they can see their own glogs (you must scroll down to see your glogs) and their classmates glogs. Directions for students on how to create and edit a glog are on pages
5 FOR STUDENTS: How to Create a Glog 1. Once you login to Glogster at you will see your dashboard. This is like your home page where you can see your own glogs or your classmates glogs. To get started creating a glog, you need to click on the hot pink button that says Create a New Glog. 2. Before you begin editing your glog, you need to give it a name. In the text box at the top of the screen, type in the title of your glog. 3. How to Use Your Toolbar: Your toolbar is located on the left side of your screen. To add something to your glog, just click on that item in the toolbar. Each part of the toolbar will be described in detail below. 4. How to Use the Edit Toolbar: Before you can edit an object, you must first click on it. When you click on the object, an edit toolbar will appear above your object. An edit box will also appear around the object. a. To change the object (text, color, volume, etc), just click on the Edit button. b. To make an object appear on top of another object you will click on the Bring it forward button. 5
6 c. To make an object appear behind another object, you will click on the Put it behind button. d. To copy a graphic e. To cancel any changes you made to your object, just click the arrow button. f. To delete an object click on the pink trashcan. g. The edit box that appears around your object, allows you to resize or rotate that object. All of the circle arrows allow you to rotate your object. All of the straight arrows allow you to resize your object. 5. How to Change Your Wall (Background): Click on the Wall button on your toolbar. You can choose any picture from their gallery, use a picture you ve uploaded, or just choose a plan color. Once you have chosen a background you like, click on it to see a preview on the right side of the screen. If you want to use that background, click on USE IT! 6
7 6. How to Add Text: Click on the Text button on your toolbar. There are three kinds of text boxes. 1) Bubbles are like callouts 2) Stickers allow you to type a lot of text 3) Titles allow only short lines of text. a. Browse for what kind of text box you want. When you click on a box, a preview will show on the right side of the screen. When you find one you like, click on it and click use it. b. Using your Edit Tool Bar with Text: i. To type text, click on the box then choose Edit. Once you click edit, you can type inside the box. ii. You can edit the text box or the text itself. 1. To add effects to your text box, click on fx. 2. To change the color or size of the text, click on Ab1. 3. To add a link inside the text box click on the chain. 4. To change the text box s color, click on the rainbow box. 5. When you are done making changes, click OK. 7
8 7. How to Add images: You must save pictures to your computer, then upload them to glogster. a. Before you can add images to your glog, you need to save the pictures you want to use to your computer. To save a picture to your computer just right click on it and choose Save Picture As. Choose where you want to save your picture file, give it a name, and click save. b. On your glog toolbar, click on Image. i. Now click on Upload to upload the image you just saved to your computer. ii. Now find where you saved your picture, click on the image, and click open. iii. Your image will now appear in your glog image library. 8
9 c. You can choose a frame to go around your image, just by clicking on the Frames tab. Browse for what kind of frame you want. When you click on a frame, a preview will show on the right side of the screen. When you find one you like, click on it and click use it. d. Using your Edit Tool Bar with Images: To change the way the frame and image look, click on it then choose Edit. 1. To add effects to your frame, click on fx. 2. To make the image a link, click on the chain. 3. To change the frame s color, click on the rainbow box. 4. When you are done making changes, click OK. 8. How to Add Videos: You must save videos to your computer, then upload them to glogster or you can use the videos found on school tube. a. Before you can add videos to your glog, you need to save the ones you want to use to your computer. To save a video to your computer you must download it from the website where you found. Depending on where you get the video, you can either click on a download option or just right click on the video and choose Save Target As. Choose where you want to save your video file, give it a name, and click save. The example below shows how to download a movie from the United Streaming website. If you want to know how to download movies from YouTube, go to 9
10 b. On your glog toolbar, click on Video. i. Now click on Upload to upload the video you just saved to your computer. ii. Now find where you saved your video, click on the video file, and click open. iii. Your video will now appear in your glog video library. (It may take a few seconds or even minutes to upload your video.) c. You can choose a player (like a frame) to go around your video, just by clicking on the Players tab. Browse for what kind of player you want. When you click on a player, a preview will show on the right side of the screen. When you find one you like, click on it and click use it. d. Using your Edit Tool Bar with Videos: To change the way the player and video look, click on it then choose Edit. e. Your video will NOT work in editing mode. To watch your video, you must click on the Preview button at the top. 10
11 1. To add effects to your player box, click on fx. 2. To make the video a link, click on the chain. 3. To change the player s color, click on the rainbow box. 4. When you are done making changes, click OK. 9. How to Add Sound: You must save the audio file to your computer, then upload it to glogster. a. Before you can add audio to your glog, you need to save the ones you want to use to your computer. To save an audio file to your computer you must download it from the website where you found. Depending on where you get the audio from, you can either click on a download option or just right click on the audio link and choose Save Target As. Choose where you want to save your audio file, give it a name, and click save. b. On your glog toolbar, click on Sound. i. Now click on Upload to upload the audio file you just saved to your computer. ii. Now find where you saved your audio, click on the audio file, and click open. 11
12 iii. Your audio file will now appear in your glog audio library. (It may take a few seconds or even minutes to upload your audio.) c. You can choose a player (like a frame) to go around your video, just by clicking on the Players tab. Browse for what kind of player you want. When you click on a player, a preview will show on the right side of the screen. When you find one you like, click on it and click use it. d. Using your Edit Tool Bar with audio: To change the way the player and audio look, click on it then choose Edit. 1. To add effects to your player box, click on fx. 2. To make the audio file a link, click on the chain. 3. To change the player s color, click on the rainbow box. 4. When you are done making changes, click OK. e. Your audio will NOT work in editing mode. To listen to your audio, you must click on the Preview button at the top. 12
13 10. Save and Publish your Glog: a. At the top of your screen, click on Save and Publish. b. Make sure your Glog has a name. c. Make sure you give it a category d. Choose either Finished or Unfinished. Click Save and Publish. You don t actually have to be finished with your glog to choose Finished. This option just lets your classmates view your glog. If you choose Unfinished then only you and your teacher can see your glog. e. Depending on whether or not you are done editing your glog, you can choose to view the live version of the glog, continue editing, or go back to your dashboard. 13
14 Glogster Login Information Directions: Look at the strip of paper that has your login information on it. Fill out the form below using your login information. Make sure you put your login information on the correct number line. EXAMPLE Login 21. Nickname: s8tkbrees Password: hpx1eekx9p In this example, I m student #21 so I ll write my nickname and password on line number 21 below. 1 Student Name Nickname Password New Password Hint Topic
15 30 Student Name Nickname Password New Password Hint Topic
16 66 67 Student Name Nickname Password New Password Hint Topic
Glogster.com. Type code from box above
 Glogster.com A glog is like a poster, only better. Glogs allow you to create an online poster using photographs, images, graphics, video files and sound files. Glogs allow you to add hyperlinks to other
Glogster.com A glog is like a poster, only better. Glogs allow you to create an online poster using photographs, images, graphics, video files and sound files. Glogs allow you to add hyperlinks to other
How To Create a Movie in WeVideo
 How To Create a Movie in WeVideo 1 WeVideo is an online video-editing tool to help you create book trailers or promotional videos for your library, and it s also a great tool to teach to kids. WeVideo
How To Create a Movie in WeVideo 1 WeVideo is an online video-editing tool to help you create book trailers or promotional videos for your library, and it s also a great tool to teach to kids. WeVideo
Peru State College Distance Education Student s Guide
 Using YouTube for Online Courses - Peru State College Distance Education Student s Guide - YouTube Videos & Your Blackboard Course Introduction & Reasons for Using YouTube 1 Creating a YouTube Account
Using YouTube for Online Courses - Peru State College Distance Education Student s Guide - YouTube Videos & Your Blackboard Course Introduction & Reasons for Using YouTube 1 Creating a YouTube Account
Create a personal account and a fan page for your business and you ll be on your way to building relationships with new and existing customers.
 Create a personal account and a fan page for your business and you ll be on your way to building relationships with new and existing customers. And the best part of all it s FREE! Create Your Account:
Create a personal account and a fan page for your business and you ll be on your way to building relationships with new and existing customers. And the best part of all it s FREE! Create Your Account:
There is a separate guide for students, available from Moodle at Student Resources > General Resources > Using Moodle for Students
 ClickView Help Sheet Using ClickView: Teacher Guide About this Help Sheet This guide is in three parts A. Browsing the ClickView library at ClickView Online B. Adding a ClickView video to a Moodle Course
ClickView Help Sheet Using ClickView: Teacher Guide About this Help Sheet This guide is in three parts A. Browsing the ClickView library at ClickView Online B. Adding a ClickView video to a Moodle Course
Creating Your Teacher Website using WEEBLY.COM
 Creating Your Teacher Website using WEEBLY.COM Gilbert, Akiba Maynard Jackson High School Creating Your Teacher Website Using WEEBLY.COM In this tutorial, we will learn how to build a simple FOUR PAGE
Creating Your Teacher Website using WEEBLY.COM Gilbert, Akiba Maynard Jackson High School Creating Your Teacher Website Using WEEBLY.COM In this tutorial, we will learn how to build a simple FOUR PAGE
Constant Contact User Manual
 Constant Contact User Manual TIP: Check out Constant Contact s video tutorial on how to develop an email campaign: http://tinyurl. com/3nvrv7l How to use this guide To use this guide, you must first be
Constant Contact User Manual TIP: Check out Constant Contact s video tutorial on how to develop an email campaign: http://tinyurl. com/3nvrv7l How to use this guide To use this guide, you must first be
css href title software blog domain HTML div style address img h2 tag maintainingwebpages browser technology login network multimedia font-family
 technology software href browser communication public login address img links social network HTML div style font-family url media h2 tag handbook: id domain TextEdit blog title CANAJOHARIE CENTRAL SCHOOL
technology software href browser communication public login address img links social network HTML div style font-family url media h2 tag handbook: id domain TextEdit blog title CANAJOHARIE CENTRAL SCHOOL
2. Scroll to the bottom and click on CMS Login located at the bottom in the center of the page.
 Creating Teacher Website: Online Classroom LOGGING IN FOR THE VERY FIRST TIME 1. Go to http://www.laurel.kyschools.us/ 2. Scroll to the bottom and click on CMS Login located at the bottom in the center
Creating Teacher Website: Online Classroom LOGGING IN FOR THE VERY FIRST TIME 1. Go to http://www.laurel.kyschools.us/ 2. Scroll to the bottom and click on CMS Login located at the bottom in the center
Nursery Phone App Tutorial
 Nursery Phone App Tutorial This document is a reference guide to help nurseries navigate Plantbid s phone app. If you require extra assistance please call our support staff at (985) 845-4104. The Plantbid
Nursery Phone App Tutorial This document is a reference guide to help nurseries navigate Plantbid s phone app. If you require extra assistance please call our support staff at (985) 845-4104. The Plantbid
Creating a Website with Google Sites
 Creating a Website with Google Sites This document provides instructions for creating and publishing a website with Google Sites. At no charge, Google Sites allows you to create a website for various uses,
Creating a Website with Google Sites This document provides instructions for creating and publishing a website with Google Sites. At no charge, Google Sites allows you to create a website for various uses,
How to search for, view and download e-books and audio books onto your portable devices (i.e., i-pad, i-phone etc.)
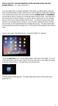 How to search for, view and download e-books and audio books onto your portable devices (i.e., i-pad, i-phone etc.) If you are logged into a computer anywhere in the world, you will be able to view and
How to search for, view and download e-books and audio books onto your portable devices (i.e., i-pad, i-phone etc.) If you are logged into a computer anywhere in the world, you will be able to view and
Haiku LMS Quick Start A Helpful Guide for Teachers
 Haiku LMS Quick Start A Helpful Guide for Teachers Getting Started Logging In Log on to your class by going to your school s Haiku LMS address. Once you log in to your class, you will find yourself on
Haiku LMS Quick Start A Helpful Guide for Teachers Getting Started Logging In Log on to your class by going to your school s Haiku LMS address. Once you log in to your class, you will find yourself on
css href title software blog domain HTML div style address img h2 tag maintainingwebpages browser technology login network multimedia font-family
 technology software href browser communication public login address img links social network HTML div style font-family url media h2 tag handbook: id domain TextEdit blog title PORT JERVIS CENTRAL SCHOOL
technology software href browser communication public login address img links social network HTML div style font-family url media h2 tag handbook: id domain TextEdit blog title PORT JERVIS CENTRAL SCHOOL
SCHOOLWIRES WEBPAGE NOTES FOR TEACHERS
 SCHOOLWIRES WEBPAGE NOTES FOR TEACHERS 1. Title Bar contains global icons like Staff Email, Parent Portal, Lunch menu, Employment Opportunities. They are on everyone s page. Search Field will search contents
SCHOOLWIRES WEBPAGE NOTES FOR TEACHERS 1. Title Bar contains global icons like Staff Email, Parent Portal, Lunch menu, Employment Opportunities. They are on everyone s page. Search Field will search contents
Project Management Software Getting Started Guide
 Project Management Software Getting Started Guide + For additional support e-mail us at support@smalljumps.com call us at 706-395-8400 Contents 1.1 Welcome Email... 3 1.2 Login Screen... 3 2.1 Home Toolbar...
Project Management Software Getting Started Guide + For additional support e-mail us at support@smalljumps.com call us at 706-395-8400 Contents 1.1 Welcome Email... 3 1.2 Login Screen... 3 2.1 Home Toolbar...
Creating a Poster in PowerPoint 2010. A. Set Up Your Poster
 View the Best Practices in Poster Design located at http://www.emich.edu/training/poster before you begin creating a poster. Then in PowerPoint: (A) set up the poster size and orientation, (B) add and
View the Best Practices in Poster Design located at http://www.emich.edu/training/poster before you begin creating a poster. Then in PowerPoint: (A) set up the poster size and orientation, (B) add and
Module 1. 4 Login-Send Message to Teacher
 Module 1. 4 Login-Send Message to Teacher Students, in this lesson you will 1. Learn to login to your InterAct account. 2. Learn how to send an email message. Logging on to Students Online 1. Launch the
Module 1. 4 Login-Send Message to Teacher Students, in this lesson you will 1. Learn to login to your InterAct account. 2. Learn how to send an email message. Logging on to Students Online 1. Launch the
Table of Contents. Begin Here: Getting Started with WebEx. What is WebEx? Why would I use it?
 Table of Contents Begin Here: Getting Started with WebEx... 1 Scheduling a Meeting from the WebEx Website... 4 Scheduling a Meeting from Outlook 2010... 5 Selecting Audio Conference Settings... 6 Joining
Table of Contents Begin Here: Getting Started with WebEx... 1 Scheduling a Meeting from the WebEx Website... 4 Scheduling a Meeting from Outlook 2010... 5 Selecting Audio Conference Settings... 6 Joining
ClickView Digital Signage User Manual
 ClickView Digital Signage User Manual Table of Contents 1. What is ClickView Digital Signage?... 3 2. Where do I find ClickView Digital Signage?... 3 2.1. To find ClickView Digital Signage... 3 3. How
ClickView Digital Signage User Manual Table of Contents 1. What is ClickView Digital Signage?... 3 2. Where do I find ClickView Digital Signage?... 3 2.1. To find ClickView Digital Signage... 3 3. How
How to Use Vine. 1. Vine is a phone application. It works on iphones and Android phones. You need to download the application before you can sign up.
 How to Use Vine 1. Vine is a phone application. It works on iphones and Android phones. You need to download the application before you can sign up. 2. When you open Vine for the first time, you will see
How to Use Vine 1. Vine is a phone application. It works on iphones and Android phones. You need to download the application before you can sign up. 2. When you open Vine for the first time, you will see
Appspace 5.X Reference Guide (Digital Signage) Updated on February 9, 2015
 Appspace 5.X Reference Guide (Digital Signage) Updated on February 9, 2015 1 TABLE OF CONTENTS 2 What is Appspace For Digital Signage... 4 3 Access Appspace... 4 4 Best Practices and Notes... 4 5 Appspace
Appspace 5.X Reference Guide (Digital Signage) Updated on February 9, 2015 1 TABLE OF CONTENTS 2 What is Appspace For Digital Signage... 4 3 Access Appspace... 4 4 Best Practices and Notes... 4 5 Appspace
NJCU WEBSITE TRAINING MANUAL
 NJCU WEBSITE TRAINING MANUAL Submit Support Requests to: http://web.njcu.edu/its/websupport/ (Login with your GothicNet Username and Password.) Table of Contents NJCU WEBSITE TRAINING: Content Contributors...
NJCU WEBSITE TRAINING MANUAL Submit Support Requests to: http://web.njcu.edu/its/websupport/ (Login with your GothicNet Username and Password.) Table of Contents NJCU WEBSITE TRAINING: Content Contributors...
Google Sites: Site Creation and Home Page Design
 Google Sites: Site Creation and Home Page Design This is the second tutorial in the Google Sites series. You should already have your site set up. You should know its URL and your Google Sites Login and
Google Sites: Site Creation and Home Page Design This is the second tutorial in the Google Sites series. You should already have your site set up. You should know its URL and your Google Sites Login and
PowerPoint 2013 Basics of Creating a PowerPoint Presentation
 Revision 4 (01-31-2014) PowerPoint 2013 Basics of Creating a PowerPoint Presentation MICROSOFT POWERPOINT PowerPoint is software that lets you create visual presentations. PowerPoint presentations are
Revision 4 (01-31-2014) PowerPoint 2013 Basics of Creating a PowerPoint Presentation MICROSOFT POWERPOINT PowerPoint is software that lets you create visual presentations. PowerPoint presentations are
Using the new Burbank School District 111 Website
 Using the new Burbank School District 111 Website 10/14/2014 Document Revision History Revision Date Ver # Revised By Description of Revision(s) 10.14.2014 1.0 Bo Krupa Initial Document Work Table of Contents
Using the new Burbank School District 111 Website 10/14/2014 Document Revision History Revision Date Ver # Revised By Description of Revision(s) 10.14.2014 1.0 Bo Krupa Initial Document Work Table of Contents
Office 365 OneDrive: Managing folders and files
 Office 365 OneDrive: Managing folders and files Access your Office 365 account using one of two methods. 1. Go to the District homepage -> Resources -> Employee Resources -> Office 365 -> click on https://login.microsoftonline.com
Office 365 OneDrive: Managing folders and files Access your Office 365 account using one of two methods. 1. Go to the District homepage -> Resources -> Employee Resources -> Office 365 -> click on https://login.microsoftonline.com
PROPERTY PANORAMA VIRTUAL TOURS
 OVERVIEW Property Panorama is a service included with Tempo 5 which allows an agent to create: Unlimited virtual tours without any special equipment Virtual tours which can include panoramic/360 views
OVERVIEW Property Panorama is a service included with Tempo 5 which allows an agent to create: Unlimited virtual tours without any special equipment Virtual tours which can include panoramic/360 views
Computing and Communications Services (CCS) - LimeSurvey Quick Start Guide Version 2.2 1
 LimeSurvey Quick Start Guide: Version 2.2 Computing and Communications Services (CCS) - LimeSurvey Quick Start Guide Version 2.2 1 Table of Contents Contents Table of Contents... 2 Introduction:... 3 1.
LimeSurvey Quick Start Guide: Version 2.2 Computing and Communications Services (CCS) - LimeSurvey Quick Start Guide Version 2.2 1 Table of Contents Contents Table of Contents... 2 Introduction:... 3 1.
L T A O N L I N E R E C R U I T M E N T
 L T A O N L I N E R E C R U I T M E N T When you click on this webpath - http://recruitment.lta.com.fj/linkrm, the following screen will appear: You will have to click on Register, as circled red so that
L T A O N L I N E R E C R U I T M E N T When you click on this webpath - http://recruitment.lta.com.fj/linkrm, the following screen will appear: You will have to click on Register, as circled red so that
An Introduction to Box.com
 An Introduction to Box.com Box is an online file sharing and cloud content management service and it provides features such as: Security controls Space Mobility Online collaboration Mobile access Version
An Introduction to Box.com Box is an online file sharing and cloud content management service and it provides features such as: Security controls Space Mobility Online collaboration Mobile access Version
Beginning PowerPoint: Hands-On Exercise (Windows XP) Regent University
 Beginning PowerPoint: Hands-On Exercise (Windows XP) 10/1/02 (Creation Date) 01/08/2004 Regent University The Center for Teaching & Learning 1 Beginning PowerPoint: Hands-On Exercise (Windows XP) 1. Open
Beginning PowerPoint: Hands-On Exercise (Windows XP) 10/1/02 (Creation Date) 01/08/2004 Regent University The Center for Teaching & Learning 1 Beginning PowerPoint: Hands-On Exercise (Windows XP) 1. Open
Welcome to echalk A Guide For Students. Introduction. Contents:
 Welcome to echalk A Guide For Students Introduction echalk is an online learning environment that connects students, teachers, parents and administrators within your school and district. echalk provides
Welcome to echalk A Guide For Students Introduction echalk is an online learning environment that connects students, teachers, parents and administrators within your school and district. echalk provides
ADOBE CONNECT 8 USER GUIDE. Colorado Department of Labor & Employment
 ADOBE CONNECT 8 USER GUIDE Colorado Department of Labor & Employment Enter a Meeting Room Getting Started - Enter a Meeting Room DO ONE OF THE FOLLOWING: 1. From the Home Page in Adobe Connect Central,
ADOBE CONNECT 8 USER GUIDE Colorado Department of Labor & Employment Enter a Meeting Room Getting Started - Enter a Meeting Room DO ONE OF THE FOLLOWING: 1. From the Home Page in Adobe Connect Central,
On-Campus Employer Guide
 On-Campus Employer Guide How to navigate the Career Connections Opportunities Board WELCOME! This guide will help you navigate our online job system the Career Connections Opportunities Board. With this
On-Campus Employer Guide How to navigate the Career Connections Opportunities Board WELCOME! This guide will help you navigate our online job system the Career Connections Opportunities Board. With this
Flash Objects. Dynamic Content 1
 Dynamic Content 1 The WebPlus Gallery tab provides a wide range of predesigned Flash banners that you can add to your site, and customize to suit your needs. In addition, it s very easy to add your own
Dynamic Content 1 The WebPlus Gallery tab provides a wide range of predesigned Flash banners that you can add to your site, and customize to suit your needs. In addition, it s very easy to add your own
Sharing Files with HomeGroup
 with HomeGroup New to Windows 7? Even though there s a lot in common with the version of Windows that you had before, you might still need a hand getting up to speed. This guide is filled with useful info
with HomeGroup New to Windows 7? Even though there s a lot in common with the version of Windows that you had before, you might still need a hand getting up to speed. This guide is filled with useful info
Getting started with OneDrive
 Getting started with OneDrive What is OneDrive? OneDrive is an online storage area intended for business purposes. Your OneDrive library is managed by the University. You can use it to share documents
Getting started with OneDrive What is OneDrive? OneDrive is an online storage area intended for business purposes. Your OneDrive library is managed by the University. You can use it to share documents
Communication Manager Email Template Library
 Communication Manager Email Template Library Create and edit email templates for use in mass email and drip campaigns. Email templates can be stored in Template Tags for easy access to frequently used
Communication Manager Email Template Library Create and edit email templates for use in mass email and drip campaigns. Email templates can be stored in Template Tags for easy access to frequently used
Creating Forms With Adobe LiveCycle Designer 8.2
 Creating Forms With Adobe LiveCycle Designer 8.2 Instructional Media Center HCC Version 2 Modified Date 1/20/10 Learning Objectives: At the end of this training session the student will be able to use
Creating Forms With Adobe LiveCycle Designer 8.2 Instructional Media Center HCC Version 2 Modified Date 1/20/10 Learning Objectives: At the end of this training session the student will be able to use
How to search for and view our school district's e-book/audio book collections on a computer
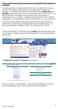 How to search for and view our school district's e-book/audio book collections on a computer If you are logged into a computer anywhere in the world, you will be able to view and read e-books, and listen
How to search for and view our school district's e-book/audio book collections on a computer If you are logged into a computer anywhere in the world, you will be able to view and read e-books, and listen
Transferring data safely
 Transferring data safely Secure drop-box users guide INTRODUCTION You ve been registered to make use of a secure web-based drop-box in order to safely exchange data across the Internet between yourself
Transferring data safely Secure drop-box users guide INTRODUCTION You ve been registered to make use of a secure web-based drop-box in order to safely exchange data across the Internet between yourself
Ross University s Content Management System (CMS) Training Manual
 Ross University s Content Management System (CMS) Training Manual Version 1.0 This is the Ross University Content Management System (CMS) training manual. This manual is intended for Ross University content
Ross University s Content Management System (CMS) Training Manual Version 1.0 This is the Ross University Content Management System (CMS) training manual. This manual is intended for Ross University content
Panopto Recording. Click the Panopto Recorder icon found on the Desktop. Click the Log in with Blackboard button. Page 1
 Panopto Recording The Panopto Recorder allows for a great deal of flexibility in how and what can be recorded. This guide will cover all aspects of recording with one computer (meaning all presentation
Panopto Recording The Panopto Recorder allows for a great deal of flexibility in how and what can be recorded. This guide will cover all aspects of recording with one computer (meaning all presentation
Setting up an account and logging in using Design & Print Online. Opening a saved project
 Setting up an account and logging in using Design & Print Online Opening a saved project 1 of 7 Account Set-Up & Login 1. On the Design and Print Online home page click on the Click to start Design & Print
Setting up an account and logging in using Design & Print Online Opening a saved project 1 of 7 Account Set-Up & Login 1. On the Design and Print Online home page click on the Click to start Design & Print
How to Use Google Docs
 How to Use Google Docs 1. Google Docs in the Classroom 2. How to Login 3. Uploading Existing Presentation, Document, or Spreadsheet 4. Creating a Document 5. Creating a Presentation 6. Creating a Spreadsheet
How to Use Google Docs 1. Google Docs in the Classroom 2. How to Login 3. Uploading Existing Presentation, Document, or Spreadsheet 4. Creating a Document 5. Creating a Presentation 6. Creating a Spreadsheet
Windows Live Movie Maker for teachers and faculty
 Windows Live Movie Maker for teachers and faculty Step-by-step Get Windows Live Movie Maker Download Download Windows Live Movie Maker at http://windowslive.com/desktop/moviemaker Run After the program
Windows Live Movie Maker for teachers and faculty Step-by-step Get Windows Live Movie Maker Download Download Windows Live Movie Maker at http://windowslive.com/desktop/moviemaker Run After the program
A Beginner s Guide to PowerPoint 2010
 A Beginner s Guide to PowerPoint 2010 I. The Opening Screen You will see the default opening screen is actually composed of three parts: 1. The Slides/Outline tabs on the left which displays thumbnails
A Beginner s Guide to PowerPoint 2010 I. The Opening Screen You will see the default opening screen is actually composed of three parts: 1. The Slides/Outline tabs on the left which displays thumbnails
Worksheet - Document management and Cloud Services on the ipad
 Worksheet - Document management and Cloud Services on the ipad This worksheet requires installation of the following ipad apps: Adobe Reader, Google Drive, Chrome, Windows Skydrive, Dropbox and Goodreader.
Worksheet - Document management and Cloud Services on the ipad This worksheet requires installation of the following ipad apps: Adobe Reader, Google Drive, Chrome, Windows Skydrive, Dropbox and Goodreader.
This process contains five steps. You only need to complete those sections you feel are relevant.
 PebblePad: Webfolio What is this tool for? A Webfolio is an evidence-based web site that is used to present stories about yourself or stories about your learning. They can contain any number of pages which
PebblePad: Webfolio What is this tool for? A Webfolio is an evidence-based web site that is used to present stories about yourself or stories about your learning. They can contain any number of pages which
Live Text at Centenary College Quick Tips Guide
 Live Text at Centenary College Quick Tips Guide Please read all the information on this page. LiveText can help you create and maintain a digital portfolio of all the assignments and teaching materials
Live Text at Centenary College Quick Tips Guide Please read all the information on this page. LiveText can help you create and maintain a digital portfolio of all the assignments and teaching materials
Create a Website with Weebly
 solution 1 Create a Website with Weebly More than ever, parents want to know exactly what s going on in the classroom. I ve found that using only a monthly newsletter and a yearly parent-teacher conference
solution 1 Create a Website with Weebly More than ever, parents want to know exactly what s going on in the classroom. I ve found that using only a monthly newsletter and a yearly parent-teacher conference
Student guide to creating and sharing a webfolio
 Student guide to creating and sharing a webfolio This guide includes: An introduction to webfolios Reasons why you might choose to develop a webfolio Instructions on how to create, edit and add content
Student guide to creating and sharing a webfolio This guide includes: An introduction to webfolios Reasons why you might choose to develop a webfolio Instructions on how to create, edit and add content
How to Build a SharePoint Website
 How to Build a SharePoint Website Beginners Guide to SharePoint Overview: 1. Introduction 2. Access your SharePoint Site 3. Edit Your Home Page 4. Working With Text 5. Inserting Pictures 6. Making Tables
How to Build a SharePoint Website Beginners Guide to SharePoint Overview: 1. Introduction 2. Access your SharePoint Site 3. Edit Your Home Page 4. Working With Text 5. Inserting Pictures 6. Making Tables
FORM SIMPLICITY QUICK REFERENCE GUIDE PROFESSIONAL/ULTIMATE EDITION
 FORM SIMPLICITY QUICK REFERENCE GUIDE PROFESSIONAL/ULTIMATE EDITION Library Getting a Form 1. Click on Start a Form. (Alternatively, you can click on Library in the menu bar at the top) 2. This will open
FORM SIMPLICITY QUICK REFERENCE GUIDE PROFESSIONAL/ULTIMATE EDITION Library Getting a Form 1. Click on Start a Form. (Alternatively, you can click on Library in the menu bar at the top) 2. This will open
Administrator Quick Start Guide
 This guide is designed to provide Administrators with a quick overview of the features and functionalities provided to them in LEARN360 s Administration section. Login Figures 1-4 feature different components
This guide is designed to provide Administrators with a quick overview of the features and functionalities provided to them in LEARN360 s Administration section. Login Figures 1-4 feature different components
Introduction... 2. Download and Install Mobile Application... 2. About Logging In... 4. Springboard... 4. Navigation... 6. List Pages...
 Contents Introduction... 2 Download and Install Mobile Application... 2 About Logging In... 4 Springboard... 4 Navigation... 6 List Pages... 6 Example: Edit Contact... 7 View Pages... 12 Example: Companies...
Contents Introduction... 2 Download and Install Mobile Application... 2 About Logging In... 4 Springboard... 4 Navigation... 6 List Pages... 6 Example: Edit Contact... 7 View Pages... 12 Example: Companies...
How to Use JCWHosting Reseller Cloud Storage Solution
 How to Use JCWHosting Reseller Cloud Storage Solution Go to https://www.internetspace.co.za and log in with your Cloud Reseller account username and password. How to Use create a cloud account for your
How to Use JCWHosting Reseller Cloud Storage Solution Go to https://www.internetspace.co.za and log in with your Cloud Reseller account username and password. How to Use create a cloud account for your
Small Studio Pilates Classes Pilates Online - Login
 Small Studio Pilates Classes Pilates Online - Login Mindbody Online is a program that Bellbird Sports and Spinal uses to co-ordinate all group Pilates classes In addition to these handouts you can find
Small Studio Pilates Classes Pilates Online - Login Mindbody Online is a program that Bellbird Sports and Spinal uses to co-ordinate all group Pilates classes In addition to these handouts you can find
Virtual Desktop on any computer (incl. Desktop Bar Guide)
 Viewpoint School Virtual Desktop on any computer (incl. Desktop Bar Guide) 091214 Accessing Your Viewpoint Virtual Desktop on any Computer We are pleased to announce the availability of Viewpoint s new
Viewpoint School Virtual Desktop on any computer (incl. Desktop Bar Guide) 091214 Accessing Your Viewpoint Virtual Desktop on any Computer We are pleased to announce the availability of Viewpoint s new
Index. Page 1. Index 1 2 2 3 4-5 6 6 7 7-8 8-9 9 10 10 11 12 12 13 14 14 15 16 16 16 17-18 18 19 20 20 21 21 21 21
 Index Index School Jotter Manual Logging in Getting the site looking how you want Managing your site, the menu and its pages Editing a page Managing Drafts Managing Media and Files User Accounts and Setting
Index Index School Jotter Manual Logging in Getting the site looking how you want Managing your site, the menu and its pages Editing a page Managing Drafts Managing Media and Files User Accounts and Setting
MSconnection.org User Guide
 MSconnection.org User Guide Appreciating Discussions (blue) Browsing and Finding Discussions Starting a New Topic Replying to a Discussion Topic or Comment Follow a Discussion Groups (green) Browsing and
MSconnection.org User Guide Appreciating Discussions (blue) Browsing and Finding Discussions Starting a New Topic Replying to a Discussion Topic or Comment Follow a Discussion Groups (green) Browsing and
Frog VLE Update. Latest Features and Enhancements. September 2014
 1 Frog VLE Update Latest Features and Enhancements September 2014 2 Frog VLE Update: September 2014 Contents New Features Overview... 1 Enhancements Overview... 2 New Features... 3 Site Backgrounds...
1 Frog VLE Update Latest Features and Enhancements September 2014 2 Frog VLE Update: September 2014 Contents New Features Overview... 1 Enhancements Overview... 2 New Features... 3 Site Backgrounds...
Basecamp Manual. Managing Projects Using Basecamp s Project Management Software
 271 Grove Avenue Webster Commons - Building C, Suite 4 Verona, NJ 07044 T: 973.239.9002 www.lform.com Basecamp Manual Managing Projects Using Basecamp s Project Management Software LFORM DESIGN 271 Grove
271 Grove Avenue Webster Commons - Building C, Suite 4 Verona, NJ 07044 T: 973.239.9002 www.lform.com Basecamp Manual Managing Projects Using Basecamp s Project Management Software LFORM DESIGN 271 Grove
Lions Clubs International e-district House Content Management System (CMS) Training Guide
 Lions Clubs International e-district House Content Management System (CMS) Training Guide All of the material contained in this guide is the exclusive property of Alkon Consulting Group, Inc. (Alkon).
Lions Clubs International e-district House Content Management System (CMS) Training Guide All of the material contained in this guide is the exclusive property of Alkon Consulting Group, Inc. (Alkon).
Installing Lync. Configuring and Signing into Lync
 Microsoft Lync 2013 Contents Installing Lync... 1 Configuring and Signing into Lync... 1 Changing your Picture... 2 Adding and Managing Contacts... 2 Create and Manage Contact Groups... 3 Start an Instant
Microsoft Lync 2013 Contents Installing Lync... 1 Configuring and Signing into Lync... 1 Changing your Picture... 2 Adding and Managing Contacts... 2 Create and Manage Contact Groups... 3 Start an Instant
Access to Moodle. The first session of this document will show you how to access your Lasell Moodle course, how to login, and how to logout.
 Access to Moodle The first session of this document will show you how to access your Lasell Moodle course, how to login, and how to logout. 1. The homepage of Lasell Learning Management System Moodle is
Access to Moodle The first session of this document will show you how to access your Lasell Moodle course, how to login, and how to logout. 1. The homepage of Lasell Learning Management System Moodle is
Create a requisition for a job
 Create a requisition for a job This quick guide describes the key steps in creating a requisition for a new job posting and creating teams. Other resources for hiring administrators are available at http://www.uvic.ca/hr/services/home/hiring/index.php
Create a requisition for a job This quick guide describes the key steps in creating a requisition for a new job posting and creating teams. Other resources for hiring administrators are available at http://www.uvic.ca/hr/services/home/hiring/index.php
[Not for Circulation]
![[Not for Circulation] [Not for Circulation]](/thumbs/39/20045725.jpg) Using SMART Notebook SMART Notebook is software meant to supplement use with the SMART Board. The software helps users create interactive presentations, and offers a variety of ways to enhance presenting
Using SMART Notebook SMART Notebook is software meant to supplement use with the SMART Board. The software helps users create interactive presentations, and offers a variety of ways to enhance presenting
Introduction to OpenOffice Writer 2.0 Jessica Kubik Information Technology Lab School of Information University of Texas at Austin Fall 2005
 Introduction to OpenOffice Writer 2.0 Jessica Kubik Information Technology Lab School of Information University of Texas at Austin Fall 2005 Introduction: OpenOffice Writer is a word processing application
Introduction to OpenOffice Writer 2.0 Jessica Kubik Information Technology Lab School of Information University of Texas at Austin Fall 2005 Introduction: OpenOffice Writer is a word processing application
If you want to upload media files to Moodle, please refer to the alternative documentation in Moodle help How to add video and audio in Moodle
 Using MediaSpace MediaSpace is a service that allows you to easily upload and share media files. All University staff at all campuses can upload, browse and search for media, and create their own media
Using MediaSpace MediaSpace is a service that allows you to easily upload and share media files. All University staff at all campuses can upload, browse and search for media, and create their own media
A quick guide to setting up your new website
 A quick guide to setting up your new website Hi there. Welcome to MrSite we re really happy you chose to build your brand new website with us and look forward to seeing what you create! We re sure you
A quick guide to setting up your new website Hi there. Welcome to MrSite we re really happy you chose to build your brand new website with us and look forward to seeing what you create! We re sure you
Using OwnCloud. OwnCloud is a very easy to use file storage and sharing system that you can access anywhere you have an internet connection.
 Using OwnCloud OwnCloud is a very easy to use file storage and sharing system that you can access anywhere you have an internet connection. 1. Contact the IT Department to set up your account. 2. Once
Using OwnCloud OwnCloud is a very easy to use file storage and sharing system that you can access anywhere you have an internet connection. 1. Contact the IT Department to set up your account. 2. Once
STEPfwd Quick Start Guide
 CERT/Software Engineering Institute June 2016 http://www.sei.cmu.edu Table of Contents Welcome to STEPfwd! 3 Becoming a Registered User of STEPfwd 4 Learning the Home Page Layout 5 Understanding My View
CERT/Software Engineering Institute June 2016 http://www.sei.cmu.edu Table of Contents Welcome to STEPfwd! 3 Becoming a Registered User of STEPfwd 4 Learning the Home Page Layout 5 Understanding My View
Windows Movie Maker 2012
 Windows Movie Maker 2012 Open Windows Movie Maker A shortcut for Movie Maker should be on the desktop, but if it is not, you can search for the program by touching the right edge of the screen and swiping
Windows Movie Maker 2012 Open Windows Movie Maker A shortcut for Movie Maker should be on the desktop, but if it is not, you can search for the program by touching the right edge of the screen and swiping
VISUAL QUICK START GUIDE ADOBE CONNECT PRO 8
 VISUAL QUICK START GUIDE ADOBE CONNECT PRO 8 Getting started with Adobe Connect meetings Create and Access Your Meetings 1. Navigate to : https://brookdalecc.adobeconnect.com in your web browser. 2. Log
VISUAL QUICK START GUIDE ADOBE CONNECT PRO 8 Getting started with Adobe Connect meetings Create and Access Your Meetings 1. Navigate to : https://brookdalecc.adobeconnect.com in your web browser. 2. Log
Adding Links to Resources
 Adding Links to Resources Use the following instructions to add resource links to your Moodle course. If you have any questions, please contact the helpdesk at. Adding URL links 1. Log into your Moodle
Adding Links to Resources Use the following instructions to add resource links to your Moodle course. If you have any questions, please contact the helpdesk at. Adding URL links 1. Log into your Moodle
Mobile: Getting Started with Workday for ipad
 Install and Log in to Workday From your ipad: 1. Tap the App Store Application icon. 2. Tap Search and enter Workday. 3. Select Workday for ipad from the search results. 4. Tap Free to install the app.
Install and Log in to Workday From your ipad: 1. Tap the App Store Application icon. 2. Tap Search and enter Workday. 3. Select Workday for ipad from the search results. 4. Tap Free to install the app.
INDEX. Google Android Phone OS application and operation 2. Blackberry Operation System(Software Installation and Operation) 13
 DVR4rt-H264 Mobile User Guide INDEX DATE: 2011/03/02 VER 1.0 Google Android Phone OS application and operation 2 Blackberry Operation System(Software Installation and Operation) 13 iphone Software installation
DVR4rt-H264 Mobile User Guide INDEX DATE: 2011/03/02 VER 1.0 Google Android Phone OS application and operation 2 Blackberry Operation System(Software Installation and Operation) 13 iphone Software installation
Introduction to Ethics for Health Care Aides Online course presented by the Manitoba Provincial Health Ethics Network Frequently asked questions
 Introduction to Ethics for Health Care Aides Online course presented by the Manitoba Provincial Health Ethics Network Frequently asked questions Contents What do I need to take Introduction to Ethics for
Introduction to Ethics for Health Care Aides Online course presented by the Manitoba Provincial Health Ethics Network Frequently asked questions Contents What do I need to take Introduction to Ethics for
Next Generation Dashboard Guide
 Next Generation Dashboard Guide For use with READ 180 Next Generation, System 44 Next Generation, FASTT Math Next Generation, iread, MATH 180, and Scholastic Achievement Manager (SAM) version 2.0.2 or
Next Generation Dashboard Guide For use with READ 180 Next Generation, System 44 Next Generation, FASTT Math Next Generation, iread, MATH 180, and Scholastic Achievement Manager (SAM) version 2.0.2 or
Working with Windows Live Movie Maker
 518 442-3608 Working with Windows Live Movie Maker Windows Live Movie Maker is the latest in a long series of Windows Movie Maker video editing programs. This version first became available with Windows
518 442-3608 Working with Windows Live Movie Maker Windows Live Movie Maker is the latest in a long series of Windows Movie Maker video editing programs. This version first became available with Windows
Advanced Presentation Features and Animation
 There are three features that you should remember as you work within PowerPoint 2007: the Microsoft Office Button, the Quick Access Toolbar, and the Ribbon. The function of these features will be more
There are three features that you should remember as you work within PowerPoint 2007: the Microsoft Office Button, the Quick Access Toolbar, and the Ribbon. The function of these features will be more
READ 180 Enterprise Edition Interactive Teaching System Quick Reference Guide
 READ 180 Enterprise Edition Interactive Teaching System Quick Reference Guide With the Interactive Teaching System (ITS), you have online access to the READ 180 rbooks Teaching System. Plan lessons using
READ 180 Enterprise Edition Interactive Teaching System Quick Reference Guide With the Interactive Teaching System (ITS), you have online access to the READ 180 rbooks Teaching System. Plan lessons using
To learn more about social networking, see the handout titled Know Social Networking.
 Know facebook Objectives Identify different social networks Identify common features of a social network Understand social networking etiquette Sign up for a Facebook account Create a profile in Facebook
Know facebook Objectives Identify different social networks Identify common features of a social network Understand social networking etiquette Sign up for a Facebook account Create a profile in Facebook
Lightning Velo Online Discussion Forum User Guide
 Lightning Velo Online Discussion Forum User Guide To register for an account you must be a member in good standing with a signed insurance waiver on file. Registration 1. Click here to open the registration
Lightning Velo Online Discussion Forum User Guide To register for an account you must be a member in good standing with a signed insurance waiver on file. Registration 1. Click here to open the registration
How To Change Your Site On Drupal Cloud On A Pcode On A Microsoft Powerstone On A Macbook Or Ipad (For Free) On A Freebie (For A Free Download) On An Ipad Or Ipa (For
 How-to Guide: MIT DLC Drupal Cloud Theme This guide will show you how to take your initial Drupal Cloud site... and turn it into something more like this, using the MIT DLC Drupal Cloud theme. See this
How-to Guide: MIT DLC Drupal Cloud Theme This guide will show you how to take your initial Drupal Cloud site... and turn it into something more like this, using the MIT DLC Drupal Cloud theme. See this
Technology in the Classroom Kidblog kidblog.org
 Technology in the Classroom Kidblog kidblog.org Kidblog provides a secure classroom blogging community, where teachers have complete control over individual student blogs. Students do not need an email
Technology in the Classroom Kidblog kidblog.org Kidblog provides a secure classroom blogging community, where teachers have complete control over individual student blogs. Students do not need an email
Frequently Asked Questions Mindful Schools Online Courses. Logging In... 2. Navigation... 3. Emails & Forums... 3. Tracking My Work... 4. Files...
 Frequently Asked Questions Mindful Schools Online Courses Short Video tutorials (coming soon) Getting Started How to update your profile and add a picture How to post in a forum How to complete self-reflection
Frequently Asked Questions Mindful Schools Online Courses Short Video tutorials (coming soon) Getting Started How to update your profile and add a picture How to post in a forum How to complete self-reflection
(You will use the login ID and password below to login through the first two websites.)
 (You will use the login ID and password below to login through the first two websites.) https://providers.cvch.com Citrix Logon: Password: Press the SKIP TO LOG ON selection after
(You will use the login ID and password below to login through the first two websites.) https://providers.cvch.com Citrix Logon: Password: Press the SKIP TO LOG ON selection after
Using SSH Secure Shell Client for FTP
 Using SSH Secure Shell Client for FTP The SSH Secure Shell for Workstations Windows client application features this secure file transfer protocol that s easy to use. Access the SSH Secure FTP by double-clicking
Using SSH Secure Shell Client for FTP The SSH Secure Shell for Workstations Windows client application features this secure file transfer protocol that s easy to use. Access the SSH Secure FTP by double-clicking
Creating a Classroom Web Page Using Google Sites. Max Brandenberger. August 2 or August 8, 2012
 Creating a Classroom Web Page Using Google Sites Max Brandenberger August 2 or August 8, 2012 Environmental Consideration As a consideration to the environment, I m not going to print these instructions
Creating a Classroom Web Page Using Google Sites Max Brandenberger August 2 or August 8, 2012 Environmental Consideration As a consideration to the environment, I m not going to print these instructions
How Do I Upload Multiple Trucks?
 How Do I Upload Multiple Trucks? 1. Log into account. Please see the How Do I Log into My Account? document (DOC-0125) for additional assistance with logging into PrePass.com. 2. On the Admin Home tab,
How Do I Upload Multiple Trucks? 1. Log into account. Please see the How Do I Log into My Account? document (DOC-0125) for additional assistance with logging into PrePass.com. 2. On the Admin Home tab,
Follow these easy instructions to list your business on the BEC Australia National Business Directory.
 Follow these easy instructions to list your business on the BEC Australia National Business Directory. Go to www.becaustralia.org.au 1. Click on the Directory tab (see below) 2. Click on the Add listing
Follow these easy instructions to list your business on the BEC Australia National Business Directory. Go to www.becaustralia.org.au 1. Click on the Directory tab (see below) 2. Click on the Add listing
What Do You Think? for Instructors
 Accessing course reports and analysis views What Do You Think? for Instructors Introduction As an instructor, you can use the What Do You Think? Course Evaluation System to see student course evaluation
Accessing course reports and analysis views What Do You Think? for Instructors Introduction As an instructor, you can use the What Do You Think? Course Evaluation System to see student course evaluation
INFORMATION SYSTEMS SERVICE NETWORKS AND TELECOMMUNICATIONS SECTOR. User Guide for the RightFax Fax Service. Web Utility
 INFORMATION SYSTEMS SERVICE NETWORKS AND TELECOMMUNICATIONS SECTOR User Guide for the RightFax Fax Service Web Utility August 2011 CONTENTS 1. Accessing the Web Utility 2. Change Password 3. Web Utility:
INFORMATION SYSTEMS SERVICE NETWORKS AND TELECOMMUNICATIONS SECTOR User Guide for the RightFax Fax Service Web Utility August 2011 CONTENTS 1. Accessing the Web Utility 2. Change Password 3. Web Utility:
Creating an Event Registration Web Page with Special Features using regonline Page 1
 Creating an Event Registration Web Page with Special Features using regonline 1. To begin, enter www.regonline.com in your browser s address bar. A red arrow on each screen shot shows you where to place
Creating an Event Registration Web Page with Special Features using regonline 1. To begin, enter www.regonline.com in your browser s address bar. A red arrow on each screen shot shows you where to place
Blackboard 1: Course Sites
 Blackboard 1: Course Sites This handout outlines the material covered in the first of four workshops on teaching with Blackboard. It will help you begin building your Blackboard course site. You will learn
Blackboard 1: Course Sites This handout outlines the material covered in the first of four workshops on teaching with Blackboard. It will help you begin building your Blackboard course site. You will learn
A guide for students. OneDrive. Cloud Storage, Office Online
 A guide for students OneDrive Cloud Storage, Office Online Hwb / Hwb + Office365 Student user guide Audience Overview Hwb / Hwb+ authenticated Students All authenticated Hwb / Hwb+ users are provided with
A guide for students OneDrive Cloud Storage, Office Online Hwb / Hwb + Office365 Student user guide Audience Overview Hwb / Hwb+ authenticated Students All authenticated Hwb / Hwb+ users are provided with
Quick Start Guide. Hosting Your Domain
 Quick Start Guide Hosting Your Domain http://www.names.co.uk/support/ Table of Contents Web Hosting... 3 FTP (File Transfer Protocol)... 3 File Manager... 6 SiteMaker... 7 2 Please keep these documents
Quick Start Guide Hosting Your Domain http://www.names.co.uk/support/ Table of Contents Web Hosting... 3 FTP (File Transfer Protocol)... 3 File Manager... 6 SiteMaker... 7 2 Please keep these documents
