Universal Design Making Classroom and Online Materials Accessible to All Tip Sheet
|
|
|
- Alison Ross
- 7 years ago
- Views:
Transcription
1 Universal Design Making Classroom and Online Materials Accessible to All Tip Sheet This tip sheet is intended to distribute information regarding accessible classroom and online materials to instructors and departments. Our goal is to further educate CSCC on the importance of Universal Design. Being proactive, rather than reactive, and incorporating Universal Design during the creation process of classroom and online materials is more time and cost efficient. In doing so, students that receive accommodations through Disability Services will receive accessible classroom and online content at the same time as their peers. For further information or assistance with your documents, please contact the Disability Services, Alternate Media department. Molly Sheils Alternate Media Coordinator or Alissa Price Alternate Media Assistant
2 Table of Contents 1. General Information 2. Word Documents 3. PowerPoint Presentations 4. Portable Document Format (PDF) Files 5. Assistive Technology 6. Resources
3 General Accessibility Information 1. Using the information in this packet will assist in making sure all content is as accessible as possible. 2. Blackboard and My Math Lab- the BB site itself is structured in a way that is accessible to students using screen readers. Students can navigate the site using keyboard commands. Issues arise when the content added to BB by instructors is not accessible. Similar issues arise in MML. The site is accessible but the content and questions instructors choose to add may or may not be. Look for an ear symbol in the question lists to ensure the math problem can be read with a screen reader. 3. When delivering tests and materials to DS to be converted for a student, a digital copy rather than a hard copy is preferred, if possible. Starting from the digital source file is faster and the end product for the student is of better quality. Scanning in paper copies is possible but can be of lesser quality and take longer to process. 4. Keeping the original Word document or text file when creating materials is important. Even if the preferred format is PDF, having the original can ensure all students have access to the materials. 5. Thinking outside the box. A math instructor said there was no way to represent shapes for a blind student in class, which resulted in the student dropping the course. The next time the student took that same course, a new instructor thought outside the box and found 3D models of the shapes that would be discussed in class. When the topic came up, the instructor would hand the 3D model of the shape to the student who was then able to fully participate. Just a few extra
4 minutes of the instructor s time made a huge impact on the success of the student. 6. Consider this.you pass out or post a study guide to your class on a Thursday afternoon for a test the following Tuesday. Most students can get right to work studying and have the entire weekend to work on it. The DS student has to drop off the materials to DS after class on Thursday afternoon. Materials take 48 business hours to be processed. That means this student will not receive their materials until Monday and now have less than 24 hours to study and prep for their test. Everyone else had around 5 days to prepare. Take into account that it may take the student extra time to even read the materials; this has seriously impacted the student s ability to study for their test. If the instructor had kept their original Word document of the study guide, the student could have received the materials on Thursday afternoon, had plenty of time to study, and would have had a better opportunity to succeed on the test. 7. Be aware that setting Permissions on your documents could prevent a student from being able to use the document with assistive technology. While we are aware that intellectual property is important, a student using a screen reader needs to have access to their materials for the course. 8. Supplemental materials added to BB or passed out in class should be accessible. Just because it may not be mandatory reading or watching does not mean it can be inaccessible. For instance, an extra credit quiz or assignment, even though optional, should be available to everyone enrolled in the course. Be sure that ALL materials that could be utilized in a course are available to ALL students.
5 9. Students requiring braille items for class can contact DS to request materials. DS may contact the instructor or department for digital copies of the material to process into braille. 10. Accessible math is the exception to this document and information. Creating accessible math is a tedious process that requires up to twenty different steps and multiple types of software. Please contact DS if a student indicates that audio math is something they require. DS has the means to produce this specialized file format and would not expect an instructor to do so. However, we will request to stay in contact with the instructor regarding math materials to better serve the student.
6 Microsoft Word Documents Word documents are the best way to create and store text that is accessible to all students. Even if the end product needs to be a PDF, PowerPoint or another type of document, saving your Word documents will allow for accessibility if a student will be using a screen reader or magnifier. You can choose to provide it to everyone or just send it to the student who will be using assistive technology. Keeping this document will allow the student to access their materials at the same time as the rest of the class. Typically, a DS student will need to bring their handouts, classroom materials and Blackboard materials to the AM staff and wait approximately 48 business hours for them to be processed. This processing time can put the student behind. Below are the steps an instructor can take to create an accessible Word document: 1. Using official heading styles, instead of just bolding titles, allows for better readability. This can be done by highlighting the text and clicking on one of the Styles on the Home tab. 2. Images must have alt text included if it is not already described in the text or caption. Stock photos do not need a description, only images that provide learning content to the student. For Word 2010: a. Right click on the image; choose Format Picture. b. Select the Alt Text option. c. Add alt text description in the Description field. Do not use the Title field, as it will not read.
7 For Word 2013: a. Right click on the image; choose Format Picture. b. Click on Layout and Properties icon. c. Click on Alt Text tab. d. Add alt text description in the Description field. Do not use the Title field, as it will not read. 3. Do not use textboxes. Screen readers cannot see that there is text inside. 4. Web links should be re-named because the URL may be just a string of letters and numbers that may not make any sense to the reader. If the document needs to be printed, leave the URL as is AND type in the description or title. a. Right click and select Edit Hyperlink. b. Change the URL name in the Text to Display field. 5. Use real columns and tables. Do not use the Tab key to space items by eye. 6. Be consistent with fonts and do not choose something too difficult to read. A san-serif font (at least 12pt) is best for on-line viewing (Ex. Arial or Verdana). Not all students using a screen reader will be visually impaired. 7. Screen readers, for the most part, will not identify formatting such as bold, underline, font color, italics, etc. Some screen readers may be able to convey this information but the student must use a tedious and time consuming way of using the program to access the information. 8. Microsoft Word 2010 has a built in Accessibility Checker. It is an excellent resource to assist in identifying and repairing accessibility issues. The Accessibility Checker identifies potential problems in your
8 document, tells you why it s important to fix it, as well as provides you with solutions on how to fix it. To run the accessibility checker: a. Select File. b. Select Info. c. Select Check for Issues. d. Select Check Accessibility.
9 Microsoft PowerPoint Presentations PowerPoint (PPT) is a widely used method for delivering presentations, both in class and online. PPT s can be fully accessible to screen reader users if created properly. Typically, a DS student will need to bring their handouts, classroom materials and Blackboard materials to the AM staff and wait approximately 48 business hours for them to be processed. However, if a PPT is accessible from the start, the student will obtain their materials at the same time as the rest of the class. Using text copied from a well-prepared Word document can also increase the chances of having an accessible PPT. Keeping a PPT simple can help ensure accessibility as well. Use the following suggestions to create a PPT presentation that incorporates accessibility and Universal Design: 1. Use the Slide Layout pane instead of creating each slide by hand. This is the best way to ensure accessibility. 2. Use clear and descriptive titles. Vague wording may make it difficult for a screen reader user to know what information will follow. 3. Keep slide information to a minimum (approx. 6 points per slide.) 4. Speakers Notes added to clarify visual elements can be accessed by a screen reader. However, if the PPT is saved into another document type, such as a PDF, this info will not transfer. 5. Keep a high contrast between the background and text colors. 6. Using at least a 12pt., san-serif font is best. 7. Reviewing a PPT to make sure all text is accessible can be done by checking the Outline panel. It will show, in plain text format, the text that is on each slide. If text is visible on a slide, but not on the
10 outline, that indicates the text was part of an image. If the text is missing from the outline, it will not read using a screen reader. Enter alt text or type the information directly into the slide. 8. Add alt text for any images that convey information. Stock photos do not need a description, only images that provide learning content to the student. For Word 2010: a. Right click on the image; choose Format Picture. b. Select the Alt Text option. c. Add alt text description in the Description field. Do not use the Title field, as it will not read. For Word 2013: a. Right click on the image; choose Format Picture. b. Click on Size and Properties icon. c. Click on Alt Text tab. d. Add alt text description in the Description field. Do not use the Title field, as it will not read. 9. Web links should be re-named because the URL may be just a string of letters and numbers that may not make any sense to the reader. If the document needs to be printed, leave the URL as is AND type in the description or title. a. Right click and select Edit Hyperlink. b. Change the URL name in the Text to Display field. 10. PowerPoint has a built in Accessibility Checker. It is an excellent resource to assist in identifying and repairing accessibility issues. The Accessibility Checker identifies potential problems in your document, tells you why it s important to fix it, as well as provides you with solutions on how to fix it.
11 To run the Accessibility Checker: a. Select File. b. Select Info. c. Select Check for Issues. d. Select Check Accessibility.
12 Portable Document Format (PDF) Files PDF files are the most common file type that instructors upload to Blackboard. Additionally, when requesting digital versions of textbooks for students with disabilities, the majority of textbooks we receive from publishers are saved as PDFs. PDFs are not typically created in Adobe Acrobat. They are usually created in another program and converted to PDF. The majority of the PDF files on the web were probably created in Microsoft Word. Of course, the accessibility of the PDF depends on the accessibility of the original document. Below are some basic guidelines and tips for creating PDFs that will help ensure accessibility: 1. Starting with a Word document or PowerPoint presentation that is properly prepared (i.e. alt text for images, proper headings, appropriate link text, etc.) increases the chances of an accessible PDF. 2. IMPORTANT: The file must be exported properly. Do NOT use the Print to PDF feature or take a snapshot of the document; it will not create an accessible PDF. 3. If securing a PDF via password protection, be sure to select the Enable text access for screen reader devices for the visually impaired option. Exporting documents to PDF There are two different ways, depending on if the Adobe PDFMaker add-in is installed you can tell if it is installed if Acrobat appears as a tab in your Microsoft Office Word and PowerPoint ribbons. 1. Saving with the Adobe add-in installed (best choice)
13 a. Select File. b. Select Save as Adobe PDF. OR a. Select Create PDF from the Acrobat ribbon. 2. Saving without installing Acrobat add-in: a. Select File. b. Select Save As. c. Under Save as type, select PDF. d. Before saving the file, select Options. Ensure that the Document structure tags for accessibility option is selected. Saving the file in either of these manners should create a tagged (accessible) PDF file by default. Editing Existing PDFs Editing PDFs that you did not create yourself is a bit more difficult. If you can get the original Word document and re-save it as a PDF, it will save you time! Here are some things you can do to get a sense of the document's accessibility by using features in Adobe Acrobat XI Professional: 1. If the PDF is just an image of text, attempt optical character recognition (OCR). You will be able to tell if it is only an image if you cannot highlight the text within the document. a. Select the Tools tab. b. Select Text Recognition. c. Select In This File. d. Select All pages. e. Select OK.
14 2. After the OCR process, check content by highlighting text. In most cases, if the text can be highlighted, the document will be accessible with a screen reader. 3. Check the PDF for readability: Using Adobe Reader/Professional: a. Click on View; Read Out Loud. b. Activate Read Out Loud. c. Click on View; Read Out Loud again. d. Read This Page Only or Read to End of Document. Using Read and Write Gold: a. Open Read and Write Gold toolbar. b. Highlight section of text on PDF. c. Click on the Play button. A text box will appear and RWG will begin reading the selection.
15 Assistive Technology and Screen Readers Many students will use Assistive Technology during class or while testing in order to access their materials. While the proper settings depend on the student s needs, they also need to be appropriate for the situation. Screen readers are a widely used assistive technology and allow for properly formatted text to be read out loud to the student. This audio feature is what makes properly formatted documents or web pages accessible to the student. Listed below are the assistive technology programs that CSCC offers for student use: JAWS (Job Access With Speech) JAWS was developed for computer users whose vision prevents them from seeing the screen or navigating with a mouse. JAWS provides speech and braille output for a PC user. Students using JAWS would almost always require their materials in a Word document. Zoomtext Zoomtext is a magnification and screen reading software for the visually impaired. The program enlarges, enhances and reads most items on the computer screen.
16 Read and Write Gold RWG is a customizable toolbar that allows sighted users to access a screen reader. Read and Write Gold also provides reading, writing, studying, & researching support tools and works with other common applications used by students (i.e. Adobe Reader, Word, Google Docs, IE, Chrome, Firefox, etc.). CSCC students will most often use it as a tool that converts text to speech. PDFaloud is found within this program. Students, faculty and staff can pick up a free copy of Read and Write Gold at the CSCC IT Help Desk, located in the Library. Both PC and Mac versions are available. An instruction sheet detailing how to install and use Read and Write Gold can be obtained by contacting the Alternate Media Department. Additional training with the Alternate Media staff is available by appointment.
17 Resources Adobe Accessibility Accessing PDF Documents with Assistive Technology, A Screen Reader User s Guide: Screen Reader User's Guide, s/accessing-pdf-sr.pdf A Guide for Publishing PDF Documents for Use by People with Disabilities: PDF Guide, ATAP- Association of Assistive Technology Act Programs AATP, Web Accessibility for Online Learning Word, PDF and PowerPoint: Web Accessibility for Online Learning, WebAIM- Web Accessibility in Mind Word Docs: Web Aim, MS Word, PowerPoint Presentations: WebAIM PowerPoint, PDF: WebAIM PDF,
Adobe Acrobat 9 Pro Accessibility Guide: PDF Accessibility Overview
 Adobe Acrobat 9 Pro Accessibility Guide: PDF Accessibility Overview Adobe, the Adobe logo, Acrobat, Acrobat Connect, the Adobe PDF logo, Creative Suite, LiveCycle, and Reader are either registered trademarks
Adobe Acrobat 9 Pro Accessibility Guide: PDF Accessibility Overview Adobe, the Adobe logo, Acrobat, Acrobat Connect, the Adobe PDF logo, Creative Suite, LiveCycle, and Reader are either registered trademarks
WESTERN KENTUCKY UNIVERSITY. Web Accessibility. Objective
 WESTERN KENTUCKY UNIVERSITY Web Accessibility Objective This document includes research on policies and procedures, how many employees working on ADA Compliance, audit procedures, and tracking content
WESTERN KENTUCKY UNIVERSITY Web Accessibility Objective This document includes research on policies and procedures, how many employees working on ADA Compliance, audit procedures, and tracking content
PDF Accessibility Overview
 Contents 1 Overview of Portable Document Format (PDF) 1 Determine the Accessibility Path for each PDF Document 2 Start with an Accessible Document 2 Characteristics of Accessible PDF files 4 Adobe Acrobat
Contents 1 Overview of Portable Document Format (PDF) 1 Determine the Accessibility Path for each PDF Document 2 Start with an Accessible Document 2 Characteristics of Accessible PDF files 4 Adobe Acrobat
Create Accessible PowerPoint Presentations Presented by: Cryssel Vera
 Create Accessible PowerPoint Presentations Presented by: Cryssel Vera PowerPoint Accessibility 1 Objectives To learn the elements and process involved in creating an accessible presentation. To understand
Create Accessible PowerPoint Presentations Presented by: Cryssel Vera PowerPoint Accessibility 1 Objectives To learn the elements and process involved in creating an accessible presentation. To understand
Creating Accessible Word Documents
 Center for Faculty Development and Support Creating Accessible Word Documents With Microsoft Word 2008 for Macintosh CREATING ACCESSIBLE WORD DOCUMENTS 3 Overview 3 Learning Objectives 3 Prerequisites
Center for Faculty Development and Support Creating Accessible Word Documents With Microsoft Word 2008 for Macintosh CREATING ACCESSIBLE WORD DOCUMENTS 3 Overview 3 Learning Objectives 3 Prerequisites
Creating Accessible Documents in Word 2011 for Mac
 Creating Accessible Documents in Word 2011 for Mac NOTE: Word 2011 for Mac does not offer an Accessibility Checker. After creating your document, you can double-check your work on a PC, to make sure your
Creating Accessible Documents in Word 2011 for Mac NOTE: Word 2011 for Mac does not offer an Accessibility Checker. After creating your document, you can double-check your work on a PC, to make sure your
Ten Simple Steps Toward Universal Design of Online Courses
 Ten Simple Steps Toward Universal Design of Online Courses Implementing the principles of universal design in online learning means anticipating the diversity of students that may enroll in your course
Ten Simple Steps Toward Universal Design of Online Courses Implementing the principles of universal design in online learning means anticipating the diversity of students that may enroll in your course
Microsoft Office 2013
 Student manuals available at: www.learnit.com/manuals Username: manuals; Password: password Microsoft Office 2013 New Features Take this class home with you! Student Videos Available at: www.learnitanytime.com
Student manuals available at: www.learnit.com/manuals Username: manuals; Password: password Microsoft Office 2013 New Features Take this class home with you! Student Videos Available at: www.learnitanytime.com
Adobe Acrobat 9 Pro Accessibility Guide: Creating Accessible PDF from Microsoft Word
 Adobe Acrobat 9 Pro Accessibility Guide: Creating Accessible PDF from Microsoft Word Adobe, the Adobe logo, Acrobat, Acrobat Connect, the Adobe PDF logo, Creative Suite, LiveCycle, and Reader are either
Adobe Acrobat 9 Pro Accessibility Guide: Creating Accessible PDF from Microsoft Word Adobe, the Adobe logo, Acrobat, Acrobat Connect, the Adobe PDF logo, Creative Suite, LiveCycle, and Reader are either
Create a PDF File. Tip. In this lesson, you will learn how to:
 Create a PDF File Now that you ve seen what an ETD looks like and how to browse the contents, it s time to learn how to convert your own thesis or dissertation into a PDF file. There are several different
Create a PDF File Now that you ve seen what an ETD looks like and how to browse the contents, it s time to learn how to convert your own thesis or dissertation into a PDF file. There are several different
http://ipfw.edu Quick Guide for Accessible PDF July 2013 Training: http://ipfw.edu/training
 Accessible PDF Getting Started Types of Documents best suited for PDF on the Web Document is longer than 5 pages. You need to preserve the formatting or layout of the original document, e.g., for printing.
Accessible PDF Getting Started Types of Documents best suited for PDF on the Web Document is longer than 5 pages. You need to preserve the formatting or layout of the original document, e.g., for printing.
Basics of Accessible Design
 Basics of Accessible Design Font Consider using a sans serif type font such as Arial or Veranda. The sans serif fonts are easier for people with reading disorders and visual impairments to read. This document
Basics of Accessible Design Font Consider using a sans serif type font such as Arial or Veranda. The sans serif fonts are easier for people with reading disorders and visual impairments to read. This document
In this topic we discuss a number of design decisions you can make to help ensure your course is accessible to all users.
 Accessible Course Design As a course designer you hold a pivotal role in ensuring that Learning Environment is accessible to all users, regardless of their learning needs. It is your content that students
Accessible Course Design As a course designer you hold a pivotal role in ensuring that Learning Environment is accessible to all users, regardless of their learning needs. It is your content that students
State of Illinois Web Content Management (WCM) Guide For SharePoint 2010 Content Editors. 11/6/2014 State of Illinois Bill Seagle
 State of Illinois Web Content Management (WCM) Guide For SharePoint 2010 Content Editors 11/6/2014 State of Illinois Bill Seagle Table of Contents Logging into your site... 2 General Site Structure and
State of Illinois Web Content Management (WCM) Guide For SharePoint 2010 Content Editors 11/6/2014 State of Illinois Bill Seagle Table of Contents Logging into your site... 2 General Site Structure and
Microsoft Office 2007
 Microsoft Office 2007 Jeff Potocki Software Support Specialist C&NS Spring/Summer 09 1 Speed Learning Agenda Office 2007 (Intro and Outro) 20 Minutes Word 2007 40 Minutes Excel 2007 20 Minutes PowerPoint
Microsoft Office 2007 Jeff Potocki Software Support Specialist C&NS Spring/Summer 09 1 Speed Learning Agenda Office 2007 (Intro and Outro) 20 Minutes Word 2007 40 Minutes Excel 2007 20 Minutes PowerPoint
Microsoft PowerPoint 2011
 Microsoft PowerPoint 2011 Starting PowerPoint... 2 Creating Slides in Your Presentation... 3 Beginning with the Title Slide... 3 Inserting a New Slide... 3 Adding an Image to a Slide... 4 Downloading Images
Microsoft PowerPoint 2011 Starting PowerPoint... 2 Creating Slides in Your Presentation... 3 Beginning with the Title Slide... 3 Inserting a New Slide... 3 Adding an Image to a Slide... 4 Downloading Images
Adobe Acrobat 6.0 Professional
 Adobe Acrobat 6.0 Professional Manual Adobe Acrobat 6.0 Professional Manual Purpose The will teach you to create, edit, save, and print PDF files. You will also learn some of Adobe s collaborative functions,
Adobe Acrobat 6.0 Professional Manual Adobe Acrobat 6.0 Professional Manual Purpose The will teach you to create, edit, save, and print PDF files. You will also learn some of Adobe s collaborative functions,
ITCS QUICK REFERENCE GUIDE: EXPRESSION WEB SITE
 Create a One-Page Website Using Microsoft Expression Web This tutorial uses Microsoft Expression Web 3 Part 1. Create the Site on your computer Create a folder in My Documents to house the Web files. Save
Create a One-Page Website Using Microsoft Expression Web This tutorial uses Microsoft Expression Web 3 Part 1. Create the Site on your computer Create a folder in My Documents to house the Web files. Save
Seven Steps to Creating an Accessible Email in Outlook
 Seven Steps to Creating an Accessible Email in Outlook Disability Access Services i About Disability Access Services Centralized Resource and Information on Disability Access Disability Access Services
Seven Steps to Creating an Accessible Email in Outlook Disability Access Services i About Disability Access Services Centralized Resource and Information on Disability Access Disability Access Services
Microsoft Migrating to PowerPoint 2010 from PowerPoint 2003
 In This Guide Microsoft PowerPoint 2010 looks very different, so we created this guide to help you minimize the learning curve. Read on to learn key parts of the new interface, discover free PowerPoint
In This Guide Microsoft PowerPoint 2010 looks very different, so we created this guide to help you minimize the learning curve. Read on to learn key parts of the new interface, discover free PowerPoint
Creating Accessible PDF Documents with Adobe Acrobat 7.0 A Guide for Publishing PDF Documents for Use by People with Disabilities
 Creating Accessible PDF Documents with Adobe Acrobat 7.0 A Guide for Publishing PDF Documents for Use by People with Disabilities 2005 Adobe Systems Incorporated. All rights reserved. Adobe, the Adobe
Creating Accessible PDF Documents with Adobe Acrobat 7.0 A Guide for Publishing PDF Documents for Use by People with Disabilities 2005 Adobe Systems Incorporated. All rights reserved. Adobe, the Adobe
Divide your material into sections, for example: Abstract, Introduction, Methods, Results, Conclusions
 Creating a Research Poster in PowerPoint Adapted by Libertad Flores from guidelines by the Department of Medical Graphics and Photography, Memorial Sloan-Kettering Cancer Center, July 2011 1) Planning
Creating a Research Poster in PowerPoint Adapted by Libertad Flores from guidelines by the Department of Medical Graphics and Photography, Memorial Sloan-Kettering Cancer Center, July 2011 1) Planning
Creating Accessible Forms in Microsoft Word and Adobe PDF
 Creating Accessible Forms in Microsoft Word and Adobe PDF Disability Access Services i About Disability Access Services Centralized Resource and Information on Disability Access Disability Access Services
Creating Accessible Forms in Microsoft Word and Adobe PDF Disability Access Services i About Disability Access Services Centralized Resource and Information on Disability Access Disability Access Services
Guide to the essentials of creating accessible PDFs with Microsoft Word and Acrobat Professional 8
 Guide to the essentials of creating accessible PDFs with Microsoft Word and Acrobat Professional 8 1 Contents Introduction...3 Required software...3 What makes a PDF accessible?...3 Part 1: working in
Guide to the essentials of creating accessible PDFs with Microsoft Word and Acrobat Professional 8 1 Contents Introduction...3 Required software...3 What makes a PDF accessible?...3 Part 1: working in
Adobe Captivate Tips for Success
 Adobe Captivate Tips for Success Before you begin editing your Captivate project, make sure you create a back up copy of your.cp file in case you delete something you need later. 1 Before You Record Your
Adobe Captivate Tips for Success Before you begin editing your Captivate project, make sure you create a back up copy of your.cp file in case you delete something you need later. 1 Before You Record Your
MyMathLab / MyStatLab Advanced Interactive Training Guide
 MyMathLab / MyStatLab Advanced Interactive Training Guide MYMATHLAB/MYSTATLAB ADVANCED Lesson 1 Manage Multiple Courses... 129 Lesson 2 Export Grades... 135 Lesson 3 Transfer Students... 139 Lesson 4 Design
MyMathLab / MyStatLab Advanced Interactive Training Guide MYMATHLAB/MYSTATLAB ADVANCED Lesson 1 Manage Multiple Courses... 129 Lesson 2 Export Grades... 135 Lesson 3 Transfer Students... 139 Lesson 4 Design
Adobe Conversion Settings in Word. Section 508: Why comply?
 It s the right thing to do: Adobe Conversion Settings in Word Section 508: Why comply? 11,400,000 people have visual conditions not correctible by glasses. 6,400,000 new cases of eye disease occur each
It s the right thing to do: Adobe Conversion Settings in Word Section 508: Why comply? 11,400,000 people have visual conditions not correctible by glasses. 6,400,000 new cases of eye disease occur each
Weebly Step-by-Step Instructions
 Weebly Step-by-Step Instructions Go to http://weebly.com/ Follow instructions to create site. Write your username, password, email address, and website URL down and send this information to yourself in
Weebly Step-by-Step Instructions Go to http://weebly.com/ Follow instructions to create site. Write your username, password, email address, and website URL down and send this information to yourself in
Voluntary Product Accessibility Template Blackboard Learn Release 9.1 April 2014 (Published April 30, 2014)
 Voluntary Product Accessibility Template Blackboard Learn Release 9.1 April 2014 (Published April 30, 2014) Contents: Introduction Key Improvements VPAT Section 1194.21: Software Applications and Operating
Voluntary Product Accessibility Template Blackboard Learn Release 9.1 April 2014 (Published April 30, 2014) Contents: Introduction Key Improvements VPAT Section 1194.21: Software Applications and Operating
A Beginner s Guide to PowerPoint 2010
 A Beginner s Guide to PowerPoint 2010 I. The Opening Screen You will see the default opening screen is actually composed of three parts: 1. The Slides/Outline tabs on the left which displays thumbnails
A Beginner s Guide to PowerPoint 2010 I. The Opening Screen You will see the default opening screen is actually composed of three parts: 1. The Slides/Outline tabs on the left which displays thumbnails
PowerPoint 2013 Basics of Creating a PowerPoint Presentation
 Revision 4 (01-31-2014) PowerPoint 2013 Basics of Creating a PowerPoint Presentation MICROSOFT POWERPOINT PowerPoint is software that lets you create visual presentations. PowerPoint presentations are
Revision 4 (01-31-2014) PowerPoint 2013 Basics of Creating a PowerPoint Presentation MICROSOFT POWERPOINT PowerPoint is software that lets you create visual presentations. PowerPoint presentations are
Using Action Settings to Create Simple Quizzes in PPT 2013
 Using Action Settings to Create Simple Quizzes in PPT 2013 Action settings allow you to move away from automatic, linear slide shows by assigning specific actions to objects (such as text, images, autoshapes
Using Action Settings to Create Simple Quizzes in PPT 2013 Action settings allow you to move away from automatic, linear slide shows by assigning specific actions to objects (such as text, images, autoshapes
Creating Forms with Acrobat 10
 Creating Forms with Acrobat 10 Copyright 2013, Software Application Training, West Chester University. A member of the Pennsylvania State Systems of Higher Education. No portion of this document may be
Creating Forms with Acrobat 10 Copyright 2013, Software Application Training, West Chester University. A member of the Pennsylvania State Systems of Higher Education. No portion of this document may be
Adobe Acrobat X Pro Creating & Working with PDF Documents
 Adobe Acrobat X Pro Creating & Working with PDF Documents Overview Creating PDF documents is useful when you want to maintain the format of your document(s). As a PDF document, your file maintains its
Adobe Acrobat X Pro Creating & Working with PDF Documents Overview Creating PDF documents is useful when you want to maintain the format of your document(s). As a PDF document, your file maintains its
Creating Word Documents which are Accessible for Screen Readers
 Creating Word Documents which are Accessible for Screen Readers Create Properly Formatted Titles and Paragraph Headings It is important to create uniform headings in your document so that a screen reader
Creating Word Documents which are Accessible for Screen Readers Create Properly Formatted Titles and Paragraph Headings It is important to create uniform headings in your document so that a screen reader
Introduction to dobe Acrobat XI Pro
 Introduction to dobe Acrobat XI Pro Introduction to Adobe Acrobat XI Pro is licensed under the Creative Commons Attribution-NonCommercial-NoDerivatives 4.0 International License. To view a copy of this
Introduction to dobe Acrobat XI Pro Introduction to Adobe Acrobat XI Pro is licensed under the Creative Commons Attribution-NonCommercial-NoDerivatives 4.0 International License. To view a copy of this
Section 508 Compliance and Online Course Content. Agenda. What is Section 508? 508, 504 and ADA. USG Resource
 Contents Section 508 Compliance and Online Course Content... 2 Agenda... 2 What is Section 508?... 2 508, 504 and ADA... 2 USG Resource... 2 Complaints and Lawsuits... 3 Higher Education Lawsuits and Civil
Contents Section 508 Compliance and Online Course Content... 2 Agenda... 2 What is Section 508?... 2 508, 504 and ADA... 2 USG Resource... 2 Complaints and Lawsuits... 3 Higher Education Lawsuits and Civil
Creating Accessible Material in Microsoft Office
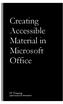 Creating Accessible Material in Microsoft Office IT Training JAMES MADISON UNIVERSITY Table of Contents Important Notes... 3 Federal Mandates... 3 JMU Policy... 3 Accessibility: A Growing Concern for Higher
Creating Accessible Material in Microsoft Office IT Training JAMES MADISON UNIVERSITY Table of Contents Important Notes... 3 Federal Mandates... 3 JMU Policy... 3 Accessibility: A Growing Concern for Higher
CONTENTS 0. Introduction... 1 1. Producing Accessible Word Documents... 11
 CONTENTS 0. Introduction... 1 0.0. About this guide... 1 Version information, and suggested citation and copyright... 1 Comments and suggestions... 1 Required Software... 1 Conventions used in this guide...
CONTENTS 0. Introduction... 1 0.0. About this guide... 1 Version information, and suggested citation and copyright... 1 Comments and suggestions... 1 Required Software... 1 Conventions used in this guide...
How do you use word processing software (MS Word)?
 How do you use word processing software (MS Word)? Page 1 How do you use word processing software (MS Word)? Lesson Length: 2 hours Lesson Plan: The following text will lead you (the instructor) through
How do you use word processing software (MS Word)? Page 1 How do you use word processing software (MS Word)? Lesson Length: 2 hours Lesson Plan: The following text will lead you (the instructor) through
Step 6: Conversion to PDF
 Step 6: Conversion to PDF This PDF explains Step 6 of the step-by-step instructions that will help you correctly format your ETD to meet UCF formatting requirements. UCF requires students to submit ETDs
Step 6: Conversion to PDF This PDF explains Step 6 of the step-by-step instructions that will help you correctly format your ETD to meet UCF formatting requirements. UCF requires students to submit ETDs
Microsoft PowerPoint 2010
 Microsoft PowerPoint 2010 Starting PowerPoint... 2 PowerPoint Window Properties... 2 The Ribbon... 3 Default Tabs... 3 Contextual Tabs... 3 Minimizing and Restoring the Ribbon... 4 The Backstage View...
Microsoft PowerPoint 2010 Starting PowerPoint... 2 PowerPoint Window Properties... 2 The Ribbon... 3 Default Tabs... 3 Contextual Tabs... 3 Minimizing and Restoring the Ribbon... 4 The Backstage View...
Web Editing Basics 1 TOPICS
 Web Editing Basics 1 TOPICS 1. Opening your site.1 2. What you see.1 3. Navigate to your Web page 2 4. Make text edits...2 5. Prepare documents and images for the Web 3 6. Move documents and images from
Web Editing Basics 1 TOPICS 1. Opening your site.1 2. What you see.1 3. Navigate to your Web page 2 4. Make text edits...2 5. Prepare documents and images for the Web 3 6. Move documents and images from
Acrobat X Pro PDF Accessibility Repair Workflow
 Contents 2 Step 1: Examine the PDF File 2 Step 2: Determine if the PDF is a Scanned Document 6 Step 3: Add Interactive Features: Form Fields and Buttons 19 Step 4: Add Other Accessibility Features 23 Step
Contents 2 Step 1: Examine the PDF File 2 Step 2: Determine if the PDF is a Scanned Document 6 Step 3: Add Interactive Features: Form Fields and Buttons 19 Step 4: Add Other Accessibility Features 23 Step
Acrobat PDF Forms - Part 2
 Acrobat PDF Forms - Part 2 PDF Form Fields In this lesson, you will be given a file named Information Request Form that can be used in either Word 2003 or Word 2007. This lesson will guide you through
Acrobat PDF Forms - Part 2 PDF Form Fields In this lesson, you will be given a file named Information Request Form that can be used in either Word 2003 or Word 2007. This lesson will guide you through
Using the Acrobat tab in Microsoft Word: Setting PDF Preferences
 Using the Acrobat tab in Microsoft Word: Setting PDF Preferences IT Documentation Team, January 2015 (Reviewed July 2015) If you have Adobe Acrobat Pro XI installed on your PC 1, you ll see an additional
Using the Acrobat tab in Microsoft Word: Setting PDF Preferences IT Documentation Team, January 2015 (Reviewed July 2015) If you have Adobe Acrobat Pro XI installed on your PC 1, you ll see an additional
Jadu Content Management Systems Web Publishing Guide. Table of Contents (click on chapter titles to navigate to a specific chapter)
 Jadu Content Management Systems Web Publishing Guide Table of Contents (click on chapter titles to navigate to a specific chapter) Jadu Guidelines, Glossary, Tips, URL to Log In & How to Log Out... 2 Landing
Jadu Content Management Systems Web Publishing Guide Table of Contents (click on chapter titles to navigate to a specific chapter) Jadu Guidelines, Glossary, Tips, URL to Log In & How to Log Out... 2 Landing
ACADEMIC TECHNOLOGY SUPPORT
 ACADEMIC TECHNOLOGY SUPPORT Microsoft PowerPoint 2013: Narrating a PowerPoint ats@etsu.edu 439-8611 www.etsu.edu/ats Table of Contents: Overview... 1 Objective... 1 Create or Open a Presentation... 2 Preparing
ACADEMIC TECHNOLOGY SUPPORT Microsoft PowerPoint 2013: Narrating a PowerPoint ats@etsu.edu 439-8611 www.etsu.edu/ats Table of Contents: Overview... 1 Objective... 1 Create or Open a Presentation... 2 Preparing
Advanced Presentation Features and Animation
 There are three features that you should remember as you work within PowerPoint 2007: the Microsoft Office Button, the Quick Access Toolbar, and the Ribbon. The function of these features will be more
There are three features that you should remember as you work within PowerPoint 2007: the Microsoft Office Button, the Quick Access Toolbar, and the Ribbon. The function of these features will be more
Microsoft Word 2010 Prepared by Computing Services at the Eastman School of Music July 2010
 Microsoft Word 2010 Prepared by Computing Services at the Eastman School of Music July 2010 Contents Microsoft Office Interface... 4 File Ribbon Tab... 5 Microsoft Office Quick Access Toolbar... 6 Appearance
Microsoft Word 2010 Prepared by Computing Services at the Eastman School of Music July 2010 Contents Microsoft Office Interface... 4 File Ribbon Tab... 5 Microsoft Office Quick Access Toolbar... 6 Appearance
Microsoft PowerPoint 2010 Handout
 Microsoft PowerPoint 2010 Handout PowerPoint is a presentation software program that is part of the Microsoft Office package. This program helps you to enhance your oral presentation and keep the audience
Microsoft PowerPoint 2010 Handout PowerPoint is a presentation software program that is part of the Microsoft Office package. This program helps you to enhance your oral presentation and keep the audience
Acrobat X Pro Accessible Forms and Interactive Documents
 Contents 2 PDF Form Fields 2 Acrobat Form Wizard 5 Enter Forms Editing Mode Directly 5 Create Form Fields Manually 6 Forms Editing Mode 8 Form Field Properties 11 Editing or Modifying an Existing Form
Contents 2 PDF Form Fields 2 Acrobat Form Wizard 5 Enter Forms Editing Mode Directly 5 Create Form Fields Manually 6 Forms Editing Mode 8 Form Field Properties 11 Editing or Modifying an Existing Form
Microsoft Migrating to Word 2010 from Word 2003
 In This Guide Microsoft Word 2010 looks very different, so we created this guide to help you minimize the learning curve. Read on to learn key parts of the new interface, discover free Word 2010 training,
In This Guide Microsoft Word 2010 looks very different, so we created this guide to help you minimize the learning curve. Read on to learn key parts of the new interface, discover free Word 2010 training,
Drupal Training Guide
 Drupal Training Guide Getting Started Drupal Information page on the IT site: http://it.santarosa.edu/drupal On this page is information about Drupal sign up, what Drupal is, which is a content management
Drupal Training Guide Getting Started Drupal Information page on the IT site: http://it.santarosa.edu/drupal On this page is information about Drupal sign up, what Drupal is, which is a content management
Quick Start Guide: Read & Write 11.0 Gold for PC
 Quick Start Guide: Read & Write 11.0 Gold for PC Overview TextHelp's Read & Write Gold is a literacy support program designed to assist computer users with difficulty reading and/or writing. Read & Write
Quick Start Guide: Read & Write 11.0 Gold for PC Overview TextHelp's Read & Write Gold is a literacy support program designed to assist computer users with difficulty reading and/or writing. Read & Write
Website Accessibility Under Title II of the ADA
 Chapter 5 Website Accessibility Under Title II of the ADA In this chapter, you will learn how the nondiscrimination requirements of Title II of 1 the ADA apply to state and local government websites. Chapter
Chapter 5 Website Accessibility Under Title II of the ADA In this chapter, you will learn how the nondiscrimination requirements of Title II of 1 the ADA apply to state and local government websites. Chapter
Angie Millman Director, Disability Support Services Seton Hall University April 5, 2013
 Angie Millman Director, Disability Support Services Seton Hall University April 5, 2013 Mission The mission of Disability Support Services (DSS) is to provide students with disabilities equal access to
Angie Millman Director, Disability Support Services Seton Hall University April 5, 2013 Mission The mission of Disability Support Services (DSS) is to provide students with disabilities equal access to
Using the Acrobat X Pro Accessibility Checker
 Contents 1 Accessibility Quick Check 2 Quick Check Results 3 Full Check 5 Accessibility Full Check Options 6 Additional Validation Techniques Using the Acrobat X Pro Accessibility Checker Determine how
Contents 1 Accessibility Quick Check 2 Quick Check Results 3 Full Check 5 Accessibility Full Check Options 6 Additional Validation Techniques Using the Acrobat X Pro Accessibility Checker Determine how
Web Design Standards
 Web Design Standards Contents Roles and Responsibilities... 3 Design Guidelines... 4 Page Layout... 4 Font and Styles... 4 File Types... 5 Page Names... 5 Images... 5 Academic Departments Required Content...
Web Design Standards Contents Roles and Responsibilities... 3 Design Guidelines... 4 Page Layout... 4 Font and Styles... 4 File Types... 5 Page Names... 5 Images... 5 Academic Departments Required Content...
Adobe Acrobat 9 Pro Accessibility Guide: Using the Accessibility Checker
 Adobe Acrobat 9 Pro Accessibility Guide: Using the Accessibility Checker Adobe, the Adobe logo, Acrobat, Acrobat Connect, the Adobe PDF logo, Creative Suite, LiveCycle, and Reader are either registered
Adobe Acrobat 9 Pro Accessibility Guide: Using the Accessibility Checker Adobe, the Adobe logo, Acrobat, Acrobat Connect, the Adobe PDF logo, Creative Suite, LiveCycle, and Reader are either registered
CalPlanning. Smart View Essbase Ad Hoc Analysis
 1 CalPlanning CalPlanning Smart View Essbase Ad Hoc Analysis Agenda Overview Introduction to Smart View & Essbase 4 Step Smart View Essbase Ad Hoc Analysis Approach 1. Plot Dimensions 2. Drill into Data
1 CalPlanning CalPlanning Smart View Essbase Ad Hoc Analysis Agenda Overview Introduction to Smart View & Essbase 4 Step Smart View Essbase Ad Hoc Analysis Approach 1. Plot Dimensions 2. Drill into Data
Learning to Teach Online!
 elearning: enhancing learning, teaching and assessment in the creative arts Learning to Teach Online! Introduction to Blackboard Part One: the Student Experience elearning: contacts Julian Fletcher Leigh
elearning: enhancing learning, teaching and assessment in the creative arts Learning to Teach Online! Introduction to Blackboard Part One: the Student Experience elearning: contacts Julian Fletcher Leigh
MS WORD 2007 (PC) Macros and Track Changes Please note the latest Macintosh version of MS Word does not have Macros.
 MS WORD 2007 (PC) Macros and Track Changes Please note the latest Macintosh version of MS Word does not have Macros. Record a macro 1. On the Developer tab, in the Code group, click Record Macro. 2. In
MS WORD 2007 (PC) Macros and Track Changes Please note the latest Macintosh version of MS Word does not have Macros. Record a macro 1. On the Developer tab, in the Code group, click Record Macro. 2. In
Using Impatica for Power Point
 Using Impatica for Power Point What is Impatica? Impatica is a tool that will help you to compress PowerPoint presentations and convert them into a more efficient format for web delivery. Impatica for
Using Impatica for Power Point What is Impatica? Impatica is a tool that will help you to compress PowerPoint presentations and convert them into a more efficient format for web delivery. Impatica for
WEB ACCESSIBILITY. Guidelines. Accessible PowerPoint & Google Slides. Accessible D2L Webpages (10.3 & 10.5) Accessibility Guidelines
 Guidelines WEB ACCESSIBILITY 2015 1 2 3 4 Web Accessibility at PCC Accessibility Guidelines Accessible D2L Webpages (10.3 & 10.5) Accessible PowerPoint & Google Slides 5 6 7 8 Accessible Word Documents
Guidelines WEB ACCESSIBILITY 2015 1 2 3 4 Web Accessibility at PCC Accessibility Guidelines Accessible D2L Webpages (10.3 & 10.5) Accessible PowerPoint & Google Slides 5 6 7 8 Accessible Word Documents
Module One: Getting Started... 6. Opening Outlook... 6. Setting Up Outlook for the First Time... 7. Understanding the Interface...
 2 CONTENTS Module One: Getting Started... 6 Opening Outlook... 6 Setting Up Outlook for the First Time... 7 Understanding the Interface...12 Using Backstage View...14 Viewing Your Inbox...15 Closing Outlook...17
2 CONTENTS Module One: Getting Started... 6 Opening Outlook... 6 Setting Up Outlook for the First Time... 7 Understanding the Interface...12 Using Backstage View...14 Viewing Your Inbox...15 Closing Outlook...17
NAVIGATION TIPS. Special Tabs
 rp`=j~êëü~ää=påüççä=çñ=_ìëáåéëë Academic Information Services Excel 2007 Cheat Sheet Find Excel 2003 Commands in Excel 2007 Use this handout to find where Excel 2003 commands are located in Excel 2007.
rp`=j~êëü~ää=påüççä=çñ=_ìëáåéëë Academic Information Services Excel 2007 Cheat Sheet Find Excel 2003 Commands in Excel 2007 Use this handout to find where Excel 2003 commands are located in Excel 2007.
Best practices for producing high quality PDF files
 University of Michigan Deep Blue deepblue.lib.umich.edu 2006-05-05 Best practices for producing high quality PDF files Formats Group, Deep Blue http://hdl.handle.net/2027.42/58005 Best practices for producing
University of Michigan Deep Blue deepblue.lib.umich.edu 2006-05-05 Best practices for producing high quality PDF files Formats Group, Deep Blue http://hdl.handle.net/2027.42/58005 Best practices for producing
Moderator Guide. o m N o v i a T e c h n o l o g i e s 8 5 8 8 K a t y F r e e w a y H o u s t o n, T X 7 7 0 2 4 + 1 2 8 1-5 0 0-4 0 6 5
 Moderator Guide o m N o v i a T e c h n o l o g i e s 8 5 8 8 K a t y F r e e w a y H o u s t o n, T X 7 7 0 2 4 + 1 2 8 1-5 0 0-4 0 6 5 TABLE OF CONTENTS Room Access -------------------------------------------------------------------------------------------------------------
Moderator Guide o m N o v i a T e c h n o l o g i e s 8 5 8 8 K a t y F r e e w a y H o u s t o n, T X 7 7 0 2 4 + 1 2 8 1-5 0 0-4 0 6 5 TABLE OF CONTENTS Room Access -------------------------------------------------------------------------------------------------------------
Inside Blackboard Collaborate for Moderators
 Inside Blackboard Collaborate for Moderators Entering a Blackboard Collaborate Web Conference 1. The first time you click on the name of the web conference you wish to enter, you will need to download
Inside Blackboard Collaborate for Moderators Entering a Blackboard Collaborate Web Conference 1. The first time you click on the name of the web conference you wish to enter, you will need to download
Creating Accessible Adobe PDF Files. A Guide for Document Authors
 Creating Accessible Adobe PDF Files A Guide for Document Authors 2004 Adobe Systems Incorporated. All rights reserved. Adobe, the Adobe logo, Acrobat, Acrobat Capture, the Adobe PDF logo, FrameMaker, GoLive,
Creating Accessible Adobe PDF Files A Guide for Document Authors 2004 Adobe Systems Incorporated. All rights reserved. Adobe, the Adobe logo, Acrobat, Acrobat Capture, the Adobe PDF logo, FrameMaker, GoLive,
Adobe Acrobat XI Pro Accessibility Guide: Best Practices for PDF Accessibility
 Adobe Acrobat XI Pro Accessibility Guide: Best Practices for PDF Accessibility For more information Solution details: www.adobe.com/accessibility/products/acrobat/ Program details: www.adobe.com/accessibility
Adobe Acrobat XI Pro Accessibility Guide: Best Practices for PDF Accessibility For more information Solution details: www.adobe.com/accessibility/products/acrobat/ Program details: www.adobe.com/accessibility
PowerPointoint Presentations a n d T U S K [
 Color Schemes PowerPointoint Presentations a n d T U S K [ [ T U F T S U N I V E R S I T Y S C I E N C E S K N O W L E D G E B A S E ] Limit color palette to two or three dark colors against a light background
Color Schemes PowerPointoint Presentations a n d T U S K [ [ T U F T S U N I V E R S I T Y S C I E N C E S K N O W L E D G E B A S E ] Limit color palette to two or three dark colors against a light background
Adobe Acrobat 9 Pro Accessibility Guide: PDF Accessibility Repair Workflow
 Adobe Acrobat 9 Pro Accessibility Guide: PDF Accessibility Repair Workflow Adobe, the Adobe logo, Acrobat, Acrobat Connect, the Adobe PDF logo, Creative Suite, LiveCycle, and Reader are either registered
Adobe Acrobat 9 Pro Accessibility Guide: PDF Accessibility Repair Workflow Adobe, the Adobe logo, Acrobat, Acrobat Connect, the Adobe PDF logo, Creative Suite, LiveCycle, and Reader are either registered
Succeed Training Converting PowerPoint Presentations to PDF files for use in Succeed modules
 Succeed Training Converting PowerPoint Presentations to PDF files for use in Succeed modules This guide explains how best to convert learning materials which were originally PowerPoint presentations into
Succeed Training Converting PowerPoint Presentations to PDF files for use in Succeed modules This guide explains how best to convert learning materials which were originally PowerPoint presentations into
Unified Communications Using Microsoft Office Live Meeting 2007
 Unified Communications Using Microsoft Office Live Meeting 2007 Text version of online course. Contents Unified Communications... 1 About Microsoft Office Live Meeting 2007... 3 Copyright Information...
Unified Communications Using Microsoft Office Live Meeting 2007 Text version of online course. Contents Unified Communications... 1 About Microsoft Office Live Meeting 2007... 3 Copyright Information...
The Insert Menu. PPT2010 1 Faculty Center for Learning Development
 Using Multimedia in PowerPoint 2010 PowerPoint offers a number of options for adding video, audio and image files to your presentation. You can find these types of files online, or create and upload your
Using Multimedia in PowerPoint 2010 PowerPoint offers a number of options for adding video, audio and image files to your presentation. You can find these types of files online, or create and upload your
Quick Reference Guide
 Simplified Web Interface for Teachers Quick Reference Guide Online Development Center Site Profile 5 These fields will be pre-populated with your information { 1 2 3 4 Key 1) Website Title: Enter the name
Simplified Web Interface for Teachers Quick Reference Guide Online Development Center Site Profile 5 These fields will be pre-populated with your information { 1 2 3 4 Key 1) Website Title: Enter the name
Google Docs Basics Website: http://etc.usf.edu/te/
 Website: http://etc.usf.edu/te/ Google Docs is a free web-based office suite that allows you to store documents online so you can access them from any computer with an internet connection. With Google
Website: http://etc.usf.edu/te/ Google Docs is a free web-based office suite that allows you to store documents online so you can access them from any computer with an internet connection. With Google
Microsoft Office 2010: Introductory Q&As PowerPoint Chapter 1
 Microsoft Office 2010: Introductory Q&As PowerPoint Chapter 1 Are the themes displayed in a specific order? (PPT 6) Yes. They are arranged in alphabetical order running from left to right. If you point
Microsoft Office 2010: Introductory Q&As PowerPoint Chapter 1 Are the themes displayed in a specific order? (PPT 6) Yes. They are arranged in alphabetical order running from left to right. If you point
How to Use the Text Editor in Blackboard
 How to Use the Text Editor in Blackboard The image below is the text editor in Blackboard. No matter you add an item or discussion forum for your course as an instructor, post threads and replies on a
How to Use the Text Editor in Blackboard The image below is the text editor in Blackboard. No matter you add an item or discussion forum for your course as an instructor, post threads and replies on a
I ve logged in! Now where do I start?
 I ve logged in! Now where do I start? Instructor s Quick Start Guide Introduction: Up and Running with OpenClass We ve created this Quick Start Guide to help you, the instructor, get up and running with
I ve logged in! Now where do I start? Instructor s Quick Start Guide Introduction: Up and Running with OpenClass We ve created this Quick Start Guide to help you, the instructor, get up and running with
Everything You Need to Know to Use Your Personal Digital Certificate at the Health Science Center. Word
 Everything You Need to Know to Use Your Personal Digital Certificate at the Health Science Center Word When properly used, personal digital certificates allow the user to be definitively identified as
Everything You Need to Know to Use Your Personal Digital Certificate at the Health Science Center Word When properly used, personal digital certificates allow the user to be definitively identified as
Screencast-o-matic ProPage Basics
 Screencast-o-matic software can be used to create presentations, lectures, demos and other courserelated recordings anything you can capture on your computer screen and/or webcam including live action,
Screencast-o-matic software can be used to create presentations, lectures, demos and other courserelated recordings anything you can capture on your computer screen and/or webcam including live action,
Microsoft Office PowerPoint 2007. Lyon County Schools
 Microsoft Office PowerPoint 2007 Lyon County Schools Accessing 2007 Programs Button When you open any of the 2007 Microsoft Office programs, you ll notice THE button (with the Microsoft logo on it). The
Microsoft Office PowerPoint 2007 Lyon County Schools Accessing 2007 Programs Button When you open any of the 2007 Microsoft Office programs, you ll notice THE button (with the Microsoft logo on it). The
Producing accessible materials for print and online
 Producing accessible materials for print and online Standard of Accessibility AbilityNet is a registered national pan disability charity helping people adapt and adjust their information and communication
Producing accessible materials for print and online Standard of Accessibility AbilityNet is a registered national pan disability charity helping people adapt and adjust their information and communication
Grand Valley State University Disability Support Services Guide to Assistive Technology
 Grand Valley State University Disability Support Services Guide to Assistive Technology List of Assistive Technology Solutions FTP Access to Network Storage Prepared by Jeff Sykes, Assistive Technology
Grand Valley State University Disability Support Services Guide to Assistive Technology List of Assistive Technology Solutions FTP Access to Network Storage Prepared by Jeff Sykes, Assistive Technology
Creating Accessible Documents with LibreOffice Writer
 Creating Accessible Documents with LibreOffice Writer Christophe Strobbe Hochschule der Medien, Stuttgart, DE strobbe@hdm-stuttgart.de Liberté 0 / Freedom #0 http://liberte0.org/ Overview Accessibility:
Creating Accessible Documents with LibreOffice Writer Christophe Strobbe Hochschule der Medien, Stuttgart, DE strobbe@hdm-stuttgart.de Liberté 0 / Freedom #0 http://liberte0.org/ Overview Accessibility:
Content Author's Reference and Cookbook
 Sitecore CMS 6.5 Content Author's Reference and Cookbook Rev. 110621 Sitecore CMS 6.5 Content Author's Reference and Cookbook A Conceptual Overview and Practical Guide to Using Sitecore Table of Contents
Sitecore CMS 6.5 Content Author's Reference and Cookbook Rev. 110621 Sitecore CMS 6.5 Content Author's Reference and Cookbook A Conceptual Overview and Practical Guide to Using Sitecore Table of Contents
Font and color choices are all made from the Message or Format Text tab on the ribbon.
 Outlook 2010: Contents Outlook 2010:... 1 Email That Everyone Can Read... 1 Fonts and Colors... 1 What Format Should I Choose?... 2 How to Add Structure and Meaning to a Longer Email... 2 How to Add Images
Outlook 2010: Contents Outlook 2010:... 1 Email That Everyone Can Read... 1 Fonts and Colors... 1 What Format Should I Choose?... 2 How to Add Structure and Meaning to a Longer Email... 2 How to Add Images
Vision Impairment and Computing
 This factsheet introduces the major approaches to computing for people with impaired vision; it is not intended to be detailed or comprehensive. The approaches detailed here can be used singly or in combination
This factsheet introduces the major approaches to computing for people with impaired vision; it is not intended to be detailed or comprehensive. The approaches detailed here can be used singly or in combination
To Begin Customize Office
 To Begin Customize Office Each of us needs to set up a work environment that is comfortable and meets our individual needs. As you work with Office 2007, you may choose to modify the options that are available.
To Begin Customize Office Each of us needs to set up a work environment that is comfortable and meets our individual needs. As you work with Office 2007, you may choose to modify the options that are available.
Windows 10: A Beginner s Guide
 Windows 10: A Beginner s Guide Copyright 2014 Conceptual Kings. All are rights reserved. This book or any portion thereof may not be reproduced or used in any manner whatsoever without the express written
Windows 10: A Beginner s Guide Copyright 2014 Conceptual Kings. All are rights reserved. This book or any portion thereof may not be reproduced or used in any manner whatsoever without the express written
Blackboard Collaborate
 Blackboar d Collaborat e V er s ion 12 Blackboard Collaborate Level 1: Overview North Dakota University System Advanced Learning Technologies Copyright Blackboard Collaborate 09012011All Rights Reserved.
Blackboar d Collaborat e V er s ion 12 Blackboard Collaborate Level 1: Overview North Dakota University System Advanced Learning Technologies Copyright Blackboard Collaborate 09012011All Rights Reserved.
Word basics. Before you begin. What you'll learn. Requirements. Estimated time to complete:
 Word basics Word is a powerful word processing and layout application, but to use it most effectively, you first have to understand the basics. This tutorial introduces some of the tasks and features that
Word basics Word is a powerful word processing and layout application, but to use it most effectively, you first have to understand the basics. This tutorial introduces some of the tasks and features that
How to Create a PDF Document
 How to Create a PDF Document PDF Budget Book for SVPAA Meetings Steps Summarized #1. Download Adobe Acrobat Professional [Page 1]. #2. Prepare Document for Print [Page 2]. #3. Use the Various Options to
How to Create a PDF Document PDF Budget Book for SVPAA Meetings Steps Summarized #1. Download Adobe Acrobat Professional [Page 1]. #2. Prepare Document for Print [Page 2]. #3. Use the Various Options to
Macros in Word & Excel
 Macros in Word & Excel Description: If you perform a task repeatedly in Word or Excel, you can automate the task by using a macro. A macro is a series of steps that is grouped together as a single step
Macros in Word & Excel Description: If you perform a task repeatedly in Word or Excel, you can automate the task by using a macro. A macro is a series of steps that is grouped together as a single step
Introduction to PowerPoint 2013
 Introduction to PowerPoint 2013 PowerPoint is a program that creates presentations or slide shows. A typical PowerPoint slide show presentation may contain text, pictures, movies or other media. Presentations
Introduction to PowerPoint 2013 PowerPoint is a program that creates presentations or slide shows. A typical PowerPoint slide show presentation may contain text, pictures, movies or other media. Presentations
Microsoft Word 2010 Training
 Microsoft Word 2010 Training Microsoft Word 102 Instructor: Debbie Minnerly Course goals Learn how to work with paragraphs. Set tabs and work with tables. Learn about styles Use the spelling and grammar
Microsoft Word 2010 Training Microsoft Word 102 Instructor: Debbie Minnerly Course goals Learn how to work with paragraphs. Set tabs and work with tables. Learn about styles Use the spelling and grammar
