LMS user guide. Version 1.1 Date published 4 January 2017
|
|
|
- Rosalyn McCarthy
- 7 years ago
- Views:
Transcription
1 LMS user guide Version 1.1 Date published 4 January 2017 This guide will occasionally be updated. It is advisable not to download a copy, and instead access it from the LMS each time you refer to it, to ensure you are looking at the latest version. This is a comprehensive guide to using the LMS. If you require further assistance, please contact your local administrator. The recommended browsers for using the LMS are Internet Explorer (minimum IE9) or Google Chrome. You can click on a page name in the table of contents below to navigate directly to that page. Contents Logging in and out of the LMS... 2 Login page... 2 Forgotten your username or password... 2 Changing your password... 2 Logging out... 2 Check your system is set up correctly... 3 Issue: JavaScript is not enabled... 3 Issue: Pop-up blocker is turned on... 4 Issue: Compatibility Mode... 5 Issue: Connection... 5 Issue: There is an issue with your Flash player... 5 Current Courses... 6 Sections... 6 Course image... 6 Course page... 7 Bookmarking... 7 Running reports... 8 Add the LMS to your trusted sites (optional) Copyright Eukleia Training Limited. All rights reserved. 1
2 Logging in and out of the LMS Login page On the login page, you can tick the Remember username box if you would like the LMS to remember your username for you. This will mean you won t have to type in your username each time you log in. Your username will always be your address. Forgotten your username or password If you have forgotten your username or password, follow the steps below: 1 Open the LMS login page. 2 Click Forgotten your username or password. 3 Enter your address in the address box. 4 Click Search. 5 You will be ed a link to reset your password. Further instructions will be included in the . Changing your password The quickest way to change your password is to request a new one using the steps above. Further instructions on changing your password will be included in the . Logging out When you have finished using the LMS, you should log out, rather than simply closing the window or navigating away from it. To log out, click You are logged in as *YOUR NAME+ in the top right corner of the LMS window and click Log out in the drop-down menu that appears. Copyright Eukleia Training Limited. All rights reserved. 2
3 Check your system is set up correctly The How s your system? block on the homepage indicates whether your current settings may prevent the LMS from working properly on the device you are using to access it. If any crosses appear in the block, and you need help resolving them, follow the steps in the relevant section below. Once you have resolved an issue, click the Refresh button at the bottom of the block to check you have successfully updated your system. Below is guidance on how to troubleshoot some common issues. Issue: JavaScript is not enabled You will need to enable JavaScript in order to use the LMS. Instructions for how to do this in Internet Explorer and Chrome are shown below. Internet Explorer 1 Click Tools on the toolbar at the top of the browser window. 2 Click Internet options. 3 Click the Security tab. 4 Click the Custom level button. 5 Scroll down to the bottom of the list and locate the Scripting of Java applets section. 6 Click the button next to Enable-ON. 7 Click the OK button. 8 Click the OK button. Copyright Eukleia Training Limited. All rights reserved. 3
4 9 Click the Refresh button on the How s your system? block. JavaScript: ON should be shown, and the cross next to this text should change to a tick. Chrome 1 Click the icon near the top right corner of the browser window. 2 Click Settings. 3 Click Show advanced settings at the bottom of the browser window. 4 In the Privacy section, click the Content settings button. 5 In the JavaScript section, make sure the button next to Allow all sites to run JavaScript (recommended) is selected. 6 Click the Finished button. This will close this part of the menu. 7 Close the tab. 8 Return to the tab where the LMS is open. Click the Refresh button on the How s your system? block. JavaScript: ON should be shown, and the cross next to this text should change to a tick. Issue: Pop-up blocker is turned on You will need to disable any pop-up blockers in order to use the LMS. Instructions for how to do this in Internet Explorer and Chrome are shown below. Internet Explorer 1 Click Tools on the toolbar at the top of the browser window. 2 Click Internet options. 3 Under the Privacy tab, make sure the button next to Turn on Pop-up Blocker is unticked. 4 If you are asked if you are sure you want to do this, click Yes. 5 Click the Refresh button on the How s your system? block in the LMS. Pop-up Blocker: OFF should be shown, and the cross next to this text should change to a tick. Chrome 1 Click the icon near the top right corner of the browser window. 2 Click Settings. 3 Click Show advanced settings at the bottom of the browser window. 4 In the Privacy section, click the Content settings button. 5 Scroll down to the Pop-ups section and click the Manage exceptions button. This will open the Pop-up exceptions box. 6 Return to the tab where the LMS is open. Make sure you are on the LMS homepage and then copy the address from the address bar at the top of the browser window. 7 Return to the Settings tab. Paste the address into the text box in the Pop-up exceptions box. 8 Click the Done button. This will close this part of the menu. 9 Click the Done button. This will close this part of the menu. 10 Close the tab. 11 Return to the tab where the LMS is open. Click the Refresh button on the How s your Copyright Eukleia Training Limited. All rights reserved. 4
5 system? block. Pop-up Blocker: OFF should be shown, and the cross next to this text should change to a tick. Issue: Compatibility Mode If there is a cross next to the Compatibility Mode setting this indicates the setting is ON and the user is accessing the LMS in compatibility mode. Even though the user is launching the LMS in a required browser e.g. (IE11), the compatibility mode will force the LMS/webpage back to an (IE8) version which is not a supported browser version for the LMS. This would affect the user s access to the LMS and course and could cause issues with the user s completion tracking. Please note: Compatibility mode only affects users accessing the LMS using Internet Explorer and does not affect users who are using Google Chrome. Issue: Connection If there is a cross beside the connection speed this indicates the users is not accessing the LMS in the required connection. The e-learning course relies on a strong connection speed to run the course and track completion data efficiently back to the LMS. Issue: There is an issue with your Flash player You either do not have the Flash Player plug-in installed or do not have the correct version. Contact your LMS administrator. Copyright Eukleia Training Limited. All rights reserved. 5
6 Current Courses You will find the courses you have been enrolled on under Current Courses on the homepage. This is shown by the red box in the example below. Sections To access each section, click on the section title bar to expand it. Section title bars are shown by the orange boxes in the example above. You can only have one section open at a time. Courses are divided by completion status. There are three possible statuses: 1. Started Courses you have started but not yet completed. 2. Not started Courses you have not yet started. 3. Completed Courses you have completed, but may want to retake or access later. Course image Each course has a course image. A course image is shown by the blue box on the example above. If you hover over a course image, you can read an overview of the course. If you click the image, you will be taken to the course page, where you will be able to see more information and launch the course. Copyright Eukleia Training Limited. All rights reserved. 6
7 Course page Once you have clicked on a course image, you will be taken to the course page. The features of the page are described below: 1. Course overview This section contains the information about the course that is also shown on the homepage the course name, image and description. 2. Learning objectives This section contains the learning objectives for the course. 3. Course launch link This is the link to launch the course. The course will open in a pop-up window. 4. Course completion indicator This indicator is ticked once you have completed the course (having passed the assessment, if appropriate). Bookmarking When you are taking a course, you can exit at any time and your progress will be saved ( bookmarked ) you will be able to return to where you left off. If the course has an assessment, and you exit during this, you will be taken to the start of the assessment when you return to the course. Copyright Eukleia Training Limited. All rights reserved. 7
8 Running reports The My Completion Report page is your personal training report. You can view and download data on every course you have ever been enrolled on. The features of the page are described below: 1. Filters The filters let you narrow down what is shown in the report. 2. Pie chart The pie chart provides an overview of the courses you are viewing, divided by completion status: Started, Not Started and Completed. Copyright Eukleia Training Limited. All rights reserved. 8
9 3. Download button This button allows you to download your selected data in a.csv compatible format. This file can then be opened using programs such as Microsoft Excel or Google Sheets. 4. Detailed completion data This table allows you to see data on each course, such as: When you were enrolled on it If you have completed it Your score How long you spent on it You can also: Use the search box immediately above the table to search for specific information Sort each column using the arrows at the top of the column Expand each row to see additional data by clicking on the + on the left-hand side of the row Things to note: 1. If you have completed a course which did not have an assessment, the course will be marked as Complete but the score will show as 0 or N/A 2. Dates shown on the LMS and in the downloaded report are in the format DD/MM/YYYY 3. When you open your downloaded completion report, you may need to expand some columns on the spreadsheet to see all the information. Sometimes, information will be partially shown, or ##### will be shown until the column is expanded Copyright Eukleia Training Limited. All rights reserved. 9
10 Add the LMS to your trusted sites (optional) Adding the LMS to your trusted sites will set an appropriate security policy on your browser for the LMS. Doing this is optional. Instructions for how to do this in Internet Explorer and Chrome are shown below. Internet Explorer 1 Open up the LMS and log in. Make sure you are viewing the homepage and then copy the address from the address bar. 2 Click Tools on the toolbar at the top of the browser window. 3 Click Internet options. 4 Click the Security tab. 5 Click the Trusted sites icon (green tick). 6 Click the Sites button that appears below and to the right of the icon. 7 Paste the LMS site address into the Add this website to the zone box. 8 Click Add. 9 Click Close. 10 Click OK. Chrome 1 Open up the LMS and log in. Make sure you are viewing the homepage and then copy the address from the address bar. 2 Click the icon near the top right corner of the browser window. 3 Click Settings. 4 Click Show advanced settings at the bottom of the browser window. This will open a new tab. 5 Scroll down to the Network section and click the Change proxy settings button. 6 Click the Security tab. 7 Click the Trusted sites icon (green tick). 8 Click the Sites button that appears below and to the right of the icon. 9 Paste the LMS site address into the Add this website to the zone box. 10 Click Add. 11 Click Close. 12 Click OK. 13 Close the tab. Copyright Eukleia Training Limited. All rights reserved. 10
UC Learning Center: Learner Guide
 UC Learning Center: Learner Guide Updated 2/5/15 Introduction The UC Learning Center is the web based learning management system (LMS) used across the University of California for managing training and
UC Learning Center: Learner Guide Updated 2/5/15 Introduction The UC Learning Center is the web based learning management system (LMS) used across the University of California for managing training and
Learning Management System (LMS) Quick Tips. Contents LMS REFERENCE GUIDE
 Learning Management System (LMS) Quick Tips Contents Process Overview... 2 Sign into the LMS... 3 Troubleshooting... 5 Required Software... 5 Mobile devices are not supported... 5 Using the Check System
Learning Management System (LMS) Quick Tips Contents Process Overview... 2 Sign into the LMS... 3 Troubleshooting... 5 Required Software... 5 Mobile devices are not supported... 5 Using the Check System
Cognos 10 Getting Started with Internet Explorer and Windows 7
 Browser/Windows Settings There are several Internet Explorer browser settings required for running reports in Cognos. This document will describe specifically how to set those in Internet Explorer 9 and
Browser/Windows Settings There are several Internet Explorer browser settings required for running reports in Cognos. This document will describe specifically how to set those in Internet Explorer 9 and
LEARNING RESOURCE CENTRE. Guide to Microsoft Office Online and One Drive
 LEARNING RESOURCE CENTRE Guide to Microsoft Office Online and One Drive LEARNING RESOURCE CENTRE JULY 2015 Table of Contents Microsoft Office Online... 3 How to create folders... 6 How to change the document
LEARNING RESOURCE CENTRE Guide to Microsoft Office Online and One Drive LEARNING RESOURCE CENTRE JULY 2015 Table of Contents Microsoft Office Online... 3 How to create folders... 6 How to change the document
OCCAM Learning Management System Student FAQs
 OCCAM Learning Management System Student FAQs The fastest way to resolve most problems is to use this self-help guide. 1. Why can t I run the course? Most courses are only certified to run on Windows computers,
OCCAM Learning Management System Student FAQs The fastest way to resolve most problems is to use this self-help guide. 1. Why can t I run the course? Most courses are only certified to run on Windows computers,
INROADS, INC. TRAINING AND DEVELOPMENT. Intern E- Learning Guide 2012 (rev. 4.2012)
 INROADS, INC. TRAINING AND DEVELOPMENT Intern E- Learning Guide 2012 (rev. 4.2012) 1 Introduction Welcome to another valuable piece of your INROADS development experience, e learning! If you are unfamiliar
INROADS, INC. TRAINING AND DEVELOPMENT Intern E- Learning Guide 2012 (rev. 4.2012) 1 Introduction Welcome to another valuable piece of your INROADS development experience, e learning! If you are unfamiliar
Table of Contents User Guide... 1 Welcome... 4 Front End Life Blue... 5 General Navigation... 5 Menu Bar... 5 Continuous Scroll... 5 Hyperlinks...
 User Guide Table of Contents User Guide... 1 Welcome... 4 Front End Life Blue... 5 General Navigation... 5 Menu Bar... 5 Continuous Scroll... 5 Hyperlinks... 6 Sections/Pages/Information... 6 Announcements...
User Guide Table of Contents User Guide... 1 Welcome... 4 Front End Life Blue... 5 General Navigation... 5 Menu Bar... 5 Continuous Scroll... 5 Hyperlinks... 6 Sections/Pages/Information... 6 Announcements...
f. Expand the term to see the courses in which you are enrolled by clicking on the + sign to the left of the semester.
 ecollege FAQ s Note: The only courses that appear in ecollege are online or web-enhanced courses. Face to Face courses, with no online component, will NOT appear in ecollege. 1. How do I access my ecollege
ecollege FAQ s Note: The only courses that appear in ecollege are online or web-enhanced courses. Face to Face courses, with no online component, will NOT appear in ecollege. 1. How do I access my ecollege
I N R O A D S, I N C. T R A I N I N G A N D D E V E L O P M E N T
 I N R O A D S, I N C. T R A I N I N G A N D D E V E L O P M E N T Intern E- Learning Guide 2015 1 Introduction Welcome to another valuable piece of your INROADS development experience, e-learning! If you
I N R O A D S, I N C. T R A I N I N G A N D D E V E L O P M E N T Intern E- Learning Guide 2015 1 Introduction Welcome to another valuable piece of your INROADS development experience, e-learning! If you
ADA Applicant Business Process Guide
 Objectives ADA Applicant Business Process Guide The purpose of this document is to give you an understanding of how to apply and maintain an applicant account at the American Dental Association (ADA).
Objectives ADA Applicant Business Process Guide The purpose of this document is to give you an understanding of how to apply and maintain an applicant account at the American Dental Association (ADA).
Technical Guide for Remote access
 Technical Guide for Remote access Frequently Asked Questions about using EZ Proxy to access Library resources off campus. Login Help Who is allowed access? I m having trouble logging in. Finding Articles
Technical Guide for Remote access Frequently Asked Questions about using EZ Proxy to access Library resources off campus. Login Help Who is allowed access? I m having trouble logging in. Finding Articles
Verified Volunteers. System User Guide 10/2014. For assistance while navigating through the system, please contact Client Services at:
 Verified Volunteers System User Guide 10/2014 For assistance while navigating through the system, please contact Client Services at: RCAN@verifiedvolunteers.com - (855) 326-1860 - Option 1 Welcome to Verified
Verified Volunteers System User Guide 10/2014 For assistance while navigating through the system, please contact Client Services at: RCAN@verifiedvolunteers.com - (855) 326-1860 - Option 1 Welcome to Verified
How to Login Username Password:
 How to Login After navigating to the SelecTrucks ATTS Call Tracking & Support Site: www.selectrucksatts.com Select Corporate Link to login for Corporate owned Centers/Locations. Username: Your Email Address
How to Login After navigating to the SelecTrucks ATTS Call Tracking & Support Site: www.selectrucksatts.com Select Corporate Link to login for Corporate owned Centers/Locations. Username: Your Email Address
SmartGrant Web Browser Set-Up
 SmartGrant Web Browser Set-Up TABLE OF CONTENTS SmartGrant Supported Web Browsers for Windows... 2 Configuring Your Web Browser for SmartGrant... 3 Internet Explorer... 3 Firefox... 10 Chrome... 15 Safari...
SmartGrant Web Browser Set-Up TABLE OF CONTENTS SmartGrant Supported Web Browsers for Windows... 2 Configuring Your Web Browser for SmartGrant... 3 Internet Explorer... 3 Firefox... 10 Chrome... 15 Safari...
TRIM: Web Tool. Web Address The TRIM web tool can be accessed at:
 TRIM: Web Tool Accessing TRIM Records through the Web The TRIM web tool is primarily aimed at providing access to records in the TRIM system. While it is possible to place records into TRIM or amend records
TRIM: Web Tool Accessing TRIM Records through the Web The TRIM web tool is primarily aimed at providing access to records in the TRIM system. While it is possible to place records into TRIM or amend records
Kodak Learning Management System (LMS)
 Kodak Learning Management System (LMS) Accessing the System...2 Using the LMS in Learner Mode...3 The Home Page...3 Locating Assigned Training...4 Registering for a Learning Activity...5 Launching Learning
Kodak Learning Management System (LMS) Accessing the System...2 Using the LMS in Learner Mode...3 The Home Page...3 Locating Assigned Training...4 Registering for a Learning Activity...5 Launching Learning
Internet Explorer Security Settings. Help Sheet. Client Services. Version 4 Definitive 21 July 2009
 Internet Explorer Security Settings Help Sheet Client Services Contents About this document 2 Audience... 2 Scope... 2 Related documentation... 2 Adding Præmium to your list of trusted sites 3 Pop up blocker
Internet Explorer Security Settings Help Sheet Client Services Contents About this document 2 Audience... 2 Scope... 2 Related documentation... 2 Adding Præmium to your list of trusted sites 3 Pop up blocker
Register For and Complete HIPAA Privacy and Security Web-Based Training (WBT)
 Register For and Complete HIPAA Privacy and Security Web-Based Training (WBT) Register The Administrative Services Office in each department will assign the HIPAA Privacy and Security webbased training
Register For and Complete HIPAA Privacy and Security Web-Based Training (WBT) Register The Administrative Services Office in each department will assign the HIPAA Privacy and Security webbased training
Logging in to Google Chrome
 Logging in to Google Chrome By logging in to Google Chrome, you will be able to quickly access any saved applications, bookmarks, and resources from any location. Please remember...if you are using a lab
Logging in to Google Chrome By logging in to Google Chrome, you will be able to quickly access any saved applications, bookmarks, and resources from any location. Please remember...if you are using a lab
Browser Settings for Optimal Site Performance
 1 Browser Settings for Optimal Site Performance With the constant upgrades to browsers and to City National s systems, an occasional problem may develop with your browser and our program compatibility.
1 Browser Settings for Optimal Site Performance With the constant upgrades to browsers and to City National s systems, an occasional problem may develop with your browser and our program compatibility.
P&WC Portal Settings. 1) Portal Language Setting:
 P&WC Portal Settings In order to set your Internet Explorer Browser and to resolve a few specific issues that users of the P&WC Portal might have, we recommend that you change a few settings in your browser.
P&WC Portal Settings In order to set your Internet Explorer Browser and to resolve a few specific issues that users of the P&WC Portal might have, we recommend that you change a few settings in your browser.
Installation and Troubleshooting Guide for SSL-VPN CONNECTIONS Access
 Installation and Troubleshooting Guide for SSL-VPN CONNECTIONS Access Version 1 Revised 11/29/2007 Table of Contents Java Installation:...4 Browser Configuration:...4 Citrix Client Installation:...8 Attempting
Installation and Troubleshooting Guide for SSL-VPN CONNECTIONS Access Version 1 Revised 11/29/2007 Table of Contents Java Installation:...4 Browser Configuration:...4 Citrix Client Installation:...8 Attempting
Introduction to Ethics for Health Care Aides Online course presented by the Manitoba Provincial Health Ethics Network Frequently asked questions
 Introduction to Ethics for Health Care Aides Online course presented by the Manitoba Provincial Health Ethics Network Frequently asked questions Contents What do I need to take Introduction to Ethics for
Introduction to Ethics for Health Care Aides Online course presented by the Manitoba Provincial Health Ethics Network Frequently asked questions Contents What do I need to take Introduction to Ethics for
Checking Browser Settings, and Basic System Requirements for QuestionPoint
 Checking Browser Settings, and Basic System Requirements for QuestionPoint This document covers basic IE settings and system requirements necessary for QuestionPoint. These settings and requirements apply
Checking Browser Settings, and Basic System Requirements for QuestionPoint This document covers basic IE settings and system requirements necessary for QuestionPoint. These settings and requirements apply
Virtual Heart User Manual Username Password
 Virtual Heart User Manual Username Password These instructions are meant to help you use the Virtual Heart website. Please write down your username and password and store them in a safe place in case you
Virtual Heart User Manual Username Password These instructions are meant to help you use the Virtual Heart website. Please write down your username and password and store them in a safe place in case you
This Quick Reference Sheet covers the most common technical issues that may be encountered.
 CIS Quick Reference Sheet Overview This Quick Reference Sheet covers the most common technical issues that may be encountered. Things You Need To Know The Water Corporation Contractor Induction system
CIS Quick Reference Sheet Overview This Quick Reference Sheet covers the most common technical issues that may be encountered. Things You Need To Know The Water Corporation Contractor Induction system
Downloading and Installing Interactive Reporting (Hyperion) Web Client
 Use the links below to skip to a specific section in the document: Downloading and Installing Interactive Reporting (Hyperion) Web Client... 1 Introduction... 1 Setup... 1 Identifying the version of Internet
Use the links below to skip to a specific section in the document: Downloading and Installing Interactive Reporting (Hyperion) Web Client... 1 Introduction... 1 Setup... 1 Identifying the version of Internet
Enter your User Name and Password (you can tab or left mouse click between these two fields) and click the Log On Button.
 ACCESSING THE NORFOLK HOSTED SIMS SERVICE ADMINISTRATORS GUIDE 1. URL and Login Credentials In order to access the Norfolk Hosted SIMS Service you will be given a unique URL for your organisation. This
ACCESSING THE NORFOLK HOSTED SIMS SERVICE ADMINISTRATORS GUIDE 1. URL and Login Credentials In order to access the Norfolk Hosted SIMS Service you will be given a unique URL for your organisation. This
525 South 29 th Street. Harrisburg, PA 17104. Learning Management System User s Guide
 525 South 29 th Street Harrisburg, PA 17104 Learning Management System User s Guide July 2015 1 Table of Contents User Accounts Overview 3 Changing your Email address 3 Changing your Password 3 Changing
525 South 29 th Street Harrisburg, PA 17104 Learning Management System User s Guide July 2015 1 Table of Contents User Accounts Overview 3 Changing your Email address 3 Changing your Password 3 Changing
How do I use Citrix Staff Remote Desktop
 How do I use Citrix Staff Remote Desktop September 2014 Initial Log On In order to login into the new Citrix system, you need to go to the following web address. https://remotets.tees.ac.uk/ Be sure to
How do I use Citrix Staff Remote Desktop September 2014 Initial Log On In order to login into the new Citrix system, you need to go to the following web address. https://remotets.tees.ac.uk/ Be sure to
Cypress Connexion HELP Guide www.cypressconnexion.com
 Welcome to Cypress Connexion your one-stop-shop for accessing and managing your Cypress Communications account online, at your convenience. The following guide will provide you with helpful information
Welcome to Cypress Connexion your one-stop-shop for accessing and managing your Cypress Communications account online, at your convenience. The following guide will provide you with helpful information
Launch of 2016 FFM Assister Training FFM Assister Training
 Launch of 2016 FFM Assister Training FFM Assister Training Jabaar Gray September 9, 2015 1 Agenda Objectives Certification Requirements Summary of Steps Demonstration of Process System Requirements and
Launch of 2016 FFM Assister Training FFM Assister Training Jabaar Gray September 9, 2015 1 Agenda Objectives Certification Requirements Summary of Steps Demonstration of Process System Requirements and
Installing Citrix for Mac
 Installing Citrix for Mac 1) Go to: http://receiver.citrix.com. 2) Click on Download Receiver. 3) On the bottom left hand corner of your computer screen, the Citrix Download should appear. Click on that
Installing Citrix for Mac 1) Go to: http://receiver.citrix.com. 2) Click on Download Receiver. 3) On the bottom left hand corner of your computer screen, the Citrix Download should appear. Click on that
Candidate FAQs & User Guide for the ALSG Learning Site www.alsg.org/vle
 Candidate FAQs & User Guide for the ALSG Learning Site www.alsg.org/vle ALSG 2014: Candidate FAQs: Last updated 14/01/2015 Page 1 of 14 FAQ s 1. Introduction 2. What are the minimum hardware specifications?
Candidate FAQs & User Guide for the ALSG Learning Site www.alsg.org/vle ALSG 2014: Candidate FAQs: Last updated 14/01/2015 Page 1 of 14 FAQ s 1. Introduction 2. What are the minimum hardware specifications?
Internet Explorer 7. Getting Started The Internet Explorer Window. Tabs NEW! Working with the Tab Row. Microsoft QUICK Source
 Microsoft QUICK Source Internet Explorer 7 Getting Started The Internet Explorer Window u v w x y { Using the Command Bar The Command Bar contains shortcut buttons for Internet Explorer tools. To expand
Microsoft QUICK Source Internet Explorer 7 Getting Started The Internet Explorer Window u v w x y { Using the Command Bar The Command Bar contains shortcut buttons for Internet Explorer tools. To expand
Remote Desktop Web Access. Using Remote Desktop Web Access
 Remote Desktop Web Access What is RD Web Access? RD Web Access is a Computer Science service that allows you to access department software and machines from your Windows or OS X computer, both on and off
Remote Desktop Web Access What is RD Web Access? RD Web Access is a Computer Science service that allows you to access department software and machines from your Windows or OS X computer, both on and off
Affiliated Provider Billing/Coding
 Affiliated Provider Billing/Coding ED BILLING USING FIRSTNET Table of Contents Affiliated Provider ED Billing...2 icentra FirstNet...2 Accessing FirstNet...2 To access FirstNet:...2 Checking In as a Provider...2
Affiliated Provider Billing/Coding ED BILLING USING FIRSTNET Table of Contents Affiliated Provider ED Billing...2 icentra FirstNet...2 Accessing FirstNet...2 To access FirstNet:...2 Checking In as a Provider...2
Reference Guide for WebCDM Application 2013 CEICData. All rights reserved.
 Reference Guide for WebCDM Application 2013 CEICData. All rights reserved. Version 1.2 Created On February 5, 2007 Last Modified August 27, 2013 Table of Contents 1 SUPPORTED BROWSERS... 3 1.1 INTERNET
Reference Guide for WebCDM Application 2013 CEICData. All rights reserved. Version 1.2 Created On February 5, 2007 Last Modified August 27, 2013 Table of Contents 1 SUPPORTED BROWSERS... 3 1.1 INTERNET
How to turn off Pop-up Blockers
 How to turn off Pop-up Blockers (1) The Internet Explorer built-in Pop-up Blocker, and (2) The Google Toolbar Pop-up Blocker. If you want to allow Pop-ups from a particular site, you'll need to turn off
How to turn off Pop-up Blockers (1) The Internet Explorer built-in Pop-up Blocker, and (2) The Google Toolbar Pop-up Blocker. If you want to allow Pop-ups from a particular site, you'll need to turn off
Passport Installation. Windows 8 + Internet Explorer 10
 Passport Installation Windows 8 + Internet Explorer 10 OS Version Windows 8 System Type 32bit and 64bit Browser Name & version Internet Explorer 10 Before you begin Make sure you have Anti Virus software
Passport Installation Windows 8 + Internet Explorer 10 OS Version Windows 8 System Type 32bit and 64bit Browser Name & version Internet Explorer 10 Before you begin Make sure you have Anti Virus software
The UC Learning Center: Disabling Pop-Up Blockers
 The UC Learning Center: Disabling Pop-Up Blockers In order to launch online courses within the UC Learning Center all pop-up blockers must be turned off. This guide will walk you through disabling pop-up
The UC Learning Center: Disabling Pop-Up Blockers In order to launch online courses within the UC Learning Center all pop-up blockers must be turned off. This guide will walk you through disabling pop-up
There is a separate guide for students, available from Moodle at Student Resources > General Resources > Using Moodle for Students
 ClickView Help Sheet Using ClickView: Teacher Guide About this Help Sheet This guide is in three parts A. Browsing the ClickView library at ClickView Online B. Adding a ClickView video to a Moodle Course
ClickView Help Sheet Using ClickView: Teacher Guide About this Help Sheet This guide is in three parts A. Browsing the ClickView library at ClickView Online B. Adding a ClickView video to a Moodle Course
STEPfwd Quick Start Guide
 CERT/Software Engineering Institute June 2016 http://www.sei.cmu.edu Table of Contents Welcome to STEPfwd! 3 Becoming a Registered User of STEPfwd 4 Learning the Home Page Layout 5 Understanding My View
CERT/Software Engineering Institute June 2016 http://www.sei.cmu.edu Table of Contents Welcome to STEPfwd! 3 Becoming a Registered User of STEPfwd 4 Learning the Home Page Layout 5 Understanding My View
How to search for, view and download e-books and audio books onto your portable devices (i.e., i-pad, i-phone etc.)
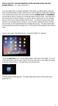 How to search for, view and download e-books and audio books onto your portable devices (i.e., i-pad, i-phone etc.) If you are logged into a computer anywhere in the world, you will be able to view and
How to search for, view and download e-books and audio books onto your portable devices (i.e., i-pad, i-phone etc.) If you are logged into a computer anywhere in the world, you will be able to view and
Pacific Premier Bank s Business e- Banking Getting Started Guide with QuickBooks 2013-2015 for Windows
 Pacific Premier Bank s Business e- Banking Getting Started Guide with QuickBooks 2013-2015 for Windows Table of Contents CONNECT AND UPDATE YOUR DATA... 2 SET UP AN ACCOUNT FOR ONLINE BANKING (DIRECT CONNECT)...
Pacific Premier Bank s Business e- Banking Getting Started Guide with QuickBooks 2013-2015 for Windows Table of Contents CONNECT AND UPDATE YOUR DATA... 2 SET UP AN ACCOUNT FOR ONLINE BANKING (DIRECT CONNECT)...
Smart Web. User Guide. Amcom Software, Inc.
 Smart Web User Guide Amcom Software, Inc. Copyright Version 4.0 Copyright 2003-2005 Amcom Software, Inc. All Rights Reserved. Information in this document is subject to change without notice. The software
Smart Web User Guide Amcom Software, Inc. Copyright Version 4.0 Copyright 2003-2005 Amcom Software, Inc. All Rights Reserved. Information in this document is subject to change without notice. The software
Edwin Analytics Getting Started Guide
 Edwin Analytics Getting Started Guide This guide provides assistance for accessing and using Edwin Analytics, the Department of Elementary and Secondary Education s (ESE) online tool for expanding data
Edwin Analytics Getting Started Guide This guide provides assistance for accessing and using Edwin Analytics, the Department of Elementary and Secondary Education s (ESE) online tool for expanding data
Using the Educator Dashboard
 Reference Guide Using the Educator Dashboard What s Inside How to Create Accounts Get to Know the Educator Dashboard How to Manage Licenses and Create Educators How to Give Accommodations to Students First
Reference Guide Using the Educator Dashboard What s Inside How to Create Accounts Get to Know the Educator Dashboard How to Manage Licenses and Create Educators How to Give Accommodations to Students First
IELTS ONLINE PRACTICE TEST FREE SAMPLE
 IELTS ONLINE PRACTICE TEST FREE SAMPLE General Training IELTS General Training Online Practice Test Free Sample How to complete the IELTS General Training Online Practice Test Free Sample: Reading This
IELTS ONLINE PRACTICE TEST FREE SAMPLE General Training IELTS General Training Online Practice Test Free Sample How to complete the IELTS General Training Online Practice Test Free Sample: Reading This
Citrix Client Install Instructions
 Citrix Client Install Instructions If you are using Citrix remotely, Information Technology Services recommends updating Citrix client to the newest version available online. You must be an administrator
Citrix Client Install Instructions If you are using Citrix remotely, Information Technology Services recommends updating Citrix client to the newest version available online. You must be an administrator
Intelligent Office: Web Optimisation Guide. Published Date: 06/11/2015. Version: 3.3
 Intelligent Office: Web Optimisation Guide Published Date: 06/11/2015 Version: 3.3 Table of Contents System Requirements:... 3 Introduction... 3 Difficulties Logging on to Intelligent Office (io)... 3
Intelligent Office: Web Optimisation Guide Published Date: 06/11/2015 Version: 3.3 Table of Contents System Requirements:... 3 Introduction... 3 Difficulties Logging on to Intelligent Office (io)... 3
Enter your email address and mobile number that is registered with the school
 Parents guide to School Gateway Web Account activation Navigate to www.schoolgateway.com Select the New user tab Enter your email address and mobile number that is registered with the school Select Send
Parents guide to School Gateway Web Account activation Navigate to www.schoolgateway.com Select the New user tab Enter your email address and mobile number that is registered with the school Select Send
account multiple solutions
 Quick Start Guide 1 Our easy to use guide will get you up and running in no time! The guide will assist you with: Generating your Sage Pay login Navigation Creating contacts Creating system users Setting
Quick Start Guide 1 Our easy to use guide will get you up and running in no time! The guide will assist you with: Generating your Sage Pay login Navigation Creating contacts Creating system users Setting
Guide to Training Teachers on the Co-op Dashboard
 Guide to Training Teachers on the Co-op Dashboard https://www.hourrepublic.com Hour Republic is a tool used by (i) students to track co-op hours, activities, skills and more, and (ii) teachers to monitor
Guide to Training Teachers on the Co-op Dashboard https://www.hourrepublic.com Hour Republic is a tool used by (i) students to track co-op hours, activities, skills and more, and (ii) teachers to monitor
Sustainability Dashboard Quick Start Guide
 Sustainability Dashboard Quick Start Guide The Sustainability Dashboard is a web based energy management system that allows users to track a building s performance, generate reports and identify leaks
Sustainability Dashboard Quick Start Guide The Sustainability Dashboard is a web based energy management system that allows users to track a building s performance, generate reports and identify leaks
Passport Installation. Windows XP + Internet Explorer 8
 Passport Installation Windows XP + Internet Explorer 8 OS Version Windows XP System Type 32bit or 64bit Browser & version Internet Explorer 8 Before you begin.. Make sure you have Anti Virus software installed
Passport Installation Windows XP + Internet Explorer 8 OS Version Windows XP System Type 32bit or 64bit Browser & version Internet Explorer 8 Before you begin.. Make sure you have Anti Virus software installed
How To Use The Nvcc
 NAHCA Virtual Campus of Care User Guide National Association of Health Care Assistants www.nahcacareforce.org (417)623-6049 Getting Started To start your education in the Virtual Campus of Care you must
NAHCA Virtual Campus of Care User Guide National Association of Health Care Assistants www.nahcacareforce.org (417)623-6049 Getting Started To start your education in the Virtual Campus of Care you must
Non-Java Kronos link: https://www-kronos.itcs.northwestern.edu/wfc/applications/wtk/html/ess/logon.jsp
 Kronos 6.3 Troubleshooting Guide Links to Kronos 6.3... 1 Chrome 29, 30 or 31... 2 Tips for Troubleshooting Internet Explorer 8 or 9... 3 Tips for Troubleshooting Internet Explorer 9 or 10... 3 Compatibility
Kronos 6.3 Troubleshooting Guide Links to Kronos 6.3... 1 Chrome 29, 30 or 31... 2 Tips for Troubleshooting Internet Explorer 8 or 9... 3 Tips for Troubleshooting Internet Explorer 9 or 10... 3 Compatibility
Internet Explorer Settings for Optum CareTracker
 Internet Explorer Settings for Optum CareTracker CareTracker (aka Optum PM and Physician EMR) is a web-based application, which currently only runs on the 32 -bit version of Internet Explorer (to tell,
Internet Explorer Settings for Optum CareTracker CareTracker (aka Optum PM and Physician EMR) is a web-based application, which currently only runs on the 32 -bit version of Internet Explorer (to tell,
http://vpn.madeleyacademy.com
 Madeley Academy Remote Access http://vpn.madeleyacademy.com Members of Staff and Sixth form students are able to log into the shared and their user areas from home. System requirements Antivirus Trusted
Madeley Academy Remote Access http://vpn.madeleyacademy.com Members of Staff and Sixth form students are able to log into the shared and their user areas from home. System requirements Antivirus Trusted
IELTS ONLINE PRACTICE TEST FREE SAMPLE
 IELTS ONLINE PRACTICE TEST FREE SAMPLE Academic IELTS Academic Online Practice Test Free Sample How to complete the IELTS Academic Online Practice Test Free Sample: Reading This is the Reading Test tutorial
IELTS ONLINE PRACTICE TEST FREE SAMPLE Academic IELTS Academic Online Practice Test Free Sample How to complete the IELTS Academic Online Practice Test Free Sample: Reading This is the Reading Test tutorial
How to Log in to LDRPS-Web v10 (L10) https://enterprise.strohlservices.com
 How to Log in to LDRPS-Web v10 (L10) https://enterprise.strohlservices.com Contents First Time Login Instructions... 1 1) Use the Internet Explorer (IE) Web browser*... 1 2) Install the.net Framework...
How to Log in to LDRPS-Web v10 (L10) https://enterprise.strohlservices.com Contents First Time Login Instructions... 1 1) Use the Internet Explorer (IE) Web browser*... 1 2) Install the.net Framework...
Greetings Keyboard Mastery Keyboarding Students! Teacher: Mrs. Wright
 Greetings Keyboard Mastery Keyboarding Students! Teacher: Mrs. Wright You do NOT have to turn anything in I can see your scores and grades online in my Teacher Manager. Read this syllabus carefully! Step
Greetings Keyboard Mastery Keyboarding Students! Teacher: Mrs. Wright You do NOT have to turn anything in I can see your scores and grades online in my Teacher Manager. Read this syllabus carefully! Step
THE CHILDREN S HEALTH NETWORK CONTRACTING TOOL TRAINING MANUAL
 THE CHILDREN S HEALTH NETWORK CONTRACTING TOOL TRAINING MANUAL 1 TCHN CONTRACTING TOOL TABLE OF CONTENTS 2 Overview 3 Step by Step Instructions 3 Logging In 4 The Main Menu Options 5 Creating Custom Lists
THE CHILDREN S HEALTH NETWORK CONTRACTING TOOL TRAINING MANUAL 1 TCHN CONTRACTING TOOL TABLE OF CONTENTS 2 Overview 3 Step by Step Instructions 3 Logging In 4 The Main Menu Options 5 Creating Custom Lists
In order to get the most out of your Bert Rodgers courses, it is important to ensure that your computer meets some minimum system requirements.
 System Requirements In order to get the most out of your Bert Rodgers courses, it is important to ensure that your computer meets some minimum system requirements. Please select your preferred or current
System Requirements In order to get the most out of your Bert Rodgers courses, it is important to ensure that your computer meets some minimum system requirements. Please select your preferred or current
Internet Explorer 7 and Internet Explorer 8 Browser Security Settings
 Internet Explorer 7 and Internet Explorer 8 Browser Security Settings From either the Menu Bar or the Tool Bar in your browser click on Tools. Select Internet Options which is the last item on the drop
Internet Explorer 7 and Internet Explorer 8 Browser Security Settings From either the Menu Bar or the Tool Bar in your browser click on Tools. Select Internet Options which is the last item on the drop
MicroStrategy Quick Guide: Running the PI Report ITU Data Mart Support Group Go to reporting.gmu.edu and click on Login to Microstrategy
 MicroStrategy Quick Guide: Running the PI Report ITU Data Mart Support Group Go to reporting.gmu.edu and click on Login to Microstrategy ACTION Enter User name and Password. Keep default selection of LDAP
MicroStrategy Quick Guide: Running the PI Report ITU Data Mart Support Group Go to reporting.gmu.edu and click on Login to Microstrategy ACTION Enter User name and Password. Keep default selection of LDAP
Houston Airports Learning Management System User Guide for Authorized Signatories and Airport Badge Applicants
 Houston Airports Learning Management System User Guide for Authorized Signatories and Airport Badge Applicants - Log on and take courses and tests prior to badge pickup per badging office policy - Due
Houston Airports Learning Management System User Guide for Authorized Signatories and Airport Badge Applicants - Log on and take courses and tests prior to badge pickup per badging office policy - Due
How to Add Users 1. 2.
 Administrator Guide Contents How to Add Users... 2 How to Delete a User... 9 How to Create Sub-groups... 12 How to Edit the Email Sent Out to New Users... 14 How to Edit and Add a Logo to Your Group's
Administrator Guide Contents How to Add Users... 2 How to Delete a User... 9 How to Create Sub-groups... 12 How to Edit the Email Sent Out to New Users... 14 How to Edit and Add a Logo to Your Group's
Install and Troubleshoot Java
 01 IG Markets Install and Troubleshoot Java Java software from Sun Microsystems is required to be installed to enable the use of IT-Finance Charts. If Java is not installed, or if there is a problem with
01 IG Markets Install and Troubleshoot Java Java software from Sun Microsystems is required to be installed to enable the use of IT-Finance Charts. If Java is not installed, or if there is a problem with
Customer admin guide. UC Management Centre
 Customer admin guide UC Management Centre June 2013 Contents 1. Introduction 1.1 Logging into the UC Management Centre 1.2 Language Options 1.3 Navigating Around the UC Management Centre 4 4 5 5 2. Customers
Customer admin guide UC Management Centre June 2013 Contents 1. Introduction 1.1 Logging into the UC Management Centre 1.2 Language Options 1.3 Navigating Around the UC Management Centre 4 4 5 5 2. Customers
Schools CPD Online General User Guide Contents
 Schools CPD Online General User Guide Contents New user?...2 Access the Site...6 Managing your account in My CPD...8 Searching for events...14 Making a Booking on an Event...20 Tracking events you are
Schools CPD Online General User Guide Contents New user?...2 Access the Site...6 Managing your account in My CPD...8 Searching for events...14 Making a Booking on an Event...20 Tracking events you are
Microsoft Windows Installation and Troubleshooting Guide
 Remote Access Services Microsoft Windows - Installation and Troubleshooting Guide Version 2.1 February 19, 2013 1 P age TABLE OF CONTENTS 1 MICROSOFT WINDOWS XP INSTALLATION PROCEDURES... 3 2 MICROSOFT
Remote Access Services Microsoft Windows - Installation and Troubleshooting Guide Version 2.1 February 19, 2013 1 P age TABLE OF CONTENTS 1 MICROSOFT WINDOWS XP INSTALLATION PROCEDURES... 3 2 MICROSOFT
1. Right click using your mouse on the desktop and select New Shortcut.
 offers 3 login page styles: Standard Login, List Login or Quick Time Punch. Each login page can be saved as a shortcut to your desktop or as a bookmark for easy fast login access. For quicker access to
offers 3 login page styles: Standard Login, List Login or Quick Time Punch. Each login page can be saved as a shortcut to your desktop or as a bookmark for easy fast login access. For quicker access to
A Step-by-Step Patient Guide to Upload Medical Images to the Cleveland Clinic Neurological Institute
 A Step-by-Step Patient Guide to Upload Medical Images to the Cleveland Clinic Neurological Institute Cleveland Clinic 1995-2014. All Rights Reserved. v.08.05.14 Table of Contents Get Started Step 1: Locate
A Step-by-Step Patient Guide to Upload Medical Images to the Cleveland Clinic Neurological Institute Cleveland Clinic 1995-2014. All Rights Reserved. v.08.05.14 Table of Contents Get Started Step 1: Locate
How To Register For Bethel Bible Institute Online Coursework
 Bethel Bible Institute Online System Student Registration Instructions Modified 9/22/09 Support Email sfarina@bethelchristian-mi.org Open your Internet web browser of choice (Internet Explorer, Safari,
Bethel Bible Institute Online System Student Registration Instructions Modified 9/22/09 Support Email sfarina@bethelchristian-mi.org Open your Internet web browser of choice (Internet Explorer, Safari,
Configuring Internet Explorer for CareLogic
 Configuring Internet Explorer for CareLogic March 19, 2014 1 P a g e Table of Contents Configuring Internet Explorer for CareLogic... 3 Configuring Internet Explorer Security Settings... 4 Internet Explorer
Configuring Internet Explorer for CareLogic March 19, 2014 1 P a g e Table of Contents Configuring Internet Explorer for CareLogic... 3 Configuring Internet Explorer Security Settings... 4 Internet Explorer
Student ANGEL FAQs. General Issues: System Requirements:
 Student ANGEL FAQs General Issues: What is ANGEL? How do I log in? What is my username and password? How do I activate my account? I forgot my C number/password, what do I do? I registered after the first
Student ANGEL FAQs General Issues: What is ANGEL? How do I log in? What is my username and password? How do I activate my account? I forgot my C number/password, what do I do? I registered after the first
esd Mobile Student User Guide v. 4.2.0
 esd Mobile Student User Guide v. 4.2.0 Copyright 2002-2014 eschooldata, LLC All rights reserved. TABLE OF CONTENTS Overview... 3 Logging In... 3 Navigating esd Mobile Student... 5 Home Tab... 7 Students
esd Mobile Student User Guide v. 4.2.0 Copyright 2002-2014 eschooldata, LLC All rights reserved. TABLE OF CONTENTS Overview... 3 Logging In... 3 Navigating esd Mobile Student... 5 Home Tab... 7 Students
Troubleshooting steps for Oracle Financials and Markview. Jan 2015
 Troubleshooting steps for Oracle Financials and Markview Jan 2015 RU-VPN... 3 RECOMMENDED BROWSERS AND BROWSER SETTINGS... 4 Mozilla Firefox... 4 Internet Explorer... 5 CHROME... 7 Verify JAVA Version...
Troubleshooting steps for Oracle Financials and Markview Jan 2015 RU-VPN... 3 RECOMMENDED BROWSERS AND BROWSER SETTINGS... 4 Mozilla Firefox... 4 Internet Explorer... 5 CHROME... 7 Verify JAVA Version...
Access to Moodle. The first session of this document will show you how to access your Lasell Moodle course, how to login, and how to logout.
 Access to Moodle The first session of this document will show you how to access your Lasell Moodle course, how to login, and how to logout. 1. The homepage of Lasell Learning Management System Moodle is
Access to Moodle The first session of this document will show you how to access your Lasell Moodle course, how to login, and how to logout. 1. The homepage of Lasell Learning Management System Moodle is
Infoview XIR3. User Guide. 1 of 20
 Infoview XIR3 User Guide 1 of 20 1. WHAT IS INFOVIEW?...3 2. LOGGING IN TO INFOVIEW...4 3. NAVIGATING THE INFOVIEW ENVIRONMENT...5 3.1. Home Page... 5 3.2. The Header Panel... 5 3.3. Workspace Panel...
Infoview XIR3 User Guide 1 of 20 1. WHAT IS INFOVIEW?...3 2. LOGGING IN TO INFOVIEW...4 3. NAVIGATING THE INFOVIEW ENVIRONMENT...5 3.1. Home Page... 5 3.2. The Header Panel... 5 3.3. Workspace Panel...
DarwiNet Client Level
 DarwiNet Client Level Table Of Contents Welcome to the Help area for your online payroll system.... 1 Getting Started... 3 Welcome to the Help area for your online payroll system.... 3 Logging In... 4
DarwiNet Client Level Table Of Contents Welcome to the Help area for your online payroll system.... 1 Getting Started... 3 Welcome to the Help area for your online payroll system.... 3 Logging In... 4
CalREDIE Browser Requirements
 CalREDIE Browser Requirements Table of Contents Section 1: Browser Settings... 2 Section 2: Windows Requirements... 11 Section 3: Troubleshooting... 12 1 Section 1: Browser Settings The following browser
CalREDIE Browser Requirements Table of Contents Section 1: Browser Settings... 2 Section 2: Windows Requirements... 11 Section 3: Troubleshooting... 12 1 Section 1: Browser Settings The following browser
Security Guard Online Training
 Security Guard Online Training Student Handbook: Updated 05/15/2010 Table of Contents Welcome... 2 Before you get started... 2 System Requirements... 3 Flash Requirements... 4 Add trilliumtraining.com
Security Guard Online Training Student Handbook: Updated 05/15/2010 Table of Contents Welcome... 2 Before you get started... 2 System Requirements... 3 Flash Requirements... 4 Add trilliumtraining.com
The Cancer Institute NSW Grants Management System User Guide
 The Cancer Institute NSW Grants Management User Guide Version 1.1 12 February 2016 Contents 1. Registration 2 2. Login to the Institute s GMS 3 3. Forgot password 3 4. The home page 4 5. Creating a profile
The Cancer Institute NSW Grants Management User Guide Version 1.1 12 February 2016 Contents 1. Registration 2 2. Login to the Institute s GMS 3 3. Forgot password 3 4. The home page 4 5. Creating a profile
New volunteers will need to create a new username and a password to log into the system. This login information will be how you can access online
 1 New volunteers will need to create a new username and a password to log into the system. This login information will be how you can access online registration and will be how we track any trainings that
1 New volunteers will need to create a new username and a password to log into the system. This login information will be how you can access online registration and will be how we track any trainings that
Client Portal Training
 Client Portal Training Signing In 1. Go to http://www.csus.edu/irt/projects and click on Team Dynamix Client or from your browser, go to https://csus.teamdynamix.com 2. Click on SIGN-IN located in the
Client Portal Training Signing In 1. Go to http://www.csus.edu/irt/projects and click on Team Dynamix Client or from your browser, go to https://csus.teamdynamix.com 2. Click on SIGN-IN located in the
Online Payslip Self-Service User Guide. Midlands, Midwest and Northwest Payroll Regions
 Online Payslip Self-Service User Guide Midlands, Midwest and Northwest Payroll Regions 1. Registration... 2 2. Activating your Online Payslip Account... 3 3. Logging In... 4 4. View Your Payslip... 5 4.1.
Online Payslip Self-Service User Guide Midlands, Midwest and Northwest Payroll Regions 1. Registration... 2 2. Activating your Online Payslip Account... 3 3. Logging In... 4 4. View Your Payslip... 5 4.1.
An Introduction to Box.com
 An Introduction to Box.com Box is an online file sharing and cloud content management service and it provides features such as: Security controls Space Mobility Online collaboration Mobile access Version
An Introduction to Box.com Box is an online file sharing and cloud content management service and it provides features such as: Security controls Space Mobility Online collaboration Mobile access Version
INFORMATION SYSTEMS SERVICE NETWORKS AND TELECOMMUNICATIONS SECTOR. User Guide for the RightFax Fax Service. Web Utility
 INFORMATION SYSTEMS SERVICE NETWORKS AND TELECOMMUNICATIONS SECTOR User Guide for the RightFax Fax Service Web Utility August 2011 CONTENTS 1. Accessing the Web Utility 2. Change Password 3. Web Utility:
INFORMATION SYSTEMS SERVICE NETWORKS AND TELECOMMUNICATIONS SECTOR User Guide for the RightFax Fax Service Web Utility August 2011 CONTENTS 1. Accessing the Web Utility 2. Change Password 3. Web Utility:
my.scouting Tools Training-Home Trend Chart Training Summary Report
 my.scouting Tools Training-Home my.scouting Tools is best experienced using the latest version of Google Chrome or Mozilla Firefox. Also works with the latest version of Safari, and Internet Explorer (v11).
my.scouting Tools Training-Home my.scouting Tools is best experienced using the latest version of Google Chrome or Mozilla Firefox. Also works with the latest version of Safari, and Internet Explorer (v11).
Sendspace Wizard Desktop Tool Step-By-Step Guide
 Sendspace Wizard Desktop Tool Step-By-Step Guide Copyright 2007 by sendspace.com This publication is designed to provide accurate and authoritative information for users of sendspace, the easy big file
Sendspace Wizard Desktop Tool Step-By-Step Guide Copyright 2007 by sendspace.com This publication is designed to provide accurate and authoritative information for users of sendspace, the easy big file
SAM Brief Student User Guide
 SAM Assessment, Training and Projects for Microsoft Office December 2015 SAM Brief Student User Guide Contents Introduction 1 How to Use SAM 2 Logging in the First Time as a Pre-registered Student 2 Profile
SAM Assessment, Training and Projects for Microsoft Office December 2015 SAM Brief Student User Guide Contents Introduction 1 How to Use SAM 2 Logging in the First Time as a Pre-registered Student 2 Profile
MyTax Illinois Help. General use information... 5. Access and logon information... 12
 MyTax Illinois Help General use information... 5 Install Adobe Reader... 5 Enable Pop-ups in My Browser... 5 Determine Your Current Browser... 6 Change Browser Font Size... 6 Browsers that You Can Use...
MyTax Illinois Help General use information... 5 Install Adobe Reader... 5 Enable Pop-ups in My Browser... 5 Determine Your Current Browser... 6 Change Browser Font Size... 6 Browsers that You Can Use...
Kallidus User Guide. Step-by-step instructions for users of the Eversheds Learning Management System (LMS)
 Kallidus User Guide Step-by-step instructions for users of the Eversheds Learning Management System (LMS) 1 Signing into the Learning Management System (LMS)... 3 Forgotten your password?... 3 Amending
Kallidus User Guide Step-by-step instructions for users of the Eversheds Learning Management System (LMS) 1 Signing into the Learning Management System (LMS)... 3 Forgotten your password?... 3 Amending
Finance Reporting. Millennium FAST. User Guide Version 4.0. Memorial University of Newfoundland. September 2013
 Millennium FAST Finance Reporting Memorial University of Newfoundland September 2013 User Guide Version 4.0 FAST Finance User Guide Page i Contents Introducing FAST Finance Reporting 4.0... 2 What is FAST
Millennium FAST Finance Reporting Memorial University of Newfoundland September 2013 User Guide Version 4.0 FAST Finance User Guide Page i Contents Introducing FAST Finance Reporting 4.0... 2 What is FAST
Electronic Check Processing and Remote Deposit System. CX30 Configuration and Installation Guide
 Electronic Check Processing and Remote Deposit System CX30 Configuration and Installation Guide Table of Contents Pre-Installation Checklist 2 About Secure Payment Systems, Inc. 4 The Company 4 Custom
Electronic Check Processing and Remote Deposit System CX30 Configuration and Installation Guide Table of Contents Pre-Installation Checklist 2 About Secure Payment Systems, Inc. 4 The Company 4 Custom
Macs are not directly compatible with Noetix.
 Those that use Macintosh computers to access Noetix cannot directly access Noetix through http://www.sandiego.edu/noetix. If one is on a Mac and goes to Noetix directly in a web browser, the page is likely
Those that use Macintosh computers to access Noetix cannot directly access Noetix through http://www.sandiego.edu/noetix. If one is on a Mac and goes to Noetix directly in a web browser, the page is likely
