m ac romed ia Fr e e H a n d Curriculum Guide
|
|
|
- Isabel Bryan
- 7 years ago
- Views:
Transcription
1 m ac romed ia Fr e e H a n d Curriculum Guide
2 Macromedia, Inc. All rights reserved. Macromedia, the Macromedia logo, Dreamweaver, Director, Fireworks, Flash, Fontographer, FreeHand, and Xtra are trademarks or registered trademarks of Macromedia, Inc. Other brand names may be trademarks or registered trademarks of others. FreeHand image designed in Fireworks by Research Studios, London. Font designed in Fontographer by Font Bureau, Inc.
3 TABLE OF CONTENTS I n t r o d u c t i o n i v Lesson 1: FreeHand Overview Get acquainted with FreeHand and learn about its contribution to the Web Authoring workflow as a design and production tool for concepting Web sites. Open,view, and learn to navigate a multi-page FreeHand document. Learn how to use page rulers and guides, and add a new custom-sized page to the document. Create a company logo using FreeHand s Punch, Divide, and Mirror tools Lesson 2: Working in FreeHand Learn to copy, place, and resize the logo using the Graphic Hose tool and get acquainted with more sophisticated tools. Learn how to apply Web-safe colors, blend multiple objects, and apply an editable transparent lens effect Lesson 3: More FreeHand Features Learn to use the Freeform Push tool to edit an object. Apply a Magnify Lens fill. Use the Trace tool and Paste Inside to mask an image, Join objects and flow text into a complex shape. Use the Graphic Hose as an image library. Learn to create and use style sheets Lesson 4: Creating a Flash Animation Learn to use FreeHand and Flash together to create a fast, vector animation for a Web site intro page. Convert text into a vector graphic and then scale, distort, and blend objects. Add layers and create a Flash movie in FreeHand. Export from FreeHand and Import it into Flash, where you ll create and edit a button-state movie in Flash and assign it a URL Lesson 5: Creating Button States Learn how to lay out button states for a navigational bar in FreeHand, and then use Flash to create and edit a button-state movie, create and edit symbols and instances, align objects, add button images to the Library, and assign URLs to the buttons Lesson 6: Exporting to Web Formats to Present Your Concept Learn to export and demonstrate your Web concept as an Adobe Acrobat PDF file, or a series of HTML pages with GIF and JPEG images, Shockwave movies, and Cascading Style Sheets. Use FreeHand s Collect for Output function to assemble your project i i
4 i i i
5 INTRODUCTION FreeHand is well known as a design and production tool for print graphics. With FreeHand 8 Macromedia has added new features which make it equally useful for the production of compact graphics for the Web. Designers can easily move between print, screen-based delivery, and Web site design. FreeHand 8 is much more than a drawing application it is a powerful publishing tool that easily handles multiple pages with plenty of text and graphics content. Suppose you are developing different concepts for a client s Web site. FreeHand makes it easy to try various approaches and ideas and show them to your client before you decide on a specific plan. You can print out the entire FreeHand document to show all the pages in the proposed Web site. Alternatively, export your FreeHand document to an Acrobat PDF document or a Macromedia Flash swf file and then show or send the results to your client. A FreeHand document can contain imported graphics, either embedded (stored inside the FreeHand document) or linked (stored outside the FreeHand document). Designers can export interactive animations directly from FreeHand in Shockwave Flash (swf) format. Because of it s compact file size, inherent scalability; and high-quality anti-aliased display Flash has become the standard format for vector graphics and animations on the Web. Using FreeHand 8, designers can export a series of FreeHand layers or pages as Flash animations for playback over the Web without further modification or further work in Flash or Director. Insta.HTML is an add-on utility for rapidly converting FreeHand pages into HTML Web pages. A new version features a streamlined user interface and the ability to export FreeHand graphics as either Flash elements or high-quality GIF images. Insta.HTML now also takes advantage of absolute positioning and cascading style sheets to create compact HTML pages from FreeHand documents while preserving the original layout. ABOUT THE LESSONS In this series of lessons you will begin to discover how to use FreeHand to plan and design an Internet Web site. You will be editing a work in progress, a document with multiple pages in which you will learn how to mock up a storyboard to indicate the structure of the Web site, use FreeHand s tools to create and place the graphics, and output work as Flash animations, PDF files, HTML documents and Web graphics. The lesson plans consist of six lessons, accompanied by six folders combining the files you will need for each lesson. In addition, you will find a folder with the completed document, flash movies, and the finished Web site so you can see what the pages you are working on and the final product should look like. Visit the completed site and individual pages as you work through the exercises to see what the final project should look like. Start by installing FreeHand and Insta.HTML on your computer, then copy all the lesson and example folders to your desktop or to another location where you can easily find them. You will also find a folder containing fonts, which you need to install on your computer if you want to see the graphics as designed. MORE RESOURCES In addition to this tutorial, there are a number of other resources to help you quickly learn how to use FreeHand. FreeHand s online help program, available any time the application is open, includes information on every FreeHand tool, panel, dialog box, and preference. InstaHTML has an online help section of its own. A PDF copy of the entire FreeHand 8 manual is also located in the curricula folder on the Web Design 101 CD. Also, be sure to visit Macromedia s award-winning Web site at which contains more tutorials, sample art, and regular updates. i v
6 LESSON 1: FREEHAND OVERVIEW In this series of lessons you ll be working on a design for a clothing company called Urban Basic. The company has contracted you to design their Web site and has given you some basic graphic assets. Your job is to use FreeHand to do the concepting for the Urban Basic Web site, from designing their logo to laying out the site. The creative process always begins with a concepting phase. Web design is no different. The Web design workflow begins with a designer drafting some basic layouts and ideas to determine the final concept for the site. The concepting phase may require early designs to be printed for the client s approval, quickly posted to the Web, and constant editing of the layout and design. FreeHand is uniquely suited to the concepting phase. FreeHand s sophisticated drawing tools have been developed and refined since the beginning of the desktop publishing revolution. Also, at the beginning of a project, assets from many other graphics applications must be integrated into the layout. FreeHand is tightly integrated with all major graphics applications. FreeHand is the only vector drawing program that is capable of multi-page designs and layouts. With FreeHand, designers can quickly concept many ideas that can easily be optimized with Flash and Fireworks for final layout in Dreamweaver. OBJECTIVES In this lesson you will: get familiar with FreeHand and the Web authoring workflow open and view a multi-page FreeHand document with linked bitmap images use page rulers and guides change the view of a FreeHand document in various ways use the Document inspector to add a new, custom-sized page to the document create a company logo using FreeHand s Punch, Divide, and Mirror tools CONTEXT In this lesson you ll become familiar with FreeHand basics including the user interface, program capabilities, and drawing tools. The file you ll work with has already been started. It s typical of a FreeHand document in that the design project is a multi-page layout that includes graphics that were created from scratch with FreeHand s vector drawing tools, as well as digitally scanned graphics that were imported from a bitmap editing application (such as Adobe Photoshop). You ll begin the lesson by opening and navigating the multi-page layout to become more familiar with the FreeHand user interface. Then you ll create a logo for the Urban Basic clothing company using some of the basic drawing tools in FreeHand. A FreeHand document can contain imported graphics which are either embedded (stored inside the FreeHand document) or linked (stored outside the FreeHand document). 1
7 EXERCISES: We ll start by opening the multi-page document you ll use for this lesson. You ll be using variations of the same document for other exercises throughout the rest of the curriculum. Note that you can see the completed concept/web site at any time to compare your work and be sure you are following directions properly. You ll find it in your FreeHand lesson folders, inside a folder called Urban Basic Web Site. Getting Started 1. Launch FreeHand 8 and choose File> Open. Navigate to the Lesson 1 folder, choose the file Urban1.fh8, and click OK. The site concept we will be working on already has a number of elements in place. Urban Basic has supplied us with several tiff bitmap graphic files that have already been imported from Photoshop and are linked to the FreeHand document. 2. When prompted, navigate to the folder called images, which you will find at the same level as the lessons folders, and double click on the image files that FreeHand prompts you to locate. Figure 1-1 The document window with an open page from the Urban Basic Web site The page that opens is part of our multi-page Web site concept. We ll look at the others in a moment. First let s get acquainted with FreeHand s user interface. Let s begin with the document window and toolbars. 3. Take a look at FreeHand and the main components of its user interface. Notice the standard set of menus at the top, the Main toolbar and Text toolbar just below the menus, the toolbox at the left, and the set of pop-ups and buttons at the bottom left of the document window (Figure 1-2). Figure 1-2 The main toolbar and Text toolbar at the top of the document window 2
8 4. Chose Windows > Toolbars, and then one by one uncheck the Main, Text, Toolbox, Status, and Info toolbars so all are turned off. Now use the same menu command to turn them back on one by one so you can see which is which. For now we will ignore the customize option (which allows you to configure your tools set to match those in other graphics applications), as well as the inspectors, panels, and xtras. 5. Click and drag on the toolbars to see how you can move and arrange them on the page. 6. Choose the Pointer tool at the top of the Toolbox. Experiment with selecting different objects on the page. Click once to select a single object. Click and drag a selection area to select all the objects inside a dotted line rectangle. Choose Edit > Undo to reverse your changes. Pointer Rectangle Ellipse Freehand Freeform Knife Reflect Skew Magnification Figure 1-3 The toolbox as two rows Text Polygon Line Pen Bezigon Rotate Scale Autotrace Using Page Rulers and Guides The light-blue lines you see on the document are Guides. These non-printing lines help you align objects properly on the page. You can use as many guides as you like. To create a new guide, drag it out from one of the page rulers. To delete a guide, drag it off of the page. 1. Choose View > PageRulers to display two rulers, one at the top and one at the left of the document. 2. Click the U n i t s pop-up on the status toolbar (Figure 1-4) which is normally found at the bottom of the document window, and choose Inches. Notice that the page rulers change to reflect the chosen units. 3. Now choose P o i n t s from the Units pop-up. Points, which are traditional typographic units, are roughly equivalent in size to pixels, which are the tiny dots that make up displayed bitmap images and are the common units of measurement for Web pages. 4. Use the mouse to click on a ruler, and drag to create and place a guide. 5. Choose View > Guides > Show to display or hide all the guides in your document. 6. Choose View > Snap to Guides to turn snapping to guides on or off. With snapping turned on, FreeHand automatically aligns objects to guides when they are placed nearby. We will be using guides in upcoming exercises. M a g n i f i c a t i o n P r e v i o u s P a g e N e x t P a g e Go To P a g e D r a w i n g M o d e U n i t s Figure 1-4 The Status Bar at the bottom of the page has controls for changing magnification and navigating through a multi-page document, and pop-up menus for changing the drawing mode and units measurements. Changing the View Throughout the design process you ll need to change your magnification levels and adjust the position of the page to focus in on specific areas and still maintain perspective. The Magnification tool allows you to zoom in close to an object you re editing allowing much more precise modification than could be achieved at a lower magnification level. FreeHand also provides an easy way to reposition the page to focus on a particular object or section of the page. 3
9 1. Click the Magnification pop-up, which you will normally find on the Status Bar at the lower left of the document window (Figure 1-5). Experiment by choosing various magnification levels and notice the changed view of the document. 2. Choose Fit All from the Magnification pop-up and notice the view changes to include all of the pages in the document. 3. Choose the Magnification tool in the toolbox. Drag a dotted-line Figure 1-5 selection area around a single page FreeHand lets you view objects and pages at many different in the document and notice how the magnification levels. You can zoom in, zoom out, fill the view with a view zooms in on the single page. single page, or view all the pages in the document at once. 4. Use the Magnification tool again to zoom in on a small area on a single page. Then choose Fit Page from the Magnification pop-up to fill the view with a single page again. 5. Hold down the Spacebar and drag the grabber hand mouse cursor to pan, or move, the view around within the document window. Using the Document Inspector to create a new page Now that you ve been introduced to the FreeHand user interface, you need to create a new page where you will draw a logo. To create a new page you ll use the Document inspector. The Document inspector allows you to set the basic page attributes such as size (a FreeHand document can contain multiple page sizes), position in the layout, and the layout view in the inspector. 1. Choose Fit All from the Magnification pop-up to display all the pages in the document. 2. Choose Window > Inspectors > Document to display the Document inspector (Figure 1-6). 3. Click the Options pop-up menu on the Document inspector and choose Add Pages. The Add Pages dialog box opens. 4. Choose Custom from the pop-up. Type 640 for the page width (x), and type 480 for the page height (y). This size in points is close in size to a computer display of 640 x 480 pixels. Click OK to add the new page. The new blank page is automatically added to the end of the document. You can move it elsewhere by dragging it inside the Document inspector window. 5. Choose the Magnification tool from the toolbox and drag a selection area around the newly created page. The newly created page fills the view. Figure 1-6 FreeHand s Document inspector is the key to manipulating multiple pages. 4
10 The Inspectors are an essential part of FreeHand s user interface. The tabs and pop-ups in an inspector window change details about any selected object. Choose Window > Inspectors to open one of these inspectors: I n s p e c t o r Object S t r o k e F i l l T e x t D o c u m e n t What it does Displays the position and dimensions of a selected object Displays the stroke attributes of a selected path Displays the fill attributes of a selected path Displays text formatting of selected text Displays thumbnail icons for each page in the document and attributes for the selected page Creating a Logo In this part of the lesson, you ll create a logo for Urban Basic using some of the drawing tools in FreeHand. The objective of this section is to learn how to create and manipulate shapes and colors. 1. Choose the Ellipse tool in the toolbox, press and hold the Shift key to constrain the object, and draw a circle that is about 250 points across. You can see the size in a window on the Info toolbar (Figure 1-7). 2. Choose Edit > Duplicate to create a copy of it. 3. Now add some color to your shapes. Choose Window > Panels > Color List to open the Color List (Figure 1-8). Drag and drop a color chip onto one of the shapes to change its fill color. Figure 1-7 Use the Ellipse tool to make a circle that is 250 points across. Use the Color List to store, name, and apply colors used in the document. Editing a Color List color automatically changes the color of objects with that color applied. Figure 1-8 The Color List and other panels float on top of the pasteboard and can be placed anywhere on your screen. 5
11 Figure 1-9 You can punch a crescent shape from two intersecting circles. 4. Now let s reposition the shapes. Using the Pointer tool, select and position one circle to overlap the other. 5. Again using the Pointer tool, select both circles. 6. C h o o s e Xtras > Path Operations > Punch t o create a crescent shape (Figure 1-9). CREATING COMPOSITE PATHS Vector graphics consist of paths, which consist of points and path segments. A path segment, either straight or curved, is the element spanning two points. Each object you create with FreeHand has a single path. You can create composite paths to join or modify shapes using the Path Operations. To create the crescent shape in Figure 1-9, you performed a simple path operation. The Punch Path operation punched the overlap area of the background circle to create a crescent shape. Reshaping the Image 1. Now let s try another Path Operation to reshape our composite path even more. Choose the Line tool from the Toolbox, and then draw a vertical line through the crescent shape (Figure 1-10). 2. Use the pointer tool to select both the new line and the crescent shape. 3. The Divide Path Operation works the same way as Punch. Choose Xtras > Path Operations > Divide to divide the crescent into two pieces. 4. Deselect by hitting the Tab key, then use the Pointer tool to select one piece and position it a short distance from the other piece (Figure 1-11). 5. Press Tab to again deselect all. 6. Press the Delete key to delete the right side of the crescent. Figure 1-10 The Crescent with a line through it Figure 1-11 The crescent cut into two pieces, positioned apart from each other 6
12 Finishing the Logo 1. Select the half crescent shape. 2. Choose Window > Xtras > Xtra Tools. Double-click the Mirror tool in the Xtra Tools panel to open the Mirror dialog box (Figure 1-12). Figure 1-12 The Mirror dialog box Mirror tool 3. Choose M u l t i p l e in the top pop-up, type 3 in the number of copies field, choose R o t a t e in the bottom pop-up, and click OK. 4. Drag on the page to create three shapes in a rotation pattern (Figure 1-13). 5. Finally, copy the shapes and use the page selector on the status bar at the bottom of the page (Figure 1-4) to go to page 1, and paste the shapes to page Press Tab to deselect all, and then use the Pointer tool to select one of the shapes. 7. Choose Window > Inspectors > Fill to choose the Fill inspector (Figure 1-14) and change the color with a color of your choice. Figure 1-13 The mirror tool can create some interesting effects. Figure 1-14 The Fill inspector 7
13 9. Select the next shape and change the color in the Fill inspector with a different color Choose the Text tool in the toolbox Click in the space in the center of the shapes, and type the letters ub Highlight the characters and choose Text > Size > Other and enter a point size of Choose the font Serpentine Bold (Text > Font > Serpentine Bold) Deselect the text, then use the Pointer tool to reselect and re-position the text so it s centered. Hold down the Shift key and re-size the text if it s too large to fit inside the swirly element Choose Edit > Select > All to select all the elements on the page, and then choose Modify > Group to group the text and the three shapes Save your work. Figure 1-15 The finished logo MORE EXERCISES TO SHARPEN YOUR SKILLS Spend some time exploring the various tools, menu commands, and Inspectors in FreeHand. Create some basic shapes. Change their fills with the Fill inspector. Experiment with changing their stroke with the Stroke Inspector. Choose Help > FreeHand Help for complete, illustrated information about FreeHand and all of its many features. 8
m ac romed ia Fl a s h Curriculum Guide
 m ac romed ia Fl a s h Curriculum Guide 1997 1998 Macromedia, Inc. All rights reserved. Macromedia, the Macromedia logo, Dreamweaver, Director, Fireworks, Flash, Fontographer, FreeHand, and Xtra are trademarks
m ac romed ia Fl a s h Curriculum Guide 1997 1998 Macromedia, Inc. All rights reserved. Macromedia, the Macromedia logo, Dreamweaver, Director, Fireworks, Flash, Fontographer, FreeHand, and Xtra are trademarks
m ac romed ia Fi r e wo r k s Curriculum Guide
 m ac romed ia Fi r e wo r k s Curriculum Guide 1997 1998 Macromedia, Inc. All rights reserved. Macromedia, the Macromedia logo, Dreamweaver, Director, Fireworks, Flash, Fontographer, FreeHand, and Xtra
m ac romed ia Fi r e wo r k s Curriculum Guide 1997 1998 Macromedia, Inc. All rights reserved. Macromedia, the Macromedia logo, Dreamweaver, Director, Fireworks, Flash, Fontographer, FreeHand, and Xtra
Adobe Illustrator CS5 Part 1: Introduction to Illustrator
 CALIFORNIA STATE UNIVERSITY, LOS ANGELES INFORMATION TECHNOLOGY SERVICES Adobe Illustrator CS5 Part 1: Introduction to Illustrator Summer 2011, Version 1.0 Table of Contents Introduction...2 Downloading
CALIFORNIA STATE UNIVERSITY, LOS ANGELES INFORMATION TECHNOLOGY SERVICES Adobe Illustrator CS5 Part 1: Introduction to Illustrator Summer 2011, Version 1.0 Table of Contents Introduction...2 Downloading
Welcome to CorelDRAW, a comprehensive vector-based drawing and graphic-design program for the graphics professional.
 Workspace tour Welcome to CorelDRAW, a comprehensive vector-based drawing and graphic-design program for the graphics professional. In this tutorial, you will become familiar with the terminology and workspace
Workspace tour Welcome to CorelDRAW, a comprehensive vector-based drawing and graphic-design program for the graphics professional. In this tutorial, you will become familiar with the terminology and workspace
Fireworks CS4 Tutorial Part 1: Intro
 Fireworks CS4 Tutorial Part 1: Intro This Adobe Fireworks CS4 Tutorial will help you familiarize yourself with this image editing software and help you create a layout for a website. Fireworks CS4 is the
Fireworks CS4 Tutorial Part 1: Intro This Adobe Fireworks CS4 Tutorial will help you familiarize yourself with this image editing software and help you create a layout for a website. Fireworks CS4 is the
Flash MX Image Animation
 Flash MX Image Animation Introduction (Preparing the Stage) Movie Property Definitions: Go to the Properties panel at the bottom of the window to choose the frame rate, width, height, and background color
Flash MX Image Animation Introduction (Preparing the Stage) Movie Property Definitions: Go to the Properties panel at the bottom of the window to choose the frame rate, width, height, and background color
Graphic Design Studio Guide
 Graphic Design Studio Guide This guide is distributed with software that includes an end-user agreement, this guide, as well as the software described in it, is furnished under license and may be used
Graphic Design Studio Guide This guide is distributed with software that includes an end-user agreement, this guide, as well as the software described in it, is furnished under license and may be used
Working With Animation: Introduction to Flash
 Working With Animation: Introduction to Flash With Adobe Flash, you can create artwork and animations that add motion and visual interest to your Web pages. Flash movies can be interactive users can click
Working With Animation: Introduction to Flash With Adobe Flash, you can create artwork and animations that add motion and visual interest to your Web pages. Flash movies can be interactive users can click
Logo Design Studio Pro Guide
 Logo Design Studio Pro Guide This guide is distributed with software that includes an end-user agreement, this guide, as well as the software described in it, is furnished under license and may be used
Logo Design Studio Pro Guide This guide is distributed with software that includes an end-user agreement, this guide, as well as the software described in it, is furnished under license and may be used
TUTORIAL 4 Building a Navigation Bar with Fireworks
 TUTORIAL 4 Building a Navigation Bar with Fireworks This tutorial shows you how to build a Macromedia Fireworks MX 2004 navigation bar that you can use on multiple pages of your website. A navigation bar
TUTORIAL 4 Building a Navigation Bar with Fireworks This tutorial shows you how to build a Macromedia Fireworks MX 2004 navigation bar that you can use on multiple pages of your website. A navigation bar
Graphic Design Basics Tutorial
 Graphic Design Basics Tutorial This tutorial will guide you through the basic tasks of designing graphics with Macromedia Fireworks MX 2004. You ll get hands-on experience using the industry s leading
Graphic Design Basics Tutorial This tutorial will guide you through the basic tasks of designing graphics with Macromedia Fireworks MX 2004. You ll get hands-on experience using the industry s leading
Creating a Poster in PowerPoint 2010. A. Set Up Your Poster
 View the Best Practices in Poster Design located at http://www.emich.edu/training/poster before you begin creating a poster. Then in PowerPoint: (A) set up the poster size and orientation, (B) add and
View the Best Practices in Poster Design located at http://www.emich.edu/training/poster before you begin creating a poster. Then in PowerPoint: (A) set up the poster size and orientation, (B) add and
TUTORIAL. Introduction to Adobe Fireworks CS4
 TUTORIAL October 2008 2008 Adobe Systems Incorporated. All rights reserved. If this tutorial is distributed with software that includes an end user agreement, this guide, as well as the software described
TUTORIAL October 2008 2008 Adobe Systems Incorporated. All rights reserved. If this tutorial is distributed with software that includes an end user agreement, this guide, as well as the software described
Introduction to Smart Board. Table of Contents. Connection Basics 3. Using the Board (Basics) 4. The Floating Tools Toolbar 5-6
 Introduction to Smart Board Table of Contents Overview 2 Connection Basics 3 Using the Board (Basics) 4 The Floating Tools Toolbar 5-6 The Smartboard Smart Tool Buttons Collecting and Sharing Content with
Introduction to Smart Board Table of Contents Overview 2 Connection Basics 3 Using the Board (Basics) 4 The Floating Tools Toolbar 5-6 The Smartboard Smart Tool Buttons Collecting and Sharing Content with
Lynda.com > InDesign CS5 Tutorials Interactive Documents & Presentations
 Creating Interactive Documents with PDFs and SWFs Adapted from Chris Converse, http://www.codifydesign.com/ Laurie Burruss laurie@lynda.com Pasadena City College Dec 9 3 pm Lynda.com > InDesign CS5 Tutorials
Creating Interactive Documents with PDFs and SWFs Adapted from Chris Converse, http://www.codifydesign.com/ Laurie Burruss laurie@lynda.com Pasadena City College Dec 9 3 pm Lynda.com > InDesign CS5 Tutorials
Introduction to dobe Acrobat XI Pro
 Introduction to dobe Acrobat XI Pro Introduction to Adobe Acrobat XI Pro is licensed under the Creative Commons Attribution-NonCommercial-NoDerivatives 4.0 International License. To view a copy of this
Introduction to dobe Acrobat XI Pro Introduction to Adobe Acrobat XI Pro is licensed under the Creative Commons Attribution-NonCommercial-NoDerivatives 4.0 International License. To view a copy of this
Microsoft Publisher 2010 What s New!
 Microsoft Publisher 2010 What s New! INTRODUCTION Microsoft Publisher 2010 is a desktop publishing program used to create professional looking publications and communication materials for print. A new
Microsoft Publisher 2010 What s New! INTRODUCTION Microsoft Publisher 2010 is a desktop publishing program used to create professional looking publications and communication materials for print. A new
Table of Contents. I. Banner Design Studio Overview... 4. II. Banner Creation Methods... 6. III. User Interface... 8
 User s Manual Table of Contents I. Banner Design Studio Overview... 4 II. Banner Creation Methods... 6 a) Create Banners from scratch in 3 easy steps... 6 b) Create Banners from template in 3 Easy Steps...
User s Manual Table of Contents I. Banner Design Studio Overview... 4 II. Banner Creation Methods... 6 a) Create Banners from scratch in 3 easy steps... 6 b) Create Banners from template in 3 Easy Steps...
Creating Hyperlinks & Buttons InDesign CS6
 Creating Hyperlinks & Buttons Adobe DPS, InDesign CS6 1 Creating Hyperlinks & Buttons InDesign CS6 Hyperlinks panel overview You can create hyperlinks so that when you export to Adobe PDF or SWF in InDesign,
Creating Hyperlinks & Buttons Adobe DPS, InDesign CS6 1 Creating Hyperlinks & Buttons InDesign CS6 Hyperlinks panel overview You can create hyperlinks so that when you export to Adobe PDF or SWF in InDesign,
Smart Board Notebook Software A guide for new Smart Board users
 Smart Board Notebook Software A guide for new Smart Board users This guide will address the following tasks in Notebook: 1. Adding shapes, text, and pictures. 2. Searching the Gallery. 3. Arranging objects
Smart Board Notebook Software A guide for new Smart Board users This guide will address the following tasks in Notebook: 1. Adding shapes, text, and pictures. 2. Searching the Gallery. 3. Arranging objects
ACE: Illustrator CC Exam Guide
 Adobe Training Services Exam Guide ACE: Illustrator CC Exam Guide Adobe Training Services provides this exam guide to help prepare partners, customers, and consultants who are actively seeking accreditation
Adobe Training Services Exam Guide ACE: Illustrator CC Exam Guide Adobe Training Services provides this exam guide to help prepare partners, customers, and consultants who are actively seeking accreditation
SMART Notebook 10 User s Guide. Linux Operating Systems
 SMART Notebook 10 User s Guide Linux Operating Systems Product Registration If you register your SMART product, we ll notify you of new features and software upgrades. Register online at www.smarttech.com/registration.
SMART Notebook 10 User s Guide Linux Operating Systems Product Registration If you register your SMART product, we ll notify you of new features and software upgrades. Register online at www.smarttech.com/registration.
Embroidery Fonts Plus ( EFP ) Tutorial Guide Version 1.0505
 Embroidery Fonts Plus ( EFP ) Tutorial Guide Version 1.0505 1 Contents Chapter 1 System Requirements.................. 3 Chapter 2 Quick Start Installation.................. 4 System Requirements................
Embroidery Fonts Plus ( EFP ) Tutorial Guide Version 1.0505 1 Contents Chapter 1 System Requirements.................. 3 Chapter 2 Quick Start Installation.................. 4 System Requirements................
Microsoft PowerPoint 2010 Handout
 Microsoft PowerPoint 2010 Handout PowerPoint is a presentation software program that is part of the Microsoft Office package. This program helps you to enhance your oral presentation and keep the audience
Microsoft PowerPoint 2010 Handout PowerPoint is a presentation software program that is part of the Microsoft Office package. This program helps you to enhance your oral presentation and keep the audience
Create a Poster Using Publisher
 Contents 1. Introduction 1. Starting Publisher 2. Create a Poster Template 5. Aligning your images and text 7. Apply a background 12. Add text to your poster 14. Add pictures to your poster 17. Add graphs
Contents 1. Introduction 1. Starting Publisher 2. Create a Poster Template 5. Aligning your images and text 7. Apply a background 12. Add text to your poster 14. Add pictures to your poster 17. Add graphs
What s New in QuarkXPress 8
 What s New in QuarkXPress 8 LEGAL NOTICES 2008 Quark Inc. as to the content and arrangement of this material. All rights reserved. 1986 2008 Quark Inc. and its licensors as to the technology. All rights
What s New in QuarkXPress 8 LEGAL NOTICES 2008 Quark Inc. as to the content and arrangement of this material. All rights reserved. 1986 2008 Quark Inc. and its licensors as to the technology. All rights
Overview of the Adobe Flash Professional CS6 workspace
 Overview of the Adobe Flash Professional CS6 workspace In this guide, you learn how to do the following: Identify the elements of the Adobe Flash Professional CS6 workspace Customize the layout of the
Overview of the Adobe Flash Professional CS6 workspace In this guide, you learn how to do the following: Identify the elements of the Adobe Flash Professional CS6 workspace Customize the layout of the
Unit 21 - Creating a Button in Macromedia Flash
 Unit 21 - Creating a Button in Macromedia Flash Items needed to complete the Navigation Bar: Unit 21 - House Style Unit 21 - Graphics Sketch Diagrams Document ------------------------------------------------------------------------------------------------
Unit 21 - Creating a Button in Macromedia Flash Items needed to complete the Navigation Bar: Unit 21 - House Style Unit 21 - Graphics Sketch Diagrams Document ------------------------------------------------------------------------------------------------
Photoshop- Image Editing
 Photoshop- Image Editing Opening a file: File Menu > Open Photoshop Workspace A: Menus B: Application Bar- view options, etc. C: Options bar- controls specific to the tool you are using at the time. D:
Photoshop- Image Editing Opening a file: File Menu > Open Photoshop Workspace A: Menus B: Application Bar- view options, etc. C: Options bar- controls specific to the tool you are using at the time. D:
Microsoft Word 2010. Quick Reference Guide. Union Institute & University
 Microsoft Word 2010 Quick Reference Guide Union Institute & University Contents Using Word Help (F1)... 4 Window Contents:... 4 File tab... 4 Quick Access Toolbar... 5 Backstage View... 5 The Ribbon...
Microsoft Word 2010 Quick Reference Guide Union Institute & University Contents Using Word Help (F1)... 4 Window Contents:... 4 File tab... 4 Quick Access Toolbar... 5 Backstage View... 5 The Ribbon...
Using Adobe Dreamweaver CS4 (10.0)
 Getting Started Before you begin create a folder on your desktop called DreamweaverTraining This is where you will save your pages. Inside of the DreamweaverTraining folder, create another folder called
Getting Started Before you begin create a folder on your desktop called DreamweaverTraining This is where you will save your pages. Inside of the DreamweaverTraining folder, create another folder called
Adobe InDesign Creative Cloud
 Adobe InDesign Creative Cloud Beginning Layout and Design November, 2013 1 General guidelines InDesign creates links to media rather than copies so -Keep all text and graphics in one folder -Save the InDesign
Adobe InDesign Creative Cloud Beginning Layout and Design November, 2013 1 General guidelines InDesign creates links to media rather than copies so -Keep all text and graphics in one folder -Save the InDesign
PowerPoint 2013: Basic Skills
 PowerPoint 2013: Basic Skills Information Technology September 1, 2014 1 P a g e Getting Started There are a variety of ways to start using PowerPoint software. You can click on a shortcut on your desktop
PowerPoint 2013: Basic Skills Information Technology September 1, 2014 1 P a g e Getting Started There are a variety of ways to start using PowerPoint software. You can click on a shortcut on your desktop
Creating Interactive PDF Forms
 Creating Interactive PDF Forms Using Adobe Acrobat X Pro Information Technology Services Outreach and Distance Learning Technologies Copyright 2012 KSU Department of Information Technology Services This
Creating Interactive PDF Forms Using Adobe Acrobat X Pro Information Technology Services Outreach and Distance Learning Technologies Copyright 2012 KSU Department of Information Technology Services This
Handout: Word 2010 Tips and Shortcuts
 Word 2010: Tips and Shortcuts Table of Contents EXPORT A CUSTOMIZED QUICK ACCESS TOOLBAR... 2 IMPORT A CUSTOMIZED QUICK ACCESS TOOLBAR... 2 USE THE FORMAT PAINTER... 3 REPEAT THE LAST ACTION... 3 SHOW
Word 2010: Tips and Shortcuts Table of Contents EXPORT A CUSTOMIZED QUICK ACCESS TOOLBAR... 2 IMPORT A CUSTOMIZED QUICK ACCESS TOOLBAR... 2 USE THE FORMAT PAINTER... 3 REPEAT THE LAST ACTION... 3 SHOW
SMART Board Training Outline Trainer: Basel Badran
 Sharjah Higher Colleges of Technology SMART Board Training Outline Trainer: Basel Badran What is a SMART Board? o Concept & Technology SMART Board Components: o Smart Tools Start Center Recorder Keyboard
Sharjah Higher Colleges of Technology SMART Board Training Outline Trainer: Basel Badran What is a SMART Board? o Concept & Technology SMART Board Components: o Smart Tools Start Center Recorder Keyboard
2. How to Use SMART Board as a Projector and Whiteboard
 Page 1 Smart Board Getting Started Smart Board is an interactive whiteboard developed by SMART Technologies that combines the capabilities of a data projector and a white board. Use the SMART Board to
Page 1 Smart Board Getting Started Smart Board is an interactive whiteboard developed by SMART Technologies that combines the capabilities of a data projector and a white board. Use the SMART Board to
Creating an invitation
 Creating an invitation Michaela Maginot About the author Michaela Maginot lives in Unterhaching, Germany, not too far from Munich. She graduated from the Deutschen Meisterschule für Mode (German Master
Creating an invitation Michaela Maginot About the author Michaela Maginot lives in Unterhaching, Germany, not too far from Munich. She graduated from the Deutschen Meisterschule für Mode (German Master
The complete beginners guide to Adobe Illustrator. Get started
 The complete beginners guide to Adobe Illustrator Get started The complete beginners guide to Adobe Illustrator VISUAL DEMO - What we are going to create on this course Go to page COURSE OVERVIEW - Project
The complete beginners guide to Adobe Illustrator Get started The complete beginners guide to Adobe Illustrator VISUAL DEMO - What we are going to create on this course Go to page COURSE OVERVIEW - Project
Customizing forms and writing QuickBooks Letters
 LESSON 15 Customizing forms and writing QuickBooks Letters 15 Lesson objectives, 398 Supporting materials, 398 Instructor preparation, 398 To start this lesson, 398 About QuickBooks forms, 399 Customizing
LESSON 15 Customizing forms and writing QuickBooks Letters 15 Lesson objectives, 398 Supporting materials, 398 Instructor preparation, 398 To start this lesson, 398 About QuickBooks forms, 399 Customizing
Introduction to Microsoft Word 2003
 Introduction to Microsoft Word 2003 Sabeera Kulkarni Information Technology Lab School of Information University of Texas at Austin Fall 2004 1. Objective This tutorial is designed for users who are new
Introduction to Microsoft Word 2003 Sabeera Kulkarni Information Technology Lab School of Information University of Texas at Austin Fall 2004 1. Objective This tutorial is designed for users who are new
QUICK REFERENCE: ADOBE ILLUSTRATOR CS2 AND CS3 SECTION 1: CS3 TOOL BOX: PAGE 2 SECTION 2: CS2 TOOL BOX: PAGE 11
 QUICK REFERENCE, ADOBE ILLUSTRATOR, PAGE 1 QUICK REFERENCE: ADOBE ILLUSTRATOR CS2 AND CS3 CS2 SECTION 1: CS3 TOOL BOX: PAGE 2 SECTION 2: CS2 TOOL BOX: PAGE 11 SECTION 3: GENERAL CONCEPTS: PAGE 14 SELECTING
QUICK REFERENCE, ADOBE ILLUSTRATOR, PAGE 1 QUICK REFERENCE: ADOBE ILLUSTRATOR CS2 AND CS3 CS2 SECTION 1: CS3 TOOL BOX: PAGE 2 SECTION 2: CS2 TOOL BOX: PAGE 11 SECTION 3: GENERAL CONCEPTS: PAGE 14 SELECTING
Adobe Dreamweaver CC 14 Tutorial
 Adobe Dreamweaver CC 14 Tutorial GETTING STARTED This tutorial focuses on the basic steps involved in creating an attractive, functional website. In using this tutorial you will learn to design a site
Adobe Dreamweaver CC 14 Tutorial GETTING STARTED This tutorial focuses on the basic steps involved in creating an attractive, functional website. In using this tutorial you will learn to design a site
Torchmate CAD User s Guide
 Torchmate CAD User s Guide Revised May 2011 Table of Contents: Overview of the Manual Installation and Setup Important Configuration Changes Overview of Menus Navigation and Selection Methods Basic CAD
Torchmate CAD User s Guide Revised May 2011 Table of Contents: Overview of the Manual Installation and Setup Important Configuration Changes Overview of Menus Navigation and Selection Methods Basic CAD
Creating an invitation
 Creating an invitation Michaela Maginot Concept and design Invitation complete with gift box, card, and transparent envelope. For more options, please visit www.corel.com/design collection. The goal was
Creating an invitation Michaela Maginot Concept and design Invitation complete with gift box, card, and transparent envelope. For more options, please visit www.corel.com/design collection. The goal was
Using Microsoft Word. Working With Objects
 Using Microsoft Word Many Word documents will require elements that were created in programs other than Word, such as the picture to the right. Nontext elements in a document are referred to as Objects
Using Microsoft Word Many Word documents will require elements that were created in programs other than Word, such as the picture to the right. Nontext elements in a document are referred to as Objects
PowerPoint: Graphics and SmartArt
 PowerPoint: Graphics and SmartArt Contents Inserting Objects... 2 Picture from File... 2 Clip Art... 2 Shapes... 3 SmartArt... 3 WordArt... 3 Formatting Objects... 4 Move a picture, shape, text box, or
PowerPoint: Graphics and SmartArt Contents Inserting Objects... 2 Picture from File... 2 Clip Art... 2 Shapes... 3 SmartArt... 3 WordArt... 3 Formatting Objects... 4 Move a picture, shape, text box, or
DOING MORE WITH WORD: MICROSOFT OFFICE 2010
 University of North Carolina at Chapel Hill Libraries Carrboro Cybrary Chapel Hill Public Library Durham County Public Library DOING MORE WITH WORD: MICROSOFT OFFICE 2010 GETTING STARTED PAGE 02 Prerequisites
University of North Carolina at Chapel Hill Libraries Carrboro Cybrary Chapel Hill Public Library Durham County Public Library DOING MORE WITH WORD: MICROSOFT OFFICE 2010 GETTING STARTED PAGE 02 Prerequisites
Building a Personal Website (Adapted from the Building a Town Website Student Guide 2003 Macromedia, Inc.)
 Building a Personal Website (Adapted from the Building a Town Website Student Guide 2003 Macromedia, Inc.) In this project, you will learn the web publishing skills you need to: Plan a website Define a
Building a Personal Website (Adapted from the Building a Town Website Student Guide 2003 Macromedia, Inc.) In this project, you will learn the web publishing skills you need to: Plan a website Define a
LESSON 7: IMPORTING AND VECTORIZING A BITMAP IMAGE
 LESSON 7: IMPORTING AND VECTORIZING A BITMAP IMAGE In this lesson we ll learn how to import a bitmap logo, transform it into a vector and perform some editing on the vector to clean it up. The concepts
LESSON 7: IMPORTING AND VECTORIZING A BITMAP IMAGE In this lesson we ll learn how to import a bitmap logo, transform it into a vector and perform some editing on the vector to clean it up. The concepts
Introduction to Word 2007
 Introduction to Word 2007 You will notice some obvious changes immediately after starting Word 2007. For starters, the top bar has a completely new look, consisting of new features, buttons and naming
Introduction to Word 2007 You will notice some obvious changes immediately after starting Word 2007. For starters, the top bar has a completely new look, consisting of new features, buttons and naming
Figure 3.5: Exporting SWF Files
 Li kewhatyou see? Buyt hebookat t hefocalbookst or e Fl ash + Af t eref f ect s Chr i sjackson ISBN 9780240810317 Flash Video (FLV) contains only rasterized images, not vector art. FLV files can be output
Li kewhatyou see? Buyt hebookat t hefocalbookst or e Fl ash + Af t eref f ect s Chr i sjackson ISBN 9780240810317 Flash Video (FLV) contains only rasterized images, not vector art. FLV files can be output
MS Word 2007 practical notes
 MS Word 2007 practical notes Contents Opening Microsoft Word 2007 in the practical room... 4 Screen Layout... 4 The Microsoft Office Button... 4 The Ribbon... 5 Quick Access Toolbar... 5 Moving in the
MS Word 2007 practical notes Contents Opening Microsoft Word 2007 in the practical room... 4 Screen Layout... 4 The Microsoft Office Button... 4 The Ribbon... 5 Quick Access Toolbar... 5 Moving in the
Introduction to Microsoft Publisher : Tools You May Need
 Introduction to Microsoft Publisher : Tools You May Need 1. Why use Publisher instead of Word for creating fact sheets, brochures, posters, newsletters, etc.? While both Word and Publisher can create documents
Introduction to Microsoft Publisher : Tools You May Need 1. Why use Publisher instead of Word for creating fact sheets, brochures, posters, newsletters, etc.? While both Word and Publisher can create documents
Introduction... Learn to insert event sounds and streaming sounds and to change the effects for a sound... 69
 1997 1999 Macromedia, Inc. All rights reserved. Macromedia, the Macromedia logo, Dreamweaver, Director, Fireworks, Flash, Fontographer, FreeHand, and Xtra are trademarks or registered trademarks of Macromedia,
1997 1999 Macromedia, Inc. All rights reserved. Macromedia, the Macromedia logo, Dreamweaver, Director, Fireworks, Flash, Fontographer, FreeHand, and Xtra are trademarks or registered trademarks of Macromedia,
Chapter 23: Drafting in Worksheet View
 Chapter 23: Drafting in Worksheet View Worksheet View is a powerful, 2D production drafting module. Here you can find all of the drawing and editing tools needed to create fast, accurate, detailed working
Chapter 23: Drafting in Worksheet View Worksheet View is a powerful, 2D production drafting module. Here you can find all of the drawing and editing tools needed to create fast, accurate, detailed working
Fireworks 3 Animation and Rollovers
 Fireworks 3 Animation and Rollovers What is Fireworks Fireworks is Web graphics program designed by Macromedia. It enables users to create any sort of graphics as well as to import GIF, JPEG, PNG photos
Fireworks 3 Animation and Rollovers What is Fireworks Fireworks is Web graphics program designed by Macromedia. It enables users to create any sort of graphics as well as to import GIF, JPEG, PNG photos
Canterbury Maps Quick Start - Drawing and Printing Tools
 Canterbury Maps Canterbury Maps Quick Start - Drawing and Printing Tools Quick Start Guide Standard GIS Viewer 2 Canterbury Maps Quick Start - Drawing and Printing Tools Introduction This document will
Canterbury Maps Canterbury Maps Quick Start - Drawing and Printing Tools Quick Start Guide Standard GIS Viewer 2 Canterbury Maps Quick Start - Drawing and Printing Tools Introduction This document will
The main imovie window is divided into six major parts.
 The main imovie window is divided into six major parts. 1. Project Drag clips to the project area to create a timeline 2. Preview Window Displays a preview of your video 3. Toolbar Contains a variety of
The main imovie window is divided into six major parts. 1. Project Drag clips to the project area to create a timeline 2. Preview Window Displays a preview of your video 3. Toolbar Contains a variety of
DWGSee Professional User Guide
 DWGSee Professional User Guide DWGSee is comprehensive software for viewing, printing, marking and sharing DWG files. It is fast, powerful and easy-to-use for every expert and beginners. Starting DWGSee
DWGSee Professional User Guide DWGSee is comprehensive software for viewing, printing, marking and sharing DWG files. It is fast, powerful and easy-to-use for every expert and beginners. Starting DWGSee
Understand the Sketcher workbench of CATIA V5.
 Chapter 1 Drawing Sketches in Learning Objectives the Sketcher Workbench-I After completing this chapter you will be able to: Understand the Sketcher workbench of CATIA V5. Start a new file in the Part
Chapter 1 Drawing Sketches in Learning Objectives the Sketcher Workbench-I After completing this chapter you will be able to: Understand the Sketcher workbench of CATIA V5. Start a new file in the Part
San Joaquin County Office of Education Career & Technical Education Web Design ~ Course Outline CBEDS#: 4601
 Web Design Course Outline I II 1 Course Content 5 5 Student Evaluation Employment Opportunities 2 XHTML 10 10 Creating an HTML Document Formatting Text with HTML Adding Graphics with Multimedia Using forms
Web Design Course Outline I II 1 Course Content 5 5 Student Evaluation Employment Opportunities 2 XHTML 10 10 Creating an HTML Document Formatting Text with HTML Adding Graphics with Multimedia Using forms
PowerPoint 2007: Basics Learning Guide
 PowerPoint 2007: Basics Learning Guide What s a PowerPoint Slide? PowerPoint presentations are composed of slides, just like conventional presentations. Like a 35mm film-based slide, each PowerPoint slide
PowerPoint 2007: Basics Learning Guide What s a PowerPoint Slide? PowerPoint presentations are composed of slides, just like conventional presentations. Like a 35mm film-based slide, each PowerPoint slide
LAMBDA CONSULTING GROUP Legendary Academy of Management & Business Development Advisories
 Curriculum # 05 Four Months Certification Program WEB DESIGNING & DEVELOPMENT LAMBDA CONSULTING GROUP Legendary Academy of Management & Business Development Advisories The duration of The Course is Four
Curriculum # 05 Four Months Certification Program WEB DESIGNING & DEVELOPMENT LAMBDA CONSULTING GROUP Legendary Academy of Management & Business Development Advisories The duration of The Course is Four
Sample Table. Columns. Column 1 Column 2 Column 3 Row 1 Cell 1 Cell 2 Cell 3 Row 2 Cell 4 Cell 5 Cell 6 Row 3 Cell 7 Cell 8 Cell 9.
 Working with Tables in Microsoft Word The purpose of this document is to lead you through the steps of creating, editing and deleting tables and parts of tables. This document follows a tutorial format
Working with Tables in Microsoft Word The purpose of this document is to lead you through the steps of creating, editing and deleting tables and parts of tables. This document follows a tutorial format
How to resize, rotate, and crop images
 How to resize, rotate, and crop images You will frequently want to resize and crop an image after opening it in Photoshop from a digital camera or scanner. Cropping means cutting some parts of the image
How to resize, rotate, and crop images You will frequently want to resize and crop an image after opening it in Photoshop from a digital camera or scanner. Cropping means cutting some parts of the image
Creating Acrobat Forms Acrobat 9 Professional
 Creating Acrobat Forms Acrobat 9 Professional Acrobat forms typically have an origin from another program, like Word, Illustrator, Publisher etc. Doesn t matter. You design the form in another application
Creating Acrobat Forms Acrobat 9 Professional Acrobat forms typically have an origin from another program, like Word, Illustrator, Publisher etc. Doesn t matter. You design the form in another application
Linkage 3.2. User s Guide
 Linkage 3.2 User s Guide David Rector Wednesday, April 06, 2016 Table of Contents Table of Contents... 2 Installation... 3 Running the Linkage Program... 3 Simple Mechanism Tutorial... 5 Mouse Operations...
Linkage 3.2 User s Guide David Rector Wednesday, April 06, 2016 Table of Contents Table of Contents... 2 Installation... 3 Running the Linkage Program... 3 Simple Mechanism Tutorial... 5 Mouse Operations...
Logo Design. Jacob Mesick. About the author
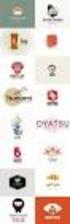 Logo Design Jacob Mesick About the author Jacob Mesick has been a CorelDRAW user for the past nine years. He is passionate about both traditional and digital art forms and works to discover new ways of
Logo Design Jacob Mesick About the author Jacob Mesick has been a CorelDRAW user for the past nine years. He is passionate about both traditional and digital art forms and works to discover new ways of
SMART Notebook 10 Software for Mac Computers. Creating SMART Notebook Files
 SMART Notebook 10 Software for Mac Computers Creating SMART Notebook Files Product Registration If you register your SMART product, we ll notify you of new features and software upgrades. Register online
SMART Notebook 10 Software for Mac Computers Creating SMART Notebook Files Product Registration If you register your SMART product, we ll notify you of new features and software upgrades. Register online
Sharing a Screen, Documents or Whiteboard in Cisco Unified MeetingPlace
 Sharing a Screen, Documents or Whiteboard in Cisco Unified MeetingPlace Release: 7.0 Revision Date: December 9, 2009 1:29 pm This section describes how to use the features in the Cisco Unified MeetingPlace
Sharing a Screen, Documents or Whiteboard in Cisco Unified MeetingPlace Release: 7.0 Revision Date: December 9, 2009 1:29 pm This section describes how to use the features in the Cisco Unified MeetingPlace
ART 170: Web Design 1
 Banner Design Project Overview & Objectives Everyone will design a banner for a veterinary clinic. Objective Summary of the Project General objectives for the project in its entirety are: Design a banner
Banner Design Project Overview & Objectives Everyone will design a banner for a veterinary clinic. Objective Summary of the Project General objectives for the project in its entirety are: Design a banner
SMART NOTEBOOK 10. Instructional Technology Enhancing ACHievement
 SMART NOTEBOOK 10 Instructional Technology Enhancing ACHievement TABLE OF CONTENTS SMART Notebook 10 Themes... 3 Page Groups... 4 Magic Pen... 5 Shape Pen... 6 Tables... 7 Object Animation... 8 Aligning
SMART NOTEBOOK 10 Instructional Technology Enhancing ACHievement TABLE OF CONTENTS SMART Notebook 10 Themes... 3 Page Groups... 4 Magic Pen... 5 Shape Pen... 6 Tables... 7 Object Animation... 8 Aligning
Task Card #2 SMART Board: Notebook
 Task Card #2 SMART Board: Notebook Objectives: Participants will learn how to utilize the SMART Notebook. Table of Contents: Launching The SMART Notebook Page 1 Entering Text Page 1 Top Toolbar Page 2
Task Card #2 SMART Board: Notebook Objectives: Participants will learn how to utilize the SMART Notebook. Table of Contents: Launching The SMART Notebook Page 1 Entering Text Page 1 Top Toolbar Page 2
NDSU Technology Learning & Media Center
 1 NDSU Technology Learning & Media Center QBB 150C 231-5130 www.ndsu.edu/its/tlmc Creating a Large Format Poster (Plot) Using PowerPoint 2013 Posters should be designed and created in a manner that best
1 NDSU Technology Learning & Media Center QBB 150C 231-5130 www.ndsu.edu/its/tlmc Creating a Large Format Poster (Plot) Using PowerPoint 2013 Posters should be designed and created in a manner that best
If you know exactly how you want your business forms to look and don t mind
 appendix e Advanced Form Customization If you know exactly how you want your business forms to look and don t mind detail work, you can configure QuickBooks forms however you want. With QuickBooks Layout
appendix e Advanced Form Customization If you know exactly how you want your business forms to look and don t mind detail work, you can configure QuickBooks forms however you want. With QuickBooks Layout
IAS Web Development using Dreamweaver CS4
 IAS Web Development using Dreamweaver CS4 Information Technology Group Institute for Advanced Study Einstein Drive Princeton, NJ 08540 609 734 8044 * helpdesk@ias.edu Information Technology Group [2] Institute
IAS Web Development using Dreamweaver CS4 Information Technology Group Institute for Advanced Study Einstein Drive Princeton, NJ 08540 609 734 8044 * helpdesk@ias.edu Information Technology Group [2] Institute
Creating a Logo in CorelDRAW
 Creating a Logo in CorelDRAW In this tutorial, we will look at creating a logo for an electrical contracting firm. Our goal is to create a logo that is clean and easily recognizable. Lighthouse Electric
Creating a Logo in CorelDRAW In this tutorial, we will look at creating a logo for an electrical contracting firm. Our goal is to create a logo that is clean and easily recognizable. Lighthouse Electric
A Guide to Microsoft Paint (Windows XP)
 A Guide to Microsoft Paint (Windows XP) Introduction Microsoft Paint allows you to produce your own pictures (or edit existing ones). In Windows XP, you can no longer access Paint directly from the Microsoft
A Guide to Microsoft Paint (Windows XP) Introduction Microsoft Paint allows you to produce your own pictures (or edit existing ones). In Windows XP, you can no longer access Paint directly from the Microsoft
Movie Maker 2 Beginning
 Movie Maker 2 Beginning Quick Overview...3 Preparing a Folder...3 Collecting Resources...3 Pictures...4 Screen Resolution...4 Starting Windows Movie Maker...4 Which Version?...4 Windows Movie Maker 2 Window...4
Movie Maker 2 Beginning Quick Overview...3 Preparing a Folder...3 Collecting Resources...3 Pictures...4 Screen Resolution...4 Starting Windows Movie Maker...4 Which Version?...4 Windows Movie Maker 2 Window...4
WHAT S NEW IN WORD 2010 & HOW TO CUSTOMIZE IT
 WHAT S NEW IN WORD 2010 & HOW TO CUSTOMIZE IT The Ribbon... 2 Default Tabs... 2 Contextual Tabs... 2 Minimizing and Restoring the Ribbon... 3 Customizing the Ribbon... 3 A New Graphic Interface... 5 Live
WHAT S NEW IN WORD 2010 & HOW TO CUSTOMIZE IT The Ribbon... 2 Default Tabs... 2 Contextual Tabs... 2 Minimizing and Restoring the Ribbon... 3 Customizing the Ribbon... 3 A New Graphic Interface... 5 Live
Using WINK to create custom animated tutorials
 Using WINK to create custom animated tutorials A great way for students and teachers alike to learn how to use new software is to see it demonstrated and to reinforce the lesson by reviewing the demonstration.
Using WINK to create custom animated tutorials A great way for students and teachers alike to learn how to use new software is to see it demonstrated and to reinforce the lesson by reviewing the demonstration.
ClarisWorks 5.0. Graphics
 ClarisWorks 5.0 Graphics Level 1 Training Guide DRAFT Instructional Technology Page 1 Table of Contents Objectives... Page 3 Course Description and Organization... Page 4 Technology Requirements... Page
ClarisWorks 5.0 Graphics Level 1 Training Guide DRAFT Instructional Technology Page 1 Table of Contents Objectives... Page 3 Course Description and Organization... Page 4 Technology Requirements... Page
Chapter 9 Slide Shows
 Impress Guide Chapter 9 Slide Shows Transitions, animations, and more Copyright This document is Copyright 2007 2013 by its contributors as listed below. You may distribute it and/or modify it under the
Impress Guide Chapter 9 Slide Shows Transitions, animations, and more Copyright This document is Copyright 2007 2013 by its contributors as listed below. You may distribute it and/or modify it under the
Welcome to CorelDRAW, a comprehensive vector-based drawing and graphic-design program for the graphics professional.
 Working with layout Welcome to CorelDRAW, a comprehensive vector-based drawing and graphic-design program for the graphics professional. In this tutorial, you will create a poster for an imaginary coffee
Working with layout Welcome to CorelDRAW, a comprehensive vector-based drawing and graphic-design program for the graphics professional. In this tutorial, you will create a poster for an imaginary coffee
Basic tutorial for Dreamweaver CS5
 Basic tutorial for Dreamweaver CS5 Creating a New Website: When you first open up Dreamweaver, a welcome screen introduces the user to some basic options to start creating websites. If you re going to
Basic tutorial for Dreamweaver CS5 Creating a New Website: When you first open up Dreamweaver, a welcome screen introduces the user to some basic options to start creating websites. If you re going to
Hands-On Practice. Using Notebook Software in the Office
 Using Notebook Software in the Office Before You Start Before you begin your meeting, ensure that your computer is turned on and the SMART Board interactive whiteboard is connected and oriented. The SMART
Using Notebook Software in the Office Before You Start Before you begin your meeting, ensure that your computer is turned on and the SMART Board interactive whiteboard is connected and oriented. The SMART
WebViewer User Guide. version 2.1.0. 2002-2015 PDFTron Systems, Inc. 1 of 13
 WebViewer User Guide version 2.1.0 2002-2015 PDFTron Systems, Inc. 1 of 13 Table of Contents Introduction Desktop HTML5 Toolbar Menu Toolbar Buttons Page Navigation Display Modes Tool Modes Annotation
WebViewer User Guide version 2.1.0 2002-2015 PDFTron Systems, Inc. 1 of 13 Table of Contents Introduction Desktop HTML5 Toolbar Menu Toolbar Buttons Page Navigation Display Modes Tool Modes Annotation
Florence School District #1
 Florence School District #1 Module 2: SMART Board Basics and Beyond 1 SMART Board Software and Beyond In SMART Notebook software, you can create or open SMART Notebook software (.notebook) files. After
Florence School District #1 Module 2: SMART Board Basics and Beyond 1 SMART Board Software and Beyond In SMART Notebook software, you can create or open SMART Notebook software (.notebook) files. After
Table Of Contents. Table Of Contents
 Table Of Contents Table Of Contents Basics Calibration Function Buttons Mouse Operations Whiteboard Pen Variations Normal Pen Intelli-Pen Text Recognition Search text in Google Search text in Wikipedia
Table Of Contents Table Of Contents Basics Calibration Function Buttons Mouse Operations Whiteboard Pen Variations Normal Pen Intelli-Pen Text Recognition Search text in Google Search text in Wikipedia
User Guide. idraw for Mac OS X v2.5.1
 User Guide idraw for Mac OS X v2.5.1 1 Welcome to idraw 6 Vector Illustration 6 Getting Started 8 Creating a New Document 8 Interface Overview 10 Document Tabs 11 Switching Between Documents 11 Closing
User Guide idraw for Mac OS X v2.5.1 1 Welcome to idraw 6 Vector Illustration 6 Getting Started 8 Creating a New Document 8 Interface Overview 10 Document Tabs 11 Switching Between Documents 11 Closing
Contents. Launching FrontPage... 3. Working with the FrontPage Interface... 3 View Options... 4 The Folders List... 5 The Page View Frame...
 Using Microsoft Office 2003 Introduction to FrontPage Handout INFORMATION TECHNOLOGY SERVICES California State University, Los Angeles Version 1.0 Fall 2005 Contents Launching FrontPage... 3 Working with
Using Microsoft Office 2003 Introduction to FrontPage Handout INFORMATION TECHNOLOGY SERVICES California State University, Los Angeles Version 1.0 Fall 2005 Contents Launching FrontPage... 3 Working with
CURRICULUM MAP. Web Design I Mr. Gault
 CURRICULUM MAP Web Design I Mr. Gault MONTH August- September ESSENTIAL QUESTIONS What is HTML and how is it used in today s web design? How is Dreamweaver used to create web pages? HTML TOPIC Dreamweaver
CURRICULUM MAP Web Design I Mr. Gault MONTH August- September ESSENTIAL QUESTIONS What is HTML and how is it used in today s web design? How is Dreamweaver used to create web pages? HTML TOPIC Dreamweaver
Microsoft PowerPoint 2010
 Microsoft PowerPoint 2010 Starting PowerPoint... 2 PowerPoint Window Properties... 2 The Ribbon... 3 Default Tabs... 3 Contextual Tabs... 3 Minimizing and Restoring the Ribbon... 4 The Backstage View...
Microsoft PowerPoint 2010 Starting PowerPoint... 2 PowerPoint Window Properties... 2 The Ribbon... 3 Default Tabs... 3 Contextual Tabs... 3 Minimizing and Restoring the Ribbon... 4 The Backstage View...
IDSC Instructional Development Support Center
 IDSC Instructional Development Support Center Getting Started with Adobe InDesign CS6 Nimitz 107 (410) 2932508 Objectives Adobe InDesign is a professional design and layout software that lets you design
IDSC Instructional Development Support Center Getting Started with Adobe InDesign CS6 Nimitz 107 (410) 2932508 Objectives Adobe InDesign is a professional design and layout software that lets you design
Course Project Lab 3 - Creating a Logo (Illustrator)
 Course Project Lab 3 - Creating a Logo (Illustrator) In this lab you will learn to use Adobe Illustrator to create a vector-based design logo. 1. Start Illustrator. Open the lizard.ai file via the File>Open
Course Project Lab 3 - Creating a Logo (Illustrator) In this lab you will learn to use Adobe Illustrator to create a vector-based design logo. 1. Start Illustrator. Open the lizard.ai file via the File>Open
Chapter 1. Creating Sketches in. the Sketch Mode-I. Evaluation chapter. Logon to www.cadcim.com for more details. Learning Objectives
 Chapter 1 Creating Sketches in Learning Objectives the Sketch Mode-I After completing this chapter you will be able to: Use various tools to create a geometry. Dimension a sketch. Apply constraints to
Chapter 1 Creating Sketches in Learning Objectives the Sketch Mode-I After completing this chapter you will be able to: Use various tools to create a geometry. Dimension a sketch. Apply constraints to
2013 Getting Started Guide
 2013 Getting Started Guide The contents of this guide and accompanying exercises were originally created by Nemetschek Vectorworks, Inc. Vectorworks Fundamentals Getting Started Guide Created using: Vectorworks
2013 Getting Started Guide The contents of this guide and accompanying exercises were originally created by Nemetschek Vectorworks, Inc. Vectorworks Fundamentals Getting Started Guide Created using: Vectorworks
