GN70/MX610/MX612. Operator and Installation Manual. navico.com/commercial ENGLISH
|
|
|
- Hubert Harmon
- 7 years ago
- Views:
Transcription
1 GN70/MX610/MX612 Operator and Installation Manual ENGLISH navico.com/commercial
2
3 Preface Disclaimer As Navico is continuously improving this product, we retain the right to make changes to the product at any time which may not be reflected in this version of the manual. Please contact your nearest distributor if you require any further assistance. It is the owner s sole responsibility to install and use the equipment in a manner that will not cause accidents, personal injury or property damage. The user of this product is solely responsible for observing safe boating practices. NAVICO HOLDING AS AND ITS SUBSIDIARIES, BRANCHES AND AFFILIATES DISCLAIM ALL LIABILITY FOR ANY USE OF THIS PRODUCT IN A WAY THAT MAY CAUSE ACCIDENTS, DAMAGE OR THAT MAY VIOLATE THE LAW. Governing Language: This statement, any instruction manuals, user guides and other information relating to the product (Documentation) may be translated to, or has been translated from, another language (Translation). In the event of any conflict between any Translation of the Documentation, the English language version of the Documentation will be the official version of the Documentation. This manual represents the product as at the time of printing. Navico Holding AS and its subsidiaries, branches and affiliates reserve the right to make changes to specifications without notice. Compliance The GN70/MX610/MX612 system complies with the following regulations: MED 96/98/EC as amended by directive (EU) 2015/559 CE ( EC EMC Directive) C - Tick For more information please refer to our website: and The Wheelmark The GN70/MX610/MX612 system is produced and tested in accordance with the European Marine Equipment Directive MED 96/98/EC as amended by directive (EU) 2015/559. This means that the systems comply with the highest level of tests for nonmilitary marine electronic navigation equipment existing today. The Marine Equipment Directive 2010/68/EC (MED), as amended by 2011/68/EC for ships flying EU or EFTA flags, applies to all new ships, to existing ships not previously carrying such equipment, and to ships having their equipment replaced. This means that all system components covered by annex A1 must be type-approved accordingly and must carry the Wheelmark, which is a symbol of conformity with the Marine Equipment Directive. Navico has no responsibility for the incorrect installation or use of the navigation eauipment, so it is essential for the person in charge of the installation to be familiar with the relevant requirements as well as with the contents of the manuals, which covers correct installation and use. FCC This equipment has been tested and found to comply with the limits for a Class B digital device, pursuant to part 15 of the FCC Rules. These limits are designed to provide reasonable protection against harmful interference. This equipment generates, uses and can radiate radio frequency energy and, if not installed and used in accordance with the instructions, may cause harmful interference to radio communications. However, there is no guarantee that interference will not occur in a particular installation. If this equipment does cause harmful Preface GN70/MX610/MX612 Installation and Installation Manual 3
4 interference, which can be determined by turning the equipment off and on, the user is encouraged to try to correct the interference by one or more of the following measures: Reorient or relocate the receiving antenna Increase the separation between the equipment and receiver Connect the equipment into an outlet on a circuit different from that to which the receiver is connected Consult the dealer or installer technician for help. Copyright Copyright 2016 Navico Holding AS. Warranty The warranty card is supplied as a separate document. In case of any queries, refer to our websites: and About this manual This manual is a reference guide for operating the Simrad GN70/MX610/MX612 navigation system. The manual will be continuously updated to match new software releases. The latest available manual version can be downloaded from our websites. Important text that requires special attention from the reader is emphasized as follows: ¼¼ Note: Used to draw the reader s attention to a comment or some important information. Warning: Used when it is necessary to warn personnel that they should proceed carefully to prevent risk of injury and/or damage to equipment/personnel. 4 Preface GN70/MX610/MX612 Installation and Installation Manual
5 Contents 7 Introduction 7 GN70/MX61x Front Panel and Keys 8 CDU pages 11 Basic operation 11 Light/Power key 11 PAGE key 12 MENU key 12 Dialog boxes 13 MOB (Man-Over-Board)/Mark key 14 Main pages 16 Menu overview 16 Quick Menus 17 Settings dialog and submenus 19 Tools dialog and submenus 21 Tools page 22 AIS (Vessel info) 22 Alerts 22 Satellites 22 Waypoints/routes/tracks 23 Trip Log 23 Sun/moon 23 Tides 24 System Configuration 24 General 24 The Quick Menu Dialog and Submenus 24 Network Settings 39 Waypoints, Routes & Tracks 39 Waypoints, Routes and Tracks panels 39 Waypoints 40 Routes 42 Tracks 44 Navigating with the GN70/MX61x 44 Goto Menu 44 Navigate a Route 44 Navigation Settings Panel 46 Navigation Panels 48 HDG screens 48 Quick Menu 48 Data Source Selection 49 Advance Data Source Selection 49 Heading reference control 50 Using AIS (PLOT) 50 Target symbols 51 Viewing information about AIS targets 51 Vessel alarms Contents GN70/MX610/MX612 Operator and Installation Manual 5
6 52 Vessel settings panel 54 Alert system 54 Type of messages 54 Alert indications 55 Acknowledging a message 55 Alerts dialog 58 Using the simulator 58 Simulator mode 58 Simulation setup 59 Maintenance 59 Preventive maintenance 59 Simple maintenance procedures 59 Trouble shooting 61 Software upgrades 64 List of components 67 Mounting 67 General 67 Mounting location 67 GN70/MX61x control unit 69 Antenna systems 70 MX61xJB junction box 70 MX610JB mounting 70 MX612JB Mounting 71 GN70/MX610/MX612 display unit (mechanical dimensions) 72 GS70 antenna unit 72 MX521A/MX521B smart D/GPS antenna unit 73 HS80/HS80A/MX575C/MX575D D/GPS compass unit 73 MX610JB smart junction box unit 74 MX612JB smart junction box unit 75 Wiring 75 Wiring guidelines 75 GN70 or MX61x navigation system; basic wiring principles 76 CAN bus 77 Power supply 79 NMEA 2000 and SimNet devices 79 IEC /2 (NMEA 0183) Devices 80 Alarm interface 88 Specifications 88 Technical specifications 88 GN70/MX61x control unit 89 MX61xJB junction box 92 GN70/MX61x Connector Pinouts 93 Supported data 96 List of abbreviations 97 Index 6 Contents GN70/MX610/MX612 Operator and Installation Manual
7 1 Introduction GN70/MX61x Front Panel and Keys PAGE MENU 5 POS NAV HDG AIS CLR MOB ENT USB USB No. 1 Description PAGE key: Brings up different screen page every time this key is pressed or to change tab in the settings and tools menu. 2 MENU key: Brings up the quick menu dialog box. POWER/LIGHT key Short press will turn ON the unit. 3 Momentary press brings up the backlight and night view controls. Series of short presses will cycle through 6 levels of display brilliance. Long press will turn power off. ROTARY KNOB: Rotate to scroll through menu icons or numbers in the virtual 4 keypad. Press the center of the knob to select menu item or accept entry. Same entry action when you press the ENT key. 5 CLR key: Press to clear, escape or back out of the menu or data entry ENT key: Press to accept menu selection or data entry. Same entry action when you press the center of the rotary knob. MOB key: Short press will save the present position L/L into the next vacant waypoint. Press and hold for 3 seconds will activate the Man-Over-Board (MOB) function. POS hot key: Position page will display the present position Latitude, Longitude, COG, SOG, Date and Time. Press repeatedly to show POS1, POS2 or POS3 pages. NAV hot key: Navigation page will display the navigation information. Press repeatedly to show NAV1, NAV2 or NAV3 pages. HDG hot key: Heading page will show the compass rose, Pitch, ROT and Yaw information coming from a gyro or a GPS compass. Press repeatedly to show HDG1 or HDG2 pages AIS hot key: AIS page will display the PLOT screen showing your vessel, waypoints, route and other navigation information. Will also show AIS targets when connected to an AIS receiver via the NMEA 2000 network. USB* door: To open, lift the right tab and slide the cover to the right. To close, slide cover to left and push the tab down. Close USB door at all times to prevent moisture intrusion. 13 USB* key: Press to view the files contained in the USB memory stick. 14 USB* Connector *) Not for GN70 Introduction GN70/MX610/MX612 Operator and Installation Manual 7
8 CDU pages Main pages Position page Navigation page Heading page AIS page To view a main page, press the appropriate hot key at the bottom of the display, or toggle between the pages by pressing the PAGE key repeatedly. The page number indicator in the top left corner is also a screen alive indicator, fading slowly, sharp and weak. Top right corner is a status indicator. ¼¼ Note: See detailed information in Main pages on page 14 Settings pages Settings Menu Tools Menu Press the MENU key to open the Quick menu, then select Tools and Settings. The Settings have two tabs: Tools and Settings. Press the PAGE key to toggle between the Tools and Settings tabs. Status Bar Appears on all navigation screens. It indicates the GPS and RAIM status or if an alert is present Normally, the status bar blinks off every 4 seconds to show what is behind it. This is not an alert condition. 8 Introduction GN70/MX610/MX612 Operator and Installation Manual
9 Mode Indicator Icon Description Definition GP GN GPS Position Position displayed is calculated using GPS satellites GPS +GLONASS Position Position displayed is calculated from combined GPS and GLONASS satellites ¼¼ Note: This feature is available in SIMRAD GN70/MX610/MX612 CDUs with software version or higher. GPS/GLONASS selection By default, the SIMRAD CDU is set to navigate using the GPS satellite system. When using the MX521B smart antenna or the HS80A/MX575D smart GPS compass models, the SIMRAD CDU can be controlled to navigate using combined solutions from GPS and GLONASS satellites. Setup procedure to use GPS and GLONASS satellites: 1. Press the MENU key. 2. Scroll to Tools & Settings menu, press ENT. 3. Scroll to GPS icon under the Settings page, press ENT. 4. Scroll to GNSS Mode, press ENT. 5. Scroll to GPS+GLONASS, press ENT. 6. Press the CLR key repeatedly or press any hot key to exit. D/GPS Indicator Icon Description Definition No Position Not tracking satellites (no position update). This is normal the very 1st time you turn on the unit. It takes a few fix seconds to get a fix. Position Fix is differentially corrected using RTCM corrections from beacon stations. This is the normal operating DGPS Position condition. Position accuracy is better than 1 meter. Position Fix is augmented using the SBAS (WAAS, EGNOS or MSAS) signal correction. Position accuracy is better DGPS Position than 5 meters. Note: SBAS correction is not an IMO compliant system. Good GPS position Good GPS position GPS Position is good but selected DGPS correction is temporarily not available. When DGPS mode menu is set to either Beacon or WAAS. Good GPS position fix indication when GN70/MX61x is operated in autonomous GPS only mode DGPS mode setting is OFF. Introduction GN70/MX610/MX612 Operator and Installation Manual 9
10 RAIM Status RAIM (Receiver Autonomous Integrity Monitoring) is a fault-detection feature required by IMO for type-approved GPS units. It is another layer of safety that alerts the operator that a condition may exist in the GPS positioning solution that reduces the desired accuracy of the ship s position. This feature requires at least five GPS satellites to operate properly, four satellites or less will indicate a RAIM caution condition (R?). If the statistical RAIM error exceeds a specified limit (100 meters-default) a RAIM Unsafe (R-) alert will be indicated. This means that the RAIM estimated position error is equal or greater than the preset limit. The operator is advised to take extra precautionary measures when using the navigation solution until the RAIM indicator switches to RAIM safe (R+) condition. The RAIM feature and RAIM Alert can be turned ON or OFF using the procedure below: 1. Press the MENU key. 2. Scroll down to Tools & Settings menu, press ENT. 3. Select the GPS icon, press ENT. 4. Scroll to Enable RAIM (or RAIM Alert), press the ENT key to remove or leave a check mark. 5. Press the CLR key several times or any hot keys to exit. Alert icons The system will continuously check for dangerous situations and system faults while the system is running. When an alert situation occurs, an Alert icon will appear on the status bar. If you have enabled the siren, an audible alert will be activated when an alert situation occurs. Icon Description Definition R+ RAIM Safe Position error is less than 100 meters (RAIM limit) R- RAIM Unsafe Position error is equal or more than the 100 meter RAIM limit R? RAIM Caution Not enough satellites are available. RAIM requires 5 (or more) satellites for proper operation. Alert condition Active alert. Red icon for alarms, yellow for warning, see also Alert indications on page Introduction GN70/MX610/MX612 Operator and Installation Manual
11 2 Basic operation Light/Power key Press and hold: Turn unit off Single press: Repeated presses: To turn ON or display dialog for light/night mode adjustment Toggle preset brightness levels ( ) Check box To switch to night mode operation ¼¼ Notes: 1. The CDU goes through its boot-up routine as soon as external power is applied. It will be ready to turn on in about 30 seconds. The succeeding turn on time will be instantaneous thereafter as long as the external power is not disconnected. 2. If the POWER key is released before shut-down is completed, the power off is cancelled. Night mode The Night mode optimizes the color palette for low light conditions. To activate, rotate the knob until the Night mode check box is highlighted, then press the ENT key. ¼¼ Note: Details on the display may be less visible during Day time when the Night mode is selected! The display backlight can be adjusted in two ways by using the rotary knob (10 steps) or by pressing the LIGHT/POWER key repeatedly. PAGE key Select Pages You can view the different main pages sequentially by pressing the PAGE key repeatedly. You can also view the main pages directly by pressing the hot keys at the bottom of the display. The PAGE key is also used to change tabs or toggle between the Tools and Settings screens of the main menu. Basic operation GN70/MX610/MX612 Operator and Installation Manual 11
12 MENU key Menus are used to operate the system and to adjust configuration settings. You display the menu by pressing the MENU key to bring up the Quick Menu. Using the rotary knob, scroll down to Tools and Settings and press the ENT key. Pressing the MENU key brings up the quick menu for the particular screen on the display Scroll down to the Tools and Settings then press the ENT key to display the main menu You can scroll through the menu icons by using the rotary knob and then pressing the ENT key or middle of the knob to select. Adjust slide bar values by turning the rotary knob clockwise (CW) or counterclockwise (CCW) direction. Drop-down listings are selected by pressing the ENT key when the highlight is at the selected item. If you do not want to accept the entry or need to exit the setup screen, press the CLR key to return to previous menu level or to exit. Dialog boxes Select entry fields and keys in a dialog box by using the rotary knob then pressing the center of the knob or the ENT key. You can only enter information when the selected field is highlighted. Virtual numeric or alphanumeric keyboards will automatically be displayed when required for entering user information in dialogs. Pressing the ENT key after selecting the required value(s) will select the entry. Highlight the OK button and press ENT will save the entry. A dialog is closed without saving by pressing the CLR key. 12 Basic operation GN70/MX610/MX612 Operator and Installation Manual
13 MOB (Man-Over-Board)/Mark key Marking or saving the present position into waypoint memory is accomplished by pressing the MOB key momentarily. The marked point can be renamed or edited thereafter and be made into a regular waypoint if needed. If an emergency man over board situation should occur, you can position a Man Over Board mark at the vessel s current position by pressing the MOB key for 3 seconds. When you activate the MOB function the following actions are automatically performed: A MOB mark is positioned at the vessel s position. The display switches to NAV screen showing the range and bearing going back to the MOB point. The GN70/MX61x creates an active route to the MOB mark. ¼¼ Note: Press the AIS/PLOT key to show the relative location of the MOB point from your vessel. Cancel MOB navigation The GN70/MX61x will continue navigating towards the MOB point until you cancel this navigation. To cancel MOB, press the MENU key, highlight Cancel navigation then press the ENT key. Press any hot key to exit. Delete a MOB mark A MOB mark is deleted by selecting the MOB mark in the WPT list and then pressing the MENU key and selecting delete. It can also be deleted as described in Waypoints, Routes & Tracks on page 39. Basic operation GN70/MX610/MX612 Operator and Installation Manual 13
14 Main pages The four keys below the display are called hot keys because they can bring up the position, navigation, heading and AIS (plot) pages directly when pressed. POS page There are three POS pages available: POS1, POS2* and POS3*. The page indicator located on the top left corner pulses every second to indicate the display is updated every second. Pressing the POS key will bring up the POS1 indicating the present position Lat/Long, SOG, COG, Date/Time and the compass heading. Pressing the POS key again will show the POS2 page showing the L/L, Altitude and Depth. Pressing the POS key the third time will bring up the POS3 page showing the Odometer, Trip meter, SOG and the trip time (hh:mm:ss). *) Not for GN70. NAV page There are three NAV pages available: NAV1, NAV2* and NAV3*. The page indicator on the top left corner pulses every second to indicate the display is updated every second. Pressing the NAV key will bring up the NAV1 page showing the WPT# you are headed to, the range, bearing, SOG, COG and ETA to destination. It also shows the graphical display of the cross-track error. Pressing the NAV key again will show the NAV2 page and provide e.g. distance to waypoint. Pressing the NAV key the third time will show the NAV3 page showing the COG, SOG, TWA, TWD, TWS and VMG information. *) Not for GN Basic operation GN70/MX610/MX612 Operator and Installation Manual
15 HDG page There are two HDG pages available, namely: HDG1 and HDG2. Pressing the HDG key will bring up the HDG1 page showing the full compass rose. Pressing the HDG key again will show the HDG2 page showing the digital heading readout with ROT, pitch, roll and yaw. This information will be displayed when a gyro, HS80/HS80A or MX575C/MX575D GPS compass is available in the NMEA 2000 network or when they are connected to the MX61xJB junction box. AIS page The AIS page is not certified for use on SOLAS ships. Pressing the AIS key will therefore bring up a warning page. After acknowledging, the plotter page will show your ship in the middle of the screen, together with waypoints, routes, and AIS targets if an AIS unit is available in the NMEA 2000 network Instrument bar Navigation data is contained on the bar on top of the PLOT page. The PLOT is under the AIS key. 2 Plotter orientation Possible orientation of the plotter is North Up or Course Up. 3 Ship s location Always located in the middle of the plot screen. Basic operation GN70/MX610/MX612 Operator and Installation Manual 15
16 3 Menu overview Quick Menus The Quick menus are mode dependent and contain the most common used settings for the active display screen. Pressing the MENU key one time brings up the quick menu. Each Quick menu has access to the main Tools and Settings menus. Quick Menu under POS, NAV and HDG Screens From the Quick menu for POS, NAV and HDG screens, you can change the data sources used for positioning, navigation, etc. or you can Goto a waypoint or route. Using Auto Select will automatically search for the data source that is connected in the NMEA 2000 network. You can also create waypoints, routes or tracks or bring up the Tools and Settings menu. Level 1 Level 2 Level 3 Level 4 Data Sources Goto Wpt, Rte, Tracks Tools & Settings Auto Select Compass Navigation Position Boat speed Distance log Depth Advanced... Wpt, Rte, Coordinates Group Advanced Simrad/None Data Source Selection Wpt, Rte, Tracks listings Main Menu Quick Menu in AIS (PLOT) Under the AIS (PLOT) screen the quick menu can be used to Goto a destination wpt, route or L/L coordinates. Below is the AIS screen quick menu map. LEVEL 1 LEVEL 2 LEVEL 3 LEVEL 4 Goto Display options AIS Wpt/Rte/Trk Tools & Settings Wpt, Rte, Coordinates Extension lines Show range rings Show grid lines show waypoints show routes Tracks Vessels info Icon Filters ( Wpt, Rte, Tracks listings) Main Menu Status Message Hide all Hide safe Hide farther than (2Mi) Hide slower than (2 MPH) 16 Menu overview GN70/MX610/MX612 Installation and Installation Manual
17 Settings dialog and submenus The system is configured and most system settings defined during installation and commissioning of the system. The settings parameters are logically grouped, and each group is presented with an icon in the Settings page. This page is accessed by pressing the MENU key, highlight the Tools & Settings then press the knob (or ENT). A settings menu map is shown below: SETTINGS AIS ALERTS GPS NAVIGATION NETWORK SYSTEM TRACKS UNITS MMSI ICON FILTER DANGEROUS VESSELS SETTINGS SIREN ENABLED ENABLE RAIM RAIM ALARM RAIM PROTECTION RADIUS LAT OFFSET LONG OFFSET METHOD ARRIVAL RADIUS XTD LIMIT ARRIVAL LIMIT COORDINATE SYSTEM DATUM MAGNETIC VAR SOURCES DEVICE LIST DIAGNOSTIC SIMNET GROUPS DAMPING NMEA 2000 LANGUAGE TEXT SIZE KEY BEEPS TIME RESTORE DEFAULTS SIMULATOR ABOUT DISTANCE DISTANCE SMALL SPEED WIND SPEED DEPTH HEADING LOGGING TYPE DISTANCE TIME PERIOD TRUE/MAGNETIC AIS settings Used to enter the MMSI number of the vessel, set the icon filters to show or hide vessel targets and set limits for dangerous vessels based on distance or time of closest point of approach (CPA). Alerts settings This screen is used to manage and control the alert feature. Press the PAGE key to change tabs -Settings tab is used to turn on/off alerts and set limits. -History tab lists all previous alerts. -Active tab shows alerts that are still active. The alert is removed from the list when the cause is corrected. Menu overview GN70/MX610/MX612 Installation and Installation Manual 17
18 GPS settings Settings for the GPS RAIM (Receiver Autonomous Integrity Monitoring) feature, alert and radius, L/L Offset, Elevation Mask Angle, COG/SOG filter time, GNSS mode, DGPS mode, Mixed mode, WAAS PRN and Antenna reset. Navigation settings Controls the navigation calculation method to either the Great Circle or Rhumb line. You can also specify the limits for arrival radius, cross track error (XTE) limit, Arrival alert, Coordinate system, Datum and Mag. Variation. Network settings List of data sources, device list connected to the CAN bus network, diagnostics, SIMNET groups, damping, NMEA 2000, NMEA 0183 over MXJB and NMEA 0183 over Ethernet. Systems settings Controls the text language, size, key beeps, time, restore defaults, activate the simulator feature, special product options and information about the software and hardware of the unit. Tracks settings Shows the tracks list dialog and logging type. Units settings Controls the units used for distance, depth, speed and heading. 18 Menu overview GN70/MX610/MX612 Installation and Installation Manual
19 Tools dialog and submenus Several tools are available to help you operate the CDU unit. To bring up the TOOLS page, press the PAGE key to change tab from SETTINGS to TOOLS. AIS tool Two tabs are available in this submenu, namely: Status-All and RX Messages. Press the PAGE key to change tabs. The Status-All provides a list of targets received from AIS or GMDSS as well as their distance and bearing with reference to your vessel. The RX message tab, provides a list of text messages received from other AIS enabled vessels who sent you a directed or broadcast message. Alerts tool This screen is used to manage and control the alert feature. Press the PAGE key to change tabs -Settings tab is used to turn on/off alerts and set limits. -History tab lists all previous alerts. Press MENU to delete alert history -Active tab shows alerts that are still active. The alert is removed from the list when the fault is corrected. Satellite tool Provides the status display of the GPS satellites and differential correction status. Press the PAGE key to change tab to DGPS status screen. Press MENU to toggle Automatic, Database or Manual beacon Menu overview GN70/MX610/MX612 Installation and Installation Manual 19
20 Waypoints, Routes and Tracks tool This tool submenu allows you to create waypoints, routes and start tracks. Pressing the PAGE Key will change tab to Waypoint, Route and Tracks page. Trip Log tool You can track the distance travelled using the two trip meters as well as the overall distance travelled in the today page. To reset, highlight the Reset button and press the ENT key. Change tab by pressing the PAGE key. Sun/Moon tool Calculates the sun and moon setting and rising. Tide tool Calculates the tides based on manually entered tide harmonics taken from the Admiralty Tide Table book. 20 Menu overview GN70/MX610/MX612 Installation and Installation Manual
21 4 Tools page Several tools are available to help you operate the GN70/MX61x unit. To bring up the TOOLS page, press the MENU key then scroll to Tool and Settings menu. Press the PAGE key to change tab from SETTINGS to TOOLS. Turn the knob to highlight the desired icon and press the ENT key to select it. The Tools dialog includes options and tools that are not specific to any display page. A tools dialog will open on top of your previous page. Press any hot key to exit or press the CLR key to return to last active page. Any listing in the tools dialogs has a page menu, giving access to available options for the selected item. Below is the Tools menu map: TOOLS AIS STATUS - ALL RX MESSAGES ALERTS ACTIVE HISTORY SETTINGS SATELLITES GPS DGPS WAYPOINTS, ROUTES, TRACKS WAYPOINTS ROUTES TRACKS TRIP LOG SUN/MOON TIDE TRIP 1 TRIP 2 TODAY SUN & MOON TIDE Tools page GN70/MX610/MX612 Operator and Installation Manual 21
22 AIS (Vessel info) Status-All Provides a list of all AIS target vessels with their information when the GN70/MX61x is connected to the AIS transponder via the NMEA 2000 network. Pressing the MENU key will show a dialog box that allows you to sort the list based on names, distance, bearing, status, type, CPA and TCPA to other vessels. Message listing Shows the list of all text messages received from other vessels with time/date stamp. Alerts Active alerts List of active alerts. Alert history List of all previous alerts with time stamp and description. Alert settings List of all available alert options in the system, with current settings. Satellites Status page for GPS satellites that are in view. The SBAS (like WAAS, EGNOS) differential position correction can be turned On or OFF using the configure button. The source of GPS position can be controlled from this screen if there are more than one active antenna connected in the N2K buss. Pressing the PAGE key will change the tab to the DGPS status screen. Waypoints/routes/tracks The databank of waypoints, routes and tracks can be viewed from this display. Pressing the PAGE key repeatedly will change tabs from Waypoints, Routes or Tracks. Creating new or editing existing waypoints, routes and tracks can be done in this screen. Pressing the MENU key while in this screen will allow you to easily GOTO the waypoint you selected or activate the Route to follow pre-programmed routes or tracks. 22 Tools page GN70/MX610/MX612 Operator and Installation Manual
23 Trip Log Trip 1 / Trip 2 Displays voyage and engine information, with reset option for all data fields. Today Displays voyage and engine hour information for current date. All data fields will be automatically reset when the date changes. Sun/moon Displays sunrise, sunset, moonrise and moonset based on entered date and position. Tides Displays tide information for the tide station nearest to your vessel. Tide station harmonics needs to be entered manually using station information from the Admiralty Tide Reference table. Use the rotary knob to scroll through time. Procedure to add a new tide station: 1. Press the MENU key to bring up the quick menu. 2. Select Tools and Settings menu then press the ENT key. 3. Press the PAGE key to change tab to Tools. 4. Scroll to TIDES using the rotary knob. 5. Press the ENT key. 6. Press the MENU key to bring up Change Tide Station. 7. Press the ENT key. 8. Highlight the New Tide Station field. 9. Using the rotary knob, scroll to the top of dialog box and enter the station ID number, name of the place and all the Harmonic constants taken from the Admiralty Tide Station book. 10. Highlight the SAVE button. 11. Press the ENT key. 12. Press the CLR key to exit. Tools page GN70/MX610/MX612 Operator and Installation Manual 23
24 5 System Configuration General When the GN70/MX61x system installation is completed or when the unit is restored to the default settings, a simple network configuration to select the data source is needed. This can be done during the initial turn on. A series of dialog boxes will prompt you through the setup process. Answering yes by pressing the ENT key will initiate the auto selection of the antenna unit. Failure in setting up the GN70/MX61x correctly will prohibit the positioning and navigation system from functioning properly. For installation with more than one display or more than one antenna unit, some setup is required to assign an antenna to a display unit. This section will help you perform the proper setup. The Quick Menu Dialog and Submenus The network configuration settings can be accessed through the quick menu or through the Tools and Settings, then Network submenu. This dialog is accessed by pressing the MENU key then selecting Data sources menu or by highlighting the Tools and Settings and then select the Network Network Settings Selecting Data Sources A data source can be a GPS sensor, smart junction box or a device connected to the network, providing data to other devices. Data can be of different type such as position data, compass data, depth data, etc. Source of position selection is required on initial start up of the system, if any part of the CAN bus network has been changed or replaced, or if an alternative source is made available for a given data type and this source has not been selected automatically. At the first time turn on of the GN70/MX61x the display will ask you to do an auto selection of data sources. You can have it perform an auto selection by pressing the ENT key. It will search for all available source of position, navigation, compass from an internal SimNet priority list. If a data source is connected to SimNet after the first time turn on, this will be identified and automatically selected if no other data source already is selected for the given data type. ¼¼ Note: Only sources providing valid data are visible and can be selected Auto Select The Auto Select option will look for all SimNet sources connected to the network. If more than one source is available for each data type, the system will automatically select from an internal priority list. The Auto select function is mainly for situations where the automatic source selection needs to be updated because a selected data source is not supplying data or has been physically replaced with another one. The update secures that the existing source selections are valid and maintained. Missing sources are either automatically exchanged with an alternative source from the list of available sources for the given data type, or the replacing source is selected. 24 System Configuration GN70/MX610/MX612 Operator and Installation Manual
25 Manual Source Selection You can manually select the preferred source. This is useful if you have more than one of the same type of device (i.e. multiple GPS antenna units) on the network. Available sources are listed as shown in the example below. You select active source by ticking the preferred unit. Each GS70 antenna is noted with a serial number (i.e. 100E32#). MX521B/MX575D Antenna setup The MX521B and MX575D smart GPS antenna sensors are normally connected via the NMEA 0183 ports #3 and #4 of the MX61xJB junction box and will be selected and set up correctly when using Auto Select. If manual selection is required, use procedure below: 1. Press the MENU key. 2. Highlight the Data sources menu then press ENT. 3. Scroll to Position submenu then press ENT 4. Scroll to MXJB-NMEA3 [xxxxx#], where NMEA3 is Port 3 and xxxxx# is the serial number of the source as indicated on the junction box PCB then press the ENT key to place a check mark. 5. Press CLR key. 6. Scroll down to RTCM signal, press ENT. 7. Scroll to MXJB-NMEA4 [xxxxx#], press ENT to place a check mark. 8. Press the CLR key. 9. Scroll down to RTCM corrections, press ENT. 10. Scroll to MXJB-NMEA4 [xxxxx#], press ENT to place a check mark. 11. Press the CLR key to bring back the Quick Menu or any hot key to exit. 12. End of setup procedure Setting the Antenna Port Baud Rate If the CDU fails to detect the MX521A/MX521B/MX525A/MX575C/MX575D antenna connected to NMEA3 of the J-Box, do the following: 13. Press the MENU key to bring up the quick menu. 14. Scroll to Data sources, press ENT. 15. Select Position, press ENT. 16. Deselect MXJB-NMEA3 as source of position. 17. Press the CLR key until the Settings menu appears (or press the MENU then scroll to Tools & Setting, press ENT). 18. Select NETWORK, press ENT. 19. Scroll to Device List, press ENT. 20. Scroll to MXJB-NMEA3, press ENT. 21. The Configure button will be highlighted, press the ENT key. 22. Scroll to Baud rate, press ENT. 23. Scroll to 4800 (or 19,200) baud, press ENT. 24. Press the CLR key several times to exit to Settings menu. 25. Select Network, press ENT. 26. Select Sources, press ENT. System Configuration GN70MX610/MX612 Operator and Installation Manual 25
26 27. Scroll to Position, press ENT. 28. Select MXJB-NMEA3, press ENT to leave a check mark. 29. Press the CLR key to exit. 30. Verify if position L/L is displayed in POS1 screen. ¼¼ Notes: If MXJB-NMEA3 (Port 3) is selected as position source the Configure button is not available. To configure Port 3, it has to be deselected first as source. Possible baud rates are 4800 or 19,200. When both antenna and J-Box port 3 are at the same baud rate (i.e. 4800), the J-Box sends a setup command to change the antenna baud rate to 19,200. Port 3 in turn switches itself to 19,200 baud automatically. If this fails to happen, you may have to manually reset the baud rate of the Port 3 of the junction box to 19,200 (see setting the antenna port baud rate for procedure). Group selection The GN70/MX61x can use GPS antennas or data sources that all other products on the N2K network use, or you may select individual sources for the GN70/MX61x system. If the group is set to Simrad, any changes to a source will also affect other similar display systems on the network. If the group is None, the selected source will be used for that particular GN70/MX61x unit only. Advanced selection This is similar to the manual selection mode. Using this mode will allow you to view all the available resources available in the N2K network. Selection can be done by placing a check mark on the item selected. You can only use one source of position at a time. Device List From the device list you can: -- List all of the active SimNet and NMEA 2000 devices on the network, showing model description and serial number. Devices can be sorted by model ID or by serial number -- Display information relating to a device such as, name, manufacturer, software version, instance, status -- Give the device a logical name relevant to the user (Ant#1 or FWD Ant., Etc.) -- See data coming from the device -- Get access to configuration page for the device. Displaying the Device List 1. Press the MENU key. 2. Highlight the Tools and Settings, then press the knob or the ENT key. 3. Scroll to NETWORK icon and press the ENT key. 4. Scroll to Device List then press the ENT key. This will bring up the list of all devices that are in the N2K network. 5. Scroll to the device desired (i.e. GS70, MXJB-Ch1, etc.) then press the ENT key to bring up the Device Information screen. This screen shows you the Device model, Name, Manufacturer, Software Version, Address, s/n, Status, etc. 6. Scroll to the Data button and press the ENT key. This will display the Data List for the selected device. 26 System Configuration GN70/MX610/MX612 Operator and Installation Manual
27 7. Press the CLR key to exit the data list screen. 8. Highlight the Close button and press the ENT key or press the CLR key several times to exit. You may also press any hot key to directly go to that screen. Changing baud rate There are cases where you may need to change the baud rate speed of the NMEA 0183 port of the MX61xJB to match a NMEA talker or listener. This can be done using the procedure below: 1. Press the MENU key. 2. Scroll to the Tools and Settings, then press the knob or the ENT key. 3. Scroll to Network then press the ENT key. 4. Scroll to NMEA 0183 over MX61xJB then press ENT. 5. Scroll to the Port# desired (i.e. Port 1) then press ENT. The MXJB-Ch1 NMEA1 - Device Information dialog box will show. 6. The Configure button will be highlighted at this point, press the ENT key to activate the configure button. 7. Scroll to Baud rate , press ENT. The baud rate selections are 4800, 9600, and Scroll to the correct baud rate then press ENT to accept. 9. Press the CLR key several times or press any hot key to exit. Diagnostics The diagnostic page shows details for the NMEA 2000/CAN bus network. This can be accessed under the Tools & Settings/Network menu. System Configuration GN70MX610/MX612 Operator and Installation Manual 27
28 POS NAV HDG AIS PAGE MENU MOB POS NAV HDG AIS PAGE MENU MOB POS NAV HDG AIS PAGE MENU MOB Option Bus State Rx Overflows Rx Overruns Rx Errors Tx Errors Fast packet Errors: Rx Messages Tx Messages Bus Load Description Indicates if network backbone is operating. If no data is detected, check power and check the terminations Value greater than 0 could indicate the software is very busy and unable to keep up with incoming messages CAN interface error counters. Count up when there are errors on the CAN bus, and down when things are okay. Should normally be 0. The bus power is off when 255 is reached. Check same things as for Bus state if greater than 0 observed Detected errors since power up. Check the network if this is continually increasing A count since power up of messages received / transmitted Real time bus load in percentage of max capacity SimNet Groups The SimNet Group function is used to control parameter settings, either globally or in groups of units. The function is used on larger vessels where several SimNet units are connected via the network. By assigning several units to the same group, a parameter update on one unit will have the same effect on the rest of the group members. The illustration below shows a network of three GN70/MX61x units (two on the bridge and one in the remote area). The two units on the bridge can be made to belong to one group (i.e. Group #1) so that when the backlight and damping settings is adjusted in one of the bridge units, the other GN70/MX61x display settings will also change. The third GN70/MX61x unit in the remote location which does not belong to group #1 will not be affected. MX61x CONTROL HEAD MX61x CONTROL HEAD MAIN BRIDGE Group #1 GS70 ENT ENT MX61x CONTROL HEAD MX61xJB J-Box REMOTE STATION Group #2 ENT Damping Controls how quickly the display updates values from sensors. Increasing the damping applies more averaging or smoothing of the data update rate on the display. Damping settings are applied to SimNet units belonging to particular damping SimNet Groups. ¼ ¼ Note: If the damping factor for heading is high, the captured heading might differ from the heading read on the display when using the heading capture function. 28 System Configuration GN70/MX610/MX612 Operator and Installation Manual
29 HS80A/MX575D D/GPS Compass Antenna Offset The difference between the compass lubber line and the boat s center line should be compensated for. This can be done in two ways, namely: physically rotating the compass antenna so the heading is corrected or by entering an offset value using the procedure below. This offset value is saved in the antenna unit. Entering heading offset procedure: 1. Find the bearing from the boat position to a visible object. Use a chart or a chart plotter 2. Steer the boat so that the center line of the boat is aligned with the bearing line pointing towards the object 3. Activate the device configuration dialog as shown below, by pressing the MENU key 4. Scroll to Tools and Settings, press the ENT key 5. Scroll to NETWORK icon, press the ENT key 6. Scroll to Device list, press the ENT key 7. Scroll to Compass, press the ENT key 8. Highlight the GPS compass unit being used, press the ENT key 9. The highlight will be in Configure button, press the ENT key 10. Highlight the Offset field, press the ENT key. The virtual keypad will show 11. Highlight (+) or (-), press the ENT key 12. Scroll to Enter the offset, press the ENT key 13. Enter the offset value using the virtual keypad 14. Highlight OK, press the ENT key 15. Highlight the Close button, then press the ENT key 16. Press the HDG hot key to exit. ¼¼ Note: Make sure that both the compass heading and the bearing to the object have the same unit (Magnetic or True). ¼¼ Note: Heading offset is only possible when the GPS compass is connected via N2K. System Configuration GN70MX610/MX612 Operator and Installation Manual 29
30 NMEA 0183 Output over TCP/IP (LAN) The GN70/MX61x has the capability to output NMEA 0183 over the Ethernet (LAN) port. Since there is no bandwidth restrictions in LAN, all listed NMEA messages are transmitted (see message table below). The data of the sentences comes from the data source selected. For more information on communication, refer to GN70/MX61x communications (via NMEA 0183) on page 93. List of NMEA messages supported in LAN NMEA Message GGA GLL GSA GSV GRS GBS GNS APB VTG ZDA DTM RMC AAM BOD MTW XTE DBT VHW HDG VLW MWV Description GPS system fix data Geographic position GNSS DOP and Active Satellites GNSS Satellites in view GNSS Range Residuals GNSS Satellite Fault Detection GNSS Fix Data Autopilot Sentence B Course over ground and speed over ground Time and Date Datum Recommended minimum specific GNSS data Waypoint arrival alarm Bearing - Origin to destination Water temperature Cross-Track error Depth below transducer Water speed and heading Heading, deviation and variation Distance Traveled through the Water Wind Speed and Angle ¼¼ Note: NMEA 0183 over LAN is enabled by default, no user operation is required to turn it on/off. 30 System Configuration GN70/MX610/MX612 Operator and Installation Manual
31 NMEA 0183 output over junction box NMEA port selection is available only when a MX61xJB junction box is connected in the N2K network. The MX610JB has four RS-422 NMEA 0183 data ports while the MX612JB has twelve RS-422 NMEA 0183 ports. When the GN70/MX61x CDU senses the presence of the MX61xJB junction box, it will provide a list of port numbers based on the CDU model. Limit the number of NMEA messages to eight per port. The junction box supplies the power used by devices connected to the NMEA 2000 bus. When an MX smart antenna is connected in Ports 3 & 4 of the junction box and selected as source of position, port 3 will be grayed out in the list. The operator will be able to control ports 1 and 2 only. To activate the NMEA port, use the procedure below: 1. Press the MENU key. 2. Turn the rotary knob to scroll down to Tools & Settings menu then press ENT. 3. Scroll to Network then press ENT. 4. Scroll down to NMEA 0183 over junction box then press ENT. A list of port numbers will be shown. The MX610JB has 4 ports while the MX612JB has 12 ports. 5. Scroll to the port you want to use (i.e. Port 1) then press ENT to bring up the Port# -Device configuration dialog screen. 6. Scroll to the Output sentences button then press ENT to bring up the NMEA 0183 Output Sentences dialog window. 7. Scroll to the GPS and press ENT to expand the list of NMEA messages related to GPS positioning. 8. Scroll to the desired NMEA message (i.e. GGA, VTG, etc.) 9. Turn on the NMEA sentence by pressing the ENT key to put a check mark on it. 10. Press the CLR key to go back to the dialog screen. 11. Highlight the CLOSE button then press ENT. 12. Press any hot key to exit. ¼¼ Notes: A limit of eight (8) NMEA sentences will be saved in the RAM memory of the MX610JB junction box when power is turned off. The 9th and higher NMEA messages will be off the next time the power to the junction box is turned on. When an MX smart antenna (i.e. MX521A or MX575D) is connected to Port 3 of the junction box and selected as source of position, Port 3 will be grayed out from the list and will not be accessible to the operator until it is de-selected as source of position data. System Configuration GN70MX610/MX612 Operator and Installation Manual 31
32 List of NMEA output sentences supported by the Junction Box Classification NMEA sentence Description GGA GPS system fix data GLL Geographic position GSA GNSS DOP and active satellites GSV GNSS satellites in view GRS GNSS range residuals GPS GBS GNSS satellite fault detection GNS GNSS fix data VTG Course over ground and speed over ground ZDA Time and date DTM Datum RMC Recommended minimum specific GNSS data RMB Recommended minimum navigation information AAM Waypoint arrival alarm XTE Cross-Track error APB Heading/Track controller (autopilot) NAV BOD Bearing - Origin to destination WPL Waypoint location RTE Routes ALR Set alarm state ECHO DPT Depth VHW Water speed and heading HDG Heading, deviation and variation Compass HDT Heading, True ROT Rate of turn THS True heading and status AIS VDx AIS data 32 System Configuration GN70/MX610/MX612 Operator and Installation Manual
33 Multi-Hz feature For navigation applications that require more than 1 position per second data output, the GN70/MX61x can configure the GS70 antenna and the MX610JB junction box NMEA ports to output the NMEA sentences up to 10 Hz. Use the setup procedure below to turn on the multi-hz output feature: GS70 antenna setting: 1. Press the MENU key. 2. Select the Tools and Settings then press ENT. 3. Highlight the GPS icon then press ENT. 4. Select Advance configuration then press ENT. 5. Select Position update rate then press ENT to bring up the drop-down submenu. 6. Selection rates are 1, 5 or 10 Hz. Select desired speed then press ENT. 7. Press the CLR button to go back to main menu. GN70/MX61x port setting: 1. Highlight the Network icon then press ENT. 2. Scroll down to NMEA 0183 over junction box menu then press ENT. A drop-down list showing the port numbers will be shown. 3. Scroll to the port# you want to use (i.e. Port 1) then press ENT to bring up the list of NMEA messages. 4. Scroll to GGA then press MENU. 5. Select 10 (for 10 Hz) then press ENT. 6. Repeat the steps for other NMEA sentences that you want to use. 7. Press the CLR key or any hot keys to exit. Determine the unit s software version The About screen displays the copyright information, wheelmark icon and other technical information about the CDU model and MX antenna connected through the MX61xJB junction box. For devices connected through the NMEA 2000 network, the software version can be viewed using the device list. CDU and Antenna software version: 1. Press the MENU key. 2. Scroll to Tools & Settings, press ENT. 3. Scroll to Systems icon, press ENT. 4. Scroll to About, press ENT. The system Model#, s/w version, Antenna model# and s/w version will be indicated 5. To exit, press the CLR key repeatedly or press any hot key. System Configuration GN70MX610/MX612 Operator and Installation Manual 33
34 All devices in the N2K Network: 1. Press the MENU key. 2. Scroll to Tools & Settings, press ENT. 3. Scroll to Network icon, press ENT. 4. Scroll to Device List, press ENT. 5. Scroll to the device to be verified, press ENT. 6. Dialog box will show the software version and other technical data for that device. GPS Settings This settings screen allows the operator to control the RAIM feature, RAIM Alarm, RAIM protection radius, Lat/Long offsets, GNSS Mode and DGPS Mode. Use the procedure below to access these settings: 1. Press the MENU key to bring up the quick menu. 2. Select the Tools & Settings, press ENT. 3. Scroll to GPS icon, press ENT. 4. Scroll to RAIM or other features listed below. RAIM Feature RAIM (Receiver Autonomous Integrity Monitoring) is a fault detection feature that works in conjunction with the MX antenna unit. It gives the operator timely warnings when the GPS system error exceeds the pre-set limit of 100 meters. This feature requires at least five or more GPS satellite to operate properly. There are three RAIM states, namely: RAIM safe (R+) - system error is less than 100 meters RAIM unsafe (R-) - system error is equal or more than 100 meters RAIM caution (R?) - less than 5 satellites are available The Enabled RAIM and RAIM alarm can be disabled by removing the check mark next to them. The RAIM protection radius can be either 10 or 100 meters. Default setting is 100 meters. Lat/Long Offset This feature allows the operator to enter the Latitude and Longitude offset values between the center of the ship to antenna position. ¼¼ Note: Heading data is required to enable this function. GNSS Mode Depending on the antenna type in use, the operator can select whether the position Lat/Lon will be determined using autonomous GPS satellites only or combination of GPS and GLONASS satellites. The GPS+GLONASS selection becomes available only when the GS70/ MX521B or MX575D/HS80A antenna model is in use. Autonomous GPS position fix is indicated by a GP icon in the status bar while GPS+GLONASS is indicated by GN icon. 34 System Configuration GN70/MX610/MX612 Operator and Installation Manual
GO7. Getting Started ENGLISH. simrad-yachting.com
 GO7 Getting Started ENGLISH simrad-yachting.com GO7 Getting Started 3 4 GO7 Getting Started Contents 7 Introduction 7 The Home page 8 Application pages 9 Integration of 3 rd party devices 9 GoFree wireless
GO7 Getting Started ENGLISH simrad-yachting.com GO7 Getting Started 3 4 GO7 Getting Started Contents 7 Introduction 7 The Home page 8 Application pages 9 Integration of 3 rd party devices 9 GoFree wireless
GoFree Tier 1 Data Networking Specification Revision 0.6
 GoFree Tier 1 Data Networking Specification Revision 0.6 Introduction The Simrad GoFree Tier 1 data networking standard is an open protocol designed to allow mobile devices (tablets, smartphones and other
GoFree Tier 1 Data Networking Specification Revision 0.6 Introduction The Simrad GoFree Tier 1 data networking standard is an open protocol designed to allow mobile devices (tablets, smartphones and other
Dear Customer, Yours sincerely, Jean Pierre MAQUAIRE C.E.O
 Dear Customer, Thank you for choosing the MLR FX312 GPS or the MLR FX412 DGPS Navigator. We are confident it will give you many years of excellent service and you will enjoy exploring the numerous functions
Dear Customer, Thank you for choosing the MLR FX312 GPS or the MLR FX412 DGPS Navigator. We are confident it will give you many years of excellent service and you will enjoy exploring the numerous functions
Manual. Simrad StructureScan LSS-1 Sonar Module. English
 Manual Simrad StructureScan LSS-1 Sonar Module English www.simrad-yachting.com A brand by Navico - Leader in Marine Electronics Disclaimer As Navico is continuously improving this product, we retain the
Manual Simrad StructureScan LSS-1 Sonar Module English www.simrad-yachting.com A brand by Navico - Leader in Marine Electronics Disclaimer As Navico is continuously improving this product, we retain the
StructureScan HD Module. Installation Guide ENGLISH. www.bandg.com www.simrad-yachting.com www.lowrance.com
 StructureScan HD Module Installation Guide ENGLISH www.bandg.com www.simrad-yachting.com www.lowrance.com Disclaimer As Navico is continuously improving this product, we retain the right to make changes
StructureScan HD Module Installation Guide ENGLISH www.bandg.com www.simrad-yachting.com www.lowrance.com Disclaimer As Navico is continuously improving this product, we retain the right to make changes
Installation and Operation Manual NAVMAN
 Tracker 5505/5605 Pilot 3380 C H A RA TU PT LO OP T I TL E O R T Installation and Operation Manual w w w. n a v m a n. c o m NAVMAN ! CAUTION IMPORTANT SAFETY INFORMATION! WARNING Please read carefully
Tracker 5505/5605 Pilot 3380 C H A RA TU PT LO OP T I TL E O R T Installation and Operation Manual w w w. n a v m a n. c o m NAVMAN ! CAUTION IMPORTANT SAFETY INFORMATION! WARNING Please read carefully
Addendum for Zeus Touch software updates
 *988-10802-001* Addendum for Zeus Touch software updates www.bandg.com 2 ZC1 Remote Controller 2 New chart features 5 Fusion Link Support 6 NMEA 0183 Data logging 6 Damping 7 Configuring the ZG100 GPS
*988-10802-001* Addendum for Zeus Touch software updates www.bandg.com 2 ZC1 Remote Controller 2 New chart features 5 Fusion Link Support 6 NMEA 0183 Data logging 6 Damping 7 Configuring the ZG100 GPS
Contents. GoFree Tier 1 Networking Specification
 Contents 1 Overview... 2 2 Service Discovery... 2 2.1 UDP Multicast... 2 2.2 Bonjour... 2 3 Security... 2 4 Data Transmission... 3 4.1 Message Format... 3 4.2 TAG Blocks... 3 4.3 Checksum... 3 4.4 Two-way
Contents 1 Overview... 2 2 Service Discovery... 2 2.1 UDP Multicast... 2 2.2 Bonjour... 2 3 Security... 2 4 Data Transmission... 3 4.1 Message Format... 3 4.2 TAG Blocks... 3 4.3 Checksum... 3 4.4 Two-way
English... 2 Español... 41 Português... 79
 TRACKER 5500, 5500i 5100 and 5100i C H A R T P L O T T E R S Installation and Operation Manual English... 2 Español... 41 Português...79 TRACKER 5100i TRACKER 5500 www.navman.com TRACKER 5100 TRACKER 5500i
TRACKER 5500, 5500i 5100 and 5100i C H A R T P L O T T E R S Installation and Operation Manual English... 2 Español... 41 Português...79 TRACKER 5100i TRACKER 5500 www.navman.com TRACKER 5100 TRACKER 5500i
NSS. Operator Manual ENGLISH. www.simrad-yachting.com
 NSS Operator Manual ENGLISH www.simrad-yachting.com Preface As Navico is continuously improving this product, we retain the right to make changes to the product at any time which may not be reflected
NSS Operator Manual ENGLISH www.simrad-yachting.com Preface As Navico is continuously improving this product, we retain the right to make changes to the product at any time which may not be reflected
HDS Gen2 RTM 4.0 software update
 HDS Gen2 RTM 4.0 software update The HDS RTM 4.0 software update enables autopilot control of outboard motors and includes features for Jeppesen 4D charts. Outboard motor autopilot To use outboard autopilot
HDS Gen2 RTM 4.0 software update The HDS RTM 4.0 software update enables autopilot control of outboard motors and includes features for Jeppesen 4D charts. Outboard motor autopilot To use outboard autopilot
ELITE Ti Getting Started
 ELITE Ti Getting Started ENGLISH lowrance.com Contents 7 Introduction 7 Front controls 8 The Home page 9 Application pages 11 Basic operation 11 System Controls dialog 11 Turning the system on and off
ELITE Ti Getting Started ENGLISH lowrance.com Contents 7 Introduction 7 Front controls 8 The Home page 9 Application pages 11 Basic operation 11 System Controls dialog 11 Turning the system on and off
GPS 72. Personal Navigator. Read This First! quick start guide
 GPS 72 Personal Navigator Read This First! quick start guide Internal Antenna Quick Start Unit Overview Interface keys MOB ZOOM Battery Compartment MARK External Data/Auxilary Power Port 120 x 160 Four
GPS 72 Personal Navigator Read This First! quick start guide Internal Antenna Quick Start Unit Overview Interface keys MOB ZOOM Battery Compartment MARK External Data/Auxilary Power Port 120 x 160 Four
R4 AIS Transponder System
 Saab TransponderTech AB R4 AIS Transponder System Troubleshooting Guide This page is intentionally left blank PI-08-195 A Page 2 Copyright The content of this document and its attachments shall remain
Saab TransponderTech AB R4 AIS Transponder System Troubleshooting Guide This page is intentionally left blank PI-08-195 A Page 2 Copyright The content of this document and its attachments shall remain
ikommunicate NMEA - SignalK Gateway
 ikommunicate NMEA - SignalK Gateway 1. Introduction Congratulations on the purchase of your ikommunicate Gateway. It is recommended that your gateway is installed by a professional installer. If ikommunicate
ikommunicate NMEA - SignalK Gateway 1. Introduction Congratulations on the purchase of your ikommunicate Gateway. It is recommended that your gateway is installed by a professional installer. If ikommunicate
USER MANUAL. SAILOR 100 Satellite TV
 USER MANUAL SAILOR 100 Satellite TV SAILOR 100 Satellite TV User Manual Document number: 98-136311-A Release date: September 21, 2012 Disclaimer Any responsibility or liability for loss or damage in connection
USER MANUAL SAILOR 100 Satellite TV SAILOR 100 Satellite TV User Manual Document number: 98-136311-A Release date: September 21, 2012 Disclaimer Any responsibility or liability for loss or damage in connection
Link-8 VHF. User Guide ENGLISH. lowrance.com
 Link-8 VHF User Guide ENGLISH lowrance.com Copyright 2013 Navico All rights reserved. Lowrance is a registered trademark of Navico No part of this manual may be copied, reproduced, republished, transmitted
Link-8 VHF User Guide ENGLISH lowrance.com Copyright 2013 Navico All rights reserved. Lowrance is a registered trademark of Navico No part of this manual may be copied, reproduced, republished, transmitted
HOOK-X Series. Operation manual. lowrance.com ENGLISH. HOOK-4x HOOK-5x HOOK-7x
 HOOK-X Series Operation manual ENGLISH HOOK-4x HOOK-5x HOOK-7x lowrance.com Copyright 2016 Navico All rights reserved. Lowrance and Navico are registered trademarks of Navico. Navico may find it necessary
HOOK-X Series Operation manual ENGLISH HOOK-4x HOOK-5x HOOK-7x lowrance.com Copyright 2016 Navico All rights reserved. Lowrance and Navico are registered trademarks of Navico. Navico may find it necessary
Ethernet Radio Configuration Guide
 Ethernet Radio Configuration Guide for Gateway, Endpoint, and Repeater Radio Units April 20, 2015 Customer Service 1-866-294-5847 Baseline Inc. www.baselinesystems.com Phone 208-323-1634 FAX 208-323-1834
Ethernet Radio Configuration Guide for Gateway, Endpoint, and Repeater Radio Units April 20, 2015 Customer Service 1-866-294-5847 Baseline Inc. www.baselinesystems.com Phone 208-323-1634 FAX 208-323-1834
245YDS 3 9:30AM P4 USER GUIDE
 3 P4 USER GUIDE TABLE OF CONTENTS Thank You for Choosing Swami Sport...2 Warranty...2 Registration...2 1. General Description of Hardware...3 1.1 Device Layout...3 1.2 Accessories List...3 1.3 Charging
3 P4 USER GUIDE TABLE OF CONTENTS Thank You for Choosing Swami Sport...2 Warranty...2 Registration...2 1. General Description of Hardware...3 1.1 Device Layout...3 1.2 Accessories List...3 1.3 Charging
Garmin GNC 300XL Pilot s Quick Reference Guide ---------------------------------------------------------------
 Garmin GNC 300XL Pilot s Quick Reference Guide --------------------------------------------------------------- CURSOR/ DATA ENTRY Cursor control: The cursor key is used to activate the cursor in the comm
Garmin GNC 300XL Pilot s Quick Reference Guide --------------------------------------------------------------- CURSOR/ DATA ENTRY Cursor control: The cursor key is used to activate the cursor in the comm
EPSON USB/Parallel Adapter User s Guide
 EPSON USB/Parallel Adapter User s Guide EPSON Stylus COLOR 440 EPSON Stylus COLOR 800 EPSON Stylus COLOR 600 EPSON Stylus COLOR 850 EPSON Stylus COLOR 640 EPSON Stylus COLOR 1520 EPSON Stylus Photo EX
EPSON USB/Parallel Adapter User s Guide EPSON Stylus COLOR 440 EPSON Stylus COLOR 800 EPSON Stylus COLOR 600 EPSON Stylus COLOR 850 EPSON Stylus COLOR 640 EPSON Stylus COLOR 1520 EPSON Stylus Photo EX
Table of Contents Function Keys of Your RF Remote Control Quick Setup Guide Advanced Features Setup Troubleshooting
 Congratulations on your purchase of the AT&T U-verse TV Point Anywhere RF Remote Control. This product has been designed to provide many unique and convenient features to enhance your AT&T U-verse experience.
Congratulations on your purchase of the AT&T U-verse TV Point Anywhere RF Remote Control. This product has been designed to provide many unique and convenient features to enhance your AT&T U-verse experience.
Introduction to AIS White Paper
 Introduction to AIS White Paper 1. Background AIS (Automatic Identification System) is the mariner s most significant development in navigation safety since the introduction of radar. The system was originally
Introduction to AIS White Paper 1. Background AIS (Automatic Identification System) is the mariner s most significant development in navigation safety since the introduction of radar. The system was originally
Transmitter Interface Program
 Transmitter Interface Program Operational Manual Version 3.0.4 1 Overview The transmitter interface software allows you to adjust configuration settings of your Max solid state transmitters. The following
Transmitter Interface Program Operational Manual Version 3.0.4 1 Overview The transmitter interface software allows you to adjust configuration settings of your Max solid state transmitters. The following
Eclipse 180 User s Manual
 Eclipse 180 User s Manual Congratulations on purchasing your Eclipse Personal Media Player! To get the most out of your purchase, please take the time to carefully read through this manual. Foreword If
Eclipse 180 User s Manual Congratulations on purchasing your Eclipse Personal Media Player! To get the most out of your purchase, please take the time to carefully read through this manual. Foreword If
SoftRAID 5 QUICK START GUIDE. for OWC ThunderBay
 SoftRAID 5 QUICK START GUIDE for OWC ThunderBay TABLE OF CONTENTS INTRODUCTION...1 1.1 MINIMUM SYSTEM REQUIREMENTS 1.2 FEATURES 1.3 ABOUT THIS MANUAL SYSTEM SETUP...2 2.1 GETTING STARTED 2.2 INITIALIZING,
SoftRAID 5 QUICK START GUIDE for OWC ThunderBay TABLE OF CONTENTS INTRODUCTION...1 1.1 MINIMUM SYSTEM REQUIREMENTS 1.2 FEATURES 1.3 ABOUT THIS MANUAL SYSTEM SETUP...2 2.1 GETTING STARTED 2.2 INITIALIZING,
Field Manager Mobile Worker User Guide for RIM BlackBerry 1
 Vodafone Field Manager Mobile Worker User Guide for RIM BlackBerry APPLICATION REQUIREMENTS Supported devices listed here o http://support.vodafonefieldmanager.com Application requires 600 KB of application
Vodafone Field Manager Mobile Worker User Guide for RIM BlackBerry APPLICATION REQUIREMENTS Supported devices listed here o http://support.vodafonefieldmanager.com Application requires 600 KB of application
Link-5 VHF. User Guide ENGLISH. lowrance.com
 Link-5 VHF User Guide ENGLISH lowrance.com Copyright 2012 Navico All rights reserved. Lowrance is a registered trademark of Navico No part of this manual may be copied, reproduced, republished, transmitted
Link-5 VHF User Guide ENGLISH lowrance.com Copyright 2012 Navico All rights reserved. Lowrance is a registered trademark of Navico No part of this manual may be copied, reproduced, republished, transmitted
mysensors mysensors Wireless Sensors and Ethernet Gateway Quick Start Guide Information to Users Inside the Box mysensors Ethernet Gateway Quick Start
 mysensors Information to Users mysensors Wireless Sensors and Ethernet Gateway Quick Start Guide This equipment has been tested and found to comply with the limits for a Class B digital devices, pursuant
mysensors Information to Users mysensors Wireless Sensors and Ethernet Gateway Quick Start Guide This equipment has been tested and found to comply with the limits for a Class B digital devices, pursuant
HOOK-3x DSI. Operation manual. lowrance.com ENGLISH. HOOK-3x DSI
 HOOK-3x DSI Operation manual ENGLISH HOOK-3x DSI lowrance.com Copyright 2015 Navico All rights reserved. Lowrance and Navico are registered trademarks of Navico. Navico may find it necessary to change
HOOK-3x DSI Operation manual ENGLISH HOOK-3x DSI lowrance.com Copyright 2015 Navico All rights reserved. Lowrance and Navico are registered trademarks of Navico. Navico may find it necessary to change
GPSMAP 78 series. quick start manual. for use with the GPSMAP 78, GPSMAP 78s, and GPSMAP 78sc
 GPSMAP 78 series quick start manual for use with the GPSMAP 78, GPSMAP 78s, and GPSMAP 78sc Getting Started warning See the Important Safety and Product Information guide in the product box for product
GPSMAP 78 series quick start manual for use with the GPSMAP 78, GPSMAP 78s, and GPSMAP 78sc Getting Started warning See the Important Safety and Product Information guide in the product box for product
Ethernet Networking Installation & Operations Manual Humminbird ETHERNET
 Ethernet Networking Installation & Operations Manual 531906-2EN_A GPS Unit 1 Humminbird ETHERNET Unit 2 Thank You! Thank you for choosing Humminbird, the #1 name in marine electronics. Humminbird has built
Ethernet Networking Installation & Operations Manual 531906-2EN_A GPS Unit 1 Humminbird ETHERNET Unit 2 Thank You! Thank you for choosing Humminbird, the #1 name in marine electronics. Humminbird has built
RELEASE NOTES. Trimble. SPS Series Receivers. Introduction. New features and changes
 RELEASE NOTES Trimble SPS Series Receivers Introduction New features and changes Version 4.41 Revision A April 2011 F Corporate office Trimble Navigation Limited Engineering and Construction group 5475
RELEASE NOTES Trimble SPS Series Receivers Introduction New features and changes Version 4.41 Revision A April 2011 F Corporate office Trimble Navigation Limited Engineering and Construction group 5475
USB to VGA Adapter USB2VGAE2. Instruction Manual. USB 2.0 to VGA Multi Monitor External Video Adapter
 USB to VGA Adapter USB2VGAE2 Instruction Manual USB 2.0 to VGA Multi Monitor External Video Adapter *Please ensure that the driver installation is complete prior to the physical installation of the USB
USB to VGA Adapter USB2VGAE2 Instruction Manual USB 2.0 to VGA Multi Monitor External Video Adapter *Please ensure that the driver installation is complete prior to the physical installation of the USB
GPS Navigator GP-33 W3D. www.furuno.co.jp. www.busse-yachtshop.de info@busse-yachtshop.de
 GPS Navigator GP-33 W3D www.furuno.co.jp *00017317710* *00017317710* IMPORTANT NOTICE General This manual has been authored with simplified grammar, to meet the needs of international users. The operator
GPS Navigator GP-33 W3D www.furuno.co.jp *00017317710* *00017317710* IMPORTANT NOTICE General This manual has been authored with simplified grammar, to meet the needs of international users. The operator
USB VoIP Phone Adapter. User s Manual
 USB VoIP Phone Adapter User s Manual FCC Certifications This Equipment has been tested and found to comply with the limits for a Class B digital device, pursuant to part 15 and part 68 of the FCC Rules.
USB VoIP Phone Adapter User s Manual FCC Certifications This Equipment has been tested and found to comply with the limits for a Class B digital device, pursuant to part 15 and part 68 of the FCC Rules.
Mark and Elite series DSI. Sonar Operation manual
 Mark and Elite series DSI Sonar Operation manual Copyright 2010 Navico All rights reserved. No part of this manual may be copied, reproduced, republished, transmitted or distributed for any purpose, without
Mark and Elite series DSI Sonar Operation manual Copyright 2010 Navico All rights reserved. No part of this manual may be copied, reproduced, republished, transmitted or distributed for any purpose, without
TRACKER950. Installation and Operation Manual. English...4 Français...44. www.navman.com NAVMAN
 TRACKER950 C H A R T P L O T T E R Installation and Operation Manual English...4 Français...44 www.navman.com NAVMAN Contents 1 Introduction... 6 1-1 Care... 6 1-2 C-MAP chart cartridges... 7 1-3 Removing
TRACKER950 C H A R T P L O T T E R Installation and Operation Manual English...4 Français...44 www.navman.com NAVMAN Contents 1 Introduction... 6 1-1 Care... 6 1-2 C-MAP chart cartridges... 7 1-3 Removing
GPSMAP 62 series quick start manual. For use with the GPSMAP 62, 62s, and 62st
 GPSMAP 62 series quick start manual For use with the GPSMAP 62, 62s, and 62st Getting Started warning See the Important Safety and Product Information guide in the product box for product warnings and
GPSMAP 62 series quick start manual For use with the GPSMAP 62, 62s, and 62st Getting Started warning See the Important Safety and Product Information guide in the product box for product warnings and
Elite 5 DSI, Elite 4 DSI & Mark 4 DSI
 Elite 5 DSI, Elite 4 DSI & Mark 4 DSI Installation & Operation Operation manual manual Copyright 2011 Navico All rights reserved. Lowrance and Navico are registered trademarks of Navico. Fishing Hot Spots
Elite 5 DSI, Elite 4 DSI & Mark 4 DSI Installation & Operation Operation manual manual Copyright 2011 Navico All rights reserved. Lowrance and Navico are registered trademarks of Navico. Fishing Hot Spots
WUA-0605 300Mbps Wireless USB Network Adapter
 WUA-0605 300Mbps Wireless USB Network Adapter User Manual V1.0 Certification FCC CE FCC Statement This equipment has been tested and found to comply with the limits for a Class B digital device, pursuant
WUA-0605 300Mbps Wireless USB Network Adapter User Manual V1.0 Certification FCC CE FCC Statement This equipment has been tested and found to comply with the limits for a Class B digital device, pursuant
SIMRAD GN33 GPS Navigator
 INSTRUCTION MANUAL SIMRAD GN33 GPS Navigator 183-2700-702 06351.33 English Note! Insert or remove C-MAP cartridges ONLY through CHART menu or when unit is off. All electronic navigation equipment is subject
INSTRUCTION MANUAL SIMRAD GN33 GPS Navigator 183-2700-702 06351.33 English Note! Insert or remove C-MAP cartridges ONLY through CHART menu or when unit is off. All electronic navigation equipment is subject
AMI MARINE (UK) LTD BRIDGE NAVIGATIONAL WATCH ALARM SYSTEM (BNWAS) Operation Manual KW810
 AMI MARINE (UK) LTD BRIDGE NAVIGATIONAL WATCH ALARM SYSTEM (BNWAS) Operation Manual KW810 This Manual and the information contained therein is the property of AMI Marine (UK) Ltd. It must not be reproduced
AMI MARINE (UK) LTD BRIDGE NAVIGATIONAL WATCH ALARM SYSTEM (BNWAS) Operation Manual KW810 This Manual and the information contained therein is the property of AMI Marine (UK) Ltd. It must not be reproduced
NAVICO SOFTWARE UPGRADE TOOL
 MANUAL NAVICO SOFTWARE UPGRADE TOOL 20222956 / A Sw.1.1 English About the Navico Software Upgrade Tool This program is mainly used for upgrading the software of Simrad products/devices. It can also be
MANUAL NAVICO SOFTWARE UPGRADE TOOL 20222956 / A Sw.1.1 English About the Navico Software Upgrade Tool This program is mainly used for upgrading the software of Simrad products/devices. It can also be
GPSMAP 62 series quick start manual. For use with the GPSMAP 62, 62s, 62st, 62sc, and 62stc
 GPSMAP 62 series quick start manual For use with the GPSMAP 62, 62s, 62st, 62sc, and 62stc Getting Started warning See the Important Safety and Product Information guide in the product box for product
GPSMAP 62 series quick start manual For use with the GPSMAP 62, 62s, 62st, 62sc, and 62stc Getting Started warning See the Important Safety and Product Information guide in the product box for product
Disclaimers. Important Notice
 Disclaimers Disclaimers Important Notice Copyright SolarEdge Inc. All rights reserved. No part of this document may be reproduced, stored in a retrieval system, or transmitted, in any form or by any means,
Disclaimers Disclaimers Important Notice Copyright SolarEdge Inc. All rights reserved. No part of this document may be reproduced, stored in a retrieval system, or transmitted, in any form or by any means,
SATLAB Field Tools. User Guide for SL55
 SATLAB Field Tools User Guide for SL55 Date Update No 2013 / April 1 Page1 Contents 1. Bluetooth Connection 3-9 2. Static Data Collection 10-11 3. Register Code Access 12-13 4. NMEA Data Management 14-16
SATLAB Field Tools User Guide for SL55 Date Update No 2013 / April 1 Page1 Contents 1. Bluetooth Connection 3-9 2. Static Data Collection 10-11 3. Register Code Access 12-13 4. NMEA Data Management 14-16
MoTeC USA GPS. Part # M GPS BL Available in 10 Hz or 20 Hz. USER MANUAL Version 1.4
 MoTeC USA GPS Part # M GPS BL Available in 10 Hz or 20 Hz. USER MANUAL Version 1.4 MoTeC USA GPS Copyright Motec Systems USA 2008 The information in this document is subject to change without notice. While
MoTeC USA GPS Part # M GPS BL Available in 10 Hz or 20 Hz. USER MANUAL Version 1.4 MoTeC USA GPS Copyright Motec Systems USA 2008 The information in this document is subject to change without notice. While
G-100/200 Operation & Installation
 G-100/200 Operation & Installation 2 Contents 7 Installation 15 Getting Started 16 GPS Mode Setup 18 Wheel Sensor Mode Setup 20 Fuel Calibration 23 Basic Operation 24 Telemetery Screen 27 Entering a Distance
G-100/200 Operation & Installation 2 Contents 7 Installation 15 Getting Started 16 GPS Mode Setup 18 Wheel Sensor Mode Setup 20 Fuel Calibration 23 Basic Operation 24 Telemetery Screen 27 Entering a Distance
PRODUCTIVITY THROUGH INNOVATION 600 CONTROL DIRECT DRIVE TECHNICAL/OPERATION MANUAL
 Rev. D PRODUCTIVITY THROUGH INNOVATION 600 CONTROL DIRECT DRIVE TECHNICAL/OPERATION MANUAL 10 BORIGHT AVENUE, KENILWORTH NEW JERSEY 07033 TELEPHONE: 800-524-0273 FAX: 908-686-9317 TABLE OF CONTENTS Page
Rev. D PRODUCTIVITY THROUGH INNOVATION 600 CONTROL DIRECT DRIVE TECHNICAL/OPERATION MANUAL 10 BORIGHT AVENUE, KENILWORTH NEW JERSEY 07033 TELEPHONE: 800-524-0273 FAX: 908-686-9317 TABLE OF CONTENTS Page
TSUNAMIS NAVIGATOR USER MANUAL
 TSUNAMIS NAVIGATOR USER MANUAL This document contains: System Requirements for Tsunamis Navigator Software...5 System Requirements for Tsunamis Navigator System...5 Operation Layout of Different TN Versions...6
TSUNAMIS NAVIGATOR USER MANUAL This document contains: System Requirements for Tsunamis Navigator Software...5 System Requirements for Tsunamis Navigator System...5 Operation Layout of Different TN Versions...6
WPR400 Wireless Portable Reader
 P516-098 WPR400 Wireless Portable Reader User guide Para el idioma español, navegue hacia www.schlage.com/support. Pour la portion française, veuillez consulter le site www.schlage.com/support. Contents
P516-098 WPR400 Wireless Portable Reader User guide Para el idioma español, navegue hacia www.schlage.com/support. Pour la portion française, veuillez consulter le site www.schlage.com/support. Contents
2GB MP3 Player USER GUIDE
 DO NOT FORMAT UNIT under FAT. 2GB MP3 Player USER GUIDE Jazwares, Inc. 2010 CONTENTS Please read the instructions along with the MP3 Player carefully before you use it, so that you can operate it conveniently.
DO NOT FORMAT UNIT under FAT. 2GB MP3 Player USER GUIDE Jazwares, Inc. 2010 CONTENTS Please read the instructions along with the MP3 Player carefully before you use it, so that you can operate it conveniently.
The Parts of the System
 2 The Parts of the System THE RECEIVER THE RECEIVER FRONT PANEL Power Light This green light on the receiver front panel lights up when the receiver is turned ON. This light flashes when the receiver memory
2 The Parts of the System THE RECEIVER THE RECEIVER FRONT PANEL Power Light This green light on the receiver front panel lights up when the receiver is turned ON. This light flashes when the receiver memory
COMSPHERE 6700 SERIES NETWORK MANAGEMENT SYSTEM
 COMSPHERE 6700 SERIES NETWORK MANAGEMENT SYSTEM SECURITY MANAGER FEATURE SUPPLEMENT Document No. 6700-A2-GB41-30 February 1998 Copyright 1998 Paradyne Corporation. All rights reserved. Printed in U.S.A.
COMSPHERE 6700 SERIES NETWORK MANAGEMENT SYSTEM SECURITY MANAGER FEATURE SUPPLEMENT Document No. 6700-A2-GB41-30 February 1998 Copyright 1998 Paradyne Corporation. All rights reserved. Printed in U.S.A.
Fig. 2. Fig. 1a. Fig. 1b. Fig. 3
 Neo+ GPS Rangefinder Watch Quick Start Guide SIMPLE SETUP 1) Charge the battery by attaching the supplied USB cable to the Neo+ Watch (make sure you are in Watch mode with the time displayed, not on the
Neo+ GPS Rangefinder Watch Quick Start Guide SIMPLE SETUP 1) Charge the battery by attaching the supplied USB cable to the Neo+ Watch (make sure you are in Watch mode with the time displayed, not on the
DG-100 Data Logger User Manual. Version 1.2
 DG-100 Data Logger User Manual Version 1.2 DG-100 page 2 Table of Content 1 Introduction and Features... 3 Introduction...3 Features...4 2 Specifications... 5 System specification...5 GPS specification...6
DG-100 Data Logger User Manual Version 1.2 DG-100 page 2 Table of Content 1 Introduction and Features... 3 Introduction...3 Features...4 2 Specifications... 5 System specification...5 GPS specification...6
Laser Wireless Rechargeable Mouse. User s Manual
 Laser Wireless Rechargeable Mouse Model #: LM8000WR User s Manual Rev. 060801 User s Record: To provide quality customer service and technical support, it is suggested that you keep the following information
Laser Wireless Rechargeable Mouse Model #: LM8000WR User s Manual Rev. 060801 User s Record: To provide quality customer service and technical support, it is suggested that you keep the following information
GHC 20 Owner s Manual
 GHC 20 Owner s Manual April 2013 190-01610-00_0A Printed in Taiwan All rights reserved. Under the copyright laws, this manual may not be copied, in whole or in part, without the written consent of Garmin.
GHC 20 Owner s Manual April 2013 190-01610-00_0A Printed in Taiwan All rights reserved. Under the copyright laws, this manual may not be copied, in whole or in part, without the written consent of Garmin.
User Guide for the Wireless Headset (HS-11W) 9235346 Issue 1
 User Guide for the Wireless Headset (HS-11W) 9235346 Issue 1 DECLARATION OF CONFORMITY We, NOKIA CORPORATION declare under our sole responsibility that the product HS-11W is in conformity with the provisions
User Guide for the Wireless Headset (HS-11W) 9235346 Issue 1 DECLARATION OF CONFORMITY We, NOKIA CORPORATION declare under our sole responsibility that the product HS-11W is in conformity with the provisions
Model: 308-1412 Manual DC: 080215 WIRELESS COLOR FORECAST STATION
 Model: 308-1412 Manual DC: 080215 WIRELESS COLOR FORECAST STATION FRONT VIEW SENSOR TX141TH-Bv2 LED TX Sensor Battery Cover Sensor Battery Compartment 2 AA Buttons Battery Compartment 3 AAA BACK VIEW Battery
Model: 308-1412 Manual DC: 080215 WIRELESS COLOR FORECAST STATION FRONT VIEW SENSOR TX141TH-Bv2 LED TX Sensor Battery Cover Sensor Battery Compartment 2 AA Buttons Battery Compartment 3 AAA BACK VIEW Battery
NAVICO Software Upgrade Tool. English sw 1.1.10. Document no: 20222956 Doc Revision: D Date: January 2010
 Manual NAVICO Software Upgrade Tool English sw 1.1.10 Document no: 20222956 Doc Revision: D Date: January 2010 The original language for this document is English. In the event of any discrepancy between
Manual NAVICO Software Upgrade Tool English sw 1.1.10 Document no: 20222956 Doc Revision: D Date: January 2010 The original language for this document is English. In the event of any discrepancy between
TCP/IP MODULE CA-ETHR-A INSTALLATION MANUAL
 TCP/IP MODULE CA-ETHR-A INSTALLATION MANUAL w w w. c d v g r o u p. c o m CA-ETHR-A: TCP/IP Module Installation Manual Page Table of Contents Introduction...5 Hardware Components... 6 Technical Specifications...
TCP/IP MODULE CA-ETHR-A INSTALLATION MANUAL w w w. c d v g r o u p. c o m CA-ETHR-A: TCP/IP Module Installation Manual Page Table of Contents Introduction...5 Hardware Components... 6 Technical Specifications...
5X, Mark 5X, Mark 5X Pro & Elite 4X
 Elite 5X, Mark 5X, Mark 5X Pro & Elite 4X Installation & Operation manual Operation manual Copyright 2011 Navico All rights reserved. Lowrance and Navico are registered trademarks of Navico. Navico may
Elite 5X, Mark 5X, Mark 5X Pro & Elite 4X Installation & Operation manual Operation manual Copyright 2011 Navico All rights reserved. Lowrance and Navico are registered trademarks of Navico. Navico may
4-Port Pocket. USB KVM Switch with USB 2.0 Hub
 4-Port Pocket USB KVM Switch with USB 2.0 Hub Manual - 1 - Index 1. INTRODUCTION... 3 1.1 FEATURES... 3 1.2 PHYSICAL DIAGRAM... 4 1.3 PACKAGE CONTENTS... 4 2. SPECIFICATIONS... 5 2.1 ERAL... 5 2.2 LED
4-Port Pocket USB KVM Switch with USB 2.0 Hub Manual - 1 - Index 1. INTRODUCTION... 3 1.1 FEATURES... 3 1.2 PHYSICAL DIAGRAM... 4 1.3 PACKAGE CONTENTS... 4 2. SPECIFICATIONS... 5 2.1 ERAL... 5 2.2 LED
PM1122 INT DIGITAL INTERFACE REMOTE
 PM1122 INT DIGITAL INTERFACE REMOTE PM1122 INT front panel description: 1. Clear wireless remotes knob: push this button for more than 2 seconds to clear the list of all assigned wireless remote settings
PM1122 INT DIGITAL INTERFACE REMOTE PM1122 INT front panel description: 1. Clear wireless remotes knob: push this button for more than 2 seconds to clear the list of all assigned wireless remote settings
Installation manual. Simrad AP24/28 EVC, Volvo IPS Pilot System with SG05 SimNet-Volvo Gateway. English
 Installation manual Simrad AP24/28 EVC, Volvo IPS Pilot System with SG05 SimNet-Volvo Gateway English www.simrad-yachting.com A brand by Navico - Leader in Marine Electronics Installation manual Simrad
Installation manual Simrad AP24/28 EVC, Volvo IPS Pilot System with SG05 SimNet-Volvo Gateway English www.simrad-yachting.com A brand by Navico - Leader in Marine Electronics Installation manual Simrad
2.4G Bluetooth Datalink & ipad Ground Station User Guide V1.12
 2.4G Bluetooth Datalink & ipad Ground Station User Guide V1.12 Thank you for purchasing DJI products. Please strictly follow this user guide to mount and connect the 2.4G Bluetooth Datalink, install the
2.4G Bluetooth Datalink & ipad Ground Station User Guide V1.12 Thank you for purchasing DJI products. Please strictly follow this user guide to mount and connect the 2.4G Bluetooth Datalink, install the
AIS (Automatic Identification System)
 AIS (Automatic Identification System) AIS are the one of the most important aids to navigation that you can have add to your navigations system. It is an excellent tool for collision avoidance. In the
AIS (Automatic Identification System) AIS are the one of the most important aids to navigation that you can have add to your navigations system. It is an excellent tool for collision avoidance. In the
Energy Smart Electric Water Heater Controller
 Installation, Operation and Troubleshooting Instructions Energy Smart Electric Water Heater Controller Table of Contents Installation and Setup, 2 Operation, 5 Troubleshooting, 7 Regulatory Notices, 11
Installation, Operation and Troubleshooting Instructions Energy Smart Electric Water Heater Controller Table of Contents Installation and Setup, 2 Operation, 5 Troubleshooting, 7 Regulatory Notices, 11
SURVEY PRO. GPS Quick Start Guide
 SURVEY PRO GPS Quick Start Guide ii Table of Contents Before You Leave the Office...1 Survey Method: RTK or Post Processing...2 Receiver Setup...2 Receiver Settings...3 RTK Data Collection and Stake Out...4
SURVEY PRO GPS Quick Start Guide ii Table of Contents Before You Leave the Office...1 Survey Method: RTK or Post Processing...2 Receiver Setup...2 Receiver Settings...3 RTK Data Collection and Stake Out...4
RFID Logger Software User Manual Rev 1.0
 RFID Logger Software User Manual Rev 1.0 Table of Contents 1. System Overview... 2 2. Installation... 2 3. USB RFID Interface Box... 3 4. Operation... 4 4.1. Start Up... 4 4.2. Menu overview... 4 4.2.1.
RFID Logger Software User Manual Rev 1.0 Table of Contents 1. System Overview... 2 2. Installation... 2 3. USB RFID Interface Box... 3 4. Operation... 4 4.1. Start Up... 4 4.2. Menu overview... 4 4.2.1.
Navigator. Welcome 1 pg.3. Router Setup 2 pg.5. Send Expedition Data to Ventus Navigator 3 pg.6. Using Ventus Navigator 4 pg.8
 Navigator www.ventusnavigation.com Welcome 1 pg.3 Router Setup 2 pg.5 Send Expedition Data to Ventus Navigator 3 pg.6 Number of Network Connections... 3-1 pg.6 Configure Network Connection.. 3-1 pg.6 Select
Navigator www.ventusnavigation.com Welcome 1 pg.3 Router Setup 2 pg.5 Send Expedition Data to Ventus Navigator 3 pg.6 Number of Network Connections... 3-1 pg.6 Configure Network Connection.. 3-1 pg.6 Select
User Guide Sygic. Sygic
 Sygic 1 Thank you for choosing Sygic nagivation software. This manual will guide you through our navigation software. When using this manual you will learn how to operate basic functions and setting options
Sygic 1 Thank you for choosing Sygic nagivation software. This manual will guide you through our navigation software. When using this manual you will learn how to operate basic functions and setting options
MaxSea TimeZero PLOT and ECS v2.1
 MaxSea TimeZero PLOT and ECS v2.1 New Features in MaxSea TimeZero PLOT New 3D WorkSpace A new 3D WorkSpace is now available in full screen or split screen (2D/3D): This new WorkSpace is always centered
MaxSea TimeZero PLOT and ECS v2.1 New Features in MaxSea TimeZero PLOT New 3D WorkSpace A new 3D WorkSpace is now available in full screen or split screen (2D/3D): This new WorkSpace is always centered
FOR MORE INFORMATION. 125 8880 or from a non-telstra phone 13 2200 and say pre-paid telstra.com/ppmbb visit a telstra store or partner
 FOR MORE INFORMATION 125 8880 or from a non-telstra phone 13 2200 and say pre-paid telstra.com/ppmbb visit a telstra store or partner getting to know your telstra pre-paid 4G WI-FI (760S) LET S GET THIS
FOR MORE INFORMATION 125 8880 or from a non-telstra phone 13 2200 and say pre-paid telstra.com/ppmbb visit a telstra store or partner getting to know your telstra pre-paid 4G WI-FI (760S) LET S GET THIS
GPSMAP 62 series quick start manual. For use with the GPSMAP 62, 62s, 62st, 62sc, and 62stc
 GPSMAP 62 series quick start manual For use with the GPSMAP 62, 62s, 62st, 62sc, and 62stc Getting Started warning See the Important Safety and Product Information guide in the product box for product
GPSMAP 62 series quick start manual For use with the GPSMAP 62, 62s, 62st, 62sc, and 62stc Getting Started warning See the Important Safety and Product Information guide in the product box for product
Grid Automation Products. SAM600 Process Bus I/O System Cyber Security Deployment Guideline
 Grid Automation Products SAM600 Process Bus I/O System Cyber Security Deployment Guideline Document ID: 1MRK 511 430-UEN Issued: April 2016 Revision: - Product version: 1.1 Copyright 2016 ABB. All rights
Grid Automation Products SAM600 Process Bus I/O System Cyber Security Deployment Guideline Document ID: 1MRK 511 430-UEN Issued: April 2016 Revision: - Product version: 1.1 Copyright 2016 ABB. All rights
Weather Direct Displays show Lost Forecast (blank boxes in the picture icons)
 Weather Direct Displays show Lost Forecast (blank boxes in the picture icons) Many routine events can cause a Lost Forecast situation. Examples include: Power outage Change batteries Internet down in your
Weather Direct Displays show Lost Forecast (blank boxes in the picture icons) Many routine events can cause a Lost Forecast situation. Examples include: Power outage Change batteries Internet down in your
Getting Started. Table of Contents. Quick User Guide - English
 Getting Started This Quick User Guide helps you get started with the IRIScan TM Anywhere Wifi. Please read this guide before operating this scanner and its software. All information is subject to change
Getting Started This Quick User Guide helps you get started with the IRIScan TM Anywhere Wifi. Please read this guide before operating this scanner and its software. All information is subject to change
Elite-5 HDI Combo. Installation & Operation. manual Operation manual
 Elite-5 HDI Combo Installation & Operation manual Operation manual Copyright 2013 Navico All rights reserved. Lowrance and Navico are registered trademarks of Navico. Fishing Hot Spots is a registered
Elite-5 HDI Combo Installation & Operation manual Operation manual Copyright 2013 Navico All rights reserved. Lowrance and Navico are registered trademarks of Navico. Fishing Hot Spots is a registered
Elite-7 Combo. Installation & Operation. manual Operation manual
 Elite-7 Combo Installation & Operation manual Operation manual Copyright 2012 Navico All rights reserved. Lowrance and Navico are registered trademarks of Navico. Fishing Hot Spots is a registered trademark
Elite-7 Combo Installation & Operation manual Operation manual Copyright 2012 Navico All rights reserved. Lowrance and Navico are registered trademarks of Navico. Fishing Hot Spots is a registered trademark
SCORPION. micron security products
 SCORPION 4120 6020 & 8020 USER INSTRUCTIONS Thank you for purchasing a Quality Micron Security Alarm Controller. Micron product is manufactured to exacting quality standards. We understand the importance
SCORPION 4120 6020 & 8020 USER INSTRUCTIONS Thank you for purchasing a Quality Micron Security Alarm Controller. Micron product is manufactured to exacting quality standards. We understand the importance
WRE6505. User s Guide. Quick Start Guide. Wireless AC750 Range Extender. Default Login Details. Version 1.00 Edition 1, 4 2014
 WRE6505 Wireless AC750 Range Extender Version 1.00 Edition 1, 4 2014 2.4G 5G Quick Start Guide User s Guide Default Login Details LAN IP Address 192.168.1.2 User Name admin www.zyxel.com Password 1234
WRE6505 Wireless AC750 Range Extender Version 1.00 Edition 1, 4 2014 2.4G 5G Quick Start Guide User s Guide Default Login Details LAN IP Address 192.168.1.2 User Name admin www.zyxel.com Password 1234
Table of Contents. Use. Troubleshooting. Setup. Welcome. 11 How to arm/disarm system/camera(s) 19 Sync Module setup issues. 3 Installing the Blink app
 User Guide Table of Contents Welcome Setup Use Troubleshooting 2 What s in the box 2 What you need 3 Installing the Blink app 4 Setting up the Sync Module 5 Connecting the Sync Module to Your Wi-Fi 7 Adding
User Guide Table of Contents Welcome Setup Use Troubleshooting 2 What s in the box 2 What you need 3 Installing the Blink app 4 Setting up the Sync Module 5 Connecting the Sync Module to Your Wi-Fi 7 Adding
Watchdog Monitor user guide
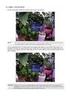 General The Watchdog AW-4, in short AW-4, can be controlled and monitored by a centralized monitor server. This server is located in a large Dutch server centre with high speed connections, directly connected
General The Watchdog AW-4, in short AW-4, can be controlled and monitored by a centralized monitor server. This server is located in a large Dutch server centre with high speed connections, directly connected
LMS-480M, LMS-480DF & GlobalMap 4800M
 Addendum I 1 Pub. 988-0151-182 LMS-480M, LMS-480DF & GlobalMap 4800M This addendum addresses new items packed with your unit, changes to installation procedures, and NMEA 2000 upgrades not documented in
Addendum I 1 Pub. 988-0151-182 LMS-480M, LMS-480DF & GlobalMap 4800M This addendum addresses new items packed with your unit, changes to installation procedures, and NMEA 2000 upgrades not documented in
4-Channel Thermometer / Datalogger
 USER GUIDE 4-Channel Thermometer / Datalogger RTD and Thermocouple Inputs Model SDL200 Introduction Congratulations on your purchase of the Extech SDL200 Thermometer, an SD Logger Series meter. This meter
USER GUIDE 4-Channel Thermometer / Datalogger RTD and Thermocouple Inputs Model SDL200 Introduction Congratulations on your purchase of the Extech SDL200 Thermometer, an SD Logger Series meter. This meter
Trimble R8 Base and Rover Quick Setup Guide. Inland GPS Inc.
 Trimble R8 Base and Rover Quick Setup Guide Inland GPS Inc. Setting up the GPS Base Equipment Hardware First Find the best, most advantageous secure place to setup the GPS base equipment. Look for a high
Trimble R8 Base and Rover Quick Setup Guide Inland GPS Inc. Setting up the GPS Base Equipment Hardware First Find the best, most advantageous secure place to setup the GPS base equipment. Look for a high
Using the Garmin etrex 10 GPS
 Using the Garmin etrex 10 GPS Topic 1: Getting started... 2 1. What is Garmin etrex 10 GPS?... 2 2. About this guide... 2 Topic 2: Getting to know your etrex 10... 3 1. Buttons and components... 3 2. Getting
Using the Garmin etrex 10 GPS Topic 1: Getting started... 2 1. What is Garmin etrex 10 GPS?... 2 2. About this guide... 2 Topic 2: Getting to know your etrex 10... 3 1. Buttons and components... 3 2. Getting
INSTALLATION AND OPERATION INSTRUCTIONS
 TM Eagle Explorer INSTALLATION AND OPERATION INSTRUCTIONS TM 1 Copyright 1996 Eagle Electronics All rights reserved. Eagle Explorer is a trademark of Eagle Electronics Eagle is a registered trademark of
TM Eagle Explorer INSTALLATION AND OPERATION INSTRUCTIONS TM 1 Copyright 1996 Eagle Electronics All rights reserved. Eagle Explorer is a trademark of Eagle Electronics Eagle is a registered trademark of
GPS 12XL. Personal Navigator. Owner s Manual &Reference
 GPS 12XL Personal Navigator Owner s Manual &Reference Software Version 3.0 or above 1997 GARMIN Corporation 1200 E. 151st Street, Olathe, Kansas 66062 USA Tel: 913-397-8200 or 800-800-1020 Fax: 913-397-8282
GPS 12XL Personal Navigator Owner s Manual &Reference Software Version 3.0 or above 1997 GARMIN Corporation 1200 E. 151st Street, Olathe, Kansas 66062 USA Tel: 913-397-8200 or 800-800-1020 Fax: 913-397-8282
SIMRAD GB60 Glass Bridge system
 OPERATOR MANUAL SIMRAD GB60 Glass Bridge system 20222451/C sw.1.2 English 2006, 2007 by Navico Egersund AS All rights reserved. No part of this document, including cover design, may be reproduced or otherwise
OPERATOR MANUAL SIMRAD GB60 Glass Bridge system 20222451/C sw.1.2 English 2006, 2007 by Navico Egersund AS All rights reserved. No part of this document, including cover design, may be reproduced or otherwise
The 'FM-1000' How To Guide
 The 'FM-1000' How To Guide Contents Title FM-1000 "How To Guide" Table of contents Section/Page 1. Administration Password... 1/3 2. Firmware 2.1 Check the Firmware Version... 2/3 2.2 Check USB stick compatibility...
The 'FM-1000' How To Guide Contents Title FM-1000 "How To Guide" Table of contents Section/Page 1. Administration Password... 1/3 2. Firmware 2.1 Check the Firmware Version... 2/3 2.2 Check USB stick compatibility...
Secure Ethernet Gateway SEG-1 and SEG-M for IEI Access Systems Installation Manual
 Secure Ethernet Gateway SEG-1 and SEG-M for IEI Access Systems Installation Manual Section 1: Introduction SECURITY WARNING: New SEG's shipped after April 2008 will have Telnet setup option enabled by
Secure Ethernet Gateway SEG-1 and SEG-M for IEI Access Systems Installation Manual Section 1: Introduction SECURITY WARNING: New SEG's shipped after April 2008 will have Telnet setup option enabled by
Omatics User s Guide
 Omatics User s Guide Web Interface V2.1 User s Guide Table of Contents I. Introduction... 2 II. The Omatics Interface... 3 III. Omatics Functionality... 4 A. Launching Omatics... 4 B. Viewing current vehicle
Omatics User s Guide Web Interface V2.1 User s Guide Table of Contents I. Introduction... 2 II. The Omatics Interface... 3 III. Omatics Functionality... 4 A. Launching Omatics... 4 B. Viewing current vehicle
USB2VGA. Instruction Manual. USB to VGA Adapter. USB 2.0 to VGA External Multi Monitor Video Adapter
 USB to VGA Adapter USB2VGA Instruction Manual USB 2.0 to VGA External Multi Monitor Video Adapter FCC Compliance Statement This equipment has been tested and found to comply with the limits for a Class
USB to VGA Adapter USB2VGA Instruction Manual USB 2.0 to VGA External Multi Monitor Video Adapter FCC Compliance Statement This equipment has been tested and found to comply with the limits for a Class
>> smart cross connect Users Guide. November 2014.
 >> smart cross connect Users Guide November 2014. >> Table of Contents 1 Overview 1.1 Getting Around 1.2 Pairing your smart with smart cross connect 2 In-Car Mode 2.1 Car Info 2.2 Navigation 2.2.1 Addresses
>> smart cross connect Users Guide November 2014. >> Table of Contents 1 Overview 1.1 Getting Around 1.2 Pairing your smart with smart cross connect 2 In-Car Mode 2.1 Car Info 2.2 Navigation 2.2.1 Addresses
WLAN600 Wireless IP Phone Administrator s Guide
 WLAN600 Wireless IP Phone Administrator s Guide Trademark Acknowledgement All brand names are trademarks or registered trademarks of their respective companies. Disclaimer This document is supplied by
WLAN600 Wireless IP Phone Administrator s Guide Trademark Acknowledgement All brand names are trademarks or registered trademarks of their respective companies. Disclaimer This document is supplied by
