How To Set Up An E-Plex System Software (For Free) For A Laptop Or Ipad)
|
|
|
- Giles Cox
- 3 years ago
- Views:
Transcription
1 E-Plex Enterprise Software E-Plex Enterprise Software (Version 3.1) User Guide
2 Fourth Edition (for V3.1): March 2013 Third Edition (for V3.0): May 2011 Second Edition (for V2.x): December 2010 First Edition (for V1.x): August 2009 The E-Plex Enterprise System Software User Guide is a publication of Kaba Access and Data Systems. No part of this document may be reproduced or transmitted in any form or by any means, electronic or mechanical, including photocopying, recording, or by any information storage and retrieval system, without prior written permission from Kaba Access Control. The information contained in this publication is accurate to the best of Kaba Access Control s knowledge. Specifications are subject to change without notice. Trademarks The following items are trademarks or registered trademarks of Kaba Ilco in the United States and/or other countries. E-Plex LectroBolt Technical Support Please call Kaba Access Control s Technical Support phone line at (800) or (336) between 8:00 a.m. and 5:00 p.m., Monday through Friday (except holidays), Eastern Standard Time. Kaba Access Control 2941 Indiana Avenue Winston-Salem, NC Phone: (800) or (336) Fax: (800) or (336) Document: PKG Kaba ii E-Plex Enterprise System Software User Guide
3 Table of Contents 1 About the E-Plex Enterprise System Components For Wireless Enabled Lock Systems Only E-Plex Enterprise Locks PINs, Tokens and Token/Card Enrollers E-Plex Enterprise Software (Server and Client modules) Portable PC M-Unit (Netbook/Laptop) and PC M-Unit Software System Definitions Host PC System Operator Classifications Operator Rights when Wireless Configuration is Enabled Door Groups & Doors Access Schedules Holiday/Vacations Access Groups Lock User Personnel Classifications Departments & Users The E-Plex Enterprise Software Packages Getting Started E-Plex Enterprise System Requirements Additional Requirements for Wireless Lock System Basic System Setup & Quick Start Tips [Software Installation & Registration described in Appendix] Quick Start Tips Starting the E-Plex Enterprise Software on a Standalone PC Main Menu and Toolbar Main Menu Toolbar Online ZigBee (wireless) Network Using the E-Plex Enterprise Software System Setup Menu Changing Systems Settings Changing Systems Settings for Wireless Managing Operators (Add/Modify/Delete) Database Management (Backup/Restore) Managing Schedules Adding a Schedule Editing a Schedule Deleting a Schedule Managing Holidays/Vacations Adding a Holiday/Vacation Editing a Holiday/Vacation Deleting a Holiday/Vacation E-Plex Enterprise System Software User Guide
4 Managing Online ZigBee Network Discover Device Configuring an E-Plex Gateway Configuring an E-Plex Router Enable E-Plex Gateway to Join On Mode Disable E-Plex Gateway from Join On to Join Off Mode Configure Previously Configured Gateway(s) or Router(s) Managing Door Groups Adding a Door Group Editing a Door Group Managing Door Group Managers Deleting a Door Group Managing Doors Adding a Door [Standalone / Non-wireless] Adding a Door [Wireless] Editing a Door Deleting a Door Managing Access Groups Adding an Access Group Editing an Access Group Deleting an Access Group Managing Departments Adding a Department Editing a Department Deleting a Department Managing Users Adding a User Both Prox and Smartcard Enrollment Batch Enrollment (without an Enroller) Reading a User s Card Editing a User Deleting a User Managing Access Assignment Assigning Users to Lock with Privileges Importing Users Viewing/Printing/Exporting Reports Viewing Reports Printing Reports Exporting Reports Access schedules Report Holidays/Vacations Report Audits from Downloaded Door Cards Status Report Door Groups Report Doors Report Doors for a User Report Access Groups with Doors Info Report Access Groups with Users Info Report Operators Report iv E-Plex Enterprise System Software User Guide
5 Systems Activity Log Report Departments Report Users Report Users for a Door Report Users without an Active Card Report (Wireless) Lock Status Report Offline Wireless Locks Report Wireless Network Map Report Operating the E-Plex Lock at its Keypad Overview of the Lock States of the Lock Battery Life and Replacement Sequence of Operations Configuring the Lock Functions Default Values of the E-Plex Lock Programmable Parameters Initial Programming of the Lock Entering Pushbutton Programming Mode Modifying the Master User PIN Additional Pushbutton Keypad Commands Resetting the Lock Performing ZAC (ZigBee Access Code) Operation on Lock Activate/Deactivate Emergency Lockdown Put Lock back in Normal State from Emergency State Activate/Deactivate Emergency Passage Summary of Pushbutton Programming Commands Visual Feedback Message Definitions Programming and Auditing Locks M-Unit User Definition Portable PC M-Unit with Kaba s IrDA Kit PC M-Unit Software Installation Manual PC/M-Unit Sync (Data Transfer with PC M-Unit via a USB flash drive) Automatic PC/M-Unit Sync (Data Transfer within the same Integrated Laptop PC which acts as both Host PC & PC M-Unit) Wireless Data Transfer between Host PC and Locks via Gateway(s) and Router(s) Commissioning of a Wireless Lock Remote Control & Maintenance of a Wireless Lock Scheduled Auto Programming of Wireless Locks Emergency Lockdown & Emergency Passage of Wireless Lock(s) Initiating Emergency Commands via a Wireless Lock s Keypad E-Plex Enterprise System Software User Guide v
6 6 Appendix: Software Installation Software Registration and Licensing Software Registration Option 1: Standalone/Express Installation Option 2: Server/Client Networked Installation Server PC related Installation Client PC(s) related Installation including PC M-Unit vi E-Plex Enterprise System Software User Guide
7 1 About the E-Plex Enterprise All E-Plex Wireless Locks & System related info are highlighted in this turquoise color background for easy reference. The E-Plex lock series that can be operated by the Enterprise 3.0 software system are the following lock series, plus all their wireless twins with the Wireless option installed: E3200, E5200 & E5200 SAC (Standalone Access Controller): E3700, E5700, & E5700 SAC E3600, E5600, & E5600 SAC: PIN based Single credential locks, PIN & Prox card based (125 KHz RFID) Dual credential locks, PIN & Smart card based (ISO 14443A/B MHz RFID) Dual credential locks. Important: If you have already used the E-Plex Enterprise 1.x or 2.x software and its compliant E-Plex locks in your facility, you will find the 3.x software version to be almost exactly the same, if the locks are not wireless. In this case, you can skip all wireless related features in this manual. However, if you have the wireless E-Plex locks, and/or a mix of nonwireless and wireless locks in your facility, you must read and use all wireless related features described in this manual. The E5x00 lock series are standard door locks for regular doors and the E3x00 lock series are the narrow stile locks, which are designed to be installed typically on a narrow door frame, such as the frame encompassing an aluminum glass door. E-Plex Enterprise System Software User Guide 1 1
8 About the E-Plex Enterprise Each above lock model is designed to control entry or access to an area or premises through one or more of three ways, depending of the model -> by PIN only access, by presentation of a Prox or a Smart ID card (contactless), or by PIN followed by the presentation of the ID card. The contactless Prox RFID card must be an HID compatible card with its card number data format ranging between the Standard Wiegand 26 bits, and from the non-standard 27 through 84 bits. The Enterprise software is designed to read the Card Number (Facility code + card ID) of the Prox card if it is a standard 26 bit wiegand format card. The contactless Smart RFID card can be either, an industry standard (i) a Mifare card, (ii) a DESFire card, or (iii) an HID iclass card. The Enterprise software is designed to read only the Card Serial Number (CSN) of the Mifare and the DESFire cards, and only the unique ID of the HID iclass card contained within its application ID field. The above different lock models are designed to work in conjunction with the E-Plex Enterprise system software along with the use of a mini Laptop (Netbook) PC with an IrDa (Infra-Red) communications interface to program and audit the lock. You can also use the same laptop where the main Enterprise applications software is installed to do the lock programming and auditing functions, instead of a separate Netbook PC. LearnLok Option: All card ID based lock series such as the E3600, E3700, E5600, E5600 SAC, E5700 and E5700 SAC can also be used without the Enterprise software, if desired by programming it right at the lock s keypad using Kaba s patented LearnLok feature. Note 1: From now on in this manual, when we refer to a card, it means either a Prox based token or a Smart card based token such as Mifare, DESFire or iclass. Note 2: Also, from now on the portable mini Laptop/Netbook PC that is used as a lock programming & auditing device will be referred to as the M-Unit (Maintenance Unit) because its primary function is to perform lock <-> PC data transfer maintenance. This is required only for all non-wireless E-Plex locks. The items explained in this chapter include the following: System Components System Definitions The E-Plex Enterprise Software Package 1 2 E-Plex Enterprise System Software User Guide
9 About the E-Plex Enterprise System Components The E-Plex Enterprise system contains the following system components: E-Plex Enterprise compliant locks and controllers and also their wireless twins: E3200, E3600, E3700, E5200, E5200 SAC, E5600, E5600 SAC, E5700 and E5700 SAC. For Prox card based locks: HID compliant Prox card tokens (125 KHz RFID) and a Prox card enroller For Smart card based locks: Smart card compliant tokens (13.56 MHz RFID) and a Smart card enroller Microsoft OS compatible PC running the E-Plex Enterprise system software Mini Laptop / Netbook portable PC to run E-Plex Enterprise M-Unit software, mandatory for all nonwireless locks (but not needed for wireless locks). The M-Unit device will be capable communicating with the lock via Kaba s IrDa Communications Interface kit. [Start] For Wireless Enabled Lock Systems Only: Kaba s wireless E-Plex Gateway, minimum one Gateway unit is required. Optionally you may also require one or more wireless E-Plex Routers the quantities will be based on your facility s requirement after your site survey. The Gateway and the Router are actually the same hardware unit, but will be configured either as a Gateway or as a Router in the Enterprise software during initial setup. E-Plex Gateway / Router unit with Front & one Side view: USB Cable between Host PC & Gateway/Router AC Adapter of Gateway/Router Type-A Type Mini-B [Type-A to Host PC and Mini-B to Gateway/Router] [5 VDC /300mA minimum, w/ Mini-B] Important: You must first complete a wireless site survey to install the E-Plex wireless locks in your facility using Kaba s Wireless E-Plex Lock Site Survey Guide. [End] E-Plex Enterprise System Software User Guide 1 3
10 About the E-Plex Enterprise E-Plex Enterprise Locks The above mentioned E-Plex Enterprise compliant locks can be operated by the Enterprise software. The standalone battery operated lock will grant access if an authorized user presents one of the three valid credentials at the lock front housing: PIN only, or Card only or PIN followed by Card. The lock can store up to 3,000 unique users who can be mix of regular Access users, Manager users, Guest users, Service users and M-Unit users. There is one (and only one) global Master User per lock. The lock can store the last 30,000 transactions (audited events) in the lock s memory. Lock Modes You can access the E-Plex lock by one of the following four modes at a given time: Default Factory Mode The lock is shipped from the factory in Default Factory Mode with a default factory Master PIN. In this mode, the lock can only be opened with the Default Factory Master User PIN of and no other PIN or Card credential will be recognized by the lock as valid. Access Mode by LearnLok This mode refers to the lock that is operational for user access after the factory default Master PIN of is changed to something else. When the lock enters the LearnLok Access Mode, the Master (and Manager users) can add or delete regular users in the lock simply by entering relevant command codes at the lock keypad. Please refer to the E-Plex Card Based 36xx/37xx/56xx/57xx Lock Series Operations Manual for details. Access Mode by Software This mode refers to a lock that is operational for user access, after it is programmed, (i) either by the portable M-Unit for non-wireless locks, or (ii) after it is programmed remotely from the Host/Client PC via wireless commands for wireless enabled locks. Lock programming here means that the lock/user configuration data is downloaded from the E-Plex Enterprise system software to the lock. When the lock enters the Software Access Mode, the method of lock access is either by, (i) PIN only, or by (ii) Card only, or by (iii) PIN followed by the associated Card. Note: The Service users can have PIN only access any time and no cards are associated with them. Pushbutton Programming Mode This mode is typically used to program or audit the lock using the M-Unit handheld device. In this mode, the Master User, or the Manager(s), or the M-Unit User(s) can enter one or more command sequences to program and configure the lock, or download the lock audits. For more information about using the lock in these modes, refer to States of the Lock in Chapter 4, Operating the E-Plex Lock at its Keypad. Lock Access Methods You can open a lock using one of the following three access credential methods. For Service users only, the access method is by PIN only access; for the rest of the User types, it can be either PIN only, or Card only or PIN & Card access, depending on the specific Access Schedule set during that time. You can set up the lock with specific access schedules for each day, for example PIN only access during morning shift; PIN & Card access during evening shift etc so as to require different access credential methods for users. PIN Only Only entering of a valid PIN (Personal Identity Number) is required to access the lock. Important: The global user PIN length is configurable from 4 to 8 digits, but the first 4 digits must be unique for security reasons. Card Only Only the presentation of a valid Card is required to access the lock. 1 4 E-Plex Enterprise System Software User Guide
11 About the E-Plex Enterprise PIN and Card The entry of a valid PIN followed by the presentation of a valid associated ID Card is required to access the lock. The access method through PIN and Card is referred to as Dual Credential access. PINs, Tokens and Token/Card Enrollers An authorized E-Plex Enterprise system Operator must enroll all users in the system database who need to access the E-Plex locks in the facility. The operator must enter the name etc for each enrolled user and assign a PIN which is automatically generated by the system but can be modified manually by the operator. Additionally, the operator must also enroll a valid token for the user if s/he will require access to a token based lock such as an E3600, E3700, E5600, E3600 SAC, E5700 and/or an E3700 SAC, for either wireless or nonwireless models. This is done by using a Card Enroller/Reader there is one specific model to enroll Prox ID based tokens and another specific model for Smart ID based tokens, depending on your lock models in your facility. Important: In a few cases where your facility is migrating from one token (and lock) type to another type, for example, from legacy Prox cards to more secure Mifare/DESFire/iClass Smart cards, you will need to use both types of card Enrollers with the Enterprise software system until the migration from legacy to new cards (and locks) is complete. The enroller is connected to the PC via the USB port interface. The enroller simply reads the card ID data from the token and this ID is assigned to this user in the system. Both enrollers are read-only type enroller and so no writing is performed on the card. Token Types: For Prox-> Card, Tag or FOB; For Smart-> Card, Tag or Key The user ID tokens that can be used in the applicable E-Plex locks come in various forms as shown below. It can be either in a card form, or in a FOB form that can be carried in a keyring. It can be also in the form of a 25 cent coin (mini disc) called a Tag ; this can be can be affixed to an existing non Prox or non Smartcard ID badge of a user with picture so as to work in the E-Plex card locks. HID Prox compliant Tokens Smart compliant Tokens (Ex: iclass) The use of a Prox enroller for Prox token based locks and a Smart card enroller for Smart token based locks are mandatory (see below) for all token based E-Plex locks. As specified earlier, the Smart token or card can be either a Mifare, or a DESFire or an iclass. The enroller only reads, either (i) the pre-encoded Prox user card number data from the token, or (ii) the pre-encoded Smart user card Serial Number (CSN) data from the token and stores it the system software. An authorized user with a valid ID (the above enrolled user ID) E-Plex Enterprise System Software User Guide 1 5
12 About the E-Plex Enterprise will be granted access in all the programmed Prox card and/or Smart card based lock(s) in the facility. The following two pictures show the Prox and the Smart token enrollers that are used in the E-Plex Enterprise system with their USB connectors. RFIdeas HID Prox compliant Enroller RFIdeas Smartcard compliant Enroller For the reading (enrolling) of a token, you just need to place the token on top of the enroller for a second or so. The small red light on the enroller will turn green momentarily indicating a successful read. The ID data will be read by the enroller and transferred to the E-Plex Enterprise and stored in the database instantly. The example shown here is for the Prox token enroller; it will be the same procedure for the Smart token based enroller. E-Plex Enterprise Software (Server and Client modules) The E-Plex Enterprise software when installed allows you to manage your door locks and the associated user data from one standalone PC. It also offers auditing and reporting capabilities. The software consists of the Server and the Client parts/modules which can both be installed on a single Standalone PC along with the SQL server database. Optionally, you can install the server related modules and the SQL database on a separate Server PC only, and then install the Client related modules on one or more individual Client PCs in a networked configuration. In this networked configuration, you must have the right card enroller connected to each client PCs if you use card/token based E-Plex locks. Portable PC M-Unit (Netbook/Laptop) and PC M-Unit Software The E-Plex universal PC M-Unit software is installed on either, (i) the same PC where the main Enterprise applications software is installed or (ii) on a separate mini Laptop / Netbook PC. In either case, the M-Unit software will work in conjunction with Kaba s PC M-Unit IrDa Communications Kit to program and audit the locks. 1 6 E-Plex Enterprise System Software User Guide
13 About the E-Plex Enterprise This portable PC M-Unit device, in addition to letting you program and audit the lock, allows for the downloading of Users/Locks configuration data from the PC to the M-Unit, and also the uploading of the lock audits data from the M-Unit back to the PC for Reports at the PC. [Start] For Wireless: As stated earlier, the portable M-Unit is not required for programming and/or auditing a wireless lock since these operations are performed remotely via wireless communications. However, if for some reason your wireless network is down, you will either need to ensure that it has come back online before programming/auditing the wireless locks remotely, or must use a portable PC M-Unit with its software to program/audit the wireless locks that are currently in offline mode. [End] System Definitions This section contains system definitions for the following items: PC System Operator Classifications Door Groups and Doors Access Schedules Holidays/Vacations Access Groups Lock User Personnel Classifications (Departments & Users) E-Plex Enterprise System Software User Guide 1 7
14 About the E-Plex Enterprise Host PC System Operator Classifications Three types of operators can use and operate the E-Plex Enterprise software: Operator Rights when Wireless Option is Not Enabled: Level 1 Operator The software system can have up to 255 Level 1 Operators. The global Master user of the system will automatically become the very first Level 1 Operator. All Level 1 Operators will have the highest system authorization and will have access to all operational functions of the E-Plex Enterprise software. Any Manager user can also be assigned as Level 1 Operator (or as Level 2 but not as Level 3). The Level 1 Operator can add Level 2 or Level 3 Operators to the Enterprise system. The Level 1 Operator can add a maximum of 255 Level 2 and Level 3 Operators combined to the system. When a Level 2 or Level 3 Operator is added to the system, this Operator s Logon Name and Password must also be established. Level 2 Operator Can be a maximum of 255. Level 2 Operators can perform all functions of Level 1 Operators, with the exception of the following: o o o o Adding, modifying, or deleting any other operators Adding, modifying, or deleting any managers Modifying the site s software Private ID Will not be able to view any user s access PIN Level 3 Operator Can be a maximum of 255. Level 3 Operators can be M-Unit and/or Access users only and can perform all functions of Level 1 Operators, with the exception of the following: o o o o o o Adding, modifying, or deleting any other operators Adding, modifying, or deleting any managers Modifying the site s software Private ID Will not be able to view any user s access PIN Cannot perform a system database restore operation Can only change her/his own Password in the System Setup. Note 1: An M-Unit user can be assigned only as a Level 3 Operator; this user cannot login to the E-Plex Enterprise (Client) software but can login to the PC M-Unit software to program/audit locks. Note 2: An Access user can be only a Level 3 Operator; s/he can login to the Enterprise software but cannot perform any M-Unit software functions to program/audit locks. Note 3: The Guest and Service users cannot be assigned any Operator status Level 3, 2 or 1. [Start] Operator Rights when Wireless Configuration is Enabled: o Level 1: (Same rights as in non-wireless Client above), plus Can wirelessly Activate/Deactivate Global Emergency Lockdown, or Global Emergency Passage/Open of all locks (or locks selected by Door Groups) on the site, Can perform a wireless remote unlock of one individual lock at a time, Can Page a lock, 1 8 E-Plex Enterprise System Software User Guide
15 About the E-Plex Enterprise Can wirelessly Activate/Deactivate Passage mode of one individual lock at a time, but only if this Level 1 operator has already been programmed in this lock as a user,& Can wirelessly Activate/Deactivate the Lockdown of one individual lock at a time, but only if this Level 1 operator has already been programmed in this lock as a user. o Level 2: (Same rights as in non-wireless Client above), plus Can wirelessly Activate/Deactivate Global Emergency Lockdown, or Global Emergency Passage/Open of all locks (or locks selected by Door Groups) on the site, only if configured in Systems Settings to allow, Can perform a wireless remote unlock of one individual lock at a time, Can Page a lock, and Can wirelessly Activate/Deactivate Passage mode of one individual lock at a time, but only if this Level 1 operator has already been programmed in this lock as a user. o Level 3: (Same rights as in non-wireless Client above), plus Can wirelessly Activate only Global Emergency Lockdown, or Global Emergency Passage/Open of all locks (or locks selected by Door Groups) on the site, only if configured in System Settings granting these rights, Can perform a wireless remote unlock of one individual lock at a time, [End] Door Groups & Doors You can define up to a maximum combination of 10,000 door groups and doors in the system database. A door group represents a group of physical doors that contain the E-Plex locks operated by the Enterprise system. For example you can have a couple of door groups called DG-Factory and DG-Offices, each containing many doors (locks) belonging to them. For Wireless Mix: If your facility has a mix of both non-wireless (standalone) and wireless E- Plex locks, it is highly recommended that you place these two types of lock series in two different main Door Groups. For example, one main group called DG-Wireless where you place all your wireless locks and the other one called DG-NonWireless where you place all your non-wireless locks. This segmentation makes it easier to manage the two different mixes of lock types. In each door group, you must assign one (and only one) Door Group (DG) Manager user. However you can assign many regular Manager users to each door group. The DG Manager will have complete access to all the doors in this door group without any restrictions. This is very similar to the global Master user having complete access to all the door groups and doors in the facility, the difference here being that this DG Manager will have complete access only to her/his doors in this door group rather than the doors in the entire facility. Access Schedules You can define an unlimited amount of access schedules in the system database. However, you can define only up to 16 access schedules in a lock. When assigning access schedules to a user, you may only use the access schedules that have been assigned to the lock. There is a default access schedule, Always (24 hours per day, seven days per week), that is built into the system software and cannot be changed or deleted. An access schedule is a defined time period during the span of a week during which users are granted access to a door. Operators using the E-Plex Enterprise software at the PC define the access schedules by selecting the days of the week that the schedule is active and by specifying the schedule s start time and end time for the days specified. You can define a descriptive schedule name for each access schedule. Once defined, you can assign access E-Plex Enterprise System Software User Guide 1 9
16 About the E-Plex Enterprise Example schedules to a door with what credential type to use (PIN, card or PIN & card) during that schedule in the Manage Doors menu of the software dialog. A maximum of 16 access schedules can be assigned to a single door. Because you may specify whether the door access credential method is either PIN only, Card only or PIN followed by Card, the different access schedules in the system cannot overlap. If you have a need for periods of time where access for certain groups of users overlaps partially, you will need to break those time periods into separate access schedules. Also, an access schedule cannot bridge a time period between two consecutive days. If you have an access schedule that needs to start before midnight and end after midnight, you must set this up as two separate access schedules. During the week, say you have three shifts at your company: First Shift 7:00 a.m. to 3:00 p.m. Second Shift 2:00 p.m. to 11:00 p.m. Third Shift 10:00 p.m. to 8:00 a.m. These three shifts will need to be broken into seven access schedules so they do not overlap: 7:00 a.m. to 2:00 p.m. First shift 2:00 p.m. to 3:00 p.m. First and second shift overlap 3:00 p.m. to 10:00 p.m. Second shift 10:00 p.m. to 11:00 p.m. Second and third shift overlap 11:00 p.m. to 12:00 a.m. First part of third shift (first day) 12:00 a.m. to 7:00 a.m. Second part of third shift (next day) 7:00 a.m. to 8:00 a.m. Third and first shift overlap By default, all user types (except the global Master user) are not assigned any access to the lock. These user types include the Manager users, the Access users, the Guest users and the Service users. One or more of the access schedules must be assigned to these user types who must have access to the affected doors/locks. Choose from access schedules that have been previously defined for the door, which means that the maximum number of access schedules that can be assigned to a user for a particular door is the number of access schedules defined for the door, up to 16. Holidays/Vacations Access Groups You can define an unlimited amount of holidays/vacations in the system database. However, you can define only up to 32 holidays/vacations in a lock. A holiday/vacation template is a defined time period during which users will NOT be granted access to a door. By default, there will be no access allowed to a door/lock during a defined holiday/vacation period, except for the global Master user and all Manager user(s) of the system. The Access, Guest and Service Users who are assigned a privilege in the software to override the holidays/vacations will also have access during the holiday/vacation period. An Access Group is setup when you define a collection of doors WITH an Access Schedule assigned AND an access credential method during this schedule (PIN only, card only or PIN 1 10 E-Plex Enterprise System Software User Guide
17 About the E-Plex Enterprise & card access) to each one of these doors. This makes it easy when the operator wants to add a new user in the system database that should have access to many doors at various schedules very quickly, saving enormous keyboard entry time. Lock User Personnel Classifications Departments & Users In addition to the Master, up to five different types of users can perform various operations at the lock both at the pushbutton keypad of the non-wireless and the wireless locks. For wireless enabled locks, there are certain additional operations that the Manager and Access users can perform as stated separately below. Master User The Master User is the top-level user who performs the initial lock setup activities and can program all lock functions. There is only one (global) Master User per facility (all door groups and all doors) whose credential will be accepted in all locks in the entire facility. The Master User is the only user who has Always access to any lock, and has all the access privileges all the time and cannot be locked out. The global Master user s credential acts just like an emergency mechanical override key The Master User s PIN is always eight digits in length. Manager & Door Group (DG) Manager Users A regular Manager User is a second-tier administrator who can program most of the lock functions as the Master user and these are specified in a Table in Chapter 4, the Summary of Pushbutton Programming Commands at the lock keypad. A lock can have up to 3,000 Manager Users. The Door Group (DG) Manager on the other hand is just like the global Master user, except that her/his credential is always valid without any restrictions only in the doors belonging to her/his Door Group. All locks/doors belonging to a Door Group must contain one and only one Door Group (DG) Manager, though you can have multiple regular Manager users in the same door group. Manager, when Programmed in one or more Wireless Locks on-site: If this Manager user is also either a Level-1 or Leve-2 type Operator in the system software, s/he can perform a Global Emergency Lockdown or a Global Passage of all these wireless locks at the lock keypad. However, these commands can only be returned back to normal (cancelled) by Level 1 or 2 Operators using the system software. Access User An Access User has only the ability to open locks. Each lock may have up to 3,000 Access Users and these are considered permanent users. Access, when Programmed in one or more Wireless Locks on-site: If this Access user is also a Level-3 type Operator in the system software, s/he can perform a Global Emergency Lockdown or a Global Passage of all these wireless locks at the lock keypad; but cannot cancel these commands. Guest A Guest user is just like an Access user, except the maximum expiry for a Guest user is one year. Each lock may have up to 3,000 Guest Users, which are temporary and last between 1 day and 365 days (1 year). Service User The Service user s credential is always PIN only. A Service User has authorization any time of day to a lock for a specified period of time -> either one-time entry ( one shot ) only; or from 1 hour to 96 hours access only from the first time s/he presents the credential; or can have 24/7 access with no expiry, thus enabling the service user to gain entry just with PIN only access, even during a card only or PIN & card access schedule period in the lock, overriding any schedules assigned to the door. M-Unit User An M-Unit User does not have access to open any locks. The M-Unit User can only perform maintenance on locks using the portable M-Unit handheld, as well as any lock programming and auditing. Each lock may have up to 3,000 M-Unit Users. Note: All of the user types, including Manager Users, can have one or all of the following three privileges: E-Plex Enterprise System Software User Guide 1 11
18 About the E-Plex Enterprise Override holidays/vacations Override deadbolt privacy First entry passage authorization The E-Plex Enterprise Software Packages There are three (3) software packages/kits available from Kaba to be used with the E-Plex Enterprise system as described below: (1) Kit #1: E-Plex Enterprise Software CD Kit This kit includes the following items: a. E-Plex Enterprise Software installation CD. b. E-Plex Enterprise Getting Started Sheet. c. E-Plex Enterprise Software User Guide (this guide) in electronic form on the CD. (2) Kit #2: E-Plex Enterprise Implementation Kit This package combines the E-Plex Enterprise Software CD Kit (Kit #1 above) and the E-Plex PC M-Unit Communications Kit (Kit #3 below). Kit #2 is the only kit you will need to run the Enterprise software system in your facility. You need this whether your PC M-Unit part of software module runs on the same laptop PC where the main Enterprise applications software is also running or that you are planning to use a dedicated/separate Netbook/Min laptop PC to run the PC M-Unit software. (3) Kit #3: E-Plex PC M-Unit Communications Kit A Laptop or a Netbook PC does not have a built-in IrDA interface. This kit will provide that interface when connected to the M-Unit PC s USB port to talk to the lock via IrDa communications. This kit includes the following items: A USB Flash drive, pre-loaded with the PC M-Unit Software and the PC M-Unit User Guide. E-Plex PC M-Unit Getting Started Sheet. An IrDA-to-USB adapter and a USB extension cable. USB Flash Drive with M-Unit Software IrDA Adapter with extension Cable 1 12 E-Plex Enterprise System Software User Guide
19 Getting Started 2 Getting Started All E-Plex Wireless Locks & System related info are highlighted in this turquoise color background for easy reference. The contents of this chapter are intended to assist you with installing and setting up your E- Plex Enterprise system software. The items explained in this chapter include the following: o System Requirements o Software Installation and Registration (via Appendix) o Basic System Setup o Starting the Software o Main Menu Functions with Toolbar Icons E-Plex Enterprise System Software User Guide 2 13
20 Getting Started E-Plex Enterprise System Requirements PC & OS Requirements Standalone PC (for Express Install) o MS Window s compatible PC with minimum Pentium-III 500+MHz processor o o Minimum 1 GB of RAM. Minimum of 4 GB of free hard disc space when using smaller SQL database o SVGA Monitor with minimum resolution of 1024 x 768 o o o CD-ROM drive for software installation Minimum of 2 USB ports in PC to connect the Prox Enroller and the M-Unit PDA One of the Microsoft Operating Systems below: o o o MS Windows XP Professional (SP 3 or higher), MS Windows 7 Premium 32 or 64 bit versions MS Windows 8 32 or 64 bit versions o MS SQL Express 2005 (SP3 or higher) or 2008 supplied with Enterprise software Networked PCs (for Custom Install) o Client PC: Same requirements as Stand Alone PC above, except the MS SQL Server PC: Same requirements as Stand Alone above, except o o Recommended 2+GB of RAM when using larger SQL database Recommended 10+GB free hard disc space for larger SQL database o MS Windows Server 2003 & 2008 OS (if not using XP, VISTA or Windows 7) Maintenance Unit (M-Unit) Requirements o o Standard Laptop PC: Same requirements as Standalone PC above, or Mini Laptop (Netbook) PC: Microsoft XP Home or higher OS and minimum 1MB of RAM, minimum 1024 x 600 screen resolution, 4GB of storage memory (flash or harddrive), 1 available USB port. Optionally, wired or wireless LAN interface for network communications via IP address to host PC Note 1: Either of the above M-Unit PCs requires Kaba s E-Plex PC M-Unit Communications Kit as an accessory containing a USB Flash drive with PC M-Unit program pre-loaded & a USB <-> IrDa adaptor for PC to/from Lock communications. For Wireless: If you have only wireless locks on your site, you do not need a portable M-Unit since the lock programming & auditing can be done remotely via wireless data transfer. Card Enroller Requirement (*Mandatory* for card based E-Plex locks) RFIDeas pcprox [RDR-6018KU, or BSE-PCPRX-U] 125 KHz HID Prox token Enroller with USB interface to be used with E37xx and E57xx Prox card lock series, or/and RFIdeas AIR ID [RDR-7082AKU-KA] MHz Smart token (Mifare, DESFire or iclass) Enroller with USB interface to be used with E36xx & E56xx Smartcard lock series E-Plex Enterprise System Software User Guide
21 Getting Started [Start] Additional Requirements for Wireless Lock System o E-Plex Gateway (mandatory; minimum one; more only if your Site Survey warrants it) o E-Plex Router (optional; one or more, based on your Site Survey requirements) o Kaba s wireless Site Survey Unit (SSU) (required only during your Site Survey) [End] Basic System Setup & Quick Start Tips Complete the following steps in this order prior to setting up the system for use: Note: In this example, it is assumed that you will be using one standalone laptop to run the E-Plex Enterprise Server/Client applications software, and again use the same laptop to operate it as a portable M-Unit device to program/audit locks. 1. The actual Software Installation section is found at the very end of this manual under Appendix. Please continue to read this section and then jump to the Appendix section to actually install the applications software from the E-Plex Enterprise software CD on your laptop. 2. Ensure that you have the administrative rights to install the software on the PC. If you do not, you will require your IT personnel s help in installing the software. During installation, you will be required to register the E-Plex Enterprise software with Kaba so as to activate and use the software. 3. Connect your Card ID Enroller Prox token based or Smart token based as appropriate, to the PC through a USB port. The enroller is plug-n-play and no driver installation is required. 4. (Standalone) Express Installation: For most situations, you will be installing the software (which consists of the Server, Client & M-Unit parts of the modules) on one standalone PC. Select the Standalone / Express install option which will automatically install all Enterprise software modules without any user/operator intervention, or (Custom) Network Installation: If on the other hand, you are going to be using a separate Server PC and one or more Client PCs in a networked environment, please check with your IT/Network Administrator for software installation rights, SQL password details etc. Typically, all Server related Prerequisites, followed by the Server part of the software module and the E-Plex SQL database module will need to be installed on the Server PC; you will be registering the software with Kaba during the Server part of the installation only, once. Then on each Client PC, you must install all Client related Prerequisites, the Client part and the M-Unit part of the software as specified in the (Software) Install Procedure document on the CD. You must also connect a Card ID enroller to desired Client PC(s) to enroll your facility s user ID badges. Software Installation & Registration Please refer to the Appendix at the end of this user guide on how to install the software. You will be also required to register the E-Plex Enterprise software with Kaba to receive the registration/activation key to be able to install and use the software. Quick Start Tips You can follow these useful tips to quickly set up and use the E-Plex Enterprise system and the associated E- Plex locks in your facility: Click the E-Plex Enterprise Client icon on your PC desktop to launch the software. E-Plex Enterprise System Software User Guide 2 15
22 Getting Started 1. Set up the global Master User for the application and if it is you, remember your new Level 1 Operator Name and Password for future login sessions. Change the default Your Private ID number from to a different 8-digit number. This Private ID combined with an internal unique number in your software is used as your unique Customer Security key. This unique key is encrypted and passed back and forth between the PC software, the M-Unit and the locks during their data communications. Refer to Logging On for the First Time in this chapter for more information. 2. Change the default 8-digit Master PIN (to be used in the locks by the global Master) to a different 8-digit Master PIN and remember this important PIN. 3. On the System Setup window, change any default parameters, such as all users PIN length, date/time format etc, if desired. 4. [Start] For Wireless: Enable the wireless communication/configuration option and configure all required wireless locks and ZigBee network related parameters for your facility. Only Kaba certified Access Control Dealers are eligible to enable the wireless configuration parameters by entering their Dealer ID. Additionally, configure your E-Plex Gateway unit via USB connection with your Server PC (or Server/Client PC if they are on the same PC) so as to let all your wireless locks (doors) on your site to join this wireless ZigBee network when ready. Important: Enabling the wireless option in the software can only be done by a Kaba certified access control Dealer/Integrator who has undergone Kaba s E-Plex Wireless certification training with Kaba. The authorized Dealer/Integrator must enter her/his Kaba authorized Dealer ID & Activation key to get validated by the software which will then enable (turn on) the wireless option in the system. [End] Your unique 10-digit Software License number is displayed on the Help About window. You will need to refer to this License number when contacting Kaba s technical support team to receive any technical support. 6. Ensure that the card enroller is connected to your PC. Migration from Prox to Smartcard: If your facility is migrating from an older Prox card technology to the newer, more secure Smart card technology, you will need to use both types of card enrollers to enroll these two different types of ID cards in the Enterprise system till the transition is complete. 7. Create your Access Schedules assigning each schedule with period of time for each day when users should have entry access. 8. Optional: Create your Holidays and Vacation blocks. 9. Create your Door Groups. 10. Create your Doors, one door at a time assigning each door with its various configuration parameters. For Wireless: Configure additional required door parameters for wireless enabled doors. 11. Optional: Create your Access Groups assigning each access group with door or doors with schedules attached to each door. 12. Create your Departments (referred to as User Groups in Enterprise 1.x software)). 13. Create your Users, one user at a time assigning each user with various user parameters such as a PIN, user type etc and optionally import user s photo. You will also need to enroll the user s ID card, if this user will have access to any card based E-Plex locks in the facility. 14. For each user, you can also assign an Access Group, if you had already created a few access groups earlier, Or 2 16 E-Plex Enterprise System Software User Guide
23 Getting Started Access Assignment: If you did not create any Access Groups in the system, you can assign the user to a door for access under the Access Assignment menu. Select a previously created door and assign schedules and access credential required (PIN only, card only or PIN & card) during each schedule, holidays/vacations and assign users for this door who should have access. Additionally, assign schedules to each user in this door including any user Privileges, if desired. 14. Repeat Steps 12 through 13 above for other users created in the system for door(s) access. Important: Ensure that the actual E-Plex lock on the door to be programmed is properly installed and initialized and its Lock Function is configured (for Privacy and/or Residence locks only), according to the Lock Function Setup Instructions that came with the lock in the box. For Wireless: Ensure that each wireless lock has its wireless hardware kit installed correctly onto the lock, that the RF antenna connection has been tested per the kit instructions, and that all wireless locks on the doors are installed properly. 15. Transfer/download your locks <-> users configuration data from the PC database to the M-Unit part of the database so as to be able to program the locks with the M-Unit. 16. Take the M-Unit (the same laptop or a separate Netbook PC) to each of the desired doors/locks and program them, one at a time. Repeat this step to program all locks in your facility. For Wireless: Configure your E-Plex (ZigBee) wireless Gateway which will act as the main hub of your wireless network. Optionally, if required for your site, configure your wireless Router(s) which will act as Repeater(s). Activate all your wireless locks, ie., make each wireless lock Join your ZigBee wireless network by entering a ZigBee Access Code [ZAC] at each lock s keypad; the ZAC process will also automatically program the lock remotely. From now on, you can re-program the wireless locks anytime remotely from your Host PC without having to physically visit each wireless door/lock. 17. Similarly, you can go to the desired locations and audit the required locks in your facility for later uploading back to the PC for viewing/printing the lock audit Reports. For Wireless: Audit the wireless locks remotely from your PC without having to physically visit each wireless lock (door). You will be also able to monitor all wireless lock and system events remotely from your Host PC in real time. Starting E-Plex Enterprise Software on a Standalone PC (or, on a Client PC in Networked Configuration) Note: Ensure that your applicable card ID enroller (Prox or/and Smartcard) is connected to your (Client) PC through the USB port and is recognized by the PC, if you will be using card based E-Plex locks on your site. E-Plex Enterprise System Software User Guide 2 17
24 Getting Started You can start the E-Plex Enterprise on the PC by clicking the E-Plex Enterprise icon on the desktop. Note: Do not delete the default desktop icon or modify it in any way. Logging On for the First Time When you have clicked the E-Plex Enterprise (Client) icon on the desktop for the very first time, the software displays the Define First Master Operator window as shown on the left hand side, below. As shown in the picture on the right hand side, enter your Site Name (your company or facility name) which will be displayed on your system reports. Change the default Site Private ID value from (ie., 8 nines) to any other number. The system will use this number in conjunction with a unique internal factory number to generate an encryption/decryption key in the database. This combined (but hidden) value will be your unique Customer Security Key which will be used in (i) protecting your Enterprise database, and (ii) in communicating lock/user configuration data between the PC, M-Unit and the E-Plex locks. Enter the following information in the Master User fields for the global Master user of all the locks in your facility: Last Name First Name New Master PIN number must be 8 digits long E-Plex Enterprise System Software User Guide
25 Getting Started Note: The default factory Master PIN number is You must change to a different 8-digit PIN number which you must enter and remember it (or write it down and store it in a safe place) for future routine use. Enter the following information in the Master Operator fields who will be the first Level-1 (highest) system administrator/operator to manage the Enterprise software system on the PC: (Master) Operator Name: this is the Enterprise system s Login name typically the Master (PC Login) operator in the system and the global Master user in the lock is one and the same person. Important: The operator login name kaba, or Kaba, or KABA etc cannot be used; if you try to create this login name, you will get an error message. Password: this must be minimum 6 alphanumeric characters Verify Password by re-entering Click OK. The software displays the Main Menu for the E-Plex Enterprise. Note: From now on, must use this newly created logon credentials (operator name and password) to logon to the Enterprise software. Check the relevant box(es) for the Site Credentials; ie., what kind of E-Plex locks are being used in your facility. If you are going to be using PIN only lock series (E32xx and E52xx), you need to check that box only; no card credentials and relevant ID card enroller(s) are required. If you selected smartcard locks, you must also specify what type of smart card/credential you will be using in your facility (one type only) -> iclass, Mifare or DESFire. The smartcard lock series are E36xx and/or E56xx. Prox Card Bit Format: If you selected earlier Prox card based locks, you must also specify the Prox card bit format -> either as 26 bit Standard Wiegand or Other (27 through 84 bits). The Prox card lock series are E37xx and/or E57xx. Smart Card Bit Format: The same applies if you had selected a Smartcard based lock but using the iclass credential (not Mifare or DESFire). Click OK when done. Recovering Forgotten (Master) Password Click Forgot Password and follow the screen instructions to recover your Master password. You will need to contact Kaba s Technical support line to recover your forgotten or lost Master login password. E-Plex Enterprise System Software User Guide 2 19
26 Getting Started Main Menu and Toolbar 2 20 E-Plex Enterprise System Software User Guide
27 Getting Started (Or, after Wireless option is enabled in System Settings) This section describes the Main Menu and Toolbar, which are the primary points to access the functions of the E-Plex Enterprise. Main Menu The Main Menu provides access to all functions and displays the available menu options. File Schedules Holidays/Vacations Door Groups Doors Access Groups Departments Users Access Assignment Reports Online ZigBee Network System Setup The following 12 drop-down menus are available from the Main Menu: (Note: In the first release Enterprise 1.x software version, this field was called User Groups, it means one and the same!) (For Wireless option enabled system only) E-Plex Enterprise System Software User Guide 2 21
28 Getting Started Help Toolbar Please refer to the appropriate sections in the manual in Chapter 3 for more detail on each of the options that are available from the drop-down menus. These menu options are also available from the Toolbar as shown below. The Toolbar is located directly below the Main Menu and displays the icons for the Main Menu options. (Or, if Wireless option is enabled) File Menu You can select an icon on the toolbar by positioning the mouse pointer on the icon and clicking the left mouse button one time. The menus available from the Enterprise Main Menu and the corresponding Toolbar icon (if applicable) are described in the following sections. Schedules From the File menu, you can either (i) Import users (basic info such as names, PINs and Prox or iclass card ID numbers in 26-bit Standard format, if available), (ii) Manually sync locks/users configuration data and locks audited data between the (Client) PC and a separate PC M-Unit (Netbook) device, (iii) automatically sync the above configuration data between the PC and the M-Unit, if the Enterprise and M-Unit software modules are integrated and reside within the same PC, (iv) hide/minimize the E-Plex Enterprise software application in the System Tray screen area of the PC and (v) Exit from the software. From the Schedules menu, you can add, edit, or delete unlimited number of access schedules in the system database. Note: You can assign a maximum of 16 schedules in each lock out of the total number of schedules in the system database. An access schedule is a defined time period during the span of a week in which users can be granted access to the door. One of the 16 schedules will have an Always (24/7) access schedule that is built into the system software; this schedule cannot be changed or deleted E-Plex Enterprise System Software User Guide
29 Getting Started Holidays/Vacations Door Groups From the Holidays/Vacations menu, you can create unlimited number of holidays/vacations in the system database but can set up a maximum of 32 holiday and vacation schedules per lock. When a holiday or a vacation period (ie., one day or a consecutive block of days) is assigned to a door, the door will NOT grant access to any Users during that period. Holidays/vacations can be overridden by any users Manager, Access, Guest and/or Service, if they are given this holiday override Privilege in the software. Doors From the Door Groups menu, you can add, edit, or delete any number of door groups. Each Door Group must contain one (and only one) Door Group Manager. Access Groups From the Doors menu, you can add, edit, or delete any number of physical doors with associated E-Plex lock configuration parameters. You must select and assign to each door one or more (up to 16) Access Schedules from previously created Access Schedules in the system including the Credential Type to be used (PIN only, Card only or PIN & Card) during each schedule period. You must ensure that these access schedules do not overlap, but if you do, the system will prompt you to correct this scenario. Optionally, you can also select and assign from previously created Holidays/Vacations in the system, from one to 32 holiday/vacation periods to each door. Free passage is disabled in the lock by default but you can enable one of three Passage mode options for each schedule period (i) Manual passage (at lock keypad), (ii) Automatic Schedule based Passage, or (iii) First authorized user access Passage. For Wireless: Additionally, you must also configure all wireless lock/door related parameters for all wireless enabled locks. From the Access Groups menu, you can add, edit, or delete any number of access groups which contain the doors with their schedules and associated users. An access group can consist of one or more doors, each with a schedule and the credential type to use during that schedule for each door. You can also assign one or many users in each access group you created. Additionally, each access group can be cloned as a new access group; this cloned access group can be edited to add or remove door(s) and/or user(s) from it very quickly instead of trying to create a new one from scratch, thus saving enormous operator data key entry time. Optionally, you do not need to create any access groups in the system if you have only a handful of locks/doors and only limited users who will need access in your facility. If this is the case, you can configure your facility s door/user access assignment setup under the Access Assignment menu instead of doing it here. E-Plex Enterprise System Software User Guide 2 23
30 Getting Started Departments Users From the Departments menu, you can add, edit, or delete any number of Departments (user groups). The use of Department in the software is for your convenience only to define and organize each department containing your users belonging to that department or user group. However, the Department field data is not recognized by the E-Plex locks. From the Users menu, you can add, edit, or delete any number of users in the database but up to 3,000 users and their associated PINs in a lock. You can also enroll (add), if required and available, each user s ID card, or remove it, if previously assigned from the database. If you have a deck of the Standard 26-bit format HID Prox or iclass cards, you can batch enroll all these hundreds of cards/users in the system in one operation. This assumes that each card contains the same 3-digit Facility code on each card and the card numbering on each card is sequential. Additionally in this menu, you can assign to each newly created user an existing Access Group (of doors), thus assigning all these doors with their access schedules to the user in one quick operation. There are five (5) types of users that an E-Plex lock can recognize: (1) Manager: Lock programming/auditing rights; schedule based access with optional privileges; no expiry Door Group Manager: One (and only one) DG Manager in all locks belonging to her/his Door Group; 24/7 lock programming/auditing rights and 24/7 access with all privileges; ie., same functionality as the Global Master, except applies to her/his Door Group locks only (2) Access: Schedule based access with optional privileges; no expiry (3) Guest: Schedule based access with optional privileges; 1 year max expiry (4) Service: 24/7 access from first access with various expiry options: either one time entry only, or 1 96 hours expiry, or no expiry (5) M-Unit: 24/7 lock programming/auditing rights only but no access; no expiry Refer to the Summary of Pushbutton Programming Commands table in Chapter 4, Operating the E-Plex Lock at its Keypad for detailed lock programming & auditing rights of the global Master, Manager(s) and the M-Unit(s) users. Additional information on the M- Unit(s) users is at the beginning of Chapter 5. Access Assignment (includes assigning user Privileges) Note: Everything related to door <-> users access control info is tied together in this menu, just like in the Access Groups menu. From the Access Assignment menu, you must select a door that you want to populate with valid users for access. For each user, select and assign required access schedules from the available door schedules that were previously assigned to this door from the Manage Doors configuration menu E-Plex Enterprise System Software User Guide
31 Getting Started Also, for each user type, you can optionally assign any one or more of the following three (3) Privileges: (1) Override holidays/vacations: By default, assigned to a Manger user but can be changed (2) Override deadbolt privacy: Applies to Privacy locks only (3) First user passage entry: By default, assigned to a Manger user but can be changed After this access assignment process, the lock configuration data is set up and prepared to be synchronized with the M-Unit for uploading to lock(s). Reports From the Reports menu, you can generate many useful reports from the E-Plex Enterprise system database for viewing and/or printing. The reports can also be exported in PDF, Word, Excel etc file formats, if desired. For Wireless: Only when this option is enabled in System Settings by Kaba certified dealer/integrator, the Online ZigBee Network menu option below will be available. Online ZigBee Network System Setup Help From the System Setup menu, you can (i) set up and maintain all important Enterprise system configurations, (ii) manage system Operators and their passwords, and (iii) perform routine system database maintenance like backup and restore operations. For Wireless: Additionally, in System Settings you must also enable the wireless system option (can be enabled by Kaba certified dealers/integrators only), and configure all wireless system related parameters such as Emergency Lockdown etc. From the Help menu, you can (i) access the Software User Guide to view/print, and (ii) by clicking on About, you can display all product specific info such as: The Software Version number, Your (End user s) unique Site License number, your (Integrator s) unique Wireless License number (if enabled), Kaba s Technical and Customer Support Phone numbers etc as shown below: E-Plex Enterprise System Software User Guide 2 25
32 Getting Started If Wireless Option is Disabled: If Wireless Option is Enabled: (or) 2 26 E-Plex Enterprise System Software User Guide
33 3 Using the E-Plex Enterprise Software All E-Plex Wireless Locks & System related info are highlighted in this turquoise color background for easy reference. This chapter explains how to use the E-Plex Enterprise system software on a regular basis to suit your physical access control security needs. It typically involves the following items: System Setup Menu (additional setup for Wireless enabled lock system) Managing Access Schedules Managing Holidays/Vacations Managing Door Groups Managing Doors (additional setup for Wireless enabled locks) Managing Access Groups Managing Department Managing Users Managing Access Assignment Importing Users Viewing/Printing/Exporting Reports (additional setup for Wireless enabled lock system) E-Plex Enterprise System Software User Guide 3 1
34 System Setup Menu The System Setup menu allows you to define and maintain global system settings that, in most cases, you need to do this only during the initial system setup. To access system settings, select an option from the System Setup menu or click the System Setup menu icon. Changing System Settings You should establish the system settings before you begin using the E-Plex Enterprise on a daily basis typically you need to do this at initial install only. However, you can use this feature at any time if you need to update or add to the existing information. From the System Setup menu, select System Settings. The system displays the System Setup window. Edit the following data areas as desired: Time Format Select the display of Time Format for your system. The default is 12-Hour Time (a.m. and p.m. display), and the other option is 24-Hour Time display. Note: The Enterprise software uses the start and end dates/times of the DST setup directly from your PC s Operating System. You must also ensure that the DST setup and the current date & time are setup correctly on your portable M-Unit device. The M-Unit automatically sends this information to the locks every time the lock is programmed so that the DST switching in the lock will occur automatically in Autumn and Spring. User PIN Length 3 2 E-Plex Enterprise System Software User Guide
35 Select the appropriate global User PIN Length between four and eight digits that you will be using in your system. The default user PIN length is four digits. Important: The first 4 digits must be always unique when assigning PIN numbers for each user later in the software; this is for security reasons. Site PrivateID The 8-digit Site PrivateID is combined with an internal unique factory to generate a unique hidden customer (your) encryption/decryption key. The customer key is used throughout the Enterprise system database, M-Unit and locks in protecting data communications and the database. Important: If in the future after deploying your system and locks, for some reason you need to change the value of the Site PrivateID, you must re-initialize and reprogram all the E-Plex locks in your facility. This is because the original encryption/decryption communications key inside the locks will have to be changed again since it has been modified now in the software. Default Path for Reports and PC Activity Log This field defines the default directory path to be used when generating and saving reports and archived data files. You can browse and select/change the path for reports to a CD-RW drive, network drive, jump drive or another similar type of drive. Prox Card Bit Format & Smart Card) Bit Format (For E3700/5700 Prox locks & E3600/5600 iclass locks only) Select the appropriate Wiegand bit format for your Prox and/or iclass ID Cards that you will be using in your facility. The default value is Standard Wiegand (26-Bit). If you select the non-standard Other (= 27 to 84-Bits), you must use the applicable Prox card and/or the Smart card Reader/Enroller to assign the tokens/cards for the users. If you checked the Other option, the display of the card ID format in the Users dialog menu will not be in standard xxx-yyyyy (3 digit facility code 5 digit card number) format, but will display as one long hexadecimal number only. Lock Types Select one or all three types of locks that you will be installing on your site -> PIN only (E3200, E5200), and/or PIN & Smartcard (E3600, E5600), and/or PIN & Prox (E3700, E5700). Smart Card Credential If you had selected PIN & Smartcard under Lock Types above, this sub-option will be enabled for you to further narrow it down to which of the following three Smartcard credentials you will be using -> DESFire, or iclass or Mifare. Important: You can select only one of these three types of Smartcard credentials. Default Lock Type Finally, you can select a (default) lock type that will be most used in your facility. Whenever to create a new door/lock in the database, this lock model will be automatically selected to speed up data entry, which if required can be changed to another lock type. Once you have updated the desired fields, click Save. The software confirms that the changes saved successfully in the status bar of the window. E-Plex Enterprise System Software User Guide 3 3
36 [Start] For Wireless: Wireless Configuration Setup a. Additionally, you must check the box to Enable Online (wireless) Communication so as to configure all wireless system related parameters. b. Important: Only Kaba factory trained and certified Access Control Dealers, Integrators and/or Associates can enable/activate the wireless option in the software. Each certified dealer/integrator would have already received the two required wireless activation info [(i) ID and (ii) License #] from Kaba after successfully completing her/his E-Plex wireless certification training. Please contact Kaba Technical Support for further assistance. Please follow the screen prompts by entering your Wireless Dealer ID first (e.g.: NC1101MK) and then your Wireless License Number (e.g.: NC MK) as prompted by the software. Once validated, the software will activate (enable) the wireless settings option so that you will be able to configure the wireless locks/system parameters to suit your exact needs. The following are a few sample screen shots of the user interface: 3 4 E-Plex Enterprise System Software User Guide
37 c. Once validated, click on Wireless Emergency Settings to setup the two main Emergency commands -> (i) the Emergency Lockdown of your site, and (ii) the Emergency Passage/Open (for evacuation) of your site. d. You may either select the option to apply these commands globally to all doors on your site, or select only those applicable Door Groups that contain the doors that you want to be locked down or opened immediately during an emergency. Important: The narrow stile E-Plex 3x66 series wireless locks cannot be put into global emergency lockdown or passage state due to their mechanical hardware constraints. Please ensure that you have installed the E-Plex 3x65 or 5x00 type wireless locks if you want them to be able to accept the global emergency commands. E-Plex Enterprise System Software User Guide 3 5
38 Initially, you will see only the Default Door Group listed, but after you populate your database with many door groups and doors, you can come back to this menu and select the applicable Door Groups(s) where the Emergency commands will take effect in doors contained within those selected Door Group(s). Note: You may also choose to altogether disable these Emergency commands for your site. In this case, then nobody will be able to either accidentally or as a prank perform a global lockdown/opening of your wireless locks. e. You also have an option to give permission to either, regular Access type users and/or low level system Operators (Level-3) to perform these Emergency commands in the software and/or at the lock keypad. By default, only the Master, the Managers and the Level 1 & 2 Operators can perform these Emergency commands in the system or at the lock. The following are a few screens showing different optional settings of the Wireless Emergency Settings. Select the ones that are suitable for your site operation. 3 6 E-Plex Enterprise System Software User Guide
39 You can also customize the Emergency Lockdown Feature to tell the system who will have access during a Lockdown situation. Click OK and Save all the system setup parameters; close the System Setup window. E-Plex Enterprise System Software User Guide 3 7
40 Now the main menu will display a new wireless system related menu item called the On Line ZigBee Network and other wireless related screen info such as Events, Progress Log and Control Panel; the Control Panel is also referred to as the Dashboard. The following screen shots taken from the above main menu screen show the Events, Progress Log and the Control Panel (Dashboard status & Emergency Commands) parts of the main menu screen -> clean status (no events yet) of the Lock and System Events, the wireless commands and status Progress Log with no data yet, no doors info yet and the three emergency wireless command tabs for instant execution operator, when needed. 3 8 E-Plex Enterprise System Software User Guide
41 [End] Managing Operators The Manage Operators option allows you to create a new Operator and manage existing Operators in the system. Important: The first Operator that you create in the software upon installation automatically becomes a Level 1 (highest authority) Operator. Only Level 1 Operators can add or delete other Level 2 or Level 3 (lowest authority) Operators. See Chapter 1 for a detailed description of the E-Plex Enterprise System Operator Classifications. Complete the following steps to manage Operators: From the System Setup menu, select Manage Operators. The software displays the Manage Operators window. Note: You must first create a few users in the system before hand under the Managing Users menu so as to assign one or more of them here as Operators of the Enterprise software system. User Area: From the Department (User Group) drop-down list, select the Global user group (by default, already exists in the system) or All Departments. To add, edit, or delete a user group, refer to Managing Departments in this chapter. From the existing User drop-down list, select the appropriate user whom you want to be E-Plex Enterprise System Software User Guide 3 9
42 an Operator of the software also. To add a user from this menu, click the ellipsis button and add a new user so as to assign her/him as an operator E-Plex Enterprise System Software User Guide
43 Operator Area: In the Login field, enter/edit the login name/id for the selected operator. To select a different Operator, click the ellipsis button -> Select the Operator from the Select Operator window and click OK. In the Operator Level field, select 1 (highest authority), 2 or 3 (lowest) as the System Operator authority/privileges level. For details, please refer to PC System Operator Classifications described in Chapter 1. In the Password field, enter a Password for the selected Operator. Note: The Password must be at least six but no more than ten (alphanumeric) characters long. Level 2 and Level 3 Operators can change their own password but cannot add or delete themselves. In the Verify Password field, re-enter the password. Click Save. The software displays confirmation that the changes were saved successfully. Click Close to exit the Manage Operators window. Changing an Operator Password The Change Password option allows you to change an Operator s password. Complete the following steps to change an Operator s password: From the System Setup menu, select Manage Operators. The software displays the Manage Operators window. Select an Operator by clicking the ellipsis button in the Operator area of the window -> E-Plex Enterprise System Software User Guide 3 11
44 Select the Operator from the Select Operator window and click OK. In the Password field, enter a new password for the selected Operator. Note: The Password must be at least six but no more than ten (alphanumeric) characters long. Level 2 and Level 3 Operators can change their own password but cannot add or delete themselves. In the Verify Password field, re-enter the password. Click Save. The software displays confirmation that the changes were saved successfully. Click Close to exit the Manage Operators window. Deleting an Operator The Delete Operator option allows you to delete an Operator from the system. Note: Any Level 1 Operator can delete Level 2 and Level 3 Operators; Levels 2 & 3 Operators cannot delete any operators. A Level 1 Operator can be deleted only by another Level 1 Operator. Complete the following steps to delete an Operator: From the System Setup menu, select Manage Operators. The software displays the Manage Operators window. Select an Operator by clicking the ellipsis button in the Operator area of the window -> 3 12 E-Plex Enterprise System Software User Guide
45 Select the Operator from the Select Operator window and click OK. Click Delete. The software prompts you for confirmation. Click Yes. The system deletes the operator. From the Manage Operators window, click Save and then Close to exit the window. Database Management The Database Management feature enables you to periodically back up the Enterprise system database. You can also restore the last backed up database in case of corruption in the current database. Important: It is highly recommended that you perform a periodic back up of your database. Backing up the Database Complete the following steps to back up the database: From the System Setup menu, select Database Management. The software displays the Database Management window. E-Plex Enterprise System Software User Guide 3 13
46 Enter a file name in the File field of the Backup area. Click the Backup button to back up the database. The database will be backed up automatically in the secure Micro-Soft SQL system directory (by default) with date/time stamp for later retrieval, if need be. When the backup is complete, the system displays a message in the status bar of the Database Management window. Restoring the Database Complete the following steps to restore the database: Click the ellipsis button in the Restore area. The system displays the Select Restore File window. Choose the database that you want to restore and click Open. The system displays the file location in the File field of the Restore area. Click Restore. The system prompts you for confirmation with a warning to say that this restore operation will overwrite your current database which will then be lost etc. Click Yes to continue or No to cancel. If you click Yes, the system restores the selected database and displays a message in the status bar of the Database Management window. Click Close to close the Database Management window E-Plex Enterprise System Software User Guide
47 Rotating Backups Over 7 Days In this section, you can specify at which time a daily automated back-up will take place. Select the time you want the back-up to be taken and click Apply. A back-up will be performed daily at the specified time. The format of the saved files are as follows: Purge Transactions In this section, you can specify how long in days or months to keep the record of operator activity that is logged in the Enterprise Database. This information is viewable via the System Activity Log, as described in the section called Viewing / Printing / Exporting Reports. You can choose either to Keep the logged transactions for the number of days or months you specify, or to Never Purge them. In wireless systems with large quantities of stored transactions, a time limit in days or months should be specified to improve system efficiency and performance. Make your selection and click Apply. E-Plex Enterprise System Software User Guide 3 15
48 Managing Schedules A schedule is a defined time period during the span of a week during which users are granted access to the door. The Enterprise software allows you to globally define schedules. Once you have defined schedules, you will assign them to doors and to the users who will access those doors. The software allows you to manage schedules through the Schedules menu. Note: You can define up to 16 schedules in the lock but any number of them in the system software. However, the Always schedule is standard and is pre-defined in the system. It cannot be changed or deleted. The Always schedule allows 24/7 access to its associated doors and users. To manage access schedules, select Manage Schedules from the Schedules menu or click the Manage button. The software displays the Manage Schedules window. From this window, you can add, edit, or delete access schedules E-Plex Enterprise System Software User Guide
49 Adding a Schedule Complete the following steps to manage schedules: Note: You may add additional schedules at any time. From the Manage Schedules window, click Add. The software displays the Add Schedule window. In the Schedule Name field, type the name of the schedule you are adding e,g. Day- Shift or 7AM-6PM, M-F etc. Note: The schedule name can be a maximum of 20 alphanumeric characters but no spaces and special characters are allowed, except the - character. Select the appropriate time range: Week Only, Weekend Only, or Any Days. Select the appropriate check box for the day(s) you want to add to the access schedule. These are the days that users will have access to a door. In the Start Time field, select a start time. This is the time that access begins each day. In the End Time field, select an end time. This is the time that access ends each day. Click Save. The software displays a Changes Successfully Saved message. E-Plex Enterprise System Software User Guide 3 17
50 Click OK. The system displays the new access schedule in the Manage Schedules window. Click Close to exit the Manage Schedules window. Note: Once added, the access schedule becomes available in the Schedule dropdown list throughout the Enterprise software. Editing a Schedule Complete the following steps to edit access schedules: From the Manage Schedules window, highlight and click an access schedule you want to edit. Click Edit button. The software displays the Edit Schedule window. In the Schedule Name field, change the name of the schedule, if necessary. Select the appropriate check box for the day(s) you want to change in the schedule. These are the days that users will have access to a door. In the Start Time field, change the start time, if necessary. This is the time that access begins each day E-Plex Enterprise System Software User Guide
51 In the End Time field, change the end time, if necessary. This is the time that access ends each day. Click Save. The software displays a Changes Successfully Saved message. The system displays the updated schedule in the Manage Schedules window. Note: You should update your locks if you modified any existing Access Schedules in those locks by transferring the changes to the M-Unit and programming/uploading the changed information to the locks. For more information, refer to M-Unit Handheld in Chapter 5, Programming and Auditing Locks. Deleting a Schedule Complete the following steps to delete access schedules. Note: You cannot delete an access schedule if it is already assigned to a door or doors. From the Manage Schedules window, highlight and click the access schedule you want to delete. E-Plex Enterprise System Software User Guide 3 19
52 Click Delete. The software prompts you for confirmation. Click Yes to confirm the deletion. The system deletes the schedule from the database and returns to the Manage Schedules window E-Plex Enterprise System Software User Guide
53 Managing Holidays/Vacations A holiday/vacation is a defined time period during which users will NOT be granted access to a door. By default, there will be no access allowed to a door/lock during a defined Holiday/Vacation period, except for any assigned privileged users in the system. By default, all Manager users have the privilege to override Holidays/Vacations. Note: You can define a maximum of 32 holiday/vacation periods in the lock but any number of them in the system. To manage holidays/vacations, select Manage Holidays/Vacations from the Holidays/Vacations menu or click the Manage Holidays/Vacations button. The software displays the Manage Holidays/Vacations window. From this window, you can add, edit, or delete holidays or vacations. E-Plex Enterprise System Software User Guide 3 21
54 Adding a Holiday/Vacation Complete the following steps to add a holiday/vacation. From the Manage Holidays/Vacations window, click Add. The software displays the Add Holiday/Vacation window. In the Holiday/Vacation name field, type the name of the holiday (one day/24 hours only) or vacation block (a block of consecutive days within that year) you are adding. Note: A holiday or vacation name can be a maximum of 16 alphanumeric characters and no spaces and special characters are allowed, except for the - character. Leave the All Day Event check box selected if you want a 24-hour period holiday, like New Year s Day. Note: The All Day Event check box is selected by default. The Start Time and End Time fields will be grayed out if the All Day Event check box is selected. Uncheck the box if the holiday/vacation you are entering is a block of consecutive vacation days with specific start/end dates within that year. In the Start Date field, select the start date of the vacation block you want by using the drop-down arrow. Note: 12:00 AM indicates midnight (start) or the Start Time of the calendar day which should not be modified. In the End Date field, select the end date of the vacation block you want by using the drop-down arrow. Note: 11:59 PM indicates midnight (end) or the End Time of the calendar day which should not be modified E-Plex Enterprise System Software User Guide
55 Click Save. The system saves the changes and displays a confirmation message. The system displays the new holiday or vacation name in the Manage Holidays/Vacations window. Note: You can add additional holidays or vacation blocks at any time. Editing a Holiday/Vacation Complete the following steps to edit a holiday/vacation. From the Manage Holidays/Vacations window, select the holiday or vacation you want to edit. Click Edit. The software displays the Edit Holiday/Vacation window. In the Holiday/Vacation name field, change the name of the holiday or vacation, if necessary. Clear the All Day Event check box if the holiday or vacation you are changing is NOT an all day event (24 hours). In the Start Date field, change the start date, if necessary, using the drop-down list and selecting the date from the calendar. In the Start Time field, change the start time, if necessary, by using the up and down arrows. E-Plex Enterprise System Software User Guide 3 23
56 Note: The Start Time field will be grayed out if the All Day Event check box is selected. In the End Date field, change the end date, if necessary, using the drop-down arrow and selecting the date from the calendar. In the End Time field, change the end time, if necessary, by using the up and down arrows. Note: The End Time field will be grayed out if the All Day Event check box is selected. Click Save. The system saves the changes and displays a confirmation message. Click OK. The system displays the updated Manage Holidays/Vacation window. Click Close to exit the Manage Holidays/Vacations window. Note: You should update your locks to reflect modified holidays/vacations by transferring the changed info to the M-Unit and then uploading/programming the information to the locks. For more information, refer to M-Unit Handheld in Chapter 5, Programming and Auditing Locks E-Plex Enterprise System Software User Guide
57 Deleting a Holiday/Vacation Complete the following steps to delete a holiday/vacation. Note: You cannot delete a holiday or vacation if it is already assigned to a door or doors. From the Manage Holidays/Vacations window, select the holiday or vacation to delete. Click Delete. The software prompts for confirmation. Click Yes to confirm. The software displays the updated Manage Holidays/Vacations window. Click Close to exit the Manage Holidays/Vacations window. E-Plex Enterprise System Software User Guide 3 25
58 Managing Online ZigBee Network ** If you will NOT be using E-Plex Wireless locks & system, please skip this entire Section and go to the next Section, Managing Door Groups.** [Start] [Applies to Wireless Enabled E-Plex Locks & System only] The system allows you to configure your E-Plex Gateway (mandatory,) and optionally one or more E- Plex Router(s) you may need in your facility to form your own E-Plex (ZigBee) wireless network. Later on, after creating all your wireless doors (locks) in the software database, you will join the locks to this wireless network for everyday wireless operation of your locks and the system. Important: By now, you must have already completed a proper Site Survey of your facility using Kaba s portable Site Survey Unit (SSU) to ensure if you need any E-Plex wireless Routers, and also the optimum distance between each wireless door/lock and the Gateway and/or the Router(s) and the locations/placement of these hardware units in your facility for proper operation of your entire wireless network access control system. Please refer to the separate E-Plex Wireless Site Survey manual for further details E-Plex Enterprise System Software User Guide
59 Discover Device Click Online ZigBee Network and then select Discover Device or click its equivalent icon. The system will display the following screen. You must first configure your E-Plex Gateway unit so that it will communicate with your Server as a wireless hub to which all your wireless locks (and Routers, if any) will eventually communicate sending/receiving data. There is one of two ways to configure the Gateway to communicate to the Server: either (i) via USB communications protocol, or or, (ii) via TCP/IP communications protocol. Important: If it is going to be via TCP/IP, please consult with your IT/Network Administrator for your IP Address and related network settings etc that are specific to your facility. Important: In the following example of configuring the E-Plex Gateway, we will assume that it is USB protocol and that the Server/Client/PC and the M-Unit all reside on one standalone (same) PC which is non-networked. Use of an M-Unit handheld is not required for E-Plex wireless locks and system. A-1: Configuring an E-Plex Gateway From the Gateway & Router Configuration Wizard screen, select Configure a Gateway or Router and click Next. E-Plex Enterprise System Software User Guide 3 27
60 The system will display the following message No USB Device Connected with a red background on the Configuration Wizard screen. A-1(i): Connect Gateway: Connect the E-Plex Gateway to the Host PC as follows: Connect the standard USB connector end of the USB <-> USB Mini-B cable to a USB port of the Host PC; depress the Green Reset button on the E-Plex Gateway unit and the Reset button still depressed, connect the other end of the USB cable (USB Mini-B connector) to the E-Plex Gateway unit, and then release the Green Reset button. This power up procedure ensures that the Gateway is in default factory reset mode, ready for wireless communication. Gateway / Router: Top and Side Views with Ports & LEDs 3 28 E-Plex Enterprise System Software User Guide
61 A B C D E Where, A (Green) & B (Red) = Communications status light pair, C (Red) = Power ON indicator light, D = USB Mini-B type connector, and E = Green Reset button On Gateway power up, the Green light closest to the USB Mini-B connector will come ON and stay ON. Also, the Red & Green light pair next to this will also turn ON for a few seconds, followed by the RED light going OFF but the Green light flashing ON/OFF every one second. This indicates that the E-Plex Gateway is ready to be configured by the Host PC s Enterprise software this is also indicated by the USB DEVICE CONNECTED message on the Configuration Wizard screen of the PC with a green background. Note: On the opposite side of the Green Reset switch of the Gateway box, you will see a single Red light staying ON which also indicates that the Gateway power is ON. You will also see three lights in a row -> Amber, Green and Red located between the Gateway s AC adapter jack and its CAT-5 Ethernet adapter jack flashing continuously every 2 seconds, if the Gateway is not connected to a network. If on the other hand, the Gateway is connected to your network via Ethernet connection and is configured and working properly, you will see the middle Green light flashing rapidly and continuously and the other Amber and Red lights staying ON permanently. E-Plex Enterprise System Software User Guide 3 29
62 A B C D E F Where, A = Ethernet PoE (Power Over Ethernet) network cable jack, B (Amber), C (Green) & D (Red) = Network Status indicator lights E = 5VDC input jack (from AC adapter), and F (Red) = Power ON indicator light, Click Next. The following message This device is not currently configured in the system will be displayed. Click OK and then Next. The system will display the actual Gateway & Router Configuration Wizard screen where you must fill in all the required info in all applicable fields E-Plex Enterprise System Software User Guide
63 In the screen above, we will configure the following parameters of the E-Plex Gateway (example only): Device Type = Gateway MAC Address = [automatically retrieved by system and displayed here] Device Name: = Company-Gateway ZigBee Channels = Select All, unless you know that some channels are already being used by other wireless devices in your facility. If so, you must uncheck these specific channels to avoid any RF interference Communication Protocol = USB Server Name = [automatically retrieved by system from Windows OS on this PC and displayed here] Server IP Address = [automatically displayed as for a non-networked system]. Or, if this PC is networked consult with your IT/Network Administrator; in this case your Gateway/Server Communications protocol above must be set to TCP/IP (instead of USB). E-Plex Enterprise System Software User Guide 3 31
64 Important for Network Environment: If your environment is (Server/Clients) networked, you will choose TCP/IP under Gateway/Server Communication / Communication Protocol option. Additionally, you may choose to either Obtain an IP address automatically or provide your specific IP address parameters (IP address & Subnet Mask) by choosing Use the following IP address. If Obtain an IP address automatically is selected, the Server Name and the Server IP address info/values will be automatically detected and displayed by the software which cannot be changed. *Please check with your IT Administrator to make sure*. [Or], If Use the following IP address is selected: *You must consult with your IT Admin*. Click Next to configure the Gateway and on successful completion, click Finish E-Plex Enterprise System Software User Guide
65 Warning: At the end of the ZigBee commissioning process a pop up window appears informing you to disconnect the USB connected device. Do NOT disconnect the gateway until the red led comes on and then goes out. This indicates the configuration you selected has been written to the gateway. Click OK to save and exit this Gateway configuration menu. Important: (1) In this configuration setup, ie., USB Communication Protocol, you must permanently keep the USB cable connection between the Host PC and the Gateway unit and also the Host PC (Server/Client) power must be always ON for your ZigBee wireless network to be operational. If the power goes off, the wireless locks will still operate normally, except that you will not be able to see the locks events live on the PC screen, nor will you be able to send any remote wireless commands to these locks (program, audit, momentary unlock, emergency lock down, passage etc). E-Plex Enterprise System Software User Guide 3 33
66 (2) If your Gateway configuration setup on the other hand was for TCP/IP Communication Protocol, you must disconnect the USB cable now and power up the Gateway with its AC adapter, unless you get the power through your PoE (Power Over Ethernet) network cable connection. You must connect an Ethernet network cable between the E-Plex Gateway and a network port of your facility s network jack; the Host PC should be already connected to your network environment. From the Main menu, click Online ZigBee Network and then select Manage or click its equivalent icon. or, The system will display the following screen indicating that the E-Plex Gateway, named the Company-Gateway (which can be renamed anytime) of your wireless network has been configured properly. Later on after you finish creating all your E-Plex wireless locks/doors, access schedules, users etc in the database, you will make the wireless locks join this wireless network by, (i) sending software command from the Host PC over the wireless network and, (ii) by performing a ZAC (ZigBee Access Code ) code entry process physically at each wireless lock/door. A-2: Configuring an E-Plex Router The procedure is similar to configuring an E-Plex Gateway described above but with much less parameters to setup for an E-Plex Router. The Router configuration is required only if your site is deemed to require one or more Routers after the site survey. As before, you must start with the following menu dialog to configure a Router E-Plex Enterprise System Software User Guide
67 The Router configuration does NOT require a USB connection like for a Gateway configuration. Important: You must put the Gateway in Join On mode first by selecting either the B-1(i) or the B-1(ii) Gateway Join-On method, as shown below in the next section. You must power up the Router with its AC adapter and then press the Green Reset switch of the Router to initialize. The Router will be successfully added to your E-Plex (ZigBee) wireless network. After a successful configuration of each Router, the Network Map screen will display the status of each Router under Network Map of selected Gateway screen area with the Router s retrieved MAC address, signal strength etc. You can rename the Router s name from its default MAC address value name to a meaningful name such as 1 st Router as shown in this example screen. E-Plex Enterprise System Software User Guide 3 35
68 B-1: Enable E-Plex Gateway to Join On Mode You can make the wireless locks and any Routers on site part of the E-Plex ZigBee wireless network by joining them to your E-Plex Gateway by one of 3 methods as described below. When the Gateway enters the Join On mode, it will be indicated by the simultaneous flashing of the Red and Green lights pair every second for a few seconds. The locks and/or the routers can join the E-Plex wireless Gateway, either: B-1(i): From this menu by enabling the join mode of the Gateway, [Or,] B-1(ii): From the Network Map menu under the Gateways panel where you select and highlight the Gateway s name, right click and click Send Join On, 3 36 E-Plex Enterprise System Software User Guide
69 [Or,] B-1(iii): From the Manage Doors menu, select and highlight the wireless lock(s), click Discover & ZAC. First as per Step 1 in the screen menu, select and highlight your configured Gateway and then click Send Join On Command to the selected Gateway. Once the Join On command is sent to the Gateway by either one of the above three methods, the Gateway join symbol will turn from Off (blue background) to On (green background) as shown below, indicating that it is ready to accept wireless locks and Routers in its ZigBee network. When E-Plex Gateway is in Join On Mode: Important: After sending the Join On command from the Host PC by either one of the above three methods -> B-1: (i), (ii) or (iii), you (actually, one of your associates) will need to be physically present at the wireless lock/door to enter this lock s 8-digit unique ZAC (ZigBee Access Code) number at the lock s keypad, as shown above in B-1(iii) under Step 2. The exact ZAC sequence for a wireless lock is described later under the section Manage Doors. E-Plex Enterprise System Software User Guide 3 37
70 The above two combined actions the wireless Gateway join on command at the Host PC and the ZAC ing of the lock at the lock s keypad will make the selected wireless lock(s) join and be part of the E-Plex wireless network. B-2: Disable E-Plex Gateway from Join On to Join Off Mode You can disable the E-Plex Gateway from Join On to Join Off mode from your site s wireless locks and any wireless Routers, if required by selecting and clicking Disable Discovery Mode. C: Remove Previously Configured Gateway(s) or Router(s) You can remove your previously configured Gateway and/or Router(s) from the system database, if required, say due to temporary servicing of the unit(s) etc. This is done by selecting Remove a Previously Configured Gateway or Router and then highlighting the device(s) to be removed and clicking the Remove Device button. Warning: If you remove a working E-Plex Gateway from the system database, you will not be able to perform any wireless commands and will not be able to monitor wireless events from your Host PC. However, the wireless locks will still work and grant/deny access to users as if they are in standalone mode E-Plex Enterprise System Software User Guide
71 Important: When you are ready again for wireless operation, you must reconfigure your Gateway and Router(s), if any as described above in steps A-1 and A-2 and must re-join all your wireless locks again to the ZigBee network. [End] E-Plex Enterprise System Software User Guide 3 39
72 Managing Door Groups Door groups provide a way to manage multiple doors at a site. The Enterprise software allows Operators to group doors according to any criteria. For example, your site may be a small college campus where you will be installing Enterprise driven E-Plex locks in say, three different buildings. In this case, you can create three different door groups and name them Admin Bldg, Library and Supplies Depot. Or, if you prefer you can create many different door groups within one building for example, door groups named Staff Offices, Common Area, Recreation Center, Theater, Labs etc inside the Admin Bldg. [Start] For Wireless Mix: If your facility has a mix of both non-wireless (standalone) and wireless E-Plex locks, it is highly recommended that you place these two types of lock series in two types of main Door Groups, for example, one main group called DG-Wireless where you can place all your wireless enabled locks and the other called DG-NonWireless or DG- Standalone etc where you place all your non-wireless locks. This segmentation makes it easier to manage all your doors/locks in your facility. [End] The system allows you to manage door groups from the Door Groups menu. Important: When creating a new door group, you will be prompted to assign one (and only one) Door Group Manager for this door group. The DG Manager will have complete control over all the locks/doors belonging to this door group, ie., the DG Manager will be just like the global Master user, but in this door group only. Note: You can define any number of door groups in the database. To manage door groups, select Manage Door Groups from the Door Groups menu, or click the Manage Door Groups button. The software displays the Manage Door Groups window. From this window, you can add, edit, or delete door groups. By default, there already exists a Door Group called Default belonging to a default Door Group Manager called GlobalManager. You can edit the name of this Door Group (and this Manager s name under Users menu, shown later) to suit your site s needs E-Plex Enterprise System Software User Guide
73 Adding a Door Group Complete the following steps to add a door group: From the Manage Door Groups window, click Add. The software displays the Add Door Group window as shown below. In the Door Group Name field, type the name of the door group you are adding. Note1 : The door group name can be a maximum of 20 alphanumeric characters and no spaces and special characters are allowed, except for the - character. Note 2: When you create a new door group, you will be also creating various default parameter values of all the doors/locks that will belong to this door group. However, these default lock parameters can be changed to suit individual door/lock requirement when you create the individual doors later that will belong to this door group. E-Plex Enterprise System Software User Guide 3 41
74 You may keep the Default Lock Model as is (configured in System Settings earlier) or change it to another lock model from the pick list. Select the (single) Door Group Manager from the drop-down list; in the very beginning you will have only the default door group manager to choose from the pick list -> GlobalManager. As stated earlier, there can be only one Door Group Manager for this door group from the available any one of the normal Manager users in the system. Click Holidays/Vacations to select the holidays and/or vacations to be applied to this door group, if desired. The software displays the Assign Holidays/Vacations window. Select the desired holiday or vacation block from the Select Holiday/Vacation dropdown list at the bottom of the window including the Start and End Dates and Times. Click Assign. The system displays the assigned holiday or vacation block in the Door Group Holidays/Vacations area. Click OK. The software returns to the Add Door Group window. You can assign more holidays/vacation blocks if desired. Finally, adjust the following default lock parameters for all locks in this door group, as appropriate, using the up and down arrows: Unlock Time (secs) Buzzer Volume (0 = Off, 3 = Loudest) Tamper Count (# of tries) 3 42 E-Plex Enterprise System Software User Guide
75 Tamper Shut Time (secs) Manual Passage Duration (hrs) Select Passage Mode Enabled option, if you want your locks in this door group to be manually (by the Master and/or by a Manager) or automatically activated/de-activated for free passage at the lock keypad. Note: The Passage Mode is automatically and permanently enabled for a lock with Residence Lock function and so the passage mode option will be grayed out if the lock function selected is Residence. Select Remote Unlock Enabled option, if you need. Note: For this option to work, you must have an E-Plex lock that is electronically pre-configured as such from the factory. Select the Lock Function from the drop-down list: for an E5xxx series lock as either Entry (default), Residence or Privacy; and for an E3xxx series lock as Latch/Exit/Swingbolt. Note 1: The Remote Unlock is automatically disabled for a lock with Residence lock function and so this option will be grayed out if the lock function selected is Residence. Note 2: For instructions on how to setup a Lock Function in an actual E-Plex lock and what each Lock Function means, please refer to the E-Plex 5x00 (and 3x00) Lock Function Setup Guide that came with the lock in the lock box. By default, all locks come out of the factory whose lock function is pre-configured as Entry (5x00) or Latch (3x00) lock function. Click Save. The system saves the changes and displays a confirmation message. Click OK. The software displays the updated Manage Door Groups window. Click OK. The software displays the updated Manage Door Groups window. E-Plex Enterprise System Software User Guide 3 43
76 Note: You can add additional door groups at any time. Editing a Door Group Complete the following steps to edit a door group: From the Manage Door Groups window, select a door group to edit. Click Edit. The software displays the Edit Door Group window. Edit any or all required fields that you want changed. Click Save. The system saves the changes and displays a confirmation message. Click OK. The software displays the updated Manage Door Groups window E-Plex Enterprise System Software User Guide
77 Note: You should update your locks whose parameters have been modified, first by downloading the affected locks configuration data to the M-Unit and then by programming / uploading this information to the locks. Managing Door Group Managers Complete the following steps to manage door group managers: From the Manage Door Groups window, select the Door Group name where you want to change the DG Manager from the current person to a different person and then click Edit. Select the Manager you want to assign as the (one and only) DG Manager for this entire Door Group. Click Save and then OK. The software displays the updated Manage Door Group Manager window. Click Close to exit from this dialog. Deleting a Door Group Complete the following steps to delete a door group: From the Manage Door Groups window, select a door group to delete and then click Delete. If there is a door or doors that still belong to this door group, you will get the following warning message. E-Plex Enterprise System Software User Guide 3 45
78 Note: You cannot delete a door group if it contains locks/doors within this group. You must either unassign all these doors from this door group and move them to a different door group, or must delete them all from the database. Only after this will you be able to delete this particular door group from the database. Perform operation(s) as per the message above, if required and then perform the delete operation of this door group. The software prompts you for confirmation. Click Yes. The software displays the updated Manage Door Groups window. Click Close to exit the Manage Door Groups window. Note: You should update your locks to reflect modified door groups by programming the M- Unit and uploading the information to the locks. For more information, refer to M-Unit Handheld in Chapter 5, Programming and Auditing Locks E-Plex Enterprise System Software User Guide
79 Managing Doors In the Enterprise software, doors are literally the physical doors at your site where the applicable E-Plex locks are installed. You can define new doors, edit parameters of doors and delete existing doors from the database. [Start] For Wireless: Your facility may have either a mix of both non-wireless (standalone) and wireless E-Plex locks, or all wireless locks. For wireless enabled locks, additionally, you will have to select all wireless related parameters so as to enable these locks to join your E-Plex ZigBee wireless network this was (i) either already configured using your E-Plex Gateway under the Systems Settings menu earlier, or (ii) you will need to configure joining the network using your E-Plex Gateway, anytime later on under the Systems Settings menu. [End] The software allows you to manage doors through the Manage Doors menu. Note: You can define unlimited number of doors in the database. To manage doors, select Manage Doors from the Door menu, or click the Manage Doors button. Note: The system will alert you if there is no Door Group already created in the system, in which case you must create one. Click OK. The software displays the Manage Doors window. E-Plex Enterprise System Software User Guide 3 47
80 Adding a Door [Standalone / Non-wireless] Complete the following steps to add a door: From the Manage Doors window, click Add. The software displays the Add Door window. Select a Door Group from the drop-down list. Note: Depending on the door group name you selected here, all the default lock parameter values of this door will be exactly the same values as those in this door group since they are derived from this door group. However, you can change any or all lock parameter values for this door, if preferred. In the Door Name field, type the door name. Note: A door name can be a maximum of 20 alphanumeric characters and no spaces and special characters are allowed, except for the - character. Click Access Schedules to select the schedules that were previously created under the Manage Schedules menu. Assign schedules to this door so that during this time the lock will grant access to valid users. The software displays the Assign Door Access Schedules window. Select an Available Schedules from the drop-down list at the bottom of the window. The software displays the schedules in the Door Access Schedules pane. Note: Once a schedule is highlighted, the Available Schedules area becomes grayed out E-Plex Enterprise System Software User Guide
81 Select the Required Credential PIN access, or Card access or PIN & Card access during this selected schedule from the drop-down list. Select one of the four Required Passage Mode options from the drop down list, either (i) None ie., the lock never grants free passage, (ii) Automatic ie., the lock automatically enters free passage at the start of this schedule and locks back at the end of the schedule automatically, (iii) First Authorized Passage ie., the lock goes into free passage, only after a valid privileged user opens it with her/his credential at or after the start of this schedule, or (iv) Manual ie., only the Master or the Manager users can manually set/reset the free passage at the lock keypad between the start and end times of this schedule for the Manual Passage mode duration set in the software. Click Assign. The software displays the assigned schedule in the Door Access Schedules pane. E-Plex Enterprise System Software User Guide 3 49
82 Note: After a schedule is assigned to the door, the drop-down lists return to their default settings. Click OK. The system displays the Edit Door window. Select the appropriate Holidays/Vacations settings: Use Door Group Default Holidays, if you are happy with the holiday setting previously set under the Manage Door Groups menu where this lock belongs. Override Holidays for this door, if you want to change the previously setup holiday settings under the Manage Door Group menu. Note: When Use Door Group Default Holidays is selected, the Holidays/Vacations button is grayed out E-Plex Enterprise System Software User Guide
83 If Override Holidays for this door is selected, click Holidays/Vacations. The software displays the Assign Holidays/Vacations window. Note: By default, the window displays the holidays/vacations associated with the door group for this door. E-Plex Enterprise System Software User Guide 3 51
84 Select the appropriate holiday or vacation period from the Holiday/Vacation Selection drop-down list at the bottom of the window. The software displays the Start Date, Start Time, End Date, and End Time. Click Assign. The system displays the holiday or vacation in the Door Holidays/Vacations area. Click OK. The software displays the Add Door window. Adjust the following default parameters, as appropriate, using the up and down arrows: Unlock Time (secs) Buzzer Volume (0 = Off, 3 = Loudest) Tamper Count (# of tries) Tamper Shut Time (secs) Note: The available Tamper Shut Time values range between 0 and 90 seconds. Zero means the lock will never go into a tamper shutdown mode; the default is 30 seconds. Manual Passage Duration (hrs) Select Passage Mode Enabled, and enable it, if you required free passage in this lock. Select (hardwired) Remote Unlock Enabled, and enable it, if you have this option in the lock hardware. Select one of the applicable Lock Function Types for this lock model from the dropdown list. Note: For each lock function, a different possible lock configuration(s) will be displayed E-Plex Enterprise System Software User Guide
85 Note: Refer to the separate E-Plex 5X00 and 3x00 Lock Function Setup Guide for instructions on setting up the desired BHMA lock function at the lock itself. Click Save. The system saves the changes and displays a confirmation message. Click OK. The software displays the updated Manage Doors window. Note: You will see an orange color X symbol against the Door Name in the very first column indicating that this door configuration data needs to be synchronized with (transferred to) the M-Unit PDA before programming this door. Once sync d with the PDA, the orange X will be replaced with a green check symbol for this door. You can add additional doors at any time. E-Plex Enterprise System Software User Guide 3 53
86 [Start] Adding a Door [Wireless] The following section will highlight only the wireless lock related menu parameters that need to be entered and completed, since all of the non-wireless parameters are the same as that for the standalone lock parameters as described earlier. The following few screen shots show adding a wireless door called Conference Room : Note: The Wireless Enabled option for a lock will be available only after you setup and configure your wireless E-Plex Gateway under the System Settings menu. ZAC (ZigBee Access Code): This is an 8-digit number, generated automatically by the system as a unique random number for the wireless lock. A different random ZAC number can also be generated anytime by clicking on the small keypad template square box ( ) shown on the right of the ZAC field. The ZAC number must be saved in the Software before it can be used wirelessly to Join On a lock. When Adding or Editing a door where the Lock Type is Narrow Stile (E3200/3600/3700 series), the type of locking device used will determine if Emergency Commands (Emergency Open and Emergency Lockdown) will be allowed E-Plex Enterprise System Software User Guide
87 Per below, when choosing a Deadlatch Lock (E3x65 series), you may select yes under emergency commands only if the Adams Rite locking device will not be manually set to Latch Holdback (commonly known as dogging the latch). If Emergency commands are set at no, the latch holdback function may be used electronically at the keypad or manually at the Adams Rite deadlatch locking device. E-Plex Enterprise System Software User Guide 3 55
88 If the Swingbolt or Deadbolt version (E3x66 series) is selected, the Emergency Commands option is not available (will be greyed out) since the state of the Adams Rite Deadbolt locking device being locked or unlocked is always unknown in the software so Emergency Commands can t be verified. Important: Kaba is not responsible or liable when emergency commands are used with these locks if they are incorrectly identified or entered into the software. You may also optionally select a couple of parameters as shown below, (i) to be able to remotely unlock this door via a wireless command from the Host PC, and (ii) for the system to display the photo of the user (assumes the photo has already been added in the software) every time this person opens this door with her/his valid credential. When you are ready to join a new wireless lock on a door to your E-Plex (ZigBee) wireless network, you must initiate the wireless network join on process from the software first. After sending the Join On command, somebody else (your colleague, for example) must be physically present at this door location and enter the ZAC on the lock keypad. This action will make the lock join your E-Plex wireless network and at the same time will wirelessly program the lock with user access rights, credentials etc data; you do not need to program the lock with a portable PC M-Unit anymore. Important: It is recommended that you ZAC all your wireless locks at a later time after all your wireless locks are configured with schedules etc and added in the system, your users and credentials are created in the system and assigned to their wireless locks/doors for access etc. Please refer to Chapter 5, Programming and Auditing Locks on how to ZAC and program the locks E-Plex Enterprise System Software User Guide
89 Ensure that your E-Plex Gateway has also been configured properly and ready to wirelessly communicate to your locks in the network. Click Save to save this lock s door profile in the database. After you save this door profile, the previous Manage Doors menu will open up as shown below, and display the status of this newly added wireless door lock as Not in Service, ie., it is a wireless lock but has not joined the E-Plex wireless network yet. The Updates status on the bottom part of the screen above is represented by a semi-circle arrow: if it is Green ( ), it means that the lock and its users access data have been transferred (Sync d) from the Host PC to the lock and programmed for normal use; if it is Red ( ), it means that the lock needs to be updated (Sync Required) before it can be used. The Wireless signal strength status above is represented in a Green staircase pattern of 5 steps ( ); a good wireless signal strength range (RSSI = Radio Signal Strength Indicator) should be between -20dB and -80dB. A strong RF signal is represented by the display of 3 to 5 little Green staircase steps for proper lock-to-gateway wireless communication. If there is no RF signal (yet), it will be shown as a Red staircase steps pattern ( ). You can add as many wireless enabled locks in the database as you have in your facility by repeating the above Manage Doors / Add menu dialog sequence. Here is an example where three wireless locks have been added which are not yet joined to the E-Plex wireless network.. E-Plex Enterprise System Software User Guide 3 57
90 Join a Wireless Lock to the Network, ZAC & Program: Assuming that you had finished creating all your wireless enabled locks/doors and assigned all your users who should have access to these doors with proper access schedules, credential usage requirement (PIN, Card or PIN & Card) etc, you are now ready to Join On, ZAC and program the locks on doors wirelessly. Please refer to implementing this actual process which is described in detail in Chapter 5, under Programming and Auditing Locks, towards the end of that chapter. [End] Editing a Door Complete the following steps to edit a standalone door; the procedure is very similar for a wireless door also which contains more fields to edit: From the Manage Doors window, select a door to edit. Click Edit. The software displays the Edit Door window. Select a different Lock Function Type from the drop-down list, if appropriate. Edit any or all required fields that you want changed. The software notifies you about the change E-Plex Enterprise System Software User Guide
91 Click OK. Click Save. The system saves the changes and displays a confirmation message. Click OK and then Save. The software displays the updated Manage Doors window. Note: You should update your locks to reflect modified doors by programming the M- Unit and uploading the information to the locks. For more information, refer to Portable PC M-Unit section in Chapter 5, Programming and Auditing Locks. Deleting a Door Complete the following steps to delete a door; the procedure Is the same for a wireless door also: From the Manage Doors window, select a door to delete. Click Delete. The system prompts you for confirmation. E-Plex Enterprise System Software User Guide 3 59
92 Click Yes. The door is deleted and the software displays the updated Manage Doors window. Click Close to exit the Manage Doors window and return to the Main Menu. Note: You should update your locks to reflect modified doors by programming the M- Unit and uploading the information to the locks. For more information, refer to Portable M-Unit in Chapter 5, Programming and Auditing Locks E-Plex Enterprise System Software User Guide
93 Managing Access Groups In the Enterprise software, you can group a bunch of doors with their own schedules and credential access types (ie,pin only, Card only or PIN & Card) etc in an Access Group This makes it extremely efficient when you need to add a new employee/user in the system, as shown in one of the following chapters under Managing Users dialog menu ie., with one selection in the Managing User menu dialog, you can assign access rights to this new user in all those various doors contained under one Access Group. The Managing Access Groups procedure is the same for both standalone and wireless doors. Adding an Access Group Note: You can assign any number of access groups in the database. To manage access groups, select Manage Access Groups from the Access Groups menu or click the Manage Access Groups button. The software displays the Manage Access Groups window. Complete the following steps to add an access group: From the Manage Access Groups window, click Add. The software displays the Add Access Group window. At the top left panel of the screen, enter the name of this new access group (of doors with access schedules and credential types) you are going to create; E.g.: AG-TechStaff. The bottom half panel of the screen shows all available doors that can be assigned to this new access group. E-Plex Enterprise System Software User Guide 3 61
94 Select one door at a time; for the selected door on the right side, you will see the access schedules and credential types that have been already assigned to this door, earlier. Select the required access schedule(s) for this door by checking the box(s) against it/them and click on Assign Selected Access Schedules tab. You will see that this selected door (Physics Lab-1, in this example) with all its parameters is assigned to this access group, as shown at the top left panel. Repeat the process by selecting other doors, one at a time to assign them in this access group. If a door has more than one access schedule assigned to it, you can select this door again and select a different schedule(s) for this door and assign it again to the access group E-Plex Enterprise System Software User Guide
95 If you want to un-assign a previously assigned door or doors from this access group, simply check against that box or boxes and click on Unassign selected Access Schedules; now these doors will be removed from this access group. Finally click Save and all the doors with their access schedules and credential types assigned to this access group will be saved in the database. E-Plex Enterprise System Software User Guide 3 63
96 Click OK to finish adding an access group. Editing an Access Group Complete the following steps to edit an access group: From the Manage Access Groups window, select an access group to edit. Click Edit. The software displays the Edit Access Groups window. In addition to editing (adding or removing doors to access group), you can also assign users in the selected access group in this dialog menu. A typical case would be that you had already imported hundreds, if not thousands of users into the database. If that is the case, you can assign any or all of these users to your required Access Group(s) here. Click on Manage Assigned Users tab on top part of the screen panel E-Plex Enterprise System Software User Guide
97 The following window will open up showing the available users in the system that can be selected and assigned to this access group as shown below. Select required users by checking the boxes against them and click on Assign Selected tab on the left side of the bottom panel. Now all the selected users will be assigned to this access group as shown on the top panel. E-Plex Enterprise System Software User Guide 3 65
98 Click OK and then Save. You may also clone an existing access group and give it a different name. After cloning, you can easily add or remove doors and/or users in the cloned access group to suit your need. Click on Clone Access Group E-Plex Enterprise System Software User Guide
99 By default, the system will automatically name this cloned access group as Clone of xxxxx where xxxxx is the original name of the access group that was cloned from. You can rename this cloned access group to whatever name you want. Click Save to save this cloned access group in the database. E-Plex Enterprise System Software User Guide 3 67
100 Deleting an Access Group Complete the following steps to delete an access group: From the Manage Access Groups window, select an access group to delete. Click Delete. The system displays the following screen with a message to caution you what will happen when you delete this access group. Click Yes if you really intended to delete this access group E-Plex Enterprise System Software User Guide
101 Managing Departments In the Enterprise software, you can group similar users into user groups like departments. For example, you may have a group of users who can be assigned to a Department called Office Staff. The Department assignment in the software is strictly for operator convenience and does have any other effect in the functionality of the lock or the Enterprise system. Note: You can assign any number of Departments in the database. The Department name called Global is pre-assigned in the system as a default Department. In the E-Plex Enterprise software version 1.x, the Department was called User Group which means the same thing. To manage Departments, select Manage Department from the Department menu or click the Manage Department button. [Note: In Enterprise 1.x version, the term User Group was used to refer to the Department ; they both mean the same thing]. The software displays the Manage Departments window. From this window, you can add, edit, or delete Departments. Adding a Department Complete the following steps to add a user group: From the Manage Department window, click Add. The software displays the Add Department window. E-Plex Enterprise System Software User Guide 3 69
102 In the Department Name field, type the name of the user group you are adding. Note: The Department Name can be a maximum of 20 alphanumeric characters and no spaces and special characters are allowed, except for the - character. Click Save. The system saves the changes and displays a confirmation message. Click OK. The software displays the new Department (user group) in the Manage Department window. Click Close. Note: You can add additional Departments at any time. Editing a Department Complete the following steps to edit a user group. From the Manage Department window, click a user group to edit. Click Edit. The software displays the Edit Department window E-Plex Enterprise System Software User Guide
103 In the Department Name field, change the name of the user group. Click Save. The system saves the changes and displays a confirmation message. Click OK. The software displays the updated Manage Department window. Click Close to exit the Manage Department window. Deleting a Department Complete the following steps to delete a Department. From the Manage Department window, select and click a Department to delete. If a Department contains any users in it, you must first delete all these users before able to delete this Department. Click Delete. The software prompts you for confirmation. E-Plex Enterprise System Software User Guide 3 71
104 Click Yes. The system displays the updated Manage Department window. Click Close E-Plex Enterprise System Software User Guide
105 Managing Users In the Enterprise software, you can add and maintain users and assign their associated PIN. In addition to the PIN, you can also assign a Prox card and/or a smartcard such as iclass, Mifare or DESFire to the user, if this user will be accessing any Prox and/or smartcard based E-Plex locks in the facility. If you will be using smartcards as ID credentials, you must select only one type of smartcard (iclass, or Mifare or DESFire) that you will be using in your facility. That is, each user can be assigned dual card credentials one is always a Prox but the second one can be only the same type of a smartcard. Also in this menu, you may assign an Access Group to each user, change or delete user information etc. The Enterprise software allows you to manage users from the Manage Users menu. Note: You can add up to 10,000 users in the database whether all the users are configured to have 4, 5, 6, 7 or 8 digit length PINs. However, you can put a maximum of only 3,000 users in the lock. Select a Credential Type that the Master user must use to program and/or audit locks from the drop-down list. By default it is PIN only credential, meaning that the Master user needs to enter only her/his 8-digit PIN when programming or auditing the locks. If you choose PIN & Card credential for higher security, then the Master will be required to use dual credential (PIN and card), every time s/he accesses the lock for programming or auditing. In this example, let us assume that each user of this facility carries two types of ID card credentials -> one of them is a legacy Prox card (works in E3700 & E5700 series locks) and the other one is a smartcard (works in E3600 & E5600 lock series); the smartcard used here is an iclass card. Note: The one and only Master user and one Door Group Manager user are pre-assigned in the system as default users, both belonging to the Global Department. The Master user who is also automatically the very first Level-1 Operator cannot be deleted from the system. To manage users, select Manage Users from the Users menu or click the Manage Users button. E-Plex Enterprise System Software User Guide 3 73
106 The software displays the Manage Users window. From this window, you can add, edit, or delete users. You can Batch Enroll the Prox and the iclass cards en masse, provided the card data format follows the standard 26 bit wiegand card format. From this menu, you can also read back a lost user s card. Adding a User Complete the following steps to add a user: Note 1: Since in this example you will be enrolling user ID cards also both Prox and iclass, you must ensure that both the Prox token enroller and the smartcard (iclass, in this case) token enroller are properly connected to the PC via two USB ports f the PC before beginning this process. Note 2: A steady red light on each enroller indicates that it is ready to read a token/card. When you present the card close to the top of the enroller, it will turn the red light into green and flash once indicating a successful card read. Additionally in the case of the smartcard enroller, it will also beep to indicate a successful read E-Plex Enterprise System Software User Guide
107 From the Manage Users window, click Add. The software displays the Add User window. In the Last Name field, type the last name of the user. In the First Name field, type the first name of the user. From the Department drop-down list, select a department. From the Access Group drop-down list, select an access group that was already created under the Managing Access Group menu earlier, or leave it as default None. From the User Type drop-down list, select a user type. Note: The User Type field defaults to Access User. The Service user type is PIN only and so does not require any card enrollment. In the User PIN field, the user PIN for this user will be automatically generated by the software. The first 4 digits of automatically generated PINs are always unique for security reasons. You can override the PIN by entering a new 4-digit PIN (5, 6, 7 or 8 digit PINs, if user PIN is configured as such in Systems Setup), but making sure that the first 4 digits are unique for each user. You can also re-generate a unique PIN automatically by clicking the auto (other) PIN Generator button. You also have an option of importing (attaching) a JPG image of the user s photo (and detaching it, if you do not like it). The recommended JPG image resolution is ~400 x 500 pixels. E-Plex Enterprise System Software User Guide 3 75
108 In the Keys Used (ie., Card Type Assigned) field, check both Prox Card and iclass fields. If you leave the Keys Used fields unchecked, then this user can access only the PIN based E-Plex locks such as E3200 and/or E5200. Important: If you are going to be enrolling any non standard 27 to 84 bit format Prox tokens (Standard format = 26-bits), you must use the card enroller(s) to enroll cards. The following example shows user creation without any card enrollment. Note: By default, there is no expiry for Access and Manager type users. Optionally, you can enter the Valid From date to be sometime in the future by few days/weeks etc. Click Save. The system saves the changes and displays a confirmation message E-Plex Enterprise System Software User Guide
109 Click OK. The software displays the updated Manage Users window. Example showing both Prox and Smartcard Enrollment Ensure that the Keys Used (Card Type Assigned) fields are checked for both Prox and iclass, Prox Card Assignment -> There are two different methods available to enroll a user s Prox token as described below. Method 1 - with the Prox Enroller: Click Enroll Prox Card and then present this user s E-Plex Enterprise System Software User Guide 3 77
110 Prox card momentarily on top of the enroller, wait for the red light to turn green and flash once to indicate that the card ID has been read and stored in the database correctly. Or, Method 2 by entering Facility Code ( ) & Card ID ( ) values directly in these two fields, but only if you know them: Important: This Method 2 can be used only for the standard 26-bit format HID Prox cards and you must know what values to enter. Click Save to save this user profile (if you are done and will not be enrolling a smartcard) E-Plex Enterprise System Software User Guide
111 Smartcard (iclass) Card Assignment -> For IClass only, again like Prox, there are two different methods available to enroll a user s token, assuming of course that the iclass card ID data conforms to the Standard 26 bit format. Note: For Mifare and DESFire, the card data format does not conform to the Standard 26 bits and so you must use the smartcard enroller. In this example, the iclass cards being used are non-standard (27 to 84 bits) format and so we will use the smartcard enroller. Click Enroll iclass Card and then present this user s card momentarily on top of the smartcard enroller, wait for the red light to turn green and flash once, followed by a beep to indicate that the card ID has been read and stored in the database correctly. E-Plex Enterprise System Software User Guide 3 79
112 Click OK and then Save. The software returns to the Manage Users window with this user s profile updated. Note: The newly created user is now shown as created in the system database with both card types assigned to this user. Batch Enrollment (without an Enroller) Important: This method can be used only for the Standard 26-bit format HID Prox and/or iclass cards only, and you must know what values to enter. In this example we will batch enroll a few Standard format Prox cards E-Plex Enterprise System Software User Guide
113 From the Manage Users window, click Batch Enroll at the bottom left corner of the screen. The following screen is displayed for you to enroll en masse tens, or hundreds, or even thousands of Prox credentials, provided all these cards have the same 3-digit Facility code (001 through 255) and that the 5-digit card numbers being enrolled (00001 through 65535) all have sequential card numbers. The following batch enrollment example shows where the Facility code = 123, and the starting Card number is 10000, the ending card number is to batch enroll 10 cards. Click Enroll and then Yes when asked for confirmation.. The message User card IDs enrolled successfully is displayed and click OK. E-Plex Enterprise System Software User Guide 3 81
114 The screen displays the ten batch enrolled users. Each batch enrolled user s Last name and First name contain the Card ID ( , etc). You can edit their names with real Last and First names, if desired. Click Close. Reading a User s Card With an enroller, you can also read the complete Card number (Facility code + Card ID) of a lost and found card Prox or Smartcard by using the applicable enroller. If the card is already enrolled in the system, it will show the complete card number and the user s profile of the card read. If the card is not enrolled in the system, it will only show the card number but not the user s profile info. This example shows reading back of a previously enrolled Prox user s card, From the Manage Users menu, click Read User Card. Read the card in the enroller. If the card read is already enrolled in the system database, the message will display as such including whose card it is; else, it will just display the card ID of the card read E-Plex Enterprise System Software User Guide
115 [Card read user is in the system]: [Card read user is not in the system]: E-Plex Enterprise System Software User Guide 3 83
116 Click Close to exit from this sub-menu. Editing a User Complete the following steps to edit a user: From the Manage Users window, click the user name you want to edit. Click Edit. The software displays the Edit User window. Edit any required fields (e.g., PIN) where changes need to be made, including assigning/un-assigning Prox and/or smartcard or not. Click Save. The system saves the changes and displays a confirmation message. Click OK to exit this menu. Note: You should update your locks to reflect modified user profile by transferring the changed info to the M-Unit and uploading/programming the information to the locks. For more information, refer to Portable PC M-Unit section in Chapter 5, Programming and Auditing Locks E-Plex Enterprise System Software User Guide
117 Deleting a User Complete the following steps to delete a user: From the Manage Users window, select the user to delete. Click Delete. The software prompts you for confirmation. Click Yes. The software displays the updated Manage Users window with the deleted user gone from the list. Note: You should update your locks to reflect any unassigned and deleted users by transferring the deleted user(s) info to the M-Unit and uploading/programming this information to the locks. For more information, refer to Portable PC M-Unit section in Chapter 5, Programming and Auditing Locks. E-Plex Enterprise System Software User Guide 3 85
118 Managing Access Assignment The specific access assignment function allows you to assign each door, one at a time its access granting schedules to users and their privileges, if any. The Managing Access Assignment procedure is the same for both standalone and wireless doors. You can just use this menu function, instead of the Manage Access Groups function to perform the same thing. That is, if you have only a handful of locks/doors (say, fewer than 10) and say, fewer than 50 users to assign to these doors, you can do so in this menu dialog. This is because for a small facility, doing this way may be more convenient than performing the same functions under the Manage Users/Access Groups menu dialog. Important: If you had already assigned all your users to all your doors for access under the Manage Users menu via the Access Group option earlier, you can skip this Access Assignment menu. However, if you want to give any of your users one or more of the three Privileges, you can do it only under this Access Assignment menu. From this menu, you must select a door and assign the users who should have access to this door. Then, for each user you must select and assign one or more available schedules that were already assigned to this door earlier. Finally, for each user you can also optionally assign any one or more of the following three privileges: o o o Override holidays/vacations Override deadbolt/privacy First user passage entry After this process, the lock configuration data with its users are set up and prepared to be synchronized with the M-Unit for later uploading to the door/lock. To manage door access assignment, select Manage Specific Access Assignment from the Access Assignment menu, or click the Manage Specific Access Assignment button. The software displays the Manage Specific Door User Access window. From this window, you can manage door access assignment, including the following: o Assigning access schedules to the door o Assigning access schedules to each user o Optionally assigning privileges to each selected user. Assigning Users to Lock with Privileges Complete the following steps to manage door access assignment: Select a Door Group from the drop-down list. Select a Door Name from the drop-down list E-Plex Enterprise System Software User Guide
119 Click Assign Users. The software displays the Define Access User List window. Note: Once you select the door group and the door name, the software displays the Lock Model and Lock Type for that door. The left side of the screen shows the Assign (users to doors) area. Select your users from the All Departments and All User Types drop-down lists either all of them or only the filtered users as you desire. Each icon/pictogram at the bottom of the screen dialog explains what each one means. Click the appropriate user name in the list to select and highlight it. Click the right arrow to move the selected user from the database to the door. The moved user is now shown on the right side of the screen under Assigned Users. E-Plex Enterprise System Software User Guide 3 87
120 You must now assign one or more of the available (door) Access Schedules to this user by checking the box(e). Note: The Always schedule cannot be combined with any other available schedules for assignment since it overlaps with all other schedules. Optionally, you can also assign one or more of the privileges to this user. Select/highlight this user and either double click or click Set User Details. The software displays the Assign Access Schedules and Privileges to User window. This screen display is for either an Access user or a Guest user assignment. Note: The Guest user s maximum expiry is only one year. Check the required Access Schedule(s) on the left pane of the screen and any optional Privilege(s) on the right pane of the screen for this user. Important: The Always door access schedule cannot be assigned to the door and user(s) along with any other schedules because it overlaps with all other schedules 3 88 E-Plex Enterprise System Software User Guide
121 The following are the three optional privileges: o o o Override Holidays/Vacations The user can unlock the door during holiday/vacation period. Override Deadbolt The user can unlock the door even if the deadbolt (privacy) is thrown from inside (projected) for privacy. First Authorized Passage The door will enter Passage Mode when this user with this privilege will be the first person to open the door with her/his credential. Click OK when done. Note: Optionally, you can also add more Access Schedules and Credential usage within this menu dialog for this door and user(s). You will see that now this user s schedule and privilege status boxes are shown as checked in green, meaning that this user has been assigned access to the door. The following is an example of the window Assign Access Schedules and Privileges to User when a Service user is selected for access assignment. The Service user s maximum expiry can be either once (one shot), or from 1 through 96 hours or no expiry. Note: The Service user is not restricted to any access schedules but will always have 24/7 access. Click OK, Save and then Close. E-Plex Enterprise System Software User Guide 3 89
122 The software returns to the Manage Specific Door User Access window. Note: You should synchronize all updated doors/locks with these newly assigned users with the M-Unit PDA and then program these doors with the M-Unit by uploading the information to the locks. For more information, refer to Portable PC M-Unit section in Chapter 5, Programming and Auditing Locks E-Plex Enterprise System Software User Guide
123 Importing Users The software allows you to also import up to 20,000 user profile records from an external source. Each user record must contain the Last name and the First name of the user; the PIN and the Prox card ID, if available are optional and so does not have to be included in each user record that needs to be imported into the Enterprise database. The complete info, import data rules and specifications will be displayed on the screen when you click on File first, then on Import Users Data menu. You will need to simply follow the of the screen prompts when you are ready to import a user profile data file. The Format of the file to be imported must be either in a TAB delimited (*.txt) or a Comma delimited (*.csv) text format file, and optionally your own custom format with your specified delimiter character. To import a user profile data file, select File from the main menu or and then click the Import Users Data button. The software displays the Import User Data window. Please scroll down and read all required info before starting the import process. Click Start to begin the process of importing users into the Enterprise database from an external.txt or.csv text file. The following window opens. Select the file Format as described earlier of your import file. Under User PIN, select either Automatically Select User PIN which will automatically generate and assign an 8-digit PIN to each imported user, or select Import PIN which will import the end user supplied PIN number for each user from the import file. E-Plex Enterprise System Software User Guide 3 91
124 Note: The length of the imported users PINs must be of the same length (e.g. = 4) as what is already configured in the software database under System Settings. Click Browse to locate your input import file from which the users info will be imported. Important: The very first line/row of the import file should contain the following 10 headers, exactly in this following sequence from left to right with the correct spelling of each header name as shown below: Last Name First Name Department User Type Prox Card ID Formatted Prox Card ID Smart Card ID Formatted Smart Card ID PIN Access Group In the next displayed window, select and click Open the actual import file. In this example, the import file contains 10 user records, with not all fields containing data. Important: As a minimum, the import file must contain data in the first two fields -> Last Name and First name. Additionally, the PIN field will be always populated with 8-digit PINs for each imported user, if the Automatically provide User PIN option was selected. Click Next to start importing the users info from this file. The next window shows all 10 fields of the imported users records. You can also navigate horizontally through various tab headers on top to view the status of each header E-Plex Enterprise System Software User Guide
125 Click Next and the next window displays a complete status of all user records imported under various headers including error messages, if any. Verify to ensure that there are no errors and then click Save data in the Database to save the imported user info in the database. E-Plex Enterprise System Software User Guide 3 93
126 Click OK in Changes successfully Changed popup message box and then click Close to exit from the import users dialog menu and get back to the main menu. From the main menu click Manage Users and verify for the presence of these imported users. You will see them under the Department named Import Department 1, if no Department name was provided in the original import input file E-Plex Enterprise System Software User Guide
127 Viewing/Printing/Exporting Reports The Reports option can be used to view and report on the data that you have defined in the E-Plex Enterprise software and locks. It can also report on the data that you have uploaded to locks defined in the software and also the lock audits downloaded from locks. Once data have been synchronized from the lock to the PC, you can view and report on data from the lock. The software allows you to generate reports from the Reports menu. Note: Once a report is open for viewing, you will have the option to either print this report or export it in a specific file format type like PDF, Excel, Word etc and save it in any folder of your choice either in your local drive or in any external storage drive. To access reports, select Reports from the Reports menu or click the Reports button. The software displays the View Reports window. Viewing Reports From this window, you can select a report to view, print, or export. Complete the following steps to view reports: Select a report from the Choose a Report drop-down list in the View Reports window. Note: The available Filter By and Sort By options change based on the type of report you choose. E-Plex Enterprise System Software User Guide 3 95
128 Select from the Filter By options if you want to filter out particular data item(s) to view. Select from the Sort By options to view the data item(s) in a particular sorting order. Click Generate. The software displays the selected report in the Main Report pane. If you want to view more Reports, select another report from Choose a Report field in the upper left corner of this View Report window. When you are finished viewing the reports, click the red X in the upper right corner to exit the View Report window and return to the Main Menu E-Plex Enterprise System Software User Guide
129 Printing Reports Complete the following steps to print a report by first generating it to view: Click the Print Report icon in the Main Report pane. The system displays the Print window. Select your printer and any additional print options. Click OK. The report is sent to the printer for printing. Note: On some printers, the printed column alignment of a report may not be correct. If this happens, save the file as a text file (the default folder to save reports is C:\Program Files\Kaba\E-Plex Enterprise\MainClient\Reports Module\Reports). Later, you can retrieve the saved report through Windows Explorer, and then print it to get a properly aligned report. Exporting a Report Complete the following steps to export (and save) a report in a specific file format by first generating it to view: From the drop down menu, select the specific file format you want the report file to be exported and saved. The available file formats are PDF, Word, Excel, Rich Text and HTML. Click the Export Report icon. It will export and save to the specified Reports folder and a successful message will be displayed. If no Reports export/save folder path is specified in the System Setup/Systems Settings menu, the screen will display the Export Report window with E-Plex Enterprise System Software User Guide 3 97
130 options for you to export and save, either in a folder on your local drive, or any external or network drive. Click OK. The software returns to the Reports window E-Plex Enterprise System Software User Guide
131 Access Schedules Report The Access Schedules report displays all schedules that have been defined in the E-Plex Enterprise software. From this window, you can print and export/save the Access Schedules report. E-Plex Enterprise System Software User Guide 3 99
132 Holidays/Vacations Report The Holidays/Vacations report displays all holiday/vacation periods that have been defined in the Enterprise software. From this window, you can print and export/save the Holidays/Vacations report E-Plex Enterprise System Software User Guide
133 Audits from Downloaded Doors Each Enterprise software driven E-Plex lock stores up to 30,000 audit events. The audit file is circular in that the oldest audited record is overwritten by the most recent one. A hard reset of the lock does not clear the audit trail for security reasons. The Audits from Downloaded Doors report displays all door audits that have been downloaded from a door or doors to the PC system through the M-Unit. The software displays a list of download data files, indicating the name of each door/lock from which a data file has been received. From this window, you can print and export/save the Audits from Downloaded Doors report. E-Plex Enterprise System Software User Guide 3 101
E-Plex Enterprise Software (Version 2) User Guide. 1 E-Plex 5900 Series Card-Connected Lock and M-Unit User Guide
 1 E-Plex 5900 Series Card-Connected Lock and M-Unit User Guide E-Plex Enterprise Software E-Plex Enterprise Software (Version 2) User Guide E-Plex 5900 Series Card-Connected Lock and M-Unit User Guide
1 E-Plex 5900 Series Card-Connected Lock and M-Unit User Guide E-Plex Enterprise Software E-Plex Enterprise Software (Version 2) User Guide E-Plex 5900 Series Card-Connected Lock and M-Unit User Guide
E-PLEX STANDARD SOFTWARE USER GUIDE, VERSION 3.2
 E-PLEX STANDARD SOFTWARE USER GUIDE, VERSION 3.2 Before you start installation 1. Internet Explorer 5.0 or higher must be installed on your computer. All Windows XP Home or Pro (SP2) machines have newer
E-PLEX STANDARD SOFTWARE USER GUIDE, VERSION 3.2 Before you start installation 1. Internet Explorer 5.0 or higher must be installed on your computer. All Windows XP Home or Pro (SP2) machines have newer
ACCESS CONTROL SYSTEMS USER MANUAL
 Ritenergy Pro (Version 3.XX) ACCESS CONTROL SYSTEMS USER MANUAL 1 User Manual Ritenergy International, LLC TABLE OF CONTENTS RITENERGY PRO PROGRAMMING GUIDE 3 System Requirement 3 System Components 3 Basic
Ritenergy Pro (Version 3.XX) ACCESS CONTROL SYSTEMS USER MANUAL 1 User Manual Ritenergy International, LLC TABLE OF CONTENTS RITENERGY PRO PROGRAMMING GUIDE 3 System Requirement 3 System Components 3 Basic
E-PLEX STANDARD SOFTWARE USER GUIDE, VERSION 3.1
 E-PLEX STANDARD SOFTWARE USER GUIDE, VERSION 3.1 Before you start installation 1. Internet Explorer 5.0 or higher must be installed on your computer. All Windows 2000, XP Home or Pro (SP2) machines have
E-PLEX STANDARD SOFTWARE USER GUIDE, VERSION 3.1 Before you start installation 1. Internet Explorer 5.0 or higher must be installed on your computer. All Windows 2000, XP Home or Pro (SP2) machines have
The following items are trademarks or registered trademarks of Kaba Mas in the United States and/or other countries. GITCON
 The Gitcon Access Management Software User s Guide is a publication of Kaba Mas LLC (referred to as Kaba Mas). No part of this book may be reproduced or transmitted in any form or by any means, electronic
The Gitcon Access Management Software User s Guide is a publication of Kaba Mas LLC (referred to as Kaba Mas). No part of this book may be reproduced or transmitted in any form or by any means, electronic
Edge Metrics Data Center User Manual
 Edge Metrics Data Center User Manual Introduction EMDC is an Internet based, Facility Access Control Solution for small to medium size businesses, property management firms, schools, religious facilities,
Edge Metrics Data Center User Manual Introduction EMDC is an Internet based, Facility Access Control Solution for small to medium size businesses, property management firms, schools, religious facilities,
GoldKey Software. User s Manual. Revision 7.12. WideBand Corporation www.goldkey.com. Copyright 2007-2014 WideBand Corporation. All Rights Reserved.
 GoldKey Software User s Manual Revision 7.12 WideBand Corporation www.goldkey.com 1 Table of Contents GoldKey Installation and Quick Start... 5 Initial Personalization... 5 Creating a Primary Secure Drive...
GoldKey Software User s Manual Revision 7.12 WideBand Corporation www.goldkey.com 1 Table of Contents GoldKey Installation and Quick Start... 5 Initial Personalization... 5 Creating a Primary Secure Drive...
The following items are trademarks or registered trademarks of Kaba Mas in the United States and/or other countries. GITCON
 The Gitcon Access Management Software Installation Guide is a publication of Kaba Mas LLC (hereinafter Kaba Mas). No part of this book may be reproduced or transmitted in any form or by any means, electronic
The Gitcon Access Management Software Installation Guide is a publication of Kaba Mas LLC (hereinafter Kaba Mas). No part of this book may be reproduced or transmitted in any form or by any means, electronic
E-Plex Electronic Pushbutton Locks
 E-Plex Electronic Pushbutton Locks Kaba E-Plex Kaba has been perfecting the art of standalone access control for half a century. The new electronic E-Plex range provides the ideal product for securing
E-Plex Electronic Pushbutton Locks Kaba E-Plex Kaba has been perfecting the art of standalone access control for half a century. The new electronic E-Plex range provides the ideal product for securing
TABLE OF CONTENTS Sequence of Operations for Start-Up Programming States of the Lock Configuring the Lock User Codes
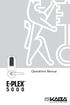 Operations Manual TABLE OF CONTENTS Sequence of Operations for Start-Up Programming 4 States of the Lock 4 Factory Mode 4 Access Mode 4 Pushbutton Programming Mode 5 Default Values of the E-Plex 5000 Programmable
Operations Manual TABLE OF CONTENTS Sequence of Operations for Start-Up Programming 4 States of the Lock 4 Factory Mode 4 Access Mode 4 Pushbutton Programming Mode 5 Default Values of the E-Plex 5000 Programmable
LockView 4.3.1 CompX Database & Network Configuration & Installation Manual
 LockView 4.3.1 CompX Database & Network Configuration & Installation Manual Table of Contents CompX Database & Network Configuration & Installation Manual Introduction... 4 Installation Requirements...
LockView 4.3.1 CompX Database & Network Configuration & Installation Manual Table of Contents CompX Database & Network Configuration & Installation Manual Introduction... 4 Installation Requirements...
Additional Requirements for ARES-G2 / RSA-G2. One Ethernet 10 Base T/100 Base TX network card required for communication with the instrument.
 TA Instruments TRIOS Software Installation Instructions Installation Requirements Your TRIOS Instrument Control software includes all the components necessary to install or update the TRIOS software, as
TA Instruments TRIOS Software Installation Instructions Installation Requirements Your TRIOS Instrument Control software includes all the components necessary to install or update the TRIOS software, as
Aperio Online. Aperio. Online Programming Application Manual. Aperio Online Quick Installation Guide, Document No: ST-001322-A, Date: 8 juli 2013
 Aperio TM Online Programming Application Manual Document No: ST-001321-A, Issue date: 8 July 2013 1 Aperio Online Quick Installation Guide, Document No: ST-001322-A, Date: 8 juli 2013 Table of Contents
Aperio TM Online Programming Application Manual Document No: ST-001321-A, Issue date: 8 July 2013 1 Aperio Online Quick Installation Guide, Document No: ST-001322-A, Date: 8 juli 2013 Table of Contents
EZblue BusinessServer The All - In - One Server For Your Home And Business
 EZblue BusinessServer The All - In - One Server For Your Home And Business Quick Start Guide Version 3.8 1 2 3 EZblue Server Overview EZblue Server Installation EZblue Server Configuration 4 EZblue Magellan
EZblue BusinessServer The All - In - One Server For Your Home And Business Quick Start Guide Version 3.8 1 2 3 EZblue Server Overview EZblue Server Installation EZblue Server Configuration 4 EZblue Magellan
Quick Start Guide 0514US
 Quick Start Guide Copyright Wasp Barcode Technologies 2014 No part of this publication may be reproduced or transmitted in any form or by any means without the written permission of Wasp Barcode Technologies.
Quick Start Guide Copyright Wasp Barcode Technologies 2014 No part of this publication may be reproduced or transmitted in any form or by any means without the written permission of Wasp Barcode Technologies.
BabyWare Imperial PC Software
 Overview (see page 1) Things You Should Know (see page 1) Getting Started (see page 2) Licenses and Registration (see page 6) Usernames Passwords and Login (see page 7) BabyWare Imperial PC Software Overview
Overview (see page 1) Things You Should Know (see page 1) Getting Started (see page 2) Licenses and Registration (see page 6) Usernames Passwords and Login (see page 7) BabyWare Imperial PC Software Overview
APPLICATION NOTE. The DMP Software Family DMP COMPUTER SOFTWARE PROGRAMS
 APPLICATION NOTE Contents The DMP Software Family... 1 Stand-Alone Link Software... 1 Add-on Modules for Link Software... 1 System Link End-User Panel Management Software... 2 Simple Registration and Activation...
APPLICATION NOTE Contents The DMP Software Family... 1 Stand-Alone Link Software... 1 Add-on Modules for Link Software... 1 System Link End-User Panel Management Software... 2 Simple Registration and Activation...
Contents. Quick Start Steps 1. Welcome to PayClock 3. Product Overview 8. Routine Operations Guide 17
 User's Guide Contents Quick Start Steps 1 Verify the Contents...1 Mount the Terminal (PC600 and FaceIN Only)...1 Verify the System Requirements...1 Install the PayClock Software...2 Open PayClock...2
User's Guide Contents Quick Start Steps 1 Verify the Contents...1 Mount the Terminal (PC600 and FaceIN Only)...1 Verify the System Requirements...1 Install the PayClock Software...2 Open PayClock...2
Installation Guide v1.11 and Higher
 Progeny Imaging Installation Guide v1.11 and Higher 00-02-1604 Rev. D ECN P3483 Revision Date: 6/2/2015 0120 Contents 1. About This Manual... 3 Text Conventions... 3 2. Welcome to Progeny Imaging... 4
Progeny Imaging Installation Guide v1.11 and Higher 00-02-1604 Rev. D ECN P3483 Revision Date: 6/2/2015 0120 Contents 1. About This Manual... 3 Text Conventions... 3 2. Welcome to Progeny Imaging... 4
Centran Version 4 Getting Started Guide KABA MAS. Table Of Contents
 Page 1 Centran Version 4 Getting Started Guide KABA MAS Kaba Mas Welcome Kaba Mas, part of the world-wide Kaba group, is the world's leading manufacturer and supplier of high security, electronic safe
Page 1 Centran Version 4 Getting Started Guide KABA MAS Kaba Mas Welcome Kaba Mas, part of the world-wide Kaba group, is the world's leading manufacturer and supplier of high security, electronic safe
DriveRight. Fleet Management Software. Getting Started Guide. CarChip. DriveRight. Drivers. Vehicles. Product #8186
 DriveRight Fleet Management Software Getting Started Guide CarChip DriveRight Drivers Vehicles Product #8186 DriveRight Fleet Management Software Getting Started Guide; P/N 8186 Davis Instruments Part
DriveRight Fleet Management Software Getting Started Guide CarChip DriveRight Drivers Vehicles Product #8186 DriveRight Fleet Management Software Getting Started Guide; P/N 8186 Davis Instruments Part
A+ Guide to Software: Managing, Maintaining, and Troubleshooting, 5e. Chapter 3 Installing Windows
 : Managing, Maintaining, and Troubleshooting, 5e Chapter 3 Installing Windows Objectives How to plan a Windows installation How to install Windows Vista How to install Windows XP How to install Windows
: Managing, Maintaining, and Troubleshooting, 5e Chapter 3 Installing Windows Objectives How to plan a Windows installation How to install Windows Vista How to install Windows XP How to install Windows
Functional Specification Document
 Functional Specification Document Access Control Technology Unit C1 South City Business Centre Tallaght Dublin 24 Ireland Ph: + 353 (0) 1 4662570 Web: www.accesscontrol.ie Index Introduction 1.1 Hardware
Functional Specification Document Access Control Technology Unit C1 South City Business Centre Tallaght Dublin 24 Ireland Ph: + 353 (0) 1 4662570 Web: www.accesscontrol.ie Index Introduction 1.1 Hardware
Topaz Installation Sheet
 Topaz Installation Sheet P/N 460924001E ISS 08FEB12 Content Introduction... 3 Recommended minimum requirements... 3 Setup for Internet Explorer:... 4 Topaz installation... 10 Technical support... 14 Copyright
Topaz Installation Sheet P/N 460924001E ISS 08FEB12 Content Introduction... 3 Recommended minimum requirements... 3 Setup for Internet Explorer:... 4 Topaz installation... 10 Technical support... 14 Copyright
V Series. Intelligent Programmer Software (DOS Version) User Manual
 V Series Intelligent Programmer Software (DOS Version) User Manual Copyright 1996, 1997, 1999, 2002 Best Lock Corporation dba Best Access Systems. All rights reserved. Printed in the United States of America.
V Series Intelligent Programmer Software (DOS Version) User Manual Copyright 1996, 1997, 1999, 2002 Best Lock Corporation dba Best Access Systems. All rights reserved. Printed in the United States of America.
Ex15x //DATASHEET. Xs4 Mini. Cutting-edge design + Amazing technology:
 //DATASHEET XS4 Mini Cutting-edge design + Amazing technology: Stylish design is a SALTO trademark and with the XS4 Mini, we raise the bar on this already high standard thanks to the XS4 Mini s small,
//DATASHEET XS4 Mini Cutting-edge design + Amazing technology: Stylish design is a SALTO trademark and with the XS4 Mini, we raise the bar on this already high standard thanks to the XS4 Mini s small,
DATA PROJECTOR XJ-A135/XJ-A145/XJ-A235/ XJ-A245
 DATA PROJECTOR XJ-A135/XJ-A145/XJ-A235/ XJ-A245 E Data Projector Wireless Function Guide Be sure to read the precautions in the User s Guide (Basic Operations) that comes with the Data Projector. Be sure
DATA PROJECTOR XJ-A135/XJ-A145/XJ-A235/ XJ-A245 E Data Projector Wireless Function Guide Be sure to read the precautions in the User s Guide (Basic Operations) that comes with the Data Projector. Be sure
DATA PROJECTOR XJ-A146/XJ-A246/XJ-A256
 DATA PROJECTOR XJ-A146/XJ-A246/XJ-A256 E Data Projector Wireless Function Guide Be sure to read the precautions in the Setup Guide that comes with the Data Projector. Be sure to keep all user documentation
DATA PROJECTOR XJ-A146/XJ-A246/XJ-A256 E Data Projector Wireless Function Guide Be sure to read the precautions in the Setup Guide that comes with the Data Projector. Be sure to keep all user documentation
Avigilon Control Center Server User Guide
 Avigilon Control Center Server User Guide Version 4.10 PDF-SERVER-D-Rev1 Copyright 2011 Avigilon. All rights reserved. The information presented is subject to change without notice. No copying, distribution,
Avigilon Control Center Server User Guide Version 4.10 PDF-SERVER-D-Rev1 Copyright 2011 Avigilon. All rights reserved. The information presented is subject to change without notice. No copying, distribution,
EZblue BusinessServer The All - In - One Server For Your Home And Business
 EZblue BusinessServer The All - In - One Server For Your Home And Business Quick Start Guide Version 3.11 1 2 3 EZblue Server Overview EZblue Server Installation EZblue Server Configuration 4 EZblue Magellan
EZblue BusinessServer The All - In - One Server For Your Home And Business Quick Start Guide Version 3.11 1 2 3 EZblue Server Overview EZblue Server Installation EZblue Server Configuration 4 EZblue Magellan
Allegion AD-300 Installation Application Note. 1.0 Hardware Requirements. 2.0 Software/Licensing Requirements
 Allegion Schlage AD-300 networked, hardwired locks can be integrated seamlessly with the Doors.NET software when used with the NXT-MSC (Mercury-Powered controllers). You can connect and communicate with
Allegion Schlage AD-300 networked, hardwired locks can be integrated seamlessly with the Doors.NET software when used with the NXT-MSC (Mercury-Powered controllers). You can connect and communicate with
InventoryControl for use with QuoteWerks Quick Start Guide
 InventoryControl for use with QuoteWerks Quick Start Guide Copyright 2013 Wasp Barcode Technologies 1400 10 th St. Plano, TX 75074 All Rights Reserved STATEMENTS IN THIS DOCUMENT REGARDING THIRD PARTY
InventoryControl for use with QuoteWerks Quick Start Guide Copyright 2013 Wasp Barcode Technologies 1400 10 th St. Plano, TX 75074 All Rights Reserved STATEMENTS IN THIS DOCUMENT REGARDING THIRD PARTY
Copyright 1999 by EPSON America, Inc. 3/99 Torrance, California, USA
 EPSON is a registered trademark of SEIKO EPSON Corporation. PhotoPC is a registered trademark, and HyPict, Image Authentication System, and FaxAdvice are trademarks of EPSON America, Inc. SoundAdvice is
EPSON is a registered trademark of SEIKO EPSON Corporation. PhotoPC is a registered trademark, and HyPict, Image Authentication System, and FaxAdvice are trademarks of EPSON America, Inc. SoundAdvice is
IMPORTANT! CPD 8424R1
 IMPORTANT! You need to reinstall EPSON Image Authentication System (IAS) on your camera if it was installed before your camera was repaired. Please see your EPSON Image Authentication System User s Guide
IMPORTANT! You need to reinstall EPSON Image Authentication System (IAS) on your camera if it was installed before your camera was repaired. Please see your EPSON Image Authentication System User s Guide
Keeper Care System Data Manager Version 1.2.6
 Automated Inventory Solutions, Inc. User Manual Keeper Care System Data Manager Version 1.2.6 Automated Inventory Solutions Phone: (304)725-4801 Fax: (304)725-6983 www.aisvendors.com Email: support@aisvendors.com
Automated Inventory Solutions, Inc. User Manual Keeper Care System Data Manager Version 1.2.6 Automated Inventory Solutions Phone: (304)725-4801 Fax: (304)725-6983 www.aisvendors.com Email: support@aisvendors.com
Table of Contents. 1. Overview... 3. 1.1 Materials Required. 3 1.2 System Requirements. 3 1.3 User Mode 3. 2. Installation Instructions..
 Table of Contents 1. Overview..... 3 1.1 Materials Required. 3 1.2 System Requirements. 3 1.3 User Mode 3 2. Installation Instructions.. 4 2.1 Installing the On Call Diabetes Management Software. 4 2.2
Table of Contents 1. Overview..... 3 1.1 Materials Required. 3 1.2 System Requirements. 3 1.3 User Mode 3 2. Installation Instructions.. 4 2.1 Installing the On Call Diabetes Management Software. 4 2.2
www.rohos.com Two-factor authentication Free portable encryption for USB drive Hardware disk encryption Face recognition logon
 Two-factor authentication Free portable encryption for USB drive Hardware disk encryption Face recognition logon Secure Windows and Mac login by USB key www.rohos.com Rohos Logon Key Secure two-factor
Two-factor authentication Free portable encryption for USB drive Hardware disk encryption Face recognition logon Secure Windows and Mac login by USB key www.rohos.com Rohos Logon Key Secure two-factor
Oracode M-Unit User s Manual
 Oracode M-Unit User s Manual Oracode M-Unit Included in the box...3 Description...3 The keypad...3 Time and Date of the M-Unit... 4 Quick start... 5 Download to M-Unit... 5 M-Unit File system... 5 To import
Oracode M-Unit User s Manual Oracode M-Unit Included in the box...3 Description...3 The keypad...3 Time and Date of the M-Unit... 4 Quick start... 5 Download to M-Unit... 5 M-Unit File system... 5 To import
PCS300 Universal IP Reporting Module V1.0
 PCS300 Universal IP Reporting Module V1.0 Reference and Installation Manual Patents: One or more of the following US patents may apply: 7046142, 6215399, 6111256, 6104319, 5920259, 5886632, 5721542, 5287111,
PCS300 Universal IP Reporting Module V1.0 Reference and Installation Manual Patents: One or more of the following US patents may apply: 7046142, 6215399, 6111256, 6104319, 5920259, 5886632, 5721542, 5287111,
LockView 4.2 CompX Database & Network Configuration & Installation Manual
 LockView 4.2 CompX Database & Network Configuration & Installation Manual Table of Contents CompX Database & Network Configuration & Installation Manual Introduction... 4 Installation Requirements... 5
LockView 4.2 CompX Database & Network Configuration & Installation Manual Table of Contents CompX Database & Network Configuration & Installation Manual Introduction... 4 Installation Requirements... 5
HP MediaSmart Server Software Upgrade from v.1 to v.3
 HP MediaSmart Server Software Upgrade from v.1 to v.3 Table of Contents Upgrade Your Server Software to HP MediaSmart Server v.3 2 Before You Begin 3 What's New... 3 Features That Will Change... 4 Prepare
HP MediaSmart Server Software Upgrade from v.1 to v.3 Table of Contents Upgrade Your Server Software to HP MediaSmart Server v.3 2 Before You Begin 3 What's New... 3 Features That Will Change... 4 Prepare
OPERATION MANUAL. MV-410RGB Layout Editor. Version 2.1- higher
 OPERATION MANUAL MV-410RGB Layout Editor Version 2.1- higher Table of Contents 1. Setup... 1 1-1. Overview... 1 1-2. System Requirements... 1 1-3. Operation Flow... 1 1-4. Installing MV-410RGB Layout
OPERATION MANUAL MV-410RGB Layout Editor Version 2.1- higher Table of Contents 1. Setup... 1 1-1. Overview... 1 1-2. System Requirements... 1 1-3. Operation Flow... 1 1-4. Installing MV-410RGB Layout
Schlage Express Offline Access Control Software - Version 4. Software Manual
 Schlage Express Offline Access Control Software - Version 4 Software Manual Ingersoll Rand Copyright Notice 2013 Ingersoll-Rand Company This documentation and the software/hardware described herein, is
Schlage Express Offline Access Control Software - Version 4 Software Manual Ingersoll Rand Copyright Notice 2013 Ingersoll-Rand Company This documentation and the software/hardware described herein, is
Ultra Thin Client TC-401 TC-402. Users s Guide
 Ultra Thin Client TC-401 TC-402 Users s Guide CONTENT 1. OVERVIEW... 3 1.1 HARDWARE SPECIFICATION... 3 1.2 SOFTWARE OVERVIEW... 4 1.3 HARDWARE OVERVIEW...5 1.4 NETWORK CONNECTION... 7 2. INSTALLING THE
Ultra Thin Client TC-401 TC-402 Users s Guide CONTENT 1. OVERVIEW... 3 1.1 HARDWARE SPECIFICATION... 3 1.2 SOFTWARE OVERVIEW... 4 1.3 HARDWARE OVERVIEW...5 1.4 NETWORK CONNECTION... 7 2. INSTALLING THE
Cisco 831 Router and Cisco SOHO 91 Router Cabling and Setup Quick Start Guide
 English CHAPTER 1 Cisco 831 Router and Cisco SOHO 91 Router Cabling and Setup Quick Start Guide Cisco One-Year Limited Hardware Warranty Terms Easy Installation: Try These Steps First! (CRWS Users) Overview
English CHAPTER 1 Cisco 831 Router and Cisco SOHO 91 Router Cabling and Setup Quick Start Guide Cisco One-Year Limited Hardware Warranty Terms Easy Installation: Try These Steps First! (CRWS Users) Overview
Richmond Systems. SupportDesk Quick Start Guide
 Richmond Systems SupportDesk Quick Start Guide Table of Contents SupportDesk Quick Start Guide...1 Introduction...1 Pre-requisites...2 Installation at a Glance...2 Installation...3 Setup Console...13
Richmond Systems SupportDesk Quick Start Guide Table of Contents SupportDesk Quick Start Guide...1 Introduction...1 Pre-requisites...2 Installation at a Glance...2 Installation...3 Setup Console...13
Cart Interface Installation & Control Board Manual for M38 XP and RX Carts and Legacy M39 Carts
 Rubbermaid Medical Solutions Cart Interface Installation & Control Board Manual for M38 XP and RX Carts and Legacy M39 Carts REVISED FEBRUARY 25, 2010 Filename: Cart Interface Installation & Control Board
Rubbermaid Medical Solutions Cart Interface Installation & Control Board Manual for M38 XP and RX Carts and Legacy M39 Carts REVISED FEBRUARY 25, 2010 Filename: Cart Interface Installation & Control Board
Setup and Configuration Guide for Pathways Mobile Estimating
 Setup and Configuration Guide for Pathways Mobile Estimating Setup and Configuration Guide for Pathways Mobile Estimating Copyright 2008 by CCC Information Services Inc. All rights reserved. No part of
Setup and Configuration Guide for Pathways Mobile Estimating Setup and Configuration Guide for Pathways Mobile Estimating Copyright 2008 by CCC Information Services Inc. All rights reserved. No part of
17 April 2014. Remote Scan
 17 April 2014 Remote Scan 2014 Electronics For Imaging. The information in this publication is covered under Legal Notices for this product. Contents 3 Contents...5 Accessing...5 Mailboxes...5 Connecting
17 April 2014 Remote Scan 2014 Electronics For Imaging. The information in this publication is covered under Legal Notices for this product. Contents 3 Contents...5 Accessing...5 Mailboxes...5 Connecting
for Windows 7 Laplink Software, Inc. Quick Start Guide h t t p : / / w w w. l a p l i n k. c o m / h e l p MN-LLG-EN-15 (REV.
 1 for Windows 7 Laplink Software, Inc. Customer Service/Technical Support: Web: http://www.laplink.com/help E-mail: CustomerService@laplink.com Laplink Software, Inc. 14335 NE 24th Street, Suite 201 Bellevue,
1 for Windows 7 Laplink Software, Inc. Customer Service/Technical Support: Web: http://www.laplink.com/help E-mail: CustomerService@laplink.com Laplink Software, Inc. 14335 NE 24th Street, Suite 201 Bellevue,
B.A.S.I.S. G and V Offline Setup Guide
 B.A.S.I.S. G and V Offline Setup Guide Copyright 2006 Stanley Security Solutions, Inc. and Stanley Logistics, Inc. All rights reserved. Printed in the United States of America. Information in this document
B.A.S.I.S. G and V Offline Setup Guide Copyright 2006 Stanley Security Solutions, Inc. and Stanley Logistics, Inc. All rights reserved. Printed in the United States of America. Information in this document
Access Control Software Manual
 CONTENTS 1. Function overview...1 2. Installation environment...2 3. Concept description...3 4. Installation and Uninstallation...4 4.1 Installation...4 4.2 Uninstallation...10 5. Function instroduction...11
CONTENTS 1. Function overview...1 2. Installation environment...2 3. Concept description...3 4. Installation and Uninstallation...4 4.1 Installation...4 4.2 Uninstallation...10 5. Function instroduction...11
Keeper Care System Data Manager Version 1.0
 Automated Inventory Solutions, Inc. User Manual Keeper Care System Data Manager Version 1.0 Automated Inventory Solutions Phone: (304)725-4801 Fax: (304)725-6983 www.aisvendors.com Email: support@aisvendors.com
Automated Inventory Solutions, Inc. User Manual Keeper Care System Data Manager Version 1.0 Automated Inventory Solutions Phone: (304)725-4801 Fax: (304)725-6983 www.aisvendors.com Email: support@aisvendors.com
Section 5: Connecting the Laser to Your Computer
 Section 5: Connecting the Laser to Your Computer In This Section Connecting the Laser to your Computer USB Port Ethernet Port Connecting the Laser to Your Computer All Epilog systems are designed to be
Section 5: Connecting the Laser to Your Computer In This Section Connecting the Laser to your Computer USB Port Ethernet Port Connecting the Laser to Your Computer All Epilog systems are designed to be
Guide to Installing BBL Crystal MIND on Windows 7
 Guide to Installing BBL Crystal MIND on Windows 7 Introduction The BBL Crystal MIND software can not be directly installed on the Microsoft Windows 7 platform, however it can be installed and run via XP
Guide to Installing BBL Crystal MIND on Windows 7 Introduction The BBL Crystal MIND software can not be directly installed on the Microsoft Windows 7 platform, however it can be installed and run via XP
1 INTRODUCTION 1.1 SYSTEM REQUIREMENTS
 INDEX INDEX... INTRODUCTION.... System Requirements.... System Install... 4. How to Login... 5.4 Languages... 6.5 Layout... 7.6 Common Icons... 8 TIME MODELS... 9. Configuring Time Models... 0. Holidays...
INDEX INDEX... INTRODUCTION.... System Requirements.... System Install... 4. How to Login... 5.4 Languages... 6.5 Layout... 7.6 Common Icons... 8 TIME MODELS... 9. Configuring Time Models... 0. Holidays...
PC-Duo Web Console Installation Guide
 PC-Duo Web Console Installation Guide Release 12.1 August 2012 Vector Networks, Inc. 541 Tenth Street, Unit 123 Atlanta, GA 30318 (800) 330-5035 http://www.vector-networks.com Copyright 2012 Vector Networks
PC-Duo Web Console Installation Guide Release 12.1 August 2012 Vector Networks, Inc. 541 Tenth Street, Unit 123 Atlanta, GA 30318 (800) 330-5035 http://www.vector-networks.com Copyright 2012 Vector Networks
Table of Contents. Introduction...9. Installation...17. Program Tour...31. The Program Components...10 Main Program Features...11
 2011 AdRem Software, Inc. This document is written by AdRem Software and represents the views and opinions of AdRem Software regarding its content, as of the date the document was issued. The information
2011 AdRem Software, Inc. This document is written by AdRem Software and represents the views and opinions of AdRem Software regarding its content, as of the date the document was issued. The information
Allworx OfficeSafe Operations Guide Release 6.0
 Allworx OfficeSafe Operations Guide Release 6.0 No part of this publication may be reproduced, stored in a retrieval system, or transmitted, in any form or by any means, electronic, mechanical, photocopy,
Allworx OfficeSafe Operations Guide Release 6.0 No part of this publication may be reproduced, stored in a retrieval system, or transmitted, in any form or by any means, electronic, mechanical, photocopy,
Access Control Management System User s Manual
 Access Control Management System User s Manual V1.0.0 Table of Contents 1 Product Overview... 3 1.1 Overview... 3 1.2 System Requirement... 3 2 Client Installation... 4 3 Login System... 7 3.1 Login...
Access Control Management System User s Manual V1.0.0 Table of Contents 1 Product Overview... 3 1.1 Overview... 3 1.2 System Requirement... 3 2 Client Installation... 4 3 Login System... 7 3.1 Login...
Operating Manual QUESTOR
 QUESTOR AS 273 Management Software Document: KSW3s527.0004 / en 2010.08 Edition: August 2010 QUESTOR TABLE OF CONTENT 1 Product description EN-4 1.1 Purpose... EN-4 1.2 System components... EN-4 1.2.1
QUESTOR AS 273 Management Software Document: KSW3s527.0004 / en 2010.08 Edition: August 2010 QUESTOR TABLE OF CONTENT 1 Product description EN-4 1.1 Purpose... EN-4 1.2 System components... EN-4 1.2.1
Honeywell Internet Connection Module
 Honeywell Internet Connection Module Setup Guide Version 1.0 - Page 1 of 18 - ICM Setup Guide Technical Support Setup - Guide Table of Contents Introduction... 3 Network Setup and Configuration... 4 Setting
Honeywell Internet Connection Module Setup Guide Version 1.0 - Page 1 of 18 - ICM Setup Guide Technical Support Setup - Guide Table of Contents Introduction... 3 Network Setup and Configuration... 4 Setting
EPSON Scan Server & EPSON TWAIN Pro Network
 EPSON Scan Server & EPSON TWAIN Pro Network EPSON Scan Server & EPSON TWAIN Pro Network SCANNER UTILITY PROGRAMS All rights reserved. No part of this publication may be reproduced, stored in a retrieval
EPSON Scan Server & EPSON TWAIN Pro Network EPSON Scan Server & EPSON TWAIN Pro Network SCANNER UTILITY PROGRAMS All rights reserved. No part of this publication may be reproduced, stored in a retrieval
How To Connect A300 To A300 Time Clock On A Pc Or Mac Computer
 1 TABLE OF CONTENTS INTRODUCTION CHAPTER 1 ESTABLISHING A CONNECTION TO TIME CLOCK 1.1 INSTALLATION OF SOFTWARE 1.2 CONNECT TIME CLOCK TO PC 2 1.2.A..VIA USB CABLE CONNECTION 2-5 1.2.B... VIA TCP/IP NETWORK
1 TABLE OF CONTENTS INTRODUCTION CHAPTER 1 ESTABLISHING A CONNECTION TO TIME CLOCK 1.1 INSTALLATION OF SOFTWARE 1.2 CONNECT TIME CLOCK TO PC 2 1.2.A..VIA USB CABLE CONNECTION 2-5 1.2.B... VIA TCP/IP NETWORK
Print Server Application Guide. This guide applies to the following models.
 Print Server Application Guide This guide applies to the following models. TL-WR842ND TL-WR1042ND TL-WR1043ND TL-WR2543ND TL-WDR4300 CONTENTS Chapter 1. Overview... 1 Chapter 2. Before Installation...
Print Server Application Guide This guide applies to the following models. TL-WR842ND TL-WR1042ND TL-WR1043ND TL-WR2543ND TL-WDR4300 CONTENTS Chapter 1. Overview... 1 Chapter 2. Before Installation...
VMWare Workstation 11 Installation MICROSOFT WINDOWS SERVER 2008 R2 STANDARD ENTERPRISE ED.
 VMWare Workstation 11 Installation MICROSOFT WINDOWS SERVER 2008 R2 STANDARD ENTERPRISE ED. Starting Vmware Workstation Go to the start menu and start the VMware Workstation program. *If you are using
VMWare Workstation 11 Installation MICROSOFT WINDOWS SERVER 2008 R2 STANDARD ENTERPRISE ED. Starting Vmware Workstation Go to the start menu and start the VMware Workstation program. *If you are using
Time Attendance V1.4
 Time Attendance V1.4 Installation Manual May 11, 2011 Page 1 TABLE OF CONTENTS 1. TIME ATTENDANCE...5 2. SOFTWARE INSTALLATION...6 3. SETTING UP THE TIME ATTENDANCE SYSTEM...7 3.1 Set Password...7 3.2
Time Attendance V1.4 Installation Manual May 11, 2011 Page 1 TABLE OF CONTENTS 1. TIME ATTENDANCE...5 2. SOFTWARE INSTALLATION...6 3. SETTING UP THE TIME ATTENDANCE SYSTEM...7 3.1 Set Password...7 3.2
S&G Audit Lock. Audit Trail Software Manual
 S&G Audit Lock Audit Trail Software Manual The Sargent & Greenleaf Audit Lock is designed to provide a high level of security. One of the ways they accomplish this is by offering detailed audit trails.
S&G Audit Lock Audit Trail Software Manual The Sargent & Greenleaf Audit Lock is designed to provide a high level of security. One of the ways they accomplish this is by offering detailed audit trails.
Datacolor TOOLS. Datacolor TOOLS QCX. Datacolor TOOLS WORKSTATION
 Datacolor TOOLS Datacolor TOOLS QCX Datacolor TOOLS WORKSTATION Installation Instructions Datacolor TOOLS Installation Guide (June, 2009) All efforts have been made to ensure the accuracy of the information
Datacolor TOOLS Datacolor TOOLS QCX Datacolor TOOLS WORKSTATION Installation Instructions Datacolor TOOLS Installation Guide (June, 2009) All efforts have been made to ensure the accuracy of the information
B.A.S.I.S. Offline Setup Guide
 B.A.S.I.S. Offline Setup Guide Copyright 2004 Stanley Security Solutions, Inc. and Stanley Logistics, Inc. All rights reserved. Printed in the United States of America. Information in this document is
B.A.S.I.S. Offline Setup Guide Copyright 2004 Stanley Security Solutions, Inc. and Stanley Logistics, Inc. All rights reserved. Printed in the United States of America. Information in this document is
How To Run Eve 5 On A Pc Or Mac Or Ipad (For Pc Or Ipa) On A Network (For Mac) On Your Computer Or Ipro (For Ipro) On An Ipro Or Ipo (For Windows)
 EVE5 Hardware and Software Requirements EVE5 is a Client/Server program. i.e. there are 2 components to the program: 1/ The Server: this controls your database and will be installed on one computer only.
EVE5 Hardware and Software Requirements EVE5 is a Client/Server program. i.e. there are 2 components to the program: 1/ The Server: this controls your database and will be installed on one computer only.
HP MediaSmart Server Software Upgrade from v.2 to v.3
 HP MediaSmart Server Software Upgrade from v.2 to v.3 Table of Contents Table of Contents Upgrade Your Server Software to HP MediaSmart Server v.3 2 Before You Begin 3 What's New 3 Features That Will
HP MediaSmart Server Software Upgrade from v.2 to v.3 Table of Contents Table of Contents Upgrade Your Server Software to HP MediaSmart Server v.3 2 Before You Begin 3 What's New 3 Features That Will
ScoMIS Encryption Service
 Introduction This guide explains how to install the ScoMIS Encryption Service Software onto a laptop computer. There are three stages to the installation which should be completed in order. The installation
Introduction This guide explains how to install the ScoMIS Encryption Service Software onto a laptop computer. There are three stages to the installation which should be completed in order. The installation
Ethernet Radio Configuration Guide
 Ethernet Radio Configuration Guide for Gateway, Endpoint, and Repeater Radio Units April 20, 2015 Customer Service 1-866-294-5847 Baseline Inc. www.baselinesystems.com Phone 208-323-1634 FAX 208-323-1834
Ethernet Radio Configuration Guide for Gateway, Endpoint, and Repeater Radio Units April 20, 2015 Customer Service 1-866-294-5847 Baseline Inc. www.baselinesystems.com Phone 208-323-1634 FAX 208-323-1834
System Integration Software
 System Integration Software Release Notes for Version 6.0.5 1.0 Compatibility Currently, PC9000 is compatible with the following Radionics control/communicators: D7212, D7412, D7412G D9112, D9412 and D9412G
System Integration Software Release Notes for Version 6.0.5 1.0 Compatibility Currently, PC9000 is compatible with the following Radionics control/communicators: D7212, D7412, D7412G D9112, D9412 and D9412G
User Guide. Laplink Software, Inc. User Guide MN-LLE-EN-05 (REV. 2/2010) h t t p : / / w w w. l a p l i n k. c o m / h e l p
 1 Laplink Software, Inc. Customer Service/Technical Support: Web: http://www.laplink.com/help E-mail: CustomerService@laplink.com User Guide Laplink Software, Inc. 14335 NE 24th Street, Suite 201 Bellevue,
1 Laplink Software, Inc. Customer Service/Technical Support: Web: http://www.laplink.com/help E-mail: CustomerService@laplink.com User Guide Laplink Software, Inc. 14335 NE 24th Street, Suite 201 Bellevue,
Embedded Web Server. User Guide. General usage guide lines to the ISONAS Embedded Web Server available on all ISONAS PowerNet reader-controllers
 Embedded Web Server User Guide General usage guide lines to the ISONAS Embedded Web Server available on all ISONAS PowerNet reader-controllers 06/12/09 Contents Revision history... 4 Scope... 4 Introduction...
Embedded Web Server User Guide General usage guide lines to the ISONAS Embedded Web Server available on all ISONAS PowerNet reader-controllers 06/12/09 Contents Revision history... 4 Scope... 4 Introduction...
Config software for D2 systems USER S MANUAL
 DT-CONFIG SOFTWARE Config software for D2 systems USER S MANUAL CONTENTS 1. Introductions ------------------------------------------------------------------- 3 2. System Requirement and Connection ----------------------------------------
DT-CONFIG SOFTWARE Config software for D2 systems USER S MANUAL CONTENTS 1. Introductions ------------------------------------------------------------------- 3 2. System Requirement and Connection ----------------------------------------
USB 2.0 VGA ADAPTER USER MANUAL
 USB 2.0 VGA ADAPTER USER MANUAL CONTENTS INTRODUCTION... 3 FEATURES... 3 SYSTEM REQUIREMENTS... 3 PACKAGE CONTENTS... 3 SUPPORTED COMMON DISPLAY RESOLUTION... 4 TECHNICAL SPECIFICATIONS... 4 INSTALLATION
USB 2.0 VGA ADAPTER USER MANUAL CONTENTS INTRODUCTION... 3 FEATURES... 3 SYSTEM REQUIREMENTS... 3 PACKAGE CONTENTS... 3 SUPPORTED COMMON DISPLAY RESOLUTION... 4 TECHNICAL SPECIFICATIONS... 4 INSTALLATION
QUICK INSTALLATION GUIDE. VEBAR Battman Monitoring Software
 QUICK INSTALLATION GUIDE VEBAR Battman Monitoring Software For Microsoft operating systems XP, VISTA, WINDOWS 7 For Linux OS install, please contact customer service and refer to document: VEBAR Software
QUICK INSTALLATION GUIDE VEBAR Battman Monitoring Software For Microsoft operating systems XP, VISTA, WINDOWS 7 For Linux OS install, please contact customer service and refer to document: VEBAR Software
Networking. General networking. Networking overview. Common home network configurations. Wired network example. Wireless network examples
 Networking General networking Networking overview A network is a collection of devices such as computers, printers, Ethernet hubs, wireless access points, and routers connected together for communication
Networking General networking Networking overview A network is a collection of devices such as computers, printers, Ethernet hubs, wireless access points, and routers connected together for communication
NT500 Offline Getting Started Guide
 NT500 Offline Getting Started Guide Copyright 2007 Stanley Security Solutions, Inc. and Stanley Logistics, Inc. All rights reserved. Printed in the United States of America. Information in this document
NT500 Offline Getting Started Guide Copyright 2007 Stanley Security Solutions, Inc. and Stanley Logistics, Inc. All rights reserved. Printed in the United States of America. Information in this document
Yale Software Library
 e/ Yale Software Library http://www.yale.edu/its/software/ For assistance contact the ITS Help Desk 432-9000 or helpdesk@yale.edu Installation PGP Desktop for Windows Operating Systems Preparing your computer:
e/ Yale Software Library http://www.yale.edu/its/software/ For assistance contact the ITS Help Desk 432-9000 or helpdesk@yale.edu Installation PGP Desktop for Windows Operating Systems Preparing your computer:
Legal Notes. Regarding Trademarks. Models supported by the KX printer driver. 2011 KYOCERA MITA Corporation
 Legal Notes Unauthorized reproduction of all or part of this guide is prohibited. The information in this guide is subject to change without notice. We cannot be held liable for any problems arising from
Legal Notes Unauthorized reproduction of all or part of this guide is prohibited. The information in this guide is subject to change without notice. We cannot be held liable for any problems arising from
Imaging Computing Server User Guide
 Imaging Computing Server User Guide PerkinElmer, Viscount Centre II, University of Warwick Science Park, Millburn Hill Road, Coventry, CV4 7HS T +44 (0) 24 7669 2229 F +44 (0) 24 7669 0091 E cellularimaging@perkinelmer.com
Imaging Computing Server User Guide PerkinElmer, Viscount Centre II, University of Warwick Science Park, Millburn Hill Road, Coventry, CV4 7HS T +44 (0) 24 7669 2229 F +44 (0) 24 7669 0091 E cellularimaging@perkinelmer.com
CONNECT-TO-CHOP USER GUIDE
 CONNECT-TO-CHOP USER GUIDE VERSION V8 Table of Contents 1 Overview... 3 2 Requirements... 3 2.1 Security... 3 2.2 Computer... 3 2.3 Application... 3 2.3.1 Web Browser... 3 2.3.2 Prerequisites... 3 3 Logon...
CONNECT-TO-CHOP USER GUIDE VERSION V8 Table of Contents 1 Overview... 3 2 Requirements... 3 2.1 Security... 3 2.2 Computer... 3 2.3 Application... 3 2.3.1 Web Browser... 3 2.3.2 Prerequisites... 3 3 Logon...
USER GUIDE: MaaS360 Services
 USER GUIDE: MaaS360 Services 05.2010 Copyright 2010 Fiberlink Corporation. All rights reserved. Information in this document is subject to change without notice. The software described in this document
USER GUIDE: MaaS360 Services 05.2010 Copyright 2010 Fiberlink Corporation. All rights reserved. Information in this document is subject to change without notice. The software described in this document
Enterprise Remote Control 5.6 Manual
 Enterprise Remote Control 5.6 Manual Solutions for Network Administrators Copyright 2015, IntelliAdmin, LLC Revision 3/26/2015 http://www.intelliadmin.com Page 1 Table of Contents What is Enterprise Remote
Enterprise Remote Control 5.6 Manual Solutions for Network Administrators Copyright 2015, IntelliAdmin, LLC Revision 3/26/2015 http://www.intelliadmin.com Page 1 Table of Contents What is Enterprise Remote
BlackArmor NAS 110 User Guide
 BlackArmor NAS 110 User Guide BlackArmor NAS 110 User Guide 2010 Seagate Technology LLC. All rights reserved. Seagate, Seagate Technology, the Wave logo, and FreeAgent are trademarks or registered trademarks
BlackArmor NAS 110 User Guide BlackArmor NAS 110 User Guide 2010 Seagate Technology LLC. All rights reserved. Seagate, Seagate Technology, the Wave logo, and FreeAgent are trademarks or registered trademarks
http://docs.trendmicro.com
 Trend Micro Incorporated reserves the right to make changes to this document and to the products described herein without notice. Before installing and using the product, please review the readme files,
Trend Micro Incorporated reserves the right to make changes to this document and to the products described herein without notice. Before installing and using the product, please review the readme files,
SMART Classroom Suite 2011
 SMART Classroom Suite 2011 Windows operating systems System administrator s guide Trademark notice SMART Board, SMART Classroom Suite, SMART Notebook, SMART Response, SMART Sync, SMART Document Camera,
SMART Classroom Suite 2011 Windows operating systems System administrator s guide Trademark notice SMART Board, SMART Classroom Suite, SMART Notebook, SMART Response, SMART Sync, SMART Document Camera,
Table Of Contents. System Monitoring... 14 System Monitoring Display...14 Monitoring Zones...15 About Areas (partitions)...15 Area Status Display...
 Quick Start Table Of Contents Getting Started... 2 NEware Editions...2 Installing NEware...3 Installing Languages...3 Connecting to NEware...3 Changing Your IP100 Password...4 User Codes... 5 Master Feature...5
Quick Start Table Of Contents Getting Started... 2 NEware Editions...2 Installing NEware...3 Installing Languages...3 Connecting to NEware...3 Changing Your IP100 Password...4 User Codes... 5 Master Feature...5
Infinity C Reference Guide
 1 2! Infinity C Reference Guide Table of Contents Components... 1 Hardware Setup... 5 SmartDrive Configuration... 12 Startup... 15 Login... 16 System Configuration... 19 DICOM Setup... 20 Monitoring Status...
1 2! Infinity C Reference Guide Table of Contents Components... 1 Hardware Setup... 5 SmartDrive Configuration... 12 Startup... 15 Login... 16 System Configuration... 19 DICOM Setup... 20 Monitoring Status...
1 Getting Started. Before you can connect to a network
 1 Getting Started This chapter contains the information you need to install either the Apple Remote Access Client or Apple Remote Access Personal Server version of Apple Remote Access 3.0. Use Apple Remote
1 Getting Started This chapter contains the information you need to install either the Apple Remote Access Client or Apple Remote Access Personal Server version of Apple Remote Access 3.0. Use Apple Remote
JKW-IP. IP Video Entry System. QuikStart Guide
 1210 JKW-IP IP Video Entry System QuikStart Guide This is an abbreviated instruction manual for installation purposes. Please see the JKW-IP Installation Manual and JKW-IP Operation Manual for complete
1210 JKW-IP IP Video Entry System QuikStart Guide This is an abbreviated instruction manual for installation purposes. Please see the JKW-IP Installation Manual and JKW-IP Operation Manual for complete
Management Software. Web Browser User s Guide AT-S106. For the AT-GS950/48 Gigabit Ethernet Smart Switch. Version 1.0.0. 613-001339 Rev.
 Management Software AT-S106 Web Browser User s Guide For the AT-GS950/48 Gigabit Ethernet Smart Switch Version 1.0.0 613-001339 Rev. A Copyright 2010 Allied Telesis, Inc. All rights reserved. No part of
Management Software AT-S106 Web Browser User s Guide For the AT-GS950/48 Gigabit Ethernet Smart Switch Version 1.0.0 613-001339 Rev. A Copyright 2010 Allied Telesis, Inc. All rights reserved. No part of
NetWrix USB Blocker. Version 3.6 Administrator Guide
 NetWrix USB Blocker Version 3.6 Administrator Guide Table of Contents 1. Introduction...3 1.1. What is NetWrix USB Blocker?...3 1.2. Product Architecture...3 2. Licensing...4 3. Operation Guide...5 3.1.
NetWrix USB Blocker Version 3.6 Administrator Guide Table of Contents 1. Introduction...3 1.1. What is NetWrix USB Blocker?...3 1.2. Product Architecture...3 2. Licensing...4 3. Operation Guide...5 3.1.
CRESCENDO SERIES Smart Cards. Smart Card Solutions
 CRESCENDO SERIES Smart Cards Smart Card Solutions Crescendo offers the lowest total cost of ownership (TCO) for a combined logical and physical access control solution. Crescendo smart cards allow me to
CRESCENDO SERIES Smart Cards Smart Card Solutions Crescendo offers the lowest total cost of ownership (TCO) for a combined logical and physical access control solution. Crescendo smart cards allow me to
Pcounter Web Report 3.x Installation Guide - v2014-11-30. Pcounter Web Report Installation Guide Version 3.4
 Pcounter Web Report 3.x Installation Guide - v2014-11-30 Pcounter Web Report Installation Guide Version 3.4 Table of Contents Table of Contents... 2 Installation Overview... 3 Installation Prerequisites
Pcounter Web Report 3.x Installation Guide - v2014-11-30 Pcounter Web Report Installation Guide Version 3.4 Table of Contents Table of Contents... 2 Installation Overview... 3 Installation Prerequisites
GX-2009 Data Logger Management Program Operator s Manual
 GX-2009 Data Logger Management Program Operator s Manual Part Number: 71-0163RK Revision: C Released: 3/19/12 www.rkiinstruments.com Warranty RKI Instruments, Inc. warrants gas alarm equipment sold by
GX-2009 Data Logger Management Program Operator s Manual Part Number: 71-0163RK Revision: C Released: 3/19/12 www.rkiinstruments.com Warranty RKI Instruments, Inc. warrants gas alarm equipment sold by
